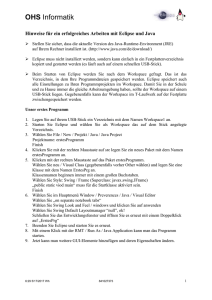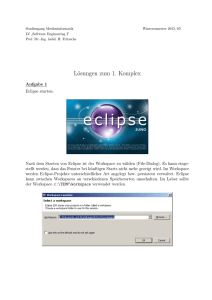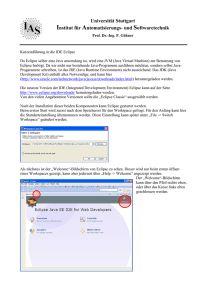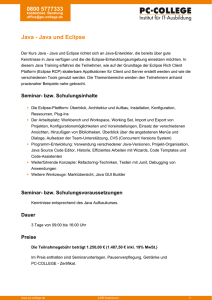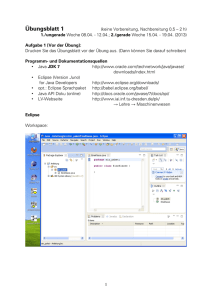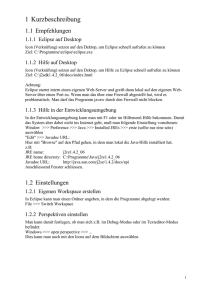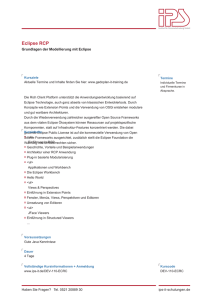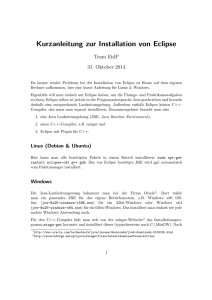Eingangsbeispiel
Werbung
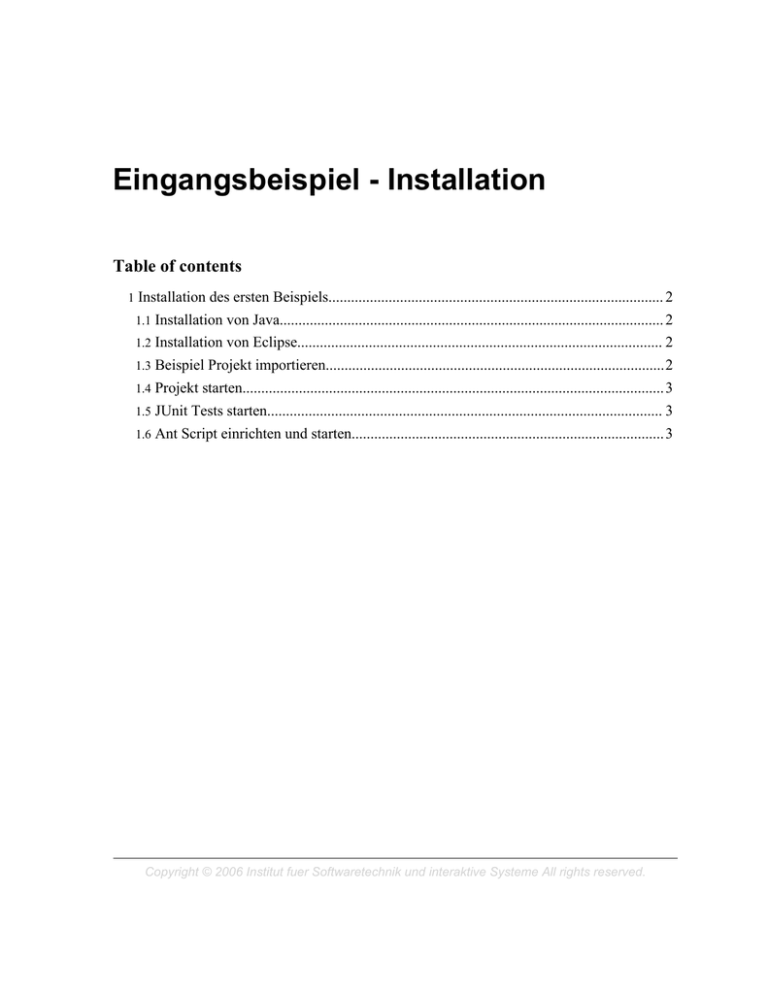
Eingangsbeispiel - Installation Table of contents 1 Installation des ersten Beispiels......................................................................................... 2 1.1 Installation von Java...................................................................................................... 2 1.2 Installation von Eclipse................................................................................................. 2 1.3 Beispiel Projekt importieren..........................................................................................2 1.4 Projekt starten................................................................................................................3 1.5 JUnit Tests starten......................................................................................................... 3 1.6 Ant Script einrichten und starten...................................................................................3 Copyright © 2006 Institut fuer Softwaretechnik und interaktive Systeme All rights reserved. Eingangsbeispiel - Installation 1. Installation des ersten Beispiels Hier wird die Installation von Java und Eclipse für das erste Beispiel erklärt. 1.1. Installation von Java Das Beispiel benötigt Java 5 und damit das Java SDK 1.5. Download des aktuellen JDK 1.5 Benötigt wird das JDK 1.5, nicht NetBeans, nicht J2EE und auch nicht das JRE alleine. Auf derselben Seite findet man auch die Java 5 API Dokumentation, die einen Download wert ist. 1.2. Installation von Eclipse In diesem Beispiel wird Eclipse und alle Eclipse-Projekte unter C:\java abgelegt. Natürlich kann die Installation auch in ein anderes Verzeichnis erfolgen und die Eclipse Projekte in einem anderen Verzeichnis gespeichert werden. 1. Download von Eclipse von der Eclipse Homepage 2. Entpacken bzw. Installation nach c:\java\eclipse\ 3. Start mit c:\java\eclipse\eclipse.exe Beim ersten Start verlangt Eclipse nach dem Workspace. In diesem Verzeichnis werden alle Projektdateien abgelegt. Eclipse fragt nach dem Workspace Wir legen den Workspace in C:\java\workspace an und wählen außerdem die Option "Use this as default and don't ask again". Workspace anlegen Eclipse präsentiert beim ersten Start einen Willkommensbildschirm, der Links zur Hilfe anbietet. Klickt man diesen weg, kommt man zur Arbeitsoberfläche (der "Workbench"). 1.3. Beispiel Projekt importieren 1. Der Ordner mit dem Beispielprojekt wird in unseren Workspace (C:\java\workspace\) kopiert. 2. In Eclipse wird im Menü "File" die Option "Import" ausgewählt. 3. Auswahl "Existing projects into workspace" - Next 4. Nun geben wir das Verzeichnis mit dem Beispiel an (in unserem Beispiel c:\java\workspace\telefonbuch). Existing project 5. Danach sollte das Projekt unter "Projects" erscheinen. Page 2 Copyright © 2006 Institut fuer Softwaretechnik und interaktive Systeme All rights reserved. Eingangsbeispiel - Installation Projekt Telefonbuch ist angewählt 6. Mit Finish wird das Projekt importiert 1.4. Projekt starten Wurde ein Projekt noch nie gestartet, kennt Eclipse noch keine Runtime Configuration. Darunter versteht man alle Einstellungen für den Start des Projekts, zum Beispiel die Klasse mit dem Einstiegspunkt (public static void main), das Java Runtime Environment (kurz JRE) das zu verwenden ist und Laufzeitparameter. Um eine Runtime Configuration zu erstellen, öffnet man jene Klasse, die den Einstiegspunkt enthält - in unserem Beispiel ist das at.ac.tuwien.ifs.qse.se1.basis.Basis. Nun klappt man neben Symbol mit dem grünen Pfeil das Kontextmenü auf und wählt "Run As" -> "Java Application". Projekt starten Nun startet die Applikation mit den Standardeinstellungen. Diese Runtime Configuration wird auch gespeichert und steht ab jetzt zur Verfügung. 1.5. JUnit Tests starten Das Beispielprojekt enthält TestCases (Testfälle), mit denen Funktionalität automatisch getestet werden kann. Eclipse hat ein Plug-In für JUnit, mit dem sich diese Tests bequem starten lassen. • Dazu öffnet man die Klasse at.ac.tuwien.ifs.qse.se1.basis.test.AllTests, die alle TestCase Klassen referenziert. • Mit "Run As" -> JUnit Testcase können die Tests gestartet werden JUnit Testcases starten Eclipse blendet nun das JUnit Panel ein, dass den Fortlauf und die Ergebnisse der Tests • darstellt. JUnit Panel • Der zuletzt durchgeführte Test kann mit einem Klick auf das Icon mit dem grünen Pfeil im JUnit Panel erneut gestartet werden. 1.6. Ant Script einrichten und starten Eclipse bietet ein Plug-In, mit dem Ant Scripts direkt aus Eclipse heraus gestartet werden können. Das Beispielprojekt hat bereits ein fertiges Ant Script, dass die Klassen kompiliert, die Testfälle durchführt, die JavaDoc erzeugt und auch den DBManager (eine kleine Applikation zum Betrachten und Bearbeiten der hsql Datenbank) starten kann. Page 3 Copyright © 2006 Institut fuer Softwaretechnik und interaktive Systeme All rights reserved. Eingangsbeispiel - Installation • • • Per Default ist der Ant View nicht eingeblendet. Über "Windows" -> "Show View" -> "Ant" wird der View rechts eingeblendet. Nun wählt man den Button "Add Buildfiles" und wählt die Datei "build.xml" an - oder man zieht die Datei einfach vom Package Explorer in den Ant View. Ant Script einrichten Nun erscheint das Buildfile im Ant View. Mit "+" sieht man die einzelnen Targets des Buildfiles. Ein Doppelklick auf ein Target führt dieses Target aus. Ein Doppelklick auf den Namen des Buildfiles selbst startet das "Default Target". Im Beispielprogramm wird damit das Projekt kompiliert und die JavaDoc erzeugt. Page 4 Copyright © 2006 Institut fuer Softwaretechnik und interaktive Systeme All rights reserved.