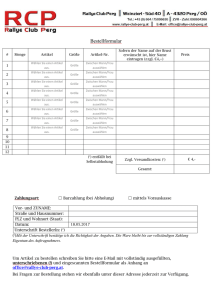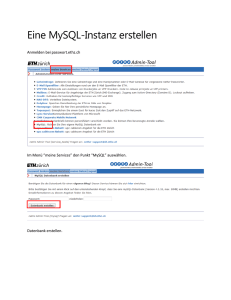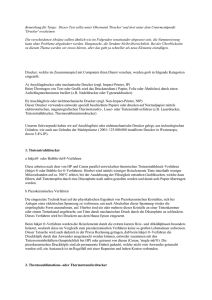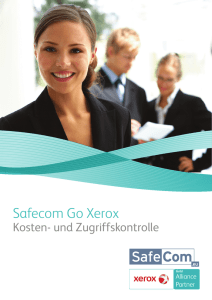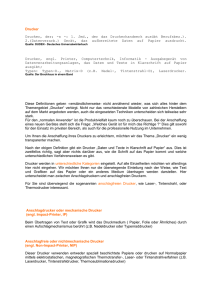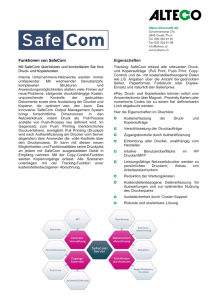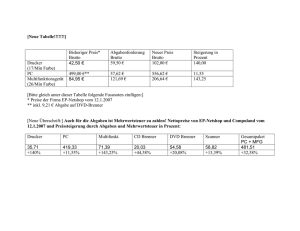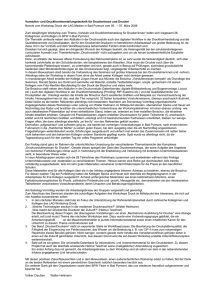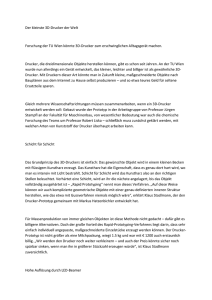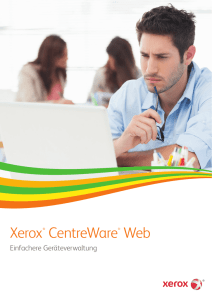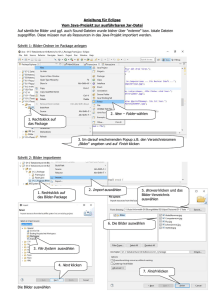CentreWare Web - Xerox Support and Drivers
Werbung

Version 5.16 April 2016 702P04391 Xerox CentreWare Web ® ® Bewertungshandbuch ©2016 Xerox Corporation. Alle Rechte vorbehalten. Xerox®, Xerox and Design® und CentreWare® sind Marken von Xerox Corporation in den Vereinigten Staaten und/oder anderen Ländern. Microsoft®, Windows®, Windows Vista®, Windows Server®, SQL Server®, Microsoft® .NET, Access®, Excel® und Internet Explorer® sind Marken von Microsoft Corporation in den Vereinigten Staaten und/oder anderen Ländern. Hewlett-Packard® ist eine Marke der Hewlett-Packard Development Company, L.P. in den Vereinigten Staaten und/oder anderen Ländern. Novell® ist eine Marke von Novell, Inc. in den Vereinigten Staaten und/oder anderen Ländern. BR#5354 ii Xerox® CentreWare® Web Bewertungshandbuch Inhalt 1 Verwendung des Handbuchs .................................................................................. 1-1 Zielpublikum ............................................................................................................................................................ 1-1 Im Handbuch verwendete Bezeichnungen ............................................................................................... 1-1 Richtlinien für diese Dokumentation ............................................................................................................ 1-2 CentreWare® Web-Symbole............................................................................................................................. 1-3 Im Handbuch verwendete Abkürzungen .................................................................................................... 1-3 Empfohlene Prüfabläufe.................................................................................................................................... 1-5 Referenzmaterial ................................................................................................................................................... 1-5 CWW-Software .......................................................................................................................................... 1-5 Andere Handbücher................................................................................................................................. 1-5 Hilfesystem .................................................................................................................................................. 1-5 Produkt-Support ..................................................................................................................................................... 1-5 Internet-Support ....................................................................................................................................... 1-5 Kundendienst/Hotline ............................................................................................................................. 1-5 Produktüberblick .................................................................................................................................................... 1-6 Systemanforderungen ........................................................................................................................................ 1-7 Empfohlene Hardware ........................................................................................................................... 1-7 Anforderungen an den Webserver .................................................................................................... 1-8 Microsoft® .Net Application Framework ......................................................................................... 1-8 Datenbank-Anforderungen .................................................................................................................. 1-8 Client-Softwareanforderungen ..................................................................................................................... 1-10 Browser-Anforderungen ....................................................................................................................... 1-10 Druckgerätanforderungen .............................................................................................................................. 1-10 Voraussetzungen für die Netzwerkdrucker-Erfassung/Überwachung.............................. 1-10 2 Installation von CentreWare® Web...................................................................... 2-1 Empfohlene Voraussetzungen für diese Prüfung .................................................................................... 2-1 Erwartetes Ergebnis der CWW-Installation................................................................................................ 2-1 Installieren von CWW.......................................................................................................................................... 2-2 Demonstration der CWW-Installation ............................................................................................. 2-5 Assistent zur Kurzanleitung ............................................................................................................................... 2-6 Kurzanleitung: Wie viele Drucker - Discovery-Assistent......................................................................... 2-6 Anfängliche Einrichtung für E-Mail-Benachrichtigung.......................................................................... 2-7 Einrichtung des Proxy-Servers .......................................................................................................................... 2-8 Kurzanleitung: Abgeschlossen ....................................................................................................................... 2-10 Installationsabschnitt - Zusammenfassung ............................................................................................ 2-10 Xerox® CentreWare® Web Bewertungshandbuch i 3 CWW-Benutzeroberfläche ........................................................................................ 3-1 Voraussetzungen für diesen Abschnitt ........................................................................................................ 3-1 Die CWW-Ausgangsseite ................................................................................................................................... 3-1 Übersicht über die Hauptmenü-Anzeige der Drucker ........................................................................... 3-3 Drucker-/Warteschlangenfenster (1): .............................................................................................. 3-3 Druckernavigationsordner-Fenster (2): ........................................................................................... 3-3 Gruppen-ID (3): ......................................................................................................................................... 3-4 Druckeraktionen-Fenster (4): ............................................................................................................... 3-4 Gruppenaktionen (5): .............................................................................................................................. 3-5 Kommentar/Datenbankergebnisse zeigen (6):............................................................................ 3-5 Tabellenanzeige und Tabellenvoreinstellungen (7): ................................................................. 3-6 Übersicht über das Teilfenster für Anzeigefelder .................................................................................... 3-6 Suche und In (8):....................................................................................................................................... 3-6 Druckertabellenanzeige (9): ................................................................................................................. 3-7 Paging-Hilfsleiste (10) ............................................................................................................................ 3-9 4 Geräte-Discovery .......................................................................................................... 4-1 Discovery-Methoden ........................................................................................................................................... 4-1 IP-Adressen/DNS-Namen ...................................................................................................................... 4-1 Import-/Exportfunktionen..................................................................................................................... 4-1 Bemerkungen ............................................................................................................................................. 4-2 Netzwerkeinfluss der Geräte-Discovery ....................................................................................................... 4-2 Voraussetzungen für diese Prüfung .................................................................................................. 4-2 Schnellkonfiguration............................................................................................................................................ 4-3 Prüfung der Schnellkonfiguration: Fortgeschritten .................................................................... 4-3 Discovery-Optionen.............................................................................................................................................. 4-4 Einrichten der IP-basierten Discovery-Methoden ....................................................................... 4-4 Discovery-Ausschlüsse ............................................................................................................................ 4-5 Drucker löschen ......................................................................................................................................... 4-5 SNMP v1/v2 ................................................................................................................................................. 4-6 SNMP v3 ....................................................................................................................................................... 4-7 Allgemeine Hinweise u. Aspekte zum Einrichten der Discovery-Methode........................ 4-7 Manuelle Discovery mithilfe von IP ARP Cache ........................................................................... 4-8 Manuelle Discovery mithilfe eines IP-Teilnetz-Scans ................................................................ 4-9 Manuelle Discovery mithilfe von IP-Rundsendung .................................................................... 4-9 Automatische Discovery mithilfe von IP-Sweep.......................................................................... 4-9 Automatisches Abrufen von IP-Adressen ....................................................................................... 4-9 Drucker-Discovery-Methode via IPX-Adresse.............................................................................. 4-10 Konfigurieren der Funktion „Neu-Discovery von Druckern“ .............................................................. 4-11 Alle Drucker-Funktion manuell löschen...................................................................................................... 4-11 ii Xerox® CentreWare® Web Bewertungshandbuch Funktion „Drucker kommunizieren nicht“ ................................................................................................. 4-12 Mit der Berichte-Funktion einen Statusbericht erstellen .................................................................... 4-12 Standard-Grafikberichte ...................................................................................................................... 4-13 Standard-Tabellenberichte................................................................................................................. 4-15 Benannte Berichte.................................................................................................................................. 4-16 Benutzerdefinierte Eigenschaften ............................................................................................................... 4-17 Aktivieren und Bestimmen von benutzerdefinierten Eigenschaften ................................ 4-17 Druckersortierfunktion .......................................................................................................................... 4-17 Filterfunktion aktivieren ....................................................................................................................... 4-18 Eindeutigkeitsfunktion forcieren ...................................................................................................... 4-18 5 Einstellungen für Fehler/Warnungssymbol .............................................................................................. 4-19 Verwaltungsfunktionen - Zusammenfassung......................................................................................... 4-21 Druckerfunktionen ....................................................................................................... 5-1 Druckerübersicht.................................................................................................................................................... 5-1 Vorgehensweise zum Bewerten von Druckerfunktionen...................................................................... 5-1 Voraussetzungen für diese Prüfung .............................................................................................................. 5-1 Neuer Drucker-Funktion ..................................................................................................................................... 5-2 Einen neuen nicht am Netzwerk angeschlossenen Drucker hinzufügen .......................... 5-2 Neues Netzwerk-Druckgerät hinzufügen ........................................................................................ 5-3 Fehlerbehebungsfunktion ................................................................................................................................. 5-3 Fehlerbehebung in mehreren Druckern .......................................................................................... 5-5 Traps ........................................................................................................................................................................... 5-5 Trap ändern ............................................................................................................................................................. 5-5 Trap-Funktion ändern ......................................................................................................................................... 5-6 Warnmeldungsprotokoll..................................................................................................................................... 5-7 Druckerstatusprotokoll ........................................................................................................................... 5-7 Funktion „Voreinstellungen anzeigen“......................................................................................................... 5-8 Funktion „Tabellen-Rollleisten“ ..................................................................................................................... 5-10 Suche und In-Funktion...................................................................................................................................... 5-10 Verwenden der Suche- und In-Funktionen .............................................................................................. 5-11 Funktion „Nach Spalte sortieren“ ................................................................................................................. 5-11 Automatisches Filtern ....................................................................................................................................... 5-11 Aktionen bearbeiten .......................................................................................................................................... 5-12 Verwendung dieser Funktion ............................................................................................................. 5-12 Bestandseigenschaften bearbeiten ................................................................................................ 5-12 Drucker-Standardeigenschaften bearbeiten .............................................................................. 5-13 Protokolleigenschaften bearbeiten................................................................................................. 5-13 Traps bearbeiten ..................................................................................................................................... 5-14 Einstellen von „Traps bearbeiten“.................................................................................................... 5-15 Scan-Services bearbeiten .................................................................................................................... 5-15 Xerox® CentreWare® Web Bewertungshandbuch iii Sicherheitseigenschaften bearbeiten ............................................................................................ 5-16 Auftragsverwaltungseigenschaften bearbeiten........................................................................ 5-17 Daten aktualisieren ............................................................................................................................................ 5-19 Druckerwarnmeldungen................................................................................................................................... 5-19 Drucker zurücksetzen ......................................................................................................................................... 5-20 Warnmeldungsprotokoll................................................................................................................................... 5-20 Statusprotokoll ......................................................................................................................................... 5-21 6 Druckerabschnitt - Zusammenfassung ...................................................................................................... 5-21 Verwenden von Gruppen .......................................................................................... 6-1 Übersicht über Gruppen ..................................................................................................................................... 6-1 Voraussetzungen für diese Prüfung: ................................................................................................. 6-1 Vorgehensweise zum Prüfen von Druckergruppenfunktionen .......................................................... 6-1 Navigation des Gruppenordners .................................................................................................................... 6-2 Fehler-Druckergruppe ............................................................................................................................. 6-2 Nicht konfigurierte Druckergruppe ................................................................................................... 6-2 Gruppe „Alle“............................................................................................................................................... 6-2 Gruppe „Neu gefunden“ ........................................................................................................................ 6-3 Zusätzliche Funktionen des Druckerordners .............................................................................................. 6-3 Funktion „Neue Gruppen“ prüfen ...................................................................................................... 6-3 Benutzer- und Gruppenzugriff auf Druckergruppen .................................................................. 6-4 Zusätzliche Aktionen der benutzerdefinierten Gruppe ......................................................................... 6-5 Zur Gruppe hinzufügen .......................................................................................................................... 6-5 Aus der Gruppe entfernen..................................................................................................................... 6-5 Zu Gruppen kopieren ............................................................................................................................... 6-6 Neue Untergruppe ................................................................................................................................... 6-6 Gruppen neu ordnen ............................................................................................................................... 6-7 Stammgruppe festlegen........................................................................................................................ 6-7 Drucker löschen ...................................................................................................................................................... 6-9 Gruppe löschen ...................................................................................................................................................... 6-9 Gruppenkonfiguration ...................................................................................................................................... 6-10 Gruppenidentität konfigurieren ....................................................................................................... 6-10 Filter „Gruppenmitgliedschaft“ ..................................................................................................................... 6-12 Status-Warnmeldungen ................................................................................................................................... 6-13 Voraussetzung für den Rest dieses Tests ...................................................................................... 6-13 Funktion „E-Mail-Warnungen“........................................................................................................... 6-13 7 Zusammenfassung des Gruppenabschnitts ............................................................................................ 6-14 Konfigurationssätze und Konfigurationsaufgaben ....................................... 7-1 Empfohlene Verwendung.................................................................................................................................. 7-2 Konfigurationssätze erstellen .......................................................................................................................... 7-2 Schritte zum Erstellen eines Konfigurationssatzes ..................................................................... 7-2 iv Xerox® CentreWare® Web Bewertungshandbuch Einen gespeicherten Konfigurationssatz löschen und/oder kopieren ................................ 7-3 Erstellen eines Konfigurationssatzes von einem Gerät............................................................. 7-3 Konfigurationsaufgaben erstellen ................................................................................................................. 7-4 Schritte zum Erstellen einer Konfigurationsaufgabe ................................................................. 7-4 8 Druckserver-Warteschlangen .................................................................................. 8-1 Verwaltung der Druckerwarteschlangen ..................................................................................................... 8-1 Voraussetzungen für diese Prüfung .................................................................................................. 8-1 CentreWare® Web Konfigurationshilfe ....................................................................................................... 8-1 Lokale Warteschlangen-Verwaltung ............................................................................................................. 8-2 Voraussetzung für diese Bewertung ................................................................................................. 8-2 Eine Druckwarteschlange erstellen ................................................................................................................ 8-3 Eigenschaften der Warteschlange bearbeiten ......................................................................................... 8-4 „Eigenschaften der Warteschlange bearbeiten“ prüfen .......................................................... 8-4 Drucker in Warteschlangen installieren ....................................................................................................... 8-4 Die Installation mehrerer Drucker prüfen ...................................................................................... 8-4 Einzeldruckerinstallation prüfen ......................................................................................................... 8-4 Alternative Methode zum Testen von „Mehrere Drucker installieren“ ............................... 8-5 Druckserver hinzufügen ...................................................................................................................................... 8-5 Voraussetzungen für diesen Teil der Prüfung............................................................................... 8-5 9 Verzeichnis hinzufügen/löschen ..................................................................................................................... 8-5 Zusammenfassung des Warteschlangen-Abschnitts ............................................................................ 8-6 Berichte erstellen .......................................................................................................... 9-1 Vornehmlicher Zweck dieser Funktionen .................................................................................................... 9-1 Voraussetzungen für diese Bewertung ........................................................................................................ 9-2 Übersicht über Berichtefunktionen ............................................................................................................... 9-3 Standard-Tabellenberichte................................................................................................................... 9-4 Benannte Berichte.................................................................................................................................... 9-5 Grafikberichte prüfen .......................................................................................................................................... 9-5 Kreisdiagramm........................................................................................................................................... 9-5 Liniendiagramm ........................................................................................................................................ 9-5 Cluster-Spaltendiagramm ..................................................................................................................... 9-6 Stapel-Spaltendiagramm ...................................................................................................................... 9-6 Standardtabellenberichte prüfen .................................................................................................................. 9-7 Benannte Berichte ................................................................................................................................................ 9-8 Berichtabschnitt - Zusammenfassung ....................................................................................................... 9-10 10 Funktionen in den Assistenten ............................................................................ 10-1 Assistentenübersicht .......................................................................................................................................... 10-1 Assistent zur Kurzanleitung ............................................................................................................................. 10-1 Assistent zum Installieren von Druckern ................................................................................................... 10-1 Assistent zur Behebung von Druckerfehlern ............................................................................................ 10-2 Xerox® CentreWare® Web Bewertungshandbuch v Assistent zur Fehlerbehebung ........................................................................................................... 10-2 Assistent zur Drucker-Aktualisierung ........................................................................................................... 10-2 Assistent zum Duplizieren von Druckern - Übersicht ............................................................................ 10-3 Voraussetzungen für diese Prüfung ................................................................................................ 10-4 Assistent zum Duplizieren von Druckern ....................................................................................... 10-4 Funktionsinstallation ......................................................................................................................................... 10-4 11 Verwaltungsfunktionen .......................................................................................... 11-1 Verwaltungsmenü - Übersicht ....................................................................................................................... 11-1 Discovery................................................................................................................................................................. 11-3 Discovery-Methoden ............................................................................................................................. 11-3 SNMP v1/v2 ............................................................................................................................................... 11-5 SET und GET Community-Namen ................................................................................................... 11-7 E-Mail- u. Externe Server konfigurieren ...................................................................................................... 11-8 Konfiguration des Netzwerkgebrauchs einrichten............................................................................. 11-10 Informationen zum Einrichten historischer Daten ............................................................................ 11-12 Einrichten von SMart eSolutions................................................................................................................ 11-13 SMart eSolutions-Aktionen .......................................................................................................................... 11-14 SMart eSolutions-Gruppe wiederherstellen - Status ............................................................. 11-14 Verfahrensprotokoll einrichten ...................................................................................................... 11-14 Auftragsverwaltung ........................................................................................................................................ 11-16 Datenabruf der gerätebasierten Kontenverwaltung ............................................................ 11-16 E-Mail-Warnungen zu Fehler beim Abrufen von Auftragsverwaltungsdaten ............ 11-21 Erweitert ............................................................................................................................................................... 11-21 Anpassung .............................................................................................................................................. 11-21 Benutzerdefinierte Eigenschaften einrichten ...................................................................................... 11-22 Anpassung der Benutzeroberfläche............................................................................................. 11-22 Detaillierte Geräteseite ..................................................................................................................... 11-22 Spezielle Druckerfunktionen............................................................................................................ 11-23 Symbolherkunft .................................................................................................................................... 11-23 Fehler/Warnungssymbol definieren ............................................................................................ 11-23 Sortierreihenfolge der Statusanzeigen ....................................................................................... 11-23 Benutzerdefinierte Eingabefelder definieren .......................................................................... 11-23 Nützliches Referenzmaterial einrichten.................................................................................................. 11-24 Updates für Xerox® CentreWare® Web.................................................................................................. 11-25 Administratorinformationen einrichten ................................................................................................. 11-25 Konfigurieren der Site- und Administratoreigenschaften: ................................................. 11-25 Zusammenfassung für den Abschnitt Verwaltungseinrichtung .................................................. 11-26 12 SMart eSolutions konfigurieren ........................................................................... 12-1 Übersicht über SMart eSolutions .................................................................................................................. 12-1 Antrag auf Registrierung ................................................................................................................................. 12-3 vi Xerox® CentreWare® Web Bewertungshandbuch Tabellengestaltung ............................................................................................................................................ 12-3 Druckeraktionen für SMart eSolutions-Gruppe ...................................................................................... 12-4 Zur Gruppe hinzufügen ..................................................................................................................................... 12-4 Aus der Gruppe entfernen ............................................................................................................................... 12-5 Zu Gruppe kopieren ............................................................................................................................................ 12-5 Gruppenaktionen ................................................................................................................................................ 12-6 Xerox® CentreWare® Web Bewertungshandbuch vii 1 1 Verwendung des Handbuchs Dieses Handbuch dient der Bewertung des Softwareproduktes CentreWare® Web (CWW) in einem NetzwerkBetriebssystem. Es enthält eine allgemeine Beschreibung der einzelnen Funktionen, typische Bildschirmanzeigen, Beispiele zur Verwendung der Funktionen und spezifische Abläufe für die Prüfung. Zusammen mit dem CWW Zertifikationshandbuch bietet es die notwendige umfassende Dokumentation, um die Anwendung von CWW in der Computer- und Druckumgebung eines Clients zu verstehen. Zielpublikum Es ist vorgesehen, dass dieses Handbuch vom Prüfungsteam des Kunden während der Installation von CWW verwendet wird. Zur besten Nutzung dieses Handbuchs sollten die Leser mit folgenden Konzepten vertraut sein: Druckerumgebung in dem Standort, an dem CWW installiert werden soll Netzwerktopologie – Router-Konfiguration, Adressen und Teilnetze der Umgebung Das Windows® Betriebssystem, auf dem CWW installiert werden soll Grundlegende Funktionalität der SNMP-basierten Überwachung von Netzwerkgeräten Durch das Lesen des Handbuchs wird der Prüfer mit den Funktionen und Fähigkeiten von CentreWare Web vertraut gemacht. Im Verlauf dieser Abschnitte werden dem Prüfer eine Reihe von Übungen an die Hand gegeben, die zur Bewertung von CWW verwendet werden können. Im Handbuch verwendete Bezeichnungen Folgende Bezeichnungen für Funktionen, Beispiele oder Tests kommen im Handbuch zum Einsatz. Seite: Verweist auf das aktuell angezeigte Webbrowser-Fenster für CentreWare® Web. In CentreWare® Web erfolgt die Gruppierung von Funktionen durch eine der vier Hauptfunktionsseiten: Drucker, Assistenten, Berichte und Verwaltung. Register: Das Register ist die oben auf der Seite angezeigte Navigationseinheit und dient als grundlegender Mechanismus, um zwischen den Funktionen zu wechseln. Fensterbereich: Viele Seiten enthalten bestimmte Fenster, die mit speziellen Funktionen oder Aktionen verbunden sind. Einige Fensterbereiche enthalten Symbole, um den Inhalt zu minimieren oder zu erweitern. Navigationsfenster: Jede Seite von CentreWare® Web zeigt links auf der Seite ein Navigationsfenster an. Auf der Drucker-Seite ist das Navigationsfenster als Grafik mit Ordnersymbolen, die Knoten darstellen, angezeigt. Die Drucker-Seite zeigt auch Text für das Navigieren zur Seite der Drucker, Warteschlangen oder Konfigurationsätze an. Mit Text wird zwischen Teilfunktionen der Assistenten, Berichte und Verwaltungsseiten navigiert. Xerox® CentreWare® Web Bewertungshandbuch 1-1 Dateneingabefeld: In Dateneingabefeldern können Benutzer variable Daten in CWW eingeben. Dateneingabefelder sind rechteckig und haben einen helleren Hintergrund als das Fenster, in dem sie angezeigt werden. Ein Feldname neben ihnen kennzeichnet Dateneingabefelder. Abhängig von der Seitenfunktion können Benutzerdaten über eine der folgenden Funktionen eingegeben werden: Dropdown-Menü: Über ein Dropdown-Menü kann aus einer Liste von Festwerten ausgewählt werden. Kontrollkästchen: Ein Kontrollkästchen dient der Auswahl oder Abwahl (Aktivieren/Deaktivieren) von bestimmten Aufzeichnungen oder Werten. Optionsfelder: Optionsfelder werden verwendet, wenn nur eine von mehreren Auswahlen für eine bestimmte Funktion erfolgen kann, Optionsfelder sind kleine runde Symbole. Durch Auswahl eines Optionsfeldes werden üblicherweise alle verwandten Optionsfelder abgewählt. Schaltflächen: Schaltflächen sind aktive Symbole auf einer Seite, mit denen der Browser zu einer anderen Funktion geführt wird. Durch Bewegen der Maus über die Schaltfläche wird normalerweise die Funktion angezeigt. Richtlinien für diese Dokumentation Navigationsrichtlinien: In einigen Fällen wird der Prüfer angewiesen, Seiten oder aktive Funktionen auf bestimmten Seiten anzuzeigen. Durch die Ablaufschaltfläche Verwaltung > Discovery-Methode > Jetzt feststellen wird der Prüfer angewiesen, zunächst die Verwaltungsseite, danach die Discovery-Methode auszuwählen und zuletzt die Schaltfläche Jetzt feststellen zu aktivieren. Fehlerinformationen: Wenn während der Benutzerinteraktion ein Fehler auftritt (d. h. ein nicht ausgefülltes Pflichtfeld, ein Fehler im Betrieb, eine Voraussetzung nicht erfüllt usw.) wird neben dem Aktions- oder Dateneingabefeld das rote Fehlersymbol sichtbar und oben auf der Seite wird eine Fehlermeldung angezeigt. Hinweise und andere Informationen: Hinweis Bestimmte Hinweise oder Warnhinweise werden, dem zugehörigen Text folgend, in Textfeldern wie diesem angezeigt. 1-2 Xerox® CentreWare® Web Bewertungshandbuch CentreWare® Web-Symbole Druckerstatus eingeschaltet und in Betrieb oder Aktion erfolgreich. Keine Netzwerkverbindung Warnung-Schaltfläche: nicht kritischer Gerätestatus oder Aktion hat Warnhinweis ausgelöst. Display-Auswahl, Gerätedetails Fehler – Eingriff ist erfordert oder Aktion fehlgeschlagen. Aktion ändern oder wechseln Unbekannt: Status des Geräts ist unklar. Löschen oder entfernen Ignoriert: (Fehler oder Warnung) Nicht unterstützt: Gerät ist nicht konform oder Aktion wird nicht unterstützt Drucker-Webseite öffnen Im Handbuch verwendete Abkürzungen Abkürzung Definition AMR Automatische Zählerstandserfassung (Auto Meter Readings) ASR Automatisches Auffüllen von Verbrauchsmaterialien (Automatic Supplies Replenishment) CWW Xerox CentreWare® Web Druckverwaltungssoftware CSV Werte mit Kommatrennung (Comma Separated Value) DNS Name der DNS-Domäne (Domain Naming System) DocuPrint Eine Xerox Druckermodellreihe HTML Hypertext Markup Language ICMP Internet Control Message Protocol IE Microsoft Internet Explorer® Xerox® CentreWare® Web Bewertungshandbuch 1-3 Abkürzung Definition IIS Microsoft® Internet Information Services IP Internet-Protokoll IPX Internetwork Packet Exchange LPR Zeilendrucker Remote (Line Printer Remote) MB Megabyte (2^10 Kilobyte) MFG Multifunktionsgeräte MHz 10^6 Hertz MIB Management Information Base MTS Microsoft® Transaction Server NT Microsoft Windows NT® 4.x OS OID Objekt-Schnittstellendefinition (Object Interface Definition) OS Betriebssystem – Microsoft Windows® PDF Portable Document Format Phaser Eine Xerox Druckermodellreihe RFC Request For Comments [Internet] RPC Remote Procedure Call SMTP Simple Mail Transfer Protocol SNMP Simple Network Management Protocol TCP/IP Transmission Control Protocol/Internet Protocol W2K Windows® 2000 Betriebssystem Windows2000 Windows® 2000 Betriebssystem XP Windows® XP Professional W2K3 Windows® 2003 Server XML Extensible Markup Language 1-4 Xerox® CentreWare® Web Bewertungshandbuch Empfohlene Prüfabläufe In diesem Handbuch bauen einige Prüfabläufe auf vorherigen Einstellungen und Testergebnissen auf und verwenden diese. Xerox empfiehlt daher, dass die Prüfungsschritte in der vorgestellten Reihenfolge ausgeführt werden. Wenn jedoch bestimmte Funktionen nicht bewertet werden, sollte in den folgenden Abschnitten der Paragraph über die Voraussetzungen sorgfältig gelesen werden. Während der Installation wird dem Benutzer die Möglichkeit geboten Druckgeräte anfangs über den Assistent zur Kurzanleitung festzustellen. Xerox empfiehlt, dass der Prüfer den Assistenten anfangs mit „Weniger Drucker“ ausgewählt ausführen lässt. Damit werden die im lokalen Teilnetz vorhandenen Drucker in CWW eingesetzt und es sind genügend Geräte vorhanden, so dass die Prüfung mit geringer Auswirkung auf die IT-Umgebung ausgeführt werden kann. Nach den Prüfungsabschnitten zu Druckern, Warteschlangen und administrativer Einrichtung können die Drucker mit dem Discovery-Abschnitt unter Verwaltung erweitert werden. Referenzmaterial CWW-Software Eine Kopie der CWW-Software steht für den Download bereit unter: http://www.xerox.com/centrewareweb oder http://www.xerox.com. Hierzu dem folgenden Pfad folgen: Produktionsgerät>Software>Systemverwaltung und Verwaltung>Software zur Geräteverwaltung von Xerox CentreWare® Web. Andere Handbücher CWW-Bewertungshandbuch und Installationshandbuch sind im Internet unter http://www.xerox.com/centrewareweb in PDF-Format verfügbar. Hilfesystem CWW verfügt über eine Online-Hilfe, in der die einzelnen Funktionen und die Anwendung des Programms beschrieben werden. Die Verknüpfung zur Hilfe befindet sich rechts oben auf den CWW-Webseiten. Produkt-Support Internet-Support Xerox unterhält ein Online-Hilfesystem für CWW unter http://www.xerox.com und dem folgenden Pfad: Produktionsgerät>Software>Systemverwaltung und Verwaltung>Software zur Geräteverwaltung von Xerox CentreWare® Web>Unterstützung. Kundendienst/Hotline Für weitere Hilfe gehen Sie zu http://www.xerox.com und dem nachfolgenden Pfad Kontakt>Support, um die Telefonnummer für Unterstützung in einer bestimmten Region zu erhalten. Xerox® CentreWare® Web Bewertungshandbuch 1-5 Produktüberblick CWW ist eine Kontroll- und Überwachungsanwendung in Echtzeit, die jede Art von mit einem IP-Netzwerk verbundenen SNMP-konformen Druckgerät feststellen, installieren und konfigurieren, verwalten, überwachen und darüber berichten kann. Der Betrieb von CWW erfolgt durch den Webbrowser. Daher ist für den Zugriff keine Client-Software erforderlich und jeder mit dem Netzwerk verbundene PC, der Internet Explorer ausführen kann, kann CWW nutzen. Die Discovery von vernetzten Druckern kann für bestimmte Teilnetze in einem Unternehmen ausgewählt werden. CWW enthält ein integriertes Warnungssystem und es kann durch vom Benutzer bestimmte Schweregraddefinition eine E-Mail an entsprechende Empfänger senden, wenn bestimmte, benutzerdefinierte Bedingungen in den überwachten Geräten eintreten. CWW meldet den Status aller vernetzten Drucker auf klare und präzise Weise, wobei die Drucker den Netzumgebungsanforderungen entsprechend gruppiert werden können. Druckerstatus-Warnmeldungen können angezeigt und zur Erfüllung bestimmter Kontenanforderungen konfiguriert werden. Mit CWW kann der Administrator: an ein Netzwerk angeschlossene Drucker feststellen und verwalten lokale und entfernte Druckwarteschlangen installieren und verwalten Windows®-Druckertreiber für einzelne oder mehrere Drucker installieren Drucker und Druckserver auf Status- und Warnungsbedingungen überwachen und Benutzer (per E-Mail) benachrichtigen, wenn Probleme auftreten Fehlerbehebungstests auf einzelnen oder mehreren Druckern starten und die Ergebnisse anzeigen Druckgeräteigenschaften über Konfigurationssätze überwachen und ändern Drucker-Firmware aktualisieren Druckerstatus und –informationen abrufen und berichten. Mittels der Berichtfähigkeit kann CWW die folgenden Informationen liefern: Eine Liste aller unternehmensweit festgestellten Drucker Einen Bericht über Drucker, die überprüft werden müssen Eine Zusammenfassung des Druckaufkommens innerhalb eines Unternehmens nach Drucker und Warteschlange. 1-6 Xerox® CentreWare® Web Bewertungshandbuch Systemanforderungen Empfohlene Hardware Die im Folgenden gelisteten Hardware-Empfehlungen entsprechen den Erwartungen, wenn CWW auf neuen Geräten in einer Produktionsserver-Umgebung installiert wird, sie entsprechen jedoch nicht unbedingt den Mindestanforderungen der benötigten Hardware. Solche Anforderungen sind im CWW Liesmich-Dokument des CWW-Installers enthalten. Das Dokument ist während des Installationsprozesses durch Auswahl der Schaltfläche „Liesmich anzeigen“ verfügbar und in Program Files\Xerox\Xerox CentreWare® Web\Readme.txt gespeichert. Software-Anforderungen Empfehlungen Betriebssysteme Windows Server® 2008 Windows Server® 2008 x64 Windows Server® 2008 R2 Windows Server® 2008 R2 x64 Windows Server® 2012 Windows Vista® Windows® 7 Professional Windows® 7 Professional x64 Windows® 8 Windows® 8 x64 Windows® 8.1 Windows® 8.1 x64 Webserver Microsoft® Internet Information Services (IIS) 6.0 oder höher Internet-Protokoll Funktionierender Microsoft® TCP/IPv4 Stack Browser Microsoft® Internet Explorer® 10.0, 11.0 oder IE Edge Zugriffskomponenten Windows Data Access Components (WDAC) Hinweis: MDAC wurde bei Windows Vista® und Windows Server® 2008 zu WDAC (Windows Data Access Components) umbenannt. WDAC ist Teil des Betriebssystems und ist nicht separat zur Weiterverbreitung verfügbar. Gebrauchsfähigkeit für WDAC hängt vom Lebenszyklus des Betriebssystems ab Microsoft® .NET Framework Microsoft® .NET 3.5 SP1 u. 4.0 Hinweis: Das .NET Framework wird nicht mit CWW installiert und muss vor der Installation von CWW installiert werden. Xerox® CentreWare® Web Bewertungshandbuch 1-7 Software-Anforderungen Empfehlungen Datenbank-Server Minimum: Für neue Installationen von CWW, wenn kein vom Kunden bereitgestellter Microsoft SQL Server® verfügbar ist, muss die Microsoft SQL Server® Datenbank installiert werden, die mit dem CWW-Installer geliefert wurde. Sie kann auch kostenlos von der Microsoft® Website heruntergeladen werden. Hinweis: Wenn die mit Xerox CentreWare® Web gelieferte Microsoft SQL Server® 2008 oder SQL Server® Express Datenbank-Software installiert wird, wird sie automatisch ordnungsgemäß konfiguriert. Ansonsten wird die Standardinstallation von SQL nur für das Protokoll „Gemeinsamer Speicher“ konfiguriert. CWW erfordert die Protokolle „Named Pipes“ oder „TCP/IP“ in SQL. Unbedingt „Named Pipes“ oder „TCP/IP“ aktivieren. Empfohlen: SQL Server 2008, SQL Server Express oder SQL Server 2012 oder SQL Server 2014 verwenden Standard/Enterprise, wenn in der IT-Umgebung des Kunden verfügbar. Weitere Komponenten Minimum: AJAX 2.0. AJAX ist kostenlos verfügbar unter: http://www.microsoft.com/downloads/details.aspx?FamilyID=ca9d90fae8c9-42e3-aa19-08e2c027f5d6&displaylang=en Hinweis Xerox empfiehlt, dass die Server mittels der neuesten kritischen Patches und Service-Freigaben von Microsoft® auf dem Laufenden gehalten werden. Netzwerk: TCP/IP Protokoll muss installiert und funktionsfähig sein. Um die CWW in einer Novell®-Umgebung verwenden zu können, muss ein IPX Protocol Stack installiert und funktionsfähig sein. Xerox CentreWare® Web installiert die Version 3.5 SP 1 von Microsoft® .NET-Framework. Wenn jedoch andere Anwendungen auf dem Server das .NET-Framework verwenden, wird die SP-Version möglicherweise nicht installiert. Falls erforderlich, kann es über Start>Systemsteuerung>Programme hinzufügen oder entfernen entfernt werden. Anforderungen an den Webserver Für CWW ist der Microsoft® IIS Webserver für Microsoft® erforderlich. Wenn IIS 6.0 ausgeführt wird, muss der Kompatibilitätsmodus verwendet werden. Microsoft® .Net Application Framework CWW verwendet Microsoft® .NET 3.5 SP 1 Framework. Wenn nicht bereits vorhanden, wird .NET 3.5 Framework durch den CWW-Installer installiert. Wenn aktuell andere Anwendungen auf dem Server .NET 1.1 verwenden, (z. B. Windows® Messenger), kann es zu Leistungs- bzw. Anwendungsproblemen kommen. Datenbank-Anforderungen Mit Xerox CentreWare® Web wird auch die Microsoft SQL Server® Express Datenbank-Software geliefert, sofern der vorhandene Microsoft SQL Server® nicht genutzt wird. Wenn die mit Xerox CentreWare Web® gelieferte Microsoft SQL Server® 2008 Express Datenbanksoftware installiert wird, wird sie automatisch ordnungsgemäß konfiguriert. Ansonsten wird die Standardinstallation 1-8 Xerox® CentreWare® Web Bewertungshandbuch von SQL/Express nur für das Protokoll „Gemeinsamer Speicher“ konfiguriert. CWW erfordert die Protokolle „Named Pipes“ oder „TCP/IP“ in SQL. Bitte vergewissern Sie sich, dass Named Pipes oder TCP/IP aktiviert wird. Für Installationen von CWW, die von weniger als fünf Benutzern gleichzeitg benutzt werden, kann die Microsoft SQL Server® Express-Datenbank verwendet werden. Diese Version wird während der CWWInstallation automatisch mitinstalliert, wenn keine vorhandene SQL-Datenbank bestimmt wird. Für Installationen von mehr als 5.000 Geräten oder solchen, die mehr als fünf gleichzeitige Benutzerverbindungen benötigen, kann SQL Server® mit bekanntem SA (Systemadministrator)-Kontozugriff verwendet werden. Ein eigener Server mit SQL Server®/SQL Server® Express wird in folgenden Fällen dringend empfohlen: Wenn mehr als 20 Gruppen für den gleichzeitigen Statusabruf konfiguriert sind und/oder Wenn die Zahl der Warnungsprofile größer als 20 ist. Xerox® CentreWare® Web Bewertungshandbuch 1-9 Client-Softwareanforderungen Browser-Anforderungen Obwohl die Anwendung mit dem CWW-Server direkt durchsucht werden kann, ist es in einigen Fällen erforderlich, dass Mitarbeiter von einem entfernten Desktop auf die Anwendung zugreifen. Optimale Leistung und Sicherheit wird erreicht, wenn Internet Explorer® 10 oder IE Edge verwendet wird. Warnung Netzwerk: TCP/IP Protokoll muss installiert und funktionsfähig sein. Um die IPX Netzwerk-Funktion von Xerox CentreWare® Web verwenden zu können, muss auf dem CWW-Server ein IPX Protocol Stack installiert und funktionsfähig sein. Hinweis Xerox empfiehlt, dass alle Desktop-Umgebungen mittels der neuesten kritischen Patches und ServiceFreigaben von Microsoft® auf dem Laufenden gehalten werden. Druckgerätanforderungen Voraussetzungen für die Netzwerkdrucker-Erfassung/Überwachung Für eine erfolgreiche Verwaltung durch CWW müssen alle SNMP-basierten Drucker die vorgeschriebenen MIB-Elemente und -Gruppen unterstützen, die in den folgenden Normen bestimmt werden: RFC 1157 (SNMP Version 1) RFC 1213 (MIB-II für TCP/IP-basiertes Internet) RFC 1514/2790 (Host Resources MIB v1/v2) RFC 1759 (Drucker MIB v1) RFC 3805 (Drucker MIB v2) RFC 3806 (Druckerendbearbeitungs-MIB) Optional: RFC 2271- 2275 (SNMP V3 Architektur) 1-10 Xerox® CentreWare® Web Bewertungshandbuch 2 2 Installation von CentreWare® Web Mit dem CWW-Installer kann das System auf schnelle und einfache Art für den Einsatz in dieser Prüfung installiert und konfiguriert werden. Der Installer nutzt die Funktionalität von Microsoft® MSI und installiert Microsoft® .NET-Framework Version 3.5 SP 1, wenn nicht bereits auf dem Zielgerät vorhanden. Zusätzlich zu CentreWare® Web kann der Installer auch das weiterverteilbare Paket für Microsoft SQL Server® Express installieren. Empfohlene Voraussetzungen für diese Prüfung Vor der CWW-Installation sollte sichergestellt werden, dass Folgendes verfügbar ist: Ein entsprechender Windows® Betriebssystemserver ist vernetzt und so konfiguriert, dass er die höchste empfohlene Konfiguration der Mindestanforderungen für Hardware und Software erfüllt, die hier, im CWW-Zertifizierungshandbuch oder in der Readme.txt-Datei aufgeführt sind. DNS-Name oder IP-Adresse des SMTP-Servers, wenn E-Mail-basierte Statusnachrichten bewertet werden sollen und Benutzername und Kennwort des von CWW verwendeten Kontos, wenn dies vom SMTP-Server, der an diesem Standort verwendet wird, gefordert ist. Kontoname, Domänenname und E-Mail-Adresse des CWW-Administrators (der Prüfer). Wird ein Proxy-Server für die Internetverbindung verwendet, wird weiterhin benötigt: o Adresse und Anschlussnummer des Proxy-Servers o Wenn der Proxy-Server eine Anmeldung erfordert, wird weiterhin benötigt: Authentifizierungstyp, Benutzername, Domänenname und Kennwort Mindestens ein vernetzter Drucker für die Prüfung. Das Gerät muss mit den SNMP RFC konform sein. Für Referenzzwecke während der Prüfung eine Kopie des CWW-Zertifizierungshandbuchs. Wenn die SMart eSolutions-Funktion vollständig funktionstüchtig sein soll, wird eine Liste aller derzeit in der Xerox Servicevereinbarung stehenden Drucker/Geräte benötigt. Diese Informationen sind möglicherweise über die Rechnungsstellungsabteilung des Kunden erhältlich. Details zur Smart eSolutions-Funktion finden sich unter: www.xerox.com/smartesolutions. Erwartetes Ergebnis der CWW-Installation Wenn die Installation diesem Handbuch entsprechend durchgeführt wurde, hat der Prüfer innerhalb kürzester Zeit CWW erfolgreich installiert. Die Installation sollte weniger als 30 Minuten dauern, vorausgesetzt, alle Voraussetzungen für Informationen und Systeme sind bekannt und vor dem Beginn verfügbar. Xerox® CentreWare® Web Bewertungshandbuch 2-1 Installieren von CWW Zum Zwecke dieser Prüfung wird der typische oder Standardinstallationsprozess verwendet. Siehe das CWWInstallationshandbuch, wenn das Produkt mit erweiterten Einstellungen und Optionen installiert werden soll. Dies ist auf der Xerox-Website erhältlich unter: http://www.xerox.com/centrewareweb. 1. Eine Kopie von CWW und verwandter Dokumentation von der Xerox Website herunterladen und auf den Prüfungsserver installieren. Dazu folgende URL verwenden: http://www.xerox.com/centrewareweb. Der Installer muss für den Server, auf dem CWW installiert wird, Administratorrechte haben. 2. Die EXE-Datei von CWW herunterladen und anschließend ausführen. 3. Auf Weiter klicken, wenn das CWW-Installationsfenster geöffnet wird. 4. Wenn das Fenster „Lizenzvereinbarung“ angezeigt wird, die Lizenz lesen und bei Zustimmung Ich stimme zu auswählen und dann auf Weiter klicken. 5. Im Fenster „Ausführen als-Konto wählen“ entweder Lokales Konto erstellen oder Bestehendes Konto festlegen auswählen und dann auf Weiter klicken. 6. Im Fenster „Ausführen als-Kennwort angeben“ das Kennwort für das CWW-Standardbenutzerkonto eingeben, das auf dem CWW-Server verwendet werden soll. Das Kennwort bestätigen, auf Test und dann auf Weiter klicken. Hinweis Alle Kennwörter müssen mit den Anforderungen der lokalen Sicherheitsregeln für den Computer (Länge, Zeichen, Zahlen usw.) übereinstimmen. Die Kennwörter und das erweiterte Benutzerkonto können nach der Installation mit der CWW-Konfigurationshilfe eingerichtet und zurückgesetzt werden, wenn dies gewünscht wird. Dieser Einsatz wird später in diesem Handbuch beschrieben. 2-2 Xerox® CentreWare® Web Bewertungshandbuch 7. Im Fenster „Auswahl des SQL Servers“ die Option SQL Server 2008 Express Edition installieren auswählen, es sei denn, ein vorhandener SQL Server® wird verwendet. Wird ein vorhandener Server verwendet, die Option Einen vorhandenen Datenbankserver verwenden auswählen. Auf Weiter klicken. 8. CWW zeigt einen Standardstandort für den SQL Express-Zielordner an. Auf Weiter klicken, um den SQL Express an diesem Ort zu installieren. Wenn ein anderer Standort gewünscht wird, auf Ändern klicken und den gewünschten Ort eingeben. Den Abschluss aller Eingaben mit Weiter bestätigen. Hinweis Der Installer darf nicht unter Laufwerk-Root oder einem nicht-NTFS installiert werden. 9. Die Website für diese Anwendung auswählen. Das Textfeld der Website gibt die Standard-Website an. Um eine andere Option auszuwählen, auf den Dropdown-Pfeil Websites und dann auf Weiter klicken. Xerox® CentreWare® Web Bewertungshandbuch 2-3 10. CWW zeigt den Standardzielordner im Fenster „Zielordner“ an. Die meisten Installationen können den Standardzielort verwenden (C:\Program Files\Xerox\CentreWareWeb\). Um den Standardzielort zu akzeptieren, auf Weiter klicken oder auf die Schaltfläche Ändern, um einen anderen Standort für die Anwendung auszuwählen. Den gewünschten Standort eingeben und auf Weiter klicken. Hinweis Der Installer darf nicht unter Laufwerk-Root oder einer formatfreien NTFS-Partition installiert werden. 11. Der Bildschirm „Xerox CentreWare Web installieren“ wird geöffnet und zeigt den Status der Installation an. 12. Wenn CWW erfolgreich installiert ist, wird der Bildschirm „Installation beendet“ geöffnet. Das Kontrollkästchen auswählen, um CentreWare® Web sofort zu starten und auf Beendet klicken. Die CentreWare® Web-Anwendung wird geöffnet und zeigt den Assistent zur Kurzanleitung an. 2-4 Xerox® CentreWare® Web Bewertungshandbuch Demonstration der CWW-Installation Wenn die Produktfunktionen von einem Webbrowser auf dem Server oder von einem entfernten Gerät angezeigt werden, kann leicht festgestellt werden, ob CWW erfolgreich installiert wurde. Der Installer bietet die Möglichkeit CWW sofort nach der Installation zu starten. Nach Installation der Anwendung kann unter http://<Server Name>/CentreWareWeb/default.aspx (<Server Name> ist der lokale Server) darauf zugegriffen werden. Wenn der Assistent zur Kurzanleitung mit einer Option anders als „Keine Drucker ausgewählt“ ausgeführt wurde, zeigt die Anwendung die festgestellten vernetzten Drucker aus dem lokalen Teilnetz auf der DruckerSeite an. „Festgestellte Drucker“ in der Alle-Gruppe zeigt an, dass CWW erfolgreich installiert wurde. Xerox® CentreWare® Web Bewertungshandbuch 2-5 Assistent zur Kurzanleitung Mit dem Assistent zur Kurzanleitung kann schnell bestimmt werden, wie viele Drucker im Netzwerk festgestellt und wie oft Informationen über sie gesammelt werden sollen. SMTP-Postausgangsserver und Proxy-Server können ebenfalls bestimmt werden. Erweiterte Konfigurationsoptionen werden später im Abschnitt „Verwaltungsfunktionen“ besprochen. Lesen Sie die Informationen in diesem Fenster und wählen Sie auf Wunsch das Kontrollkästchen „Assistent unter Start-Optionen abwählen“ aus und klicken Sie dann auf „Fortfahren“. Hinweis Sie können im Assistent zur Kurzanleitung jeden Schritt überspringen und zu einem späteren Zeitpunkt zu ihm zurückkehren, indem Sie den Assistent zur Kurzanleitung aus dem Dropdown-Menü des Assistenten in CentreWare® Web auswählen. Kurzanleitung: Wie viele Drucker - DiscoveryAssistent An diesem Punkt im Verfahren sollte CWW konfiguriert werden, um eine anfängliche Gerätefeststellung durchzuführen, die in die Datenbank geladen wird, und es sollte die gewünschte Frequenz der Statusabfrage festgelegt werden. Die Suchtiefe für Drucker reicht von: Keine Drucker: Discovery wird nicht ausgeführt. Weniger Drucker (Standardeinstellung): Das lokale Teilnetz sofort durchsuchen und dann täglich mit Statusabruf alle 10 Minuten. Mehr Drucker: Das lokale und alle am lokalen Teilnetz angeschlossenen Teilnetze sofort durchsuchen und dann alle 2 Tage mit Statusabruf alle 60 Minuten. Die meisten Drucker: Alle Teilnetze bis hin zur Firewall sofort durchsuchen, danach wöchentlich mit Statusabruf alle 6 Stunden. 2-6 Xerox® CentreWare® Web Bewertungshandbuch Für den Zweck dieser Prüfung die Standardeinstellung „Weniger Drucker“ auswählen. Die Option „Weniger Drucker“ nutzt die Methode „IP Easy Discovery“, um Drucker im Netzwerk festzustellen. Mit dem Schieber die gewünschte Option „Wie viele Drucker“ auswählen (in diesem Fall „Weniger Drucker“). Nach Auswahl der gewünschten Suchtiefe auf „Weiter“ klicken. Anfängliche Einrichtung für E-MailBenachrichtigung Mit dem nächsten Schritt im Assistent zur Kurzanleitung kann der Benutzer die entsprechenden Netzwerkinformationen des SMTP E-Mail-Servers konfigurieren, die CWW für E-Mail-basierte StatusWarnmeldungen verwendet. Nachdem die Netzwerk-Adressinformationen eingegeben sind, kann der Administrator die Verbindung zwischen dem Mailserver und dem CWW testen sowie eine E-MailTestwarnmeldung an eine bestimmte Adresse senden. Für diesen Schritt wird u. a. die E-Mail-Adresse benötigt, die CWW als Absenderadresse für E-Mail-Warnmeldungen verwenden soll. Xerox® CentreWare® Web Bewertungshandbuch 2-7 1. Entweder den DNS-Servernamen oder die IP-Adresse und die Anschlussnummer des SMTP-Servers eingeben und auf Verbindung testen klicken. 2. Nachdem dieser Test erfolgreich war, muss das Feld für die E-Mail-Adresse des Absenders und, falls erforderlich, der SMTP-Sicherheitsabschnitt ausgefüllt werden. 3. In das Textfeld „E-Mail-Ziel testen“ eine gültige E-Mail eingeben und dann auf Test senden klicken. 4. Die Anwendung sendet eine E-Mail-Nachricht, in der die erfolgreiche Konfiguration von CWW zu dieser Adresse bestätigt wird. Auf Weiter klicken, um die E-Mail-Konfiguration zu beenden und mit dem Konfigurieren des Proxy-Servers fortzufahren. 5. In das Absender-Textfeld die E-Mail-Adresse des CWW-Prüfers eingeben. Dies kann auch später über eine Prüfungsübung im Abschnitt „Verwaltung“ eingerichtet werden. Einrichtung des Proxy-Servers Als Nächstes werden die entsprechenden Proxy-Servereinstellungen konfiguriert, die von CWW während automatischen Laufwerk-Downloads und während Kommunikationen mit dem Xerox Communication Server als Teil von SMart eSolutions verwendet werden. Beim ersten Zugriff auf diese Seite stellt CWW automatisch die aktuelle Proxy-Servereinstellung für das Administratorkonto des CWW-Servers fest und zeigt diese an. Bei Bedarf können diese Einstellungen überschrieben werden. CWW unterstützt HTTP und HTTPS (sichere) ProxyServer. 2-8 Xerox® CentreWare® Web Bewertungshandbuch Zur Konfiguration eines HTTP-Proxy-Servers wie folgt vorgehen: 1. Den Proxy-Server durch Auswahl des Kontrollkästchens Proxy-Server verwenden aktivieren. 2. Die Adresse und Anschlussnummer des Proxy-Servers in die entsprechenden Felder von HTTP eingeben. 3. Bei Bedarf die Proxy-Serverinformationen eingeben. 4. Auf Test klicken, um die Verbindung zu bestätigen und dann auf Weiter. 5. Nachdem die Proxy-Servereinstellungen bestimmt wurden, auf Weiter klicken. Das Fenster Kurzanleitung: Beendet wird geöffnet. Zur Konfiguration eines separaten HTTPS-Proxy-Servers wie folgt vorgehen: 1. Prüfen, ob das Kontrollkästchen „Den gleichen Proxy-Server für HTTP und HTTPS verwenden“ ausgewählt ist. 2. Die Adresse und Anschlussnummer des Proxy-Servers in die entsprechenden Felder für HTTP eingeben. 3. Bei Bedarf die Proxy-Serverinformationen eingeben. 4. Auf Test klicken, um die Verbindung zu bestätigen und dann auf Weiter. 5. Nachdem die Proxy-Servereinstellungen bestimmt wurden, auf Weiter klicken. Das Fenster Kurzanleitung: Beendet wird geöffnet. Um HTTP und HTTPS zum Verwenden des gleichen Proxy-Servers zu konfigurieren, folgendermaßen vorgehen: 1. Das Kontrollkästchen Den gleichen Proxy-Server für HTTP und HTTPS verwenden auswählen. 2. Die Adresse und Anschlussnummer des Proxy-Servers in die entsprechenden Felder von HTTP eingeben. 3. CWW konfiguriert den HTTPS-Proxy-Server automatisch mit den gleichen Einstellungen wie den HTTPProxy-Server. 4. Bei Bedarf die Proxy-Serverinformationen eingeben. 5. Auf Test klicken, um die Verbindung zu bestätigen und dann auf Weiter. 6. Nachdem die Proxy-Servereinstellungen bestimmt wurden, auf Weiter klicken. Das Fenster Kurzanleitung: Beendet wird geöffnet. Xerox® CentreWare® Web 2-9 Bewertungshandbuch Kurzanleitung: Abgeschlossen In diesem Bildschirm werden die drei Einstellungen, die während des Assistenten konfiguriert wurden und ihr Status, falls anwendbar, zusammengefasst. Dieser Assistent wird jedesmal gestartet, wenn ein Administrator CWW startet. Der Start des Assistenten kann jedoch deaktiviert werden, indem das Optionsfeld Den Assistenten beim Start ausblenden ausgewählt wird. Auf Beenden klicken, um zur CWW-Ausgangsseite zurückzukehren. Installationsabschnitt - Zusammenfassung Nachdem Sie die Schritte in diesem Abschnitt ausgeführt haben, sollten Sie die folgenden Aspekte der CWW-Installation verstehen: Hardware- und Software-Voraussetzungen Erforderliche Dokumentation und Installationsanweisungen Die für das Installieren und Konfigurieren der Anwendung in Ihrer Umwelt erforderlichen Schritte Vorgehensweise zum Demonstrieren erfolgreicher Installation und Gebrauch des Systems 2-10 Xerox® CentreWare® Web Bewertungshandbuch 3 3 CWWBenutzeroberfläche Es ist wichtig, dass Sie ein grundlegendes Verständnis der Benutzeroberfläche (UI) und der Navigationsfunktionen von CWW haben. Voraussetzungen für diesen Abschnitt Bevor die UI geprüft werden kann, müssen folgende Aktionen durchgeführt werden: Vollständige fehlerfreie Installation Assistent zur Kurzanleitung oder Drucker-Discovery mithilfe einer anderen Methode abschließen Zur CWW-Ausgangsseite navigieren Die CWW-Ausgangsseite CWW zeigt diese Seite an, wenn über den Webbrowser oder ein anderes Gerät auf den CWW-Server zugegriffen wird. Hinweis: Alle vier Hauptseiten (Drucker, Assistenten, Berichte und Verwaltung) sind über zwei Pfade zugänglich. Zu jeder dieser Seiten durch Anklicken des jeweiligen Registers oben auf der Seite oder durch Anklicken der Pfeilsymbole rechts von den Identitäts- und Serverabschnitten navigieren. Wenn der Mauszeiger über den Registern schwebt, werden die für dieses Register verfügbaren Teilmenüs freigelegt. Xerox® CentreWare® Web Bewertungshandbuch 3-1 1. Um die anfänglichen Ergebnisse der Kurzanleitung-Discovery anzuzeigen, Drucker > Alle auswählen. CWW zeigt die festgestellten Drucker im Fenster Drucker > Alle Gruppen an. 2. Wenn CWW keine Drucker im Fenster „Alle Drucker - Tabellenansicht“ anzeigt, müssen an den DiscoveryEinstellungen Anpassungen vorgenommen und Discovery muss neu ausgeführt werden. Aber zunächst sollte Folgendes geprüft werden, um die Konnektivität zu einem Gerät zu bestätigen: 3-2 Vom Startmenü des Windows Betriebssystems Start > Ausführen auswählen und dann cmd: eingeben Im Befehlsfenster ping und dann eine ausgewählte IP-Adresse eingeben, um Netzwerkkonnektivität zu bestätigen. Zu Verwaltung > Discovery > SNMP v1/v2 gehen und bestätigen, dass die entsprechenden GET und SET Community-Namen bestimmt sind. – Unter SNMP prüfen, ob „Drucker SNMP GET Community Namen“ in den aktuellen Namen „öffentlich“ enthält. – Prüfen, ob „Drucker SNMP SET Community Namen“ in den aktuellen Namen „öffentlich“ und „privat“ enthält. Xerox® CentreWare® Web Bewertungshandbuch Übersicht über die Hauptmenü-Anzeige der Drucker Diese Abbildung kennzeichnet die Funktionen des Drucker-Hauptmenüs nach den Zahlen 1-10. Die nachfolgenden Absätze verwenden diese Zahlen als Referenzpunkt, wenn jede Funktion beschrieben wird. Drucker-/Warteschlangenfenster (1): Drucker: Durch Anklicken von Drucker werden alle derzeit festgestellten Drucker angezeigt. Die Ansicht „Drucker“ bietet (wie oben gezeigt) Zugriff auf Druckereigenschaften und -funktionen, wie z. B. Tabellenvoreinstellungen, Aktionen usw. Warteschlangen: Zeigt die im Netzwerk gefundenen verwalteten Druckerserver und Active Directories an. Konfigurationssätze: Zeigt die Konfigurationsvorlagen an, die zum Einrichten und Aktivieren mehrerer Druckerkonfigurationssätze verwendet werden können. Druckernavigationsordner-Fenster (2): In diesem Fenster können Drucker hinzugefügt, neue Gruppen erstellt und Drucker zu Gruppen konfiguriert werden. Gruppen erlauben das Organisieren, Verwalten und Konfigurieren von Netzwerkdruckern basiert auf allgemeinen Attributen. Beispiel: Möglicherweise möchten Sie alle Multifunktionsgeräte oder alle Geräte von einem Standort in einer Gruppe zusammenfassen. Nach dem Aktivieren durch das Verwaltung-Menü ist die SMart eSolutions-Gruppe Teil dieser Anzeige. Xerox® CentreWare® Web Bewertungshandbuch 3-3 Vordefinierte Gruppen im Fenster für Druckerordner: Während der Installation werden die vier Systemgruppen von der CWW-Anwendung erstellt. Diese Gruppen sind wie folgt: Neuer Drucker: Hiermit kann ein Drucker zur Liste der verfügbaren Drucker hinzugefügt werden. Fehlergruppe: In dieser Gruppe kann CWW Drucker in einem Fehlerzustand anzeigen. Nicht konfiguriert-Gruppe: Drucker, für die auf dem Server keine Warteschlange eingerichtet wurde. Dies sind Drucker, die funktionstüchtig sind und die CWW während Discovery finden kann, aber es gibt keine verbundene Druckwarteschlange. Alle-Gruppe: Alle von CWW festgestellten Drucker befinden sich in der Alle-Gruppe. Jeder Drucker gehört zu der Alle-Gruppe, unabhängig davon, ob er zu anderen Gruppen oder Untergruppen gehört. Neu gefunden: In dieser Gruppe werden neu gefundene Drucker und Drucker mit einer geänderten IPAdresse abgelegt. Nach Verwaltungsaktivitäten sollten die Drucker aus dieser Gruppe entfernt werden. Ausgewählte Drucker können zu anderen Gruppen kopiert und danach entfernt werden oder sie können einfach aus dieser Gruppe entfernt werden. Neue Gruppe: Es können beliebige Zahlen von benutzerdefinierten Gruppen erstellt, die Identität für die Gruppe festgelegt (vollständig bearbeitbar) und die Einstellungen „Erweitert > Kommunikation“ und Statusund Protokoll-Abruf konfiguriert werden. Diese benutzerdefinierten Gruppen können als benutzerdefinierte Gruppen der obersten Stufe organisiert oder als Child einer benutzerdefinierten Gruppe der obersten Stufe festgelegt werden. Gruppen-ID (3): Oben im Fenster wird immer die Gruppe der Drucker angegeben. In diesem Fall handelt es sich um die Anzeige „Neu festgestellte Drucker“. Druckeraktionen-Fenster (4): Über das Druckeraktionen-Fenster erfolgt der Zugriff auf Teilmenüs, mit deren Funktionalität Drucker im Netzwerk verwaltet werden können. Zunächst muss ein Drucker aus der Druckeranzeige ausgewählt werden, indem das Kontrollkästchen neben dem angezeigten Drucker markiert wird. Das Druckeraktionen-Fenster kann über den Pfeil links vom Druckeraktionen-Titel ausgeblendet oder erweitert werden. Wenn das Fenster ausgeblendet ist, werden die Druckeraktionen-Funktionen als Pulldown-Menü angezeigt. Dies gilt auch für andere Fälle, bei denen mehrere Auswahlen in einer Funktionsgruppierung vorkommen (z. B. Gruppenaktionen). Folgende Aktionen sind möglich: Installieren: Bis zu 25 Drucker auf einer von der Anwendung verwalteten Druckserverwarteschlange werden installiert. 3-4 Xerox® CentreWare® Web Bewertungshandbuch Fehlerbehebung: Angabe des Druckerstatus, Zugriff auf den Drucker-Webserver, Druck einer Testseite oder Druckerrücksetzung. Traps modifizieren: Traps für diesen Server im Drucker werden registriert und gelöscht. Konfiguration anwenden/Konformität prüfen: Bietet die Möglichkeit Konfigurationsvorlagen auf ein oder mehrere Geräte anzuwenden und Druckerkonformität mit vorhandenen Konfigurationsvorlagen zu prüfen. Drucker aktualisieren: Bietet die Möglichkeit Software-Upgrades auf einer Auswahl von Druckern zeitlich zu planen und zu installieren. Drucker zurücksetzen: Wendet einen Rücksetzungsbefehl auf einem oder mehreren ausgewählten Druckern an. Kann sofort ausgeführt oder für einen späteren Zeitpunkt geplant werden. Drucker löschen: Drucker vollständig aus der Datenbank entfernen. Zu den Gruppen kopieren: Kopieren ausgewählter Drucker zu benutzererstellten oder SystemstandardGruppen. Zur Gruppe hinzufügen*: Drucker können von einer beliebigen Gruppe ausgewählt und einer benutzerdefinierten Gruppe hinzugefügt werden. Aus der Gruppe entfernen*: Ermöglicht das Entfernen von Druckern aus einer benutzerdefinierten Gruppe. * Diese beiden Funktionen werden nicht für die Gruppen „Fehler“, „Nicht konfiguriert“ oder „Alle“ angezeigt. Gruppenaktionen (5): Im Feld „Gruppenaktionen“ befinden sich Teilmenüs mit Funktionen, die helfen System- und benutzerdefinierte Gruppen im Netzwerk zu verwalten. Folgende Aktionen sind möglich: Konfiguration: Name, Eigner und Attribute dieser Gruppe ansehen/definieren. Zusätzlich dynamische Gruppenfilter für diese Druckergruppe einrichten. Statuswarnungen: Bestimmen die Bedingungen in einem Gerät, die eine Warnung auslösen, welche Informationen über den Drucker, der die Warnung auslöst, anzuzeigen sind und an welche Adresse die E-MailBenachrichtigung gesendet werden soll. Wenn eine der benutzerdefinierten Gruppen markiert wurde, sind folgende Gruppenaktionen verfügbar. Neue Untergruppe: Einen Child-Gruppenordner erstellen und unter der markierten Gruppe einordnen. Gruppen neu ordnen: Diese Gruppe in der Liste der benutzerdefinierten Gruppen aufwärts (oder abwärts) bewegen. Stammgruppe festlegen: Eine vorhandene Gruppe einer anderen Stammgruppe zuordnen. Gruppe löschen: Diese Gruppe endgültig aus der Datenbank entfernen. Kommentar/Datenbankergebnisse zeigen (6): „Kommentar zeigen“ zeigt die Zahl der Drucker und Warteschlangen an, die sich derzeit in der Datenbank befinden. Es gibt zusätzliche Verknüpfungen, um mehr Drucker festzustellen und Server und Active Directories (zusätzliche Warteschlangen) hinzuzufügen. Xerox® CentreWare® Web Bewertungshandbuch 3-5 Tabellenanzeige und Tabellenvoreinstellungen (7): Die Anzeige „Druckertabelle“ ist eine Spaltenanzeige mit allen ausgewählten Feldern der Tabellenvoreinstellungen. Durch Anklicken der Spaltentitel werden die Informationen entsprechend sortiert. Die angezeigten Informationen werden mithilfe einer aus der Dropdown-Liste ausgewählten Filterfunktion sortiert. Wenn Alle ausgewählt wird, wählt CWW alle Elemente in der Liste aus. Eigenschaften, die Informationen zum jeweiligen Drucker angeben, können hier angezeigt und mithilfe der Bearbeiten-Option oder über den eingebetteten Webserver modifiziert werden. Das Symbol „Tabellenvoreinstellungen“ verknüpft mit der Konfigurationsseite, auf der die Anzeige „Druckertabelle“ eingerichtet werden kann. Aktualisierungsrate, Paging-Hilfsleiste und die Rollleisten für Listen können hier ebenfalls konfiguriert werden. Übersicht über das Teilfenster für Anzeigefelder Im Fenster „Verfügbare Felder“ werden in alphabetischer Reihenfolge die Druckerstatusfelder angezeigt, die für das Display verfügbar sind. Das Fenster „Enthaltene Felder“ enthält die verwendeten Druckerstatusfelder für alle Gruppen. Mit Standardwerte wiederherstellen werden die Enthaltenen Felder für das Druckerfenster auf: Symbol, Druckerstatus, IP-Adresse, Druckermodell und Seriennummer gesetzt. Mit zusätzlichen Pfeilschaltflächen können Felder zu oder aus den Feldern „Verfügbar und Enthalten“ bewegt werden, und die Reihenfolge, in der solche Felder in der Drucker-Anzeige der Gruppe angezeigt werden, kann verändert werden. Suche und In (8): Mit den Suche- und In-Feldern kann die Liste der Drucker gefiltert werden, wenn ein Kombinationssatz an Variablen eingegeben wird. Beispiel: Wenn Ihr Standort HP- und Xerox-Drucker enthält, Sie aber nur die Xerox3-6 Xerox® CentreWare® Web Bewertungshandbuch Drucker ansehen möchten, würde in das Suche-Feld Xerox eingegeben und das In-Feld nach Hersteller gefiltert. CWW zeigt Ergebnisse für alle von Xerox hergestellten Drucker an. Druckertabellenanzeige (9): Um auf die detaillierte Druckeranzeige zuzugreifen, auf das Lupensymbol eines bestimmten Druckers klicken. Zum Bearbeiten, auf den Bleistift klicken. Die Drucker-Anzeige ist ein leistungsfähiges Tool bei der Verwaltung des Druckers, das Statusinformationen, Bearbeitungsfähigkeiten, Trap-Informationen, Fehlerbehebung und Verwaltungsfähigkeiten anzeigt. Auf diese Seite kann auch durch Klicken auf die IP-Adressverknüpfung in der Druckertabellenanzeige zugegriffen werden. Xerox® CentreWare® Web Bewertungshandbuch 3-7 Zusätzlich zu den in Druckeraktionen (4) beschriebenen Aktionen sind folgende Fähigkeiten von der Detailseite der Druckervoreinstellungen verfügbar. Webseite des Druckers: Bietet Zugriff auf den eingebetteten Webserver für den Drucker. Drucker zurücksetzen: Bietet die Möglichkeit einen Drucker über das Netzwerk neu zu starten. Daten aktualisieren: Um den zeitgenauen aktuellen Status des angezeigten Druckers zu erhalten, auf „Status aktualisieren“ klicken. Diese Aktion fordert aktuelle Statusinformationen von dem Drucker (statt von der Datenbank) an. Warnmeldungsberichte: Bietet eine Liste aller derzeit aktiven Fehler im angezeigten Drucker an. Statusprotokoll: Bietet einen Bericht über den allgemeinen Status des Druckers. Anwendungszählerprotokoll: Bietet nach Datum geordnete Seitenzahl-Informationen. Kosten- und Gebrauchszähler: Ähnlich dem Seitenzahlprotokoll, schließt aber einzelne Zähler für Scannen, Fax und Kopien bei MFG ein. Aktionen bearbeiten: Druckereinstellungen können geändert werden. Bestandseigenschaften bearbeiten: Seriennummer, Standort, Systemkontakt und alle Feldwerte des Kunden können geändert werden. Einige dieser Werte werden dem Drucker zugewiesen, während andere nur in CWW ansässig sind. Hier werden auch Endbearbeitungsoptionen bestimmt. Drucker-Standardeigenschaften bearbeiten: Legt Standardwerte für Druckparameter fest, die möglicherweise nicht für einen Druckauftrag eingestellt wurden. Diese Parameter können Bannerseiten, Simplex-/Duplexdruck, Eingabe-/Ausgabebehälter usw. umfassen. Protokolleigenschaften bearbeiten: Netzwerkprotokolle für das Gerät bearbeiten. Scandienste-Eigenschaften bearbeiten: Scan-Eigenschaften für ein Gerät (Gerät muss Scan-Funktion zulassen). Sicherheitseigenschaften bearbeiten: Zum Aktivieren/Deaktivieren der Gerätekonsole, Konfigurieren des Admin-Kennworts und des SNMP-Zugriffs für diese Seite. Auftragsverwaltungseigenschaften bearbeiten: Wird zum Konfigurieren der Auftragsverwaltungseigenschaften für das Gerät verwendet. Traps bearbeiten: Traps registrieren und löschen. Unten werden die detaillierten Druckeranzeige-Eigenschaften kurz definiert: Druckerstatus: Der aktuelle Status von Traps und Warnhinweisen und das Alter des Statusberichts können angezeigt werden. (Bei mit (1) versehenen Anzeigen können die Eigenschaften bearbeitet werden.) 3-8 Xerox® CentreWare® Web Bewertungshandbuch Kosten- und Gebrauchszähler: Bietet Informationen von Gerätegebrauchszählern wie Seitenzahl, Zahl der 2-seitigen Drucke, Prozentsatz der 2-seitigen Drucke, Scan to E-Mail usw. (Bei mit (1) versehenen Anzeigen können die Eigenschaften bearbeitet werden.) Druckerinformationen: Angaben zu Drucker-ID (Typ, Hersteller, Modell, Firmware-Stufe), Seriennummern oder Bestandsnummern, MAC-Adresse, DNS-Name, IP-Adresse, Netzwerk-ID, Standort und DiscoveryMethode zum Aufsuchen eines Geräts. (Bei mit (1) versehenen Anzeigen können die Eigenschaften bearbeitet werden.) Druckerfähigkeiten: Beschreibt die Fähigkeiten eines Druckers (d. h. ist er ein MFG, Farbgerät, verfügt er über Analog-Fax, Markierungstechnologie, Farbfähigkeiten) und grundlegende Hardware-Informationen. Netzwerkschnittstelle: Gibt die Geschwindigkeit der Netzwerkkarte für den Drucker an. Andere Hardware-Schnittstellen: Gibt an, ob auf dem Gerät andere Anschlüsse verfügbar sind. (d. h. - Parallelanschluss, SCSI) Multinational: Gibt MIB und Konsolensprache des Druckers an (es handelt sich um bearbeitbare Eigenschaften, abhängig davon, wo das Gerät eingesetzt wird). Paging-Hilfsleiste (10) Die Paging-Hilfsleiste zeigt die Gesamtseitenzahl von festgestellten Druckern an und über sie kann jede der Seiten erreicht werden. Diese Informationen können konfiguriert werden, dass sie oben oder unten im Fenster im Dialogfeld „Tabellenvoreinstellungen“ angezeigt werden. Es kann auch konfiguriert werden, wie viele Drucker auf jeder Seite angezeigt werden sollen (bis zu 500). Die Paging-Hilfsleiste enthält auch die Gesamtzahl der Drucker in dieser Gruppe. Xerox® CentreWare® Web Bewertungshandbuch 3-9 4 4 Geräte-Discovery Discovery-Methoden CWW bietet mehrere IP- und IPX-basierte Discovery-Methoden zum Identifizieren von Geräten in einem Netzwerk. Darüber hinaus können Domänen-Controller oder Microsoft Active Directory® im Lauf des Discovery-Verfahrens nach bekannten Druckern abgefragt werden. Jede Methode kann durch Auswahl von Neue Discovery-Methode aus der Webseite „Verwaltung>Discovery>Discovery-Methoden“ einzeln konfiguriert werden oder durch Auswählen und Bearbeiten einer zuvor gespeicherten Discovery-Instanz. Durch die Konfiguration von Teilnetz- und IP-Adresseninformationen kann die Discovery so angepasst werden, dass einzelne Drucker oder bestimmte Gruppen von Druckern gefunden werden können. Bestimmte Teilnetze können auch auf der Seite „Verwaltung > Discovery > Discovery-Ausschlüsse“ vom DiscoveryVorgang ausgeschlossen werden. Bei der Planung der automatischen Discovery kann die Häufigkeit, das Datum und die Zeit bestimmt werden. IP-Adressen/DNS-Namen CWW-Discovery unterstützt IP-Adressen und DNS-Namen, die innerhalb einer Discovery gemischt werden können. Außerdem können Listen mit Adressen aus Discovery-Operationen und DiscoveryAusschlussoperationen exportiert und in diese importiert werden. IPv6 CWW unterstützt das IPv6-Kommunikationsprotokoll und bietet so die Fähigkeit Geräte in IPv6-Umgebungen zu verwalten. Es bestehen allerdings einige Unterschiede im Verhalten von CWW bei IPv6 gegenüber IPv4. CWW kann für IPv6: Über IPv6 mit Geräten kommunizieren Eine Datei mit IPv6-Adressen für Discovery über IP-Sweep importieren CWW kann nicht für IPv6: Geräte nur mit IPv6-Adressen automatisch im Netzwerk entdecken Warteschlangenverwaltung von Geräten mit IPv6-Adressen unterstützen Import-/Exportfunktionen CWW bietet die Möglichkeit Listen mit Geräteadressen zum Gebrauch in Discovery-Operationen und Discovery-Ausschlussoperationen zu exportieren und importieren. Die Dateien befinden sich in CSV-Format. Drei Discovery-Operationen unterstützen das Importieren und Exportieren von Gerätelisten: IP-Rundsendung-Sweep IP-Sweep Discovery-Ausschlüsse Xerox® CentreWare® Web Bewertungshandbuch 4-1 Durch Anklicken der Schaltfläche Exportieren auf einer dieser Seiten, erstellt CWW eine Datei mit einer Auflistung aller Geräte, die mit dieser speziellen Discovery- oder Ausschlussinstanz verbunden sind. Diese Dateien können mit jeder Software, die CSV-Dateien lesen kann, wie z. B. Microsoft Excel®, bearbeitet werden. Diese Dateien können auch durch Anklicken von Importieren und Navigieren zu dem entsprechenden Dateispeicherort importiert werden. Mit dieser Funktionalität ist es leichter die Discovery- und Ausschlusslisten einzugeben, zu aktualisieren und zu pflegen. Um eine Dateivorlage zu erstellen, einfach auf Exportieren klicken und die Datei speichern. Der Dateititel zeigt das erforderliche CSV-Format für jeden Eintrag in der Datei an: DNS-Name, IP-Adresse, IP-Startadresse, IP-Endadresse, Teilnetz-Maske, Kommentar<CR> wo <CR> = Zeilenumbruch (Carriage Return). Für Einträge, bei denen nicht alle Felder eingesetzt werden, ersetzt ein Komma das ungenutzte Feld. Beispiel: Wenn ein Bereich von IP-Adressen gescannt werden muss, verwendet CWW nicht die DNS- und IPAdressenfelder für einzelne Geräte. Das Format wäre: IP-Startadresse, IP-Endadresse, Teilnetzmaske, Kommentar<CR>wo<Startadresse> = die erste Adresse im Bereich und <Endadresse> = die letzte Adresse im Bereich Bemerkungen Zu Discoveries und Discovery-Ausschlüssen können Kommentare beigefügt werden, einschließlich nützlicher Informationen über den Zweck der Aufgabe. Beispiel: Ein Discovery-Ausschluss hat möglicherweise einen Kommentar, dass ein Unternehmenseigner nur die ausgeschlossenen Geräte verwendet, somit sind diese Geräte nicht verwaltet. Netzwerkeinfluss der Geräte-Discovery Im CWW-Zertifizierungshandbuch sind Details zu Drucker-Discovery und deren Netzwerkeinfluss zu finden. Dieses Bewertungshandbuch bietet Informationen darüber, wie die verschiedenen Discovery-Methoden eingerichtet und ausgeführt werden und weist auf die mit jeder Methode verbundenen Warnhinweise hin. Voraussetzungen für diese Prüfung Bis zu diesem Punkt in der Prüfung hat das Handbuch nur Informationen über die Discovery zum lokalen Teilnetz durch den Assistent zur Kurzanleitung und die „Weniger Drucker“-Auswahl gegeben. Die folgenden Prüfungsübungen zeigen, wie Drucker-Discovery außerhalb des lokalen Teilnetzes und im ganzen Internet vorgenommen werden. Bei der Auswahl der Discovery-Methoden, die im Netzwerk zugelassen werden sollen, sollte die Form der Discovery bedacht werden und welche Teile des Intranets überwacht werden sollen. Diese Teilnetze/Adressen können auf der Seite „Verwaltung > Discovery > Discovery-Methoden“ konfiguriert werden. Weiterhin sollte überlegt werden, welche Teile des Netzwerks, wenn überhaupt, von dem Discovery-Vorgang ausgeschlossen werden sollen. Diese Teilnetze können auf der Seite „Verwaltung>Discovery>DiscoveryAusschlüsse“ ausgeschlossen werden. Und zuletzt, wenn die Zeichenfolgen des SNMP Community Namens für die Drucker auf andere als die Zeichenfolgen für öffentliche oder private Standardnamen eingestellt wurden, sollten diese Zeichenfolgen auf die CWW Discovery-Methoden auf der Seite „Verwaltung>Discovery>SNMP v1/v2“ angewendet werden, damit Drucker festgestellt werden. 4-2 Xerox® CentreWare® Web Bewertungshandbuch Einige der Prüfungsübungen in diesem Abschnitt weisen Sie an, die Datenbank zu löschen, damit bestätigt werden kann, dass der Discovery-Vorgang funktioniert. Das Löschen von Druckern setzt die Datenbank zurück, damit Drucker beim nächsten Ausführen der Discovery erneut festgestellt werden können. Zum Löschen der Datenbank: Verwaltung > Discovery > Drucker löschen auswählen. Das folgende Fenster wird geöffnet: Das Optionsfeld Alle Geräte löschen auswählen. Auf Jetzt löschen klicken. Schnellkonfiguration Schnellkonfiguration ist eine Methode zum schnellen Feststellen von Netzwerkdruckern. Mithilfe von drei Konfigurationsmodi kann ausgewählt werden, wie weit und wie oft Discovery Drucker aus dem Netzwerk holen soll und mit welcher Frequenz die Status gesammelt werden sollen. Die drei Konfigurationsmodi sind: Einfach: Zeigt einen Bildschirm ähnlich wie der Assistent zur Kurzanleitung an. Mittel: Ermöglicht bessere Kontrolle über Discovery und Abrufstatus. Erweitert: Zeigt einen Bildschirm ähnlich wie die Discovery-Methoden an. Unten wird der mittlere Modus dargestellt. Die Beschreibung des einfachen Modus erfolgte im Abschnitt „Assistent zur Kurzanleitung“ und die des erweiterten Modus folgt in den Paragraphen zu den DiscoveryMethoden. Prüfung der Schnellkonfiguration: Fortgeschritten Zum Bewerten der Schnellkonfiguration: 1. Alle Drucker nach dem Verfahren „Datenbank löschen“ aus der Datenbank löschen. 2. Zur Seite „Verwaltung > Schnellkonfiguration > Mittlerer Modus“ navigieren. 3. Den Schieberegler „Wie weit suchen“ auf Weiter (1 Hop) stellen. 4. Den Schieberegler „Wann suchen“ auf Seltener (alle 2 Tage) stellen. 5. Den Schieberegler „Häufigkeit des Status-Abrufs“ auf Häufig (10 Minuten) stellen. 6. Auf Speichern klicken. Xerox® CentreWare® Web Bewertungshandbuch 4-3 7. Die Discovery wird von CWW automatisch gestartet und ausgeführt. Um den Verlauf der Discovery zu sehen, zum Modus Verwaltung > Schnellkonfiguration > Erweitert navigieren und dann auf die Schaltfläche Verlauf klicken oder zu Verwaltung > Discovery-Methoden navigieren und auf die Schaltfläche Verlauf klicken. Discovery-Optionen Einrichten der IP-basierten Discovery-Methoden Die Status-Webseite der Discovery-Methode listet jede der derzeit konfigurierten Discovery-Methoden, definiert für eine CWW-Site, auf. Auf das Symbol Tabellenvoreinstellungen klicken, um zu konfigurieren, welche Informationen angezeigt werden sollen, z. B. wann die letzte Statusaktualisierung erfolgte und wann die nächste Discovery geplant ist. Jeder der aufgeführten Discovery-Mechanismen kann sofort ausgelöst werden, indem die entsprechende Discovery-Instanz ausgewählt und dann auf Discovery jetzt ausführen geklickt wird. Diese Optionen können durch Auswahl des zugehörigen Bearbeiten-Symbols einzeln konfiguriert werden. 4-4 Xerox® CentreWare® Web Bewertungshandbuch Discovery-Ausschlüsse Wenn bestimmte Teilnetze in Ihrem Intranet oder bestimmte IP-Adressen während der Discovery entfernt werden müssen, können diese Ausschlüsse auf der Discovery-Ausschluss-Webseite bestimmt werden. Durch Eingeben der entsprechenden Informationen im Bereich „IP-Adressen“ können einzelne IP-Adressen oder DNS-Namen, ein Adressbereich oder ein Teilnetz ausgeschlossen werden. Durch die Import-Funktion kann auch eine Datei mit Adressen oder Adressbereichen importiert werden. Für jeden Ausschluss können auch Anmerkungen oder andere entsprechende Informationen beigefügt werden, die angeben, warum diese Adressen von Discovery ausgeschlosen wurden. Drucker löschen Die Funktion „Drucker löschen“ entfernt unerwünschte Drucker aus der Datenbank. Diese Aktion löscht die gesamte Datenbank der Drucker. Um unerwünschte Geräte aus der Datenbank zu löschen: 1. Verwaltung > Discovery > Drucker löschen wählen. 2. Die Aktion Geräte löschen auswählen. 3. Auf Jetzt löschen klicken. 4. Auf Bestätigen klicken. Drucker, die über einen vorher bestimmten Zeitraum nicht kommuniziert haben, können auch durch Auswählen der Option „Keine Gerätekommunikation seit“, Angeben der Anzahl der Tage und dann Anklicken der Schaltfläche „Jetzt löschen“ gelöscht werden. Xerox® CentreWare® Web Bewertungshandbuch 4-5 SNMP v1/v2 Mit der Option „SNMP GET und SET Community-Namen“ kann angegeben werden, welche SNMP Community-Namen beim Abrufen von Informationen von Druckern und Anwenden der Einstellungen verwendet werden sollen. Wenn auf den Druckern in Ihrem Intranet die Zeichenfolgen des SNMP Community-Zugriffsnamens auf einen Community Namen gestellt sind, der für den Erhalt von SNMPInformationen nicht öffentlich und für das Einstellen von SNMP-Informationen nicht privat ist, dann muss CWW die Namen haben, um die in den Geräten gespeicherten wichtigen MIB-Informationen zu entsperren. Diese Aufgabe kann in den SNMP v1/v2 Webseiten im Abschnitt Discovery-Konfiguration von CWW ausgeführt werden. Um die SNMP v1/v2 Community-Namen zu ändern: 1. Verwaltung > Discovery > SNMP v1/v2 wählen. 2. Zum Eingeben eines neuen Community-Namens diesen eingeben und auf Hinzufügen klicken. 3. Um einen Community-Namen zu entfernen, im Abschnitt „Aktueller Name“ ein Element auswählen und auf Entfernen klicken. 4. Die Änderungen an den Einstellungen vornehmen und auf Speichern klicken, um die Änderungen zu speichern oder auf Abbrechen, um die Seite ohne Änderungen zu verlassen. 4-6 Xerox® CentreWare® Web Bewertungshandbuch SNMP v3 Zusätzlich zu SNMP v1/v2 unterstützt CWW auch SNMP v3. SNMP v3 Benutzername, Kontextname und die SNMP v3 Zugriffsschlüssel sowie das Kennwort können für ein Gerät über den „Konfigurationssatz des CWWSicherheitsprotokolls“ oder die Seite „Sicherheitseigenschaften bearbeiten“ konfiguriert werden. CWW unterstützt zwei Authentifizierungsmodi: MD5 und SHA1. Den entsprechenden Authentifizierungsmodus aus der Dropdown-Liste auswählen Allgemeine Hinweise u. Aspekte zum Einrichten der Discovery-Methode Die IP-basierten Methoden haben viele ähnliche Eigenschaften. Die folgenden Hinweise gelten für alle IPbasierten Discovery-Methoden. CWW kann so konfiguriert werden, dass alle Discovery-Methoden nach einer vorher in Stunden, Tagen, Wochen oder Monaten festgelegten Frequenz stattfinden. Es kann auch festgelegt werden, wann die erste Wiederholungsschleife des wiederkehrenden Zeitplans für eine bestimmte Discovery-Methode stattfindet. Die Zahl der Hops, auf die der Scan beschränkt wird, kann in den Teilnetz-Scanmethoden festgelegt werden, (d. h. der Scan wird auf eine bestimmte Zahl von Hops oder auf alle Teilnetze in der Firewall angewendet). Abhängig von der Komplexität Ihres Netzwerks sollte der Wert für das Teilnetz-Timeout in den ErweitertEinstellungen dieser Discovery-Methode angepasst werden. Die empfohlene Einstellung „Timeout pro Drucker“ beträgt fünf Sekunden und die empfohlene Neuversuche-Einstellung für diese Prüfung ist 1. Es sollte sichergestellt werden, dass „IP ausschließen“ konfiguriert wurde, bevor die Firewall-Option „Alle Teilnetze“ verwendet wird, um zu vermeiden, dass IP Easy Discovery mit bestimmten Teilnetzen innerhalb der Firewall kommuniziert. Die Fähigkeit SNMP-Anfragen zu beantworten kann über Router blockiert oder auf ausgewählten Druckern deaktiviert werden. Obwohl die Einrichtung aller Discovery-Methoden ähnlich ist, gibt es doch einige Feinheiten, die für bestimmte Methoden beachtet werden sollten. IP-Sweep-Discovery Bei der Konfiguration der IP-Sweep-Discovery kann im schlimmsten Fall das IPP während der Geräteabfrage hinzugefügt werden, falls das Gerät auf SNMP v1/v2 Abfragen nicht reagiert. Bei Auswahl dieser Option kann der Discovery-Prozess eine deutliche Verzögerung beim Sweep-Vorgang erfahren und zusätzlichen Netzwerkverkehr verursachen. Auf diese Option kann unter der Erweitert-Einstellung unten auf der Seite „IP-Sweep-Discovery“ zugegriffen werden. Xerox® CentreWare® Web 4-7 Bewertungshandbuch SNMP v3 Discovery Mit SNMP v3 Discovery kann mehr als ein v3-Drucker gleichzeitig gefunden werden. IP ARP Cache Discovery IP ARP Cache Discovery stellt nur vernetzte Drucker fest. Discovery in Teilnetzen mittels IP-Scan CWW führt die während des letzten Scans gefundenen Teilnetze im Fenster „Teilnetze“ auf. Manuelle Discovery mithilfe von IP ARP Cache Diese Methode sollte verwendet werden, wenn die Teilnetztopologie des Netzwerks nicht bekannt ist. 1. Durch Auswahl von Verwaltung > Discovery > Drucker löschen die Datenbank löschen. 2. Auf Jetzt löschen klicken. 3. Aus „Verwaltung > Discovery > Discovery-Methoden“ Neue Discovery und dann das Optionsfeld IP ARP Cache auswählen. 4. Auf Weiter klicken. 5. Im Textfeld „Identität“ einen Namen für diese Discovery eingeben. 6. Im Textfeld „Zeitplan“ die Schaltfläche für die Häufigkeit, mit der diese Discovery ausgeführt werden soll, auswählen. 7. Die Zeitplanrate, das nächste Plandatum und die nächste Planzeit eingeben. 8. Die Option „Teilnetz-Scan begrenzen auf“ wählen und den Wert 1 für die Zahl der Hops eingeben. 9. Auf Speichern klicken. 10. In Verwaltung > Discovery > Discovery-Methoden auf die Schaltfläche IP-Teilnetz-Scan > Drucker jetzt feststellen klicken. (Die Zeit notieren, zu der diese Aktion vorgenommen wurde.) 11. Abwarten, bis die Anzeige „Discovery läuft“ 100 % erreicht hat. 12. Durch Anzeigen des Druckerordners „Alle“ die Ergebnisse der Discovery auf der Druckerseite ansehen. Die Zeit im Feld „Discovery-Datum“ für alle aufgeführten Drucker sollte etwa mit der Zeit, als die Discovery begonnen wurde, übereinstimmen. 4-8 Xerox® CentreWare® Web Bewertungshandbuch Manuelle Discovery mithilfe eines IP-Teilnetz-Scans Dieser Schritt sollte vorgenommen werden, wenn die Teilnetztopologie des Netzwerks nicht bekannt ist. Dieser Schritt stellt Teilnetze fest, die in den unten beschriebenen Aktionen verwendet werden. Drucker werden nicht festgestellt. 1. Von „Verwaltung > Discovery > Discovery-Methoden“ die Schaltfläche IP-Teilnetz-Scan>Konfigurieren auswählen. 2. Teilnetzscan limitieren auf auswählen. Den Wert 1 für die Anzahl der Hops eingeben. 3. Auf Speichern klicken. 4. In Verwaltung > Discovery > Discovery-Methoden die Schaltfläche IP-Teilnetz-Scan>Drucker jetzt feststellen auswählen. (Die Zeit notieren, zu der diese Aktion vorgenommen wurde.) 5. Abwarten, bis die Anzeige „Discovery läuft“ 100 % erreicht hat. 6. Die festgestellten Teilnetze sind für den Einsatz in der nachfolgenden Drucker-Discovery verfügbar. Manuelle Discovery mithilfe von IP-Rundsendung 1. Durch Auswahl von Admin > Discovery > Drucker löschen die Datenbank löschen. 2. Auf Jetzt löschen klicken. 3. Durch Anklicken der Schaltfläche IP-Rundsendung eine manuelle Discovery beginnen. In Verwaltung > Discovery > Discovery-Methoden IP-Rundsendung > Drucker jetzt feststellen auswählen. (Die Zeit notieren, zu der diese Aktion vorgenommen wurde.) 4. Abwarten, bis die Anzeige „Discovery läuft“ 100 % erreicht hat. 5. Durch Anzeigen des Druckerordners „Alle“ die Ergebnisse der Discovery auf der Druckerseite ansehen. Die Zeit im Feld „Discovery-Datum“ für alle aufgeführten Drucker sollte etwa mit der Zeit, als die Discovery begonnen wurde, übereinstimmen. Automatische Discovery mithilfe von IP-Sweep 1. 2. 3. 4. 5. 6. 7. 8. 9. Eine Zeit planen, zu der die automatische Discovery beginnen soll. Verwaltung > Discovery > IP-Sweep auswählen und auf Konfigurieren klicken. Das Kontrollkästchen Geplante Discovery aktivieren auswählen. Nächstes Discovery-Datum und Nächste Discovery-Zeit so einstellen, dass sie 1 bis 2 Minuten nach der aktuellen Zeit liegen. Auf Speichern klicken, um die Änderungen anzuwenden. Wenn Discovery startet, abwarten, bis die Anzeige „Discovery läuft“ 100 % erreicht hat. Die Ergebnisse der Discovery werden auf der Druckerseite angezeigt. Den Ordner Drucker > Alle Drucker auswählen. Die Zeit im Feld „Discovery-Datum“ für alle aufgeführten Drucker sollte etwa mit der Zeit, als die Discovery begonnen wurde, übereinstimmen. Automatisches Abrufen von IP-Adressen CWW bietet die Möglichkeit eine Liste von IP-Adressen für IP-Sweep-Discoveries automatisch abzurufen. Mit dieser Funktionalität kann der Benutzer eine Datei mit Adressen für den Discovery-Vorgang pflegen und ändern. Das Dateiformat ist CSV und CWW bietet die Möglichkeit eine Dateivorlage zu erstellen. Eine Dateivorlage erstellen: Xerox® CentreWare® Web Bewertungshandbuch 4-9 1. Eine neue IP-Sweep-Discovery erstellen durch Auswählen von Verwaltung>Discovery>DiscoveryMethoden>Neue Discovery>IP-Sweep und Anklicken von Weiter. 2. Im Bereich „Adressenmodus“ das Optionsfeld IP-Adressen automatisch abrufen auswählen. 3. Im Bereich „IP-Adressen automatisch abrufen“ auf die Schaltfläche Fehlerbehebung klicken, um das Fehlerbehebungsfenster zu öffnen. In diesem Fenster auf die Schaltfläche Exportieren klicken, um eine Dateivorlage zu erstellen. 4. Die Dateivorlage durch Hinzufügen einer oder mehrerer IP-Adressen zu der Datei bearbeiten und speichern. Zum Abrufen der IP-Adressdatei: 1. Eine neue IP-Sweep-Discovery mithilfe der vorausgehenden Schritte 1 und 2 erstellen. 2. Im Bereich „IP-Adresse automatisch abrufen“ den Dateinamen/UNC-Pfad für die gespeicherte Datei eingeben. 3. Auf Jetzt abrufen klicken. 4. Am unteren Rand des Fensters auf Speichern klicken. 5. Zum Fenster „Discovery-Methoden“ navigieren und diese neu erstellte IP-Sweep-Discovery auswählen. 6. Discovery jetzt ausführen auswählen und bestätigen, dass die Discovery erfolgreich arbeitet. Drucker-Discovery-Methode via IPX-Adresse Xerox CWW ermöglicht es auch mithilfe von IPX-Protokoll Drucker festzustellen. Dieses Netzwerkprotokoll wird von den Novell Netware® Netzwerk-Betriebssystemen verwendet. Siehe das CWW-Zertifizierungshandbuch für Einzelheiten über IPX-Discovery. Der Zugriff auf die IPX-basierten Discovery-Methoden ist deaktiviert (ausgegraut), wenn die IPXNetzwerkprotokolle auf dem CWW-Server nicht installiert wurden. Um Drucker festzustellen, die das IPX-Protokoll verwenden, werden die IPX-Server oder IPXAdressenfunktionen von Xerox CWW genutzt. Konfigurieren der Discovery-Funktion für IPX-Netzwerk-Scans: 1. Auf der Seite „Verwaltung>Discovery>Discovery-Methoden“ im Aktionen-Menü Neue Discovery auswählen. 2. Die Auswahl IPX-Netzwerk-Scan wählen und auf Weiter klicken. 3. Wenn diese Discovery-Methode geplant werden soll, für diese Konfigurationsseite den Abschnitt „Zeitplan“ erweitern und entsprechend einstellen. Die Scanmethode kann für Server und Netzwerke in Bezug auf die Zahl der Hops, auf die der Scan begrenzt werden soll, bestimmt werden. 4. XDM listet die Server und Netzwerke, die während des letzten IPX-Netzwerk-Scans im Bereich „Aufgefundene Server und Netzwerke“ des Fensters „Letzter Scan“ identifiziert wurden. Konfigurieren der Funktion IPX-Server-Discovery: 1. Auf der Seite „Admin>Discovery>Discovery-Methoden“ im Menü Aktionen Neue Discovery auswählen. 2. Den IPX-Server auswählen und auf Weiter klicken. 3. Wenn eine Planung dieser Discovery-Methode erforderlich ist, in dieser Konfigurationsseite den Abschnitt „Zeitplan“ erweitern und entsprechend einstellen. 4. Im Fenster „Server für Drucker-Discovery“ werden die spezifischen Server, die von Discovery verwendet werden sollen, identifiziert durch: 4-10 Xerox® CentreWare® Web Bewertungshandbuch – – Auswählen des Optionsfeldes NetWare-Server spezifizieren und dann Eingeben einer oder mehrerer Serveradressen, die für Discovery verwendet werden sollen, oder Auswählen des Optionsfeldes NetWare-Server vom IPX Netzwerk-Scan wählen und Markieren spezieller Server aus der Liste IPX NetWare-Server. Aus der letzten Discovery von der IPX Netzwerk-Scan-Discovery wird die Liste der Server, die im Fenster „IPX-Netzwerkserver“ enthalten sind, mit Daten versehen. Konfigurieren der Funktion IPX-Adressen-Discovery: 1. Auf der Seite „Admin>Discovery>Discovery-Methoden“ im Menü Aktionen Neue Discovery auswählen. 2. Die IPX-Adressen auswählen und auf Weiter klicken. 3. Wenn die Planung dieser Discovery-Methode erforderlich ist, in dieser Konfigurationsseite den Abschnitt „Zeitplan“ erweitern und entsprechend einstellen. 4. Mit den folgenden Spezifizierungsoptionen kann der Prüfer im Fenster „IPX-Adressen“ den DiscoveryProzess auf bestimmte Netzwerke beschränken, was wiederum die Discovery-Verarbeitungszeit und Ressourcenanforderungen reduziert: – Auswählen des Optionsfeldes Einzeladresse und Ausfüllen der Felder IPX-Netzwerk und IPX-Adresse oder – Auswählen des Optionsfeldes Spezifisches Netzwerk und Ausfüllen des Feldes IPX-Netzwerk oder – Auswählen des Optionsfeldes Netzwerk vom IPX Netzwerk-Scan wählen und Markieren spezieller Server aus der Liste IPX NetWare-Server. Die letzte von der Funktion „IPX-Netzwerk-Scan“ erhaltene Discovery füllt die Liste der im Netzwerke-Fenster enthaltenen Netzwerke mit Daten. 5. Auf Hinzufügen klicken, um die Netzwerke, wie oben angegeben, der Liste „Aktuelle IPX-Adressen“ hinzuzufügen. 6. Durch Klicken auf Speichern die Spezifikationen der Discovery-Methode speichern. Konfigurieren der Funktion „Neu-Discovery von Druckern“ 1. Auf der Seite „Discovery-Methoden“ im Menü Aktionen Neue Discovery auswählen. 2. Im Bereich „Zeitplan“ das Optionsfeld Alle auswählen, um „Neu-Discovery der Drucker“ anzustellen. 3. Mit den Einstellungen „Nächstes Plandatum“ und „Nächste Planzeit“ bestimmen, wann die Neu-Discovery der Drucker auf Wunsch des Prüfers stattfinden soll. 4. Die Änderungen des Prüfers durch Klicken auf Speichern bestätigen oder die Seite durch Klicken auf Abbrechen ohne Änderungen verlassen. Alle Drucker-Funktion manuell löschen 1. Auf das Register Verwaltung und dann auf die Schaltfläche Discovery klicken, um die Discovery anzuzeigen. 2. Im Fenster „Datenbank manuell löschen“ Alle Drucker auswählen. 3. Durch Klicken auf Datenbanken jetzt löschen die Datenbank löschen. 4. Die Ergebnisse der Discovery werden auf der Druckerseite angezeigt. 5. Den Ordner Alle Drucker auswählen. 6. Die Software zeigt folgende Nachricht an: Es stehen keine Drucker zur Ansicht bereit. Xerox® CentreWare® Web 4-11 Bewertungshandbuch Funktion „Drucker kommunizieren nicht“ Aufgrund der Art dieser Funktion kann es notwendig sein, dass dieser Teil des Tests erst ausgeführt wird, wenn CWW lang genug läuft, da in der Datenbank ein Archiv mit Druckern, die länger als ein Tag vorhanden sind, erforderlich ist. 1. Discovery erneut ausführen, um die CWW-Datenbank mit Daten zu füllen. 2. Auf das Register Verwaltung und dann auf die Schaltfläche Discovery klicken, um die Discovery anzuzeigen. 3. Im Fenster „Drucker manuell löschen“ das Optionsfeld Drucker kommunizieren nicht auswählen und die Zeit auf 1 Tag einstellen.. 4. Alle Geräte löschen auswählen, um die Datenbank zu löschen. 5. Die Ergebnisse der Discovery werden auf der Druckerseite angezeigt. 6. Den Ordner Alle Drucker auswählen. 7. Alle Drucker, die länger als einen Tag nicht kommuniziert haben, werden aus der Datenbank entfernt. Mit der Berichte-Funktion einen Statusbericht erstellen Hinweis Um diese Funktionen zu prüfen, muss der SMTP-Mailserver eingerichtet werden. Wenn dies nicht mit dem Assistenten zur Kurzanleitung für CWW geschehen ist, kann der Server unter Verwaltung > Netzwerk > E-Mailu. Externe Server eingerichtet werden. CWW bietet die Möglichkeit eine große Auswahl an Statusberichten zu vernetzten Druckern zu erstellen. Standardberichte bieten vordefinierte Grafik- und Tabellenberichte, die den Ansprüchen vieler Administratoren genügen. Die verfügbaren Arten von Standardberichten sind: Grafikberichte Farbfunktionsgebrauch Farbgebrauch Funktionsgebrauch Gesendete Bilder-Gebrauch Großformatdruck-Gebrauch Herstellerfehler-Gerätezahl Hersteller-Gerätezahl Druckmodell-Gerätezahl Druckerstatus-Gerätezahl Gerätezahl je nach Druckertyp BedingungsübersichtGerätezahl 4-12 Xerox® CentreWare® Web Bewertungshandbuch Tabellenberichte Druckerbestand Druckerstatus Anwendungszählerprotokoll Warnmeldungsprotokoll Auftragsverwaltung Benutzer-Zusammenfassung Auditprüfung Flottensicherheit McAfee - Eingebettete Steuerung Angebot Zusätzlich bietet CWW die Möglichkeit, basiert auf den Standardberichten, benutzerdefinierte Berichte für die besonderen Bedürfnisse Ihrer Systemverwaltung zu erstellen. Standard-Grafikberichte Mithilfe der Grafikberichte-Funktion kann, abhängig von Datenart oder Ihren Voreinstellungen, aus vier Arten von Diagrammen ausgewählt werden. Die Diagrammarten umfassen: Kreisdiagramm – Zeigt (in Prozent) den Beitragsanteil jedes Parameters auf einer Bereichsbasis an. Liniendiagramm – Zeigt Trends an. Cluster-Spaltendiagramm – Vergleicht die Werte über Zeit und Gerätekategorien. Stapel-Spaltendiagramm – Vergleicht den Beitragsanteil der Werte über Zeit und Gerätekategorien. Xerox® CentreWare® Web 4-13 Bewertungshandbuch Grafikberichte können sofort angezeigt oder über eine E-Mail-Nachricht gesendet werden. Auf die Grafikart und die Konfigurationseinstellungen kann über das Fenster „Grafikoptionen“ zugegriffen werden. Im Fenster „Grafikoptionen“ kann entweder das Berichtintervall (Zeit) oder die Gerätekategorie (Geräte, Modelle, Hersteller und Typ) als abhängige Variable ausgewählt werden. Bitte beachten, dass CWW die verfügbaren Diagrammarten und abhängigen Variablen-Optionen als Funktion des gewählten Berichts automatisch konfiguriert. In diesem Beispiel wird die Funktion „Farbgebrauchsbericht“ genutzt. Damit die Berichte richtig funktionieren können, muss die Funktion „Historische Daten“ aktiviert sein. 1. Verwaltung > Netzwerk > Historische Daten auswählen. 2. Im Bereich „Historischer Abruf“ das Optionsfeld Alle auswählen und in das Textfeld eins eingeben. Auf das Pulldown-Menü klicken und Tage auswählen. 3. In die Textfelder „Nächstes Plandatum“ das aktuelle Datum eingeben. 4. In die Textfelder „Nächste Planzeit“ eine Zeit eingeben, die etwa ein bis fünf Minuten später als die aktuelle Zeit ist. 5. Auf Speichern klicken. CWW fragt den Status der festgestellten Geräte ab, basiert auf der Uhrzeit, die in das Feld „Nächste Planzeit“ eingegeben wurde und speichert die Daten in der Datenbank. Nachdem die Daten in die Datenbank eingefügt sind, können jetzt Berichte erstellt werden. 1. Berichte>Standardgrafikberichte>Farbgebrauchsbericht auswählen. 2. Die Standardgruppe, über die berichtet wird, ist „Alle“. Um dies zu überprüfen, im Fenster Inhalt eines Berichts auf die Schaltfläche Standardwerte wiederherstellen klicken. 3. In den Grafikoptionen der Diagrammart Kreisdiagramm auswählen. 4. Das Kontrollkästchen Werte anzeigen auswählen, um die entsprechenden Werte in das Diagramm aufzunehmen. 5. Im Fenster „Zeitspanne“ Alle Daten auswählen. 6. Im Fenster „Berichtaktionen“ Bericht anzeigen auswählen, um den Bericht in einem neuen Fenster anzuzeigen. Dies ist nützlich, um die Berichtkonfiguration zu prüfen, bevor der Bericht gesendet wird. 4-14 Xerox® CentreWare® Web Bewertungshandbuch 7. Im Fenster „Berichtaktionen“ Bericht senden auswählen, um den Bericht per E-Mail zu senden. (Hinweis: Für diese Funktion muss mindestens ein E-Mail-Empfänger im Textfeld „E-Mail-Empfänger“ konfiguriert sein.) Im Fenster „Berichtfarben“ kann der Bericht in gesättigten oder Pastellfarben oder in Schwarzweißmustern konfiguriert werden. Diese Funktion ist besonders nützlich, wenn Berichte in Schwarzweiß kopiert werden sollen, da einige Farben in ähnlichen Grautönen wiedergegeben werden, wodurch die Grafik schwer zu lesen sein könnte. Standard-Tabellenberichte Standard-Tabellenberichte erstellen Tabellen mit druckerbezogenen Daten zur Analyse. Diese Funktion wird wie folgt geprüft: 1. Zur Seite „Konfiguration des Seitenzahl-Protokollberichts“ gehen über die Auswahl von Berichte>Standardberichte>Anwendungszählerbericht. 2. Im Textfeld „Inhalt eines Berichts“ auf Standardwerte wiederherstellen klicken. Die eingeschlossenen Gruppen zeigen die Gruppe „Alle“ an. 3. Im Textfeld „Gruppieren nach“ wird Druckermodell im 1. Feld des Pulldown-Menüs und Keine Zusammenfassung im 2. Feld des Pulldown-Menüs ausgewählt. 4. Im Textfeld „Eingeschlossenes Feld“ Standardwerte wiederherstellen auswählen. 5. Im Textfeld „Zeitspanne“ Alle Daten auswählen. 6. In das Textfeld „E-Mail-Empfänger“ eine gültige E-Mail-Adresse eingeben und auf Hinzufügen klicken. Das Textfeld „Aktueller Empfänger“ wird jetzt von CWW automatisch mit der E-Mail-Adresse ausgefüllt. 7. Im Textfeld „E-Mail -Nachrichtenteil“ zum Betreff-Feld gehen und den Automatischen (Xerox CentreWare® Web-Bericht) auswählen. Unter benutzerdefinierter Hinweis Vor dem Hauptteil des Berichts auswählen und CWW-Testbericht 1 in das Textfeld eingeben. 8. Im Textfeld „Berichtformat“ Alle auswählen. 9. Im Textfeld „Planungsperiode“ Nie auswählen. 10. Im Textfeld „Sprache“ die bevorzugte Sprache auswählen. 11. Auf Speichern klicken, um das Berichtformat zu speichern und zum Hauptmenü „Berichte“ zurückzukehren. 12. Auf der Seite „Berichte“ Anwendungszählerbericht auswählen. 13. Im Textfeld „Berichtaktionen“ oben auf der Seite Bericht senden auswählen. 14. Eine gewisse Zeit warten, damit die E-Mail mit dem Betreff Anwendungszählerbericht für Xerox CentreWare® Web im E-Mail-Eingang des Empfängers ankommen kann. 15. Jeden der Berichtsanhänge der E-Mail-Nachricht anzeigen und prüfen, ob drei Berichte enthalten sind: eine CSV-Datei, eine HTML-Datei und eine XML-Datei. Außerdem prüfen, ob das in den Berichten angeführte Abfragedatum in etwa der Zeit entspricht, die in das Textfeld „Nächste Planzeit“ eingegeben wurde, als die historischen Daten aktiviert wurden. Xerox® CentreWare® Web 4-15 Bewertungshandbuch Benannte Berichte Mit „Benannte Berichte“ können die Standardberichte als Vorlagen verwendet oder benutzerdefinierte Berichte erstellt werden. Außerdem bestimmen Sie die für Sie wichtigsten Informationen und ordnen die berichteten Daten Ihrem Bedarf entsprechend. Benannte Berichte sind in beiden Formaten „Grafikbericht“ und „Tabellenbericht“ verfügbar. Um benannte Berichte zu testen: 1. Berichte>Benannte Berichte auswählen. Das Fenster „Benannte Berichte“ wird geöffnet: 2. Aus dem Bereich „Berichtaktionen“ Neuer benannter Bericht auswählen, um das Fenster „Neuer benannter Bericht“ zu öffnen. 3. Im Fenster „Neuen Bericht erstellen basierend auf“ zum Pulldown-Menü „Kategorie“ gehen und Tabelle oder Grafik auswählen. Für diese Übung wird Tabelle ausgewählt. 4. Im Fenster „Neuen Bericht erstellen basierend auf“ zum Pulldown-Menü „Typ“ gehen und Statusbericht auswählen. 5. Den gewünschten Berichtvorlagentyp auswählen und auf Weiter klicken. Für diese Übung wird Druckerstatusbericht (Standard) ausgewählt. 6. Das Fenster „Bericht konfigurieren“ wird geöffnet. Im Bereich „Allgemeine Eigenschaften“ zum Textfeld „Name des Angebots“ gehen und Benutzerdefinierter Statusbericht eingeben. Im Textfeld „Bemerkung“ Testbericht eingeben. 7. Im Fenster „Eingeschlossene Felder“ auf den linken Pfeil klicken, um die Einträge „Warteschlangenname“ und „Warteschlangenstatus“ zu entfernen. 8. In das Textfeld „Neuer Empfänger“ eine gültige E-Mail-Adresse eingeben und auf Hinzufügen klicken. 9. Im Bereich „E-Mail-Nachricht“ das Optionsfeld Benutzerdefiniert für den Betreff auswählen und Test zum Benutzerdefinierter Statusbericht in das Textfeld eingeben. 10. Für den benutzerdefinierten Hinweis das Optionsfeld Keiner auswählen. 11. Im Bereich „Berichtformat“ zum Pulldown-Menü gehen und Alle auswählen. 12. Im Fenster „Planperiode“ das Optionsfeld Einmalig auswählen. 13. Im Fenster „Nächste Planzeit“ auf das Kalender-Symbol klicken und das heutige Datum aus dem ZeitPulldown-Menü auswählen und dann eine Zeit, die nah an der aktuellen Zeit, aber nicht früher ist. Uhrzeiten können in Abständen von 15 Minuten oder mehr gewählt werden. 14. Im Textfeld „Sprache“ die gewünschte Sprache auswählen und dann auf Speichern klicken. 15. Zur festgelegten Zeit sendet CWW eine E-Mail-Nachricht mit drei Anhängen, einem in jedem Berichtsformat. Diese Anhänge öffnen und prüfen, ob die Berichte von XDM richtig erstellt wurden. 4-16 Xerox® CentreWare® Web Bewertungshandbuch Benutzerdefinierte Eigenschaften Mit der Funktion „Benutzerdefinierte Eigenschaften“ können Sie besondere Eigenschaften bestimmen und diese den Druckern zuordnen. Dies ist ein weiteres Tool, das zum Verwalten der Geräte in Ihrer Umgebung verwendet werden kann. Mit ihnen können Sie die für Sie besonders wichtigen Informationen ordnen und filtern. Aktivieren und Bestimmen von benutzerdefinierten Eigenschaften In diesem Beispiel bestimmen wir zunächst einige benutzerdefinierte Eigenschaften und weisen sie dann den Druckern zu. Für den Zugriff auf die benutzerdefinierten Eigenschaften: 1. Verwaltung>Erweitert>Einstellungen u. Eigenschaften auswählen. 2. Zum Bereich „Benutzerdefinierte Eigenschaften 1 definieren“ abrollen und Aktivieren auswählen. 3. In das Textfeld „Name“ den Eigenschaftennamen eingeben. Für dieses Beispiel Team eingeben. 4. Am unteren Rand der Seite auf Speichern klicken. Nachdem nun eine benutzerdefinierte Eigenschaft bestimmt wurde, können wir benutzerdefinierte Eigenschaften individuellen Druckern zuweisen. In diesem Beispiel gehen wir davon aus, dass Drucker drei spezifischen Arbeitsgruppen zugewiesen sind: dem roten, grünen und blauen Team. Benutzerdefinierte Eigenschaften können über die Seite Drucker>Bestandseigenschaften bearbeiten zugewiesen werden. 1. Über die Taskleiste Drucker>Drucker>Alle auswählen. CWW zeigt die Druckergruppe „Alle“ an. 2. Die Detailsseite eines Druckers durch Klicken auf die Lupe oder die IP-Adresse auswählen. 3. Im Textfeld „Aktionen bearbeiten“ Bestandseigenschaften bearbeiten auswählen. 4. In das Textfeld „Benutzerdefinierte Eigenschaften“ für den Teamnamen Rot eingeben. 5. Auf Speichern klicken. CWW kehrt zur Druckerdetailseite zurück. 6. Am unteren Rand der Seite auf Zurück klicken. CWW kehrt zur Druckerseite „Alle“ zurück. 7. Einen zweiten Drucker wählen und diesem die benutzerdefinierte Eigenschaft Rot zuweisen. 8. Einen dritten Drucker wählen und diesem die benutzerdefinierte Eigenschaft Grün zuweisen. 9. Einen vierten Drucker wählen und diesem die benutzerdefinierte Eigenschaft Blau zuweisen. Druckersortierfunktion Mit dieser Funktion können Drucker aufgrund der ihnen zugewiesenen benutzerdefinierten Eigenschaften sortiert werden. Xerox® CentreWare® Web 4-17 Bewertungshandbuch 1. Zurück zur Druckeranzeigegruppe durch Auswählen von Drucker>Alle. 2. In der Drucker-Tabelle Tabellenvoreinstellungen auswählen. Mit den Pfeilschaltflächen das Feld Team hinzufügen (benutzerdefiniert) zu den eingeschlossenen Feldern bewegen. 3. Bei den vier Druckern sollten die Begriffe Rot, Grün und Blau im Team-Feld angezeigt sein. 4. Die Feld-Sortierfähigkeit testen, indem der Spaltentitel Team markiert und ausgewählt wird. CWW sortiert die Gruppe in aufsteigender Reihenfolge, basiert auf dem Wert im Team-Feld. Drucker ohne Daten im Feld „Benutzerdefinierte Eigenschaft 1“ befinden sich am Anfang der Liste, gefolgt von Druckern die in diesem Feld Blau, Grün und Rot haben. 5. Erneut auf den Feldspaltentitel Team klicken, um die Liste in absteigender Reihenfolge zu sortieren. Filterfunktion aktivieren Mit „Filter aktivieren“ kann CWW Auswahlen von Filterlisten auf dem Drucker-Register anzeigen, damit Drucker schnell aufgrund ihrer benutzerdefinierten Eigenschaften gefiltert werden können. 1. Auf der Verwaltungsseite Benutzerdefinierte Eigenschaften auswählen, um „Filter für benutzerdefinierte Eigenschaft 1 aktivieren“ einzuschalten. 2. Für „Benutzerdefinierte Eigenschaft 1“ das Kontrollkästchen Filter aktivieren auswählen. 3. Unten im Bildschirm auf Speichern klicken, um die Änderung anzuwenden. 4. Den Ordner Test 1 auswählen, um zur Druckeranzeige „Test 1“ zurückzukehren. 5. Das Feld „CWW-Prüfung“ sollte jetzt unter dem Titel „Team“ ein Dropdown-Menü mit folgenden Auswahlen haben: – Alle – Blau – Grün – Rot 6. Im Bereich „CWW-Prüfung“ aus dem Pulldown-Menü Rot auswählen. CWW zeigt die beiden Drucker mit dem Begriff „Rot“ im Feld „CWW-Prüfung“ an. 7. CWW zeigt die beiden Drucker mit dem Begriff „Rot“ im Feld „CWW-Prüfung“ an. Eindeutigkeitsfunktion forcieren Mit Eindeutigkeit forcieren wird sichergestellt, dass für jeden Drucker eindeutige Feldwerte eingegeben werden. Einschalten von „Eindeutigkeit forcieren“ für Benutzerdefinierte Eigenschaft 1: 1. Die Seite Verwaltung>Erweitert>Einstellungen u. Eigenschaften und dann Benutzerdefinierte Eigenschaften auswählen. 2. Im Bereich „Benutzerdefinierte Eigenschaft 1 definieren“ das Kontrollkästchen Eindeutigkeit forcieren auswählen. 3. Auf Speichern klicken, um diese Einstellungen anzuwenden. 4. CWW zeigt folgende Fehlermeldungen, weil zwei der Drucker in der CWW-Datenbank im Textfeld „Benutzerdefinierte Eigenschaft 1“ den Wert „Rot“ aufweisen, obwohl „Filter“ und „Eindeutigkeit forcieren“ aktiviert sind. 4-18 Xerox® CentreWare® Web Bewertungshandbuch Mit diesem Verfahren können bei der Eingabe von Daten nicht-eindeutige Einträge festgestellt werden, während die Funktion „Eindeutigkeit forcieren“ eingeschaltet ist. Die nicht-eindeutige Situation kann durch Entfernen von „Rot“ aus dem Textfeld „CWW-Prüfung“ in einem der kollidierenden Drucker in der Gruppe „Alle“ beseitigt werden. 1. Verwaltung>Erweitert>Einstellungen u. Eigenschaften und dann das Kontrollkästchen Filter aktivieren für „Benutzerdefinierte Eigenschaft 1“ (Team) auswählen. 2. Drucker>Alle auswählen, um die Gruppe „Alle“ anzuzeigen. 3. Die IP-Adresse von einem der fehlerhaften (Rot) Drucker auswählen. 4. Bestandseigenschaften bearbeiten auswählen, um das Ändern des Feldes „Benutzerdefinierte Eigenschaften“ zu ermöglichen. 5. Aus dem Textfeld „Benutzerdefinierte Eigenschaften“ Rot löschen. 6. Auf Speichern klicken, um diese Änderung anzuwenden. 7. Verwaltung>Erweitert>Einstellungen u. Eigenschaften und dann das Kontrollkästchen Eindeutigkeit forcieren für „Benutzerdefinierte Eigenschaft 1“ (Team) auswählen. 8. Verwaltung>Benutzerdefinierte Eigenschaften auswählen, um benutzerdefinierte Eigenschaften anzuzeigen. 9. Auf Speichern klicken, um diese Änderungen anzuwenden. Jetzt eine nicht-eindeutige Situation im Feld „CWW-Prüfung“ schaffen. 1. Drucker>Alle auswählen, um die Druckergruppe „Alle“ anzuzeigen. 2. Die IP-Adresse eines Druckers mit einem leeren Feld „Benutzerdefinierte Eigenschaften“ (Team) auswählen. 3. Bestandseigenschaften bearbeiten auswählen, um das Ändern des Feldes „Benutzerdefinierte Eigenschaften“ (Team) zu ermöglichen. 4. In das Textfeld „CWW-Prüfung“ den Begriff rotes team eingeben (in diesem Beispiel wird Kleinschreibung verwendet). 5. Auf Speichern klicken, um diese Änderung anzuwenden. 6. Das Fenster „Eigenschaften bearbeiten“ zeigt den folgenden Warnhinweis an: Einstellungen für Fehler/Warnungssymbol Mit der Funktion „Fehler/Warnungssymbol“ können Schweregrade für eine Reihe von Druckerwarnungszuständen bestimmt werden. CWW entdeckt insgesamt 21 Warnungszustände. Für jede dieser Warnungen kann festgelegt werden, ob sie als Fehlerzustand, als Warnhinweis oder als OK angezeigt wird. Diese Einstellungen können über das Dashboard auf der Seite „Verwaltung - Einstellungen u. Eigenschaften“ konfiguriert werden. Zum Prüfen dieser Funktion die folgenden Schritte ausführen: 1. Einen Prüfungsdrucker auswählen, der sich in der Druckergruppe „Alle“ befindet und einen günstigen Standort hat. 2. Verifizieren, dass der Prüfungsdrucker zur Druckergruppe „Alle“ gehört und sicherstellen, dass er sich im Zustand „Funktionsbereit“ befindet. Xerox® CentreWare® Web 4-19 Bewertungshandbuch 3. Die Fehler/Warnungen-Einstellungsseite anzeigen und Verwaltung>Erweitert>Einstellungen u. Eigenschaften auswählen. 4. Verifizieren, dass das Optionsfeld Die auf dem Gerät vorgegebenen Symbole verwenden ausgewählt ist. 5. Den Prüfungsdrucker in den Zustand „Tür offen“ versetzen. 6. Mithilfe von CWW den detaillierten Status des Testdruckers durch Anklicken der IP-Adresse in der Druckergruppe „Alle“ anzeigen. 7. Die Schaltfläche Status aktualisieren auswählen, um den aktuellen Status für den Testdrucker zu erhalten. 8. Verifizieren, dass CWW den Fehlerzustand des Geräts und das entsprechende Symbol anzeigt. 9. Die Tür des Prüfungsdruckers schließen und verifizieren, dass er sich im Zustand „Funktionsbereit“ befindet. 10. Die Fehler/Warnungen-Einstellungsseite anzeigen und Verwaltung>Erweitert>Einstellungen u. Eigenschaften auswählen. 11. Das Optionsfeld Symbole wie unten beschrieben verwenden auswählen. 12. Die nächste Schrittfolge wiederholen, wobei zuerst die Status-Warnmeldung „Tür offen“ auf Fehler, dann auf Warnhinweis und dann auf OK gesetzt wird. 13. In der Tabelle „Fehler-/Warnsymbol bestimmen“ das Optionsfeld Fehler für offene Tür auswählen. 14. Den Prüfungsdrucker in den Zustand „Tür offen“ versetzen. 15. Mithilfe von CWW den detaillierten Status des Testdruckers durch Anklicken der IP-Adresse in der Druckergruppe „Alle“ anzeigen. 16. Die Schaltfläche Status aktualisieren auswählen, um den aktuellen Status für den Testdrucker zu erhalten. 17. Verifizieren, dass der Fehlerzustand des Geräts Fehler ist und dass das Symbol rotes X angezeigt wird. 18. Die Tür des Prüfungsdruckers schließen und verifizieren, dass er sich im Zustand Funktionsbereit befindet. 19. Zum Abschluss dieses Tests wieder zur ursprüngliche Symboleinstellung Die auf dem Gerät vorgegebenen Symbole verwenden zurückkehren. 4-20 Xerox® CentreWare® Web Bewertungshandbuch Verwaltungsfunktionen - Zusammenfassung Nachdem Sie die Schritte in diesem Abschnitt ausgeführt haben, sollten Sie die folgenden Aspekte der Funktionen zur CWW-Verwaltung verstehen: Einrichtung und Verwendung der Discovery-Methoden für IP-Rundsendung, Sweep und CommunityNamen. Bedienung der historischen Datensammlung für unterschiedliche Berichtbedürfnisse. Verwendung und Bedienung der Felder „Benutzerdefinierte Eigenschaften“. Xerox® CentreWare® Web 4-21 Bewertungshandbuch 5 5 Druckerfunktionen Druckerübersicht Auf der Seite „Drucker“ werden Informationen über Drucker im Netzwerk angezeigt und es können Druckwarteschlangen und benutzerdefinierte Gruppen erstellt und diesen Gruppen Drucker zugewiesen werden. Von diesen Seiten können Fehlerbehebungstests auf einzelnen Druckern oder Gruppen von Druckern ausgeführt werden. Vorgehensweise zum Bewerten von Druckerfunktionen Dieser Abschnitt befasst sich mit den unten angezeigten druckerbezogenen Funktionen. Die SMart eSolutions-Gruppe in der Drucker-Verzeichnisstruktur ist nur zu sehen, wenn sie aktiviert ist. Für Details zur Aktivierung dieser Funktion wird auf den Abschnitt „Verwaltung“ verwiesen. Die SMart eSolutionsFunktion wird in den Abschnitten „Verwaltungsfunktionen“ und „Konfigurieren von SMart eSolutions“ weiter erörtert. Voraussetzungen für diese Prüfung Um die Funktion „Drucker“ zu bewerten, muss zunächst in CWW eine Discovery durchgeführt worden sein und es müssen als Ergebnis Daten von einem oder mehreren Druckern vorliegen. Wenn in der Druckergruppe „Alle“ keine Drucker angezeigt sind, zum Verfahren zurückkehren, um in IP-Sweep eine neue Discovery vorzunehmen. Von diesem Punkt an muss für viele der Prüfungen ein Trap-unterstützter Drucker aktiviert werden. Die Mehrheit der aktuellen Xerox® Drucker unterstützt SNMP-Traps. Um festzustellen, ob ein bestimmter Drucker Traps unterstützt, entweder die detaillierte Druckerseite öffnen und den mit Traps verbundenen Druckerstatus anzeigen oder die Drucker>Tabelleneinstellungen so konfigurieren, dass in der Drucker-Ansicht „Traps unterstützt“ als Spalte angezeigt wird. Xerox® CentreWare® Web Bewertungshandbuch 5-1 Neuer Drucker-Funktion Die Funktion „Neuer Drucker“ fügt der CWW-Datenbank manuell Drucker hinzu. Drucker können entweder als „Am Netzwerk angeschlossen“ oder als „Nicht am Netzwerk angeschlossen“ angegeben werden. Einen neuen nicht am Netzwerk angeschlossenen Drucker hinzufügen Zum Prüfen dieser Funktion wie folgt vorgehen. 1. Die Seite „Neuer Drucker“ durch Auswählen des Symbols Neuer Drucker im Drucker-Strukturverzeichnis anzeigen. 2. Das Optionsfeld Nicht am Netzwerk angeschlossenes Druckgerät auswählen. 3. Weiter auswählen. Die Seite „Neues nicht am Netzwerk angeschlossenes Druckgerät“ wird angezeigt. Für nicht am Netzwerk angeschlossene Drucker können mehrere Datenfelder wie z. B. Systemname, Standort, Seitenzahl und Anderes manuell eingegeben werden. Nach der Eingabe werden diese Daten dann Teil der CWW-Datenbank. Es ist eine wirksame Methode nicht am Netzwerk angeschlossene Drucker und Kopierer zu verwalten, darüber hinaus können dann mithilfe der Seitenzahlfunktion „Importieren“ und „Exportieren“ Abrechnungszählerberichte erstellt werden. 5-2 Xerox® CentreWare® Web Bewertungshandbuch Neues Netzwerk-Druckgerät hinzufügen Zum Prüfen dieser Funktion wie folgt vorgehen: 1. Die Seite „Neuer Drucker“ durch Auswählen des Symbols Neuer Drucker im Drucker-Strukturverzeichnis anzeigen. 2. Die Schaltfläche IP(oder IPX)-Netzwerkdrucker auswählen, abhängig von der Standorttopologie. Wenn IPX-Netzwerkdrucker ausgegraut ist, ist der IPX-Protokollstack auf diesem Server nicht aktiviert. Dies ist zu erwarten, wenn Novell IPX (nicht IP) nicht in Ihrer Druckumgebung ist. Wenn Sie wissen, dass Ihre Umgebung Novell IPX (nicht IP) verwendet, muss der Novell IPX-Stack auf dem CWW-Server installiert werden, um die IPX-Funktionalität zuzulassen. 3. Die IP-Adresse und Teilnetzmasken-Werte des Druckers in die entsprechenden Dateneingabefelder eingeben. 4. Über SNMP-Zugriff SNMP v1/v2 (für die meisten Drucker) oder SNMP v3 wählen. Für SNMP v3 den SNMPZugriff und die Authentifizierungsinformationen für den Drucker eingeben. Falls erforderlich einen Kontextnamen eingeben. 5. Weiter auswählen. 6. An diesem Punkt wurde auf den spezifischen Drucker zugegriffen und er wurde der CWW-Datenbank hinzugefügt, wenn es sich um ein gültiges SNMP-konformes Druckgerät handelt. 7. Zur Druckergruppe „Alle“ zurückkehren, indem das Druckersymbol Alle im Drucker-Strukturverzeichnis ausgewählt wird. 8. Prüfen, ob der neu hinzugefügte Drucker in der Druckergruppe „Alle“ aufgeführt ist. Fehlerbehebungsfunktion Wenn ein Drucker ausgewählt und auf die Schaltfläche „Fehlerbehebung“ geklickt wird, führt CWW einen Drucker-Pingtest durch und meldet den Teststatus. Dieser wird im Fenster „Fehler am Gerät beheben“ angezeigt. Zum Prüfen dieser Funktion wie folgt vorgehen: 1. Die Druckergruppe „Alle“ durch Auswählen von Alle im Drucker-Strukturverzeichnis anzeigen. Xerox® CentreWare® Web Bewertungshandbuch 5-3 2. Einen der Drucker in der Liste „Alle Drucker“ wählen, indem auf das mit dem Drucker verbundene Auswahlfeld geklickt wird. (Fürs Erste sollte vermieden werden Drucker auszuwählen, deren Status „Keine Kommunikation“ anzeigt.) 3. Die Schaltfläche Fehlerbehebung im Fenster „Druckeraktionen“ auswählen. 4. An diesem Punkt wird ein Abschnitt „Fehlerbehebung für alle“ angezeigt, gefolgt von einem Abschnitt „Fehlerbehebung läuft“. 5. Das Ergebnis der Fehlerbehebung im Fenster „Fehlerbehebung läuft“ zeigt die Ergebnisse des DruckerPingtests an, zusammen mit Druckerinformationen wie Systemname, IP-Adresse, Beschreibung, Servername, Freigabename und Druckerstatus. 6. Durch Auswählen der Schaltfläche Details/Test im Fenster „Ergebnisse der Fehlerbehebung“ werden drei zusätzliche Fehlerbehebungsfunktionen angegeben. 7. Die Drucker-Webseite öffnet ein separates Browserfenster, um den eingebetten Webserver des Druckers anzuzeigen. Auf die Funktion „Drucker-Webseite“ kann auch über das Fenster „Detaillierter Status“ des Druckers zugegriffen werden. 8. Am Drucker kann durch Auswählen der Schaltfläche Direkttest drucken ein Testdruck erstellt werden. Dieser Test ist nicht erfolgreich, wenn die Anschlüsse 9100, 2000 oder 2105 LPR oder LPR bis Anschluss 515 (normalerweise für LPR verwendet) vom Drucker nicht unterstützt werden. 9. Durch Drucker zurücksetzen wird der Drucker neu gestartet. 5-4 Xerox® CentreWare® Web Bewertungshandbuch Fehlerbehebung in mehreren Druckern Um die Fehlerbehebungsfunktion für mehrere Drucker zu bewerten, folgendermaßen vorgehen: 1. Die Druckergruppe „Alle“ durch Auswählen von Alle im Drucker-Strukturverzeichnis anzeigen. 2. Eine Anzahl von Druckern zum Testen wählen, indem die Kontrollkästchen im Tabellenanzeigefenster der Druckergruppe „Alle“ ausgewählt werden. 3. Die Fehlerbehebungsfunktion durch Auswählen der Schaltfläche Fehlerbehebung aktivieren. 4. Lange genug warten, bis die Tests ausgeführt sind. Die Anzeige „Aktueller Fortschritt“ beachten. 5. Wenn die Tests abgeschlossen sind, werden im Fenster „Ergebnisse der Fehlerbehebung“ die Ergebnisse für jeden Drucker angezeigt. Um erweiterte Tests durchzuführen, im Fenster „Ergebnisse der Fehlerbehebung“ die Schaltfläche Details/Test auswählen. Dies verknüpft mit der Funktion „Fehlerbehebung im Gerät“ wie oben im Abschnitt „Fehlerbehebung im einzelnen Drucker“ beschrieben wurde. 6. Auswählen der Schaltfläche Zurück im Fenster „Fehlerbehebung im Gerät“ führt zum Fenster „Ergebnisse der Fehlerbehebung“ zurück. Weiter mit den Tests an den anderen Druckern. Traps Ein SNMP-Trap ist eine unangeforderte Warnungsbenachrichtigung, dass ein bedeutendes Ereignis auf einem Netzwerkdruckgerät eingetreten ist. CWW enthält Änderungen für die Trap-Konfiguration wie z. B. Registrierung für Traps, Löschen von Traps für den CWW-Server und Löschen aller Traps im Drucker (für alle registrierten Server). Innerhalb von CWW können Traps für einen einzelnen Drucker und auf Gruppenbasis konfiguriert werden. Mit CWW können auch alle neu entdeckten Drucker mit einem bequemen Schritt im Bereich „SNMP Trap-Einstellungen“ in „CWW-Verwaltung“ zusammen für Traps registriert werden, statt einzelne Drucker oder auf Gruppenbasis zu registrieren. Diese Funktion wird in diesem Dokument im SNMPAbschnitt des Teils „Verwaltung“ beschrieben. Nicht alle Drucker unterstützen Traps. Für Drucker, die Traps nicht unterstützen, werden die Traps-Aktionen ignoriert. Trap ändern Die Funktion „Trap ändern“ enthält für die folgenden Funktionen Einstellungen für Gruppen: Registrieren für Traps: Registriert die CWW-Anwendung, um Trap-Warnmeldungen von Druckern, die Traps unterstützen, zu erhalten. Traps für diesen Server löschen: Die Traps löschen, die mit dem lokalen Server, auf dem CWW installiert ist, registriert wurden. Alle Traps im Drucker löschen (für alle Server-Druckziele): Löscht alle Traps, die in CWW für den zugehörigen Drucker angezeigt werden, ungeachtet des jeweiligen Servers. Durch diese Auswahl werden alle angezeigten Traps abgemeldet, nicht nur die, die mit dem lokalen Server registriert waren. Xerox® CentreWare® Web Bewertungshandbuch 5-5 Trap-Funktion ändern 1. Die Druckergruppe „Alle“ durch Auswählen von Alle im Drucker-Strukturverzeichnis anzeigen. Mit der Tabelleneinstellungen-Funktion die Spalte Unterstützte Traps anzeigen. 2. Einen oder mehrere Drucker in der Liste „Alle Drucker“ wählen, indem auf das/die mit dem Drucker verbundene(n) Auswahlfeld(er) geklickt wird. Sicherstellen, dass Drucker ausgewählt werden, die Traps unterstützen. 3. Um zu verifizieren, dass ein Drucker Traps unterstützt, wird in der Spalte „Tabelleneinstellungen“ geprüft, ob für Traps-Unterstützungen = JA angezeigt wird. 4. Einen Drucker auswählen und mit der Lupe Druckereigenschaften anzeigen. Auf der Eigenschaftenseite des Druckers wird angezeigt, ob Traps unterstützt werden oder nicht. 5. Im Fenster „Druckeraktionen“ die Schaltfläche Traps ändern auswählen. Die Seite „Traps ändern“ zeigt folgende drei Optionen an: – Anmeldung für Traps – Traps für diesen Server löschen – Alle Traps im Drucker löschen (für alle Druckziele) 6. In diesem Fall wird durch Klicken auf das zugehörige Optionsfeld Für Traps registrieren ausgewählt und dann auf die Schaltfläche Bestätigen geklickt. 7. Die Anzeige kehrt zur Seite „Alle Drucker“ zurück. An diesem Punkt sind alle in Schritt 2 oben ausgewählten Drucker (die Traps unterstützen) registriert, um die Traps zu empfangen, die von dem jeweiligen Druckerhersteller festgelegt sind. Das Bewerten von „Traps für diesen Server löschen“ und „Alle Traps im Drucker löschen“ ähnelt den oben beschriebenen Schritten. Um das Verhalten von CWW anzuzeigen, wenn Traps empfangen werden, folgendermaßen vorgehen: 1. Durch physischen Zugriff einen Drucker, der sowohl Traps unterstützt als auch registriert ist, in einen Fehlerzustand zwingen. Beispiel: Eine Tür oder einen Papierbehälter am Drucker öffnen. (In diesem Fall sollte ein Drucker mit einem grünen Symbol und dem Status „Funktionsbereit“ ausgewählt werden). 2. Beachten Sie bei Rückkehr an den Computer, dass das Druckersymbol auf der Seite „Alle Drucker“ innerhalb von einer oder zwei Minuten von Grün auf Gelb oder Rot gewechselt hat und dass der Druckerstatus statt „Funktionsbereit“ jetzt den Fehlerzustand „Trap festgestellt“ anzeigt. Weitere Informationen zu „Traps bewerten“ sind unter „Traps bearbeiten“ zu finden. 5-6 Xerox® CentreWare® Web Bewertungshandbuch Warnmeldungsprotokoll Immer wenn CentreWare® Web den Status eines Geräts abliest, werden alle Warnungsbedingungen registriert. Die Funktion „Warnmeldungsprotokoll“ speichert alle über einen Zeitraum gesammelten Warnmeldungen und zeigt diese an. Durch das Aufbewahren eines Warnmeldungsprotokolls werden Problemgeräte leicht erkannt. Zum Prüfen der Funktion „Warnmeldungsprotokoll“ folgendermaßen vorgehen: 1. Die Druckergruppe „Alle“ durch Auswählen von Alle im Drucker-Strukturverzeichnis anzeigen. 2. Die Gruppenkonfigurationsseite für die Gruppe „Alle“ durch Auswählen von Konfiguration aus dem Fenster „Gruppenaktionen“ anzeigen. 3. Die Seite „Gruppeneigenschaften konfigurieren“ durch Klicken auf die Schaltfläche Eigenschaften konfigurieren anzeigen. 4. Im Fenster „Statusabruf“ das Optionsfeld Alle auswählen und den Zeitraum festlegen. 5. Das Optionsfeld Vollstatus auswählen. 6. Im Fenster „Protokollabruf“ das Optionsfeld Alle auswählen und den Zeitraum festlegen. 7. Nächstes Plandatum und Nächste Planzeit eingeben und das Kontrollkästchen Warnmeldungsprotokoll sammeln markieren. 8. Auf Speichern klicken. 9. Zur Seite Drucker > Alle zurückkehren und den detaillierten Status für einen Drucker durch Anklicken seiner IP-Adresse anzeigen. 10. Den Drucker in mehrere Fehlerzustände zwingen (Kein Material, Tür offen usw.) und die Schaltfläche Status aktualisieren auswählen. 11. Warnmeldungsprotokoll auswählen. 12. Die obigen Schritte regelmäßig wiederholen. 13. Die Liste der Warnmeldungen sollte alle Warnmeldungen für den Zeitraum enthalten; selbst wenn die Warnungsbedingungen nicht mehr vorhanden sind. Druckerstatusprotokoll Jedesmal wenn CentreWare® Web den Status eines Geräts abliest, ruft das Statusprotokoll zusätzlich zu Warnmeldungszuständen, auf die CentreWare® Web empfindlich reagiert, detaillierte Informationen zum Gerätestatus ab, die von der internen Abtastlogik des Geräts erstellt wurden. Einiges dient nur der Information und hat keinen direkten Einfluss auf die CWW-Warnmeldungen. Durch das Aufbewahren eines Statusprotokolls zusammen mit dem Warnmeldungsprotokoll werden Problemgeräte leicht erkannt. Zum Prüfen der Funktion „Statusprotokoll“ folgendermaßen vorgehen: 1. Die Druckergruppe „Alle“ durch Auswählen von Alle im Drucker-Strukturverzeichnis anzeigen. 2. Die Gruppenkonfigurationsseite für die Gruppe „Alle“ durch Auswählen von Konfiguration aus dem Fenster „Gruppenaktionen“ anzeigen. 3. Die Seite „Gruppeneigenschaften konfigurieren“ durch Klicken auf die Schaltfläche Eigenschaften konfigurieren anzeigen. 4. Im Fenster „Statusabruf“ das Optionsfeld Alle auswählen und den Zeitraum festlegen. 5. Das Optionsfeld Vollstatus auswählen. 6. Im Fenster „Protokollabruf“ das Optionsfeld Alle auswählen und den Zeitraum festlegen. 7. „Nächstes Plandatum“ und „Nächste Planzeit“ eingeben und das Kontrollkästchen „Warnmeldungsprotokoll sammeln“ markieren. 8. Auf Speichern klicken. 9. Zur Seite Drucker > Alle zurückkehren und den detaillierten Status für einen Drucker durch Anklicken seiner IP-Adresse anzeigen. Xerox® CentreWare® Web Bewertungshandbuch 5-7 10. Den Drucker in mehrere Fehlerzustände zwingen (Kein Material, Tür offen usw.) und die Schaltfläche Status aktualisieren auswählen. 11. Statusprotokoll auswählen. 12. Die obigen Schritte regelmäßig wiederholen. Ein Statusprotokoll für einen typischen Drucker wird gezeigt. Funktion „Voreinstellungen anzeigen“ Mit der Funktion „Voreinstellungen anzeigen“ können Benutzer die Druckertabelle an ihre besonderen Bedürfnisse und Vorgaben anpassen. Es kann entschieden werden, welche Felder angezeigt werden und in welcher Reihenfolge sie erscheinen. Zum Konfigurieren der Druckertabelle wie folgt vorgehen: 1. Auf der Druckerseite die Druckergruppe Alle auswählen. 2. Oben in der Drucker-Tabellenansicht den Bereich „Voreinstellungen“ durch Auswählen der Schaltfläche Tabellevoreinstellungen anzeigen. 3. Das Fenster „Felder anzeigen“ und dessen beide Teilfenster „Eingeschlossene Felder“ und „Verfügbare Felder“ bestimmen, welche Felder für die ausgewählte Gruppe angezeigt werden. 4. Wenn ein Feld im Teilfenster „Verfügbare Felder“ markiert und die -Schaltfläche ausgewählt wird, wird das Feld zu den „Eingeschlossenen Feldern“ verschoben. 5. Um ein Feld aus dem Teilfenster „Eingeschlossene Felder“ zu entfernen, wird es markiert und die Schaltfläche wird ausgewählt. 6. Um alle Felder von einem Teilfenster zum anderen zu verschieben, wird die Schaltfläche Schaltfläche oder die ausgewählt. 7. Um die Reihenfolge, in der die Felder angezeigt werden, zu verändern, wird im Teilfenster „Eingeschlossene Felder“ ein Feld markiert und entweder die Schaltfläche Nach oben bewegen oder Nach unten bewegen ausgewählt und seine Position in der Liste verändert. 8. Um diese Funktion zu testen, sollten ein oder mehrere Felder in das Teilfenster „Eingeschlossene Felder“ verschoben und neu geordnet und dann sollte Speichern ausgewählt werden. 9. Zur Druckergruppe „Alle“ zurückkehren, um zu prüfen, ob die Tabellenfelder und die Reihenfolge mit den Einstellungen übereinstimmen. 5-8 Xerox® CentreWare® Web Bewertungshandbuch 10. Um die Anzeige auf die Standardeinstellungen zurückzustellen, zur Seite „Voreinstellungen“ zurückkehren, Standardwerte wiederherstellen und dann Speichern auswählen. Xerox® CentreWare® Web Bewertungshandbuch 5-9 Funktion „Tabellen-Rollleisten“ Mit der Funktion „Tabellen-Rollleisten“ kann eine Tabelle schnell durchsucht werden. Um die Funktion „Tabellen-Rollleisten“ zu aktivieren: 1. Oben in der Drucker-Tabellenansicht die Schaltfläche Tabellevoreinstellungen auswählen. 2. Im Fenster „Tabellen-Rollleisten“ das Kontrollkästchen Aktivieren markieren. 3. In diesem Fall werden die Pixel-Standardeinstellungen für „Breite“ und „Höhe“ bei 600 bzw. 400 Pixel belassen. 4. Speichern auswählen. 5. Die Anzeige kehrt zum Hauptdisplay für „Alle Drucker“ zurück. Beachten Sie, dass die Tabellenansicht jetzt Rollleisten für erweiterte Anzeigemöglichkeiten enthält. Durch Ändern der Voreinstellungen für eine Gruppe werden die gleichen Einstellungen auf alle Gruppen angewendet mit Ausnahme der SMart eSolutions-Gruppe, in dieser Gruppe sind bestimmte Felder immer vorhanden. 6. Oben in der Drucker-Tabellenansicht die Schaltfläche Tabellenvoreinstellungen und dann im Fenster „Tabellen-Rollleisten“ Standardwerte wiederherstellen auswählen. 7. Speichern auswählen. Die Anzeige kehrt zur Hauptanzeige für „Alle Drucker“ zurück. Die Tabelle wird in ihrem Standarderscheinungsbild ohne Rollleisten angezeigt. Suche und In-Funktion Die Funktion „Suche und In“ der Druckertabelle bietet eine einfache Methode auf die Daten für jedes Gerät zuzugreifen. Dies ist besonders nützlich, da sich in einer Gruppe eine große Zahl von Geräten befindet. Das Pulldown-Menü „In“ enthält über 100 verschiedene Felder für die Suche, damit ist die Suche/In-Funktion von CWW außerordentlich stark. 5-10 Xerox® CentreWare® Web Bewertungshandbuch Verwenden der Suche- und In-Funktionen 1. Die Druckergruppe „Alle“ durch Auswählen von Alle im Drucker-Strukturverzeichnis anzeigen. 2. Mithilfe des Suche-Feldes eine Zeichenkette eingeben, die nur einen Teilsatz der Drucker in der Gruppe auswählt. Dann im Pulldown-Menü „In“ einen logischen Tabelleneinstellungsfilter auswählen. Beispiel: Wenn „Alle“ sowohl Xerox- als auch HP-Drucker enthält: – Xerox in das Feld Suchen eintippen, um nur die Xerox-Drucker anzuzeigen. – Dann aus dem Pulldown-Menü „In“ Hersteller aussuchen. – Los auswählen. 3. „Angezeigte Drucker“ enthält alle Drucker, bei denen in den Hersteller-Feldern das Wort Xerox gefunden wurde. 4. Weitere Suchmöglichkeiten bilden (Mithilfe von Teilsätzen oder Nummern) um die Suche-Funktion weiter zu prüfen. 5. Um alle Drucker erneut anzuzeigen, auf die Schaltfläche Anzeige zurückstellen klicken. Funktion „Nach Spalte sortieren“ Mit der Funktion „Nach Spalte sortieren“ können alle Drucker aufgrund der in dieser Spalte angezeigten Parameter sortiert werden. Sortierung kann in aufsteigender oder absteigender Reihenfolge vorgenommen werden. Zur Verwendung dieser Funktion wie folgt vorgehen: 1. Auf der Druckerseite die Druckergruppe Alle auswählen. 2. Zum Sortieren der Drucker nach IP-Adresse im Druckerfenster auf die Überschrift IP-Adresse klicken. 3. Prüfen, ob die Drucker in aufsteigender Reihenfolge nach IP-Adressen gelistet sind. 4. Durch erneutes Anklicken des Titels der IP-Adresse werden die Drucker in absteigender Reihenfolge nach IP-Adresse sortiert. Hinweis Bei abwechselndem Klicken erscheint ein kleiner Aufwärts- und Abwärtspfeil, der die Reihenfolge der Sortierung anzeigt. 5. Prüfen, ob die Drucker in absteigender Reihenfolge nach IP-Adressen gelistet sind. 6. Auf ähnliche Art kann jede Spalte sortiert werden. 7. Um das Sortieren zurückzustellen, auf die Schaltfläche Anzeige zurückstellen klicken. Automatisches Filtern Mit automatischem Filtern können schnell Drucker identifiziert werden, die bestimmte Kriterien mit vordefinierten Eigenschaften erfüllen. Mehrere der Spaltentitel in der Druckertabelle, wie z. B. Druckerstatus, Druckertyp und Druckermodell usw. unterstützen automatisches Filtern. Zur Verwendung dieser Funktion wie folgt vorgehen: 1. Auf der Druckerseite die Druckergruppe Alle auswählen. 2. Im Druckerfenster das Pulldown-Menü unterhalb der Spaltentitel „Druckerstatus“ und „Druckertyp“ beachten. In diesen Pulldown-Menüs befindet sich eine Liste aller Druckerstatuszustände und Druckertypen, die für die aufgeführte Gruppe bestimmt wurden. 3. Aus dem Pulldown-Menü „Druckertyp“ einen der Druckertypen auswählen. Xerox® CentreWare® Web 5-11 Bewertungshandbuch 4. Nur die Drucker, die dem ausgewählten Druckertyp entsprechen, werden angezeigt. 5. Aus dem Pulldown-Menü „Druckertyp“ Alle auswählen. 6. Verifizieren, dass alle in Schritt 1 vermerkten Drucker wieder angezeigt sind. Aktionen bearbeiten Mit dem Feld „Aktionen bearbeiten“ können mit einem bestimmten Gerät verbundene Eigenschaften schnell und einfach bearbeitet werden. Auf diese Funktionen wird für ein Gerät über die Seite „Detaillierte Eigenschaften“ zugegriffen. Eigenschaften, die enthalten sein können, sind: Bestandseigenschaften Standardeinstellungen Protokolleigenschaften Scan-Services Sicherheitseigenschaften Auftragsverwaltungseigenschaften Verwendung dieser Funktion 1. Ein Gerät aus einer beliebigen Druckergruppe auswählen. 2. Die gewünschte Aktion Eigenschaften bearbeiten aus dem Feld „Aktionen bearbeiten“ auswählen. Hinweis Durch Auswählen einer bestimmten Eigenschaften bearbeiten-Aktion wird das spezifische EigenschaftenRegister angezeigt, aber es können dann alle in den angegebenen Registern verfügbaren Eigenschaften für alle anderen „Eigenschaften bearbeiten“-Aktionen ausgewählt werden. 3. Zu allen Bereichen von Eigenschaften gehen, die eine Bearbeitung erfordern. 4. Die Änderung vornehmen. 5. Speichern auswählen, um die bearbeitete Konfiguration am Gerät festzulegen oder Abbrechen, um zur detaillierten Eigenschaftenseite des Geräts zurückzukehren. Bestandseigenschaften bearbeiten Die Aktion „Bestandseigenschaften bearbeiten“ zeigt das Register „Bestandseigenschaften“ an. Das Register „Bestandseigenschaften“ enthält Eigenschaften zum Einstellen der Druckerinformationen, zur Konfiguration der EIP (Extensible Interface Platform) und für benutzerdefinierte Eigenschaften des Geräts. 5-12 Xerox® CentreWare® Web Bewertungshandbuch Drucker-Standardeigenschaften bearbeiten Die Aktion „Drucker-Standardeigenschaften bearbeiten“ zeigt das Register „Standardeigenschaften“ an. Das Register „Standardeigenschaften“ umfasst Eigenschaften zum Zugriff auf Steuerpult/Konsole, GeräteZeitattribute, Funktionsstandardwerte, multinationale und Endbearbeitungsfähigkeiten des Geräts. Protokolleigenschaften bearbeiten Die Aktion „Protokolleigenschaften bearbeiten“ zeigt das Register „Protokolleigenschaften“ an. Das Register „Protokolleigenschaften“ enthält Eigenschaften zum Einrichten von Netzwerken, Namensauflösung und Xerox® CentreWare® Web 5-13 Bewertungshandbuch Druckprotokollen sowie Einrichtung von E-Mail-, Proxy- und LDAP-Servern. Die SNMP-Trap-Konfiguration wird auch im Register „Protokolleigenschaften“ konfiguriert. Traps bearbeiten Die Funktion „Trap bearbeiten“ in CWW stellt die Trap-Konfiguration auf der Grundlage einzelner Drucker ein und zeigt die für den ausgewählten Drucker bestimmten registrierten Traps an. Die in Tabellenformat dargestellten Informationen sind wie folgt: Netzwerkprotokolle: IP, IPX Trap-Ziel: CWW-Server (oder ein anderer SNMP-Manager), für den Trap registriert wurde Anschluss normalerweise: 162 Traps-Typ: Kaltstart, Warmstart, Verknüpfung aufwärts/abwärts, Authentifizierungsfehler oder alle: Alles durchlassen Darüberhinaus nimmt die Funktion „Trap bearbeiten“ Einstellungen für individuelle Drucker wie folgt vor: Registrieren für Traps: Registriert die CWW-Anwendung, um Trap-Warnmeldungen von dem ausgewählten Drucker zu erhalten. Der Drucker muss Traps unterstützen. Traps für diesen Server löschen: Die Traps löschen, die mit dem lokalen Server, auf dem CWW installiert ist, registriert wurden. Alle Traps im Drucker löschen (für alle Druckziele): Löscht alle Traps, die innerhalb CWW für die zugeordneten Drucker angezeigt werden. Durch diese Auswahl wird der CWW-Server vom Empfangen aller angezeigten Traps, nicht nur der im lokalen Server registrierten, abgemeldet. Ausgewählte Traps löschen: Besonders gekennzeichnete Traps löschen. 5-14 Xerox® CentreWare® Web Bewertungshandbuch Einstellen von „Traps bearbeiten“ Die Druckergruppe „Alle“ durch Auswählen von „Alle“ im Drucker-Strukturverzeichnis anzeigen. Mit der Tabelleneinstellungen-Funktion die Spalte „Unterstützte Traps“ anzeigen. 1. Einen Drucker durch Anklicken der mit dem Drucker verbundenen Auswahlfelder auswählen. Sicherstellen, dass Drucker ausgewählt werden, die Traps unterstützen. 2. Das Anzeige-Symbol auswählen, um die Druckereigenschaftenseite anzuzeigen. 3. Auf der Druckereigenschaftenseite aus dem Fenster „Druckeraktionen“ Traps bearbeiten auswählen. 4. Die Seite „Traps bearbeiten“ wird mit den folgenden vier Optionen angezeigt: – Anmeldung für Traps – Ausgewählte Traps löschen – Traps für diesen Server löschen – Alle Traps im Drucker löschen (für alle Druckziele) 5. In diesem Fall wird durch Klicken auf das zugehörige Optionsfeld für diesen Server Traps löschen ausgewählt und dann auf die Schaltfläche Bestätigen geklickt. Bitte beachten, dass das aktuelle Traps-Feld in der Druckertabelle aktualisiert wurde, wenn die CWWAnwendung das Verarbeiten abschließt und dass sie jetzt anzeigt, dass der Drucker nicht mehr zum Empfangen von Traps konfiguriert ist. Scan-Services bearbeiten Die Aktion „Scan-Services bearbeiten“ zeigt das Register „Eigenschaften von Scan-Services“ an. Das Register „Eigenschaften von Scan-Services“ enthält Eigenschaften zum Einrichten der Funktion „Multifunktionsgerät(MFG)-Scannen“. Dies schließt die Einrichtung der folgenden Scan-Services ein: Scannen in Datei, Server-Fax, E-Mail, Internet-Fax, Mailbox und Scannen zu Home. Xerox® CentreWare® Web 5-15 Bewertungshandbuch Sicherheitseigenschaften bearbeiten Die Aktion „Sicherheitseigenschaften bearbeiten“ zeigt das Register „Sicherheitseigenschaften“ an. Im Register „Sicherheitseigenschaften“ werden das Geräteverwaltung-Kennwort, SNMPKommunikationseigenschaften, schnelles Service-Deaktivieren, Zugangssteuerung und Authentifizierung eingestellt. Auch Festplattenüberschreibung kann eingestellt werden. 5-16 Xerox® CentreWare® Web Bewertungshandbuch Geräteverwaltung-Kennwort Mit diesem Register kann das Administratorkennwort des Geräts geändert werden. Nur in einigen Geräten kann dies über Steuerpult/Konsole geschehen. In diesem Fall zeigt CWW im Feld „GeräteverwaltungKennwort“ „Nicht durch das Gerät unterstützt“ an. Wenn ein neues Kennwort festgelegt wird, ist das Wiederverwenden der letzten zehn Kennwörter nicht gestattet. SNMP-Zugriff Mit diesem Register innerhalb des Registers „Sicherheitseigenschaften bearbeiten“ können die CommunityNamen, über die CWW mit einem Gerät kommuniziert, sowie die GET-, SET- und TRAP-Community-Namen eines Geräts geändert werden. Diese Funktion ist nützlich, wenn Drucker mit Community-Namen konfiguriert sind, die sich von den allgemeinen Bedingungen GET = „öffentlich“ und SET = „privat“ unterscheiden. Damit CWW mit Geräten richtig kommunizieren kann, muss es passend zu deren GET-, SET- und TRAP-CommunityNamen konfiguriert werden. Mit dieser Funktion können auch die Community-Namen eines Geräts von deren Standardwerten verändert werden, um die Netzwerksicherheit zu erhöhen. 1. Einen Drucker aus der Gruppe „Alle“ auswählen und auf das Symbol seiner IP-Adresse oder der Gerätedetails klicken. 2. Im Fenster „Aktionen bearbeiten“ wird Sicherheitseigenschaften bearbeiten ausgewählt. 3. Auf das Register SNMP klicken. 4. Auf das Optionsfeld Nur zum Zugriff auf das Gerät verwenden klicken. So werden die CommunityNamen, über die CWW mit dem Drucker kommuniziert, geändert. 5. Auf das Optionsfeld SNMP v1/v2 klicken. Den im Textfeld GET-Community-Name angezeigten Namen notieren. 6. In das Textfeld „GET-Community-Name“ einen anderen Namen eingeben. Beispiel: Wenn der aktuelle GET-Community-Name = öffentlich ist, kann er zu „rot“ geändert werden. 7. Auf Speichern klicken. 8. CWW versucht jetzt mit dem Gerät über den GET-Community-Namen „rot“ zu kommunizieren. Da dies nicht dem GET-Community-Namen „öffentlich“ des Druckers entspricht, schlägt die Kommunikation fehl und folgende Nachricht wird angezeigt: 9. Den GET-Community-Namen auf den zuvor verwendeten Namen zurücksetzen (in diesem Beispiel „öffentlich“) und auf Speichern klicken. Jetzt kann CWW wieder mit dem Drucker kommunizieren. Auftragsverwaltungseigenschaften bearbeiten Die Aktion „Auftragsverwaltungseigenschaften bearbeiten“ zeigt das Register „Auftragsverwaltungseigenschaften“ an. Im Register „Auftragsverwaltungseigenschaften“ befinden sich Eigenschaften zum Einstellen von Auftragsverwaltungs- und Auftragsvalidierungsoptionen des Geräts. Xerox® CentreWare® Web 5-17 Bewertungshandbuch 5-18 Xerox® CentreWare® Web Bewertungshandbuch Daten aktualisieren Hinweis Bei der ersten Anzeige zeigt das Druckerwarnmeldungen-Fenster des Druckerdetail-Abschnitts die beim letzten Statusabruf festgestellten Fehler an. Abhängig von den Einstellungen im Bereich „Historische Daten“ der Verwaltungsseite können Warnmeldungsbedingungen für die festgestellten Drucker gezeigt werden oder nicht, wenn der detaillierte Druckerstatus zuerst angezeigt wird. Zum Prüfen der Funktion „Daten aktualisieren“ folgendermaßen vorgehen: 1. Die Druckergruppe „Alle“ durch Auswählen von Alle im Drucker-Strukturverzeichnis anzeigen. 2. Den Detailstatus für einen einzelnen Drucker durch Anklicken der IP-Adresse des Druckers anzeigen. 3. Die im Fenster „Druckerwarnmeldungen“ aufgeführten Warnmeldungsbedingungen beachten. 4. An diesem Punkt kann der gezeigte Status im Fenster „Druckerwarnmeldungen“ dem mit dem Drucker oben auf der Seite angezeigten Gesamtstatussymbol entsprechen oder nicht, da keine Datensammlung für Druckerwarnmeldungen stattgefunden hat. Hinweis Es wird empfohlen eine Datenaktualisierung vorzunehmen, wenn der detaillierte Status für einen Drucker angezeigt wird, um die aktuellen Informationen zum Druckerstatus zu erhalten. 5. Die Schaltfläche Daten aktualisieren auswählen und darauf achten, dass der im Fenster „Druckerwarnmeldungen“ gezeigte Status dem oben auf der Seite angezeigten Gesamtstatussymbol entspricht. 6. Den Drucker in einen Fehlerzustand zwingen (Kein Material, Tür offen usw.) und die Schaltfläche Daten aktualisieren auswählen. 7. Beachten, dass jetzt im Fenster „Druckerstatus“ der neue Druckerstatus erscheint. 8. Durch Auswählen aller Gruppen im Ordnernavigationsfenster zur Druckeranzeige „Alle“ zurückkehren und prüfen, ob der neue Status in der Spalte „Druckerstatus“ gezeigt wird. Druckerwarnmeldungen Der Drucker-Warnmeldungsstatus bietet eine zeitgenaue Anzeige aller Warnmeldungsbedingungen in dem ausgewählten Drucker. Zum Prüfen der Druckerwarnmeldungen Folgendes ausführen. 1. Die Druckergruppe „Alle“ durch Auswählen von Alle im Drucker-Strukturverzeichnis anzeigen. 2. Den Detailstatus für einen einzelnen Drucker durch Anklicken der IP-Adresse des Druckers anzeigen. 3. Die im Fenster „Druckerwarnmeldungsdetails“ aufgeführten Warnmeldungsbedingungen beachten. 4. An diesem Punkt kann der gezeigte Status im Fenster „Druckerstatus“ dem mit dem Drucker oben auf der Seite angezeigten Gesamtstatussymbol entsprechen oder nicht, da keine Datensammlung für Druckerwarnmeldungen stattgefunden hat. 5. Die Schaltfläche Daten aktualisieren auswählen und darauf achten, dass der im Fenster „Druckerwarnmeldungsdetails“ gezeigte Status dem oben auf der Seite angezeigten Gesamtstatussymbol entspricht. 6. Den Drucker in mehrere Fehlerzustände zwingen (Kein Material, Tür offen usw.) und die Schaltfläche Daten aktualisieren auswählen. 7. Beachten, dass der neue Druckerstatus im Fenster „Druckerstatus“ mehrere Fehlerbedingungen aufführt. Xerox® CentreWare® Web 5-19 Bewertungshandbuch Drucker zurücksetzen Über die Funktion „Drucker zurücksetzen“ wird ein Drucker über das Netzwerk neugestartet. Dies bietet eine bequeme Möglichkeit schnell auf Druckerfehlerzustände zu reagieren, die einen Maschinenneustart erfordern. CWW kann mit einer Aktion einen einzelnen Drucker oder mehrere Drucker zurücksetzen. Die Rüchsetzung kann sofort erfolgen oder zu einem späteren Termin eingerichtet werden. Diese Terminplanung ist besonders wertvoll, wenn eine Gruppe von Druckern neu gestartet werden soll, da dieser Vorgang während verkehrsarmer Zeiten eingeplant werden kann, um Störungen beim Drucken gering zu halten. Zum Prüfen der Funktion „Drucker zurücksetzen“ folgendermaßen vorgehen: 1. Die Druckergruppe „Alle“ durch Auswählen von Alle im Drucker-Strukturverzeichnis anzeigen. 2. Einen oder mehrere Drucker in der Liste „Alle Drucker“ durch Anklicken der mit dem Drucker verbundenen IP-Adresse auswählen, um die Seite „Detaillierte Druckereigenschaften“ anzuzeigen. 3. Die Schaltfläche Drucker zurücksetzen im Fenster „Druckeraktionen“ auswählen. 4. Im Zeitplan-Fenster das Optionsfeld Jetzt anwenden/markieren markieren. 5. Bestätigen auswählen. Um den Zeitplan der Funktion „Drucker zurücksetzen“ zu prüfen, folgendermaßen vorgehen: 1. Die Schritte 1 bis 3 oben ausführen. 2. Im Zeitplan-Fenster das Optionsfeld Später anwenden/markieren markieren. 3. Ein Datum und eine Uhrzeit für die Zurücksetzung eingeben. Für diese Prüfung das aktuelle Datum und eine Uhrzeit eingeben, die 1 bis 5 Minuten später als die aktuelle Zeit ist. 4. Bestätigen auswählen. Warnmeldungsprotokoll Die Funktion „Warnmeldungsprotokoll“ speichert alle über einen Zeitraum gesammelten Warnmeldungen und zeigt diese an. Durch das Aufbewahren eines Warnmeldungsprotokolls werden Problemgeräte leicht erkannt. Zum Prüfen der Funktion „Warnmeldungsprotokoll“ folgendermaßen vorgehen: 1. Die Druckergruppe „Alle“ durch Auswählen von Alle im Drucker-Strukturverzeichnis anzeigen. 2. Die Gruppenkonfigurationsseite für die Gruppe „Alle“ durch Auswählen von Konfiguration aus dem Fenster „Gruppenaktionen“ anzeigen 3. Die Seite „Gruppeneigenschaften konfigurieren“ durch Klicken auf die Schaltfläche Eigenschaften konfigurieren anzeigen. 4. Im Fenster „Statusabruf“ das Optionsfeld Alle auswählen und den Zeitraum festlegen. 5. Im Fenster „Protokollabruf“ das Optionsfeld Alle auswählen und den Zeitraum festlegen. 6. Den Detailstatus für einen einzelnen Drucker durch Anklicken der IP-Adresse des Druckers anzeigen. 7. Den Drucker in mehrere Fehlerzustände zwingen (Kein Material, Tür offen usw.) und die Schaltfläche Status aktualisieren auswählen. 8. Warnmeldungsprotokoll auswählen. 9. Die obigen Schritte regelmäßig wiederholen. 10. Die Liste der Warnmeldungen sollte alle Warnmeldungen für den Zeitraum enthalten; selbst wenn die Warnungsbedingungen nicht mehr vorhanden sind. 5-20 Xerox® CentreWare® Web Bewertungshandbuch Statusprotokoll Mit der Funktion „Statusprotokoll“ wird die Gesamtleistung von Druckern über einen bestimmten Zeitraum überwacht. Zum Prüfen der Funktion „Statusprotokoll“ folgendermaßen vorgehen: 1. Die Druckergruppe „Alle“ durch Auswählen von Alle im Drucker-Strukturverzeichnis anzeigen. 2. Die Gruppenkonfigurationsseite für die Gruppe „Alle“ durch Auswählen von Konfiguration aus dem Fenster „Gruppenaktionen“ anzeigen. 3. Die Seite „Gruppeneigenschaften konfigurieren“ durch Klicken auf die Schaltfläche Eigenschaften konfigurieren anzeigen. 4. Im Fenster „Statusabruf“ das Optionsfeld Alle auswählen 5. Den Detailstatus für einen einzelnen Drucker durch Anklicken der IP-Adresse des Druckers anzeigen. 6. Den Drucker in mehrere Fehlerzustände zwingen (Kein Material, Tür offen usw.) und die Schaltfläche Status aktualisieren auswählen. 7. Statusprotokoll auswählen. 8. Die obigen Schritte regelmäßig wiederholen. Druckerabschnitt - Zusammenfassung Nachdem der Prüfer die Schritte in diesem Abschnitt ausgeführt hat, sollte er die folgenden Aspekte der CWW-Druckerfähigkeiten verstehen: Ausreichendes Verständnis für die Betriebsfähigkeit der CWW-Anwendung und Beurteilung der einfachen Handhabung im Vergleich zu Produkten von Mitbewerbern erlangen. Eine Liste von Druckern in einer Gruppe in aufsteigender oder absteigender Reihenfolge für eine Anzahl von Druckern sortieren. Nur solche Drucker aus einer Gruppe von Druckern anzeigen, die den angegebenen Filterkriterien entsprechen. Aufgrund angegebener Suchkriterein einen einzelnen Drucker oder eine Gruppe von Druckern in der CWW-Datenbank finden. Fehlerbehebungsaufgaben für einzelne oder mehrere Drucker ausführen. Detaillierte Informationen zu einem bestimmten Drucker anzeigen. Trap- und Warnmeldungsinformationen für einen einzelnen Drucker oder eine Gruppe von Druckern anzeigen. Druckerrückstellungen für einen oder mehrere Drucker planen und ausführen. Der CWW-Datenbank Informationen von nicht am Netzwerk angeschlossenen Druckern hinzufügen. Xerox® CentreWare® Web 5-21 Bewertungshandbuch 6 Verwenden von Gruppen 6 Übersicht über Gruppen Dieser Abschnitt dient hauptsächlich dazu, den Prüfer mit der Ordner-Navigationsfunktion vertraut zu machen und die verschiedenen Standardgruppen, die erstellt werden, zu beschreiben. Wenn CWW neu installiert wird, werden vier Standardgruppen erstellt. Die während der anfänglichen Discovery festgestellten Drucker werden, abhängig von ihrem Status zum Zeitpunkt der Discovery, in einem oder mehreren dieser Standardordner abgelegt. Durch die Fähigkeit benutzerdefinierte Gruppen einzurichten, kann der Prüfer Drucker auf eine Art arrangieren, die am besten zu seiner Umgebung passt. Gruppen können nach geographischen Beziehungen (alle Drucker in Düsseldorf), Funktionalität (missionskritische Drucker, die eine schnelle Reaktion auf Probleme erfordern) oder auf eine beliebige Art und Weise, die den Bedürfnissen am meisten entspricht, erstellt werden. Voraussetzungen für diese Prüfung: Es ist notwendig, dass CWW eine Discovery durchgeführt und Daten von einem oder mehreren Druckern erhalten hat. Wenn in der Druckergruppe „Alle“ keine Drucker angezeigt sind, muss entweder im Assistenten zur Kurzanleitung oder im Verwaltungsabschnitt eine Discovery in IP-Sweep-Modus ausgeführt werden. Vorgehensweise zum Prüfen von Druckergruppenfunktionen In diesem Abschnitt werden die unten hervorgehobenen Gruppen-bezogenen Funktionen angesprochen. Xerox® CentreWare® Web Bewertungshandbuch 6-1 Navigation des Gruppenordners Die Druckerseite von CWW verwendet die Standardansicht für Windows® Classic-Ordner, um Drucker- und Druckwarteschlangengruppierungen zu zeigen. Jedes Symbol im Ordnernavigationsfenster stellt eine Gruppe von Druckern oder Druckwarteschlangen dar, die null oder mehr Elemente enthalten. Ordner (auch Gruppen genannt) können durch einfaches Anklicken des Ordnersymbols zur Anzeige ausgewählt werden. Um zu verschiedenen Druckergruppen zu navigieren: Nach einander die Symbole Fehler, Nicht konfiguriert, Alle und Neu festgestellte Ordner auswählen. Es wird darauf hingewiesen, dass in jedem Fall in der Drucker-Tabellenanzeige für jede Gruppe eine Liste von Druckern angezeigt wird. Die folgenden Kriterien werden verwendet, um einem bestimmten Systemordner Drucker zuzuweisen. Fehler-Druckergruppe Drucker werden der Fehlergruppe zugewiesen, wenn festgestellt wurde, dass zum Zeitpunkt der Discovery ein Fehlerzustand vorhanden war. Für weitere Informationen siehe in „Verwaltung“ den Abschnitt über das Einrichten von Definitionen für die Fehlerzustände. Wenn eine Statusaktualisierung an einem Drucker durchgeführt und festgestellt wird, dass ein kritischer Fehlerzustand existiert, wird der Drucker in die Fehlergruppe eingereiht. Dies kann für nachfolgende Discoveries, eine Statusaktualisierung oder einen Statusabruf erfolgen. Ein Drucker wird aus der Fehlergruppe entfernt, wenn eine erneute Statusaktualisierung an einem Drucker ergibt, dass kein kritischer Fehlerzustand existiert. Dies kann für nachfolgende Discoveries, eine Statusaktualisierung oder einen Statusabruf erfolgen. Nicht konfigurierte Druckergruppe In der Gruppe „Nicht konfiguriert“ werden festgestellte Drucker abgelegt, die noch nicht mithilfe von CWW installiert wurden (für die noch keine Warteschlange erstellt wurde). Der Gruppe „Nicht konfiguriert“ wird ein Drucker hinzugefügt, jedesmal wenn ein Drucker gefunden wird, der keiner Druckwarteschlange zugeordnet ist. Dies kann für nachfolgende Discoveries, eine Statusaktualisierung oder einen Statusabruf erfolgen. (Siehe Abschnitt 8 für Einzelheiten zum Hinzufügen von Druckern zu Warteschlangen). Ein Drucker wird aus der Gruppe „Nicht konfiguriert“ entnommen, wenn er einer Druckwarteschlange zugeordnet wird. Gruppe „Alle“ Jeder auf dem Netzwerk festgestellte Drucker wird in die Druckergruppe „Alle“ aufgenommen. Der Gruppe „Alle“ wird ein Drucker hinzugefügt, wenn ein Status aktualisiert und ein Drucker festgestellt wird, der nicht in der CWW-Datenbank enthalten war. Dies kann für nachfolgende Discoveries, eine Statusaktualisierung oder einen Statusabruf erfolgen. 6-2 Xerox® CentreWare® Web Bewertungshandbuch Drucker können mithilfe der Funktion „Neuer Drucker“ manuell in die CWW-Datenbank und die Gruppe „Alle“ eingefügt werden. Mithilfe der Funktion „Datenbank manuell löschen“ auf der Verwaltungsseite von CWW können Drucker aus der Gruppe „Alle“ entfernt werden. Eine detaillierte Beschreibung erfolgt in Abschnitt 11. Drucker können auch mithilfe der später in diesem Dokument beschriebenen Funktion „Drucker löschen“ aus der Gruppe „Alle“ entfernt werden. Gruppe „Neu gefunden“ Die Gruppe „Neu gefunden“ enthält nur solche während der letzten Discovery festgestellten Drucker, die zuvor noch nicht in der Datenbank des CWW-Servers vorhanden waren. Mithilfe der später in diesem Abschnitt beschriebenen Funktion „Drucker löschen“ werden Drucker manuell aus der Gruppe „Neu festgestellt“ entfernt. Zusätzliche Funktionen des Druckerordners Über die obigen Gruppenordner hinaus enthält der Drucker-Ordner die folgenden Symbole. Neue Gruppe - eine neue benutzerdefinierte Gruppe erstellen. Neuer Drucker - fügt der CWW-Datenbank am Netzwerk angeschlossene oder nicht am Netzwerk angeschlossene Geräte manuell hinzu. Siehe den Abschnitt „Druckerverwaltung“ für Prüfungen, die mit dem Hinzufügen neuer Drucker verbunden sind. Funktion „Neue Gruppen“ prüfen Der Prüfer kann mithilfe der Funktion „Neue Gruppe“ eine neue Druckergruppe erstellen. Zum Prüfen dieser Fähigkeit die folgenden Schritte ausführen: 1. Das Symbol Neue Gruppe im Navigationsfenster „Ordner“ auf der Druckerseite auswählen. Dies zeigt die Seite „Gruppeninformationen konfigurieren: Neue Gruppe“ an. 2. Zum Zwecke dieser Prüfung in das Datenfeld „Gruppenname“ im Identität-Fenster Test 1 eingeben. Die verbleibenden Datenfelder für die Gruppenidentität sind optional. Bitte beachten, dass Gruppenname die einzige erforderliche Information in diesem Fenster ist. Hinweis Der Gruppenname wird im Drucker-Navigationsfenster zum Identifizieren eines neuen Ordners verwendet. Alle verbleibenden Gruppenidentitätsinformationen sind in allen, mit dieser Gruppe erstellten Berichten enthalten. Hier wird die Möglichkeit geboten, Gruppen Ihrem Bedarf entsprechend zu konfigurieren. Beispiel: Der Druckadministrator muss möglicherweise eine wichtige Druckergruppe auf eine Statusaktualisierungshäufigkeit von 5 Minuten (oder kürzer) einstellen, während weniger kritische Druckergruppen seltener aktualisiert werden können. Es ist zu beachten, dass die StatusabfrageHäufigkeit die Netzwerkauslastung beeinflussen wird. 3. Gruppen können als Gruppen der obersten Ebene oder als Untergruppen einer anderen Gruppe erstellt werden. Die Testgruppe 1 wird eine Gruppe der obersten Ebene. Hinweis In CWW kann der Prüfer unter den integrierten Gruppen keine Untergruppen erstellen. Die Option „Neue Gruppe“ wird zum Erstellen neuer Gruppen und Untergruppen dieser benutzerdefinierten Gruppen verwendet. Xerox® CentreWare® Web Bewertungshandbuch 6-3 4. Wenn das Erweitert-Feld nicht offen ist, links neben „Erweitert“ auf den Pfeil klicken. Drei Felder werden geöffnet: Kommunikationseinstellungen, Statusabruf und Protokollabruf. 5. Über das Fenster „Kommunikationseinstellungen“ kann der Prüfer den Timeout-Zeitraum für den Druckerzugriff festlegen und wie viele Neuversuche nach einem Kommunikationsfehler zugelassen werden. Timeout und Neuversuche können entweder über das Optionsfeld Systemstandard verwenden oder Spezifizieren eingegeben werden. Für dieses Beispiel wird die Option Systemstandard verwenden gewählt. 6. Im Fenster „Statusabruf“ kann der Prüfer festlegen, wann für Drucker in dieser Gruppe Statusaktualisierungen gesammelt werden sollen. Die Optionen sind Systemstandard, Nie und Alle. Bei Auswahl von „Alle“ kann der Prüfer die Statusabrufzeit auf 1 bis 999 Minuten einstellen. Wenn „Alle“ ausgewählt ist, sind die Grundstatus- und Vollstatus-Optionen aktiviert. Mit ihnen wird der Druckerstatusgrad, der abgerufen wird, festgelegt. Für den Zweck dieser Prüfung bleibt die StatusabrufAuswahltaste auf „Systemstandard verwenden“. 7. Im Fenster Protokollabruf kann der Prüfer bestimmen, wann historische Daten gesammelt werden. Die Optionen sind Systemstandard verwenden, Nie und Alle. Durch Auswählen des Optionsfelds „Alle“ kann die Frequenz in das Textfeld eingegeben werden. Der Wert kann zwischen 1 und 99 liegen. Die Einheit wird über das Pulldown-Menü auf Stunden, Tage, Wochen oder Monate eingestellt. Über die entsprechenden Pulldown-Menüs können „Nächstes Plandatum“ und „Nächste Planzeit“ eingegeben werden. Und schließlich kann über die Kontrollkästchen ausgewählt werden, welche historischen Daten erworben werden sollen: Anwendungszähler-Berichte, Warnmeldungsberichte oder beide. Für dieses Beispiel wird Nie und dann unten im Fenster Speichern ausgewählt. 8. Prüfen, ob dem Ordner-Navigationsfenster ein neuer Ordner mit Namen Test 1 hinzugefügt wurde. 9. Ein Fenster mit dem Titel „Gruppenkonfigurationen: Test 1“ wird, wie hier gezeigt, sichtbar. Bitte beachten, dass das Feld „Mitgliedschaftsfilter“ die Nachricht enthält: Keine Ausdrücke definiert. Dies wird später konfiguriert. Auf die Schaltfläche Zurück klicken. 10. Den neuen Ordner namens Test 1 auswählen. Er ist derzeit noch leer. Dies ändert sich später, wenn weitere CWW-Funktionen geprüft werden. Benutzer- und Gruppenzugriff auf Druckergruppen Benutzer können nur den Inhalt der Druckergruppen sehen, auf die sie Zugriff haben. Diese Funktion gilt nicht für die Gruppen CWW Power User oder CWW Administrator. 6-4 Xerox® CentreWare® Web Bewertungshandbuch Für den Zugriff auf eine bestimmte Druckergruppe: 1. Am CWW-Server die Domänengruppe der Benutzer hinzufügen, die Druckergruppenzugriff auf die CWW-Benutzergruppen erfordern. 2. Im Drucker-Register von CWW die Druckergruppe auswählen, für die Zugriff zugewiesen werden soll. 3. Unter Gruppenaktionen Konfiguration und dann Konfigurieren auswählen. 4. Im Abschnitt Erweitert zu Benutzerzugriff gehen. 5. Unter Aktionen Hinzufügen auswählen. Eine Liste von Domänengruppen wird eingeblendet. Die Domäne kann von der Liste der Domänen, zu der der CWW-Server Zugriff hat, geändert werden. Ein Ändern der Domäne ändert die Liste der Domänengruppen. 6. Die Domänengruppe, der Zugriff gewährt werden soll und dann Hinzufügen auswählen. 7. Auf der Seite „Gruppenkonfiguration“ Speichern auswählen. 8. Wenn ein Benutzer in der/den ausgewählten Domänengruppe(n) authentifiziert ist, hat er das Recht die Drucker in dieser Druckergruppe anzuzeigen. Zusätzliche Aktionen der benutzerdefinierten Gruppe Wie zuvor beschrieben, enthalten die Drucker- und Gruppen-Aktionsfenster für eine benutzerdefinierte Gruppe (d. h. die gerade erstellte Testgruppe 1), über die in den vier Standardgruppen vorgestellten Auswahlen hinaus, zusätzliche Auswahlen, die von CWW erstellt werden. Das Druckeraktionenfenster für die Testgruppe 1 sollte die neuen Aktionen „Zur Gruppe hinzufügen“, „Aus Gruppe entfernen“ enthalten und das Gruppenaktionenfenster enthält die neuen Aktionen „Gruppe löschen“, „Neue Untergruppe“ und „Gruppe neu ordnen“. Zur Gruppe hinzufügen Die Funktionen „Zu Gruppe kopieren“ und „Zu Gruppe hinzufügen“ unterscheiden sich hauptsächlich darin, dass die angezeigte Druckerliste in „Zu Gruppe kopieren“ alle Drucker in der Quellgruppe enthält, während die Funktion „Zu Gruppe hinzufügen“ nur solche Drucker aufführt, die der Zielgruppe noch nicht zugeordnet sind. Um „Zu Gruppe hinzufügen“ zu prüfen, wie folgt vorgehen: 1. Die Testgruppe 1 durch Auswählen im Navigationsfenster „Druckerordner“ anzeigen. 2. Im Druckeraktionenfenster die Schaltfläche Zu Gruppe hinzufügen auswählen und dabei auf der Seite „Zu Gruppe hinzufügen“ feststellen, ob nur die Drucker angezeigt werden, die noch nicht zur Testgruppe 1 gehören. 3. Einen oder mehrere Drucker auswählen und auf die Schaltfläche Hinzufügen klicken. 4. Die Testgruppe 1 erneut anzeigen und prüfen, ob die bestimmten Drucker der Testgruppe 1 hinzugefügt wurden. Aus der Gruppe entfernen „Aus der Gruppe entfernen“ entfernt die ausgewählten Drucker aus der angezeigten Gruppe. Die Drucker verbleiben in der CWW-Datenbank und allen Gruppen, denen sie zugewiesen waren. Um „Aus Gruppe entfernen“ zu prüfen, folgendermaßen vorgehen: 1. Die Testgruppe 1 durch Auswählen der Gruppe Test 1 im Navigationsfenster „Druckerordner“ anzeigen. 2. Durch markieren des Kontrollkästchens einen Drucker in Test 1 auswählen. Xerox® CentreWare® Web Bewertungshandbuch 6-5 3. Unter Druckeraktionen die Schaltfläche Drucker löschen auswählen. 4. Die Testgruppe 1 erneut anzeigen und prüfen, ob der Drucker aus der Gruppe entfernt wurde. 5. Die Druckergruppe „Alle“ anzeigen und prüfen, ob der Drucker noch zu dieser Gruppe gehört. Zu Gruppen kopieren Mit der Funktion „Zu Gruppe kopieren“ werden Drucker zu vom Prüfer erstellten benutzerdefinierten Gruppen hinzugefügt. Mit dieser Funktion, zusammen mit „Neue Gruppen erstellen“, kann der Prüfer Drucker auf eine Art arrangieren, die am ehesten zu der Umgebung passt. Nach dem Erstellen einer benutzerdefinierten Gruppe können dieser Gruppe Drucker hinzugefügt werden, entweder durch Auswählen von Druckern aus einer anderen Gruppe oder durch die Funktion „Suchen“, mit der Drucker zum Kopieren festgestellt werden. Zum Prüfen dieser Funktion wie folgt vorgehen. 1. Die Gruppe „Alle“ durch Auswählen der Alle-Gruppe im Navigationsfenster „Druckerordner“ anzeigen. 2. Einen oder mehrere Drucker auswählen, entweder durch Markieren der einzelnen Kästchen oder durch Markieren des Feldes Alle auswählen. 3. Nach Auswählen von einem oder mehreren Druckern, die Schaltfläche Zu Gruppen kopieren im Druckeraktionenfenster auswählen. 4. An diesem Punkt wird die Seite „Zu Gruppe kopieren“ angezeigt. Diese Seite zeigt eine Auswahlliste aller benutzerdefinierten Gruppen (z. B. Testgruppe 1) an. 5. Im Fenster „Der ausgewählten Gruppe einen neuen Drucker hinzufügen“ ist eine Auflistung der verfügbaren Gruppen angezeigt. Auf die Gruppe Test 1 im Feld „Verfügbare Gruppen“ und dann auf den Pfeil nach unten klicken . Diese Gruppe erscheint jetzt im Feld „Ausgewählte Gruppen“. 6. Auf die Schaltfläche Beenden klicken. Damit werden die in Schritt 2 ausgewählten Drucker zu der bestimmten benutzerdefinierten Gruppe (Test 1) kopiert. 7. Prüfen, ob die neu hinzugefügten Drucker jetzt auf der Seite der Testgruppe 1 sichtbar sind. 8. Für noch mehr Benutzerfreundlichkeit und Komfort bietet CWW auch die Möglichkeit eine neue benutzerdefinierte Gruppe aus der Funktion „Zu Gruppen kopieren“ zu erstellen. Mit dieser Funktion kann der Prüfer auf nur einer Seite einfach eine neue Gruppe erstellen und eine Auswahl von Druckern zu der neu erstellten Gruppe kopieren. Bitte beachten, dass die Seite „Zu Gruppe kopieren“ auch ein Fenster „Von Quelle entfernen“ anzeigt, abhängig davon, welche Gruppe zum Zeitpunkt der Auswahl der Funktion „Zu Gruppe kopieren“ ausgewählt war. Die Option „Von Quelle entfernen“ kann aktiviert sein oder nicht, basiert auf den für die Gruppenpopulation definierten Regeln, die in Gruppenkonfiguration (Abschnitt 6) beschrieben sind. Das Verhalten der Auswahl „Von Quelle entfernen“ ist wie folgt: Wenn bei Auswahl der Funktion „Zu Gruppe kopieren“ die Gruppe „Fehler“, „Nicht konfiguriert“ oder „Alle“ angezeigt wird, ist die Option „Von Quelle entfernen“ deaktiviert. Dies liegt daran, dass der Benutzer die Regeln für das Einbeziehen von Druckern in diese Gruppen nicht überschreiben darf. Wenn bei Auswahl der Funktion „Zu Gruppe kopieren“ die Gruppe „Neu festgestellt“ oder eine andere benutzerdefinierte Gruppe angezeigt wird, ist die Option „Von Quelle entfernen“ aktiviert. Dies liegt daran, dass der Benutzer Drucker manuell bestimmen darf, die in diese Gruppen aufgenommen werden sollen. Neue Untergruppe Mit der Funktion „Neue Untergruppe“ können Gruppen erstellt werden, die Untergruppen einer Gruppe der höheren Stufe sind. Zum Prüfen der Funktion „Neue Untergruppe“ folgendermaßen vorgehen: 1. Die Testgruppe 1 durch Auswählen der Gruppe Test 1 im Navigationsfenster „Druckerordner“ anzeigen. 2. Die Taste Neue Untergruppe im Fenster „Gruppenaktionen“ wählen. 3. In das Feld Gruppenname Test 1.1 eingeben. 6-6 Xerox® CentreWare® Web Bewertungshandbuch 4. Auf die Schaltfläche Speichern klicken. 5. Im Fenster Gruppenkonfiguration auf die Schaltfläche Zurück klicken. 6. Prüfen, ob die neue Untergruppe mit Namen Test 1.1 jetzt im Druckernavigationsfenster angezeigt ist. Bitte beachten, dass diese neue Untergruppe mit der Standardanzeige Windows® Classic-Ordner angezeigt wird. Gruppen neu ordnen CWW bietet die Möglichkeit die Art und Weise, wie benutzerdefinierte Druckergruppen (Ordner) im Druckernavigationsfenster angezeigt werden, schnell und bequem zu organisieren. Zum Prüfen der Funktion „Gruppen neu ordnen“ folgendermaßen vorgehen: 1. Durch die Schritte oben eine weitere neue Untergruppe von Test 1 erstellen. Dieses Mal wird die Gruppe jedoch Test 1.2 genannt. 2. Auf das +-Zeichen klicken, um die Untergruppen zu erweitern. Prüfen, ob die neue Untergruppe mit Namen Test 1.2 jetzt im Druckernavigationsfenster angezeigt ist. 3. Bitte beachten, dass die Testgruppe 1.1 als erster Untergruppenordner für die Testgruppe 1 dargestellt wird, gefolgt von der Test 1.2-Untergruppe. Aus dem Druckernavigationsfenster entweder die Untergruppe Test 1.1 oder Test 1.2 auswählen. 4. Auf die Schaltfläche Gruppe neu ordnen im Feld „Gruppenaktionen“ klicken. 5. Im Fenster „Peer-Gruppen neu ordnen“: Die Untergruppe Test 1.2 markieren und den Aufwärtspfeil auswählen, um die 1.2-Untergruppe vor die 1.1-Untergruppe zu positionieren. 6. Auf die Schaltfläche Speichern klicken. 7. Bitte beachten, dass jetzt die Testgruppe 1.2 als erster Untergruppenordner für die Testgruppe 1 dargestellt wird, gefolgt von der Test 1.1-Untergruppe. Die Möglichkeit Gruppen neu zu ordnen besteht nur für Peer-Gruppen, die sich auf der gleichen Ordnerstufe befinden und als Peer-Gruppen bezeichnet werden. Gruppen der obersten Ebene sind für einander Peer-Gruppen. Darüberhinaus sind Untergruppen ebenfalls für einander Peer-Gruppen. CWW bietet nicht die Möglichkeit die integrierten Gruppen neu zu ordnen. Stammgruppe festlegen Die CWW-Funktion „Stammgruppe festlegen“ bietet die Möglichkeit eine Gruppe zu einer anderen Stammgruppe zuzuordnen, selbst wenn sie zuvor keiner Stammgruppe angehörte. Dies kann sich beim Neuzuweisen von Beständen zu verschiedenen Organisationen, Gruppen usw. als nützlich erweisen. Die Gruppe bleibt unverändert, wenn sie der neuen Stammgruppe zugeordnet wird. Zum Prüfen der Funktion „Stammgruppe festlegen“: 1. Die Gruppe, die neu zugewiesen werden soll, auswählen und auf Stammgruppe festlegen klicken. 2. Im Feld „Stammgruppe festlegen“ zunächst Neue Stammgruppe auswählen und dann auf Speichern klicken. Die Gruppe wird jetzt in der hierarchischen Ansicht unter ihrer neuen Stammgruppe gezeigt. Beispiel: Nehmen wir an, dass wir die Gruppe „Phaser“ unter die Stammgruppe „Xerox B111“ verschieben möchten. Dazu wird die Gruppe „Phaser“ im Gruppenaktionsfeld ausgewählt und auf „Stammgruppe festlegen“ geklickt. Durch Auswählen von Xerox B111 wird die Gruppe „Phaser“ der Stammgruppe „Xerox B111“ zugewiesen. Xerox® CentreWare® Web Bewertungshandbuch 6-7 6-8 Xerox® CentreWare® Web Bewertungshandbuch Drucker löschen Mit der Funktion „Drucker löschen“ werden unerwünschte Drucker aus der CWW-Datenbank entfernt. Diese Funktion dient als eine Möglichkeit Drucker, die nicht in die CWW-Datenbank aufgenommen werden sollen, zu löschen. Wenn der Drucker aufgrund einer bestimmten Discovery-Aktion in die CWW-Datenbank aufgenommen wurde, ist es möglicherweise erforderlich, die Discovery-Parameter so anzupassen, dass der unerwünschte Drucker anschließend nicht erneut festgestellt wird. Zum Prüfen dieser Funktion wie folgt vorgehen. 1. Die Testgruppe 1 durch Auswählen der Gruppe Test 1 im Navigationsfenster „Druckerordner“ anzeigen. 2. Einen oder mehrere Drucker mit den Kontrollkästchen neben diesen Druckern zum Löschen auswählen. 3. Im Fenster „Druckeraktionen“ die Schaltfläche Drucker löschen auswählen. Es wird darauf hingewiesen, dass das Druckeraktionenfenster für die Testgruppe 1 eine Schaltfläche „Aus Gruppe entfernen“ hat, die in der Druckergruppe „Alle“ nicht sichtbar ist. Der Grund dafür ist der, dass Drucker aus benutzerdefinierten Gruppen, nicht jedoch aus der Druckergruppe „Alle“ entfernt werden können. 4. Auf der Seite „Drucker löschen“ die Schaltfläche Bestätigen auswählen, um die ausgewählten Drucker aus der CWW-Datenbank zu löschen. 5. Prüfen, ob die ausgewählten Drucker aus der Testgruppe 1 entfernt wurden. 6. Zur Druckergruppe „Alle“ zurückkehren und prüfen, ob die ausgewählten Drucker auch aus dieser Gruppe entfernt wurden. An diesem Punkt sollte der Prüfer die Discovery erneut ausführen, um die gelöschten Drucker der CWWDatenbank hinzuzufügen. Siehe SNMP v3. Zusätzlich zu SNMP v1/v2 unterstützt CWW auch SNMP v3. SNMP v3 Benutzername, Kontextname und die SNMP v3 Zugriffsschlüssel sowie das Kennwort können für ein Gerät über den „Konfigurationssatz des CWWSicherheitsprotokolls“ oder die Seite „Sicherheitseigenschaften bearbeiten“ konfiguriert werden. Allgemeine Hinweise u. Aspekte zum Einrichten der Discovery-Methode, um Discovery in IP-Sweep-Modus auszuführen. Gruppe löschen Die Funktion „Gruppe löschen“ aktiviert das Entfernen einer benutzerdefinierten Gruppe oder einer Untergruppe. Bitte beachten, dass mit dem Löschen einer Gruppe, die Untergruppen enthält, auch deren Untergruppen gelöscht werden. Um die Funktion „Gruppe löschen“ zu prüfen, folgendermaßen vorgehen: 1. Die Testgruppe 1 durch Auswählen der Gruppe Test 1 im Navigationsfenster „Druckerordner“ anzeigen. 2. Im Fenster „Druckeraktionen“ die Schaltfläche Gruppe löschen auswählen. 3. Die Schaltfläche Bestätigen auswählen, um die Gruppe zu löschen. 4. Die Testgruppe 1 ist gelöscht und die Gruppe „Alle“ wird angezeigt. Xerox® CentreWare® Web Bewertungshandbuch 6-9 Gruppenkonfiguration Alle CWW-Druckergruppen können mithilfe der Funktionen „Gruppe konfigurieren“ vom Benutzer angepasst werden, um den Bedürfnissen der jeweiligen Organisation zu entsprechen. Zusätzliche Gruppenkonfigurationseinstellungen sind für alle Standardgruppen und benutzerdefinierte Gruppen im Fenster „Gruppenaktionen“ der derzeit ausgewählten Gruppe über die Schaltfläche „Konfigurieren“ verfügbar. Dies schließt die Möglichkeit ein Informationen zur Identifikation der Gruppe, Statusabrufraten und Mitgliedschaftsfilter für die ausgewählte Gruppe festzulegen. Gruppenidentität konfigurieren Der Prüfer kann jede Gruppe anpassen, um die Drucker in der Gruppe leichter zu identifizieren. Gruppen können nach geografischer Lage, Gebäudestandort, Servicestufenbedarf und anderen Kriterien gekennzeichnet werden. Beschreibende Informationen für eine Gruppe sind Gruppenname, Eigentümername, E-Mail des Eigentümers, Telefonnummer des Eigentümers, Standort und ein KommentarFeld. Um die Funktion „Gruppenidentität“ zu prüfen, Folgendes ausführen: 1. Die Druckergruppe „Alle“ durch Auswählen des Ordners Alle im Navigationsfenster „Druckerordner“ anzeigen. 2. Im Gruppenaktionenfenster Konfiguration auswählen. 3. Im Eigenschaftenfenster die Schaltfläche Konfigurieren auswählen. 4. Zum Zwecke dieser Prüfung jedes Datenfeld im Identität-Fenster folgendermaßen ausfüllen: – Gruppenname: Alle (nicht zu bearbeiten) 6-10 Xerox® CentreWare® Web Bewertungshandbuch – Eigentümer: Systemverwalter – E-Mail: SA@ MyCompany.com – Ort/Lage: Home Office – Telefon: 555-1212 – Anmerkung: Evaluierungsgruppe Hinweis Für vordefinierte Gruppen ist der Gruppenname während der Installation festgelegt und kann nicht geändert werden. Für benutzerdefinierte Gruppen wird der Gruppenname bei der Erstellung der Gruppe vom Benutzer festgelegt. 1. Die Schaltfläche Speichern unten im Abschnitt „Gruppeninformationen konfigurieren“ auswählen. Dies führt zur Seite „Gruppe: Alle konfigurieren“ zurück. 2. Prüfen, ob die im Datenfeld „Gruppenidentifikation“ eingegebenen Informationen jetzt im IdentitätFenster angezeigt sind. 3. Es wird darauf hingewiesen, dass die Felder „Eigentümer“ und „E-Mail“ als Hyperlinks angezeigt werden. Gruppenstatus-Abruf Mit der Funktion „Statusabruf“ wird bestimmt, wie oft Statusinformationen für die Drucker in einer Standardgruppe sowie in erstellten benutzerdefinierten Gruppen abgerufen werden. Die Statusabrufraten für jede Gruppe können so bestimmt werden, dass sie den Bedürfnissen der unterstützten Umgebungen des Standorts am besten entsprechen. Beispiel: Der Status für Drucker mit hoher Einsehbarkeit oder für missionskritische Drucker kann bis zu einmal pro Minute aufgenommen werden. Statusabrufe für weniger wichtige Drucker können auf langsamere Raten festgelegt werden. Um die Funktion „Statusabruf“ zu prüfen, folgendermaßen vorgehen: 1. Die Druckergruppe „Alle“ durch Auswählen des Ordners Alle im Navigationsfenster „Druckerordner“ anzeigen. 2. Im Teilfenster „Gruppenaktionen“ die Schaltfläche Konfiguration auswählen. 3. Oben im Eigenschaftenfenster die Schaltfläche Konfigurieren auswählen. 4. Auf den Pfeil neben „Erweitert“ klicken, um die Erweitert-Einstellungen zu öffnen. 5. Auf den Pfeil neben Statusabruf klicken, um das Fenster „Statusabruf“ zu öffnen. 6. Im Statusabruf-Fenster das Optionsfeld Alle auswählen. 7. In das Datenfeld „Minuten“ 1 (Minute) eingeben. 8. Das Optionsfeld Vollstatus auswählen. 9. Die Schaltfläche Speichern auswählen, um diese Änderungen durchzusetzen. Dies führt zum Abschnitt „Gruppe konfigurieren“ zurück. 10. Prüfen, ob das Statusabruf-Fenster eine Statusabrufrate von einmal pro 1 Minute(n) zeigt. 11. Einige Minuten warten und dann die Druckergruppe „Alle“ erneut anzeigen. 12. Die Spalte „Statusdatum“ im Druckerfenster für die Druckergruppe „Alle“ anzeigen, um zu prüfen, ob die Drucker in der letzten Minute auf ihren Status abgefragt wurden. Hinweis Siehe den obigen Abschnitt „Tabellengestaltung prüfen“, um dem Druckerfenster die Spalte „Statusdatum“ hinzuzufügen, falls dies nicht bereits geschehen ist. 13. Zur Seite „Gruppeninformationen konfigurieren“ zurückkehren und die Statusabrufrate auf Systemstandard verwenden zurückstellen. Xerox® CentreWare® Web 6-11 Bewertungshandbuch Filter „Gruppenmitgliedschaft“ Die Funktion „CWW-Mitgliedschaftsfilter“ bietet die Möglichkeit benutzerdefinierten Druckergruppen automatisch spezifische Drucker zuzuordnen, basiert auf einer flexiblen Konfiguration der Eigenschaftsvariablen, Bedingungen und Werte von Druckgeräten. Beispiel: Der Prüfer kann einen Drucker automatisch einer bestimmten Gruppe zuweisen, basiert auf Geräteeigenschaften wie z. B. Hersteller = Xerox, wobei die Geräteeigenschaftsvariable „Hersteller“ ist, die Bedingung „Gleiche“ und der Wert „Xerox“. Wenn die gewünschte Konfiguration bestimmt ist, ordnet die CWW-Anwendung die festgelegten Gruppen, basiert auf den Gerätestatus-Informationen zu, die während des Statusabrufprozesses der Gruppe, der zuvor in diesem Dokument geprüft wurde, erhalten wurden. Um den Gruppenmitgliedschaftsfilter zu prüfen und die Funktion „Grundlegendes dynamisches Gruppieren“ zu konfigurieren, Folgendes ausführen: 1. Wenn die Gruppe „Test 1“ zuvor gelöscht wurde, eine neue Gruppe erstellen und sie Test 1 benennen. Ansonsten die Druckergruppe „Test 1“ durch Auswählen des Test 1-Ordners im DruckerordnerNavigationsfenster anzeigen. 2. Im Fenster „Gruppenaktionen“ die Schaltfläche Konfiguration auswählen. 3. Die Schaltfläche Konfigurieren auswählen, die sich oben im Fenster „Mitgliedschaftsfilter“ befindet. Hinweis In diesem Fenster sollte der Wert „Keine Ausdrücke definiert“ angezeigt sein, was darauf hinweist, dass der Mitgliedschaftsfilter keine dynamischen Gruppierungsspezifikationen enthält. 4. 5. 6. 7. 8. 9. 10. 11. 12. 13. Die Schaltfläche Neue Ausdrücke oben in der Ausdrücke-Tabelle auswählen. Im Dropdown-Menü „Variable“ die Auswahl Traps aktiviert markieren. In diesem Fall beachten, dass das Feld „Bedingung“ automatisch auf „Gleiche“ gesetzt ist. Im Dropdown-Menü „Wert“ die Auswahl Ja markieren. Speichern auswählen. Es wird darauf hingewiesen, dass die Ausdrücke-Tabelle jetzt mit der Variablen „Traps aktiviert“ und den damit verbundenen Bedingung und Wert ausgefüllt ist. Die Schaltfläche Zurück auswählen. Die Seite „Gruppenkonfiguration“ für die Testgruppe 1 ist angezeigt und enthält jetzt zusätzlich den Mitgliedschaftsfilter „Traps aktiviert“. Durch Auswählen der Gruppe Test 1 im Druckerordner-Navigationsfenster die Testgruppe 1 anzeigen. Es wird darauf hingewiesen, dass jeder Drucker der zuvor zum Empfangen von Traps registriert wurde, jetzt in der Testgruppe 1 angezeigt wird. Hinweis CWW aktiviert dynamisches Gruppieren nur für benutzerdefinierte Gruppen. Integrierte Gruppen enthalten vorkonfigurierte dynamische Gruppierung und Gruppenmitgliedschaftsfilter. Eine zusätzliche Funktion der Gruppenmitgliedschafts-Fähigkeiten ist, dass CWW auch die Gruppennamen der Gruppen anzeigen kann, in denen ein bestimmter Drucker Mitglied ist. Diese Funktion bestimmt nicht nur die Gruppe(n), in denen ein Drucker Mitglied ist, sondern kennzeichnet auch die Art der Mitgliedschaft. Beispiel: CWW zeigt an, ob der Drucker einer bestimmten Gruppe automatisch, dynamisch oder manuell hinzugefügt wurde. Das Verstehen dieser Informationen, verbessert zusätzlich die Fähigkeit die Druckergruppen effektiv zu organisieren und zu verwalten. Die Mitgliedschaft einer Druckergruppe anzeigen: 1. Einen Drucker durch Anklicken des Symbols seiner IP-Adresse oder der Gerätedetails auswählen. 2. Gruppe in der Hilfsleiste auswählen. Die Gruppenmitgliedschaft des Druckers wird angezeigt. 6-12 Xerox® CentreWare® Web Bewertungshandbuch Status-Warnmeldungen CWW aktiviert das Senden von E-Mail-Nachrichten nur für solche Druckerwarnmeldungen und Druckwarteschlangen-basierten Probleme, die als wichtig angesehen werden. In anderen Worten, weniger wichtige Bedingungen (d. h. Tür offen, Ausgabefach voll usw.) werden ausgefiltert und E-Mail-Nachrichten nur für kritische Bedingungen (d. h. Papierstau, Toner niedrig usw.) gesendet. Darüberhinaus kann mit CWW die Betreff-Zeile der E-Mail den Benutzeranforderungen angepasst und weitere Beschreibungen in den Text eingefügt werden. CWW bietet eine erweiterte Sammlung an Warnmeldungen für eine Vielzahl an Problembedingungen für den Systemadministrator. Diese erweiterten Warnmeldungen geben größeren Einblick in den Druckerstatus. Beispiel: CWW kann den Systemadministrator darauf hinweisen, dass Verbrauchsmaterialien, wie Bildtrommel oder Fixierer, ihr Nutzungsende erreichen. Mit dieser Information ist es jetzt möglich, rechtzeitig Verbrauchsmaterial nachzubestellen, um zu vermeiden, dass Geräte ausfallen. Voraussetzung für den Rest dieses Tests Für diesen Test ist physischer Zugang zu einem vernetzten Drucker erforderlich, auf dem der Prüfer Testbedingungen, wie z. B. das Erzwingen von „Tür offen“ oder „Kein Material“ simulieren kann. Dieser Drucker muss auch in der CWW-Datenbank der Gruppe „Alle Drucker“ angehören. Prüfen, ob der Status des Testdruckers funktionsbereit ist, bevor der Statuswarnmeldungen-Test vorgenommen wird. Auf der Seite „Verwaltung>Netzwerk“ wird „Statuswarnmeldungen aktivieren“ ausgewählt und der MailServer, falls erforderlich, konfiguriert. Funktion „E-Mail-Warnungen“ 1. Die Druckergruppe „Alle“ durch Auswählen des Ordners Alle im Navigationsfenster „Druckerordner“ anzeigen. 2. Die Schaltfläche E-Mail-Warnmeldungen auswählen. Hiermit werden für die Druckergruppe „Alle“ die EMail-Warnmeldungen angezeigt und eingerichtet. 3. Wenn dies zum ersten Mal geschieht, ein neues E-Mail-Profil erstellen. Neu auswählen. Das Fenster „Neues E-Mail Warnmeldungsprofil des Druckers“ wird geöffnet. 4. Im Fenster „Profilidentität“ Alle Profile ohne die Anführungszeichen in die Felder „Namen“ eingeben. 5. Das Feld Aktiviert markieren. Mit dieser Funktion werden einzelne Profile zum Erstellen von Statuswarnmeldungen befähigt oder davon abgehalten. Dies kann für das Prüfen funktionsfähiger Warnungen, ohne dass die Profilinformationen erneut eingegeben werden müssen, nützlich sein. 6. Im Fenster „Zu berichtende Geräte-Warnungen“ aus dem Teilfenster „Ausgenommene Warnmeldungen“ Tür offen auswählen. 7. Die -Schaltfläche auswählen, um „Tür offen“ zum Teilfenster „Eingeschlossene Warnmeldungen“ zu verschieben. 8. Im Datenfelder-Fenster die -Schaltfläche auswählen, um alle Felder auszuwählen. Diese Informationen über das Gerät werden in dem Hinweis an den Empfänger gesendet. 9. Im Feld „Neuer Empfänger“ des Fensters „E-Mail-Empfänger“ eine gültige SMTP E-Mail-Adresse für den Prüfer eingeben. 10. Im Fenster „Format der E-Mail-Warnmeldung“ das Optionsfeld Benutzerdefiniert markieren und folgenden Text eingeben: E-Mail-Warnmeldung wird getestet. 11. Hinzufügen auswählen. 12. Speichern auswählen, um das neue Profil der E-Mail-Warnmeldung zu speichern. Mehrere Statuswarnmeldungsprofile können mit einer Gruppe verbunden werden. Verschiedene Personen werden Xerox® CentreWare® Web 6-13 Bewertungshandbuch 13. 14. 15. 16. 17. 18. 19. 20. 21. möglicherweise über unterschiedliche Warnmeldungen informiert. Jedes Profil kann unterschiedliche Daten für den Empfänger bestimmen. Auf der Seite „Gruppe: Alle konfigurieren“ die Schaltfläche Konfigurieren auswählen. Auf der Seite „Gruppeninformationen: Alle konfigurieren“ das Optionsfeld Alle auswählen und das Statusabrufintervall auf 1 Minute einstellen. Speichern auswählen, um die Einstellungen zum Statusabruf anzuwenden. Am Testgerät einen „Tür offen“-Zustand erzwingen. Mindestens eine Minute warten, bis ein Statusabruf erfolgt. Auf der Gruppenanzeigeseite „Alle Drucker“ auf die IP-Adresse des Druckers klicken und den detaillierten Status für den Testdrucker anzeigen. Prüfen, ob der Status „Tür offen“ im Druckerstatusfenster erkannt wird. An diesem Punkt wird eine E-Mail erstellt und an die E-Mail-Adresse gesendet, die auf der Seite „E-Mail-Warnungen des Druckers“ im Teilfenster „Alle Profile“ unter dem Feld „Empfänger der Warnung“ angegeben ist. Die Zustellung und Richtigkeit dieser E-Mail-Nachricht verifizieren. Bei Abschluss dieses Tests das Statusabrufintervall auf einen Wert stellen, der das Netzwerk nicht belastet. Zusammenfassung des Gruppenabschnitts Nachdem der Prüfer die Schritte in diesem Abschnitt ausgeführt hat, sollte er die folgenden Aspekte der CWW-Gruppenfähigkeiten verstehen: Sich mit dem Navigationsfenster der Drucker vertraut machen und Bestimmung und Kennzeichen der folgenden Ordner verstehen: Fehler, Nicht konfiguriert, Alle, Neu festgestellt und Neue Gruppe. In der Lage sein, neue Druckergruppen zu erstellen und diese für ihre Umgebung optimal zu konfigurieren und anzuordnen. Für eine Gruppe von Druckern in der Ansicht „Druckertabelle“ bis zu 20 Druckerparameter angeben, die für die Gruppe angezeigt werden sollen. Die einfache Handhabung der Verwaltungsaufgaben für die Druckergruppe bewerten. In der Lage sein, Gruppen für die Bedürfnisse des Unternehmens zu konfigurieren. Mithilfe von Gruppenmitgliedschaftsfiltern flexible Gruppierungen erstellen, die das Verwaltungsmodell unterstützen. In der Lage sein, Druckergruppen, die nicht mehr gebraucht werden, zu löschen oder zu ändern. In der Lage sein, Statusabrufraten für Gruppen von Druckern, die den Unternehmensbedürfnissen entsprechen, zuzuweisen. Zusätzliche Verwendungsmöglichkeiten für den Einsatz von CWW in der Netzwerkumgebung bestimmen. 6-14 Xerox® CentreWare® Web Bewertungshandbuch 7 Konfigurationssätze und Konfigurationsaufgaben 7 An jedem verwalteten Standort besteht der Bedarf die allgemeinen Einstellungen einer bestimmten Gerätegruppe effizient and wirksam verwalten zu können. Mithilfe von Konfigurationsaufgaben angewandte Konfigurationssätze können erheblich zu einer Beständigkeit der Konformität beitragen, besonders in einem großen Gerätepark und/oder dort, wo Umzüge, Erweiterungen und Änderungen der Geräte häufig sind. Mithilfe von Konfigurationsaufgaben angewandte Konfigurationssätze bieten eine wiederverwendbare Vorlage, um verschiedene Konfigurationsparameter des Geräts zu überwachen und einzustellen. Das Anwenden von Einstellungen auf diese Geräte ist ein aus zwei Schritten bestehender Prozess: 1. Einen Konfigurationssatz konfigurieren 2. Eine Konfigurationsaufgabe konfigurieren Mit CWW-Konfigurationssätzen wird das Tool bereitgestellt, das Vorlagen für Konfigurationseinstellungen des Geräts aufzeichnet und wartet. Diese Konfigurationseinstellungen enthalten die folgenden Einstellungen: Protokoll, Netzwerk-Scannen, Sicherheit, Druckerstandardeinstellungen, Bestandsinformationen und Auftragsverwaltung. Die Einstellungen jeder Gruppe werden in der Benutzeranwendung in Registerformat angezeigt. Darüberhinaus gibt es Einstellungen, die für nicht von Xerox hergestellte Geräte konfiguriert werden können. Diese Einstellungen sind auf dem Register „Andere“ zu finden. Die KonfigurationssatzVorlagen können dann planmäßig auf Geräte angewendet werden oder können mit der Hilfe von Konfigurationsaufgaben Konformität prüfen. CWW-Konfigurationsaufgaben bieten einen aufgabenbasierten Mechanismus, um die Anwendung der Konfigurationssätze zu planen und zu überwachen. Konfigurationsaufgaben haben einen festgelegten Zeitplan, oder sie können bei Feststellung eines Geräts ausgeführt werden. Es können mehrere Konfigurationsaufgaben erstellt werden, um verschiedene Konfigurationssätze auf Geräte anzuwenden, entweder basiert auf vorhandenen Gruppen in CWW oder auf einer bestimmten gefilterten Geräteliste. Regelmäßige Anwendung von Konfigurationssätzen kann Geräte erkennen, die nicht konform sind (Genaue Vorgehensweise der Auditprüfung ansehen) und kann auch zum Zurückstellen der bestimmten Felder verwendet werden, damit diese mit den Anforderungen des Standorts übereinstimmen (Genaue Vorgehensweise zur Konfiguration anwenden). Konfigurationssätze können von einer leeren Vorlage oder von einem bereits konfigurierten Gerät erstellt werden, um eine Vorlage vorzubelegen. Konfigurationssätze können zum Prüfen und Einstellen der Konfiguration auf ein einzelnes Gerät oder auf eine Gruppe von Geräten angewendet werden. Warnung Ein Konfigurationssatz kann mit einer Mischung aus Geräteeinstellungen erstellt werden. Beispiel: Ein Konfigurationssatz kann einige Protokoll-, Sicherheits- und Netzwerk-Scaneinstellungen zusammen enthalten. Einige Felder in einem Konfigurationssatz sind nur für ein bestimmtes Modell geeignet, einige sind allgemeingültig und können auf jedes Modell angewendet werden, und einige sind nur für eine bestimmte Unterstützungs- oder Servicefunktion, aber für viele Modelltypen geeignet. Xerox® CentreWare® Web Bewertungshandbuch 7-1 Empfohlene Verwendung Wissen, was vorhanden ist. – Mit dem Auditprüfung-Konfigurationssatz feststellen, welche Einstellungen geändert werden müssen und welche bleiben sollen. Es gibt möglicherweise bestimmte Drucker, die von den Standards abweichende Einstellungen erfordern; individuelle Anforderungen sollten bestätigt werden. Testen. Konfiguration auf ein Gerät anwenden, während dieser Druckerstatus sichtbar ist. – Bestätigen, dass das Ergebnis der neuen Geräteeinstellungen wie erwartet ist. Unterschiedliche Firmware-Versionen in der gleichen Produktgruppe können sich unterschiedlich verhalten – mehrere Firmware-Versionen in den Geräten der gleichen Gruppe erfordern möglicherweise mehrere Tests. Konfiguration auf eine bekannte Gruppe von Druckern anwenden und Status und Einstellung bestätigen. Konfigurationssätze erstellen Schritte zum Erstellen eines Konfigurationssatzes 1. Geräte > Konfigurationssätze > Neuer Satz oder Konfigurationsaktion des neuen Satzes auswählen. 2. Die Identitätsinformationen des Satzes konfigurieren. Name des Konfigurationssatzes ist erforderlich, um den Konfigurationssatz eindeutig zu identifizieren. 7-2 Xerox® CentreWare® Web Bewertungshandbuch 3. Auf jedem entsprechenden Register die Einstellungen zu Bestand, Druckerstandard, Protokoll, Netzwerkscan, Sicherheit, Auftragsverwaltung oder Andere konfigurieren. Hinweis Das Register „Andere“ enthält Einstellungen für nicht von Xerox hergestellte Geräte und unterstützt derzeit nur HP-Standardeinstellungen. HP-Protokolleinstellungen werden zusammen mit XeroxProtokolleinstellungen konfiguriert. Alle anderen konfigurierbaren HP-Einstellungen sind im Register „Andere“ enthalten. 4. Speichern auswählen, um den Konfigurationssatz zu speichern. Einen gespeicherten Konfigurationssatz löschen und/oder kopieren 1. Geräte > Konfigurationssätze: auswählen 2. Jeden Konfigurationsatz, der gelöscht oder kopiert werden soll, durch Auswählen des Konfigurationssatzes in der Liste markieren. 3. Die Konfigurationssatzaktion Sätze löschen oder Satz kopieren auswählen. Erstellen eines Konfigurationssatzes von einem Gerät Ein Konfigurationssatz kann auch erstellt werden, indem ein Gerät, das die gewünschten Einstellungen besitzt, ausgewählt und die Konfiguration in einen neuen Konfigurationssatz kopiert wird. 1. Gerätegruppen > Drucker: auswählen. 2. Aus der Druckerliste das Symbol Anzeigen für den gewünschten Drucker auswählen, von dem Einstellungen verbreitet werden sollen. 3. Die Aktion Als neuen Konfigurationssatz speichern für das Gerät auswählen. Xerox® CentreWare® Web Bewertungshandbuch 7-3 4. Einstellungen, die in den neuen Konfigurationssatz eingeschlossen werden sollen, auswählen und Weiter drücken. 5. Den neuen Konfigurationssatz bei Bedarf bearbeiten und Speichern auswählen. Konfigurationsaufgaben erstellen Schritte zum Erstellen einer Konfigurationsaufgabe 1. Geräte > Konfigurationsaufgaben auswählen. 2. Aktionen > Neu auswählen. 3. Im Detailsregister die Aufgabenidentifikation, einschließlich Name und Beschreibung der Aufgabe, konfigurieren. 4. Mit „Aufgabe aktivieren“ wird die Aufgabe nach dem festgelegten Aufgabenzeitplan ausgeführt. 5. Einen Konfigurationssatz, der mit der aktuellen Aufgabe verbunden sein soll, auswählen. 6. Auf Konfigurationssatz anwenden auswählen. Warnung Eine Aufgabe kann auch konfiguriert werden, dass sie eine Audit-Prüfung vornimmt, statt einen Konfigurationssatz anzuwenden. 7-4 Xerox® CentreWare® Web Bewertungshandbuch 7. Die Option „Gerät neu starten“ markieren, falls dies erforderlich ist. 8. Auswählen, ob die Aufgabe an Druckern einer bestimmten Gruppe ausgeführt werden soll oder durch einen Filterausdruck, der in der Aufgabe definiert ist. 9. Das Zeitplan-Register auswählen, um einen bestimmten Zeitplan zum Ausführen der Aufgabe festzulegen. 10. Auswählen, ob die Aufgabe bei Gerätefeststellung oder regelmäßig ausgeführt werden soll. 11. Die Frequenz für einen regelmäßigen Zeitplan einstellen (Einmal, Stündlich, Täglich, Wöchentlich). 12. Ein Anfangsdatum und eine Uhrzeit für den regelmäßigen Zeitplan einstellen. 13. Erforderliche Anmeldedaten angeben. 14. Auswählen, ob vorbestimmte oder automatische Anmeldedaten verwendet werden sollen. 15. Drucker definieren (Die Register „Druckerausdruck“ oder „Gruppen definieren“ werden verfügbar, abhängig davon, welche „Verwendeten Drucker“ im Details-Register ausgewählt wurden). 16. Wenn Gruppen verwendet werden, für die Gruppen, auf denen die Aufgabe ausgeführt werden soll, im Register „Ausgewählte Gruppen“ Gruppe(n) auswählen. 17. Wenn ein Druckerausdruck für das Definieren der Drucker verwendet wird, ist für das Ausführen der Aufgabe folgendermaßen vorzugehen: a. Das Register Druckerausdrücke auswählen. b. Neuer Ausdruck auswählen. c. Eine Variable und dann eine Bedingung und einen Wert auswählen. d. Speichern auswählen, um den Ausdruck zu speichern. 18. Wenn die Aufgabe eine Audit-Prüfung vornehmen soll, kann ein Bericht über die Ergebnisse per E-Mail gesendet werden, indem die Einstellungen im Register „Audit-Benachrichtigung“ konfiguriert werden. a. Register Audit-Benachrichtigung auswählen. b. E-Mail-Benachrichtigung senden markieren. c. Eine E-Mail-Adresse in das Feld Neuer Empfänger eingeben und die Schaltfläche Hinzufügen drücken. Für mehrere Empfänger diesen Vorgang wiederholen. d. Das Format der Benachrichtigung nach Wunsch auf automatisch oder benutzerdefiniert einstellen. Xerox® CentreWare® Web Bewertungshandbuch 7-5 Zusätzliche Aktionen der Konfigurationsaufgabe Bearbeiten: Die Eigenschaften einer ausgewählten Konfigurationsaufgabe können bearbeitet werden. Reihenfolge: Die Reihenfolge, in der die Aufgaben in einem Drucker, der zum ersten Mal festgestellt wird, ausgeführt werden, kann festgelegt werden. Ergebnisse/Fortschritt anzeigen: Der aktuelle Status und Fortschritt einer ausgewählten Konfigurationsaufgabe und die Ergebnisse einer abgeschlossenen Aufgabe können angezeigt werden. Stopp: Stoppt eine Konfigurationsaufgabe, die aktuell ausgeführt wird. Jetzt ausführen: Startet die ausgewählte Konfigurationsaufgabe. Inhalt der Warteschlange löschen: Löscht die Warteschlange für eine Konfigurationsaufgabe. Löschen: Löscht eine ausgewählte Konfigurationsaufgabe. Audit-Prüfaktion: Wenn die Details einer Konfigurationsaufgabe konfiguriert werden, kann festgelegt werden, dass die Aktion Audit-Prüfung ausgeführt wird. Wenn eine Konfigurationsaufgabe zur Audit-Prüfung beendet ist, kann zur Ansicht der Ergebnisse der Fortschritt für die Aufgabe ausgewählt werden. Angezeigte Ergebnisse: Erfolg: Alle Parameter stimmen überein. Fehler: Mit bestimmten Werten, die nicht übereinstimmen. Fehler: Weil das Gerät nicht konform ist. 7-6 Xerox® CentreWare® Web Bewertungshandbuch 8 8 DruckserverWarteschlangen Verwaltung der Druckerwarteschlangen CWW hat viele Windows® Verwaltungsfunktionen für Druckerwarteschlangen einschließlich: Warteschlangenaufzählung, Drucktreiberinstallation und Warteschlangenerstellung, Verwaltung und Löschung. Voraussetzungen für diese Prüfung Während des Prüfens von CWW sollte der Prüfer berücksichtigen, ob ein Bedarf besteht entfernte Druckserver/Warteschlangen zu verwalten. Die Prüfungsabschnitte unten sind aufgeteilt in eine Übung zur Warteschlangenverwaltung lokaler Server und eine zusätzliche Übung zum Hinzufügen von Druckservern. Wenn diese Prüfung Warteschlangen auf anderen Computern als dem CWW-Server verwaltet, muss der Prüfer entweder Administrator-Zugriffsrechte für jeden dieser Server erhalten oder die notwendigen Anmeldedaten mit einer der unten beschriebenen Methoden eingeben und diese Druckserver in CWW einfügen, bevor Drucker und Warteschlangen installiert werden. Standardverwaltung (nur lokaler Server) der Druckerwarteschlangen Der CWW-Installer erstellt standardmäßig den CWW-Benutzer, um die Druckwarteschlangen für den lokalen Server zu verwalten. Dieses Konto wird in der Administratorengruppe abgelegt. Erweiterte Verwaltung (lokale und entfernte Server) der Druckerwarteschlangen Wenn während der Installation von CWW im Kennwort-Dialog die Schaltfläche „Erweitert“ ausgewählt wurde, und wenn die Benutzerzugangsdaten eines Kontos mit Administrator-Privilegien für die Server, auf denen Druckwarteschlangen sind, richtig angegeben wurden, sollte der Prüfer Zugriff auf die notwendigen Druckserver haben. Falls dies nicht der Fall ist, kann diese Einstellung nach der Installation mithilfe der unten beschriebenen CentreWare® Web-Konfigurationshilfe geändert werden. CentreWare® Web Konfigurationshilfe Die CWW-Konfigurationshilfe kann zum Bestimmen von Benutzername und Kennwort eines vorhandenen Kontos, das auf anderen Servern Administrator-Privilegien besitzt, verwendet werden. Xerox® CentreWare® Web Bewertungshandbuch 8-1 Das „Ausführen als-Konto“ nach der Installation einstellen: 1. Am Desktop des CWW-Servers Start > Alle Programme > Xerox > CentreWare Web > CWWKonfigurationshilfe auswählen. 2. Das Register Ausführen als-Konto und dann Konto ändern auswählen. 3. Für das Konto mit Admin-Privilegien auf den Servern, auf denen sich die Prüfwarteschlangen befinden, Benutzernamen, Kennwort und Domäne oder Arbeitsgruppe eingeben. 4. Auf OK klicken. Hinweis Wenn CWW mit Administrator-Privilegien für entfernte Server konfiguriert wird, kann jeder berechtigte Benutzer die Verwaltung von Warteschlangen auf diesen Servern ausführen, einschließlich der Installation von Druckertreibern und Löschen der Druckwarteschlange. Lokale Warteschlangen-Verwaltung Die einfachste Art zum Prüfen der Druckwarteschlangenfunktionen von CWW ist eine Warteschlange auf dem gleichen Server zu erstellen, auf dem der CWW-Server gehostet wird, und dann die Warteschlangenansicht von CWW zu verwenden. Voraussetzung für diese Bewertung Da dieser Evaluierungsprozess den lokalen CWW-Server vorher noch nicht als einen verwalteten Druckserver hinzugefügt hat, wird der Benutzer aufgefordert dies als Teil der Warteschlangenerstellung zu tun. Dem Benutzer wird auch eine Verknüpfung angeboten, um den lokalen verwalteten Server hinzuzufügen. 8-2 Xerox® CentreWare® Web Bewertungshandbuch Eine Druckwarteschlange erstellen 1. Auf der Seite „Drucker“ einen Drucker, für den eine Warteschlange erstellt werden soll, über das Kontrollkästchen neben ihm auswählen und auf die Schaltfläche „Installation“ klicken. 2. Danach einen Server für die Installation auswählen. Der lokale Server wird standardmäßig ausgewählt, wenn er zuvor hinzugefügt wurde. Wenn dies nicht geschehen ist, den lokalen Server über die angegebene Verknüpfung hinzufügen. Dann auf Weiter klicken. 3. Die gespeicherten Konfigurationseinstellungen für Drucker dieser Art sollten angezeigt werden. 4. Zunächst sollte die Richtlinie zur Treibersignierung beachtet werden. Wenn CWW angibt, dass dieser Server nur signierte Treiber akzeptiert und dass die verwendeten Drucktreiber nicht signiert sind, sollte die Richtlinie zur Treibersignierung auf „Ignorieren“ geändert werden. Um dies zu tun, auf dem Desktop auf Mein Computer klicken und Eigenschaften auswählen. Im Register Hardware die Schaltfläche Treibersignierung auswählen. Die Einstellung Ignorieren auswählen und auf Speichern klicken. Wenn jedoch entweder der CWW-Server oder der entfernte Server, auf dem die Warteschlange installiert wird, Windows® XP ausführt, MUSS der verwendete Druckertreiber ein signierter Druckertreiber sein. Windows® XP gestattet einem nicht-interaktiven Prozess wie CWW nicht, einen unsignierten Druckertreiber zu installieren, unabhängig von der Richtlinieneinstellung für Treibersignierung. 5. Wenn dieses Druckermodell noch nie mit CWW installiert wurde, sollte die Warteschlangeneinstellung von CWW über die Schaltfläche Konfigurieren erfolgen. 6. Wenn von Xerox Corporation in einer Sicherheitswarnung zu einer benutzerdefinierten Steuerung aufgefordert wird, Ja auswählen. Dies aktiviert die Steuerung „Diskette vorhanden“ von CWW. 7. Prüfen, ob die Anschlusseinstellungen für die Art des Druckgeräts, das installiert wird, richtig ist. Die meisten Drucker unterstützen entweder Anschluss 9100 oder LPR. Bei Zweifeln die technischen Daten dieses Druckers zu Rate ziehen. 8. Wenn der Kunde DNS/DHCP als Druckeradresse nutzt, dann sollte die Option „Über den DNS-Namen des Druckers drucken“ ausgewählt werden. 9. Jetzt einen Druckertreiber für mindestens Windows® 2000 auswählen. Treiber, die im Dropdown aufgeführt sind, können von drei Stellen kommen: – Direkt von Windows® 2000, ist aber derzeit nicht installiert. Neben dem Treibernamen befindet sich kein Asterisk. – Ein einzelner Asterisk (*) deutet auf bereits installierte Treiber hin. – Zwei Asterisks (**) deuten auf Treiber hin, die sich im CWW-Treiberarchiv befinden, aber noch nicht installiert sind. 10. Jeder Drucktreiber kann mithilfe der Schaltfläche „Diskette vorhanden“ zur Installation auf CWW hochgeladen werden. 11. Wenn die Änderungen abgeschlossen sind, Speichern auswählen. 12. Für den Namen der Warteschlange kann der automatisch erstellte Standardname übernommen oder ein anderer Name angegeben werden. Auf Beenden klicken, um die Warteschlange zu installieren. 13. Wenn die Warteschlange erfolgreich installiert ist, erscheint mit den Ergebnissen ein grünes Häkchen. OK wählen. 14. Den gerade installierten Drucker durch Klicken auf dessen IP-Adresse auswählen. Die Funktionen „Warteschlange verwalten“ und „Warteschlange löschen“ beachten, die jetzt auf der Druckereigenschaftenseite verfügbar sind. 15. Die Schaltfläche Fehlerbehebung und dann Über Warteschlangentest drucken auswählen. Dies sendet einen Testdruck zur Druckwarteschlange. Prüfen, ob die Testseite gedruckt wurde. 16. Danach durch Auswahl der Schaltfläche Warteschlangen in der Struktursteuerung links im Bildschirm zur Warteschlangenanzeige wechseln. Hinweis CWW zählt alle Druckwarteschlangen auf einem Server auf, der zu CWW hinzugefügt wurde. Xerox® CentreWare® Web Bewertungshandbuch 8-3 Eigenschaften der Warteschlange bearbeiten CWW bietet die Möglichkeit mehrere Eigenschaften von Druckwarteschlangen zu ändern/bearbeiten, die von der Anwendung verwaltet werden. Druckwarteschlangen-Eigenschaften, die zum Bearbeiten verfügbar sind: Name der Warteschlange Warteschlange-Bemerkung Freigabe-Name der Warteschlange Position der Warteschlange In Active Directory veröffentlichte Warteschlange „Eigenschaften der Warteschlange bearbeiten“ prüfen 1. Die Gruppe Alle im Navigationsfenster der Drucker-Seite auswählen. 2. Den Drucker in der zuvor erstellten Warteschlange auswählen und die Drucker-Eigenschaftenseite anzeigen, indem das Kontrollkästchen ausgewählt und das Display-Symbol angeklickt wird. 3. Die Schaltfläche Warteschlangeneigenschaften oben auf der Seite auswählen, um die Druckerseite „Warteschlangeneigenschaften“ anzuzeigen. 4. Jetzt die mit dem Namen der Warteschlange verbundene Schaltfläche Bearbeiten auswählen, um die Seite „Eigenschaften bearbeiten“ für die Warteschlange anzuzeigen. 5. Im Fenster „Warteschlangeneigenschaften“ in das Namensfeld der Warteschlange Namensänderungstest eintippen. 6. Speichern auswählen. 7. Prüfen, ob der angezeigte Name der Warteschlange jetzt zu Namensänderungstest geändert wurde. Drucker in Warteschlangen installieren Die Installation mehrerer Drucker prüfen 1. Die Gruppe Alle im Navigationsfenster der Drucker-Seite auswählen. 2. Durch Auswählen der Kontrollkästchen im Druckergruppendisplay „Alle“ eine Anzahl von Druckern zum Installieren auswählen. 3. Die Installieren-Funktion durch Auswählen der Schaltfläche Installieren aktivieren. 4. Aus dem Pulldown-Menü „Server“ einen Server und dann Weiter auswählen. 5. Wenn Konfigurationsanpassungen vorgenommen werden müssen, Konfigurieren auswählen. 6. Nach Bedarf Konfigurationsanpassungen eingeben. 7. Die Konfigurationsänderungen mit Speichern bestätigen. 8. Zum Abschluss des Installationsprozesses Beenden auswählen. Einzeldruckerinstallation prüfen 1. Auf Installieren klicken, um das erste der beiden Fenster „Drucker installieren“ zu öffnen. 2. Aus dem Dropdown-Menü „Server auswählen“ den Server, auf dem dieser Drucker installiert werden soll, auswählen. Auf Weiter klicken. 8-4 Xerox® CentreWare® Web Bewertungshandbuch 3. Im zweiten Fenster „Drucker installieren“ Konfigurieren auswählen, um für Anschluss, Freigabe-Status und Treibereinstellungen zusätzliche Einstellungen vorzunehmen. 4. Nach diesen Einstellungen auf Speichern klicken, um die Installation für diesen Drucker abzuschließen. Alternative Methode zum Testen von „Mehrere Drucker installieren“ Durch Auswählen des Registers „Assistent“ den Installationsassistenten aktivieren und dann die Schaltfläche „Installieren“ auswählen. Den 5 Schritten im Anweisungssatz des Installationsassistenten folgen. 1. Die Gruppe mit den zu installierenden Druckern auswählen. 2. Die Drucker wählen, für die die Warteschlangen erstellt werden sollen. 3. Den Server auswählen, auf dem die Druckerwarteschlange installiert werden soll. 4. Die Schaltfläche „Konfigurieren“ auswählen, um die Konfigurationseinstellungen zu bearbeiten. 5. Auf Beenden klicken. Druckserver hinzufügen Der CWW-Server verwaltet die Druckserver, ohne dass in jedem Druckserver des Netzwerks traditionelle Warteschlangentools notwendig sind. CWW kann die folgenden Servertypen verwalten: Windows® 2003, Windows® 2000 und Windows® XP/Pro. CWW bietet auch die Möglichkeit ein Netzwerk nach verfügbaren Domänen, Druckservern und Active Directory-Partitionen zu durchsuchen. Außerdem unterstützt CWW die Auswahl mehrerer Computer pro Domäne, wenn ein neuer Druckserver hinzugefügt wird. Voraussetzungen für diesen Teil der Prüfung Um diesen Teil der Prüfung zu bearbeiten, müssen zunächst auf allen Druckservern, die der Prüfer bewertet (wie oben in der Verwaltung der Druckerwarteschlangen beschrieben), Benutzerzugangsdaten und Adminstrator-Privilegien erstellt werden. Zum Prüfen dieser Funktion wie folgt vorgehen: 1. Auf der Drucker-Seite die Schaltfläche Warteschlangen auswählen. 2. Im Navigationsverzeichnis der Druckerwarteschlangen den Ordner Server hinzufügen/löschen auswählen. 3. Einen Servernamen oder eine IP-Adresse in das Feld „IP-Adresse des neuen Servers“ oder „DNS-Name“ eingeben. 4. Im Server-Fenster auf die Schaltfläche Hinzufügen klicken. 5. Prüfen, ob der neu hinzugefügte Server jetzt im Navigationsverzeichnis des Warteschlangen-Ordners erscheint. 6. Um einen Server zu löschen, die ersten drei Schritte dieser Sequenz wiederholen, den Server, der entfernt werden soll und dann Löschen auswählen. 7. Prüfen, ob der Server aus dem Navigationsverzeichnis des Warteschlangen-Ordners entfernt wurde. Verzeichnis hinzufügen/löschen Active Directory ist der Verzeichnisservice von Microsoft®. Dieser Verzeichnisservice ist einfach eine Sammlung von Objekten, die physische und logische Unternehmensressourcen darstellen, wie z. B. Computer, Drucker, Server, freigegebene Ordner, Benutzerkonten, Gruppen usw. CWW fragt automatisch den Server für Xerox® CentreWare® Web Bewertungshandbuch 8-5 den allgemeinen Katalog der lokalen Gesamtstruktur ab (d. h. die Struktur, in der sich der CWW-Server befindet) und liefert eine Liste verfügbarer Active Directory-Partitionen. Wenn von der Active Directory-Partition ein Netzwerkdrucker festgestellt wird, prüft CWW seine Datenbank, um zu bestimmen, ob der Drucker hinzugefügt werden muss. Wenn sich der Drucker noch NICHT in der Gerätedatenbank des CWW-Servers befindet, wird er hinzugefügt. Wenn er bereits in der CWW-Datenbank ist, wird das Attribut der Active Directory-Partition um den Bericht dieses Druckers in der Datenbank aktualisiert. Dies kann als eine weitere Form der Druckerfeststellung angesehen werden. Zum Prüfen dieser Funktion wie folgt vorgehen: 1. Prüfen, ob der Prüfer Administrator-Privilegien für die Active Directories hat, die in diesem Test hinzugefügt werden. 2. Auf der Drucker-Seite die Schaltfläche Warteschlangen auswählen. 3. Im Navigationsverzeichnis der Druckerwarteschlangen den Ordner Verzeichnis hinzufügen/löschen auswählen. 4. Den Active Directory-Namen in das Feld „DNS-Name für neues Active Directory“ eingeben. 5. Im Active Directory-Fenster auf die Schaltfläche Hinzufügen klicken. 6. Prüfen, ob das neu hinzugefügte Directory jetzt im Navigationsverzeichnis des Warteschlangen-Ordners erscheint. 7. Um ein Active Directory zu löschen, die ersten drei Schritte dieser Sequenz wiederholen, das Directory, das entfernt werden soll, und dann Löschen auswählen. 8. Prüfen, ob das Directory aus dem Navigationsverzeichnis des Warteschlangen-Ordners entfernt wurde. Zusammenfassung des WarteschlangenAbschnitts Nachdem der Prüfer die Schritte in diesem Abschnitt ausgeführt hat, sollte er die folgenden Aspekte der CWW-Warteschlangenfähigkeiten verstehen: In der Lage sein, Server hinzuzufügen, zu löschen und zu ändern In der Lage sein, Active Directories hinzuzufügen, zu löschen und zu ändern Druckwarteschlangen erstellen, verwalten und in ihnen Fehler beheben Einzelne Drucker konfigurieren 8-6 Xerox® CentreWare® Web Bewertungshandbuch 9 9 Berichte erstellen Vornehmlicher Zweck dieser Funktionen Mit der Berichte-Seite kann der Prüfer Grafik- und Tabellenberichte erstellen, anzeigen und per E-Mail versenden. Grafikberichte: Funktionsgebrauch Farbgebrauch Farbfunktionsgebrauch Großformatdruck-Gebrauch Gesendete Bilder-Gebrauch Hersteller-Gerätezahl Druckermodell-Gerätezahl Gerätezahl je nach Druckertyp Bedingungsübersicht-Gerätezahl Druckerstatus-Gerätezahl Herstellerfehler-Gerätezahl Tabellenberichte: Druckerbestand Druckerstatus Anwendungszählerprotokoll Warnmeldungsprotokoll Auftragsverwaltung Benutzer-Zusammenfassung Auditprüfung Flottensicherheit McAfee - Eingebettete Steuerung Angebot Benannte Berichte: Benutzerdefinierte Versionen von Grafik- und Tabellenberichten Die hauptsächlichen Anwendungen für die Berichte sind Bestandsaufnahme-Informationen, Volumendaten zu Verrechnungszwecken, Gebrauchsanalysen und Status von verwalteten Druckern. CentreWare® Web bietet vorgefertigte Standardberichte, um den Berichterstattungsprozess zu vereinfachen. Zusätzlich zu diesen Standardberichten, können mit CWW auch benutzerdefinierte benannte Berichte für Ihre spezifischen Anwendungen erstellt werden. Xerox® CentreWare® Web Bewertungshandbuch 9-1 Voraussetzungen für diese Bewertung Um das Senden der Berichte via E-Mail zu prüfen, muss CWW so konfiguriert werden, dass ein gültiger SMTPServer angegeben wird. Wenn dies nicht während der Anfangsinstallation geschehen ist, muss es jetzt nachgeholt werden. Dazu wie folgt vorgehen: 1. Verwaltung > Netzwerk > E-Mail- u. Externe Server auswählen. 2. Danach Daten für den SMTP-Server und die E-Mail-Adresse eingeben. 3. Speichern auswählen, um die Einstellungen anzuwenden. Bevor die Seite „Warnmeldungs- und Seitenzahlberichte“ geprüft wird, ist es notwendig, zunächst die Sammelfunktion für historische Daten zu aktivieren. Dazu wie folgt vorgehen: 1. Verwaltung > Netzwerk > Historische Daten auswählen. Das folgende Fenster wird geöffnet. 2. Den Zeitplan für den Abruf durch Auswählen des Optionsfelds Alle im Protokollabruf-Fenster einstellen. Dieser Datenabruf-Mechanismus soll Daten einmal pro Stunde, Tag, Woche oder Monat abrufen. Über das PulldownMenü die Rate einmal pro Tag auswählen. Zusätzliche Tests mit dieser Einstellung werden im nächsten Abschnitt durchgeführt. 3. Über das Dropdown-Menü „Nächstes Plandatum“ und „Nächste Planzeit“ wird die Zeit festgelegt, zu der CWW den Abruf historischer Daten ausführt. 4. Die Kontrollkästchen Anwendungszählerprotokoll sammeln und Warnmeldungsberichte markieren. 5. Im Fenster „Historische Daten aufbewahren“ auswählen, wie lange historische Daten von CWW aufgehoben werden. Es gibt zwei Optionsfelder: „Für immer“ und „Für“. Das Auswählen von „Für immer“ bewahrt Daten auf bis die Datenbank voll ist (2 GB). Durch Auswählen von „Für“ kann ein Aufbewahrungszeitraum von 1 Tag bis 99 Jahre gewählt werden. Für diese Prüfung wird Für 1 Monat gewählt. 6. Mit „Historische Daten manuell löschen“ können die historischen Daten jederzeit gelöscht werden. Mit dieser Funktion können alle Daten über das Optionsfeld „Alle historischen Daten“ und Anklicken der Schaltfläche „Historische Daten jetzt löschen“ gelöscht werden. Wird das Optionsfeld „Historische Daten gesammelt vor“ ausgewählt und ein Datum in die Pulldown-Felder eingegeben, können alle historischen Daten vor dem ausgewählten Datum gelöscht werden. Für diese Übung muss die Datenbank nicht gelöscht werden. 7. Speichern auswählen, um diese Einstellungen anzuwenden. 9-2 Xerox® CentreWare® Web Bewertungshandbuch Übersicht über Berichtefunktionen CentreWare Web liefert Standard-Grafikberichte und -Tabellenberichte, um das Verwalten einer Gruppe von Druckern zu vereinfachen. Diese Berichte decken die meisten allgemeinen Problembereiche für ITSpezialisten ab. Die Funktion „Grafikberichte“ bietet vier Arten von Diagrammen zur Auswahl, basiert auf dem Datentyp der angezeigt wird oder auf den Vorgaben des Benutzers. Die Diagrammarten umfassen: Kreisdiagramm – Das Kreisdiagramm zeigt (in Prozent) den Beitragsanteil jedes Parameters auf einer Bereichsbasis an. Liniendiagramm – Dieses klassische Diagramm dient zum Anzeigen von Trends. Cluster-Spaltendiagramm – Vergleicht die Werte über Zeit und Gerätekategorien Stapel-Spaltendiagramm – Vergleicht den Beitragsanteil der Werte über Zeit und Gerätekategorien Die Grafikberichte können sofort nach dem Erstellen angezeigt oder per E-Mail an einen oder mehrere Empfänger gesendet werden. Die per E-Mail gesendeten Berichte sind .png-Dateien. Hinweis Die Kreisdiagramme können maximal 6 Variablen anzeigen. Wenn die Zahl der Variablen 6 übersteigt, werden die oberen 5 angezeigt und die verbleibenden Variablen werden zusammengefasst und als „Andere“ angezeigt. Für die Berichte Hersteller-Gerätezahl, Druckermodell-Gerätezahl und Druckerstatus-Gerätezahl sind die Spaltendiagramme auf höchstens 21 Variablen beschränkt. Wenn die Zahl der Variablen 21 übersteigt, werden die oberen 20 angezeigt und die verbleibenden Variablen werden zusammengefasst und als „Andere“ angezeigt. CentreWare Web bietet elf Standardgrafikberichte: Funktionsgebrauch - Stellt den funktionalen Gebrauch für die angegebenen Geräte grafisch dar. Vergleicht gedruckte Druck, Kopierdrucke, Faxdrucke und verschickte Bilder. Farbe nach Funktionsgebrauch - Stellt den Gebrauch der Farbe für die bestimmten Geräte dar. Vergleichen: Farbdrucke und S/W-Drucke. Bild versandt-Gebrauch - Zeigt den Gebrauch von versandten Bildern für die bestimmten Geräte an. Vergleichen: Integriertes Fax, Internet-Fax, Server-Fax, E-Mail und gesendete Netzwerk-Scanbilder. Druckermodell-Gerätezahl - Berichtet die Gerätezahl nach Druckermodell für die bestimmten Geräte. Bedingungsübersicht-Gerätezahl - Berichtet die Gerätezahl nach Bedingungsübersicht des dargestellten Gerätesymbols für die bestimmten Geräte. Bedingungsübersichten sind: Okay, Fehler, Warnung, ignoriert, nicht-konform, nicht vernetzt, unbekannt usw. Herstellerfehler-Gerätezahl - Berichtet die Gerätezahl nach Herstellerfehler für die bestimmten Geräte. Farbgebrauch - Stellt den Gebrauch der Farbe für die bestimmten Geräte dar. Vergleichen: Farbdrucke und S/W-Drucke. Großformatdruck - Stellt den Gebrauch von Großformaten für die bestimmten Geräte dar. Vergleichen: Großformat- und Normformatdrucke. Hersteller-Gerätezahl - Berichtet die Gerätezahl nach Hersteller für die bestimmten Geräte. Druckertyp-Gerätezahl - Berichtet die Gerätezahl nach Druckertyp für die bestimmten Geräte. Druckertypen sind: Netzwerkdrucker, nicht vernetzte Drucker, nicht-konforme Drucker usw. Druckerstatus-Gerätezahl - Berichtet die Gerätezahl nach Druckerstatus für die bestimmten Geräte. Druckerstatusarten sind: Funktionsbereit, Druck, Aufwärmphase, Tür offen, Einzugsfach nicht vorhanden usw. Xerox® CentreWare® Web Bewertungshandbuch 9-3 Standard-Tabellenberichte CentreWare Web bietet vier Standardtabellenberichte: Drucker-Bestandsbericht- Liste aller von CWW im Netzwerk festgestellten Drucker. Druckerstatusbericht – Liste der Drucker, die u.U. einen Eingriff benötigen. Anwendungszähler-Protokollbericht - Listet nur die Druckergebrauchszähler für Drucker in der ausgewählten Gruppe auf. CWW fordert täglich, wie geplant, Informationen von den SNMP DruckerAnwendungszählern an. Warnmeldungs-Protokollbericht - Liste der Warnmeldungen für die Drucker in einer ausgewählten Gruppe. CWW fordert täglich, wie geplant, Informationen von der SNMP Warnmeldungstabelle der Drucker an. Auftragsverwaltungsbericht – Details von jedem Druckauftrag nach Drucker sortiert. Benutzerübersichtsbericht – Details von jedem Druckauftrag nach Benutzer sortiert. Auditprüfungsbericht – Ergebisse von Audit-Aufgaben für bestimmte Geräte. Flottensicherheitsbericht – Details der sicherheitsrelevanten Einstellungen von Xerox-Druckern. Eingebetteter Steuerungsbericht von McAfee – Liste der eingebetteten Steuerungsereignisse von McAfee. Verbrauchsmaterialbericht – Liste der austauschbaren Verbrauchsmaterialien nach Drucker mit Informationen zum aktuellen und maximalen Aufnahmevermögen. Folgende Formate von Berichten können mit CentreWare Web erstellt werden: Alle - den Bericht in allen möglichen Formaten senden (CSV, HTML und XML) CSV (Comma Separated Value) - Für Eingliederung/Import in Datenbanken und Arbeitsblätter HTML-Berichte (Hyper Text Markup Language) - zur unmittelbaren Ansicht XML-Berichte (Extensible Markup Language) - für Eingliederung/Import in auf Windows® XP basierte Apps usw. Die im Bericht enthaltenen Daten UND deren Anordnung können mithilfe der Funktion „Bericht konfigurieren“ festgelegt werden. Einige Berichte enthalten außer den vom Benutzer definierten Datenfeldern auch Standard-Datenfelder. Beispiel: In die Enthalten-Felder schließt der AnwendungszählerBericht eine Seitenzahlspalte und eine „Seitenzahl seit dem Einschalten“-Spalte ein, während der Warnmeldungsbericht das Abrufdatum und detaillierte Informationen zum Maschinenstatus einschließt. Deshalb kann die Größe der Berichtdatei unterschiedlich ausfallen. Mit CWW werden Berichte per E-Mail verschickt. Diese E-Mail-Nachrichten enthalten bis zu 3 URLs (je eine pro Berichtart) zu den auf dem Server gespeicherten Dateien. CWW behält nur den zuletzt vom Server erstellten Bericht; es gibt kein Archiv für zuvor generierte Berichte. Zwei der CWW-Berichte, der Anwendungszähler-Bericht und die Warnmeldungsberichte, bieten die folgenden zusätzlichen Konfigurationsfunktionen, um den Nutzen jedes Berichts zu vergrößern: 9-4 Gruppieren - sortiert die Ergebnisse des Berichts nach ein oder zwei Geräteeigenschaften. Zeitspanne - gibt den Bereich der historischen Daten an, die in den Bericht nach Zeit aufgenommen werden. – Konfigurierbare Optionen für die Zeitspanne sind: Alle Daten – alle in der CWW-Datenbank enthaltenen Daten Letzte Aufzeichnungen – letzter Eintrag für jeden Drucker Vorherige – nach Anzahl der Tage, Wochen, Monate oder Jahre Festgelegte Daten – Startdatum, Enddatum und bestimmte Uhrzeiten angeben Xerox® CentreWare® Web Bewertungshandbuch In der CWW-Datenbank können die in bis zu zwei Jahren gesammelten und in historischen Berichten verwendeten Daten gespeichert werden. Jede einzelne Bericht-Datei enthält den Standort und den Namen des für den Bericht verantwortlichen CentreWare® Web-Servers. Diese Information wird besonders hilfreich, wenn mehrere CWW-Server in einem großen Unternehmen eingebunden sind. Benannte Berichte Benannte Berichte können erstellt werden, damit sie den besonderen Bedürfnissen einer Organisation entsprechen. „Benannte Berichte“ verwendet die Standardtypen der Grafik- und Tabellenberichte als Anfangsvorlagen für die Anpassung. Zusätzlich zum Berichtnamen werden Inhalt und Datenorganisation aufgrund der besonderen Bedürfnisse der Organisation optimiert. Benannte Berichte erhalten die gleiche Funktionalität wie Standardberichte. Benannte Berichte werden später in diesem Abschnitt untersucht. Grafikberichte prüfen Kreisdiagramm Für diese Prüfung wird der Funktionsgebrauchsbericht verwendet, um das Kreisdiagramm zu demonstrieren. 1. Im Berichte-Register die Seite „Funktionsgebrauchsbericht“ durch Auswahl von Berichte > Standardgrafikberichte > Funktionsgebrauchsbericht öffnen. 2. Im Fenster „Grafikoptionen“ für den Diagrammtyp auf das Optionsfeld Kreisdiagramm klicken. 3. Das Kontrollkästchen Werte anzeigen markieren. 4. Unter Berichtaktionen die Aktion Bericht anzeigen wählen. Eine neue Seite, die das Diagramm anzeigt, wird geöffnet. Bitte beachten, dass die Werte für jeden Abschnitt des Diagramms berichtet werden. 5. Die neue Seite schließen. 6. Im Fenster „E-Mail-Empfänger“ die E-Mail-Adresse eines Empfängers eingeben und dann Speichern auswählen. 7. Unter Berichtaktionen die Aktion Bericht senden wählen. Eine Datei wird nun an den ausgewählten Empfänger geschickt. 8. Prüfen, ob die geschickte Datei das zuvor angezeigte Kreisdiagramm enthält. Liniendiagramm Für diese Prüfung wird der Farbgebrauchsbericht verwendet, um das Liniendiagramm zu demonstrieren. 1. Im Berichte-Register die Seite „Farbgebrauchsbericht“ durch Auswahl von Berichte > Standardgrafikberichte > Farbgebrauchsbericht öffnen. 2. Im Fenster „Grafikoptionen“ für den Diagrammtyp auf das Optionsfeld Liniendiagramm klicken. Bitte beachten, dass für diesen Bericht die X-Achse (unabhängige Variable) automatisch als Berichtintervall (Zeit) konfiguriert ist. Das Optionsfeld „Gerätekategorie“ und seine entsprechenden SubkategorieOptionsfelder werden angezeigt. 3. Im Fenster „Zeitspanne“ das gewünschte Zeitintervall für den Bericht auswählen. Für diese Prüfung wird Alle ausgewählt. 4. Im Fenster „E-Mail-Empfänger“ die E-Mail-Adresse eines Empfängers eingeben und dann Speichern auswählen. 5. Unter Berichtaktionen die Aktion Bericht anzeigen wählen. Eine neue Seite, die das Diagramm anzeigt, wird geöffnet. Dieses Diagramm zeigt zwei Kurven mit Schwarzweiß- und Farbgebrauch an. 6. Die neue Seite schließen. 7. Unter Berichtaktionen die Aktion Bericht senden wählen. Eine Datei wird nun an den ausgewählten Empfänger geschickt. 8. Prüfen, ob die geschickte Datei das zuvor angezeigte Liniendiagramm enthält. Xerox® CentreWare® Web Bewertungshandbuch 9-5 Cluster-Spaltendiagramm Für diese Prüfung wird der Farbgebrauchsbericht verwendet, um das Cluster-Spaltendiagramm zu demonstrieren. Das Cluster-Spaltendiagramm zeigt für jede Variable Spalten oder Balken an, die der gewählten unabhängigen Variablen entsprechend zusammengeclustert sind (Druckermodell, Hersteller usw.) 1. Im Berichte-Register die Seite „Farbgebrauchsbericht“ durch Auswahl von Berichte > Standardgrafikberichte > Farbgebrauchsbericht öffnen. 2. Im Fenster „Grafikoptionen“ für den Diagrammtyp auf das Optionsfeld Cluster-Spaltendiagramm klicken. Bitte beachten, dass für diesen Bericht die X-Achse (unabhängige Variable) automatisch als „Gerätekategorie“ konfiguriert wird und dass die entsprechenden Optionsfelder der Unterkategorie aktiviert sind. Für dieses Diagramm ist auch die Schaltfläche „Berichtintervall“ als Option aktiviert. Die Schaltfläche Gerätekategorie auswählen. 3. Die Schaltfläche Modelle auswählen. Hiermit wird ein Diagramm produziert, dass Farbgebrauch im Vergleich zu Schwarzweißgebrauch nach Modell zeigt. 4. Im Fenster „E-Mail-Empfänger“ die E-Mail-Adresse eines Empfängers eingeben und dann Speichern auswählen. 5. Unter Berichtaktionen die Aktion Bericht anzeigen wählen. Eine neue Seite, die das Diagramm anzeigt, wird geöffnet. Dieses Diagramm zeigt zwei Spalten für jeden Modelldrucker mit dem jeweiligen Schwarzweiß- und Farbgebrauch. 6. Die neue Seite schließen. 7. Unter Berichtaktionen die Aktion Bericht senden wählen. Eine Datei wird nun an den ausgewählten Empfänger geschickt. 8. Prüfen, ob die geschickte Datei das zuvor angezeigte Cluster-Spaltendiagramm enthält. Stapel-Spaltendiagramm Auch für diese Prüfung wird der Farbgebrauchsbericht verwendet, um das Stapel-Spaltendiagramm zu demonstrieren. Dieses Diagramm zeigt auf einander gestapelte Spalten oder Balken für jede abhängige Variable an. Dieser Diagrammtyp eignet sich gut für eine schnelle Visualisierung der relativen Prozentsätze jeder Variablen. 1. Im Berichte-Register die Seite „Farbgebrauchsbericht“ durch Auswahl von Berichte > Standardgrafikberichte > Farbgebrauchsbericht öffnen. 2. Im Fenster „Grafikoptionen“ für den Diagrammtyp auf das Optionsfeld Stapel-Spaltendiagramm klicken. Bitte beachten, dass für diesen Bericht die X-Achse (unabhängige Variable) automatisch als „Gerätekategorie“ konfiguriert wird und dass die entsprechenden Optionsfelder der Unterkategorie aktiviert sind. Für dieses Diagramm ist auch die Schaltfläche „Berichtintervall“ als Option aktiviert. Die Schaltfläche Gerätekategorie auswählen. 3. Die Schaltfläche Modelle auswählen. Hiermit wird ein Diagramm produziert, dass Farbgebrauch im Vergleich zu Schwarzweißgebrauch nach Modell zeigt. 4. Im Fenster „E-Mail-Empfänger“ die E-Mail-Adresse eines Empfängers eingeben und dann Speichern auswählen. 5. Unter Berichtaktionen die Aktion Bericht anzeigen wählen. Eine neue Seite, die das Diagramm anzeigt, wird geöffnet. Dieses Diagramm zeigt zwei Spalten für jeden Modelldrucker mit dem jeweiligen Schwarzweiß- und Farbgebrauch. 6. Die neue Seite schließen. 7. Unter Berichtaktionen die Aktion Bericht senden wählen. Eine Datei wird nun an den ausgewählten Empfänger geschickt. 8. Prüfen, ob die geschickte Datei das zuvor angezeigte Cluster-Spaltendiagramm enthält. 9-6 Xerox® CentreWare® Web Bewertungshandbuch Standardtabellenberichte prüfen 1. Im Berichte-Register durch Auswählen von Standardtabellenberichten und dem gewünschten Bericht die Seite „Bericht konfigurieren“ öffnen. 2. Im Fenster „Verfügbare Gruppen“ die Gruppe Alle auswählen und dann das Symbol verwenden, um die Gruppe „Alle“ in das Fenster „Eingeschlossene Gruppen“ zu verschieben. 3. Die Gruppe „Alle“ befindet sich jetzt in „Eingeschlossene Gruppen“. 4. Gruppieren nach durch Auswählen von 1. Feld und 2. Feld einrichten. Dies sortiert die Druckerinformationen in dem Bericht noch weiter. 5. Die verschiedenen Felder, die in das Feld aufgenommen werden sollen, auswählen. Der Prüfer kann nach Wunsch alle verfügbaren Felder einschließen. 6. Im Fenster „Empfänger“ die Schaltfläche Hinzufügen auswählen und eine qualifizierte E-Mail zum Senden des Berichts hinzufügen. 7. Im Fenster „E-Mail-Haupttext“ das Optionsfeld neben Benutzerdefiniert markieren, um eine vom Benutzer benannte Betreffzeile anzugeben. Das Feld mit folgendem Text ausfüllen: Test für Standardtabellenbericht. 8. Das HTML-Standarddateiformat aus „Berichtformat“ verwenden 9. Den geplanten Zeitraum auf Jede Stunde einstellen. Xerox® CentreWare® Web Bewertungshandbuch 9-7 10. Die Sprache auswählen: z. B. - Englisch (USA). 11. Speichern auswählen. Nach Ablauf der geplanten Zeit: 1. Im Konto des E-Mail-Empfängers prüfen (Konto des Prüfers), ob eine E-Mail-Nachricht zu den CWWBerichten vorhanden ist. Die Betreffzeile sollte lauten: Test für Standardtabellenbericht. 2. Die E-Mail öffnen und auf eine der angegebenen URL klicken. Den Inhalt der Datei untersuchen und sich mit der vom Bericht erstellten Art der Daten vertraut machen. 3. Die Datei auf dem lokalen Desktop speichern und bei Bedarf die Dateigröße untersuchen. 4. Nach der Evaluierung zum Fenster „Planzeitraum“ für diesen Bericht zurückkehren und den Zeitraum auf Nie einstellen, um zu verhindern, dass stündliche Berichte empfangen werden. Hinweis Der Warnmeldungsbericht enthält nur solche Warnmeldungen, die im Drucker vorhanden sind, wenn die CWW-Datensammelfunktion den Drucker abfragt. Er stellt kein Fehlerprotokoll für die Maschine dar. Wegen der Art und Weise, wie CWW diese Daten sammelt und speichert, wird empfohlen, dass die Abrufzeiten auf eine aktive Gebrauchszeit und nicht auf eine Leerlaufzeit (0:00 Uhr) eingestellt werden, da zu dieser Zeit der Status vermutlich weniger bedeutend ist, z. B. „Maschine in Leerlauf“ oder „Maschine in Energiesparmodus“. Benannte Berichte Benannte Berichte werden auf die gleiche Art konfiguriert wie Standardberichte und sind in Grafik- und Tabellenformaten verfügbar. Als Beispiel gehen wir Schritt für Schritt durch ein Berichtformat. Andere benannte Berichte können auf ähnliche Art erstellt werden. Für diesen Bericht soll ein Bericht feststellen, welcher Drucker in unserer Gruppe in Farbe drucken kann. Um einen benannten Bericht zu erstellen, wie folgt vorgehen: 1. Berichte > Benannte Berichte auswählen. Das folgende Fenster wird geöffnet: 2. Neuen benannten Bericht auswählen. 9-8 Xerox® CentreWare® Web Bewertungshandbuch 3. 4. 5. 6. 7. 8. 9. 10. 11. 12. 13. 14. 15. 16. 17. 18. Aus dem Pulldown-Feld „Kategorie“ Tabellenform auswählen. Aus dem Dropdown-Menü Typ auswählen. Für diese Prüfung wird Bestandberichte ausgewählt. Im Feld „Berichtvorlagen“ Druckerbestandbericht (Standard) auswählen. Weiter auswählen. Im Fenster „Allgemeine Eigenschaften“ den Berichtnamen in das Textfeld eingeben. Für diese Prüfung Benutzerdefinierter Bestandbericht 1 eingeben. In das Kommentarfeld Farbdrucker eingeben. Im Fenster „Inhalt eines Berichts / Verfügbare Gruppen“ die Gruppe Alle auswählen und dann das Symbol verwenden, um die Gruppe „Alle“ in das Fenster „Eingeschlossene Gruppen“ zu verschieben. „Gruppieren nach“ durch Auswählen von 1. Feld und 2. Feld einrichten. Dies sortiert die Druckerinformationen in dem Bericht noch weiter. Im Fenster „Eingeschlossene Felder“ In Verfügbare Felder „Farbfähig“ auswählen und auf das Symbol klicken, um dieses zu den eingeschlossenen Feldern hinzuzufügen. Im Fenster „Empfänger“ die Schaltfläche Hinzufügen auswählen und eine qualifizierte E-Mail zum Senden des Berichts hinzufügen. Im Fenster „E-Mail-Haupttext“ das Optionsfeld neben Benutzerdefiniert markieren, um eine vom Benutzer benannte Betreffzeile anzugeben. Das Feld mit folgendem Text ausfüllen: Test für benutzerdefinierten Bestandbericht. Das HTML-Standarddateiformat aus „Berichtformat“ nehmen. Den geplanten Zeitraum auf Jede Stunde einstellen. Die Sprache auswählen: Beisp. - Englisch (USA). Speichern auswählen. Nach Ablauf der geplanten Zeit: 1. Im Konto des E-Mail-Empfängers prüfen (Konto des Prüfers), ob eine E-Mail-Nachricht zu den CWWBerichten vorhanden ist. Die Betreffzeile sollte lauten: Test für benutzerdefinierten Bestandbericht. 2. Die E-Mail öffnen und auf eine der angegebenen URL klicken. Den Inhalt der Datei untersuchen und sich mit der vom Bestand-/Statusbericht erstellten Art der Daten vertraut machen. 3. Die Datei auf dem lokalen Desktop speichern und bei Bedarf die Dateigröße untersuchen. 4. Nach der Evaluierung zum Fenster „Planzeitraum“ für diesen Bericht zurückkehren und den Zeitraum auf „Nie“ einstellen, um zu verhindern, dass stündliche Berichte empfangen werden. Xerox® CentreWare® Web Bewertungshandbuch 9-9 Berichtabschnitt - Zusammenfassung Nachdem der Prüfer die Schritte in diesem Abschnitt ausgeführt hat, sollte er die folgenden Aspekte der CWW-Berichtfähigkeiten verstehen: Sich mit den verschiedenen Berichttypen, die mit CWW verfügbar sind, vertraut machen. In der Lage sein, für jeden der Berichttypen eine spezielle Datensammlung einzurichten, die der Prüfumgebung am besten entspricht. Planen, wann Berichte erstellt werden sollen. Auf Abruf anpassbare Berichte erstellen. E-Mail-Verteilung der Berichte einrichten. Benannte Berichte erstellen und verwenden. 9-10 Xerox® CentreWare® Web Bewertungshandbuch 10 Funktionen in den Assistenten 10 Assistentenübersicht Auf der Seite „Assistenten“ werden schrittweise Anleitungen zum Ausführen von bestimmten Aufgaben mithilfe von CWW aufgeführt. Zur Installation, Fehlerbehebung, Aktualisierung und zum Duplizieren von Druckern werden Hinweise auf dem Bildschirm angegeben, die dem Prüfer helfen sollen. Assistent zur Kurzanleitung Der Assistent zur Kurzanleitung wird in Abschnitt 2 beschrieben. Assistent zum Installieren von Druckern 1. 2. 3. 4. Dieser Assistent installiert Drucker in Serverwarteschlangen. Zur Verwendung des Assistenten: Assistenten > Drucker installieren auswählen. Das Fenster „Installieren“ (Schritt 1 von 4) wird geöffnet. Im Fenster „Gruppe auswählen“ die Druckergruppe Alle auswählen und auf Weiter klicken. Das Fenster „Gruppe: Alle installieren“ (Schritt 2 von 4) wird geöffnet. Durch Markieren der Kontrollkästchen einen oder mehrere Drucker auswählen und dann auf Weiter klicken. 5. Wenn in CWW ein verwalteter Server konfiguriert wurde, diesen jetzt auswählen und auf Weiter klicken, um mit Schritt 6 fortzufahren. Ansonsten: a. Im Fenster „Server und Active Directories hinzufügen“ auf Einen verwalteten Druckserver hinzufügen klicken. b. Im Fenster „Verwalteten Druckserver hinzufügen/löschen“ eines der Folgenden ausführen: c. Mithilfe des Textfelds „Manuelle Eingabe“ und mit dem Symbol einen Server manuell hinzufügen. d. Die Domäne im Dropdown-Menü wählen. e. Den Server im Feld „Verfügbare Computer“ auswählen. f. Den Server mit dem Symbol in das Fenster „Ausgewählte Computer“ verschieben. g. Auf Weiter klicken. Nachdem der Server konfiguriert wurde, Schritt 1 - 4 wiederholen. 6. Das Fenster „Gruppe: Alle installieren“ (Schritt 4 von 4) wird angezeigt. Alle Felder werden automatisch ausgefüllt. Für diese Prüfung diese Standardeinstellung durch Anklicken von „Abschließen“ auswählen. Xerox® CentreWare® Web 10-1 Bewertungshandbuch Assistent zur Behebung von Druckerfehlern Der Assistent zur Behebung von Druckerfehlern soll bei zweigeteilten Netzwerkdruckproblemen für mehrere Druckserver/mehrere Drucker (bis zu 25 Druckserver/Drucker) zur gleichen Zeit helfen. Nach Auswahl der auf Fehler zu untersuchenden Drucker wird vom Assistenten zur Fehlerbehebung automatisch ein Ping-Test dieser Drucker und der verbundenen Druckserver durchgeführt. Der Benutzer hat die Option mithilfe der eingebetteten Webseite des Druckers über die Schaltfläche „Drucker verwalten“ weitere Tests an einem einzelnen Drucker vorzunehmen. Die Internet Print Service-Webseite des Druckservers, auf die über die Schaltfläche „Warteschlangen verwalten“ zugegriffen wird, kann eine Testseite mittels Port 9100 direkt an den Drucker senden, um den Druckpfad zu überprüfen. Eine Testseite kann ebenfalls an die verbundene Warteschlange mittels RPC gesendet werden. Assistent zur Fehlerbehebung 1. Einen Fehler in einen Drucker einfügen (z. B. während eines Druckauftrags eine Abdeckung oder einen Papierbehälter öffnen, die Druckerkassette herausnehmen usw.). 2. Im verbundenen Druckserver eines anderen Druckers einen Druckwarteschlangen-Fehler einfügen. (z. B. die Warteschlange anhalten, über den Druckereigenschaften-Bildschirm die Sicherheitseinstellungen ändern usw.). 3. Vom Register „Assistenten“ Fehlerbehebung auswählen. 4. Für die Gruppe, die nach verfügbaren Druckern abgefragt werden soll, Alle auswählen. 5. Für die Fehlerbehebung den fehlerhaften Drucker und den Drucker mit dem verbundenen Druckserverfehler auswählen. 6. Nach mehreren Augenblicken zeigt CWW die Ergebnisse des Assistenten zur Fehlerbehebung an. 7. Entweder für den fehlerhaften Drucker oder den Drucker mit der fehlerhaften Druckwarteschlange die Schaltfläche Testen auswählen. Assistent zur Drucker-Aktualisierung Mit dem CWW-Aktualisierungsassistenten wird der Aktualisierungsprozess der Druckersoftware/-firmware für eine Gruppe von Xerox-Druckern vereinfacht. Der CWW Drucker-Aktualisierungsassistent kann jeden Drucker aktualisieren, der die allgemeine Methode zur Firmware-Aktualisierung über Anschluss 9100 unterstützt. Einige Beispiele von Xerox-Druckern, die Firmware-Aktualisierung über Anschluss 9100 unterstützen, sind: ColorQube 8900 Phaser 7100 WorkCentre 7830, 7835, 7845, 7855 Hinweis Zum Aktualisieren von Druckern erfordert CWW, dass Anschluss 9100 aktiviert ist. 1. Die entsprechenden Xerox-Drucker werden der CWW-Datenbank über den Discovery-Vorgang hinzugefügt. (Siehe den Abschnitt „Administrator > Discovery“ für weitere Details.) 2. Sicherstellen, dass auf den in Frage kommenden Xerox-Druckern Anschluss 9100 aktiviert ist. (d. h. eine Druckerkonfigurationsseite auf der lokalen Konsole des Druckers oder mithilfe der Web-UI des Druckers 10-2 Xerox® CentreWare® Web Bewertungshandbuch 3. 4. 5. 6. 7. 8. 9. 10. 11. 12. 13. erstellen.) Anschluss 9100 bei Bedarf mit dem Protokolle-Ordner im Register „Eigenschaften“ der DruckerWeb-UI aktivieren. CentreWare® Web hat eine direkte Verknüpfung zu Xerox, um die entsprechenden SoftwareAktualisierungsdateien für Xerox-Drucker herunterzuladen. Um die entsprechende SoftwareAktualisierungsdatei für den zu bewertenden Xerox-Drucker zu erhalten, auf die Verknüpfung Standort aktualisieren klicken. Ein separates Fenster wird geöffnet. Mit diesem Fenster die entsprechende Aktualisierungsdatei identifizieren und herunterladen. Diese Aktualisierungsdatei an einem passenden Ort im CWW-Server speichern. Die Schaltfläche Aktualisieren aus dem Register Assistenten auswählen. Die Aktualisierungsdatei über die Schaltfläche Dateien hinzufügen/löschen dem CWW-Server hinzufügen. Der Aktualisierungsassistent bietet eine Durchsuchen-Fähigkeit, um die Datei von einem beliebigen lokalen oder entfernten Standort zu laden. Wenn die Aktualisierungsdatei hinzugefügt wurde, die entsprechende Aktualisierungsdatei aus dem Pulldown-Menü in Schritt 1 des Aktualisierungsassistenten auswählen. Für die Gruppe, die für die Liste nach verfügbaren Druckern abgefragt werden soll, Alle Drucker auswählen. Das Modell des Druckers, der aktualisert werden soll, aus der Liste der verfügbaren Druckertypen, die vom CWW-Server erkannt werden, auswählen. Der Aktualisierungsassistent kann nur 1 Druckermodell gleichzeitig aktualisieren. Bis zu 25 Drucker aus der Liste der für die Aktualisierung qualifizierten Drucker auswählen und dann Weiter drücken. Dauer und Frequenz des Statusabrufs einstellen. Dies dient dazu, die Softwareversion im Gerät zu prüfen, da die für die Aktualisierung erforderliche Zeit variiert. Die Ergebnisse werden auf der Seite „DruckerAktualisierungsassistent“ angezeigt. Zum Abschluss auf Beenden klicken. CWW überträgt dann die gewählte Aktualisierungsdatei als regulären Druckauftrag über Anschluss 9100 an den gewünschten Drucker. Einige Drucker werden durch den Aktualisierungsprozess in einen Installationsmodus gezwungen, der die Maschine automatisch neu startet. Für eine gewisse Zeit kann die Kommunikation mit dem Aktualisierungsdrucker verloren gehen. Die Druckerkonsole daraufhin untersuchen, ob der Drucker gerade im Begriff ist seine Software/Firmware zu aktualisieren. Nach der Aktualisierung eine weitere Konfigurationsseite am Drucker erstellen und die Software/Firmware-Versionen mit der ursprünglichen Konfigurationsseite des Druckers vergleichen. Die Versionsstufen der Software/Firmware sollten sich von den Originalwerten des Druckers unterscheiden. Assistent zum Duplizieren von Druckern Übersicht Der CWW Duplizieren-Assistent soll den Druckerkonfigurationsprozess vereinfachen, der normalerweise vorgenommen wird, wenn ein Drucker in einem Unternehmen eingesetzt wird. Diese Duplizieren-Funktion kopiert die Konfigurationseinstellungen von einem bis maximal 25 Druckern des gleichen Modells, die mit der gleichen Firmware-Version ausgeführt werden. Hinweis Der CWW Duplizieren-Assistent überträgt KEINE Firmware/Software auf die Zieldrucker; er überträgt nur die Konfigurationseinstellungen des Druckers. Xerox® CentreWare® Web 10-3 Bewertungshandbuch Voraussetzungen für diese Prüfung Der CWW Duplizieren-Assistent kann nur geprüft werden, wenn der Kunde zwei oder mehr Drucker des gleichen Modells hat, die die gleiche Firmware-Version ausführen. Beispiele für Xerox-Drucker, die den CWW Duplizieren-Assistenten unterstützen sind: (Zusätzlich zu anderen Modellen) DocuPrint N17/24/32/40, C55, NC60, N2025/2825, N2125, N3225/4025 und N4525 Phaser 1235/5400 Hinweis CWW erfordert dass zum Duplizieren der jeweiligen Xerox-Drucker HTTP aktiviert ist. Assistent zum Duplizieren von Druckern 1. Die duplizierbaren Xerox-Drucker werden der CWW-Datenbank über den Discovery-Vorgang hinzugefügt. (Siehe den Abschnitt „Discovery“ für weitere Details.) 2. Sicherstellen, dass die duplizierbaren Xerox-Drucker die gleiche Firmware-Version ausführen und HTTP aktiviert haben. (d. h. eine Druckerkonfigurationsseite auf der lokalen Konsole des Druckers oder mithilfe der Web-UI des Druckers erstellen.) 3. Mehrere Druckerkonfigurationswerte über die Webseite ändern (z. B. KonnektivitätsprotokollEinstellungen usw.) und dann eine Konfigurationsseite für diesen Drucker erstellen. Dieser Drucker dient als der Zieldrucker, der die Duplizierungsinformationen empfängt. 4. Auf einem anderen Drucker eines ähnlichen Modells werden über die Webseite des Geräts die gewünschten Konfigurationswerte eingestellt und dann eine Konfigurationsseite für diesen Drucker erstellt. Dieser Drucker liefert die Quellkonfiguration. 5. Sicherstellen, dass die gedruckten Konfigurationsseiten von Ziel- und Quelldrucker unterschiedliche Werte für verwandte Attribute enthalten. 6. Die Schaltfläche Duplizieren aus dem Register „Assistenten“ auswählen. 7. Für die Gruppe, die nach verfügbaren Quelldruckern abgefragt werden soll, Alle auswählen. 8. Den Drucker auswählen, der in Schritt 4 als Quelldrucker konfiguriert wurde. CWW prüft, ob der Drucker eine konforme Art von Duplizieren unterstützt. 9. Für die Gruppe, die nach verfügbaren Zieldruckern abgefragt werden soll, Alle auswählen. 10. Die Zieldrucker aus der Liste der qualifizierten Zieldrucker und dann die Schaltfläche Beenden auswählen. CWW dupliziert dann die Einstellungen aus dem Quelldrucker zu dem/den ausgewählten Zieldrucker(n). Das Ergebnis des Duplizierens wird angezeigt, wenn CWW den Vorgang abgeschlossen hat. 11. Eine weitere Konfigurationsseite am Zieldrucker erstellen und dann ähnliche Attribute mit der ursprünglichen Konfigurationsseite des Zieldruckers vergleichen. Die Konfigurationswerte sollten sich jetzt von denen der ursprünglichen Seite unterscheiden. Die ähnlichen Attribute von der neu duplizierten Konfigurationsseite des Druckers sollten dagegen, in den meisten Fällen, verglichen mit der Konfigurationsseite des Quelldruckers, identisch aussehen. Funktionsinstallation Der Funktionsinstallations-Assistent soll die Aktivierung von Funktionen in einer Gruppe von Geräten vereinfachen, besonders in einer Umgebung mit vielen MFG, für die manuelle Funktionsinstallation nicht wünschenswert ist. Dies wird durch Auswählen einer Gruppe von Geräten und einer CSV-Datei erreicht, die die Seriennummern und entsprechenden Funktionsinstallationsschlüssel enthält, und durch Hochladen der CSVDatei auf die Gruppe von Geräten. Nach Erhalt der CSV-Datei findet jedes Gerät in der Datei seine passende Seriennummer und wendet den verbundenen Schlüssel an. 10-4 Xerox® CentreWare® Web Bewertungshandbuch Hinweise Folgende Funktionsinstallationsschlüssel werden unterstützt: 1. Universeller Installationsschlüssel – ein einzelner Schlüssel, der für alle Geräte funktioniert 2. Individueller Seriennummernschlüssel – ein Schlüssel, der nur auf einem Gerät mit einer bestimmten Seriennummer installiert werden kann 3. Hochsicherheits-Seriennummernschlüssel – ein Schlüssel, der nur auf einem bestimmten Gerät installiert werden kann 4. Standort-Lizenzschlüssel – Ein Schlüssel, der nur für eine festgelegte Domäne installiert werden kann Die Schlüssel bestehen aus 12 alphanumerischen Zeichen. Die ersten 4 Zeichen entsprechen der Funktion, die installiert werden soll, die nächsten 8 Zeichen sind, abhängig vom Schlüsseltyp, entweder die Seriennummer oder eine Kodierung. Das Format der CSV-Datei für den Funktionsinstallationsschlüssel ist wie folgt: <Seriennummer>, <Schlüssel> Wobei <Seriennummer> die Seriennummer des Geräts ist oder ein Jokerzeichen (*), das anstelle des universellen Installationsschlüssels oder des Standort-Lizenzschlüssels verwendet werden kann <Schlüssel> einer der oben unterstützen Schlüsseltypen ist. Funktionsinstallations-Assistent 1. Die Xerox-Drucker werden der CWW-Datenbank über den Discovery-Vorgang hinzugefügt. Siehe den Abschnitt „Discovery“ für weitere Details. 2. Auf der Seite „Drucker“ die Drucker, die geprüft werden sollen, auswählen und eine Gruppe erstellen. 3. Funktionsinstallation aus dem Menü „Assistenten“ auswählen. 4. Die im vorigen Schritt erstellte Gruppe auswählen. Weiter drücken. 5. Die Geräte, die über die CSV-Datei die Funktionsinstallation erhalten sollen, auswählen. Weiter drücken. 6. Den Dateinamen der CSV-Datei des Funktionsinstallationsschlüssels eingeben. Wenn die Schaltfläche Hochladen gedrückt wird, wird die Datei an alle ausgewählten Geräte geschickt und eine Fortschrittleiste wird angezeigt. 7. Prüfen, ob die gewünschten Funktionen installiert wurden, indem auf der Web-UI der Geräte die Seite „Funktionsinstallation“ unter dem Register „Eigenschaften“ geprüft wird. Xerox® CentreWare® Web 10-5 Bewertungshandbuch 11 Verwaltungsfunktionen 11 Verwaltungsmenü - Übersicht Die Seite „Verwaltung“ bietet Zugriff auf folgende Funktionen: Schnellkonfiguration Discovery-Ausschlüsse und Methoden Netzwerkkonfigurationen SMart eSolutions (Automatisches Auffüllen von Verbrauchsmaterialien und Automatische Zählerstandserfassung aktiviert) Auftragsverwaltung Benutzerdefinierte Feldeinrichtung Anwendungsaktualisierung Standort/Verwaltungsidentität Dieser Abschnitt gibt eine Übersicht über die Hauptseiten von „Verwaltung“ und liefert Prüfungen für alle Funktionen außer „Schnellkonfiguration“ und „Discovery“, die in Geräte-Discovery enthalten sind. Schnellkonfiguration lässt den Prüfer bestimmen, wie weit nach einem Drucker in einem Netzwerk gesucht werden soll. Es werden unterschiedliche Feststellungsmethoden geprüft und wie oft der Status abgerufen werden soll. Mithilfe der Discovery werden Drucker im Netzwerk gefunden. Eine Discovery kann so angepasst werden, dass einzelne Drucker oder bestimmte Gruppen von Druckern gefunden oder bestimmte Geräte „Ausgeschlossen“ werden können. Über die Seite „Drucker löschen“ werden Drucker aus der CWW- Xerox® CentreWare® Web 11-1 Bewertungshandbuch Verwaltung entfernt. Die Option SNMP v1/2 bestimmt SNMP-Communitynamen, die beim Abrufen der Informationen von Druckern verwendet werden. Die Anzahl der Community-Namen hat Einfluss auf die Zeit, die zum Abschluss einer Discovery benötigt wird, da der Vorgang für jeden Community-Namen wiederholt wird. Die Netzwerk-Seite aktiviert die Spezifizierung von Konfigurationsoptionen für CWW, die bestimmen, wie die Anwendung im Prüfnetzwerk funktioniert (d. h. Konfiguration der E-Mail- und Externen Server.) Netzwerkgebrauch liefert den Netzwerk-“Schalter“, an dem ein Administrator die CWWNetzwerkkommunikationen ausschalten kann, um ein Problem zu isolieren oder eine Funktion zu prüfen. Historische Datensammlung bestimmt die festgelegte Zeit und ausgewählte Gruppen, von denen Informationen gesammelt werden sollen. Die Seite SMart eSolutions liefert einen Mechanismus zum Aktivieren von SMart eSolutions. SMart eSolutions unterstützt die Kommunikation zum Xerox Kommunikationsserver mit Zählerständen und Materialstatus in registrierten Geräten. Drucker müssen für die mit Xerox registrierten Services „Automatisches Auffüllen von Verbrauchsmaterialien“ angemeldet werden. Mit der Seite Benutzerverwaltung können Kunden (Endverbraucher) erstellt, von einer formatierten Datei oder von einem Active Directory importiert werden. Kunden können dann mit Rückbelastungscodes verbunden werden, die während der Auftragsverfolgung verwendet werden können. Mit der Seite Auftragsverwaltung werden die gerätebasierten Kontenverwaltungsfähigkeiten der XeroxGeräte konfiguriert. Diese Geräte verfolgen Informationen zu Benutzern und Aufträgen, die sie an die Geräte übermitteln. Üblicherweise werden diese Informationen für Rückbelastungszwecke und um den Gerätegebrauch zu verfolgen, auf Abteilungsebene verwendet. Die Seite Erweitert liefert folgende Möglichkeiten: – Bestimmen von bis zu fünf benutzerdefinierten Feldern für Drucker und – Aktualisieren der Anwendung und Definieren von Verknüpfungen zu anderen Webseiten/Standorten. Site-Administrator hier werden die Informationen zur Identität des Administrators/der Site eingegeben. 11-2 Xerox® CentreWare® Web Bewertungshandbuch Discovery Discovery ist der von CWW verwendete Prozess, um Geräte in einem Netzwerk festzustellen. Mit einer Discovery werden neue, mit Druckern verwandte Geräte gesucht und Informationen zu Identität und Fähigkeiten der Geräte abgerufen. Zusätzlich zu der Fähigkeit die Discovery-Methoden auszuwählen kann der Prüfer Drucker oder Teilnetze von der Discovery ausschließen, festgestellte Drucker löschen und SNMPKommunikationsoptionen steuern. Discovery-Methoden IP Easy Discovery (Schnellsuche) Die IP-Schnellsuche wurde schon während der anfänglichen Installation und Einrichtung von CWW konfiguriert. IP-Rundsendung Rundsendungen werden auf den vorgegebenen Teilnetzen für Geräte durchgeführt. Dies ist die schnellste Methode zum Auffinden von Geräten. Zur Prüfung dieser Funktion: 1. Verwaltung > Discovery > Discovery-Methoden auswählen. 2. Im Aktionenfeld Neue Discovery auswählen. 3. Im Typ-Fenster das Optionsfeld IP-Rundsendung auswählen. IP-Rundsendung wird im Namensfeld oben auf der Seite angezeigt. 4. Im Feld „Neue Discovery erstellen basierend auf“ entweder Leere Discovery oder Derzeit definierte Discovery auswählen. Für diese Prüfung wird Leere Discovery ausgewählt. 5. Weiter auswählen. 6. Im Fenster „Identität“ einen Namen für diese Discovery-Methode eingeben. Für diese Prüfung Test für IP-Rundsendung eingeben. 7. Im Zeitplan-Feld konfigurieren, wann die Discovery ausgeführt werden soll. Für diese Prüfung wird Nie ausgewählt. Die Feststellung kann später vom Discovery-Fenster ausgeführt werden. Xerox® CentreWare® Web 11-3 Bewertungshandbuch 8. Es gibt zwei Methoden, wie die Teilnetze zum Scannen identifiziert werden. Entweder kann „Teilnetz festlegen“ oder „Ein Teilnetz des IP-Teilnetz-Scans wählen“ verwendet werden. Wenn CWW schon eine IP Easy Discovery ausgeführt hat, sollte das Feld „Teilnetze“ bereits ausgefüllt sein. Ein Teilnetz in dem Feld auswählen und auf Hinzufügen klicken. Das Teilnetz erscheint jetzt im Feld „Aktuelle Teilnetze“. Danach Speichern wählen. 9. Alternativ kann auch, wenn eine IP-Adresse im Teilnetz bekannt ist, „Teilnetz bestimmen“ ausgewählt und die Adresse in das Feld „Neue IP-Adresse in Teilnetz“ eingegeben werden. Die Standardteilnetzmaske ist 255.255.255.0. Hinzufügen und dann Speichern auswählen. 10. Die IP-Rundsendung ist gespeichert und CWW öffnet das Discovery-Fenster. Die neue DiscoveryMethode „Test für IP-Rundsendung“ wird im Fenster „Discoveries“ gezeigt. 11. Um diese Discovery auszuführen, das Kontrollkästchen neben Test für IP-Rundsendung markieren und dann im Aktionen-Fenster „Discovery jetzt ausführen“ auswählen. IP-Sweep IP-Adressbereiche werden nach Geräten durchsucht. Dies ist die zuverlässigste Methode zum Auffinden von Geräten. Zum Konfigurieren und Prüfen von IP-Sweep wird das gleiche Verfahren wie für IP-Rundsendung verwendet. 11-4 Xerox® CentreWare® Web Bewertungshandbuch IP-Scan des Teilnetzes Die Router stellen außerdem eine Liste der Teilnetze bereit, die für die Konfiguration der Discovery-Methoden IP-Rundsendung und IP-Sweep notwendig sind. Wie IP-Sweep wird auch IP-Teilnetzscan im Wesentlichen mit der gleichen Methode wie IP-Rundsendung konfiguriert und geprüft. In IP-Teilnetzscan kann die Zahl der von Discovery ausgeführten Hops gewählt werden, um den Bereich der Discovery zu beschränken oder Discovery kann alle Teilnetze bis hin zur Firewall feststellen. SNMP v1/v2 Auf der SNMP v1/v2-Seite können die Community-Namen für SNMP SET, GET und TRAP verwaltet werden. Wenn auf den Druckern im Kunden-Intranet die Zeichenfolgen des SNMP Community-Zugriffsnamens zum Erhalt von SNMP-Informationen auf nicht „öffentlich“ und für das Einstellen von SNMP-Informationen auf nicht „privat“ gestellt sind, dann muss CWW die Namen-Zeichenfolgen erhalten, die zum „Entsperren“ der in den Netzwerkgeräten gespeicherten wichtigen MIB-Informationen verwendet werden. Diese Aufgabe kann in den „SNMP v1/v2“-Webseiten im Abschnitt Discovery-Konfiguration von CWW ausgeführt werden. 1. Zum Eingeben eines neuen Community Namens diesen eingeben und auf Hinzufügen klicken. 2. Um einen Community-Namen zu entfernen, ein Element aus dem Teilfenster „Aktueller Name“ auswählen und auf Entfernen klicken. 3. Die entsprechenden Einstellungen oben vornehmen und die Änderungen durch Auswählen der Schaltfläche Speichern anwenden, oder durch Abbrechen die Seite ohne Änderungen verlassen. Xerox® CentreWare® Web 11-5 Bewertungshandbuch 11-6 Xerox® CentreWare® Web Bewertungshandbuch SET und GET Community-Namen Unter SNMP kann der Prüfer Optionen auswählen, die bestimmen, wie CWW bei Verwendung des SNMPNetzwerkprotokolls arbeiten soll. Mithilfe der Option „SNMP GET Community-Namen“ können SNMP Community-Namen ausgewählt werden, die bei der Anforderung von Informationen über SNMP verwendet werden sollen. Mithilfe der Option „SNMP SET Community-Namen“ können SNMP Community-Namen ausgewählt werden, die beim Senden von Informationen über SNMP verwendet werden sollen. Die Anzahl der Community-Namen hat Einfluss auf die Zeit, die zum Abschluss einer Discovery benötigt wird, da der Vorgang für jeden Community-Namen wiederholt wird. Diese Funktion wird wie folgt demonstriert: Wenn frühere CWW-Tests Druckgerätdaten abgerufen haben, war die SNMP GET Community-Zeichenfolge richtig eingestellt. Um zu demonstrieren, warum es notwendig ist, dass die GET Community-Zeichenfolge mit der GET Community-Zeichenfolge der Geräte übereinstimmt, werden die folgenden Schritte ausgeführt: 1. Durch Auswählen von Verwaltung > Discovery > Alle Drucker (in Datenbank manuell löschen) > Datenbank jetzt löschen die Datenbank löschen. 2. Zu Verwaltung > Discovery > SNMP v1/v2 gehen. 3. Den aktuellen GET Community-Namen merken und ihn dann entfernen. Einen Namen eingeben, der garantiert nicht von einem der Geräte verwendet wird (z. B. Wochentag und Datum als Dienstag12) 4. Mit dem neuen GET Community-Namen eine Discovery ausführen. 5. Es sollten keine Geräte festgestellt werden. 6. Um mit dem Test fortzufahren, zu Verwaltung > Discovery > SNMP v1/v2 zurückkehren und die GET Community-Zeichenfolge auf ihren ursprünglichen Wert zurückstellen. Wenn frühere CWW-Tests keine Druckgerätdaten abgerufen haben und die SNMP Get CommunityZeichenfolge nicht richtig eingestellt war, dann wurde der zweite Teil des Tests oben bestätigt. 1. Zu Verwaltung > Discovery > SNMP v1/v2 gehen. 2. CWW ist konfiguriert, um die GET-Standardzeichenfolge für SNMP v1 und v2 zu nutzen. Dieser GETZeichenfolge Community-Name ist öffentlich. Bestätigen, dass dieser Name für den GET CommunityNamen konfiguriert wurde. 3. Bestätigen, dass zwischen dem CWW-Server und den Druckern, die geprüft werden, eine Netzwerkverbindung besteht: Die Zieldruckgeräte vom CWW-Server anpingen. Dies sollte ohne Fehler geschehen. 4. Die GET Community-Zeichenfolge den Anforderungen Ihrer Umgebung entsprechend einstellen. 5. Mit dem neuen GET Community-Namen eine Discovery ausführen. 6. Es sollten Geräte festgestellt werden. Xerox® CentreWare® Web 11-7 Bewertungshandbuch E-Mail- u. Externe Server konfigurieren Mit der Mailserver-Option kann bestimmt werden, welcher SMTP-Mailserver zum Versand von Berichten per EMail von CWW verwendet wird und welche Adresse als Absenderadresse der Berichte erscheint. Die Mailserver-Option gestattet es dem Prüfer auch festzulegen, welche Norm der Nachrichten-Kodierung (z. B. UTF-8 usw.) unterstützt wird. Zum Konfigurieren des Postausgangsservers wie folgt vorgehen: 1. Den Servernamen oder die IP-Adresse und Portnummer für den SMTP-Server eingeben. 2. Die Konnektivität durch Auswählen der Schaltfläche Verbindung testen prüfen. 3. Die E-Mail-Adresse des Absenders eingeben. 4. Die gewünschte Nachrichtenkodierung aus dem Pulldown-Menü auswählen, wenn sie anders als der Standardwert utf-8 sein soll. 5. Die maximale Anhanggröße in Megabytes festlegen und eingeben und diese in das Textfeld „Maximale Anhanggröße“ eingeben. 6. Die gewünschten Optionen für Berichtanhänge wählen: – An E-Mail anhängen: Berichte werden auf die übliche Weise an eine E-Mail-Nachricht angehängt. – An E-Mail anhängen, wenn nicht größer als maximale Anhanggröße: Führt das Gleiche aus wie „An E-Mail anhängen“, es sei denn, die Berichtgröße übersteigt die im Textfeld „Maximale Anhanggröße“ festgelegte Grenze. – Auf dem Server speichern und URL(s) senden: Berichte werden auf dem Server gespeichert und eine E-Mail-Nachricht mit der URL-Verknüpfung zu den Berichten wird gesendet. 7. Wenn vom SMTP-Server gefordert, in die SMTP-Sicherheitsfelder Benutzernamen und Kennwort eingeben. 8. Die Konfiguration durch Auswählen der Schaltfläche Testen prüfen. 11-8 Xerox® CentreWare® Web Bewertungshandbuch 9. Nach erfolgreichem Abschluss des Tests die Schaltfläche Speichern auswählen. Die Proxy-Servereinstellungen sind erforderlich, wenn der Prüfer plant die Funktion „Autom. TreiberDownload“ oder die Smart eSolutions-Funktion zu verwenden und wenn das Netzwerk des Prüfers einen Proxy-Server für den Zugang zum Internet verwendet. Zum Zwecke der Vereinfachung versucht CWW während der CWW-Installation die Proxy-Einstellungen im Prüfer-Browser (Internet Explorer®) zu bestimmen. Wenn die Proxy-Einstellungen bestimmt werden können, werden sie zum automatischen Ausfüllen der Felder „Name des Proxy-Servers“ und „Anschluss des Proxy-Servers“ verwendet. Wenn die Proxy-Einstellungen von CWW nicht bestimmt werden können: 1. Das Kontrollkästchen Proxy-Server verwenden auswählen. 2. Die Informationen zu Adresse des Proxy-Servers, Anschluss des Proxy-Servers und Proxy-Sicherheit in die entsprechenden Textfelder manuell eingeben. Um separate HTTP- und HTTPS-Adressen für den Proxy-Server einzugeben, die Markierung im Kontrollkästchen „Den gleichen Proxy-Server für HTTP und HTTPS verwenden“ aufheben. Um den gleichen Proxy-Server für HTTP und HTTPS zu verwenden, muss sichergestellt werden, dass das Kontrollkästchen „Den gleichen Proxy-Server für HTTP und HTTPS verwenden“ markiert ist, und Proxy-Serveradresse und Anschlussnummer müssen in die HTTP-Felder eingegeben werden. Die HTTPS-Textfelder werden automatisch ausgefüllt. 3. Test auswählen. 4. Nach erfolgreichem Abschluss des Tests Speichern auswählen. Xerox® CentreWare® Web 11-9 Bewertungshandbuch Konfiguration des Netzwerkgebrauchs einrichten Mit der Seite „Netzwerkgebrauch-Konfiguration“ kann der Prüfer Konfigurationsoptionen für CWW einstellen, die bestimmen, wie die Anwendung im Netzwerk des Prüfers funktioniert. Die Seite „Auf Standardwerte zurücksetzen“ ist ohne Weiteres verständlich. Gruppen- und Discovery-Aktionen bieten eine einfache Methode die Discovery- und GruppenEinstellungsparameter, die zuvor konfiguriert wurden, zurückzustellen. Mit der Funktion „Betriebsstunden für den Statusabruf“ können Statusabrufzeiten für die ganze Woche auf bestimmte Stunden beschränkt werden, z. B. zwischen 20:00 und 1:00 Uhr oder auf bestimmte Zeiten an speziellen Wochentagen, z. B. Montag zwischen 8:00 und 0:00 Uhr, Dienstag zwischen 13:00 und 18:00 Uhr, oder sie können auf „Keine Beschränkung“ eingestellt werden. 11-10 Xerox® CentreWare® Web Bewertungshandbuch Die Kommunikationseinstellungen bestimmen die Timeout- und Neuversuche-Parameter für Statusabruf und Hinzufügen von Druckervorgängen. Statusabruf bestimmt, ob, wie oft und wie viel Status von Druckern abgerufen wird. Herstelleranwendbarkeit liefert auf Wunsch die Möglichkeit den Discovery-Betrieb auf nur Xerox-Drucker zu beschränken. Xerox® CentreWare® Web 11-11 Bewertungshandbuch DNS-Namen bieten die Möglichkeit den DNS-Namen mit dem/den Drucker(n) unter Verwaltung (falls anwendbar) zu verbinden. Diese Option sollte ausgewählt werden, wenn die Anwendung DNS-Namen an Stelle von IP-Adressen für die Kommunikation mit Druckern über das HTTP-Protokoll verwendet wird. Die entsprechenden Einstellungen oben vornehmen und die Änderungen des Prüfers durch Auswählen der Schaltfläche „Speichern“ anwenden oder durch „Abbrechen“ die Seite ohne Änderungen verlassen. Informationen zum Einrichten historischer Daten Das Sammeln von historischen Daten muss aktiviert sein, um die Seite „Seitenzahl- und Fehlermeldungsberichte“ nutzen zu können. Spezielle Informationen können zu einer bestimmten Zeit und für eine bestimmte Druckergruppe gesammelt werden. Die Option „Berichtabruf“ bestimmt, ob und wann historische Datensammlung stattfinden soll. Um Datensammlung zu aktivieren: 1. Das Optionsfeld Alle auswählen. 2. Das Abrufintervall sowie Startdatum und Uhrzeit mithilfe der Einstellungen Nächstes Plandatum und Nächste Planzeit einstellen. 3. Die Schaltflächen Seitenzahl-Berichte sammeln und Warnmeldungsprotokoll sammeln auswählen, um die Sammlung dieser Daten zu aktivieren, damit über sie berichtet werden kann. Seitenzahldaten müssen für den Seitenzahl-Bericht und Warnmeldungsdaten für den Warnmeldungsbericht aktiviert werden. 11-12 Xerox® CentreWare® Web Bewertungshandbuch 4. Im Fenster „Historische Daten aufbewahren“ wird bestimmt, wie lang die historischen Daten aufbewahrt werden sollen. 5. In der CWW-Datenbank gespeicherte historische Daten können auch manuell gelöscht werden durch Auswählen des vom Prüfer gewünschten Datumsbereichs und Klicken auf die Schaltfläche Historische Daten jetzt löschen. 6. Die entsprechenden Einstellungen oben vornehmen und die Änderungen des Prüfers durch Auswählen der Schaltfläche Speichern anwenden oder durch Abbrechen die Seite ohne Änderungen verlassen. Einrichten von SMart eSolutions SMart eSolutions muss über Verwaltung > Smart eSolutions vom CWW-Benutzer aktiviert werden. Der Benutzer muss ein paar Schritte ausführen, um SMart eSolutions zu aktivieren. Nach Abschluss dieser Schritte werden die SMart eSolutions im Verzeichnis der Drucker-Datei als eine neue Gruppe dargestellt. Xerox® CentreWare® Web 11-13 Bewertungshandbuch SMart eSolutions-Aktionen SMart eSolutions-Gruppe wiederherstellen - Status Registrierte Drucker werden zu dieser Gruppe wiederhergestellt, wenn die Anwendung beschädigt oder deinstalliert wird oder wenn ein Drucker aus der Gruppe entfernt oder gelöscht und vor der nächsten Kommunikation mit dem Xerox Communication Server hinzugefügt wird. Verfahrensprotokoll einrichten 1. Aktion Protokoll löschen. 2. Die Verknüpfung Protokoll löschen auswählen, um ein Fenster mit Löschoptionen zu starten. 3. Das Export-Optionsfeld ohne Daten für Verfahren verwerfen, die älter als 2 Jahre sind. Datenbereich ist 199 Tage, Wochen, Monate, Jahre. 4. Verfahren verwerfen, die älter sind als mit einem Datenbereich von 1-99 Tagen, Wochen, Monaten, Jahren. 5. Alle Export-Verfahren ohne Daten verwerfen. 6. Alle Verfahren verwerfen. Das Verfahrensprotokoll erfasst SMart eSolutions-Ereignisse. Diese Ereignisse können in folgende Kategorien unterteilt werden: Alle – zeigt alle Ereignisse für SMart eSolutions an Geräteregistrierung – wenn ein Gerät am Xerox Communication Server für den SMart eSolutions-Service registriert ist Serverregistrierung – erkennt einen Server, der registriert wurde Xerox Server Communication – verifiziert eine Kommunikationsregistrierung mit dem Xerox-Server Hinweis Verfahrensprotokoll ist eine Protokollansicht der SMart eSolutions-Ereignisse. Die einzigen mit diesem Feld verbundenen Aktionen sind das Sortieren nach unterschiedlichen Kategorien oder das Löschen des Protokolls. Bei der Anfangseinrichtung, wenn SMart eSolutions zum ersten Mal aktiviert wird, sind keine Protokolldateien zum Löschen vorhanden. Einrichtung der Smart eSolutions-Funktion: 1. Das Optionsfeld Aktiviert markieren, das sich im Pulldown-Menü „SMart eSolutions aktivieren und mit Xerox Communication Server registrieren“ befindet. 2. Bei Bedarf die Option Automatische Geräteregistrierung markieren. Der Benutzer fordert Registrierung für jedes Druckgerät auf der Druckerseite „SMart eSolutions-Gruppenkonfiguration“ an. – Wenn ein Benutzer einen Drucker offline schalten muss, kann dies durch Auswählen von „Kommunikation zeitweilig ausgesetzt“ geschehen. 11-14 Xerox® CentreWare® Web Bewertungshandbuch – Deaktiviert und keine Drucker registriert: Wenn dieses Optionsfeld markiert ist, ist die Funktion SMart eSolutions deaktiviert und im Verzeichnis Druckergruppen nicht zu sehen. 3. Die E-Mail-Verknüpfung auswählen, um das Fenster „SMart eSolutions-Informationen“ zu konfigurieren. Der Benutzer kann die E-Mail-Benachrichtigung konfigurieren, wenn Registrierungsanträge übermittelt werden. 4. Empfänger können hinzugefügt oder gelöscht werden. In die Empfängerliste können bis zu 3 E-MailAdressen eingefügt werden. 5. Zur Seite E-Mail- u. Externe Server gehen. Statuswarnmeldungen aktivieren, den Postausgangsserver konfigurieren, wenn dies nicht während der Installation geschehen ist, Proxy-Servereinstellungen konfigurieren und die Einstellungen speichern. Wenn ein Proxy-Server verwendet wird, muss dieser konfiguriert werden, um die Firewall zu Xerox Communication Server zu überwinden. 6. Warnungsbenachrichtigungen können eingerichtet werden, um einen Empfänger per E-Mail über folgende SMart eSolutions-Ereignisse zu unterrichten: – Fehler bei der Kommunikation mit dem Xerox Communication Server. Datumsbereich beträgt 1-30 Tage. – Fehler beim Ablesen von Gerätedaten für einen Datumsbereich von 1-30 Tagen. – Von der SMart eSolutions-Gruppe entfernte Geräte Hinweis Diese drei Warnmeldungen sind standardmäßig markiert, wenn SMart eSolutions aktiviert ist. 7. Unten auf der Seite SMart eSolutions-Verwaltung Speichern auswählen. 8. Beim Speichern dieser Seite versucht SMart eSolutions sich am Xerox Communication Server zu registrieren. Bei Erfolg wird in SMart eSolutions der Status Registriert und Erfolgreich im Statusfenster des Xerox Communication Servers angezeigt. 9. SMart eSolutions ist jetzt eingerichtet und in der Drucker-Menüdatei als die Gruppe SMart eSolutions verfügbar. Xerox® CentreWare® Web 11-15 Bewertungshandbuch Auftragsverwaltung CentreWare® Web unterstützt die gerätebasierte Kontenverwaltung auf einigen Xerox-Geräten, die dies anbieten. In drei Fenstern in CWW kann diese Funktion konfiguriert werden. Mit dem Fenster „Datenabruf der gerätebasierten Kontenverwaltung“ wird der Datenabrufplan eingestellt und der Abrufstatus geprüft. Mit den Fenstern „Rückbelastungscodes“ und „Kunden (Endbenutzer)“ werden Kostenzählung verwaltet und genehmigte Benutzer bestimmt. Es ist zu beachten, dass die Benutzer festgelegt werden müssen, bevor Auftragsverwaltung durch den Auftragsverwaltung-Konfigurationsssatz konfiguriert wird. Datenabruf der gerätebasierten Kontenverwaltung In diesem Fenster den Datenabrufplan konfigurieren. Datenabruf kann deaktiviert, planmäßig wiederholt oder auf Anforderung abgerufen werden. 1. Das Fenster „Datenabruf der gerätebasierten Kontenverwaltung“ öffnen durch Auswählen von: Verwaltung > Auftragsverwaltung > Gerätebasierte Kontenverwaltung. 2. Um Datenabruf zu planen, das Optionsfeld Alle auswählen. Mit den Pulldown-Menüs den gewünschten Abrufzeitraum, das nächste Plandatum und die nächste Planzeit festlegen. 3. Speichern wählen. CWW ist jetzt konfiguriert, die Daten periodisch abzurufen. 4. Um die Auftragsverwaltungsdaten sofort abzurufen, oben im Bild die Schaltfläche Jetzt abrufen auswählen. 11-16 Xerox® CentreWare® Web Bewertungshandbuch Kunden und Rückbelastungscodes Die Liste der genehmigten Benutzer und deren verbundener Rückbelastungscode wird zur Druckauftragsprüfung an Drucker gesendet. Ein Kunde (Endbenutzer) kann mehreren Rückbelastungscodes zugewiesen werden. Rückbelastungscodes Rückbelastungscodes werden unter Auftragsverwaltung > Rückbelastungscodes erstellt und gewartet. Wenn die Rückbelastungscodes erstellt sind, werden Sie den Kunden unter Benutzerverwaltung > Kunden (Endbenutzer) zugewiesen. Siehe Kundenabschnitte unten. 1 2 3 4 5 Einen neuen Rückbelastungscode erstellen Rückbelastungscodes können einzeln eingegeben oder von einer CSV-Datei importiert werden. Codes einzeln eingeben: 1. Verwaltung > Auftragsverwaltung > Rückbelastungscodes auswählen. 2. Neuen Rückbelastungscode auswählen. Die Seite „Neuer Rückbelastungscode“ wird angezeigt. 3. Einen Rückbelastungsnamen und eine PIN eingeben. Wahlweise kann auch eine Beschreibung beigefügt werden. Speichern drücken. Zum Importieren von Rückbelastungscodes aus einer CSV-Datei wie folgt vorgehen: 1. Verwaltung > Auftragsverwaltung > Rückbelastungscodes auswählen. 2. Rückbelastungscodes importieren auswählen. 3. Neue Rückbelastungscodes erstellen markieren. Xerox® CentreWare® Web 11-17 Bewertungshandbuch 4. Die zu importierende .csv-Datei suchen und auswählen. Über die Schaltfläche Vorlage exportieren wird eine Vorlagendatei im richtigen Format heruntergeladen. 5. Auf die Schaltfläche Importieren drücken. Einen neuen Kunden (Endbenutzer) erstellen Kunden müssen erstellt oder importiert werden, damit sie mit Rückbelastungscodes verbunden werden können und die Funktion „Auftragsverwaltung“ geprüft werden kann. Zum Erstellen eines Kunden wie folgt vorgehen: 1. Verwaltung > Benutzerverwaltung > Kunden (Endbenutzer) auswählen. 2. Neuer Kunde unter Kundenaktionen auswählen. Die Seite „Neuer Kunde' wird angezeigt. 3. Das Kontrollkästchen „Aktiviert“ wird standardmäßig ausgewählt. Es muss markiert bleiben. 4. Den Vor- und Zunamen eingeben. 11-18 Xerox® CentreWare® Web Bewertungshandbuch 5. Den Netzwerkbenutzernamen eingeben. Den Domänennamen hinzufügen, wenn im Netzwerk mehrere Domänen sind. Das Format ist <Domänenname>\<Benutzername>. 6. Geben Sie den Benutzernamen für Kostenzählung ein. Dieser dient zur Anmeldung am Gerät und er muss eindeutig sein. 7. Auf Wunsch kann die E-Mail-Adresse eingegeben werden. 8. Das Register Rückbelastungscode eingeben. 9. Für den Rückbelastung-Verwendungsmodus „Auf spezifizierte Rückbelastungscodes beschränken“ auswählen. a. Alle Kontenwerte zulassen – hiermit kann der Kunde jeden festgelegten Rückbelastungscode verwenden. b. Auf bestimmte Rückbelastungscodes beschränken – hiermit kann der Kunde nur die Rückbelastungscodes verwenden, die mit ihm verbunden sind. 10. Rückbelastungscodes hinzufügen unter Rückbelastungscode-Aktionen auswählen. Die Seite „Rückbelastungscodes hinzufügen“ wird angezeigt. Die Rückbelastungscodes, die mit diesem Kunden verbunden werden sollen, auswählen und auf „Hinzufügen“ drücken. 11. Auf der Seite „Neuer Kunde“ die Schaltfläche „Speichern“ auswählen. Die Kunden-Hauptseite wird angezeigt und der gerade hinzugefügte Kunde befindet sich auf der Liste. Einen Kunden löschen Zum Löschen eines oder mehrerer Benutzer wie folgt vorgehen: 1. Verwaltung > Benutzerverwaltung > Kunden (Endbenutzer) auswählen. 2. Das Kästchen neben dem Namen oder den Namen, die entfernt werden sollen, markieren. 3. Unter „Kundenaktionen“ die Option Kunden löschen wählen. Kunden importieren und exportieren Zum Importieren einer Kundenliste von einer CSV-Formatdatei wie folgt vorgehen: 1. Verwaltung > Benutzerverwaltung > Kunden (Endbenutzer) auswählen. 2. Unter „Kundenaktionen“ die Option Kunden importieren auswählen. 3. Auf Vorlage exportieren klicken und nach Aufforderung durch den Browser die Datei öffnen. Um die Datei zum Importieren richtig zu formatieren, auf diese Datei beziehen. Xerox® CentreWare® Web 11-19 Bewertungshandbuch 4. Den Dateinamen eingeben oder mit Durchsuchen ausfindig machen. 5. Kontrollkästchen für „Neue Kunden erstellen“ und „Vorhandene Kunden aktualisieren“ auswählen. 6. Bei Bedarf die Rückbelastungscode-Trennzeichenkette ändern. 7. Um zu prüfen, ob die Datei richtig formatiert ist, auf Datei validieren klicken. 8. Auf Importieren klicken. Zum automatischen Importieren einer Kundenliste von einer CSV-Formatdatei wie folgt vorgehen: 1. Verwaltung > Benutzerverwaltung > Autom. Importieren einer Kundendatei auswählen. 2. Auf Testpfad klicken, um den Lese/Schreibzugriff auf den importierten Ordner zu prüfen. 3. Die Kundendatei zum Importieren in den Import-Ordner legen. 4. „Geplanten Import aktivieren“ auf Alle und Plandatum und Uhrzeit einstellen. 5. Bei Bedarf die Rückbelastungscode-Trennzeichenkette ändern. 6. Auf Speichern klicken. 7. Zur nächsten geplanten Uhrzeit wird die Datei, die in den Import-Ordner gelegt wurde, importiert. Zum Importieren der Kunden von den Active Directory-Benutzern wie folgt vorgehen: 1. Verwaltung > Benutzerverwaltung > Import von Active Directory-Kunden auswählen. 2. Im Abschnitt „Active Directories/Container“ die Domäne aus der Liste der verfügbaren Directories auswählen und auf Öffnen klicken. 3. Im Abschnitt Verfügbare Container das Optionsfeld Ausgewählte Container und dann das Kontrollkästchen für den Benutzer-Container auswählen und auf Hinzufügen klicken. 4. Um Rückbelastungscodes zu importieren, die mit jedem Benutzer verbunden sind, wird Rückbelastungsmodus auf „Auf angegebene Rückbelastungscodes beschränken“ eingestellt, und aus dem Dropdown-Menü „Rückbelastungscodes u. Pins“ wird das Active Directory-Feld, in dem sie gespeichert sind, ausgewählt. 5. Unter den Import-Optionen auf Jetzt importieren klicken. 6. Die Benutzer aus Active Directory werden mithilfe von Feldzuordnung, wie beschrieben, in die Kundenliste importiert. Um eine Teilliste von Benutzern aus CWW in eine CSV-Formatdatei zu exportieren, wie folgt vorgehen: 1. Verwaltung > Benutzerverwaltung > Kunden (Endbenutzer) auswählen. 2. Neben dem Benutzer oder den Benutzern, die zu der Datei exportiert werden sollen, das Kontrollkästchen markieren. 3. Im Kundenaktionen-Feld Kunden exportieren auswählen. 4. Im Fenster „Kunden exportieren“ das Optionsfeld Ausgewählte Kunden auswählen. 5. Auf Herunterladen klicken, um die Datei zu speichern. Um eine vollständige Liste von Benutzern aus CWW in eine CSV-Formatdatei zu exportieren, wie folgt vorgehen: 1. Verwaltung > Benutzerverwaltung > Kunden (Endbenutzer) auswählen. 2. Im Kundenaktionen-Feld Kunden exportieren auswählen. 3. Im Fenster „Kunden exportieren“ das Optionsfeld Alle Kunden auswählen. 4. Auf Herunterladen klicken, um die Datei zu speichern. 11-20 Xerox® CentreWare® Web Bewertungshandbuch E-Mail-Warnungen zu Fehler beim Abrufen von Auftragsverwaltungsdaten CWW bietet eine Warnungsfunktion, um Benutzer für den Fall zu warnen, dass es beim Abrufen von Auftragsverwaltungsdaten von einem Drucker versagt. Über diesen Service können eine oder mehrere verantwortliche Personen aufmerksam gemacht werden, dass mit einem Gerät oder seiner Konfiguration ein mögliches Problem aufgetreten ist. Zum Konfigurieren der E-Mail-Warnfunktion wie folgt vorgehen: 1. Verwaltung > Auftragsverwaltung > Gerätebasierte Kontenverwaltung auswählen. 2. In das Feld „E-Mail-Warnungen“ die E-Mail-Adresse des Empfängers in das Textfeld Neuer Empfänger eingeben. 3. Auf Hinzufügen klicken, um diesen Namen der Liste der Empfänger hinzuzufügen. 4. Wiederholen Sie Schritte 2 und 3 für jeden zusätzlichen Empfänger. 5. Am unteren Rand des Fensters auf Speichern klicken. Erweitert Dieses Einrichtungsmenü in der Verwaltung bietet dem Benutzer die Möglichkeit andere Anwendungen mit CWW zu konfigurieren, anzuzeigen und zu verwenden. Anpassung CWW ermöglicht es dem Administrator Symbole, Statusreihenfolge, spezielle Druckerfunktionen zu ändern und für jeden Drucker bis zu fünf benutzerdefinierte Felder (Eigenschaften) automatisch anzupassen. Jedes benutzerdefinierte Feld enthält seinen Namen und den mit ihm verbundenen Wert. Einige der benutzerdefinierten Eigenschaften, die geändert werden können, sind: Wie Warnungen markiert werden, Fehler und Warnmeldungen (mit Symbolen für die Anzeige) und Statussortierung. Xerox® CentreWare® Web 11-21 Bewertungshandbuch Benutzerdefinierte Eigenschaften einrichten Zum Einrichten von benutzerdefinierten Eigenschaften wie folgt vorgehen: „Administration > Erweitert > Einstellungen u. Eigenschaften“ auswählen. Anpassung der Benutzeroberfläche Mit dieser Funktion kann der Benutzer, Farbschema und Erscheinungsbild von CentreWare® Web in seinem Browser auswählen. Im Dropdown-Menü die Option auswählen, die Ihnen am besten gefällt. Detaillierte Geräteseite Diese Funktion wählt, wann Statusdaten von einem Gerät abgerufen werden. Eins der Optionsfelder auswählen: Den Status für ein Gerät jedesmal abrufen, wenn die Statusseite des Geräts eingegeben wird – Aktualisiert die Statusdaten jedesmal, wenn die Statusseite eingegeben wird. Dies sind die aktuellsten Informationen. Status nur abrufen, wenn der letzte Statusversuch älter als XXX Minuten ist – Aktualisiert die Statusdaten nur, wenn sie älter als der ausgewählte Wert sind. Mit dem Pulldown-Menü einen Wert zwischen 1 und 60 Minuten auswählen. 11-22 Xerox® CentreWare® Web Bewertungshandbuch Spezielle Druckerfunktionen Mit dieser Funktion wird Duplizieren, Aktualisieren und autom. Laufwerk-Download aktiviert/deaktiviert Symbolherkunft Mit dieser Funktion kann die Herkunft der Symbole, die mit Druckerstatus und Fehlermeldungen assoziiert sind, ausgewählt werden. Es gibt zwei Optionen für die Symbolherkunft: Die auf dem Gerät vorgegebenen Symbole verwenden Symbole wie unten beschrieben verwenden Das gewünschte Optionsfeld auswählen. Wenn „Symbole wie unten beschrieben verwenden“ ausgewählt wird, wird das Fenster „Fehler/Warnungssymbol definieren“ automatisch erweitert. Fehler/Warnungssymbol definieren Wenn in Symbolherkunft „Symbole wie unten beschrieben verwenden“ ausgewählt wird, mit diesem Fenster das gewünschte Symbol auswählen, das für jeden der Fehler/Warnungen angezeigt werden soll. Warnmeldungen zum Druckerstatus können mit den Fehler-/Warnungseinstellungen als OK, Warnung oder Fehler festgelegt werden. Sortierreihenfolge der Statusanzeigen Mit dieser Funktion kann die Reihenfolge, in der Statusinformationen für Berichtzwecke angezeigt werden, sortiert werden. Um die Standardreihenfolge zurückzusetzen, Standardwerte wiederherstellen auswählen. Um die Standardreihenfolge anzupassen, den gewünschten Status auswählen und mit den Aufwärtsund Abwärtspfeilen die Berichtreihenfolge neu arrangieren. Benutzerdefinierte Eingabefelder definieren Mit dieser Funktion können zum Zuweisen an Drucker bis zu 5 benutzerdefinierte Eigenschaften erstellt werden. Zum Definieren von benutzerdefinierten Eingabefeldern wie folgt vorgehen: 1. In einem der Fenster „Benutzerdefinierte Eigenschaft definieren“ das Kontrollkästchen Aktivieren auswählen. 2. Einen Namen für die neue benutzerdefinierte Eigenschaft eingeben. 3. Durch Markieren des Feldes „Filter aktivieren“ können Filterauswahlen für Dropdown-Listen im Register „Drucker“ erscheinen. Wird die Option „Filter aktivieren“ aktiviert, dann hat der Benutzer die Möglichkeit, eine Option aus der Liste der benutzerdef. Eigenschaften, die die Informationen in dieser Spalte filtert, zu wählen. Wenn für jeden Drucker die Eigenschaften eindeutig sind, sollte der Filter nicht aktiviert werden. Das Feld Eindeutigkeit forcieren markieren, wenn der Prüfer sicherstellen will, dass nur eindeutige Werte in dieses Feld eingegeben werden. Mithilfe der Funktion „Eindeutigkeit forcieren“ wird sichergestellt, dass für jeden Drucker eindeutige Werte für die jeweiligen Eigenschaften eingegeben werden. 4. Die entsprechenden Einstellungen oben vornehmen und die Änderungen des Prüfers durch Auswählen der Schaltfläche Speichern anwenden oder durch Abbrechen die Seite ohne Änderungen verlassen. Hinweis Beispiel: Der Prüfer möchte möglicherweise Eindeutigkeit forcieren, wenn das benutzerdefinierte Feld als eine Bestandnummer für den Drucker festgelegt ist, und er möchte sicherstellen, dass einem Drucker eine und nur eine Bestandsnummer zugewiesen werden kann. Xerox® CentreWare® Web 11-23 Bewertungshandbuch Nützliches Referenzmaterial einrichten Die Funktion „Nützliches Referenzmaterial“ bietet Ihnen bequem zusätzliche Informationen über spezifische Druckgeräte eines bestimmten Herstellers. Es können bis zu fünf Angaben, einschließlich der Hersteller- und Webseiteninformation definiert werden. Verknüpfungen zu den hier eingegebenen Daten erscheinen dann auf der Seite „Drucker-Eigenschaften“ und enthalten Informationen zu Kontaktinformationen, für den TechSupport und/oder für Verbrauchsmaterial. Einmal konfiguriert, werden diese Informationen auf der Detaillierte Eigenschaften-Seite des Druckgeräts angezeigt. 1. Den Hersteller auswählen, für den der Prüfer eine Referenz festlegen möchte, und den Namen des Herstellers im Pulldown-Menü „Nützliches Referenzmaterial“ markieren. 2. In jedes der (5) Teilfenster Namen, Beschreibung und URL für den jeweiligen Drucker eingeben. 3. Auf Speichern klicken oder auf Abbrechen, wenn Sie die Seite ohne Änderungen verlassen wollen. Zum Validieren der Einrichtung „Nützliches Referenzmaterial“ wie folgt vorgehen: 1. Xerox als Hersteller auswählen (oder einen anderen bekannten Druckerhersteller nehmen). 2. Nützliches Referenzmaterial 1 mit Namen/ Beschreibung/ URL ausfüllen und auf Speichern klicken. 3. Zum Drucker-Menü gehen und einen Drucker auswählen. 4. Die Seite „Eigenschaften der Drucker“ anzeigen - Nützliches Referenzmaterial befindet sich unten auf der Seite, ausgefüllt mit den Informationen aus Verwaltung > Erweitert > Nützliches Referenzmaterial. 11-24 Xerox® CentreWare® Web Bewertungshandbuch Updates für Xerox® CentreWare® Web Dies ist eine Internetverknüpfung zur Website Xerox® CentreWare® Web. Einfach auf die Xerox® CenterWare® Web-Aktualisierungen klicken. Ein neues Browserfenster wird geöffnet, von dem die neueste Version von CenterWare® Web heruntergeladen werden kann. Administratorinformationen einrichten Auf der Administrator-Seite kann der Prüfer Informationen zum Systemadministrator oder SupportKontaktinformationen eingegeben. Diese Informationen sind dann für alle Benutzer auf der Homepage verfügbar. Konfigurieren der Site- und Administratoreigenschaften: Mit den Informationsfeldern der Administrator-Einrichtung kann dieser Server für Benutzer gekennzeichnet werden: 1. Die Site-Namensinformationen sind auf der CWW-Homepage angezeigt. 2. Hier eingegebene Identitätsinformationen werden in einem Fenster auf der CWW-Homepage angezeigt. 3. Die entsprechenden Einstellungen oben vornehmen. 4. Auf Speichern klicken, um die Änderungen des Prüfers zu speichern, auf Abbrechen, um die Seite ohne Änderungen zu verlassen. Xerox® CentreWare® Web 11-25 Bewertungshandbuch Zusammenfassung für den Abschnitt Verwaltungseinrichtung Nachdem der Prüfer die Schritte in diesem Abschnitt ausgeführt hat, sollte er die folgenden Aspekte der Funktion CWW-Administratoreinrichtung verstehen: Verständnis dafür, wie einfach das Einrichten und Ändern der Verwaltungseinstellungen für CWW ist. In der Lage sein, historische Datensammlung einzurichten und zu planen. Benutzerdefinierte Datenfelder für die Prüferumgebung festlegen und einrichten. Netzwerkeinstellungen zum Aktivieren der E-Mail-Berichterstattung festlegen. SMart eSolutions einrichten, um die automatische Verbrauchsmaterialauffüllung und Zählerfunktionalität zu unterstützen. 11-26 Xerox® CentreWare® Web Bewertungshandbuch 12 SMart eSolutions konfigurieren Übersicht über SMart eSolutions 12 00 00 Mit SMart eSolutions muss der Endbenutzer Zählerstände für die von der Xerox Servicevereinbarung unterstützten Geräte nicht mehr manuell angeben. Sobald eine SMart eSolutions-Gruppe aktiviert ist, erscheint sie in der Verzeichnisanzeige für Drucker. Drucker sollten dieser Gruppe hinzugefügt werden, nachdem sie für die Serviceleistungen MeterAssistant™ and SuppliesAssistant™ angemeldet wurden. In einem Dreistufen-Verfahren wird ein Gerät vollständig für den SMart eSolutions-Service aktiviert: SMart eSolutions über Verwaltung>SMart eSolutions aktivieren Geräte mit Xerox Communication Server registrieren Drucker (Geräte) für den Xerox-Service (dieser Schritt kann möglicherweise nicht geprüft werden - siehe Hinweis unten) anmelden Hinweis Der letzte Schritt erfordert die Interaktion mit der Rechnungsstellungs- oder Kostenzählungsabteilung des Kunden. Diese Abteilungen haben möglicherweise eine Liste aller Drucker, die derzeit für die XeroxServicevereinbarung, MeterAssistant™™ und SuppliesAssistant™ angemeldet sind, oder der Benutzer kann http://www.xerox.com/SMarteSolutions#_blank verwenden (Zugriff auf diese Verknüpfung besteht über Drucker > Gruppe > SMart eSolutions-Einrichtung). Nachdem alle obigen Registrierungs- und Serviceeinrichtungen erstellt wurden, ist SMart eSolutions als Funktion von CWW verfügbar. Nach der Aktivierung wird der Xerox Communication Server einmal täglich abgerufen, um Nachrichten zu übertragen. Dies geschieht nur, wenn mindestens ein Drucker der SMart eSolutions-Gruppe angehört. Zähler- und Verbrauchsinformationen werden zusammengestellt und an den Xerox Communications Server gesendet. Der Server führt eine Basisauthentifizierung durch und leitet diese Informationen an den entsprechenden Server weiter. Siehe den Verwaltungsabschnitt für zusätzliche Informationen zur Einrichtung von SMart eSolutions. Xerox® CentreWare® Web 12-1 Bewertungshandbuch Die Option SMart eSolutions-Gruppe (1) ist verfügbar, nachdem die Funktion im Verwaltungsmenü aktiviert wurde. Mit dem Druckeraktionen-Fenster (2) kann der Benutzer bestimmte Änderungen an Druckern vornehmen (wie z. B. Fehlerbehebung, Traps, Hinzufügen, Löschen, Kopieren…). Diese Aktionen gelten nur für Drucker (NICHT für Gruppen). Mit Gruppenaktionen (3) kann der Benutzer Gruppen- oder Statuswarnungen für eine bestimmte Gruppe konfigurieren (in diesem Fall SMart eSolutions). Dies sind allgemeine Einstellungen für alle Drucker in dieser Gruppe. SMart eSolutions Antrag auf Registrierung (4) bietet einen Mechanismus für Registrierungsanträge an den Xerox Communication Server. Dies muss geschehen, bevor Informationen über die Xerox Website (SMart eSolutions-Portal) übermittelt werden können. Hinweis Der Antrag auf Registrierung muss NUR ausgewählt werden, wenn „Automatische Geräteregistrierung“ bei der Aktivierung von SMart eSolutions nicht markiert wurde. Es gibt auch einen Kommentar (5), der anzeigt, dass alle Drucker für SMart eSolutions mit einer Verknüpfung zur Seite „SMart eSolutions-Portal“ (Xerox Website) aktiviert werden. Dort können Drucker für den Service angemeldet werden. Mit Tabellenvoreinstellungen (6) kann der Benutzer Felder einrichten, die in der Warteschlangenanzeige dargestellt werden sollen. Die folgenden Felder sind neu für SMart eSolutions: SMart eSolutions-Gruppenmitglieder - zeigt mit Ja oder Nein an, ob der Drucker Mitglied der SMart eSolutions-Gruppe ist SMart eSolutions-Registrierungsstatus - gibt den Registrierungsstatus für einen Drucker an. Mögliche Ergebnisse des Registrierungsstatus sind: – Ist bereits direkt oder mit einem anderen Server angemeldet – Registriert, keine Services aktiviert - zeigt an, dass der Drucker mit Xerox registriert ist, dass jedoch kein Service für SMart eSolutions aktiviert wurde. 12-2 Xerox® CentreWare® Web Bewertungshandbuch – – – – Abgelehnt - Xerox sendet eine Ablehnung für die Registrierung, dies kann aufgrund des Fehlercodes=Falsches DNS-Seriennummernformat geschehen. Registriert, Services aktiviert - Zeigt an, dass der Drucker mit Xerox registriert und der Drucker für den Service eingerichtet ist. Mit diesem Status funktioniert SMart eSolutions am besten – (ASR/AMR) SuppliesAssistant gesendet - gibt Datum/Uhrzeit an, zu denen SMart eSolutions das automatische Auffüllen von Verbrauchsmaterialien angefordert hat. Wenn ein SuppliesAssistant-Antrag an Xerox gesendet wurde, werden Uhrzeit und Datum in die Tabelle eingefügt. Sendedatum für MeterAssistant (Drucke gesamt) - gibt Datum/Uhrzeit an, zu denen für Drucker, die für den MeterAssistant-Service registriert sind, Zählerablesungen an den Xerox Communications Server geschickt wurden. Wenn Zählerablesungen für ein bestimmtes Gerät an Xerox geschickt werden, werden Uhrzeit und Datum in die Tabelle eingegeben. Hinweis SMart eSolutions unterstützt nur Xerox-Drucker und bietet nur automatisches Auffüllen der Tonervorräte. Nicht von Xerox hergestellte Drucker werden der Smart eSolutions-Gruppe nicht hinzugefügt, und es erfolgt keine E-Mail-Benachrichtigung darüber, dass der Drucker nicht hinzugefügt wurde. In CWW kann der Prüfer in den integrierten Gruppen keine Untergruppen erstellen (d. h. SMart eSolutions). Untergruppen werden mithilfe der Funktion „Neue Gruppe“ erstellt. Antrag auf Registrierung Während der Einrichtung einiger Parameter für SMart eSolutions wird dem Benutzer angeboten „Automatische Geräteregistrierung“ zu markieren. Vor dem Prüfen der Funktion „Antrag auf Registrierung“ (zu finden in „ SMart eSolutions Antrag der Drucker auf Registrierung“) die Markierung für diese Option in „Verwaltung für SMart eSolutions“ aufheben. Um „Antrag auf Registrierung“ zu prüfen, folgendermaßen vorgehen: 1. Die SMart eSolutions-Gruppe durch Auswählen im Navigationsfenster „Druckerordner“ anzeigen. 2. (x) einen Drucker aus der Anzeige „Warteschlange für SMart eSolutions“ auswählen. 3. Für den ausgewählten Drucker auf Antrag auf Registrierung klicken. 4. Das Antragsfenster wird mit einem Warnhinweis angezeigt: Sind Sie sicher, dass Sie folgende Drucker am Xerox Communication Server anmelden wollen? Der Benutzer muss entweder bestätigen oder abbrechen. 5. Durch Bestätigen wird der Betrieb im Hintergrund ausgeführt. 6. Prüfen, ob das SMart eSolutions-Fenster oben auf der Seite mit der Meldung Druckerregistrierung läuft wieder angezeigt wird. 7. Eine E-Mail wird automatisch an den Empfänger gesendet, der während der Aktivierung von SMart eSolutions mit dem Registrierungsstatus festgelegt wurde. 8. Das SMart eSolutions-Fenster aktualisieren und prüfen, ob der ausgewählte Drucker in der Warteschlange als Mitglied der SMart eSolutions-Gruppe erscheint und den SMart eSolutions-Registrierungsstatus angibt. Tabellengestaltung Zum Prüfen dieser Tabellengestaltung wie folgt vorgehen: 1. Die SMart eSolutions-Gruppe durch Auswählen der SMart eSolutions-Gruppe im Navigationsfenster „Druckerordner“ anzeigen. 2. Auf Tabellengestaltung klicken, um Feld-Warteschlangen und Anzeigen zu bearbeiten. Die Tabellengestaltung für Drucker und Warteschlangen wurde gestartet. Xerox® CentreWare® Web 12-3 Bewertungshandbuch 3. Automatisches Aktualisieren kann zwischen 1 und 99 Minuten eingestellt werden oder bei der Standardeinstellung von alle 5 Minuten bleiben. Für diese Prüfung auf zwei Minuten stellen. 4. Die Paging-Hilfsleiste kann durch Auswählen von Oben oder Unten in der Symbolleiste eingestellt werden. Die Änderungen durch Speichern bestätigen. 5. Mit „Tabellen-Rollleisten“ kann der Benutzer die Größe (w/h in Pixel) der Tabelle ändern. Standardgröße ist 600x400 Pixel. 6. Anzeigefelder hat 105 Felder, die in der Tabelle angezeigt werden könnten. Diese Felder dienen dem Filtern der Druckerliste. Ein paar Felder aus der Liste links auswählen, neues SMart eSolutionsGruppenmitglied, Sendedatum für MeterAssistant (Drucke gesamt) und Sendedatum für SuppliesAssistant einschließen. 7. Die Reihenfolge der Felder mit den Aufwärts- und Abwärtspfeilen auf der rechten Seite von „Eingeschlossene Felder“ neu ordnen. 8. Auf Speichern klicken, um die Einstellungen zu speichern. 9. Das SMart eSolutions-Fenster wird neu gestartet; die Tabelle auf die Änderungen hin überprüfen, die auf der Seite „Tabellengestaltung“ vorgenommen wurden. Hinweis Mit „Tabellengestaltung“ hat der Benutzer die Kontrolle darüber, wie die Druckerinformationen für die SMart eSolutions-Gruppe angezeigt werden. Es besteht die Möglichkeit einige Felder von der Anzeige auszunehmen, wodurch die Daten leicht überprüft werden können. Wenn SMart eSolutions aktiviert ist, sind standardmäßig die folgenden Felder immer in der Tabellenansicht für die SMart eSolutions-Gruppe angezeigt: Sendedatum für MeterAssistant (Drucke gesamt) Sendedatum für SuppliesAssistant SMart eSolutions Anmeldungsstatus Druckeraktionen für SMart eSolutions-Gruppe Das Fenster „Druckeraktionen“ für SMart eSolutions sollte folgende Aktionen einschließen: Zur Gruppe hinzufügen Aus der Gruppe entfernen Zu Gruppe kopieren Das Fenster „Gruppenaktionen“ enthält Konfigurations- und Statuswarnmeldungen. Hinweis Für die weitere Prüfung in diesem Abschnitt werden nur „Zur Gruppe hinzufügen“, „Aus Gruppe entfernen“ und „Zu Gruppen kopieren“ aufgeführt. Installieren, Fehlerbehebung, Modifizieren von Traps und Konfiguration anwenden/Konformität prüfen beeinflussen die Funktion „Neue SMart eSolutions-Gruppe“ nicht. Sie wurden für die Prüfung in früheren Abschnitten gekennzeichnet. Zur Gruppe hinzufügen Die Funktion „Zu Gruppe hinzufügen“ gilt nur für benutzerdefinierte Gruppen, da die Druckerpopulationen für alle Standardgruppen vorbestimmt sind. Diese Funktion ist der unten beschriebenen Funktion „Zu Gruppe kopieren“ ähnlich. Wie zuvor in Gruppenprüfung bereits angemerkt, unterscheiden sich die Funktionen „Zu Gruppe kopieren“ und „Zu Gruppe hinzufügen“ hauptsächlich darin, dass die angezeigte Druckerliste in „Zu 12-4 Xerox® CentreWare® Web Bewertungshandbuch Gruppe kopieren“ alle Drucker in der Quellgruppe enthält, während die Funktion „Zu Gruppe hinzufügen“ nur solche Drucker aufführt, die der Zielgruppe (SMart eSolutions) noch nicht zugeordnet sind. Um „Zu Gruppe hinzufügen“ zu prüfen, folgendermaßen vorgehen. 1. Die SMart eSolutions-Gruppe durch Auswählen der SMart eSolutions-Gruppe im Navigationsfenster „Druckerordner“ anzeigen. 2. Im Druckeraktionenfenster auf Zu Gruppe hinzufügen klicken und dabei auf der Seite „Zu Gruppe hinzufügen“ feststellen, ob nur die Drucker angezeigt werden, die noch nicht zur SMart eSolutions-Gruppe gehören. Hinweis Die Tabellengestaltung kann so konfiguriert werden, dass das Feld „SMart eSolutions-Gruppenmitglied“ eingeschlossen wird. Das Feld „SMart eSolutions-Gruppenmitglied“ kennzeichnet mit Ja oder Nein, ob der Drucker der Gruppe angehört oder nicht. 3. Einen oder mehrere Drucker auswählen und auf Hinzufügen klicken. 4. Die SMart eSolutions-Gruppe erneut anzeigen und prüfen, ob die bestimmten Drucker der SMart eSolutions-Gruppe hinzugefügt wurden. Hinweis Das Hinzufügen von neuen Druckern zur SMart eSolutions-Gruppe veranlasst auch das Senden einer EMail an einen vorher festgelegten Empfänger. In der E-Mail wird der Empfänger über den Registrierungsstatus für das Gerät informiert. Die E-Mail-Benachrichtigung wird beim Aktivieren von SMart eSolutions konfiguriert. Aus der Gruppe entfernen „Aus der Gruppe entfernen“ entfernt die ausgewählten Drucker aus der Gruppe (SMart eSolutions). Durch Entfernen von Druckern aus der SMart eSolutions-Gruppe werden diese nicht nur aus der Gruppe entfernt, sondern auch vom Xerox Communication Server abgemeldet. Die Drucker verbleiben in der CWW-Datenbank und auch in allen anderen Gruppen, denen sie zugewiesen waren. Um „Aus Gruppe entfernen“ zu prüfen, folgendermaßen vorgehen: 1. Die SMart eSolutions-Gruppe durch Auswählen der SMart eSolutions-Gruppe im Navigationsfenster „Druckerordner“ anzeigen. 2. Einen Drucker zum Entfernen auswählen, indem sein Kontrollkästchen in der Warteschlangen-Ansicht ausgewählt wird. 3. Im Druckeraktionen-Fenster Aus Gruppe entfernen auswählen. 4. In einem Fenster wird eine Warnmeldung angezeigt: Sind Sie sicher, dass Sie die markierten Drucker aus der Gruppe entfernen wollen? Dies muss entweder bestätigt oder abgebrochen werden. 5. Auf Bestätigen klicken. 6. Die SMart eSolutions-Gruppe erneut anzeigen (erfolgt automatisch) und prüfen, ob der ausgewählte Drucker aus der Gruppe entfernt wurde. 7. Prüfen, ob von CWW eine E-Mail empfangen wurde, dass ein Drucker speziell aus der SMart eSolutionsGruppe entfernt wurde. Die E-Mail muss Seriennummer und IP-Adresse des Druckers enthalten. 8. Die Gruppe „Alle Drucker“ erneut anzeigen und prüfen, ob der ausgewählte Drucker noch ein Mitglied dieser Gruppe ist und bestätigen, dass er aber nicht länger als SMart eSolutions-Gruppenmitglied geführt wird. Zu Gruppe kopieren Xerox® CentreWare® Web 12-5 Bewertungshandbuch Mit der Funktion „Zu Gruppe kopieren“ werden Drucker von SMart eSolutions zu neuen, vom Prüfer erstellten benutzerdefinierten Gruppen hinzugefügt. Mit dieser Funktion, zusammen mit „Neue Gruppen erstellen“, kann der Prüfer Drucker auf eine Art arrangieren, die am ehesten zu der Umgebung passt. Nach dem Erstellen einer benutzerdefinierten Gruppe können dieser Gruppe Drucker hinzugefügt werden, entweder durch Auswählen von Druckern aus einer anderen Gruppe oder durch die Funktion „Suchen“, mit der Drucker zum Kopieren festgestellt werden. Zum Prüfen dieser Funktion wie folgt vorgehen: 1. Die SMart eSolutions-Gruppe durch Auswählen der SMart eSolutions-Gruppe im Navigationsfenster „Druckerordner“ anzeigen. 2. Einen oder mehrere Drucker auswählen, entweder durch Markieren der einzelnen Kästchen oder durch Markieren des Feldes Alle auswählen. 3. Nach Auswählen von einem oder mehreren Druckern, die Schaltfläche Zu Gruppen kopieren im Druckeraktionenfenster auswählen. 4. An diesem Punkt wird die Seite „Zu Gruppe kopieren“ angezeigt. Diese Seite zeigt eine Auswahlliste aller benutzerdefinierten Gruppen (z. B. Testgruppe 1) an. Durch Festlegen einer Gruppe und dann Klicken auf die Schaltfläche Speichern werden die im vorigen Schritt ausgewählten Drucker zu der angegebenen benutzerdefinierten Gruppe kopiert. Für noch mehr Benutzerfreundlichkeit und Komfort bietet CWW auch die Möglichkeit eine neue benutzerdefinierte Gruppe aus der Funktion „Zu Gruppen kopieren“ zu erstellen. Mit dieser Funktion kann der Prüfer auf nur einer Seite einfach eine neue Gruppe erstellen und eine Auswahl von Druckern zu der neu erstellten Gruppe kopieren. Gruppenaktionen Hinweis „Fensterkonfiguration der Gruppenaktionen“ und „Statuswarnmeldungen“ sind allgemeine Aktionen für alle Gruppen und Drucker. Innerhalb dieser Felder werden begrenzte Änderungen vorgenommen. Gruppenaktionen werden mit SMart eSolutions geprüft, um einige der kleineren Unterschiede verbunden mit der SMart eSolutions-Gruppe zu identifizieren. Um „SMart eSolutions-Gruppenkonfiguration“ zu prüfen, wie folgt vorgehen: 1. Die SMart eSolutions-Gruppe durch Auswählen der SMart eSolutions-Gruppe im Navigationsfenster „Druckerordner“ anzeigen. 2. Im Gruppenaktionenfenster Konfiguration auswählen. 3. Prüfen, ob das Eigenschaften-Feld dargestellt wird. Das Fenster enthält Identitätsinformationen, Kommunikationseinstellungen, Statusabruf und Mitgliedschaftsfilter. 4. Das Feld „Identifizieren“ ist möglicherweise nicht ausgefüllt, die Verknüpfung Konfigurieren auswählen, um dieses Feld weiter auszufüllen und auf Speichern klicken. 5. Bei erneuter Anzeige des Eigenschaften-Feldes sind alle Felder im Identifizieren-Feld ausgefüllt. 6. Timeouts für Kommunikationseinstellungen beginnen nach 20 Sekunden und 2 Neuversuchen. 7. Statusabruf wird in regelmäßigen Abständen von 120 Minuten ausgeführt. Um „Statuswarnungen für SMart eSolutions-Gruppen“ zu prüfen, wie folgt vorgehen: 12-6 Xerox® CentreWare® Web Bewertungshandbuch 1. Die SMart eSolutions-Gruppe durch Auswählen der SMart eSolutions-Gruppe im Navigationsfenster „Druckerordner“ anzeigen. 2. Die Statuswarnungen auswählen, um das Fenster „Warnmeldungen“ zu öffnen. 3. Möglicherweise gibt ein Hinweis in einem Fehlermeldungsfenster an, dass keine Statuswarnungen definiert sind. 4. Das Feld „Identifizieren“ ist möglicherweise nicht vollständig ausgefüllt, die Verknüpfung Konfigurieren auswählen, um dieses Feld weiter auszufüllen, dann speichern. 5. Bei erneuter Anzeige des Eigenschaften-Feldes sind alle Felder im Identifizieren-Feld ausgefüllt. Xerox® CentreWare® Web 12-7 Bewertungshandbuch