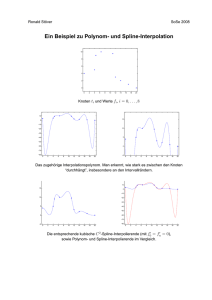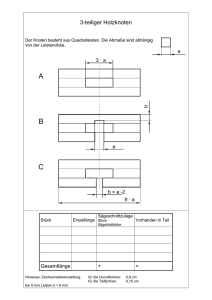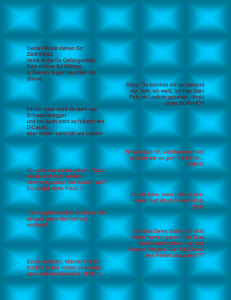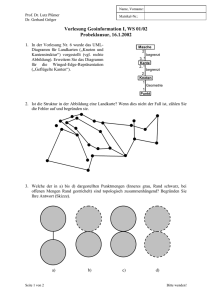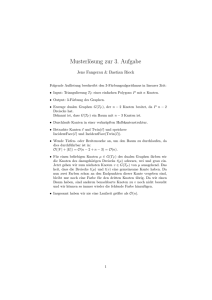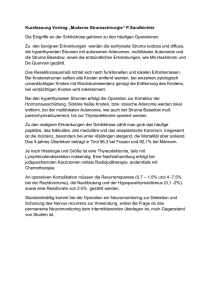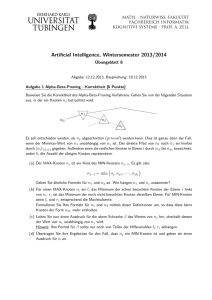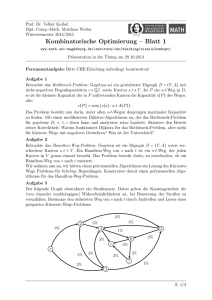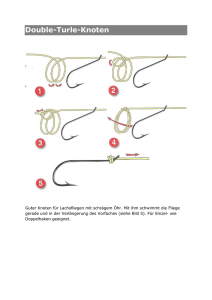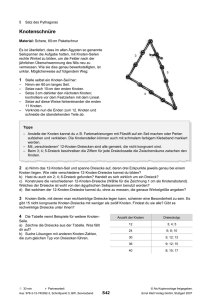CA ARCserve Backup für Windows - Dashboard
Werbung

CA ARCserve® Backup für Windows Dashboard-Benutzerhandbuch r16 Diese Dokumentation, die eingebettete Hilfesysteme und elektronisch verteilte Materialien beinhaltet (im Folgenden als "Dokumentation” bezeichnet), dient ausschließlich zu Informationszwecken des Nutzers und kann von CA jederzeit geändert oder zurückgenommen werden. Diese Dokumentation darf ohne vorherige schriftliche Genehmigung von CA weder vollständig noch auszugsweise kopiert, übertragen, vervielfältigt, veröffentlicht, geändert oder dupliziert werden. Diese Dokumentation enthält vertrauliche und firmeneigene Informationen von CA und darf vom Nutzer nicht weitergegeben oder zu anderen Zwecken verwendet werden als zu denen, die (i) in einer separaten Vereinbarung zwischen dem Nutzer und CA über die Verwendung der CA-Software, auf die sich die Dokumentation bezieht, zugelassen sind, oder die (ii) in einer separaten Vertraulichkeitsvereinbarung zwischen dem Nutzer und CA festgehalten wurden. Ungeachtet der oben genannten Bestimmungen ist der Benutzer, der über eine Lizenz für das bzw. die in dieser Dokumentation berücksichtigten Software-Produkt(e) verfügt, berechtigt, eine angemessene Anzahl an Kopien dieser Dokumentation zum eigenen innerbetrieblichen Gebrauch im Zusammenhang mit der betreffenden Software auszudrucken, vorausgesetzt, dass jedes Exemplar diesen Urheberrechtsvermerk und sonstige Hinweise von CA enthält. Dieses Recht zum Drucken oder anderweitigen Anfertigen einer Kopie der Dokumentation beschränkt sich auf den Zeitraum der vollen Wirksamkeit der Produktlizenz. Sollte die Lizenz aus irgendeinem Grund enden, bestätigt der Lizenznehmer gegenüber CA schriftlich, dass alle Kopien oder Teilkopien der Dokumentation an CA zurückgegeben oder vernichtet worden sind. SOWEIT NACH ANWENDBAREM RECHT ERLAUBT, STELLT CA DIESE DOKUMENTATION IM VORLIEGENDEN ZUSTAND OHNE JEGLICHE GEWÄHRLEISTUNG ZUR VERFÜGUNG; DAZU GEHÖREN INSBESONDERE STILLSCHWEIGENDE GEWÄHRLEISTUNGEN DER MARKTTAUGLICHKEIT, DER EIGNUNG FÜR EINEN BESTIMMTEN ZWECK UND DER NICHTVERLETZUNG VON RECHTEN. IN KEINEM FALL HAFTET CA GEGENÜBER IHNEN ODER DRITTEN GEGENÜBER FÜR VERLUSTE ODER UNMITTELBARE ODER MITTELBARE SCHÄDEN, DIE AUS DER NUTZUNG DIESER DOKUMENTATION ENTSTEHEN; DAZU GEHÖREN INSBESONDERE ENTGANGENE GEWINNE, VERLORENGEGANGENE INVESTITIONEN, BETRIEBSUNTERBRECHUNG, VERLUST VON GOODWILL ODER DATENVERLUST, SELBST WENN CA ÜBER DIE MÖGLICHKEIT DIESES VERLUSTES ODER SCHADENS INFORMIERT WURDE. Die Verwendung aller in der Dokumentation aufgeführten Software-Produkte unterliegt den entsprechenden Lizenzvereinbarungen, und diese werden durch die Bedingungen dieser rechtlichen Hinweise in keiner Weise verändert. Diese Dokumentation wurde von CA hergestellt. Zur Verfügung gestellt mit „Restricted Rights“ (eingeschränkten Rechten) geliefert. Die Verwendung, Duplizierung oder Veröffentlichung durch die US-Regierung unterliegt den in FAR, Absätze 12.212, 52.227-14 und 52.227-19(c)(1) bis (2) und DFARS, Absatz 252.227-7014(b)(3) festgelegten Einschränkungen, soweit anwendbar, oder deren Nachfolgebestimmungen. Copyright © 2011 CA. Alle Rechte vorbehalten. Alle Marken, Produktnamen, Dienstleistungsmarken oder Logos, auf die hier verwiesen wird, sind Eigentum der entsprechenden Rechtsinhaber. CA Technologies-Produktreferenzen Dieses Dokument bezieht sich auf die folgenden Produkte von CA Technologies: ■ BrightStor® Enterprise Backup ■ CA Antivirus ■ CA ARCserve® Assured Recovery™ ■ CA ARCserve® Backup Agent für Advantage™ Ingres® ■ CA ARCserve® Backup Agent für Novell Open Enterprise Server für Linux ■ CA ARCserve® Backup Agent for Open Files für Windows ■ CA ARCserve® Backup Client Agent für FreeBSD ■ CA ARCserve® Backup Client Agent für Linux ■ CA ARCserve® Backup Client Agent für Mainframe Linux ■ CA ARCserve® Backup Client Agent für UNIX ■ CA ARCserve® Backup Client Agent für Windows ■ CA ARCserve® Backup Enterprise Option für AS/400 ■ CA ARCserve® Backup Enterprise Option für Open VMS ■ CA ARCserve® Backup für Linux Enterprise Option für SAP R/3 für Oracle ■ CA ARCserve® Backup für Microsoft Windows Essential Business Server ■ CA ARCserve® Backup für UNIX Enterprise Option für SAP R/3 für Oracle ■ CA ARCserve® Backup für Windows ■ CA ARCserve® Backup für Windows Agent für IBM Informix ■ CA ARCserve® Backup für Windows Agent für Lotus Domino ■ CA ARCserve® Backup für Windows Agent für Microsoft Exchange Server ■ CA ARCserve® Backup für Windows Agent für Microsoft SharePoint Server ■ CA ARCserve® Backup für Windows Agent für Microsoft SQL Server ■ CA ARCserve® Backup für Windows Agent für Oracle ■ CA ARCserve® Backup für Windows Agent für Sybase ■ CA ARCserve® Backup für Windows Agent für virtuelle Rechner ■ CA ARCserve® Backup für Windows Disaster Recovery Option ■ CA ARCserve® Backup für Windows Enterprise Module ■ CA ARCserve® Backup für Windows Enterprise Option für IBM 3494 ■ CA ARCserve® Backup für Windows Enterprise Option für SAP R/3 für Oracle ■ CA ARCserve® Backup für Windows Enterprise Option für StorageTek ACSLS ■ CA ARCserve® Backup für Windows Image Option ■ CA ARCserve® Backup für Windows Microsoft Volume Shadow Copy Service ■ CA ARCserve® Backup für Windows NDMP NAS Option ■ CA ARCserve® Backup für Windows Storage Area Network (SAN) Option ■ CA ARCserve® Backup für Windows Tape Library Option ■ CA ARCserve® Backup Patch Manager ■ CA ARCserve® Backup UNIX und Linux Data Mover ■ CA ARCserve® Central Host-Based VM Backup ■ CA ARCserve® Central Protection Manager ■ CA ARCserve® Central Reporting ■ CA ARCserve® Central Virtual Standby ■ CA ARCserve® D2D ■ CA ARCserve® D2D On Demand ■ CA ARCserve® High Availability ■ CA ARCserve® Replizierung ■ CA VM: Band für z/VM ■ CA 1® Bandverwaltung ■ Common Services™ ■ eTrust® Firewall ■ Unicenter® Network and Systems Management ■ Unicenter® Software Delivery ■ Unicenter® VM:Operator® CA Kontaktieren Wenn Sie technische Unterstützung für dieses Produkt benötigen, wenden Sie sich an den Technischen Support unter http://www.ca.com/worldwide. Dort finden Sie eine Liste mit Standorten und Telefonnummern sowie Informationen zu den Bürozeiten. Änderungen in der Dokumentation Seit der letzten Version dieser Dokumentation wurden folgende Aktualisierungen der Dokumentation vorgenommen: ■ Umbenannt auf CA Technologies. ■ Die folgenden neuen Dashboard-Berichte wurden hinzugefügt: ■ ■ – Bericht über den Jobarchivierungsstatus – Bericht über den Knotenarchivierungsstatus – Bericht zur Gesamtgröße des Archivs Vorhandene Dashboard-Berichte wurden folgendermaßen aktualisiert: – Zu den Berichten über den Speicherort der Sicherungsdaten, über die Datenverteilung auf Datenträgern und über Wiederherstellungspunktziel wurde der Standort des Cloud-Geräts hinzugefügt. – Zu den Berichten über den Jobsicherungsstatus, über den Knotensicherungsstatus und zur insgesamt geschützten Größe wurde ein Filter für den Typ der synthetischen Sicherung hinzugefügt. Das Dokument wurde mit Benutzer-Feedback, Verbesserungen, Korrekturen und anderen kleineren Änderungen aktualisiert, um die Verwendung und das Produktverständnis oder die Dokumentation selbst zu verbessern. Inhalt Kapitel 1: Funktionsweise von Dashboard 13 Einführung ................................................................................... 13 Dashboard-Funktionen ........................................................................ 16 Dashboard-Benutzeroberfläche ................................................................ 18 Anzeigeoptionen ............................................................................. 20 Anpassen von Dashboard-Berichten ............................................................ 24 Globale Optionen ......................................................................... 25 Konfigurieren von E-Mail-Berichten ......................................................... 30 Berichtspezifische Optionen ............................................................... 39 Einstellungen für den SRM-Tester .......................................................... 43 Kapitel 2: Funktionsweise des Global Dashboard 45 Einführung ................................................................................... 45 Funktionen ................................................................................... 46 Bezeichnungen und Definitionen ............................................................... 47 Global Dashboard-Dienste ..................................................................... 49 Funktionsweise von Global Dashboard .......................................................... 51 Kapitel 3: Konfigurieren von Global Dashboard 53 Konfigurationshinweise ....................................................................... 53 Konfigurieren von Global Dashboard ........................................................... 55 Konfigurieren des zentralen Servers ........................................................ 57 Konfigurieren eines Zweigstellenservers .................................................... 61 Kapitel 4: Unter Verwendung von Dashboard 67 Verwenden von CA ARCserve Backup Dashboard ................................................ 67 Dashboard-Gruppen .......................................................................... 69 Hinzufügen von Dashboard-Gruppen ....................................................... 72 Ändern von Dashboard-Gruppen ........................................................... 73 Löschen von Dashboard-Gruppen .......................................................... 75 Knotenebenen................................................................................ 75 Knoteninformationen ......................................................................... 76 Senden eines Berichts per E-Mail ............................................................... 78 Inhalt 7 Agent-Upgrade-Warnung ...................................................................... 79 Kapitel 5: Verwendung des Global Dashboard 81 Benutzeroberflächen von Global Dashboard..................................................... 81 Verwendung des Bildschirms "Zentraler Manager" ........................................... 82 Wissenswertes zum Zweigstellen-Manager ................................................. 102 Verwalten von Zweigstellengruppen ........................................................... 109 Neue Zweigstellengruppe hinzufügen ...................................................... 110 Löschen von Dashboard-Gruppen ......................................................... 111 Ändern von Dashboard-Gruppen .......................................................... 112 Synchronisieren von Daten ................................................................... 113 Ändern einer automatischen Datensynchronisation ......................................... 114 Daten manuell synchronisieren............................................................ 115 Konfigurieren Sie manuell einen Zweigstellenserver............................................. 116 Exportieren/Importieren von Global Dashboard-Informationen .................................. 118 Global Dashboard-Informationen exportieren .............................................. 120 Global Dashboard-Informationen importieren .............................................. 121 Kapitel 6: Dashboard-Berichte 123 CA ARCserve Backup Dashboard-Berichtstypen ................................................. 125 Sicherungsumgebungsberichte ............................................................ 125 SRM-Berichte ............................................................................ 126 Berichte mit Drilldown-Funktion ........................................................... 127 Bericht über die Agent-Verteilung ............................................................. 128 Vorteile des Berichts ..................................................................... 128 Berichtsansicht .......................................................................... 129 Berichte mit Drilldown-Funktion ........................................................... 130 Trendbericht zu Anwendungsdaten............................................................ 131 Vorteile des Berichts ..................................................................... 132 Berichtsansicht .......................................................................... 132 Bericht zum Speicherort der Sicherungsdaten .................................................. 134 Vorteile des Berichts ..................................................................... 135 Berichtsansicht .......................................................................... 136 Berichte mit Drilldown-Funktion ........................................................... 136 Bericht zur Verteilung der Datenlast auf Sicherungsserver ....................................... 138 Vorteile des Berichts ..................................................................... 138 Berichtsansicht .......................................................................... 138 Software-Bericht zu Client-Knoten............................................................. 141 8 Dashboard-Benutzerhandbuch Vorteile des Berichts ..................................................................... 141 Berichtsansicht .......................................................................... 142 Bericht mit Drilldown-Funktion ............................................................ 146 CPU-Bericht ................................................................................. 146 Vorteile des Berichts ..................................................................... 147 Berichtsansicht .......................................................................... 148 Berichte mit Drilldown-Funktion ........................................................... 150 Bericht über die Datenverteilung auf Datenträgern ............................................. 151 Vorteile des Berichts ..................................................................... 151 Berichtsansicht .......................................................................... 152 Berichte mit Drilldown-Funktion ........................................................... 153 Bericht über geschätzte Einsparung durch Deduplizierung ....................................... 154 Vorteile des Berichts ..................................................................... 154 Berichtsansicht .......................................................................... 155 Deduplizierungs-Statusbericht ................................................................ 155 Vorteile des Berichts ..................................................................... 156 Berichtsansicht .......................................................................... 157 Berichte mit Drilldown-Funktion ........................................................... 159 Festplattenbericht ........................................................................... 161 Vorteile des Berichts ..................................................................... 161 Berichtsansicht .......................................................................... 161 Bericht mit Drilldown-Funktion ............................................................ 164 Bericht über den Jobarchivierungsstatus ....................................................... 165 Vorteile des Berichts ..................................................................... 166 Berichtsansicht .......................................................................... 167 Berichte mit Drilldown-Funktion ........................................................... 169 Bericht über den Jobsicherungsstatus ......................................................... 171 Vorteile des Berichts ..................................................................... 172 Berichtsansicht .......................................................................... 172 Berichte mit Drilldown-Funktion ........................................................... 175 Lizenzbericht ................................................................................ 177 Vorteile des Berichts ..................................................................... 178 Berichtsansicht .......................................................................... 179 Bericht über Datenträgercheck................................................................ 180 Vorteile des Berichts ..................................................................... 180 Berichtsansicht .......................................................................... 181 Berichte mit Drilldown-Funktion........................................................... 184 Speicherbericht .............................................................................. 184 Inhalt 9 Vorteile des Berichts ..................................................................... 185 Berichtsansicht .......................................................................... 186 Berichte mit Drilldown-Funktion ........................................................... 188 Netzwerkbericht ............................................................................. 188 Vorteile des Berichts ..................................................................... 189 Berichtsansicht .......................................................................... 189 Berichte mit Drilldown-Funktion ........................................................... 191 Bericht über den Knotenarchivierungsstatus ................................................... 191 Vorteile des Berichts ..................................................................... 192 Berichtsansicht .......................................................................... 192 Berichte mit Drilldown-Funktion ........................................................... 194 Bericht zum Knotensicherungsstatus .......................................................... 196 Vorteile des Berichts ..................................................................... 196 Berichtsansicht .......................................................................... 196 Berichte mit Drilldown-Funktion ........................................................... 198 Bericht zum Knoten-DR-Status ................................................................ 200 Vorteile des Berichts ..................................................................... 201 Berichtsansicht .......................................................................... 202 Berichte mit Drilldown-Funktion ........................................................... 203 Bericht zum Knotenverschlüsselungsstatus ..................................................... 205 Vorteile des Berichts ..................................................................... 205 Berichtsansicht .......................................................................... 206 Berichte mit Drilldown-Funktion ........................................................... 208 Bericht über Knoten-Wiederherstellungspunkte ................................................ 211 Vorteile des Berichts ..................................................................... 211 Berichtsansicht .......................................................................... 213 Berichte mit Drilldown-Funktion ........................................................... 215 Zusammenfassungsbericht für Knoten ......................................................... 216 Vorteile des Berichts ..................................................................... 217 Berichtsansicht .......................................................................... 218 Knotenebenenbericht ........................................................................ 219 Vorteile des Berichts ..................................................................... 219 Berichtsansicht .......................................................................... 220 Berichte mit Drilldown-Funktion ........................................................... 221 Bericht über Knoten, deren letzte Sicherung fehlgeschlagen ist .................................. 223 Vorteile des Berichts ..................................................................... 223 Berichtsansicht .......................................................................... 224 Berichte mit Drilldown-Funktion ........................................................... 226 10 Dashboard-Benutzerhandbuch Betriebssystembericht ....................................................................... 227 Vorteile des Berichts ..................................................................... 228 Berichtsansicht .......................................................................... 229 Bericht über Wiederherstellungspunktziele .................................................... 231 Vorteile des Berichts ..................................................................... 232 Berichtsansicht .......................................................................... 233 Berichte mit Drilldown-Funktion ........................................................... 234 SCSI/Netzwerkkartenbericht .................................................................. 235 Vorteile des Berichts ..................................................................... 236 Berichtsansicht .......................................................................... 236 Berichte mit Drilldown-Funktion ........................................................... 238 SRM PKI-Auslastungsberichte ................................................................. 239 Vorteile des SRM PKI-Berichts ............................................................. 240 Bericht zur CPU-Nutzung ................................................................. 241 Bericht zur Datenträgerleistung ........................................................... 242 Bericht zur Speichernutzung .............................................................. 244 Bericht zur Netzwerkauslastung ........................................................... 245 Bandverschlüsselungs-Statusbericht ........................................................... 247 Vorteile des Berichts ..................................................................... 247 Berichtsansicht .......................................................................... 248 Berichte mit Drilldown-Funktion ........................................................... 249 Bericht zu Knoten mit den meisten fehlgeschlagenen Sicherungen ............................... 251 Vorteile des Berichts ..................................................................... 252 Berichtsansicht .......................................................................... 253 Berichte mit Drilldown-Funktion ........................................................... 255 Bericht zu Knoten mit schnellstem/langsamstem Sicherungsdurchsatz ............................ 257 Vorteile des Berichts ..................................................................... 257 Berichtsansicht .......................................................................... 258 Bericht zu Knoten mit den meisten unveränderten Dateien ...................................... 259 Vorteile des Berichts ..................................................................... 260 Berichtsansicht .......................................................................... 260 Bericht zur Gesamtgröße des Archivs .......................................................... 261 Vorteile des Berichts ..................................................................... 262 Berichtsansicht .......................................................................... 263 Bericht zur insgesamt geschützten Größe ...................................................... 263 Vorteile des Berichts ..................................................................... 264 Berichtsansicht .......................................................................... 265 Virtuelle Rechner - Bericht über Wiederherstellungspunkte...................................... 265 Inhalt 11 Vorteile des Berichts ..................................................................... 266 Berichtsansicht .......................................................................... 267 Berichte mit Drilldown-Funktion ........................................................... 268 Virtualisierung - Bericht über letzter Sicherungsstatus ........................................... 269 Vorteile des Berichts ..................................................................... 269 Berichtsansicht .......................................................................... 270 Bericht mit Drilldown-Funktion ............................................................ 272 Volume-Bericht .............................................................................. 272 Vorteile des Berichts ..................................................................... 273 Berichtsansicht .......................................................................... 273 Berichte mit Drilldown-Funktion ........................................................... 276 Volume-Trendbericht ........................................................................ 277 Vorteile des Berichts ..................................................................... 277 Berichtsansicht .......................................................................... 277 Kapitel 7: Dashboard-Fehlerbehebung 279 Übersicht über die Fehlerbehebung ........................................................... 279 Dashboard-Fehlerbehebung .................................................................. 279 Kapitel 8: Global Dashboard: Fehlerbehebung 289 Übersicht über die Fehlerbehebung ........................................................... 289 Global Dashboard: Fehlerbehebung ........................................................... 289 Synchronisierung schlägt aufgrund von nicht genügend freiem Speicherplatz fehl .............. 295 Terminologieglossar 299 Index 301 12 Dashboard-Benutzerhandbuch Kapitel 1: Funktionsweise von Dashboard Dieses Kapitel enthält folgende Themen: Einführung (siehe Seite 13) Dashboard-Funktionen (siehe Seite 16) Dashboard-Benutzeroberfläche (siehe Seite 18) Anzeigeoptionen (siehe Seite 20) Anpassen von Dashboard-Berichten (siehe Seite 24) Einführung Das CA ARCserve Backup Dashboard ist ein Benutzeroberflächentool, das eine Snapshotübersicht der Sicherungsinfrastruktur und des Managements Ihrer Speicherressourcen (SRM) bereitstellt. Diese Dashboard-Ansicht ermöglicht Ihnen eine schnelle und einfache Überwachung wichtiger Informationen zur Verwaltung der Leistung und des Betriebs Ihrer Sicherungs- und SRMUmgebung. Dashboard stellt Snapshot-Anzeigen mit dem Gesamtstatus der angegebenen CA ARCserve Backup-Domäne, -Server, -Knoten und/oder -Jobs bereit. Darüber hinaus bieten einige Berichte eine erweiterte Funktion, einen Drilldown in den Bericht durchzuführen, um ausführlichere Informationen anzuzeigen. Bei diesen Berichten können Sie auf eine der Statuskategorien klicken, um von der Anzeige einer Zusammenfassung von Informationen ausgehend einen Drilldown in einen gezielteren und ausführlicheren Bericht über diese bestimmte Kategorie durchzuführen. CA ARCserve Backup Dashboard können Sie über das Menü "Überwachung und Berichte" in der Navigationsleiste der CA ARCserve Backup-Manager-Konsole oder über das Menü "Schnellstart" aufrufen. Hinweis: Auf Dashboard können nur Nutzer zugreifen, denen die CA ARCserve Backup-Benutzerprofil-Rollen Administrator, Überwachungsoperator oder Berichtsoperator zugewiesen wurden. Weitere Informationen zu Benutzerprofilen finden Sie im Administrationshandbuch. Kapitel 1: Funktionsweise von Dashboard 13 Einführung Global Dashboard ist ein Teil von CA ARCserve Backup Dashboard und erweitert diese Dashboard-Funktionen, damit Sie Dashboard-Informationen für mehrere CA ARCserve Backup-Primärserver, die sich in Ihrem Hauptbüro und in RemoteBüros befinden können, von einem zentralen Server aus schnell und einfach anzeigen können. Mithilfe dieser zentralisierten Überwachungsmöglichkeit durch das Global Dashboard erhalten Sie relevantere Information über die Leistung und Zustand Ihrer gesamten CA ARCserve Backup und SRM-Umgebung. Hinweis: Weitere Informationen zu Global Dashboard finden Sie unter Funktionsweise des Global Dashboard (siehe Seite 45). 14 Dashboard-Benutzerhandbuch Einführung Folgende Berichte werden im CA ARCserve Backup Dashboard angezeigt: Hinweis: Ein Sternchen (*) kennzeichnet einen SRM-Bericht. ■ Bericht über die Agent-Verteilung ■ Trendbericht zu Anwendungsdaten * ■ Bericht zum Speicherort der Sicherungsdaten ■ Bericht zur Verteilung der Datenlast auf Sicherungsserver ■ Software-Bericht zu Client-Knoten * ■ CPU-Bericht * ■ Bericht zur CPU-Nutzung * ■ Bericht über die Datenverteilung auf Datenträgern ■ Bericht über geschätzte Einsparung durch Deduplizierung ■ Deduplizierungs-Statusbericht ■ Festplattenbericht * ■ Bericht zur Datenträgerleistung * ■ Bericht über den Jobarchivierungsstatus ■ Bericht über den Jobsicherungsstatus ■ Lizenzbericht ■ Bericht über Datenträgercheck ■ Speicherbericht * ■ Bericht zur Speichernutzung * ■ Netzwerkbericht * ■ Bericht zur Netzwerkauslastung * ■ Bericht über den Knotenarchivierungsstatus ■ Bericht zum Knotensicherungsstatus ■ Bericht zum Knoten-DR-Status ■ Bericht zum Knotenverschlüsselungsstatus ■ Bericht über Knoten-Wiederherstellungspunkte ■ Zusammenfassungsbericht für Knoten * ■ Knotenebenenbericht ■ Bericht über Knoten, deren letzte Sicherung fehlgeschlagen ist Kapitel 1: Funktionsweise von Dashboard 15 Dashboard-Funktionen ■ Betriebssystembericht * ■ Bericht über Wiederherstellungspunktziele ■ SCSI-/Netzwerkkartenbericht * ■ Bandverschlüsselungs-Statusbericht ■ Bericht zu Knoten mit den meisten fehlgeschlagenen Sicherungen ■ Bericht über Knoten mit schnellstem/langsamstem Sicherungsdurchsatz ■ Bericht zu Knoten mit den meisten unveränderten Dateien * ■ Bericht zur Gesamtgröße des Archivs ■ Bericht zur insgesamt geschützten Größe ■ Virtuelle Rechner - Bericht über Wiederherstellungspunkte ■ Virtualisierung - Bericht über letzter Sicherungsstatus ■ Volume-Bericht * ■ Volume-Trendbericht * Dashboard-Funktionen Dashboard bietet folgende Funktionen: ■ Zentrale Snapshot-Übersicht der Sicherungsinfrastruktur sowie der Speicherressourcenverwaltung (SRM) Ihrer Umgebung. ■ 41 einzelne Berichte zu Elementen wie Jobs, Knoten, Bändern, Verschlüsselung, Ressourcen der Agent-Rechner usw. 16 Dashboard-Benutzerhandbuch Dashboard-Funktionen ■ Die Anzeige von CA ARCserve Backup Dashboard kann an die Anforderungen und Präferenzen des Benutzers angepasst werden. ■ Einige Berichte bieten erweiterte Möglichkeiten, einen Drilldown in den Bericht durchzuführen, um ausführlichere und gezieltere Informationen anzuzeigen. ■ Filterfunktion zur Eingrenzung der im Bericht angezeigten Daten nach bestimmten Parametern. ■ Erstellen benutzerdefinierter Sammlungen (Gruppen) von Berichten, die als vorkonfigurierte Gruppe entsprechend den spezifischen Benutzeranforderungen und Voreinstellungen angezeigt werden. ■ Manuelle oder automatische Aktualisierung der im Bericht angezeigten Daten. ■ Möglichkeit zum Export der für den Bericht gesammelten Daten in verschiedenen Formaten (drucken, als CSV-Datei zur Verwendung als Tabelle oder zum Versand per E-Mail). ■ Erstellen eines benutzerdefinierten Ablaufplans zum Senden von Berichten per E-Mail an bestimmte Empfänger. ■ Durchführen von Tests zum Sammeln SRM-spezifischer Daten für SRMBerichte. ■ Bietet Global Dashboard-Funktion zum Anzeigen von Dashboard-bezogenen Informationen für mehrere Primärserver von einem zentralen Server aus. Kapitel 1: Funktionsweise von Dashboard 17 Dashboard-Benutzeroberfläche Dashboard-Benutzeroberfläche Die Benutzeroberfläche von Dashboard besteht aus zwei Berichtsinhaltsfenstern auf der linken Seite und einem Berichtsanzeigefenster auf der rechten Seite. Dashboard-Gruppen In diesem Bereich wird eine Liste mit Dashboard-Gruppen angezeigt. Eine Dashboard-Gruppe ist eine Zusammenstellung eines oder mehrerer Dashboard-Berichte. (Eine Gruppe kann maximal vier Berichte enthalten.) Standardmäßig werden verschiedene vorkonfigurierte Gruppen automatisch eingeschlossen. Sie können Gruppen entsprechend Ihren Anforderungen erstellen, ändern oder löschen. Weitere Informationen finden Sie unter Dashboard-Gruppen (siehe Seite 69). 18 Dashboard-Benutzerhandbuch Dashboard-Benutzeroberfläche Alle Berichte In diesem Bereich wird eine vollständige Liste aller verfügbaren Berichte angezeigt (in alphabetischer Reihenfolge). Fenster zur Berichtsanzeige In diesem Fenster werden die ausgewählten Berichte angezeigt. Sie können einen oder mehrere einzelne Berichte (aufgeführt im Bereich "Alle Berichte") anzeigen oder eine der vordefinierten Dashboard-Gruppen (aufgelistet im Bereich "Dashboard-Gruppen"). Symbolleiste mit globalen Optionen Mithilfe dieser Symbolleiste können Sie bestimmte Aktionen auf alle Berichte anwenden. Weitere Informationen finden Sie unter Globale Optionen (siehe Seite 25). Agent-Upgrade-Warnung Diese Warnmeldung wird eingeblendet, wenn Sie Dashboard starten und festgestellt wird, dass Ihre Sicherungsumgebung einige CA ARCserve Backup-Agenten enthält, deren Version älter ist als r12.5. Weitere Informationen finden Sie unter Agent-Upgrade-Warnung (siehe Seite 79). Dashboard-Modus Mit dieser Option können Sie den anzuzeigenden Dashboard-Modus angeben. ■ Im Modus "Zweigstellenserver-Ansicht" werden die DashboardInformationen nur für den lokalen Server ohne Details für andere Zweigstellenserver und ohne Optionen für das Global Dashboard angezeigt. ■ Der Globale Anzeigen-Modus zeigt die Dashboard-bezogenen Informationen für den lokalen Server und für einen oder alle Zweigstellenserver an. Im Globalen Anzeigen-Modus sind zusätzliche Global Dashboard-Optionen verfügbar. Kapitel 1: Funktionsweise von Dashboard 19 Anzeigeoptionen Anzeigeoptionen Sie können in Dashboard auswählen, wie die Informationen grafisch dargestellt werden sollen. Die Anzeigeoptionen umfassen die Darstellung der Daten als Kreisdiagramm oder Balkendiagramm, das Einblenden, Ausblenden und Aktualisieren angezeigter Berichtinformationen sowie verschiedene Möglichkeiten zur Nutzung der gesammelten Daten. Anzeige als Kreisdiagramm Ein Kreisdiagramm ist ein aus einem Kreis bestehendes Diagramm, wobei der Kreis in verschiedene Kreisausschnitte unterteilt ist und jeder Kreisausschnitt einen relativen prozentualen Anteil der insgesamt überwachten Kategorien darstellt. Alle Kreisausschnitte zusammen stellen die gesamten 100 % der Überwachungsinformationen dar. Kreisdiagramme haben den Vorteil, dass sie einfach sind. Kreisdiagramme bieten Ihnen einen Gesamtüberblick über einen bestimmten Zeitraum. Sie haben jedoch den Nachteil, dass bei ähnlichen Werten nur sehr schwer ein Unterschied in der Größe der Kreisausschnitte zu erkennen ist. Anzeige als Balkendiagramm Balkendiagramme werden zum Hervorheben separater Größen verwendet. Je länger die Balken sind, umso größer ist der Wert. Balkendiagramme eignen sich gut zum Vergleich von Größen innerhalb oder unter Kategorien. Bei einigen Berichten bieten Ihnen Balkendiagramme über einen bestimmten Zeitraum hinweg eine tägliche Übersicht. Dies kann bei der Erkennung von Trends/Mustern hilfreich sein. Die Kreisausschnitte in einem Kreisdiagramm sind möglicherweise nur schwer zu vergleichen. In einem Balkendiagramm werden anstelle von Ausschnitten Balken dargestellt, die wesentlich leichter zu vergleichen sind. Liniendiagramm-Anzeige Liniendiagramme werden zum Anzeigen von Trends in Abhängigkeit von der Zeit verwendet, indem eine Reihe von Datenpunkten mit einer Linie verbunden wird. Tabellarische Ansicht Die tabellarische Ansicht dient zur Anzeige der Berichtinformationen im Tabellenformat. Je nach Bericht oder innerhalb der verschiedenen Berichtskategorien können die Spaltenüberschriften variieren. Die tabellarische Ansicht bietet die Möglichkeit, die Berichtinformationen nach einer bestimmten Spaltenüberschrift zu sortieren. 20 Dashboard-Benutzerhandbuch Anzeigeoptionen Cursoraktionen Wenn Sie den Cursor auf eine grafische Anzeige für eine bestimmte Berichtskategorie bewegen, wird unter dem Cursor ein kleines Feld mit der Kategorie und dem dazugehörigen Wert angezeigt. Wenn der Cursor als Hand dargestellt wird, können Sie auf den entsprechenden Bereich klicken und zusätzliche Informationen zu dieser Kategorie anzeigen. Wenn der Cursor als Pfeil dargestellt wird, kann der entsprechende Bereich nicht angeklickt werden, und es werden keine zusätzlichen Informationen angezeigt. Angezeigter Bericht Sie können bei allen Berichten festlegen, wie die Berichte angezeigt werden sollen. In der Gesamtanzeige können Sie einen einzelnen Bericht ausblenden, wenn Sie nicht möchten, dass die Berichtdetails angezeigt werden. Sie können den Bericht später wieder in der ursprünglichen Größe einblenden. (Bei einem ausgeblendeten Bericht werden nur die Titel- und die Beschreibungsleiste angezeigt.) Zudem können Sie den Bericht auch in der Vollbildansicht anzeigen. Sie können auch auf die Titelleiste eines Berichtes doppelklicken, um diesen zu maximieren oder ihn wieder in der Standardansicht anzuzeigen. Kapitel 1: Funktionsweise von Dashboard 21 Anzeigeoptionen Berichtsaktualisierung Bei allen Berichten können Sie die Daten, die im entsprechenden Bericht angezeigt werden, aktualisieren oder neu laden. Jeder Bericht verfügt über eine Schaltfläche zum Aktualisieren der Anzeige des jeweiligen Berichts, so dass Sie immer aktuelle Informationen über Ihre Sicherungs-/SRMUmgebung anzeigen können. Anhand einer Anzeige können Sie erkennen, ob die angezeigten Daten aktualisiert wurden. Dashboard bietet zwar keine Option, mit der Berichte im Abstand weniger Sekunden automatisch aktualisiert werden, Sie können jedoch in der Symbolleiste mit globalen Optionen auf "Alle aktualisieren" klicken, um alle Dashboard-Berichte gleichzeitig zu aktualisieren. Darüber hinaus wird beim Wechsel von einem Bericht (Bericht A) zu einem anderen (Bericht B) Bericht B automatisch aktualisiert. 22 Dashboard-Benutzerhandbuch Anzeigeoptionen Datenexport Bei allen Berichten können Sie die gesammelten Daten für den entsprechenden Bericht exportieren. Sie können für jeden Bericht festlegen, ob die gesammelten Daten gedruckt, für die Verwendung als tabellarische Daten in einer Kalkulationstabelle in einer CSV-Datei (Comma-Separated Values) gespeichert oder in einem Bericht über einen SMTP-Server per EMail gesendet werden sollen. ■ Wenn Sie den Bericht drucken, können Sie das Drucken einer "about blank"-Zeichenfolge am Ende des Berichts vermeiden, indem Sie im Druckvorschaufenster das Dialogfeld für die Seiteneinstellung öffnen und die Informationen im Fußzeilenfeld löschen. Sie können auch Ihren benutzerdefinierten Text in das Fußzeilenfeld eingeben. ■ Wenn Sie den Bericht per E-Mail versenden, entspricht der Inhalt dem gedruckten Inhalt, und alle Diagramme werden als eingebettete Bilder gesendet. Hinweis: Bevor Sie E-Mails senden können (sei es über die GUI oder entsprechend einem Ablaufplan), müssen Sie zunächst die SMTP-Einstellung im Alert-Manager konfigurieren. Weitere Informationen finden Sie im Administrationshandbuch. Hinweis: Microsoft Excel gibt Multibyte-Zeichen nicht immer richtig wieder. Schaltfläche "Nächste Seite" Enthält ein Bericht mit Drilldown-Funktion mehr als 100 Einträge, paginiert Dashboard automatisch die Anzeige und fügt die Schaltfläche "Nächste Seite" hinzu. Jede Folgeseite ist dann auf 100 Einträge beschränkt, bevor eine weitere Seite erstellt wird. Mithilfe der Schaltfläche "Nächste Seite" können Sie auf eine andere Seite springen und diese anzeigen. Kapitel 1: Funktionsweise von Dashboard 23 Anpassen von Dashboard-Berichten Anpassen von Dashboard-Berichten Jeder Bericht enthält verschiedene Konfigurationsoptionen, mit deren Hilfe Sie das Erscheinungsbild und die Leistung von CA ARCserve Backup Dashboard an Ihre Anforderungen und Vorlieben anpassen können. Bei vielen Berichten können Sie Funktionen auswählen, mit denen Sie die Anzeige der grafischen Informationen, den Zeitraum für den Bericht, die zu überwachenden Server oder Knotenebenen, die zu überwachenden Sicherungsmethoden, was mit den gesammelten Informationen geschehen soll, sowie viele andere berichtspezifische Optionen festlegen können. Parameter- und Konfigurationseinstellungen, die Sie für einzelne Berichte festlegen, bleiben erhalten, wenn Sie Dashboard schließen und wieder öffnen. Es werden nicht automatisch die Standardeinstellungen wiederhergestellt. Damit Sie Ihre Berichte noch besser anpassen können, werden darüber hinaus die Konfigurationseinstellungen, die Sie für einen Bericht festlegen, nicht automatisch auf alle anderen Berichte angewendet. Sie können für jeden einzelnen Bericht eigene Einstellungen festlegen. Dashboard ermöglicht jedoch auch das Festlegen von Konfigurationseinstellungen, die global auf alle Berichte angewendet werden. Mithilfe dieser globalen Einstellungen können Sie den Zeitraum (Anzahl der Tage) für alle Berichte angeben, die zu überwachenden Knotenebenen festlegen, die angezeigten Daten für alle Berichte aktualisieren und für alle Berichte die Standardwerte und für das Gesamtlayout der Berichte die Standardeinstellungen wiederherstellen. 24 Dashboard-Benutzerhandbuch Anpassen von Dashboard-Berichten Globale Optionen CA ARCserve Backup Dashboard stellt eine Symbolleiste mit globalen Optionen bereit, mit deren Hilfe Sie bestimmte Aktionen auf alle Berichte anwenden können. Diese Aktionen wirken sich global aus und werden gegebenenfalls auf alle Berichte angewendet. Wenn eine globale Option beispielsweise auf einen Bericht angewendet werden kann, wird die Aktion auf diesen Bericht angewendet. Wenn eine globale Option auf einen Bericht jedoch nicht anwendbar ist, wird die Aktion als nicht relevant betrachtet und hat keine Auswirkungen auf diesen Bericht. Kapitel 1: Funktionsweise von Dashboard 25 Anpassen von Dashboard-Berichten Dashboard-Modus Gibt den anzuzeigenden Dashboard-Modus an. ■ Im Modus "Zweigstellenserver-Ansicht" werden die DashboardInformationen nur für den lokalen Server ohne Details für andere Zweigstellenserver und ohne Optionen für das Global Dashboard angezeigt. ■ Der Globale Anzeigen-Modus zeigt die Dashboard-bezogenen Informationen für den lokalen Server und für einen oder alle Zweigstellenserver an. Im Globalen Anzeigen-Modus sind zusätzliche Global Dashboard-Optionen verfügbar. Hinweis: Für alle Dashboard-Berichte steht bei Zugriff über die Option "Globale Ansicht" ein zusätzlicher Filter zur Verfügung, mit dem Sie die angezeigten Daten durch das Festlegen des Zweigstellenservers (oder die Auswahl des Namen des Zweigstellenservers aus dem Drop-downMenü) einschränken können. Außerdem werden alle Berichte im Tabellenformat eingeblendet, damit Sie die Namen der Zweigstellenservers in einer zusätzlichen Spalte auflisten können. Letzter Zeitraum in Tagen Sie können festlegen, dass die angezeigten Daten, die in allen Berichten enthalten sind, nach der letzten Anzahl von Tagen gefiltert werden. Das Feld "Letzte Tage" enthält ein Drop-down-Menü mit einer voreingestellten Liste mit den am häufigsten verwendeten Optionen für den Zeitraum des Datenabrufs (1, 3, 7 und 30 Tage) zur Auswahl. In dieses Feld können Sie einen Wert auch manuell eingeben. Standardeinstellung: 7 Tage 26 Dashboard-Benutzerhandbuch Anpassen von Dashboard-Berichten Knotengruppe Sie können festlegen, dass die angezeigten Daten, die in allen Berichten enthalten sind, nach der Knotengruppe gefiltert werden. Jeder Dashboard-Bericht, der einen Knotennamenfilter enthält, kann auch einen Knotengruppenfilter enthalten. Der Knotengruppenfilter wird in einem Bericht nur dann angezeigt, wenn eine Knotengruppe schon existiert. Wenn eine Knotengruppe existiert, wird der Gruppenname im DropdownMenü für den Knotengruppenfilter angezeigt und Sie können angeben, wie die in diesem Bericht angezeigten Informationen gefiltert werden sollen. Diese Auswahl wird nur auf den entsprechenden Dashboard-Bericht angewendet und Sie können die angezeigten Informationen nach einem bestimmten Knoten in der angegebenen Knotengruppe filtern. Wenn Sie bei Global Dashboard die globale Ansicht und außerdem mehrere zu überwachende Zweige auswählen, werden nur die Knotengruppen, die in allen ausgewählten Zweigen existieren, im Dropdown-Menü "Knotengruppen" angezeigt. Angenommen, Sie haben eine Zweigstellengruppe mit drei Zweigstellenservern (Zweigstelle 1, Zweigstelle 2 und Zweigstelle 3) und in jedem Zweigstellenserver befinden sich die folgenden Knotengruppen: – Zweigstelle 1: Knotengruppe A, Knotengruppe B – Zweigstelle 2: Knotengruppe B, Knotengruppe C – Zweigstelle 3: Knotengruppe B, Knotengruppe D Wenn Sie diese Zweigstellengruppe im Zweigstellenfilter auswählen, wird nur Gruppe B im Knotengruppen-Filter angezeigt, weil diese Knotengruppe als einzige in allen ausgewählten Zweigstellen vorhanden ist. Hinweis: Knotengruppen (oder Servergruppen) werden in CA ARCserve Backup vom Sicherungs-Manager erstellt (oder vom Jobstatus-Manager). Weitere Informationen zum Erstellen von Knotengruppen finden Sie im Administrationshandbuch. Kapitel 1: Funktionsweise von Dashboard 27 Anpassen von Dashboard-Berichten Knotenname Sie können festlegen, dass die angezeigten Daten, die in allen Berichten enthalten sind, nach dem Knotennamen, den Sie überwachen möchten, gefiltert werden. Die Platzhalterzeichen Sternchen (*) und Fragezeichen (?) werden im Feld für den Knotennamen unterstützt. Wenn Ihnen der vollständige Knotenname nicht bekannt ist, können Sie die Ergebnisse des Filters vereinfachen, indem Sie im Feld für den Knotennamen ein Platzhalterzeichen angeben. ■ "*": Verwenden Sie das Sternchen, um null oder mehr Zeichen im Knotennamen zu ersetzen. ■ "?": Verwenden Sie das Fragezeichen, um ein einzelnes Zeichen in dem Knotennamen zu ersetzen. Für Knotennamen bestehen in Dashboard folgende Einschränkungen: ■ Dashboard unterscheidet Knotennamen nur innerhalb der ersten 15 Zeichen. Wenn die ersten 15 Zeichen verschiedener Knoten identisch sind, unterscheidet Dashboard nicht zwischen diesen Knoten. ■ Knotennamen müssen über DNS aufgelöst werden können. Wenn ein Knoten nicht per DNS gefunden werden kann, kann Dashboard den Namen nicht auflösen und keine Informationen für den Knoten anzeigen. ■ Knotennamen dürfen keine Klammersymbole ( ) enthalten. Wenn ein Knotenname ein Klammersymbol enthält, kann Dashboard die Sicherungsinformationen für diesen Knoten nicht ordnungsgemäß ermitteln. Hinweis: Sie können den Knotennamen auswählen und mit der rechten Maustaste anklicken, um ein Popup-Fenster zu öffnen, in dem alle Knoteninformationen zu dem ausgewählten Knoten angezeigt werden. Weitere Informationen finden Sie unter Knoteninformationen (siehe Seite 76). 28 Dashboard-Benutzerhandbuch Anpassen von Dashboard-Berichten Knotenebene Gibt die Ebenenkategorie für die Knoten an, die Sie überwachen möchten. Auf diese Weise werden alle Berichte nach der ausgewählten Knotenebene, die Sie überwachen möchten, gefiltert. Die Knotenebenen werden in drei Kategorien konfiguriert: Hohe Priorität, mittlere Priorität, und niedrige Priorität. Das Feld "Knotenebene" enthält ein Drop-down-Menü, in dem Sie die Ebenenkategorien auswählen können. Weitere Informationen finden Sie unter Knotenebenen (siehe Seite 75). Standard: Alle Ebenen Alles aktualisieren Aktualisiert alle Berichte, sodass aktuelle Daten angezeigt werden. E-Mails planen Legt die E-Mail-Konfigurationseinstellungen für den Export von DashboardBerichten fest. Mit Hilfe der Option "E-Mail planen" können Sie einen Ablaufplan erstellen, um Berichte per E-Mail an bestimmte Empfänger zu senden. Diese BerichtE-Mails werden automatisch aktualisiert, erstellt und wie von Ihnen geplant gesendet. Sie können den Ablaufplan dieser Bericht-E-Mails so anpassen, dass die E-Mails als wiederkehrende Aufgabe immer an bestimmten Tagen und zu bestimmten Uhrzeiten gesendet werden. Sie können außerdem angeben, welche Berichte in der E-Mail enthalten sein sollen und an wen diese Berichte gesendet werden. Die ausgewählten Berichte werden in die E-Mail eingebettet. Weitere Informationen finden Sie unter Konfigurieren von E-Mail-Berichten (siehe Seite 30). SRM-Test Diese Option ist nur verfügbar, wenn Sie die Zweigstellenserver-Ansicht auswählen. Hiermit können Sie einen sofortigen Test initiieren oder die Einstellungen für geplante Tests konfigurieren, um SRM-spezifische Daten für SRMBerichte zu sammeln. Der SRM-Tester ist ein Hilfsprogramm zur Datenerfassung, das, wenn es gestartet wird, alle Rechner in Ihrer Speicherumgebung testet oder mit diesen kommuniziert. Diese Rechner senden daraufhin eine aktualisierte Antwort zurück, die alle zugehörigen Informationen enthält, die in den SRM-Berichten enthalten sein sollen. Weitere Informationen finden Sie unter SRM-Testeinstellungen (siehe Seite 43). Kapitel 1: Funktionsweise von Dashboard 29 Anpassen von Dashboard-Berichten Zentraler Manager Diese Option ist nur verfügbar, wenn Sie die globale Ansicht auswählen. Bietet Zugriff auf den zentralen Manager. Der Zentrale Manager sorgt für eine Snapshotübersicht über Ihre ganze Global Dashboard-Umgebung. Diese Benutzeroberfläche lässt Sie schnell und leicht den Status eines oder aller registrierter Zweigstellenserver von einer Lokation aus überwachen. Weitere Informationen finden Sie unter "Funktionsweise des Zentralen Managers (siehe Seite 82)". Alles zurücksetzen Stellt für alle Berichte die Standardwerte der entsprechenden Parameter wieder her: ■ Das Feld "Letzte Tage" wird auf 7 Tage gesetzt. ■ Das Feld "Knotenname" wird auf * gesetzt. ■ Die Knotenebenen werden auf "Alle Ebenen" gesetzt. Für alle entsprechenden Berichte wird die Standardansicht auf die Kreisdiagrammansicht gesetzt. Sollte es Berichte geben, die über andere Parameter verfügen, werden diese auf die Standardwerte gesetzt. Standardlayout Stellt für das gesamte Layout der Berichte das Standarderscheinungsbild wieder her. Diese Option ist nützlich, wenn Sie mehrere Berichte in einer Dashboard-Gruppe anzeigen. Konfigurieren von E-Mail-Berichten In der Symbolleiste mit globalen Optionen können Sie E-Mail-Einstellungen für alle Dashboard-Berichte vornehmen. Mit Hilfe der Option "E-Mail planen" können Sie einen Ablaufplan erstellen, um Berichte per E-Mail an bestimmte Empfänger zu senden. Diese Bericht-E-Mails werden automatisch aktualisiert, erstellt und wie von Ihnen geplant gesendet. Sie können den Ablaufplan dieser Bericht-E-Mails so anpassen, dass die E-Mails als wiederkehrende Aufgabe immer an bestimmten Tagen und zu bestimmten Uhrzeiten gesendet werden. Sie können außerdem angeben, welche Berichte in der E-Mail enthalten sein sollen und an wen diese Berichte gesendet werden. Die ausgewählten Berichte werden in die E-Mail eingebettet. 30 Dashboard-Benutzerhandbuch Anpassen von Dashboard-Berichten Konfigurieren von E-Mail-Berichten 1. Klicken Sie in der Symbolleiste mit globalen Optionen auf das Symbol "EMail planen". Das Dialogfeld "E-Mails planen" wird geöffnet. 2. In diesem Dialogfeld können Sie entweder einen bestehenden E-MailAblaufplannamen auswählen, um diesen zu bearbeiten oder zu löschen, oder einen neuen E-Mail-Ablaufplan hinzufügen. ■ Neu: So fügen Sie einen neuen Ablaufplan hinzu. ■ Bearbeiten: So bearbeiten Sie einen bestehenden Ablaufplan. ■ Löschen: So löschen Sie einen bestehenden Ablaufplan. ■ Aktualisieren: So zeigen Sie aktuelle Informationen zum Status jedes Ablaufplans an. 3. Sie können auch auf die Schaltfläche "Protokollmeldungen" klicken, um das Fenster "Protokollmeldungen" anzuzeigen und nach Protokollmeldungen für die Ausführung der Ablaufpläne zu suchen. Weitere Informationen finden Sie unter Tracking-Status von E-Mail-Ablaufplänen (siehe Seite 38). Kapitel 1: Funktionsweise von Dashboard 31 Anpassen von Dashboard-Berichten Hinzufügen von neuen E-Mail-Ablaufplänen Mithilfe der Option "E-Mail planen" können Sie einen neuen, benutzerdefinierten Ablaufplan erstellen, um Berichte per E-Mail an bestimmte Empfänger zu senden. Hinweis: Bevor Sie E-Mails senden können (sei es über die GUI oder entsprechend einem Ablaufplan), müssen Sie zunächst die SMTP-Einstellung im Alert-Manager konfigurieren. Weitere Informationen finden Sie im Administrationshandbuch. Hinzufügen von neuen E-Mail-Berichten 1. Klicken Sie in der Symbolleiste mit globalen Optionen auf das Symbol "EMail planen". Das Dialogfeld "E-Mails planen" wird geöffnet. 2. Klicken Sie auf die Schaltfläche "Neu". Das Dialogfeld "Neuer Ablaufplan" wird geöffnet. Darin ist die Registerkarte "Allgemein" ausgewählt. Hinweis: Alle rot gekennzeichneten Felder sind Pflichtfelder. 32 Dashboard-Benutzerhandbuch Anpassen von Dashboard-Berichten 3. Geben Sie einen Namen und eine kurze Beschreibung für den neuen Ablaufplan ein. Der neue Berichtsname und die dazugehörige Beschreibung werden gespeichert. 4. Klicken Sie auf die Registerkarte "E-Mail". Das Dialogfeld "E-Mail-Einstellungen" wird geöffnet. 5. Geben Sie in das Feld "An" eine E-Mail-Adresse für jeden Empfänger der geplanten E-Mail ein. (In das Feld "CC" können Sie ebenfalls EmpfängerInformationen eingeben.) Sie müssen mindestens einen Empfänger in das Feld "An" eingeben. Hinweis: Trennen Sie bei der Eingabe mehrerer E-Mail-Adressen die einzelnen Adressen durch ein Semikolon. Sie können auch die Priorität der geplanten E-Mail angeben (hoch, mittel oder niedrig), einen Kommentar hinzufügen, der in der E-Mail enthalten sein soll, und einen Betreff für die E-Mail eingeben. (Wenn Sie keinen Betreff eingeben, wird ein Popup-Bestätigungsfenster geöffnet, wenn Sie auf die Schaltfläche "OK" klicken.) Die neuen Einstellungen für die Berichts-E-Mail werden gespeichert. Kapitel 1: Funktionsweise von Dashboard 33 Anpassen von Dashboard-Berichten 6. Klicken Sie auf die Registerkarte "Berichte". Das Dialogfeld für die Berichtseinstellungen wird geöffnet. 7. Wählen Sie die Berichte, die in der E-Mail enthalten sein sollen, sowie die Parameter für jeden Bericht aus. Die Registerkarte "Berichte" besteht aus der Berichtliste und dem Berichtsparameter-Collector. Im linken Bereich können Sie auswählen, welche Berichte gesendet werden sollen, indem Sie das entsprechende Kontrollkästchen aktivieren. Wenn Sie den Namen eines Berichts markieren, werden im rechten Bereich der Name, die Beschreibung und die Parameter des ausgewählten Berichts angezeigt. In diesem Bereich können Sie die Parameter des Berichts angeben, der gesendet wird. Diese Parameter werden verwendet, wenn der Bericht zur geplanten Zeit erstellt wird. Die Berichtseinstellungen für den neuen Bericht werden gespeichert. 34 Dashboard-Benutzerhandbuch Anpassen von Dashboard-Berichten 8. Klicken Sie auf die Registerkarte "Ablaufplan". Das Dialogfeld für die Ablaufplaneinstellungen wird geöffnet. Kapitel 1: Funktionsweise von Dashboard 35 Anpassen von Dashboard-Berichten 9. Wählen Sie die Ablaufplan-Parameter für den Versand der entsprechenden E-Mail aus. Die Ablaufplan-Informationen gliedern sich in "Wiederholungsmethode", "Geplante Zeit" und "Wiederholungen". Wiederholungsmethode In Bezug auf die Wiederholungsmethode gibt es drei AblaufplanOptionen, aus denen Sie die Tage auswählen können, an denen die EMails (inklusive der angegebenen Berichte) gesendet werden sollen. ■ Nach folgender Anzahl von Tagen Wenn Sie "Nach folgender Anzahl von Tagen" ausgewählt haben, können Sie anschließend die Anzahl der Tage bzw. das Intervall zwischen den E-Mails auswählen. Wenn Sie Intervall 1 angeben, bedeutet das, dass die E-Mail jeden Tag gesendet wird. ■ Alle ausgewählten Tage der Woche Wenn Sie "Alle ausgewählten Tage der Woche" auswählen, können Sie den (die) Tag(e) der Woche (Montag bis Sonntag) auswählen, an denen die E-Mail gesendet wird. Sie können mehrere Wochentage auswählen. Standardmäßig werden für einen neuen Ablaufplan alle Werktage ausgewählt (Montag bis Freitag). ■ Alle ausgewählten Tage des Monats Wenn Sie die Option "Alle ausgewählten Tage des Monats" ausgewählt haben, können Sie anschließend eine Zahl für den Tag angeben, sowie die Richtung, in der gezählt werden soll. So kann der Tag ausgehend vom Monatsanfang oder vom Monatsende errechnet werden. Geplante Zeit Sie können die Uhrzeit angeben, zu der die E-Mail gesendet werden soll. Die zur Auswahl stehenden Uhrzeiten sind im 24-Stunden-Format angegeben. Wiederholungen Sie können das Datum angeben, an dem der Ablaufplan aktiv werden soll (das Datum, an dem die Wiederholung gestartet wird) und wann der Wiederholungsablaufplan enden soll. Sie können eine unendliche Wiederholung, eine Wiederholung mit Enddatum oder eine bestimmte Anzahl an Wiederholungen festlegen. Standardmäßig ist das Startdatum immer der aktuelle Tag (heute), und der Ablaufplan wird für eine unbegrenzte Dauer wiederholt. 36 Dashboard-Benutzerhandbuch Anpassen von Dashboard-Berichten 10. Klicken Sie auf "OK". Die E-Mail-Konfigurationseinstellungen und der Inhalt der E-Mail werden gespeichert. Kapitel 1: Funktionsweise von Dashboard 37 Anpassen von Dashboard-Berichten Tracking-Status von E-Mail-Ablaufplänen Im Dialogfeld des Managers für E-Mail-Ablaufpläne können Sie auch auf die Schaltfläche "Protokollmeldungen" klicken, um das Fenster "Protokollmeldungen" anzuzeigen und nach Protokollmeldungen für die Ausführung der Ablaufpläne zu suchen. Auf diese Weise erhalten Sie den Status jedes Ablaufplans. Sie können sehen, ob er erfolgreich ausgeführt wurde oder fehlgeschlagen ist. Darüber hinaus werden (gegebenenfalls) mögliche Ursachen für einen Fehler angezeigt. Um den vollständigen Text abgeschnittener Fehlermeldungen anzuzeigen, können Sie mit dem Mauszeiger auf den Eintrag zeigen; es wird dann ein QuickInfo-Fenster mit dem vollständigen Meldungstext angezeigt. Hinweis: Die Meldungen, die für E-Mail-Ablaufpläne verzeichnet sind, werden basierend auf den Einstellungen für die Bereinigung von Aktivitätsprotokollberichten in der Serververwaltung automatisch bereinigt (standardmäßig alle 14 Tage). Weitere Informationen zur Bereinigung von Aktivitätsprotokollen finden Sie im Administrationshandbuch. 38 Dashboard-Benutzerhandbuch Anpassen von Dashboard-Berichten Berichtspezifische Optionen Die folgenden berichtspezifischen Optionen können einzeln festgelegt werden, um jeden CA ARCserve Backup Dashboard-Bericht einzeln anzupassen. Für jede dieser Optionen gibt es einen Standardwert, der bei Bedarf für alle Berichte global wiederhergestellt werden kann. Anzahl der Tage Sie können festlegen, dass die angezeigte Liste gefiltert wird, die auf der Grundlage des letzten Zeitraums in Tagen in den Bericht eingefügt wird. Das Feld "Letzte Tage" enthält ein Drop-down-Menü mit einer voreingestellten Liste mit den am häufigsten verwendeten Optionen für den Zeitraum des Datenabrufs (1, 3, 7 und 30 Tage) zur Auswahl. In dieses Feld können Sie einen Wert auch manuell eingeben. Standardeinstellung: 7 Tage Anzahl der Knoten Sie können festlegen, dass die Anzahl der Knoten gefiltert wird, die in den Bericht eingefügt werden. Abhängig von anderen Einstellungen wird in diesem Feld die höchste angegebene Anzahl der Knoten für die entsprechende Kategorie angegeben. Das Feld "Top-Knoten" enthält ein Drop-down-Menü mit einer voreingestellten Liste mit den häufiger verwendeten Optionen für Anzahl an Knoten beim Datenabruf (5, 10, 20, 40, 100, 200 und 400) zur Auswahl. Zudem können Sie in dieses Feld einen Wert auch manuell eingeben. Standardeinstellung: 5 Knoten Sicherungsmethoden Sie können festlegen, dass die angezeigte Liste der Knoten gefiltert wird, die auf der Grundlage der für die einzelnen Knoten verwendeten Sicherungsmethode in den Bericht eingefügt werden. "Sicherungsmethode" ist ein Drop-down-Menü mit den Optionen "Alle", "Vollständige Sicherung", "Zuwachssicherung" und "Änderungssicherung" zur Auswahl. Standardeinstellung: Alle Kapitel 1: Funktionsweise von Dashboard 39 Anpassen von Dashboard-Berichten Sicherungstypen Sie können festlegen, dass die angezeigte Liste der Knoten gefiltert wird, die auf der Grundlage des für die einzelnen Knoten verwendeten Sicherungstyps im Bericht enthalten ist. "Sicherungsmethode" ist ein Dropdown-Menü mit den Optionen "Alle", "Normale Sicherung" und "Synthetische Sicherung" zur Auswahl. ■ Normale Sicherung - Bei einer normalen Sicherung sichern Sie eine Datenquelle anhand eines benutzerdefinierten Ablaufplans, einer Wiederholungsmethode oder eines Rotationsplans an einem Zielspeicherort. ■ Synthetische Sicherung - Eine synthetische vollständige Sicherung (SFB) ist eine synthetisierte Sicherung. Sie wird durch die Konsolidierung der letzten vollständigen Sicherung sowie nachfolgender Zuwachs- bzw. Änderungssicherungen erstellt. (Die generierte synthetische vollständige Sicherung entspricht jener Sicherung, die entstanden wäre, wenn die die letzte Sicherung war eine vollständige Sicherung gewesen wäre). Standardeinstellung: Alle Server Sie können festlegen, dass die angezeigten Informationen gefiltert werden, die auf der Grundlage des entsprechenden CA ARCserve Backup-Servers in den Bericht eingefügt werden. "Server" ist ein Drop-down-Menü, in dem Sie alle CA ARCserve Backup-Server oder einen einzelnen CA ARCserve BackupServer (Primär- oder Mitgliedsserver) auswählen können, der Teil der CA ARCserve Backup-Domäne ist, bei der Sie angemeldet sind. (Wenn Sie über einen eigenständigen Server angemeldet sind, wird in dieser Liste nur Ihr eigenständiger Server angezeigt.) Standardeinstellung: Alle Server Knotenebene Gibt die Ebenenkategorie für die Knoten an, die Sie überwachen möchten. Die Knotenebenen werden in drei Kategorien konfiguriert: Hohe Priorität, mittlere Priorität, und niedrige Priorität. Das Feld "Knotenebene" enthält ein Drop-down-Menü, in dem Sie die Ebenenkategorien auswählen können. Weitere Informationen finden Sie unter Knotenebenen (siehe Seite 75). Standard: Alle Ebenen 40 Dashboard-Benutzerhandbuch Anpassen von Dashboard-Berichten Schweregradfilter Sie können festlegen, dass die angezeigte Liste der Meldungen gefiltert wird, die auf der Grundlage des Schweregrads der Meldung in den Bericht eingefügt werden. Der "Schweregradfilter" ist ein Drop-down-Menü mit den Optionen "Alle", "Informationen", "Fehler", "Warnungen" und "Fehler und Warnungen" zur Auswahl. Standardeinstellung: Fehler und Warnungen Drop-down-Menü "Zweigstelle" Im Drop-down-Menü "Zweigstelle" können Sie angeben, wie die auf der Global Dashboard-Konsole angezeigten Informationen gefiltert werden sollen. Die in diesem Menü vorgenommene Auswahl wird auf alle angezeigten Dashboard-Berichte angewendet. In diesem Menü können Sie festlegen, ob Dashboard-bezogene Informationen für alle Zweigstellenserver oder nur für die Zweigstellenserver, die keiner Zweigstellengruppe zugewiesen sind, eine bestimmte Zweigstellengruppe oder einen einzelnen Zweigstellenserver angezeigt werden sollen. Mit dem Filter "Ohne Gruppe" werden alle Zweigstellenserver angezeigt, die zu keiner Zweigstellengruppe gehören. Standard: Alle Zweigstellenserver Zweigstellenfilter Jeder Dashboard-Bericht enthält außerdem ein Drop-down-Menü "Zweigstellenfilter", in dem Sie angeben können, wie die in diesem Bericht angezeigten Informationen gefiltert werden sollen. Diese Auswahl wird nur auf den entsprechenden Dashboard-Bericht angewendet und Sie können die angezeigten Informationen nach einem bestimmten Zweigstellenserver in der angegebenen Zweigstellengruppe filtern. Standardeinstellung: Alle Kapitel 1: Funktionsweise von Dashboard 41 Anpassen von Dashboard-Berichten Knotengruppenfilter Jeder Dashboard-Bericht, der einen Knotennamenfilter enthält, kann auch einen Knotengruppenfilter enthalten. Der Knotengruppenfilter wird in einem Bericht nur dann angezeigt, wenn eine Knotengruppe schon existiert. Wenn eine Knotengruppe existiert, wird der Gruppenname im DropdownMenü für den Knotengruppenfilter angezeigt und Sie können angeben, wie die in diesem Bericht angezeigten Informationen gefiltert werden sollen. Diese Auswahl wird nur auf den entsprechenden Dashboard-Bericht angewendet und Sie können die angezeigten Informationen nach einem bestimmten Knoten in der angegebenen Knotengruppe filtern. Wenn Sie bei Global Dashboard die globale Ansicht und außerdem mehrere zu überwachende Zweige auswählen, werden nur die Knotengruppen, die in allen ausgewählten Zweigen existieren, im Dropdown-Menü "Knotengruppen" angezeigt. Angenommen, Sie haben eine Zweigstellengruppe mit drei Zweigstellenservern (Zweigstelle 1, Zweigstelle 2 und Zweigstelle 3) und in jedem Zweigstellenserver befinden sich die folgenden Knotengruppen: – Zweigstelle 1: Knotengruppe A, Knotengruppe B – Zweigstelle 2: Knotengruppe B, Knotengruppe C – Zweigstelle 3: Knotengruppe B, Knotengruppe D Wenn Sie diese Zweigstellengruppe im Zweigstellenfilter auswählen, wird nur Gruppe B im Knotengruppen-Filter angezeigt, weil diese Knotengruppe als einzige in allen ausgewählten Zweigstellen vorhanden ist. Hinweis: Knotengruppen (oder Servergruppen) werden in CA ARCserve Backup vom Sicherungs-Manager erstellt (oder vom Jobstatus-Manager). Weitere Informationen zum Erstellen von Knotengruppen finden Sie im Administrationshandbuch. 42 Dashboard-Benutzerhandbuch Anpassen von Dashboard-Berichten Einstellungen für den SRM-Tester Der SRM-Tester ist ein Hilfsprogramm zur Datenerfassung, das alle Rechner in der Speicherumgebung, die CA ARCserve Backup-Agenten der Version r12.5, r15 und r16 auf einem unterstützten Microsoft Windows-Betriebssystem ausführen, testet oder mit diesen kommuniziert. Diese Rechner senden daraufhin eine aktualisierte Antwort zurück, die alle zugehörigen Informationen enthält, die in den SRM-Berichten enthalten sein sollen. Diese Option ist nur verfügbar, wenn Sie die Zweigstellenserver-Ansicht auswählen. Hinweis: Eine Liste unterstützter Windows-Betriebssysteme finden Sie in der Readme-Datei von CA ARCserve Backup. In der Symbolleiste der globalen Optionen können Sie auf die Schaltfläche "SRM-Test" klicken, um das Dialogfeld "SRM-Test" zu öffnen. In diesem Dialogfeld können Sie festlegen, dass sofort ein SRM-Test gestartet werden soll, oder die Einstellungen für den SRM-Test so konfigurieren, dass der Test zu einer geplanten Uhrzeit durchgeführt wird. ■ Um einen sofortigen Test zu initiieren, klicken Sie auf die Schaltfläche "Jetzt testen". Der Status des Tests wird angezeigt. Kapitel 1: Funktionsweise von Dashboard 43 Anpassen von Dashboard-Berichten ■ Um die Einstellungen für den SRM-Tester zu konfigurieren, klicken Sie auf die Schaltfläche "Konfigurieren". Das Dialogfeld "SRM konfigurieren" wird geöffnet. Standardmäßig ist festgelegt, dass CA ARCserve Backup Dashboard diesen SRM-Test jeden Tag um 14 Uhr durchführt. In diesem Dialogfeld können Sie den Ablaufplan ändern und andere Startdaten, Uhrzeiten und Intervalle (Stunden) zwischen den Test festlegen. Hinweis: Wenn das SRM-Testverfahren Probleme verursacht, das heißt zu lange dauert oder die Nutzung Ihrer Systemressourcen beeinträchtigt, können Sie unter "Fehlerbehebung" im Thema "Leistungsbeeinträchtigung durch SRMDatentest" (siehe Seite 287) nachlesen, wie Sie die Leistung optimieren können. 44 Dashboard-Benutzerhandbuch Kapitel 2: Funktionsweise des Global Dashboard Dieses Kapitel enthält folgende Themen: Einführung (siehe Seite 45) Funktionen (siehe Seite 46) Bezeichnungen und Definitionen (siehe Seite 47) Global Dashboard-Dienste (siehe Seite 49) Funktionsweise von Global Dashboard (siehe Seite 51) Einführung Das Global Dashboard ist ein Benutzeroberflächen-Hilfsprogramm, das eine einzelne netzbasierte Konsole bereitstellt, von der aus Sie DashboardInformationen für mehrere CA ARCserve Backup-Domänen innerhalb Ihres Unternehmens überwachen und berichten können. CA ARCserve Backup Dashboard zeigt eine Snapshotübersicht über die Sicherungsinfrastruktur und die Umgebung der Speicherressourcenverwaltung (SRM) für den CA ARCserve Backup-Primärserver an, mit dem Sie verbunden sind. Global Dashboard erweitert diese Funktion, damit Sie diese Dashboard-Informationen für mehrere CA ARCserve Backup-Primärserver, die sich in Ihrem Hauptbüro und in RemoteBüros befinden können, von einem zentralen Server aus schnell und einfach anzeigen können. Mithilfe dieser zentralisierten Überwachungsmöglichkeit durch das Global Dashboard erhalten Sie relevantere Information über die Leistung und Zustand Ihrer gesamten CA ARCserve Backup und SRM-Umgebung. Das Remote-Büro und das Zweigstellenbüro (ROBO) enthalten Dashboardbezogene Informationen für den individuellen primären Zweigstellenserver. Weil solche Remote-Büros oft über relativ beschränkte Ressourcen vor Ort verfügen, muss das Zweigstellenbüro (ROBO) vielleicht die vor Ort verfügbaren Dashboard-Informationen in die Informationen der ganzen Organisation integrieren. Anstatt Daten an jedem einzelnen Standort zu überwachen, kann Global Dashboard diese vor Ort verfügbaren Daten synchronisieren, so dass Sie von einem zentralen Server aus in der Ferne Dashboard-Informationen für einen individuellen Primärserver (oder eine Gruppe von Primärservern) oder konsolidierte Dashboard-Daten von mehreren Primärservern anzeigen können. Global Dashboard kann konsolidierte Berichte für alle Zweigstellen, eine angepasste Gruppe von Zweigstellen oder eine einzelne Zweigstelle anzeigen. Kapitel 2: Funktionsweise des Global Dashboard 45 Funktionen Funktionen Global Dashboard bietet folgende Funktionen: ■ Bietet die Möglichkeit, Dashboard-Berichte für mehrere Primärserver in Ihrem Unternehmen (lokal oder in der Ferne) anzuzeigen, um jeden einzelnen Server von einem zentralen Server aus zu überwachen und zu bewerten. ■ Bietet die Möglichkeit, Dashboard-Berichte für alle Zweigstellen, eine angepasste Gruppe von Zweigstellen oder eine einzelne Zweigstelle anzuzeigen. ■ Bietet die Möglichkeit, alle zugehörigen Zweigstellen von einem zentralen Server aus zu verwalten. Sie können beispielsweise eine Zweigstelle aussetzen oder löschen, Meldungsprotokolle anzeigen, Konfigurationseinstellungen ändern und so weiter. ■ Synchronisiert die Dashboard-Daten aller primären Zweigstellenserver automatisch mit dem zentralen Primärserver, um eine aktuelle und aktualisierte zentrale Überwachung zu ermöglichen. ■ Die Möglichkeit, den einzelnen bzw. die Gruppe von überwachten primären Zweigstellenservern an individuelle Anforderungen anzupassen (Ein primärer Zweigstellenserver kann Teil mehrerer Zweigstellengruppen sein.) ■ Bietet die Möglichkeit, die in einem beliebigen Dashboard-Bericht angezeigten Daten anhand festgelegter Zweigstellenparameter zu filtern. ■ Bietet die Möglichkeit, die erfassten Daten für die Berichte als CSV-Datei zur Verwendung in einer Tabellenkalkulation zu exportieren. Diese Berichte können auch ausgedruckt oder per E-mail verschickt werden. ■ Die Möglichkeit, den Status einzelner primärer Zweigstellenserver mittels einer neu hinzugefügten Zweigstellen-Manager-GUI zu verfolgen. Über diese GUI können Sie Protokolle einsehen, den Status der letzten Synchronisierung überprüfen und eine vollständige Synchronisierung durchführen. 46 Dashboard-Benutzerhandbuch Bezeichnungen und Definitionen Bezeichnungen und Definitionen Bevor Sie versuchen, die Details von Global Dashboard zu verstehen, müssen Sie sich mit einigen von diesem Hilfsprogramm verwendeten Begriffen und Definitionen vertraut machen. In Global Dashboard werden die folgenden Begriffe und Definitionen verwendet: Zentraler Primärserver Der zentrale Primärserver (und seine zugeordnete CA ARCserve BackupDatenbank) ist die zentrale Hubschnittstelle für die Speicherung synchronisierter, Dashboard-bezogener Informationen, die von primären Zweigstellenservern stammen. Innerhalb Ihrer CA ARCserve BackupUmgebung darf es nicht mehr als einen zentralen Primärserver konfigurierten Primärserver geben, und ein primärer Zweigstellenserver kann nur an einen zentralen Primärserver berichten. Alle zugeordneten primären Zweigstellenserver müssen bei diesem zentralen Primärserver registriert werden, um die Kommunikation über das Netzwerk zu ermöglichen. Die Kommunikation verläuft dabei immer in eine Richtung, von einem Zweigstellenserver zum zentralen Standort. Die Begriffe "Zentraler Primärserver" und "Zentraler Server" werden in diesem Dokument synonym verwendet. Primärer Zweigstellenserver Ein Primärserver (oder eigenständiger Server) innerhalb Ihrer CA ARCserve Backup-Umgebung kann als primärer Zweigstellenserver konfiguriert werden. Ein primärer Zweigstellenserver synchronisiert Dashboardbezogene Informationen mit dem entsprechenden zentralen Primärserver. Alle Daten werden vom primären Zweigstellenserver zum zugeordneten zentralen Primärserver übertragen. Innerhalb Ihrer CA ARCserve BackupUmgebung kann es mehrere primäre Zweigstellenserver, aber nur einen zentralen Primärserver geben. Außerdem kann ein primärer Zweigstellenserver nur an einen zentralen Primärserver berichten. Nachdem ein Primärserver als ein primärer Zweigstellenserver konfiguriert und bei dem zugeordneten zentralen Primärserver registriert worden ist, können die entsprechenden Dashboard-Daten automatisch mit dem zentralen Primärserver synchronisiert werden. Die Begriffe "Primärer Zweigstellenserver" und "Zweigstellenserver" werden in diesem Dokument synonym verwendet. Kapitel 2: Funktionsweise des Global Dashboard 47 Bezeichnungen und Definitionen Global Dashboard-Konsole Die Global Dashboard-Konsole ist die Benutzeroberfläche zum Anzeigen der synchronisierten Dashboard-Informationen (Berichte). Die Global Dashboard-Konsole ist praktisch eine erweiterte Version der grafischen Benutzeroberfläche von CA ARCserve Backup Dashboard mit einigen zusätzlichen Funktionen und Optionen. Alle Dashboard-Berichte, die mit CA ARCserve Backup Dashboard angezeigt werden können, können auch mit der Global Dashboard-Konsole angezeigt werden. Allerdings können Sie mit der Global Dashboard-Konsole diese Dashboard-Berichte für irgendeinen oder eine Gruppe von registrierten Zweigstellenservern anzeigen. Zentraler Manager Der Zentrale Manager sorgt für eine Snapshotübersicht über Ihre ganze Global Dashboard-Umgebung. Diese Benutzeroberfläche lässt Sie schnell und leicht den Status eines oder aller registrierter Zweigstellenserver von einer Lokation aus überwachen. Der zentrale Manager zeigt auch alle zu den Zweigstellenservern gehörigen Protokollmeldungen an. Über die Global Dashboard-Konsole (bei aktiviertem Modus "Globale Ansicht") können Sie auf den zentralen Manager zugreifen. Klicken Sie einfach auf die entsprechende Symbolschaltfläche in der Symbolleiste von Global Dashboard. Weitere Informationen finden Sie unter "Funktionsweise des Zentralen Managers (siehe Seite 82)". Datensynchronisation Bei der Datensynchronisation werden Dashboard-bezogene Informationen von einer Zweigstellenserver-Datenbank zur zentralen Standortdatenbank übertragen, so dass die zentrale Datenbank (und Berichte) die gleichen Informationen wie jede der protokollierten Zweigstellendatenbanken enthält. Bei Global Dashboard ist die Anfangsdatensynchronisation immer eine volle Datensynchronisation. Alle nachfolgenden Datensynchronisationen sind inkrementell. Bei der inkrementellen Synchronisation werden Daten ab dem Zeitpunkt der letzten Synchronisation geändert, gelöscht, oder hinzugefügt. Die synchronisierten Daten werden komprimiert, um die Größe vor der Datenübertragung zu minimieren. 48 Dashboard-Benutzerhandbuch Global Dashboard-Dienste Während einer vollständigen Synchronisierung wird der CA ARCserve Backup-Datenbankprozess für einige Minuten heruntergefahren. Während einer inkrementellen Datensynchronisation wird kein CA ARCserve BackupService heruntergefahren. Die vollständige Datensynchronisierung erfolgt grundsätzlich in drei Schritten: ■ Export der Dashboard-Daten aus der Zweigstellendatenbank in Dateien. ■ Übertragung der exportierten Dateien vom Zweigstellenserver zum zentralen Server. ■ Import der Dashboard-Daten aus den Dateien in die zentrale Datenbank. Die inkrementelle Datensynchronisierung erfolgt grundsätzlich in drei Schritten: ■ Lesen der Daten in der Ereignisprotokolldatei der CA ARCserve BackupDatenbank des Zweigstellenservers. ■ Übertragung der geänderten Dashboard-Daten vom Zweigstellenserver auf den zentralen Server. ■ Import der geänderten Dashboard-Daten in die zentrale Datenbank Global Dashboard-Dienste Wenn Global Dashboard auf einem Primärserver installiert wird, werden auch entsprechende Dienste installiert und beim Windows Service Control Manager (SCM) registriert. Der SCM verwaltet eine Datenbank von installierten Diensten in der Registrierung. Hinweis: Diese Dienste werden in CA ARCserve Backup erst aktiviert, nachdem Global Dashboard konfiguriert wurde. Kapitel 2: Funktionsweise des Global Dashboard 49 Global Dashboard-Dienste Die folgenden Global Dashboard-Dienste werden installiert: Zentraler Server: ■ CA ARCserve zentraler Remoting-Server Erlaubt die Kommunikation zwischen einem Zweigstellenserver und dem zentralen Standort. ■ CA ARCserve Communication Foundation (global) Stellt die von CA ARCserve Backup Global Dashboard verwendeten Daten zur Verfügung. ■ CA ARCserve Dashboard-Synchronisierungsdienst Erlaubt die Datensynchronisation von einem Zweigstellenserver zur zentralen Standortdatenbank. Dies ist erforderlich, weil der zentrale Server selbst als lokaler Zweigstellenserver agiert. ■ CA ARCserve Communication Foundation Gibt die von CA ARCserve Backup-Dashboard verwendeten Daten an. Zweigstellenserver: ■ CA ARCserve Dashboard-Synchronisierungsdienst Erlaubt die Datensynchronisation von einem Zweigstellenserver zur zentralen Standortdatenbank. ■ CA ARCserve Communication Foundation Gibt die von CA ARCserve Backup-Dashboard verwendeten Daten an. 50 Dashboard-Benutzerhandbuch Funktionsweise von Global Dashboard Funktionsweise von Global Dashboard Eine Global Dashboard-Umgebung besteht aus einer bestimmten zentralen Domäne und den zugehörigen Zweigstellendomänen. Jede Domäne enthält einen CA ARCserve Backup-Server und eine entsprechende CA ARCserve Backup-Datenbank (ASDB). Der CA ARCserve Backup-Server kann entweder ein selbstständiger Server oder ein Primärserver mit zugeordneten Mitgliedsservern sein. Kapitel 2: Funktionsweise des Global Dashboard 51 Funktionsweise von Global Dashboard Wenn die Global Dashboard-Umgebung zum ersten Mal eingerichtet wird, müssen Sie angeben, welcher Server als zentraler Primärserver konfiguriert werden soll und welche Server als verbundene primäre Zweigstellenserver registriert werden sollen. Im Allgemeinen sollte der zentrale Primärserver im Stande sein, große Mengen an gesendeten Daten zu empfangen, zu verarbeiten und zu speichern. In jeder Global Dashboard-Umgebung kann es nur einen zentralen Primärserver geben. Allerdings kann es (je nach den Leistungsbeschränkungen des zentralen Primärservers) beliebig viele primäre Zweigstellenserver geben, die lokale oder Remote-Server sein können. Außerdem kann ein primärer Zweigstellenserver nur an einen zentralen Primärserver berichten. Dashboard-Daten (CA ARCserve Backup-Daten und SRM-bezogene Daten) der individuellen primären Zweigstellenserver werden in der jeweiligen zugehörigen ASDB gespeichert. Das Hilfsprogramm "Global Dashboard" stellt die Schnittstelle zwischen den einzelnen Zweigstellendomänen und der zentralen Domäne bereit. Wenn es (automatisch nach Plan oder von Hand) gestartet wird, werden die erfassten Dashboarddaten jeder Zweigstellen-ASDB mit der zentralen Domäne synchronisiert. Dort werden sie vom zentralen Primärserver verarbeitet und in der zentralen ASDB gespeichert. (Die ganze Kommunikation erfolgt immer in einer Richtung, von der Zweigstellendomäne zur zentralen Domäne.) Bei der anfänglichen Übertragung werden diese synchronisierten Daten vollständig von der Zweigstellendomäne hochgeladen. Bei jeder nachfolgenden Übertragung werden nur die Daten inkrementell hochgeladen, die seit der letzten Synchronisation geändert, gelöscht oder hinzugefügt wurden. Während einer vollständigen Synchronisierung wird der CA ARCserve Backup-Datenbankprozess für einige Minuten heruntergefahren. Während einer inkrementellen Datensynchronisation wird kein CA ARCserve Backup-Service heruntergefahren. Dateidetails (Dateiname, Größe, Pfad und so weiter) werden bei keiner Datensynchronisation zur zentralen Domäne gesendet. Alle Datenbankbereinigungen in einer Zweigstellen-ASDB werden bei der nächsten Datensynchronisierung in der zentralen ASDB wirksam. Die Global Dashboard-Konsole ist die mit der zentralen ASDB verbundene Benutzeroberfläche. Über diese Global Dashboard-Konsole können Sie die synchronisierten, von einer oder allen zugeordneten Zweigstellen erfassten Dashboarddaten überwachen. Sie können angeben, welche individuellen Dashboard-Berichte (oder Gruppe von Berichten) für welchen Server angezeigt werden sollen. Über die Global Dashboard-Konsole können Sie auch konsolidierte Dashboarddaten von einer Gruppe von Zweigstellendomänen oder von allen Zweigstellendomänen in Ihrer Global Dashboard-Umgebung anzeigen. 52 Dashboard-Benutzerhandbuch Kapitel 3: Konfigurieren von Global Dashboard Dieses Kapitel enthält folgende Themen: Konfigurationshinweise (siehe Seite 53) Konfigurieren von Global Dashboard (siehe Seite 55) Konfigurationshinweise Global Dashboard kann während oder nach der Installation von CA ARCserve Backup konfiguriert werden. Bevor Sie Global Dashboard konfigurieren, sollten Sie allerdings folgende Gesichtspunkte überdenken: ■ Welcher Server in Ihrer Global Dashboard-Umgebung soll als zentraler Primärserver konfiguriert werden? In einer Global Dashboard-Umgebung kann es nur einen zentralen Primärserver geben. – Bei der Auswahl des zentralen Primärservers sollte die Datenbankgröße den wichtigsten Gesichtspunkt darstellen. Stellen Sie sicher, dass der ausgewählte zentrale Primärserver die von allen registrierten primären Zweigstellenservern erhaltenen Dashboarddaten speichern kann. – Die Serverleistung sollte bei der Auswahl des zentralen Primärservers ebenfalls berücksichtigt werden, um eine schnelle, effiziente und zuverlässige Datenschnittstelle zwischen dem zentralen Primärserver und allen zugehörigen primären Zweigstellenservern zu gewährleisten. – Der Datenbanktyp sollte bei der Auswahl des zentralen Primärservers ebenfalls berücksichtigt werden. Für Global Dashboard unterstützt der zentrale Primärserver nur Microsoft SQL Server 2005/2008/2008 R2. Er unterstützt nicht Microsoft SQL Server 2005/2008 Express oder Microsoft SQL Server 2000. ■ Welche Server in Ihrer Global Dashboard-Umgebung sollen als primäre Zweigstellenserver konfiguriert werden? An jedem Serverstandort muss der primäre Zweigstellenserver ein primärer/selbstständiger Server innerhalb der CA ARCserve Backup-Domäne sein (kein Domänenmitgliedsserver). Kapitel 3: Konfigurieren von Global Dashboard 53 Konfigurationshinweise ■ Während der Konfiguration wird der CA ARCserve BackupDatenbankprozess für einige Minuten heruntergefahren. Planen Sie Ihre Installation für eine günstige Zeit, wenn andere Mitarbeiter nicht gestört werden und keine CA ARCserve Backup-Jobs geplant sind. ■ Wenn Sie in einer Global Dashboard-Domäne einen primären Zweigstellenserver zu einem Mitgliedsserver zurückstufen oder den als zentralen Primärserver konfigurierten Primärserver wechseln, sollten Sie die vom alten Primärserver erfassten Informationen weiter verwenden. Mit Global Dashboard können Sie diese Informationen vom alten Primärserver exportieren (und speichern) und in den neuen Primärserver importieren. Lizenzanforderungen: ■ Um Global Dashboard-Funktionen zu aktivieren, müssen Sie für den zentralen Primärserver über eine gültige CA ARCserve Backup-GlobalDashboard-Lizenz mit mehreren Lizenzen verfügen, um alle registrierten primären Zweigstellenserver einzuschließen. (Auf primären Zweigstellenservern muss keine Global Dashboard-Lizenz installiert werden). ■ Jeder registrierte primäre Zweigstellenserver zählt dann als ein Exemplar für die Global Dashboard-Lizenz. Wenn die Anzahl der registrierten Zweigstellen das Lizenzlimit überschreitet, können keine neuen Zweigstellenserver mehr bei diesem zentralen Primärserver registriert werden. ■ Eine Lizenzstatusabfrage wird dann für jedes der folgenden Szenarien ausgeführt: ■ – Wenn man einen Zweigstellenserver registriert – Wenn man einen Zweigstellenserver neu registriert – Wenn man eine volle Datensynchronisation ausführt – Wenn man eine inkrementale Synchronisation ausführt Wenn die Lizenzstatusabfrage fehlschlägt, müssen Sie zusätzliche Lizenzen kaufen oder Ihre vorhandenen Lizenzen neu verteilen, um eine Datensynchronisation mit dem zentralen Primärserver zu ermöglichen. (Der Status jeder Zweigstellenserverlizenz wird im Dialogfeld "Zentraler Manager" angezeigt). Hinweis: Beim Löschen eines Zweigstellenservers im zentralen Manager wird die von dieser Zweigstelle beanspruchte Lizenz freigegeben und Sie können diese Lizenz einem anderen Zweigstellenserver zuweisen. 54 Dashboard-Benutzerhandbuch Konfigurieren von Global Dashboard Konfigurieren von Global Dashboard Damit Global Dashboard ordnungsgemäß funktioniert, muss die Konfiguration unbedingt am zentralen Server und an jedem zugeordneten Zweigstellenserver durchgeführt werden, damit der notwendige Austausch und die erforderliche Synchronisation von Dashboard-bezogenen Daten zwischen dem Zweigstellenserver und dem zentralen Server ermöglicht werden. Sie können den Server sofort nach der Installation konfigurieren oder die Konfiguration später zu einem für Sie günstigeren Zeitpunkt manuell über den Assistenten für die Serverkonfiguration aufrufen. Wichtig! Während der Konfiguration wird der CA ARCserve BackupDatenbankprozess für einige Minuten heruntergefahren. Planen Sie Ihre Konfiguration für eine günstige Zeit, wenn andere Mitarbeiter nicht gestört werden und keine CA ARCserve Backup-Jobs geplant sind. Bei der Konfiguration von Global Dashboard müssen Sie zuerst den Typ des Primärservers auswählen, den Sie konfigurieren möchten. Bei dieser Auswahl müssen Sie folgende Punkte berücksichtigen: ■ Innerhalb Ihrer CA ARCserve Backup-Umgebung darf es nicht mehr als einen als zentralen Primärserver konfigurierten Primärserver geben, und ein primärer Zweigstellenserver kann nur an einen zentralen Primärserver berichten. Bei der Auswahl des zentralen Primärservers sollten Datenbanktyp und -größe die wichtigsten Gesichtspunkte darstellen. Stellen Sie sicher, dass der ausgewählte zentrale Primärserver ein Microsoft SQL Server 2005/2008/2008 R2 ist und die von allen registrierten primären Zweigstellenservern erhaltenen Dashboard-Daten speichern kann. ■ Ein Primärserver (oder eigenständiger Server) innerhalb Ihrer CA ARCserve Backup-Umgebung kann als primärer Zweigstellenserver konfiguriert werden. Ein Domänenmitgliedsserver kann nicht als primärer Zweigstellenserver konfiguriert werden. ■ Alle zugeordneten primären Zweigstellenserver müssen beim zentralen Primärserver registriert werden, um eine Synchronisation zu ermöglichen. Kapitel 3: Konfigurieren von Global Dashboard 55 Konfigurieren von Global Dashboard ■ Global Dashboard erfüllt drei Rollen: Zentraler Primärserver, Primärer Zweigstellenserver und Global Dashboard-Konsole. – Die Rolle der Global Dashboard-Konsole braucht nicht konfiguriert zu werden. Wenn ein Primärserver während der Installation die Global Dashboard-Option auswählt, wird die Funktionalität der Global Dashboard-Konsole automatisch aktiviert. – Ein Primärserver mit der Rolle der Global Dashboard-Konsole kann nach wie vor als zentraler Primärserver oder primärer Zweigstellenserver konfiguriert werden. – Nachdem ein Primärserver als zentraler Primärserver oder primärer Zweigstellenserver konfiguriert worden ist, kann seine Rolle nicht mehr geändert werden. – Die drei Rollen hängen wie folgt zusammen: – Ein primärer Zweigstellenserver hat auch die Funktionalität einer Global Dashboard-Konsole. – Der zentrale Primärserver hat auch die Funktionalität eines primären Zweigstellenservers (es gibt eine lokale Zweigstelle) und einer Global Dashboard-Konsole. 56 Dashboard-Benutzerhandbuch Konfigurieren von Global Dashboard ■ Am Ende der Installation von CA ARCserve Backup wird das Hilfsprogramm zur Konfiguration von Global Dashboard gestartet. Sie können mit diesem Hilfsprogramm Ihren Server als zentralen Primärserver oder primären Zweigstellenserver konfigurieren. Wenn Sie nur die Funktionalität der Global Dashboard-Konsole verwenden möchten oder Ihren Server zu einem späteren Zeitpunkt als zentralen Primärserver oder primären Zweigstellenserver konfigurieren möchten, können Sie die Option "Aktuelle Konfiguration des Primärservers beibehalten" auswählen. Konfigurieren des zentralen Servers Die während der Konfiguration des zentralen Servers angegebenen Parameter müssen von jedem registrierten Zweigstellenserver verwendet werden, um die Synchronisation von Dashboard-bezogenen Daten mit dem zentralen Server zu ermöglichen. Hinweis: Die lokale CA ARCserve Backup-Datenbank für den zentralen Primärserver wird wie ein normaler Zweigstellenserver behandelt. Allerdings müssen Sie sie nicht manuell konfigurieren, weil dies während der Einrichtung des zentralen Primärservers ausgeführt wurde. Kapitel 3: Konfigurieren von Global Dashboard 57 Konfigurieren von Global Dashboard So konfigurieren Sie den zentralen Server 1. Starten Sie den Assistenten für die Serverkonfiguration und klicken Sie auf "Weiter". Der Bildschirm für die Angabe der Pfad- und Portinformationen für den zentralen Server wird eingeblendet. 2. Geben Sie den Pfad für die Datenbank des zentralen Servers an. (Dies ist der Datenbankspeicherort, zu dem die Dashboard-bezogenen Daten von jedem Zweigstellenserver hochgeladen und an dem sie gespeichert werden.) Hinweis: Wenn eine Remote-Datenbank als ASDB des zentralen Primärservers verwendet wird, muss der Datenbankpfad auf dem RemoteRechner bereits vorhanden sein. Anderenfalls kann die Konfiguration fehlschlagen. 3. Geben Sie die Eingabe-Portnummer an. Dies ist die Portnummer für jeden primären Zweigstellenserver für den Zugriff auf den zentralen Primärserver. 18001 ist die standardmäßige Portnummer, die aber in diesem Bildschirm geändert werden kann. 58 Dashboard-Benutzerhandbuch Konfigurieren von Global Dashboard 4. Klicken Sie auf "Weiter". Der Bildschirm für die Eingabe der Benutzerauthentifizierungsdaten wird angezeigt. 5. Geben Sie das Kennwort für den Benutzernamen AS_CDASH_USR ein und bestätigen Sie es. Ein lokaler Windows-Benutzer mit diesem Kontonamen und Kennwort wird auf dem zentralen Primärserver erstellt. Wenn ein Zweigstellenserver eine Verbindung mit dem zentralen Server herstellt, werden diese Authentifizierungsdaten für den Zugriff auf den zentralen Server verwendet. Dieses Kennwort wird benötigt, wenn ein Zweigstellenserver sich beim zentralen Primärserver registriert. Im Bedarfsfall kann dieses Kennwort mithilfe der Windows-Benutzerverwaltung zurückgesetzt werden. Wenn das Kennwort geändert wird, müssen allerdings die neuen Daten an jedem Zweigstellenserver, der an diesem zentralen Primärserver registriert ist, manuell zurückgesetzt werden. Das Dialogfeld "Kennwort festlegen für AS_CDASH_USR" für die WindowsBenutzerverwaltung wird über das Startmenü des zentralen Primärservers geöffnet (Programme\Verwaltung\Computerverwaltung\Lokale Benutzer und Gruppen\Benutzer\AS_CDASH_USR\Kennwort festlegen). Hinweis: Der Benutzer "AS_CDASH_USR" wurde nur für Zwecke der Authentifizierung im Voraus zugewiesen. Keine anderen CA ARCserve Backup-Berechtigungen sind mit diesem Benutzernamen verknüpft. Kapitel 3: Konfigurieren von Global Dashboard 59 Konfigurieren von Global Dashboard 6. Klicken Sie auf "Weiter". Der Bildschirm "Zusammenfassung" des zentralen Servers wird eingeblendet. 7. Im Bildschirm "Zusammenfassung" werden alle konfigurationsbezogenen Informationen für die zentrale CA ARCserve Backup-Datenbank und den zentralen Primärserver angezeigt. Überprüfen Sie, ob alle angezeigten Informationen richtig sind, bevor Sie fortfahren. Wenn die angezeigten Komponenten Ihren Wünschen entsprechen, klicken Sie auf "Fertig stellen". Eine Meldung wird angezeigt, die Sie daran erinnert, dass der CA ARCserve Backup-Datenbankprozess während des Konfigurationsvorgangs für ein paar Minuten heruntergefahren wird. 8. Wenn der Zeitpunkt günstig ist, andere Mitarbeiter nicht gestört werden und keine CA ARCserve Backup-Jobs geplant sind, klicken Sie auf "OK", um fortzufahren. Der Bildschirm "Konfigurationsstatus" wird angezeigt. 9. Nach Abschluss der Konfiguration wird ein Bestätigungsschirm eingeblendet. Klicken Sie auf "OK". Die Konfiguration des zentralen Servers ist nun abgeschlossen. 60 Dashboard-Benutzerhandbuch Konfigurieren von Global Dashboard Konfigurieren eines Zweigstellenservers Ein Zweigstellenserver muss am zentralen Server registriert werden, um die Synchronisation von Dashboard-bezogenen Daten mit diesem zentralen Server zu ermöglichen. Ein Zweigstellenserver kann nur einem zentralen Primärserver berichten. Um Ihren Zweigstellenserver zu registrieren, müssen Sie ihn zuerst für die Kommunikation mit dem zentralen Server konfigurieren. So konfigurieren Sie einen Zweigstellenserver 1. Starten Sie den Assistenten für die Zweigstellenserver-Konfiguration und klicken Sie auf "Weiter". Der Bildschirm "Geben Sie Informationen zum zentralen Server an" wird eingeblendet. Wichtig! Damit ein Zweigstellenserver ordnungsgemäß mit dem zentralen Server kommunizieren kann, müssen Sie drei Zugriffs- und Standortparameter angeben: den Namen (oder die IP-Adresse) des zentralen Primärservers, die Portnummer für den Zugriff auf den zentralen Primärserver und das Authentifizierungskennwort für den Benutzer AS_CDASH_USR. Sie müssen diese Informationen zur Verfügung haben, wenn Sie Ihren Zweigstellenserver registrieren möchten. Kapitel 3: Konfigurieren von Global Dashboard 61 Konfigurieren von Global Dashboard 2. Geben Sie den Namen des zentralen Primärservers, die Portnummer für den Zugriff auf den zentralen Primärserver und das Authentifizierungskennwort an. Wenn der Zweigstellenserver eine Verbindung mit dem zentralen Server herstellt, werden diese Daten für den Zugriff auf den zentralen Server verwendet. 18001 ist die standardmäßige Portnummer, die aber am zentralen Server geändert werden kann. Weitere Informationen zum Ändern der Portnummer am zentralen Server finden Sie unter Konfigurieren des zentralen Servers (siehe Seite 57). 3. Klicken Sie auf "Testen", um eine korrekte Verbindung zum zentralen Server sicherzustellen. Eine Statusmeldung zum Testen der Verbindung wird angezeigt. 4. Wenn der Testverbindungsstatus "erfolgreich" lautet, klicken Sie auf "OK", um fortzufahren. Wenn der Testverbindungsstatus "nicht erfolgreich" lautet, prüfen Sie, ob Sie die korrekten Informationen für den zentralen Server angegeben haben, bevor Sie fortfahren. Der Bildschirm "Informationen zum Zweigstellenserver eingeben" wird eingeblendet. 62 Dashboard-Benutzerhandbuch Konfigurieren von Global Dashboard 5. Sie müssen den Namen des primären Zweigstellenservers, einen Speicherort und den Namen der Kontaktperson an dieser Zweigstelle angeben. Außerdem können Sie zusätzliche zweigstellenbezogene Informationen angeben, damit der Administrator am zentralen Server den Zweigstellenserver leichter identifizieren kann. Informationen wie zum Beispiel die E-Mail-Adresse des Zweigstellenkontakts und beliebige andere nützliche Informationen für den Administrator des zentralen Servers können für ein effizientes Verwalten Ihrer Global Dashboard-Umgebung hilfreich sein. Diese für den Benutzer des Zweigstellenservers angegebenen Informationen werden zum zentralen Primärserver gesendet und in der Datenbank des zentralen Primärservers gespeichert. Klicken Sie auf "Weiter", um fortzufahren. a. Wenn der Name des primären Zweigstellenservers schon existiert, wird eine Meldung angezeigt, die Sie darüber informiert und verlangt, dass Sie einen anderen Zweigstellennamen angeben oder CA ARCserve Backup Global Dashboard automatisch einen neuen Zweigstellennamen zuweisen lassen (indem ein numerisches Suffix an Ihren vorhandenen Zweigstellennamen angehängt wird). Klicken Sie auf "Ja", um einen Zweigstellennamen mit automatischem Anhang zu erstellen. Klicken Sie auf "Nein", um zum Bildschirm "Informationen zum Zweigstellenserver eingeben" zu gehen und einen anderen Zweigstellennamen anzugeben. Kapitel 3: Konfigurieren von Global Dashboard 63 Konfigurieren von Global Dashboard b. Wenn der Name des primären Zweigstellenservers noch nicht existiert, wird der Bildschirm "Zusammenfassung" für die ZweigstellenserverKonfiguration eingeblendet. Im Bildschirm "Zusammenfassung" werden alle konfigurationsbezogenen Informationen für die zentrale CA ARCserve Backup-Datenbank, Ihren Zweigstellenserver und den zentralen Primärserver angezeigt. 64 Dashboard-Benutzerhandbuch Konfigurieren von Global Dashboard 6. Im Bildschirm "Zusammenfassung" für die Zweigstellenserver-Konfiguration können Sie sofort eine volle Datensynchronisation ausführen. Wichtig! Durch die Datensynchronisation werden der CA ARCserve BackupDatenbankprozess und die Datenbank für diesen Zweigstellenserver zeitweilig unterbrochen und heruntergefahren, bis der Konfigurations- und Registrierungsvorgang abgeschlossen ist. Wenn die Konfiguration und die Registrierung abgeschlossen sind, wird der CA ARCserve BackupDatenbankprozess wieder fortgesetzt und alle Datenbankfunktionen arbeiten wieder normal. Wenn Sie zu diesem Zeitpunkt keine volle Datensynchronisation ausführen möchten, können Sie sie nach Abschluss der Konfiguration ausführen. Weitere Informationen hierzu finden Sie unter "Manuelle Datensynchronisierung (siehe Seite 115)". Hinweis: Die erste Datensynchronisation ist immer eine volle Datensynchronisation. Alle nachfolgenden Datensynchronisationen sind inkrementell. 7. Prüfen Sie im Bildschirm "Zusammenfassung" für die ZweigstellenserverKonfiguration, ob alle angezeigten Informationen korrekt sind, bevor Sie fortfahren. Wenn die angezeigten Komponenten Ihren Wünschen entsprechen, klicken Sie auf "Fertig stellen". Der Bildschirm "Konfigurationsstatus" wird angezeigt. 8. Nach Abschluss der Konfiguration und der Registrierung wird ein Bestätigungsschirm eingeblendet. Klicken Sie auf "OK". Die Zweigstellenserver-Konfiguration ist abgeschlossen und der Zweigstellenserver ist nun beim zentralen Server registriert. Kapitel 3: Konfigurieren von Global Dashboard 65 Kapitel 4: Unter Verwendung von Dashboard Dieses Kapitel enthält folgende Themen: Verwenden von CA ARCserve Backup Dashboard (siehe Seite 67) Dashboard-Gruppen (siehe Seite 69) Knotenebenen (siehe Seite 75) Knoteninformationen (siehe Seite 76) Senden eines Berichts per E-Mail (siehe Seite 78) Agent-Upgrade-Warnung (siehe Seite 79) Verwenden von CA ARCserve Backup Dashboard Das CA ARCserve Backup Dashboard ist ein Benutzeroberflächentool, das eine Snapshotübersicht der Sicherungsinfrastruktur und des Managements Ihrer Speicherressourcen (SRM) bereitstellt. Diese Dashboard-Ansicht ermöglicht Ihnen eine schnelle und einfache Überwachung wichtiger Informationen zur Verwaltung der Leistung und des Betriebs Ihrer Sicherungs- und SRMUmgebung. Mithilfe von Dashboard können Sie eine Vielzahl von Informationen zur Sicherungsumgebung schnell und einfach überwachen und für jeden überwachten Bereich exportierbare Berichte erstellen. Wichtig! Bevor CA ARCserve Backup Dashboard verwendet werden kann, müssen alle CA ARCserve Backup-Dienste aktiv sein und ausgeführt werden. Weitere Informationen zum Starten von CA ARCserve Backup-Diensten finden Sie im Administrationshandbuch. Hinweis: Auf Dashboard können nur Nutzer zugreifen, denen die CA ARCserve Backup-Benutzerprofil-Rollen Administrator, Überwachungsoperator oder Berichtsoperator zugewiesen wurden. Weitere Informationen zu Benutzerprofilen finden Sie im Administrationshandbuch. Kapitel 4: Unter Verwendung von Dashboard 67 Verwenden von CA ARCserve Backup Dashboard So verwenden Sie CA ARCserve Backup Dashboard 1. CA ARCserve Backup Dashboard können Sie über das Menü "Überwachung und Berichte" in der Navigationsleiste der CA ARCserve Backup-ManagerKonsole oder über das Menü "Schnellstart" aufrufen. Im Hauptfenster von CA ARCserve Backup Dashboard wird eine Snapshotansicht mit Statusberichten der angegebenen CA ARCserve Backup-Umgebung angezeigt. 2. Die Benutzeroberfläche von CA ARCserve Backup Dashboard besteht aus zwei Berichtsinhaltsfenstern auf der linken Seite und einem Berichtsanzeigefenster auf der rechten Seite. In den beiden Berichtsinhaltsfenstern werden eine komplette, alphabetisch sortierte Liste aller verfügbaren Berichte angezeigt ("Alle Berichte") sowie eine Liste Ihrer benutzerdefinierten, vorausgewählten Dashboard-Gruppen. Im Berichtsanzeigefenster werden die ausgewählten Berichte angezeigt. Hinweis: Weitere Informationen zu den einzelnen angezeigten Berichten finden Sie in den entsprechenden Bericht-Beschreibungen. 68 Dashboard-Benutzerhandbuch Dashboard-Gruppen Dashboard-Gruppen Eine Dashboard-Gruppe ist eine benutzerdefinierte Sammlung von Berichten, die, wenn sie ausgewählt wird, die angegebenen Berichte als vorkonfigurierte Gruppierungen anzeigt. Mithilfe von Dashboard-Gruppen können Sie die Anzeige von Berichten ganz auf Ihre persönlichen Bedürfnisse und Vorlieben ausrichten. Mit Dashboard Gruppen können Sie sich besser auf den Status innerhalb bestimmter Bereiche Ihrer Umgebung konzentrieren. Sie können die in einer Dashboard-Gruppe enthaltenen Berichte anzeigen, indem Sie auf den Gruppennamen klicken. Außerdem wird, wenn Sie den Cursor über einen bestimmten Gruppennamen bewegen, unter dem Cursor eine Quickinfo eingeblendet, die den Namen der Gruppe und eine Liste mit in dieser Gruppe enthaltenen Berichten anzeigt. Mit CA ARCserve Backup Dashboard können Sie Dashboard-Gruppen erstellen, ändern und löschen. Wenn Sie eine neue Gruppe hinzufügen, können nur Sie als Benutzer auf die erstellte Gruppe zugreifen und sie verwenden. Wenn Sie eine neue Gruppe erstellen, ist diese für andere Benutzer nicht sichtbar. Wenn A beispielsweise eine Gruppe erstellt, kann Benutzer B diese nicht sehen. Kapitel 4: Unter Verwendung von Dashboard 69 Dashboard-Gruppen CA ARCserve Backup Dashboard beinhaltet mehrere vorkonfigurierte Gruppen, die bei Bedarf angepasst, jedoch nicht gelöscht werden können. Zusätzlich zu diesen vorkonfigurierten Gruppen können Sie Ihre eigenen, benutzerdefinierten Dashboard-Gruppen erstellen und einzelne Berichte auswählen, die in der Gruppe angezeigt werden sollen. Jede Dashboard-Gruppe muss mindestens einen und maximal vier Berichte enthalten. Sie können auch angeben, welche Dashboard-Gruppe als Standardgruppe festgelegt wird, indem Sie die Gruppe auswählen und auf die Schaltfläche "Als Standard festlegen" klicken. (Standard) wird neben dem Gruppennamen angezeigt, um die derzeitige Standardgruppe zu markieren. Bei jedem Zugriff auf CA ARCserve Backup Dashboard wird die Standard-Dashboard-Gruppe angezeigt. Folgende Dashboard-Gruppen wurden im Voraus konfiguriert: Dashboard-Gruppe "Sicherungsstatus" Beinhaltet folgende Berichte: Bericht über den Knotensicherungsstatus, Bericht über den Jobsicherungsstatus, Bericht über Knoten mit den meisten fehlgeschlagenen Sicherungen und Bericht über Knoten, deren letzter Sicherungsstatus "Fehlgeschlagen" lautet. Dashboard-Gruppe "Verschlüsselung" Beinhaltet folgende Berichte: Bericht über den Knotenverschlüsselungsstatus und Bericht über den Bandverschlüsselungsstatus. Dashboard-Gruppe "Wiederherstellungspunkt" Beinhaltet folgende Berichte: Bericht über KnotenWiederherstellungspunkte, Bericht über Wiederherstellungspunkte virtueller Rechner, Bericht über Wiederherstellungspunktziele und Bericht über Datenträgercheck. Dashboard-Gruppe "Virtualisierung" Beinhaltet folgende Berichte: Bericht über Wiederherstellungspunkte virtueller Rechner und Virtualisierung - Bericht über letzten Sicherungsstatus. Dashboard-Gruppe "Deduplizierung" Beinhaltet folgende Berichte: Bericht über den Deduplizierungsstatus und Bericht über die Datenverteilung auf Datenträgern. Dashboard-Gruppe "Hardware-Informationen zu Client-Knoten" Enthält folgende Berichte: Netzwerkbericht, CPU-Bericht, Speicherbericht und SCSI-/Netzwerkkartenbericht. 70 Dashboard-Benutzerhandbuch Dashboard-Gruppen Dashboard-Gruppe "Speicherinformationen zu Client-Knoten" Beinhaltet folgende Berichte: Volume-Bericht und Festplattenbericht. Dashboard-Gruppe "Software-Informationen zu Client-Knoten" Beinhaltet folgende Berichte: Knotenebenenbericht, Bericht über die AgentVerteilung, Zusammenfassungsbericht für Knoten und Lizenzbericht. Dashboard-Gruppe "Ressourcennutzung" Enthält die folgenden Berichte: Bericht zur CPU-Nutzung, Bericht zur Datenträgerleistung, Bericht zur Speichernutzung und Bericht zur Netzwerkauslastung. Dashboard-Gruppe "Daten-Trend" Enthält die folgenden Berichte: Trendbericht zu Anwendungsdaten und Volume-Trendbericht. Dashboard-Gruppe "Archiv" Enthält die folgenden Berichte: Bericht über den Jobarchivierungsstatus, Bericht über den Knotenarchivierungsstatus und Bericht zur Gesamtgröße des Archivs. Kapitel 4: Unter Verwendung von Dashboard 71 Dashboard-Gruppen Hinzufügen von Dashboard-Gruppen Mit CA ARCserve Backup Dashboard können Sie neue Dashboard-Gruppen hinzufügen, die Ihre benutzerdefinierten Bericht-Gruppierungen anzeigen, wenn man sie auswählt. Eine Dashboard-Gruppe muss mindestens einen und kann maximal vier Berichte enthalten. Hinzufügen von Dashboard-Gruppen 1. Klicken Sie im Fensterbereich "Dashboard-Gruppen" auf die Schaltfläche "Hinzufügen". Das Dialogfeld "Gruppe erstellen" wird eingeblendet. Es zeigt eine Liste aller verfügbaren Berichte an. 2. Geben Sie einen Gruppennamen für die neue Gruppe ein. Hinweis: Sie dürfen einen Gruppennamen nicht mehrfach vergeben. 3. Wählen Sie im Feld "Alle Berichte" die Berichte aus, die in der neuen Gruppe enthalten sein sollen, und klicken Sie auf das Symbol mit dem nach rechts zeigenden Pfeil. Die Berichte werden zum Feld "Ausgewählte Berichte" hinzugefügt. Eine Dashboard-Gruppe muss mindestens einen Bericht enthalten. Hinweis: Mithilfe der Tastenkombinationen aus STRG- und Umschalttaste können Sie mehrere Berichte für eine Gruppe auswählen. 72 Dashboard-Benutzerhandbuch Dashboard-Gruppen 4. Die Reihenfolge, in der die Berichte im Dashboard-Fenster angezeigt werden, richtet sich nach der Reihenfolge, in der sie im Feld "Ausgewählte Berichte" aufgelistet sind. Sie können die Reihenfolge, in der die Berichte angezeigt werden, wenn nötig mithilfe der Schaltflächen "Nach oben" oder "Nach unten" anpassen. Der erste aufgeführte Bericht wird oben links angezeigt, der zweite oben rechts, der dritte in der unteren Zeile links und der vierte in der unteren Zeile rechts. 5. Klicken Sie auf "OK", um die Änderungen zu speichern. Der Name der neuen Gruppe wird in der Liste der Dashboard-Gruppen angezeigt und kann ausgewählt werden. Ändern von Dashboard-Gruppen Mit CA ARCserve Backup Dashboard können Sie bestehende DashboardGruppen so ändern, dass Ihre benutzerdefinierten Bericht-Gruppierungen anders angezeigt werden, wenn Sie die Gruppe auswählen. Ändern von Dashboard-Gruppen 1. Wählen Sie im Fensterbereich "Dashboard-Gruppen" eine bestehende Gruppe aus, die Sie ändern möchten. Die Schaltfläche "Ändern" wird aktiviert. Kapitel 4: Unter Verwendung von Dashboard 73 Dashboard-Gruppen 2. Klicken Sie auf die Schaltfläche "Ändern". Das Dialogfeld "Gruppe ändern" wird geöffnet. Es zeigt eine Liste der Berichte an, die in der ausgewählten Gruppe enthalten sind, sowie alle verfügbaren Berichte. 3. Verwenden Sie die Symbole mit den nach links und nach rechts zeigenden Pfeilen, um dem Feld "Ausgewählte Berichte" Berichte hinzuzufügen oder sie daraus zu entfernen. Die Berichte werden dem Feld "Ausgewählte Berichte" hinzugefügt oder daraus entfernt. Hinweis: Eine Dashboard-Gruppe muss mindestens einen Bericht enthalten. Sie können auch den Gruppennamen oder die Reihenfolge, in der die Berichte angezeigt werden, ändern. Der erste aufgeführte Bericht wird oben links angezeigt, der zweite oben rechts, der dritte in der nächsten Zeile auf der linken Seite, der vierte in der nächsten Zeile auf der rechten Seite, und so weiter. 4. Klicken Sie auf "OK", um die Änderungen zu speichern. Der geänderte Gruppenname wird in der Liste der Dashboard-Gruppen angezeigt und kann ausgewählt werden. 74 Dashboard-Benutzerhandbuch Knotenebenen Löschen von Dashboard-Gruppen Mit CA ARCserve Backup Dashboard können Sie bestehende DashboardGruppen löschen. Sie können jede veränderbare Gruppe außer integrierte Standardgruppen löschen. Löschen von Dashboard-Gruppen 1. Wählen Sie im Fensterbereich "Dashboard-Gruppen" eine bestehende Gruppe aus, die Sie löschen möchten. Die Schaltfläche "Löschen" wird aktiviert. 2. Klicken Sie auf die Schaltfläche "Löschen". Über ein Bestätigungsdialogfeld werden Sie gefragt, ob Sie diese Gruppe wirklich löschen möchten. 3. Klicken Sie auf "OK", um die Dashboard-Gruppe zu löschen (oder auf "Abbrechen", um den Vorgang abzubrechen). Der ausgewählte Gruppenname wird aus der Liste der Dashboard-Gruppen gelöscht. Knotenebenen In der CA ARCserve Backup-Serververwaltung oder der Central AgentVerwaltung können Sie die zugewiesenen Prioritätsklassifizierungen Ihrer CA ARCserve Backup-Knoten ändern. Diese Ebenen werden dazu verwendet, die auf dem CA ARCserve Backup Dashboard angezeigten Informationen nach der Prioritätsebene der überwachten Knoten zu filtern. Das Dialogfeld "Konfiguration der Knotenebene" enthält drei Prioritätskategorien (Hohe Priorität, Mittlere Priorität und Niedrige Priorität) und wird automatisch mit Werten belegt, wenn ein Knoten zu Ihrem System hinzugefügt und durchsucht wird. Standardmäßig enthält eine Ebene mit hoher Priorität alle CA ARCserve Backup-Server (Primär- und Mitgliedsserver) sowie alle Knoten, bei denen CA ARCserve Backup-Anwendungsagenten installiert sind (wie Oracle, Microsoft Exchange Server, Microsoft SQL Server, Microsoft Sharepoint Server usw.). Eine Ebene mit niedriger Priorität enthält standardmäßig alle anderen Knoten (bei denen Dateisystem-Agenten installiert sind). Die Ebene mit mittlerer Priorität enthält keine Knoten und steht für benutzerdefinierte Verwendung zur Verfügung. Kapitel 4: Unter Verwendung von Dashboard 75 Knoteninformationen Im Dialogfeld "Konfiguration der Knotenebene", auf das Sie in der CA ARCserve Backup-Serververwaltung oder im Sicherungs-Manager (per Rechtsklick auf "Windows-Systeme" auf der Registerkarte "Quelle") oder über die Central Agent-Verwaltung (Rechtsklick auf "Windows-Systeme") Zugriff haben, können Sie die Knotenzuweisungen für die einzelnen Ebenen neu konfigurieren und an Ihre Anforderungen anpassen. Hinweise: ■ Weitere Informationen zur Konfiguration der Knotenebene finden Sie im Administrationshandbuch. ■ Weitere Informationen zur Überwachung von Knotenebenen finden Sie im Knotenebenenbericht (siehe Seite 219). Knoteninformationen Alle Dashboard-Berichte, die eine Liste von Knotennamen beinhalten, können als Zusatzfunktion schnell und einfach zusammenfassende Informationen zu jedem Knoten anzeigen. Wenn Sie einen Knotennamen auswählen und mit der rechten Maustaste darauf klicken, wird ein Popup-Fenster mit zugehörigen Knoteninformationen eingeblendet. 76 Dashboard-Benutzerhandbuch Knoteninformationen In diesem Popup-Fenster können Sie auch auf die Schaltfläche "Kopieren" klicken, um die Knoteninformationen in den Speicher zu kopieren, von dem aus sie anschließend in eine E-Mail oder einen Texteditor wie MS Word, Notepad usw. eingefügt werden können. Hinweis: Wenn Ihre Sicherungsumgebung Unix/Linux/Mac-Agenten der Version r12.5 oder höher enthält, zeigt dieses Fenster keine Informationen für solche Knoten an, da das Sammeln von SRM-Informationen für Nicht-Windows-Knoten nicht unterstützt wird. Kapitel 4: Unter Verwendung von Dashboard 77 Senden eines Berichts per E-Mail Senden eines Berichts per E-Mail Bei allen Berichten können Sie die gesammelten Daten für den entsprechenden Bericht exportieren. Für jeden Bericht können Sie angeben, ob Sie den Bericht per E-Mail über einen SMTP-Server versenden möchten. Wenn Sie einen Bericht per E-Mail versenden, entspricht der Inhalt dem gedruckten Inhalt, und alle Diagramme werden als eingebettete Bilder gesendet. So senden Sie einen Bericht per E-Mail 1. Klicken Sie auf das E-Mail-Symbol (in der oberen rechten Ecke eines einzelnen Berichts). Das Dialogfeld "Bericht per E-Mail senden" wird geöffnet. 2. Geben Sie in das Feld "An" eine E-Mail-Adresse für jeden Empfänger der geplanten E-Mail ein. (In das Feld "CC" können Sie ebenfalls EmpfängerInformationen eingeben.) Sie müssen mindestens einen Empfänger in das Feld "An" eingeben. Hinweis: Trennen Sie bei der Eingabe mehrerer E-Mail-Adressen die einzelnen Adressen durch ein Semikolon. 78 Dashboard-Benutzerhandbuch Agent-Upgrade-Warnung 3. Geben Sie die Priorität der geplanten E-Mail an (Hoch, Normal oder Niedrig), fügen Sie einen Kommentar hinzu, der in der E-Mail enthalten sein soll, und geben Sie einen Betreff für die E-Mail ein. Hinweis: Wenn Sie keinen Betreff eingeben, wird ein PopupBestätigungsfenster geöffnet, wenn Sie auf die Schaltfläche "OK" klicken. 4. Klicken Sie auf "OK". Die E-Mail mit dem entsprechenden Bericht wird an die Empfänger gesendet. Agent-Upgrade-Warnung Wenn Sie auf Dashboard zugreifen, führt CA ARCserve Backup Dashboard einen Test Ihrer Sicherungsumgebung durch, um installierte CA ARCserve BackupAgenten zu ermitteln, deren Version älter als die aktuelle CA ARCserve BackupVersion ist. Dashboard kann nur Knoten überwachen und melden, die über CA ARCserve Backup-Agenten der Version r12.5 oder später verfügen. Wenn veraltete Agenten gefunden werden, wird die Meldung "Agent-Upgrade erforderlich" angezeigt. In dieser Meldung sind die Knoten innerhalb Ihrer Sicherungsumgebung angegeben, die über CA ARCserve Backup-Agenten verfügen, deren Version älter als die aktuelle Version ist. Mithilfe dieser Warnung können Sie außerdem schnell und einfach Ihre veralteten WindowsAgenten aktualisieren, oder Sie können einstellen, dass Sie später oder nach Ablauf einer bestimmten Frist erinnert werden möchten. Wenn Sie die Option für eine spätere Erinnerung auswählen, wird die Warnung "Agent-Upgrade erforderlich" ausgeblendet und durch ein kleineres Erinnerungsfenster ersetzt, das Sie darüber informiert, dass Dashboard keine Berichtinformationen für veraltete Agenten bereitstellt. Hinweis: Wenn Sie bei der Installation des CA ARCserve Backup-Primärservers nicht das Agent-Bereitstellungspaket installiert haben, können Sie Ihre veralteten Agenten aktualisieren, indem Sie im Fenster der Warnung "AgentUpgrade erforderlich" auf die Schaltfläche "Jetzt aktualisieren" klicken und den Pfad des Agent-Bereitstellungspakets auf Ihrem CA ARCserve BackupInstallationsdatenträger angeben. Weitere Informationen zum AgentBereitstellungspaket finden Sie im Implementierungshandbuch. Kapitel 4: Unter Verwendung von Dashboard 79 Agent-Upgrade-Warnung Es ist wichtig, dass Sie in Ihrer gesamten Sicherungsumgebung stets die aktuellsten Versionen verwenden, da Sie auf diese Weise sicherstellen, dass wertvolle Daten ordnungsgemäß geschützt werden und Sie in vollem Umfang von der neuesten Funktionalität und Technologie von CA ARCserve Backup profitieren können. 80 Dashboard-Benutzerhandbuch Kapitel 5: Verwendung des Global Dashboard Dieses Kapitel enthält folgende Themen: Benutzeroberflächen von Global Dashboard (siehe Seite 81) Verwalten von Zweigstellengruppen (siehe Seite 109) Synchronisieren von Daten (siehe Seite 113) Konfigurieren Sie manuell einen Zweigstellenserver (siehe Seite 116) Exportieren/Importieren von Global Dashboard-Informationen (siehe Seite 118) Benutzeroberflächen von Global Dashboard Bevor Sie Global Dashboard verwenden, sollten Sie sich mit den zugehörigen Benutzeroberflächen vertraut machen. Die meisten Benutzeroberflächen beziehen sich auf den zentralen Manager und den Zweigstellen-Manager. Kapitel 5: Verwendung des Global Dashboard 81 Benutzeroberflächen von Global Dashboard Verwendung des Bildschirms "Zentraler Manager" Der Zentrale Manager sorgt für eine Snapshotübersicht über Ihre ganze Global Dashboard-Umgebung. Diese Benutzeroberfläche lässt Sie schnell und leicht den Status eines oder aller registrierter Zweigstellenserver von einer Lokation aus überwachen. Der zentrale Manager zeigt auch alle zu den Zweigstellenservern gehörigen Protokollmeldungen an. Über die Global Dashboard-Konsole (bei aktiviertem Modus "Globale Ansicht") können Sie auf den zentralen Manager zugreifen. Klicken Sie einfach auf die entsprechende Symbolschaltfläche in der Symbolleiste von Global Dashboard. 82 Dashboard-Benutzerhandbuch Benutzeroberflächen von Global Dashboard Im Bildschirm "Zentraler Manager" können Sie die folgenden Aufgaben ausführen: ■ Den Global Dashboard-Dienst anhalten und starten (CA ARCserve Backup Central Remoting Server) ■ Den Status aller registrierten Zweigstellenserver verwalten und überwachen ■ Zweigstellenserver-Gruppen verwalten ■ Protokollmeldungen anzeigen ■ Die erweiterten Einstellungen ändern Kapitel 5: Verwendung des Global Dashboard 83 Benutzeroberflächen von Global Dashboard Der linke Fensterbereich des Bildschirms "Zentraler Manager" enthält hauptsächlich Statusinformationen zur Datensynchronisation mit Abschnitten für die zentrale CA ARCserve Backup-Datenbank, für Statistik, Tasks und Gruppen. Zentrale CA ARCserve Backup-Datenbank Im Abschnitt "Zentrale CA ARCserve Backup-Datenbank" wird der Name des zentralen Primärservers angezeigt, mit dem die Datenbank verbunden ist. Darüber hinaus können Sie durch Klicken auf 'Starten' bzw. 'Beenden' den Status der Global Dashboard-Dienste ändern (CA ARCserve Backup Central Remoting Server). Sie können die Dienste anhalten, wenn Sie Wartungsarbeiten durchführen müssen. 84 Dashboard-Benutzerhandbuch Benutzeroberflächen von Global Dashboard Statistik Im Abschnitt "Statistik" wird der Gesamtstatus aller registrierten Zweigstellenserver angezeigt. Folgende Statuskategorien sind verfügbar: Bereit Die Zweigstellenserver sind registriert und die Datensynchronisation (vollständig oder inkremental) wurde erfolgreich abgeschlossen. Registriert Die Zweigstellenserver sind registriert, aber es wurde keine vollständige Datensynchronisation ausgeführt. Vollständige Synchronisation läuft Eine volle Datensynchronisation für Zweigstellenserver wird gerade ausgeführt. Unterbrochen Die Zweigstellenverbindung wurde unterbrochen. Der zentrale Primärserver kann keine Daten von diesen Zweigstellenservern empfangen. Inkrementelle Synchronisierung wird durchgeführt Eine inkrementelle Datensynchronisation für Zweigstellenserver wird gerade ausgeführt. Seit 48 Stunden nicht aktualisiert In den letzten 48 Stunden wurde keine Datensynchronisation für Zweigstellenserver ausgeführt. Kapitel 5: Verwendung des Global Dashboard 85 Benutzeroberflächen von Global Dashboard Tasks Der Abschnitt "Tasks" enthält die folgenden Optionen: Zweigstellenverwaltung Zeigt Statusinformationen für den Zweigstellenserver im rechten Fensterbereich des Bildschirms "Zentraler Manager" an. Weitere Informationen finden Sie unter Verwenden des Bildschirms "Zweigstellenverwaltung" (siehe Seite 89). Protokollmeldungen Zeigt Protokollmeldungsinformationen im rechten Fensterbereich des Bildschirms "Zentraler Manager" an. Weitere Informationen finden Sie unter Verwenden des Bildschirms "Protokollmeldungen" (siehe Seite 98). Erweiterte Einstellungen Zeigt das Dialogfeld "Erweiterte Einstellungen" an, in dem Sie gewisse Verhaltensparameter für die Verbindung eines Zweigstellenservers mit dem zentralen Server angeben können. Weitere Informationen finden Sie unter Verwenden der erweiterten Einstellungen (siehe Seite 100). Global Dashboard-Informationen exportieren Ermöglicht den Export von Dashboard-Informationen (Informationen zur Gruppierungskonfiguration und zur registrierten Zweigstelle) von einem zentralen Primärserver zu einem temporären Standort. Sie können dann diese gespeicherten Informationen in einen anderen zentralen Primärserver importieren. Weitere Informationen finden Sie unter Exportieren von Global Dashboard-Informationen (siehe Seite 120). Global Dashboard-Informationen importieren Ermöglicht das Laden von Dashboard-Daten (Informationen zur Gruppierungskonfiguration und zur registrierten Zweigstelle), die zuvor zu einem temporären Speicherort exportiert und dann in einen zentralen Primärserver importiert wurden. Weitere Informationen finden Sie unter Importieren von Global Dashboard-Informationen (siehe Seite 121). 86 Dashboard-Benutzerhandbuch Benutzeroberflächen von Global Dashboard Gruppen Im Abschnitt "Gruppen" werden die Namen der konfigurierten Zweigstellengruppen angezeigt. Für jede aufgelistete Zweigstellengruppe können Detailinformationen eingeblendet werden, um in der entsprechenden Gruppe die Namen der primären Zweigstellenserver anzuzeigen, die integriert werden. In diesem Abschnitt können Sie die folgenden gruppenbezogenen Tasks über das Kontextmenü oder eine Schaltfläche der Symbolleiste ausführen: Hinweis: Für jeden dieser gruppenbezogenen Tasks müssen Sie die Global Dashboard-Konsole neu starten, um die Änderungen anzuzeigen. Kapitel 5: Verwendung des Global Dashboard 87 Benutzeroberflächen von Global Dashboard Neue Gruppe hinzufügen Zum Hinzufügen einer neuen Zweigstellenserver-Gruppe. Ein Zweigstellenserver kann Teil mehrerer Zweigstellengruppen sein. Weitere Informationen finden Sie unter Neue Zweigstellengruppe hinzufügen (siehe Seite 110). Löschen von Gruppen Zum Löschen einer vorhandenen Zweigstellengruppe. Mit diesem Befehl können Sie einen ausgewählten Zweigstellenserver in der Zweigstellengruppe oder eine ganze Zweigstellengruppe löschen. Weitere Informationen finden Sie unter Löschen von DashboardGruppen (siehe Seite 111). Gruppe ändern Zum Ändern der Zweigstellenserver in einer vorhandenen Zweigstellengruppe. Weitere Informationen finden Sie unter Ändern von Dashboard-Gruppen (siehe Seite 112). Aktualisieren Zum Aktualisieren der angezeigten Informationen für die ausgewählte Zweigstellengruppe. 88 Dashboard-Benutzerhandbuch Benutzeroberflächen von Global Dashboard Verwenden des Bildschirms "Zweigstellenverwaltung" Der Bildschirm "Zweigstellenverwaltung" wird über den Abschnitt "Tasks" im linken Fensterbereich des Bildschirms "Zentraler Manager" geöffnet. Im Bildschirm "Zweigstellenverwaltung" werden Statusinformationen für die Zweigstellengruppen und zugehörige Zweigstellenserver angezeigt. Dieser Bildschirm besteht aus einem oberen und unteren Abschnitt. Kapitel 5: Verwendung des Global Dashboard 89 Benutzeroberflächen von Global Dashboard Bildschirm "Zweigstellenverwaltung" - Oberer Abschnitt Im oberen Abschnitt des Bildschirms "Zweigstellenverwaltung" können Statusinformationen für alle registrierten Zweigstellenserver oder für eine bestimmte Zweigstellengruppe angezeigt werden. Diese Auflistung kann auch gefiltert werden, um nur Informationen für die folgenden Zweigstellenserverstatus anzuzeigen: Alle Zum Anzeigen aller Zweigstellenserver (nicht gefiltert). Bereit Zum ausschließlichen Anzeigen der Zweigstellenserver, die "bereit" sind (registriert und Datensynchronisation wurde erfolgreich abgeschlossen). Registriert Es werden nur Zweigstellenserver angezeigt, die zwar registriert sind, für die jedoch noch keine vollständige Datensynchronisierung durchgeführt wurde. Vollständige Synchronisation läuft Es werden nur die Zweigstellenserver angezeigt, für die derzeit eine vollständige Datensynchronisierung durchgeführt wird. Unterbrochen Es werden nur die Zweigstellenserver angezeigt, zu denen die Verbindung unterbrochen wurde. Der zentrale Primärserver kann keine Daten von diesen Zweigstellenservern empfangen. Inkrementelle Synchronisierung wird durchgeführt Es werden nur die Zweigstellenserver angezeigt, für die derzeit eine inkrementelle Datensynchronisierung durchgeführt wird. Seit 48 Stunden nicht aktualisiert Es werden nur die Zweigstellenserver angezeigt, deren Daten in den letzten 48 Stunden nicht synchronisiert wurden. 90 Dashboard-Benutzerhandbuch Benutzeroberflächen von Global Dashboard Sie können auf einen beliebigen Spaltentitel des Bildschirms "Zweigstellenverwaltung" klicken, um die angezeigten Informationen nach der ausgewählten Spalte zu sortieren. Zweigstellenserver Gibt den Namen des registrierten Zweigstellenservers an. Hinweis: "Lokal" zeigt an, dass die Dashboard-bezogenen Daten für den lokalen Server gedacht sind. Wenn Ihr Server als der zentrale Primärserver konfiguriert wird, werden die netzunabhängigen Daten für diesen Server gleich behandelt wie ein separater primärer Zweigstellenserver und sie werden Global Dashboard als "lokalem" Server berichtet. Status Gibt den Status des entsprechenden Zweigstellenservers an. Ein Zweigstellenserver, der in den letzten 48 Stunden nicht aktualisiert wurde, d. h. nicht mit dem zentralen Server synchronisiert wurde, wird rot dargestellt. So können Sie ihn leicht erkennen und den Grund der Inaktivität untersuchen. Servername Gibt den Namen des primären Zweigstellenservers für den entsprechenden Zweigstellenserver an. Zeitzone Gibt die Zeitzone für den entsprechenden Zweigstellenserver an. Diese aufgeführte Zeitzone beruht auf dem Unterschied in der Anzahl der Stunden relativ zur GMT (Greenwich Mean Time). Es ist wichtig, diesen Unterschied in Zeitzonen zu kennen, wenn Sie Synchronisationszeiten planen oder verschiedene angezeigte Zeiten betrachten. Angezeigte Zeiten beruhen immer auf der Uhrzeit am zentralen Server Beispiel: ■ Ihr zentraler Server ist in New York (Zeitzone GMT-05:00). ■ Ihr Zweigstellenserver ist in Tokio (Zeitzone GMT+09:00). ■ Wenn Ihr Zweigstellenserver in Tokio planmäßig um 07:00 Uhr (New-York-Ortszeit) mit dem zentralen Server synchronisiert werden soll, wird Ihre Zweigstellenserversynchronisation um 21:00 Uhr Tokio-Ortszeit ausgeführt (5 + 9 = 14 Stunden Unterschied). ■ In den entsprechenden Global Dashboard-Feldern (Letzte Aktualisierung, Geplante Synchronisierungszeit, Zeit der Fehlermeldung und so weiter) wird 7:00 AM angezeigt. Kapitel 5: Verwendung des Global Dashboard 91 Benutzeroberflächen von Global Dashboard Letzte Aktualisierung Zeigt das Datum und die Uhrzeit des Abschlusses der letzten erfolgreichen Datensynchronisation (voll oder inkremental) an. Die Datums- und Uhrzeitinformation basiert auf der Ortszeit für den zentralen Primärserver (nicht unbedingt auf der Ortszeit des Zweigstellenservers). Geplante Synchronisierungszeit Zeigt die Uhrzeit an, zu der eine Datensynchronisation jeden Tag versucht wird. Diese tägliche Uhrzeit basiert stets auf der Ortszeit für den zentralen Primärserver (nicht unbedingt auf der Ortszeit des Zweigstellenservers). Anzahl der Wiederholungsversuche Zeigt an, wie oft der primäre Zweigstellenserver versucht, die Daten mit dem zentralen Primärserver zu synchronisieren. Wenn aus irgendeinem Grund die Datensynchronisation nicht zu der geplanten Uhrzeit ausgeführt werden kann, wird der primäre Zweigstellenserver die angegebene Anzahl von Minuten zwischen Versuchen warten, und es dann erneut versuchen. Wenn bei dieser Höchstzahl von Wiederholungsversuchen keine Daten synchronisiert werden, wird der primäre Zweigstellenserver an diesem Tag keine Versuche mehr ausführen, woraufhin eine Fehlermeldung generiert wird. Der Server nimmt die Synchronisierung am nächsten Tag wieder laut Plan auf und startet einen neuen Versuch. Wiederholungsintervall Zeigt die Zeit (in Minuten) an, die der primäre Zweigstellenserver zwischen Versuchen, die Daten zur Synchronisation auf den zentralen Primärserver hochzuladen, wartet. Wenn aus irgendeinem Grund die Datensynchronisierung nicht zu der geplanten Uhrzeit ausgeführt werden kann, wird der primäre Zweigstellenserver die angegebene Anzahl von Minuten zwischen Versuchen warten und dann einen neuen Versuch starten. Version Zeigt die am Zweigstellenserver installierte CA ARCserve Backup-Version an. Build-Nr. Zeigt die am Zweigstellenserver installierte CA ARCserve Backup-BuildNummer an. 92 Dashboard-Benutzerhandbuch Benutzeroberflächen von Global Dashboard Lizenzüberprüfung Zeigt den Status ("Bestanden" oder "Fehlgeschlagen") der am zentralen Server für jeden entsprechenden Zweigstellenserver ausgeführten Lizenzprüfung an. Wenn der Lizenzstatus "Fehlgeschlagen" lautet, werden die Zweigstellenserverdaten rot angezeigt, und Sie müssen zusätzliche Lizenzen erwerben oder Ihre vorhandenen Lizenzen neu verteilen, um eine Datensynchronisation mit dem zentralen Primärserver zu ermöglichen. Bildschirm "Zweigstellenverwaltung" - Unterer Abschnitt Im unteren Abschnitt werden Informationen für den ausgewählten Zweigstellenserver in einer Zusammenfassung angezeigt. Bildschirm "Zweigstellenverwaltung" - Symbolschaltflächen Der Bildschirm "Zweigstellenverwaltung" enthält Symbolschaltflächen zum Verwalten des ausgewählten Zweigstellenservers. Zweigstellenserver löschen Zum Löschen des ausgewählten Zweigstellenservers. Der Zweigstellenserver wird aus der Global Dashboard-Umgebung entfernt und die zugehörigen Daten werden nicht berichtet. Wenn ein Zweigstellenserver gelöscht wurde, kann dieser nur über die Verknüpfung "Erneut registrieren" unten im Dialogfeld "Global Dashboard Zweigstellen-Manager" wieder dem zentralen Server hinzugefügt (und neu registriert) werden. Weitere Informationen finden Sie unter "Wissenswertes zum Zweigstellen-Manager (siehe Seite 102)". Kapitel 5: Verwendung des Global Dashboard 93 Benutzeroberflächen von Global Dashboard Zweigstellenserver aussetzen Zum Unterbrechen der Verbindung zwischen dem ausgewählten Zweigstellenserver und dem zentralen Primärserver. Sie können diesen Modus bei einer Wartung oder einem Problem am Zweigstellenserver verwenden. Während der Zweigstellenserver ausgesetzt ist, werden keine Dashboard-bezogenen Daten von diesem Zweigstellenserver aus auf den zentralen Primärserver hochgeladen. Zweigstellenserver wieder aufnehmen Zum Wiederaufnehmen der ausgesetzten Verbindung zwischen dem ausgewählten Zweigstellenserver und dem zentralen Primärserver. Dashboard-Daten werden jetzt zum nächsten geplanten Synchronisationszeitpunkt von diesem Zweigstellenserver auf den zentralen Primärserver hochgeladen. Zweigstellenserver konfigurieren Zum Konfigurieren des ausgewählten Zweigstellenservers. Beim Klicken auf diese Schaltfläche wird das Dialogfeld "ZweigstellenserverKonfiguration" geöffnet und Sie können Parameter für die Planung der Datensynchronisation angeben. Weitere Informationen finden Sie unter Dialogfeld "Zweigstellenserver-Konfiguration" (siehe Seite 95). Zweigstellenserver aktualisieren Zum Aktualisieren der in den Spalten des Bildschirms "Zweigstellenverwaltung" angezeigten Daten. Zweigstellenserver speichern Zum Speichern aller in den Spalten des Bildschirms "Zweigstellenverwaltung" angezeigten Daten. Wenn Sie auf diese Schaltfläche klicken, wird das Dialogfeld "Speichern unter" geöffnet, in dem Sie die angezeigten Daten in einer CSV-Datei (durch Komma getrennte Werte) speichern können. Die tabellarischen Daten können Sie dann in einer Tabellenkalkulation verwenden. 94 Dashboard-Benutzerhandbuch Benutzeroberflächen von Global Dashboard Dialogfeld "Zweigstellenserver-Konfiguration" Im Dialogfeld "Zweigstellenserver-Konfiguration", das über den Bildschirm "Zentraler Manager" (Symbol "Zweigstellenserver konfigurieren") geöffnet wird, können Sie Verhaltensparameter für die Planung der Datensynchronisation festlegen. Alle Änderungen an diesen Einstellungen der ZweigstellenserverKonfiguration werden erst bei der nächsten Datensynchronisation angewendet. Zweigstellenserver Damit wird der Name des ausgewählten primären Zweigstellenservers angezeigt. Alle nachfolgenden Einstellungen in diesem Dialogfeld beziehen sich nur auf die Datensynchronisation für diesen Zweigstellenserver. (Wenn "Lokal" angezeigt wird, beziehen sich die Einstellungen auf den lokalen primären Zweigstellenserver, auch wenn sie sich gemäß der Konfiguration auf den zentralen Primärserver beziehen sollten.) Kapitel 5: Verwendung des Global Dashboard 95 Benutzeroberflächen von Global Dashboard Geplante Synchronisierungszeit Gibt die Uhrzeit an, zu der jeden Tag eine Datensynchronisation versucht wird. Diese tägliche Uhrzeit basiert stets auf der Ortszeit für den zentralen Primärserver (nicht unbedingt auf der Ortszeit des Zweigstellenservers). Für die Uhrzeiteinstellung wird das 24-Stunden-Format verwendet und die Standardeinstellung ist 2:00. Wenn die geplante Uhrzeit für die Zweigstellensynchronisation geändert wird, wird diese Änderung erst nach der nächsten Synchronisation wirksam. Beispiel: ■ Wenn Sie um 1:00 Uhr die geplante Synchronisationszeit von 2:00 Uhr auf 4:00 Uhr ändern, stellt der Zweigstellenserver heute um 2:00 Uhr eine Verbindung mit dem zentralen Server her und erhält die neue geplante Zeit "4:00 Uhr". Die nächste inkrementale Synchronisation wird also heute um 4:00 Uhr ausgeführt. ■ Wenn Sie um 3:00 Uhr die geplante Synchronisationszeit von 2:00 Uhr auf 4:00 Uhr ändern, stellt der Zweigstellenserver am nächsten Tag um 2:00 Uhr eine Verbindung mit dem zentralen Server her und erhält die neue geplante Zeit "4:00 Uhr". Die nächste inkrementale Synchronisation wird also am nächsten Tag um 4:00 Uhr ausgeführt. ■ Wenn Sie Ihre Zweigstellenserverdaten auf die neue Zeit synchronisieren möchten, ohne bis 2:00 Uhr zu warten, können Sie den "CA ARCserve Dashboard-Synchronisierungsdienst" am jeweiligen Zweigstellenserver neu starten. 96 Dashboard-Benutzerhandbuch Benutzeroberflächen von Global Dashboard Anzahl der Wiederholungsversuche Gibt an, wie oft der primäre Zweigstellenserver versucht, die Daten mit dem zentralen Primärserver zu synchronisieren. Wenn aus irgendeinem Grund die Datensynchronisation nicht zu der geplanten Uhrzeit ausgeführt werden kann, wird der primäre Zweigstellenserver die angegebene Anzahl von Minuten zwischen Versuchen warten, und es dann erneut versuchen. Wenn bei dieser Höchstzahl von Wiederholungsversuchen keine Daten synchronisiert werden, wird der primäre Zweigstellenserver an diesem Tag keine Versuche mehr ausführen, woraufhin eine Fehlermeldung generiert wird. Der Server nimmt die Synchronisierung am nächsten Tag wieder laut Plan auf und startet einen neuen Versuch. Das Kontrollkästchen "Unbegrenzt" ist standardmäßig aktiviert, was bedeutet, dass es keinen Höchstwert für die Anzahl der Wiederholungsversuche gibt. Wenn dieses Kontrollkästchen deaktiviert wird, wird ein zusätzliches Feld angezeigt, in dem Sie die Anzahl der Wiederholungsversuche angeben können. Diese Zahl muss zwischen 0 und 100 liegen und die Standardeinstellung dafür beträgt 10 (Wiederholungsversuche). Wiederholungsintervall Gibt die Zeit (in Minuten) an, die der primäre Zweigstellenserver zwischen Versuchen, die Daten zur Synchronisation auf den zentralen Primärserver hochzuladen, wartet. Wenn aus irgendeinem Grund die Datensynchronisierung nicht zu der geplanten Uhrzeit ausgeführt werden kann, wird der primäre Zweigstellenserver die angegebene Anzahl von Minuten zwischen Versuchen warten und dann einen neuen Versuch starten. Diese Zahl muss zwischen 1 und 60 liegen und die Standardeinstellung dafür beträgt 5 (Minuten zwischen Wiederholungsversuchen). Kapitel 5: Verwendung des Global Dashboard 97 Benutzeroberflächen von Global Dashboard Verwenden des Bildschirms "Protokollmeldungen" Der Bildschirm "Protokollmeldungen" wird über den Abschnitt "Tasks" im linken Fensterbereich des Bildschirms "Zentraler Manager" geöffnet. Im Bildschirm "Protokollmeldungen" werden Informationen zu Protokollmeldungen für die registrierten Zweigstellenserver angezeigt. In dieser Liste können Protokollmeldungen für alle registrierten Zweigstellenserver oder für einen bestimmten Zweigstellenserver angezeigt werden. In dieser Liste können durch Filtern auch nur Meldungen für einen bestimmten Schweregrad (Alle, Meldungen, Warnmeldungen, Fehler sowie Fehler und Warnungen) angezeigt werden. 98 Dashboard-Benutzerhandbuch Benutzeroberflächen von Global Dashboard Sie können auf einen beliebigen Spaltentitel des Bildschirms "Protokollmeldungen" klicken, um die angezeigten Informationen nach der ausgewählten Spalte zu sortieren. Schweregrad Zeigt den Schweregrad der angezeigten Protokollmeldung an. Verfügbar sind die Schweregrade "Fehler", "Warnmeldung" und "Meldung". Die Standardeinstellung lautet "Fehler und Warnungen". Name des Zweigstellenservers Gibt den Namen des primären Zweigstellenservers an, für den die Protokollmeldung aufgezeichnet wurde. Hinweis: "Lokal" zeigt an, dass die Dashboard-bezogenen Daten für den lokalen Server gedacht sind. Wenn Ihr Server als der zentrale Primärserver konfiguriert wird, werden die netzunabhängigen Daten für diesen Server gleich behandelt wie ein separater primärer Zweigstellenserver und sie werden Global Dashboard als "lokalem" Server berichtet. Zeit Zeigt Datum und Uhrzeit der Aufzeichnung der Protokollmeldung an. Die Datums- und Uhrzeitinformation basiert auf der Ortszeit für den zentralen Primärserver (nicht unbedingt auf der Ortszeit des Zweigstellenservers). Der Bildschirm "Protokollmeldungen" enthält auch Symbole zum Löschen aller Protokolleinträge, zum Aktualisieren der Protokollanzeige und zum Speichern der Protokolle. Kapitel 5: Verwendung des Global Dashboard 99 Benutzeroberflächen von Global Dashboard Verwenden der erweiterten Einstellungen Das Dialogfeld "Erweiterte Einstellungen" wird über den linken Fensterbereich des Bildschirms "Zentraler Manager" (Bereich "Tasks") geöffnet. Hier können Sie gewisse Verhaltensparameter für die Verbindung eines Zweigstellenservers mit dem zentralen Server angeben. Maximale Anzahl gleichzeitiger Verbindungen Gibt die maximale Anzahl der gleichzeitigen Verbindungen für Datensynchronisationen an, die gleichzeitig zwischen Zweigstellenservern und dem zentralen Server ausgeführt werden können. Eine höhere Anzahl gleichzeitiger Verbindungen belastet Ihre Systemressourcen im Allgemeinen stärker. Deshalb kann diese Zahl für größere und leistungsstärkere Systeme erhöht werden, um die Gesamtdauer für die Datensynchronisation zu minimieren. Für kleinere und leistungsschwächere Systeme kann diese Zahl reduziert werden, um die Systemleistung zu verbessern, aber die Gesamtdauer der Datensynchronisation erhöht sich dabei. Sie müssen einen Wert zwischen 1 und 40 angeben. Standardmäßig werden maximal 40 gleichzeitige Verbindungen verwendet. Wenn Sie zum Beispiel die maximale Anzahl gleichzeitiger Verbindungen auf "5" festlegen und für 8 Zweigstellenserver eine gleichzeitige Datensynchronisation geplant haben, beginnen nur die ersten 5 Zweigstellenserver zur geplanten Zeit mit der Synchronisation. Die übrigen 3 Zweigstellenserver warten eine bestimmte Anzahl von Minuten zwischen Wiederholungsversuchen. Wenn dann weniger als die maximalen 5 Synchronisationen ausgeführt werden, können weitere Zweigstellenserver eine Verbindung mit dem zentralen Server herstellen und mit der Datensynchronisation beginnen. 100 Dashboard-Benutzerhandbuch Benutzeroberflächen von Global Dashboard Zentraler Primärserverport Gibt die Eingangsportnummer an, die ein registrierter primärer Zweigstellenserver verwendet, wenn er eine Verbindung mit dem zentralen Primärserver herstellt, um Dashboard-bezogene Daten zu übertragen. Weil diese Portnummer nur am zentralen Server festgelegt werden kann, müssen alle Änderungen der Standardnummer auch auf die Zweigstellenserver übertragen werden, um eine Verbindung herstellen zu können. Diese Nummer muss zwischen 1024 und 65535 liegen. Die standardmäßige Port-Nummer lautet 18001. DB-Verbindungszeitüberschreitung Gibt an, wie lange (in Minuten) der CA ARCserve Backup Central Remoting Server-Dienst (auf dem zentralen Primärserver) auf eine Antwort von der zentralen Datenbank wartet, um die Dashboard-Daten von einem Zweigstellenserver in die zentrale Datenbank hochzuladen. Wenn die Anzahl der Minuten für das Zeitlimit erhöht wird, verringert sich im Allgemeinen die Wahrscheinlichkeit des Auftretens eines Zeitlimit-Fehlers. Möglicherweise müssen Sie das Zeitlimit der DB-Verbindung erhöhen, wenn die Antwort der zentralen Datanbank langsam ist (vor allem, wenn die zentrale Datenbank sich auf einem Remote-Server befindet). Deshalb kann diese Zahl für kleinere und leistungsschwächere Systeme (oder stark ausgelastete Systeme) vergrößert werden, um die Wahrscheinlichkeit des Auftretens eines Zeitlimit-Fehlers zu reduzieren. Sie müssen einen Wert zwischen 1 und 60 Minuten angeben. Das StandardZeitlimit für die Datenbankverbindung beträgt 5 Minuten. Kapitel 5: Verwendung des Global Dashboard 101 Benutzeroberflächen von Global Dashboard Wissenswertes zum Zweigstellen-Manager Das Global Dashboard-Dialogfeld "Zweigstellen-Manager" kann über das Startmenü (Programme\CA\ARCserver Backup\Branch Manager) aufgerufen werden. Mit dem Zweigstellen-Manager kann jeder lokale Zweigstellenserver folgende Aufgaben erfüllen: ■ Die Konfigurationsinformationen für Ihren Zweigstellenserver ändern ■ Die bei Ihrem Zweigstellenserver für die Verbindung mit dem zentralen Server verwendeten Informationen ändern ■ Die Authentifizierungsinformationen ändern, die für die Verbindung mit der zentralen CA ARCserve Backup-Datenbank verwendet werden ■ Die Datensynchronisation manuell starten ■ Die Ausführung des Zweigstellen-Synchronisationsdienstes manuell steuern ■ Die aktuellsten Protokollmeldungen anzeigen 102 Dashboard-Benutzerhandbuch Benutzeroberflächen von Global Dashboard Hinweis: Über die Verknüpfung "Erneut registrieren" unten in diesem Dialogfeld können Sie den Zweigstellenserver beim selben zentralen Server registrieren, wenn Ihre Zweigstellenregistrierung versehentlich gelöscht wurde. Kapitel 5: Verwendung des Global Dashboard 103 Benutzeroberflächen von Global Dashboard Informationen zum primären Zweigstellenserver Wenn Sie auf die Schaltfläche "Ändern" klicken, wird das Dialogfeld "Informationen zum Zweigstellenserver" geöffnet. Dieses Dialogfeld zeigt Informationen über Ihren lokalen Zweigstellenserver an. In diesem Dialogfeld können Sie den Zweigstellennamen, die Beschreibung, den Speicherort und Kontaktinformationen (einschließlich der E-MailAdresse) für Ihren Zweigstellenserver ändern und nützliche Kommentare hinzufügen. Nachdem Sie die Informationen für den Zweigstellenserver aktualisiert und auf "OK" geklickt haben, werden die geänderten Daten sofort an den zentralen Server gesendet und im zentralen Manager angezeigt. 104 Dashboard-Benutzerhandbuch Benutzeroberflächen von Global Dashboard Informationen zum zentralen Primärserver Wenn Sie auf die Schaltfläche "Ändern" klicken, wird das Dialogfeld "Informationen zum zentralen Server" geöffnet. Dieses Dialogfeld zeigt Informationen über die Verbindung zu Ihrem zentralen Server an. Damit ein Zweigstellenserver ordnungsgemäß mit dem zentralen Server kommunizieren kann, müssen diese Parameter mit den Konfigurationsparametern des zentralen Servers übereinstimmen. Wenn einer dieser Verbindungsparameter nicht mit den Konfigurationsparametern für den zentralen Standort übereinstimmt, können Sie dieses Dialogfeld dazu verwenden, den Namen (oder IP-Adresse) des zentralen Primärservers, die Portnummer für den Zugriff auf den zentralen Primärserver oder das Authentifizierungskennwort für den Benutzer zu ändern. Sie können die Schaltfläche "Test" anklicken, um den Verbindungsstatus zum zentralen Standort zu überprüfen. Kapitel 5: Verwendung des Global Dashboard 105 Benutzeroberflächen von Global Dashboard Nachdem Sie die Verbindungsinformationen für den zentralen Server aktualisiert und auf "OK" geklickt haben, werden die geänderten Informationen vom Zweigstellensynchronisierungsdienst für das Hochladen der Zweigstellenserverdaten auf den zentralen Server zum nächsten geplanten Zeitpunkt verwendet. Sie können dieses Dialogfeld verwenden, um auf Ihrem Zweigstellenserver die Informationen zum zentralen Server aus den folgenden Gründen zu ändern: ■ Sie haben den zentralen Primärserver zu einem früheren Zeitpunkt über eine IP-Adresse konfiguriert, und diese IP-Adresse hat sich geändert. ■ Sie haben die Port-Nummer des CA ARCserve Backup Central Remoting Server-Dienstes auf dem zentralen Primärserver geändert. ■ Sie haben das Kennwort des Windows-Kontos AS_CDASH_USR geändert (dies kann aufgrund der Kennwort-Richtlinien des zentralen Primärservers erforderlich sein). Hinweis: Wenn Sie den zentralen Primärserver ändern, müssen Sie sich von allen primären Zweigstellenservern aus für den neuen Zentralen Primärserver registrieren. 106 Dashboard-Benutzerhandbuch Benutzeroberflächen von Global Dashboard Datensynchronisation Wenn Sie auf die Schaltfläche "Synchronisieren" klicken, initiieren Sie manuell eine volle Datensynchronisation für Ihren lokalen Zweigstellenserver. Wichtig! Bei einer kompletten Datensynchronisation werden alle früher hochgeladenen Daten von Ihrem Zweigstellenserver vollständig überschrieben. Deshalb sollten Sie eine manuelle volle Datensynchronisation nur dann ausführen, wenn Ihr Zweigstellenserver zum ersten Mal Daten mit dem zentralen Server synchronisiert oder wenn Sie vermuten, dass die Zweigstellenserverdaten, die früher auf den zentralen Server hochgeladen wurden, veraltet oder beschädigt sind. Während eines vollständigen Datensynchronisierungsvorgangs wird der CA ARCserve Backup-Datenbankprozess für einige Minuten heruntergefahren; dies kann dazu führen, dass keine Informationen zu CA ARCserve BackupJobs in die Datenbank protokolliert werden können, bis dieser Vorgang beendet ist. Stellen Sie zuerst sicher, dass andere Mitarbeiter durch dieses Vorgehen nicht gestört werden. Datensynchronisationsdienst Wenn Sie auf die Schaltfläche "Beenden" klicken, wechselt der Status des Datensynchronisationsdienstes ("CA ARCserve DashboardSynchronisierungsdienst") von "Aktiv" zu "Gestoppt" (und der Schaltflächentitel zu "Starten"). Wenn Sie auf die Schaltfläche "Starten" klicken, wechselt der Status des Datensynchronisationsdienstes von "Gestoppt" zu "Aktiv" (und der Schaltflächentitel zu "Beenden"). Der Datensynchronisierungsdienst ist verantwortlich für das Hochladen aller Zweigstellenserverdaten, die seit der letzten Synchronisierung geändert, gelöscht oder hinzugefügt wurden. Wenn dieser Dienst ausgeführt wird, werden die Zweigstellenserverdaten mit dem zentralen Server synchronisiert, wenn dies (nach Plan oder manuell initiiert) angefordert wird. Wenn dieser Dienst beendet wird, wird die Datenübertragung zwischen dem Zweigstellenserver und dem zentralen Server beendet und es werden keine Daten mehr synchronisiert. Kapitel 5: Verwendung des Global Dashboard 107 Benutzeroberflächen von Global Dashboard Neueste Fehlermeldungen Zeigt die letzten vom Zweigstellenserver ausgegebenen Fehlermeldungen in einer Liste an. Die Meldungen des Zweigstellen-Managers sind nicht identisch mit den Protokollmeldungen, die der zentrale Manager anzeigt. Der Zweigstellen-Manager meldet Fehler, die auf Zweigstellenservern auftreten (d. h. beim Senden von Daten). Der zentrale Manager meldet Fehler, die auf dem zentralen Server auftreten (d. h. beim Empfang von Daten). Über den Link "Aktualisieren" rufen Sie die neuesten Fehlermeldungen auf. Über den Link "Mehr anzeigen" öffnen Sie das Fenster "Warn- und Fehlermeldungen". Hier finden Sie eine erweiterte Ansicht aller Meldungen von Zweigstellenservern. Sie können diese Meldungen nach Schweregrad filtern (Fehler, Warnung, Meldung usw.). Außerdem können Sie in diesem Fenster die Anzeige aktualisieren, die Protokolleinträge als CSV-Datei speichern oder alle Protokolleinträge löschen. 108 Dashboard-Benutzerhandbuch Verwalten von Zweigstellengruppen Verwalten von Zweigstellengruppen Eine Global Dashboard-Zweigstellengruppe ist eine angepasste Zusammenstellung von Zweigstellenservern, die bei Auswahl konsolidierte Berichtsinformationen von einer vorkonfigurierten Gruppierung von primären Zweigstellenservern anzeigt. Mithilfe von Zweigstellengruppen können Sie die Anzeige von Berichten ganz auf Ihre persönlichen Bedürfnisse und Vorlieben ausrichten. Zweigstellengruppen können nach Kategorien wie zum Beispiel geografische Standorte, Gruppenfunktionen, Abteilungen innerhalb Ihres Unternehmens usw. logisch geordnet werden. Mit Zweigstellengruppen können Sie den Status innerhalb bestimmter Bereiche Ihrer Dashboard-Umgebung hervorheben. Ein Zweigstellenserver kann Teil mehrerer Zweigstellengruppen sein. Im linken Fensterbereich des Bildschirms "Zentraler Manager" können Sie auf den Abschnitt "Gruppen" zugreifen, um verschiedene gruppenbezogene Tasks auszuführen. Für jede aufgelistete Zweigstellengruppe können Detailinformationen eingeblendet werden, um in der entsprechenden Gruppe die Namen der primären Zweigstellenserver anzuzeigen, die integriert werden. In diesem Abschnitt können Sie gruppenbezogene Tasks über ein Kontextmenü oder eine Schaltfläche der Symbolleiste ausführen. Kapitel 5: Verwendung des Global Dashboard 109 Verwalten von Zweigstellengruppen Neue Zweigstellengruppe hinzufügen Mit Global Dashboard können Sie neue Zweigstellengruppen hinzufügen, die Ihre benutzerdefinierte Gruppierung von Zweigstellenservern anzeigen, wenn man sie auswählt. Neue Zweigstellengruppe hinzufügen 1. Klicken Sie im Bildschirm "Zentraler Manager" im Fensterbereich "Gruppen" auf die Schaltfläche "Neue Gruppe hinzufügen". Das Dialogfeld "Neue Gruppe hinzufügen" wird geöffnet, in dem eine Liste aller verfügbaren registrierten Zweigstellenserver angezeigt wird. 2. Geben Sie einen Gruppennamen und eine Beschreibung für die neue Zweigstellengruppe, die erstellt wird, ein. Beim Gruppennamen wird nicht zwischen Groß- und Kleinschreibung unterschieden. Hinweis: Sie dürfen für zwei Zweigstellengruppen nicht denselben Namen verwenden. 110 Dashboard-Benutzerhandbuch Verwalten von Zweigstellengruppen 3. Wählen Sie im Feld "Verfügbare Zweigstellenserver" den (die) Zweigstellenserver aus, der (die) in der neuen Zweigstellengruppe enthalten sein soll(en), und klicken Sie auf den Pfeil nach rechts. Die Zweigstellenserver werden dem Feld "Ausgewählte Zweigstellenserver" hinzugefügt. Hinweis: Mithilfe der Strg- bzw. der Umschalttaste können Sie mehrere Zweigstellenserver für eine Zweigstellengruppe auswählen. 4. Klicken Sie auf "OK", um die Änderungen zu speichern. Der Name der neuen Zweigstellengruppe wird in der Liste "Gruppen" des Bildschirms "Zentraler Manager" angezeigt und kann ausgewählt werden. Hinweis: Für diesen gruppenbezogenen Task müssen Sie die Global Dashboard-Konsole neu starten, um die Änderungen anzuzeigen. Löschen von Dashboard-Gruppen In Global Dashboard können Sie eine ganze Zweigstellengruppe löschen oder einen ausgewählten Zweigstellenserver aus einer Zweigstellengruppe entfernen. Löschen von Dashboard-Gruppen 1. Wählen Sie im Fensterbereich "Gruppen" des Bildschirms "Zentraler Manager" eine bestehende Zweigstellengruppe aus, die Sie löschen möchten (oder erweitern Sie eine Zweigstellengruppenliste und wählen Sie einen bestimmten Zweigstellenserver aus). Die Schaltfläche "Löschen" wird aktiviert. 2. Klicken Sie auf die Schaltfläche "Löschen". In einem Bestätigungsdialogfeld werden Sie gefragt, ob Sie diese Zweigstellengruppe mit Sicherheit löschen möchten (oder den ausgewählten Zweigstellenserver in der Zweigstellengruppe löschen möchten). 3. Klicken Sie auf "Ja", um die Löschung zu bestätigen (oder auf "Nein", um den Vorgang zu beenden). Die ausgewählte Zweigstellengruppe (bzw. der Zweigstellenserver) wird im Fensterbereich "Gruppen" nicht mehr angezeigt. Hinweis: Für diesen gruppenbezogenen Task müssen Sie die Global Dashboard-Konsole neu starten, um die Änderungen anzuzeigen. Kapitel 5: Verwendung des Global Dashboard 111 Verwalten von Zweigstellengruppen Ändern von Dashboard-Gruppen In Global Dashboard haben Sie die Möglichkeit, eine ausgewählte Zweigstellengruppe zu ändern. Ändern von Dashboard-Gruppen 1. Wählen Sie im Fensterbereich "Gruppen" des Bildschirms "Zentraler Manager" eine bestehende Zweigstellengruppe aus, die Sie ändern möchten. Die Schaltfläche "Gruppe ändern" wird aktiviert. 2. Klicken Sie auf die Schaltfläche "Gruppe ändern". Das Dialogfeld "Gruppe ändern" wird geöffnet, in dem alle Zweigstellenserver, die zur ausgewählten Zweigstellengruppe gehören, und alle verfügbaren registrierten Zweigstellenserver angezeigt werden. Hinweis: Mithilfe der Strg- bzw. der Umschalttaste können Sie mehrere Zweigstellenserver für eine Zweigstellengruppe auswählen. 112 Dashboard-Benutzerhandbuch Synchronisieren von Daten a. Um einen Zweigstellenserver der Zweigstellengruppe hinzuzufügen, wählen Sie im Feld "Verfügbare Zweigstellenserver" den gewünschten Zweigstellenserver aus und klicken auf den Pfeil nach rechts. Der Zweigstellenserver wird aus dem Feld "Verfügbare Zweigstellenserver" entfernt und dem Feld "Ausgewählte Zweigstellenserver" hinzugefügt. b. Um einen Zweigstellenserver aus der Zweigstellengruppe zu entfernen, wählen Sie im Feld "Ausgewählte Zweigstellenserver" den gewünschten Zweigstellenserver aus und klicken auf den Pfeil nach links. Der Zweigstellenserver wird aus dem Feld "Ausgewählte Zweigstellenserver" entfernt und dem Feld "Verfügbare Zweigstellenserver" hinzugefügt. 3. Klicken Sie auf "OK", um die Änderungen zu speichern. Die geänderte Zweigstellengruppe wird in der Liste "Gruppen" des Bildschirms "Zentraler Manager" angezeigt und kann ausgewählt werden. Synchronisieren von Daten Bei der Datensynchronisation werden Dashboard-bezogene Daten von einer Zweigstellenserverdatenbank zur Datenbank des zentralen Servers übertragen. Beim Synchronisieren werden die Daten in den unterschiedlichen Datenbanken vereinheitlicht und aktualisiert, so dass die Datenbank des zentralen Servers dieselben Daten wie die Datenbanken der einzelnen registrierten Zweigstellenserver enthält (und berichtet). Während einer vollständigen Synchronisierung wird der CA ARCserve Backup-Datenbankprozess für einige Minuten heruntergefahren. Während einer inkrementellen Datensynchronisation wird kein CA ARCserve Backup-Dienst heruntergefahren. Eine Datensynchronisation kann automatisch nach einem bestimmten Zeitplan oder manuell zu einer beliebigen Zeit ausgeführt werden. Kapitel 5: Verwendung des Global Dashboard 113 Synchronisieren von Daten Ändern einer automatischen Datensynchronisation Eine automatische Datensynchronisation wird jeden Tag zu einer festgelegten Zeit versucht. Diese tägliche Uhrzeit basiert stets auf der Ortszeit für den zentralen Primärserver (nicht unbedingt auf der Ortszeit des Zweigstellenservers). Die Verhaltensparameter für die Planung der Datensynchronisation der einzelnen Zweigstellenserver werden im Dialogfeld "ZweigstellenserverKonfiguration" festgelegt. In diesem Dialogfeld können Sie die Parameter für die automatische Datensynchronisation anzeigen und ändern. Ändern der Parameter der automatischen Datensynchronisation 1. Klicken Sie im linken Fensterbereich des Bildschirms "Zentraler Manager" auf die Task-Option "Zweigstellenverwaltung". Der Bildschirm "Zweigstellenverwaltung" wird im rechten Fensterbereich angezeigt. 2. Wählen Sie im Bildschirm "Zweigstellenverwaltung" den Zweigstellenserver aus, für den Sie Datensynchronisationsparameter anzeigen oder ändern möchten. Die Symbolschaltfläche "Zweigstellenserver konfigurieren" wird aktiviert. 3. Klicken Sie auf die Schaltfläche "Zweigstellenserver konfigurieren". Das Dialogfeld "Zweigstellenserver-Konfiguration" wird geöffnet, in dem der Name des ausgewählten Zweigstellenservers angezeigt wird. 4. Ändern Sie die Datensynchronisationsparameter (geplante tägliche Synchronisationszeit, maximale Anzahl der Wiederholungsversuche und Zeitintervall zwischen Wiederholungsversuchen) wie gewünscht und klicken Sie auf "OK". Weitere Informationen zu diesen Parametern finden Sie unter Dialogfeld "Zweigstellenserver-Konfiguration" (siehe Seite 95). Die neuen Datensynchronisationsparameter werden gespeichert und das Dialogfeld "Zweigstellenserver-Konfiguration" wird geschlossen. 114 Dashboard-Benutzerhandbuch Synchronisieren von Daten Daten manuell synchronisieren Wenn Sie nicht auf den nächsten geplanten Datensynchronisationsversuch warten möchten, können Sie den Datensynchronisationsprozess für Ihren Zweigstellenserver manuell initiieren. Eine manuell ausgeführte Datensynchronisation ist immer eine volle Datensynchronisation. Wichtig! Bei einer kompletten Datensynchronisation werden alle früher hochgeladenen Daten von Ihrem Zweigstellenserver vollständig überschrieben. Deshalb sollten Sie eine manuelle volle Datensynchronisation nur dann ausführen, wenn Ihr Zweigstellenserver zum ersten Mal Daten mit dem zentralen Server synchronisiert oder wenn Sie vermuten, dass die Zweigstellenserverdaten, die früher auf den zentralen Server hochgeladen wurden, veraltet oder beschädigt sind. Während eines vollständigen Datensynchronisierungsvorgangs wird der CA ARCserve Backup-Datenbankprozess für einige Minuten heruntergefahren; dies kann dazu führen, dass keine Informationen zu CA ARCserve Backup-Jobs in die Datenbank protokolliert werden können, bis dieser Vorgang beendet ist. Stellen Sie zuerst sicher, dass andere Mitarbeiter durch dieses Vorgehen nicht gestört werden. Daten manuell synchronisieren 1. Wählen Sie im Startmenü Programs/CA/ARCserve Backup/Branch Manager. Das Dialogfeld "Zweigstellen-Manager" wird angezeigt. 2. Klicken Sie auf die Schaltfläche "Synchronisieren". Eine volle Datensynchronisation wird gestartet. Daten werden von Ihrem Zweigstellenserver auf den zentralen Server hochgeladen. Nach Abschluss der Datensynchronisierung wird im Dialogfeld "Zweigstellen-Manager" das neue Datum und die neue Uhrzeit der letzten vollständigen Datensynchronisierung angezeigt. Weitere Informationen finden Sie unter "Wissenswertes zum Zweigstellen-Manager (siehe Seite 102)". Kapitel 5: Verwendung des Global Dashboard 115 Konfigurieren Sie manuell einen Zweigstellenserver Konfigurieren Sie manuell einen Zweigstellenserver Wenn Sie Konfigurationsdaten zu Ihrem Zweigstellenserver ändern müssen, können Sie die Einstellungen Ihres lokalen Zweigstellenservers oder die Einstellungen für die Verbindung zwischen Ihrem Zweigstellenserver und dem zentralen Server manuell ändern. Konfigurieren Sie manuell einen Zweigstellenserver 1. Wählen Sie im Startmenü Programs/CA/ARCserve Backup/Branch Manager. Das Dialogfeld "Zweigstellen-Manager" wird angezeigt. Weitere Informationen finden Sie unter "Wissenswertes zum Zweigstellen-Manager (siehe Seite 102)". 2. Um die Informationen zu Ihrem lokalen Zweigstellenserver zu ändern, klicken Sie auf die Schaltfläche "Ändern" für den Zweigstellenserver. Das Dialogfeld "Zweigstellenserver-Informationen" wird geöffnet. Dieses Dialogfeld zeigt Informationen über Ihren lokalen Zweigstellenserver an. In diesem Dialogfeld können Sie die Beschreibung, den Speicherort und Kontaktinformationen (einschließlich der E-Mail-Adresse) für Ihren Zweigstellenserver ändern und nützliche Kommentare hinzufügen. 116 Dashboard-Benutzerhandbuch Konfigurieren Sie manuell einen Zweigstellenserver 3. Klicken Sie, nachdem Sie die Zweigstellenserverdaten aktualisiert haben, auf "OK", um die Einstellungen zu speichern. Die geänderten Informationen werden sofort zum zentralen Server gesendet und im Bildschirm "Zentraler Manager" angezeigt. 4. Um die Informationen zur Verbindung mit dem zentralen Server zu ändern, klicken Sie auf die Schaltfläche "Ändern" für die Verbindung mit dem zentralen Primärserver. Das Dialogfeld "Informationen zum zentralen Server" wird geöffnet. Dieses Dialogfeld zeigt Informationen über die Verbindung zu Ihrem zentralen Server an. Damit ein Zweigstellenserver ordnungsgemäß mit dem zentralen Server kommunizieren kann, müssen diese Parameter mit den Konfigurationsparametern des zentralen Servers übereinstimmen. Wenn einer dieser Verbindungsparameter nicht mit den Konfigurationsparametern für den zentralen Standort übereinstimmt, können Sie dieses Dialogfeld dazu verwenden, den Namen (oder IP-Adresse) des zentralen Primärservers, die Portnummer für den Zugriff auf den zentralen Primärserver oder das Authentifizierungskennwort für den Benutzer zu ändern. Sie können die Schaltfläche "Test" anklicken, um den Verbindungsstatus zum zentralen Standort zu überprüfen. Kapitel 5: Verwendung des Global Dashboard 117 Exportieren/Importieren von Global Dashboard-Informationen 5. Klicken Sie, nachdem Sie die Informationen zur Verbindung mit dem zentralen Server aktualisiert haben, auf "OK". Die geänderten Informationen werden sofort vom ZweigstellenSynchronisationsdienst verwendet, um die Zweigstellenserverdaten zum zentralen Server hochzuladen. Exportieren/Importieren von Global Dashboard-Informationen In einer Global Dashboard-Domäne enthält der zentrale Primärserver die Gruppierungskonfigurationsinformationen für die registrierten primären Zweigstellenserver. In CA ARCserve Backup können Sie einen Mitgliedsserver zu einem Primärserver höherstufen oder einen Primärserver zu einem Mitgliedsserver zurückstufen. Wenn Sie bei diesem Höher-/Zurückstufen auch den Primärserver ändern, der als zentraler Global Dashboard-Primärserver konfiguriert werden soll, sollten Sie die erfassten Informationen vom alten zentralen Primärserver weiter verwenden. Mit Global Dashboard können Sie diese Informationen vom alten zentralen Primärserver exportieren (und speichern) und in den neuen zentralen Primärserver importieren. 118 Dashboard-Benutzerhandbuch Exportieren/Importieren von Global Dashboard-Informationen Für jedes der folgenden Szenarien sollten Sie in Betracht ziehen, die Global Dashboard-Informationen vor dem Ausführen der Task zu exportieren: ■ Zurückstufung des zentralen Primärservers zu einem Mitgliedsserver ■ Höherstufung eines Mitgliedsservers zum zentralen Primärserver ■ Ändern der Datenbank des zentralen Primärservers auf Microsoft SQL Server Express oder Microsoft SQL Server 2000. (Global Dashboard unterstützt Microsoft SQL Express oder Microsoft SQL 2000 nicht, deshalb funktioniert dieser Server nicht mehr als zentraler Global DashboardPrimärserver). Hinweise: ■ Wenn der Server ein zentraler Primärserver in einer Global DashboardDomäne ist und die neue ausgewählte Datenbank vom Typ "Microsoft SQL Server Express" oder "Microsoft SQL Server 2000" (der von keinem zentralen Primärserver unterstützt wird) ist, sollten Sie die Global Dashboard-Informationen vor dem Ändern der Datenbank exportieren und aufbewahren. Nach dem Ändern der Datenbank sind die Global Dashboard-Daten verloren, weil der Server kein unterstützter zentraler Primärserver mehr ist. Wenn Sie die Gruppierungskonfiguration und die Informationen zur registrierten Zweigstelle behalten möchten, müssen Sie diese Global Dashboard-Daten zu einem temporären Speicherort exportieren, bevor Sie die Datenbank ändern. ■ Wenn Sie die Datenbank des zentralen Primärservers von einem SQLServer zu einem anderen SQL-Server ändern, müssen Sie die Global Dashboard-Informationen nicht exportieren. ■ Wenn Sie die CA ARCserve Backup-Datenbank (ASDB) für den zentralen Primärserver überschreiben, werden auch die Informationen zur Konfiguration der Zweigstellen überschrieben. Aus diesem Grund müssen Sie sich von allen zugeordneten primären Zweigstellenservern aus manuell neu registrieren. Der Vorgang "Erneut registrieren" führt die vollständige Synchronisation automatisch aus. Kapitel 5: Verwendung des Global Dashboard 119 Exportieren/Importieren von Global Dashboard-Informationen Global Dashboard-Informationen exportieren Wenn Sie den zentralen Global Dashboard-Primärserver ändern (Zurückstufung oder Höherstufung), sollten Sie die Gruppierungskonfiguration und die Informationen zur registrierten Zweigstelle behalten und wieder verwenden. Dazu müssen Sie zuerst diese Dashboard-Informationen zu einem temporären Speicherort exportieren (und dort speichern), bis ein neuer zentraler Global Dashboard-Primärserver konfiguriert wurde, und dann die gespeicherten Daten in diesen neuen zentralen Primärserver importieren. Beim Exportieren werden zwei neue Dateien erstellt: ■ GlobalDashboardInfo.xml ■ BranchContactInfo.txt Sie müssen den Speicherort für diese neuen Dateien angeben, sodass sie geladen und importiert werden können, wenn der neue zentrale Primärserver konfiguriert wurde. Global Dashboard-Informationen exportieren 1. Klicken Sie im linken Fensterbereich des Bildschirms "Zentraler Manager" auf die Task-Option "Global Dashboard-Informationen exportieren". Das Dialogfeld "Nach Ordner suchen" wird geöffnet. 2. Geben Sie im Dialogfeld "Nach Ordner durchsuchen" den Zielordner für den Export der Global Dashboard-Informationen an oder wechseln Sie zu diesem Ordner. Im Bedarfsfall können Sie einen neuen Ordner erstellen, um diese Informationen zu speichern. Wichtig! Es ist wichtig, sich den Speicherort dieses Zielordners zu merken (und ihn aufzuschreiben), sodass er sich beim Import leicht auffinden und auswählen lässt. 3. Klicken Sie auf "OK", um den Export zu starten. Die Dateien "GlobalDashboardInfo.xml" und "BranchContactInfo.txt" werden generiert und zum angegebenen Zielordner exportiert. Wenn die exportierten Dateien schon im Ordner existieren, wird eine Warnmeldung mit der Frage angezeigt, ob Sie die vorhandenen Dateien überschreiben möchten. Der Bildschirm "Global Dashboard-Informationen werden exportiert" wird geöffnet, der den Status des Exportprozesses anzeigt. 120 Dashboard-Benutzerhandbuch Exportieren/Importieren von Global Dashboard-Informationen 4. Nach Abschluss des Exportprozesses wird ein Bildschirm mit einer Informationsnachricht angezeigt. Klicken Sie auf "OK". Prüfen Sie, ob die neu erstellten Dateien "GlobalDashboardInfo.xml" und "BranchContactInfo.txt" sich im angegebenen Zielordner befinden. Global Dashboard-Informationen importieren Wenn Sie einen Primärserver zum zentralen Global Dashboard-Primärserver höherstufen, sollten Sie die Informationen zur Gruppierungskonfiguration und zur registrierten Zweigstelle, die im früheren zentralen Primärserver existierten, wieder verwenden. Dazu müssen Sie die Dashboard-Informationsdateien, die zuvor zu einem temporären Speicherort exportiert wurden, laden und in den neuen zentralen Global Dashboard-Primärserver importieren. Global Dashboard-Informationen importieren 1. Klicken Sie im linken Fensterbereich des Bildschirms "Zentraler Manager" auf die Task-Option "Global Dashboard-Informationen importieren". Das Dialogfeld "Nach Ordner suchen" wird geöffnet. 2. Suchen Sie über das Dialogfeld "Nach Ordner durchsuchen" den Ordner mit den Dateien "GlobalDashboardInfo.xml" und "BranchContactInfo.txt", die zuvor exportiert wurden. Hinweis: Sie müssen nur den Ordner auswählen, in dem die Dateien enthalten sind, und nicht die einzelnen Dateien. 3. Klicken Sie auf "OK", um den Importprozess zu starten. Die Dateien "GlobalDashboardInfo.xml" und "BranchContactInfo.txt" werden in den neuen zentralen Primärserver importiert. ■ Wenn der ausgewählte Ordner die exportierten Dateien nicht enthält, wird eine Meldung mit der Bitte angezeigt, einen anderen Ordner auszuwählen. ■ Wenn der zentrale Primärserver schon Zweigstellenkontaktdaten für eine Zweigstelle enthält, die auch in den Importdateien enthalten ist, wird eine Meldung mit der Frage angezeigt, ob Sie diese Zweigstellenkontaktdaten überschreiben möchten. Der Bildschirm "Global Dashboard-Informationen werden importiert" wird geöffnet, der den Status des Importprozesses anzeigt. 4. Nach Abschluss des Importprozesses wird ein Bildschirm mit einer Informationsnachricht angezeigt. Klicken Sie auf "OK". Kapitel 5: Verwendung des Global Dashboard 121 Exportieren/Importieren von Global Dashboard-Informationen 5. Setzen Sie sich mit den Administratoren für jeden der (in der importierten Datei "BranchContactInfo.txt enthaltenen) primären Zweigstellenserver in Verbindung, informieren Sie sie über den Wechsel zum neuen zentralen Primärserver und bitten Sie sie, eine volle Datensynchronisation zwischen ihrem Zweigstellenserver und dem neuen zentralen Primärserver auszuführen. 122 Dashboard-Benutzerhandbuch Kapitel 6: Dashboard-Berichte Kapitel 6: Dashboard-Berichte 123 Exportieren/Importieren von Global Dashboard-Informationen Dieses Kapitel enthält folgende Themen: CA ARCserve Backup Dashboard-Berichtstypen (siehe Seite 125) Bericht über die Agent-Verteilung (siehe Seite 128) Trendbericht zu Anwendungsdaten (siehe Seite 131) Bericht zum Speicherort der Sicherungsdaten (siehe Seite 134) Bericht zur Verteilung der Datenlast auf Sicherungsserver (siehe Seite 138) Software-Bericht zu Client-Knoten (siehe Seite 141) CPU-Bericht (siehe Seite 146) Bericht über die Datenverteilung auf Datenträgern (siehe Seite 151) Bericht über geschätzte Einsparung durch Deduplizierung (siehe Seite 154) Deduplizierungs-Statusbericht (siehe Seite 155) Festplattenbericht (siehe Seite 161) Bericht über den Jobarchivierungsstatus (siehe Seite 165) Bericht über den Jobsicherungsstatus (siehe Seite 171) Lizenzbericht (siehe Seite 177) Bericht über Datenträgercheck (siehe Seite 180) Speicherbericht (siehe Seite 184) Netzwerkbericht (siehe Seite 188) Bericht über den Knotenarchivierungsstatus (siehe Seite 191) Bericht zum Knotensicherungsstatus (siehe Seite 196) Bericht zum Knoten-DR-Status (siehe Seite 200) Bericht zum Knotenverschlüsselungsstatus (siehe Seite 205) Bericht über Knoten-Wiederherstellungspunkte (siehe Seite 211) Zusammenfassungsbericht für Knoten (siehe Seite 216) Knotenebenenbericht (siehe Seite 219) Bericht über Knoten, deren letzte Sicherung fehlgeschlagen ist (siehe Seite 223) Betriebssystembericht (siehe Seite 227) Bericht über Wiederherstellungspunktziele (siehe Seite 231) SCSI/Netzwerkkartenbericht (siehe Seite 235) SRM PKI-Auslastungsberichte (siehe Seite 239) Bandverschlüsselungs-Statusbericht (siehe Seite 247) Bericht zu Knoten mit den meisten fehlgeschlagenen Sicherungen (siehe Seite 251) Bericht zu Knoten mit schnellstem/langsamstem Sicherungsdurchsatz (siehe Seite 257) Bericht zu Knoten mit den meisten unveränderten Dateien (siehe Seite 259) Bericht zur Gesamtgröße des Archivs (siehe Seite 261) Bericht zur insgesamt geschützten Größe (siehe Seite 263) Virtuelle Rechner - Bericht über Wiederherstellungspunkte (siehe Seite 265) Virtualisierung - Bericht über letzter Sicherungsstatus (siehe Seite 269) Volume-Bericht (siehe Seite 272) Volume-Trendbericht (siehe Seite 277) 124 Dashboard-Benutzerhandbuch CA ARCserve Backup Dashboard-Berichtstypen CA ARCserve Backup Dashboard-Berichtstypen Die CA ARCserve Backup Dashboard-Berichte sind in drei Berichtstypen kategorisiert: Sicherungsberichte, Archivierungsberichte und SRM-Berichte (Speicherressourcenverwaltung). Darüber hinaus bieten einige Berichte eine erweiterte Funktion, einen Drilldown in den Bericht durchzuführen, um ausführlichere Informationen anzuzeigen. Hinweis: Für alle Dashboard-Berichte steht bei Zugriff über die Option "Globale Ansicht" ein zusätzlicher Filter zur Verfügung, mit dem Sie die angezeigten Daten durch das Festlegen des Zweigstellenservers (oder die Auswahl des Namen des Zweigstellenservers aus dem Drop-down-Menü) einschränken können. Außerdem werden alle Berichte im Tabellenformat eingeblendet, damit Sie die Namen der Zweigstellenservers in einer zusätzlichen Spalte auflisten können. Sicherungsumgebungsberichte Sicherungsumgebungsberichte liefern eine Snapshotübersicht der Sicherungsinfrastruktur. Diese Berichte ermöglichen Ihnen eine schnelle und einfache Überwachung wichtiger Informationen zur Verwaltung der Leistung und des Betriebs Ihrer Sicherungsumgebung. Sicherungsumgebungsberichte beinhalten unter anderem folgende Informationen: Gesamtstatus der angegebenen CA ARCserve Backup-Domäne, der Server, Knoten und /oder Jobs, Datenträger mit verschlüsselten/unverschlüsselten Sitzungen, Status Ihrer virtualisierten Umgebungen, Deduplizierungsfunktionen. Darüber hinaus haben Sie bei Sicherungsumgebungsberichten die Möglichkeit, einen Drilldown in beliebige Bereiche der Umgebung durchzuführen, um einen gezielteren Überblick über den Status jedes Bereichs zu erhalten. Es ist wichtig, dass Sie diese Berichte gebündelt auswerten, da Sie auf diese Weise Ergebnisse vergleichen und sich einen besseren Gesamteindruck über das verschaffen können, was in Ihrer Sicherungsumgebung geschieht. Hinweis: Wenn Sie zum ersten Mal auf Dashboard zugreifen und keine Sicherungsdaten angezeigt werden, müssen Sie für Sicherungsumgebungsberichte unter Umständen warten, bis der erste Sicherungsjob ausgeführt wurde. Erst dann können Daten gesammelt und angezeigt werden. Kapitel 6: Dashboard-Berichte 125 CA ARCserve Backup Dashboard-Berichtstypen SRM-Berichte Mithilfe von Speicherressourcen-Management-Berichten (SRM) können Sie Ihre gesamte Speicherumgebung mühelos auf einen Blick überwachen und den Status aller dazugehörigen Ressourcen ablesen. Mit SRM-Berichten können Sie Leistungsanalysen durchführen, Berichte in Echtzeit erstellen und das tendenzielle Verhalten aller Windows-Knoten in Ihrer Speicherumgebung auswerten. Wenn Sie die Funktionsweise Ihrer Speicherumgebung und das Verhalten der einzelnen Speicherkomponenten verstehen, können Sie schnell mögliche Engpässe ausmachen und eine Unterbrechung des Dienstes verhindern. SRM-Berichte liefern Systeminformationen im Zusammenhang mit Knoten in Ihrer Sicherungsinfrastruktur. Zu diesen Informationen zählen der Anteil des belegten und verfügbaren Speicherplatzes, Größe des Arbeitsspeichers, Versionen der Betriebssysteme, installierte Netzwerkkarten und deren Geschwindigkeit, Architektur und Geschwindigkeit des Prozessors und welche Knoten über SCSI- oder Fiber-Karten auf einen gemeinsamen Speicher oder auf externe Datenträger zugreifen. Darüber hinaus haben Sie bei SRM-Berichten die Möglichkeit, einen Drilldown in beliebige Bereiche der Umgebung durchzuführen, um einen gezielteren Überblick über den Status jedes Bereichs zu erhalten. Es ist wichtig, dass Sie SRM-Berichte gebündelt auswerten, da Sie auf diese Weise Ergebnisse vergleichen und sich einen besseren Gesamteindruck über das verschaffen können, was in Ihrer Speicherumgebung geschieht. Hinweis: Wenn Sie zum ersten Mal auf Dashboard zugreifen und keine SRMDaten angezeigt werden, müssen Sie für SRM-Berichte unter Umständen warten, bis der erste SRM-Test durchgeführt wurde. Erst dann können Daten gesammelt und angezeigt werden. Standardmäßig werden täglich um 14 Uhr ein SRM-Test und eine Datenaktualisierung durchgeführt. Wenn Sie SRMInformationen jedoch sofort erfassen und anzeigen möchten, können Sie einen sofortigen Test initiieren, indem Sie im Dialogfeld "SRM-Test" auf die Schaltfläche "Jetzt testen" klicken. Weitere Informationen finden Sie unter SRMTesteinstellungen (siehe Seite 43). 126 Dashboard-Benutzerhandbuch CA ARCserve Backup Dashboard-Berichtstypen Berichte mit Drilldown-Funktion Einige Berichte bieten als Zusatzfunktion die Möglichkeit, einen Drilldown in den Bericht durchzuführen, um ausführlichere Informationen anzuzeigen. Bei diesen Berichten können Sie auf eine der Statuskategorien klicken, um von der Anzeige zusammenfassender Informationen ausgehend einen Drilldown in einen gezielteren und ausführlicheren Bericht über diese bestimmte Kategorie durchzuführen. Darüber hinaus können Sie bei einigen Berichten einen noch weiter reichenden Drilldown durchführen, indem Sie auf den Namen eines einzelnen Knotens oder Jobs klicken, um eine ausführlichere Liste aller Protokollmeldungen anzuzeigen, die mit dem ausgewählten Job oder Knoten in Zusammenhang stehen. Kapitel 6: Dashboard-Berichte 127 Bericht über die Agent-Verteilung Bericht über die Agent-Verteilung Der Bericht über die Agent-Verteilung zeigt die Versionen aller CA ARCserve Backup-Agenten an, die auf den einzelnen Knoten installiert sind. Dashboard unterstützt lediglich CA ARCserve Backup r12.5 und höher sowie die zugehörigen Agenten. Damit Sie Dashboard in vollem Umfang nutzen und von seinen Funktionen profitieren können, müssen auch alle Agenten in der Version r12.5 oder höher installiert sein. Ist von einem Agenten nicht die Version r12.5 oder höher installiert, dann werden die entsprechenden Daten für diesen Knoten nicht in einem der damit verbundenen Dashboard-Berichte angezeigt. Über ein Drop-down-Menü können Sie die Anzeige nach den ausgewählten Agenten filtern. Sie können festlegen, dass alle Agenten oder nur ein einzelner berücksichtigt werden. Im Drop-down-Menü sind alle "aktiven" Agenten enthalten, d. h. alle Agenten, die bereits mindestens einmal mit CA ARCserve Backup gesichert worden sind. Mit diesem Bericht können Sie schnell den Versionsstatus der CA ARCserve Backup-Agenten bestimmen und ermitteln, welche Agenten aktualisiert werden müssen. Vorteile des Berichts Mit dem Bericht über die Agent-Verteilung können Sie analysieren und bestimmen, welche Versionen der CA ARCserve Backup-Agenten auf jedem Knoten installiert sind. Dashboard unterstützt lediglich CA ARCserve Backup r12.5 und höher sowie die zugehörigen Agenten. Sollten Sie feststellen, dass nicht alle Sicherungsdaten in den verschiedenen Dashboard-Berichten angezeigt werden, so können Sie mithilfe dieses Berichts ermitteln, ob für einige oder sogar für alle CA ARCserve BackupAgenten keine Aktualisierung auf die Version r12.5 oder höher stattgefunden hat. Um die neuesten Funktionen der CA ARCserve BackupAgenten und von Dashboard in vollem Umfang nutzen zu können, sollten Sie stets über die aktuellsten Versionen dieser Produkte verfügen. So führen Sie eine Aktualisierung auf die neueste Version der CA ARCserve Backup-Agenten durch: ■ Wenn Sie online technische Unterstützung benötigen, wenden Sie sich unter http://www.ca.com/worldwide/ an den Technischen Support von CA. Dort finden Sie eine vollständige Liste mit Standorten, Öffnungszeiten und Telefonnummern. ■ Verwenden Sie im Abschnitt "Verwaltung" der Navigationsleiste von CA ARCserve Backup das Tool "Agent-Bereitstellung". 128 Dashboard-Benutzerhandbuch Bericht über die Agent-Verteilung Berichtsansicht Der Bericht über die Agent-Verteilung wird in einem Kreisdiagramm angezeigt, das die Versionsverteilung des ausgewählten Agentennamens zeigt. Dieser Bericht enthält die Filter "Agentennamen", "Knotengruppe", "Knotenname" und "Knotenebene". Kapitel 6: Dashboard-Berichte 129 Bericht über die Agent-Verteilung Berichte mit Drilldown-Funktion Der Bericht über die Agent-Verteilung kann so erweitert werden, dass ausführlichere Informationen angezeigt werden. Sie können auf das Kreisdiagramm klicken, um Details der Agent-Informationen in Form einer Tabelle anzuzeigen. Hinweis: In der Liste der ARCserve-Agenten wird der Agent für SAP als Agent für Oracle gezählt. Hinweis: Sie können den Knotennamen auswählen und mit der rechten Maustaste anklicken, um ein Popup-Fenster zu öffnen, in dem alle Knoteninformationen zu dem ausgewählten Knoten angezeigt werden. Weitere Informationen finden Sie unter Knoteninformationen (siehe Seite 76). 130 Dashboard-Benutzerhandbuch Trendbericht zu Anwendungsdaten Der Bericht über die Agent-Verteilung zeigt nur die Service Pack (SP)-Version von Knoten an, die über CA ARCserve Backup-Agenten der Version r12 oder neuer verfügen. Für ältere Versionen können Sie die SP-Informationen der Spalte "Build" im Bericht entnehmen, indem Sie mithilfe der folgenden Tabelle die Buildnummer in die entsprechende SP-Nummer umwandeln. Hinweis: Weitere Informationen erhalten Sie beim Support von CA unter http://ca.com/support Freigeben Anfangs-Buildnummer GA r11.5 3884 SP1 SP2 SP3 X 4144 X 4232 X 4402 X 4490 r11.1 3060 X X 3100 X 3200 X r11 2670 X r9.0.1 2020 X 2100 X 2200 r 9.0 1868 SP4 X X Hinweis: GA steht für das General Availability (oder Anfangs-) Release dieser Version. Trendbericht zu Anwendungsdaten Der Trendbericht zu Anwendungsdaten ist ein SRM-Bericht, der die aktuelle Größe der verwendeten Daten für jede Art von Anwendung in einer historischen Ansicht anzeigt und dann den Wachstumstrend für diese Anwendungen hochrechnet, so dass Sie künftige Festplattenspeicherplatzanforderungen antizipieren und sich darauf vorbereiten können. Dieser Bericht zeigt die Informationen für Knoten an, die ein unterstütztes Windows-Betriebssystem ausführen und erlaubt es Ihnen, Drilldowns auszuführen, um detailliertere Informationen für einen einzelnen Knoten anzuzeigen. Kapitel 6: Dashboard-Berichte 131 Trendbericht zu Anwendungsdaten Vorteile des Berichts Der Trendbericht zu Anwendungsdaten ist hilfreich zum Analysieren der aktuellen (und historischen) Größe der verwendeten Daten für geschützte CA ARCserve Backup-Anwendungen. Außerdem ist dieser Bericht hilfreich, wenn der künftige Anwendungsgrößenbedarf anhand erwarteter Wachstumstrends bestimmt wird. Mit diesen Informationen können Sie dann für einen zukünftigen Zeitraum Speicherplatzanforderungen voraussagen und die entsprechenden Schritte unternehmen, um sicherzustellen, dass Sie angemessen geschützt werden. Mit dem Trendbericht zu Anwendungsdaten können Sie eine bestimmte Anwendung zum Analysieren auswählen oder mehrere Anwendungen zum Analysieren der Gesamtdatengröße für diese Anwendungen auswählen. Berichtsansicht Der Trendbericht zu Anwendungsdaten wird im Diagrammformat angezeigt, das die verwendete Datenmenge (in GB) für jede Anwendung zusammen mit den erwarteten Trends während eines Zeitraums in der Zukunft zeigt. Mit diesem Bericht können Sie den Anzeigemodus (Woche, Monat, Jahr, Alles und einen benutzerdefinierten Zeitraum) für den angezeigten Zeitraum angeben. Sie können die Bildlaufleiste im unteren Bereich des Diagramms verwenden, um den angezeigten Zeitraum einzustellen oder auf einen beliebigen Probenpunkt auf der Datenlinie, um weitere Details zu diesem spezifischen Probenpunkt anzuzeigen. Sie können die Daten auch nach einzelnen Anwendungen und dem vorausgesagten Zeitbereich filtern. In diesem Bericht sind die erwarteten Trends bei der Speicherkapazität für die Anwendungen mühelos zu sehen, sodass Sie leichter für Ihren zukünftigen Datenspeicherungsbedarf planen können. Die Daten der einzelnen Anwendungen werden als separate Linien mit unterschiedlichen Farben angezeigt und die erwarteten Daten werden in einer helleren Farbe angezeigt. Ein summarisches Liniendiagramm ist ebenfalls verfügbar, um die Gesamtdatengröße (und den Gesamttrend) für alle ausgewählten Anwendungen anzuzeigen. Es werden nur Daten von installierten (von CA ARCserve Backup geschützten) Anwendungen angezeigt. Hinweis: Um sicherzustellen, dass im Bericht die korrekte Datenbankgröße einer Oracle-Datenbank angegeben wird, muss die Oracle-Instanz im Archivmodus sein. 132 Dashboard-Benutzerhandbuch Trendbericht zu Anwendungsdaten Der Trendbericht zu Anwendungsdaten kann so erweitert werden, dass ausführlichere Informationen angezeigt werden. Sie können auf einen Punkt auf dem Liniendiagramm klicken, um Details über diesen bestimmten Zeitraum anzuzeigen. Diese detaillierte Berichtsanzeige enthält die Knotennamen zusammen mit den zugehörigen Anwendungstypen und der Datengröße (in GB) für jede aufgelistete Anwendung. Dieser Bericht enthält die Filter "Knotengruppe", "Knotenname", "Knotenebene", "Planung" und "Anwendung". Kapitel 6: Dashboard-Berichte 133 Bericht zum Speicherort der Sicherungsdaten Bericht zum Speicherort der Sicherungsdaten Im Bericht zum Speicherort der Sicherungsdaten wird die Anzahl der Knoten und der Speicherort der gesicherten Daten für diese Knoten angezeigt. Mit diesem Bericht können Sie ermitteln, wie gut Ihre Daten durch Ihre Sicherungsinfrastruktur und Ihren Sicherungsplan geschützt werden. Zudem ermöglicht dieser Bericht die Wahl der schnellsten und effizientesten Mittel, um diese Daten falls nötig wiederherzustellen. Mit diesem Bericht können Sie die verschiedenen Standorte der geschützten Daten mit fünf möglichen Kategorien für den Speicherort für die Wiederherstellung ("Repliziert", "Festplatte", "Cloud", "Internes Band" und "Externes Band") analysieren und die effizientesten Mittel zum Wiederherstellen der gesicherten Daten ermitteln. Repliziert Knoten, die von CA ARCserve Replication and High Availability repliziert und von CA ARCserve Backup als CA ARCserve Replication and High AvailabilitySzenarien gesichert wurden. Festplatte Knoten, die auf Datenträgern gesichert wurden (wie etwa Dateisystemgeräte, virtuelle Bandbibliotheken und Deduplizierungsgeräte). Cloud Weitere Informationen zu Cloud-Geräten und Knoten, die auf CloudGeräten mithilfe von Cloud-Verbindungen und Cloud-basierten Geräten gesichert werden, finden Sie im Administrationshandbuch. Intern: Knoten, die auf Band gesichert wurden, wobei das Band intern aufbewahrt wird. Extern: Knoten, die auf Band gesichert wurden, wobei das Band extern aufbewahrt wird. 134 Dashboard-Benutzerhandbuch Bericht zum Speicherort der Sicherungsdaten Vorteile des Berichts Mit dem Bericht zum Speicherort der Sicherungsdaten können Sie die Effizienz die Datenschutzumgebung analysieren und ermitteln. Dieser Bericht stellt eine Snapshotansicht der gesamten Sicherungsinfrastruktur bereit und ermöglicht Ihnen festzustellen, ob Ihre Daten gut geschützt sind. Wenn beispielsweise dieser Bericht zeigt, dass sich die meisten geschützten Daten auf einem internen Band, jedoch nicht auch auf einem externen Band befinden, sollten Sie Ihren Sicherungsplan ändern, da Ihre Daten im Fall einer lokalen Katastrophe nicht gut geschützt sind. Zudem kann dieser Bericht bei Bedarf die Wahl der effizientesten Weise zum Wiederherstellen der gesicherten Daten erleichtern. Wenn dieser Bericht beispielsweise zeigt, dass die Daten, die Sie wiederherstellen möchten, sowohl auf einem internen Band oder einer Festplatte als auch auf einem externen Band gesichert wurden, ist es im Allgemeinen schneller, die Daten vom lokalen Band oder der Festplatte wiederherzustellen. Daher sollten Sie bei Bedarf das interne Band oder die Festplatte für die Datenwiederherstellung auswählen. Kapitel 6: Dashboard-Berichte 135 Bericht zum Speicherort der Sicherungsdaten Berichtsansicht Der Bericht zum Speicherort der Sicherungsdaten wird im Format eines Balkendiagramms angezeigt, wobei die Anzahl der Knoten mit Sicherungsdaten an verschiedenen Speicherorten für die Wiederherstellung angezeigt werden. Dieser Bericht enthält die Filter "Letzte # Tage", "Sicherungsserver", "Sicherungsmethode", "Knotengruppe", "Knotenname" und "Knotenebene". Berichte mit Drilldown-Funktion Der Bericht zum Speicherort der Sicherungsdaten kann so erweitert werden, dass ausführlichere Informationen angezeigt werden. Sie können auf eine der Statuskategorien klicken, um von der Anzeige einer Zusammenfassung von Informationen ausgehend einen Drilldown in einen gezielteren und ausführlicheren Bericht über diese bestimmte Kategorie durchzuführen. 136 Dashboard-Benutzerhandbuch Bericht zum Speicherort der Sicherungsdaten Wenn Sie beispielsweise auf die Kategorie "Intern" klicken, wird im Zusammenfassungsbericht eine gefilterte Liste angezeigt, die alle Knoten enthält, die innerhalb des angegebenen Zeitraums auf ein internes Band gesichert wurden. Im Bericht werden darüber hinaus auch alle anderen Speicherortkategorien für diese gesicherten Knoten angezeigt, sodass Sie ggf. den am besten geeigneten Speicherort zur Wiederherstellung der Daten ermitteln können. Hinweis: Sie können den Knotennamen auswählen und mit der rechten Maustaste anklicken, um ein Popup-Fenster zu öffnen, in dem alle Knoteninformationen zu dem ausgewählten Knoten angezeigt werden. Weitere Informationen finden Sie unter Knoteninformationen (siehe Seite 76). Kapitel 6: Dashboard-Berichte 137 Bericht zur Verteilung der Datenlast auf Sicherungsserver Bericht zur Verteilung der Datenlast auf Sicherungsserver Im Bericht zur Verteilung der Datenlast auf Sicherungsserver wird die Verteilung der Datenlast auf alle CA ARCserve Backup-Server innerhalb des zuletzt angegebenen Zeitraums in Tagen angezeigt. Vorteile des Berichts Der Bericht zur Verteilung der Datenlast auf Sicherungsserver ist hilfreich, wenn Sie analysieren und ermitteln möchten, welche CA ARCserve Backup-Server für gesicherte Daten häufiger genutzt werden als andere und welche Server häufiger genutzt werden könnten. Dieser Bericht stellt eine Snapshotansicht bereit, anhand der Sie erkennen können, welche Server den Großteil der Sicherungsarbeit leisten. Zudem können Sie anhand des Berichts feststellen, was getan werden kann, um die Last gegebenenfalls besser zu verteilen. Berichtsansicht Der Bericht zur Verteilung der Datenlast auf Sicherungsserver kann als Kreisdiagramm oder als Balkendiagramm angezeigt werden. Dieser Bericht enthält die Filter "Letzte # Tage" und "Sicherungsmethode". Hinweis: Wenn ein Datenträger neu formatiert wird, werden bei der im Bericht über die Verteilung der Datenlast auf Sicherungsserver angegebenen Datenmenge keine Daten von alten neuformatierten Datenträgern berücksichtigt. Wenn Sie beispielsweise sieben Tage lang Sicherungen von 1 GB durchführen, wird im Bericht eine Lastverteilung für 7 GB Daten angezeigt. Wenn Sie jedoch den ältesten Datenträger neu formatieren und den Bericht aktualisieren, wird im Bericht nur noch eine Lastverteilung für 6 GB Daten angezeigt. 138 Dashboard-Benutzerhandbuch Bericht zur Verteilung der Datenlast auf Sicherungsserver Kreisdiagramm Das Kreisdiagramm stellt eine allgemeine Übersicht darüber bereit, wie die gesicherten Daten auf den CA ARCserve Backup-Servern an allen Tagen innerhalb des zuletzt angegebenen Zeitraums in Tagen verteilt wurden. Die im Kreisdiagramm dargestellten Statuskategorien stellen einen Prozentsatz der gesamten Verteilung der gesicherten Daten für diese Server dar. Im Kreisdiagramm wird die Datenverteilung für den angegebenen Zeitraum in Tagen für jeden Server in TB (Terabyte) angezeigt. Kapitel 6: Dashboard-Berichte 139 Bericht zur Verteilung der Datenlast auf Sicherungsserver Balkendiagramm Das Balkendiagramm stellt eine detailliertere Übersicht darüber bereit, wie die gesicherten Daten auf den CA ARCserve Backup-Servern an jedem Tag innerhalb des zuletzt angegebenen Zeitraums in Tagen verteilt wurden. Die im Balkendiagramm dargestellten Statuskategorien stellen die tägliche Verteilung der gesicherten Daten für diese Server dar. Im Balkendiagramm wird die Datenverteilung für den angegebenen Zeitraum in Tagen für jeden Server in GB (Gigabyte) angezeigt. Hinweis: In CA ARCserve Backup Dashboard werden Informationen im Balkendiagramm standardmäßig für maximal 90 Tage angezeigt. Wenn mehr als 90 Tage angezeigt werden, sind die Informationen im Balkendiagramm nicht mehr lesbar. Wenn Sie festlegen, dass Berichtsinformationen von mehr als 90 Tagen angezeigt werden sollen, wird das Balkendiagramm unabhängig von der Anzahl der Tage, die Sie eingeben, auf die Anzeige von nur 90 Tagen beschränkt. Diese Beschränkung gilt für die Kreisdiagrammansicht desselben Berichts nicht. (Im Kreisdiagramm werden maximal 999 Tage angezeigt.) 140 Dashboard-Benutzerhandbuch Software-Bericht zu Client-Knoten Software-Bericht zu Client-Knoten Der Software-Bericht zu Client-Knoten ist ein SRM-Bericht, der die Anzahl der Knoten mit Anwendungen, die von CA ARCserve Backup geschützt werden können, und den Schutzstatus anzeigt. Dieser Bericht kann verwendet werden, um zu bewerten, wie gut die Daten in diesen Anwendungen geschützt werden, und er kann Ihnen dabei helfen, die Anwendungen zu identifizieren, die bei der Verwendung von CA ARCserve Backup-Agenten geschützt werden sollten. Vorteile des Berichts Mit dem Software-Bericht zu Client-Knoten können Sie die Effizienz der Umgebung der geschützten Daten leichter analysieren und ermitteln. Mithilfe dieses Berichts können Sie eine Snapshotansicht der installierten Anwendungen auf Ihren Knoten bekommen und leicht entscheiden, ob Ihre anwendungsbezogenen Daten geschützt sind. Wenn dieser Bericht beispielsweise zeigt, dass Sie einen SQL-Server haben, auf dem kein entsprechender CA ARCserve Backup-SQL-Server-Agent installiert ist, wissen Sie, dass Daten auf diesem Server nicht geschützt sind, und Sie sollten eine gültige Lizenz für diesen Agenten kaufen. Außerdem kann dieser Bericht hilfreich sein, um zu bestimmen, ob Sie ein Problem mit Ihren Sicherungen haben. Wenn dieser Bericht zum Beispiel zeigt, dass Sie einen SQL-Server haben, auf dem der entsprechende CA ARCserve Backup-SQL-Server-Agent installiert ist, in den letzten x (= festgelegte Anzahl) Tagen aber keine Sicherung erfolgreich ausgeführt wurde, wissen Sie, dass die Daten auf diesem Server nicht geschützt sind. Sie sollten dann Ihren Sicherungsplan überprüfen, um zu ermitteln, ob eine Sicherung versucht wurde, oder untersuchen, warum die Sicherung versagt hat. Kapitel 6: Dashboard-Berichte 141 Software-Bericht zu Client-Knoten Berichtsansicht Der Software-Bericht zu Client-Knoten wird als Balkendiagramm oder im Tabellenformat angezeigt. Dieser Bericht enthält die Filter "# Tage nicht gesichert", "Knotengruppe", "Knotenname" und "Knotenebene". Balkendiagramm Für jede Anwendung zeigt das Balkendiagramm die Gesamtzahl der Knoten für die Schutzstatusklassifizierungen in Ihrer Umgebung an. Es ist auch eine Legende enthalten, die eine Zusammenfassung zu jeder Anwendung und jeder entsprechenden Statusklassifizierung bietet. 142 Dashboard-Benutzerhandbuch Software-Bericht zu Client-Knoten Für jede installierte Anwendung, die durch CA ARCserve Backup geschützt werden kann, sind drei entsprechende Schutzstatusklassifizierungen verfügbar: Geschützt Der entsprechende CA ARCserve Backup-Agent ist installiert und eine Sicherung für diese Anwendung wurde in den letzten x (= festgelegte Anzahl) Tagen erfolgreich ausgeführt. Die festgelegte Anzahl von Tagen kann über die Symbolleiste konfiguriert werden. Der Standardwert beträgt 7 Tage. Im Idealfall zeigt dieses Diagramm nur grüne (geschützte) Balken an. Nicht gesichert Der entsprechende CA ARCserve Backup-Agent ist installiert, aber es wurde keine Sicherung für diese Anwendung in den letzten x (= festgelegte Anzahl) Tagen erfolgreich ausgeführt. Alle verknüpften Daten werden nicht gesichert und sind somit gefährdet. Kein Agent Der entsprechende CA ARCserve Backup-Agent ist für diese Anwendung nicht installiert. Alle verknüpften Daten werden nicht gesichert und sind somit gefährdet. Kapitel 6: Dashboard-Berichte 143 Software-Bericht zu Client-Knoten 144 Dashboard-Benutzerhandbuch Software-Bericht zu Client-Knoten Ansicht "Tabelle anzeigen" In der Tabellenansicht werden für jeden Knoten Informationen zur installierten Anwendung sowie zum zugehörigen Sicherungsstatus angezeigt. Die Tabelle kann nach der Art der Anwendung und dem Sicherungsschutzstatus gefiltert werden. Sie können auch den Installationsverlauf der aufgelisteten Anwendungen anzeigen. Kapitel 6: Dashboard-Berichte 145 CPU-Bericht Bericht mit Drilldown-Funktion Der Software-Bericht zu Client-Knoten kann über die Balkendiagrammansicht erweitert werden, um detailliertere Informationen anzuzeigen. Die Daten, die im detaillierteren Bericht angezeigt werden, werden allerdings nach der ausgewählten Kategorie gefiltert. Sie können auf einen bestimmten Knoten klicken, um alle Anwendungen für diesen Knoten anzuzeigen. Außerdem können Sie den Filter "Anwendung" verwenden, um alle Knoten anzuzeigen, die eine bestimmte Art von Anwendung enthalten. CPU-Bericht Der CPU-Bericht ist ein SRM-Bericht, in dem die Anzahl an Windows-Knoten in Ihrer CA ARCserve Backup-Domäne angezeigt wird. Die Knoten sind dabei nach verschiedenen Hauptprozessor- oder kurz CPU-Eigenschaften geordnet. Sie können diesen Bericht so filtern, dass angezeigt wird, nach welcher ausgewählten CPU-Eigenschaft Sie die Knoten klassifizieren möchten. 146 Dashboard-Benutzerhandbuch CPU-Bericht Vorteile des Berichts Mithilfe des CPU-Berichts können Sie Rechner schnell und einfach nach der Anzahl an CPUs, dem Hersteller des CPU oder der Architektur des CPU (32 Bit gegenüber 64 Bit) klassifizieren. Sie erhalten einen Überblick, um zu analysieren und zu ermitteln, welche CPUs für Sicherungsjobs effektiver sind als andere und welche möglicherweise Probleme verursachen könnten. Wenn Sie beispielsweise erkennen, dass ein bestimmter Knoten einen langsameren Durchsatz aufweist, können Sie über diesen Bericht die CPUGeschwindigkeit dieses Knotens überwachen. Sie können bei den langsameren CPUs oder bei CPUs desselben Herstellers nach Verhaltensmustern suchen. Ein 32-bit CPU-Knoten hat verglichen mit einem 64-bit CPU-Knoten möglicherweise einen langsameren Durchsatz. Sie können auch die höchsten Durchsatzwerte als Bezugspunkte verwenden, um zu analysieren, warum diese CPUs ein gutes Leistungsverhalten aufweisen. Sie können die langsameren CPUs mit den schnelleren CPUs vergleichen, um zu ermitteln, ob tatsächlich ein Problem vorliegt oder ob vielleicht beide Wertesätze ähnlich sind. Möglicherweise ist das Leistungsverhalten der langsameren CPUs nicht schlecht. Mit diesem Bericht können Sie feststellen, ob Sie Ihre CPU-Hardware aktualisieren müssen. Suchen Sie dabei immer nach Verhaltensmustern, um potenziell problematische CPUs zu isolieren und festzustellen, ob häufig Knoten mit denselben CPUs fehlschlagen. Beim Ermitteln problematischer Knoten müssen die Ergebnisse aller Felder dieses Berichts analysiert werden. Kapitel 6: Dashboard-Berichte 147 CPU-Bericht Berichtsansicht Der CPU-Bericht kann als Kreisdiagramm oder als vollständige Tabelle angezeigt werden. Dieser Bericht enthält die Filter für "Diagrammtyp" (Gesamtzahl an CPUs, Hersteller oder Architektur), "Knotengruppe", "Knotenname" und "Knotenebene". Kreisdiagramm Das Kreisdiagramformat bietet einen umfassenden Überblick über die Knoten innerhalb Ihrer CA ARCserve Backup-Domäne. Es zeigt die entsprechenden CPUInformationen basierend auf den festgelegten Filtern an. Im Drop-down-Menü "Diagrammtyp" können Sie wählen, wie die Informationen über die Anzahl der Knoten-CPUs angezeigt werden sollen. Dies kann entweder auf den physischen Attributen der CPU (Einzeln oder Mehrfach), dem Hersteller (Intel oder AMD) oder der Architektur (32-bit oder 64-bit) basieren. 148 Dashboard-Benutzerhandbuch CPU-Bericht Tabelle anzeigen In der Tabellenansicht erhalten Sie detailliertere Informationen zu den einzelnen Knoten innerhalb Ihrer CA ARCserve Backup-Domäne. Im Tabellenformat werden alle verfügbaren CPU-Informationen aufgeführt, darunter die physische Struktur, Hersteller, Architektur, Geschwindigkeit, Cache und Betriebssystem für alle Knoten-CPU-Kategorien. Hinweis: Sie können den Knotennamen auswählen und mit der rechten Maustaste anklicken, um ein Popup-Fenster zu öffnen, in dem alle Knoteninformationen zu dem ausgewählten Knoten angezeigt werden. Weitere Informationen finden Sie unter Knoteninformationen (siehe Seite 76). Kapitel 6: Dashboard-Berichte 149 CPU-Bericht Berichte mit Drilldown-Funktion Der CPU-Bericht kann aus dem Kreisdiagramm heraus erweitert werden, um detailliertere Informationen als mit der Option "Tabelle anzeigen" darzustellen. Die Daten, die in einem Bericht mit Drilldown-Funktion dargestellt werden, werden jedoch über die ausgewählte Kategorie gefiltert. 150 Dashboard-Benutzerhandbuch Bericht über die Datenverteilung auf Datenträgern Bericht über die Datenverteilung auf Datenträgern Der Bericht über die Datenverteilung auf Datenträgern zeigt die Menge und Verteilung von Daten an, die innerhalb des zuletzt angegebenen Zeitraums in Tagen auf verschiedene Arten von Datenträgern gesichert wurden (Deduplizierungsgerät, Festplatte, Cloud und Band). Fürdas Deduplizierungsgerät und das Band mit Hardware-Komprimierung zeigt dieser Bericht außerdem einen Vergleich zwischen der Größe der Rohdaten und der Größe der komprimierten Daten an (in GB). Vorteile des Berichts Mithilfe des Berichts über die Datenverteilung auf Datenträgern können Sie alle Server in Ihrer CA ARCserve Backup-Domäne analysieren, um zu sehen, wie Ihre Daten auf verschiedene Arten von Sicherungsdatenträgern verteilt werden. Mit diesem Bericht können Sie auch ermitteln, wieviel Speicherplatz Sie durch Komprimieren der Daten während der Sicherung durch die geringere Sicherungsgröße eingespart haben. Mit diesen Informationen können Sie schnell und einfach ermitteln, wie diese Einsparungen in Bezug auf die Sicherungsgröße auch zu Einsparungen an den benötigten Sicherungsressourcen führen können. Sie können beispielsweise in diesem Bericht sehen, dass die Größe der komprimierten Sicherungsdaten, die sich innerhalb Ihrer CA ARCserve Backup-Domäne auf einem Deduplizierungsgerät befinden, viel geringer ist, als es die der Sicherungsrohdaten gewesen wäre. Sollte dieser Bericht außerdem zeigen, dass Sie über weitere Daten verfügen, die auf einer Festplatte gesichert und daher nicht komprimiert wurden, sollten Sie in Betracht ziehen, verstärkt die Deduplizierung einzusetzen, um die Effizienz des Sicherungsvorgangs zu verbessern. Darüber hinaus können Sie auch bestimmen, ob Sie weniger Sicherungsbänder benötigen, um Ihre komprimierten Daten zu speichern. Hinweis: Bei Daten, die auf Bändern gesichert werden, können nur dann Einsparungen der Sicherungsgröße erreicht werden, wenn das Band HardwareKomprimierung unterstützt. Nur mit Hilfe von Daten, die komprimiert und auf Deduplizierungsgeräten gespeichert werden, können signifikante Einsparungen in Bezug auf die Sicherungsgröße erreicht werden. Kapitel 6: Dashboard-Berichte 151 Bericht über die Datenverteilung auf Datenträgern Berichtsansicht Der Bericht über die Datenverteilung auf Datenträgern wird in einem Balkendiagramm angezeigt und zeigt die Sicherungsdaten (in GB) in Ihrer CA ARCserve Backup-Domäne, die innerhalb des zuletzt angegebenen Zeitraums in Tagen auf verschiedene Arten von Datenträgern verteilt wurden. Die angezeigten Arten von Datenträgern sind Deduplizierungsgeräte, Festplatte, Cloud und Band. Das Deduplizierungsgerät ist darüber hinaus in zwei separate Kategorien zum Vergleich der Einsparungen der komprimierten Datengröße und der Größe der Rohdaten unterteilt. Dieser Bericht enthält die Filter "Letzte # Tage", "Knotengruppe", "Knotenname" und "Knotenebene". 152 Dashboard-Benutzerhandbuch Bericht über die Datenverteilung auf Datenträgern Berichte mit Drilldown-Funktion Der Bericht über die Datenverteilung auf Datenträgern kann so erweitert werden, dass ausführlichere Informationen angezeigt werden. Sie können auf eine der Kategorien "Deduplizierung", "Cloud" oder "Festplatte" klicken, um einen Drilldown durchzuführen und ausführliche Balkendiagramme für jedes einzelne Deduplizierungsgerät, Festplattengerät (Dateisystemgerät und virtuelle Bandbibliothek) oder Cloud-Gerät innerhalb des entsprechenden CA ARCserve Backup-Servers anzuzeigen. (Die Drilldown-Funktion ist nicht für Datenträger in der Bandkategorie anwendbar.) Diese ausführliche Anzeige zeigt die komprimierte Datengröße und die Datengröße der Rohdaten auf jedem Gerät und gibt Ihnen so die Möglichkeit, die Einsparungen zu vergleichen. Kapitel 6: Dashboard-Berichte 153 Bericht über geschätzte Einsparung durch Deduplizierung Bericht über geschätzte Einsparung durch Deduplizierung Der Bericht über geschätzte Einsparung durch Deduplizierung zeigt den geschätzten eingesparten Speicherplatz für Sicherungsdaten im Falle der Verwendung eines Deduplizierungsgerätes. Vorteile des Berichts Mit dem Bericht über geschätzte Einsparung durch Deduplizierung können Sie analysieren und ermitteln, wie viel Sicherungskapazität Sie einsparen, wenn Sie die Deduplizierungsfunktion von CA ARCserve Backup verwenden. Dieser Bericht geht von der Annahme aus, dass Sie die gleiche Datenmenge einmal mit und einmal ohne Deduplizierung sichern und liefert eine Einschätzung der Einsparungen in Bezug auf die benötigte Kapazität. Mithilfe des Berichts können Sie diese eingesparte Kapazität dann mühelos in eingesparte Kosten umrechnen, die daraus resultieren, dass Sie weniger Platz auf Ihrer Festplatte benötigen und keine Bänder kaufen müssen. Wenn Sie beispielsweise wöchentlich 1 TB Daten sichern und diese Daten für 4 Wochen aufbewahren möchten, bedeutet das, dass Sie Speicherplatz in Form von Bändern für eine Datenmenge von 4 TB benötigen. Wenn die durchschnittliche Speicherkapazität eines Sicherungsbandes 500 GB beträgt, benötigen Sie ungefähr 8 Bänder, um diese Sicherungsdaten zu speichern (ohne Hardware-Komprimierung). Bei einer Hardware-Komprimierung von 1.6:1 wären ca. 6 Bänder für die Speicherung dieser Sicherungsdaten erforderlich. Mithilfe dieses Berichts können Sie nun einfach und direkt sehen, dass Sie lediglich ca. 1230 GB Speicherplatz auf Ihrer Festplatte benötigen, wenn Sie zur Sicherung der gleichen Datenmenge die Deduplizierungsfunktion mit einer niedrigen durchschnittlichen Komprimierungsrate von 1:15 verwenden. Anschließend können Sie dann ermitteln, wie hoch die durchschnittlichen Kosten für eine Datensicherung auf mehreren Bändern im Vergleich zu den Ausgaben für eine Datensicherung sind, für die ein geringerer Speicherplatz auf der Festplatte benötigt wird. 154 Dashboard-Benutzerhandbuch Deduplizierungs-Statusbericht Berichtsansicht Der Bericht über geschätzte Einsparung durch Deduplizierung wird grafisch dargestellt und zeigt die gesicherten Daten (in GB) sowie die Verweildauer (in Wochen). Die Anzeige gliedert sich nach der Art des verwendeten Bandes und zeigt die entsprechende Kapazität pro Band sowie die Anzahl an Bändern, die zur Sicherung der Daten erforderlich ist. Anhand dieses Berichts können Sie ganz einfach erkennen, wie viel Speicherplatz (und dadurch auch Kosten) Sie in etwa einsparen können, wenn Sie die Deduplizierung verwenden. Deduplizierungs-Statusbericht Der Deduplizierungs-Statusbericht zeigt die Anzahl an Knoten an, die innerhalb des zuletzt angegebenen Zeitraums in Tagen mithilfe eines Deduplizierungsgerätes gesichert wurden. Anhand dieses Berichts wird deutlich, welche dieser Knoten von der Deduplizierung profitiert haben und welche nicht, und welche Einsparungen umgesetzt werden konnten. Kapitel 6: Dashboard-Berichte 155 Deduplizierungs-Statusbericht Vorteile des Berichts Mithilfe des Berichts über den Deduplizierungsstatus können Sie analysieren und bestimmen, welche Knoten von der Deduplizierung profitiert haben und welche Einsparungen in Bezug auf die Sicherungsgröße für jeden Knoten erreicht wurden. Mit diesen Informationen können Sie schnell und einfach ermitteln, wie diese Einsparungen in Bezug auf die Sicherungsgröße auch zu Einsparungen an den benötigten Sicherungsressourcen führen können. Wenn Sie zum Beispiel sehen, dass die meisten Knoten von der Deduplizierung profitiert haben und dass die komprimierte Datengröße wesentlich geringer ist als die Größe der Rohdaten, dann sollten Sie in Betracht ziehen, die Deduplizierung häufiger für Sicherungen zu verwenden, um die Effizienz der Sicherungsvorgänge zu verbessern. Darüber hinaus können Sie auch bestimmen, ob Sie weniger Sicherungsbänder benötigen, um Ihre komprimierten Daten zu speichern. Hinweis: Bei Daten, die auf Bändern gesichert werden, können nur dann Einsparungen der Sicherungsgröße erreicht werden, wenn das Band HardwareKomprimierung unterstützt. Nur mit Hilfe von Daten, die komprimiert und auf Deduplizierungsgeräten gespeichert werden, können signifikante Einsparungen in Bezug auf die Sicherungsgröße erreicht werden. 156 Dashboard-Benutzerhandbuch Deduplizierungs-Statusbericht Berichtsansicht Der Deduplizierungs-Statusbericht wird als Kreisdiagramm dargestellt und zeigt die Anzahl (und den Prozentsatz) an Knoten, die von der Deduplizierung profitiert haben sowie die Anzahl an Knoten, bei denen diese nicht der Fall war. Dieser Bericht enthält die Filter "Letzte # Tage", "Knotengruppe", "Knotenname" und "Knotenebene". ■ Knoten, die von der Deduplizierung profitiert haben, werden definiert als die Anzahl an Knoten, die über eine oder mehrere Sitzungen verfügen, bei der/denen ein Deduplizierungsgerät verwendet wurde, wobei die errechnete komprimierte Sicherungsgröße geringer ist als die Größe der Sicherungsrohdaten. ■ Knoten, die nicht von der Deduplizierung profitiert haben, werden definiert als die Anzahl an Knoten, die über eine oder mehrere Sitzungen verfügen, bei der/denen ein Deduplizierungsgerät verwendet wurde, wobei die errechnete komprimierte Sicherungsgröße nicht geringer ist als die Größe der Sicherungsrohdaten. Kapitel 6: Dashboard-Berichte 157 Deduplizierungs-Statusbericht 158 Dashboard-Benutzerhandbuch Deduplizierungs-Statusbericht Berichte mit Drilldown-Funktion Der Deduplizierungs-Statusbericht kann so erweitert werden, dass ausführlichere Informationen angezeigt werden. Wenn Sie auf eine der beiden Kreisdiagramm-Kategorien klicken, wird eine ausführliche Liste aller Knoten angezeigt, die mit dieser Kategorie verbunden sind und die während des angegebenen Zeitraums gesichert wurden. Der Bericht mit Drilldown-Funktion beinhaltet einen übersichtlichen Vergleich der Größe der Sicherungsrohdaten und der komprimierten Datengröße für jeden Knoten, so dass die Vorteile der Deduplizierung für Sie leicht erkennbar sind. Kapitel 6: Dashboard-Berichte 159 Deduplizierungs-Statusbericht Hinweis: Sie können den Knotennamen auswählen und mit der rechten Maustaste anklicken, um ein Popup-Fenster zu öffnen, in dem alle Knoteninformationen zu dem ausgewählten Knoten angezeigt werden. Weitere Informationen finden Sie unter Knoteninformationen (siehe Seite 76). 160 Dashboard-Benutzerhandbuch Festplattenbericht Festplattenbericht Der Festplattenbericht ist ein SRM-Bericht, der Festplatten-Informationen für alle Windows-Knoten innerhalb Ihrer CA ARCserve Backup-Domäne anzeigt. Diese Informationen sind nach dem zugewiesenen Speicherplatz in jedem Knoten geordnet. Eine Festplatte kann zugewiesen sein und dennoch über freien Speicherplatz verfügen. Der ungenutzte Speicherplatz kann dann einer anderen Festplatte zugewiesen werden. Freier Speicherplatz ist im VolumeBericht aufgeführt. Vorteile des Berichts Der Festplattenbericht ist hilfreich, um Rechner auf der Grundlage des Speicherplatzes zu klassifizieren, der jeder Festplatte zugewiesen wurde. Dieser Bericht zeigt die Gesamtmenge an partitioniertem Speicherplatz auf jeder physischen Festplatte. Sie erhalten einen Gesamtüberblick und können somit analysieren und bestimmen, welche Festplatten über Speicherplatz verfügen, der nicht zugewiesen ist, und der dadurch möglicherweise einer anderen Festplatte zugewiesen werden kann. Sie können diesen Bericht in Verbindung mit dem Volume-Bericht verwenden, um den zugewiesenen Speicherplatz im Vergleich zu dem belegten Speicherplatz zu analysieren. Wenn zum Beispiel dieser Bericht zeigt, dass auf einer bestimmten Festplatte wenig Speicherplatz zugewiesen ist, sollten Sie den VolumeBericht konsultieren, um den zugewiesenen Speicherplatz mit dem Anteil an belegtem Speicherplatz zu vergleichen. Wenn zuwenig Speicher zugewiesen wurde, jedoch viel Speicher verwendet wird, sollten Sie den Grund hierfür ermitteln und, falls möglich, ein neues Volume erstellen, um den verfügbaren Speicher besser zu nutzen. Suchen Sie stets nach Verhaltensmustern, um potentielle Problem-Festplatten zu isolieren. Beim Ermitteln problematischer Knoten müssen die Ergebnisse aller Felder dieses Berichts analysiert werden. Berichtsansicht Der Festplattenbericht wird entweder als Kreisdiagramm oder als Tabelle dargestellt. Dieser Bericht enthält die Filter "Knotengruppe", "Knotenname" und "Knotenebene". Kapitel 6: Dashboard-Berichte 161 Festplattenbericht Kreisdiagramm Das Kreisdiagramm bietet einen sehr guten Überblick über die Festplatten in Ihrer Umgebung. Diese sind nach vorkonfiguriertem, belegtem Speicherplatz (in Prozent) geordnet. Vergewissern Sie sich, dass Ihre Festplatten ordnungsgemäß zugewiesen sind, da nicht zugewiesener Speicherplatz nicht verwendet werden kann. 162 Dashboard-Benutzerhandbuch Festplattenbericht Tabelle anzeigen Wenn Sie die Option "Tabelle anzeigen" auswählen, werden im Festplattenbericht ausführlichere Informationen in Form einer Tabelle angezeigt. Zu diesen Informationen zählen der Knotenname, Betriebssystem, Name der Festplatte, Hersteller, Typ, Größe, belegter Speicherplatz, nicht belegter Speicherplatz, Anzahl der Volumes und die Namen der Volumes für alle zugewiesenen Speicherkategorien. Hinweis: Sie können den Knotennamen auswählen und mit der rechten Maustaste anklicken, um ein Popup-Fenster zu öffnen, in dem alle Knoteninformationen zu dem ausgewählten Knoten angezeigt werden. Weitere Informationen finden Sie unter Knoteninformationen (siehe Seite 76). Kapitel 6: Dashboard-Berichte 163 Festplattenbericht Bericht mit Drilldown-Funktion Der Festplattenbericht kann in der Kreisdiagrammansicht so erweitert werden, dass ein Bericht mit Drilldown-Funktion angezeigt wird, der die gleichen ausführlichen Informationen beinhaltet, die auch mithilfe der Option "Tabelle anzeigen" angezeigt werden. Die Daten, die in dem Bericht mit DrilldownFunktion enthalten sind, werden jedoch nach der ausgewählten Kategorie gefiltert. 164 Dashboard-Benutzerhandbuch Bericht über den Jobarchivierungsstatus Bericht über den Jobarchivierungsstatus Im Bericht über den Jobarchivierungsstatus werden die letzten Statusergebnisse aller Archivierungsjobs aufgelistet, die innerhalb des zuletzt angegebenen Zeitraums in Tagen für die angegebenen Server durchgeführt wurden. Wenn ein Archivierungsjob abgeschlossen wurde, wird eine CSV-Datei generiert und mit dem Knotennamen im Verzeichnis "BAB_HOME\Archived Files" auf dem Sicherungsserver gespeichert. CSV-Dateien werden nicht von CA ARCserve Backup bereinigt und werden nicht gelöscht, wenn CA ARCserve Backup deinstalliert wird. Standardmäßig bewahrt CA ARCserve Backup r16 Jobdatensätze 180 Tage lang auf. Wenn Sie diesen Zeitraum ändern möchten, können Sie einen Registrierungsschlüssel hinzufügen und den gewünschten Bereich in Tagen einstellen. Sie können das Jobbereinigungsintervall festlegen, indem Sie folgendermaßen einen neuen Registrierungsschlüssel hinzufügen: Um die Einstellung für das Zeitintervall zur Jobbereinigung im RegistrierungsEditor zu konfigurieren, nehmen Sie Folgendes vor: 1. Öffnen Sie den Registrierungs-Editor. 2. Erweitern Sie die Struktur im Browser des Registrierungs-Editors, indem Sie Folgendes auswählen: HKEY_LOCAL_MACHINE\SOFTWARE\ComputerAssociates\CA ARCServe Backup\Base\Database\ 3. Fügen Sie einen neuen DWORD-Wert hinzu und nennen diesen "JobPruningDays" (Jobbereinigungstage). 4. Doppelklicken Sie auf den Schlüssel "JobPruningDays", um das Dialogfeld zur Bearbeitung von DWORD-Werten zu öffnen. Sie können die DWORDEinstellung jetzt ändern und ein bestimmtes Zeitintervall zur Bereinigung von Jobdatensätzen aus der CA ARCserve Backup-Datenbank festlegen. 5. Wenn Sie die Konfiguration des Schlüssels "JobPruningDays" haben, schließen Sie den Registrierungs-Editor. Kapitel 6: Dashboard-Berichte 165 Bericht über den Jobarchivierungsstatus Vorteile des Berichts Der Bericht über den Jobarchivierungsstatus ist hilfreich, wenn Sie analysieren und ermitteln möchten, welche Jobs effizienter sind als andere und welche Jobs potenzielle Problembereiche darstellen. Generell können Sie mit diesem Bericht zum Beispiel den Status der letzten Jobarchivierungen aus der Jobperspektive prüfen. Wenn der Archivierungsstatus für den Vortag grün (erfolgreich) angezeigt wird, wissen Sie, dass die Archivierung erfolgreich war. Wenn der Status jedoch rot (fehlgeschlagen) angezeigt wird, können Sie das Aktivitätsprotokoll im Bericht mit DrilldownFunktion schnell analysieren, um den Problembereich zu ermitteln und das Problem mit nur kurzer Verzögerung zu beheben. Sie können Jobs auch täglich überwachen, um Tendenzen im Verhalten der Archivierungsjobs in Ihrer Umgebung erkennen zu können. Suchen Sie dabei immer nach Verhaltensmustern, um potenziell problematische Jobs zu isolieren und festzustellen, ob häufig dieselben Jobs fehlschlagen. Beim Ermitteln problematischer Archivierungsjobs müssen die Ergebnisse aller Felder dieses Berichts analysiert werden. 166 Dashboard-Benutzerhandbuch Bericht über den Jobarchivierungsstatus Berichtsansicht Der Bericht über den Jobarchivierungsstatus kann als Kreisdiagramm oder als Balkendiagramm angezeigt werden. Dieser Bericht enthält die Filter "Letzte # Tage", "Sicherungsserver" und "Der Jobname enthält". Hinweis: CA ARCserve Backup speichert Aktivitätsprotokollinformationen standardmäßig nur 14 Tage lang. Wenn Sie möchten, dass CA ARCserve Backup Dashboard Aktivitätsprotokollinformationen anzeigen kann, die älter als 14 Tage sind, müssen Sie für die Option "Aktivitätsprotokolle bereinigen, die älter sind als" eine längere Verweildauer eingeben. Weitere Informationen zum Ändern der Einstellungen des Aktivitätsprotokolls finden Sie im Administrationshandbuch. Kreisdiagramm Das Kreisdiagramm stellt eine allgemeine Übersicht über die Archivierungsjobs für den ausgewählten Server an allen Tagen des angegebenen Zeitraums bereit. Die im Kreisdiagramm dargestellten Statuskategorien stellen einen Prozentsatz der Gesamtzahl der Archivierungsjobs für diesen Server innerhalb des zuletzt angegebenen Zeitraums in Tagen dar, wobei bei jedem Job der aktuelle Status berücksichtigt wird. Kapitel 6: Dashboard-Berichte 167 Bericht über den Jobarchivierungsstatus Balkendiagramm Das Balkendiagramm stellt eine detailliertere Übersicht über die Archivierungsjobs für den ausgewählten Server an jedem Tag des angegebenen Zeitraums bereit. Die im Balkendiagramm dargestellten Statuskategorien stellen die tägliche Anzahl der Archivierungsjobs für diesen Server innerhalb des zuletzt angegebenen Zeitraums in Tagen dar. Hinweis: In CA ARCserve Backup Dashboard werden Informationen im Balkendiagramm standardmäßig für maximal 90 Tage angezeigt. Wenn mehr als 90 Tage angezeigt werden, sind die Informationen im Balkendiagramm nicht mehr lesbar. Wenn Sie festlegen, dass Berichtsinformationen von mehr als 90 Tagen angezeigt werden sollen, wird das Balkendiagramm unabhängig von der Anzahl der Tage, die Sie eingeben, auf die Anzeige von nur 90 Tagen beschränkt. Diese Beschränkung gilt für die Kreisdiagrammansicht desselben Berichts nicht. (Im Kreisdiagramm werden maximal 999 Tage angezeigt.) 168 Dashboard-Benutzerhandbuch Bericht über den Jobarchivierungsstatus Berichte mit Drilldown-Funktion Der Bericht über den Jobarchivierungsstatus kann so erweitert werden, dass ausführlichere Informationen angezeigt werden. Sie können (in der Kreisdiagrammansicht oder in der Balkendiagrammansicht) auf eine Statuskategorien doppelklicken, um von einem Bericht mit einer Zusammenfassung von Informationen ausgehend einen Drilldown in einen gezielteren und ausführlicheren Bericht über diese bestimmte Kategorie durchzuführen. Wenn Sie beispielsweise auf die Kategorie "Unvollständig" klicken, wird im Zusammenfassungsbericht eine gefilterte Liste angezeigt, die nur die Archivierungsjobs enthält, die innerhalb des angegebenen Zeitraums nicht abgeschlossen wurden. Darüber hinaus wird in diesem Bericht der Status aller verknüpften Ergänzungsjobs angezeigt. Der Status von Ergänzungsjobs kann folgende Werte haben: ■ Erstellt: Ein Ergänzungsjob wurde erstellt und befindet sich fertig in der Jobwarteschlange, ist jedoch noch nicht ausgeführt worden. ■ Nicht erstellt: Nachdem der anfängliche Archivierungsjob fehlgeschlagen ist, fand kein Versuch statt, einen Ergänzungsjob zu erstellen. Sie sollten überprüfen, ob der Job im Falle eines Fehlschlagens für die Erstellung eines Ergänzungsjobs konfiguriert wurde. Diese Spalte kann bei erfolgreichen, unvollständigen oder abgebrochenen Archivierungsjobs außer Acht gelassen werden. ■ Aktiv: Ein Ergänzungsjob wurde erstellt und wird ausgeführt. Der Status des Ergänzungsjobs ist noch unbekannt. ■ Abgeschlossen: Nachdem der anfängliche Archivierungsjob fehlgeschlagen ist, wurde der Ergänzungsjob abgeschlossen. In der Spalte "Letzter Status" können Sie den entsprechenden Endstatus des Ergänzungsjobs einsehen. Die möglichen Ergebnisse lauten "Abgeschlossen", "Unvollständig" oder "Fehlgeschlagen". Kapitel 6: Dashboard-Berichte 169 Bericht über den Jobarchivierungsstatus Hinweis: Von der Balkendiagrammansicht ausgehend können Sie auch einen Drilldown durchführen, um eine gefilterte Liste der Jobs für eine Statuskategorie an einem einzelnen Tag anzuzeigen. Sie können in diesem Bericht einen Drilldown durchführen, indem Sie auf den Namen eines einzelnen Jobs klicken, um eine ausführlichere Liste mit allen Protokollmeldungen zu diesem Job anzuzeigen. Sie können diese Liste auch filtern, indem Sie den Schweregrad der angezeigten Meldungen angeben ("Fehler und Warnungen", "Fehler", Warnungen", "Informationen" oder "Alle"). Beachten Sie Folgendes: ■ Dashboard verwendet eine Paginierung, um die ersten 100 Protokollmeldungen anzuzeigen. Klicken Sie auf die Schaltfläche "Nächste Seite", um weitere Meldungen anzuzeigen. ■ Über diesen Drilldown-Bericht können Sie auf jeden Fehler oder jede Warnmeldung in der Liste klicken, um das entsprechende Fehlerbehebungsthema in der Hilfe mit Informationen zu Ursache und Korrektur anzuzeigen. 170 Dashboard-Benutzerhandbuch Bericht über den Jobsicherungsstatus Bericht über den Jobsicherungsstatus Im Bericht über den Jobsicherungsstatus werden die letzten Statusergebnisse aller Sicherungsjobs (vollständige und synthetische Sicherungen, Zuwachssicherungen und Änderungssicherungen) aufgelistet, die innerhalb des zuletzt angegebenen Zeitraums in Tagen für die angegebenen Server durchgeführt wurden. Standardmäßig bewahrt CA ARCserve Backup ab der Version r15 Jobdatensätze 180 Tage lang auf. Wenn Sie diesen Zeitraum ändern möchten, können Sie einen Registrierungsschlüssel hinzufügen und den gewünschten Bereich in Tagen einstellen. Sie können das Jobbereinigungsintervall festlegen, indem Sie folgendermaßen einen neuen Registrierungsschlüssel hinzufügen: So konfigurieren Sie die Einstellung für das Zeitintervall zur Jobbereinigung im Registrierungs-Editor 1. Öffnen Sie den Registrierungs-Editor. 2. Erweitern Sie die Struktur im Browser des Registrierungs-Editors, indem Sie Folgendes auswählen: HKEY_LOCAL_MACHINE\SOFTWARE\ComputerAssociates\CA ARCServe Backup\Base\Database\ 3. Fügen Sie einen neuen DWORD-Wert hinzu und nennen diesen "JobPruningDays" (Jobbereinigungstage). 4. Doppelklicken Sie auf den Schlüssel "JobPruningDays", um das Dialogfeld zur Bearbeitung von DWORD-Werten zu öffnen. Sie können die DWORDEinstellung jetzt ändern und ein bestimmtes Zeitintervall zur Bereinigung von Jobdatensätzen aus der CA ARCserve Backup-Datenbank festlegen. 5. Wenn Sie die Konfiguration des Schlüssels "JobPruningDays" für den SRMTest abgeschlossen haben, schließen Sie den Registrierungs-Editor. Kapitel 6: Dashboard-Berichte 171 Bericht über den Jobsicherungsstatus Vorteile des Berichts Der Bericht zum Jobsicherungsstatus ist hilfreich, wenn Sie analysieren und ermitteln möchten, welche Jobs effizienter sind als andere und welche Jobs potenzielle Problembereiche darstellen. Generell können Sie mit diesem Bericht zum Beispiel den Status der letzten Sicherungsjobs aus der Jobperspektive prüfen. Wenn der Sicherungsstatus für den Vortag grün (erfolgreich) angezeigt wird, wissen Sie, dass die Sicherung erfolgreich war. Wenn der Sicherungsstatus jedoch rot (fehlgeschlagen) angezeigt wird, können Sie das Aktivitätsprotokoll im Bericht mit DrilldownFunktion schnell analysieren, um den Problembereich zu ermitteln und das Problem mit nur kurzer Verzögerung zu beheben. Sie können Jobs auch täglich überwachen, um Tendenzen im Verhalten der Sicherungsjobs in Ihrer Umgebung erkennen zu können. Suchen Sie dabei immer nach Verhaltensmustern, um potenziell problematische Jobs zu isolieren und festzustellen, ob häufig dieselben Jobs fehlschlagen. Beim Ermitteln problematischer Sicherungsjobs müssen die Ergebnisse aller Felder dieses Berichts analysiert werden. Berichtsansicht Der Bericht zum Jobsicherungsstatus kann als Kreisdiagramm oder als Balkendiagramm angezeigt werden. Dieser Bericht enthält die Filter "Letzte # Tage", "Sicherungsserver", "Sicherungstyp" und "Der Jobname enthält". Hinweis: CA ARCserve Backup speichert Aktivitätsprotokollinformationen standardmäßig nur 14 Tage lang. Wenn Sie möchten, dass CA ARCserve Backup Dashboard Aktivitätsprotokollinformationen anzeigen kann, die älter als 14 Tage sind, müssen Sie für die Option "Aktivitätsprotokolle bereinigen, die älter sind als" eine längere Verweildauer eingeben. Weitere Informationen zum Ändern der Einstellungen des Aktivitätsprotokolls finden Sie im Administrationshandbuch. 172 Dashboard-Benutzerhandbuch Bericht über den Jobsicherungsstatus Kreisdiagramm Das Kreisdiagramm stellt eine allgemeine Übersicht über die Sicherungsjobs für den ausgewählten Server an allen Tagen des angegebenen Zeitraums bereit. Die im Kreisdiagramm dargestellten Statuskategorien stellen einen Prozentsatz der Gesamtzahl der Sicherungsjobs für diesen Server innerhalb des zuletzt angegebenen Zeitraums in Tagen dar, wobei bei jedem Job der aktuelle Status berücksichtigt wird. Kapitel 6: Dashboard-Berichte 173 Bericht über den Jobsicherungsstatus Balkendiagramm Das Balkendiagramm stellt eine detailliertere Übersicht über die Sicherungsjobs für den ausgewählten Server an jedem Tag des angegebenen Zeitraums bereit. Die im Balkendiagramm dargestellten Statuskategorien stellen die tägliche Anzahl der Sicherungsjobs für diesen Server in den letzten x (= festgelegte Anzahl) Tagen dar. Hinweis: In CA ARCserve Backup Dashboard werden Informationen im Balkendiagramm standardmäßig für maximal 90 Tage angezeigt. Wenn mehr als 90 Tage angezeigt werden, sind die Informationen im Balkendiagramm nicht mehr lesbar. Wenn Sie festlegen, dass Berichtsinformationen von mehr als 90 Tagen angezeigt werden sollen, wird das Balkendiagramm unabhängig von der Anzahl der Tage, die Sie eingeben, auf die Anzeige von nur 90 Tagen beschränkt. Diese Beschränkung gilt für die Kreisdiagrammansicht desselben Berichts nicht. (Im Kreisdiagramm werden maximal 999 Tage angezeigt.) 174 Dashboard-Benutzerhandbuch Bericht über den Jobsicherungsstatus Berichte mit Drilldown-Funktion Der Bericht zum Jobsicherungsstatus kann so erweitert werden, dass ausführlichere Informationen angezeigt werden. Sie können (in der Kreisdiagrammansicht oder in der Balkendiagrammansicht) auf eine Statuskategorien doppelklicken, um von einem Bericht mit einer Zusammenfassung von Informationen ausgehend einen Drilldown in einen gezielteren und ausführlicheren Bericht über diese bestimmte Kategorie durchzuführen. Wenn Sie beispielsweise auf die Kategorie "Unvollständig" klicken, wird im Zusammenfassungsbericht eine gefilterte Liste angezeigt, die nur die Sicherungsjobs enthält, die innerhalb des angegebenen Zeitraums nicht abgeschlossen wurden. Darüber hinaus wird in diesem Bericht der Status aller verknüpften Ergänzungsjobs angezeigt. Der Status von Ergänzungsjobs kann folgende Werte haben: ■ Erstellt: Ein Ergänzungsjob wurde erstellt und in die Jobwarteschlange gestellt, wurde aber noch nicht ausgeführt. ■ Nicht erstellt: Nachdem der ursprüngliche Sicherungsjob fehlgeschlagen ist, wurde nicht versucht, einen Ergänzungsjob zu erstellen. Sie sollten überprüfen, ob der Job im Falle eines Fehlschlagens für die Erstellung eines Ergänzungsjobs konfiguriert wurde. Diese Spalte kann bei erfolgreichen, unvollständigen oder abgebrochenen Sicherungsjobs außer Acht gelassen werden. ■ Aktiv: Ein Ergänzungsjob wurde erstellt und wird ausgeführt. Der Status des Ergänzungsjobs ist noch unbekannt. ■ Abgeschlossen: Nachdem der anfängliche Sicherungsjob fehlgeschlagen ist, wurde der Ergänzungsjob abgeschlossen. In der Spalte "Letzter Status" können Sie den entsprechenden Endstatus des Ergänzungsjobs einsehen. Die möglichen Ergebnisse lauten "Abgeschlossen", "Unvollständig" oder "Fehlgeschlagen". Kapitel 6: Dashboard-Berichte 175 Bericht über den Jobsicherungsstatus Hinweis: Von der Balkendiagrammansicht ausgehend können Sie auch einen Drilldown durchführen, um eine gefilterte Liste der Jobs für eine Statuskategorie an einem einzelnen Tag anzuzeigen. Sie können in diesem Bericht einen Drilldown durchführen, indem Sie auf den Namen eines einzelnen Jobs klicken, um eine ausführlichere Liste mit allen Protokollmeldungen zu diesem Job anzuzeigen. Sie können diese Liste auch filtern, indem Sie den Schweregrad der angezeigten Meldungen angeben ("Fehler und Warnung", "Fehler", Warnung", "Informationen" oder "Alle"). Beachten Sie Folgendes: ■ Dashboard verwendet eine Paginierung, um die ersten 100 Protokollmeldungen anzuzeigen. Klicken Sie auf die Schaltfläche "Nächste Seite", um weitere Meldungen anzuzeigen. ■ Über diesen Drilldown-Bericht können Sie auf jeden Fehler oder jede Warnmeldung in der Liste klicken, um das entsprechende Fehlerbehebungsthema in der Hilfe mit Informationen zu Ursache und Korrektur anzuzeigen. 176 Dashboard-Benutzerhandbuch Lizenzbericht Lizenzbericht Im Lizenzbericht werden die Lizenzinformationen für alle Agenten und Serveroptionen von CA ARCserve Backup, die innerhalb Ihrer CA ARCserve Backup-Domäne verwendet werden, angezeigt. Wenn der Wert "Aktive Lizenzen" für einen Agent oder eine Option größer als die entsprechende Lizenzanzahl ist, wird der Eintrag in Rot angezeigt. Hierdurch wird angegeben, dass möglicherweise ein Lizenzierungsproblem besteht, das zu Sicherungsfehlern führen könnte. Außerdem wird oben im Bericht ein gelber Warnbalken angezeigt, um diese mögliche Problemsituation zusätzlich hervorzuheben und Sie darauf hinzuweisen, den Bericht über die Agent-Verteilung auf weitere detaillierte Informationen über veraltete Agenten zu prüfen. ■ Mithilfe des Drop-down-Menüs können Sie die Anzeige von Agenten und Serveroptionen filtern. Sie können festlegen, dass die Lizenzinformationen für alle Filter und Agenten oder gefiltert nach Agenten oder Optionen angezeigt werden. ■ Mithilfe des Drop-down-Menüs "Komponentenname" können Sie die Anzeige für einzelne Agenten oder Serveroptionen filtern. Das Drop-downMenü "Komponentenname" enthält alle "aktiven" Agenten und Serveroptionen, d. h. alle Agenten oder Optionen, die für die Verwendung innerhalb Ihrer CA ARCserve Backup-Domäne lizenziert sind. ■ Mithilfe des Drop-down-Menüs "Version" können Sie die Anzeige nach der Versionsnummer eines Agenten oder einer Serveroption filtern. Sie können festlegen, dass die Lizenzinformationen für alle Versionen oder gefiltert für die Agenten- bzw. Optionsversionen r11.5, r12, r12.1, r12.5, r15 oder r16 angezeigt werden. Über diesen Bericht kann die Lizenzanzahl und Verwendung der Agenten und Serveroptionen von CA ARCserve Backup schnell bestimmt werden. Darüber hinaus ist es möglich, Agenten und Optionen mit potenziellen Lizenzproblemen zu identifizieren. Kapitel 6: Dashboard-Berichte 177 Lizenzbericht Vorteile des Berichts Der Lizenzbericht hilft bei der Analyse und Bestimmung der CA ARCserve Backup-Komponenten (Agenten und Serveroptionen), die innerhalb einer CA ARCserve Backup-Domäne verwendet werden. Außerdem kann festgestellt werden, ob diese ausreichend lizenziert sind. Über diesen Bericht können Sie eine Snapshot-Ansicht Ihrer Lizenzierungsinformationen abrufen und einen Vergleich der Komponentenverwendung und -lizenzierung durchführen. Wenn Sie beispielsweise feststellen, dass Sicherungen auf bestimmten Rechnern wiederholt fehlgeschlagen, verfügen Sie möglicherweise nicht über genügend Lizenz für einige CA ARCserve Backup-Komponenten auf diesem Rechner. Anhand dieses Berichts können Sie schnell ersehen, ob die Lizenzanzahl für die derzeitige Nutzung ausreichend ist. Wenn die Anzahl der verfügbaren Lizenzen für Ihre CA ARCserve BackupAgenten bzw. Optionen unter dem Wert für "Aktive Lizenzen" liegt, ist es ratsam, einen Sicherungsversuch mit nicht lizenzierten Komponenten durchzuführen. 178 Dashboard-Benutzerhandbuch Lizenzbericht Berichtsansicht Der Lizenzbericht wird in Form einer Tabelle angezeigt. Es werden die in Ihrer CA ARCserve Backup-Domäne lizenzierten CA ARCserve Backup-Komponenten (Agenten und Serveroptionen) sowie die entsprechenden Anzahlen ("Lizenzen insgesamt", "Aktive Lizenzen", "Verfügbare Lizenzen", "Benötigte Lizenzen") und die Versionsnummern der Komponenten aufgeführt. Dieser Bericht enthält die Filter für "Komponententyp", "Komponentenname" und "Version". Bei diesem Bericht haben die Spalten die folgenden Bedeutungen: ■ Lizenzen insgesamt - Anzahl der Lizenzen, die Sie haben. ■ Aktive Lizenzen - Anzahl der bereits von Agenten verwendeten Lizenzen, die zum Sicherungsjob gehören. ■ Verfügbare Lizenzen - Anzahl der Lizenzen, die Sie haben, aber nicht verwenden. ■ Benötigte Lizenzen (Minimum) - Mindestanzahl der Lizenzen, die für alle Agenten benötigt werden, die zum Sicherungsjob gehören. Kapitel 6: Dashboard-Berichte 179 Bericht über Datenträgercheck Bericht über Datenträgercheck In diesem Bericht wird die Anzahl der Knoten angezeigt, die überprüft/nicht überprüft wurden, um sicherzustellen, dass die Sitzungen auf dem Datenträger wiederhergestellt werden können. Mit diesem Bericht können Sie feststellen, ob Daten Ihrer Knoten auf Datenträgern angemessen geschützt sind. Sie können mögliche Problembereiche bei Wiederherstellen Ihrer Sicherungen schnell erkennen und beheben. Vorteile des Berichts Mit dem Bericht über Datenträgercheck können Sie analysieren und feststellen, welche Knoten für eine Wiederherstellung angemessen gesichert und geschützt sind und welche möglicherweise Probleme verursachen könnten. Sie sollten nicht bis zu einer Datenwiederherstellung warten müssen, um herauszufinden, dass Ihre Sicherung fehlerhaft war. Der Datenträgercheck erhöht die Gewissheit, dass die auf einem Datenträger gesicherten Daten auch vollständig sind und bei Bedarf wiederhergestellt werden können. Indem die gesicherten Datenträger stichprobenartig durchsucht werden, verringert CA ARCserve Backup die Wahrscheinlichkeit, dass die Wiederherstellung von Sicherungen fehlschlägt, fast auf 0. Wenn ein bestimmter Knoten Daten hoher Priorität enthält, sollten Sie im Allgemeinen eine gewisse Sicherheit haben, dass Ihre Daten bei Bedarf schnell und vollständig wiederhergestellt werden können. Beispielsweise sollten alle Knoten, die Daten hoher Priorität enthalten, in der Kategorie "Knoten mit gecheckten Sitzungen" aufgeführt sein, um sicherzustellen, dass die Daten wiederhergestellt werden können. Wenn Sie anhand dieses Berichts feststellen, dass Knoten hoher Priorität in der Kategorie "Knoten ohne gecheckte Sitzungen" erscheinen, sollten Sie Ihren Ablaufplan für Durchsuchungen entsprechend ändern, um sicherzustellen, dass diese Knoten hoher Priorität ordnungsgemäß durchsucht, geschützt und gecheckt werden. Es empfiehlt sich, diesen Bericht in Verbindung mit dem Bericht über KnotenWiederherstellungspunkte zu prüfen, um sicherzustellen, dass nicht nur geeignete Wiederherstellungspunkte vorhanden sind, sondern diese Daten auch garantiert wiederherstellbar sind. 180 Dashboard-Benutzerhandbuch Bericht über Datenträgercheck Berichtsansicht Der Bericht über Datenträgercheck kann entweder als Kreisdiagramm oder als Tabelle dargestellt werden. Dieser Bericht enthält die Filter "Letzte # Tage", "Knotengruppe", "Knotenname" und "Knotenebene". Hinweis: Der Filter für den Datumsbereich bei diesem Bericht gilt für die Anzahl der Tage seit der letzten Sicherung – und nicht für die Anzahl der Tage seit der letzten Datenträgerdurchsuchung. Kapitel 6: Dashboard-Berichte 181 Bericht über Datenträgercheck Kreisdiagramm Das Kreisdiagramm zeigt die Verteilung der Knoten (Anzahl und Prozentsatz), die durchsucht bzw. nicht durchsucht wurden. Dadurch wird sichergestellt, dass die Sitzungen auf den Datenträgern für alle Tage innerhalb des zuletzt angegebenen Zeitraums von Tagen wiederhergestellt werden können. 182 Dashboard-Benutzerhandbuch Bericht über Datenträgercheck Tabelle anzeigen Wenn Sie die Option "Tabelle anzeigen" auswählen, werden im Bericht über Datenträgercheck ausführlichere Informationen in Form einer Tabelle angezeigt. Hierzu gehörten Angaben zu Sicherungen, Durchsuchungen (Sitzungen) und Datenträger. Hinweis: Sie können den Knotennamen auswählen und mit der rechten Maustaste anklicken, um ein Popup-Fenster zu öffnen, in dem alle Knoteninformationen zu dem ausgewählten Knoten angezeigt werden. Weitere Informationen finden Sie unter Knoteninformationen (siehe Seite 76). Kapitel 6: Dashboard-Berichte 183 Speicherbericht Berichte mit Drilldown-Funktion Der Bericht über Datenträgercheck kann in der Kreisdiagrammansicht so erweitert werden, dass die gleichen ausführlichen Informationen angezeigt werden wie mithilfe der Option "Tabelle anzeigen". Die Daten, die in dem Bericht mit Drilldown-Funktion enthalten sind, werden jedoch nach der ausgewählten Kategorie gefiltert. Speicherbericht Der Speicherbericht ist ein SRM-Bericht, in dem die Speicherinformationen für alle Windows-Knoten innerhalb Ihrer CA ARCserve Backup-Domäne angezeigt werden. In diesem Bericht werden die Knoten nach dem verfügbaren Speicherplatz in jedem Knoten kategorisiert. 184 Dashboard-Benutzerhandbuch Speicherbericht Vorteile des Berichts Mit dem Speicherbericht können Sie schnell und einfach Rechner auf der Grundlage des verfügbaren Speicherplatzes klassifizieren. Sie erhalten einen Gesamtüberblick und können somit analysieren und bestimmen, ob der verfügbare Speicherplatz möglicherweise Einfluss auf Sicherungsjobs haben könnte. Sie sollten sicherstellen, dass die Knoten in den Ebenen mit hoher Priorität über den meisten Speicherplatz verfügen. Wenn zum Beispiel dieser Bericht zeigt, dass ein bestimmter Knoten einen geringen Durchsatzwert hat, können Sie schnell den Speicherplatz des Knotens ermitteln und nach Verhaltensmustern bei den Knoten mit weniger Speicherplatz oder denen mit dem meisten Speicherplatz suchen. Sie können darüber hinaus die schnellsten Durchsatzwerte als Bezugspunkte verwenden, um zu analysieren, wie viel Speicherplatz für ein gutes Leistungsverhalten erforderlich ist. Sie können die langsameren Knoten mit den schnelleren Knoten vergleichen, um zu ermitteln, ob tatsächlich ein Problem mit dem Speicherplatz vorliegt oder ob vielleicht beide Wertesätze ähnlich sind. Möglicherweise ist das Leistungsverhalten der langsameren Knoten nicht aufgrund mangelnden Speicherplatzes schlecht. Suchen Sie stets nach Verhaltensmustern, um mögliche Probleme mit dem Speicher isolieren zu können und zu ermitteln, ob Knoten mit dem gleichen Speicherplatz häufig fehlschlagen. Beim Ermitteln problematischer Knoten müssen die Ergebnisse aller Felder dieses Berichts analysiert werden. Kapitel 6: Dashboard-Berichte 185 Speicherbericht Berichtsansicht Der Speicherbericht kann als Kreisdiagramm oder als Tabelle angezeigt werden. Dieser Bericht enthält die Filter "Knotengruppe", "Knotenname" und "Knotenebene". Kreisdiagramm Im Kreisdiagramm werden die Speicherinformationen für alle Knoten dargestellt. Die Daten werden in die vorkonfigurierten Kategorien eingesetzt. Für jeden Knoten wird der gesamte Speicherplatz aufgeführt, egal wie viele Slots ein Knoten verwendet. 186 Dashboard-Benutzerhandbuch Speicherbericht Tabelle anzeigen Wenn Sie die Option "Tabelle anzeigen" auswählen, werden im Speicherbericht ausführlichere Informationen in Form einer Tabelle angezeigt. Zu diesen Informationen zählen der Knotenname, Betriebssystem, Speichergröße, Speicherslots und die Geschwindigkeit für alle zugewiesenen Speicherkategorien. Hinweis: Sie können den Knotennamen auswählen und mit der rechten Maustaste anklicken, um ein Popup-Fenster zu öffnen, in dem alle Knoteninformationen zu dem ausgewählten Knoten angezeigt werden. Weitere Informationen finden Sie unter Knoteninformationen (siehe Seite 76). Kapitel 6: Dashboard-Berichte 187 Netzwerkbericht Berichte mit Drilldown-Funktion Der Speicherbericht kann in der Kreisdiagrammansicht so erweitert werden, dass die gleichen ausführlichen Informationen angezeigt werden wie mithilfe der Option "Tabelle anzeigen". Die Daten, die in dem Bericht mit DrilldownFunktion enthalten sind, werden jedoch nach der ausgewählten Kategorie gefiltert. Netzwerkbericht Der Netzwerkbericht ist ein SRM-Bericht, in dem die Windows-Knoten in Ihrer Umgebung angezeigt werden. Die Kategorisierung erfolgt dabei nach der Geschwindigkeit der Netzwerkkarte (NIC). 188 Dashboard-Benutzerhandbuch Netzwerkbericht Vorteile des Berichts Mithilfe des Netzwerkberichts können Sie schnell und einfach Rechner nach der Geschwindigkeit der Netzwerkkarte klassifizieren und Sie in vorkonfigurierte Kategorien einteilen. Sie erhalten einen Gesamtüberblick und können analysieren und bestimmen, welche Netzwerkkarten für Sicherungsjobs effizienter sind als andere, und bei welchen möglicherweise Probleme auftreten könnten. Wenn Sie zum Beispiel erkennen, dass ein Knoten langsamere Durchsatzwerte hat, können Sie mithilfe dieses Berichts die Geschwindigkeit der Netzwerkkarte dieses Knotens überwachen. Eine langsamere Netzwerkkarte könnte eine mögliche Ursache für langsamere Durchsatzwerte sein. Suchen Sie nach Verhaltensmustern bei den langsameren Netzwerkkarten oder bei demselben Hersteller. Sie können auch die höchsten Durchsatzwerte als Bezugspunkte verwenden, um zu analysieren, warum diese Netzwerkkarten ein gutes Leistungsverhalten aufweisen. Sie können die langsameren Netzwerkkarten mit den schnelleren Netzwerkkarten vergleichen, um zu ermitteln, ob tatsächlich ein Problem vorliegt oder ob vielleicht beide Wertesätze ähnlich sind. Möglicherweise ist das Leistungsverhalten der langsameren Netzwerkkarten nicht schlecht. Außerdem können Sie anhand dieses Berichts bestimmen, ob Sie Ihre NIC-Hardware aktualisieren müssen. Suchen Sie stets nach Verhaltensmustern, um Netzwerkkarten, die möglicherweise problematisch sind, zu isolieren und zu ermitteln, ob Knoten mit demselben Netzwerkkartentyp häufig fehlschlagen. Beim Ermitteln problematischer Knoten müssen die Ergebnisse aller Felder dieses Berichts analysiert werden. Berichtsansicht Der Netzwerkbericht kann als Kreisdiagramm oder als Tabelle angezeigt werden. Dieser Bericht enthält die Filter "Knotengruppe", "Knotenname" und "Knotenebene". Hinweis: Die Kategorie "Nicht angegeben" weist darauf hin, dass die Netzwerkkartengeschwindigkeit von Dashboard nicht ermittelt werden konnte. Dies kann beispielsweise der Fall sein, wenn die Karte vom Netzwerk getrennt ist oder wenn eine inkorrekte Geschwindigkeit für die Karte ermittelt wurde. Kapitel 6: Dashboard-Berichte 189 Netzwerkbericht Kreisdiagramm Im Kreisdiagramm werden die Netzwerkinformationen für alle Knoten dargestellt. Die Daten werden in die vorkonfigurierten Kategorien eingesetzt. Tabelle anzeigen Wenn Sie die Option "Tabelle anzeigen" auswählen, werden im Netzwerkbericht ausführlichere Informationen in Form einer Tabelle angezeigt. Zu diesen Informationen zählen Knotenname, Betriebssystem, Hersteller, Geschwindigkeit und MAC-Adresse für alle NIC-Kategorien. Hinweis: Sie können den Knotennamen auswählen und mit der rechten Maustaste anklicken, um ein Popup-Fenster zu öffnen, in dem alle Knoteninformationen zu dem ausgewählten Knoten angezeigt werden. Weitere Informationen finden Sie unter Knoteninformationen (siehe Seite 76). 190 Dashboard-Benutzerhandbuch Bericht über den Knotenarchivierungsstatus Berichte mit Drilldown-Funktion Der Netzwerkbericht kann in der Kreisdiagrammansicht so erweitert werden, dass die gleichen ausführlichen Informationen angezeigt werden wie mithilfe der Option "Tabelle anzeigen". Die Daten, die im detaillierteren Bericht enthalten sind, werden jedoch nach der ausgewählten Kategorie gefiltert. Jede Netzwerkkarte wird in einer separaten Zeile dargestellt, auch die, die sich im selben Knoten befinden. Bericht über den Knotenarchivierungsstatus Im Bericht über den Knotenarchivierungsstatus werden die letzten Statusergebnisse aller Knoten aufgelistet, die innerhalb des zuletzt angegebenen Zeitraums in Tagen gesichert wurden. Kapitel 6: Dashboard-Berichte 191 Bericht über den Knotenarchivierungsstatus Vorteile des Berichts Der Bericht über den Knotenarchivierungsstatus ist hilfreich, wenn Sie analysieren und ermitteln möchten, welche Knoten für Archivierungsjobs effizienter sind als andere und welche Knoten potenzielle Problembereiche darstellen. Generell können Sie mit diesem Bericht zum Beispiel den Status der letzten Archivierungsjobs aus der Knotenperspektive prüfen. Wenn der Status für den Vortag grün (erfolgreich) angezeigt wird, wissen Sie, dass die Archivierung des entsprechenden Knotens erfolgreich war. Wenn der Status jedoch rot (fehlgeschlagen) angezeigt wird, können Sie das Aktivitätsprotokoll im Bericht mit Drilldown-Funktion schnell analysieren, um den Problembereich zu ermitteln und das Problem mit nur kurzer Verzögerung zu beheben. Sie können den Status von Knoten auch täglich überwachen, um Tendenzen im Verhalten von Knotenstatusjobs in Ihrer Umgebung erkennen zu können. Suchen Sie dabei immer nach Verhaltensmustern, um potenziell problematische Knoten zu isolieren und festzustellen, ob häufig bei denselben Knoten Probleme auftreten. Beim Ermitteln problematischer Knoten müssen die Ergebnisse aller Felder dieses Berichts analysiert werden. Berichtsansicht Der Bericht über den Knotenarchivierungsstatus kann als Kreisdiagramm oder als Balkendiagramm angezeigt werden. Dieser Bericht enthält die Filter "Letzte # Tage", "Knotengruppe", "Knotenname" und "Knotenebene". Hinweis: CA ARCserve Backup speichert Aktivitätsprotokollinformationen standardmäßig nur 14 Tage lang. Wenn Sie möchten, dass CA ARCserve Backup Dashboard Aktivitätsprotokollinformationen anzeigen kann, die älter als 14 Tage sind, müssen Sie für die Option "Aktivitätsprotokolle bereinigen, die älter sind als" eine längere Verweildauer eingeben. Weitere Informationen zum Ändern der Einstellungen des Aktivitätsprotokolls finden Sie im Administrationshandbuch. 192 Dashboard-Benutzerhandbuch Bericht über den Knotenarchivierungsstatus Kreisdiagramm Das Kreisdiagramm stellt eine allgemeine Übersicht über die Knoten bereit, die an allen Tagen des angegebenen Zeitraums archiviert wurden. Die im Kreisdiagramm dargestellten Statuskategorien stellen einen Prozentsatz der Gesamtzahl der Knoten dar, die in den letzten Tagen des angegebenen Zeitraums archiviert wurden, wobei bei jedem Knoten der aktuelle Status berücksichtigt wird. Balkendiagramm Das Balkendiagramm stellt eine detailliertere Übersicht über die Knoten bereit, die an jedem Tag des angegebenen Zeitraums archiviert wurden. Die im Balkendiagramm dargestellten Statuskategorien stellen die tägliche Anzahl der Knoten dar, die innerhalb des zuletzt angegebenen Zeitraums in Tagen archiviert wurden. Kapitel 6: Dashboard-Berichte 193 Bericht über den Knotenarchivierungsstatus Hinweis: In CA ARCserve Backup Dashboard werden Informationen im Balkendiagramm standardmäßig für maximal 90 Tage angezeigt. Wenn mehr als 90 Tage angezeigt werden, sind die Informationen im Balkendiagramm nicht mehr lesbar. Wenn Sie festlegen, dass Berichtsinformationen von mehr als 90 Tagen angezeigt werden sollen, wird das Balkendiagramm unabhängig von der Anzahl der Tage, die Sie eingeben, auf die Anzeige von nur 90 Tagen beschränkt. Diese Beschränkung gilt für die Kreisdiagrammansicht desselben Berichts nicht. (Im Kreisdiagramm werden maximal 999 Tage angezeigt.) Berichte mit Drilldown-Funktion Der Bericht über den Knotenarchivierungsstatus kann in der Kreisdiagrammansicht so erweitert werden, dass ausführlichere Informationen angezeigt werden. Sie können (in der Kreisdiagrammansicht oder in der Balkendiagrammansicht) auf eine Statuskategorie klicken, um von einem Bericht mit einer Zusammenfassung von Informationen ausgehend einen Drilldown in einen gezielteren und ausführlicheren Bericht über diese bestimmte Kategorie durchzuführen. 194 Dashboard-Benutzerhandbuch Bericht über den Knotenarchivierungsstatus Beachten Sie Folgendes: ■ Von der Balkendiagrammansicht ausgehend können Sie auch einen Drilldown durchführen, um eine gefilterte Liste der Knoten für eine Statuskategorie an einem einzelnen Tag anzuzeigen. ■ Sie können den Knotennamen auswählen und mit der rechten Maustaste anklicken, um ein Popup-Fenster zu öffnen, in dem alle Knoteninformationen zu dem ausgewählten Knoten angezeigt werden. Weitere Informationen finden Sie unter Knoteninformationen. Sie können in diesem Bericht einen Drilldown durchführen, indem Sie auf den Namen eines einzelnen Knotens klicken, um eine Liste mit allen Protokollmeldungen zu diesem Knoten anzuzeigen. Sie können diese Liste auch filtern, indem Sie den Schweregrad der angezeigten Meldungen angeben ("Fehler und Warnungen", "Fehler", Warnungen", "Informationen" oder "Alle"). Beachten Sie Folgendes: ■ Dashboard verwendet eine Paginierung, um die ersten 100 Protokollmeldungen anzuzeigen. Klicken Sie auf die Schaltfläche "Nächste Seite", um weitere Meldungen anzuzeigen. ■ Über diesen Drilldown-Bericht können Sie auf jeden Fehler oder jede Warnmeldung in der Liste klicken, um das entsprechende Fehlerbehebungsthema in der Hilfe mit Informationen zu Ursache und Korrektur anzuzeigen. Kapitel 6: Dashboard-Berichte 195 Bericht zum Knotensicherungsstatus Bericht zum Knotensicherungsstatus Im Bericht zum Knotensicherungsstatus werden die letzten Statusergebnisse aller Knoten aufgelistet, die innerhalb des zuletzt angegebenen Zeitraums in Tagen gesichert wurden. Vorteile des Berichts Der Bericht zum Knotensicherungsstatus ist hilfreich, wenn Sie analysieren und ermitteln möchten, welche Knoten für Sicherungsjobs effizienter sind als andere und welche Knoten potenzielle Problembereiche darstellen. Generell können Sie mit diesem Bericht zum Beispiel den Status der letzten Sicherungsjobs aus der Knotenperspektive prüfen. Wenn der Sicherungsstatus für den Vortag grün (erfolgreich) angezeigt wird, wissen Sie, dass die Sicherung des entsprechenden Knotens erfolgreich war. Wenn der Sicherungsstatus jedoch rot (fehlgeschlagen) angezeigt wird, können Sie das Aktivitätsprotokoll im Bericht mit Drilldown-Funktion schnell analysieren, um den Problembereich zu ermitteln und das Problem mit nur kurzer Verzögerung zu beheben. Sie können den Status von Knoten auch täglich überwachen, um Tendenzen im Verhalten von Knotenstatusjobs in Ihrer Umgebung erkennen zu können. Suchen Sie dabei immer nach Verhaltensmustern, um potenziell problematische Knoten zu isolieren und festzustellen, ob häufig bei denselben Knoten Probleme auftreten. Beim Ermitteln problematischer Knoten müssen die Ergebnisse aller Felder dieses Berichts analysiert werden. Berichtsansicht Der Bericht zum Knotensicherungsstatus kann als Kreisdiagramm oder als Balkendiagramm angezeigt werden. Dieser Bericht enthält die Filter "Letzte # Tage", "Sicherungstyp", "Knotengruppe", "Knotenname" und "Knotenebene". Hinweis: CA ARCserve Backup speichert Aktivitätsprotokollinformationen standardmäßig nur 14 Tage lang. Wenn Sie möchten, dass CA ARCserve Backup Dashboard Aktivitätsprotokollinformationen anzeigen kann, die älter als 14 Tage sind, müssen Sie für die Option "Aktivitätsprotokolle bereinigen, die älter sind als" eine längere Verweildauer eingeben. Weitere Informationen zum Ändern der Einstellungen des Aktivitätsprotokolls finden Sie im Administrationshandbuch. 196 Dashboard-Benutzerhandbuch Bericht zum Knotensicherungsstatus Kreisdiagramm Das Kreisdiagramm stellt eine allgemeine Übersicht über die Knoten bereit, die an allen Tagen des angegebenen Zeitraums gesichert wurden. Die im Kreisdiagramm dargestellten Statuskategorien stellen einen Prozentsatz der Gesamtzahl der Knoten dar, die in den letzten x (= festgelegte Anzahl) Tagen gesichert wurden, wobei bei jedem Knoten der aktuelle Sicherungsstatus berücksichtigt wird. Kapitel 6: Dashboard-Berichte 197 Bericht zum Knotensicherungsstatus Balkendiagramm Das Balkendiagramm stellt eine detailliertere Übersicht über die Knoten bereit, die an jedem Tag des angegebenen Zeitraums gesichert wurden. Die im Balkendiagramm dargestellten Statuskategorien stellen die tägliche Anzahl der Knoten dar, die innerhalb des zuletzt angegebenen Zeitraums in Tagen gesichert wurden. Hinweis: In CA ARCserve Backup Dashboard werden Informationen im Balkendiagramm standardmäßig für maximal 90 Tage angezeigt. Wenn mehr als 90 Tage angezeigt werden, sind die Informationen im Balkendiagramm nicht mehr lesbar. Wenn Sie festlegen, dass Berichtsinformationen von mehr als 90 Tagen angezeigt werden sollen, wird das Balkendiagramm unabhängig von der Anzahl der Tage, die Sie eingeben, auf die Anzeige von nur 90 Tagen beschränkt. Diese Beschränkung gilt für die Kreisdiagrammansicht desselben Berichts nicht. (Im Kreisdiagramm werden maximal 999 Tage angezeigt.) Berichte mit Drilldown-Funktion Der Bericht zum Knotensicherungsstatus kann in der Kreisdiagrammansicht so erweitert werden, dass ausführlichere Informationen angezeigt werden. Sie können (in der Kreisdiagrammansicht oder in der Balkendiagrammansicht) auf eine Statuskategorie klicken, um von einem Bericht mit einer Zusammenfassung von Informationen ausgehend einen Drilldown in einen gezielteren und ausführlicheren Bericht über diese bestimmte Kategorie durchzuführen. 198 Dashboard-Benutzerhandbuch Bericht zum Knotensicherungsstatus Beachten Sie Folgendes: ■ Von der Balkendiagrammansicht ausgehend können Sie auch einen Drilldown durchführen, um eine gefilterte Liste der Knoten für eine Statuskategorie an einem einzelnen Tag anzuzeigen. ■ Sie können den Knotennamen auswählen und mit der rechten Maustaste anklicken, um ein Popup-Fenster zu öffnen, in dem alle Knoteninformationen zu dem ausgewählten Knoten angezeigt werden. Weitere Informationen finden Sie unter Knoteninformationen (siehe Seite 76). Sie können in diesem Bericht einen Drilldown durchführen, indem Sie auf den Namen eines einzelnen Knotens klicken, um eine Liste mit allen Protokollmeldungen zu diesem Knoten anzuzeigen. Sie können diese Liste auch filtern, indem Sie den Schweregrad der angezeigten Meldungen angeben ("Fehler und Warnung", "Fehler", Warnung", "Informationen" oder "Alle"). Kapitel 6: Dashboard-Berichte 199 Bericht zum Knoten-DR-Status Beachten Sie Folgendes: ■ Dashboard verwendet eine Paginierung, um die ersten 100 Protokollmeldungen anzuzeigen. Klicken Sie auf die Schaltfläche "Nächste Seite", um weitere Meldungen anzuzeigen. ■ Über diesen Drilldown-Bericht können Sie auf jeden Fehler oder jede Warnmeldung in der Liste klicken, um das entsprechende Fehlerbehebungsthema in der Hilfe mit Informationen zu Ursache und Korrektur anzuzeigen. Bericht zum Knoten-DR-Status Im Bericht über den Disaster Recovery-Status des Knotens wird die Anzahl der Knoten angezeigt, die während des angegebenen Zeitraums erfolgreich gesichert wurden. Außerdem ist erkenntlich, welche dieser Knoten für Disaster Recovery (DR) geschützte Information enthalten. Die Knoten, die DR-geschützte Informationen enthalten, können mit einem der folgenden Vorgänge wiederhergestellt werden: ■ CA ARCserve Backup Disaster Recovery Option ■ CA ARCserve Backup Agent für virtuelle Rechner (zum Erstellen eines vollständigen VM-Images, das dann für die Zurückgewinnung der Daten zur Verfügung stehen würde). Bei den Knoten ohne DR-geschützte Informationen können die Daten wiederhergestellt, jedoch nicht zurückgewonnen werden. Mit dem Bericht zum Knoten-DR-Status können Sie analysieren und feststellen, welche Knoten für ein Disaster Recovery angemessen gesichert sind und welche möglicherweise Probleme verursachen könnten. 200 Dashboard-Benutzerhandbuch Bericht zum Knoten-DR-Status Disaster Recovery ist ein Sicherungs- und Wiederherstellungsprozess, mit dem Sie Rechnerumgebungen vor einem schwerwiegenden Datenverlust nach Systemausfällen schützen können. Viele zeitraubende Tätigkeiten wie die Installation des Basis-Betriebssystems und das Setup des Servers müssen normalerweise nach einem Systemausfall manuell durchgeführt werden. Der Disaster Recovery-Vorgang ermöglicht Ihnen die zuverlässige Wiederherstellung des Servers innerhalb eines kurzen Zeitraums, von der Verwendung von Startdatenträgern und Sicherungsdatenträgern bis zur Wiederherstellung eines betriebsbereiten Zustands. Außerdem können selbst Benutzer mit wenig Erfahrung in der Serverkonfiguration komplexe Systeme wiederherstellen. Die Funktionsweise der Disaster Recovery Option basiert auf dem Sammeln und Speichern rechnerspezifischer Informationen vor dem möglichen Eintreten eines Systemausfalls. Weitere Informationen zur Disaster Recovery Option finden Sie im "Disaster Recovery Option-Benutzerhandbuch". Weitere Informationen zum Agent für virtuelle Rechner finden Sie im Handbuch des Agenten für virtuelle Rechner. Hinweis: Wenn die CA ARCserve Backup Disaster Recovery Option nicht installiert ist, wird oben auf diesem Bericht eine Warnmeldung angezeigt, die Sie auf diesen möglicherweise gefährlichen Zustand hinweist. Vorteile des Berichts Mit dem Bericht zum Knoten-DR-Status können Sie analysieren und feststellen, welche Knoten für ein Disaster Recovery angemessen gesichert sind und welche möglicherweise Probleme verursachen könnten. Wenn beispielsweise dieser Bericht zeigt, dass einige Ihrer kritischen Daten oder Daten mit hoher Priorität auf einem Knoten gesichert werden, der nicht über die Disaster Recovery Option verfügt, sollten Sie zunächst überprüfen, ob die Option installiert, jedoch für die Verwendung nicht korrekt konfiguriert wurde. Wenn die Option tatsächlich nicht installiert ist, sollten Sie den Schutz Ihrer Daten verbessern, indem Sie diese Option hinzufügen, bevor es zu spät ist. Wenn Sie feststellen, dass einer Ihrer wichtigen Knoten nicht über DR-Informationen verfügt, sollten Sie vollständige Sicherungen dieses Knotens durchführen (einschließlich des Systemstatus), um sicherzustellen, dass der Knoten erfolgreich wiederhergestellt werden kann. Kapitel 6: Dashboard-Berichte 201 Bericht zum Knoten-DR-Status Berichtsansicht Der Bericht zum Knoten-DR-Status wird als Kreisdiagramm angezeigt, in dem die Anzahl (und der Prozentsatz) der Knoten aufgeführt wird, die über Disaster Recovery (DR)-Informationen verfügen, sowie die Anzahl der Knoten, die keine DR-Informationen enthalten. Dieser Bericht enthält die Filter "Letzte # Tage", "Knotengruppe", "Knotenname" und "Knotenebene". ■ Zur Disaster Recovery geeignete Knoten sind als Knoten definiert, die über mindestens eine Sitzung verfügen, die im angegebenen Zeitraum gesichert wurde, und die DR-Informationen enthält. ■ Nicht zur Disaster Recovery geeignete Knoten sind als Knoten definiert, die über keine Sitzungen verfügen, die im angegebenen Zeitraum gesichert wurden und DR-Informationen enthalten. 202 Dashboard-Benutzerhandbuch Bericht zum Knoten-DR-Status Berichte mit Drilldown-Funktion Der Bericht zum Knoten-DR-Status kann aus der Kreisdiagrammansicht heraus erweitert werden, um detailliertere Informationen anzuzeigen. Klicken Sie auf eine der beiden Kreisdiagrammkategorien, um eine detaillierte Liste aller mit dieser Kategorie verbunden Knoten im angegebenen Zeitraum anzuzeigen. Dieser Bericht mit Drilldown-Funktion enthält Knotennamen zusammen mit den entsprechenden DR-bezogenen Informationen für jede Kategorie. Hinweis: Sie können den Knotennamen auswählen und mit der rechten Maustaste anklicken, um ein Popup-Fenster zu öffnen, in dem alle Knoteninformationen zu dem ausgewählten Knoten angezeigt werden. Weitere Informationen finden Sie unter Knoteninformationen (siehe Seite 76). ■ Wenn Sie die Kategorie "Knoten, die nicht für Disaster Recovery zur Verfügung stehen" erweitern, werden in der entsprechenden Tabelle auch die Jobnummer für die letzte Sicherung dieses Knotens und der Jobname aufgeführt. Außerdem wird angegeben, ob es sich bei der letzten Sicherung um eine vollständige Sicherung handelte. Kapitel 6: Dashboard-Berichte 203 Bericht zum Knoten-DR-Status ■ Wenn Sie die Kategorie "Knoten, die für Disaster Recovery zur Verfügung stehen" erweitern, werden in der entsprechenden Tabelle die Zeit und das Datum der letzten erfolgreichen DR-Sicherung, Bandinformationen (Name, Zufalls-ID, Nummer und Seriennummer), der Speicherort der DRInformationen und die Sicherungsmethode für die DR-Informationen (gesichert durch CA ARCserve Backup oder repliziert von CA ARCserve Backup) angezeigt. Hinweis: Wenn der Bericht über Knoten-Wiederherstellungspunkte für einen bestimmten Knoten anzeigt, dass Disaster Recovery nicht verfügbar ist, aber der Bericht über den Disaster Recovery-Status des Knotens anzeigt, dass für diesen Knoten Disaster Recovery verfügbar ist, liegt dies an unterschiedlichen Verfahren zur Berichterstellung. Der Bericht über KnotenWiederherstellungspunkte zeigt die DR-Informationen in Bezug auf den neuesten Wiederherstellungspunkt an, während der Bericht über den Disaster Recovery-Status des Knotens die Informationen anzeigt, wenn im angegebenen Zeitraum mindestens eine DR-Sitzung verfügbar ist. 204 Dashboard-Benutzerhandbuch Bericht zum Knotenverschlüsselungsstatus Bericht zum Knotenverschlüsselungsstatus Der Bericht zum Knotenverschlüsselungsstatus zeigt die Anzahl der Knoten an, die im angegebenen Zeitraum mit oder ohne verschlüsselte Sicherungssitzung auf Band gesichert wurden. Mit diesem Bericht können Sie feststellen, ob vertrauliche Daten auf Ihren Knoten angemessen geschützt sind. Sie können mögliche Problembereiche für Ihre Sicherungen schnell erkennen und beheben. Vorteile des Berichts Der Bericht zum Knotenverschlüsselungsstatus ist hilfreich, wenn Sie analysieren und ermitteln möchten, welche Knoten angemessen geschützt sind und welche Knoten potenzielle Problembereiche darstellen. Die Verschlüsselung der Daten ist aus Sicherheitsgründen und aus Gründen der Unternehmenskonformität von großer Bedeutung. Die Anzeigen in diesem Bericht können nach den jedem Knoten zugewiesenen Stufenkategorien gefiltert werden ("Hohe Priorität", "Mittlere Priorität" und "Niedrige Priorität"). Weitere Informationen zur Konfiguration der Knotenebene finden Sie im Administrationshandbuch. Mit diesem Bericht können Sie schnell feststellen, ob sich auf Ihren Knoten vertrauliche Daten befinden, die nicht verschlüsselt sind und somit ein Sicherheitsrisiko darstellen. Zum Beispiel kann dieser Bericht zeigen, ob Sie Knoten hoher Priorität haben, die nicht verschlüsselt sind. Wenn Sie über nicht verschlüsselte Knoten hoher Priorität verfügen, die vertrauliche Daten beinhalten, wissen Sie sofort, dass Ihre Daten nicht angemessen geschützt sind. In diesem Fall müssen Sie Ihre Sicherungsstrategie überarbeiten, bevor ein Problem auftritt. Ähnlich können Sie über diesen Bericht ermitteln, ob sich auf verschlüsselten Knoten Daten ohne besondere Vertraulichkeit befinden, die so wertvolle Ressourcen (Zeit und Geld) verbrauchen und Ihre Sicherungsbemühungen behindern. Wenn dieser Bericht beispielsweise zeigt, dass sich auf Ihren Knoten niedriger Priorität keine vertraulichen Daten befinden, die Daten aber dennoch verschlüsselt werden, sollten Sie Ihre Sicherungsstrategie überarbeiten, um Ressourcen und Zeit angebracht zu nutzen. Kapitel 6: Dashboard-Berichte 205 Bericht zum Knotenverschlüsselungsstatus Außerdem können Sie so erkennen, ob alle Daten auf einem bestimmten Knoten verschlüsselt wurden, um Sicherheit und eine angebrachte Nutzung der Ressourcen zu gewährleisten. Beispiel: In Ihrem Unternehmen verfügt Abteilung A über vertrauliche Daten auf demselben Knoten, auf dem Abteilung B nicht vertrauliche Daten abgelegt hat. Über diesen Bericht erkennen Sie sofort, dass nicht alle Daten auf einem bestimmten Knoten verschlüsselt wurden. Über den Sicherungsstatus können Sie feststellen, ob die Daten von Abteilung A verschlüsselt und die Daten von Abteilung B nicht verschlüsselt wurden, um so gegebenenfalls Ihre Sicherungsstrategie zu überarbeiten. Berichtsansicht Der Bericht zum Knotenverschlüsselungsstatus wird als Kreisdiagramm angezeigt, auf dem für den angegebenen Zeitraum die Anzahl ( und der Prozentsatz) der Knoten aufgeführt wird, die gesichert wurden und verschlüsselte Sitzungen enthalten, sowie die Anzahl der Knoten, die gesichert wurden und keine verschlüsselten Sicherungen enthalten. Die Anzeige kann weiter nach Stufenkategorien gefiltert werden ("Hohe Priorität", "Mittlere Priorität" und "Niedrige Priorität"). Dieser Bericht enthält die Filter "Letzte # Tage", "Knotengruppe", "Knotenname" und "Knotenebene". 206 Dashboard-Benutzerhandbuch Bericht zum Knotenverschlüsselungsstatus ■ Knoten mit verschlüsselten Sitzungen werden als Knoten definiert, die für den angegebenen Zeitraum über eine oder mehrere verschlüsselte Sicherungssitzungen verfügen. ■ Knoten ohne verschlüsselte Sitzungen werden als Knoten definiert, die für den angegebenen Zeitraum nicht über verschlüsselte Sicherungssitzungen verfügen. Kapitel 6: Dashboard-Berichte 207 Bericht zum Knotenverschlüsselungsstatus Berichte mit Drilldown-Funktion Der Bericht zum Knotenverschlüsselungsstatus kann aus der Kreisdiagrammansicht heraus erweitert werden, um detailliertere Informationen anzuzeigen. Klicken Sie auf eine der beiden Kategorien, um eine detaillierte Liste aller mit dieser Kategorie verbunden Knoten im angegebenen Zeitraum anzuzeigen. Dieser Drilldown-Bericht enthält die Knotennamen zusammen mit den entsprechenden verschlüsselungsbezogenen Informationen für jede Kategorie. Hinweis: Sie können den Knotennamen auswählen und mit der rechten Maustaste anklicken, um ein Popup-Fenster zu öffnen, in dem alle Knoteninformationen zu dem ausgewählten Knoten angezeigt werden. Weitere Informationen finden Sie unter Knoteninformationen (siehe Seite 76). 208 Dashboard-Benutzerhandbuch Bericht zum Knotenverschlüsselungsstatus ■ Wenn Sie die Kategorie "Knoten mit verschlüsselten Sitzungen" erweitern, werden in der entsprechenden Tabelle auch der Verschlüsselungstyp (Hardware, Software oder Keine) und der Auftrittsort der Verschlüsselung (beim Agenten, beim Server, während der Serversicherung oder während der Servermigration) aufgeführt. Außerdem zeigt dieser Bericht an, ob alle Sitzungen verschlüsselt wurden und ob in der CA ARCserve BackupDatenbank ein Verschlüsselungskennwort festgelegt und gespeichert wurde. Hinweis: Weitere Informationen zu den Datenverschlüsselungstypen finden Sie im Administrationshandbuch. Kapitel 6: Dashboard-Berichte 209 Bericht zum Knotenverschlüsselungsstatus ■ Wenn Sie die Knoten ohne Verschlüsselungssitzungen erweitert haben, zeigt die entsprechende Tabelle auch den Bandnamen zusammen mit der ZufallsID des Bands an und ob sich das Band vor Ort befindet. 210 Dashboard-Benutzerhandbuch Bericht über Knoten-Wiederherstellungspunkte Bericht über Knoten-Wiederherstellungspunkte Der Bericht über Knoten-Wiederherstellungspunkte listet für den angegebenen Zeitpunkt die Wiederherstellungspunkte für jeden Knoten auf. Ein Knotenwiederherstellungspunkt bedeutet, dass eine Knotensicherung erfolgreich war oder abgebrochen wurde. Für diesen Bericht wird ein gültiger Wiederherstellungspunkt vom Knotenstatus, nicht vom Jobstatus bestimmt. Sie können diesen Bericht anhand der angegebenen Anzahl der Wiederherstellungspunkte (größer als oder kleiner als) für alle Knoten filtern. Vorteile des Berichts Mit dem Bericht über Knoten-Wiederherstellungspunkte können Sie analysieren und feststellen, welche Knoten für eine Wiederherstellung angemessen gesichert sind und welche möglicherweise Probleme verursachen könnten. Wenn Sie Probleme mit der Anzahl der Wiederherstellungspunkte für einen bestimmten Knoten haben, suchen Sie nach Mustern, um festzustellen, warum zu wenige oder zu viele Sicherungswiederherstellungspunkte erstellt wurden. Beim Ermitteln problematischer Knoten müssen die Ergebnisse aller Felder dieses Berichts analysiert werden. Wenn ein bestimmter Knoten Daten hoher Priorität enthält, sollten Sie im Allgemeinen sicherstellen, dass Sie über genug Sicherungspunkte verfügen, um nötigenfalls eine schnelle und umfassende Wiederherstellung zu ermöglichen. Ein Knoten mit Daten hoher Priorität sollte beispielsweise über fünf Wiederherstellungspunkte verfügen, damit er angemessen geschützt ist. Wenn Sie über diesen Bericht feststellen, dass dieser bestimmte Knoten hoher Priorität nur über zwei Wiederherstellungspunkte verfügt, sollten Sie nach dem Grund suchen und Ihren Sicherungsablaufplan entsprechend ändern, um für einen angemessenen Wiederherstellungsschutz zu sorgen. Sie können für jeden Knoten auch den letzten möglichen Zeitpunkt ermitteln, bis zu dem Ihre Daten wiederhergestellt werden können, und ob es möglich ist, jeden Knoten über die DR-Option wiederherzustellen. Kapitel 6: Dashboard-Berichte 211 Bericht über Knoten-Wiederherstellungspunkte Wenn ein bestimmter Knoten nur Daten niedriger Priorität enthält, sollten Sie entsprechend sicherstellen, dass er nicht über zu viele unnötige Sicherungspunkte verfügt. Ein Knoten mit Daten niedriger Priorität sollte beispielsweise über zwei Wiederherstellungspunkte verfügen, damit er angemessen geschützt ist. Wenn Sie über diesen Bericht erkennen, dass dieser bestimmte Knoten niedriger Priorität fünf Wiederherstellungspunkte besitzt, sollten Sie nach dem Grund suchen und Ihren Sicherungsablaufplan so anpassen, dass keine wertvollen Ressourcen und Zeit verschwendet werden. Es empfiehlt sich, diesen Bericht in Verbindung mit dem Bericht über den Datenträgercheck zu prüfen, um sicherzustellen, dass nicht nur geeignete Wiederherstellungspunkte vorhanden sind, sondern diese Daten auch garantiert wiederherstellbar sind. 212 Dashboard-Benutzerhandbuch Bericht über Knoten-Wiederherstellungspunkte Berichtsansicht Der Bericht über Knoten-Wiederherstellungspunkte wird als Tabelle angezeigt und listet alle Knoten auf, die für den angegebenen Zeitraum über mehr oder weniger als die angegebene Anzahl an Wiederherstellungspunkten verfügen. Der Bericht führt die Knotennamen zusammen mit der entsprechenden Anzahl der Wiederherstellungspunkte auf sowie den Zeitpunkt des letzten Wiederherstellungspunkts, den Typ der geschützten Wiederherstellung (vollständig oder teilweise) und ob eine Disaster Recovery (DR) verfügbar ist. Dieser Bericht enthält die Filter "Letzte # Tage", "Anzahl der Wiederherstellungspunkte", "Knotengruppe", "Knotenname" und "Knotenebene". Die Verfügbarkeit der Disaster Recovery basiert darauf, ob die CA ARCserve Backup Disaster Recovery Option auf dem Primärserver installiert und lizenziert ist und ob die Option zur Verwendung während der Sicherung aktiviert wurde. Um festzustellen, ob ein bestimmter Knoten durch die CA ARCserve Backup Disaster Recovery Option angemessen geschützt ist, verwenden Sie den Bericht zum Knoten-DR-Status (siehe Seite 200). Hinweis: Sie können den Knotennamen auswählen und mit der rechten Maustaste anklicken, um ein Popup-Fenster zu öffnen, in dem alle Knoteninformationen zu dem ausgewählten Knoten angezeigt werden. Weitere Informationen finden Sie unter Knoteninformationen (siehe Seite 76). Kapitel 6: Dashboard-Berichte 213 Bericht über Knoten-Wiederherstellungspunkte 214 Dashboard-Benutzerhandbuch Bericht über Knoten-Wiederherstellungspunkte Berichte mit Drilldown-Funktion Der Bericht über Knoten-Wiederherstellungspunkte kann so erweitert werden, dass ausführlichere Informationen angezeigt werden. Sie können auf jeden der aufgelisteten Knoten klicken, um eine detaillierte Liste aller verfügbaren Wiederherstellungspunkte für den entsprechenden Knoten im angegebenen Zeitraum anzuzeigen. Sie können dann auf jeden der aufgelisteten Wiederherstellungspunkte klicken, um eine weitere detaillierte Liste aller mit diesem Wiederherstellungspunkt verbundenen Sitzungen anzuzeigen. Hinweis: Ein Wiederherstellungspunkt basiert auf dem Startzeitpunkt der letzten erfolgreichen Ausführung der Sicherung für einen Knoten. Hinweis: Wenn der Bericht über Knoten-Wiederherstellungspunkte für einen bestimmten Knoten anzeigt, dass Disaster Recovery nicht verfügbar ist, aber der Bericht über den Disaster Recovery-Status des Knotens anzeigt, dass für diesen Knoten Disaster Recovery verfügbar ist, liegt dies an unterschiedlichen Verfahren zur Berichterstellung. Der Bericht über KnotenWiederherstellungspunkte zeigt die DR-Informationen in Bezug auf den neuesten Wiederherstellungspunkt an, während der Bericht über den Disaster Recovery-Status des Knotens die Informationen anzeigt, wenn im angegebenen Zeitraum mindestens eine DR-Sitzung verfügbar ist. Kapitel 6: Dashboard-Berichte 215 Zusammenfassungsbericht für Knoten Zusammenfassungsbericht für Knoten Der Zusammenfassungsbericht für Knoten ist ein SRM-Bericht, der eine Liste anzeigt, in der alle Windows-Knoten zusammengefasst werden, die gesichert werden. Dieser Bericht bietet einen allgemeinen Überblick über alle Knoten in Ihrer Umgebung. 216 Dashboard-Benutzerhandbuch Zusammenfassungsbericht für Knoten Vorteile des Berichts Der Zusammenfassungsbericht für Knoten gibt einen allgemeinen Überblick über alle Knoten in Ihrer Umgebung. Mit diesen Daten können Sie analysieren und ermitteln, welche Knoten für Sicherungsjobs effektiver sind als andere und welche möglicherweise Probleme verursachen könnten. Wenn Sie beispielsweise feststellen, dass ein bestimmter Knoten einen langsameren Durchsatz aufweist, können Sie in diesem Bericht nach Verhaltensmustern für die langsameren Knoten suchen. Sie können die höchsten Durchsatzwerte als Bezugspunkte verwenden, um zu analysieren, warum diese Knoten ein gutes Leistungsverhalten aufweisen. Sie können die langsameren Knoten mit den schnelleren Knoten vergleichen, um zu ermitteln, ob tatsächlich ein Problem vorliegt oder ob vielleicht beide Wertesätze ähnlich sind. Möglicherweise ist das Leistungsverhalten der langsameren Knoten nicht schlecht. Suchen Sie dabei immer nach Verhaltensmustern, um potenziell problematische Knoten zu isolieren und festzustellen, ob häufig bei denselben Knoten Probleme auftreten. Beim Ermitteln problematischer Knoten müssen die Ergebnisse aller Felder dieses Berichts analysiert werden. Kapitel 6: Dashboard-Berichte 217 Zusammenfassungsbericht für Knoten Berichtsansicht Der Zusammenfassungsbericht für Knoten wird als Tabelle angezeigt und listet den Knotennamen, die physischen CPUs, die CPU-Geschwindigkeit, die Datenträger, die logischen Volumes, die Speichergröße, die NIC-Karten und das Betriebssystem auf. Dieser Bericht enthält die Filter "Letzte # Tage", "Knotengruppe", "Knotenname" und "Knotenebene". Hinweis: Sie können den Knotennamen auswählen und mit der rechten Maustaste anklicken, um ein Popup-Fenster zu öffnen, in dem alle Knoteninformationen zu dem ausgewählten Knoten angezeigt werden. Weitere Informationen finden Sie unter Knoteninformationen (siehe Seite 76). 218 Dashboard-Benutzerhandbuch Knotenebenenbericht Knotenebenenbericht Der Knotenebenenbericht zeigt die Anzahl der Knoten für jede Prioritätsebene an. Die Knotenebenen werden in drei Kategorien konfiguriert: hohe Priorität, mittlere Priorität und niedrige Priorität. Standardmäßig wird die Ebene hoher Priorität automatisch so konfiguriert, dass alle CA ARCserve Backup-Server (Primärserver und Mitgliedsserver) und alle Knoten mit CA ARCserve BackupAnwendungs-Agenten (z. B. Oracle, Microsoft Exchange, Microsoft SQL Server, Microsoft Sharepoint etc.) einbezogen werden. Die ebene niedriger Priorität wird so konfiguriert, dass alle anderen Knoten (mit Dateisystem-Agenten) einbezogen werden. (Standardmäßig enthält die mittlere Prioritätsebene keine Knoten und kann vom Benutzer definiert werden). Im Dialogfeld "Konfiguration der Knotenebene", auf das Sie in der CA ARCserve Backup-Serververwaltung oder im Sicherungs-Manager Zugriff haben, können Sie die Knotenzuweisungen für die einzelnen Ebenen neu konfigurieren und an Ihre Anforderungen anpassen. Hinweis: Weitere Informationen zur Konfiguration auf Knotenebene finden Sie im Administrationshandbuch. Vorteile des Berichts Mit dem Knotenebenenbericht können Sie schnell ermitteln, welche Knoten in jeder Prioritätenstufe enthalten sind. So können Sie sicherstellen, dass alle Knoten angemessen geschützt sind. Wenn Sie beispielsweise wissen, dass ein bestimmter Knoten Daten hoher Priorität enthält, durch diesen Bericht jedoch feststellen, dass er sich in der Kategorie "Niedrige Prioritätsebene" befindet, sollten Sie den Knoten mithilfe von CA ARCserve Backup Server Admin oder CA ARCserve Backup Manager der Kategorie "Hohe Prioritätsebene" zuweisen. Kapitel 6: Dashboard-Berichte 219 Knotenebenenbericht Berichtsansicht Der Knotenebenenbericht wird als Kreisdiagramm angezeigt, wobei die Knotenanzahl für jede Prioritätsstufe aufgeführt wird. Dieser Bericht enthält die Filter "Knotengruppe" und "Knotenname". 220 Dashboard-Benutzerhandbuch Knotenebenenbericht Berichte mit Drilldown-Funktion Der Knotenebenenbericht kann aus der Kreisdiagrammansicht heraus erweitert werden, um detailliertere Informationen anzuzeigen. Klicken Sie auf das Kreisdiagramm, um in der Knotenliste ein Drilldown auf eine bestimmte Knotenebene durchzuführen und die Daten als Tabelle mit den folgenden Spalten anzuzeigen: Knotenname, Betriebssystemkategorie und Installierte ARCserve-Agenten. Die Spalte "Betriebssystemkategorie" enthält nur die unterstützten Knotenkategorien, die in der Quellstruktur für den Sicherungs-Manager angezeigt werden. Die in dieser Spalte angezeigten Betriebssystemkategorien sind NAS-Server, Mac OS X-Systeme, UNIX/Linux-Systeme, Windows-Systeme, CA ARCserve Replication and High Availability-Szenarios, VMware VCB-Systeme und Microsoft Hyper-V-Systeme. Kapitel 6: Dashboard-Berichte 221 Knotenebenenbericht In der Spalte "Installierte ARCserve-Agenten" werden alle CA ARCserve BackupAgenten aufgeführt, die auf diesem Knoten installiert sind. Hinweis: Sie können den Knotennamen auswählen und mit der rechten Maustaste anklicken, um ein Popup-Fenster zu öffnen, in dem alle Knoteninformationen zu dem ausgewählten Knoten angezeigt werden. Weitere Informationen finden Sie unter Knoteninformationen (siehe Seite 76). 222 Dashboard-Benutzerhandbuch Bericht über Knoten, deren letzte Sicherung fehlgeschlagen ist Bericht über Knoten, deren letzte Sicherung fehlgeschlagen ist Der Bericht über Knoten, deren letzte Sicherung fehlgeschlagen ist, listet die Knoten auf, deren letzte oder neueste Sicherung im angegebenen Zeitraum fehlgeschlagen ist. Mit diesem Bericht können Sie feststellen, ob Ihre Daten geschützt sind. Sie können mögliche Problembereiche für Ihre Sicherungen schnell erkennen und beheben. Idealerweise sollten keine Knoten aufgelistet sein. Dann waren nämlich alle Sicherungen erfolgreich. Vorteile des Berichts Der Bericht über Knoten, deren letzte Sicherung fehlgeschlagen ist, hilft dabei, zu analysieren und festzustellen, welche Knoten für geplante Sicherungen angemessen gesichert sind und welche möglicherweise Probleme verursachen könnten. Wenn die letzte Sicherung eines bestimmten Knotens fehlgeschlagen ist, überprüfen Sie zunächst, ob der Zeitpunkt der letzten fehlgeschlagenen Sicherung den Schutz Ihrer Daten gefährdet. Wenn Sie für einen Knoten mit geplanten Sicherungen beispielsweise tägliche Zuwachsicherungen, wöchentliche vollständige Sicherungen und monatliche vollständige Sicherungen gewählt haben und anhand dieses Berichts feststellen, dass die letzte wöchentlich oder monatliche Sicherung fehlgeschlagen ist, ist dies ein Hinweis darauf, dass Ihre Daten nicht ausreichend gesichert sind, da keine aktuelle erfolgreiche Sicherung vorliegt. Wenn jedoch die letzte tägliche Sicherung fehlgeschlagen ist und die letzte erfolgreiche Sicherung noch nicht lange zurückliegt, dann sind Ihre Daten möglicherweise nicht auf Tagesebene gesichert, aber es liegt wahrscheinlich noch eine vollständige wöchentliche Sicherung vor, mit der Sie Ihre Daten bis zu diesem Zeitpunkt wiederherstellen können. Falls nötig, können Sie ein Drilldown zum Aktivitätsprotokoll durchführen und durch die Seiten blättern, um mehr Informationen zu den einzelnen Knoten und Jobs zu erhalten. Beim Ermitteln problematischer Knoten müssen die Ergebnisse aller Felder dieses Berichts analysiert werden. Kapitel 6: Dashboard-Berichte 223 Bericht über Knoten, deren letzte Sicherung fehlgeschlagen ist Berichtsansicht Der Bericht über Knoten, deren letzte Sicherung fehlgeschlagen ist, wird im Tabellenformat angezeigt und listet alle Knoten auf, deren letzte Sicherung im angegebenen Zeitraum fehlgeschlagen ist. Der Bericht zeigt die Knotennamen zusammen mit dem Zeitpunkt an, an dem die letzte Sicherung fehlgeschlagen ist, sowie den Durchsatz (Geschwindigkeit) des Knoten, die Anzahl der fehlgeschlagenen Sicherungsversuche im angegebenen Zeitraum, die Anzahl der Tage seit der letzten erfolgreichen Sicherung und die darauf bezogenen JobInformationen (Name, ID und Status). Dieser Bericht enthält die Filter "Letzte # Tage", "Knotengruppe", "Knotenname" und "Knotenebene". Hinweis: Sie können den Knotennamen auswählen und mit der rechten Maustaste anklicken, um ein Popup-Fenster zu öffnen, in dem alle Knoteninformationen zu dem ausgewählten Knoten angezeigt werden. Weitere Informationen finden Sie unter Knoteninformationen (siehe Seite 76). 224 Dashboard-Benutzerhandbuch Bericht über Knoten, deren letzte Sicherung fehlgeschlagen ist Darüberhinaus zeigt dieser Bericht den Status aller damit verbundenen Ergänzungsjobs an. Ergänzungsjobs können den folgenden Status annehmen: Erstellt, Nicht erstellt, Aktiv und Abgeschlossen ■ Erstellt: Ein Ergänzungsjob wurde erstellt und in die Jobwarteschlange gestellt, wurde aber noch nicht ausgeführt. ■ Nicht erstellt: Nachdem der ursprüngliche Sicherungsjob fehlgeschlagen ist, wurde nicht versucht, einen Ergänzungsjob zu erstellen. Sie sollten überprüfen, ob der Job im Falle eines Fehlschlagens für die Erstellung eines Ergänzungsjobs konfiguriert wurde. ■ Aktiv: Ein Ergänzungsjob wurde erstellt und wird ausgeführt. Der Status des Ergänzungsjobs ist noch unbekannt. ■ Abgeschlossen: Nachdem der anfängliche Sicherungsjob fehlgeschlagen ist, wurde der Ergänzungsjob abgeschlossen. Kapitel 6: Dashboard-Berichte 225 Bericht über Knoten, deren letzte Sicherung fehlgeschlagen ist Berichte mit Drilldown-Funktion Der Bericht über Knoten, deren letzte Sicherung fehlgeschlagen ist, kann so erweitert werden, dass ausführlichere Informationen angezeigt werden. Sie können auf einen der Knoten klicken, um eine ausführliche Liste mit allen Jobs für den ausgewählten Knoten anzuzeigen. Sie können die angezeigten Informationen nach Schweregrad sortieren. Dieser Drilldown-Bericht umfasst Informationen über den fehlgeschlagenen Knoten (Sicherungsserver, AgentenHost, Job-ID und Sitzungsnummer) sowie die Bedingungen für die fehlgeschlagene Sicherung (Zeitpunkt des Fehlers und damit verbundene Meldungen). Hinweis: Dashboard verwendet eine Paginierung, um die ersten 100 Protokollmeldungen anzuzeigen. Klicken Sie auf die Schaltfläche "Nächste Seite", um weitere Meldungen anzuzeigen. Hinweis: Über diesen Drilldown-Bericht können Sie auf jeden Fehler oder jede Warnmeldung in der Liste klicken, um das entsprechende Fehlerbehebungsthema in der Hilfe mit Informationen zu Ursache und Korrektur anzuzeigen. 226 Dashboard-Benutzerhandbuch Betriebssystembericht Betriebssystembericht Der Betriebssystembericht ist ein SRM-Bericht, der Informationen über das unterstützte Betriebssystem für alle Windows-Knoten in Ihrer CA ARCserve Backup-Domäne anzeigt. Sie können diesen Bericht so filtern, dass angezeigt wird, nach welchen ausgewählten Betriebssysteminformationen Sie die Knoten klassifizieren möchten. Kapitel 6: Dashboard-Berichte 227 Betriebssystembericht Vorteile des Berichts Mit dem Betriebssystembericht können Sie Rechner schnell anhand des Betriebssystems klassifizieren. Sie erhalten einen allgemeinen Überblick, um zu analysieren und festzulegen, welches Betriebssystem für Sicherungsjobs am effektivsten arbeitet, und welche möglicherweise Probleme verursachen könnten. Sie können diesen Bericht zum Beispiel mit dem Bericht über Knoten mit schnellstem/langsamstem Sicherungsdurchsatz in Beziehung setzen und ermitteln, ob ein Knoten einen langsamen Durchsatz hat, möglicherweise aufgrund eines neuen, auf das Betriebssystem des Knotens angewendeten Service Pack. Außerdem können Sie mit diesem Bericht die Version und die Service Pack-Stufe der Betriebssysteme für die Knoten in Ihrer Umgebung ermitteln. Mit diesen Informationen können Sie die aktuellen Patches oder Upgrades für das Betriebssystem der Knoten in Ihrer Umgebung anwenden. Außerdem können Sie mit diesem Bericht Informationen zum Installationsverzeichnis Ihres Betriebssystems sowie zur Sprache von Betriebssystemen in einer lokalisierten Sicherungsumgebung abrufen. Suchen Sie dabei immer nach Verhaltensmustern, um potenziell problematische Betriebssysteme zu isolieren und festzustellen, ob häufig Knoten mit denselben Betriebssystemen fehlschlagen. Beim Ermitteln problematischer Knoten müssen die Ergebnisse aller Felder dieses Berichts analysiert werden. 228 Dashboard-Benutzerhandbuch Betriebssystembericht Berichtsansicht Der Betriebssystembericht wird als Tabelle angezeigt und listet den Knotennamen, das verwendete Betriebssystem, die Betriebssystemversion, die Betriebssystemsprache, die Service Pack-Version, das Systemverzeichnis, das Systemgerät und den Betriebssystemhersteller für jeden Knoten auf. Dieser Bericht enthält die Filter "BS-Name", "Service Pack-Version", "Knotengruppe", "Knotenname" und "Knotenebene". Hinweis: Sie können den Knotennamen auswählen und mit der rechten Maustaste anklicken, um ein Popup-Fenster zu öffnen, in dem alle Knoteninformationen zu dem ausgewählten Knoten angezeigt werden. Weitere Informationen finden Sie unter Knoteninformationen (siehe Seite 76). Kapitel 6: Dashboard-Berichte 229 Betriebssystembericht 230 Dashboard-Benutzerhandbuch Bericht über Wiederherstellungspunktziele Bericht über Wiederherstellungspunktziele Der Bericht über Objekt-Wiederherstellungspunkte ist ein Balkendiagramm und zeigt die Anzahl der Sicherungsknoten für jeden Speicherort und jeden Tag an. Dieser Bericht kann zur Analyse des Speicherorts Ihrer Knotensicherungen für jeden gewählten Tag verwendet werden und hilft, falls nötig, die besten Wiederherstellungsmethoden zu ermitteln. Der Bericht über Objekt-Wiederherstellungspunkte unterteilt die Knotensicherungen in fünf Kategorien: Repliziert, Festplatte, Cloud, Band (intern) und Band (extern). Sie können auf das Balkendiagramm klicken, um die verfügbaren Wiederherstellungspunkte für den ausgewählten Knoten innerhalb der entsprechenden Kategorie anzuzeigen. Repliziert Knoten, die mit CA ARCserve Replication and High Availability repliziert und mit CA ARCserve Backup als CA ARCserve Replication and High AvailabilitySzenarien gesichert wurden. Replizierte Sicherungen können üblicherweise innerhalb von Minuten wiederherstellt werden. Festplatte Knoten, die auf Datenträger gesichert wurden (darunter FSD, VTL und Deduplizierungsgeräte). Datenträgersicherungen können üblicherweise innerhalb von Stunden wiederherstellt werden. Cloud Knoten, die in der Cloud gesichert wurden. Cloud-Sicherungen können üblicherweise innerhalb eines Tages wiederhergestellt werden. Intern: Knoten, die auf Band gesichert wurden, wobei das Band intern aufbewahrt wird. Interne Bandsicherungen können üblicherweise innerhalb eines Tages wiederhergestellt werden. Extern: Knoten, die auf Band gesichert wurden, wobei das Band extern aufbewahrt wird. Externe Bandsicherungen können üblicherweise innerhalb einiger Tage wiederhergestellt werden. Kapitel 6: Dashboard-Berichte 231 Bericht über Wiederherstellungspunktziele Vorteile des Berichts Der Bericht über Objekt-Wiederherstellungspunkte ähnelt dem Bericht zum Speicherort der Sicherungsdaten. Allerdings bietet dieser Bericht den zusätzlichen Vorteil, dass er die Anzahl der Wiederherstellungspunkte und den Speicherort der Sicherungsdaten für jeden angegebenen Tag anzeigen kann. Mit diesem Bericht kann Ihre Wiederherstellungsstrategie geplant und deren Geschwindigkeit und Effektivität, falls nötig, demonstriert werden. Im Allgemeinen können Sie mit diesem Bericht ermitteln, wie schnell Daten wiederhergestellt werden können und wie viele Wiederherstellungspunkte (Sicherungen) erzeugt wurden. In Ihrem Unternehmen hat beispielsweise Abteilung A kritische Daten oder Daten mit hoher Priorität gesichert und möchte sie, falls nötig, innerhalb von Minuten wiederherstellen. Abteilung B hat verschiedene weniger kritische Daten gesichert, die nötigenfalls innerhalb von einem Tag wiederhergestellt werden müssten. Basierend auf diesen Anforderungen müssten die Daten von Abteilung A repliziert werden, um eine sofortige Wiederherstellung zu ermöglichen. Die Daten von Abteilung B könnten täglich gesichert und auf einem internen Band gespeichert werden, um die gewünschte Wiederherstellung zu gewährleisten. Sie können diesen Bericht verwenden, um die Anzahl der Wiederherstellungspunkte und die Speicherorte der gespeicherten Daten anzuzeigen und so zu überprüfen, ob diese unterschiedlichen Anforderungen erfüllt werden. Sie können dann jeder Abteilung nachweisen, wie die spezifischen Anforderungen erfüllt werden, oder Sie können, falls nötig, Ihre Sicherungsstrategie ändern (indem Sie die Anzahl der Wiederherstellungspunkte/Sicherungen oder die Sicherungsmethode ändern, um die gespeicherten Daten schneller wiederherstellen zu können), um die unterschiedlichen Anforderungen zu erfüllen. 232 Dashboard-Benutzerhandbuch Bericht über Wiederherstellungspunktziele Berichtsansicht Der Bericht über Objekt-Wiederherstellungspunkte wird als Balkendiagramm angezeigt und stellt die Anzahl der Knoten dar, die an den verschiedenen Wiederherstellungspunkten im angegebenen Zeitraum gesichert wurden. Das Balkendiagramm bietet eine detaillierte Ansicht der Knoten, die für den ausgewählten Server an jedem Tage im angegebenen Zeitraum gesichert wurden. Die Statuskategorien im Balkendiagramm stehen für die tägliche Anzahl von Knoten, die an jedem Wiederherstellungsspeicherort gesichert wurden (repliziert, Festplatte, Cloud, Band (intern) und Band (extern). Dieser Bericht enthält die Filter "Letzte # Tage", "Sicherungsserver", "Knotengruppe", "Knotenname" und "Knotenebene". Kapitel 6: Dashboard-Berichte 233 Bericht über Wiederherstellungspunktziele Berichte mit Drilldown-Funktion Der Bericht über Objekt-Wiederherstellungspunkte kann so erweitert werden, dass ausführlichere Informationen angezeigt werden. Sie können auf jede beliebige Balkendiagrammkategorie klicken, um eine detaillierte Liste aller Knoten anzuzeigen, die für den entsprechenden Wiederherstellungsspeicherort am angegebenen Tag gesichert wurden. Dieser Drilldown-Bericht umfasst die Knotennamen zusammen mit dem entsprechenden letzten Wiederherstellungspunkt (Sicherungszeit), der Anzahl der Wiederherstellungspunkte, der Wiederherstellungstyp (vollständig oder teilweise), die Sicherungsmethode (vollständig, Zuwachs oder Änderung), ob eine Disaster Recovery (DR) verfügbar ist und der wiederherstellbare Name der Einheit (Stammpfad der Sitzung für Wiederherstellungspunkte). 234 Dashboard-Benutzerhandbuch SCSI/Netzwerkkartenbericht Hinweis: Sie können den Knotennamen auswählen und mit der rechten Maustaste anklicken, um ein Popup-Fenster zu öffnen, in dem alle Knoteninformationen zu dem ausgewählten Knoten angezeigt werden. Weitere Informationen finden Sie unter Knoteninformationen (siehe Seite 76). SCSI/Netzwerkkartenbericht Der SCSI/Netzwerkkartenbericht ist ein SRM-Bericht, der Informationen zum Small Computer System Interface (SCSI) und zur Netzwerkkarte für alle Windows-Knoten innerhalb Ihrer Umgebung, sortiert nach Hersteller, anzeigt. Kapitel 6: Dashboard-Berichte 235 SCSI/Netzwerkkartenbericht Vorteile des Berichts Mit dem SCSI/Netzwerkkartenbericht können Sie Rechner schnell anhand des SCSI oder der Netzwerkkarte klassifizieren. Sie erhalten einen Überblick, um zu analysieren und zu ermitteln, welche SCSIs oder Netzwerkkarten für Sicherungsjobs effektiver sind als andere und welche möglicherweise Probleme verursachen könnten. Wenn beispielsweise dieser Bericht zeigt, dass ein bestimmtes SCSI oder eine Netzwerkkarte schlechte Durchsatzwerte aufweist, können Sie den Grund dafür suchen. Suchen Sie bei den langsameren SCSIs oder Netzwerkkarten oder bei Karten desselben Herstellers nach Verhaltensmustern. Sie können auch die höchsten Durchsatzwerte als Bezugspunkte verwenden, um zu analysieren, warum diese SCSIs oder Netzwerkkarten ein gutes Leistungsverhalten aufweisen. Sie können die langsameren SCSIs oder Netzwerkkarten mit den schnelleren SCSIs oder Netzwerkkarten vergleichen, um festzustellen, ob tatsächlich ein Problem vorliegt, oder ob beide Wertegruppen ähnlich sind. Möglicherweise ist die Leistung der langsameren SCSIs oder Netzwerkkarten nicht so schlecht. Suchen Sie immer nach Verhaltensmustern, um mögliche problematische SCSIs oder Netzwerkkarten zu isolieren und zu ermitteln, ob dieselben SCSIs oder Netzwerkkarten regelmäßig Fehler aufweisen. Beim Ermitteln problematischer Knoten müssen die Ergebnisse aller Felder dieses Berichts analysiert werden. Berichtsansicht Der SCSI/Netzwerkkartenbericht wird als Kreisdiagramm oder als Tabelle angezeigt. Dieser Bericht enthält die Filter "Knotengruppe", "Knotenname" und "Knotenebene". 236 Dashboard-Benutzerhandbuch SCSI/Netzwerkkartenbericht Kreisdiagramm Das Kreisdiagramm zeigt die SCSI- und Netzwerkkarteninformationen für alle bekannten Knoten an. Tabelle anzeigen Wenn Sie die Tabelle anzeigen lassen, zeigt der SCSI/Netzwerkkartenbericht detailliertere Informationen als Tabelle an. Hier werden der Knotenname, das Betriebssystem, Details, Hersteller und Treiberversion für alle zugewiesenen Speicherplatzkategorien aufgelistet. Hinweis: Sie können den Knotennamen auswählen und mit der rechten Maustaste anklicken, um ein Popup-Fenster zu öffnen, in dem alle Knoteninformationen zu dem ausgewählten Knoten angezeigt werden. Weitere Informationen finden Sie unter Knoteninformationen (siehe Seite 76). Kapitel 6: Dashboard-Berichte 237 SCSI/Netzwerkkartenbericht Berichte mit Drilldown-Funktion Der SCSI/Netzwerkkartenbericht kann aus der Kreisdiagrammansicht heraus erweitert werden, um detailliertere Informationen anzuzeigen. Sie können auf eine Zeile klicken, um eine Zusammenfassung in einen genaueren und detaillierten Bericht über diese bestimmte SCSI oder Netzwerkkarte zu erweitern. 238 Dashboard-Benutzerhandbuch SRM PKI-Auslastungsberichte SRM PKI-Auslastungsberichte Um sicherzustellen, dass Ihre Server rationell und zuverlässig arbeiten, müssen Sie die Leistung ständig überwachen, um mögliche Probleme zu identifizieren und Engpasssituationen schnell anzusprechen. Dashboard stellt vier SRMAuslastungsberichte zur Verfügung, für CPU, Festplattenleistung, Speicher und Netzwerk. Indem Sie alle diese Auslastungsberichte gleichzeitig verwenden, können Sie während eines bestimmten Zeitraums unterschiedliche Arten von Daten von den geschützten CA ARCserve Backup-Servern erfassen. Mit diesen erfassten Daten können Sie die Serverleistung möglicherweise leichter analysieren und Problembereiche isolieren. Mithilfe dieser Auslastungsberichte können Sie die Systemverwaltung überwachen, um zu ermitteln, welche Server am meisten und welche am wenigsten verwendet werden. Bei Servern mit hoher Auslastung sollten Sie einige Hardwareupgrades in Betracht ziehen, um durch ineffiziente Hardware verursachte Engpässe zu beseitigen. Bei Servern mit geringer Auslastung sollten Sie eine Serverkonsolidierung oder Virtualisierung in Betracht ziehen, um die Hardware optimal auszulasten. Wenn Sie Sicherungsprobleme haben, sollten Sie ebenfalls diese Auslastungsberichte anzeigen, um zu bestimmen, ob das Problem mit diesen systembezogenen Bereichen zusammenhängen könnte. Jeder dieser Auslastungsberichte kann konfiguriert werden, um Warnbenachrichtigungen zu senden, wenn bestimmte Prozentwerte, die als Schwellenwerte für Warnungen dienen, überschritten werden. Die Schwellenwerteinstellungen für den PKI (Performance Key Indicator = Leistungsschlüsselindikator) für jede dieser Warnungen werden über die CA ARCserve Backup Central Agent-Verwaltung konfiguriert, indem Sie auf das Dialogfeld "SRM PKI konfigurieren" zugreifen. Diese Benachrichtigungen können mithilfe verschiedener Kommunikationsmethoden erfolgen und werden bestimmten Personen entsprechend der Konfiguration im CA ARCserve BackupAlert-Manager gesendet. Weitere Informationen zum Konfigurieren dieser Alert-Einstellungen finden Sie im Administrationshandbuch. Hinweis: Wenn eine Alert-Benachrichtigung nicht gesendet werden kann, wird der fehlgeschlagene Alert in die Agent-Datei "AgPkiAlt.log" geschrieben, es wird aber nicht erneut versucht, die Benachrichtigung zu senden. Die Datei "AgPkiAlt.log" befindet sich im folgenden Verzeichnis: X:\Programme\CA\SharedComponents\ARCserve Backup\UniAgent\Log. Kapitel 6: Dashboard-Berichte 239 SRM PKI-Auslastungsberichte Vorteile des SRM PKI-Berichts Die Auslastungsberichte sind SRM-Berichte, die in Verbindung miteinander verwendet werden können, um unterschiedliche Arten von Daten von den geschützten CA ARCserve Backup-Servern zu erfassen. Mit diesen Berichten können Sie die Serverleistung möglicherweise leichter analysieren und Problembereiche isolieren. Bericht zur CPU-Nutzung Im Bericht zur CPU-Nutzung wird der Prozentsatz der CPU-Auslastung für einen geschützten CA ARCserve Backup-Server während eines bestimmten Zeitraums angezeigt. Sie können diesen Bericht zum Überwachen der CPUAuslastung verwenden und sicherstellen, dass der Prozessor nicht zu oft überlastet wird. Wenn die CPU-Auslastung zu hoch ist, kann die Serverantwortzeit sehr groß werden oder der Server reagiert möglicherweise überhaupt nicht mehr, und Sie sollten in Betracht ziehen, die Last besser (bzw. gleichmäßig) zu verteilen. Wenn die CPU-Auslastung zu niedrig ist, sollten Sie eine Serverkonsolidierung oder Virtualisierung in Betracht ziehen, um die Hardware optimal auszulasten. Bericht zur Datenträgerleistung Im Bericht zur Datenträgerleistung wird der Festplatten-Durchsatz für einen geschützten CA ARCserve Backup-Server während eines bestimmten Zeitraums angezeigt. Sie können diesen Bericht zum Überwachen des Festplatten-Durchsatzes verwenden und sicherstellen, dass die Datenträgerkapazität optimal genutzt wird. Wenn Ihr Festplattendurchsatz weit unter der Festplattenkapazität liegt, brauchen Sie möglicherweise nicht die hohe Kapazität dieser Festplatte und sollten ein Downgrade auf eine effizientere Festplatte in Betracht ziehen, die Ihren Anforderungen besser entspricht. Wenn Ihr Festplattendurchsatz nahe bei dem Maximalwert liegt, den Ihre Festplatte verarbeiten kann, sollten Sie ein Upgrade auf eine Festplatte in Betracht ziehen, die Ihren Anforderungen besser entspricht. Im Allgemeinen führt eine schnellere Festplatte zu einer höheren Leistung. Bericht zur Speichernutzung Im Bericht zur Speichernutzung wird der Prozentsatz der Speicherauslastung in Ihren geschützten CA ARCserve Backup-Servern während eines bestimmten Zeitraums angezeigt. "Nutzung" bedeutet, wieviel Ihrer Speicherkapazität Sie verwenden. Je höher der Prozentsatz, desto geringer Ihre Serverleistung. Wenn Ihre Speichernutzung ständig zu hoch ist, müssen Sie herausfinden, welcher Prozess diese hohe Nutzung verursacht. Sie können mit diesem Bericht bestimmen, ob eine Anwendungsaktualisierung oder ein Serverupgrade möglicherweise notwendig ist. 240 Dashboard-Benutzerhandbuch SRM PKI-Auslastungsberichte Bericht zur Netzwerkauslastung Der Bericht zur Netzwerkauslastung zeigt den Prozentsatz der Netzwerkkarten-Bandbreite an, den Sie gegenwärtig auf Ihren geschützten CA ARCserve Backup-Servern während eines bestimmten Zeitraums verwenden. "Auslastung" bedeutet, wieviel Ihrer Netzwerkkartenkapazität Sie verwenden. Je höher der Prozentsatz, desto geringer Ihre Netzwerkleistung. Wenn Ihre Netzwerkauslastung ständig zu hoch ist, müssen Sie herausfinden, welcher Prozess diese hohe Nutzung verursacht, und das Problem beheben. Wenn der Prozentsatz der Netzwerkauslastung auf der Basis Ihrer Netzwerkkapazität während der Sicherung zu hoch, müssen Sie möglicherweise Ihre Netzwerkkarte aufrüsten, um die höheren Durchsatzanforderungen zu erfüllen. Wenn die Netzwerkauslastung zu niedrig ist, sollten Sie eine Serverkonsolidierung oder Virtualisierung in Betracht ziehen, um die Hardware optimal auszulasten. Bericht zur CPU-Nutzung Der Bericht zur CPU-Nutzung wird im Diagrammformat angezeigt, das eine historische Ansicht des Prozentsatzes der CPU-Auslastung für die überwachten Server während eines bestimmten Zeitraums zeigt (nur für Knoten, die ein unterstütztes Windows-Betriebssystem ausführen). Im Bericht können Sie den Anzeigemodus ("Laufende Woche" oder "Letzte 4 Wochen") für den angezeigten Zeitraum angeben. Im Modus "Laufende Woche" werden Daten für die letzten 7 Tage, im Modus "Letzte 4 Wochen" für die letzten 4 Wochen angezeigt. Sie können die Bildlaufleiste im unteren Bereich des Diagramms verwenden, um den Zeitraum anzupassen, oder auf einen beliebigen Punkt der Datums-Linie klicken, um weitere Details zu dem jeweiligen Beispielspunkt anzuzeigen. Sie können auch die Daten nach dem Knotennamen, der Knotengruppe oder der Knotennutzungsstufe filtern. Kapitel 6: Dashboard-Berichte 241 SRM PKI-Auslastungsberichte Der Bericht zur CPU-Nutzung kann so erweitert werden, dass detailliertere Informationen angezeigt werden. Sie können einen Probepunkt auf dem Liniendiagramm anklicken, um Detailinformationen über diesen bestimmten Zeitraum anzuzeigen. Dieser detailliertere Bericht enthält die Namen geschützter CA ARCserve Backup-Knoten zusammen mit dem entsprechenden Prozentsatz der CPU-Auslastung für jeden Knoten. Sie können auch den Namen eines individuellen Knotens anklicken, um die Liniendiagramminformationen für jenen bestimmten überlagerten Knoten auf dem gesamten Liniendiagramm anzuzeigen. Bericht zur Datenträgerleistung Der Bericht zur Datenträgerleistung wird im Diagrammformat angezeigt, das eine historische Ansicht des Festplatten-Durchsatzes (Geschwindigkeit in KB/sec) für die überwachten Server während eines bestimmten Zeitraums zeigt (nur für Knoten, die ein unterstütztes Windows-Betriebssystem ausführen). Im Bericht können Sie den Anzeigemodus ("Laufende Woche" oder "Letzte 4 Wochen") für den angezeigten Zeitraum angeben. Im Modus "Laufende Woche" werden Daten für die letzten 7 Tage, im Modus "Letzte 4 Wochen" für die letzten 4 Wochen angezeigt. Sie können die Bildlaufleiste im unteren Bereich des Diagramms verwenden, um den Zeitraum anzupassen, oder auf einen beliebigen Punkt der Datums-Linie klicken, um weitere Details zu dem jeweiligen Beispielspunkt anzuzeigen. Sie können auch die Daten nach dem Knotennamen, der Knotengruppe oder der Knotennutzungsstufe filtern. 242 Dashboard-Benutzerhandbuch SRM PKI-Auslastungsberichte Der Bericht zur Datenträgerleistung kann so erweitert werden, dass detailliertere Informationen angezeigt werden. Sie können einen Probepunkt auf dem Liniendiagramm anklicken, um Detailinformationen über diesen bestimmten Zeitraum anzuzeigen. Dieser detailliertere Bericht enthält die Namen geschützter CA ARCserve Backup-Knoten zusammen mit dem entsprechenden Festplattennamen, den Volume-Namen und dem Durchsatz. Sie können auch den Namen eines individuellen Knotens anklicken, um die Liniendiagramminformationen für jenen bestimmten überlagerten Knoten auf dem gesamten Liniendiagramm anzuzeigen. Kapitel 6: Dashboard-Berichte 243 SRM PKI-Auslastungsberichte Bericht zur Speichernutzung Der Bericht zur Speichernutzung wird im Diagrammformat angezeigt, das eine historische Ansicht des Prozentsatzes der Speicherauslastung für die überwachten Server während eines bestimmten Zeitraums zeigt (nur für Knoten, die ein unterstütztes Windows-Betriebssystem ausführen). Im Bericht können Sie den Anzeigemodus ("Laufende Woche" oder "Letzte 4 Wochen") für den angezeigten Zeitraum angeben. Im Modus "Laufende Woche" werden Daten für die letzten 7 Tage, im Modus "Letzte 4 Wochen" für die letzten 4 Wochen angezeigt. Sie können die Bildlaufleiste im unteren Bereich des Diagramms verwenden, um den Zeitraum anzupassen, oder auf einen beliebigen Punkt der Datums-Linie klicken, um weitere Details zu dem jeweiligen Beispielspunkt anzuzeigen. Sie können auch die Daten nach dem Knotennamen, der Knotengruppe oder der Knotennutzungsstufe filtern. Der Bericht zur Speichernutzung kann so erweitert werden, dass detailliertere Informationen angezeigt werden. Sie können einen Probepunkt auf dem Liniendiagramm anklicken, um Detailinformationen über diesen bestimmten Zeitraum anzuzeigen. Dieser detailliertere Bericht enthält die Namen geschützter CA ARCserve Backup-Knoten zusammen mit dem entsprechenden Prozentsatz der Speicherauslastung, der Speicherkapazität, der Nutzung der Auslagerungsdatei und der Kapazität der Auslagerungsdatei für jeden Knoten. Sie können auch den Namen eines individuellen Knotens anklicken, um die Liniendiagramminformationen für jenen bestimmten überlagerten Knoten auf dem gesamten Liniendiagramm anzuzeigen. 244 Dashboard-Benutzerhandbuch SRM PKI-Auslastungsberichte Hinweis: Eine Auslagerungsdatei ist ein reservierter Teil der Festplatte, der zum zeitweiligen Speichern von Segmenten von Daten verwendet wird. Diese Daten werden dann in den und aus dem physischen Speicher verschoben, wenn nicht genug Speicher für die Daten verfügbar ist, die die Anwendungen abrufen. Damit wird ein Teil des physischen Speichers für die Anwendungen freigemacht. Eine Auslagerungsdatei wird auch als Swap-Datei bezeichnet. Bericht zur Netzwerkauslastung Der Bericht zur Netzwerkauslastung wird im Diagrammformat angezeigt, das eine historische Ansicht des Prozentsatzes der Nutzung der Netzwerkkarte für die überwachten Server während eines bestimmten Zeitraums zeigt (nur für Knoten, die ein unterstütztes Windows-Betriebssystem ausführen). Im Bericht können Sie den Anzeigemodus ("Laufende Woche" oder "Letzte 4 Wochen") für den angezeigten Zeitraum angeben. Im Modus "Laufende Woche" werden Daten für die letzten 7 Tage, im Modus "Letzte 4 Wochen" für die letzten 4 Wochen angezeigt. Sie können die Bildlaufleiste im unteren Bereich des Diagramms verwenden, um den Zeitraum anzupassen, oder auf einen beliebigen Punkt der Datums-Linie klicken, um weitere Details zu dem jeweiligen Beispielspunkt anzuzeigen. Sie können auch die Daten nach dem Knotennamen, der Knotengruppe oder der Knotennutzungsstufe filtern. Kapitel 6: Dashboard-Berichte 245 SRM PKI-Auslastungsberichte Der Bericht zur Netzwerkauslastung kann so erweitert werden, dass detailliertere Informationen angezeigt werden. Sie können einen Probepunkt auf dem Liniendiagramm anklicken, um Detailinformationen über diesen bestimmten Zeitraum anzuzeigen. Dieser detailliertere Bericht enthält die Namen geschützter CA ARCserve Backup-Knoten zusammen mit dem entsprechenden Prozentsatz der Netzwerkauslastung, der Bandbreitengeschwindigkeit (in MB/sec) und der MAC-Adresse für jeden Knoten. Sie können auch den Namen eines individuellen Knotens anklicken, um die Liniendiagramminformationen für jenen bestimmten überlagerten Knoten auf dem gesamten Liniendiagramm anzuzeigen. Hinweis: Die MAC (Media Access Control)-Adresse ist ein hardwarespezifischer eindeutiger Wert, der vom Hersteller zugewiesen wird und mit Netzwerkadaptern oder Netzwerkkarten (NICs) für Identifizierungszwecke verknüpft ist. 246 Dashboard-Benutzerhandbuch Bandverschlüsselungs-Statusbericht Bandverschlüsselungs-Statusbericht Der Bericht zum Bandverschlüsselungsstatus zeigt die Anzahl der Bänder mit und ohne verschlüsselte Sicherungssitzung im angegebenen Zeitraum an. Die Verschlüsselung der Daten ist sowohl für die Unternehmenskonformität als auch für die Datensicherheit wichtig. Viele Unternehmen lagern ihre Sicherungsbänder extern, um sie für eine Disaster Recovery verfügbar zu haben. Dies bedeutet ein Sicherheitsrisiko, denn sobald Daten einen sicheren Ort verlassen, sind sie für Nichtbefugte zugänglich und könnten beim Transport verloren gehen oder gestohlen werden. Durch die Verschlüsselung der Sicherungsbänder können Ihre Daten gesichert werden, unabhängig davon, wo sie sich befinden. Mit diesem Bericht können Sie feststellen, ob Ihre vertraulichen Daten geschützt sind. Sie können mögliche Problembereiche für Ihre Sicherungen schnell erkennen und beheben. Vorteile des Berichts Der Bericht zum Bandverschlüsselungsstatus ist hilfreich, wenn Sie analysieren und ermitteln möchten, welche Bänder angemessen geschützt sind und welche Knoten potentielle Problembereiche darstellen. Die Verschlüsselung der Daten ist aus Sicherheitsgründen und aus Gründen der Unternehmenskonformität von großer Bedeutung. Mit diesem Bericht können Sie schnell feststellen, ob sich auf Ihren Bändern vertrauliche Daten befinden, die nicht verschlüsselt sind und somit ein Sicherheitsrisiko darstellen. Dieser Bericht kann beispielsweise zeigen, welche Bänder verschlüsselte Daten enthalten und welche nicht. In diesem Bericht können Sie außerdem den Speicherort der verschlüsselten und nicht verschlüsselten Bänder (intern oder extern) ermitteln. Wenn nicht verschlüsselte Bänder vertrauliche Daten enthalten und extern gelagert werden, wissen Sie sofort, dass diese Daten nicht angemessen geschützt sind. In diesem Fall müssen Sie Ihre Sicherungsstrategie überarbeiten, bevor ein Problem auftritt. Kapitel 6: Dashboard-Berichte 247 Bandverschlüsselungs-Statusbericht Ähnlich können Sie über diesen Bericht ermitteln, ob Daten ohne besondere Vertraulichkeit verschlüsselt wurden, die so wertvolle Ressourcen (Zeit und Geld) verbrauchen und Ihre Sicherungsbemühungen behindern. Wenn dieser Bericht beispielsweise zeigt, dass sich auf Bändern keine vertraulichen Daten befinden, die Daten aber dennoch verschlüsselt sind, sollten Sie Ihre Sicherungsstrategie überarbeiten, um Ressourcen und Zeit angebracht zu nutzen. Berichtsansicht Der Bericht zum Bandverschlüsselungsstatus wird als Kreisdiagramm angezeigt, auf dem die Anzahl (und der Prozentsatz) der Bänder aufgeführt wird, die gesichert wurden und verschlüsselte Sitzungen enthalten, sowie die Anzahl der Bänder, die gesichert wurden und keine verschlüsselten Sicherungen enthalten. Dieser Bericht enthält den Filter "Letzte # Tage". 248 Dashboard-Benutzerhandbuch Bandverschlüsselungs-Statusbericht ■ Bänder mit verschlüsselten Sitzungen werden als Bänder definiert, die für den angegebenen Zeitraum über eine oder mehrere verschlüsselte Sicherungssitzungen verfügen. ■ Bänder ohne verschlüsselte Sitzungen werden als Bänder definiert, die für den angegebenen Zeitraum über eine oder mehrere verschlüsselte Sicherungssitzungen verfügen. Berichte mit Drilldown-Funktion Der Bericht zum Bandverschlüsselungsstatus kann so erweitert werden, dass ausführlichere Informationen angezeigt werden. Klicken Sie auf eine der beiden Kategorien, um eine detaillierte Liste aller mit dieser Kategorie verbunden Bänder im angegebenen Zeitraum anzuzeigen. Dieser Bericht mit DrilldownFunktion enthält Bandnamen zusammen mit den entsprechenden verschlüsselungsbezogenen Informationen für jede Kategorie. Kapitel 6: Dashboard-Berichte 249 Bandverschlüsselungs-Statusbericht ■ Wenn Sie ein Drilldown auf die Kategorie "Bänder mit verschlüsselten Sitzungen" ausführen, zeigt dieser Bericht auch die Anzahl der Sitzungen jedes Bandes an. Der Sitzungszähler besteht aus vier aufeinander folgenden Kategorien: – Sitzungen (verschlüsselt/insgesamt): Anzahl der verschlüsselten sowie Gesamtanzahl der Sitzungen auf Band. – Auf Agent verschlüsselte Sitzungen: Anzahl der auf Agentenseite auf Band verschlüsselten Sitzungen. – Auf Server verschlüsselte Sitzungen (Software/Hardware): Anzahl der Sitzungen, die auf dem CA ARCserve Backup-Server (unter Verwendung von Software- und Hardwareverschlüsselung) verschlüsselt sind. – Nur mit Kennwort: Sitzungsinformationen sind durch ein Sitzungskennwort auf dem Band gesichert 250 Dashboard-Benutzerhandbuch Bericht zu Knoten mit den meisten fehlgeschlagenen Sicherungen ■ Wenn Sie ein Drilldown auf die Kategorie "Bänder ohne verschlüsselte Sitzungen" durchführen, zeigt die entsprechende Tabelle auch Informationen zum zugehörigen Band an. Bericht zu Knoten mit den meisten fehlgeschlagenen Sicherungen Im Bericht zu Knoten mit den meisten fehlgeschlagenen Sicherungen wird die höchste angegebene Anzahl der Knoten angegeben, bei denen innerhalb des zuletzt angegebenen Zeitraums in Tagen bei einem Sicherungsjob (vollständige Sicherung, Zuwachssicherung oder Änderungssicherung) ein Fehler aufgetreten ist. Kapitel 6: Dashboard-Berichte 251 Bericht zu Knoten mit den meisten fehlgeschlagenen Sicherungen Vorteile des Berichts Mit diesem Bericht können Sie den Fokus auf die Knoten mit den meisten fehlgeschlagenen Sicherungen lenken und versuchen festzustellen, warum diese Fehler auftreten. Beim Ermitteln problematischer Knoten müssen die Ergebnisse aller Felder dieses Berichts analysiert werden. Wenn Sie sich beispielsweise nur auf die Anzahl der Fehler konzentrieren, kann dies zu einer falschen Schlussfolgerung für den problematischen Bereich führen, denn wenn bei einem Knoten drei Fehler auftreten, bei dem 30 Mal keine Fehler aufgetreten sind (eine Fehlerrate von 10 %), ist dieser Knoten weniger problematisch wie ein Knoten, bei dem nur zwei Fehler aufgetreten sind, dieser jedoch nur drei fehlerfreie Sicherungen aufweist (eine Fehlerrate von 40 %). Zudem kann die Anzahl der Tage seit der letzten erfolgreichen Sicherung ein Hinweis auf problematische Bereiche sein, wenn sich ein Muster neuer Fehler zeigt. Wenn bei einem Knoten beispielsweise 10 Fehler aufgetreten sind, die letzte erfolgreiche Sicherung jedoch erst vor einem Tag durchgeführt wurde, ist dieser Knoten weniger problematisch wie ein Knoten, bei dem fünf Fehler aufgetreten sind, die letzte erfolgreiche Sicherung jedoch sieben Tage zurückliegt. Hinweis: Wenn in diesem Feld "N/V" angezeigt wird, ist dies ein Hinweis darauf, dass die Daten "Nicht verfügbar" sind, was bedeutet, dass innerhalb des angegebenen Zeitraums keine erfolgreiche Sicherung dieses Knotens durchgeführt wurde. 252 Dashboard-Benutzerhandbuch Bericht zu Knoten mit den meisten fehlgeschlagenen Sicherungen Berichtsansicht Der Bericht zu Knoten mit den meisten fehlgeschlagenen Sicherungen wird im Format einer Tabelle angezeigt, in der die Knoten mit den meisten fehlgeschlagenen Sicherungen aufgelistet sind. Dieser Bericht enthält die Filter "Letzte # Tage", "Knotengruppe", "Knotenname" und "Knotenebene" sowie einen Filter für die maximale Anzahl fehlgeschlagener Knoten. Hinweis: CA ARCserve Backup speichert Aktivitätsprotokollinformationen standardmäßig nur 14 Tage lang. Wenn Sie möchten, dass CA ARCserve Backup Dashboard Aktivitätsprotokollinformationen anzeigen kann, die älter als 14 Tage sind, müssen Sie für die Option "Aktivitätsprotokolle bereinigen, die älter sind als" eine längere Verweildauer eingeben. Weitere Informationen zum Ändern der Einstellungen des Aktivitätsprotokolls finden Sie im Administrationshandbuch. Hinweis: Sie können den Knotennamen auswählen und mit der rechten Maustaste anklicken, um ein Popup-Fenster zu öffnen, in dem alle Knoteninformationen zu dem ausgewählten Knoten angezeigt werden. Weitere Informationen finden Sie unter Knoteninformationen (siehe Seite 76). Kapitel 6: Dashboard-Berichte 253 Bericht zu Knoten mit den meisten fehlgeschlagenen Sicherungen 254 Dashboard-Benutzerhandbuch Bericht zu Knoten mit den meisten fehlgeschlagenen Sicherungen Berichte mit Drilldown-Funktion Der Bericht zu Knoten mit den meisten fehlgeschlagenen Sicherungen kann so erweitert werden, dass ausführlichere Informationen angezeigt werden. Sie können auf einen der Knoten klicken, um eine ausführliche Liste mit allen Protokollmeldungen zu diesem Knoten anzuzeigen. Sie können diese Liste auch filtern, indem Sie den Schweregrad der angezeigten Meldungen angeben ("Fehler und Warnungen", "Fehler", Warnungen", "Informationen" oder "Alle"). Hinweis: Dashboard verwendet eine Paginierung, um die ersten 100 Protokollmeldungen anzuzeigen. Klicken Sie auf die Schaltfläche "Nächste Seite", um weitere Meldungen anzuzeigen. Hinweis: Über diesen Drilldown-Bericht können Sie auf jeden Fehler oder jede Warnmeldung in der Liste klicken, um das entsprechende Fehlerbehebungsthema in der Hilfe mit Informationen zu Ursache und Korrektur anzuzeigen. Kapitel 6: Dashboard-Berichte 255 Bericht zu Knoten mit den meisten fehlgeschlagenen Sicherungen 256 Dashboard-Benutzerhandbuch Bericht zu Knoten mit schnellstem/langsamstem Sicherungsdurchsatz Bericht zu Knoten mit schnellstem/langsamstem Sicherungsdurchsatz Im Bericht zu Knoten mit schnellstem/langsamstem Sicherungsdurchsatz wird die höchste angegebene Anzahl der Knoten mit den höchsten/niedrigsten Durchsatzwerten innerhalb des zuletzt angegebenen Zeitraums in Tagen angezeigt. Für jeden Knoten wird der Durchsatz als das Verhältnis der Gesamtzahl der gesicherten Daten zu der Gesamtzeit (MB/Minute) berechnet, die von allen Sicherungsjobs (vollständige Sicherung, Zuwachssicherung oder Änderungssicherung) innerhalb des zuletzt angegebenen Zeitraums in Tagen für diesen Knoten benötigt wird. Vorteile des Berichts Der Bericht zu Knoten mit schnellstem/langsamstem Sicherungsdurchsatz ist hilfreich, wenn Sie analysieren und ermitteln möchten, welche Knoten für Sicherungsjobs effizienter sind als andere und welche Knoten potenzielle Problembereiche darstellen. Mit diesem Bericht können Sie sich auf die Knoten mit den niedrigsten Durchsatzwerten konzentrieren und versuchen, die Ursache für die Werte zu ermitteln. Möglicherweise ist die Ursache ein Netzwerkproblem, ein langsames Laufwerk oder der Typ des durchgeführten Sicherungsjobs. Suchen Sie unter den langsameren Knoten nach Verhaltensmustern. Sie können auch die höchsten Durchsatzwerte als Bezugspunkte verwenden, um zu analysieren, warum diese Knoten ein gutes Leistungsverhalten aufweisen. Sie können die langsameren Knoten mit den schnelleren Knoten vergleichen, um zu ermitteln, ob tatsächlich ein Problem vorliegt oder ob vielleicht beide Wertesätze ähnlich sind. Möglicherweise ist das Leistungsverhalten der langsameren Knoten nicht schlecht. Beim Ermitteln problematischer Knoten müssen die Ergebnisse aller Felder dieses Berichts analysiert werden. Wenn Sie sich beispielsweise nur auf die langsamsten Knoten (niedrigster Durchsatzwert) konzentrieren, kann dies zu einer falschen Schlussfolgerung für den problematischen Bereich führen, denn Sie müssen bei der Analyse auch die Menge der verschobenen Daten oder den durchgeführten Sicherungstyp berücksichtigen. Kapitel 6: Dashboard-Berichte 257 Bericht zu Knoten mit schnellstem/langsamstem Sicherungsdurchsatz Berichtsansicht Der Bericht zu Knoten mit schnellstem/langsamstem Sicherungsdurchsatz wird im Format einer Tabelle angezeigt, in der die Knoten mit den höchsten oder niedrigsten Durchsatzwerten (MB/min) aufgelistet sind. Dieser Bericht enthält die Filter "Letzte # Tage", "Knotengruppe", "Knotenname" und "Knotenebene" sowie einen Filter für die maximale Anzahl von Knoten mit schnellstem/langsamstem Durchsatz. Hinweis: Sie können den Knotennamen auswählen und mit der rechten Maustaste anklicken, um ein Popup-Fenster zu öffnen, in dem alle Knoteninformationen zu dem ausgewählten Knoten angezeigt werden. Weitere Informationen finden Sie unter Knoteninformationen (siehe Seite 76). 258 Dashboard-Benutzerhandbuch Bericht zu Knoten mit den meisten unveränderten Dateien Bericht zu Knoten mit den meisten unveränderten Dateien Der Bericht zu Knoten mit den meisten unveränderten Dateien ist ein SRMBericht, in dem die Knoten mit der höchsten Anzahl unveränderter Dateien bzw. mit der größten unveränderten Dateigröße in den letzten x (= festgelegte Anzahl) Tagen angezeigt werden. Kapitel 6: Dashboard-Berichte 259 Bericht zu Knoten mit den meisten unveränderten Dateien Vorteile des Berichts Der Bericht zu Knoten mit den meisten unveränderten Dateien ist hilfreich zum Analysieren und Ermitteln, welche Knoten die größte Anzahl bzw. Größe von Dateien enthalten, die sich während des ausgewählten Zeitraums nicht geändert haben. Dieser Bericht macht es leicht zu entscheiden, was archiviert und was nicht archiviert werden sollte. Mithilfe dieses Berichts könnten Sie im Allgemeinen Ihre Aufmerksamkeit auf die Knoten mit der größten Anzahl bzw. Größe während des bestimmten Zeitraums richten und versuchen herauszufinden, wieviele Dateien und wieviel Daten archiviert werden könnten, so dass der Festplattenspeicher wieder verfügbar würde. Berichtsansicht Der Bericht zu Knoten mit den meisten unveränderten Dateien wird im Format einer Tabelle angezeigt, die die Knoten mit den größten unveränderten Dateien enthält. Sie können für diesen Bericht einen Filter angeben, um entweder die höchste Anzahl der unveränderten Dateien oder die größte Gesamtgröße der unveränderten Dateien anzuzeigen. Dieser Bericht enthält auch die Filter "Knotengruppe", "Knotenname" und "Knotenebene". 260 Dashboard-Benutzerhandbuch Bericht zur Gesamtgröße des Archivs Der Bericht besteht aus zwei Hauptteilen: ■ Im oberen Teil des Berichts werden die Ausschlussmusterfilter angezeigt, mit denen ermittelt werden kann, welche Dateien (die mit dem Muster übereinstimmen) aus der Abfrageverarbeitung auszuschließen sind. Die Details für diese Musterfilter werden im Fenster "Central AgentVerwaltung" angegeben. Weitere Informationen zum Fenster "Central Agent-Verwaltung" finden Sie im Administrationshandbuch. Sie können auch die Dauer zum Filtern der Berichtsanzeige auswählen. Für die Dauer sind folgende vordefinierte Zeiträume verfügbar: 1 Monat, 3 Monate, 6 Monate, 1 Jahr und 3 Jahre. ■ Im unteren Teil des Berichts werden die Knoten angezeigt, die mit den angegebenen Filtern übereinstimmen. Zu den angezeigten Informationen zählen Knotenname, Volume, Anzahl der unveränderten Dateien, Gesamtgröße der unveränderten Dateien, Dauer der unveränderten Datei und letzte vollständige Sicherung. Bericht zur Gesamtgröße des Archivs Im Bericht zur Gesamtgröße des Archivs wird die Gesamtgröße der Daten angezeigt, die durch CA ARCserve Backup innerhalb Ihrer Domäne archiviert werden. Dieser Bericht ist hilfreich für die Kapazitätsverwaltung und Ressourcenplanung für Ihre Archivierungsumgebung. Kapitel 6: Dashboard-Berichte 261 Bericht zur Gesamtgröße des Archivs Vorteile des Berichts Mit dem Bericht zur Gesamtgröße des Archivs können Sie den Datenkapazitätsbedarf für alle Knoten innerhalb Ihrer Domäne analysieren. Der Bericht kann außerdem bei der Budgetplanung und der Betriebsplanung verwendet werden, um sicherzustellen, dass Sie die Fähigkeiten haben, um diese Daten zu archivieren. Dieser Bericht zeigt die Gesamtgröße der archivierten Daten an und beruht auf der Größe aller erfolgreichen Archivierungen jedes Knotens und nicht auf der Gesamtkapazität des Knotens selbst. Wenn zum Beispiel die Gesamtkapazität Ihres Knotens 500 GB beträgt und Ihr Image für diesen Knoten eine Größe von 400 GB hat, zeigt dieser Bericht eine Gesamtgröße von 400 GB an und Ihr Archivierungsplan sollte auf 400 GB basieren. Sie können diesen Bericht zum Verwalten Ihrer Archivierungsressourcen verwenden und damit bestimmen, ob Sie genügend Zeit haben, um Ihre geplanten Archivierungen auszuführen, und ob Sie über genug Bänder oder Festplattenspeicher verfügen, um diese gesicherten Daten zu speichern. Sie können mit diesem Bericht auch die Größe der Daten für die Rechner anzeigen, die Sie archivieren. Sie können dann Ihren Archivierungsplan für die Knoten erstellen oder anpassen, um die Anforderung in Bezug auf das Zeitfenster und die Gerätekapazität zu erfüllen. 262 Dashboard-Benutzerhandbuch Bericht zur insgesamt geschützten Größe Berichtsansicht Der Bericht zur Gesamtgröße des Archivs wird im Tabellenformat angezeigt und enthält den Knotennamen, die Sicherungsgröße und das Datum und die Uhrzeit der letzten erfolgreichen Archivierung. Die angezeigte Gesamtgröße ist die summierte Größe für alle angezeigten Knoten. Dieser Bericht enthält die Filter "Letzte # Tage", "Knotengruppe", "Knotenname" und "Knotenebene". Hinweis: Sie können den Knotennamen auswählen und mit der rechten Maustaste anklicken, um ein Popup-Fenster zu öffnen, in dem alle Knoteninformationen zu dem ausgewählten Knoten angezeigt werden. Weitere Informationen finden Sie unter Knoteninformationen (siehe Seite 76). Bericht zur insgesamt geschützten Größe Im Bericht zur insgesamt geschützten Größe wird die Gesamtgröße der Daten angezeigt, die durch CA ARCserve Backup innerhalb Ihrer Sicherungsdomäne geschützt werden. Dieser Bericht ist hilfreich für die Kapazitätsverwaltung und Ressourcenplanung für Ihre Sicherungsumgebung. Kapitel 6: Dashboard-Berichte 263 Bericht zur insgesamt geschützten Größe Vorteile des Berichts Mit dem Bericht zur insgesamt geschützten Größe können Sie den Datenkapazitätsbedarf für alle Knoten innerhalb Ihrer Sicherungsdomäne analysieren. Der Bericht kann außerdem bei der Budgetplanung und der Betriebsplanung verwendet werden, um sicherzustellen, dass Sie die Fähigkeiten haben, um diese Daten zu schützen. Dieser Bericht zeigt die Gesamtgröße der geschützten Daten an und beruht auf der Größe Ihrer letzten erfolgreichen vollständigen Sicherung jedes Knotens und nicht auf der Gesamtkapazität des Knotens selbst. Wenn zum Beispiel die Gesamtkapazität Ihres Knotens 500 GB beträgt und Ihr Sicherungs-Image für diesen Knoten eine Größe von 400 GB hat, zeigt dieser Bericht eine insgesamt geschützte Größe von 400 GB an und Ihr Sicherungsplan sollte auf 400 GB basieren. Sie können diesen Bericht zum Verwalten Ihrer Sicherungsressourcen verwenden und damit bestimmen, ob Sie genügend Zeit haben, um Ihre geplanten Sicherungen auszuführen, und ob Sie genug Bänder oder Festplattenspeicher haben, um diese gesicherten Daten zu speichern. Angenommen, dieser Bericht zeigt, dass ein bestimmter Knoten 10 TB Daten enthält, die gesichert werden, und momentan stehen maximal 10 Stunden pro Tag zum Sichern zur Verfügung. Sie können dann schnell ermitteln, ob Sie angemessene Ressourcenkapazitäten haben, um jede Stunde 1 TB Daten zu sichern, und im Bedarfsfall die entsprechenden Planungsschritte ausführen, um Ihre Sicherungsrate zu erhöhen oder mehr Zeit pro Tag zum Sichern zur Verfügung zu stellen. Sie können mit diesem Bericht auch die Größe der Daten für die Rechner anzeigen, die Sie schützen. Sie können dann Ihren Sicherungsplan für die Knoten erstellen oder anpassen, um die Anforderung in Bezug auf das Zeitfenster für die Sicherung und die Gerätekapazität zu erfüllen. 264 Dashboard-Benutzerhandbuch Virtuelle Rechner - Bericht über Wiederherstellungspunkte Berichtsansicht Der Bericht zur insgesamt geschützten Größe wird im Tabellenformat angezeigt und enthält den Knotennamen, die Sicherungsgröße und das Datum und die Uhrzeit der letzten erfolgreichen Sicherung. Die angezeigte Gesamtgröße ist die summierte Größe für alle angezeigten Knoten. Dieser Bericht enthält die Filter "Sicherungstyp", "Knotengruppe", "Knotenname" und "Knotenebene". Hinweis: Sie können den Knotennamen auswählen und mit der rechten Maustaste anklicken, um ein Popup-Fenster zu öffnen, in dem alle Knoteninformationen zu dem ausgewählten Knoten angezeigt werden. Weitere Informationen finden Sie unter Knoteninformationen (siehe Seite 76). Virtuelle Rechner - Bericht über Wiederherstellungspunkte Der Bericht über Wiederherstellungspunkte virtueller Rechner listet Details zu den Wiederherstellungspunkten der einzelnen virtuellen Rechner (VM) auf, die mit VMware Consolidated Backup (VCB) oder Microsoft Hyper-V gesichert wurden. Kapitel 6: Dashboard-Berichte 265 Virtuelle Rechner - Bericht über Wiederherstellungspunkte Vorteile des Berichts Mit dem Bericht über Wiederherstellungspunkte virtueller Rechner können Sie die Effizienz der VM-Datenschutzumgebung analysieren und ermitteln. Dieser Bericht stellt eine Snapshotansicht der gesamten VM-Sicherungsinfrastruktur bereit und ermöglicht Ihnen festzustellen, ob Ihre Daten gut geschützt sind. Dieser Bericht führt auch die Anzahl der Wiederherstellungspunkte und den Speicherort Ihrer Sicherungsdaten für jeden angegebenen Tag auf. Dies hilft bei der Planung und Demonstration (falls nötig) der Geschwindigkeit und Effizienz der Wiederherstellungsstrategie für Ihre virtuellen Rechner (VM). Wenn eine bestimmte VM Daten mit hoher Priorität enthält, würden Sie im Allgemeinen sicherstellen, dass Sie über ausreichende Wiederherstellungspunkte verfügen, um nötigenfalls eine schnelle und umfassende Wiederherstellung zu ermöglichen. Eine VM mit Daten hoher Priorität sollte beispielsweise über fünf Wiederherstellungspunkte verfügen, damit er angemessen geschützt ist. Wenn Sie über diesen Bericht feststellen, dass diese bestimmte VM hoher Priorität nur über zwei Wiederherstellungspunkte verfügt, sollten Sie nach dem Grund suchen und Ihren Sicherungsablaufplan entsprechend ändern, um für einen angemessenen Wiederherstellungsschutz zu sorgen. Anhand des letzten Wiederherstellungspunkts können Sie ermitteln, bis zu welchem Zeitpunkt Ihre Daten für jede VM wiederhergestellt werden können und ob jeder Knoten auf RAW-Ebene, Dateiebene oder beides wiederhergestellt werden kann. 266 Dashboard-Benutzerhandbuch Virtuelle Rechner - Bericht über Wiederherstellungspunkte Berichtsansicht Der "Bericht über virtuelle Rechner - Wiederherstellungspunkte" wird im Tabellenformat angezeigt und enthält detaillierte Informationen zum ausgewählten Knoten. Dieser Bericht enthält die Filter "Letzte # Tage", "Virtueller Rechnertyp", "Knotengruppe", "Knotenname" und "Knotenebene". Hinweis: Dieser Bericht zeigt nur virtuelle Rechner an, die bereits mindestens ein Mal erfolgreich gesichert wurden. Hinweis: Sie können den Knotennamen auswählen und mit der rechten Maustaste anklicken, um ein Popup-Fenster zu öffnen, in dem alle Knoteninformationen zu dem ausgewählten Knoten angezeigt werden. Weitere Informationen finden Sie unter Knoteninformationen (siehe Seite 76). Kapitel 6: Dashboard-Berichte 267 Virtuelle Rechner - Bericht über Wiederherstellungspunkte Berichte mit Drilldown-Funktion Der Bericht über VM-Wiederherstellungspunkte kann so erweitert werden, dass ausführlichere Informationen angezeigt werden. Sie können auf eine Zeile klicken, um eine Zusammenfassung in einen genaueren und detaillierten Bericht über diesen bestimmten Wiederherstellungspunkt zu erweitern. Die Erweiterungsansicht besteht aus zwei Tabellen: Wiederherstellungspunkt und Volume. Tabelle "Wiederherstellungspunkt" Die Tabelle "Wiederherstellungspunkt" zeigt alle Wiederherstellungspunkte für den ausgewählten virtuellen Rechner an und listet Datum und Uhrzeit der Wiederherstellungspunkte auf. Tabelle "Volumes" Die Tabelle "Volume" zeigt alle Volumes an, die als Teil des ausgewählten Wiederherstellungspunkts gesichert wurden. 268 Dashboard-Benutzerhandbuch Virtualisierung - Bericht über letzter Sicherungsstatus Virtualisierung - Bericht über letzter Sicherungsstatus Der Bericht über letzten Sicherungsstatus für die Virtualisierung zeigt den letzten Sicherungsstatus für jeden virtuellen Rechner (VM) an, der mit der VMware Consolidated Backup (VCB)-Technologie oder Microsoft Hyper-V gesichert wurde. Vorteile des Berichts Der Bericht über letzten Sicherungsstatus für die Virtualisierung ist hilfreich, wenn Sie analysieren und ermitteln möchten, welche VMs für Sicherungsjobs effizienter sind als andere und welche VMs potenzielle Problembereiche darstellen. Beispielsweise können Sie diesen Bericht im Allgemeinen verwenden, um den Status des letzten Sicherungsstatus Ihrer VM zu überprüfen. Wenn der Sicherungsstatus für den Vortag grün (erfolgreich) angezeigt wird, wissen Sie, dass die Sicherung erfolgreich war. Wenn der Sicherungsstatus allerdings rot angezeigt wird (fehlgeschlagen), dann können Sie die Ergebnisse auf die Aktivitätsprotokolle beziehen, die im Knotensicherungsstatus-Drilldown-Bericht für diese VM aufgeführt werden, um den Problembereich zu ermitteln und umgehend zu beheben. Sie können auch den Wiederherstellungstyp festlegen (Raw, Datei, oder beides), der für jede VM im Fall von erfolgreichen VM-Sicherungen verfügbar ist. Suchen Sie dabei immer nach Verhaltensmustern, um potenziell problematische Jobs zu isolieren und festzustellen, ob häufig dieselben Jobs fehlschlagen. Beim Ermitteln problematischer Sicherungsjobs müssen die Ergebnisse aller Felder dieses Berichts analysiert werden. Kapitel 6: Dashboard-Berichte 269 Virtualisierung - Bericht über letzter Sicherungsstatus Berichtsansicht Der Bericht über den letzten Sicherungsstatus für die Virtualisierung wird als Kreisdiagramm oder im Tabellenformat angezeigt. Dieser Bericht enthält die Filter "Letzte # Tage", "Virtueller Rechnertyp", "Knotengruppe", "Knotenname" und "Knotenebene". Kreisdiagramm Das Kreisdiagramm zeigt den letzten Sicherungsstatus für alle virtuellen Rechner an. 270 Dashboard-Benutzerhandbuch Virtualisierung - Bericht über letzter Sicherungsstatus Tabelle anzeigen Wenn Sie die Option "Tabelle anzeigen" auswählen, zeigt der Bericht über den letzten Sicherungsstatus für die Virtualisierung detailliertere Informationen in einer Tabelle an. Hier werden der Knotenname, der Name des Hostrechners, VMware vCenter Server, VMware Proxy und der virtuelle Rechner für alle Sicherungsstatuskategorien aufgelistet. Hinweis: Sie können den Knotennamen auswählen und mit der rechten Maustaste anklicken, um ein Popup-Fenster zu öffnen, in dem alle Knoteninformationen zu dem ausgewählten Knoten angezeigt werden. Weitere Informationen finden Sie unter Knoteninformationen (siehe Seite 76). Kapitel 6: Dashboard-Berichte 271 Volume-Bericht Bericht mit Drilldown-Funktion Der Bericht über den letzten Sicherungsstatus für die Virtualisierung kann aus dem Kreisdiagramm heraus erweitert werden, um einen Drilldown-Bericht anzuzeigen, der dieselben detaillierten Informationen enthält wie die Tabellenanzeige. Die Daten im Drilldown-Bericht werden jedoch nach der ausgewählten Kategorie gefiltert. Volume-Bericht Der Volume-Bericht ist ein SRM-Bericht, der Volume-Informationen für alle Windows-Knoten in Ihrer Umgebung anzeigt. Dieser Bericht teilt die Knoten nach Menge (Prozent) des belegten Volume-Speicherplatzes ein. Die Größe des zugewiesenen Speicherplatzes wird im Festplattenbericht aufgeführt. 272 Dashboard-Benutzerhandbuch Volume-Bericht Vorteile des Berichts Mit dem Volume-Bericht können Rechner schnell anhand der Größe des noch verfügbaren Speicherplatzes eingeteilt werden. Sie erhalten einen allgemeinen Überblick, um zu analysieren und zu bestimmen, welche Knoten fast erschöpft sind und Probleme verursachen können. Mit diesem Bericht erkennen Sie Knoten, deren Speicherkapazität fast erschöpft ist, sowie Knoten, die zu wenig genutzt werden. Außerdem werden Knoten aufgeführt, deren Volumes defragmentiert werden müssen. Verwenden Sie diesen Bericht zusammen mit dem Festplattenbericht, um die Größe des zugewiesenen Speichers im Vergleich zur Größe des verwendeten Speichers zu analysieren. Wenn dieser Bericht beispielsweise zeigt, dass ein bestimmtes Volume nur über wenig freien Speicherplatz verfügt, sollten Sie den Festplattenbericht verwenden, um den zugewiesenen Speicher mit der Größe des verwendeten Speichers zu vergleichen. Wenn zuwenig Speicher zugewiesen wurde, jedoch viel Speicher verwendet wird, sollten Sie den Grund hierfür ermitteln und, falls möglich, ein neues Volume erstellen, um den verfügbaren Speicher besser zu nutzen. Beim Ermitteln problematischer Knoten müssen die Ergebnisse aller Felder dieses Berichts analysiert werden. Berichtsansicht Der Volume-Bericht wird als Kreisdiagramm oder Tabelle angezeigt. Dieser Bericht enthält die Filter "Knotengruppe", "Knotenname" und "Knotenebene". Kapitel 6: Dashboard-Berichte 273 Volume-Bericht Kreisdiagramm Im Kreisdiagramm wird die Größe des verwendeten Volume-Speichers in vorkonfigurierten Prozentkategorien angezeigt. 274 Dashboard-Benutzerhandbuch Volume-Bericht Tabelle anzeigen Wenn Sie die Tabellenansicht wählen, zeigt der Volume-Bericht detaillierte Informationen im Tabellenformat an. Hier werden der Knotenname, das Betriebssystem, der Bereitstellungspunkt, die Cluster-Größe, die Volume-Größe, der freie Speicherplatz, der freie Speicherplatz in Prozent, der Volume-Typ, der Festplattenname, die Komprimierung, der Dateisystemtyp und die Fragmentierung gesamt für alle zugewiesenen Speicherkategorien angezeigt. Hinweis: Für "Fragmentierung gesamt" zeigt diese Spalte "N/V" an, weil Windows XP-Systeme nicht unterstützt werden. Außerdem zeigen einige FAT32Volumes möglicherweise keine Fragmentierungsdaten sondern "N/V" in dieser Spalte an. Hinweis: Sie können den Knotennamen auswählen und mit der rechten Maustaste anklicken, um ein Popup-Fenster zu öffnen, in dem alle Knoteninformationen zu dem ausgewählten Knoten angezeigt werden. Weitere Informationen finden Sie unter Knoteninformationen (siehe Seite 76). Kapitel 6: Dashboard-Berichte 275 Volume-Bericht Berichte mit Drilldown-Funktion Der Volume-Bericht kann erweitert werden, um einen Drilldown-Bericht anzuzeigen, der dieselben detaillierten Informationen enthält wie die Tabellenanzeige. Die Daten im Drilldown-Bericht werden jedoch nach der ausgewählten Kategorie gefiltert. 276 Dashboard-Benutzerhandbuch Volume-Trendbericht Volume-Trendbericht Der Volume-Trendbericht ist ein SRM-Bericht, der die aktuelle Größe der verwendeten Daten für jedes Volume in einer historischen Ansicht anzeigt und dann den Wachstumstrend für diese Volumes hochrechnet, so dass Sie künftige Volume-Speicherplatzanforderungen antizipieren und sich darauf vorbereiten können. Dieser Bericht zeigt die Informationen für Knoten an, die ein unterstütztes Windows-Betriebssystem ausführen und erlaubt es Ihnen, Drilldowns auszuführen, um detailliertere Informationen für einen einzelnen Knoten anzuzeigen. Vorteile des Berichts Der Volume-Trendbericht ist hilfreich zum Analysieren der aktuellen (und historischen) Größe der verwendeten Daten für jedes Volume. Außerdem ist dieser Bericht hilfreich, um den zukünftigen Volume-Größenbedarf anhand erwarteter Wachstumstrends zu bestimmen. Mit diesen Informationen können Sie dann für einen zukünftigen Zeitraum Volume-Speicherplatzanforderungen voraussagen und die entsprechenden Schritte unternehmen, um sicherzustellen, dass Sie angemessen geschützt werden. Berichtsansicht Der Volume-Trendbericht wird im Diagrammformat angezeigt, das den verwendeten Speicher und den freier Speicherplatz (in GB) für jedes Volume zusammen mit den erwarteten Trends während eines Zeitraums in der Zukunft zeigt. Mit diesem Bericht können Sie den Anzeigemodus (Woche, Monat, Jahr, Alles und einen benutzerdefinierten Zeitraum) für den angezeigten Zeitraum angeben. Sie können die Bildlaufleiste im unteren Bereich des Diagramms verwenden, um den angezeigten Zeitraum einzustellen oder auf einen beliebigen Probenpunkt auf der Datenlinie, um weitere Details zu diesem spezifischen Probenpunkt anzuzeigen. Dieser Bericht enthält die Filter "Knotengruppe", "Knotenname" und "Knotenebene". Sie können die Daten auch nach einzelnen Volumes und dem vorausgesagten Zeitbereich filtern. In diesem Bericht sind die erwarteten Trends bei der Kapazität für jedes Volume mühelos zu sehen, sodass Sie leichter für Ihren zukünftigen Bedarf planen können. Die Daten der einzelnen Volume-Kategorien (Belegter Speicherplatz und Freier Speicherplatz) werden als separate Linien in unterschiedlichen Farben angezeigt und die erwarteten Daten für diese Volume-Kategorie werden in einer helleren Farbe angezeigt. Kapitel 6: Dashboard-Berichte 277 Volume-Trendbericht Der Volume-Trendbericht kann so erweitert werden, dass ausführlichere Informationen angezeigt werden. Sie können auf einen Punkt auf dem Liniendiagramm klicken, um Details über diesen bestimmten Zeitraum anzuzeigen. Diese detaillierte Berichtsanzeige enthält die Knotennamen zusammen mit den zugehörigen Bereitstellungspunkten, der Volume-Größe, dem belegten Speicherplatz, dem freien Speicherplatz und dem belegten Speicherplatz (%). Sie können auch unterschiedliche Volume-Kombinationen auswählen, um ihre Trends zur akkumulierten Größe anzuzeigen. 278 Dashboard-Benutzerhandbuch Kapitel 7: Dashboard-Fehlerbehebung Dieses Kapitel enthält folgende Themen: Übersicht über die Fehlerbehebung (siehe Seite 279) Dashboard-Fehlerbehebung (siehe Seite 279) Übersicht über die Fehlerbehebung Wenn ein Problem erkannt wird, zeigt Dashboard eine Popup-Meldung an, anhand derer Sie das Problem identifizieren und rasch beheben können. Dashboard-Fehlerbehebung In diesem Abschnitt werden die häufigsten Dashboard-Probleme, ihre Ursachen und möglichen Lösungen erläutert. Kapitel 7: Dashboard-Fehlerbehebung 279 Dashboard-Fehlerbehebung Kein Senden von E-Mail-Benachrichtigungen Wurden geplante E-Mail-Benachrichtigungen nicht gesendet, gehen Sie im Rahmen der Fehlerbehebung folgendermaßen vor: 1. Überprüfen Sie, ob die CA ARCserve Backup-Dienste ausgeführt werden, und starten Sie sie ggf. erneut. Weitere Informationen zu CA ARCserve Backup-Diensten finden Sie im Administrationshandbuch. 2. Überprüfen Sie, ob die korrekten Dashboard-Einstellungen für E-MailBenachrichtigungen ausgewählt sind. Weitere Informationen finden Sie unter Konfigurieren von E-Mail-Berichten (siehe Seite 30). 3. Überprüfen Sie die Protokollmeldungen für den E-Mail-Ablaufplan wie folgt: a. Klicken Sie auf der Symbolleiste "Globale Optionen" auf das Symbol "EMails planen", um das Dialogfeld für den Ablaufplan-Manager zu öffnen. b. Klicken Sie in diesem Dialogfeld auf die Schaltfläche "Protokollmeldungen", um das Fenster "Protokollmeldungen" anzuzeigen und nach Protokollmeldungen für die Ausführung der Ablaufpläne zu suchen. – Wird im Protokoll angegeben, dass der E-Mail-Server nicht verfügbar ist, pingen Sie den Rechner an, um eine Verbindung herzustellen. Ist der Rechner anschließend immer noch nicht verfügbar, wenden Sie sich über http://www.ca.com/worldwide/ an den Technischen Support von CA, um online Hilfe zu erhalten. – Sind die E-Mail-Einstellungen laut Protokoll nicht korrekt, überprüfen Sie, ob die richtigen Alert-ManagerBenachrichtigungseinstellungen ausgewählt sind. Weitere Informationen zum Alert-Manager finden Sie im Administrationshandbuch. 280 Dashboard-Benutzerhandbuch Dashboard-Fehlerbehebung Keine Anzeige von Daten im Dashboard Wenn CA ARCserve Backup Dashboard keine Daten anzeigt, gehen Sie im Rahmen der Fehlerbehebung folgendermaßen vor: Hinweis: Dashboard kann nur Knoten überwachen und melden, die über CA ARCserve Backup-Agenten der Version r12.5 oder später verfügen. 1. Überprüfen Sie, ob Daten für das Dashboard gesammelt werden. ■ Bei SRM-Berichten gehen Sie zu jedem Knoten, erweitern alle Knoten und führen einen SRM-Test durch, um Daten zu sammeln. Sie können einen SRM-Test manuell initiieren, indem Sie das Dialogfeld "SRM-Test" öffnen und auf die Schaltfläche "Jetzt testen" klicken oder bis 14.00 Uhr auf den nächsten automatischen Test warten. ■ Für Sicherungsumgebungsberichte führen Sie eine Sicherung des CA ARCserve Backup r12.5-Agenten durch. 2. Überprüfen Sie, ob die CA ARCserve Backup-Dienste ausgeführt werden, und starten Sie sie ggf. erneut. Weitere Informationen zu CA ARCserve Backup-Diensten finden Sie im Administrationshandbuch. Kapitel 7: Dashboard-Fehlerbehebung 281 Dashboard-Fehlerbehebung 3. Aktualisieren Sie die Berichte. 4. Besteht das Problem weiterhin, greifen Sie auf die Datei "CA.ARCserve.CommunicationFoundation.WindowsServices.exe.config" zu, um die Informationen in der entsprechenden Datei "CACF.svc.log" zu erweitern. Die Konfigurationsdatei befindet sich im folgenden Verzeichnis: X:\Programme\CA\ARCServe Backup a. Suchen Sie in der Konfigurationsdatei nach der folgenden Zeichenfolge: source name="CA.ARCserve.CommunicationFoundation.Trace" b. Ändern Sie den Standardwert "Information" in "Verbose", um detailliertere Informationen in den Ausgabeprotokollen zu erhalten und dem CA Support bei der Problemlösung zu helfen. c. Starten Sie die CA ARCserve Backup-Dienste neu. d. Aktualisieren Sie die Dashboard-Berichte. e. Suchen Sie nach der Datei "CACF.svclog" im folgenden Verzeichnis: X:\Programme\CA\ARCServe Backup\LOG f. Senden Sie die Datei "CACF.svclog" zur Nachverfolgung an den Technischen Support von CA. Wenn Sie technische Unterstützung für dieses Produkt benötigen, wenden Sie sich an CA Support unter http://ca.com/support. Dort finden Sie eine Liste mit Standorten und Telefonnummern und erhalten Informationen zu den Öffnungszeiten. 282 Dashboard-Benutzerhandbuch Dashboard-Fehlerbehebung Dashboard zeigt keine Daten an, nachdem eine vorherige CA ARCserve Backup-Datenbank wiederhergestellt wurde. Führen Sie folgendes Verfahren zur Fehlerbehebung durch, wenn das CA ARCserve Backup-Dashboard nach der Wiederherstellung einer älteren Version der CA ARCserve Backup-Datenbank keine Daten anzeigt: 1. Wenn Sie die CA ARCserve Backup-Datenbank nicht wiederhergestellt haben, sollten Sie sicherstellen, dass Sie die Option "Aktuelle ARCserveDomänenmitgliedschaften beibehalten" zur Vermeidung dieses Problems folgendermaßen aktivieren: a. Wählen Sie im Wiederherstellungs-Manager die CA ARCserve BackupDatenbank aus, die wiederhergestellt werden soll. b. Klicken Sie mit der rechten Maustaste darauf, und wählen Sie im Kontextmenü die Option "Agent-Option" aus. Das Dialogfeld "Agent-Wiederherstellungsoptionen" wird geöffnet. c. Klicken Sie mit der rechten Maustaste darauf, und wählen Sie im Kontextmenü die Option "Agent-Option" aus. d. Wählen Sie auf der Registerkarte "Wiederherstellungsoptionen" die Option "Aktuelle ARCserve-Datenbank als ursprünglichen Speicherort verwenden" sowie die damit verbundene Option "Aktuelle ARCserveDomänenmitgliedschaften beibehalten". Kapitel 7: Dashboard-Fehlerbehebung 283 Dashboard-Fehlerbehebung 2. Wenn Sie die CA ARCserve Backup-Datenbank bereits wiederhergestellt haben (und falls die Option "Aktuelle ARCserve-Domänenmitgliedschaften beibehalten" nicht ausgewählt ist), müssen Sie die Anmeldeinformationen für die CA ARCserve Backup-Datenbank mithilfe des Assistenten für die Serverkonfiguration folgendermaßen eingeben: a. Schließen Sie den CA ARCserve Backup-Manager auf dem neuen Primärserver. b. Starten Sie den Assistenten für die Serverkonfiguration, und wählen Sie die Option "Datenbank auswählen". c. Geben Sie in den nachfolgenden Fenstern die erforderlichen Informationen ein, bis Sie zum Fenster "Systemkonto der SQLDatenbank" gelangen. Wenn die Warnmeldung "DB überschreiben" angezeigt wird, klicken Sie auf "OK". d. Deaktivieren Sie das Kontrollkästchen der Option "Vorhandene ARCserve_DB-Instanz überschreiben", um Ihre vorhandenen Daten beizubehalten, und klicken Sie dann auf "Weiter". e. Klicken Sie auf "Fertig stellen", nachdem der Assistent für die Serverkonfiguration die Aktualisierungen abgeschlossen hat. f. Schließen Sie den Assistenten für die Serverkonfiguration, öffnen Sie den CA ARCserve Backup-Manager, und starten Sie Dashboard. Dashboard zeigt keine Daten für Knoten an, die mithilfe der Befehlszeile gesichert wurden Führen Sie folgendes Verfahren zur Fehlerbehebung durch, wenn das CA ARCserve Backup-Dashboard für einen Knoten, der mithilfe der Befehlszeile (ca_backup) gesichert wurde, keine Daten anzeigt: 1. Fügen Sie der Benutzeroberfläche des Sicherungs-Managers denselben Knoten hinzu, indem Sie das Objekt "Windows-Systeme" auswählen, dann mit der rechten Maustaste das Kontextmenü öffnen und daraus "Rechner/Objekt hinzufügen" auswählen. 2. Erweitern Sie den Knoten in der Quellverzeichnisstruktur, indem Sie Anmeldeinformationen des Administrators oder eines gleichgestellten Benutzers angeben. Der Knoten zeigt nun Daten in den Dashboard-Berichten an. 284 Dashboard-Benutzerhandbuch Dashboard-Fehlerbehebung Leerer Bildschirm beim Dashboard-Start Wahrscheinlich haben Sie Ihren Rechner nach der Installation von CA ARCserve Backup nicht neu gestartet. Beim Installieren von CA ARCserve Backup wird ebenfalls .NET Framework 3.5 SP1 eingerichtet, was einen Systemneustart voraussetzt. Zeigt das Dashboard einen leeren Bildschirm an, gehen Sie im Rahmen der Fehlerbehebung folgendermaßen vor: 1. Starten Sie den Computer neu. 2. Wenn das Problem weiterhin besteht und Sie online technische Unterstützung für dieses Produkt benötigen, wenden Sie sich unter http://ca.com/support an CA Support. Dort finden Sie eine vollständige Liste mit Standorten, Öffnungszeiten und Telefonnummern. Ausnahmefehler bei Dashboard-Start Wahrscheinlich haben Sie Ihren Rechner nach der Installation von CA ARCserve Backup nicht neu gestartet. Beim Installieren von CA ARCserve Backup wird ebenfalls .NET Framework 3.5 SP1 eingerichtet, was einen Systemneustart voraussetzt. Wenn das Dashboard das folgende Warnfenster anzeigt, gehen Sie im Rahmen der Fehlerbehebung folgendermaßen vor: 1. Starten Sie den Computer neu. 2. Wenn das Problem weiterhin besteht und Sie online technische Unterstützung für dieses Produkt benötigen, wenden Sie sich unter http://ca.com/support an CA Support. Dort finden Sie eine vollständige Liste mit Standorten, Öffnungszeiten und Telefonnummern. Kapitel 7: Dashboard-Fehlerbehebung 285 Dashboard-Fehlerbehebung Kein SRM-Datentest Wird kein SRM-Datentest durchgeführt, gehen Sie im Rahmen der Fehlerbehebung folgendermaßen vor: 1. Initiieren Sie den SRM-Test manuell, indem Sie das Dialogfeld "SRM-Test" öffnen und auf die Schaltfläche "Jetzt testen" klicken. 2. Aktualisieren Sie die Berichte. 3. Weitere Informationen finden Sie in der Datei "AgIfProb.exe.log". Die Datei "AgIfProb.exe.log" befindet sich im folgenden Verzeichnis: X:\Programme\CA\ARCServe Backup\LOG 4. Überprüfen Sie die Datei "AgIfProb.exe.log" auf Folgendes: a. Überprüfen Sie, ob der Knoten als zulässiger Knotenname angezeigt wird. Falls ja, ist dies ein Zeichen dafür, dass CA ARCserve Backup diesen Knoten auch erkennt. b. Überprüfen Sie, ob CA ARCserve Backup über die Anmeldeinformationen des Benutzers in der Datenbank verfügt, um auf diesen Knoten zugreifen zu können. Ist im Protokoll angegeben, dass keine Benutzerdaten für diesen Knoten in der Datenbank vorhanden sind, gehen Sie zum Sicherungs-Manager, wechseln zum Knotennamen, erweitern diesen und geben die entsprechenden Anmeldeinformationen (Benutzername und Kennwort) an. c. Überprüfen Sie, ob CA ARCserve Backup möglicherweise keine Verbindung zum Knoten herstellen konnte. Ist im Protokoll angegeben, dass die Verbindung zum Knoten fehlgeschlagen ist, pingen Sie den Knoten an, um eine Verbindung herzustellen. Hierdurch wird überprüft, ob der Client Agent auf dem Knoten funktioniert. 5. Bleibt das Problem bestehen, senden Sie die Datei "gIfProb.exe.log" zur Nachverfolgung an den Technischen Support von CA. Wenn Sie technische Unterstützung für dieses Produkt benötigen, wenden Sie sich an CA Support unter http://ca.com/support. Dort finden Sie eine Liste mit Standorten und Telefonnummern und erhalten Informationen zu den Öffnungszeiten. 286 Dashboard-Benutzerhandbuch Dashboard-Fehlerbehebung Leistungsproblem bei SRM-Datentest Benötigt der SRM-Test ungewöhnlich viel Zeit oder Systemressourcen, können Sie zur Leistungsverbesserung die Anzahl gleichzeitiger Verbindungen (parallele Threads) konfigurieren. Um die Leistung bei der SRM-Datensammlung zu verbessern, müssen Sie einen neuen Registrierungsschlüssel hinzufügen und dann den Wert für diese parallelen Threads ändern, um die Einstellung an Ihre Anforderungen anzupassen. So konfigurieren Sie die Thread-Anzahl-Einstellung für den SRM-Test im Registrierungs-Editor: 1. Öffnen Sie den Registrierungs-Editor. 2. Erweitern Sie die Struktur im Browser des Registrierungs-Editors, indem Sie Folgendes auswählen: HKEY_LOCAL_MACHINE\SOFTWARE\ComputerAssociates\CA ARCServe Backup\Base\Task\Common 3. Fügen Sie einen neuen Schlüssel (falls noch nicht vorhanden) hinzu, und nennen Sie ihn "SRMReportTime" (SRM-Berichtszeit). 4. Fügen Sie einen neuen DWORD-Wert hinzu und nennen diesen "ThreadCount" (Thread-Anzahl). 5. Doppelklicken Sie auf "ThreadCount", um das Dialogfeld zur Bearbeitung von DWORD-Werten zu öffnen. Die DWORD-Einstellung kann jetzt geändert werden. Solange Sie keinen neuen Schlüssel hinzufügen, ist dieser SRMDatensammlungswert in CA ARCserve Backup standardmäßig auf 16 Threads festgelegt. Der kleinste zulässige Wert ist "1" (ein einzelner Thread wird zum Sammeln der SRM-Daten verwendet), der höchste 32 (Threads). Wird ein Wert über "32" eingegeben, so wird dieser ignoriert und auf den Maximalwert von 32 parallelen Threads zurückgesetzt. ■ Wenn Sie die Anzahl der parallelen Threads erhöhen, wird hierdurch die Gesamtdauer für einen SRM-Test verringert; jedoch wird die Belastung für Ihre Systemressourcen erhöht. ■ Wenn Sie die Anzahl der parallelen Threads verringern, wird hierdurch ebenfalls die Belastung für Ihren Sicherungs-Server geringer; jedoch wird die Gesamtdauer für einen SRM-Test erhöht. 6. Wenn Sie die Konfiguration der Option "ThreadCount" für den SRM-Test abschließen, schließen Sie den Registrierungs-Editor und starten Sie den Datenbankprozessdienst auf dem CA ARCserve Backup-Server neu. Kapitel 7: Dashboard-Fehlerbehebung 287 Dashboard-Fehlerbehebung SRM-Testdialogfeld zeigt die Meldung "Dienst ist nicht bereit" an Der SRM-Tester kann keine SRM-bezogenen Informationen von einem Knoten abrufen. Um herauszufinden, welcher Knoten dieses Problem verursacht, überprüfen Sie die Datei "AgIfProb.exe.log" auf weitere Informationen. Die Datei "AgIfProb.exe.log" befindet sich im folgenden Verzeichnis: X:\Programme\CA\ARCServe Backup\LOG Wird für einen Knoten der Eintrag "Receive xml size tli header failed, error number=183" in der Protokolldatei angezeigt, gehen Sie im Rahmen der Fehlerbehebung folgendermaßen vor: 1. Starten Sie den Datenbankprozessdienst neu, und führen Sie erneut einen SRM-Test durch. 2. Wenn das Problem weiterhin besteht und Sie online technische Unterstützung für dieses Produkt benötigen, wenden Sie sich unter http://ca.com/support an CA Support. Dort finden Sie eine vollständige Liste mit Standorten, Öffnungszeiten und Telefonnummern. 288 Dashboard-Benutzerhandbuch Kapitel 8: Global Dashboard: Fehlerbehebung Dieses Kapitel enthält folgende Themen: Übersicht über die Fehlerbehebung (siehe Seite 289) Global Dashboard: Fehlerbehebung (siehe Seite 289) Übersicht über die Fehlerbehebung Wird ein Problem erkannt, dann generiert Global Dashboard eine Meldung, die Ihnen hilft, das Problem zu identifizieren und zu beheben. Diese Meldungen werden in den Aktivitätsprotokollen von Global Dashboard gespeichert. In Global Dashboard gibt es zwei Typen von Aktivitätsprotokollen. Im Aktivitätsprotokoll des zentralen Primärservers werden Fehler angezeigt, die beim Datenempfang durch den zentralen Server aufgetreten sind. Im Aktivitätsprotokoll des primären Zweigstellenservers werden Fehler angezeigt, die bei der Übertragung von Daten durch den Zweigstellenserver aufgetreten sind. ■ Um das Aktivitätsprotokoll des zentralen Primärservers anzuzeigen, öffnen Sie den zentralen Manager, und klicken Sie auf "Protokollmeldungen". Daraufhin werden alle entsprechenden Meldungen des zentralen Servers angezeigt. ■ Um das Aktivitätsprotokoll des primären Zweigstellenservers anzuzeigen, öffnen Sie den Zweigstellen-Manager, und klicken Sie auf "Mehr anzeigen...". Das Fenster "Warn- und Fehlermeldungen" wird geöffnet. Hier werden alle entsprechenden Meldungen des Zweigstellenservers angezeigt. Außerdem zeigt Global Dashboard in der Regel eine Popup-Meldung an, falls eine ungültige Aktion versucht wird, damit Sie das Problem schnell identifizieren und lösen können. Global Dashboard: Fehlerbehebung In diesem Abschnitt werden die häufigsten Probleme von Global Dashboard, ihre Ursachen und möglichen Lösungen erläutert. Kapitel 8: Global Dashboard: Fehlerbehebung 289 Global Dashboard: Fehlerbehebung Fehler: "Nicht genügend Systemspeicher" Im Protokoll des Zweigstellen-Managers erhalten Sie folgende Meldung: System.OutOfMemoryException Ursache: Während einer inkrementellen Datensynchronisierung wird eine enorme Anzahl an Datensätzen des Zweigstellenservers mit dem zentralen Server synchronisiert. Verfügt der zentrale Zweigstellenserver über zu wenig Systemspeicher, kann dieser Fehler auftreten. Aktion: ■ Rufen Sie auf dem zentralen Server das CA ARCserve BackupStammverzeichnis auf, und öffnen Sie im Ordner "GlobalDashboard" die Datei "CentralConfig.xml". ■ Suchen Sie den Parameter "<MaxTransactEveryTime>800</MaxTransactEveryTime>", und setzen Sie den Wert für die Transaktionen von 800 (Standard) auf beispielsweise 400 herab. ■ Speichern Sie die Änderungen, und starten Sie auf dem zentralen Server den CA ARCserve Central Remoting Server-Dienst neu. Fehler: "Beschädigtes Datenbankschema auf Zweigstellenserver" Im Zweigstellen-Manager erhalten Sie folgende Warnmeldung: "Das Datenbankschema des primären Zweigstellenservers ist beschädigt und erfordert eine vollständige Datensynchronisierung. Möchten Sie die vollständige Datensynchronisierung jetzt ausführen?" Ursache: Sie haben die CA ARCserve Backup-Datenbank auf dem Zweigstellenserver initialisiert, wiederhergestellt oder geändert. Aktion: ■ Klicken Sie auf "Ja", um eine vollständige Datensynchronisierung durchzuführen, und legen Sie die Details für den zentralen Primärserver fest. ■ Sollte das Problem bestehen bleiben, dann deinstallieren Sie Global Dashboard auf dem Zweigstellenserver, und installieren Sie das Programm erneut. 290 Dashboard-Benutzerhandbuch Global Dashboard: Fehlerbehebung Fehler: "Der zentrale Primärserver ist zurzeit belegt." Während einer vollständigen Datensynchronisierung des Zweigstellenservers mit dem zentralen Server erhalten Sie folgende Warnmeldung: "Der zentrale Primärserver ist zurzeit belegt. Klicken Sie auf 'Wiederholen', um erneut zu synchronisieren, oder auf 'Abbrechen', um zurückzukehren." Ursache: Der zentrale Primärserver kann zurzeit keine Verbindung von diesem Zweigstellenserver annehmen. Dies kann folgende Gründe haben: ■ Die Ressourcen des zentralen Primärservers sind unzureichend (CPU, Arbeitsspeicher usw.). ■ Im zentralen Manager ist der Wert für den Parameter "Maximale Anzahl an gleichzeitigen Verbindungen" zu niedrig eingestellt. ■ Beim SQL Server auf dem zentralen Server ist eine Deadlock-Bedingung aufgetreten. Aktion: ■ Warten Sie einige Minuten, und klicken Sie anschließend auf "Wiederholen". ■ Sollte das Problem bestehen bleiben, ändern Sie zunächst den Wert für den Parameter "Maximale Anzahl an gleichzeitigen Verbindungen" auf dem zentralen Server. Klicken Sie anschließend in der Warnmeldung auf "Wiederholen". Weitere Informationen zu den Einstellungen für die maximale Anzahl an gleichzeitigen Verbindungen finden Sie unter "Wissenswertes zum zentralen Manager (siehe Seite 82)". Kapitel 8: Global Dashboard: Fehlerbehebung 291 Global Dashboard: Fehlerbehebung Allgemeiner Fehler während vollständiger Datensynchronisierung Während einer vollständigen Datensynchronisierung des Zweigstellenservers mit dem zentralen Server erhalten Sie folgende Warnmeldung: "Allgemeiner Fehler! Wenden Sie sich an den zentralen Administrator!" Ursache: SQL Server-Dienst wird auf dem zentralen Server während der vollständigen Datensynchronisierung nicht ausgeführt. Aktion: Stellen Sie sicher, dass der SQL Server-Dienst und alle CA ARCserve BackupDienste auf dem zentralen Server ausgeführt werden. Versuchen Sie anschließend erneut, vom Zweigstellenserver aus eine vollständige Datensynchronisierung durchzuführen. Der Fehler "Datensynchronisierungsdienst konnte nicht gestartet werden" ist aufgetreten Im Zweigstellen-Manager erhalten Sie folgende Warnmeldung: "Datensynchronisierungsdienst konnte nicht gestartet werden." Ursache: Dieser Fehler kann auftreten, wenn ein Zweigstellenserver eine neuere CA ARCserve Backup-Version als der entsprechende zentrale Primärserver hat oder der zentrale Primärserver nicht online ist. Aktion: ■ Stellen Sie sicher, dass der zentrale Primärserver online ist. ■ Stellen Sie sicher, dass der Status von "CA ARCserve Dashboard Sync-Dienst" nicht "Deaktiviert" ist. Wenn dies der Fall ist, setzen Sie den Status auf der Zweigstelle auf "Automatisch", und führen Sie eine vollständige Datensynchronisation aus. ■ Stellen Sie sicher, dass die CA ARCserve Backup-Version für den zentralen Primärserver dieselbe oder eine neuere Version wie die des primären Zweigstellenservers ist. ■ Sollte das Problem bestehen bleiben, dann deinstallieren Sie Global Dashboard auf dem Zweigstellenserver, und installieren Sie das Programm erneut. 292 Dashboard-Benutzerhandbuch Global Dashboard: Fehlerbehebung Fehler: "Zweigstellenserver mit diesem Namen ist bereits vorhanden." Während einer vollständigen Datensynchronisierung des Zweigstellenservers mit dem zentralen Server erhalten Sie folgende Warnmeldung: "Zweigstellenserver mit dem Namen [Name des Zweigstellenservers] ist auf dem zentralen Primärserver bereits vorhanden. Der folgende Name [Name des Zweigstellenservers_1] wird als Zweigstellenservername vorgeschlagen. Möchten Sie mit dem neuen Zweigstellenservernamen fortfahren?" Ursache: ■ Sie haben versehentlich zwei Zweigstellenservern denselben Namen zugewiesen. ■ Sie haben versucht, Global Dashboard vom Zweigstellenserver aus neu zu installieren. Anschließend haben Sie eine vollständige Datensynchronisierung mit dem alten zentralen Server versucht. Aktion: ■ Weisen Sie dem doppelt vorhandenen Zweigstellenserver einen neuen Namen zu. ■ Öffnen Sie auf dem zentralen Server den zentralen Manager, und löschen Sie den doppelt vorhandenen Zweigstellenserver, der zuerst registriert wurde. Weitere Informationen zum Löschen von Namen von Zweigstellenservern finden Sie unter "Wissenswertes zum zentralen Manager (siehe Seite 82)". ■ Klicken Sie auf dem Zweigstellenserver in der Warnmeldung auf "Nein", und initiieren Sie manuell eine vollständige Datensynchronisierung. Klicken Sie hierzu im Zweigstellen-Manager auf "Synchronisieren". Weitere Informationen hierzu finden Sie unter "Manuelle Datensynchronisierung (siehe Seite 115)". Kapitel 8: Global Dashboard: Fehlerbehebung 293 Global Dashboard: Fehlerbehebung Der Fehler "Herstellen der Dienstverbindung fehlgeschlagen" ist aufgetreten Beim Start von Global Dashboard erhalten Sie folgende Fehlermeldung: "Kommunikation mit dem CA ARCserve Backup-Server kann hergestellt werden, aber die Kommunikation mit dem (globalen) CA ARCserve Communication Foundation-Dienst ist nicht möglich. Stellen Sie sicher, dass der (globale) CA ARCserve Communication Foundation-Dienst aktiviert ist und ausgeführt wird." Ursache: ■ Der (globale) CA ARCserve Communication Foundation-Dienst wird auf dem zentralen Server nicht ausgeführt. ■ Der SQL Server wird nicht auf dem zentralen Server ausgeführt. ■ Sie versuchen, die Verbindung zum zentralen Primärserver über einen Remote-CA ARCserve Backup-Manager herzustellen, und es besteht ein Problem mit der Netzwerkverbindung. Aktion: ■ Stellen Sie sicher, dass alle Dienste ausgeführt werden. ■ Überprüfen Sie, ob zwischen dem zentralen Primärserver und dem RemoteCA ARCserve Backup-Manager eine gültige Netzwerkverbindung besteht. Fehler: "Herstellen einer Verbindung zum zentralen Server fehlgeschlagen" Während einer Datensynchronisierung erhalten Sie folgende Meldung: "Es konnte keine Verbindung hergestellt werden, weil der Verbindungspartner nach einer gewissen Zeit nicht geantwortet hat oder weil der Verbindungshost nicht geantwortet hat." Ursache: Die Netzwerkverbindung des zentralen Servers ist beschädigt. Aktion: ■ Überprüfen Sie die Netzwerkverbindung auf dem zentralen Server. Falls die Netzwerkverbindung beschädigt ist und repariert wird, versucht Global Dashboard automatisch eine Wiederherstellung und führt unverzüglich eine inkrementelle Datensynchronisierung durch. ■ Sollte das Problem weiterhin bestehen, wenden Sie sich an den Administrator des zentralen Servers. 294 Dashboard-Benutzerhandbuch Global Dashboard: Fehlerbehebung ASDB-Verbindung fehlgeschlagen Wenn Sie versuchen, einen Bericht zu öffnen, erhalten Sie folgende Fehlermeldung, aber Sie wissen, dass der SQL-Dienst ausgeführt wird und die CA ARCserve Backup-Datenbank (ASDB) online ist: "Es konnte keine Verbindung zur ASDB-Datenbank hergestellt werden. Stellen Sie sicher, dass der SQL-DIENST ausgeführt wird und die ASDB-Datenbank ONLINE ist." Ursache: Der Microsoft SQL-Server verwendet den zwischengespeicherten Abfrageplan, aber der Abfrageplan ist mangelhaft. Aktion: Öffnen Sie SQL Server Management Studio auf der zentralen Datenbankmaschine und führen Sie folgenden Befehl aus: dbcc freeproccache Synchronisierung schlägt aufgrund von nicht genügend freiem Speicherplatz fehl Gültig auf Windows-Plattformen. Symptom: Der Prozess zur Synchronisierung des zentralen Primärservers mit dem primären Zweigstellenserver schlägt fehl. CA ARCserve Backup zeigt eine Meldung an, die angibt, dass die Datei der Zweigstellenserver-Konfiguration beschädigt ist und der primäre Zweigstellenserver erneut installiert wird. Kapitel 8: Global Dashboard: Fehlerbehebung 295 Global Dashboard: Fehlerbehebung Lösung: Der Prozess zur Synchronisierung des zentralen Primärservers mit dem primären Zweigstellenserver schlägt fehl, wenn nicht genügend freier Speicherplatz auf den zentralen Primärservern vorhanden ist. Der Mangel an freiem Speicherplatz hält CA ARCserve Backup davon ab, die Konfigurationsdateien für den zentralen Primärserver und den primären Zweigstellenserver zu speichern. Um dieses Problem zu beheben, machen Sie Speicherplatz im zentralen Primärserver frei und konfigurieren Sie anschließend das Dashboard mithilfe des Assistenten zur Serverkonfiguration. Die Korrekturmaßnahme lautet folgendermaßen: 1. Melden Sie sich beim zentralen Primärserver von CA ARCserve Backup an und löschen Sie die folgende Konfigurationsdatei: $BAB_HOME\GlobalDashboard\Config.xml 2. Öffnen Sie Windows Server Manager (Windows Server 2008) oder Windows Computer Management (Windows Server 2003). Halten Sie den folgenden Dienst an: CA ARCserve Dashboard-Synchronisierungsdienst 3. Löschen Sie unnötige Dateien aus dem zentralen Primärserver, um Speicherplatz freizugeben. 4. Starten Sie den CA ARCserve Backup-Assistenten zur Serverkonfiguration, indem Sie auf "Start", "Alle Programme", "CA", "ARCserve Backup" und anschließend auf "Assistent für Serverkonfiguration" klicken. Klicken Sie im Dialogfeld "Optionen wählen" auf "Global Dashboard konfigurieren", und klicken Sie anschließend auf "Weiter". Hinweis: Wenn Sie den Assistenten für Serverkonfiguration nicht starten können, öffnen Sie den Zweigstellen-Manager, indem Sie auf "Start", "Alle Programme", "CA", "ARCserve Backup" und anschließend auf "ZweigstellenManager" klicken. Das Dialogfeld "Wählen Sie den Primärservertyp, der konfiguriert werden soll" wird geöffnet. 296 Dashboard-Benutzerhandbuch Global Dashboard: Fehlerbehebung 5. Klicken Sie auf "Als zentralen Primärserver konfigurieren" und klicken Sie auf "Weiter". Befolgen Sie die Anweisungen der Eingabeaufforderungen, und machen Sie Eingaben in alle für die Konfiguration erforderlichen Felder. 6. (Optional) Öffnen Sie Windows Server Manager (Windows Server 2008) oder Windows Computer Management (Windows Server 2003) nach Abschluss der Konfiguration und stellen Sie sicher, dass der CA ARCserve Dashboard-Synchronisierungsdienst ausgeführt wird. Sie sollten den zentralen Primärserver jetzt erfolgreich mit dem primären Zweigstellenserver synchronisieren können. Kapitel 8: Global Dashboard: Fehlerbehebung 297 Terminologieglossar Dashboard Ein Tool der Benutzeroberfläche, das eine Snapshotübersicht der Sicherungsinfrastruktur und der Verwaltung Ihrer Speicherressourcen (SRM) bereitstellt. Dashboard-Gruppe Eine Sammlung eines oder mehrerer Dashboard-Berichte. Datensynchronisation Bei der Datensynchronisation werden Dashboard-bezogene Informationen von einer Zweigstellenserver-Datenbank zur zentralen Standortdatenbank übertragen, so dass die zentrale Datenbank (und Berichte) die gleichen Informationen wie jede der protokollierten Zweigstellendatenbanken enthält. Global Dashboard Ein Tool der Benutzeroberfläche, das eine einzelne Snapshotübersicht über Dashboard-Information für mehrere CA ARCserve Backup-Primärserver, die sich in Ihrem Hauptbüro und in Remote-Büros befinden können, von einem zentralen Speicherort aus bietet. Globale Ansicht: Zeigt die Dashboard-bezogenen Informationen für den lokalen Server und für einen oder alle Zweigstellenserver an. Knotenebene Gibt die Kategorie der Prioritätsebene (Hoch, Mittel oder Niedrig) zur Filterung von angezeigten Informationen der überwachten Knoten an. Primärer Zweigstellenserver Ein Server, der Dashboard-bezogene Informationen synchronisiert und auf den entsprechenden zentralen Primärserver überträgt. SRM-Tester Ein Hilfsprogramm zur Datenerfassung, das alle Rechner in der Speicherumgebung testet oder mit diesen kommuniziert, um SRM-bezogene Daten für SRM-Berichte zu sammeln. Zentraler Primärserver Die zentrale Hubschnittstelle für die Speicherung synchronisierter, Dashboardbezogener Informationen, die von primären Zweigstellenservern stammen. Glossary 299 Zweigstellenserver-Ansicht Zeigt die Dashboard-Informationen nur für den lokalen Server ohne Details für andere Zweigstellenserver und ohne Optionen für das Global Dashboard an. 300 Dashboard-Benutzerhandbuch Index A Ablaufschema - 52 Agent-Aktualisierungswarnung - 80 Auf Client-Knoten-Bericht installierte Software 143, 144, 148 Berichtsansicht - 144 Drilldown-Bericht - 148 Vorteile des Berichts - 144 B Bandverschlüsselungs-Statusbericht - 253 Berichte mit Drilldown-Funktion - 253 Berichtsansicht - 251 Vorteile des Berichts - 250 Benutzerdefinierte Berichte erstellen - 24 Bericht über Datenträgercheck - 181 Berichte mit Drilldown-Funktion - 185 Berichtsansicht - 182 Vorteile des Berichts - 181 Bericht über den Jobarchivierungsstatus - 166 Berichte mit Drilldown-Funktion - 170 Berichtsansicht - 168 Vorteile des Berichts - 167 Bericht über den Knotenarchivierungsstatus 193 Bericht mit Drilldown-Funktion - 196 Berichtsansicht - 194 Vorteile des Berichts - 194 Bericht über die Agent-Verteilung - 130 Berichte mit Drilldown-Funktion - 132 Berichtsansicht - 131 Vorteile des Berichts - 130 Bericht über die Datenverteilung auf Datenträgern - 153 Berichte mit Drilldown-Funktion - 155 Berichtsansicht - 154 Vorteile des Berichts - 153 Bericht über geschätzte Einsparung durch Deduplizierung - 155 Berichtsansicht - 157 Vorteile des Berichts - 156 Bericht über Knoten, deren letzte Sicherung fehlgeschlagen ist - 226 Berichte mit Drilldown-Funktion - 229 Berichtsansicht - 227 Vorteile des Berichts - 226 Bericht über Knoten-Wiederherstellungspunkte - 215 Berichte mit Drilldown-Funktion - 219 Berichtsansicht - 217 Vorteile des Berichts - 216 Bericht über letzten Sicherungsstatus für die Virtualisierung - 272 Berichte mit Drilldown-Funktion - 275 Berichtsansicht - 273 Vorteil von Berichten - 272 Bericht über Wiederherstellungspunkte virtueller Rechner - 269 Berichte mit Drilldown-Funktion - 271 Berichtsansicht - 270 Vorteile des Berichts - 269 Bericht über Wiederherstellungspunktziele 233 Berichte mit Drilldown-Funktion - 236 Berichtsansicht - 235 Vorteile des Berichts - 234 Bericht zu Knoten mit den größten unveränderten Dateien - 263 Berichtsansicht - 263 Vorteile des Berichts - 263 Bericht zu Knoten mit den meisten fehlgeschlagenen Sicherungen - 255 Berichte mit Drilldown-Funktion - 259 Berichtsansicht - 257 Vorteile des Berichts - 256 Bericht zu Knoten mit schnellstem/langsamstem Sicherungsdurchsatz - 260 Berichtsansicht - 262 Vorteile des Berichts - 261 Bericht zum Festplattenschutz - 240 Index 301 Berichtsansicht - 244 Vorteile des Berichts - 241 Bericht zum gesamten Archivierungsstatus - 265 Berichtsansicht - 266 Vorteile des Berichts - 265 Bericht zum Jobsicherungsstatus - 172 Berichte mit Drilldown-Funktion - 176 Berichtsansicht - 173 Vorteile des Berichts - 173 Bericht zum Knotensicherungsstatus - 198 Berichte mit Drilldown-Funktion - 201 Berichtsansicht - 198 Vorteile des Berichts - 198 Bericht zum Knotenverschlüsselungsstatus - 210 Berichte mit Drilldown-Funktion - 213 Berichtsansicht - 211 Vorteile des Berichts - 210 Bericht zum Speicherort der Sicherungsdaten 136 Berichte mit Drilldown-Funktion - 138 Berichtsansicht - 138 Vorteile des Berichts - 137 Bericht zur CPU-Nutzung - 240 Berichtsansicht - 242 Vorteile des Berichts - 241 Bericht zur Netzwerkauslastung - 240 Berichtsansicht - 248 Vorteile des Berichts - 241 Bericht zur Speichernutzung - 240 Berichtsansicht - 246 Vorteile des Berichts - 241 Bericht zur Verteilung der Datenlast auf Sicherungsserver - 139 Berichtsansicht - 140 Berichte - 127 Ansicht erweitern - 16 Ansicht reduzieren - 16 Auf Client-Knoten installierte Software - 143, 144, 148 Auslastungsberichte - 240, 241 Bandverschlüsselungs-Statusbericht - 250 Bericht über Datenträgercheck - 181 Bericht über den Jobarchivierungsstatus 166 302 Dashboard-Benutzerhandbuch Bericht über den Knotenarchivierungsstatus - 193 Bericht über die Agent-Verteilung - 130 Bericht über die Datenverteilung auf Datenträgern - 153 Bericht über geschätzte Einsparung durch Deduplizierung - 155 Bericht über Knoten, deren letzte Sicherung fehlgeschlagen ist - 226 Bericht über KnotenWiederherstellungspunkte - 215 Bericht über Wiederherstellungspunkte virtueller Rechner - 269 Bericht über Wiederherstellungspunktziele 233 Bericht zu Knoten mit den größten unveränderten Dateien - 263 Bericht zu Knoten mit den meisten fehlgeschlagenen Sicherungen - 255 Bericht zu Knoten mit schnellstem/langsamstem Sicherungsdurchsatz - 260 Bericht zum Festplattenschutz - 241, 244 Bericht zum gesamten Archivierungsstatus 265 Bericht zum Jobsicherungsstatus - 172 Bericht zum Knotensicherungsstatus - 198 Bericht zum Knotenverschlüsselungsstatus 210 Bericht zum Speicherort der Sicherungsdaten - 136 Bericht zur Netzwerkauslastung - 241, 248 Bericht zur Speichernutzung - 241, 246 Bericht zur Verteilung der Datenlast auf Sicherungsserver - 139 Berichte, Festplattenbericht - 161 Betriebssystembericht - 230 CPU-Auslastung - 241 CPU-Bericht - 148 Deduplizierungs-Statusbericht - 157 Knotenebenenbericht - 223 Lizenzbericht - 178 Netzwerkbericht - 189 Netzwerkkartenbericht - 237 Speicherbericht - 185 SRM PKI - 240, 241, 242, 244, 246, 248 Trendbericht zu Anwendungsdaten - 134 Typen - 127 Virtualisierung - Bericht über letzter Sicherungsstatus - 272 Volume-Bericht - 275 Volume-Trendbericht - 280 Zusammenfassungsbericht für Knoten - 220 Berichte mit Drilldown-Funktion - 129 Auf Client-Knoten-Bericht installierte Software - 148 Bandverschlüsselungs-Statusbericht - 253 Bericht über Datenträgercheck - 185 Bericht über den Jobarchivierungsstatus 170 Bericht über den Knotenarchivierungsstatus - 196 Bericht über die Agent-Verteilung - 132 Bericht über die Datenverteilung auf Datenträgern - 155 Bericht über Knoten, deren letzte Sicherung fehlgeschlagen ist - 229 Bericht über KnotenWiederherstellungspunkte - 219 Bericht über Wiederherstellungspunkte virtueller Rechner - 271 Bericht über Wiederherstellungspunktziele 236 Bericht zu Knoten mit den meisten fehlgeschlagenen Sicherungen - 259 Bericht zum Jobsicherungsstatus - 176 Bericht zum Knotensicherungsstatus - 201 Bericht zum Knotenverschlüsselungsstatus 213 Bericht zum Speicherort der Sicherungsdaten - 138 CPU-Bericht - 152 Deduplizierungs-Statusbericht - 160 Festplattenbericht - 165 Knoten-Disaster-Recovery-Bericht - 207 Knotenebenenbericht - 224 Netzwerkbericht - 193 SCSI/Netzwerkkartenbericht - 239 Speicherbericht - 189 Virtualisierung - Bericht über letzter Sicherungsstatus - 275 Volume-Bericht - 279 Volume-Trendbericht - 280 Berichtsansicht erweitern - 20 Berichtsansicht reduzieren - 20 Berichttypen - 127 Drilldown - 129 Sicherungsumgebung - 127 SRM - 128 Betriebssystembericht - 230 Berichtsansicht - 232 Vorteile des Berichts - 231 C CA ARCserve Backup-Dashboard Berichte - 127 berichtspezifische Optionen - 38 Berichttypen - 127 Einführung - 13 E-Mail-Berichte - 29 Globale Optionen - 25 grafische Anzeigen - 20 Gruppen - 71 GUI - 18 CPU-Bericht - 148 Berichte mit Drilldown-Funktion - 152 Berichtsansicht - 150 Vorteile des Berichts - 149 Cursor-Übersicht - 20 D Dashboard-Gruppen - 71 Ändern - 75 hinzufügen - 74 Löschen - 77 Dashboard-Gruppen ändern - 75 Dashboard-Gruppen hinzufügen - 74 Daten manuell synchronisieren - 116 Daten synchronisieren Automatisch - 115 Dienste - 50 Geplante Uhrzeit - 97 Index 303 Manuell - 116 Wiederholungsintervall - 97 Wiederholungsversuche - 97 Datenexport - 257 Datensortierung - 257 Datensynchronisation Automatisch - 115 Definition - 48 Geplante Uhrzeit - 97 Manuell - 116 Wiederholungsintervall - 97 Wiederholungsversuche - 97 Datensynchronisations-Dienst - 104 DB-Verbindungszeitüberschreitung - 102 Deduplizierungs-Statusbericht - 157 Berichte mit Drilldown-Funktion - 160 Berichtsansicht - 159 Vorteile des Berichts - 158 Dialogfeld - 97 Dienste - 50 Durchsätze - 262 E Einführung - 13, 46 Einstellungen für SRM-Probe - 42 E-Mail-Berichte konfigurieren - 29 E-Mail-Planung - 25, 29 Erweiterte Einstellungen DB-Verbindungszeitüberschreitung - 102 Maximale Anzahl gleichzeitiger Verbindungen - 102 Verstehen - 102 Zentraler Primärserverport - 102 G Global Dashboard – Dialogfeld - 104 Global Dashboard-Dienste - 50 Global Dashboard-Konsole Definition - 48 Globale Optionen - 25 grafische Anzeigen - 20 GUI - 18 I insgesamt - 13 Installation Vor der Installation - 55 K Knotenebenenbericht - 223 Berichte mit Drilldown-Funktion - 224 Berichtsansicht - 224 Vorteile des Berichts - 223 Knoteninformationsfenster - 78 Knotenstufen - 77 Konfigurieren Allgemein - 57, 59, 63 Zentraler Standort - 59 Zweigstellenserver - 63 L langsamste Sicherungsknoten - 262 Lizenzbericht - 178 Berichtsansicht - 180 Vorteile des Berichts - 179 Löschen von Dashboard-Gruppen - 77 F M fehlgeschlagene Knotensicherungen - 257 Festplattenbericht - 161 Berichte mit Drilldown-Funktion - 165 Berichtsansicht - 162 Vorteile des Berichts - 162 Funktionen - 16, 46 Funktionsweise - 52 Maximale Anzahl gleichzeitiger Verbindungen 102 Meldungen - 100 304 Dashboard-Benutzerhandbuch N Netzwerkbericht - 189 Berichte mit Drilldown-Funktion - 193 Berichtsansicht - 190 Vorteile des Berichts - 190 Neue Zweigstellengruppe hinzufügen - 111 Neuen E-Mail-Plan hinzufügen - 31 O Optionen - 38 P PKI-Berichte - 240, 241, 242, 244, 246, 248 Planen von E-Mails - 25, 29 Port-Nummer - 102 Primärer Zweigstellenserver - 48 Protokollmeldungen - 29, 100 R ROBO - 46 S schnellste Sicherungsknoten - 262 SCSI/Netzwerkkartenbericht - 237 Berichte mit Drilldown-Funktion - 239 Berichtsansicht - 237 Vorteile des Berichts - 237 Speicherbericht - 185 Berichte mit Drilldown-Funktion - 189 Berichtsansicht - 187 Vorteile des Berichts - 186 SRM konfigurieren - 42 SRM PKI-Berichte - 240, 241, 242, 244, 246, 248 SRM-Berichte - 128 SRM-Prober - 42 Status der E-Mail-Planung - 37 T Trendbericht zu Anwendungsdaten - 134 Berichtsansicht - 134 Vorteile des Berichts - 134 U Übersicht als Balkendiagramm - 20 Übersicht als Kreisdiagramm - 20 V Verfolgen des E-Mail-Plan-Status - 37 Verstehen Zentraler Manager - 84, 91, 97, 100, 102 Volume-Bericht - 275 Berichte mit Drilldown-Funktion - 279 Berichtsansicht - 276 Vorteile des Berichts - 276 Volume-Trendbericht - 280 Berichtsansicht - 280 Vorteile des Berichts - 280 Vor der Installation - 55 W Wiederholungsintervall - 97 Wiederholungsversuche - 97 Z Zeitzone - 91, 97 zentrale Standortkonfiguration - 59 Zentraler Manager Definition - 48 Erweiterte Einstellungen - 102 Protokollmeldungen - 100 Verstehen - 84, 91, 97, 100, 102 Zweigstellenverwaltung - 91, 97 Zentraler Primärserver - 48 Zusammenfassungsbericht für Knoten - 220 Berichtsansicht - 222 Vorteile des Berichts - 221 Zweigstellengruppe ändern - 113 Zweigstellengruppe löschen - 112 Zweigstellengruppen Neue Zweigstellengruppe hinzufügen - 111 Zweigstellengruppe ändern - 113 Zweigstellengruppe löschen - 112 Zweigstellenserver Aktualisieren - 91, 97 Dialogfeld - 97 Dienste - 50 Fortsetzen - 91, 97 Konfigurieren - 91, 97 Löschen - 91, 97 speichern - 91, 97 status - 91, 97 Unterbrechen - 91, 97 Zweigstellenserver manuell konfigurieren - 117 Index 305 Zweigstellenserver-Konfiguration - 63 306 Dashboard-Benutzerhandbuch