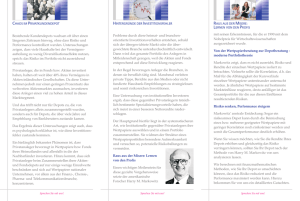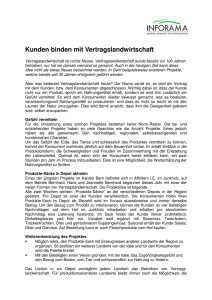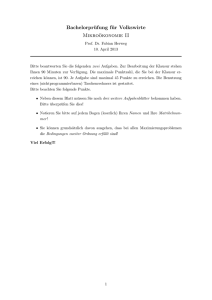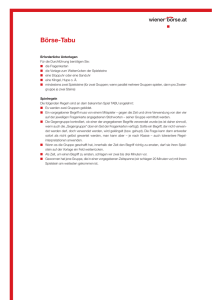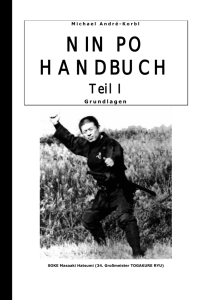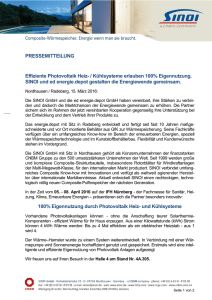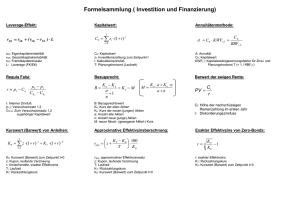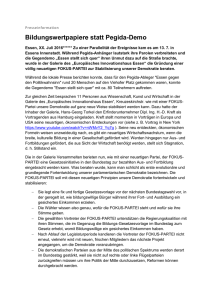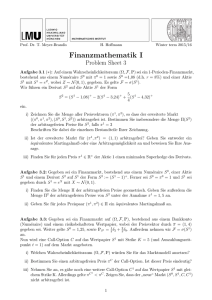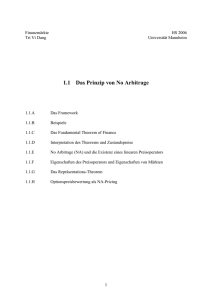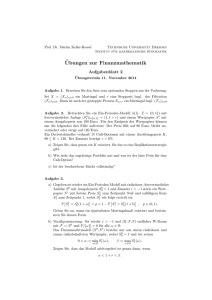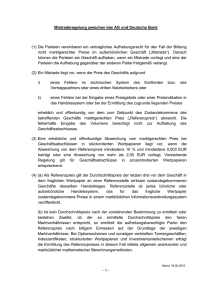QuoteCompiler Handbuch
Werbung

QuoteCompiler Handbuch Version 2.0.0.20 Seite 1 QuoteCompiler Handbuch Version 2.0.0.20 Ein Software Programm zum Depot-Management Diese Software ist nur für private und nicht-kommerzielle Zwecke einzusetzen. Die neuesten Informationen gibt es auf der Webseite: http://finanzkasper.de/ Autor: Zerus Letzte Aktualisierung dieser Dokumentation: 14/03/2017 QuoteCompiler Handbuch Version 2.0.0.20 Seite 2 Inhalt Inhalt ..................................................................................................................................................... 2 0. Features........................................................................................................................................... 3 1. Einleitung ......................................................................................................................................... 4 2. Technische Anforderungen ................................................................................................................ 5 3. Download und Installation ................................................................................................................. 5 4. Datenkompatibilitäten ....................................................................................................................... 6 5. Die Idee hinter QuoteCompiler .......................................................................................................... 6 6. How to Start – Die ersten Schritte ..................................................................................................... 7 7. Begriffe in QuoteCompiler ................................................................................................................. 8 8. Das QuoteCompiler Fenster ............................................................................................................. 10 9. Die Menu-Funktionen ...................................................................................................................... 10 10. Das Layout ................................................................................................................................. 15 Auswahl und Anpassung der Spalten in der Haupttabelle ...................................................................... 15 Sortieren ........................................................................................................................................... 15 Gruppieren ........................................................................................................................................ 16 Filtern ............................................................................................................................................... 16 Der Umgang mit den Layouts ............................................................................................................. 17 Panels ............................................................................................................................................... 18 11. Das Wertpapier-Fenster ............................................................................................................... 20 12. Das Server-Fenster ...................................................................................................................... 29 13. Das Chart-Fenster ....................................................................................................................... 31 14. Das Berichts-Fenster.................................................................................................................... 35 15. Die Einstellungen......................................................................................................................... 39 16. Wertpapiere in Fremdwährungen ................................................................................................. 59 17. Die Dateien von QuoteCompiler.................................................................................................... 60 18. Datensicherung ........................................................................................................................... 62 Die interne Datensicherung von QC ..................................................................................................... 62 Manuelle Datensicherung.................................................................................................................... 62 Der Transfer der Daten auf einen anderen Rechner.............................................................................. 63 19. QCfetcher ................................................................................................................................... 64 20. Die Spalten der Haupttabelle ........................................................................................................ 65 QuoteCompiler Handbuch Version 2.0.0.20 Seite 3 0. Features Depotverwaltung - Abbildung beliebig vieler Depots Einfaches Verschieben von Wertpapieren zwischen den Depots Grafische Darstellung der Depot-Entwicklung (Investitionen, Depotwert, Gewinne) Chartfunktion - Konfigurierbare Chartfunktion Zahlreiche Indikatoren Einzeichnung eigener Linien Export/Druckfunktion Vergleich der Charts zweier Wertpapiere Flexibler Export/Import von Daten - Export aller Daten in die Formate Excel, HTML, Text möglich Konfigurierbarer Import und Export von Depot- und Kursdaten (auch als Kursversorgung für andere Finanzsoftware) Leistungsfähige Benutzeroberfläche - Alles auf einen Blick in der Haupttabelle Darstellung der Entwicklung des angewählten Wertpapiers im Chart Anpassung der Spalten der Haupttabelle über Drag&Drop Beliebige Anordnung der Panel von QC Sortierung nach allen Spalten Beliebig komplexe Filterfunktion Gruppierung der Wertpapiere nach Kategorien (Regionen, Branchen, Wertpapiertypen u.a.) Einbindung beliebiger RSS Feeds als Laufband oberhalb der Haupttabelle oder im Nachrichtenfenster Kostenfreier Kursbezug - Bezug der Wertpapierkurse über Internetquellen Vordefinierte Kursquellen mit zentraler Aktualisierung Erstellung eigener Kursquellen von beliebigen Webseiten Unterstützung auch exotischer Wertpapiere Ständige Weiterentwicklung - Kontinuierliche Funktionserweiterung Einbeziehung der Funktionswünsche der Nutzer Direkter Kontakt zum Entwickler Automatische Programmaktualisierung Umfangreicher Support - Detailliertes Handbuch Support über ein Web-Forum, Email, ICQ Eigener RSS Feed QuoteCompiler Handbuch Version 2.0.0.20 Seite 4 1. Einleitung Wozu QuoteCompiler? QC (QuoteCompiler) ist ein privates Projekt für private Nutzung. Das Projekt ist im Januar 2002 gestartet, um ein Programm zu entwickeln, das Kurse für Aktien, Fonds, Optionsscheine etc. aus dem Internet lädt, sie anzeigt und mittels Exportfunktion anderen Finanzprogrammen zur Verfügung stellt. Die unmittelbare Notwendigkeit war die kostenlose Kursversorgung für Quicken. Inzwischen ist das Format für den Kursexport einstellbar und somit kann QC für viele andere Programme wie Taipan, Wiso Börse o.ä. genutzt werden. Inzwischen ist QC auch ein Depot Management Programm, mit dem man seine Wertpapier verfolgen kann, sich die Entwicklung in Charts anzeigen lassen kann und stets eine Überblick über den Wert seines Depots hat. Und die Funktionalität wächst ständig. Warum noch ein Kursversorgungsprogramm? Ich wollte ein Programm, das mir kostenlos Kurse lädt, auch wenn diese vielleicht mit 15 Minuten Verzögerung kommen. Einen teuren Vertrag mit monatlicher Zahlung wollte ich nicht, zumal man dann nur 2000 Kurse oder so bekommt und es in meinem Depot immer Wertpapiere gab, die damit nicht abgedeckt waren. Ich hab mir sehr viele Programme zur Kursversorgung angesehen, wie Quimport, Interne Quote Assistant (der mir gute Ideen gegeben hat), Quote Tracker (der ein Supertool ist), Personal Stock Monitor, Investment Studio. Aber keines hat bisher meine Anforderungen erfüllt oder war mir eben zu teuer. So habe ich mich entschieden, mein eigenes Programm zu schreiben, so habe ich wenigstens die volle Kontrolle über die Funktionalität. Freeware Es gibt bisher keine Pläne mit QC Geld zu verdienen. Es dient nur dazu, meine Anforderungen zu erfüllen. Ich hab mich jedoch entschieden, es der Öffentlichkeit zur Verfügung zu stellen, da es ja auch für andere interessant sein könnte. QuoteCompiler ist Freeware ohne irgendeine Einschränkung in der Funktionalität. Um diesen Status zu erhalten, bitte ich um Unterstützung finanzieller oder praktischer Art. An Sponsoren bin ich immer interessiert. Umgebung QC basiert auf Visual Basic und wird entwickelt für die üblichen MS Windows Plattformen (siehe auch unter Technische Anforderungen). Die gegenwärtige Entwicklungsplattform ist Windows XP. Seit Version 1.0.0.0 ist QC eine Datenbankanwendung und basiert auf dem Microsoft SQL Server 2005. Support Ich kann keinen Support von meiner Seite in irgendeiner Form zusichern. Jedoch werde ich helfen, soweit ich es kann. Für Probleme, Rückmeldungen, Kommentare steht das Board auf meiner Webseite zur Verfügung und natürlich kann man mir auch eine Email schicken oder mich per ICQ kontaktieren. Ich freue mich auch immer über neue Ideen für QC, die mir helfen QC entsprechen weiterzuentwickeln. Sprache QC wurde zunächst in Englisch entwickelt. Inzwischen ist QC mehrsprachig und wird in Englisch und Deutsch ausgeliefert. Weitere Sprachen können sehr einfach implementiert werden. Es muß lediglich in die Sprachdatei die neue Sprache eingefügt werden. Die aktuell ausgewählte Sprache wird rechts unten in der Statuszeile angezeigt. Die Sprache kann jederzeit geändert werden durch Anklicken der Sprache in der Statuszeile. QuoteCompiler Handbuch Version 2.0.0.20 Seite 5 2. Technische Anforderungen Ein Rechner sollte die technischen Anforderungen erfüllen, um QC zu nutzen. Möglicherweise läuft QC zwar auch auf anderen Systemen, aber diese werden nicht getestet. QC wird entwickelt für IBM kompatible PC’s die mit MS Windows arbeiten. Technische Anforderungen: • • • • • Folgende Betriebssysteme werden unterstützt: o MS Windows Vista SP 2 oder höher o MS Windows Server 2008 SP 2 oder höher o MS Windows Server 2008 R2 oder höher o MS Windows 7 oder höher o MS Windows 8 oder höher o MS Windows 10 oder höher CPU Geschwindigkeit: 1 GHz oder höher RAM: >= 512 MB Bildschirmauflösung: 1024 x 768 oder höher Internet Zugang: irgendeiner, zur Kursaktualisierung erforderlich 3. Download und Installation Installation: QuoteCompiler wird über die ClickOnce Technologie und das Internet angeboten. Das hat viele Vorteile, wie zum Beispiel den automatischen Versions-Check und Programmupdate-Mechanismus. Es werden sofern noch nicht auf dem PC vorhanden, die erforderliche Windows-Software sowie QC selbst geladen und installiert. Zur erforderlichen Software gehören: • .NET Framework 4.5 • SQL Server SQL Server 2012 Express LocalDB Für die Installation dieser Software sind Administrationsrechte während der Installation erforderlich. QC selbst benötigt keine Admin Rechte. Es gibt 2 verschiedene Möglichkeiten der Installation von QC: 1) Die Installation direkt über das Web Dies ist die einfachste Methode, funktioniert aber nur, wenn während der ersten Installation der Internet Explorer als Standard-Webbrowser eingestellt ist. Andernfalls kommt es zu einer Fehlermeldung während der Installation. Diese Installation erfolgt über die Webseite: http://finanzkasper.de/QC2/publish.htm 2) Zip Installationspaket Diese Methode funktioniert mit jedem Browser. Einfach das Zip Installationspaket runterladen, auspacken und die Datei setup.exe starten. Das Installationspaket gibt’s unter http://finanzkasper.de/QC2/setup.zip Nach erfolgreicher Installation startet QC automatisch und man kann mit der Nutzung beginnen. Unter „How to Start – Die ersten Schritte“ kann man den Einstieg in QC nachlesen. QuoteCompiler Handbuch Version 2.0.0.20 Seite 6 Upgrade: Sofern beim Starten von QC eine Internetverbindung vorhanden ist, prüft das Programm ob eine neue Version vorhanden ist. Ist das der Fall, so wird ein Update angeboten. Diese Updates sollten auch angenommen werden. Nimmt man das Update nicht an (z.B. weil man erst eine Datensicherung durchführen möchte), so kann man auch jederzeit aus dem Programm heraus das Update installieren. Die Funktion dafür ist unter dem MenuPunkt „Programm – Update“ zu finden. Es ist dringend zu empfehlen, diese Updates durchzuführen, da QC so auf dem Laufenden gehalten wird, Fehler beseitigt werden und ständig neue Funktionen eingebaut werden. Deinstallation: Wie alle Windows Anwendungen kann QC über Einstellungen - Systemsteuerung - Software auch wieder deinstalliert werden. Dies führt zum Entfernen aller Programmbestandteile von QC. Die Daten und Einstellungen von QC bleiben jedoch auf dem PC erhalten. Nach einer erneuten Installation sind die Daten und Einstellungen dann wieder verfügbar. Auch gibt es hier die Möglichkeit, die aktuelle Version zu deinstallieren und auf die vorige Version zurückzugehen. Das kann hilfreich sein, wenn nach einem Update mal Probleme auftauchen. Dann kann man auf die vorige Version zurückgehen. 4. Datenkompatibilitäten QC ist bezüglich der enthaltenen Daten aufwärtskompatibel. Das heisst, dass einmal eingegebene Daten auch immer in den folgenden Versionen von QC genutzt werden können. Da die Versionen von QC2.x und QC1.x im Unterschied zu den vorangegangenen Versionen auf einer Datenbank aufsetzen, wurde eine Routine implementiert, die es gestattet, Depots mit allen Wertpapieren, historischen Kursen und Transaktionen der Version 0.9.x in QC2.x bzw. QC1.x einzulesen. Es sollten jedoch niemals die Daten von QC mit einer älteren Programmversion, als der, die man bereits nutzt, geöffnet werden. Diese Abwärtskompatibilität ist nicht gegeben. Serverdefinitionen: QC2.x/QC1.x kann sowohl die eigenen Serverdefinitionen einlesen als auch die von QC 0.9.x. QC 0.9.x kann nicht die Serverdefinitionen von QC2.x/QC1.x lesen. 5. Die Idee hinter QuoteCompiler Die Hauptaufgabe von QC ist es, Kurse von Internet Quellen (Server) zu laden. Die Kurse werden in der Haupttabelle von QC angezeigt. Sie können auch in einer ASCII-Datei exportiert werden (z.B. in eine csv Datei). Das Format der Export-Datei ist beliebig anpassbar. Die Export-Datei kann dann in beliebige Finanzprogramme (wie z.B. Quicken) importiert werden. QuoteCompiler enthält auch die Basisfunktionalität für ein Depot Management. Damit kann man sein Depot verfolgen und hat jederzeit den Überblick. QuoteCompiler Handbuch Version 2.0.0.20 Seite 7 Die Entwicklung der Wertpapiere kann auch in den Charts von QC angesehen werden, diverse Indikatoren können angezeigt werden. QC zeichnet sich durch einen hohen Grad an Flexibilität und Anpassbarkeit aus. Die Internet Quellen (Servers) können beliebig vom Endnutzer definiert werden. Damit kann QC auch Kurse von sehr ungewöhnlichen Quellen laden, sofern sie im Internet angeboten werden (z.B. Fondsgesellschaften etc). 6. How to Start – Die ersten Schritte Nach der ersten Installation von QuoteCompiler gibt es noch keine Daten. Lediglich die zentral gesteuerten Serverdefinitionen sind geladen. Die Haupttabelle ist leer. Sollte es in seltenen Fällen Probleme bei der ersten Einrichtung eines Depots oder Wertpapiers geben, könnte die Funktion „Extras – Datenbank löschen“ das Problem beheben. 1. Depot anlegen Als erstes muss man ein Depot anlegen. Das erfolgt über die Menufunktion „Depot – Neu“. Nach Eingabe eines beliebigen Namens für das neue Depot erscheint in der Haupttabelle von QC ein neuer Reiter mit dem neuen Depot. 2. Wertpapier anlegen Nun kann man in dem neuen Depot auch Wertpapiere anlegen. Über die Funktion „Wertpapier – Neues Wertpapier“ wird ein neues Wertpapier in diesem Depot angelegt und es öffnet sich das Wertpapierfenster. In diesem Fenster sollte man den Wertpapiernamen und nach Möglichkeit auch WKN, ISIN und Ticker eingeben. Eine richtige Auswahl der Kategorien Kat Type, Kat Region und Kat Branche ist empfohlen und ermöglicht entsprechend später eine kategoriebezogene Auswertung. Um Kurse online aktualisieren zu können, muss man nun noch einen Server als Kursquelle auswählen. Weiter unten ist noch eine genauere Beschreibung der Serverzuordnung. Ein guter Server für Aktien ist beispielsweise „DE DAB Aktien“ oder für Fonds „DE DAB Fonds“. Damit ist das Wertpapier korrekt eingerichtet. Alle Einträge können auch jederzeit später beliebig verändert werden. 3. Kursaktualisierung Mit der Taste F4 (Wertpapier) oder F5 (Depot) kann man nun eine erste automatische Kursaktualisierung durchführen. Das setzt voraus, dass man eine Internetverbindung hat. QC zeigt dann in der Statuszeile auch „online“ an. Bei Erfolg sollte der aktuelle Kurs in der Kursspalte von QC angezeigt werden. Die Spalte Fehler zeigt bei Erfolg „ok“ an oder bei Nichterfolg die Ursache des Problems. Gegebenenfalls sollte man bei Nichterfolg der Kursaktualisierung einen anderen Server probieren. Für viele Wertpapiere besteht die Möglichkeit, historische Kurse zu laden. Das kann im WertpapierFenster unter dem Reiter „Historische Kurse“ erfolgen. QuoteCompiler Handbuch Version 2.0.0.20 Seite 8 7. Begriffe in QuoteCompiler Wertpapier Der Begriff „Wertpapier“ wird in QC verwendet als Synonym für einen Eintrag. Meistens wird es sich ja auch um ein Wertpapier im eigentlichen Sinn handeln. Es kann jedoch auch z.B. eine Währung, ein Barbetrag oder etwas ganz anderes sein. (Ich habe schon gehört, dass jemand seine Tankkosten mit QC verfolgt hat.). In den meisten Fällen werden unter Wertpapier wohl Aktien, Fonds, Optionsscheine, Zertifikate, Rentenpapiere und ähnliches sein. Jedes Wertpapier erscheint in der Haupttabelle von QC in einer Zeile. Einem Wertpapier sind eine Reihe von Eigenschaften zugeordnet, die im Wertpapierfenster, das sich beim Anklicken des Wertpapiers öffnet, editiert werden können. Des Weiteren sind jedem Wertpapier eine Transaktionstabelle und eine Tabelle mit den historischen Kursen zugeordnet. Depot Jedem Wertpapier ist auch ein Depot als Eigenschaft zugeordnet. Damit können die Wertpapiere nach Depot gefiltert angezeigt werden. Das wird durch die Darstellung mit Reitern in der Haupttabelle besonders unterstützt. Diese Reiter stellen alle in QC eingetragenen Depots dar. Durch einfaches Klicken auf die Depot-Reiter erfolgt die Darstellung des jeweiligen Wertpapierdepots. Darüber hinaus gibt es den Reiter „ALLE“, der nach Anklicken zur Darstellung aller in QC eingetragenen Wertpapiere führt, unabhängig vom Depot. Die Depotzuordnung eines Wertpapiers kann einfach verändert werden, indem im Wertpapierfenster das entsprechende Zieldepot ausgewählt wird. Ansicht QC kommt mit umfangreichen Filter- und Gruppierungsmöglichkeiten in der Haupttabelle. Als Ansicht werden alle innerhalb einer dargestellten Filterung und Gruppierung eingeblendeten Wertpapiere bezeichnet. Die meisten Kommandos in QC beziehen sich auf die Ansicht. So erfolgt die „Kursaktualisierung Ansicht“ eben nur bei den eingeblendeten Wertpapieren. Layout Layout - beschreibt die Darstellung der Haupttabelle. Darunter fallen z.B.: welche Spalten sichtbar sind und welche nicht die Spaltenbreite (falls nicht automatische Spaltenbreite eingeschaltet ist) ob das Gruppierungsfenster oberhalb der Haupttabelle eingeblendet ist welche Gruppierungen und Filterungen eingestellt sind. Panels Panels sind konfigurierbare Fenster innerhalb des QuoteCompiler Fensters. So befindet sich die Haupttabelle in einem Panel, ebenso wie der im QuoteCompiler Fenster angezeigte Preview-Chart. Mehr zu Panels und deren Konfigurierbarkeit unter dem Hauptpunkt „Panels“. QuoteCompiler Handbuch Version 2.0.0.20 Seite 9 Kategorien Kategorien dienen in QC in erster Linie der Auswertung. Jedem Wertpapier können innerhalb des Wertpapierfensters derzeit 4 Kategorien zugeordnet werden: Kategorie Kategorie Kategorie Kategorie Typ Region Branche Frei bezeichnet den Typ des Wertpapiers bezeichnet die Region des Wertpapiers bezeichnet die Branche des Wertpapiers kann für individuelle Auswertungen verwendet werden. Die in den einzelnen Kategorien verwendeten Eigenschaften können vom Nutzer beliebig unter Einstellungen verändert oder ergänzt werden. Damit lassen sich interessante Auswertungen machen: also beispielsweise der Anteil des Depots mit europäischen Aktien oder der Anteil des Depots mit deutschen Fonds u.v.a. lassen sich einfach mit ein bis zwei Klicks darstellen. Server Dieser Begriff wird verwendet, um eine Kursquelle zu bezeichnen. Kursquellen sind in der Regel Webseiten, die aktuelle Kurse für Wertpapiere anzeigen, und die von QC dazu verwendet werden können, die Kurse auszulesen und in die Kurstabelle des Wertpapiers einzutragen. Serverdefinition Das ist die Beschreibung, an welcher Stelle einer Webseite des Servers sich die Daten (Kurs, Kurszeit etc.) befinden. Jedem Server ist eine Serverdefinition zugeordnet. Serverdefinitionen können in einem Textformat exportiert und auch importiert werden. Die wichtigsten Serverdefinitionen werden von finanzkasper.de regelmäßig überprüft und angepasst. Solche Serverdefinitionen werden in grün dargestellt und als gemanagte Server bezeichnet. Diese werden automatisch in QC dann aktualisiert. Darüber hinaus kann man Serverdefinitionen auch selbst erstellen und über den oben beschriebenen Export/Import-Mechanismus mit anderen Nutzern austauschen. QuoteCompiler Handbuch Version 2.0.0.20 Seite 10 8. Das QuoteCompiler Fenster 9. Die Menu-Funktionen Programm Beenden Beendet QuoteCompiler. Update Öffnet das Fenster für den Programm-Update von QC. Diese Funktion ist nur verfügbar, wenn beim Starten von QC ein vorhandenes Update übersprungen wurde. Depot Neu Erzeugt ein neues Depot in QC. Es öffnet sich zunächst ein kleines Fenster zur Eingabe des Namens des zu erzeugenden Depots. Danach wird das Depot eingerichtet. Umbenennen Gibt dem ausgewählten Depot einen neuen Namen. Es erscheint ein kleines Eingabefenster, in das der neue Depotname eingegeben werden kann. Löschen QuoteCompiler Handbuch Version 2.0.0.20 Seite 11 Löscht das ausgewählte Depot unwiderruflich. Es werden auch alle in diesem Depot befindlichen Wertpapiere mit ihren Transaktionen und historischen Kursen komplett gelöscht. Es erscheint noch eine Abfrage zur Bestätigung bevor der Löschvorgang begonnen wird. Nach Rechts Schiebt das ausgewählte Depot in der Reiter-Liste der Haupttabelle eine Position nach rechts. Nach Links Schiebt das ausgewählte Depot in der Reiter-Liste der Haupttabelle eine Position nach links. Import Depot Führt den Import eines Depots aus einer Textdatei (*.csv) durch. Format und Datei werden wie bei allen Importfunktionen vorher unter ‚Einstellungen-Import’ festgelegt. Dupliziere Depot Es wird eine exakte Kopie des ausgewählten Depots erzeugt, einschließlich aller Wertpapiere, Kurse und Transaktionen. Depots zusammenführen Die Wertpapiere des aktuell ausgewählten Depots werden in ein weiteres auszuwählendes Depot verschoben. Die Wertpapiere beider Depots befinden sich danach im Zieldepot. Das ursprünglich ausgewählte Depot ist weiterhin vorhanden, enthält aber keine Wertpapiere mehr. Ansicht Kursexport Ansicht Es wird ein Kursexport für die gerade ausgewählte Ansicht durchgeführt. Name der Export-Datei sowie Export-Format können unter „Einstellungen – Export“ definiert werden. Kursimport Alle Es wird ein Kursimport für ALLE Wertpapiere durchgeführt. Name der Import-Datei sowie Import-Format können unter „Einstellungen – Import“ definiert werden. Entspricht die WKN, ISIN oder Ticker einer Importzeile dem entsprechenden Wert eine Wertpapiers in irgendeinem Depot, so erfolgt der Import der zugehörigen Kurse. Intraday-Kurse löschen Es werden für die Wertpapiere der gerade ausgewählten Ansicht die Intraday-Kurse gelöscht. Das heißt, gibt es mehr als einen Kurs pro Tag wird immer nur der letzte Kurs eines Tages behalten und vorherige Kurse gelöscht. Das verkleinert die Datenbank und meist reicht es auch aus, in der Kurshistorie nur die Tagesendkurse zu behalten. Exportiere Ansicht (Excel Format) Die aktuelle Haupttabelle wird als Excel-Datei unter „Eigene Dateien“ abgespeichert und sofort in Excel (falls installiert) angezeigt. Exportiere Ansicht (Text Format) Die aktuelle Haupttabelle wird als Text-Datei unter „Eigene Dateien“ abgespeichert und sofort im voreingestellten Editor angezeigt. Exportiere Ansicht (HTML Format) Die aktuelle Haupttabelle wird als HTML-Datei unter „Eigene Dateien“ abgespeichert und sofort im StandardBrowser angezeigt. QuoteCompiler Handbuch Version 2.0.0.20 Seite 12 Wertpapier Neues Wertpapier (F2) Erstellung eines neuen Wertpapiers im gerade ausgewählten Depot. Die Eigenschaften des Wertpapiers können sofort oder später eingegeben werden. Alle Angaben können jederzeit wieder geändert werden. Wertpapier bearbeiten Öffnet das Wertpapierfenster des ausgewählten Wertpapiers. Alle Angaben zum Wertpapier können jederzeit verändert werden. Siehe auch in dieser Dokumentation unter „Wertpapier-Fenster“. Wertpapier duplizieren Dupliziert bzw. erzeugt eine komplette Kopie des ausgewählten Wertpapiers. Es werden alle Eigenschaften sowie die Transaktionen und historischen Kurse mitkopiert. Intraday-Kurse löschen Es werden für das ausgewählte Wertpapier die Intraday-Kurse gelöscht. Das heißt, gibt es mehr als einen Kurs pro Tag wird immer nur der letzte Kurs eines Tages behalten und vorherige Kurse gelöscht. Das verkleinert die Datenbank und meist reicht es auch aus, in der Kurshistorie nur die Tagesendkurse zu behalten. Wertpapier löschen Löscht das ausgewählte Wertpapier unwiderruflich. Es werden alle Eigenschaften, Transaktionen und historische Kurse des Wertpapiers mitgelöscht. Es erscheint noch eine Abfrage zur Bestätigung bevor der Löschvorgang begonnen wird. Kursexport Wertpapier Es wird ein Kursexport für das gerade ausgewählte Wertpapier durchgeführt. Name der Export-Datei sowie Export-Format können unter „Einstellungen – Export“ definiert werden. Kursimport Wertpapier Es wird ein Kursimport für das gerade ausgewählte Wertpapier durchgeführt. Name der Import-Datei sowie Import-Format können unter „Einstellungen – Import“ definiert werden. Die importierten Kurse werden ohne Berücksichtigung von eventuell angegebenen WKN, ISIN oder Ticker dem aktuell ausgewählten Wertpapier zugeordnet. Chart (F3) Startet das Chart-Tool für das gerade ausgewählte Wertpapier. Kursaktualisierung Kursaktualisierung Wertpapier (F4) Für das aktuell ausgewählte Wertpapier wird eine Kursaktualisierung über das Internet (Verbindung vorausgesetzt) durchgeführt. Diese kann nur bei korrekt eingestelltem Server für das Wertpapier erfolgreich durchgeführt werden. Kursaktualisierung Ansicht (F5) Für alle Wertpapiere der aktuell ausgewählten Ansicht wird eine Kursaktualisierung über das Internet (Verbindung vorausgesetzt) durchgeführt. Historische Kurse laden Für alle Wertpapiere aller Depots werden die historischen Kurse geladen, sofern sie verfügbar sind. Die Einstellungen dafür erfolgen unter „Einstellungen-Kursaktualisierung“. QuoteCompiler Handbuch Version 2.0.0.20 Seite 13 Layout Watchlist Layout Stellt das Layout so ein, dass die wichtigsten Spalten für eine Watchlist sichtbar sind. Depot Layout Stellt das Layout so ein, dass die wichtigsten Spalten für eine Depotverwaltung sichtbar sind. Komplettes Layout Stellt das Layout komplett dar. Alle Spalten und das Gruppenfenster sind eingeblendet. Eigenes Layout speichern Speichert den aktuell eingestellten Zustand des Layouts zur späteren Wiederverwendung ab. Eigenes Layout wiederherstellen Stellt das Layout wieder so her, wie es mit der Funktion „Eigenes Layout speichern“ gesichert wurde. Zeige versteckte Wertpapiere Blendet versteckte Wertpapiere ein- bzw. aus. Die Funktion „Wertpapier verstecken/ausblenden“ kann über den Schalter „Ausblenden“ für jedes Wertpapier im Wertpapier-Fenster separat eingestellt werden. Panels rücksetzen Setzt die Panels für die Haupttabelle, den Chart und die Wertpapier Details wieder auf den Auslieferungszustand. Extras Berichte Es wird das Berichtsfenster geöffnet. Datenbank sichern Es wird eine Sicherungskopie der Datenbank erstellt, die alle Daten konsistent enthält und über die Funktion „Datenbank wiederherstellen“ wieder eingespielt werden kann. Der Prozess der Datensicherung kann auch automatisiert werden. Datenbank wiederherstellen Diese Funktion gestattet das Wiedereinspielen einer Datensicherungsdatei. Es wird der Datenstand zum Zeitpunkt des Backups wiederhergestellt. Achtung: Diese Funktion überschreibt den aktuellen Datenstand und stellt den Stand der Datensicherung wieder her. Datenbank löschen Die gesamte Datenbank mit allen Daten wird unwiderruflich gelöscht, also alle Depots, Wertpapiere, Transaktionen, Kurse, Serverdefinitionen etc. Die Datenbank wird auf den Auslieferungszustand zurückgesetzt und neu initialisiert. Es erscheint noch eine Abfrage zur Bestätigung bevor der Löschvorgang begonnen wird. Server Öffnet das Server-Fenster, das die Manipulation der Serverdefinitionen erlaubt. Import Server Öffnet ein Dateiauswahl-Fenster und gestattet das Einlesen von Serverdefinitionen. QuoteCompiler Handbuch Version 2.0.0.20 Seite 14 Export Server Öffnet ein Dateiauswahl-Fenster und gestattet das Abspeichern von Serverdefinitionen. Es werden alle existierenden Serverdefintionen in eine Textdatei geschrieben. Will man nur einzelne Serverdefinitionen haben, muss man anschließend die Textdatei in einem Editor bearbeiten. Jede Serverdefinition entspricht dabei einer Zeile in der Textdatei. Einstellungen Öffnet das Fenster für die Einstellungen. Hier kann QC angepasst werden. Alle Einstellungen werden in der Datei QC.ini abgespeichert. QC0x Kompatibilität Import QCI Öffnet ein Datei-Auswahlfenster zum Importieren einer Depot-Datei aus Quotecompiler Versionen 0.x (also z.B. 0.9.8). Es werden alle Wertpapiere, Transaktionen und historischen Kurse importiert. Die Serverdefinitionen müssen jedoch manuell neu zugewiesen werden. Hilfe QuoteCompiler Webseite Ruft im Browser die Webseite von finanzkasper.de auf. Forum Ruft im Browser das Board von finanzkasper.de auf. QuoteCompiler Handbuch Version 2.0.0.20 Seite 15 10. Das Layout Zum Layout gehören folgende Eigenschaften der Haupttabelle: welche Spalten sichtbar sind und welche nicht die Spaltenbreite (falls nicht automatische Spaltenbreite eingeschaltet ist) ob das Gruppierungsfenster oberhalb der Haupttabelle eingeblendet ist welche Gruppierungen, Sortierungen und Filterungen eingestellt sind. Auswahl und Anpassung der Spalten in der Haupttabelle Alle verfügbaren Spalten können in der Haupttabelle ein- oder ausgeblendet werden. Ausblenden der Spalten Das Ausblenden einer angezeigten Spalte erfolgt, indem man das Überschriftsfeld dieser Spalte mit der Maus nach unten in den Tabellenbereich zieht (bis ein „X“ erscheint). Einblenden der Spalten Nicht angezeigte Spalten können wie folgt angezeigt werden. Mit der Maus über das Überschriftsfeld einer beliebigen Spalte fahren und die rechte Maustaste klicken. Es erscheint das Spalten-Kontextmenue. Dort wählt man „Spalten-Auswahl“. Das sich öffnende Fenster „Spalten-Auswahl“ listet alle Spalten auf, die derzeit nicht in der Haupttabelle angezeigt werden. Durch Ziehen dieser Spalten an die gewünschte Stelle der Haupttabelle kann man jede beliebige Spalte an einer gewünschten Stelle wieder einblenden. Verschieben von Spalten Jede Spalte kann durch ziehen des Spaltenkopfes mit der Maus an eine beliebige Stelle der Haupttabelle gezogen werden. Spaltenbreite Die Spaltenbreite kann entweder automatisch an den Spalteninhalt angepasst werden oder vom Nutzer individuell eingestellt werden. Unter „Einstellungen - Layout“ kann man festlegen, wie sich QC hier verhalten soll. Bei eingestellter individueller Spaltenbreite, bleiben die Spaltenbreiten immer wie eingestellt erhalten bis man sie wieder ändert. Die Spaltenbreite kann man ändern indem man mit der Maus in der Spaltenüberschrift an das rechte Ende einer Spalte fährt bis der Cursor die Form eines zweiseitigen Pfeils annimmt. Mit gedrückter Maustaste kann man dann die Spalte auf die gewünschte Breite ziehen. Zusätzlich gibt es die Funktionen „Optimale Spaltenbreite“ und „Optimale Spaltenbreite (Alle)“ im Spaltenkontext-Menue (das man erhält, wenn man über einer Spaltenüberschrift die rechte Maustaste bedient), über die man jederzeit die Breite einer bzw. aller Spalten optimieren kann. Sortieren Die Haupttabelle in QC kann man nach jeder Spalte sortieren. Sortieren erfolgt durch einfaches Klicken auf die Spaltenüberschrift der Spalte nach der sortiert werden soll. Dabei erfolgt zunächst eine aufsteigende Sortierung. Klickt man nochmals wird absteigend sortiert. QuoteCompiler Handbuch Version 2.0.0.20 Seite 16 Die entsprechende Sortierung bleibt so lange erhalten, bis sie wieder abgeschaltet wird oder die Sortierung nach einer anderen Spalte erfolgt. Dieser Sortierzustand wird durch einen kleinen Pfeil nach oben (aufsteigend) bzw. nach unten (absteigend) in der Spaltenüberschrift dargestellt. Auch wenn sich Werte ändern, z.B. bei einer Kursaktualisierung, wird sofort wieder automatisch neusortiert, so dass immer die Sortierung stimmt. Auch über das Spalten-Kontextmenue (Rechte Maustaste über der Spaltenüberschrift) erhält man die 3 Funktionen: Aufsteigend sortieren Absteigend sortieren Sortierung aufheben Gruppieren Das Gruppieren ermöglicht das Zusammenfassen gleicher Werte und ist für jede Spalte möglich. Für die Gruppierung muss man das Gruppenfenster einblenden. Im Spalten-Kontextmenue (Rechte Maustaste über der Spaltenüberschrift) gibt es die Funktion zur Ein- bzw. Ausblendung des Gruppenfensters. Um nach einer Spalte zu Gruppieren zieht man den Spaltenkopf mit der Maus auf das Gruppenfenster. QC gestattet auch kaskadierte Gruppen in beliebiger Reihenfolge. Gruppiert man beispielsweise nach der „Kategorie Type“, so bekommt man eine übersichtliche Tabelle mit den Gruppen der Wertpapiertypen wie Aktien, Optionsscheinen, Fonds… Auch werden die Zwischensummen für jede Gruppe angezeigt. Am besten man probiert das mal aus, um ein Gefühl für die vielen Möglichkeiten zu bekommen. Filtern Über die Funktion „Filtern“ kann man nach beliebigen Kriterien in allen Spalten einen Filter über die Haupttabelle legen, so dass nur die ausgewählten Aktien in der Ansicht zu sehen sind. Das Prinzip der Filterung wird von QC selbst genutzt, um die Depots über die Reiter der Haupttabelle zu selektieren. Denn auch das ist nichts weiter als ein Filter nach einem bestimmten Depot. In QC gibt es ein Filtersystem aber 2 Filtertools: die Auto Filterzeile und den komplexen Filter. Die Auto Filterzeile Die Auto Filterzeile erreicht man über das Spalten-Kontextmenue (Rechte Maustaste über der Spaltenüberschrift) durch die Auswahl „Auto Filterzeile einblenden“. Es erscheint dann eine leere Zeile oben in der Tabelle. In jede der Zellen kann man nun Filterwerte eintragen, nach denen die Tabelle sofort dynamisch gefiltert wird. Diese Auto-Filterzeile lässt sich ebenso über das Spalten-Kontextmenue wieder ausschalten. QuoteCompiler Handbuch Version 2.0.0.20 Seite 17 Der komplexe Filter Der komplexe Filter ist ein Tool, das die Auswahl beliebig komplexer Filtereinstellungen und – Verschachtelungen gestattet. Den komplexen Filter erreicht man entweder über das Spalten-Kontextmenue (Rechte Maustaste über der Spaltenüberschrift) durch die Auswahl „Filtergenerator“ oder durch Anklicken des Buttons „Filter bearbeiten“ am unteren Bildschirmrand in der Filteranzeige, falls diese eingeblendet ist. Filteranzeige Ist auf eine Spalte ein Filter eingestellt, so kann man das an der hervorgehobenen Darstellung des Pfeils in der Spaltenüberschrift erkennen. Auch kann man sich die Filterzeile am unteren Bildschirmrand anzeigen lassen. Dort wird dann der auf der Haupttabelle liegende aktuelle Filter angezeigt. Auch hat man Zugriff auf ältere verwendete Filter. Das Anzeigen dieser Filterzeile kann man unter „Einstellungen – Layout“ ein- oder ausschalten. Filter löschen Um den Filter einer Spalte wieder zu löschen, muss man im Spalten-Kontextmenue (Rechte Maustaste über der Spaltenüberschrift) die Funktion „Filter aufheben“ der jeweiligen Spalte auswählen. Auch lassen sich die Filter wieder über den komplexen Filter bearbeiten und löschen. Der Umgang mit den Layouts QC hat umfangreiche Möglichkeiten der Layoutgestaltung, die eine sehr gute Anpassung an die Bedürfnisse des Nutzers bieten. Zum Layout gehören folgende Eigenschaften der Haupttabelle: welche Spalten sichtbar sind und welche nicht die Spaltenbreite (falls nicht automatische Spaltenbreite eingeschaltet ist) ob das Gruppierungsfenster oberhalb der Haupttabelle eingeblendet ist welche Gruppierungen, Sortierungen und Filterungen eingestellt sind. Beim Beenden von QC wird grundsätzlich der aktuelle Zustand des Layouts abgespeichert. Beim Starten von QC wird das gespeicherte Layout dann geladen und damit wieder so angezeigt, wie es beim Verlassen von QC eingerichtet war. Darüber hinaus gibt es 3 voreingestellte Layouts, die über einen Icon-Klick eingestellt werden können: Watchlist Layout zeigt die wichtigsten Spalten einer Watchlist, also im Wesentlichen Kursinformationen der Wertpapiere an Depot Layout zeigt die wichtigsten Spalten eines Depots an, also im Wesentlichen neben den Kursinformationen vor allem die Bestands-Spalten und Veränderungen im Depot Komplettes Layout blendet alle Spalten und das Gruppenfenster ein und hebt alle Sortierungen und Gruppierungen auf Auch lässt sich ein beliebig eingestelltes Layout jederzeit über die Funktion „Eigenes Layout speichern“ ablegen und beim Anklicken der Funktion „Eigenes Layout wiederherstellen“ abrufen. QuoteCompiler Handbuch Version 2.0.0.20 Seite 18 Panels QC arbeitet mit Panels in seinem Hauptfenster. Panels sind eigene Fenster innerhalb des Hauptfensters, die jeweils eigene Elemente enthalten. Derzeit sind das im Wesentlichen die Haupttabelle, der Vorschau-Chart, die Wertpapier-Details, das Nachrichtenpanel und die grafische Darstellung der Depotentwicklung. So können viele Informationen auf einen Blick sichtbar gemacht werden und der Nutzer kann die Anordnung selbst bestimmen. Größe, Sichtbarkeit und Position der Panels können in weiten Grenzen vom Anwender beeinflusst werden. Einmal gemachte Änderungen bleiben auch nach einem Neustart erhalten. Nach dem ersten Start sieht das QC Fenster wie unten dargestellt aus. Neben der Haupttabelle sind rechts 2 Panels sichtbar: der Wertpapier-Chart und die Depot Entwicklung. Über die Reiter am unteren Panel lassen sich auch die im Bild nicht dargestellten Panels Wertpapier-Details oder Nachrichten anzeigen. Anordnung der Panels Die Panels lassen sich an der Kopfzeile oder am Reiter unten ziehen und an einer anderen Position des Hauptfensters andocken. Die möglichen Andockpositionen werden während des Ziehens angezeigt. So kann man den das Chart Panel also z.B. auch unter die Haupttabelle ziehen. Das sieht dann wie unten abgebildet aus: QuoteCompiler Handbuch Version 2.0.0.20 Seite 19 Die Panels für die Wertpapier-Details, die Depot-Entwicklung wurde außerdem mittels des Buttons gelöscht. Die Größe der Panels kann durch Ziehen der Grenze zwischen den Panels beeinflusst werden. So kann man mehr oder weniger Platz für Haupttabelle oder Chart einstellen. Wer die bisherige Darstellung des QuoteCompilers bevorzugt, in der nur die Haupttabelle dargestellt wird, kann die anderen Panels einfach weglöschen. Will man einmal gelöschte Panels wiederbekommen, gibt es die Möglichkeit, über die Funktion „Panels zurücksetzen“ das Layout komplett einzublenden. Panels verstecken Über den Andock-Button lässt sich das Panel abdocken. Das Panel bleibt solange angezeigt, wie der Mauszeiger über dem Panel ist. Danach verschwindet das Panel am angedockten Rand. Man sieht nur noch den Namen und ein Symbol des Panels wie folgt: Bewegt man den Mauszeiger auf das Symbol des Panels (hier der Chart), so wird das Panel wieder eingeblendet. Es bleibt solange eingeblendet, wie die Maus über dem Panel ist und verschwindet danach wieder. Anklicken des Andock-Buttons blendet das Panel wieder permanent ein. Über die Funktion „Layout – Panels rücksetzen“ kann man jederzeit den Auslieferungszustand der PanelAnordnung (wie oben im Bild dargestellt) wieder herstellen. QuoteCompiler Handbuch Version 2.0.0.20 Seite 20 11. Das Wertpapier-Fenster Das Wertpapier-Fenster gestattet den Zugriff auf alle in QC enthaltenen Informationen eines Wertpapiers. Hier lassen sich alle Wertpapiereigenschaften ansehen und manipulieren. Das Wertpapier-Fenster lässt sich öffnen durch Doppel-Klick, die Enter-Taste oder die Funktion „Wertpapier Wertpapier bearbeiten“. Alle Daten des Wertpapiers können hier jederzeit geändert werden. Reiter Wertpapier Wertpapier Name des Wertpapiers WKN, ISIN, Ticker Das jeweils entsprechende Symbol. Am besten WKN und ISIN eintragen. Depot Hier erfolgt die Depotzuordnung. Diese kann jederzeit geändert werden, so kann man ein Wertpapier in ein anderes Depot verschieben. Währung Währung des Wertpapiers QuoteCompiler Handbuch Version 2.0.0.20 Seite 21 Ausblenden Wenn gewählt, wird das Wertpapier in der Haupttabelle nicht angezeigt. Es sei denn man wählt die Funktion „Zeige versteckte Wertpapiere“. Keine Aktualisierung Wenn gewählt, erfolgt bei dem Befehl „Kursaktualisierung Ansicht“ bei diesem Wert keine Kursaktualisierung. Das kann sinnvoll sein, wenn z.B. für einen alten Optionsschein keine Kurse mehr geliefert werden, man aber das Wertpapier mit den Transaktionen im Depot behalten will. Eine manuelle / individuelle Kursaktualisierung dieses Wertpapiers ist aber nach wie vor möglich. Diese Funktion macht insbesondere Sinn im Zusammenhang mit der Funktion „Ausblenden“. Wertpapiere, die man „versteckt“ hat, werden normalerweise mitaktualisiert, außer eben, man wählt „Keine Aktualisierung“. Wenn die Kursentwicklung also nicht interessiert, sollte man „Keine Aktualisierung“ wählen. Damit geht dann auch die Kursaktualisierung des Depots schneller. Kein Export Wenn gewählt, wird bei dem Befehl „Ansicht – Kursexport Ansicht“ kein Kursexport für dieses Wertpapier durchgeführt. Server Hier erfolgt die Auswahl eines Servers als online Kursquelle. Es stehen alle in QC eingerichteten Server zur Auswahl zur Verfügung. Öffnen im Browser Öffnet den Link des Servers mit dem gewählten Wertpapier in einer Webseite des Standard-Browsers. So kann man einen ersten Test durchführen, ob die Webseite existiert und sinnvolle Ergebnisse für das entsprechende Wertpapier liefert. Quelltext Öffnet den Quelltext des Serverlinks für das Wertpapier. Das kann hilfreich bei der Fehlersuche sein. Quelltext <> Öffnet den Quelltext des Serverlinks für das Wertpapier, unterdrückt aber die HTML-Befehle. Das kann hilfreich bei der Fehlersuche sein. Serverdefinition Öffnet die ausgewählte Serverdefinition. Kategorien (Type, Region, Branche, Frei) Diese Zuordnung für das Wertpapier ist optional, wird aber empfohlen. So kann man dann Auswertungen nach diesen Kategorien machen. Die Kategorien können unter „Einstellungen – Kategorien“ beliebig manipuliert werden. Insbesondere für die nicht belegte Kategorie „Frei“ kann man sich beliebige Eigenschaften einstellen und danach dann auswerten. QuoteCompiler Handbuch Version 2.0.0.20 Seite 22 Reiter S/L S/B S/L Stop/Loss Wert des Wertpapiers. Ist dieser eingetragen, wird in der Haupttabelle ein Unterschreiten dieses Wertes farbig angezeigt. S/B Stop/Buy Wert des Wertpapiers. Ist dieser eingetragen, wird in der Haupttabelle ein Überschreiten dieses Wertes farbig angezeigt. Web Link 1 / Web Link 2 Hier können bis zu 2 Links für jedes Wertpapier hinterlegt werden. Beim Anklicken des „Öffnen“-Buttons oder des Links in der entsprechenden Spalte der Haupttabelle öffnet sich dann die eingegebene Webseite. Kommentar Hier können beliebige Kommentare zu dem Wertpapier hinterlegt werden. Es gibt keine Beschränkung der Textlänge. QuoteCompiler Handbuch Version 2.0.0.20 Seite 23 Reiter Dokumente Die Dokumenten-Funktion QuoteCompiler gestattet die Ablage von Dokumenten zu jedem Wertpapier. Die Dokumente werden dabei den Wertpapieren zugeordnet und in der Datenbank mit abgelegt. Damit sind sie auch immer automatisch in der Datensicherung enthalten. Sinn dieser Funktion ist es, alle benötigten Informationen zu einem Wertpapier, insbesondere solche, die zur Beobachtung dienen oder die zum Kauf bzw. Verkauf geführt haben, mit in QC zu hinterlegen. Um die Datenbank nicht unnötig aufzublasen und QC damit auch langsamer und sperriger zu machen, empfehle ich, nur die wichtigen Informationen abzulegen und etwas auf die Dokumentgröße zu achten. (Also Videos würde ich hier eher nicht ablegen.). Da die Größe der Datenbank von QC technologisch auf 2GB begrenzt ist, sollte man es also nicht übertreiben. Ich habe eine Größenbegrenzung für Dateien, die als Dokumente geladen werden, von 200 kB pro Dokument eingebaut. Das sollte eigentlich normalerweise auch ausreichen. QuoteCompiler Handbuch Version 2.0.0.20 Seite 24 Die Dokumententabelle In der Dokumententabelle sind alle zu diesem Wertpapier gehörenden Dokumente aufgelistet und chronologisch sortiert. Eine manuelle Sortierung nach Dokumenttyp oder anderen Spalten ist wie gewohnt durch Klicken auf den Tabellenkopf möglich. Die Spalten bedeuten: Dok. Datum Das dem Dokument beim Laden zugewiesene Datum, nicht notwendigerweise das Datum des Ladens. Dok. Typ Der Dokumententyp, der als Icon angezeigt wird. Name Eine beliebige Bezeichnung des Dokumentes, das helfen soll, den Inhalt des Dokumentes schnell identifizieren zu können. Dateiname Der Dateiname des Dokumentes. Dieser wird von QC entweder von der Dokumentendatei übernommen oder selbst generiert. X Der Lösch-Button zum Löschen des Dokumentes in der Datenbank. Dokument-Typen URL Ein Link auf eine beliebige Webseite im Internet. Beim Laden des Links in die Datenbank wird überprüft, ob der Link funktioniert; nur dann wird er in der Datenbank abgespeichert. Screenshot Ein Screenshot wird als Bild in der Datenbank hinterlegt. Wird dieser Typ ausgewählt, so wird geprüft, ob sich in der Zwischenablage ein Image (Screenshot) befindet. Wenn nicht, wird „No Image“ angezeigt. Wenn ja, so wird das Bild angezeigt. Mit Laden erfolgt eine Abspeicherung in der Datenbank. Für einen Screenshot muss man also nur die „Druck“ Taste betätigen und es befindet sich der Screenshot in der Zwischenablage und kann von QC übernommen werden. Prinzipiell kann man so alle Bilder, die man in die Zwischenablage bekommt, auch in QC unter Screenshot ablegen. Memo Über eine Memo-Eingabefeld kann beliebiger Text oder Kommentare eingegeben werden. Text Eine beliebige Text-Datei lässt sich als Dokument importieren. PDF Eine beliebige PDF-Datei lässt sich als Dokument importieren. Textverarbeitung Eine beliebige Word-Datei lässt sich als Dokument importieren. Die Formate .doc, docx, .odt, .fodt werden unterstützt. Tabellenkalkulation Eine beliebige Tabellenkalkulations-Datei lässt sich als Dokument importieren. Die Formate .xls, .xlsx, .ods, .fods werden unterstützt. Bild Eine beliebige Bild-Datei lässt sich als Dokument importieren. Die Formate .jpg, .gif, .png, .bmp, .tif werden unterstützt. QuoteCompiler Handbuch Version 2.0.0.20 Seite 25 Sonstige Dateitypen Eine beliebige Datei lässt sich als Dokument importieren, unabhängig vom Dateityp. Laden eines Dokuments in die Datenbank Zunächst wird der Dokumenten-Typ festgelegt. Das Dokument-Datum wird automatisch auf das aktuelle Datum eingestellt, kann aber beliebig verändert werden. Unter „Name“ kann man dem Dokument eine Bezeichnung mitgeben, die hilft, später den Inhalt des Dokumentes daran zu erkennen. Für die Dateiformate Text, PDF, Word, Excel und Bild erscheint ein Eingabefeld für die „Import-Datei“. Diese Datei kann ausgewählt werden. Danach wird über Drücken des Buttons „Laden“ die Datei in die Datenbank geladen. Für die Dateiformate URL und Memo erscheint ein entsprechendes Eingabefeld, dass die URL bzw. Texteingabe erlaubt. Nach Eingabe kann man die Daten dann über den Button „Laden“ in die Datenbank aufnehmen. Bei Auswahl des Dokumententyps Screenshot muss sich bereits ein Screenshot oder ein anderes Bild in der Zwischenablage befinden. Dieses wird dann auch angezeigt. Über den Button „Laden“ wird das Bild in die Datenbank aufgenommen. Erscheint die Anzeige „No Image“ muss man den Screenshot erzeugen (DruckFunktion“ und danach noch einmal den Dokument-Typ Screenshot einstellen. Anzeigen/Exportieren eines Dokumentes aus der Datenbank Durch Doppelklick auf ein Dokument in der Dokumententabelle wird das jeweilige Dokument mit dem zugehörigen Programm geöffnet. Löschen eines Dokumentes in der Datenbank Durch Klicken des X-Buttons in der jeweiligen Dokumentenzeile der Dokumententabelle wird das jeweilige Dokument komplett aus der Datenbank gelöscht. Beim Löschen eines Wertpapiers in QC werden automatisch auch alle dazugehörigen Daten, wie Transaktionen, historische Kurse und Dokumente mitgelöscht. QuoteCompiler Handbuch Version 2.0.0.20 Seite 26 Reiter Transaktionen In die Transaktionstabelle können die Wertpapier-Transaktionen eingegeben werden. Die Spalte „Gesamt“ wird dabei von QC ausgerechnet und kann nicht direkt editiert werden. In der Summenzeile unten kann man die Summen der Spalten „Anteile“, „Gebühr“ und „Gesamt“ sehen. Achtung: Anteile bei einer Verkaufstransaktion müssen negativ angegeben werden. Mit der „Löschen“ Taste kann die selektierte Transaktionszeile gelöscht werden. Über eine der 3 Tasten rechts unten kann die Transaktionstabelle im Excel-, Text-, oder HTML-Format exportiert werden. QuoteCompiler Handbuch Version 2.0.0.20 Seite 27 Reiter Historische Kurse Tabelle historischer Kurse Die Tabelle enthält die historischen Kurse einschließlich Kurszeit, Umsatz sowie Open, Close, Low und High. Bei jeder Kursaktualisierung eines Wertpapiers oder der Ansicht in der Haupttabelle werden die Kursinformationen automatisch in diese Tabelle eingetragen. Auch kann man die Kursinformationen jederzeit editieren, neue hinzufügen oder auch über die „Löschen“ Taste weglöschen. Auch diese Tabelle kann man wie die Haupttabelle nach jeder Spalte sortieren. Über eine der 3 Tasten rechts unten kann die Kurstabelle im Excel-, Text-, oder HTML-Format exportiert werden. Löschen Löscht das bzw. die selektierten Kurszeilen in der Tabelle historischer Kurse. Split Über die „Split“ Taste gelangt man in das Split-Fenster. Dort kann man unter Eingabe eines SplitVerhältnisses und des Split-Datums einen Aktiensplit nachvollziehen. Es werden dafür alle historischen Kurse sowie die Transaktionen des Wertpapiers rückwirkend umgerechnet. Intraday-Kurse löschen Löscht alle Intraday-Kurse des Wertpapiers, so dass nur der jeweils letzte Kurseintrag jedes Tages erhalten bleibt. Damit lässt sich die Datenmenge in QC reduzieren, denn für allgemeine Auswertungen reicht meist der Tagesschlusskurs bzw. ein Kurs pro Tag. QuoteCompiler Handbuch Version 2.0.0.20 Seite 28 Laden historischer Kurse Im unteren Teil können auch historische Kurse aus dem Internet geladen werden. Hierbei werden jedoch nicht alle Wertpapiere unterstützt. Im Zweifelsfall hilft ein Versuch weiter. Dabei spielt insbesondere die Auswahl der Börse eine wichtige Rolle. Für Fonds, Zertifikate sollte man Fonds einstellen. Bei Aktien eher eine entsprechende Börse. Hier hilft wirklich nur ein Probieren. Auch sollte man nach Möglichkeit für das Wertpapier sowohl die WKN als auch die ISIN angegeben haben, das erhöht die Wahrscheinlichkeit eines erfolgreichen Ladens von historischen Kursen. Auswahl der Kursquelle für historische Kurse: Derzeit werden 3 Quellen für historische Kurse unterstützt. Die Standardeinstellung ist „Alle Quellen“. Hierbei versucht QC jede der 3 Quellen nacheinander nach historischen Kursen für das Wertpapier abzufragen. Liefert eine Quelle erfolgreich die Kurse, werden diese geladen und der Vorgang wird beendet. Da manche Wertpapiere von mehreren der 3 Quellen unterstützt werden, manchmal in unterschiedlicher Qualität und Verfügbarkeit oder unterschiedlicher Währung, gibt es die Möglichkeit, jede der 3 Quellen individuell einzustellen, um die für das Wertpapier beste Kursquelle nutzen zu können. QuoteCompiler Handbuch Version 2.0.0.20 Seite 29 12. Das Server-Fenster Ein Server in der QC Umgebung ist eine Quelle/Seite im Internet, aus der man die Kurse lädt. Das kann grundsätzlich jede Internetseite sein, auf der Kurse angezeigt werden. Es gibt einige sehr populäre Kursanbieter, aber auch die meisten Depotbanken bieten diesen Service an. Fonds, Optionsscheine und andere Derivate können normalerweise von der Webseite des Herausgebers der Wertpapiere abgefragt werden. Das Server-Fenster gestattet das Konfigurieren solcher Quellen im Internet, also z.B. die Angabe der Webadresse und der exakten Position des Kurses auf der Webseite. Um die Serverdefinitionen zu überprüfen oder zu manipulieren, kann man das Server Symbol in der Toolbar klicken oder die entsprechende Funktion über das Menü “Extras – Server“ aufrufen. Nach dem Öffnen des Fensters wird der erste Server dargestellt. Die Navigation durch die Server erfolgt entweder über das Pull-Down-Menue links oben oder den rechts daneben befindlichen Navigator. QuoteCompiler Handbuch Version 2.0.0.20 Seite 30 Unter der Serverauswahl befindet sich das Feld für den Server, in dem man den Namen des Servers editieren kann. Das Textfeld darunter dient für Kommentare und Erläuterungen und kann auch leer bleiben. Das URL Feld muss den Internet Link auf die Webseite enthalten. Falls im Link für das Wertpapier ein Symbol enthalten sein muss (ist in den meisten Fällen erforderlich), dann schreibt man anstelle des Symbols einfach eine der folgenden Variablen und QC ersetzt bei der Kursabfrage diesen Ausdruck durch das entsprechende Symbol: [&wkn] [&isin] [&ticker] für WKN für ISIN für Ticker Diese Variablen können auch bei den Such-Informationen verwendet werden. Um die Erzeugung neuer Definitionen einfacher zu machen, gibt es die 3 Knöpfe mit Unterstützungsfunktion: „Öffnen im Browser“ öffnet den angegebenen Link im Standardbrowser. „Quelltext“ öffnet den Quelltext des Links im Standard-Texteditor. „Quelltext <>“ öffnet den Quelltext des Links im Standard-Texteditor, allerdings sind die HTML Tags entfernt. Das hilft oft, die Definition der Kursposition durchzuführen. Einstellungen Die Trennzeichen in Zahlen für die Dezimalstelle und die Tausender-Stelle auf der zugehörigen Webseite kann hier definiert werden. Diese Trennzeichen sind unterschiedlich auf deutschen bzw. Englisch/amerikanischen Webseiten. Mit dem Schalter „Entferne HTML Tags“ kann man festlegen, ob die HTML Befehle vor der Suche nach dem Kurs herausgefiltert werden sollen. Das ist dann empfehlenswert, wenn man in den Suchstrings keine HTML Tags verwendet. Die Such-Informationen In diesem Rahmen wird die genaue Position des Kurses und der weiteren Kursinformationen im Quelltext der Webseite beschrieben. QC sucht zuerst nach Suchtext1, gefolgt von Suchtext2, Suchtext3 und zuletzt nach Suchtext4, falls dort etwas eingegeben wurde. Von der gefundenen Position springt QC dann weiter um die Anzahl der angegebenen HTML Tags (oder „<>“ Zeichenfolgen, falls die Funktion „Entferne HTML Tags“ eingeschaltet wurde). Von der dann gefundenen Position springt QC dann weiter um die Anzahl der im Feld „Zahlen“ angegebenen Zahlen. Damit kann man ausreichend genau die Kursposition innerhalb einer Webseite beschreiben. Am besten man guckt sich einige Beispiele an, dann sollte es nicht so schwierig sein, auch neue Serverdefinitionen einzugeben. Die Definitionen für Umsatz, Open, Close, High und Low sind optional und nur sinnvoll, wenn die Webseite auch diese Werte anzeigt. Die Datum / Zeit Definitionen sind optional. Die Eingaben sind analog zu den Eingaben der Kursdefinition. Wenn im Feld Datum/Tag in Suchtext1 nichts steht, dann wird automatisch als Kurs-Zeit die Zeit des Downloads verwendet. Wenn die Datums- und Zeitangaben korrekt sind, dann wird die tatsächliche Kurs-Zeit verwendet. Das ist die empfohlene Methode, da man sonst nicht weiß, von wann der geladene Kurs stammt. Setzt man in Suchstring1 einer der Datumsangaben Tag, Monat oder Jahr den Ausdruck [&date], so wird der aktuelle Wert dort eingesetzt. Das macht z.B. Sinn, wenn auf einer Webseite nur Kurs, Tag und Monat angegeben wird, nicht aber das Jahr. Dann kann man mit [&date] das aktuelle Jahr einsetzen. Setzt man in den Suchstring1 der Stundenangabe [&minute], so werden die Angaben des Minutenfeldes verwendet und die Stundenzeit vor der Minutenangabe ausgelesen. Hintergrund ist, dass sich das Minutenfeld über den „:“ sehr gut lokalisieren lässt. QuoteCompiler Handbuch Version 2.0.0.20 Seite 31 13. Das Chart-Fenster Für jedes Wertpapier lässt sich das Chart-Fenster öffnen. Auf der Basis der vorhandenen Kurse, die über den Kursabruf oder einen Kursimport in die Liste der historischen Kurse aufgenommen wurden, wird der Chart dargestellt. Über die Bedienelemente der Kopfzeile lässt sich der Chart konfigurieren. Die gewählten Einstellungen bleiben erhalten, bis sie wieder verändert werden. Datumsfelder „Von:“ / „Bis“ Hier lässt sich der Zeitraum des dargestellten Charts einstellen. Nach jeder Änderung erfolgt sofort ein Neuzeichnen des Charts. Außerdem wird automatisch der „Zeitraum“ auf „Individuell“ eingestellt. Zeitraum Mit der Auswahl von „Individuell“ wird der in den Datumsfeldern eingetragene Zeitraum dargestellt. Alle anderen Zeitangaben (wie z.B. „5 Jahre“) stellen den Chart der letzten entsprechenden Periode dar (also z.B. die letzten 5 Jahre) bis zum aktuellen Datum. Log. Hier erfolgt die Umschaltung zwischen linearer und logarithmischer Darstellung der Charts. Als Standardeinstellung wird linear verwendet. Die geänderte Einstellung bleibt jedoch erhalten. Export Bietet den Export des Charts im png-Format an. Die erzeugte Grafikdatei wird abgespeichert und sofort mit der verbundenen Anwendung geöffnet. QuoteCompiler Handbuch Version 2.0.0.20 Seite 32 Vergleich Erlaubt den Vergleich der Kursentwicklung des ausgewählten Wertpapiers mit einem anderen Wertpapier, das in QC enthalten ist. Dazu kann in der Liste aller Wertpapiere ein beliebiges ausgewählt werden und beide Charts werden im Vergleich dargestellt. Dazu wird der zeitlich erste dargestellte Wert beider Wertpapiere gleich 100% gesetzt und die prozentuale Entwicklung dargestellt. Somit ist ein Vergleich der Entwicklung beider Wertpapiere seit dem Anfangsdatum des Charts gegeben. Panel „Indikatoren“ Über die Auswahlfelder in diesem Panel lassen sich die Indikatoren ein- bzw. ausblenden. Bei jeder Änderung wird sofort der Chart mit den Änderungen neu dargestellt. Die Einstellungen bleiben erhalten. • GD5 - Gleitender Durchschnitt 5 Tage Es wird in das Chartfenster die Linie des Gleitenden Durchschnitts auf der Basis von 5 Tagen eingezeichnet. • GD38 - Gleitender Durchschnitt 38 Tage Es wird in das Chartfenster die Linie des Gleitenden Durchschnitts auf der Basis von 38 Tagen eingezeichnet. • GD90 - Gleitender Durchschnitt 90 Tage Es wird in das Chartfenster die Linie des Gleitenden Durchschnitts auf der Basis von 90 Tagen eingezeichnet. • GD200 - Gleitender Durchschnitt 200 Tage Es wird in das Chartfenster die Linie des Gleitenden Durchschnitts auf der Basis von 200 Tagen eingezeichnet. • Bollinger Bänder Es werden in das Chartfenster das obere, mittlere und untere Bollingerband auf der Basis von 20 Tagen eingezeichnet. • Umsatz Falls vorhanden, werden die Tagesumsätze in einem separaten Fenster unter dem Chart zeitsynchron zum Kurschart angezeigt. • Transaktionen Es werden in das Chartfenster alle Kauf- und Verkauf-Transaktionen sowie eine Linie für den gesamtheitlich gezahlten Einkaufspreis eingezeichnet. • S/L S/B Es werden in das Chartfenster die eingetragenen Stop-Loss und Stop-Buy Werte als Linie eingezeichnet. QuoteCompiler Handbuch Version 2.0.0.20 Seite 33 Panel „Zeichnen“ Mit der Funktion Zeichnen können Linien in den Chart zu Dokumentationszwecken eingefügt werden. Anzeigemodus Dieser Modus ist der normale Anzeigemodus des Charts. Er ist standardmäßig beim Öffnen des Charts eingeschaltet. Der Cursor ist ein Fadenkreuzcursor, der auf der Kurslinie und den Objekte einrastet und die Koordinaten im Chart anzeigt. Hintergrund: Beige Abfragemodus Der Abfragemodus dient dem Identifizieren von Objekten im Chart. Der Cursor ist ein frei beweglicher Pfeil mit Fragezeichen. Es wird der Name der Objekte im Chart angezeigt, wenn man mit dem Cursor über ein Objekt fährt. Hintergrund: Oliv. Chart-Rücksetzen Veranlasst ein Neuzeichnen des Charts. Dabei werden alle eingezeichneten Linien gelöscht. Zeichenmodus: Horizontale Linie Ermöglicht das Einfügen einer horizontalen Linie in den Chart. Der Kreuzcursor wird auf den Chart bewegt. Durch Klicken der linken Maustaste erscheint zunächst gestrichelt die horizontale Linie an der Stelle des Cursors. Solange die Maustaste gedrückt bleibt, kann die Linie noch nach oben und unten geschoben werden, sie bleibt dabei noch gestrichelt. Beim Loslassen der Maustaste wird die Linie final gezeichnet und durchgehend angezeigt. Hintergrund: Blau. Zeichenmodus: Vertikale Linie Ermöglicht das Einfügen einer vertikalen Linie in den Chart. Der Kreuzcursor wird auf den Chart bewegt. Durch Klicken der linken Maustaste erscheint zunächst gestrichelt die vertikale Linie an der Stelle des Cursors. Solange die Maustaste gedrückt bleibt, kann die Linie noch nach links und rechts geschoben werden, sie bleibt dabei noch gestrichelt. Beim Loslassen der Maustaste wird die Linie final gezeichnet und durchgehend angezeigt. Hintergrund: Blau. Zeichenmodus: Linie Ermöglicht das Einfügen einer Linie in den Chart. Der Kreuzcursor wird auf den Chart bewegt. Durch Klicken der linken Maustaste wird der Anfangspunkt der Linie festgelegt. Solange die Maustaste gedrückt bleibt, kann die Linie nun in den Chart eingezeichnet werden, sie bleibt dabei noch gestrichelt. Beim Loslassen der Maustaste wird der Endpunkt der Linie festgelegt und die Linie final gezeichnet und durchgehend angezeigt. Hintergrund: Blau. Zeichenmodus: Parallele Linien Ermöglicht das Einfügen zweier parallel laufender Linien bzw. eines Kanals in den Chart. Der Kreuzcursor wird auf den Chart bewegt. Durch Klicken der linken Maustaste wird der Anfangspunkt der ersten Linie festgelegt. Solange die Maustaste gedrückt bleibt, kann die Linie nun in den Chart eingezeichnet werden, sie bleibt dabei noch gestrichelt. Beim Loslassen der Maustaste wird der Endpunkt der Linie festgelegt und die Linie final gezeichnet und durchgehend angezeigt. Ausserdem wird sofort die zweite parallel laufende Linie gestrichelt sichtbar und kann mit dem Cursor an ihre endgültige Position bewegt werden. Durch Klicken der Maustaste wird die Linie final gezeichnet und durchgehend angezeigt. Hintergrund: Blau. QuoteCompiler Handbuch Version 2.0.0.20 Seite 34 Zeichenmodus: Marke Ermöglicht das Einfügen einer Marke/Markierung in Form eines Kreises in den Chart. Der Kreuzcursor wird auf den Chart bewegt. Durch Klicken der linken Maustaste wird die Marke sichtbar und kann bei gedrückter Maustaste nun an die Zielposition im Chart bewegt werden. Durch Loslassen der Maustaste wird die Marke final eingezeichnet. Hintergrund: Blau. Zeichenmodus: Text Ermöglicht das Einfügen eines Textes/Kommentares in den Chart. Wird dieser Modus ausgewählt, erscheint ein Texteingabefeld, in dem zunächst der Text eingegeben werden kann. Durch einen Mausklick in den Chart wird der Text dort nun sichtbar und kann – solange die Maustaste gedrückt bleibt – an die finale Position im Chart bewegt werden. Hintergrund: Blau. QuoteCompiler Handbuch Version 2.0.0.20 Seite 35 14. Das Berichts-Fenster Das Berichtsfenster soll zunehmend eine Sammlung sinnvoller Auswertungen bzw. Berichte enthalten. Dabei gibt es Berichte und grafische Auswertungen in Charts. Bericht „Transaktionen“ Dieser Bericht listet alle Transaktionen aus allen Depots in einem beliebigen Zeitraum auf. Der Zeitraum kann über die beiden Datumsfelder in der Toolbar festgelegt werden. Als Basiseinstellung werden alle Transaktionen des laufenden Jahres angezeigt. Wie auch in der Haupttabelle von QC können hier die vielfältigen Sortier-, Filter- und Gruppierungsfunktionen genutzt werden. Damit kann man dann beispielsweise die Transaktionen gruppiert nach Depots und/oder Transaktionstyp darstellen. Wie bei allen QC Tabellen kann ein Export des Berichtes in die Formate Excel, Text oder HTML erfolgen (über die Buttons in der Toolbar). Aus diesen Anwendungen kann dann der Ausdruck oder gegebenenfalls eine Weiterverarbeitung erfolgen. QuoteCompiler Handbuch Version 2.0.0.20 Seite 36 Depot Bericht Der Depot Bericht fasst statistische und grafische Informationen über das ausgewählte Depot in Form eines 2-seitigen druckbaren Berichtes zusammen. Es werden sowohl die Depot-Wertentwicklung als auch die Zusammensetzung des Depots nach Kategorien dargestellt. In der Kopfleiste lassen sich das Depot auswählen und die versteckten Wertpapiere ein- bzw. ausblenden. QuoteCompiler Handbuch Version 2.0.0.20 Seite 37 Grafische Auswertungen zur Depot Entwicklung In diesen grafischen Auswertungen wird die historische Entwicklung des Depots dargestellt. Derzeit sind dies die folgenden historischen Verläufe: - Depotwert - Investition - Gewinn Die Kurven lassen sich einzeln ein-oder ausblenden. Mindestens eine Kurve ist erforderlich. Diese Auswertungen erfolgen über das jeweils ausgewählte Depot für den ausgewählten Zeitraum. Über die Auswahlmenues oberhalb des Charts lassen sich sowohl das Depot als auch der ausgewählte BerichtsZeitraum festlegen. Ebenso lassen sich die versteckten Wertpapiere ein- bzw. ausblenden. QC gibt je nach ausgewähltem Zeitraum einen Wert für die Anzahl der berechneten Stützpunkte vor. Diese Zahl kann manuell verändert werden und das Klicken auf den Haken rechts daneben berechnet die Grafik neu. Je mehr Stutzpunkte umso genauer ist der Chart und umso länger dauert die Berechnung. Die maximale Anzahl der Stützpunkte ist die Anzahl der Tage für den gewählten Zeitraum. Über die beiden „Export“ Buttons lässt sich die Grafik als csv-Datei oder als PNG Datei exportieren und abspeichern. Panel „Depot-Entwicklung“ im QC Hauptfenster Die grafischen Auswertungen sind auch in dem Panel „Depot-Entwicklung“ im Hauptfenster von QC dargestellt. Da die Berechnungen zeitaufwändig sind, werden dort jedoch weniger Stützstellen der Historie berechnet, die Auflösung ist also gröber. Wen die zeitliche Neuberechnung in diesem Panel bei Kursaktualisierungen oder Depot-Wechsel stört, kann dieses Panel auch einfach ausblenden. Dann gibt es diese Verzögerungen nicht mehr. Depotwert Es wird zum jeweiligen historischen Zeitpunkt der damals aktuelle Wert des Depots berechnet, wie er auch in der Spalte „Wert“ der QC Haupttabelle angezeigt wird. Für alle Wertpapiere des Depots, sofern sie nicht versteckt sind, werden die damals aktuell gehaltenen Anteile ermittelt und deren Wert aufgrund des damals vorhandenen Kurses bestimmt. Diese Werte werden aufsummiert und als Depotwert dargestellt. Bei Wertpapieren in Fremdwährungen wird der damals gültige Währungskurs berücksichtigt. QuoteCompiler Handbuch Version 2.0.0.20 Seite 38 Der Depotwert ist keine Performance-Darstellung des Depots, da zwischenzeitliche Käufe und Verkäufe den Depotwert beeinflussen. (Beispiel: Der Kauf einer Aktie für 1000 € erhöht im Moment des Kaufs den Depotwert sofort um 1000 € ohne dass dies schon allein ein Performancesprung wäre.) Depotwert & Investition Depotwert siehe Erklärungen oben. Die Investitionen werden analog der Spalte „Invest.“ der QC Haupttabelle historisch berechnet und stellen somit eine Entwicklung der jeweils investierten Beträge dar. Realisierte Gewinne werden wie bei QC üblich über die Verringerung des Investitionsbetrages dargestellt. Gewinne Die Gewinne werden analog der Spalte „Gewinn“ der QC Haupttabelle berechnet. Dabei wird für jedes Wertpapier der jeweils aktuelle Wert bestimmt und die Investitionen abgezogen. Dazu kommen bisher angefallene Dividendengewinne. Realisierte Gewinne werden wie bei QC üblich über die Verringerung des Investitionsbetrages dargestellt und gehen somit in die historische Darstellung der Gewinne mit ein. Damit werden also die realisierten und die nicht realisierten Gewinne zum Berechnungszeitpunkt plus der Dividendenzahlungen dargestellt. Grafische Auswertungen zur Depot Zusammensetzung Es gibt 4 Berichte, die die Zusammensetzung des ausgewählten Depots nach den jeweils 4 Kategorie-Typen in Form eines Tortendiagramms darstellen: Kat Typ, Kat Region, Kat Branche und Kat Frei. QuoteCompiler Handbuch Version 2.0.0.20 Seite 39 15. Die Einstellungen Die meisten Einstellungen von QC werden in der Datei QC.ini abgespeichert. Diese wird bei der ersten Installation erzeugt und enthält dann die Standardeinstellungen von QC. Bei einem Upgrade oder einer erneuten Installation bleibt diese Datei und damit die existierenden Einstellungen erhalten. Die Einstellungen von QC werden über das Einstellungsfenster von QC geändert und dann durch QC automatisch in der QC.ini Datei abgespeichert. 2 Tipps an dieser Stelle: - Das Weglöschen der Datei QC.ini ist möglich und führt zu einem Rücksetzen aller Einstellungen von QC auf den Auslieferungszustand. - Dir Datei QC.ini ist in jedem Texteditor bearbeitbar und lesbar. Die Parameter haben erklärende Bezeichnungen. Das Weglöschen einzelner Zeilen/Parameter ist möglich und führt beim nächsten Start von QC zu einem Rücksetzen des jeweiligen Parameters auf den Auslieferungszustand. QuoteCompiler Handbuch Version 2.0.0.20 Seite 40 Und hier die Erläuterungen zum Einstellungsfenster, zu Erreichen über das Icon Einstellungen oder über „Extras – Einstellungen“: Reiter Allgemein Allgemeine Einstellungen zum QuoteCompiler. Funktions-Klick Hier lässt sich ein Tasten-Klick bei der Benutzung von QC ein- bzw. ausschalten. Ergebnis-Klick Wenn eingeschaltet, ertönt bei den meisten Funktionen ein Klick-Geräusch. Skin Eine von 18 Skins für QC lässt sich hier auswählen. Hierüber lässt sich QC im Aussehen einstellen, am besten mal ausprobieren. Min/Max-Datum In der Haupttabelle gibt es die Spalten Min und Max. Diese zeigen den minimalen bzw. maximalen Kurs seit dem hier angegebenen Min/Max-Datum an. Die Grundeinstellung ist 1906, was dazu führt, dass jeweils das Allzeithoch bzw. Allzeittief angezeigt wird. URL Bank Hier kann man den Internet Link zu seiner Bank, seinem Broker oder auch zu einer beliebigen anderen Webadresse abspeichern. Beim Anklicken dieses Icons öffnet sich dann der Web-Browser mit der zugehörigen Webseite. Nach der Auslieferung führt dieser Link zur Webseite von finanzkasper.de. QuoteCompiler Handbuch Version 2.0.0.20 Seite 41 Ordner Für Datendateien Nach der Installation von QuoteCompiler werden die Datendateien in dem Ordner \Dokumente und Einstellungen\<login>\Lokale Einstellungen\Anwendungsdaten abgelegt. Bei Bedarf kann der Speicherort auch verändert werden. Dazu wird hier ein neuer Ordner ausgewählt. Nach dem Schließen des Einstellungsfensters werden die Datendateien dann in den neuen Ordner kopiert und dort auch genutzt. Backup Einstellungen QC unterstützt die manuelle und automatische Erstellung von Datensicherungen. Dabei werden alle Datenbankinformationen in eine Backupdatei im Format QC_yymmddhhmmss.bak geschrieben. Der Zielordner für die Datensicherungen kann hier ausgewählt werden. Es lässt sich einstellen, wie häufig eine automatische Datensicherung erstellt werden soll. Mögliche Optionen sind: Gar nicht, täglich, wöchentlich oder monatlich. Die Datensicherung kann auch manuell durchgeführt werden über die Funktion „Extras – Datenbank sichern“. Reiter Kursaktualisierung Einstellungen zur Kursaktualisierung über das Internet. QuoteCompiler Handbuch Version 2.0.0.20 Seite 42 Automatische Kursaktualisierung QC kann die Kursaktualisierung über das Internet sowohl manuell per Tastenklick als auch zeitgesteuert automatisch durchführen. Auto an/aus Schaltet die automatische Kursaktualisierung an bzw. aus. Aktualisieren alle Zeitlicher Abstand des automatischen Kursabrufs. Dies kann 24h rund um die Uhr oder alternativ auch nur während eines bestimmten Zeitraumes des Tages z.B. während der Börsenzeiten erfolgen. Proxy Einstellungen Einstellungen für den Internet Zugang über einen Proxy bzw. Firewall. Dies kann insbesondere in Unternehmensnetzwerken erforderlich sein. Der Heimnutzer hat hier in der Regel nichts auszufüllen. Export nach Kursaktualisierung Wenn diese Funktion gewählt wird, wird unmittelbar nach der Kursaktualisierung der Ansicht ein Kursexport durchgeführt. Negative Kurse zulassen Normalerweise filtert QC negative Kurswerte bei der Kursaktualisierung raus, um Fehler zu reduzieren. Benötigt man negative Kurse,so kann dieser Schalter eingeschaltet werden. Kursaktualisierung Ansicht nach Start Wenn diese Funktion gewählt wird, wird unmittelbar nach dem Start von QC eine Kursaktualisierung der Ansicht des aktuell gewählten Depots durchgeführt. Kursaktualisierung Alle nach Start Wenn diese Funktion gewählt wird, wird unmittelbar nach dem Start von QC eine Kursaktualisierung aller Wertpapiere in QC durchgeführt. Dazu schaltet QC nach dem Start die Ansicht auf ALLE, führt die Kursaktualisierung durch und schaltet danach auf das ursprüngliche Depot zurück. Historische Kurse Hier verbirgt sich dir Funktion für alle Wertpapiere die historischen Kurse zu laden. Es werden für alle Wertpapiere aller Depots nacheinander die historischen Kurse geladen. Achtung: Das kann etwas dauern. Der Fortschritt ist wie üblich unten in der Statuszeile des Hauptfensters zu beobachten. Hinweis: Es gibt derzeit nur 2 Quellen in QC für das Laden historischer Kurse. Auch sind nicht für alle Wertpapiere historische Kurse ladbar. Diese Funktion ist deshalb zur Kursversorgung nicht so zuverlässig, wie die ‚normale’ Kursaktualisierung. „Ab dem letzten Kurseintrag“: Dabei prüft QC für jedes Wertpapier, bis wann die Kurse in der Kurshistorie vorhanden sind und lädt ab dem letzten vorhandenen Kurseintrag bis zum aktuellen Datum alle Kurse nach. Ist diese Auswahl nicht gewählt, wird für alle Wertpapiere der Zeitbereich zwischen den beiden Datumsfeldern zum Laden historischer Kurse verwendet. QuoteCompiler Handbuch Version 2.0.0.20 Seite 43 Reiter Währungen Einstellungen zur den Währungen der Wertpapiere. Als Basiswährung ist der Euro standardgemäß eingetragen. Wer nur Wertpapiere in Euro hat, braucht hier bei Währungen nichts mehr einzustellen. Die Basiswährung ist die Basis für Auswertungen oder für Depotsummen. Grundsätzlich kann auch jede andere Währung als der Euro als Basiswährung verwendet werden. Wer beispielsweise den US Dollar als Basiswährung haben möchte, trägt USD bei Basiswährung ein und alle anderen Währungen dann mit Bezug zur Basiswährung, in diesem Fall dann dem USD. In die Spalte Währung kann man jede neue erforderliche Währung eintragen. Dabei sollte das übliche 3buchstabige Währungskürzel verwendet werden. Die anderen 4 Spalten der Währungstabelle dienen den Einstellungen für eine automatische Kursaktualisierung. Währungskurse können grundsätzlich sowohl manuell gepflegt werden, als auch automatisch aktualisiert werden. Spalte Symbol muss das Währungssymbol enthalten, wie es der zugeordnete Server benötigt. Spalte Invers kehrt den Wert der Währung um. Dies ist in manchen Fällen hilfreich, wenn das gewünschte Währungsverhältnis nicht abgerufen werden kann, wohl aber der Kehrwert (z.B. bei EURNOK). Das Löschen einer Währung erfolgt über den jeweiligen x-Button. Eine Währung kann nur erfolgreich gelöscht werden, wenn es kein Wertpapier mehr gibt, dass diese Währung verwendet. QuoteCompiler Handbuch Version 2.0.0.20 Seite 44 Durch Klicken auf das Pluszeichen in der Währungsspalte erhält man für die jeweilige Währung zwei Untertabellen: „Verwendung“ und „Kurse“, wie es im folgenden Screenshot dargestellt ist: Die Tabelle Verwendung ist rein informativ und listet die Wertpapiere auf, die die jeweilige Währung verwenden. Die Tabelle Kurse enthält die Währungskurse. Für die Berechnungen in QC wird der jeweils aktuellste vorhandene Kurs verwendet. Der Währungskurs kann manuell gepflegt werden, indem er in der Spalte Kurs jeweils geändert wird oder ein neuer Kurs eingefügt wird. Über den x-Button lässt sich ein Kurs in der Tabelle löschen. Noch besser ist die automatische Kursaktualisierung. Um diese einzuschalten, ist das Kästchen „Autom. Aktualisierung“ zu selektieren, der Währungsserver auszuwählen und das für diesen Server erforderliche Symbol einzutragen. Über den Knopf „Währungskurse aktualisieren“ werden alle Währungskurse der Tabelle, die für die automatische Aktualisierung eingerichtet sind, aktualisiert. Auch werden bei einer Kursabfrage bei den Wertpapieren in einer anderen Währung als der Basiswährung (EUR) automatisch im Hintergrund der entsprechende Währungskurs aktualisiert. Mehr Details zu den Währungen unter dem Punkt „Wertpapiere in Fremdwährungen“. QuoteCompiler Handbuch Version 2.0.0.20 Seite 45 Reiter Export QC bietet die Möglichkeit, sowohl die Kurse von einem oder mehreren Wertpapieren als auch ganze Depotlisten zu ex- und importieren. Die exportierte Datei ist eine Textdatei im csv-Format und kann sowohl von QC als auch von den meisten anderen entsprechenden Finanztools wieder eingelesen werden, auch z.B. von Excel oder Quicken. Die Exportfunktion ist sehr flexibel und kann daher in weiten Grenzen konfiguriert werden. Unter dem Reiter Export können alle Einstellungen für den Datenexport erfolgen. Es ist möglich bis zu 4 verschiedene Exportformate zu hinterlegen. Fragen vor dem Überschreiben Bei ausgewählter Funktion: Falls die Zieldatei bereits existiert, wird vor dem Überschreiben gefragt, ob die Datei wirklich überschrieben werden soll. Ist die Funktion nicht ausgewählt, wird die Zieldatei in jedem Fall geschrieben und eine gegebenenfalls existierende Datei gleichen Namens ohne Rückfrage überschrieben. Exportiere auch historische Kurse Hier lässt sich einstellen, ob auch die historischen Kurse exportiert werden sollen. Bei ausgewählter Funktion wird für jeden Kurseintrag in der Liste der historischen Kurse des jeweiligen Wertpapiers eine Zeile in der Exportdatei generiert. Ist diese Funktion nicht ausgewählt, so wird für jedes Wertpapier nur der letzte Kurs exportiert. Kurse ab Bei der Ausgabe von historischen Kursen kann hier eine zeitliche Eingrenzung der Kurse erfolgen. Es werden grundsätzlich nur Kurse ab diesem Datum exportiert. Die Standardeinstellung ist der 1.1.1900. Dieses Feld ist nur verfügbar, wenn die Option „Exportiere auch historische Kurse“ ausgewählt ist. QuoteCompiler Handbuch Version 2.0.0.20 Seite 46 Kurse bis Bei der Ausgabe von historischen Kursen kann hier eine zeitliche Eingrenzung der Kurse erfolgen. Es werden grundsätzlich nur Kurse vor diesem Datum exportiert. Die Standardeinstellung ist der aktuelle Tag. Dieses Feld ist nur verfügbar, wenn die Option „Exportiere auch historische Kurse“ ausgewählt ist. Exportiere Intraday-Kurse Wenn ausgewählt und für den Fall das historische Kurse exportiert werden, so werden wirklich alle historischen Kurse, also auch Intraday-Kurse exportiert. Andernfalls wird nur der letzte Kurs jedes Tages aus der Liste historische Kurse exportiert. Exportiere in separate Dateien Die Auswahl dieser Funktion bewirkt, dass beim Export für jedes Wertpapier eine separate Exportdatei erzeugt wird. Der Dateiname besteht in diesem Fall aus dem angegebenen Export-Dateinamen ergänzt um das Symbol des Wertpapiers. Export Format Hier erfolgt die Einstellung des Formates der Exportdatei. Dabei ist QC in weiten Grenzen konfigurierbar. Es lässt sich sowohl festlegen, welche Daten exportiert werden, als auch in welcher Form. QC unterstützt die Festlegung von 4 Formaten für den Export. Das erste ist mit Quicken bezeichnet, die anderen mit Frei1, Frei2 und Frei3. Der Datenexport erfolgt stets in dem ausgewählten der 4 Formate. Name Der Name des Exportformats kann hier festgelegt werden. Dateiname Hier wird zunächst der Dateiname der zu exportierenden Datei festgelegt. Export Hier wird der Aufbau einer Zeile in der Export-Datei definiert. Jedes eingetragene Zeichen erscheint auch so in den Zeilen der Export-Datei. Die zu exportierenden Daten werden durch Variablen auch in dieser Zeile eingegeben. Also schreibt man z.B. die Variable [&WKN] wird beim Export an Stelle dieser Variablen die tatsächliche WKN ausgegeben. Man kann diese Variablen per Tastatur einfach eintippen oder über das Pull-Down-Menu Export Variable auswählen. So sieht man auch gleich, welche Variablen es gibt und es passieren keine Fehler beim Eintippen. Liste der verfügbaren Variablen für den Export: Variable Beschreibung der eingefügten Daten in der Exportdatei [&Name] Name des Wertpapiers [&WKN] WKN des Wertpapiers [&ISIN] ISIN des Wertpapiers [&CountryCode] Die ersten beiden Zeichen der ISIN, die den Ländercode darstellen [&Ticker] Ticker des Wertpapiers [&Currency] Währung des Wertpapiers [&CurrencyRate] Währungskurs des Wertpapiers [&Cat.Type] Kategorie Typ [&Cat.Region] Kategorie Region [&Cat.Sector] Kategorie Branche [&Cat.Custom] Kategorie Frei QuoteCompiler Handbuch Version 2.0.0.20 Seite 47 [&Quote] Kurs (im Zahlenformat wie es auf dem lokalen PC eingestellt ist) [&Quote.Int] Ganzzahliger Anteil des Kurses [&Quote.Frac] Bruchteil des Kurses [&Volume] Umsatz [&Open] Open Kurs [&Open.Int] Ganzzahliger Anteil des Open Kurses [&Open.Frac] Bruchteil des Open Kurses [&Close] Close Kurs [&Close.Int] Ganzzahliger Anteil des Close Kurses [&Close.Frac] Bruchteil des Close Kurses [&High] High Kurs [&High.Int] Ganzzahliger Anteil des High Kurses [&High.Frac] Bruchteil des High Kurses [&Low] Low Kurs [&Low.Int] Ganzzahliger Anteil des Low Kurses [&Low.Frac] Bruchteil des Low Kurses [&Date] Kursdatum (im Datumsformat wie es auf dem lokalen PC eingestellt ist) [&Date.Day] Tagesteil des Kursdatums [&Date.Month] Monatsteil des Kursdatums [&Date.YearYY] Jahresteil des Kursdatums, 2stellig [&Date.Year] Jahresteil des Kursdatums, 4stellig [&Time] Kurszeit (im Zeitformat wie es auf dem lokalen PC eingestellt ist) [&Time.Hour] Stundenteil der Kurszeit [&Time.Minute] Minutenteil der Kurszeit [&BR] Zeilenumbruch Kopfzeile /Fußzeile Ebenso wie bei Export die Exportzeilen der Daten definiert werden, können hier die Formate der Kopfzeile bzw. Fußzeile definiert werden. Die Kopfzeile umfasst die erste(n) Zeile(n) der Ausgabedatei vor den Datenzeilen. Die Fußzeile umfasst die letzte(n) Zeile(n) der Ausgabedatei nach den Datenzeilen. Werden die jeweiligen Definitionen frei gelassen, gibt es nur Datenzeilen in der Ausgabedatei. Auch in diesen Definitionen können wie bei den Datenzeilen unter Export beliebige Zeichen oder Variablen eingegeben werden. Für die Kopf- bzw. Fußzeilen sind folgende Variablen möglich: Variable Beschreibung der eingefügten Daten in der Exportdatei [&Name] Name des Wertpapiers [&WKN] WKN des Wertpapiers [&ISIN] ISIN des Wertpapiers [&CountryCode] Die ersten beiden Zeichen der ISIN, die den Ländercode darstellen QuoteCompiler Handbuch Version 2.0.0.20 Seite 48 [&Ticker] Ticker des Wertpapiers [&Date] Aktuelles Datum (im Datumsformat wie es auf dem lokalen PC eingestellt ist) [&Date.Day] Tagesteil des aktuellen Datums [&Date.Month] Monatsteil des aktuellen Datums [&Date.Year] Jahresteil des aktuellen Datums [&Time] Aktuelle Zeit [&Time.Hour] Stundenteil der aktuellen Zeit [&Time.Minute] Minutenteil der aktuellen Zeit [&BR] Zeilenumbruch [&Timestamp] Zeitstempel im Format YYYYMMDDhhmmss Starte Programm nach Export Mit dieser Funktion lässt sich nach ausgeführtem Export ein anderes Programm starten. Das kann nützlich sein, wenn man im Anschluss die Daten gleich in ein anderes Tool importieren möchte. Exportiere Dateiname als Parameter Wenn ausgewählt wird beim Starten des anderen Programms der Funktion oben der Export-Dateiname als Parameter mitgegeben. Export Format Beispiel Dies ist eine Vorschau einer Export-Datenzeile, wie sie unter Export definiert wurde. So kann man gleich überprüfen, wie die Ausgabezeilen aussehen werden. QuoteCompiler Handbuch Version 2.0.0.20 Seite 49 Reiter Import QC bietet die Möglichkeit, sowohl die Kurse von einem oder mehreren Wertpapieren als auch ganze Depotlisten zu ex- und importieren. Die zu importierende Datei muss eine Textdatei im csv-Format sein und kann sowohl von QC als auch von den meisten anderen entsprechenden Finanztools generiert werden, auch z.B. von Excel. Die Importfunktion ist sehr flexibel und kann daher in weiten Grenzen konfiguriert werden. Unter dem Reiter Import können alle Einstellungen für den Datenimport erfolgen. Es ist möglich bis zu 4 verschiedene Importformate zu hinterlegen. Diese Funktion ist hilfreich, wenn man Kurslisten von Wertpapieren aus anderen Programmen oder aber aus dem Internet in QC einfügen möchte. Name Der Name des Importformats kann hier festgelegt werden. Dateiname Oben wird zunächst der Dateiname der zu importierenden Datei festgelegt. Diese Datei muss bereits vorhanden sein. Import Format Hier erfolgt die Einstellung des Formates der Importdatei. Dabei ist QC in weiten Grenzen konfigurierbar. Es lässt sich sowohl festlegen, welche Daten importiert werden, als auch in welcher Form. QC unterstützt die Festlegung von 4 Formaten für den Import. Das erste ist mit Quicken bezeichnet, die anderen mit Frei1, Frei2 und Frei3. Der Datenimport erfolgt stets in dem ausgewählten der 4 Formate. QuoteCompiler Handbuch Version 2.0.0.20 Seite 50 Liste der verfügbaren Variablen für den Import: Variable Beschreibung der eingefügten Daten in der Exportdatei [&Name] Name des Wertpapiers [&Variable] Eine beliebige Textinformation, die beim Importieren ignoriert wird [&WKN] WKN des Wertpapiers [&ISIN] ISIN des Wertpapiers [&Ticker] Ticker des Wertpapiers [&Quote] Kurs (im Zahlenformat wie es auf dem lokalen PC eingestellt ist) [&Quote.Int] Ganzzahliger Anteil des Kurses [&Quote.Frac] Bruchteil des Kurses [&Volume] Umsatz [&Open] Open Kurs [&Open.Int] Ganzzahliger Anteil des Open Kurses [&Open.Frac] Bruchteil des Open Kurses [&Close] Close Kurs [&Close.Int] Ganzzahliger Anteil des Close Kurses [&Close.Frac] Bruchteil des Close Kurses [&High] High Kurs [&High.Int] Ganzzahliger Anteil des High Kurses [&High.Frac] Bruchteil des High Kurses [&Low] Low Kurs [&Low.Int] Ganzzahliger Anteil des Low Kurses [&Low.Frac] Bruchteil des Low Kurses [&Date] Kursdatum (im Datumsformat wie es auf dem lokalen PC eingestellt ist) [&Date.Day] Tagesteil des Kursdatums [&Date.Month] Monatsteil des Kursdatums [&Date.Year] Jahresteil des Kursdatums [&Time] Kurszeit (im Zeitformat wie es auf dem lokalen PC eingestellt ist) [&Time.Hour] Stundenteil der Kurszeit [&Time.Minute] Minutenteil der Kurszeit Anzahl Kopfzeilen / Fußzeilen Die jeweils eingetragene Anzahl von Kopf- bzw. Fußzeilen wird beim Importieren ignoriert. Import Format Hier erfolgt eine Anzeige der zu importierenden Daten. Eine Zeile der Importdatei wird nach der vorgegebenen Import-Definition angezeigt und analysiert. QuoteCompiler Handbuch Version 2.0.0.20 Seite 51 Darunter wird eine Statusmeldung angezeigt. Wenn die Statusmeldung „Die Importdefinition ist syntaktisch ok.“ lautet, sind zumindest keine groben Fehler in der Importdefinition. Die Textfarben der analysierten Zeile haben folgende Bedeutung: Schwarz Rot Blau - nicht erkannt - erkannt als Trennzeichen oder fester Text - erkannt als Variable Reiter Layout Hier finden sich die Einstellungen für das Layout des Programms. Hintergrund Farben Die Wertpapierzeilen in der Haupttabelle werden farblich hinterlegt. Die Farbe wird in Abhängigkeit von der prozentualen Veränderung der letzten Kursaktualisierung gewählt. Die standardmäßig vorgegebenen Farben sind wie oben in dem Screenshot dargestellt, können aber auch beliebig verändert werden. Auch die Stufe für die nächste Farbe kann von dem vorgegebenen Wert 3 % auf jeden anderen Wert geändert werden. Betroffene Spalten: Kurs, ID, ID%, +/-, +/-%, Min, Max QuoteCompiler Handbuch Version 2.0.0.20 Seite 52 Vordergrund Farben Einige Spalten können (wenn hier ausgewählt) in farbigen Vordergrund-Farben dargestellt werden. Dabei werden positive Werte in Grün, negative in Rot und 0 in Schwarz dargestellt. Die Farben können hier beliebig eingestellt werden. Betroffene Spalten: ÄnderungID, Änderung, Gewinn, Gewinn% Layout Einstellungen Hier lassen sich die gerade eingestellten Layout Werte als Layout 1 (Watchlist) oder Layout 2 (Depot) abspeichern. Diese lassen sich dann in QC über Watchlist Layout bzw. Depot Layout jederzeit wieder einstellen. Features: Automatische Spaltenbreite Ist diese Funktion gewählt, so wird die Spaltenbreite der Spalten der Haupttabelle automatisch an den Inhalt angepasst. Wenn diese Funktion nicht gewählt ist, so kann man manuell die Spaltenbreite durch Ziehen der Zwischenräume des Spaltenkopfes einstellen. Diese eingestellte Spaltenbreite wird auch abgespeichert und bleibt bis zur nächsten Änderung erhalten. Features: Anzeige Filtereinstellungen Die Darstellung in der Haupttabelle erfolgt über Filterregeln. So werden die verschiedenen Depots dargestellt. Zusätzlich kann man beliebige Filterungen individuell einstellen, um sich die Anzeige anzupassen. Ist die Funktion „Anzeige Filtereinstellungen“ gewählt, so wird am unteren Rand der Haupttabelle die aktuelle Filtereinstellung angezeigt und kann darüber auch noch verändert werden. QuoteCompiler Handbuch Version 2.0.0.20 Seite 53 Reiter Kategorien QC gestattet es, die Wertpapiere bestimmten Kategorien zuzuordnen. Damit wird es möglich, dass alle Auswertungsfunktionen und Gruppierungen nach den Kategorien erfolgen können. 3 Kategorien sind vorgegeben: Type, Region und Branche. Eine 4. Kategorie (Frei) kann beliebig verwendet werden. Unter diesem Reiter können den Kategorien Werte zugeordnet werden. So kann man sich die Kategorien nach seinen Vorstellungen gestalten. Der folgende Screenshot zeigt auch die nach der Auslieferung vorhandenen Kategorien und deren Werte. Es können alle Werte verändert werden oder auch beliebig viele Werte hinzugefügt werden. Jedem Wertpapier kann nun unter den Wertpapiereigenschaften zu jeder Kategorie ein Wert zugeordnet werden. QuoteCompiler Handbuch Version 2.0.0.20 Seite 54 Reiter RSS Nachrichten Unter diesem Reiter werden alle Einstellungen für das Laufband von QC angepasst. Mit der Checkbox „RSS Nachrichten ein/aus“ lässt sich die RSS-/Nachrichtenfunktion komplett jederzeit einbzw. ausschalten. Wenn die Nachrichtenfunktion eingeschaltet ist, erfolgt auch immer die Darstellung der Nachrichten im Nachrichten-Panel. Dieses kann man aber wie auch jedes andere Panel ausblenden, verschieben oder automatisch bei Bedarf einblenden lassen. Mehr dazu im Abschnitt „Panels“. Das Laufband lässt sich über „Laufband ein/aus“ ein- bzw. ausschalten. Bei älteren Rechnern wird aus Performancegründen empfohlen, das RSS Laufband auszuschalten. QC nutzt die RSS Technologie, also den Standard für Nachrichten-Feeds. Es werden bis zu 5 Laufbänder unterstützt. Im Screenshot sind die Standardeinstellungen zu sehen. Es lassen sich aber beliebige RSS Feeds dort eintragen und in dem Laufband anzeigen. Auch ist die Schriftfarbe für jeden Feed einstellbar. Darüber hinaus kann noch die Geschwindigkeit des Laufbandes sowie die Häufigkeit der Aktualisierung eingestellt werden. Die Anzeigezeit im statischen Modus ist die Zeit in Sekunden, bei denen die Feeds im Nachrichtenpanel bei ausgeschaltetem Laufband gewechselt werden. Bei eingeschaltetem Laufband wechseln die Feeds im Nachrichten-Panel synchron mit dem Laufband. Über den Button „Rücksetzen“ lassen sich alle Einstellungen der RSS Feeds wieder in den Auslieferungszustand zurücksetzen. QuoteCompiler Handbuch Version 2.0.0.20 Seite 55 Auch über die Webseite http://finanzkasper.de/ werden Informationen als RSS Feed angeboten, die beliebig hier im RSS Laufband oder RSS Nachrichtenfenster von QC oder auch in jedem RSS-Reader eingebunden werden können. Hier eine Übersicht der RSS Feeds auf finanzkasper.de und deren Links: ------------------------------------------------------QuoteCompiler News ------------------------------------------------------Hier gibt es wichtige Infos für Nutzer des QuoteCompiler QC2x, wie Informationen über neue Versionen, Problemen oder Aktualisierungen von Serverdefinitionen etc. Dieser Feed ist bei der Auslieferung vorinstalliert im Laufband des QuoteCompiler QC2x. Link: http://finanzkasper.de/cms/index.php?id=61&type=9818 ------------------------------------------------------Alle FinanzKasper News ------------------------------------------------------Hier werden alle News von FinanzKasper.de angeboten. Link: http://finanzkasper.de/cms/index.php?id=60&type=9818 ------------------------------------------------------Investieren News ------------------------------------------------------Hier werden alle News von FinanzKasper.de zum Thema Investieren angeboten. Link: http://finanzkasper.de/cms/index.php?id=62&type=9818 ------------------------------------------------------Trading News ------------------------------------------------------Hier werden alle News von FinanzKasper.de zum Thema Trading angeboten. Link: http://finanzkasper.de/cms/index.php?id=63&type=9818 QuoteCompiler Handbuch Version 2.0.0.20 Seite 56 Reiter Chart Unter diesem Reiter können die Einstellungen für den Chart verändert werden. Das betrifft sowohl das Chartfenster als auch das Chart-Panel auf der Hauptseite. Normalerweise wird die Kurslinie in den Charts als Linie dargestellt. Man kann aber hier auch den Flächenchart aktivieren. Dann wird unterhalb der Kurslinie die Fläche farbig transparent eingefärbt. Die Farbe kann hier auch eingestellt werden. Es werden 4 gleitende Durchschnitte unterstützt. Dabei handelt es sich standardmäßig um die 5-, 38-, 90- und 200-Tage-Linie. Hier können aber auch andere Tages-Linien definiert werden. Es sind nur Einträge ab 3 Tage möglich. Daneben können die Farben der Kurven hier angepasst werden. Chart Rechter Rand In den Kurscharts (sowohl im eigenen Chartfenster als auch im Kurs-Chart-Panel auf der Hauptseite) lässt sich nun ein Abstand des letzten Kurses vom rechten Rand einstellen. Die Einstellung kann von 0% (wie bisher) bis zu 100% (entspricht aktueller Kurs ist in der Chartmitte) eingestellt werden. Es werden 3 Kanal-Indikatoren angeboten, die man im Chart einblenden kann. Dabei lassen sich hier die Parameter und Farben dieser Indikatoren einstellen. 1. Envelopes a. Faktor, dieser kann zwischen 0 und 10 variieren. Darüber lässt sich die Breite des EnvelopKanals einstellen. b. Die Zahl der Tage, die dem Gleitenden Durchschnitt zugrunde liegen QuoteCompiler Handbuch Version 2.0.0.20 Seite 57 2. Bollinger Bänder a. Faktor, der die Breite der Bollinger Bänder beeinflußt. b. Die Zahl der Tage, die dem Gleitenden Durchschnitt zugrunde liegen 3. GD Kanal (Gleitender Durchschnitt – Kanal) Hier wird ein Gleitender Durchschnitt (GD) gezeichnet. Dazu wird dieser GD um Distanz 1 nach oben verschoben und um Distanz 2 nach unten verschoben gezeichnet. So entsteht ein GD Kanal. a. Distanz 1 in %, die der GD nach oben verschoben wird. b. Distanz 2 in %, die der GD nach untern verschoben wird. c. Die Zahl der Tage, die dem Gleitenden Durchschnitt zugrunde liegt. Reiter Wartung Unter diesem Reiter werden alle Wartungsfunktionen von QC zusammengefasst. Kurse löschen mit zukünftigem Datum Durch fehlerhafte Kurslieferungen kann es zu falschen Kurseinträgen kommen. Diese Funktion löscht in der Kursdatenbank von QC alle Kurse mit einem Kursdatum in der Zukunft. Kurse löschen für ausgewähltes Depot Es werden alle Kurse des angegebenen Depots gelöscht, die in dem ausgewählten Zeitraum liegen. QuoteCompiler Handbuch Version 2.0.0.20 Seite 58 Datenbank defragmentieren Diese Funktion sollte gelegentlich mal durchgeführt werden, um die Datenbank zu optimieren. Es werden alle Indizes der Datenbanktabellen neu erstellt. Damit erfolgt eine Defragmentierung. Es wird empfohlen, jeweils nach ein paar Monaten diese Funktion auszuführen. Alle QC Einstellungen zurücksetzen QC speichert alle Einstellungen – insbesondere die, die unter „QC – Einstellungen“ eingegeben werden – in der Datei QC.ini ab. Bei der Auslieferung von QC fehlt diese Datei und QC verwendet für alle Werte Standardeinstellungen. Das Rücksetzen der Einstellungen auf den Auslieferungszustand kann man jederzeit selbst machen, indem die Datei QC.ini gelöscht oder umbenannt wird. Mit dieser Funktion unter „Wartung“ wird die aktuelle QC.ini Datei umbenannt (mit einem Zeitstempel versehen) und QC wird sofort beendet. Beim Neustart von QC wird dann eine neue QC.ini Datei mit Standardwerten automatisch eingerichtet. QC Layout zurücksetzen QC speichert alle Layout-Einstellungen – insbesondere das Aussehen der Haupttabelle, die Panelanordnung und die Card-Anzeige im Wertpapier Panel – in den Dateien Layout.xml, LayoutPanel.xml und Layout_Card.xml ab. Bei der Auslieferung von QC fehlen diese Dateien und QC verwendet für alle Werte Standardeinstellungen. Das Rücksetzen des Layouts auf den Auslieferungszustand kann man jederzeit selbst machen, indem die diese 3 Dateien gelöscht oder umbenannt werden. Mit dieser Funktion unter „Wartung“ werden die aktuellen Dateien umbenannt (mit einem Zeitstempel versehen) und QC wird sofort beendet. Beim Neustart von QC werden dann neue xml Dateien mit Standardwerten automatisch eingerichtet. Daten-Ordner / Programm-Ordner Hier zeigt QC die aktuell verwendeten Ordner für die Daten-Dateien von QC und für die Programm-Dateien für QC an. Über die Buttons „Öffnen“ lässt sich der jeweilige Ordner einfach Öffnen. QuoteCompiler Handbuch Version 2.0.0.20 Seite 59 16. Wertpapiere in Fremdwährungen Ab der Version 1.0.1.0 von QC gibt es eine verbesserte Unterstützung von Wertpapieren in Fremdwährung. ACHTUNG: Alle QC Nutzer, die Wertpapiere in Fremdwährungen haben und dort auch Transaktionen in einer früheren Version von QC als 1.0.1.0 eingegeben haben, müssen die Währungskurse zum Transaktionszeitpunkt in die Transaktionstabelle nachtragen. Dort wird standardmäßig eine 1 eingetragen, was in der Regel zu falschen Rechenergebnissen führt. Leider ist dieser Einmalaufwand erforderlich, da diese Werte bisher nicht erfasst wurden, aber für eine korrekte Berechnung jetzt benötigt werden. Ich bitte um Verständnis. Was ist neu? Bisher wurde nur ein Währungskurs pro Währung unterstützt. Damit ließen sich die historischen Kursentwicklungen bei den Währungen nicht in den Berechnungen berücksichtigen. Jetzt wird zu jeder Transaktion eines Fremdwährungs-Wertpapiers der Währungskurs mit abgespeichert. Außerdem werden auch die historischen Kurswerte der Währungen mit gespeichert. Der Gewinn einer Kaufs- und Verkaufs-Transaktion wird nun wie folgt berechnet: Gewinn = Erlös * Währungskurs zum Verkaufszeitpunkt - Investition * Währungskurs zum Kaufzeitpunkt Damit berücksichtigt das Ergebnis korrekterweise auch die Entwicklung der Fremdwährung. Die Basiswährung QC arbeitet mit einer Basiswährung. Das ist voreingestellt der Euro. Aber auch jede andere Währung (z.B. CHF oder USD) kann als Basiswährung eingestellt werden. Diese Einstellung erfolgt durch Eingabe des 3buchstabigen Währungskürzels unter „Einstellungen – Währungen“ bei Basiswährung. Die Basiswährung wird verwendet, wenn es um Auswertungen geht, also beispielsweise beim Aufsummieren von Gewinnen. Wertpapiere in Fremdwährungen Wertpapiere in Fremdwährungen sind alle Wertpapiere, die in einer anderen Währung als der Basiswährung gehandelt werden. Das hängt meist von der Börse ab, an der man das Wertpapier handelt. Beim Einrichten eines solchen Wertpapiers stellt man die Handelswährung im Wertpapierfenster ein. Dort gibt es ein entsprechendes Auswahlmenu. Erscheint dort die gewünschte Währung noch nicht, kann diese einfach unter „Einstellungen – Währungen“ hinzugefügt werden. Danach ist sie auch im Auswahl-Menu des Wertpapierfensters verfügbar. Ist ein Wertpapier mit einer anderen als der Basiswährung eingerichtet, erscheint in der Tabelle der Transaktionen eine zusätzliche Spalte „Währungskurs“. Dort ist der Währungskurs bei jeder Transaktion mit anzugeben. Die Währungstabelle Für aktuelle Bewertungen von Wertpapieren in Fremdwährungen wird die Währungstabelle unter „Einstellungen – Währungen“ verwendet. Diese Tabelle kann für jede eingerichtete Währung die Historie enthalten. Es wird genau ein Wert pro Tag und Währung gespeichert. Die Währungstabelle kann manuell gepflegt werden. Besser ist die Einrichtung einer automatischen Kursaktualisierung. Ist diese eingerichtet, kann man durch den Button „Währungskurse aktualisieren“ alle eingerichteten Währungen aktualisieren. Allerdings ist das gar nicht erforderlich. Bei jeder Kursaktualisierung eines Wertpapiers mit einer Fremdwährung wird automatisch die Währungskursaktualisierung durchgeführt. QuoteCompiler Handbuch Version 2.0.0.20 Seite 60 17. Die Dateien von QuoteCompiler Programmdateien Ort XP: \Dokumente und Einstellungen\[Nutzername]\Lokale Einstellungen\Apps\2.0 Ort Vista, Win7, Win8: \Users\[Nutzername]\AppData\Local\Apps\2.0 Darum muss man sich aber nicht kümmern, denn die gesamte Verwaltung, auch beim Update erledigt Windows. QC.mdf Ort XP: \Dokumente und Einstellungen\[Nutzername]\Lokale Einstellungen\Anwendungen Ort Vista, Win7, Win8: \Users\[Nutzername]\AppData\Local Die Datenbankdatei mit allen Daten, also den Depot-, Kurs- und Transaktionsdaten. Diese Datei bildet mit der Log-Datei QC_log.LDF eine logische Einheit. Fehlt eine von beiden, ist die Konsistenz der Daten verloren. Der Speicherort dieser Datei kann eingestellt werden. QC_log.LDF Ort XP: \Dokumente und Einstellungen\[Nutzername]\Lokale Einstellungen\Anwendungen Ort Vista, Win7, Win8: \Users\[Nutzername]\AppData\Local Die Datenbank-Logdatei mit allen Log-Daten. Diese Datei bildet mit der Datenbank-Datei QC.mdf eine logische Einheit. Fehlt eine von beiden, ist die Konsistenz der Daten verloren. Der Speicherort dieser Datei kann eingestellt werden. QC_yymmddhhmmss.bak Ort XP: \Dokumente und Einstellungen\[Nutzername]\Eigene Dateien Ort Vista, Win7, Win8: \Users\[Nutzername]\Documents Die Datensicherungsdateien der Datenbank. Sie werden automatisch oder manuell erstellt. Damit kann ein älterer Zustand wieder hergestellt werden. Dies erfolgt durch die Funktion „Extras – Datenbank wiederherstellen“. Der Speicherort dieser Dateien kann eingestellt werden. QC.log, QC_yymmdd.log Ort XP: \Dokumente und Einstellungen\[Nutzername]\Lokale Einstellungen\Anwendungen Ort Vista, Win7, Win8: \Users\[Nutzername]\AppData\Local Die QC-Logdatei mit allen Log-Daten von QC. Diese kann im Text-Editor geöffnet werden. Dort befinden sich auch alle Meldungen, die in der Statuszeile angezeigt wurden. Die Datei wird alle 15 Tage neu erstellt. Ältere log Dateien bleiben bis zu einem Jahr erhalten und werden dann gelöscht. QC.ini Ort XP: \Dokumente und Einstellungen\[Nutzername]\Lokale Einstellungen\Anwendungen Ort Vista, Win7, Win8: \Users\[Nutzername]\AppData\Local In dieser Datei steht die QC Konfiguration, also z.B. alle Einstellungen. Wenn man die Datei löscht, wird alles in den Auslieferungszustand versetzt, d.h. die Default-Einstellungen greifen. Alle Depot-, Kurs- und Transaktionsdaten bleiben dabei erhalten. Die QC.ini ist in jedem Texteditor editierbar. Der Speicherort dieser Datei kann eingestellt werden. QuoteCompiler Handbuch Version 2.0.0.20 Seite 61 Layout.xml Ort XP: \Dokumente und Einstellungen\[Nutzername]\Lokale Einstellungen\Anwendungen Ort Vista, Win7, Win8: \Users\[Nutzername]\AppData\Local Enthält alle aktuellen Layout-Einstellungen (Spaltenanordnung, Spaltenbreite, Gruppenfenster, Sichtbarkeit von Spalten etc.). Diese Datei wird beim Beenden von QC erstellt und beim Starten von QC geladen, um den zuletzt eingestellten Zustand zu erhalten. Der Speicherort dieser Datei kann eingestellt werden. Layout_Card.xml Ort XP: \Dokumente und Einstellungen\[Nutzername]\Lokale Einstellungen\Anwendungen Ort Vista, Win7, Win8: \Users\[Nutzername]\AppData\Local Enthält alle aktuellen Layout-Einstellungen (Spaltenanordnung, Spaltenbreite, Gruppenfenster, Sichtbarkeit von Spalten etc.) des Panels Wertpapier-Details. Diese Datei wird beim Beenden von QC erstellt und beim Starten von QC geladen, um den zuletzt eingestellten Zustand zu erhalten. Der Speicherort dieser Datei kann eingestellt werden. Das Löschen dieser Datei gestattet es, die Einstellungen des Auslieferungszustandes des Wertpapier-Details-Panels wiederherzustellen. LayoutPanels.xml Ort XP: \Dokumente und Einstellungen\[Nutzername]\Lokale Einstellungen\Anwendungen Ort Vista, Win7, Win8: \Users\[Nutzername]\AppData\Local Enthält alle aktuellen Layout-Einstellungen der Panels (Anordnung, Größe etc.). Diese Datei wird beim Beenden von QC erstellt und beim Starten von QC geladen, um den zuletzt eingestellten Zustand zu erhalten. Der Speicherort dieser Datei kann eingestellt werden. LayoutPanels_Default.xml Ort XP: \Dokumente und Einstellungen\[Nutzername]\Lokale Einstellungen\Anwendungen Ort Vista, Win7, Win8: \Users\[Nutzername]\AppData\Local Enthält die Einstellungen der Panel-Anordnung beim Auslieferungszustand. Diese Datei wird bei der Funktion „Layout – Panels rücksetzen“ geladen. LayoutCustom.xml Ort XP: \Dokumente und Einstellungen\[Nutzername]\Lokale Einstellungen\Anwendungen Ort Vista, Win7, Win8: \Users\[Nutzername]\AppData\Local Enthält alle Layout-Einstellungen des „eigenen Layouts“ (Spaltenanordnung, Spaltenbreite, Gruppenfenster, Sichtbarkeit von Spalten etc.). Diese Datei wird beim Klicken auf die Funktion „Eigenes Layout speichern“ von QC erstellt und beim Klicken von „Eigenes Layout wiederherstellen“ wieder geladen. Der Speicherort dieser Datei kann eingestellt werden. Layout_Transgrid.xml Ort XP: \Dokumente und Einstellungen\[Nutzername]\Lokale Einstellungen\Anwendungen Ort Vista, Win7, Win8: \Users\[Nutzername]\AppData\Local Enthält alle Layout-Einstellungen (Spaltenanordnung, Spaltenbreite, Gruppenfenster, Sichtbarkeit von Spalten etc.) der Transaktionstabelle, die man unter „Berichte-Transaktionen“ findet.. Diese Datei wird beim Verlassen des Berichtsfensters erstellt und beim Öffnen des Berichtsfensters wieder geladen. Ist die Datei nicht vorhanden, wird die Standardeinstellung von QC eingestellt. QuoteCompiler Handbuch Version 2.0.0.20 Seite 62 18. Datensicherung In diesem Kapitel werden die Möglichkeiten einer Datensicherung besprochen. Auch wird das Thema Datenübernahme auf einen anderen Rechner etc. behandelt. Wie auch bei allen anderen Daten, sollten auch die QC Daten regelmäßig gesichert werden. Wie das genau gemacht wird, sollte man sich genau überlegen, also ob mit oder ohne spezieller Software, auf DVD oder einen online Service. Das ist aber hier kein Thema. Die interne Datensicherung von QC Wie oben dargestellt sind die beiden wichtigsten Daten-Dateien die Datenbank-Dateien QC.mdf und QC_log.LDF. Beide Dateien gehören stets zusammen. Diese Dateien können gemeinsam jederzeit gerettet werden oder sonst wie gesichert werden. Damit hat man alle Daten gemeinsam gesichert. QC besitzt eine interne Datensicherungsfunktion auf Basis der SQL Datenbanksicherung. Damit ist die Konsistenz der Daten in der Sicherung gewährleistet. Unter „Einstellungen – Allgemein“ lässt sich diese Datensicherungsfunktion konfigurieren. Erstens kann man den Ort der Ablage der Datensicherungsdateien festlegen. Diese haben stets das Format QC_yymmddhhmmss.bak. Der Zeitstempel im Dateinamen kennzeichnet das Sicherungsdatum. Diese Datensicherungen werden aufgrund des Zeitstempels im Dateinamen nicht von QC überschrieben. Man sollte hier also regelmäßig mal aufräumen, sprich nicht mehr benötigte Datensicherungen weglöschen. Die Datensicherungen können automatisch täglich, wöchentlich oder monatlich ausgeführt werden. Dies erfolgt beim Starten von QC im Hintergrund. Auch kann man die Datensicherung manuell per Klick auf „Extras – Datenbank sichern“ jederzeit ausführen. Dur Einspielen einer Sicherungskopie über „Extras – Datenbank wiederherstellen“ kann man den Zustand der Datensicherung wieder einspielen. Dabei wird der aktuelle Zustand überschrieben. Manuelle Datensicherung Entsprechend der Tabelle oben kann man von QC auch die folgenden Dateien regelmäßig sichern: - QC.mdf QC_log.LDF QC.ini Dann hat man sowohl alle Daten als auch die Einstellungen gesichert und kann diesen Zustand auch jederzeit wieder herstellen. Die empfohlene Methode der Sicherung ist jedoch, die Datei QC.ini für die Einstellungen zu sichern und anstelle der Datenbankdateien QC.mdf und QC_log.LDF eine von QC erzeugte Datenbanksicherungsdatei im Format QC_yymmddhhmmss.bak zu sichern. Diese lässt dann jederzeit eine Wiederherstellung des Datenzustandes von QC zu. QuoteCompiler Handbuch Version 2.0.0.20 Seite 63 Der Transfer der Daten auf einen anderen Rechner Folgende Schritte sind erforderlich: 1. Erzeugung einer Datensicherung auf dem Quellrechner mit „Extras – Datenbank sichern“ im Format QC_yymmddhhmmss.bak 2. Installation der aktuellen Version von QC auf dem Zielrechner 3. Kopieren der Datei QC.ini vom Quellrechner in das entsprechende Verzeichnis im Zielrechner 4. Starten von QC auf dem Zielrechner 5. Importieren der unter 1. erzeugten Datensicherungsdatei im Format QC_yymmddhhmmss.bak mit „Extras – Datenbank wiederherstellen“. Alternative Methode, die ich aber nicht empfehle: Die Dateien - QC.mdf - QC_log.LDF - QC.ini müssen in den Zielordner (siehe Tabelle oben) gespielt werden. Danach kann QC wieder über das Internet installiert werden und alle Daten sind wieder vorhanden. Es funktioniert auch umgekehrt: also erst installieren und dann die Dateien transferieren führt zum Ziel. QuoteCompiler Handbuch Version 2.0.0.20 Seite 64 19. QCfetcher QCfetcher ist ein Zusatztool für QC. Es lädt im Hintergrund die Kurse für QC ohne dass QC selbst laufen muss. Einige Nutzer von QC laden sich mehrfach täglich Kurse herunter. Dazu nutzten sie bisher die automatischen Downloads von QC. Aufgrund der umfangreichen Funktionalität benötigt QC jedoch viel Systemressourcen, wie Speicherplatz und Rechenzeit. Deshalb gibt es jetzt den QCfetcher. QCfetcher hat genau die Funktionalität von QC, die er braucht, um die Kurse zu laden. Nicht mehr und nicht weniger. Er benötigt deshalb nur wenige Systemressourcen und kann gut im Hintergrund laufen ohne den PC stark zu belasten. QCfetcher verbindet sich direkt mit der QC Datenbank und aktualisiert für alle Wertpapiere in QC die Kurse. Nur wer das braucht, braucht auch QCfetcher. QCfetcher ist nicht Bestandteil der Installation von QC, sondern muss separat installiert werden. Ist auf dem Rechner QCfetcher installiert, so wird das von QC erkannt. Dann gibt es die Funktion zur Umschaltung von QC auf QCfetcher. Diese Funktion findet man unter „Extras – QCfetcher“: Beim Anklicken dieser Funktion wird QC selbst beendet und der QCfetcher gestartet. Dieser verbirgt sich dann auch gleich im System Tray von Windows. QuoteCompiler Handbuch Version 2.0.0.20 Seite 65 20. Die Spalten der Haupttabelle 1 Konfigurierbarer Link Nr. 1 für das Wertpapier 2 Konfigurierbarer Link Nr. 2 für das Wertpapier Depot Depot-Nr., Eindeutige Nummer für jedes Depot Wertpapier Name des Wertpapiers (max. 64 Zeichen) Id Eindeutige Nummer für jedes Wertpapier Dok. WKN Dokumente des Wertpapiers. Die Spalte zeigt die Anzahl hinterlegter Dokumente. Durch Anklicken kann man auf die Dokumente zugreifen und diese durch Doppelklick öffnen. WKN des Wertpapiers (max. 16 Zeichen) ISIN ISIN des Wertpapiers (max. 16 Zeichen) Ticker Ticker des Wertpapiers (max. 32 Zeichen) Kurs Letzter verfügbarer Kurs des Wertpapiers Kurszeit Kurszeit für den letzten verfügbaren Kurs; liefert die Kursquelle keine Kurszeit, so wird hier die Aktualisierungszeit eingetragen Letzter Der letzte verfügbare Kurs vor dem in der Spalte „Kurs“ angezeigten. Diese Spalte ist eine Hilfsspalte, um die Kursveränderung des letzten Kurses anzuzeigen (in den Spalten „ID“ , „ID%“ und „ÄndergID“) Vortag Der letzte verfügbare Kurs vor dem aktuellen Tag. Diese Spalte ist eine Hilfsspalte, um die Kursveränderung zum Vortag anzuzeigen (in den Spalten „+/-“ , „+/-%“ und „Änderg“) Währung Eindeutige Nummer der verwendeten Währung des Wertpapiers. Die Nummer 0 entspricht der Basiswährung des Systems und ist in Europa der Euro. Währungskurs Zeigt das Verhältnis der ausgewählten Währung zur Basiswährung des Systems an. Die Währungen können unter Einstellungen konfiguriert werden. ID Intraday-Veränderung des Kurses. Wird berechnet: ID = Kurs – Letzter ID% Prozentuale Intraday Veränderung des Kurses. Wird berechnet: ID% = (Kurs – Letzter)/Letzter x 100 +/- Veränderung zum letzten verfügbaren Kurs vor dem aktuellen Tag. Wird berechnet: +/- = Kurs – Vortag +/-% Prozentuale Veränderung zum letzten verfügbaren Kurs vor dem aktuellen Tag. QuoteCompiler Handbuch Version 2.0.0.20 Seite 66 Wird berechnet: +/-% = (Kurs – Vortag)/Vortag x 100 Aktualisiert Zeitpunkt der letzten Kursaktualisierung Umsatz Tagesumsatz Open Eröffnungskurs Close Schlusskurs Low Tagestief High Tageshoch 52W Low Tiefstkurs innerhalb der letzten 52 Wochen 52W High Höchstkurs innerhalb der letzten 52 Wochen Min Tiefstkurs seit dem Zeitpunkt, der unter Einstellungen als Min/Max Datum festgelegt ist Max Höchstkurs seit dem Zeitpunkt, der unter Einstellungen als Min/Max Datum festgelegt ist Vola Volatilität, Prozentuale Standardabweichung des Kurses in den letzten 52 Wochen S/L Eingestellter Stop/Loss – Kurs S/B Eingestellter Stop/Buy – Kurs Innerer Wert Angegebener innerer Wert eines Wertpapiers pro Anteilsschein Verkaufsschwelle Angegebene Verkaufsschwelle Anzahl Anzahl aktuell gehaltener Anteile des Wertpapiers im Depot Bezahlt Durchschnittlicher bezahlter Preis (Kurs) in Originalwährung pro Anteil, zu dem die Anteile gekauft wurden. Wird berechnet: Bezahlt = Invest* / Anzahl Invest Investition in das Wertpapier in der Basiswährung (meist €) Wird berechnet: Invest = Invest* x Währungskurs Invest* Investition in das Wertpapier in der Originalwährung Wird berechnet als Summe aller Kauf- und Verkaufsvorgänge Wert Wert des Wertpapiers im Depot in der Basiswährung (meist €) Wird berechnet: Wert = Wert* x Währungskurs Wert* Wert des Wertpapiers im Depot in der Originalwährung Wird berechnet: Wert* = Anzahl * Kurs Dividenden Summe aller gezahlten Dividenden des Wertpapiers in der Basiswährung (meist €) Wird berechnet: Dividenden = Dividenden* x Währungskurs QuoteCompiler Handbuch Version 2.0.0.20 Seite 67 Dividenden* Gebühren Summe aller gezahlten Dividenden des Wertpapiers in der Originalwährung Wird berechnet als Summe aller Dividendenvorgänge Summe aller gezahlten Gebühren des Wertpapiers in der Basiswährung (meist €) Wird berechnet: Gebühren = Gebühren* x Währungskurs Gebühren* Summe aller gezahlten Gebühren des Wertpapiers in der Originalwährung Wird berechnet als Summe aller gezahlten Gebühren Steuern Summe aller gezahlten Steuern des Wertpapiers in der Basiswährung (meist €) Wird berechnet: Steuern = Steuern* x Währungskurs Steuern* Summe aller gezahlten Steuern des Wertpapiers in der Originalwährung Wird berechnet als Summe aller gezahlten Steuern ÄndrgID Änderung (Intraday) des Depotwertes des Wertpapiers seit dem letzten verfügbaren Kurs in der Basiswährung (meist €) Wird berechnet: ÄndrgID = (Kurs – Letzter) x Anzahl x Währungskurs Ändrg. Änderung des Depotwertes des Wertpapiers seit dem letzten verfügbaren Kurs vor dem aktuellen Tag in der Basiswährung (meist €) Wird berechnet: ÄndrgID = (Kurs – Vortag) x Anzahl x Währungskurs Gewinn Gewinn/Verlust des Wertpapiers im Depot in der Basiswährung (meist €) Wird berechnet: Gewinn = Wert – Invest + Dividenden Gewinn% Prozentualer Gewinn/Verlust des Wertpapiers im Depot Wird berechnet: Gewinn% = (Wert – Invest + Dividenden) / Invest x 100 Rendite Rendite stellt die jährliche Rendite des Wertpapiers dar. Anteil Prozentualer Anteil des Wertpapiers am Depot bzw. an der Ansicht. Wird berechnet: Anteil = Wert / Wertsumme x 100 Server Die für das Wertpapier ausgewählte Serverdefinition Kommentar Der bei dem Wertpapier eingegebene Kommentar Fehler Hier werden eventuelle Fehler bei der Kursaktualisierung angezeigt Ausblenden Ist das Feld ausgewählt, wird das Wertpapier normalerweise nicht angezeigt. Will man alle Wertpapiere sehen, also auch die ausgeblendeten, muss man das Icon mit der Lupe klicken. Kein Export Ist das Feld ausgewählt, wird das Wertpapier bei einem Kursexport ausgeklammert. QuoteCompiler Handbuch Version 2.0.0.20 Seite 68 Keine Aktualisierung Ist das Feld ausgewählt, wird das Wertpapier bei einer Depot- oder Ansichts-Kursaktualisierung ausgeklammert. Börse Die bei dem Wertpapier angegebene Börse. Dieses Feld wird nur beim Abruf historischer Kurse verwendet. Kat Type Kategorie Type: Gruppierungsmerkmal Wertpapier-Typ Kat Region Kategorie Region: Gruppierungsmerkmal Wertpapier-Region Kat Branche Kategorie Branche: Gruppierungsmerkmal Wertpapier-Branche Kat Frei Kategorie Frei: Individuelles Gruppierungsmerkmal Ende des Handbuchs.