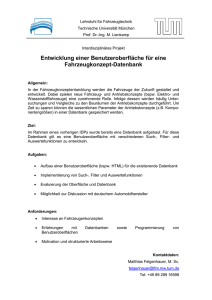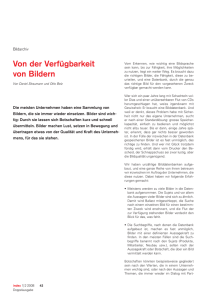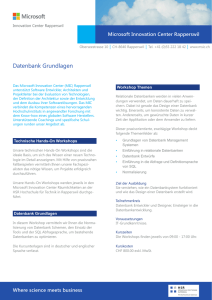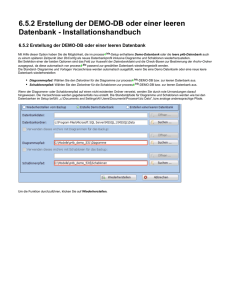Erste Schritte mit AmphIdent
Werbung

Erste Schritte mit AmphIdent Maximilian Matthe Dieses Dokument bietet eine einfache Gewöhnung an die Arbeit mit AmphIdent. Für eine tiefergehende Dokumentation lesen Sie das Handbuch zu AmphIdent. Inhaltsverzeichnis 1 Installation 1 2 Einstellungen beim ersten Start 2.1 Einstellung der Datenbankdatei . . . . . . . . . . . . . . . . . . . . . . . . 2.2 Einstellung der internen Datenbank . . . . . . . . . . . . . . . . . . . . . . 2 2 2 3 Bearbeitung eines Beispielbildes 3.1 Vorgehen bei Rotbauchunken . . . . . . . . . . . . . . . . . . . . . . . . . 3.2 Vorgehen bei Kammmolchen . . . . . . . . . . . . . . . . . . . . . . . . . . 3.3 Speichern des neuen Musters . . . . . . . . . . . . . . . . . . . . . . . . . 2 3 4 7 4 Wie geht es weiter? 8 1 Installation Durch den Erwerb von AmphIdent oder Herunterladen der Testversion erhalten Sie eine Datei AmphIdent.exe. Führen Sie diese aus, stimmen Sie den Lizenzvereinbarungen zu und folgen Sie den Anweisungen auf dem Bildschirm. Anschließend ist AmphIdent installiert und zum Betrieb bereit. Info: Haben Sie AmphIdent käuflich erworben und benutzen keine Testversion, so müssen Sie vorerst noch Ihre Lizenz aktivieren. Lesen Sie dazu die Angaben im Handbuch. 1 2 Einstellungen beim ersten Start Starten Sie AmphIdent über Start-Alle Programme-AmphIdent-AmphIdent mit der von Ihnen erworbenen Tierart. Beim ersten Start fordert AmphIdent Sie auf, zwei Einstellungen vorzunehmen. 2.1 Einstellung der Datenbankdatei Sie müssen zuerst Ihre Datenbankdatei einstellen. Diese muss abhängig von Ihrem Datenbankmodul gewählt werden. Nach der Installation ist standardmäßig eine Textdatenbank eingestellt. Wählen Sie bei Verwendung einer Textdatenbank ner Ihrer Wahl. eine neue Textdatei in einem Ord- Verwenden Sie das Datenbankmodul für MS Access, wählen Sie eine vorhandene Access-Datenbank (welche bestimmten Anforderungen genügen muss, siehe Handbuch). 2.2 Einstellung der internen Datenbank Daraufhin erscheint die Frage, ob Sie eine neue Datenbank erstellen oder eine bereits vorhandene öffnen möchten. Da zu Beginn natürlich noch keine Datenbank von Mustern existiert, wählen Sie hier Ja: Es erscheint ein Dialog in dem Sie einen Ordner bestimmen sollen, in welchem bereits bearbeitete Muster gespeichert werden sollen (Abb. 1). Dieser darf keine Dateien oder Unterverzeichnisse enthalten. Wählen Sie hier einen leeren Ordner (oder erstellen Sie einen neuen). Es erscheint das Hauptfenster von AmphIdent in der Vergleichsansicht. 3 Bearbeitung eines Beispielbildes Nachdem obige Einstellungen getätigt wurden, erscheint das Hauptfenster von AmphIdent in der Vergleichsansicht 1 Wählen Sie den Befehl Neues Bild aus der Werkzeugleiste und öffnen Sie ein Bild, welches ein Foto eines Tieres enthält. Einige Beispielbilder können Sie von der AmphIdentWebseite herunterladen. 1 Mehr zu den verschiedenen Ansichten von AmphIdent finden Sie im Handbuch 2 Abbildung 1: Beim ersten Start fordert AmphIdent Sie auf, einen Ordner für eine neue Datenbank zu wählen. In diesem werden alle bearbeiteten Muster und Daten zur Verwaltung gespeichert. Daraufhin erscheint ein großes Dialogfeld, in welchem aus diesem Bild ein Muster erstellt wird. Dieses sieht abhängig von der Tierart unterschiedlich aus (siehe Abb. 2, 3). Auf der linken Seite des Dialogs erscheint das ausgewählte Bild, auf der rechten Seite sind die Bedienpunkte für die jeweilige Tierart zu finden. Alle Dialoge werden mit der Maus bedient. Lesen Sie einen der folgenden Abschnitte, um Ihr Muster zu erstellen. Einfacher ist die Erstellung eines Musters der Rotbauchunke: 3.1 Vorgehen bei Rotbauchunken 1. Vergewissern Sie sich, dass das Kästchen Tier ausschneiden angewählt ist. 2. Ziehen Sie mit der Maus einen Rahmen um die Rotbauchunke. Schneiden Sie möglichst nah am Muster vorbei, schneiden Sie jedoch keinen Teil des Musters ab. Haben Sie sich verschnitten, können Sie das Bild jederzeit mit dem Button Neu laden wieder in die Ursprungsform zurückführen. 3. Vergewissern Sie sich, dass das Kästchen Rechteck setzen gesetzt ist (Wird automatisch nach dem Ausschneiden eingestellt). 4. Ziehen Sie einen Rahmen um das Muster der Rotbauchunke. Dieser umrandet das Muster, welches Sie anschließend im mittleren Bereich des Dialogfeldes sehen. 3 5. Mit den grünen Ecken können Sie das Rechteck durch Ziehen des Mauszeigers um den Mittelpunkt drehen, mit den schwarzen Quadraten am Rechteck können Sie es skalieren. Verändern Sie das Rechteck so, dass es das Muster möglichst gerade abdeckt. Als Anhaltspunkte haben sich die beiden Punkte im Nackenbereich als obere Grenze und die beiden Linien als untere Grenze bewährt. Eine genauere Beschreibung der Positionierung dieses Rechtecks finden Sie im Handbuch zum Rotbauchunken-Modul. 6. Wenn Sie das Muster fertig umrahmt haben, beenden Sie den Dialog mit OK. Abbildung 2: Eine Rotbauchunke wurde ausgeschnitten und das Rechteck, welches das Muster umrahmt, angepasst. 3.2 Vorgehen bei Kammmolchen 1. Vergewissern Sie sich, dass das Kästchen Tier ausschneiden rechts oben gestzt ist. 2. Ziehen Sie einen Rahmen um das Bauchmuster des Kammmolchs. Versuchen Sie, möglichst eng am Muster zu schneiden, schneiden Sie jedoch keinen Teil des Mus- 4 ters ab. Der Kopf des Molches sollte nach dem Schneiden auch noch auf dem Bild vorhanden sein. Durch Neu Laden kann das Bild in den Ursprungszustand zurückgebracht werden. 3. AmphIdent versucht nun, aufgrund von Kontrast von Kammmolch zu Hintergrund die Kontur des Kammmolchs zu finden. Je besser der Kontrast (also je heller der Hintergrund), desto besser kann diese gefunden werden. Sie muss noch per Hand ausgebessert werden. Sind Sie überhaupt nicht zufrieden mit der Erstellung, versuchen Sie das Bild mit einem anderen Bereich auszuschneiden. 4. Durch Klicken und Ziehen der Punkte der Kontur können diese verschoben werden. Verschieben Sie alle Punkte, so dass sie auf der Kante von Bauchmuster zu Bauchwand liegen. Am Kopf und Schwanz überstehende Punkte können ausgelassen werden. 5. Wählen Sie rechts oben Kopf abschneiden und ziehen Sie eine Linie am oberen Ende des Musters. Diese Linie trennt den Kopfbereich der Kontur vom Muster ab. Als Trennlinie eignet sich der Beginn des weißgepunkteten Bereichs am Halsbereich. Schneiden Sie durch keine der roten Linien. Wäre dies nötig, so sind die Konturpunkte nicht richtig gesetzt. Verschieben Sie in dem Fall die Konturpunkte. 6. Verfahren Sie ebenso mit dem Schwanz. Wählen Sie als Trennlinie die Kloake. 7. Sie können nun letzte Korrekturen an den Punkten der Kontur durchführen. Nehmen Sie dazu auch das Muster in der Mitte des Dialogs zu Hilfe. Dieses sollte nur das Muster des Molchs enthalten und keinen Hintergrund oder ungefärbte Bauchfläche. Haben Sie das Muster erstellt, bestätigen Sie mit OK. 5 Abbildung 3: Nachdem der Kammmolch ausgeschnitten wurde, wurde sein Bauchmuster mit Punkten umrahmt und überstehende Punkte am Kopf und Schwanz abgeschnitten. 6 3.3 Speichern des neuen Musters Abbildung 4: Das Hauptfenster von AmphIdent mit leerer interner Datenbank, nachdem ein neues Muster erstellt wurde. Nachdem Sie den Dialog mit OK bestätigt haben, erscheint ein weiteres Dialogfeld, in welchem das erstellte Muster dargestellt wird. Wählen Sie dort Gesamtes Muster vergleichen. Das Hauptfenster von AmphIdent kommt wieder in den Vordergrund, auf dessen linker Seite das erstelle Muster angezeigt wird (Abb. 4). Bei einer leeren Datenbank Da in einer neu erstellen Datenbank noch keine anderen Muster gespeichert sind, bleibt der rechte Teil des Fensters leer. Wählen Sie in der Werkzeugleiste Als neues Tier speichern und bestätigen Sie die erscheinende Meldung mit OK. Das soeben bearbeitete Muster wurde somit der Muster-Datenbank hinzugefügt. Wiederholen Sie den hier angegebenen Vorgang mit weiteren Bildern, wächst die Datenbank der Muster. Sind bereits Muster in der Datenbank gespeichert Im Falle der Verwendung einer bereits gefüllten Datenbank (bspw. durch mehrfaches Durchgehen der obigen Schritte), werden auf der rechten Seite des Hauptfensters eine Reihe Muster angezeigt, welche dem bearbeiteten Muster am ähnlichsten sind. Nun muss das Muster auf der linken Seite mit denen auf der rechten Seite von Ihnen verglichen werden. Finden Sie das linke Muster unter denen auf der rechten Seite (möglichst unter den ersten 3), klicken Sie mit der 7 rechten Maustaste auf das passende Muster auf der rechten Seite und wählen Sie Diesem Tier zugehörig. Damit sagen Sie AmphIdent, dass das aktuell bearbeitete Muster zu dem selben Tier gehört, wie das angeklickte Muster auf der rechten Seite. Finden Sie das Muster nicht in der Liste der angebotenen Muster, so haben Sie höchstwahrscheinlich ein Tier bearbeitet, welches noch nicht in der Datenbank vorhanden ist. Klicken Sie daher auf Als neues Tier speichern. 4 Wie geht es weiter? Sie haben somit Ihre ersten Erfahrungen mit AmphIdent gemacht. Ich empfehle Ihnen wenigstens zweimal alle Beispielbilder durchzuarbeiten und alle in einer Datenbank zu speichern, damit Sie ein Gefühl für das Suchen und Verknüpfen von Mustern bekommen. Sie können auch Ihre eigenen Bilder in dieser Datenbank testen, ob Sie für die Verarbeitung geeignet sind. Haben Sie sich gut eingearbeitet, können Sie eine neue Datenbank erstellen (DateiInterne Datenbank wechseln...) und mit der richtigen Arbeit beginnen. Ändern Sie bitte auch die externe Datenbank oder entfernen Sie alle Zeilen aus der Tabelle. Den Dateinamen für die externe Tabelle erhalten Sie im Optionsdialog unter dem Punkt Datenbank. Weiterführende Informationen erhalten Sie im Handbuch zu AmphIdent oder den Beschreibungen für die einzelnen Tierartmodule. 8