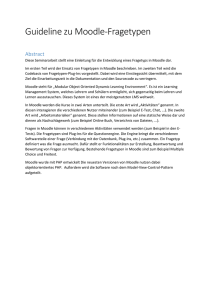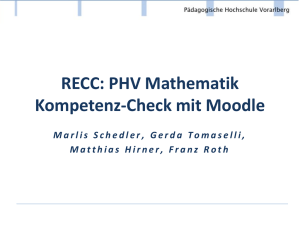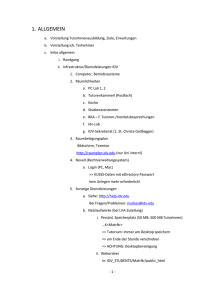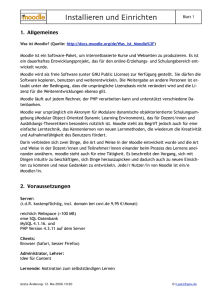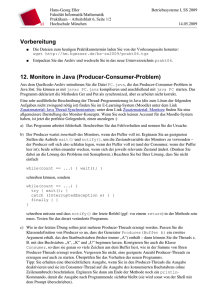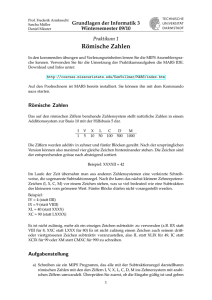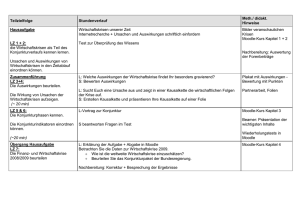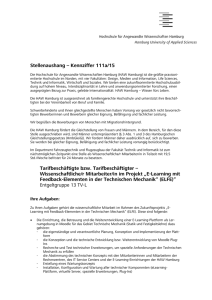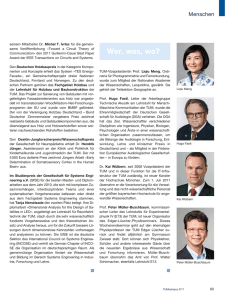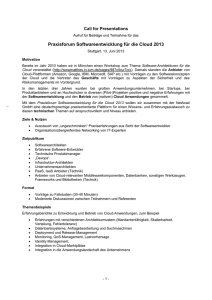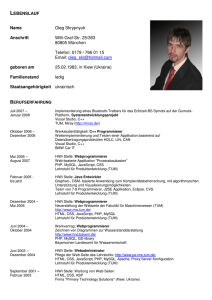Moodle: Arbeitsmaterial und Aktivitäten im Überblick
Werbung
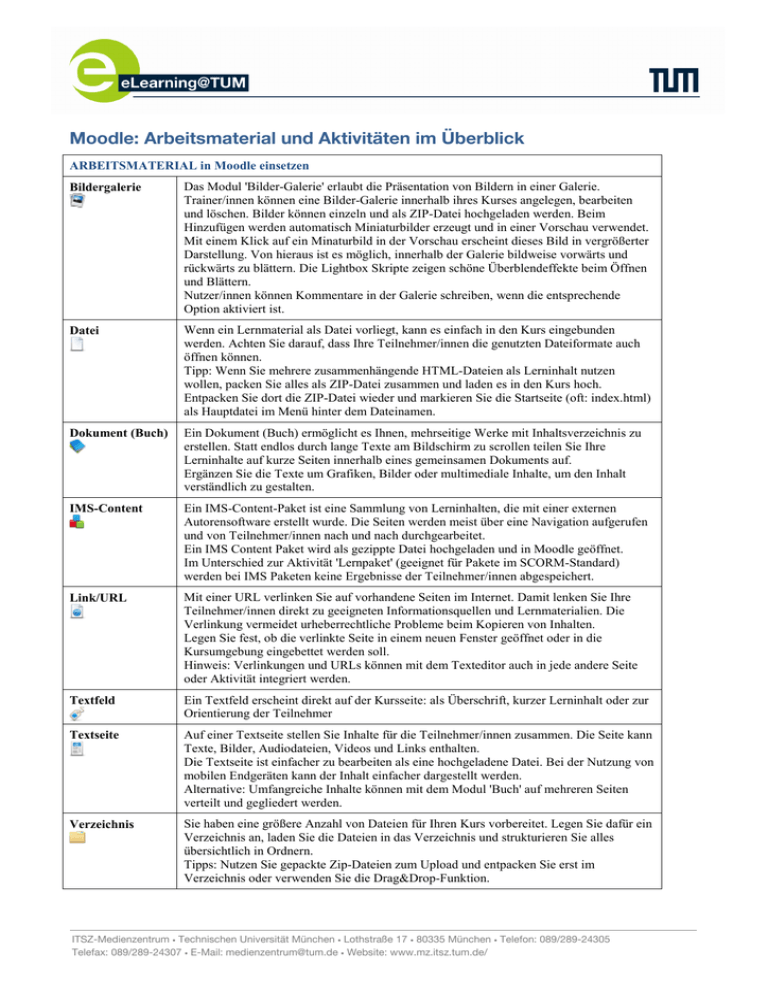
Moodle: Arbeitsmaterial und Aktivitäten im Überblick ARBEITSMATERIAL in Moodle einsetzen Bildergalerie Das Modul 'Bilder-Galerie' erlaubt die Präsentation von Bildern in einer Galerie. Trainer/innen können eine Bilder-Galerie innerhalb ihres Kurses angelegen, bearbeiten und löschen. Bilder können einzeln und als ZIP-Datei hochgeladen werden. Beim Hinzufügen werden automatisch Miniaturbilder erzeugt und in einer Vorschau verwendet. Mit einem Klick auf ein Minaturbild in der Vorschau erscheint dieses Bild in vergrößerter Darstellung. Von hieraus ist es möglich, innerhalb der Galerie bildweise vorwärts und rückwärts zu blättern. Die Lightbox Skripte zeigen schöne Überblendeffekte beim Öffnen und Blättern. Nutzer/innen können Kommentare in der Galerie schreiben, wenn die entsprechende Option aktiviert ist. Datei Wenn ein Lernmaterial als Datei vorliegt, kann es einfach in den Kurs eingebunden werden. Achten Sie darauf, dass Ihre Teilnehmer/innen die genutzten Dateiformate auch öffnen können. Tipp: Wenn Sie mehrere zusammenhängende HTML-Dateien als Lerninhalt nutzen wollen, packen Sie alles als ZIP-Datei zusammen und laden es in den Kurs hoch. Entpacken Sie dort die ZIP-Datei wieder und markieren Sie die Startseite (oft: index.html) als Hauptdatei im Menü hinter dem Dateinamen. Dokument (Buch) Ein Dokument (Buch) ermöglicht es Ihnen, mehrseitige Werke mit Inhaltsverzeichnis zu erstellen. Statt endlos durch lange Texte am Bildschirm zu scrollen teilen Sie Ihre Lerninhalte auf kurze Seiten innerhalb eines gemeinsamen Dokuments auf. Ergänzen Sie die Texte um Grafiken, Bilder oder multimediale Inhalte, um den Inhalt verständlich zu gestalten. IMS-Content Ein IMS-Content-Paket ist eine Sammlung von Lerninhalten, die mit einer externen Autorensoftware erstellt wurde. Die Seiten werden meist über eine Navigation aufgerufen und von Teilnehmer/innen nach und nach durchgearbeitet. Ein IMS Content Paket wird als gezippte Datei hochgeladen und in Moodle geöffnet. Im Unterschied zur Aktivität 'Lernpaket' (geeignet für Pakete im SCORM-Standard) werden bei IMS Paketen keine Ergebnisse der Teilnehmer/innen abgespeichert. Link/URL Mit einer URL verlinken Sie auf vorhandene Seiten im Internet. Damit lenken Sie Ihre Teilnehmer/innen direkt zu geeigneten Informationsquellen und Lernmaterialien. Die Verlinkung vermeidet urheberrechtliche Probleme beim Kopieren von Inhalten. Legen Sie fest, ob die verlinkte Seite in einem neuen Fenster geöffnet oder in die Kursumgebung eingebettet werden soll. Hinweis: Verlinkungen und URLs können mit dem Texteditor auch in jede andere Seite oder Aktivität integriert werden. Textfeld Ein Textfeld erscheint direkt auf der Kursseite: als Überschrift, kurzer Lerninhalt oder zur Orientierung der Teilnehmer Textseite Auf einer Textseite stellen Sie Inhalte für die Teilnehmer/innen zusammen. Die Seite kann Texte, Bilder, Audiodateien, Videos und Links enthalten. Die Textseite ist einfacher zu bearbeiten als eine hochgeladene Datei. Bei der Nutzung von mobilen Endgeräten kann der Inhalt einfacher dargestellt werden. Alternative: Umfangreiche Inhalte können mit dem Modul 'Buch' auf mehreren Seiten verteilt und gegliedert werden. Verzeichnis Sie haben eine größere Anzahl von Dateien für Ihren Kurs vorbereitet. Legen Sie dafür ein Verzeichnis an, laden Sie die Dateien in das Verzeichnis und strukturieren Sie alles übersichtlich in Ordnern. Tipps: Nutzen Sie gepackte Zip-Dateien zum Upload und entpacken Sie erst im Verzeichnis oder verwenden Sie die Drag&Drop-Funktion. ITSZ-Medienzentrum • Technischen Universität München • Lothstraße 17 • 80335 München • Telefon: 089/289-24305 Telefax: 089/289-24307 • E-Mail: [email protected] • Website: www.mz.itsz.tum.de/ AKTIVITÄTEN in Moodle einsetzen Abstimmung Stellen Sie den Teilnehmer/innen des Kurses eine Frage mit von Ihnen vordefinierten Antwortmöglichkeiten zur Abstimmung. Die Ergebnisse können direkt angezeigt oder später veröffentlicht werden. Wählen Sie bewusst, ob das Abstimmungsverhalten sichtbar oder anonym sein soll. Aufgabe Stellen Sie für die Teilnehmer/innen Ihres Kurses Aufgaben bereit, die diese online oder offline bearbeiten. Die Lösung kann online als Texteingabe oder Dateiabgabe erfolgen. Geben Sie konstruktiv Feedback und bewerten Sie die Lösung. Bescheinigung Stellen Sie für die Teilnehmer/innen Ihres Kurses Aufgaben bereit, die diese online oder offline bearbeiten. Die Lösung kann online als Texteingabe oder Dateiabgabe erfolgen. Geben Sie konstruktiv Feedback und bewerten Sie die Lösung. Chat Im Chat diskutieren kleine Gruppen bis zu sechs Personen aktuelle Lerninhalte und Aufgaben. Die Chat-Funktion in Moodle ist für den Einsatz mit kleinen Gruppen konzipiert. Bei großen Gruppen entsteht eine hohe Belastung auf den Webservern. Ein Chat kann eine einmalige Aktivität sein, täglich oder wöchentlich wiederholt werden. Chat-Sitzungen können gespeichert und veröffentlicht werden. Datenbank Sammeln Sie mit Ihren Teilnehmer/innen Informationen in einer Datenbank. Legen Sie eine Struktur für die Felder der Datenbank fest und definieren Sie, was später in der Übersicht (Listenansicht) oder einer Detailansicht angezeigt werden soll. Wählen Sie flexibel zwischen verschiedenen Feldtypen wie Checkbox, Radiobutton, Dropdownmenü, Texteinträgen, Link, Bild und hochgeladenen Dateien. Sie können die Datenbank so einstellen, dass Einträge zuerst geprüft werden müssen. Außerdem können Sie Kommentare zu den Einträgen zulassen. Feedback Mit dem Feedback-Modul können Sie eigene Umfragen oder Evaluationsformulare anlegen, wofür Ihnen eine Reihe von Fragetypen zur Verfügung stehen. Die Antworten können Personen zugeordnet oder anonym erfolgen. Zeigen Sie den Teilnehmer/innen die Ergebnisse und/oder exportieren Sie die Daten später. Legen Sie Feedback-Fragebögen zentral an und setzen Sie sie in ausgewählten Kursen ein. Forum Richten Sie ein Forum ein, um den Teilnehmer/innen Ihres Kurses die Gelegenheit zur Diskussion zu geben. Weitere Möglichkeiten: * Verschiedene Forentypen * Dateianhänge * Bilder einbinden * Foren abonnieren * Forumsbeiträge bewerten * Gruppenarbeit. Hinweis: Im Nachrichtenforum können ausschließlich Trainer/innen eines Kurse Beiträge schreiben. Teilnehmer/innen dürfen im Nachrichtenforum weder eigene Beiträge schreiben noch andere beantworten. Glossar Mit Glossaren erstellen Sie Wörterbücher oder FAQ-Listen. Erst das Formular ausfüllen. Tragen Sie dann die Begriffe und die Erläuterungen ein. Glossare können von Trainer/innen eingestellt oder als Lernaktivität von Teilnehmer/innen erarbeitet werden. Tipp: Wenn die Autoverlinkung für Glossare aktiviert ist, werden Glossarbegriffe in allen Texten Ihres Kurses direkt verlinkt. Diese Funktion ist z.B. für Tests abschaltbar. Gruppenwahl Das Modul "Gruppenwahl" ermöglicht es, per Abstimmung Nutzer/innen in Gruppen einzuordnen. HotPot HotPot ist eine Lernaktivität in Moodle. Sie ermöglicht es den Lehrenden, HotPotatoes, die mit von externer Software wie Hot Potatoes und TexToys erstellt wurden, in Moodle einzubinden. Der Trainer kann einen HotPot-Test mit externer HotPotatoes-Software auf seinem PC erstellen und anschließend in Moodle hochladen. ITSZ-Medienzentrum • Technischen Universität München • Lothstraße 17 • 80335 München • Telefon: 089/289-24305 Telefax: 089/289-24307 • E-Mail: [email protected] • Website: www.mz.itsz.tum.de/ Lektion Lektionen bestehen aus einer Reihe von Seiten und Verlinkungen zwischen den Seiten. Führen Sie die Teilnehmer/innen stringent von Seite zu Seite oder bieten Sie ihnen Auswahlmöglichkeiten. Bei Testfrageseiten können Folgeseiten von der abgegebenen Antwort abhängig gemacht werden. Alle Inhalte der Lektion können im Unterschied zu Lernpaketen oder IMS-Content direkt in Moodle erstellt werden. Lernpaket In einem Lernpaket sind die Inhalte meist über mehrere Seiten verteilt und werden über eine Navigation aufgerufen. Häufig sind Testfragen direkt integriert. Die Ergebnisse der Bearbeitung können in Moodle gespeichert werden. Ein Lernpaket wird außerhalb von Moodle mit spezieller Autorensoftware erstellt und im Format SCORM gespeichert. SCORM ist ein Standard, der die plattformübergreifende Verwendbarkeit von webbasierten Lerninhalten anstrebt. Test Führen Sie im Kurs Ihre eigenen Tests durch. Legen Sie den Ablauf des Tests für Teilnehmer/innen fest und erstellen Sie Ihre Testfragen. Wählen Sie aus verschiedenen Testfragetypen aus und geben Sie richtige und falsche Antworten für die automatische Bewertung ein. Ein Feedback zu den Fragen und Antwortoptionen gibt den Teilnehmer/innen Hilfe bei der eigenen Auswertung des abgeschlossenen Tests. Hinweis: Tests werden unterschiedlich eingesetzt und haben sehr umfangreiche Einstelloptionen. Virtual Classroom Beim Erstellen der Aktivität Virtual Classroom (Adobe Connect) wird nach Eingabe des Meeting-Names, einer optionalen URL, Beginn, Ende und einer Meeting-Vorlage ein Adobe Connect Pro Meeting erzeugt. Alle Nutzer, die zum ersten Mail ein Meeting erzeugen oder einen Meeting-Raum betreten werden automatisch auf dem DFN-ConnectServer registriert. Moodle-Nutzer müssen keine zusätzlichen Zugangsdaten eingeben um einen Meeting-Raum zu betreten, solange sie in Moodle angemeldet sind. Mit diesem Modul sind drei neue Rollen verbunden, denen drei Rollen auf dem Connect Server entsprechen: * Veranstalter (Host) * Moderator (Presenter) * Teilnehmer (Participant) Diese Rollen können den Nutzern über Moodle zugewiesen werden. Die Nutzer erhalten die Adobe Connect Rollen sobald sie den Meeting-Raum betreten. Das Modul unterstützt auch Moodle-Gruppen. Nutzer dieser Gruppen können einen Meeting-Raum nur dann betreten, falls ein Meeting nur für diese Gruppe angelegt wurde. Wiki Im Wiki erstellen Ihre Teilnehmer/innen eine oder mehrere Seiten mit Inhalten oder Lernergebnissen. Die Seiten eines Wikis können gemeinsam bearbeitet werden. Im Verlauf werden die Versionen eines Wikis gespeichert. Hier lässt sich nachvollziehen, wer wann welche Änderung vorgenommen hat. Außerdem können frühere Versionen wieder hergestellt werden. Workshop Der Workshop ist ein besonderer mehrstufiger Aufgabentyp: Teilnehmer/innen - bewerten individuell Musterlösungen für eine Aufgabe. - erstellen eigene Aufgabenlösungen. - nehmen Selbstbewertung vor. - erhalten Feedback von anderen Teilnehmer/innen. Zur Bewertung können verschiedene Kriterien hinterlegt werden. Hinweis: Es müssen nicht alle Schritte aktiviert werden. ITSZ-Medienzentrum • Technischen Universität München • Lothstraße 17 • 80335 München • Telefon: 089/289-24305 Telefax: 089/289-24307 • E-Mail: [email protected] • Website: www.mz.itsz.tum.de/