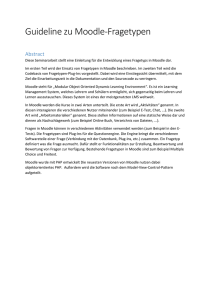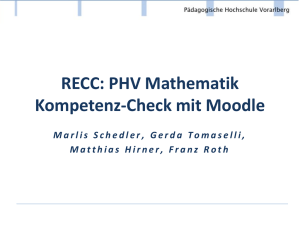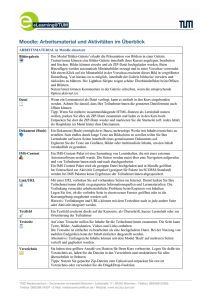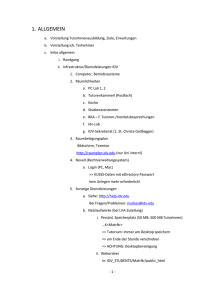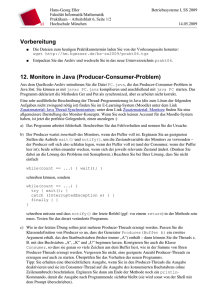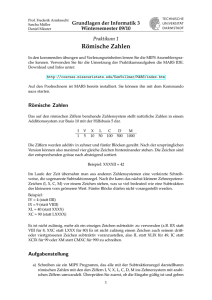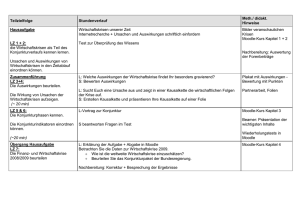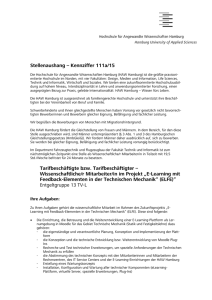Installieren und Einrichten
Werbung

Installieren und Einrichten Blatt 1 1. Allgemeines Was ist Moodle? (Quelle: http://docs.moodle.org/de/Was_ist_Moodle%3F) Moodle ist ein Software-Paket, um internetbasierte Kurse und Webseiten zu produzieren. Es ist ein dauerhaftes Entwicklungsprojekt, das für den online-Erziehungs- und Schulungsbereich entwickelt wurde. Moodle wird als freie Software (unter GNU Public License) zur Verfügung gestellt. Sie dürfen die Software kopieren, benutzen und weiterentwickeln. Die Weitergabe an andere Personen ist erlaubt unter der Bedingung, dass die ursprüngliche Lizenzbasis nicht verändert wird und die Lizenz für die Weiterentwicklungen ebenso gilt. Moodle läuft auf jedem Rechner, der PHP verarbeiten kann und unterstützt verschiedene Datenbanken. Moodle war ursprünglich ein Akronym für Modulare dynamische objektorientierte Schulungsumgebung (Modular Object-Oriented Dynamic Learning Environment), das für Dozent/innen und Ausbildungs-Theoretikern besonders nützlich ist. Moodle steht als Begriff jedoch auch für eine einfache Lerntechnik, das Kennenlernen von neuen Lernmethoden, die wiederum die Kreativität und Aufnahmefähigkeit des Benutzers fördert. Darin verbinden sich zwei Dinge, die Art und Weise in der Moodle entwickelt wurde und die Art und Weise in der Dozent/innen und Teilnehmer/innen einander beim Prozess des Lernens aneinander annähern. moodle steht auch für eine Tätigkeit. Es beschreibt den Vorgang, sich mit Dingen intuitiv zu beschäftigen, sich Dinge herauszupicken und dadurch auch zu neuen Einsichten zu kommen und neue Gedanken zu entwickeln. Jede/r Nutzer/in von Moodle ist ein/e Moodler/in. 2. Voraussetzungen Server: (i.d.R. kostenpflichtig, incl. domain bei covi.de 9,95 €/Monat) reichlich Webspace (>100 MB) eine SQL-Datenbank MySQL 4.1.16. und PHP Version 4.3.11 auf dem Server Clients: Browser (Safari, besser Firefox) Administrator, Lehrer: Idee für Content Lernende: Motivation zum selbstständigen Lernen letzte Änderung: 12. Mai 2006 10:30 © [email protected] Installieren und Einrichten Blatt 2 3. Installation Auf beliebigen Servern: Moodle: Laden Sie die letzte stable version von http://download.moodle.org. Momentan sind das 21 MB als Zip in der Version Moodle 1.5.3.+). Entpacken Sie das File und öffnen Sie den Ordner „lang“ innerhalb des moodle-Ordners. Wenn Sie hier alle Sprachversionen entfernen, die Sie nicht benötigen, sparen Sie bis zu 90% Speicher und damit Uploadzeit. Der fertige moodle-Ordner kann nun auf den Server kopiert werden. Benutzen Sie hierfür einen FTP-Client (Transmit, fetch,...). Beachten Sie, dass das moodle an eine erreichbare Stelle auf dem Webserver kopiert werden muss. Tipp: Falls Sie ssh- oder telnet-Zugang zum Server haben, können Sie auch das Zip-File kopieren und erst dort entpacken (s. obige Abb.) Datenbank: Auf welche Weise Sie eine (leere) SQL-Datenbank erstellen, hängt von ihrem Server- bzw. Provider-System ab. Das hier verwendete confixx-System ermöglicht das Anlegen einer Datenbank sozusagen mit einem Klick. Was man später bei der Konfiguration von moodle benötigt, sind Name und Passwort der leeren Datenbank. Das Anlegen der Tabellen und Inhalte übernimmt Moodle. Im einfachsten Falle lassen Sie sich die DB vom Administrator/Provider anlegen und erfragen lediglich Name und Passwort. letzte Änderung: 12. Mai 2006 10:30 © [email protected] Installieren und Einrichten Blatt 3 Auf einem (lokalen) Mac OS X 10.4.x Server: Webserver, php, sql einschalten, Datenbank anlegen, moodle-Ordner kopieren Lokales Moodle (komplizierter): MAMP installieren: http://www.mamp.info/de/home/ Achtung: Unterschiedliche Versionen für PPC und Intel-Macs! Moodle-Ordner in /MAMP/htdocs/ kopieren Datenbank mit Nutzerrechten (!) anlegen (phpMyAdmin) Einfachste Variante für lokales Moodle (Danke Ralf Krause!): Laden und installieren Sie das GesamtPaket und folgen Sie der Anleitung auf Ralfs Homepage 1, wenn Sie einen PowerPC haben. Achtung: Das System ist noch nicht für Intel-Macs verfügbar! Ralf Krause hat eine Version für OS X 10.3.9 programmiert. (mailto:[email protected]) Die Konfiguration wird automatisch vorgenommen, der Abschnitt 4. sollte trotzdem zur Kenntnis genommen werden, da ein lokales Moodle letztlich nicht der Sinn einer eLearning-Plattform ist. 1 http://homepage.mac.com/ralf.krause/moodle/xampp-mac/ letzte Änderung: 12. Mai 2006 10:30 © [email protected] Installieren und Einrichten Blatt 4 4. Konfiguration (remote oder lokal) 1. Rufen Sie http://mein_Server/mein_Moodle_Ordner/auf und stellen Sie zunächst die Sprache (Deutsch (de)) ein. 2. Klicken Sie „next“. 3. Moodle prüft zunächst, ob alle System-Voraussetzungen erfüllt sind. Eine eventuelle Warnung zum Memory-Limit können Sie zunächst ignorieren, weil erst Probleme auftreten, wenn viele Nutzer gleichzeitig auf das moodle zugreifen. Sollten andere Probleme auftreten, müssen diese behoben werden, bevor Sie „nächste“ klicken können. Klicken Sie „Nächste“ 4. Im nächsten Fenster geben Sie an, wo die moodleDaten gespeichert werden sollen. Sie benötigen nun FTP-, Telnet- oder SSH-Zugang zu Ihrem Server. Legen Sie einen Ordner „moodledata“ im gleichen Verzeichnis an, in dem auch der Ordner „moodle“ liegt. Ändern Sie die Zugriffsrechte so, dass jeder Lesen und Schreiben darf. Ändern Sie auch gleich die Zugriffsrechte für den Ordner moodle, weil der web-user auch hierauf Schreibzugriff benötigt. 5. Geben Sie im nun folgenden Fenster den Namen, den User und das Passwort für die Datenbank an. Wenn Sie „Nächste“ klicken und die config.php erfolgreich erstellt wurde, haben Sie es es geschafft: Ein lauffähiges Moodle wurde auf Ihrem Server installiert und wartet darauf, fertig konfiguriert zu werden. 6. Jetzt müssen Sie die Lizenzbestimmungen akzeptieren. Danach werden die Datenbanktabellen (hoffentlich erfolgreich) aktualisiert. Es kommen einige weitere Seiten mit Hinweisen zur Version und den Features der aktuellen Moodle-Installation. Lesen Sie alles sorgfältig und klicken Sie weiter, bis Sie zur Variablendefinition gelangen. 7. Stellen Sie hier die Sprache auf Deutsch und das Land auf Deutschland. Weitere Einstellungen sind vorerst nicht notwendig. Sie können diese Einstellungsseite jederzeit wieder aufrufen und ändern. Wenn Sie die Änderungen gespeichert haben, werden weitere Tabellen (erfolgreich?) angelegt. 8. Kontrollieren Sie nach jedem „weiter“, ob alles „im grünen Bereich“ ist, das heißt, dass alle Tabellen angelegt bzw. aktualisiert werden. Klicken Sie weiter, bis Sie zu den „Seiteneinstellungen“ gelangt sind. letzte Änderung: 12. Mai 2006 10:30 © [email protected] Installieren und Einrichten Blatt 5 9. Jetzt werden allgemeine Informationen für Ihre WebSite benötigt. Sie brauchen sich aber nicht zu sehr zu sorgen, denn auch hier kann später problemlos geändert werde. Geben Sie wenigstens Informationen in den ersten 3 Feldern ein und speichern Sie die Änderungen. 10. Die nächste Seite ist zwar ebenfalls jederzeit veränderbar, entscheidet aber über die Sicherheit des gesamten Systems. Legen Sie Name und Passwort, Vorname, Nachname, E-Mailadresse, Sprache und Ort des Administrators fest. Haben Sie eine notwendige Angabe vergessen, macht Sie das System beim Speichern darauf aufmerksam. Achtung: Das Passwort wird bei der Eingabe im Klartext angezeigt!!! 5. Zum Layout Sie sind nun als Administrator angemeldet und sollten die Gelegenheit nutzen, das Aussehen der Startseite und das Layout aller Seiten festzulegen. Auch hier sind spätere Änderungen problemlos. Als erstes fällt auf, dass der Kalender auf unserer Startseite die Monatsnamen in Englisch zeigt. Um dies zu ändern, müssen wir zurück zur Konfiguration. Unter „Variablen konfigurieren“ tragen Sie unter locale die Angabe „de_DE“ ein, damit der Kalender deutsch wird. Achtung: Dies funktioniert nur im Zusammenspiel mit dem Server, es kann sein, dass bei Ihrem System eine andere Angabe nötig ist. Klicken Sie „Konfiguration“ und danach „Design“. Wählen Sie aus der Liste vordefinierter Design-Vorlagen eine aus. Sollten Sie bereits Inhalte in Ihrem Moodle gespeichert haben, werden diese übernommen, da sie aus der Datenbank geladen werden und das Aussehen der Seite nicht beeinflussen. Für ein ruhiges Wochenende: Klicken Sie auf der Design-Seite ganz unten „Wie Sie neue Designs erstellen“, um Ihre eigenen Ideen zu verwirklichen. (Nein, nicht jetzt!) letzte Änderung: 12. Mai 2006 10:30 © [email protected] Installieren und Einrichten Blatt 6 Zum Verändern der Inhalte der Startseite (und aller anderen) klicken Sie oben rechts „Jetzt bearbeiten“. Zum Beispiel ist es sinnvoll, auf der Startseite einen Login-Block anzeigen zu lassen und/oder die Personen, die momentan online sind. Öffnen Sie hierfür „Hinzufügen“ im Blöcke-Feld und wählen Sie aus, was auf Ihrer Seite angezeigt werden soll. Mit Hilfe der in jedem Block vorhandenen Pfeile wird dieser entsprechend verschoben, mit dem Auge unsichtbar gemacht und mit dem Kreuz gelöscht. Die meisten weiteren Einstellungen unter Administration->Konfiguration sind selbsterklärend. Experimentieren Sie mit diesen Einstellungen, nachdem Sie sich „eingemoodelt“ haben. In aller Regel können Sie an den Inhalten keinen Schaden anrichten, da Layout und Inhalt voneinander getrennt gespeichert werden. Das recht starre, aus 3 Spalten bestehende Aussehen der Startseite ist nur begrenzt veränderbar. Beispielsweise wird es Ihnen nicht gelingen, den Login-Block in die Mitte zu rücken. Dass man mit etwas HTML-Kenntnis und nach dem Studieren von „Wie Sie neue Designs erstellen“ trotzdem gestalterischen Freiraum hat, zeigt zum Beispiel die JaSoBaK-Startseite (http://www.jasobak.de): Das Moodle ist nun eingerichtet und wartet darauf, mit Inhalten gefüllt zu werden. letzte Änderung: 12. Mai 2006 10:30 © [email protected]