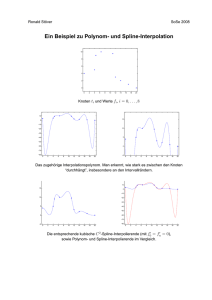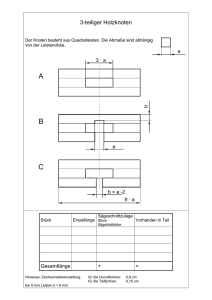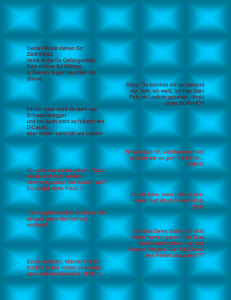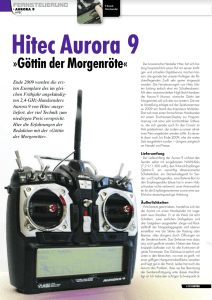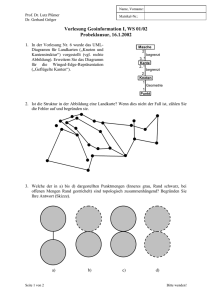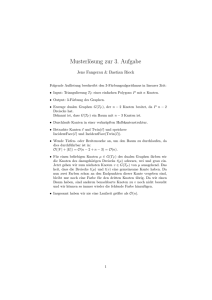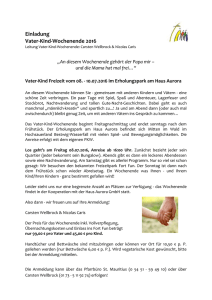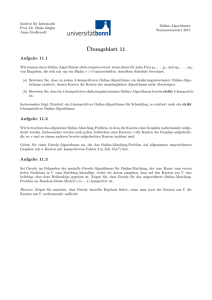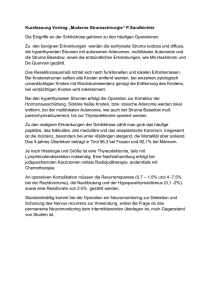z88 aurora benutzerhandbuch
Werbung

Das Benutzerhandbuch Version V1a Das Benutzerhandbuch Eine leicht bedienbare Oberfläche für Z88 für alle Windows- (32- und 64-bit), für Linux- (64-bit) und Mac OS-X-Computer Diese Freeware-Version ist geistiges Eigentum des Lehrstuhls für Konstruktionslehre und CAD der Universität Bayreuth, herausgegeben von Univ. Prof. Dr.-Ing. Frank Rieg unter der Mithilfe von: Dr.-Ing. Bettina Alber-Laukant, Dipl.Wirtsch.-Ing. Reinhard Hackenschmidt, Dipl.-Math. Martin Neidnicht, Dipl.-Ing. Florian Nützel, Dr.-Ing. Bernd Roith, Dipl.-Ing. Alexander Troll, Dipl.-Ing. Christoph Wehmann, Dipl.-Ing. Jochen Zapf, Dipl.-Ing. Markus Zimmermann, Dr.-Ing. Martin Zimmermann Alle Rechte bleiben beim Verfasser Version 1a Dezember 2010 ist eine eingetragene Marke (Nr. 30 2009 064 238) von Univ. Prof. Dr.-Ing. Frank Rieg 2 Das Benutzerhandbuch INSTALLATION UND BEDIENUNG VON Z88 AURORA Z88 ist ein Softwarepaket zur Lösung von strukturmechanischen, statischen Problemstellun‐ gen mit Hilfe der Finite‐Elemente‐Methode (FEM), welches unter der GNU‐GPL als freie Software mit Quelltext verfügbar ist. Die Software ursprünglich von Prof. Frank Rieg im Jahr 1986 geschaffen, wird aktuell von einem zehnköpfigen Team unter der Leitung von Prof. Rieg an der Universität Bayreuth weiterentwickelt. Zu dem bisherigen kompakten Z88, welches momentan in der 13. Version zur Verfügung steht, wird seit 2009 ein erweitertes Programm Z88 Aurora angeboten. Z88 Aurora basiert auf Z88 und ist für Windows 32‐BIT und 64‐BIT, Linux 64‐BIT und Mac OS‐X zum freien Download (als ausführbare Datei) verfügbar. Zu den in Z88 enthaltenen leistungsfähigen Solvern bietet Z88 Aurora zusätzlich eine graphische Bedienoberfläche, einen komplett neuen Präprozessor und eine Erweiterung des bewährten Postprozessors Z88O. Bei der Entwicklung von Z88 Aurora wurde besonders auf eine intuitive Bedienung Wert gelegt. Die vorliegende Version Z88 Aurora 1 bietet zusätzlich zu statischen Festigkeitsanalysen eine Materialdatenbank mit über 50 gängigen Konstruktionswerkstoffen. Weitere Module wie nichtlineare Festigkeitsrechnungen, Eigenschwingungsanalyse, Kontakt‐ und thermische Analysen befinden sich in der Entwicklung. DIE Z88‐ PHILOSOPHIE AUCH BEI Z88 AURORA! - Schnell und kompakt: für PCs entwickelt, kein portiertes Großsystem - volle 64‐BIT Unterstützung für Windows, Linux und Mac - Native Windows, Linux bzw. Mac OS‐X‐ Programme, keine Emulationen - Windows‐, Linux‐ und Mac OS‐X‐ Versionen verwenden die gleichen Rechenkerne - Voller Datenaustausch von und zu CAD‐Systemen (*.DXF, und neu: *.STP, *.STL) - FE‐Strukturimport (*.COS, *.NAS und neu: *.BDF, *.ANS, *.INP) und neu: FE Export (*.INP) - Kontextsensitive Online‐Hilfe und Lernvideos - Einfachste Installation mit Microsoft® Installer (MSI) - Z88 Aurora ist voll kompatibel zu Z88 V13. Bestehende Z88 V13 Dateien können einfach importiert werden! 3 Das Benutzerhandbuch Hinweis: Immer ohne Ausnahme FE‐Berechnungen mit analytischen Überschlagsrechnungen, Versuchsergebnissen, Plausibilitätsbetrachtungen und anderen Überprüfungen kontrollie‐ ren! Beachten Sie ferner, dass bei Z88 Aurora (und auch anderen Finite‐Elemente‐Analyse‐ Programmen) mitunter Vorzeichendefinitionen gelten, die von den üblichen Definitionen der analytischen Technischen Mechanik abweichen. Einheitenkonventionen werden vom Benutzer selbstständig verwaltet. Die in Z88 Aurora integrierte Materialdatenbank arbeitet mit den Einheiten mm/t/N. Z88 Aurora ist ein leistungsfähiges, komplexes Computerprogramm, welches sich noch in der Entwicklungsphase befindet. Derzeit ist nur ein Teil der Funktionalitäten implementiert, daher bitten wir um Verständnis, falls Sie bestimmte Funktionen noch nicht anwählen können, bzw. das Ändern von Parametern im User Interface zum Teil keine Wirkung zeigt. Inwieweit Z88 Aurora sich mit anderen Programmen und Utilities usw. verträgt, ist noch nicht untersucht! Ziel dieser Forschungsversion ist es, Ihnen das grundsätzliche Bedienkon‐ zept des Programms näher zu bringen. Die Entwickler von Z88 Aurora sind interessiert, die Software ständig zu verbessern. Vorschläge, Anregungen und Hinweise können an z88aurora@uni‐bayreuth.de gesendet werden. Auf der Homepage www.z88.de sind zusätzlich FAQ´s erhältlich. 4 Das Benutzerhandbuch SOFTWAREÜBERLASSUNGSVERTRAG zwischen: Lehrstuhl Konstruktionslehre und CAD, Universität Bayreuth, Universitätsstr. 30, 95447 Bayreuth, im folgenden „Lizenzgeber", und: Ihnen als Anwender. 1. Vertragsgegenstand Mit Vertragsschluss über den Download der Software wird dem Anwender das einfache Nutzungsrecht an der vertragsgegenständlichen Software eingeräumt, das auf die nachfolgend beschriebene Nutzung beschränkt ist. Mit dem Download erwirbt der Anwender das Recht, die ihm gelieferte Software auf beliebigen Rechnern zu nutzen. Im Übrigen verbleiben alle Urheber‐ und Schutzrechte an der Software einschließlich der Dokumentation bei dem Lizenzgeber als alleinigem Rechtsinhaber. 2. Einschränkungen Die Software ist ausschließlich für das Berechnen von Finite‐Elemente‐Strukturen bestimmt, es wird keine Garantie für die Richtigkeit der Ergebnisse übernommen. Die Erlaubnis zur Nutzung der Software beschränkt sich ausschließlich auf das Ausführen des Programms. Bei der Software handelt es sich um urheberrechtlich geschütztes Material. Die Software darf nicht modifiziert, dekompiliert oder durch Reverse‐ Engineering rekonstruiert werden, es sei denn, dass und nur insoweit, wie das anwendbare Recht, ungeachtet dieser Einschränkung, dies ausdrücklich gestattet. Im Rahmen dieses Vertrags werden keinerlei Rechte zur Nutzung von Marken, Logos oder sonstigen Kennzeichen gewährt. Auch ist es dem Anwender untersagt, Copyrightvermerke, Kennzeichen/Markenzeichen und/oder Eigentumsangaben des Herausgebers bei Programmen oder am Dokumentationsmaterial zu verändern oder zu entfernen. 3. Weitergabe Eine Weitergabe der Software an Dritte ist zulässig, soweit jene diese Lizenzvereinbarungen akzeptieren und die Software in ihrem Originalzustand weitergegeben wird. Die Software darf nicht gegen Gebühren irgendwelcher Art vertrieben werden außer zum Selbstkostenpreis. Die Veröffentlichung der Software in anderen Medien als dem Internet bedarf der Genehmigung des Lizenzgebers. 4. Haftung Der Anwender erkennt an, dass Software komplex und nicht vollkommen fehlerfrei ist. Der Lizenzgeber übernimmt für Mängel an der Software keine Gewähr. Eine Haftung des Lizenzgebers ist insbesondere ausgeschlossen in den Fällen, in denen der Anwender die Software zu einem anderen Zweck als der Berechnung von Finite‐Elemente‐Strukturen verwendet. 5. Laufzeit Diese Lizenz gilt auf unbestimmte Zeit, solange das Programm zum Download frei gegeben ist. Sie kann vom Anwender durch Vernichtung der Software einschließlich aller in seinem Besitz befindlichen Kopien beendet werden. Ferner endet sie unverzüglich, wenn der Anwender eine Bestimmung des Lizenzvertrages nicht einhält, ohne dass es einer Kündigung seitens des Lizenzgebers bedarf. Bei Beendigung sind die Software sowie alle Kopien davon zu vernichten. 6. Obhutspflichten Der Anwender ist verpflichtet, im Rahmen der Nutzung der Software alle einschlägigen gesetzlichen Bestimmungen zu beachten. 7. Salvatorische Klausel Die Unwirksamkeit einer oder mehrerer Bestimmungen dieses Vertrages berührt die Wirksamkeit des Vertrages im Übrigen nicht. An die Stelle einer unwirksamen Klausel sollen die gesetzlichen Bestimmungen treten. Für den Fall einer regelungsbedürftigen Lücke sollen die Vertragsparteien eine Regelung finden, die dem wirtschaftlichen Sinn und Zweck des gesamten Vertrages am ehesten entspricht. 5 Das Benutzerhandbuch SYSTEMANFORDERUNGEN Betriebssysteme: Microsoft® Windows® XP, Windows Vista™ oder Windows 7®, je‐ weils 32‐ und 64‐BIT; Linux 64‐BIT; Mac OS‐X Graphikanforderungen: Open GL Treiber Arbeitsspeicher: bei 32‐BIT mindestens 512 MB, bei 64‐BIT mindestens 1 GB Doku und Videos erfordern PDF‐Reader, Videoplayer, Browser INSTALLATION Näheres zur Installation entnehmen Sie bitte dem Installationshandbuch. 6 Das Benutzerhandbuch ERSTER START VON Z88 AURORA Zum Starten wählen Sie entweder das Desktopicon „Z88 Aurora 1“ oder öffnen das Programm im Startmenü „Z88 Aurora“ „Z88 Aurora 1“. Wenn Sie die Desktop‐ und Startmenüeinträge nicht mir installiert haben, können Sie das Programm über den Windows‐ Explorer aufrufen: „[gewähltes Installationsverzeichnis]\bin\bin\z88aurora.exe“. Um Z88 Aurora besser auf Ihre Anforderungen anpassen zu können, werden Sie beim ersten Programmstart aufgefordert, die Verzeichnisse der Hilfsmodule und Programme, die Sie für Z88 Aurora einsetzen wollen, einzugeben. Hierzu wird folgender Dialog eingeblendet , in den Sie die jeweiligen Programme eintragen. - STEP‐Konverter Bibliothek zum 3D‐Datenaustausch für Oberflächen‐ und Solidmodellierung (mit freundli‐ cher Unterstützung von Open Cascade S.A.S.) zum Einlesen von STEP‐Dateien in Z88 Auro‐ ra. „[gewähltes Installationsverzeichnis]\addons\geocon\win32“ bzw. „\win64“ 7 Das Benutzerhandbuch - Tetgen Integrierter Tetraedervernetzer (mit freundlicher Unterstützung von Hang Si vom WIAS Berlin) „[gewähltes Installationsverzeichnis]\addons\tetgen\win32“ bzw. „win64“ - Netgen Integrierter Tetraedervernetzer (mit freundlicher Unterstützung von Prof. Joachim Schöberl von der TU Wien) „[gewähltes Installationsverzeichnis]\addons\netgen\win32“ bzw. „win64“ - Auslagerungsverzeichnis Hier werden die Zwischenberechnungsdaten der FE‐Solver temporär abgelegt. - Media Player Auswahl des Media Players, mit welchem die Z88 Aurora Anleitungsvideos abgespielt werden. z.B. Windows Media Player; Standardpfad „c:\Programme\Windows Media Player\wmplayer.exe “ - Browser Auswahl des Browsers, mit dem die Homepage und das Benutzerforum aus Z88 Aurora aufgerufen werden sollen. z.B. Internet Explorer; Standardpfad „c:\Programme\Internet Explorer\iexplore.exe“ - PDF‐Reader Auswahl des PDF‐Readers, mit dem die Z88 Aurora Handbücher aufgerufen werden kön‐ nen. z.B. Adobe Acrobat Reader; Standardpfad „c:\Programme\Adobe\Reader 9.0\Reader\AcroRd32.exe“ Der Dialog sowie die Hinweis‐Boxen werden mit „OK“ beendet. Danach können Sie Z88 Aurora starten. 8 Das Benutzerhandbuch DOKUMENTATION Die Dokumentation von Z88 Aurora besteht aus: Benutzerhandbuch mit der detaillierten Übersicht der GUI (Graphical User Interface) Theoriehandbuch mit der ausführlichen Beschreibung über die eingebundenen Mo‐ dule Beispiele für die gebräuchlichsten Anwendungsfälle bei mechanischen Analysen Elemente‐Bibliothek der integrierten Elementtypen in Z88 Aurora Videohandbuch zu ausgewählten Themen 9 Das Benutzerhandbuch INHALTSVERZEICHNIS 1. DIE OBERFLÄCHE IM ÜBERBLICK 14 2. MENÜLEISTEN 14 3. TASTATURBELEGUNG 16 4. PROJEKTMAPPENVERWALTUNG 17 4.1 Neue Projektmappe erstellen 17 4.2 Projektmappe öffnen 18 4.3 Projektmappe schließen 19 4.4 5. 5.1 5.2 5.3 Projektmappenverwaltung in der Textmenüleiste 19 20 ANSICHT Werkzeugleisten Kameraeinstellungen Farben 5.4 20 21 21 Darstellungen Picking 21 22 5.5 Ansichten und Ansichtsoptionen 32 5.6 Labels 34 10 Labeln: Knoten picken 34 Labeln: Knoten 34 Das Benutzerhandbuch Labeln: Elemente 34 Labeln: Knoten und Elemente 34 Nichts Labeln: Knoten und Elemente 34 5.7 5.8 Größe Randbedingungen/ Gauß‐Punkte/ Pick‐Punkte 35 Größe Gauß‐Punkte 35 Größe Pick‐Punkte 35 Werkzeugleiste Ansichten KONTEXTSENSITIVE SEITENMENÜS Import und Export von CAD und FE Daten 36 37 37 Import 37 Export 40 Import/Export in der Textmenüleiste 41 Werkzeugleiste Import/Export 41 Export eines Bildes 6.2 35 Größe Randbedingungen 6. 6.1 Präprozessor 41 42 Präprozessor in der Textmenüleiste 43 Werkzeugleiste Präprozessor 43 FE‐Strukturerstellung: Stäbe/Balken Vernetzung 43 46 Tetraedernetz erzeugen 46 Generierung von Superelementen / Netzgenerator Z88N 48 Netzcheck 48 11 Das Benutzerhandbuch Elementparameter 49 Material 50 Z88 Aurora Materialdatenbank 50 Material zuordnen 52 Randbedingungen aufgeben 55 Randbedingungen hinzufügen 56 Randbedingungen entfernen 58 Größe Randbedingungen 6.3 Solver 60 Option "Umnummerierer" in "Erweiterte Optionen" im Solvermenü 63 Der Solver in der Textmenüleiste 64 6.4 6.5 Postprozessor 64 Hilfe, Support und Optionseinstellungen Hilfe 12 59 68 68 Videohilfe 68 Benutzerhandbuch 69 Theoriehandbuch 69 Elementbibliothek 69 Beispiele 69 Informationen 73 Projektinformationen 73 Über Z88 Aurora 73 Support 74 Homepage 74 Email 74 Das Benutzerhandbuch Forum Optionseinstellungen 74 75 13 1. Das Benutzerhandbuch DIE OBERFLÄCHE IM ÜBERBLICK Z88 Aurora zeichnet sich durch die intuitive Bedienung des Prä‐ und Postprozessor aus. Das Projektdatenmanagement erfolgt mit einer Projektmappenverwaltung. Eine Statusanzeige sorgt für besseren Bedienkomfort. Abbildung 1: Oberfläche von Z88 Aurora 2. MENÜLEISTEN Bei der Bedienung sind mehrere Menüleisten von Bedeutung. Den Schnellzugriff auf alle Funktionen von Z88 Aurora bietet die Iconmenüleiste. Die Hauptfunktionen der Iconmenü‐ leiste, wie z.B. Präprozessor , öffnen zusätzliche Seitenmenüs. In der Textmenüleiste sind alle Funktionalitäten der Iconmenüleiste und der Seitenmenüs enthalten, die jeweiligen Icons sind den Textbefehlen vorangestellt. Je nach dem momentanen Arbeitsschritt, existieren mehrere Reiter in der Reiterleiste, wie z.B. die Statistikfunktion im Postprozessor oder die Materialkarten im Materialmenü, zwischen denen gewechselt werden kann. 14 Das Benutzerhandbuch Die Iconmenüleiste ist in verschiedene Bereiche unterteilt: die Projektmappenverwaltung, die Schaltflächen, welche die kontextsensitiven Seitenmenüs aufrufen, die Darstellungsmög‐ lichkeiten, die Ansichten und die Ansichtsoptionen, die Skalierung und den Support. Abbildung 2: Schaltflächen der Iconmenüleiste Bitte beachten Sie jederzeit die Statusanzeigen am linken unteren Rand der Bedienoberfläche. Hier finden Sie Hinweise auf die nächsten Schritte, bzw. Informationen zur Bedienung ! 15 3. Das Benutzerhandbuch TASTATURBELEGUNG Abbildung 3: Tastaturbelegung 16 Das Benutzerhandbuch 4. PROJEKTMAPPENVERWALTUNG Je nach Projektstand ist es dem Anwender möglich, eine neue Projektmappe zu erstellen oder ein bestehendes Projekt zu öffnen. In Z88 Aurora ist eine Simulationsart möglich, die lineare Festigkeitsanalyse. Abbildung 4: Projektmappenverwaltung von Z88 Aurora 4.1 Neue Projektmappe erstellen Einen neuen Ordner anlegen Namen des Ordners eingeben „Name“ Bestätigen zu aktivieren (Return) und Doppelklick (linke Maustaste) um den Ordner Klicken Sie OK um die Aktion zu bestätigen Die Eingabemaske verschwindet, Sie können mit der Erstellung des Berechungsmodells beginnen. Für die weitere Verwendung der Projektmappe kann diese in den Schnellzugriff gelegt werden! ( Hinzufügen) 17 Das Benutzerhandbuch Abbildung 5: Neue Projektmappe erstellen 4.2 Projektmappe öffnen Eine zu öffnende Projektmappe auswählen Projektinformation anwählen, es werden alle relevanten Daten zur Projektmappe angezeigt Klicken Sie OK um die Aktion zu bestätigen, das Projekt wird im Arbeitsbereich dargestellt Abbildung 6: Eine bestehende Projektmappe öffnen 18 Das Benutzerhandbuch 4.3 Projektmappe schließen Mit diesem Button wird die momentan geöffnete Projektmappe geschlossen. Sie müssen immer erst die aktuelle Projektmappe schließen, um eine neue zu er‐ stellen oder ein anderes Projekt zu öffnen! 4.4 Projektmappenverwaltung in der Textmenüleiste Zusätzlich zu der Iconmenüleiste verfügt Z88 Aurora über eine Textmenüleiste oberhalb der Iconmenüleiste. Diese beinhaltet entweder weitere Funktionalitäten oder man kann die gleiche Funktion aufrufen, wie sie in der Iconmenüleiste vorhanden sind. Im Folgenden wird die Textmenüleiste mit ihren jeweiligen Funktionen in den entsprechenden Kapiteln erklärt. Abbildung 7: Projektmappenverwaltung in der Textmenüleiste 19 5. Das Benutzerhandbuch ANSICHT Die Ansichtsdarstellung kann in Z88 Aurora vielfältig editiert werden. Zu den Funktionalitä‐ ten von Z88 V13 besteht die Möglichkeit, oft benötigte Werkzeugleisten bei Bedarf anzeigen zu lassen, die Hintergrund‐ und Legendenfarbe zu ändern oder diverse zusätzliche Ansichts‐ optionen an bzw. aus zu schalten. Abbildung 8: Ansichtsoptionen 5.1 Werkzeugleisten Für Import/Export, Ansicht und Präprozessor besteht die Möglichkeit, zusätzlich Werkzeug‐ leisten einzublenden. Dies kann dauerhaft über die Einstellung im Optionsmenü "Ansicht"> "Werkzeugleisten" geschehen oder sitzungsabhängig über das Menü sicht">"Werkzeugleisten". Abbildung 9: Werkzeugleisten 20 "An‐ Das Benutzerhandbuch 5.2 Autoscale Kameraeinstellungen bietet die Möglichkeit, das Modell in das Open GL Fenster einzupassen. Mit Rotationen 3D Betrachter kann ein gedrehter Zustand eindeutig eingestellt werden. Z‐Limit zum ist eine Clipping Möglichkeit. Durch das Einstellen einer definierten Z Ebene kann das Bauteil von innen betrachtet werden. 5.3 Farben Sowohl die Legendenfarbe, als auch die Hintergrundfarbe des Open GL Fensters können beliebig verändert werden. Hierzu kann auf definierte Standards (Schwarz/Weiß, Weiß/Schwarz, Standard) zurückgegriffen oder manuell eine bestimmte Farbe eingestellt werden. 5.4 Darstellungen Es bieten sich vier Möglichkeiten der Ansichtsdarstellung. Diese können über die Icons in der Iconmenüleiste gesteuert werden oder mit den Tasten F1‐F4. Abbildung 10: Darstellungsoptionen in Z88 Aurora Die Darstellungen schattiert, Oberflächennetz und Netz kann der Benutzer nach seinen Vorstellungen verwenden; die Picking Darstellung dient zur Selektion von Knoten oder 21 Das Benutzerhandbuch Elementen. Sie wird im Randbedingungsmenü verwendet; zusätzlich kann sie über die Taste weitere Funktionen ausführen (siehe folgendes Kapitel). Je nachdem welche Darstellung vorher gewählt wurde, ist die Pickingdarstellung davon abhängig. So können entweder alle Knoten oder nur Oberflächenknoten angewählt werden! Abbildung 11: Wechsel zur Darstellungsoption "Picking" Picking Eine der hauptsächlichen Neuerungen von Z88 Aurora ist die Möglichkeit, in der neuen graphischen Benutzeroberfläche Randbedingungen, wie Kräfte, Drücke und Einspannungen, mit einem Mausklick aufzubringen. Diese Funktionalität wird im Folgenden als „Picking“ bezeichnet. Für das Picking gibt es eines separate Ansicht, die Sie im Hauptfenster durch Klicken auf den Button 22 , bzw. durch Drücken der Taste einblenden können. Das Benutzerhandbuch Tastenkombinationen Mit Hilfe der Maus und einigen wenigen Tastaturkürzeln ist es möglich, einzelne oder mehrere Knoten „anzupicken“, um die gewünschten Randbedingungen zu definieren: + (klicken) Anwählen einzelner Knoten + (halten) Auswahl mehrerer Knoten in einem rechteckigen Fenster, unter Beibehaltung der vorangegangenen Auswahl + (halten) Neue Auswahl mehrerer Knoten in einem Bereich und gleichzeitiges Verwerfen der vorangegangenen Auswahl + (halten) Aufziehen eines rechteckigen Fensters zur Abwahl mehrerer Knoten in einem Bereich Pickingmenü Durch Drücken der Taste können Sie das „Pickingmenü“ öffnen. Abhängig vom vorliegenden Elementtyp werden verschiedene Möglichkeiten offeriert, um einzelne oder mehrere Knoten auszuwählen (Abbildung 12). Die jeweiligen Pickingmenüs gliedern sich in fünf Bereiche: ‐ Abwählen ‐ Knotenauswahl ‐ Elementauswahl ‐ Ausblenden ‐ Nummerieren 23 Das Benutzerhandbuch Abbildung 12: Pickingmenü Abwählen Der „Abwählen“‐Bereich umfasst folgende Unterpunkte: ‐ Abwählen: Knoten selektierte Knoten werden abgewählt ‐ Abwählen: Elemente selektierte Elemente werden abgewählt ‐ Abwählen: alles selektierte Knoten und Elemente werden abgewählt Knotenauswahl Der „Knotenauswahl“‐Bereich enthält folgende Funktionen: ‐ Knotenkette Unter einer „Knotenkette“ versteht man eine Gruppe von nebeneinanderliegenden Kno‐ ten, die entlang einer Kante eines FE‐Modells verlaufen. Durch diese Picking‐Option wird es beispielsweise möglich, Kanten von Bohrungen oder umlaufende Kanten eines Profils zu wählen. Folgende Optionen sind möglich: Knotenkette: Start Beginnt eine Knotenkette entlang einer Kante umlaufend oder zwischen zwei gewähl‐ ten Punkten. Knotenkette: Aendern Schaltet die verschiedenen Möglichkeiten der Kantenverbindung zwischen zwei ge‐ wählten Punkten sukzessiv durch. 24 Das Benutzerhandbuch Die einzelnen Möglichkeiten werden anhand von Abbildung 13 erläutert. Abbildung 13: Knotenkette ‐ Knoten auf einer Flaeche Wenn Sie z.B. die Bohrungsinnenfläche für die Aufgabe von Randbedingungen wählen wollen, können Sie die Funktion „Knoten auf einer Flaeche“ nutzen (Fehler! Verweisquel‐ le konnte nicht gefunden werden.). Abbildung 14: Knoten auf einer Flaeche Picken Sie mit + (klicken) einen Knoten an. Wählen Sie nun die o.g. Funktion aus; es erscheint eine Eingabemaske, in der Sie einen Winkel eingeben und den Dialog 25 Das Benutzerhandbuch mit „OK“ bestätigen müssen. Dieser Wert beschreibt den Winkel zwischen dem Element, auf der der angewählte Knoten liegt, und den benachbarten Elementen. Ist der Wert kleiner oder gleich dem Eingegebenen, werden die Knoten der jeweiligen Elemente aus‐ gewählt. Um die passenden Einstellungen für Ihre gewünschte Fläche herauszufinden, müssen Sie unter Umständen mehrere Werte durchprobieren, bis Sie das gewollte Ergebnis erzielen. Als Richtwerte gelten folgende Einstellungen (Abbildung 15): Ebene Fläche: 0.0° Eine Doppelreihe Knoten auf großem Krümmungsradius: 1° ‐ 2° Seitenfläche (teilweise oder komplett) eines großen Krümmungsradius: ca. 5° ‐ 10° Bohrungsinnenfläche: ca. 10° ‐ 20° Abbildung 15: Winkeleinstellungen 26 Das Benutzerhandbuch ‐ Knotenwachstum Der „Knotenwachstum“‐Algorithmus berechnet die Knoten, die in direkter Nachbarschaft zu gewählten Elementen (vgl. „Elementauswahl“) liegen. Knotenwachstum: Regel A (alle) Mit „Knotenwachstum: Regel A (alle)“ können beispielsweise Auflageflächen von Schrauben in direkter Umgebung der Bohrung durch eine geschickte Kombination von „Knotenkette“, „Knotenwachstum“ und „Elementauswahl“ komfortabel ange‐ wählt werden (Abbildung 16). Abbildung 16: Knotenauswahl: Regel A (alle) Wenn nicht das gewünschte Ergebnis erzielt wird, beachten Sie bitte die Informationen in der Statusanzeige unterhalb des Arbeitsbereiches Knotenwachstum: Regel B (Flaeche) Mit dieser Funktion kann ein Bereich von Knoten auf einer Fläche ausgewählt wer‐ den. Auch diese Option kann mit anderen kombiniert, und somit die entsprechenden 27 Das Benutzerhandbuch Oberflächenelemente gewählt werden (Abbildung 17). Abbildung 17: Knotenwachstum Regel B (Flaeche) ‐ Alle Oberflaechenknoten waehlen Die Option „Alle Oberflaechenknoten wählen“ wählt alle Knoten an der Oberfläche aus; auf diese Weise können z.B. hydrostatische Drücke auf ein Bauteil aufgebracht werden (Abbildung 18). Abbildung 18: Alle Oberflaechenknoten waehlen ‐ Labels Die Funktionen „Label ‐> picking (Knoten)“ und „Label ‐> picking (Elemente)” bewirken, dass die entsprechenden Knoten‐/Elementnummern der angewählten Objekte angezeigt werden. 28 Das Benutzerhandbuch Label ‐> picking (Knoten) Abbildung 19: Labeln von Knoten Label ‐> picking (Elemente) Funktionsweise ist äquivalent zu picking (Knoten). Elementauswahl Um die an die gewählten Knoten angrenzenden Elemente zu wählen, stehen im „Element‐ auswahl“‐Bereich folgende Optionen zur Verfügung: ‐ Elementauswahl: Regel A (oder) Mit der Regel A (oder) werden alle Strukturelemente, die direkt an den/die gewählte(n) Knoten angrenzen, angewählt. Die restlichen zu den Elementen gehörigen Knoten wer‐ den nicht mit markiert. Mit „Knotenwachstum: Regel A (alle)“ können diese nachgewählt werden (vgl. „Knotenwachstum“). 29 Das Benutzerhandbuch Abbildung 20: Elementauswahl: Regel A (oder) ‐ Elementauswahl: Regel B (und) Im Gegensatz zu „Regel A (oder)“ müssen bei „Regel B (und)“ alle Knoten, die in dem Strukturelement enthalten sind, angewählt werden, damit das Element vollständig mar‐ kiert wird (Abbildung 21). Abbildung 21: Elementauswahl: Regel B (und) ‐ Elementauswahl: Regel C (Fläche) Bei dieser Funktion müssen die an eine Fläche angrenzenden Knoten angewählt werden, damit die Fläche komplett selektiert wird (Abbildung 22). 30 Das Benutzerhandbuch Abbildung 22: Elementauswahl: Regel C (Flaeche) Ausblenden ‐ Ausblenden: Gewaehlte Elemente ‐ Ausblenden: Nicht gewaehlte Elemente Sie können mit dieser Funktionalität Elemente des FE‐Netzes sowohl in Prä‐ als auch mit Postprozessor aus‐ und wieder einblenden. Dies kann vor allem bei der Aufgabe von Randbedingungen an verdecken Kanten und Hinterschneidungen hilfreich sein; ferner kann somit die Auswertung der Verschiebungen, Spannungen etc. im Postprozessor er‐ leichtert werden. Sie können z.B. einen Halbschnitt wie folgt erzeugen (Abbildung 23): Wechseln Sie mit ziehen Sie mit bzw. durch Drücken der Taste in die Picking‐Ansicht. Dort + (halten) ein Fenster auf, um den gewünschten Bereich an Knoten zu markieren. Mit rufen Sie das Pickingmenü auf und wählen den Punkt „Elementauswahl: Re‐ gel A (oder)“. Somit werden alle Elemente, die an die gewählten Punkte angrenzen, selektiert. Nun rufen Sie mit erneut das Pickingmenü auf, in dem nun das „Ausblendenme‐ nü“ aktiviert ist. Benutzen Sie „Ausblenden: Gewaehlte Elemente“, um die selektier‐ ten Elemente auszublenden; „Ausblenden: Nicht gewaehlte Elemente“ blendet alle anderen Elemente aus. Wenn Sie die Elemente wieder einblenden wollen, müssen Sie im Pickingmenü ( ) den Haken vor der im vorigen Schritt gewählten Option wieder entfernen. Zum er‐ neuten Aufrufen der Auswahl können Sie den Haken auch wieder setzen. 31 Das Benutzerhandbuch Abbildung 23: Ausblenden von Elementen Das Menü „Ausblenden“ wird nur aktiviert, wenn Sie bereits Elemente markiert haben. Nummerieren Der „Nummerieren“‐Bereich umfasst folgende Unterpunkte: ‐ Knoten nummerieren √ Knoten nummerieren Knotennummern gewählter Knoten werden angezeigt / ausgeblendet. ‐ Elemente nummerieren √ Elemente nummerieren Elementnummern gewählter Knoten werden angezeigt / ausgeblendet. 5.5 Ansichten und Ansichtsoptionen Es stehen mehrere vordefinierte Ansichten mit Standardorientierungen in Z88 Aurora zur Verfügung (siehe Abbildung 24). Die Randbedingungen sowie das Koordinatensystem können auf Wunsch ein‐ und ausgeblendet werden. Näheres zum Einblenden der Randbe‐ dingungen siehe Kapitel "Randbedingungen aufbringen". 32 Das Benutzerhandbuch Abbildung 24: Ansichtsoptionen in Z88 Aurora Ein Doppelklick auf das jeweilige Icon oder ein weiteres Klicken nach der ersten Orientierung dreht die Ansicht um 180°. 33 5.6 Das Benutzerhandbuch Labels Der Menüpunkt „Labels“ dient dazu, die jeweiligen Knoten und Elementnummern gewählter Objekte anzuzeigen und enthält folgende Unterpunkte: Labeln: Knoten picken Durch Picking gewählte Knoten werden mit ihren entsprechenden Knotennummern ver‐ sehen (vgl. „Picking Label ‐> picking (Knoten)“). Labeln: Knoten Es wird ein Fenster eingeblendet, in welchen die Nummern der gewünschten Knoten eingetragen werden müssen, um sie anzuzeigen. Der Dialog wird mit „OK“ beendet. Labeln: Elemente Analog zu „Labels Knoten“ müssen auch hier die gewünschten Elementnummern ein‐ getragen werden, damit sie eingeblendet werden. Labeln: Knoten und Elemente Bei dieser Funktion werden die Labels aller Knoten und Elemente eingeblendet. Bitte beachten Sie, dass diese Funktion die Darstellung großer Strukturen mit vielen Elementen und Knoten einerseits sehr unübersichtlich gestalten kann und anderseits die Geschwindigkeit des Programms, je nach verwendeter Hardware, negativ beein‐ flussen kann. Nichts Labeln: Knoten und Elemente Bei dieser Funktion werden die Labels aller Knoten und Elemente ausgeblendet. 34 Das Benutzerhandbuch 5.7 Größe Randbedingungen/ Gauß‐Punkte/ Pick‐Punkte Größe Randbedingungen Die Funktion „Groesse Randbedingungen“ bewirkt, dass die angezeigten Randbedingungen im Präprozessormenü vergrößert oder verkleinert dargestellt werden. Größe Gauß‐Punkte Mit dem Menüpunkt „Groesse Gausspunkte“ wird die Größe der berechneten Gauß‐Punkte, in der Darstellung im Z88 Aurora Postprozessor, eingestellt (Abbildung 25). Abbildung 25: Darstellung der Randbedingungen und Gauß‐Punkte Größe Pick‐Punkte Die Funktion „Groesse Picking“ bewirkt, dass die angezeigten Pick‐Punkte im Menü "Rand‐ bedingungen" vergrößert oder verkleinert dargestellt werden. 35 5.8 Das Benutzerhandbuch Werkzeugleiste Ansichten Im Menü "Hilfe" unter "Optionen" bietet sich im Reiter "Ansicht" die Möglichkeit, die Werkzeugleiste "Ansichten" zu lassen. 36 anzeigen Das Benutzerhandbuch 6. KONTEXTSENSITIVE SEITENMENÜS Wenn Sie ein Projekt gestartet haben, können Sie verschiedene Aktionen ausführen. Zum einen können Sie ein bestehendes Projekt anzeigen und verändern, zum anderen können Sie eine Struktur sowohl aus einem CAD‐Programm, als auch einem FE‐Programm importieren. 6.1 Import und Export von CAD und FE Daten Nach dem Erstellen einer neuen Projektmappe besteht die Möglichkeit, sowohl Geometrie‐ daten als auch FE‐Strukturen einzulesen und diese in Z88 Aurora weiter zu verwenden. Einen Überblick über die verwendbaren Formate gibt Abbildung 26. Abbildung 26: Import‐ und Exportoptionen in Z88 Aurora Import Exemplarisch wird die Vorgehensweise zum Import einer STEP‐Datei dargestellt (Abbildung 27): Import/Export anwählen Auf „ STEP‐Datei“ klicken, ein Auswahlfenster öffnet sich Datei auswählen Klicken Sie OK um die Aktion zu bestätigen 37 Das Benutzerhandbuch Abbildung 27: Import einer STEP‐Datei Für Benutzer, die bisher mit Z88 gearbeitet haben, besteht die Möglichkeit, bestehende Z88 Eingabedateien in Aurora einzulesen. Dabei werden die Steuerdateien, welche Z88 Aurora benötigt, automatisch erzeugt. Tieferen Einblick in die Dateistruktur von Z88 Aurora bietet das Theoriehandbuch in Kapitel 3. Es können die Eingabedateien Z88I1.TXT, Z88I2.TXT, Z88I3.TXT, Z88I5.TXT und das Netzgeneratorfile Z88NI.TXT eingelesen werden. Die Datei Z88I4.TXT wird in Z88 Aurora nicht mehr benötigt. Die Voreinstellung, welche Eingabedatei eingelesen werden soll, nimmt der Be‐ nutzer selbsttätig vor (Abbildung 28). Die Einleseroutine ist von der Qualität der gegebenen Daten abhängig. Unvoll‐ ständige oder beschädigte STEP oder STL Daten führen zu inkorrekten Darstellun‐ gen und fehlerhaften Vernetzungen in Z88 Aurora. STL Dateien können nur im ASCII Format eingelesen werden, jedoch nicht als Bi‐ närdatei. 38 Das Benutzerhandbuch Abbildung 28: Importfunktion für bestehende Z88 Dateien Alle Importmöglichkeiten sind im Theoriehandbuch in Kapitel 4.1 ausführlich dargestellt. Einen Überblick über die Modelldaten, die aus FE‐Strukturdaten übernommen werden können bietet Tabelle 1. Tabelle 1: Modelldaten, die aus FE‐Strukturdaten übernommen werden können Z88V13 DXF ABAQUS ANSYS COSMOS NASTRAN FE‐Struktur FE‐Superstruktur Materialgesetze (1 Material) Einzellasten Festhaltungen Flächenlasten nur Import Solveroptionen 39 Das Benutzerhandbuch DXF‐Dateien können als vier verschiedene Dateitypen importiert werden (Abbildung 29). Abbildung 29: Importmöglichkeiten DXF‐Struktur Export Der Export erfolgt durch Anwählen der gewünschten Exportoption (Abbildung 30). Für den Export einer FE‐Struktur muss ein komplettes FE‐Modell vorhanden sein! Abbildung 30: Exportoptionen 40 Das Benutzerhandbuch Import/Export in der Textmenüleiste Abbildung 31: Import/Export in der Textmenüleiste Werkzeugleiste Import/Export Im Menü "Hilfe" unter "Optionen" bietet sich im Reiter "Ansicht" die Möglichkeit, die Werkzeugleiste "Importieren" anzeigen zu lassen. Export eines Bildes Zu jeder Zeit kann eine Darstellung innerhalb Z88 Aurora als ein Bild (*.bmp) exportiert werden. Hierzu entweder in der Werkzeugleiste Import/Export auf das Icon klicken oder im Dateimenü (siehe Abbildung 32). Abbildung 32: Export eines Bildes Für den Export eines Bildes muss immer das Seitenmenü geschlossen sein. Dies erreicht man, wenn nochmals auf das jeweilige Symbol der Iconmenüleiste drückt! 41 6.2 Das Benutzerhandbuch Präprozessor Beim Klick auf das Präprozessor Icon öffnet sich das kontextsensitive Seitenmenü „Präpro‐ zessor“ (Abbildung 33). Es kann entweder eine FE‐Struktur erstellt oder eine eingeladene Geometrie vernetzt werden. Anschließend besteht die Möglichkeit, ein Material aus der Datenbank auszuwählen oder ein eigenes Material zu editieren. Zusätzlich können sämtliche strukturmechanischen Randbedingungen angelegt werden. Es ist geplant, in späteren Versionen von Z88 Aurora verschiedene Randbedingungen bestimmten Lastfällen zuzuord‐ nen und diese im Postprozessor separat anzuzeigen, aktuell ist Z88 Aurora auf einen Lastfall begrenzt. Im Folgenden werden alle Möglichkeiten des Präprozessors separat vorgestellt. Abbildung 33: Seitenmenü „Präprozessor“ 42 Das Benutzerhandbuch Präprozessor in der Textmenüleiste Auf alle Funktionen des Präprozessors kann über die Textmenüleiste zugegriffen werden. Abbildung 34: Textmenüleiste „Praeprozessor“ Als zusätzliche Funktionen bietet die Textmenüleiste die Funktion "Netzcheck" zur Qualitäts‐ überprüfung importierter oder erstellter Netze und die Funktion "Eingabedaten", in der die Z88IX.TXT Eingaben betrachtet werden können. Werkzeugleiste Präprozessor Im Menü "Hilfe" unter "Optionen" bietet sich im Reiter "Ansicht" die Möglichkeit die Werkzeugleiste "Praeprozessor" anzeigen zu lassen. FE‐Strukturerstellung: Stäbe/Balken Wie in Z88 V13 ist es in Z88 Aurora möglich, Stab‐ und Balkenstrukturen zu erstellen und zu berechnen. Knoten Abbildung 35: Stab/Balken Erstellung; Menü "Knoten" 43 Das Benutzerhandbuch neue Knotenkoordinaten erzeugen „x“ eingeben „y“ eingeben „z“ eingeben auf Hinzufügen klicken Nach der Eingabe können die Knoten editiert oder gelöscht werden: Die Selektion der zu verändernden Knoten kann mittels Maus oder über die Auswahl aus der Liste erfolgen. Selektion mittels Maus: + + der zu editierende Knoten => der Knoten wird rot mit wird der Knoten zur weiteren Bearbeitung in der Tabelle selektiert Mehr zur Selektion von Knoten, siehe Kapitel " Picking" Auswahl aus der Liste: + den zu editierenden Knoten aus der Liste auswählen => der Knoten wird rot Abbildung 36: Selektierter Knoten im Stab/Balken Menü 44 Das Benutzerhandbuch Anschließend kann der selektierte Knoten editiert oder gelöscht werden. Wenn alle Knoten angelegt sind, können Elemente definiert werden. Dazu muss in das Menü Elemente gewechselt werden. Elemente Abbildung 37: Stab/Balken Erstellung; Menü "Elemente" neues Element erzeugen Elementtyp festlegen (Stab Nr.9, Stab Nr.4, Balken Nr.13, Balken Nr.2, Welle Nr.5) für weitere Informationen konsultieren Sie bitte das Theoriehandbuch Kapitel 5 Knoten 1 eingeben (durch direktes Anwählen des Knotens mittels Maus) Knoten 2 eingeben (oder durch Eingabe der Knotennummer) auf auf selektieren klicken Hinzufügen klicken Abbildung 38: Stab/Balken Erstellung; Elementliste erstellen 45 Das Benutzerhandbuch Nach der Eingabe der Elemente können diese noch editiert oder gelöscht werden. Die Auswahl erfolgt über die Elementtabelle. Die Erstellung der Eingabedatei ist nun abgeschlossen, Sie können die Daten speichern und das Untermenü schließen. Abbildung 39: Beenden des Untermenüs Es müssen in den nächsten Schritten die Elementparameter (Geometrie, Querschnitt, etc.) das Material und die Randbedingungen zugewiesen werden. Hierzu konsultieren Sie bitte entweder die Hilfe zu " Elementparameter", " Material" oder " Randbedingungen aufgeben". Vernetzung Sie haben zwei Möglichkeiten, in Z88 Aurora Strukturen zu vernetzen. Einerseits kann ein Kontinuum mit dem Netzgenerator Z88N über den Zwischenschritt der Superelementerzeu‐ gung zu diversen FE‐Strukturen vernetzt werden, andererseits sind zwei Open‐Source‐ Vernetzer, TetGen und NETGEN, zur Erzeugung von Tetraedernetzen in Z88 Aurora integ‐ riert. Tetraedernetz erzeugen Nach dem Import einer Geometriestruktur via *.STEP oder *.STL kann die Struktur mittels Tetraedern vernetzt werden. Es stehen zwei Open‐Source‐Vernetzer zur Verfügung: TetGen wurde von Dr. Hang Si der Forschungsgruppe "Numerische Mathematik und Wissenschaftliches Rechnen" des Weierstraß‐Institut für Angewandte Analysis und Stochastik in Berlin entwickelt. In Z88 Aurora kann dieser Vernetzer für Tetraeder mit 46 Das Benutzerhandbuch 4 oder 10 Knoten verwendet werden. Einflussmöglichkeit auf die Vernetzung inner‐ halb Z88 Aurora: Angabe der maximale Kantenlänge NETGEN wurde hauptsächlich von Prof. Joachim Schöberl (Institut für Analysis und Scientific Computing an der Technischen Universität Wien, Forschungsgruppe Com‐ putational Mathematics in Engineering) im Rahmen der Projekte "Numerical and Symbolic Scientific Computing" und dem Start Project "hp‐FEM" entwickelt. In Z88 Aurora kann dieser Vernetzer für Tetraeder mit 4 Knoten verwendet werden. Ein‐ flussmöglichkeit auf die Vernetzung innerhalb Z88 Aurora: Vorgabe der maximale Elementgröße und dem Finenessfaktor. Abbildung 40: Erzeugung von Tetraedernetzen und Optionen TetGen/NETGEN TetGen oder NETGEN auswählen Netzparameter und Elementtyp festlegen auf Netz erstellen danach entweder mit speichern klicken Netz löschen und Parameter verändern oder das Tetraedermenü verlassen Je nach Vernetzer nimmt die Netzerstellung einige Zeit in Anspruch, bitte beachten Sie das Infofeld "Vernetzung" und die Statusanzeige! 47 Das Benutzerhandbuch Generierung von Superelementen / Netzgenerator Z88N Der Netzgenerator kann aus Superstrukturen 2‐dimensionale und 3‐dimensionale Finite Elemente Strukturen erzeugen. Eine Netzgenerierung ist nur für Kontinuumselemente sinnvoll und zulässig. Tabelle 2 bietet einen Überblick über die möglichen Finite Elemente Strukturen. Tabelle 2: Übersicht über mögliche Superstrukturen in Z88 Aurora Superstruktur Finite Elemente Struktur Scheibe Nr. 7 Scheibe Nr. 7 Torus Nr. 8 Torus Nr. 8 Scheibe Nr. 11 Scheibe Nr. 7 Torus Nr. 12 Torus Nr. 8 Hexaeder Nr. 10 Hexaeder Nr. 10 Hexaeder Nr. 10 Hexaeder Nr. 1 Hexaeder Nr. 1 Hexaeder Nr. 1 Platte Nr. 20 Platte Nr. 20 Platte Nr. 20 Platte Nr. 19 Volumenschale Nr. 21 Volumenschale Nr. 21 Netzcheck Als zusätzliche Funktionen bietet die Textmenüleiste die Funktion "Netzcheck" zur Qualitäts‐ überprüfung importierter oder selbst erstellter Netze. Bitte beachten Sie, dass die Ergebnis‐ se der FE‐Berechnung nur bei ausreichend gutem Netz plausibel sind. Führen Sie deshalb am Ende der Vernetzung möglichst immer eine Qualitätsabfrage des Netzes durch. Abbildung 41: Netzcheck in der Textmenüleiste 48 Das Benutzerhandbuch Elementparameter Elementparameter können für die Elementtypen Platte, Schale, Stab, Balken und Welle zugewiesen werden. Sind diese vorab durch das Stäbe/Balken Menü Elemente erstellt worden, können sie hier editiert werden. Informationen aus bestehenden Z88 V13 Dateien, welche in Z88 Aurora importiert wurden, können ebenfalls hier bearbeitet werden. Je nachdem welcher Elementtyp gewählt wurde, können nun jeweilige Geometriedaten vorgegeben werden. Dabei kann für alle Elemente eine Geometrie ( ) oder abschnittweise verschiedene Geometriedaten "von/bis" für einzelne Elemente zugewie‐ sen werden. Abbildung 42: Elementparameter Menü Die Elementparameter können per Hand eingegeben werden, zudem besteht die Möglich‐ keit Elementgeometrien, wie Kreis, Rohr, Rechteck, Vierkantprofil, I‐Profil oder Kreuzprofil automatisch berechnen zu lassen. Dies erfolgt durch: 49 Das Benutzerhandbuch Elementgeometrie auswählen und übernehmen (die Geometrie und die Einga‐ beparameter erscheinen) Eingabeparameter eingeben berechnen "OK" Hinzufügen Dabei werden je nach gewähltem Elementtyp kontextsensitiv nur die jeweils benötigten Daten zur Berechnung verwendet. Material Um Ihre statischen Festigkeitsanalysen durchführen zu können, bietet die vorliegende Version von Z88 Aurora eine Materialdatenbank mit über 50 gängigen Konstruktionswerk‐ stoffen. Z88 Aurora Materialdatenbank Die Z88 Aurora Materialdatenbank wird im Präprozessormenü ( ) über den Button aufgerufen (bzw. über "Praeprozessor" Materialdatenbank). Um Ihnen die Arbeit mit Z88 Aurora zu erleichtern, wurden bereits mehrere Materialien, wie diverse Stahl‐ und Alumini‐ umsorten, vordefiniert. Wenn Sie links einen Werkstoff aus der Liste anwählen, werden auf der rechten Seite dessen zugewiesene Eigenschaften angezeigt (Abbildung 43). 50 Das Benutzerhandbuch Abbildung 43: Z88 Aurora Materialdatenbank Sollte der benötigte Werkstoff nicht enthalten sein, so haben Sie die Möglichkeit, neue Materialien in der Datenbank zu definieren. Hierzu klicken Sie im linken Menü auf und es öffnet sich das Kontextmenü "Materialparameter" (Abbildung 44). In der ersten Eingabegruppe können Sie die Werkstoffsorte mittels "Materialname", "Kurzna‐ me" und "Werkstoffnummer" definieren. In der zweiten Eingabegruppe werden die Materi‐ aleigenschaften, wie E‐Modul, Querkontraktionszahl und Dichte ( Einheit Dichte: t / mm³) eingegeben. Abbildung 44: Kontextmenü Materialparameter Im Falle von unlegiertem Baustahl (nach DIN EN 10025‐2) würde sich dies z.B. wie folgt gestalten: Materialname: Baustahl (Trivialname) Kurzname: S235JR 51 Das Benutzerhandbuch Werkstoffnummer: 1.0038 Bemerkung: eigene Kommentare z.B. Lieferant, Einheitensystem, etc. E‐Modul: 210000 N/mm² Querkontraktionszahl: 0,29 Dichte: 7,85 E‐9 t/mm³ Bitte beachten Sie, dass ein Punkt als Dezimaltrennzeichen eingegeben werden und der Materialname eindeutig (z.B. „Baustahl1“, „Baustahl2“, etc.) sein muss. Mit „OK“ wird das Material in die Datenbank aufgenommen. Mit der Schaltfläche gegebenenfalls mit Durch können Sie bereits eingegebene Werkstoffe bearbeiten und wieder entfernen. wird die Datenbank gespeichert und der Reiter geschlossen. Für die noch in der Entwicklung befindlichen Module, wie nichtlineare Festigkeitsrech‐ nungen, Eigenschwingungsanalyse, Kontakt‐ und thermische Analysen sind bereits jetzt Eingabemasken („thermische“ und „nichtlineare Eigenschaften“) vorhanden; diese werden jedoch erst angesteuert, wenn die o.g. Module in einer späteren Z88 Aurora‐Version implementiert werden. Material zuordnen Die in der Materialdatenbank definierten Materialien können den eingelesenen bzw. erstellten FE‐Modellen zugewiesen werden. Über dort klicken Sie auf die Schaltfläche gelangen Sie in das Präprozessormenü; , um den „Material zuweisen“‐Reiter zu öffnen (Alternativ: "Praeprozessor" "Material zuweisen"). Das Zuweisungsmenü gliedert sich in mehrere Bereiche (Abbildung 45). Im linken Fenster werden die in der Materialdaten‐ bank gespeicherten Materialien angezeigt, welche über die mittlere Schaltfläche dem Modell zugewiesen werden kann (rechter Bereich). 52 Das Benutzerhandbuch Abbildung 45: Reiter Material zuweisen Wenn Sie in der Liste links einen Werkstoff anwählen, werden dessen Kennwerte im mittleren Bereich unter "Werkstoffkennwerte" angezeigt. Im mittleren Bereich befinden sich die Zuweisungsoptionen, durch welche die Materialzuordnung zum Berechnungsmodell genauer spezifiziert werden kann (Abbildung 46). Der Parameter "Integrationsordnung" legt die Abbildungsgenauigkeit der verwendeten Vernetzungselemente fest; für Tetraeder‐ und Hexaedernetze hat sich ein Wert von 3 bis 4 bewährt; bei stark verzerrten Elementen muss die Ordnung gegebenenfalls erhöht werden (Näheres siehe Theoriehandbuch). Die Zuweisungsparameter bestimmen, welchen Bereichen des vorliegenden Berechnungs‐ modells die ausgewählten Materialeigenschaften zugewiesen werden. Wenn Sie die Materialzuweisung auf den gesamten Körper anwenden wollen, dann lassen Sie die Haken bei "alle Elemente" gesetzt. Andernfalls können Sie auch den einzelnen Elementen („von“ Element „bis“ Element) verschiedene Materialien zuweisen, beispielsweise um ein Bimetall abzubilden. In einer späteren Z88 Aurora‐Version wird es zudem möglich sein, verschiedene Bauteile in einem Modell zu simulieren; die entsprechende Schaltfläche ist bis dahin inaktiv. 53 Das Benutzerhandbuch Abbildung 46: Zuweisungsoptionen Um das gewählte Material dem Bauteil zuzuordnen wählen Sie wählen Sie , zum Entfernen . Die Kennwerte des zugeordneten Materials werden im mittleren Bereich unter „zugewiesene Werkstoffkennwerte“ angezeigt, wenn das entsprechende Material im rechten Bereich angewählt wird. Mit Modell übernommen und wird der Werkstoff in das beendet den Dialog. Wenn Sie den Dialog beenden, ohne das Material zu speichern, wird es für das Berech‐ nungsmodell nicht übernommen. 54 Das Benutzerhandbuch Randbedingungen aufgeben Z88 Aurora bietet die Möglichkeit, alle Randbedingungen innerhalb des Präprozessors zu definieren, es müssen vorab keine Bedingungen verfügbar sein. Importierte Strukturen können entweder mit den bestehenden Randbedingungen in Z88 Aurora gerechnet werden oder es können neue Vorgaben gemacht werden. Ein Satz Randbedingungen wird in einem Lastfall abgelegt. Bisher ist nur ein Lastfall in der Version 1 von Z88 Aurora verfügbar. Beim Anklicken des Randbedingungsicons öffnet sich das Dialogfenster, in dem Sie den Namen für den Lastfall editieren können. Zum Aufbringen der Randbedingungen muss der Lastfall aktiv sein. Abbildung 47: Erstellen von Randbedingungen Wenn ein weiteres Mal ein Lastfall angelegt werden soll, öffnet sich eine Programm‐ warnung da diese Funktion noch nicht in Z88 Aurora Version 1 implementiert ist. Abbildung 48: Warnung Anzahl Lastfälle überschritten 55 Hinzufügen Mit Das Benutzerhandbuch kann ebenfalls der Lastfall angelegt werden, Entfernen löscht bestehende Lastfälle. Nach dem Anlegen des Lastfalls Randbedingungen aufgeben und dessen Aktivierung kann mit das Dialogfenster "Randbedingungen" geöffnet werden. Randbedingungen hinzufügen Abbildung 49: Dialogfenster „Randbedingungen“ Abbildung 49 zeigt die Möglichkeiten der Randbedingungsaufgabe. Es können Verschiebun‐ gen, Drücke und Kräfte aufgebracht werden, wobei bei Kräften die Auswahl zwischen einer Verteilung der Kraft nach FE‐Regeln (näheres siehe Theoriehandbuch Kapitel 3.1.3 "Randbe‐ dingungsdatei Z88I2.TXT") oder einer Gleichverteilung (auf jeden Knoten die angegebene Kraft) zu treffen ist. Um eine Randbedingung aufzubringen, gehen Sie wie folgt vor: Randbedingungstyp auswählen z.B. „Verschiebung FG 1 (x‐Richtung)“ Hinzufuegen Wert eingeben, z.B. „50“ Kraftverteilung auswählen z.B. Gleichverteilung (Verteilung nach FE‐Regeln ist nur bei Kräften aktiv) 56 Das Benutzerhandbuch Knotenauswahl vornehmen, entweder über Winkelauswahl oder die Nummer des betreffenden Knotens eingeben (für weitere Hinweise konsultieren Sie bitte das Kapitel „Picking“ bringt die aktuelle Randbedingung auf. Wenn die Randbedingung korrekt ist, können Sie entweder den Lastfall speichern, indem sie auf klicken, oder Sie können weitere Randbedingungen hinzufügen. Um weitere Randbedingungen aufzubringen, müssen Sie die momentan angewähl‐ ten Knoten immer erst aus der aktiven Auswahl entfernen! . Danach können Sie wie gewohnt fortfahren. Die unterschiedlichen Randbedingungen werden in einer Farbskala dargestellt. Abbildung 50: Darstellungsart „Randbedingungen“ Um einzelne Randbedingungen separat zu betrachten, kann die jeweilige Randbedingung unter „Ansicht“ > „Randbedingungen > „Nur …“ gewählt werden. 57 Das Benutzerhandbuch Abbildung 51: Ansichtsdarstellung separate Randbedingung Bei definierten Randbedingungen können diese jederzeit über das Icon in der Iconmenü‐ leiste angezeigt oder ausgeblendet werden. Abbildung 52: Randbedingungsdarstellung über das Randbedingungsicon in der Iconmenüleiste aufrufen Randbedingungen entfernen Sie haben zwei Möglichkeiten, aufgebrachte Randbedingungen zu entfernen. Einerseits kann die Knotenanzahl, auf die eine Randbedingung aufgebracht wird, modifiziert werden (Befehl 58 Das Benutzerhandbuch "Entfernen"), andererseits können alle Verschiebungen, Kräfte oder Drücke entfernt werden (Befehl "Bereinigen"). Das Markieren der Knoten erfolgt wieder über "Picking". Abbildung 53: Randbedingungen entfernen Größe Randbedingungen Die Funktion „Groesse Randbedingungen“ bewirkt, dass die angezeigten Randbedingungen im Präprozessormenü vergrößert oder verkleinert dargestellt werden. Werkzeugleiste Ansicht Abbildung 54: Größe der Randbedingungen verändern Die Randbedingungsmarkierungen werden nicht mit der Größe des Bauteils ska‐ liert. Wenn Sie aufgebrachte Randbedingungen nicht sehen, verändern Sie bitte die Größe über die Werkzeugleiste Ansicht oder den Unterpunkt "Groesse Randbedin‐ gungen" im Menü "Ansicht". 59 6.3 Das Benutzerhandbuch Solver Der Solver ist das Herz des Programmsystems. Er berechnet die Element‐Steifigkeitsmatrizen, kompiliert die Gesamt‐Steifigkeitsmatrix, skaliert das Gleichungssystem, löst das (riesige) Gleichungssystem und gibt die Verschiebungen, die Knotenkräfte und die Spannungen aus. Z88 verfügt intern über drei verschiedene Solver: Ein sog. Cholesky‐Gleichungslöser ohne Fill‐In. Er ist unkompliziert zu bedienen und bei kleinen und mittleren Strukturen sehr schnell. Er ist wie alle direkten Solver empfind‐ lich gegen ungeschickte Knotennummerierung; dies kann durch einen vorherigen Ein‐ satz des Cuthill‐McKee‐Algorithmus, Z88H verbessert werden. Er ist die richtige Wahl für kleine und mittlere Strukturen bis 20.000 ... 30.000 Freiheitsgrade. Ein sog. Direkter Sparsematrix‐Solver mit Fill‐In. Er nutzt den sog. PARDISO‐Solver. Dieser Solver ist sehr schnell, zieht aber sehr viel dynamisches Memory zur Laufzeit an. Er ist die richtige Wahl für mittelgroße Strukturen bis ca. 150.000 Freiheitsgrade. Ein sog. Sparsematrix‐Iterationssolver. Er löst das System mit dem Verfahren der Kon‐ jugierten Gradienten. Dabei kann gewählt werden, ob das System mit einem SOR‐ Verfahren (SORCG) oder mit partieller Cholesky‐Zerlegung (SICCG) vorkonditioniert wird. Dieser Solver ist bei Strukturen über 100.000 Freiheitsgraden so schnell, dass er kaum langsamer als die Solver der großen, kommerziellen und teuren FEA‐Systeme ist, wie aktuelle Vergleiche wieder gezeigt haben. Gleichzeitig ist der Speicherbedarf minimal. Er ist die richtige Wahl für Strukturen ab 100.000 ~ 200.000 Freiheitsgrade. FE‐Strukturen mit ca. 5 Mio. Freiheitsgraden stellen für ihn kein Problem dar, wenn Sie ein 64‐BIT Betriebssystem (Windows, Linux oder Mac OS‐X) mit der 64‐BIT Version Z88 bei ca. 6 GByte Hauptspeicher verwenden. Dieser sehr bewährte und stabile Sol‐ ver funktioniert nach unseren Beobachtungen immer, sodass Sie ihn ruhig als Stan‐ dardsolver verwenden können. Weitere Informationen und theoretische Hintergründe zu den integrierten Solvern finden sich in Kapitel 4.2 des Theoriehandbuches. Aufgerufen werden die Solvertypen in Z88 Aurora über das Solvermenü: 60 Das Benutzerhandbuch Abbildung 55: Solvermenü Im Bereich "Spannungsparameter" können die unten genannten Vergleichsspannungen – aber immer nur jeweils eine‐ je nach vorherigem Rechenlauf ausgewählt werden: ‐ Gestaltänderungsenergie‐Hypothese GEH, d.h. von Mises ‐ Normalspannungs‐Hypothese NH, d.h. Rankine bzw. principal stresses ‐ Schubspannungs‐Hypothese SH, d.h. Tresca "Anzahl" legt den Ort der Spannungsberechnung fest, in den Eckknoten oder Gauß‐Punkten. Je nach Elementtyp ist die Anzahl der Gauß‐Punkte unterschiedlich, näheres im Theorie‐ handbuch, Kapitel 5. Abbildung 56: Spannungsparameter im Solvermenü Ferner müssen Sie noch einige Steuerwerte vorgeben. Dies geschieht über die "erweiterten Optionen" im Menü "Solver": 61 Das Benutzerhandbuch Abbruchkriterium: maximale Anzahl der Iterationen (z. B. 10000) Abbruchkriterium: Residuenvektor < Grenze Epsilon (z. B. 1e‐7) Steuerwert für die Konvergenzbeschleunigung für SIC: Shift‐Faktor Alpha (zwischen 0 und 1, brauchbare Werte können oft zwischen 0.0001 und 0.1 liegen; beginnen Sie mit 0.0001). Näheres entnehmen Sie ggf. der Spezialliteratur) Steuerwert für die Konvergenzbeschleunigung für SOR: Relaxationsfaktor Omega (zwischen 0 und 2, brauchbare Werte können oft zwischen 0.8 und 1.2 liegen). Anzahl der zu verwendeten CPUs. An‐/ Abschalten des OOC‐Incore‐Speicher in Megabyte Abbildung 57: Erweiterte Optionen des Solvermenüs Die hier getroffenen lokalen Einstellungen für die CPU und den Speicher sind unab‐ hängig von den globalen Einstellungen im Optionsmenü, die bei jedem Start ver‐ wendet werden. Tabelle 3: Übersicht über die integrierten Solver und ihre Leistungsfähigkeit Solver Typ Anzahl FG Z88R –t/c ‐ choly Cholesky Solver ohne Fill‐In bis ~ 30.000 Z88R –t/c ‐ parao Direkter Solver mit Fill‐In bis ~ sehr hoch 150.000 bei 32‐BIT PCs Z88R –t/c ‐siccg oder ‐sorcg Konjugierte Gradienten Solver mit Vorkonditio‐ nierung Keine Grenze (bis 12 Mio. FG liefen auf einem besseren PC) 62 Speicher‐ bedarf mittel minimal Geschwin ‐digkeit mittel Multi‐ CPU nein sehr groß ja mittel nein Bemerkung Vorher Einsatz von Z88H u.U. sehr sinnvoll Sinnvoll bei mehreren CPUs und sehr viel Memory Ausgesprochen sicherer und stabiler Solver für sehr große Strukturen Das Benutzerhandbuch Option "Umnummerierer" in "Erweiterte Optionen" im Solvermenü Die Wahl der Knotennummerierung ist extrem wichtig für den Aufbau der Gesamtsteifig‐ keitsmatrix. Ungünstige Knotennummerierungen können den Speicherbedarf ganz unnöti‐ gerweise stark in die Höhe treiben. Z88H kann den Speicherbedarf für den Direkten Cholesky Solver Z88F sehr merklich verringern; bei den Sparsematrix‐Solvern sind die Verbesserungen viel geringer, da die Sparsematrix‐Solver durch ihre Nicht‐Nullelemente Speicherung hier a‐ priori sehr günstig sind. Der in Z88 Aurora integrierte Cuthill‐McKee‐Algorithmus Z88H ist eigentlich für FE‐Netze gedacht, die mit dem 3D‐Konverter Z88G erzeugt wurden. Aber er kann grundsätzlich für alle Z88‐Netze verwendet werden. In Extremfällen erzeugt der Cuthill‐ McKee‐Algorithmus, also Z88H, aber auch kontraproduktive Ergebnisse, d.h. deutlich schlechtere Nummerierungen, als sie die Ursprungsstruktur hatte. Hier müssen Sie einfach etwas probieren, denn der Cuthill‐McKee‐Algorithmus erzeugt nicht immer optimale Ergebnisse (näheres im Theoriehandbuch, Kapitel 4.2.4). Abbildung 58: Solvermenü, bzw. erweiterte Optionen mit " Umnummerierer" Nach der Einstellung aller erforderlichen Parameter wird die Berechnung durch Drücken des RUN Buttons gestartet. Es erscheint ein Informationsfenster, welches über die Dauer der Berechnung angezeigt wird. Sie starten die Berechnung durch Bestätigen der Meldung. Abbildung 59: Informationsfenster Berechnung 63 Das Benutzerhandbuch Der Solver in der Textmenüleiste Auf den Solver kann ebenfalls über die Textmenüleiste zugegriffen werden. Abbildung 60: Solveraufruf in der Textmenüleiste 6.4 Postprozessor Nach erfolgter Berechnung können Sie sich durch Klicken auf den Button die Ergebnisse im Z88 Aurora Postprozessor anzeigen lassen (Abbildung 61). Abbildung 61: Z88 Aurora Postprozessor Auf der rechten Bildschirmseite erscheint ein Kontextmenü. Hier müssen Sie zunächst den Lastfall anwählen; Sie haben ferner die Möglichkeit, sich das Bauteil deformiert, undefor‐ miert oder beide Zustände gleichzeitig im Ergebnisfenster anzeigen zu lassen. Darunter befindet sich das Ergebnismenü: Hier können die Verschiebungen (komponenten‐ weise und als Betrag) sowie die Spannungen (an den Eckknoten, über Elemente gemittelt und in den Gauß‐Punkten) eingeblendet werden, wobei die Gaußpunktdarstellung nur im unverformten zustand dargestellt wird. Diese Optionen können auch über die Menüleiste „Postprozessor“ aufgerufen werden (Abbildung 62). Neben der „Verformt“‐Ansicht können Sie hier auch die „Einzelfaktoren“ der 64 Das Benutzerhandbuch Verschiebungsdarstellung verändern, indem Sie die Faktoren „FUX“, „FUY“ und „FUZ“ entsprechend anpassen. Auf diese Art können Verschiebungsüberhöhungen in eine ge‐ wünschte Richtung vergrößert oder verkleinert dargestellt werden. Mit „Netz“ wird das Oberflächennetz bei der berechneten Struktur ein‐ und ausgeblendet. Abbildung 62: Postprozessor‐Menüleiste „Skalierung“ öffnet ein Kontextmenü, in welchem Sie die Grenzen der angezeigten Spannun‐ gen, Verformungen und Knotenkräfte eingeben können. Je nach angegebenem Intervall werden nur die Werte, die zwischen dem „MIN“ und dem „MAX“‐Wert liegen farblich dargestellt (Abbildung 63). Auf diese Weise können Spannungsüberhöhungen ausgeblendet oder nur kritische Spannungen angezeigt werden. Die Optionen „Verschiebungen“, „Spannungen“ und „Kraefte“ mit entsprechenden Unter‐ menüs ermöglichen die Darstellung von Komponenten oder Beträgen der entsprechenden Auswahl. Sie können sich die Knotenkraft eines einzelnen oder mehrerer Knoten anzeigen lassen. Hierzu wechseln Sie mit der Taste F4 in die Picking‐Darstellung und wählen mit + entsprechende Knoten aus. Wechseln Sie zur „Postprozessor Knotenkräfte“‐Darstellung. Wenn Sie nun auf „Kraefte Berechnen aus Selektion“ klicken, werden Ihnen die Knoten‐ kräfte der gewählten Knoten komponentenweise aufaddiert und als Betrag im Hauptfenster angezeigt. 65 Das Benutzerhandbuch Abbildung 63: Skalierung des Farbintervalls Ferner besteht die Möglichkeit, auch im 3D‐Modell selbst einzelne oder mehrere Knoten anzuwählen, um sich deren Verschiebungen und Spannungen anzeigen zu lassen. Über das Menü „Postprozessor Knoteninformationen“ öffnet sich ein Kontextmenü und die Darstellungsansicht wechselt zum „Picking“. Mit + können Sie einzelne Knoten anwählen; wollen Sie gleich mehrere Knoten, so können Sie auch mit gedrückter Shift‐Taste und der linken Maustaste ein umhüllendes Fenster aufziehen (Näheres vgl. Kapitel Picking ). Wenn Sie die Sie via anklicken, wird eine Liste der ausgewählten Knoten dargestellt, auch als .CSV Datei exportieren können. Die Knoteninformationen beinhalten Knotennummer, aktuelle Koordinatenlage und die Verschiebung (komponenten‐ weise und Betrag); löscht die Auswahl. Durch wird der Dialog beendet (Abbildung 64). Abbildung 64: Knoteninformationen 66 Das Benutzerhandbuch Unter „Postprozessor Ausgabedateien“ können Sie auf die einzelnen Ausgabedateien der Berechnung zugreifen, um dort die exakten Zahlenwerte auszulesen (Näheres vgl. Z88 Aurora Theoriehandbuch): Z88O0.TXT – aufbereitete Eingabedaten Z88O1.TXT – aufbereitete Randbedingungen Z88O2.TXT – berechnete Verschiebungen Z88O3.TXT – berechnete Spannungen Z88O4.TXT – berechnete Knotenkräfte Mit der integrierten Statistikfunktion (Reitermenü) können Sie sich die relative sowie die absolute statistische Häufigkeit der berechneten Spannungswerte (hier nach GEH) anzeigen lassen (Abbildung 65). Um diese Funktion nutzen zu können, muss in der 3D‐Ansicht eine Spannungsausgabe angewählt sein. Wenn Sie die Unterteilung des Balkendiagramms bei genau 11 (Standardwert) eingestellt lassen, so wird zur Visualisierung das gleiche Farbraster wie in der 3D‐Ansicht verwendet. Sie können sich diese Statistik auch als Datei ausgeben lassen. Hierzu klicken Sie auf und geben einen Dateinamen ein. Die gespeicherte .CSV‐Datei öffnen Sie am besten mit einem normalen Texteditor, da einige Tabellenkalkulationsprogramme dieses Datenformat z.B. als Datumstyp interpretie‐ ren und nicht als Zahlenwerte auslesen. 67 Das Benutzerhandbuch Abbildung 65: Statistikfunktion 6.5 Hilfe, Support und Optionseinstellungen Hilfe In Z88 Aurora stehen Ihnen mehrere unterschiedliche Hilfefunktionen zur Verfügung, die jeweils separat genutzt werden können. Es folgt ein Überblick über die einzelnen Hilfekom‐ ponenten. Das Icon in der Iconmenüleiste öffnet das Popupmenü zur Auswahl der einzelnen Hilfemodu‐ le. Abbildung 66: Hilfeoptionen Videohilfe Zu speziellen Themen sind Videosequenzen zur besseren Verständlichkeit vorhanden. Die einzelnen Videos werden über das Menü "Videohilfe" aufgerufen. 68 Das Benutzerhandbuch Dies sind: Picking Ansichten Knoteninformationen Abbildung 67: Videohilfe in Z88 Aurora Benutzerhandbuch Im Benutzerhandbuch sind alle Funktionen in Z88 Aurora erklärt. Theoriehandbuch Das Theoriehandbuch geht auf die Berechnungsgrundlagen von Z88 Aurora ein. Für erfahre‐ ne Z88 V13 Benutzer werden die Unterschiede zwischen Z88 V13 und Z88 Aurora dargestellt. Weiterhin werden alle Ein‐ und Ausgabedateien sowie die Elementtypen ausführlich erläutert. Die Module, die aus der Benutzeroberfläche aufgerufen werden, sind hier erläu‐ tert. Elementbibliothek Eine kurze Darstellung der in Z88 Aurora integrierten Elementtypen. Beispiele An Hand fünf verschiedener Beispiele werden die grundlegenden Funktionen erläutert. Analytische Elemente: Beispiel Strommast Anhand dieses Beispiels wird der Datenimport aus Z88 V13 Dateien und die Berechnung von Stabfachwerken erläutert. 69 Ebene Elemente: Das Benutzerhandbuch Beispiel Gabelschlüssel Als Beispiel wurde eine DXF‐Datei – ein Schraubenschlüssel als Scheibenelement – aus AutoCAD gewählt. Anhand dieses Bauteils wird die Vorgehensweise beim Export der Struktur aus dem CAD‐Programm sowie der Import von DXF‐Dateien in Z88 Aurora de‐ monstriert. Ferner wird das Erzeugen und feinere Vernetzen von Superstrukturen erläu‐ tert, ebenso wie die Durchführung und Auswertung einer linearen Festigkeitsanalyse. Import Geometrie: Beispiel Pleuel Mit diesem Beispiel wird beschrieben, wie Sie Geometriedaten aus einer STL‐Datei in Z88 Aurora importieren können. Es handelt sich dabei um ein Pleuel, welches in Pro/ENGINEER WF4.0 konstruiert und als STL‐Datei (Oberflächennetz) exportiert wurde. STL‐Dateien können mit praktisch jedem CAD‐System erzeugt werden. Diese Dateien enthalten lediglich Geometriedaten, jedoch noch kein rechenfertiges FE‐Netz. Mit den integrierten Vernetzungsalgorithmen von Z88 Aurora können diese Netze erzeugt wer‐ den. Volumen‐Elemente: Beispiel Motorkolben Wie in vorangegangenen Kapiteln bereits beschrieben, können Sie in Z88 Aurora Daten aus 2D‐ und 3D‐CAD‐ und FE‐Systemen importieren. Das hier angeführte Beispiel ist ein Motorkolben; er wurde in PTC Pro/MECHANICA erzeugt und als NASTRAN‐Datei abge‐ speichert. Anhand dieses Bauteils werden der Import des NASTRAN‐Formats und die Berechnung von Tetraedernetzen in Z88 Aurora demonstriert. Schalen‐Elemente: Beispiel Vierkantrohr Um dünnwandige Strukturen, wie Blechbiegeteile oder Profile abzubilden, können Scha‐ lenmodelle herangezogen werden. Bei dem hier verwendeten Bauteil handelt es sich um ein Vierkantprofil, welches mit einem externen FE‐Programm als Schalenmodell erzeugt und samt Randbedingungen als NASTRAN‐Datei abgespeichert wurde. Anhand dieses Bauteils werden der Import und die Berechnung von Schalenmodellen in Z88 Aurora demonstriert. 70 Das Benutzerhandbuch Stab‐Elemente: Beispiel Kranträger Dieses Beispiel ist an sich sehr einfach und geradlinig: 20 Knoten und 54 Stäbe bilden ein räumliches Fachwerk. Derartige Strukturen sind tatsächlich fast am leichtesten von Hand einzugeben, CAD‐Programme sind meist keine große Hilfe. Aber spielen Sie das Beispiel zunächst einmal durch. Hexaeder‐Elemente: Beispiel Plattensegment Es wird ein tortenstückartiges Plattensegment als Raumstruktur mit krummlinigen Hexa‐ edern berechnet. Obwohl das Problem sehr einfach aussieht, ist es analytisch kaum noch vernünftig zu berechnen. Dieses Beispiel ist sehr geeignet für Experimente mit dem Netzgenerator. Hexaeder‐Elemente: Beispiel RINGSPANN‐Scheibe Es wird eine sogenannte RINGSPANN‐Scheibe berechnet, die als Kraftübersetzer wirken soll. Sinngemäß würde auch z. B. eine geschlitzte Tellerfeder abgebildet werden. Hier müssen wir aufpassen: Federn, solange sie streng linear im Sinne des Hooke’schen Ge‐ setzes arbeiten, können ohne weiteres als FEA‐Strukturen abgebildet werden. Tetraeder‐Elemente: Beispiel Motorrad‐Kurbelwelle Es soll eine Kurbelwelle für einen Einzylinder‐Motorradmotor berechnet werden. Als Last wirkt die Kolbenkraft von ‐5.000 N. Das Besondere an diesem Beispiel ist die Definition der Randbedingungen, die etwas trickreich ist. Scheiben‐Elemente: Beispiel Zahnrad Wir betrachten ein Zahnrad, dessen Nabe auf die Welle aufgepresst wird. Dabei soll der Fugendruck des Pressverbands 100 N/mm2 betragen. Es soll die Verformung untersucht werden, die durch die Aufweitung der Nabe bis in die Verzahnung geleitet wird. Die Ver‐ zahnung außen selbst wird weggelassen. 71 Platten‐Elemente: Beispiel Kreisplatte Das Benutzerhandbuch Dieses Beispiel soll in die Plattenberechnung einführen. Z88 hält Platten vom sogenann‐ ten Reissner‐Mindlin‐Typ bereit, und zwar als 6‐Knoten Serendipity‐Elemente (Typ 18), 8‐ Knoten Serendipity‐Elemente (Typ 20) und 16‐Knoten Lagrange‐Elemente (Typ 19). Trotz allem ist eine Platte ein 2D‐Element. Daher müssen im FE‐Programm einige Kunstgriffe gemacht werden, um dieses Paradoxon abzubilden. Scheiben‐Elemente: Beispiel Zahnfußbeanspruchung Die Tragfähigkeitsberechnung von Stirnrädern gehört zu den anspruchsvollsten Aufgaben der Maschinenelemente‐Berechnung, und dieses Beispiel soll zeigen, wie man sich zu‐ mindest qualitativ einen Überblick verschaffen kann. Eine „richtige“ Tragfähigkeitsbe‐ rechnung nach DIN 3990 würde den Rahmen hier vollkommen sprengen, und wir gehen von einer rein statischen Beanspruchung und idealer Geometrie (keine Fluchtungsfehler, keine Breitenballigkeit etc.) aus. Es soll die Zahnfußfestigkeit untersucht werden; die Zahnabmessungen orientieren sich an der geometrisch korrekten Zahnform. Strukturerstellung und Elementparameter Beispiel Verladekran Z88 Aurora enthält einen Editor für das Erstellen von Balken und Stab‐ Strukturelementen. Die für die Struktur erforderlichen Knoten können durch Eingabe von Koordinaten erstellt und die Koinzidenzen mittels graphischer Benutzeroberfläche er‐ stellt werden. Anhand des Beispiels eines schematisch dargestellten Verladekrans wird dieses Vorgehen erläutert. 72 Das Benutzerhandbuch Informationen Projektinformationen An zwei verschieden Stellen können die Projektinformationen eingesehen werden. Abbildung 68: Projektinformationen beim Öffnen einer Projektmappe (links) und über das Icon in der Iconmenüleiste (rechts) Der Analysetyp, die Anzahl der Knoten, die Anzahl der Elemente, das Material und eventuell vorhandene Ergebnisse werden aufgeführt. Über Z88 Aurora Abbildung 69: Versionsinformation Z88 Aurora 73 Das Benutzerhandbuch Support Homepage Für weitere Informationen besuchen Sie unsere Homepage www.z88.de . Email Oder schreiben Sie uns eine Email an: z88aurora@uni‐bayreuth.de . Forum Auf unserer Homepage finden Sie ein Benutzerforum, in dem Sie mit anderen Anwendern über Z88 Themen diskutieren können. 74 Das Benutzerhandbuch Optionseinstellungen Änderungen an der Benutzeroberfläche können im Optionsmenü vorgenommen werden. Hier werden die Sprache, die einzelnen Dateipfade, die Speichereinstellungen und die Ansichtseinstellungen getätigt. Abbildung 70: Optionseinstellungen Die hier getroffenen globalen Einstellungen für die CPU und den Speicher sind un‐ abhängig von den lokalen Einstellungen im Solveroptionsmenü. Die Änderungen werden erst nach einem Neustart von Z88 Aurora übernommen! 75