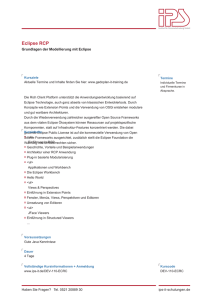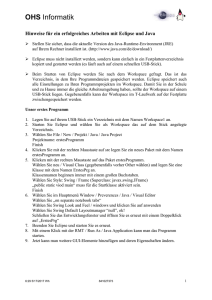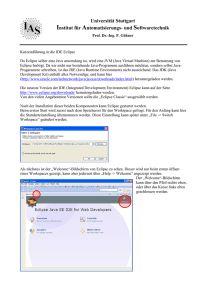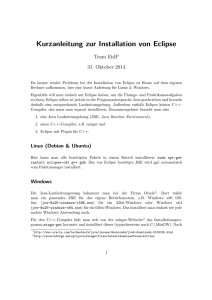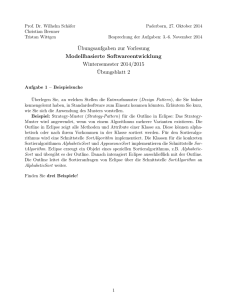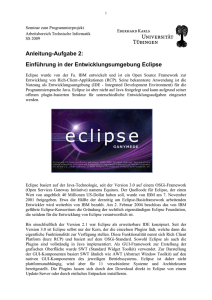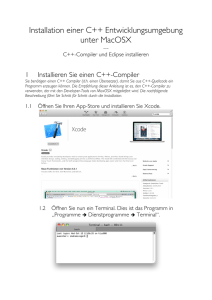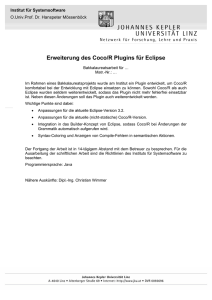Was ist Eclipse?
Werbung

LEHRSTUHL FÜR DATENBANKEN Informatik II für Verkehrsingenieure Java & Eclipse Installationsguide © Prof. Dr.-Ing. Wolfgang Lehner | > Was ist Eclipse? Eine sogenannte Integrierte Entwicklungsumgebung (engl. Integrated development environment), kurz IDE (Hilfs-)Programm zur Entwicklung von Programmen Bietet dem Programmierer einen Editor zur Manipulation des Programmquelltextes Übergibt den Quelltext an den Java Compiler, welcher das Programm in „Maschinencode“ übersetzt Führt das fertige „Maschinenprogramm“ aus und zeigt den Programmablauf in einer eigenen Ausführungsumgebung Viele weiterführende Funktionen Webseite http://www.eclipse.org © Dr.-Ing. Dirk Habich | Eclipse Installationsguide | 2 > Systemvorraussetzungen für die Arbeit mit Eclipse Eclipse benötigt Java! Java Runtime Environment (JRE) zur Ausführung von Programmen Java SE Development Kit (JDK) Zur Entwicklung von Programmen Versionen werden ständig aktualisiert Beachtung der zu Grunde liegenden Prozessorarchitektur! Über Systemsteuerung in Windows heraus zu finden Download Java http://java.sun.com JAVA SE JDK herunterladen © Dr.-Ing. Dirk Habich | Eclipse Installationsguide | 3 > Download von Eclipse Eclipse kommt als sogenannter No-Installer Alle Programmdateien sind lediglich in ein ZIP-Archiv zusammengepackt Nach dem Download muss dieses Archiv nur noch in einen Ordner entpackt werden und Eclipse kann gestartet werden Auswahl der Prozessorarchitektur (32 oder 64 Bit) Eclipse für Java auswählen © Dr.-Ing. Dirk Habich | Eclipse Installationsguide | 4 > Entpacken und Verwenden von Eclipse Das heruntergeladene ZIP-Archiv auswählen und entpacken Entweder mit dem hauseigenen Packprogramm von Windows oder mittels Zusatzprogramm Den entpackten Ordner (sollte den Namen eclipse haben) einfach direkt auf Laufwerk C kopieren C:\Programme kann Probleme mit den Zugriffsrechten bei Windows geben! Um Eclipse zu starten, einfach in das entpackte Verzeichnis wechseln (beispielsweise C:\eclipse) und die Datei eclipse.exe mit einem Doppelklick starten Um die Erweiterungen wie .exe sehen zu können muss diese Ansicht eventuell erst in den Ordneroptionen von Windows aktiviert werden © Dr.-Ing. Dirk Habich | Eclipse Installationsguide | 5 > Ordneroptionen in Windows anpassen Systemsteuerung öffnen Ordneroptionen Im Reiter Ansicht im Feld Erweiterte Einstellungen den Haken bei „Erweiterungen bei bekannten Dateitypen ausblenden“ entfernen © Dr.-Ing. Dirk Habich | Eclipse Installationsguide | 6 > Eclipse Oberfläche In diesem Bereich können die Quellcode-Dateien betrachtet und bearbeitet werden. Hier werden alle Projekte angezeigt, welche sich im aktiven Workspace befinden. Dies ist die eingebaute Console von Eclipse. Hier können sowohl Programmausgaben betrachtet, als auch Programmeingaben getätigt werden. © Dr.-Ing. Dirk Habich | Eclipse Installationsguide | 7 > Eclipse Oberfläche Neues Projekt anlegen File New New Java Project © Dr.-Ing. Dirk Habich | Eclipse Installationsguide | 8 > Eclipse Oberfläche Neues Projekt anlegen Einen beliebigen Projektnamen vergeben und auf „Finish“ klicken © Dr.-Ing. Dirk Habich | Eclipse Installationsguide | 9 > Eclipse Oberfläche Neues Projekt anlegen Das neue Projekt ist nun erstellt, aber noch leer Es fehlt (mindestens) eine Quellcode-Datei Das Projekt MeinNeuesProjekt ist nun im Workspace enthalten. Das fehlende Dreieck vor src zeigt, dass sich noch keine Quelldateien (engl. source files, daher src) im Projekt befinden. © Dr.-Ing. Dirk Habich | Eclipse Installationsguide | 10 > Eclipse Oberfläche Neue Quelldatei hinzufügen Jedes Projekt hat mindestens eine Quelldatei Jede Quelldatei sollte genau eine sogenannte Klasse enthalten (genaueres dazu folgt im Lauf der Vorlesung) Eine Quelldatei muss immer den selben Namen wie die darin enthaltene Klasse haben In jedem Projekt gibt es genau eine Klasse in genau einer Quelldatei, welche die Hauptquelldatei darstellt. In dieser Datei beginnt immer die Programmabarbeitung! Historisch gewachsen wird diese Datei, und damit auch die darin enthaltene Klasse, mit Main bezeichnet. Einem Projekt wird eine neue Quelldatei hinzugefügt, indem in der Projektansicht das jeweilige Projekt mit der rechten Maustaste angeklickt wird, danach New Class, anschließend auf „Finish“ Für die Hauptdatei in einem Projekt empfiehlt es sich diesen Haken immer zu setzen! © Dr.-Ing. Dirk Habich | Eclipse Installationsguide | 11 > Eclipse Oberfläche Neue Quelldatei hinzufügen: Resultat Durch den Haken wurde der folgende Text automatisch in die Datei eingefügt © Dr.-Ing. Dirk Habich | Eclipse Installationsguide | 12 > Eclipse Oberfläche Ein Programm starten Ein Klick auf das weiße Dreieck im grünen Kreis startet die Programmausführung Der Befehl System.out.println gibt den Text, der in Klammern und Anführungszeichen steht als einfache Programmausgabe heraus. In diesem Fenster kann die Ausgabe betrachtet werden. Sie verhält sich wie eine Eingabeaufforderung unter Windows. © Dr.-Ing. Dirk Habich | Eclipse Installationsguide | 13