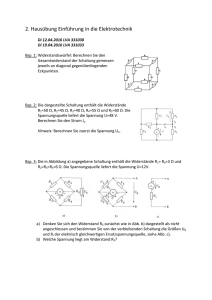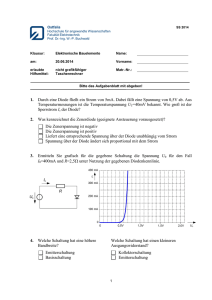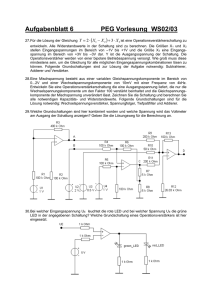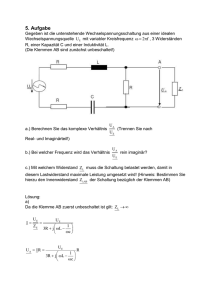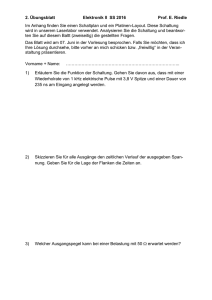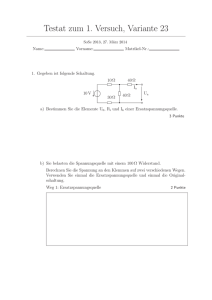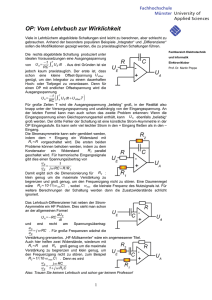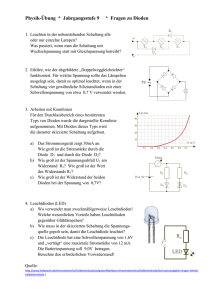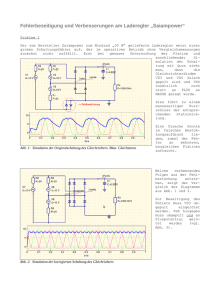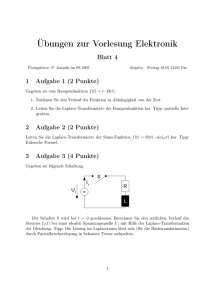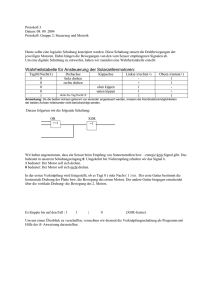Vorlesungsmanuskript für die LTspice-Simulation
Werbung
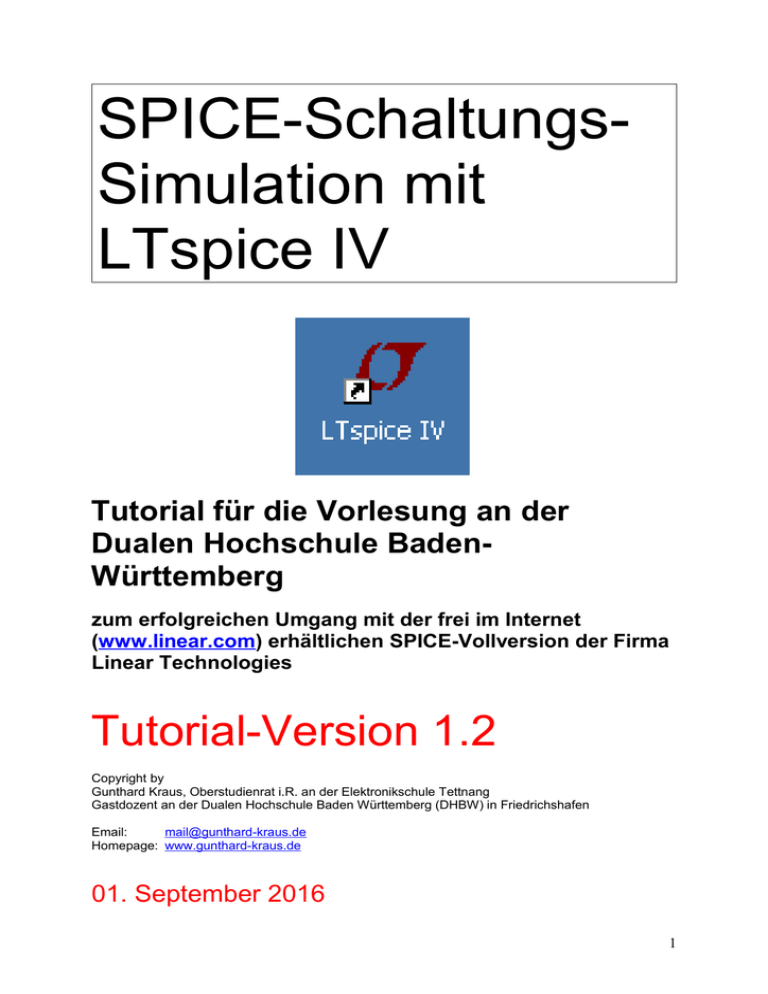
SPICE-SchaltungsSimulation mit LTspice IV Tutorial für die Vorlesung an der Dualen Hochschule BadenWürttemberg zum erfolgreichen Umgang mit der frei im Internet (www.linear.com) erhältlichen SPICE-Vollversion der Firma Linear Technologies Tutorial-Version 1.2 Copyright by Gunthard Kraus, Oberstudienrat i.R. an der Elektronikschule Tettnang Gastdozent an der Dualen Hochschule Baden Württemberg (DHBW) in Friedrichshafen Email: [email protected] Homepage: www.gunthard-kraus.de 01. September 2016 1 Hinweis: Dieses LTspice-Tutorial für Vorlesungszwecke ist eine sehr stark gekürzte Ausgabe meines zweibändigen Tutorials zu diesem Thema. Band 1 = Einstieg und viele Praxisprojekte (über 230 Seiten) Band 2 = HF- Spezialausgabe (Vollständige Simulation eines137MHzWettersatellitenEmpfangskonverters einschließlich Rausch- und IP3-Untersuchung) Beide Bände können aus meiner Homepage (www.gunthardkraus.de) kostenlos heruntergeladen werden. Viel Spaß damit! 2 Inhaltsverzeichnis Seite 1. Einführung 6 2. Wie funktioniert „SPICE“? 7 3. Installation auf dem PC 7 4. Übungen am mitgelieferten Demo-Beispiel „Astable Multivibrator“ 7 7 9 12 12 13 16 17 17 17 18 19 20 4.1. Aufruf von Schaltplan und Simulation 4.2. Darstellung der Signalverläufe 4.3. Löschen von Signalverläufen im Ergebnis-Bildschirm 4.4. Andere Farbe für eine Ergebniskurve 4.5. Änderung der Simulationszeit 4.6. Änderung des dargestellten Spannungs- oder Strombereichs 4.7. Cursor-Einsatz 4.7.1. Verwendung eines Cursors 4.7.2. Verwendung eines zweiten Cursors 4.8. Differenzmessungen 4.9. Strom-Messungen 4.10. Änderung von Bauteilwerten 5. RC-Tiefpass als erstes eigenes Projekt 5.1. Zeichnen des Stromlaufplans mit dem Editor 5.2. Zuweisung neuer Bauteilwerte 5.3. Untersuchung von einmaligen Vorgängen im Zeitbereich (Time Domain) 5.3.1. Die Sprungantwort 5.3.2. Ein- und Ausschaltvorgang 5.4. Periodische Signale am Eingang 5.4.1. Sinussignal mit f = 1591 Hz 5.4.2. Rechtecksignal mit f = 1591 Hz 5.4.3. Dreiecksignal mit f = 1591 Hz 5.5. AC-Sweep zur Ermittlung des Frequenzganges 5.6. Wirkleistung, Blindleistung, Scheinleistung 6. FFT (= Fast Fourier Transformation) 6.1. Zusammenfassung der Grundlagen 6.2. Dazu ein passendes Beispiel 7. Zweites Projekt: Gleichrichtung 7.1. Einpuls-Gleichrichter ohne Trafo 7.2. Eine wichtige Sache: ein Transformator für die Gleichrichterschaltungen 7.2.1. Ein Trafo muss her 7.2.2. Einpuls-Gleichrichter mit realistischem Trafo 7.3. Verwendung einer anderen Diode in der Gleichrichterschaltung 7.3.1. Einsatz einer Diode aus der mitgelieferten Vorschlagsliste von LTspice 7.3.2. Einbindung eines Modells der Diode „1N4007“ aus dem Internet in die LTspice-Vorschlagsliste 7.3.3. Einbindung einer kompletten Bibliothek aus dem Internet 7.4. Zweipuls-Gleichrichter mit realistischem Trafo 8. Drehstrom 8.1. Programmierung eines Drehstromsystems 8.2. Prinzip der Drehstrom-Lichtmaschine 50 8.2.1. Die M3-Schaltung 8.2.2. Die B6 Schaltung 21 21 22 23 23 25 26 26 27 28 29 31 32 32 34 40 40 41 41 43 43 43 44 46 47 48 48 50 51 3 9. Darstellung von Bauteil-Kennlinien 9.1. Ohm’scher Widerstand 9.2. Diode 9.3. NPN-Transistor 9.4. N-Kanal-Sperrschicht-FET 10. Schaltungen mit Transistoren 10.1. Einstufiger Verstärker 10.1.1. Ansteuerung mit einem Sinus-Signal 10.1.2. Simulation des Frequenzganges („AC-Sweep“) 10.2. Zweistufiger gegengekoppelter Breitbandverstärker 10.2.1. Pflichtenheft 10.2.2. Simulations-Schaltung und Simulations-Vorgaben 10.2.3. Simulation in der Time Domain (= im Zeitbereich) 10.2.4. DC-Bias (= Gleichstrom-Analyse) 10.2.5. AC-Sweep (= Frequenzgang von 1 Hz bis 200 MHz) 10.3. Der Parameter-Sweep 52 52 53 54 56 57 57 57 59 60 60 60 61 63 64 65 11. Untersuchung eines Sinus-Oszillators 67 12. Digitale Schaltungssimulation 71 71 72 73 74 75 12. 1. Was man vorher wissen sollte 12.2. Einfacher Anfang: die Umkehrstufe (= NOT oder Inverter) 12.3. Der AND-Baustein 12.4. Das D-Flipflop 12.5. Dreistufiger Frequenzteiler mit D-Flipflops 13. OPV-Schaltungen 13.1. Wichtige Vorbemerkungen 13.2. Simulationen mit dem idealen OPV-Modell 13.2.1. Umkehrender, idealer Verstärker mit 10facher Verstärkung 13.2.2. Nicht umkehrender, idealer Verstärker 13.2.3. Idealer Analog-Addierer 13.2.4. Aktive Filterschaltung 13.3. Das erweiterte OPV-Modell „UniversalOpamp2“ 13.4. Probleme beim Betrieb mit nur einer Betriebsspannung 14. DC-DC-Konverter 14.1. Bereitstellung des Power-MOSFETs 14.2. Der Step-Up-Konverter ( = Aufwärtswandler) 14.3. Der Flyback-Konverter ( = Sperrwandler) 14.4. Der Step-Down-Konverter ( = Abwärtswandler) 15. Die Sache mit der Impulsantwort 15.1. Beispiel: ein Dirac-Impuls speist einen 160Hz-RC-Tiefpass Anhang zum Hausgebrauch: 16. Einbindung fremder Bauteil-Modelle (=Third-party Models) 16.1. Verwendung anderer Dioden 16.1.1. Was bietet LTSpice selbst als Vorrat? 16.1.2. Beschaffung eines Diodenmodells aus dem Internet 16.1.3. Erste Simulation mit dem neuen Modell: direkter Aufruf über seine Library 16.1.4. Zweite Simulation mit dem neuen Modell: direkte Einbindung der Modellbeschreibung in das Projekt 16.1.5. Dritte Simulation mit dem neuen Modell: Übernahme in die Standard-Dioden-Bibliothek von LTSpice 76 76 76 76 77 78 79 84 86 87 87 88 90 92 94 95 100 100 100 101 102 102 103 4 16.2. Übernahme neuer Bipolar-Transistoren 16.2.1. Ersatz des Standard-Typs durch ein Exemplar aus dem Vorrat 16.2.2. Beschaffung eines Transistormodells aus dem Internet 16.3. Richtiger Umgang mit Sub-Circuits (*.sub) 16.3.1. Beispiel: Verwendung des Operationsverstärkers TL072 16.3.1.1. Beschaffung des Spice Modells aus dem Internet 16.3.1.2. Simulation einer einfachen Verstärkerschaltung mit Modellaufruf über „include“ 16.3.1.3. Simulation mit Modellbeschreibung im Editor-Schaltplan 16.3.2. Die Krönung: Erstellung eines kompletten neuen Symbols mit *.subckt als Modellbeschreibung 105 105 106 107 107 107 108 109 110 5 1. Einführung Die Schaltungssimulation ist aus der modernen Elektronik nicht mehr wegzudenken, denn nur mit ihr sind kürzeste und damit intensiv Kosten sparende Entwicklungszeiten beim Entwurf von Schaltungen oder Änderungen möglich. Außerdem kann jede neue Idee „ohne Lötkolben“ bis ins letzte Detail hinein ausgetestet werden, bevor überhaupt eine Leiterplatte gefertigt wird. Deshalb eröffnen sich nicht nur für die professionellen Entwickler, sondern auch für Hobbyelektroniker, Studenten, Schüler und Auszubildende völlig neue kreative Möglichkeiten. Das sollte man wissen: der Industriestandard für Schaltungssimulationsprogramme lautet SPICE. Er wurde noch vor 1980 an der Berkeley-Universität entwickelt und um die eigentliche “SPICEMachine” herum (…so heißt das spezielle Simulationsprogramm) haben nun viele, viele Leute Bedienungsoberflächen erdacht und auf dem Markt und daraus wurde dann „PSPICE = SPICE for the PC“. Auf dem Markt tummeln sich nun dafür entsprechend viele Anbieter. Dabei werden die ProfiIndustrieprogramme meist mit einem Leiterplatten-CAD-Programm kombiniert -- da kann man hinterher gleich seine komplette Schaltung auf der entworfenen Platine austesten, wobei die Mischung von Analog- und Digitalschaltkreisen oder die Ermittlung der EMV-Störstrahlung oder das gegenseitige Übersprechen der Leiterbahnen komplett simuliert wird. Diese Programme kosten aber kräftig Geld und deshalb gibt es auch einfachere Sachen. Deshalb ist es sehr erfreulich, dass man bei genauer Suche auf Programme stößt, die a) leistungsfähig, gut bedienbar und dennoch kostenlos sind und b) trotzdem keine empfindlichen Beschränkungen bei der eigentlichen Schaltungssimulation aufweisen. Der absolute und kostenlose Einsteigerhit heißt LTspice IV (früher: LT Switcher CAD) von Linear Technologies. Diese Software will nur Schaltungen simulieren und weist keinerlei Einschränkungen auf, da sie als freundliches Angebot der Firma an alle Entwicklungsingenieure gedacht ist (…natürlich zuerst zur Simulation von Schaltreglern und Schaltnetzteilen unter Verwendung von Halbleitern dieser Firma). Sie wird in der Zwischenzeit auch für sehr viele andere Zwecke eingesetzt und hat sich einen großen Freundeskreis erworben. Es gibt deshalb auch eine „LTSpice Community“ auf Yahoo, bei der man als Anwender mitmachen sollte und die kostenlos, aber ungemein hilfreich bei Problemen ist. Etwas drollig ist die Bedienung -- sie besteht nämlich aus einer kräftigen Mischung aus Mausklicks UND Tastenkommandos UND Kommandozeilen-Eingaben… und manche Dinge muss man erst mal suchen und finden! Aber wenn man den Dreh heraushat, läuft es prima. Zum Schluss noch eine ganz wichtige Vorbemerkung: Diese unterschiedlichen Eingabemöglichkeiten bedeuten, dass viele Funktionen des Programms (Beispiel: „Simuliere jetzt die Schaltung“) auch auf völlig verschiedene Weise zugänglich sind oder gestartet werden können! Im Tutorial werden jedoch NICHT ALLE dieser unterschiedlichen Methoden einzeln besprochen. Hier muss der Anwender selbst prüfen, wozu etwas da ist bzw. welche Methode er in Zukunft verwenden will. 6 2. Wie funktioniert „SPICE“? Ganz einfach: man ersetzt einen beliebigen Kurvenverlauf beim Eingangssignal durch eine „Punktfolge“ (= Samples), die durch gerade, also lineare Stücke miteinander verbunden werden. Verwendet man genügend Samples, dann erkennt man die „Ecken“ nicht mehr und die Kurve nähert sich immer mehr dem Originalverlauf. Entscheidend ist dabei, dass die Änderungen zwischen zwei aufeinander folgenden Punkten im Strom- oder Spannungsverlauf nun durch lineare Gleichungen (und nicht mehr wie bei L oder C durch Differentialgleichungen) beschrieben und ermittelt werden können. Das spart unglaublich Rechenaufwand und Rechenzeit. Allerdings muss nun der Anwender die Zahl der Samples über ihren zeitlichen Abstand (= „Time step“) vorgeben und einen Kompromiss zwischen Genauigkeit und Rechenzeit schließen. 3. Installation auf dem PC Nichts leichter als das: nach dem Download z. B. aus dem Internet (www.linear.com) klickt man die „ *.exe-Datei“ an und wird in gewohnter Weise durch die Windows-Installation geführt. Der zugehörige Icon wird hierbei auf dem Windows-Startbildschirm automatisch angelegt. Fertig! 4. Übungen am mitgelieferten Demo-Beispiel „Astable Multivibrator“ 4.1. Aufruf von Schaltplan und Simulation Nach dem Programmstart klicken wir im linken oberen Eck erst auf „File“ und dann „Open“. Im Verzeichnis unseres Programms gibt es dann mehrere Ordner. Wenn wir darin „Examples“ und anschließend „Educational“ öffnen, können wir jetzt einen astabilen Multivibrator auswählen (= „astable.asc“). Haben wir alles richtig gemacht, dann empfängt uns der nebenstehende Bildschirm mit der fertigen Schaltung. 7 In der oberen Menüleiste finden wir (neben einem Hammer!) einen Button mit einem rennenden Männchen drauf. Das ist die Starttaste für die Simulation und sie wird nun gedrückt. Das obere Diagramm ist für die ErgebnisDarstellung gedacht, aber noch leer. Dass die Schaltung zusätzlich in der unteren Bildhälfte präsentiert wird, hat seinen Grund… Übrigens: Wem diese Darstellung nicht behagt, weil er lieber links die Schaltung und rechts die Signalverläufe sehen möchte, der öffne das Menü „Window“ und rufe „Tile vertically“ auf. Dann sieht das Alles so aus. Und wer nach der Simulation die Ergebniskurven gern etwas dicker hätte, der drücke jetzt schon auf den „Button mit dem Hammer“. Da gibt es eine Karteikarte „Waveforms“ und darauf „Plot data with thick lines“. Ebenso findet man hinter dem Hammer eine Karteikarte für „Drafting options“. Die dritte Möglichkeit von unten herauf heißt: „Draft with thick lines“ und das gibt schöne dicke Leitungen im Schaltbild. 8 4.2. Darstellung der Signalverläufe Will man den Verlauf der Spannung (gegen Masse) an einem bestimmten Punkt der Schaltung wissen, dann fahre man mit dem Mauscursor darauf. Sobald man genügend in die Nähe kommt, ändert der Cursor seine Form von einem einfachen Kreuz in eine Prüfspitze. Dann reicht ein simpler Mausklick, um die Darstellung zu aktivieren: So kann man nacheinander alle gewünschten Spannungen sichtbar machen -- in einem einzigen Diagramm. Aber leider ohne jede Spur innerhalb der Schaltung, wo gerade gemessen wurde! Lediglich die Kennzeichnung anhand der Schaltungsknoten und die unterschiedlichen Kurvenfarben helfen da bei der Identifizierung weiter….. Hat man beispielsweise die Kollektor- und Basisspannung eines Transistors in der Schaltung gemessen, dann sieht das Ergebnisfenster so aus: 9 Grundsätzlich kann man sich da auf mehrere Arten helfen: a) Man informiert sich über die Knotenbezeichnung innerhalb der Schaltung (denn darnach werden die simulierten Spannungs- oder Stromverläufe durchnummeriert). Das Schlüsselwort dafür heißt „Netzliste“ (= netlist) und man findet diese Liste im Menü „View“ unter „SPICE Netlist“. So sieht die Netzliste für unsere Schaltung aus und sie ist nicht schwer zu verstehen. Jede Zeile steht für ein Bauteil und beginnt mit dem Bauteilnamen. Dann folgen die Knoten (= nodes), zwischen denen das Bauteil eingefügt ist und den Abschluss bildet der Bauteilwert. ----------------------------------------------------------------------------------------------------------------------------------------------- b) Noch einfacher geht es, wenn man mit dem Cursor nochmals an die interessierende Leitung heranfährt. Sobald sich dann nämlich der Cursor in die Prüfspitze verwandelt, wird ganz links unten im Eck eine Meldung mit der Spannungsbezeichnung samt Knotennummer eingeblendet...... ----------------------------------------------------------------------------------------------------------------------------------------------------- c) Wenn zu viele Verläufe in einem Diagramm angezeigt werden, verliert man leicht die Übersicht. Da ist es besser, gleich mehrere getrennte Fenster zu benützen. Dazu klickt man mit der rechten Maustaste auf das Ergebnisfenster und wählt „Add Plot Pane“. 10 Nun haben wir ein weiteres Ergebnisfenster zur Verfügung, in das man kurz hineinklickt (dadurch wird es aktiviert). Anschließend reicht ein Klick im Schaltbild auf die gewünschte Leitung (z. B. den Basis-Anschluss des Transistors) zur getrennten Darstellung der Signalverläufe. Oder man klickt mit der rechten Maustaste auf das Diagramm, wählt „Add Trace“ und sucht sich die gewünschte Kurve aus. Diese Prozedur kann man natürlich wiederholen, aber ab 4 Diagrammen wird es schon wieder etwas unübersichtlicher.... Wie überflüssige Kurven in einem Fenster wieder gelöscht werden können, steht im folgenden Kapitel. 11 4.3. Löschen von Signalverläufen im Ergebnis-Bildschirm Wenn z. B. nur ein einziges Fenster für die Ausgabe der Simulationsergebnisse gewählt wurde, sollte man einzelne oder alle Kurven schnell löschen können, wenn plötzlich noch ein anderer Punkt der Schaltung interessiert. Das geht so: 1) Wir klicken mit der linken Maustaste irgendwo einmal in das Ergebnisfenster, um auf diesen Bildschirmbereich umzuschalten. Der Erfolg kann leicht kontrolliert werden, denn der Rahmen des Fensters färbt sich dann dunkelblau. 2) Dann drücken wir die Taste Schere! F5. Sofort ändert sich der Cursor und wird zu einer 3) Diese Schere wird nun auf die Bezeichnung des zu löschenden Kurvenverlaufs am oberen Diagrammrand -- z. B. auf „V(n001)“ -- gestellt und anschließend einmal links mit der Maus geklickt. Damit ist die betreffende Kurve gelöscht und aus dem Diagramm verschwunden. Wichtig: Um jetzt wieder neu eine Spannung messen zu können, muss man zuerst durch Druck auf die „Escape“-Taste die Löschfunktion ausschalten und dann zum Fenster mit der Schaltung zurückkehren! Das geht natürlich wieder mit einem linken Mausklick irgendwo auf die Schaltung. Bitte beobachten, ob sich nun der Rand dieses Fensters dabei wirklich dunkelblau färbt! Wenn ja, dann kann in bekannter Weise erneut mit der Maus an den gewünschten Punkt herangefahren werden, bis der Cursor zur Tastspitze wird. Ein linker Mausklick genügt dann. Übrigens: um ein komplettes Diagramm (= plot pane) zu löschen, klicke man rechts auf dieses Diagramm. Dann findet man in der Liste das Kommando „Delete this Pane“). --------------------------------------------------------------------------------------------------------------------------------- 4.4. Andere Farbe für eine Ergebniskurve Oft ist die Farbe einer Kurve (Beispiel: Blau) vor dem dunklen Hintergrund schlecht sichtbar, aber die Umstellung ist eine Kleinigkeit: 12 4.5. Änderung der Simulationszeit In dieser Anweisungszeile versteckt sich der SPICESimulationsauftrag! Er sagt: Simuliere die Verläufe aller Signale im Zeitbereich (time domain) von Null bis 25 Millisekunden. (Der Simulationsstart ist IMMER bei Null) Der Zusatz „startup“ hat dabei laut Online-Hilfe folgende Bedeutung: startup This is similar to SPICE's original "uic". It means that independent sources should be ramped on during the first 20µs of the simulation. However, a DC operating point analysis is performed using the constraints specified on a .ic directive. Stellt man nun den Mauszeiger mitten in den Text der „tran“-Zeile und drückt die rechte Maustaste, dann erscheint dieses zugehörige Menü. Wollen wir also kürzer oder länger simulieren lassen, dann tragen wir im Kästchen „Simulationsende“ die neue Zeit ein (…sie wird automatisch in die Anweisung übernommen..), drücken auf OK und anschließend auf den „RUN“-Button mit dem laufenden Männchen. Aufgabe: Bitte mal mit einer Stoppzeit von 50 Millisekunden simulieren und nur die Spannung am linken Kollektor (= V(n002) bei Transistor Q2) darstellen! 13 So sollte das dann aussehen! Wie man sieht, wird bei SPICE sehr viel Wert auf die Analyse des Verhaltens der Schaltung nach dem Start gelegt. Das ist kein Wunder, denn die Firma hat es ja zur Analyse von Schaltnetzteilen entwickelt und da ist diese Information außerordentlich wichtig. Will man jedoch nur die Verläufe im „eingeschwungenen Zustand“ sehen, dann greift man z. B. zur Zoom-Funktion: Aufgabe: Stellen Sie nur den Spannungsverlauf von ca. 30 bis 35Millisekunden dar. Achtung: da gibt es zwei Möglichkeiten! Lösung 1: a) Wir klicken auf den „Vergrößerungs-Button und ziehen anschließend bei gedrückter linker Maustaste ein Rechteck um den Spannungsverlauf von 30…..35 Millisekunden. b) Nach dem Loslassen der linken Maustaste muss der gewünschte Ausschnitt erscheinen. 14 c) Will man wieder zur ursprünglichen Voll-Darstellung zurückkehren, dann klickt man einfach auf die „Gesamt-Taste“ Lösung 2: Wenn man mit dem Cursor genau auf die Zahlenteilung der waagrechten Achse fährt, dann verändert sich der Cursor und wird zu einem LINEAL. Klickt man mit der linken Maustaste darauf, so öffnet sich ein Menü, in dem man die Startzeit (30 ms), die Skalenteilung („tick“ = 1 ms) und die Stoppzeit (35 ms) eintragen kann: Mit „OK“ zeigt sich folgendes Bild des Bereiches von 30 bis 35 ms mit einem Tick von 1 ms: 15 4.6. Änderung des dargestellten Spannungs- oder Strombereichs Oft interessieren bei einer Schaltungsentwicklung bestimmte Details bei den Signalverläufen. So möchte man sich z. B. die negative Spitze unseres Signals genauer ansehen. Da gibt es zwei Möglichkeiten: a) Man arbeitet mit der eben besprochenen Zoom-Funktion oder b) Man geht wieder nach der oben stehenden Lösung 2 vor und fährt erst auf die Skalenteilung der waagrechten Achse. Nach Eingabe des neuen Zeitbereichs (hier: von 32 ms bis 32,7 ms, Tick = 0.1 ms) klickt man OK. Dann stellt man den Cursor auf die Skalenteilung der senkrechten Achse und wartet auf das Auftauchen des Lineals. Nach einem linken Mausklick taucht nun das Menü der senkrechten Achse auf und wartet auf die Eingabe des Benutzers. c) Mit diesen Einträgen wird der Bereich von -0,5 V bis +1,5 V und einem Tick von 100 mV dargestellt. So wird das Ergebnis schließlich aussehen, wenn man zusätzlich unter „Window“ auf „Tile vertically“ umstellt. 16 4.7. Cursor-Einsatz 4.7.1. Verwendung eines Cursors Oft möchte man eine Ergebniskurve „abfahren“, um an bestimmten Zeitpunkten den dort gültigen Spannungs- oder Stromwert zu ermitteln. Das geht so: Fährt man nun die Maus genau auf das „Fadenkreuz“, dann wird nicht nur die Cursor-Nummer (hier: „1“) eingeblendet. Zusätzlich lässt sich nun das Fadenkreuz durch „Ziehen bei gedrückter Maustaste = DRAG“ entlang der Kurve verschieben. Damit kann an jeder Stelle der Kurve die Zeit sowie der genaue Amplitudenwert aus dem eingeblendeten Fenster entnommen werden. 4.7.2. Verwendung eines zweiten Cursors Dazu klickt man mit der RECHTEN Maustaste auf die Signalbezeichnung und geht im auftauchenden Fenster in das Menu „Attached Cursor“ Die beiden Cursor lassen sich nun getrennt verschieben. Ihre aktuellen Werte sowie die Differenz werden wieder in einem Fenster eingeblendet. 17 4.8. Differenzmessungen Grundsätzlich werden alle Spannungen gegen den Referenzpunkt „Masse“ gemessen und dargestellt. Da kämpft man dann mit einem altbekannten Problem: wo steckt das „Differential-Voltmeter“, mit dem die Spannung direkt zwischen zwei Bauteil-Anschlüssen ermittelt werden kann? Nun, bei LTspice geht das etwas anders: man muss zuerst bewusst einen neuen Referenzpunkt in die Schaltung setzen und dann am anderen Bauteilanschluss klicken! Das geht so: Man öffnet das Menü „View“ und findet darin die Funktion „Set Probe Reference“, die angeklickt wird. Nehmen wir nun einmal an, dass uns die Spannung am Kondensator C1 (= an der Basis des linken Transistors) interessiert. Nach „OK“ hängt plötzlich eine Prüfspitze am Cursor, die man direkt am Basisanschluss des linken Transistors durch Anklicken dieses Punktes absetzt. Fährt man nun den Cursor auf den zweiten Anschluss des Kondensators (= Kollektor des rechten Transistors) und klickt auf die Leitung, dann ist man bereits am Ziel. Falls gewünscht, kann man sich nun wieder interessierende Details herauszoomen. Übrigens: Den Reference-Point bringt man durch einen Druck auf die EscapeTaste zum Verschwinden, wenn man wieder „normal“ (= gegen Masse) messen möchte. 18 4.9. Strom-Messungen Dazu fährt (bei aktiviertem Schaltplanfenster) den Cursor exakt auf das Schaltzeichen des Bauteils, dessen Strom man simuliert haben möchte. Der Cursor nimmt dann plötzlich das Aussehen einer Stromzange an und ein linker Mausklick reicht, um die Anzeige des Stromverlaufs auszulösen. Allerdings ist es meist sinnvoll, den Strom in einem eigenen Diagramm (= new plot pane) darzustellen…schon wegen der anderen Einheit „Ampere“… Beispiel: Stromverlauf im Widerstand R1 (= Kollektorwiderstand des linken Transistors): 19 4.10. Änderung von Bauteilwerten Nun wollen wir die Simulation mit anderen Bauteilwerten wiederholen und ändern beide Kondensatoren auf je 1000 pF sowie die beiden Basiswiderstände auf je 22 k ab. Dazu stellt man bei jedem Bauteil den Cursor exakt auf die „WERTANGABE“ und drückt dann die rechte Maustaste. Im auftauchenden „Property Menu“ trägt man dann den korrigierten Wert ein und bestätigt mit OK. So muss die Schaltung schließlich aussehen: Jetzt wird die Simulation wiederholt (= Klick auf das rennende Männchen…) und schon bekommen wir folgendes Bild für die Kollektorspannung des linken Transistors: Da muss man nun natürlich mit der Zoom-Funktion drangehen oder gleich die Simulationszeit ändern, wenn man Details sehen oder die neue Frequenz messen möchte. 20 5. RC-Tiefpass als erstes eigenes Projekt 5.1. Zeichnen des Stromlaufplans mit dem Editor Wir holen uns zuerst unter „File“ ein neues Schematic-Blatt und speichern es in einem eigenen neuen Ordner (z. B. „Training“) unter einem eigenen Namen (z. B. „RC-LPF_01“). Dann drücken wir den „Button mit dem Widerstand“, holen uns dort unser Widerständchen ab (...es hängt jetzt am Cursor...) drehen es mit dem Tastenkommando <CTRL> + <R> um 90 Grad und setzen es in der Schaltung ab. Anschließend klicken wir mit der rechten Maustaste kurz auf den Bildschirm (…oder drücken „ESCAPE“...), denn erst dadurch verschwindet das Widerstandssymbol am Cursor wieder. Jetzt wiederholen wir die Prozedur mit dem Kondensator sowie zwei Massezeichen und haben dann den nebenstehenden Stand. Dazu zwei Tipps: a) Möchte man ein Bauteil (oder später eine Verbindungsleitung) wieder löschen, dann drückt man erst auf die Taste F5. Sofort erscheint die schon bekannte Schere als Cursor! Fährt man damit direkt auf das Symbol und klickt links, dann verschwindet das betreffende Teil wieder vom Schirm. b) Soll ein Bauteil dagegen auf dem Bildschirm verschoben oder gedreht werden (= MOVE), dann ist ein Druck auf die Taste F7 erforderlich. Der Cursor wird zu einer Hand, die man auf das zu verschiebende Bauteil stellt. Klickt man dann mit der linken Maustaste, so ändert das Teil seine Farbe und hängt plötzlich am Cursor! So kann es nun beliebig mit der Maus verschoben werden und ein neuer linker Klick setzt es an der neuen Position ab. Bitte dran denken: aus solchen Sonderfunktionen kommt man immer mit der „ESCAPE“-Taste wieder zurück zum Hauptmenü! Jetzt fehlt uns noch die Spannungsquelle und die ist leider in der Menüleiste nicht aufgeführt. Da hilft nur die „Bauteiltaste“ in der Menüleiste. In der auftauchenden Component-List (…darin ist alles aufgeführt, womit man arbeiten kann…) gehen wir zu „voltage“ und bestätigen mit OK. Dann hängt die Quelle am Cursor und kann in die Schaltung eingesetzt werden. Jetzt wollen wir verdrahten und benötigen dafür die WIRE-Funktion. Bitte auf die Taste mit dem Bleistift klicken und genau hinschauen: auf dem Bildschirm muss nun ein Fadenkreuz zu sehen sein! Klickt man nun auf einen Bauteilanschluss und rollt dann die Maus, dann spult sich ein Verbindungsdraht ab. Man zieht ihn bis zum nächsten Bauteilanschluss und klickt erneut. Dann sollte die Verbindung hergestellt sein. Wichtig: Für eine „abgeknickte Verbindung“ muss man erst an der Knickstelle einmal klicken. Nur dann lässt sich der Rest der Leitung in einer anderen Richtung verlegen. 21 5.2. Zuweisung neuer Bauteilwerte Die Zuweisung oder Änderung eines Bauteilwertes (10 nF) ist hier am Kondensator C1 demonstriert: Erst auf das Wertefeld mit dem Cursor fahren, dann rechts klicken und schließlich den neuen Wert eingeben. Bitte auf dieselbe Weise dem Widerstand R1 einen Wert von 10 Kilo-Ohm (= 10 k) zuweisen! So sollte das jetzt aussehen. Jetzt fehlt nur noch die Programmierung der Spannungsquelle. Das wird erst dann erledigt, wenn wir wissen, in welchem Bereich (= time domain oder frequency domain) wir simulieren wollen. 22 5.3. Untersuchung von einmaligen Vorgängen im Zeitbereich (Time Domain) 5.3.1. Die Sprungantwort Dazu programmieren wir zuerst eine „Simulation im Zeitbereich“, also in der Time Domain (= Transient Simulation). Außerdem lassen wir die Eingangsspannung in sehr kurzer Zeit von 0 V auf +1 V springen. Hinter dem SimulateMenü versteckt sich die Zeile „Edit Simulation Command“. Wenn wir darauf klicken, öffnet sich das nebenstehende Transient-Menü. Darin tippen wir eine Stop Time von 2 Millisekunden ein und prüfen, ob das korrekt in das Anweisungsfenster als .tran 2ms übernommen wurde. Bitte schließlich mit OK bestätigen. Dieser Eintrag „tran 2ms“ hängt anschließend am Cursor und muss im Schaltplan abgesetzt werden. Jetzt fehlt nur noch die passende Eingangsspannung, nämlich ein idealer Sprung von Null Volt auf +1 Volt. Dazu klicken wir mit der RECHTEN MAUSTASTE auf das Symbol der Spannungsquelle und öffnen anschließend das „ADVANCED“ – Menü. 23 Wir setzen den Spannungsverlauf aus lauter geraden Stücken zwischen mehreren vorgegebenen Punkten zusammen. Der zugehörige Fachausdruck lautet: PWL = piecewise linear und er wird im linken Menü aktiviert. Beim Nullpunkt wählen wir Null Volt und nach einer Nanosekunde soll die Spannung auf +1 V angestiegen sein (…und auf diesem Wert bleibt sie anschließend). Diese Wertepaare trägt man in die auftauchende Tabelle ein und macht noch zum Schluss die Anzeige dieser Werte sichtbar. Dann folgt „OK“. Wer möchte, kann sich anschließend noch diese Zeile auf dem Bildschirm passend hinschieben (Wissen Sie es noch? Erst F7 drücken, dann mit der linken Maustaste auf die Zeile klicken. Sie hängt jetzt am Cursor und kann neu platziert werden. Schließlich mit einem neuen linken Klick absetzen und dann mit ESCAPE die MOVE-Funktion verlassen). Nun kommt der Druck auf die Run-Taste mit den laufenden Männchen, das Anklicken von Eingangsund Ausgangspunkt in der Schaltung und das Bewundern des Ergebnisses: 24 5.3.2. Ein- und Ausschaltvorgang Kein Problem, denn dazu erweitern wir einfach unsere PWL-Liste um 2 Wertepaare. Sie muss dann so aussehen: 0 0 Startpunkt) (Null Volt beim 1n 1 (1 Volt nach einer Nanosekunde) 1m 1 (immer noch 1 Volt nach einer Millisekunde) 1.000001m 0 (eine Nanosekunde später wieder auf Null Volt zurück) Zusatzaufgabe: Stellen Sie zusätzlich die Spannung am Widerstand in einem getrennten Diagramm dar. Lösung: wir klicken zuerst auf das Diagramm mit der rechten Maustaste und holen uns ein weiteres Diagramm mit „Add plot pane“. Dann setzen wir einen „Reference Point“ (…findet sich hinter „View“ als „Set Probe Reference“) am Ausgang (= Verbindung zwischen Widerstand und Kondensator). Tippt man dann an die Verbindung von Spannungsquelle und Widerstand, so sollte die gesuchte Spannung am Widerstand im Diagramm auftauchen. Und besonders hübsch wird das Ganze mit der Option „Tile Vertically“ hinter „Window“. 25 5.4. Periodische Signale am Eingang 5.4.1. Sinussignal mit f = 1591 Hz Wir steuern den Tiefpass etwa bei seiner Grenzfrequenz an und speisen ihn dort mit einer Amplitude von 1V Spitzenwert. Übrigens wird fgrenz so berechnet: fGrenz 1 1 1591Hz 2 π R C 2 π 0,1ms Dazu muss wieder das Symbol der Spannungsquelle rechts angeklickt und auf „Sinusbetrieb“ umgestellt werden. Außerdem sind folgende Einträge nötig: DC Offset = Null Amplitude = 1 Volt (= Spitzenwert) Frequenz = 1591 Hz Tdelay = Null (= Startverzögerung) Theta = Null (= Dämpfungsfaktor, Null ergibt Dauerschwingung) Phi = Null (= Startphase der Schwingung) Ncycles = Null (ist dann wichtig, wenn ein „Burst“ aus wenigen Schwingungen programmiert werden soll) Als Nächstes geht man in das „Simulate“-Menü, öffnet die Zeile „Edit Simulation Command“ und gibt einen Stopp bei 10 Millisekunden vor. Nach der Simulation sieht man sehr schön die (zur Grenzfrequenz gehörende) Abnahme der Amplitude auf 70% und 45 Grad PhasenNacheilung bei der Ausgangsspannung. 26 5.4.2. Rechtecksignal mit f = 1591 Hz Auch hier ist der erste Schritt wieder das Programmieren der Spannungsquelle. Wir brauchen „PULSE“ und folgende Einträge in den Feldern: Vinitial = Null (= Minimalwert der Spannung) Von = 1 Volt (= Maximalwert der Spannung) Tdelay = Null (= Startverzögerung) Trise = 1 Nanosekunde (= Anstiegszeit) Tfall = 1 Nanosekunde (= Abfallzeit) Ton = 314.159 Mikrosekunden (= Pulsdauer) Tperiod = 628.3 Mikrosekunden(= Periodendauer) Ncycles bleibt ohne Eintrag (= Zahl der Zyklen, wenn ein Burstsignal erzeugt werden soll) Wenn wir noch (über „Simulate“ und „Edit Simulation Command“) eine Simulationszeit von 0 bis 4 Millisekunden vorgeben, erhalten wir folgendes Bild: 27 5.4.3. Dreiecksignal mit f = 1591 Hz Da wird es etwas schwieriger, denn dafür müssen wir die Pulsquelle etwas zweckentfremden. Wählt man nämlich die Anstiegs- und Abfallzeit sehr groß und die Pulsdauer extrem kurz, dann muss logischerweise ein Dreiecksignal entstehen. Also programmiert man die Spannungsquelle folgendermaßen: Vinitial = Null (= Minimalwert der Spannung) Von = 1 Volt (= Maximalwert der Spannung) Tdelay = Null (= Startverzögerung) Trise = 314.15 Mikrosekunden (= Anstiegszeit) Tfall = 314.15 Mikrosekunden (= Abfallzeit) Ton = 1 Nanosekunde (= Pulsdauer) Tperiod = 628.3 Mikrosekunden (= Periodendauer) Ncycles bleibt ohne Eintrag (= Zahl der Zyklen, wenn ein Burstsignal erzeugt werden soll) Und so sieht das anschließend aus, wenn wieder die Zeit von 0….4 Millisekunden dargestellt wird: 28 5.5. AC-Sweep zur Ermittlung des Frequenzganges 1. Schritt: Wir stellen die Spannungsquelle auf „AC analysis“ um und geben vor: AC Amplitude = 1 Volt AC Startphase = Null Außerdem beseitigen wir die Programmierung der Spannungsquelle für Simulationen im Zeitbereich durch die Aktivierung von Function = none 2. Schritt: Wir rufen unter „Simulate“ die Zeile „Edit Simulation Command“ auf. Im nebenstehenden Menü schalten wir gleich auf „AC Analysis“ um und geben folgende Dinge vor: Dekadischer Sweep 501 Punkte pro Dekade Startfrequenz = 1Hz Stoppfrequenz = 10kHz Bitte die korrekte Übernahme der Vorgaben in die Kommandozeile (command line) nachprüfen! 29 So einen Bildschirm müssen wir dann nach der Simulation vor uns haben, wenn wir zusätzlich einen Cursor zur Kontrolle der Grenzfrequenz einsetzen. Wen die Phasenanzeige stört: Bitte mit der linken Maustaste auf die Skalenteilung der rechten senkrechten Achse klicken und im auftauchenden Menü „Don’t plot phase“ aktivieren. Damit haben wir das erste eigene Beispiel geschafft! 30 5.6. Wirkleistung, Blindleistung, Scheinleistung Besonders in der Leistungselektronik interessieren oft diese drei Größen. Nehmen wir einfach unseren Tiefpass aus dem vorigen Kapitel nochmals her und speisen ihn wieder mit derselben Sinusspannung (Umax = 1 V / f = 1591 Hz). Dann simulieren wir wieder von 0….4 ms und lassen uns die Eingangsspannung anzeigen. Nun holen wir uns zusätzlich über „rechten Mausklick auf das Diagramm / Add Plot Pane“ insgesamt 3 zusätzliche leere Ergebnisdiagramme. In eines dieser neuen Diagramme wird rechts geklickt und „Add Trace“ gewählt. Da findet sich in der linken unteren Hälfte des auftauchenden Menüs eine Zeile, in der wir Verknüpfungen und Formeln eintragen können. Für die Scheinleistung gilt: V(n001) * I(R1) Für die Blindleistung gilt: V(n002) * I(C1) Für die Wirkleistung gilt: U(R1) x I(R1) = (V(n001) – V(n002)) x I(R1) So sieht das Ergebnis aus: 31 6. FFT (= Fast Fourier Transformation) mit LTSpice 6.1. Zusammenfassung der Grundlagen Oft interessiert nicht nur der zeitliche Verlauf der einzelnen Spannungen (oder Ströme) in der Schaltung. Sobald nämlich ihre Kurvenform nicht mehr rein sinusförmig ist, gibt es außer der Grundwelle noch „Oberwellen“, also Signale mit doppelter, dreifacher, vierfacher Frequenz usw. Oder es handelt sich um ein „Gemisch“ oder um ein moduliertes Signal usw. und dann will man doch wissen, was da so alles drin steckt. Die FFT berechnet ein solches Frequenzspektrum aus dem zeitlichen Verlauf des Signals. Allerdings ist eine ganze Reihe an Vorüberlegungen bereits für die Simulation im Zeitbereich nötig, wenn die FFT anschließend befriedigende und korrekte Werte liefern soll: ============================================================================ Die Startfrequenz des simulierten Frequenzspektrums UND die Breite der dargestellten Linien UND der kleinste mögliche Frequenzschritt im Spektrum werden durch die Simulationszeit in der Time Domain bestimmt: Maximaler Frequenzschritt = Startfrequenz = Linienbreite = 1 / Simulationszeit Außerdem muss bei periodischen Signalen die Simulationszeit immer ein ganzzahliges Vielfaches der Periodendauer des simulierten Signals sein (…“es darf keine Periode angeschnitten werden“). Wird die Forderung verletzt, dann erhält man plötzlich zusätzliche „gelogene“ Linien und / oder ein starkes „Grundrauschen“ (Fachausdruck: Leakage). (Zusatzbemerkung für ganz obergenaue Spezialisten: genau genommen muss dieser Wert der Simulationszeit noch um einen Timestep gekürzt werden, denn sonst wird schon wieder eine „neue Periode angeschnitten“. Diesen Fehler merkt man aber nur, wenn sehr wenige Perioden für die FFT benützt werden oder der Time Step sehr grob ist). =========================================================================== Der „Maximum Time Step“ im Zeitbereich erfordert ebenfalls mehrere Überlegungen: a) Er soll so klein sein, dass die simulierte Kurve nicht „eckig“ aussieht. b) Die zugehörige „minimale Samplefrequenz = 1 / Maximum Timestep“ muss mindestens doppelt so hoch sein wie die allerhöchste im simulierten Signal vorkommende OberwellenFrequenz. Erst dann ist die „Shannon-Bedingung“ erfüllt und man braucht nicht mit „AliasingEffekten“ zu rechnen. c) Für die FFT muss eine bestimmte Mindestmenge „echter“ Samples zur Verfügung stehen, denn das bestimmt (neben dem Maximum Timestep und der dadurch festgelegten Samplefrequenz) die höchste im Spektrum dargestellte Frequenz UND den Dynamikbereich der Amplitudenanzeige. Deshalb macht es keinen Sinn, viel mehr Samples für die Verarbeitung in einer FFT vorzugeben als tatsächlich simuliert wurden (…gibt bisweilen Probleme und gelogene Details beim Spektrum und die Interpolation des Programms hat viel Arbeit..) d) Diese Anzahl echter Samples kann leicht durch die Beziehung Echte Samplezahl = Simulationsdauer / Maximum Timestep ermittelt und kontrolliert werden. =========================================================================== LTSpice nimmt bei den errechneten Samples im Zeitbereich meist eine Datenkompression vor -und genau das wollen wir nicht, weil wir ja möglichst viele „echte“ Werte für die FFT brauchen. Diese Datenkompression müssen wir durch eine selbst zu schreibende SPICE-Direktive .option plotwinsize=0 abschalten. ========================================================================== Die für eine FFT verwendete Anzahl an Samples muss immer eine Zweierpotenz sein. Ist kein Problem, denn LTSpice listet uns automatisch die gemäß dieser Bedingung zugelassenen Samplemengen zur Auswahl in einem Menü auf. Und immer muss man im Hinterkopf behalten: 32 Mehr Samples für die FFT geben bessere Amplitudenauflösung und höhere Grenzfrequenz, erhöhen aber entsprechend die Rechenzeit und die Größe der Ergebnisdatei……und setzen genügend „echte“ berechnete Samples voraus. ========================================================================== Noch etwas für die Spezialisten: die Samplerate ist in LTSpice nicht immer konstant, denn wir geben ja nur den „Maximum time step“ vor und sorgen damit für eine bestimmte Mindest-Abtastrate. Bei kniffligen Signalstellen wird SPICE diese Abtastrate automatisch und ohne Vorwarnung erhöhen und wir merken das im Spektrum z. B. an unerklärlichen zusätzlichen Linien mit kleiner Amplitude oder an einem erhöhten „Grundrauschen bei hohen Frequenzen“. (Fachausdruck: z. B. „RechenArtefarkte“). Der Effekt entspricht einer nicht genau vorhersehbaren zusätzlichen FM und wird gemindert, je kleiner wir den „Maximum Time Step“ bei der Simulation wählen. Dann steigt bei der Simulation der Samplevorrat entsprechend an, aber die zeitlichen Schwankungen beim Abstand von z. B. zwei aufeinander folgenden Werten sind kleiner. Das hilft umso mehr, je kleiner die Anzahl der für die FFT benützten Samples im Vergleich zu dem bei der Simulation angelegten Wertevorrat gewählt wird -und deshalb sollte man möglichst alle simulierten Samples bei der FFT benützen. ========================================================================== Und noch ein Tipp für die Praxis: In den meisten Fällen reicht ein Anzeige-Umfang von 80dB aus -- ganz selten müssen es mal 100dB oder mehr sein. Die erforderliche Messtechnik zur praktischen Untersuchung einer Schaltung wird nämlich bereits bei den Werten ab 80dB recht aufwendig und teuer….. Bitte bedenken, wie das bei einer Pegelangabe in dB so läuft: -20dB -40dB -60dB -80dB entsprechen Faktor 0,1 = 10% entsprechen Faktor 0,01 = 1% entsprechen Faktor 0,001 = 1 Promille entsprechen Faktor 0,0001 = 0,1 Promille usw. 33 6.2. Dazu ein praktisches Beispiel: Wir wollen das Spektrum eines symmetrischen Rechteck-Puls-Signals untersuchen und geben folgende Eigenschaften vor: Frequenz = Periodendauer = Pulsdauer = Minimalspannung = Maximalspannung = Pulslänge = Anstiegs- und Abfallzeit 10kHz 0,1 Millisekunde = 100 Mikrosekunden 50 Mikrosekunden Null Volt +1V 500µs je 1Nanosekunde. Mit einer Simulationszeit von 20ms und einem „Maximum Timestep“ von 100ns erfüllen wir folgende Forderungen und Bedingungen: a) Die Simulationszeit von 20ms ist ein ganzzahliges Vielfaches der Periodendauer von 0,1ms. b) Der Maximum Timestep von 100ns ergibt eine minimale Samplefrequenz von 1/100ns = 10MHz. Die Schmerzgrenze = Shannon-Grenze = höchste zulässige Oberwellenfrequenz würde dann bei 5MHz liegen. c) Die Anzahl der „echten vorhandenen Samples“ erhält man nun als 20ms / 100ns = 200 000 Samples. Also können wir anschließend im FFT-Menü gefahrlos mit „131 072 sampled data points in time“ beginnen. Jetzt zeichnen wir die Schaltung, programmieren die Spannungsquelle, legen Simulationszeit samt Timestep fest und schreiben die Direktive zum Abschalten der Daten-Kompression (.option plotwinsize=0): Wenn man das Ergebnis zoomt und anschließend nach einem rechten Mausklick auf das Diagramm „Mark Data Points“ aktiviert, dann sieht man sehr schön die einzelnen „Sample-Punkte“. 34 Allerdings sieht man auch, wie die Samplefrequenz dem Kurvenverlauf angepasst wird und deshalb nicht konstant bleibt. Da die Anstiegs- bzw. Abfallzeit je 1ns beträgt, wird an den Punkten „0,1ns / 0.3ns / 0,6ns“ gerechnet und deshalb haben wir hier die vorhin erwähnte Frequenzmodulation der Samplefrequenz, die zu unerwünschten Ergebnissen führen dürfte. Sehr gut sieht man das im nebenstehenden Bild, bei dem der Kurvenverlauf sehr stark gezoomt wurde und dadurch die ungleichen zeitlichen Abstände bei den einzelnen Samples ganz deutlich zu erkennen sind. Starten wir nun die FFT (= rechter Mausklick auf das Diagramm, dann „View“ und „FFT“). Wir stellen einen Vorrat von 131 072 Samples ein und erhalten damit folgendes Spektrum. Der „SFR“ (= Spurious Free Range) beträgt etwa 57 dB bei einer maximal angezeigten Frequenz von ca. 3,3 MHz. Wiederholen wir jetzt die FFT-Berechnung mit 262 144 Werten und steigern dadurch den SFR auf ca. 63 dB. Angezeigt wird nun bis ca. 6,6 MHz. 35 Also machen wir weiter, verlassen uns auf die gute Interpolation und sehen uns das Ergebnis bei 524 288 zur FFT verwendeten Werten an. Nun haben wir einen SFR von ca. 70 dB und eine höchste Frequenz von ca. 13,6 MHz im Diagramm: Wenn wir uns noch weiter steigern wollen, dann geht das vernünftig nur noch über mehr berechnete Samples. Das bedeutet längere Simulationszeit und / oder kleinere Time Steps. (Bitte aber daran denken: nur eine Verlängerung der Simulationszeit ergibt eine bessere Frequenzauflösung bei der waagrechten Diagramm-Achse). Deshalb folgt hier noch das Ergebnis für 1 048 288 Samples -- aber zuvor wurde eine neue Simulation für 0…20ms, aber mit einem maximalen Timestep von nur 50ns durchgeführt. Jetzt bekommen wir ca. 75 dB beim SFR und eine höchste Frequenz von 26,4 MHz bei der waagrechten Achse. So könnte man das weiter treiben….. 36 Oft braucht man eine lineare Darstellung beim Spektrum, um die Amplituden der einzelnen Linien exakt vergleichen zu können. Dabei ist es auch sinnvoll, den dargestellten Frequenzbereich zu verkleinern. Unser Pulssignal ist ein gutes Beispiel dazu, denn im symmetrischen Rechteck gibt es nur Ungeradzahlige Oberwellen (= dreifache, fünffache, siebenfache…Grundfrequenz). Ihre Amplituden nehmen exakt mit dem Grad der Oberwelle ab. Also fahren wir mit dem Cursor auf die Zahlenteilung der senkrechten Achse, bis das Lineal auftaucht. Ein linker Mausklick genügt und im auftauchenden Menü können wir „Linear“ wählen. Ebenso machen wir es bei der waagrechten Frequenzachse. Dort wählen wir eine lineare Darstellung von 0….100kHz mit einem Tick von 10kHz. Und Siehe da……: Achtung: Die errechneten Spannungsamplituden sind stets Effektivwerte! Übrigens: Wer sich zusätzlich für die Phase interessiert, der klicke auf die rechte senkrechte Achse und dort auf „Phase“. Nun noch einige weitere Tipps für die Zukunft: Die dargestellten Spannungsverläufe beginnen und enden stets sehr abrupt (z. B.: vor dem Start = nix, dann plötzlich die volle Rechteckspannung. Beim Ausschalten folgt auf den Signalverlauf wieder „nix“). Diese plötzlichen „Schaltvorgänge“ erzeugen zusätzliche Störspektren, die sich dem gewünschten Nutzspektrum überlagern und man kann sie durch Verwendung einer „Window“Funktion (die mit dem Signalverlauf multipliziert wird!) abschwächen. Ebenso werden „Leakage-Effekte“ (= Simulationszeit und Periodendauer bilden kein ganzzahliges Verhältnis) weniger wirksam und das sollte insgesamt zu einer Verbesserung der Spektraldarstellung führen. Sehr bewährt hat sich die „Blackmann-Harris Windowing Function“ und man kann ihren Verlauf durch einen Klick auf „Preview Window“ im FFT-Menü sichtbar machen: Man sieht, dass der Anfang und das Ende fast für 10% praktisch zu Null gesetzt werden und das gibt einen sehr sanften Einstieg bzw. Ausklang. Doch nehmen wir uns das letzte simulierte Spektrum mal vor, legen „Blackmann-Harris“ auf den Signalverlauf und warten auf das Ergebnis. Dauert jetzt natürlich nochmals länger mit der Berechnung…. 37 Bitte vergleichen: Man sieht, dass der SFR-Bereich und die maximale dargestellte Frequenz gleich geblieben sind (….denn das hängt direkt mit der verarbeiteten Zahl von 1 048 576 Samples zusammen). Deutlich tiefer gesunken ist die untere Pegelgrenze bei der senkrechten Achse, denn sie beträgt etwa -200dB statt -125dB. Allerdings wurde die Zahl der Samples, die etwas zum Ergebnis beitragen, durch das BlackmannHarris Window kleiner und das ist gleich bedeutend mit einer kürzeren Simulationszeit. Die direkte Folge ist dann sofort eine geringere Frequenzauflösung (= höhere Startfrequenz / breitere Linien) gemäß der Formel Frequenzauflösung = 1 / Simulationszeit. Die einzige wahre Lösung zur echten weiteren Verbesserung ist halt immer noch: Rauf mit der Simulationszeit (….notfalls bis zur Minute…) und Runter mit dem Time Step (…notfalls bis zur Picosekunde…) Dazu ein superschneller Rechner, eine riesige (externe?) Festplatte und viel Zeit + Geduld. ======================================================== Noch ein wichtiger Hinweis: Bei aktiven Schaltungen (Verstärker, Oszillatoren, Schaltnetzteile usw.) beobachtet man oft deutliche Einschwingvorgänge. Interessiert nur der Anfang ODER der nachfolgende „Dauerstrichbetrieb“, dann legt man über das gewünschte Stück des Signalverlaufs ein Zeitfenster und blendet den nicht interessierenden Teil aus. So würde ein Zeitfenster von 1ms bis 19ms aussehen 38 Auf eine immer wieder gestellte Frage wollen wir noch eingehen: Wie legt LTSpice in seinem berechneten FFT-Spektrum die höchste angezeigte Frequenz fest? Dazu brauchen wir nochmals unser voriges Beispiel mit seinen Einstelldaten: Simulationszeit = 20ms und Maximum Time Step = 50ns ergeben eine maximale Sample – Frequenz von fsample= 1 / 50ns = 20MHz Und der Rest geht so: Beim Übergang auf die FFT benützen wir jedoch 1 048 0576 Samples für eine gesamte Simulationszeit von 20ms. Deshalb gehört nun zu jedem einzelnen Sample-Wert ein Timestep = 20ms / 1 048 576 = 19,073486ns Das entspricht aber einer „scheinbaren Samplefrequenz“ von 1/19,073486ns = 52,4288MHz Die Shannon-Bedingung sagt aber, dass wir beim FFT-konvertierten Signal nur bis höchstens zur halben Samplefrequenz gehen dürfen, um falsche Darstellungen (= Aliasing) zu vermeiden. Das wären dann 26,2144MHz. Bitte mal im simulierten Spektrum überprüfen…und da finden wir fast genau diesen Wert….Siehe da, das war doch nicht schwierig, oder? 39 7. Zweites Projekt: Gleichrichtung 7.1. Einpuls-Gleichrichter ohne Trafo Das darf nun kein Problem mehr sein: erst die Schaltung aus Spannungsquelle, Diode und Widerstand (1 k) zusammenstellen, dann eine sinusförmige Eingangsspannung (50 Hz / Spitzenwert = 325 V) programmieren und eine Simulationszeit von 0 bis 100 Millisekunden vorsehen. Nach der Simulation sollte dieser Bildschirm zu sehen sein. Aufgabe: Schalten Sie am Ausgang noch einen Ladekondensator von 100 Mikrofarad parallel und simulieren Sie zusätzlich den Strom in der Diode (= fahren Sie dazu mit dem Cursor auf den linken Anschluss der Diode, bis sich der Cursor zur Stromzange verändert). Stellen Sie den Strom in einem eigenen Diagramm dar. 40 7.2. Einpuls-Gleichrichter mit Transformator 7.2.1. Ein Trafo muss her! Leider enthält die LTSpice-Bibliothek keine speziellen Transformatormodelle, sondern nur die aus dem originalen SPICE-Manual stammende, einfache (= aber deshalb leicht verständliche) Lösung für den idealen Transformator. Sie sieht so aus: Man trägt die vorgesehene Anzahl an Wicklungen mit ihren Induktivitätswerten in die Schaltung ein und schreibt zusätzliche Spice-Direktiven für die magnetischen Kopplungsfaktoren „kn“ zwischen den einzelnen Wicklungen. Beispiel für einen idealen Übertrager mit 2 Wicklungen und dem Übersetzungsverhältnis 1:1 a) Als Schaltzeichen wird „ind2“ aus der Symbolbibliothek geholt und platziert. Es enthält außer der Induktivität (= Wicklung) noch die bekannte und bei Trafos übliche Kennzeichnung des Wicklungsanfangs. b) Die Zeile „k1 L1 L2 1“ sagt: „die magnetische Kopplung zwischen der Wicklung L1 und der Wicklung L2 beträgt „1“ = „100%“. c) Achtung: Eine direkte Eingabe des Übersetzungsverhältnisses ist bei SPICE nicht möglich, da immer nur mit den Bauteil-Eigenschaften (hier: Induktivitätswerte und magnetische Kopplung) simuliert wird. Also müssen wir das anders lösen und gehen auf die Induktivitäten los. Dabei gilt folgendes: U L Primär 2 ü Primär L Sekundär USekundär 2 und diese Formel stellen wir (wenn wir L1 vorgegeben haben und das Übersetzungsverhältnis kennen) einfach nach LSekundär um. Ist also sehr einfach! Die Frage ist nun: wie geht man in der Praxis vor, wenn die Eigenheiten eines gewickelten Übertragers berücksichtigt werden müssen? Das ist z. B. bei Schaltnetzteilen unerhört wichtig, denn dort wird sonst der Unterschied zwischen Simulation und wirklicher Schaltung so groß, dass die Simulation keinen Sinn mehr macht. Dann gilt: Will man sich einen realistischen Transformator als komplettes Bauteil samt Schaltzeichen erstellen, dann ist deutlicher Aufwand erforderlich, denn das fertige Bauteil wird anschließend als SPICE-Modell abgelegt. Wer sich dafür interessiert, der möge in meinem „großen LTspice-Tutorial, Band 1“, in Kapitel 6.2.2. Erstellung des SPICE-Modells für einen realistischen Transformator mit zwei Wicklungen nachlesen, wie man das macht. Beide Tutorialbände finden sich in meiner Homepage zum kostenlosen Download (www.gunthard-kraus.de). Grundlage ist das übliche Standard-Ersatzschaltbild, in dem sowohl die Streuung wie auch die „Kopplung“(= Anteil des primären Magnetfeldes im Sekundärkreis) berücksichtigt werden. Ebenso werden die Wicklungswiderstände und die Wicklungskapazitäten einbezogen. 41 7.2.2. Einpuls-Gleichrichter mit idealem Trafo Aufgabe: Untersuchen Sie ein Netzteil mit Netztrafo, Gleichrichterdiode, Lastwiderstand RL = 1 kΩ und Ladekondensator C = 100 µF. Der Trafo-Eingang liegt an der Netzspannung mit 230 V / 50 Hz, das Übersetzungsverhältnis sei 20:1. Simulieren Sie die Zeit von Null bis 100 Millisekunden. Lösung: Die meisten Bauteile (Spannungsquelle, Kondensator, Widerstand, Diode, Ground-Symbol) kennen wir ja schon vom letzten Beispiel her. Dazu kommt nun der ideale Übertrager aus dem vorigen Kapitel. Bitte gleich alles platzieren sowie die Werte der Bauteile, der Spannungsquelle und die Simulationsanweisung eintragen. Jetzt müssen wir uns noch um den Transformator kümmern und die Sache mit dem Übersetzungsverhältnis unterbringen. Dabei gilt folgendes: L Primär 2 ü L Sekundär Wenn wir (wie in den meisten Fällen für einen fast idealen Trafo zulässig) mal von einer PrimärInduktivität mit 1 Henry ausgehen, dann müssen wir eine Sekundär-Induktivität von L Sekundär L Primär 20 2 1H 2,5mH 400 benützen. Für einen idealen Trafo kann man dann die Wicklungs-Widerstände, die Streu-Induktivitäten und die Wicklungs-Kapazitäten weglassen. Aber Vorsicht: der Wicklungswiderstand darf NIEMALS = Null sein! Einen fehlenden Wirkwiderstand in Reihe zu einer Induktivität beantwortet das originale SPICE sofort mit einem Abbruch und einer Fehlermeldung! (Grund: legt man eine solche ideale Induktivität an eine Gleichspannung an, so muss diese Spannung durch Induktion erzeugt werden. Das bedeutet, dass der Strom sich wegen der Beziehung pausenlos ändern muss und theoretisch bis Unendlich ansteigt. Deshalb ist diese Vorschrift mit einem „Strombegrenzungswiderstand“ bereits in SPICE eingebaut). Im nebenstehenden Schaltbild findet sich deshalb der Widerstand R2 = 0,01 Ω zwischen der Spannungsquelle und dem Anschluss der Primärwicklung. 42 7.3. Verwendung einer anderen Diode in der Gleichrichterschaltung Da gibt es zwei Möglichkeiten: a) Wir benützen eines der in LTspice mitgelieferten Diodenmodelle anstelle der Universaldiode „D“ oder b) Wir holen das SPICE-Modell der gewünschten Diode aus dem Internet. 7.3.1. Einsatz einer Diode aus der mitgelieferten Vorschlagsliste von LTspice Sehen wir uns die erste Methode an, wenn wir uns für die „1N4148“ entscheiden: 43 7.3.2. Einbindung eines Modells der Diode „1N4007“ aus dem Internet in die LTspice-Vorschlagsliste Achtung: Diese Einbindung eines Modelles kann nur bei Ihnen daheim oder auf einem Notebook, aber nicht bei den Rechnern der Dualen Hochschule vorgenommen werden. Sie haben nämlich hier keine Schreibrechte für das Abspeichern in der LTspice-Bibliothek… Deshalb folgt jetzt zwar die nötige Anleitung, aber nur zur Übung und für den Hausgebrauch. 1. Schritt: Man gibt „spice model 1N4007“ in die Suchmaschine (z. B. Google) ein. In der Trefferliste sucht man nach einer passenden Datei und öffnet sie. Die kann (z. B. bei „ON Semiconductors“) so aussehen. Wichtig: Der rot umrandete Teil stellt das eigentliche PSPICE-Modell dar. Er wird markiert und mit <CTRL + C> in die Zwischenablage (Clipboard) kopiert. 2. Schritt: Nun wird ein Texteditor (z. B. Notepad) mit Administrator-Rechten geöffnet. (Wer es noch nicht oder nicht mehr weiß: ein rechter Mausklick auf den ICON des Editors auf dem Windows-Bildschirm ruft gleichzeitig ein kleines Menü auf. Dort findet sich diese Möglichkeit). Dann öffnen wir über folgenden Pfad die Dioden-Vorschlagsliste Programme / LTC / LTspiceIV / lib / cmp / standard.dio (…noch ein Tipp: dabei muss man den Dateityp von „Text“ auf „Alle Dateien“ umstellen…). Erst jetzt dürfen wir unser im Clipboard gespeichertes Modell darin einfügen. Ist das erfolgreich erledigt, dann muss diese Datei wieder ganz korrekt und mit der korrekten Endung (= also als „standard.dio“) am obigen Ort abgespeichert werden. Achtung: Bitte beim Speichern ganz pingelig vorgehen und wirklich mehrmals prüfen, dass nicht aus Versehen „nur Text“ als Dateityp eingestellt ist. Selbst wenn wir „standard.dio“ als Namen angeben, ergibt das hinterher Probleme, weil wir eine Datei „standard.dio.txt“ erzeugen und die kennt LTspice natürlich nicht. Auch die Online-Hilfe weist im Kapitel „Third Party Models“ ausdrücklich auf diese Gefahr hin…. 44 3. Schritt: In jedem Fall muss nun LTspice neu gestartet werden, damit diese Änderung zur Kenntnis genommen wird. Dann rufen wir entweder unser voriges Schaltbild auf oder erstellen es neu. Dabei wird zunächst einfach die Diode aus der Menüleiste verwendet und in die Schaltung eingebaut. Nach dem Test der Schaltung öffnet ein rechter Mausklick auf das Schaltzeichen der Diode wieder den Zugang zu „Pick new Diode“ und darin sollte sich -- wenn wir alles richtig gemacht haben! -unsere neue Diode als D1n4007 zu finden sein. Sie wird ausgewählt, mit OK bestätigt und eine neue Simulation sollte dieses Bild ergeben: Achtung: Die in der Vorratsliste „standard.dio“ aufgeführten Diodenmodelle müssen alle vom Typ „*.mod“ (= „primitive Modelle“) sein, damit erfolgreich simuliert werden kann. Modelle, die als Sub-Circuits (= „*.sub“) aufgebaut sind, lassen sich auf diesem Weg nicht verwenden und ergeben sofort eine Fehlermeldung. Für sie muss ein eigenes Modell mit eigenem Schaltzeichen und dem Präfix „X“ mit dem ebenfalls in LTspice enthaltenen Symbol-Editor erstellt werden! 45 7.3.3. Einbindung einer kompletten Bibliothek aus dem Internet Im Internet schwirren auch komplette SPICE-Bauteilbibliotheken herum. Sie tragen meist die Endung „*.lib“ (für Library) und auch diese Möglichkeit wollen wir uns ansehen. Sie funktioniert nämlich später auch bei Transistor-Bibliotheken oder MOSFET-Bibliotheken usw.! 1. Schritt: Im Internet suchen wir (z. B. mit Google) nach der Library „diode.lib“. Sie enthält (als OrCadBibliothek) viele Netzgleichrichter. Vorsicht: Diese Library kommt meist bei uns nur als HTML-File an und ist in dieser Form noch nicht zu gebrauchen! Leider bleibt in diesem Fall nur ein Weg: Erst den Inhalt mit <STRG> + <a> komplett markieren und mit <STRG> + <c> in die Zwischenablage kopieren. Dann den Text-Editor (z. B. Notepad -- aber wieder mit Administrator-Rechten!) öffnen und die Zwischenablage mit <STRG> + <v> in ein neues Blatt einfügen. Erst jetzt dürfen wir das neue fertige File als „diode.lib“ im Ordner LTC / LTSpiceIV / lib / sub speichern. (Bitte aber dabei wieder auf die korrekte Endung achten und im Editor vorher beim File-Typ „Alle Dateien“ wählen -- sonst wird nämlich zusätzlich die Endung „*.txt“ angehängt und dann findet unser Programm die Datei nicht…..). Wenn wir sicher sind, dass wir diese „diode.lib“ korrekt im „sub“-Verzeichnis der Library untergebracht haben, können, machen wir eine Probesimulation zur Kontrolle. Diesmal verwenden wir die Diode „D1N4004“, aber wir müssen bei ihr den Spitzenwert der Eingangsspannung auf 100 V reduzieren. Nicht vergessen: Die neue Bibliothek wird mit der SPICEDirektive .include diode.lib angemeldet und wieder muss das Programm hinterher neu gestartet werden. Erst dann darf simuliert werden und das sollte problemlos klappen. 46 7.4. Zweipuls-Gleichrichter Dazu ist eine weitere Sekundärwicklung erforderlich, die zur ersten in Reihe geschaltet wird. Aber dabei bitte auf die richtige Polung achten…. Nun werden beide Halbwellen der Sekundärspannung für die Gleichrichtung genutzt und deshalb beobachten wir bei der Ausgangs-Spannung die doppelte Eingangs-Frequenz (unter Fachleuten = „doppelte Brumm-Frequenz“) 47 8. Drehstrom 8.1. Programmierung eines Drehstromsystems Wir wollen uns mit drei Spannungsquellen, drei idealen Trenntrafos und drei Lastwiderständen die Sache mit dem Drehstrom etwas näher ansehen. Aber bei den Übertragern machen wir beide Hauptinduktivitäten gleich (… jeweils 1H) und erzielen so ein Übersetzungsverhältnis von ü = 1:1. Diese Bauteile werden geholt und in der nebenstehenden Form verdrahtet. Hinweis: Man kann sich die Zeichenarbeit sehr erleichtern, wenn man zuerst den obersten Schaltungsteil komplett erstellt und anschließend die Kopierfunktion (Taste F6) nutzt. Anschließend braucht man nur noch die Induktivitätsbezeichnungen sowie die Kopplungsangaben anzupassen! Anschließend fahren wir bei jeder Spannungsquelle mit dem Cursor auf das Symbol und klicken rechts. Bei allen drei Quellen sind folgende Einträge identisch: DC offset = 0 Volt Amplitude = 325 V (= Spitzenwert für einen Effektivwert von 230 V) Frequenz = 50 Hz Phi = 0 degrees (= Phasenlage beim Kurvenstart) Wichtig: Die beim Drehstrom erforderliche Phasenverschiebung von 120 Grad zwischen den einzelnen Kurven erreichen wir durch drei unterschiedliche Startverzögerungen (= Tdelay)! Bei V1 beträgt sie Null Millisekunden Bei V2 beträgt sie 6,66666 ms Bei V3 beträgt sie 13,33333 ms 48 Programmieren wir nun noch eine Simulationsdauer von 80 ms, dann sieht das Simulationsergebnis so aus: 49 8.2. Prinzip der Drehstrom-Lichtmaschine Dazu speichern wir die vorige Schaltung als neues Projekt und geben ihr einen anderen Namen. Dann wollen wir die beiden wichtigsten Schaltungen untersuchen, die hier zum Einsatz kommen. 8.2.1. Die M3-Schaltung Man erkennt sie daran, dass hier a) nur drei Dioden nötig sind und b) die drei Sekundärwicklungen „im Stern“ zusammengeschaltet sind (= untere Wicklungsenden miteinander verbunden und an Masse gelegt). Ebenso ist das untere Ende des Lastwiderstandes geerdet. Sehr schön ist die Gleichrichtung der drei beteiligten und gegeneinander phasenverschobenen Spannungen zu sehen. Die „Brummfrequenz“ hat den dreifachen Wert der Speisefrequenz. 50 8.2.2. Die B6-Schaltung Bei ihr werden 6 Dioden eingesetzt und der „Sternpunkt“ darf nicht geerdet werden. Damit erhält man ein Verhalten wie beim Brückengleichrichter: Bitte genau hinsehen: Die Brummfrequenz am Ausgang ist nun 6x höher als die Eingangsfrequenz UND die Ausgangsspannung ist größer! 51 9. Darstellung von Bauteil-Kennlinien 9.1. Ohm’scher Widerstand Dieses Bauteil eignet sich besonders gut zur Demonstration des Vorgehens, wenn U-I-Kennlinien sichtbar gemacht werden sollen. Dazu öffnen wir ein neues Projekt („New Schematic“) und zeichnen uns die nebenstehende Schaltung. Beim Widerstand „R1“ wählen wir einen Wert von 1kΩ. Dann müssen wir das Property Menu der Spannungsquelle öffnen (= rechter Mausklick auf das „Plus-Zeichen“ im Symbol....) und dort im rechten oberen Eck beim DC-Value „Null“ eintragen. Die erfolgreiche Übernahme prüfen wir an unserem Schaltbild. Im Menü „Simulate“ wählen wir „Edit Simulation Command“ und haben dann den nebenstehenden Bildschirm vor uns. Auf der Karteikarte „DC Sweep“ programmieren wir nun die Spannungsquelle V1 mit folgenden Vorgaben: Startwert = Null Volt Endwert = 10 Volt Schrittweite = 1 V Linearer Sweep Das damit erzeugte Simulation Command „.dc V1 0 10V 1V“ findet sich im unteren Feld und sollte nochmals kontrolliert werden. Dann bitte mit OK schließen und die Simulation starten. Fährt man dann mit dem Cursor im Schaltbild auf den oberen Anschluss des Widerstandes, bis sich der Cursor in eine „Stromzange“ verwandelt, dann reicht ein kurzer Klick auf diesen Punkt. Da haben wir alles... 52 9.2. Diode Das ist jetzt eine sehr einfache Übung: Erst das Projekt unter einem neuen Namen abspeichern. Dann den Widerstand (nach Druck auf F5) herauslöschen und dafür die Diode (...sie findet sich als Button in der oberen Menüleiste oder als „diode“ in der Bauteile-Liste...) einfügen. Anschließend noch das Simulation Command umändern in .dc V1 550mV 750mV 10mV Damit wird nur der Spannungsbereich von 550 mV bis 750 mV dargestellt und in Schritten von 10 mV simuliert. Das ist für eine Siliziumdiode genau richtig. 53 9.3. NPN-Transistor Da gibt es in der „example“-Bibliothek des LTSpiceIV-Programmes ein sehr hübsches Beispiel mit dem Namen „curvetrace“, das wir uns einfach hernehmen: Man erkennt: Am Kollektor des Transistors wird die GleichspannungsQuelle V1 angelegt. Sie liefert zunächst Null Volt. Eine Konstantstromquelle I1 speist die Basis des Transistors. Auch ihr Startwert ist „Null“. Das Simulation Command .dc V1 0 15 10mV I1 0 100u 10u besagt: Ändere die Spannung V1 von Null Volt bis +15 V in Schritten von 10 mV. Benütze diese Spannung für die waagrechte Achse des Ergebnisdiagramms (= Abszisse). Ändere nun den Strom I1 von Null bis 100 Mikroampere in Schritten von 10 Mikroampere (= Ordinate) und schreibe alle Kurven in das Ergebnisdiagramm. Fährt man nun im Schaltplan mit der Maus genau auf den Kollektor des Symbols, dann wird sich plötzlich der Cursor in eine „Stromzange“ verwandeln. Nun reicht ein linker Mausklick auf „Simulate“, um das gewünschte Ergebnis zu erhalten. 54 Wer sich dagegen den Zusammenhang zwischen Basisspannung und Kollektorstrom interessiert, braucht diese Schaltung: a) Die Stromquelle an der Basis wird durch eine Spannungsquelle ersetzt. Ihr Startwert ist „Null“ b) Das Simulation Command wird neu formuliert: .dc V1 0 15V 10mV V2 650mV 750mV 10mV Die Angaben für die Kollektorspannung V1 bleiben darin unverändert. Die Basis-Spannungsquelle V2 wird in Schritten von 10 mV von 650 mV auf 750 mV geändert. Ergebnis: 55 9.4. N-Kanal-Sperrschicht-FET Gegenüber der Transistor-Simulation des letzten Kapitels ändert sich nur eine Sache: wir müssen jetzt einen solchen FET (Bauteil „njf“ aus der Bibliothek...) verwenden. Da sollte man sich aber die Mühe machen und einen bekannten Typ wählen. Wir einigen uns auf den 2N3819 und den holen wir uns aus dem vorgeschlagenen Vorrat. (Wissen Sie noch, wie das ging? Erst den FET als „njf“ holen und absetzen. Dann ein rechter Mausklick auf das Schaltzeichen, unter „Pick new JFET“ nachsehen und „2N3819“ anklicken). Dann folgen die beiden Spannungsquellen. Wenn man nun noch beim Simulation Command den Spannungsbereich von V2 -- wie es sich für einen Sperrschicht-FET bei der Gate-Spannung gehört! -- auf -5 V bis 0 V in Schritten von 100 mV einstellt, dann sollte alles klappen. Die Drainspannung umfasst wieder den Bereich von 0….+15V und wird in Schritten von 10mV gesteppt. Dazu gehört folgendes SPICE-Kommando: .dc V1 0 15V 10mV V2 -5V 0V 100mV Ergebnis: 56 10. Schaltungen mit Transistoren 10.1. Einstufiger Verstärker 10.1.1. Ansteuerung mit einem Sinus-Signal Dazu brauchen wir eine Speisespannung, eine Signalquelle, einen Kondensator, vier Widerstände und einen npnTransistor. Anleitung: 1. Schritt: 4 Widerstände, 1 Kondensator, 2 Spannungsquellen („voltage“) und 1 npn-Transistor („npn“) werden platziert und verdrahtet. 2. Schritt: Den Widerständen und dem Kondensator werden die korrekten Werte zugewiesen. Dann klicken wir mit der rechten Maustaste auf das Transistorsymbol, gehen in das Menü „Pick New Transistor“ und holen uns den BC547B. Die obere Spannungsquelle V2 ist vom Typ „DC“ und liefert +12 V. Die untere Spannungsquelle V1 erzeugt einen Sinus mit 100 mV Spitzenwert und der Frequenz f = 1 kHz. 3. Schritt: Es wird ein Simulationszeitraum von 0….5 Millisekunden vorgesehen und anschließend die Simulation gestartet. Beim Simulationsergebnis schauen wir uns die Eingangsspannung, die Basisspannung des Transistors und seine Kollektorspannung an. 57 Besonders die Phasenumkehr im Transistor können wir nun sehr schön sehen. Außerdem lässt sich nun die Behauptung der Theorie, das die Verstärkung der Stufe etwa den Wert VU = RC / RE = 470 / 100 = 4,7 fach habe, leicht überprüfen. (Dazu braucht man nur die Ausgangsspannung alleine darstellen und ihren Spitzenwert bestimmen. Angesteuert wird die Stufe ja mit einem Spitzenwert von 100 mV) 58 10.1.2. Simulation des Frequenzganges (= “AC-Sweep”) 1. Schritt: Wir stellen die Spannungsquelle V1 auf “Sweep-Betrieb” um. 2. Schritt: Über „Simulate“ und „Edit Simulation Command“ kommen wir an das nebenstehende Menü heran. Auf der Karteikarte „AC Analysis“ programmieren wir einen dekadischen Sweep von 1Hz bis 200 MHz und wählen 501 Punkte pro Dekade. So sollte das Simulationsergebnis schließlich aussehen. 59 10.2. Zweistufiger gegengekoppelter Breitbandverstärker 10.2.1. Pflichtenheft Es soll ein „Gainblock“ für ein 75 Ohm – Kommunikationssystem entwickelt werden. Das bedeutet: a) Eingangs- und Innenwiderstand sollen je 75 Ohm betragen, damit beim Zusammenschalten mehrerer Bausteine immer Leistungsanpassung herrscht und dazwischen 75 Ohm – Koaxialkabel (Kabeltyp: RG59) verwendet werden können. b) Wird der Ausgang mit 75 Ohm belastet, dann soll die sich dort einstellende Ausgangsspannung um den Faktor 2 (das entspricht 6 dB) größer sein als die Eingangsspannung. c) Als Versorgungsspannung ist +12 V vorzusehen. d) Die Verstärkung soll im Frequenzbereich von 1 kHz bis 10 MHz konstant sein. e) Es wird eine zweistufige Verstärkerschaltung mit npn- und pnp-Transistor (= BC547B und BC557B) sowie Gegenkopplung eingesetzt. f) Zum Ausgleich von Exemplarstreuungen und zur Einstellung des richtigen Arbeitspunktes soll ein Einstellpotentiometer im Basiskreis des ersten Transistors vorhanden sein. 10.2.2. Simulations-Schaltung und Simulations-Vorgaben Diese Schaltung wird zuerst gezeichnet, wobei eine Sache ganz wichtig ist: Bei den Widerständen R1 = 14,8 k und R2 = 2,2 k darf man nur ein Punkt, aber kein KOMMA IN DER WERTANGABE benützen, da sonst mit falschen Werten simuliert wird -- und das ohne jede Warnung! 60 Den pnp-Transistor BC557B finden wir wieder als „pnp“ im Teilevorrat. Nach einem Rechtsklick auf sein Schaltzeichen kann der Typ „BC557B“ zugewiesen werden. Bitte aber nicht vergessen, dieses Schaltzeichen nach dem Absetzen um 180 Grad zu drehen! Angesteuert wird die Schaltung im ersten Durchgang mit einer 1kHz-Sinusspannung, die einen Spitzenwert von 100mV aufweist. Simuliert wird von 0…10 Millisekunden. Neu ist die Simulationsanweisung „.op“ Sie sorgt dafür, dass der DC-Arbeitspunkt („Operation point“) zugänglich gemacht wird -- und zwar in Form einer Liste, die alle vorkommenden Gleichspannungen und Gleichströme des Ruhezustandes enthält. Gemessen wird anschließend die Eingangsspannung der Quelle V1 und die Ausgangsspannung am Abschlusswiderstand R9 (75 Ω) 10.2.3. Simulation in der Time Domain (= im Zeitbereich) Man sieht, dass tatsächlich die Ausgangsspannung etwa doppelt so groß ist wie die Eingangsspannung (was einer Spannungsverstärkung von 6dB entspricht). Und zwei Emitterstufen bringen doppelte Phasenumkehr -- also muss das Ausgangssignal wieder gleichphasig mit dem Eingangssignal sein… 61 10.2.4. DC-Bias (= Gleichstrom-Analyse) Wenn man sich für die Ruheströme und –Spannungen im gewählten Arbeitspunkt interessiert, dann geht man so vor: Das Menü „Simulation“ wird geöffnet und darin „Edit Simulation Command“ angeklickt. Dann wechseln wir auf die letzte Karteikarte „DC op point“. Im Eingabefenster muss dort „.op“ stehen. Das bestätigen wir mit OK und prüfen, ob das Kommando „.op“ nun korrekt am Cursor hängt und im Simulationsschaltbild abgesetzt werden kann. (Wichtige Kontrolle: vor dem vorhin verwendeten Kommando „.tran 10ms“ muss plötzlich ein Strichpunkt stehen, um es unwirksam zu machen). Jetzt dürfen wir wieder mal auf das „rennende Männchen“ (= Simulationsbutton) drücken und auf das Ergebnis warten. Die Tabelle wird nach Betrachtung wieder geschlossen und dadurch das komplette Schaltbild erneut sichtbar gemacht. Und da gibt es noch eine weitere hübsche Möglichkeit: 62 Man kann sich nämlich nun jede einzelne Spannung (oder jeden einzelnen Strom…) direkt anzeigen lassen! Wichtig: Möchte man wieder zur Transientensimulation (= Ansteuerung mit einer Sinusspannung) zurück, dann löscht man das Kommando „op“ und sorgt für eine neue gültige „.tran…“ – Anweisung 63 10.2.5. AC-Sweep (= Frequenzgang von 1 Hz bis 200 MHz) Das sollte nun wirklich schnell gehen: Bei der Spannungsquelle unter „Small Signal AC Analysis“ die beiden Einträge („1“ für die AC-Amplitude, „0“ für die AC-Phase) vornehmen und ein neues Simulation Command für den AC-Sweep von 1 Hz bis 200 MHz mit 501 Punkten pro Dekade erstellen. 64 10.3. Der Parameter-Sweep Wer in der Online-Hilfe mal unter „LT SPICE / Dot Commands“ nachschaut, findet eine sehr lange Liste an zusätzlichen Möglichkeiten und Befehlen. Wir wollen uns daraus das Kommando .step etwas näher ansehen. Das ist eine ganz wichtige Sache, denn damit können wir das „Ausprobieren von verschiedenen Werten“ auf eine wesentlich exaktere und bequemere Grundlage stellen -- egal ob das die Eingangsspannung, die Speisespannung oder einen Bauteil- oder Modellwert innerhalb der Schaltung betrifft. Wir nehmen als Beispiel nochmals Kapitel 9.2.3. her und lassen uns den oberen BasisSpannungsteiler-Widerstand R1 in 5 Schritten von 10 k bis 16 k variieren. Die Ergebnisse können dann direkt verglichen werden und so hat man sehr schnell die korrekte Potentiometer-Einstellung. Bitte genau hinschauen: a) Die Amplitude der 1 kHz-Eingangsspannung wurde auf 0,3 V erhöht b) Beim Widerstand R1 wurde die Wertangabe durch den Parameter c) Schließlich ist noch die Spice-Direktive {Rx} ersetzt .step param Rx 10k 16k 1k erforderlich. Dadurch wird R1 in Schritten von 1 Kilo-Ohm von 10 k bis 16 k verändert. 65 Drückt man nun die „Taste mit dem Männchen“, dann wird alles simuliert, aber noch nichts im Ergebnisdiagramm ausgegeben. Dazu müssen wir z. B. erst den Kollektor von Transistor Q2 anklicken, um die dortige Spannung beobachten zu können. So sieht das Ergebnis dann aus und man kann nun leicht abschätzen, dass ein Wert von etwa 15 k bei R1 (= zweite Kurve von untern) erforderlich ist, um eine mittlere Kollektorgleichspannung von ca. 6,5 V zu erhalten. (Hier noch ein Tipp: Wenn man nicht weiß, welche Kurvenfarbe zu welchem Widerstandswert gehört, dann klicke man mal auf „den Button mit dem Hammer“, gefolgt von „Waveforms“ und „Color Scheme“. Da findet man die Reihenfolge der Farben bei den nacheinander geschriebenen Kurven und kann sie sogar nach Wunsch verändern.) 66 11. Elftes Projekt: Untersuchung eines Sinus-Oszillators Wir wollen eine Sinus-Oszillatorschaltung (Colpitts - Oszillator mit npn - Transistor BC547C in Kollektorschaltung) untersuchen und erstellen dazu diesen Stromlaufplan: Bei den „Simulation Settings“ wählen wir „Time domain (Transient)“ und einen Simulationszeitraum von 0….20 Millisekunden. Das ergibt später im Spektrum eine Frequenzauflösung von 1/20ms = 50Hz. Bei der „Maximum Step Size“ geben wir den Wert 100ns vor, damit unser SPICE das Anschwingen der Schaltung während der ersten 10 Mikrosekunden nicht übersieht. Außerdem erhalten wir damit eine echte Samplezahl von 20ms / 100ns = 200 000 und können bei der FFT mit mindestens 131072 Werten arbeiten. Dazu müssen wir aber auch die Datenkompression mit der Direktive „.options plotwinsize=0“ ausschalten. Damit die Schaltung in der Simulation überhaupt schwingt, müssen wir ihr einen „Schubs“ erteilen. Deshalb hängen wir die Aufforderung „startup“ an das Simulationskommando. Damit wird die Versorgungsspannung in 10 Mikrosekunden linear von Null auf +12 Volt hochgefahren und dadurch die Oszillatorschaltung mit einem „soft start“ zum Anschwingen angeregt. Beim Transistor holen wir zunächst aus der Bibliothek das Symbol „npn“ und setzen es in der Schaltung ab. Sobald wir nun mit der Maus auf das Symbol rollen und rechts klicken, kommen wir an das Menü „Pick New Transistor“ heran. Darin findet sich der Typ „BC547C“, und mit OK wird er in unsere Schaltung übernommen. Nun wird simuliert und dann sollte folgendes Ergebnis erscheinen, wenn man mit der „Prüfspitze“ den 67 Interessant ist es nun, nur einige Schwingungen heraus zu zoomen. Dann kann man nämlich nicht nur die Kurvenform auf Verzerrungen kontrollieren, sondern auch (z. B. mit Hilfe des Cursors) über die Periodendauer des Signals seine Frequenz bestimmen: Eine Messung der Periodendauer auf diese Art ergibt 28 Mikrosekunden. Dazu gehört eine Frequenz von 35,7kHz. Bitte nachprüfen! Aber: Die Kurvenform ist noch nicht so richtig schön sinusförmig und das deutet darauf hin, dass die „Mitkopplung“ noch zu stark ist. Sehen wir uns doch mal das Frequenzspektrum an. Dazu klicken wir mit der rechten Maustaste auf das Ergebnisdiagramm und wählen (ganz unten) erst „View“ und dann „FFT“ mit 262 144 Punkten. Außerdem begrenzen wir den betrachteten Zeitbereich auf 1ms……19ms, um einerseits den Start- und Hochlauf- und Einschwingbereich“ für die FFT auszuschließen (….gibt sonst unerwünschte überlagerte Störspektren…). Andererseits hören wir schon 1ms vor dem Ende der Darstellung auf, um auch den schroffen Übergang von „EIN“ zu „AUS“ fernzuhalten. Das gibt folgendes Ergebnis: 68 Die Darstellung ändern wir nach einem Klick auf die Zahlenteilung der waagrechten Achse und lassen uns einen linearen Bereich von 0…1MHz mit einem Tick von 100kHz zeigen: Sehr schön ist hier zu sehen, wie die Amplituden der Oberwellen mit steigender Frequenz abnehmen. Auch die „Frequenz der Grundwelle“ lässt sich nun sehr leicht zu ca. 35,7 kHz bestimmen. Allerdings ist die doppelte Frequenz um weniger als 20dB gedämpft und das war nach der kräftigen Unsymmetrie des verzerrten Signals zu erwarten (…wissen Sie noch: bei einem streng symmetrisch verzerrten Signal gibt es nur ungeradzahlige Oberwellen. Das Auftreten geradzahliger Oberwellen deutet IMMER auf eine gestörte Symmetrie hin!) Übrigens: Der Widerstand R4 / 680 stellt die Mitkopplung dar, denn über ihn fließt ein Teil des EmitterWechselstromes in den Schwingkreis, deckt die Verluste und bewirkt so eine Dauerschwingung. Erhöht man seinen Wert, dann wird diese Mitkopplung schwächer. Dadurch wird zwar die Kurvenform des Ausgangssignals verbessert und der Anteil der Oberwellen nimmt ab. Aber irgendwann reicht die Mitkopplung nicht mehr zum Ausgleich der Verluste und die Schaltung kann nicht mehr schwingen. Aufgabe: Versuchen Sie, diesen Punkt durch wiederholtes Erhöhen von R4 und anschließender Simulation möglichst genau zu finden. Beobachten Sie dabei auch die Verbesserung der Kurvenform und die Veränderung des zugehörigen Oberwellenanteils über das simulierte Frequenzspektrum. Beachten Sie auch, dass das „Anschwingen“ umso länger dauert, je näher Sie diesem Punkt kommen -- denn dort startet der Oszillator überhaupt nicht mehr. Dieser Punkt ist bei 6,8k schon fast erreicht. Deshalb wird man in der Praxis höchstens 5,6k als nächsten Normwert einsetzen. Prüfen Sie diese Information nach. 69 Musterlösung: Da sieht man (mit R4 = 6,8k) deutlich das mühsamere Anschwingen….es dauert fast 25 Millisekunden….bei einer Simulationszeit von 100ms und einem Timestep von 500ns…. …aber die Kurvenform ist nun natürlich (fast) perfekt! Und der Blick auf das Frequenzspektrum sollte dies bestätigen. Allerding muss man wieder den verwendeten Zeitbereich bei der FFT auf die Zeit nach dem „Anschwingen“ (= ab 25ms), aber bis 1ms vor dem Ende der Darstellung begrenzen. (= FFT für eine Zeit von t = 25ms….99ms mit 262 144 Samples) Die Verzerrungen im gesamten Frequenzbereich sind zurück gegangen und auch die Dämpfung bei der doppelten Frequenz ist auf 40dB gestiegen. 70 12. Neuntes Projekt: Digitale Schaltungssimulation 12.1. Was man vorher wissen sollte Leider wird dieses Thema sowohl von der Online-Hilfe wie auch von den mitgelieferten Beispielen her etwas stiefmütterlich behandelt -- man muss also etwas Wissen und Erfahrung mitbringen und dann alle möglichen Mosaiksteine zusammentragen, um Erfolg zu haben. Deshalb folgen gleich die wichtigsten Spielregeln: Die mitgelieferte Symbolbibliothek „[Digital]“ Grundbausteinen“. An ihnen fällt auf, dass sie alle enthält nur eine Reihe von „idealen 8 Anschlüsse („Pins“) aufweisen. Dahinter steckt folgendes System: a) Es gibt eine ganze Reihe Eingänge (z. B. beim AND-Gatter deren 5…). Nicht benötigte Eingänge werden einfach offen gelassen, denn dadurch sind sie automatisch abgeschaltet und nicht in die Simulation einbezogen. b) Meist ist nicht nur der zugehörige logische Ausgang, sondern zusätzlich auch die Invertierung vorhanden. c) Die logischen Pegel betragen „Null Volt“ für die „Logisch Null“ und „+1 Volt“ für die „Logische Eins“. Die intern programmierte Umschaltschwelle zwischen beiden Zuständen ist +0,5V. Wer auf andere Werte (z. B. den TTL-Pegel von 0V / +5V) umstellen will, der klickt mit der rechten Maustaste auf das Gatter-Symbol und trägt dann in der Zeile „value“ ein: Vhigh=5V Vlow=0V d) Ausgänge sollten nicht unbedingt „frei in der Luft hängen“. Sie können entweder mit einem Label versehen oder über einen Widerstand (empfehlenswert: R = 10kΩ) an „Common“ gelegt werden. Achtung: dazu ist an jedem Baustein extra ein solcher „Common“-Anschluss vorgesehen, der als „Stromrückführung“ zum Schließen des Stromkreises dient. e) Man findet keine Betriebsspannungsanschlüsse, da mit „idealen Bausteinen“ simuliert wird. Als Eingangssignal verwendet man entweder das „PULSE-“ oder das PWL-Signal. Minimaler Spannungswert ist Null Volt, maximaler Spannungswert = +1Volt (…andere Werte: siehe oben…) Als Anstiegs- und Abfallzeit reicht eine Zeit von 1 Nanosekunde. Bei der Darstellung der Simulationsergebnisse sollte man sofort -- bevor überhaupt etwas im Ergebnisdiagramm zu sehen ist! -- mit der rechten Maustaste draufklicken und dann Add Plot Pane wählen. Dadurch taucht ein weiteres Diagramm auf. Falls nötig, wiederholt man diese Prozedur solange, bis man genügend Diagramme für die Darstellung aller gewünschten Signale zur Verfügung hat. Wer das nicht tut, wird ganz schnell wahnsinnig…. Und die Darstellung einer Kurve in einem dieser Diagramme ist ja sehr einfach: rechts auf das Diagramm klicken, „Add Trace“ aktivieren und das gewünschte Signal auswählen. 71 12.2. Einfacher Anfang: die Umkehrstufe (= NOT oder Inverter) Da fangen wir gleich mit dem Symbol an. Den Baustein holen wir uns über „Digital / INV“ aus der Library. Im nebenstehenden Bild ist die Zuordnung der Anschlüsse gut zu sehen. Zur Ansteuerung verwenden wir eine symmetrische Rechteckspannung (Umin = 0V / Umax = +1V / Anstiegszeit = Abfallzeit = 1ns / Pulslänge = 500 Mikrosekunden / Periodendauer = 1ms). Simuliert wird von 0….3ms. Damit wird der Eingang angesteuert. Der Ausgang erhält den Label „out“ und ist mit dem vorgeschlagenen Widerstand vom 10kΩ abgeschlossen. Wie erwähnt, öffnen wir über „Add Plot Plane“ zwei Ergebnisdiagramme und stellen darin die Eingangs- bzw. die Ausgangsspannung dar. So sieht das Ergebnis aus, wenn man „Tile vertically“ im Menü „Window“ wählt: 72 12.3. Der AND-Baustein Er besitzt 5 Eingänge, einen normalen sowie einen invertierten Ausgang und den erforderlichen „Common“ – Pin. Wir wollen damit eine UND-Verknüpfung mit 2 Eingängen realisieren. Am einen Eingang liegt ein Digitalsignal mit f = 1kHz, am anderen dagegen eines mit f = 5kHz. Simuliert wird von 0….5ms. Wie zu Beginn des Kapitels erwähnt, müssen wir dazu die drei zusätzlich vorhandenen, aber nicht benötigten Eingänge offen lassen. Den vorhandenen beiden Ausgängen wurden wieder Label zugewiesen, wobei „Q“ für die AND-Verknüpfung steht (der Lastwiderstand kann weggelassen werden, wenn man an den Ausgängen Labels anbringt). (Für den zweiten Ausgang mit seiner NAND-Verknüpfung sei der Trick der Label-Eingabe verraten: man muss „ _Q “ eintippen, um „Q NICHT“ im Schaltplan zu erhalten…) So sollte die Simulation aussehen: 73 12.4. Das D-Flipflop Auch hier geht es mit dem offiziellen Schaltzeichen (dflop) los. Und da muss man natürlich auch wissen, wo der „Common“Anschluss sitzt. Die Schaltung stellt den bekannten Binär-Frequenzteiler dar, bei dem am Ausgang die halbe Eingangsfrequenz beobachtet werden kann. Dazu wird der invertierte Q-Ausgang mit dem D-Eingang verbunden. Die Input Clock Frequenz beträgt 1kHz. Die Signaleingänge „Preset“ und „Clear“ dürfen nicht aktiv werden und liegen deshalb an Masse. Bitte nicht den „Common“- Eingang bei der Erdung vergessen… Bei jeder positiven Flanke des Clocksignals wechseln die Ausgänge ihre Zustände. 74 12.5. Dreistufiger Frequenzteiler mit D-Flipflops Das ist jetzt nur noch reine Arbeit, aber kein Problem mehr, denn es werden einfach zwei weitere identische Stufen nachgeschaltet. Die Simulationszeit wurde auf 20ms erhöht, der Eingangs-Clock (= Input Clock Signal) besteht weiterhin aus einem Rechtecksignal mit der Frequenz f = 1kHz. Wer dieses Kapitel als etwas dürftig empfindet, der hat Recht -- aber es fehlen einfach die vielen, vielen Bausteine der TTL – oder CMOS-Serie, die das alles interessanter oder praxisnäher machen. Da bleibt nur ein Weg, nämlich folgender Link: http://tech.groups.yahoo.com/group/LTspice/files/%20Lib/Digital%2074HCTxxx/ Dahinter versteckt die LTspice-Usergroup auf Yahoo und dort sind auch die von GroupManager Helmut Sennewald selbst erstellten Bibliotheken zur Simulation der gängigen 74xxBausteine abgelegt (Helmut: Danke für diese enorme Arbeit!). ABER: Das ist eine Community (= Gemeinschaft), in die man erst nach kostenloser Registrierung und über ein Passwort reinkommt. Dafür herrscht dort ein reger Online-Betrieb mit pausenlosen Fragen und Antworten und Hilfen und Hilferufen und Angeboten und Hinweisen und… und….und…. Ist aber faszinierend und dadurch wird nicht nur die Lösung irgendwelcher eigener Probleme erleichtert bzw. ermöglicht, sondern auch neben der Freude an der Technik das Gefühl vermittelt, unter Freunden und in guter Gesellschaft und in guten Händen zu sein. Also: nichts wie los und rein… 75 13. OPV-Schaltungen 13.1. Wichtige Vorbemerkungen Will man nur wissen, ob eine eigene Idee grundsätzlich funktioniert, dann reicht die Simulation mit einem idealen OPV-Modell ohne Versorgungsspannungen. Wir finden es in der Bibliothek im Ordner „Opamps“ als „opamp“. Sobald die Ansprüche an die Schaltung steigen und noch keine Entscheidung für einen bestimmten OPV-Typ gefallen ist, kann man den „UniversalOpamp2“ einsetzen. Er bietet 4 verschiedene Qualitätsstufen für die Praxis und arbeitet mit 2 Betriebsspannungen. Die einstellbaren Qualitätsstufen sind im mitgelieferten Beispiel „UniversalOpamp2.asc“ genau beschrieben. Wird jedoch gefordert, unbedingt einen bestimmten OPV-Typ einzusetzen, dann sieht man zunächst im der Bauteil-Bibliothek nach. Dort gibt es nämlich einen großen Vorrat an Modellen für das gesamte Linear Technology – Programm. Reicht das nicht, dann bleiben nur die Suche im Internet nach einem passenden SPICE-File und die Erstellung eines eigenen Bauteils. Diese Prozedur ist natürlich etwas aufwendiger und in meinem LT-Spice-Tutorial Band1 für den TL072 (in Kapitel 10.1.3.)genau beschrieben. Bitte ggf. dort nachlesen, denn wir können ja ein solches Selbstbau-Modell in der DHBW nicht speichern… 13.2. Simulationen mit dem idealen OPV-Modell 13.2.1. Umkehrender, idealer Verstärker mit 10 facher Verstärkung Wir zeichnen die Schaltung, wobei der „opamp“ im Unterverzeichnis „Opamps“ innerhalb der Bauteilbibliothek zu finden ist. Gespeist wird der Eingang mit einer Sinusspannung (Spitzenwert = 1 V / Frequenz = 1 kHz). Allerdings darf man die Spice-Direktive zur Einbindung der Modelldatei nicht vergessen… Bitte genau hinsehen und merken: 76 a) Direkt am „Minus-Eingang“ des OPVs herrscht nahezu eine Spannung von Null Volt (…genauer: eine winzige Eingangsspannung, die man über „Ausgangsspannung geteilt durch LeerlaufVerstärkung“ berechnen kann). Also sieht die ansteuernde Quelle V1 nur den Widerstand R1, dessen anderes Bein folglich auf Massepotential liegt. Damit stellt R1 = 1 kΩ direkt den Eingangswiderstand der Schaltung dar! b) Der Strom durch R1 kann aber nicht in den hochohmigen Eingang des OPVs hineinfließen, sondern nimmt seinen Weg über R2 und erzeugt dort nach dem Ohm‘schen Gesetz eine Spannung, die gleichzeitigt die Ausgangsspannung darstellt. Also erhält man die Verstärkung der Stufe zu V = - R2 / R1 Das Minuszeichen weist darauf hin, dass die Ausgangsspannung gegenphasig ist. 13.2.2. Nicht umkehrender, idealer Verstärker Gefordert wird wieder 10 fache Verstärkung, aber der Einsatz einer nicht umkehrenden Schaltung. Dadurch erreicht man einen sehr hohen EingangsWiderstand, denn der OPV-Eingang benötigt praktisch keinen Eingangsstrom. Auch die Verstärkung ist einfach zu bestimmen, denn man muss nur davon ausgehen, dass im Dauerbetrieb an beiden OPV-Eingängen dieselbe Spannung (…mit der Amplitude und dem Verlauf der Eingangsspannung) beobachtet werden kann. Die Spannung am invertierenden Eingang wird aber von einem Spannungsteiler geliefert, der die Ausgangsspannung herunterteilt. Damit erhält man als Verstärkung „den Kehrwert des Teilungsfaktors“: V = (R1 + R2) / R1 = 1 + (R2 / R1) 77 13.2.3. Idealer Analog-Addierer Mit OPVs lassen sich bekanntlich analoge Signale sehr leicht zusammenaddieren. Wir wollen das mit einem Sinus (f = 2 kHz, Spitzenwert = 0,1 V) und einem Rechtecksignal (f = 500 Hz, Umin = 0 V, Umax = 1 V) ausprobieren und fordern zusätzlich: a) eine 10 fache Verstärkung und b) einen Eingangswiderstand von 1 kΩ bei jedem Eingangskanal. Dazu dient eine umkehrende Schaltung, bei der der Invertierende Eingang des OPVs einen „Virtuellen Nullpunkt“ bildet. 78 13.2.4. Aktive Filterschaltung Für Filterzwecke (nicht nur im Audiobereich!) werden immer häufiger die aktiven Filter den passiven Filtern vorgezogen, da sie folgende Vorteile aufweisen: ------- Verwendung von Operationsverstärkern, die nur mit R und C gegengekoppelt sind viel billiger, da keine (teuren) Spulen nötig sind und alle Abgleicharbeiten wegfallen als SMD - Version oder IC sehr kleine Abmessungen Verstärkung in weiten Grenzen einstellbar bei starker Gegenkopplung und kleiner Verstärkung fast keine nichtlinearen Verzerrungen wegen der Fortschritte in der OPV - Technik nun bis ca. 100 MHz realisierbar Die erforderlichen theoretischen Grundlagen und alle Berechnungshinweise finden sich z. B. im Standardwerk „Halbleiter-Schaltungstechnik“ von Tietze-Schenk (im Springer-Verlag). In der Zwischenzeit gibt es auch viele Tutorials und Shareware- oder Freeware-Entwurfsprogramme im INTERNET (z. B. in der Homepage von Burr - Brown oder von Microchip oder von Texas Instruments). Anwendungsbeispiel: Sallen – Key - Tiefpass vierten Grades Die erforderliche Schaltung und die nötigen Bauteilewerte liefern die erwähnten Filterprogramme nach Eingabe folgender Parameter: Filterart: Lowpass Filtertyp: Tschebyschef Grenzfrequenz: 3400 Hz passband ripple“: (= Maximale Welligkeit der Dämpfung im Durchlassbereich) 0,5 dB Filtergrad: (Er bestimmt die Anzahl der erforderlichen Bauteile und legt fest, wie steil der Übergang vom Durchlass- in den Sperrbereich erfolgt). 4 Und so sieht die Schaltung aus, wenn wir zur Simulation den idealen OPV („opamp“) verwenden: 79 Mit der in das Schaltbild eingetragenen SPICE-Direktive .ac dec 501 1 10k führen wir einen dekadischen AC-Sweep von 1 Hz bis 10 kHz durch, wobei die Auflösung der Frequenzachse 501 Punkte pro Dekade beträgt. Aber Achtung: auch die Spannungsquelle am Eingang muss dazu auf „AC 1 0“ umgestellt werden (= AC-Sweep mit einer Amplitude von 1 V und einer Phasenlage von Null Grad). Die „Tschebyschef-Wellen“ sieht man aber erst richtig, wenn man beim Simulationsergebnis die waagrechte Achse auf „linear von 0 bis 5 kHz“ und die senkrechte Achse auf den Bereich „-1 dB bis +1 dB“ umstellt: 80 Nun wollen wir uns an einem praktischen Fall die Filterwirkung der Schaltung ansehen und speisen den Eingang mit einem Puls-Signal: f= 1 kHz Negativer Spitzenwert = -1 V Positiver Spitzenwert = +1 V Pulsbreite = 500 µs Periodendauer = 1 ms Anstiegs- und Abfallzeit je 1 µs Simuliert wird von 0….5 ms und einem kleinsten Time Step von 1 µs: 81 Man erkennt deutlich, wie das Ausgang der Schaltung a) die Oberwellen des Pulses wegen der Filterwirkung gedämpft sind oder sogar fehlen, aber auch b) wegen der Phasen- und Gruppenlaufzeitverzerrungen eines Tschebyschef-Filters Signalverzerrungen und Überschwinger auftreten. Die Filterwirkung lässt sich auch sehr schön durch einen Vergleich der Spektren beider Signale über die FFT zeigen. Allerdings ist da zuerst eine zusätzliche SPICE-Direktive .option plotwinsize=0 zur Abschaltung der Datenkompression erforderlich (…sonst entstehen böse Fehler bei der Fast Fourier Transformation, da jede Menge Daten unterdrückt werden). Außerdem benötigen wir möglichst viele Simulationspunkte (Samples) und wählen deshalb folgende Simulationseinstellungen in der Time Domain: Gesamte Simulationszeit = 10 ms. Das ergibt eine Frequenzauflösung = Startfrequenz = Linienbreite von 1 / 10 ms = 100 Hz Mit einem maximalen Zeitschritt von 10 ns (= maximum Time Step) ergeben sich insgesamt 10 ms / 10 ns = 1 000 000 Simulationspunkte (= Samples). Außerdem werden bei einem solch kleinen Zeitschritt die Anstiegs- und Abfallflanken des Pulssignals sicher erfasst und ausreichend abgetastet. Außerdem erhalten wir einen großen dargestellten Frequenz- und Dynamikbereich. 82 Nach der Simulation in der Time Domain klicken wir mit der rechten Maustaste auf das Diagramm und wählen „View“, gefolgt von „FFT“. Im auftauchenden FFT-Menü schalten wir auf 1 048 576 Samples und wählen zuerst die Eingangsspannung. Anschließend wird der Vorgang für die Ausgangsspannung wiederholt. 83 Zu dieser Simulation in der Time Domain…. ….gehört dann dieses Ergebnis in der Frequency Domain. (Einstellung: 0…50 kHz mit einem Tick von 5 kHz bei der Frequenzachse. 0….-50 dB mit einem Tick von 10 dB bei der senkrechten Amplitudenachse) Die Filterwirkung wird nun sehr überzeugend dargestellt. 84 3.3. Das erweiterte OPV-Modell „UniversalOpamp2“ Das sind die Eigenschaften dieses neuen Modells, wobei die Ziffer 2 am Ende von „UniversalOpamp2“ den „level“ des Modells -- letztlich also den in ihm steckenden Entwicklungsaufwand! -- angibt. Und so sieht die Schaltung aus, wenn man einen „UniversalOpa mp2“ als invertierenden Verstärker mit 10facher Verstärkung einsetzt. Dabei wurden die 85 beiden Speisespannungs-quellen mit „Labels“ versehen, um das Schaltbild übersichtlicher zu gestalten. Hinweis: Die Bezeichnung „UniversalOpamp2“ sagt aus, dass das Spice-Modell für „Level 2“ aktiv ist. Die Level-Änderung ist sehr einfach: Man klickt mit der rechten Maustaste auf das OPVSchaltzeichen. Dadurch öffnet sich das Property-Menü und man kann an der markierten Stelle den gewünschten Level (level.1 / level.2 / level.3a / level.3b) eintragen Anmerkung: Die Auswirkungen der verschiedenen Levels sieht man natürlich nicht in unserem Beispiel bei der Frequenz f = 1 kHz. Sobald man jedoch einen AC-Sweep zur Ermittlung des Frequenzgangs programmiert und sich dabei den Phasenverlauf mit einblenden lässt oder die Schaltung mit einem Pulssignal mit höherer Frequenz (z. B. f = 100 kHz) ansteuert, zeigen sich die Unterschiede. 86 13.4. Probleme beim Betrieb mit nur einer Betriebsspannung Oft steht in der Praxis nur eine einzige positive Versorgungsspannung zur Verfügung. Dann muss man Folgendes beachten: a) Der „V+“ - Anschluss des OPV wird an diese Versorgungsspannung angeschlossen. b) Der „V-“ - Anschluss wird mit Masse verbunden. c) Das Gleichspannungspotential an den Eingängen des OPVs muss dann auf halbe Betriebsspannung gebracht werden. d) Bei vielen OPVs (hier als Beispiel: TL072) wird im Ausgang eine „Komplementärendstufe in Kollektorschaltung“ eingesetzt. Die funktioniert gut, hat aber den Nachteil, dass der Spitzenwert der Ausgangsspannung dadurch stets kleiner ist als die halbe Betriebsspannung. Ist eben so! Deshalb wollen wir die maximale unverzerrte Ausgangsspannung durch eine Simulation ermitteln. Analyse der Schaltung und Auswertung der Ergebnisse: Mit der Zenerdiode 1N750 wird eine „Vorspannung“ mit Ub / 2 = +4,5 V aus der Vorsorgungsspannung von +9 V erzeugt. Sie wird über den Widerstand R4 = 560 k dem Nichtinvertierenden Eingang des OPVs zugeführt. Außerdem dient sie (wegen des kleinen dynamischen Widerstandes der Z-Diode) gleichzeitig als „Virtueller Masse-Fußpunkt“ für den Gegenkopplungs-Spannungsteiler aus R1 und R2. Im oberen Diagramm ist die Spannung am Nichtinvertierenden Eingang (= Summe aus Vorspannung und zu verstärkender Wechselspannung) zu sehen. Im unteren Diagramm wird die Ausgangsspannung am Pin „OUT“ des OPVs dargestellt. Deutlich ist zu sehen, dass im oberen und unteren Teil des Spannungsverlaufes nun jeweils 1,5 V fehlen -- das ist der Teil, den die Endstufe zum Leben braucht. Zum genauen Vergleich ist auch die Versorgungsspannung mit +9 V eingeblendet. 87 14. DC-DC-Konverter Dieses Projekt beginnt gleich mit einem Hinweis und einer Warnung: Solche Schaltungen nutzen die zum Teil recht verwickelten Vorgänge in Schaltungen mit Induktivitäten aus. Das übliche einfache Modell einer Induktivität wird deshalb in der Simulationspraxis dieser Sache nicht gerecht und das Ergebnis ist entweder Nonsens oder die Simulation bricht ab. Nicht umsonst haben teure Programme hier spezielle zusätzliche Rechenmethoden eingebaut, die trotzdem ein Ergebnis ermöglichen. Aber: nur bei sehr teuren Maschinen vorhanden und dann streng geheimgehalten, wie das funktioniert. Wir arbeiten jedoch mit dem „Berkely-Standard-SPICE“ und da hilft nur eines: a) Niemals mit idealen Induktivitäten arbeiten, sondern immer einen fühlbaren Reihenwiderstand vorsehen. b) Die Induktivitäten ergeben mit den in der Gesamtschaltung vorhandenen Kapazitäten oft schwingfähige Gebilde mit recht wilden Simulationsergebnissen. Da sollte man z.B. die Schaltung so stark am Ausgang belasten, dass diese Effekte stark bedämpft werden und / oder genügend lang simulieren. 14.1. Bereitstellung des Power-MOSFETs Für die folgende Untersuchung der verschiedenen Grundschaltungen benötigen wir einen passenden elektronischen Schalter. Hier haben sich Power-MOSFETs durchgesetzt und die Firmen IRF (= International Recitifiers) oder Infineon (= ex Siemens) sind bekannte und führende Hersteller. Selbstverständlich stellen sie für alle Produkte auch SPICE-Modelle bereit, aber die Produktpalette ist ungeheuer groß. Wir greifen bei unserer Simulation auf einen Typ aus der mitgelieferten Modellbibliothek zurück. Es handelt sich um den BSC077N12NS3 der Firma Infineon und der kann Spannungen bis 120V verarbeiten (Imax = 98A / Ron = 8mΩ). Hinweis: Im Band 1 meines LTspice-Tutorials (Kapitel 11) findet sich eine ausführliche Anleitung, wie für den IRFZ44N von International Rectifiers ein komplettes LTspice-Bauteil samt Symbol erstellt wird. Anschließend werden alle Simulationen mit diesem Power-MOSFET durchgeführt. Wer also dringend mit einem bestimmten Typ arbeiten muss, findet dort eine exakte „Schritt für Schritt“ – Anleitung. 88 14.2. Der Step-Up-Konverter ( = Aufwärtswandler) Die Schaltung besteht zunächst aus der Gleichspannungsquelle V1 mit 12 V, an die unsere Induktivität mit L = 100 mH (Fachausdruck: „Speicherdrossel“) angeschlossen wird. Dazu gehört der geforderte Reihenwiderstand mit 1 Ω, bevor der Power-MOSFET seine Aufgabe als gesteuerter Kurzschluss-Schalter gegen Masse übernehmen kann. Solange er eingeschaltet ist, liegt die Drossel an +12 V und der Strom in ihr steigt etwa linear an. Dadurch wird aber nach der Beziehung E 1 L I2 2 immer mehr Energie im Magnetfeld der Spule gespeichert. Sperrt man nun den FET, dann kann diese Energie nicht verschwinden, außerdem kann sich der Strom in einer Spule nicht ruckartig ändern (denn das gäbe unendlich hohe Induktionsspannungen). Also fließt der Spulenstrom nach rechts, schaltet die Schottky-Diode D ein, speist den Lastwiderstand und lädt den Kondensator nach. Dieser Vorgang wird (da am Gate des FET eine Rechteckspannung anliegt) dauernd wiederholt, bis ein Gleichgewicht zwischen aufgenommenen und abgegebenen „Energieportionen“ hergestellt ist. Wichtig: bei dieser Schaltung addieren sich die Versorgungsgleichspannung und die Induktionsspannung der Spule. Folge: die Ausgangs-Gleichspannung wird höher als die Betriebsspannung! Nun wird diese Schaltung gezeichnet und gleich die Puls-Spannungsquelle programmiert. Wir steuern den Power-MOSFET am Gate mit einem symmetrischen Rechtecksignal an, das eine Frequenz von 1 kHz aufweist. Eingeschaltet wird er mit +15 V, gesperrt dagegen mit –15 V. Als Simulationszeitraum wählen wir 0…..80 ms. 89 Gut zu erkennen ist der Mittelwert der Ausgangsspannung von etwa +23 V und darauf ein kleiner Sägezahn-Anteil (= Auf- und Entladung des AusgangsKondensators). Werfen wir jetzt noch einen Blick auf die Drainspannung des FETs: Wer Spaß daran hat, kann sich nun auch die GateSpannung auf den Schirm holen und / oder die Simulation für andere Werte der Ansteuerfrequenz, der Induktivität oder des Ladekondensators wiederholen. Hinweis: Die Regelung oder Stabilisierung der Ausgangsspannung erfolgt bei dieser Schaltung immer über das Tastverhältnis (= Verhältnis von FET-Einschaltdauer zur Periodendauer)! 90 14.3. Der Flyback-Konverter ( = Sperrwandler) Genau hinsehen: hier wird das rechte Ende der Drosselspule bei eingeschaltetem FET direkt an Masse gelegt, während das linke Ende an der (konstanten) Betriebsgleichspannung von +12 V liegt. Dadurch steigt der Spulenstrom linear an und in der Spule wird wieder mal im Magnetfeld Energie gespeichert. Sperrt der FET plötzlich, so muss der Spulenstrom in alter Richtung weiterfließen. Aber da ihm der Weg über den FET versperrt ist, schließt sich der Stromkreis nun über die Schottky-Diode „D“ und den Ladekondensator bzw. Lastwiderstand. Dieser Stromfluss hört dann auf, wenn die in der Spule gespeicherte „Energieportion“ voll an den Ausgangskreis übergeben wurde. Das führt zu recht interessanten Eigenschaften der Schaltung: a) Die Schaltung darf am Ausgang ohne schlimme Folgen kurzgeschlossen werden, da die Energieübertragung zum Ausgang wie beim Wasserschöpfen abläuft: Eimer füllen (= Spule aufladen) / Eimer ausleeren (= Energie an Ausgang übergeben). Dadurch ist weder der FET noch irgendein Teil der Schaltung beim Kurzschluss gefährdet. b) Allerdings gibt es noch weitere Effekte: entfernt man den Lastwiderstand, dann wird durch die übergebenen Energieportionen der Kondensator geladen und geladen und immer weiter geladen... folglich läuft die Ausgangsspannung immer höher und höher, bis irgendetwas nachgibt! Zur Demonstration dieses Effektes wurde der Lastwiderstand auf 100 kΩ erhöht und selbst damit steigt die Ausgangsspannung nach 3 Sekunden immer noch weiter an! c) Der Pluspol der Kondensatorspannung (= Ausgangsspannung) ist an der Katode der verwendeten Schottky-Diode, außerdem ist diese Ausgangsspannung im Normalfall immer viel höher als die Betriebsspannung! 91 Hinweis: Die Regelung oder Stabilisierung der Ausgangsspannung erfolgt bei dieser Schaltung immer über das Tastverhältnis (= Verhältnis von FET-Einschaltdauer zur Periodendauer)! Die obige Schaltung wird nun gezeichnet und simuliert. Als Ansteuersignal dient wieder eine symmetrische Rechteckspannung mit +15 V Maximalwert, -15 V Minimalwert und einer Frequenz von 1 kHz. Da die Schwellspannung der Diode nicht Null Volt beträgt, endet der Aufladevorgang des Ausgangskondensators bereits, bevor die „gespeicherte Magnetfeld-Energie in der Spule aufgebraucht ist.“ Diese Restenergie tobt sich nun als gedämpfte Eigenschwingung (des Resonanzkreises, der aus L und der Drainkapazität des MOSFETs gebildet wird) aus! Das ist in der nebenstehenden Simulation gut zu sehen. Genau so schön muss man das an der Drainspannung des MOSFETS sehen: Die Eigenschwingung des Kreises aus Drossel-Induktivität und Drainkapazität des POWERMOSFETs ist gut zu erkennen. 92 14.4. Der Step-Down-Konverter ( = Abwärtswandler) Bei dieser Schaltung ist der MOSFET als Schalter zwischen der Betriebsspannung und der Drossel eingefügt. Die Diode ist in Sperrrichtung zwischen dem Anfang der Drossel und Masse angeordnet (...sie wird hier oft als „Freilaufdiode“ bezeichnet). Vorgänge in der Schaltung: a) Wird der MOSFET eingeschaltet, dann fließt aus der Gleichspannungsquelle ein linear ansteigender Strom über den FET, die Drossel und den Ausgangskondensator bzw. Lastwiderstand nach Masse. Dadurch wird wieder im Magnetfeld der Spule Energie gespeichert. b) Wird der FET gesperrt, so muss der Strom seinen Weg über die Freilaufdiode nehmen, damit sich der Stromkreis wieder korrekt schließt (…der Weg über die Spannungsquelle ist wegen des gesperrten MOSFETs unterbrochen). Die gespeicherte Magnetfeldenergie versorgt nun den Lastkreis. Bitte beachten: der Strom klingt wieder linear bis auf Null ab und in dieser Zeit ist die Spannung an TPv2 (...wegen der leitenden Diode!) NEGATIV!!! Hinweise: 1) Die Regelung oder Stabilisierung der Ausgangsspannung erfolgt bei dieser Schaltung immer über das Tastverhältnis (= Verhältnis von FET-Einschaltdauer zur Periodendauer)! 2) Die Ausgangsgleichspannung ist bei dieser Schaltung IMMER kleiner als die Eingangsspannung, ihren Wert erhält man, wenn man die Eingangsspannung mit dem Tastverhältnis multipliziert. Bei unserem Beispiel haben wir eine Einschaltzeit von 0,5 ms und eine Periodendauer von 1ms vorgesehen. Deshalb sind am Ausgang 0,5 x 12V = 6 V zu erwarten. 93 Sehen wir uns mal die Simulation der Ausgangsspannung an: Na, also….. Und so sieht die Spannung hinter dem MOSFET -- also an der Katode der Diode -- aus: 94 15. Die Sache mit der Impulsantwort In der modernen Kommunikationstechnik, Regelungstechnik und Systemtheorie wird sehr viel mit Fourier -, Fast Fourier - und Laplace - Transformation gearbeitet. Damit kann man z. B. die Reaktion eines Systems auf Eingangsspannungen mit beliebiger Kurvenform voraussagen, sofern man die „Übertragungsfunktion des Systems“ kennt. Die Ermittlung dieser Übertragungsfunktion kann auf zwei verschiedene Arten -- entweder in der „time domain“ oder in der „frequency domain“ -- erfolgen. (Die Übertragungsfunktion stellt nichts anderes als das Verhältnis von Ausgangs- zu Eingangsspannung in Abhängigkeit von der Frequenz dar, wobei „Betrag und Phase“ in komplexer Form dargestellt werden). ============================================================================ Methode 1 / frequency domain: Kennt man die Übertragungsfunktion des Systems, dann erhält man das Frequenzspektrum des Ausgangssignals durch Multiplikation von Übertragungsfunktion und Spektrum des Eingangssignals. Zu diesem Frequenzspektrum liefert dann die inverse Fourier - bzw. Laplace - Transformation den zeitlichen Verlauf des Ausgangssignals. ============================================================================= Hierbei macht allerdings bei komplizierten Systemen die genaue Messung oder Berechnung der Übertragungsfunktion bzw. die Bestimmung des Frequenzspektrums beim Eingangssignal oft Schwierigkeiten und man kann von einem weiteren Grundgesetz der Systemtheorie profitieren: Führt man einem unbekannten System am Eingang einen „Dirac - Impuls“ zu, so lässt sich aus der dabei beobachteten Ausgangsspannung (= der „Impulsantwort g(t)“) unsere heiß ersehnte Übertragungsfunktion ermitteln! Der Dirac-Impuls besitzt nämlich ein Frequenzspektrum, das von Null bis Unendlich reicht und alle Frequenzen sind darin mit gleicher Amplitude enthalten (Korrekte Bezeichnung: er hat eine „konstante spektrale Leistungdichte“ und das entspricht einem AC-Sweep mit der Startfrequenz „Null“ und der Stoppfrequenz „Unendlich“). Mit dieser so ermittelten Impulsantwort g(t) im Zeitbereich kann anschließend die Ausgangsspannung für beliebige andere Eingangssignale bestimmt werden, nämlich über ============================================================================ Methode 2 / time domain: Die Ausgangsspannung Ua(t) für einen beliebigen Verlauf der Eingangsspannung Ue(t) erhält man, indem man den zeitlichen Verlauf der Eingangsspannung Ue(t) mit der vorher ermittelten Impulsantwort g(t) „faltet“ (englisch: application of the „convolution integral“). Uat Uet g t Mit g(t) wird hierbei immer die Impulsantwort bezeichnet. ============================================================================ Anmerkung: Beim Dirac - Impuls handelt es sich um einen Nadelimpuls, der theoretisch unendlich große Amplitude und Steigung aufweist, aber dafür nur eine unendlich kurze Zeit dauert. Das ist natürlich in der Praxis nie möglich. Deshalb wird das Ganze erst sinnvoll, wenn man weiß, dass man ihn durch einen Rechteckimpuls mit hoher Amplitude annähern darf. Dessen Pulsdauer muss aber viel, viel kleiner (empfohlen: 100 x bis 1000 x ) als die Zeitkonstante des Systems sein. Sofern sich wieder die „Fläche 1“ (beispielsweise 1 Voltsekunde) als Produkt aus Pulsamplitude und Pulsdauer ergibt, erhält man praktisch dieselben Ergebnisse wie beim echten Dirac - Impuls. Und wenn es sich um ein LTI (= linear and time invariant = komplett lineares) – System handelt, darf man bei sehr kurzen Pulsen auch die Pulsamplitude und damit die Pulsfläche auf erträgliche kleine Werte reduzieren. Der Ergebnisverlauf bleibt prinzipiell gleich (…manche Simulationsprogramme mögen nämlich keine Amplituden in der Gigavolt-Gegend….) 95 15.1. Beispiel: ein Dirac-Impuls speist einen 160 Hz-RC-Tiefpass Wir stellen uns folgende Aufgabe: Speisen Sie einen Tiefpass (R = 100 k, C = 10 nF) mit einem Nadelimpuls, der eine Fläche von 1 Voltsekunde aufweist. a) Bestimmen Sie zuerst die Zeitkonstante des Tiefpasses und wählen Sie dann die Pulslänge um etwa den Faktor 1000 kürzer. b) Ermitteln Sie damit die erforderliche Pulsamplitude aus der Impulsfläche und legen Sie die Daten zur Programmierung des Puls-Spannungsverlaufs mit einer PWL-Quelle fest (Hinweis: Anstiegs- und Abfallzeit jeweils 1000 x kürzer als die Pulslänge). Sehen Sie eine Startverzögerung von 1 Millisekunde vor. c) Zeichnen Sie mit dem LTSpice-Editor die Schaltung, simulieren Sie im Zeitbereich von 0….10 ms und stellen Sie Eingangs- und Ausgangssignal in getrennten Diagrammen dar („Tile Horizontally“). Der „Maximum Time Step“ sei 100 Nanosekunden -- das ergibt bei 10ms Simulationszeit 100 000 echte Samples. Bauen Sie aber nach dem Start erst mal eine Verzögerungszeit („= Delay Time) von 1 Millisekunde ein und schalten Sie die Datenkompression ab. d) Führen Sie für das Eingangssignal eine FFT mit 65 536 Punkten (= Samples) durch. Analysieren Sie das Ergebnis und begründen Sie die Forderung nach a). Stellen Sie es anschließend auf lineare Darstellung um. e) Führen Sie für das Ausgangssignal eine FFT durch. Im Frequenzbereich ist eine lineare Darstellung von 0….20 kHz mit einem Tick von 1 kHz gefordert. -------------------------------------------------------------------------------------------Lösung zu a): Ermittlung der nötigen Pulslänge Es gilt: fGrenz 1 1 159Hz 2π RC 2π 100kΩ 10nF Das ergibt: RC 1 τ 100kΩ 10nF 10 3 s 1ms 2π fGrenz Also wird die Pulslänge 1000x kürzer, nämlich 1 Mikrosekunde, gewählt. --------------------------------------------------------------------------------------------- Lösung zu b): Simulation mit dem PWL-Signal Eine Pulslänge von 1 Mikrosekunde und eine Fläche von 1Voltsekunde ergeben eine Pulsamplitude von 1 Megavolt. Die Anstiegs- und Abfallzeit muss jeweils 1 Nanosekunde (= 1 µs / 1000) betragen. Wir brauchen eine PWL-Quelle und programmieren sie folgendermaßen: Bei T = Null: Amplitude Null Bei T = 1ms Amplitude Null Bei T = 1.000001ms Amplitude 1MEG Bei T = 1.001001ms Amplitude 1MEG Bei T = 1.001002ms Amplitude Null Auf der nächsten Seite sieht man den Bildschirm nach der Simulation. 96 Lösung zu c) Schaltung und Simulation in der Time Domain Die Programmierung der PWL-Quelle sowie das SimulationsKommando finden sich in der unteren Schirmhälfte. ----------------------------------------------------------------------------------------------------------------------------------- Lösung zu d): FFT der Eingangsspannung Wir rollen den Cursor auf das Diagramm mit dem Eingangspuls und klicken mit der rechten Maustaste. Im auftauchenden Menü suchen wir erst „View“, dann „FFT“ und stellen schließlich 65 536 Samples ein, bevor wir OK drücken. Das bekommen wir zu sehen: 97 Wichtig: a) Die Startfrequenz des Diagramms entspricht gleichzeitig der „besten Frequenzauflösung und der minimalen Linienbreite“, also dem kleinsten möglichen Frequenzschritt. Der wird durch die Simulationszeit im Zeitbereich festgelegt und so erhält man bei tmax = 10 ms 1 / tmax = 1 / 10 ms = 100 Hz b) Die höchste im Diagramm darstellbare Frequenz (= Stoppfrequenz beim AC-Sweep….) sowie der Dynamikbereich der FFT-Anzeige werden durch die Samplefrequenz bei der Time-Domain Simulation UND durch die Anzahl der für die FFT eingesetzten Samples bestimmt. (Die Samplefrequenz bei der Time Domain Simulation erhält man als 1 / maximaler Timestep). c) Wir haben eine Pulslänge von 1 Mikrosekunde gewählt und das führt zu einer ersten „Nullstellenfrequenz bei der Hüllkurve“ von 1 / 1 µs = 1 MHz Das entspricht einem AC-Sweep (…der ja mit konstanter Amplitude beim Eingangssignals arbeitet….) mit einer Stoppfrequenz von ca. 10 kHz. Kontrollieren wir das doch mal, indem wir bei der Frequenzachse nur den Bereich von 100 Hz bis 100 kHz zulassen und außerdem den Amplitudenbereich stark aufdehnen: Da es sich bei der Hüllkurve um einen „sin x / x“ = „sinc“ Verlauf handelt, bleibt dadurch die Spektrale Leistungsdichte nur bis etwa 1 % der ersten Nullstellenfrequenz (…hier also bis 10 kHz) konstant. Na also… Zusatzaufgaben: 1) Testen Sie die Behauptung a) durch Simulationen mit unterschiedlichen Simulationszeiten (z. B. 20 ms / 50 ms / 100 ms). 2) Testen Sie die Behauptung b) durch die FFT desselben Eingangssignals mit unterschiedlichen Sample-Mengen (z. B. 16384 / 32768 / 131072 / 262144) 98 Lösung zu e): FFT der Impulsantwort des Tiefpasses Time Domain und Frequency Domain sind nur die zwei Seiten DERSELBEN MÜNZE und beschreiben vollständig alle Eigenschaften unseres untersuchten Objektes! Folglich muss bei der „Rücktransformation der Impulsantwort in den Frequenzbereich“ (korrekt: durch den dadurch angewandten Prozess namens Convolution = Faltung) der Betrag der Übertragungsfunktion des Bausteines sehen sein, zu dem diese Impulsantwort gehört. Und das ist die bekannte Kurve, die von den Regelungstechnikern im Bode-Diagramm auch als „Amplitudengang“ bezeichnet wird. Also werfen wir mal einen Blick auf die vom FFT-Programm ausgegebene Kurve. Zunächst sehen wir nur -- wie es sich für einen solchen Tiefpass gehört -- den Amplitudenabfall im Sperrbereich mit -6 dB pro Oktave. Bei sehr hohen Frequenzen tauchen natürlich die Schwächen unseres Ersatz-Dirac-Impulses mit den erwähnten Nullstellen in der Hüllkurve auf. Deshalb sind dort die Ergebnisse gelogen und unbrauchbar! Schlimmer ist, dass die Startfrequenz des Diagramms mit 100 Hz (entsprechend einer Simulationszeit von 10 ms) für einen 160 Hz-Tiefpass schlicht und einfach zu hoch ist. Aufgabe: Wir wiederholen die Simulation mit einer Simulationszeit von 0…100 ms und bekommen dadurch eine Auflösung bzw. einen Diagrammstart von 10 Hz! Den minimalen Timestep dürfen wir auf 200 ns erhöhen und erhalten trotzdem noch 500 000 echte Samples 99 Nun sieht man wirklich alles bei einer FFT mit 262 144 Samples: Die Startfrequenz und damit auch die Frequenzauflösung betragen wirklich 10 Hz. Mit steigender Frequenz kommen wir zur Grenzfrequenz von 159 Hz und genau dort hat die Amplitude um 3 dB abgenommen. Im Sperrbereich sinkt die Amplitude vorschriftsmäßig um -6 dB pro Oktave. Oberhalb von 15 kHz (= etwa der hundertfachen Grenzfrequenz des Tiefpasses) beginnt der Einfluss der Hüllkurve unseres Ersatz – Impuls-Spektrums und ab diesem Bereich darf man irgendwann nicht mehr alles glauben. Abhilfe bringt da nur eine deutliche Verminderung der Pulsdauer. Das schiebt die erste Hüllkurven-Nullstelle nach oben. 100 16. Einbindung fremder Bauteil-Modelle (=Third-party Models) 16.1. Verwendung anderer Dioden 16.1.1. Was bietet LTSpice selbst als Vorrat? Dazu nehmen wir diese einfache Testschaltung mit nur einer Diode. Dieses Bauteil findet sich in der Menüleiste als Button mit einem Diodensymbol. Jetzt speist ein 1kHz-SinusSignal (Spitzenwert = 5V) einen Lastwiderstand von 10Ω über eine ideale Diode. Möchte man einen anderen Diodentyp verwenden, so erreicht man die Vorratsliste über einen rechten Mausklick auf das Diodensymbol in der Schaltung, gefolgt von „Pick new diode“. Wählt man die 1N4148 als Standard-Kleinleistungstyp und klickt auf die entsprechende Zeile in der Liste, dann wird dieser Wunsch direkt in das Diodensymbol übernommen. 101 16.1.2. Beschaffung eines Diodenmodells aus dem Internet Für den in der Schaltung auftretenden Spitzenstrom (ca. 0,5A) ist die 1N4148 etwas schwach auf der Brust und man sollte auf eine Leistungsdiode aus der 1N4000-Serie -- etwa die 1N4004 -ausweichen. Also startet man die Suchmaschine und gibt z. B. ein: 1N4004 spice model Wir öffnen eine passende Fundstelle (hier: www.onsemi.com/pub/Collateral/1N4004RL.LIB), markieren darin nur den Text für das SPICE-Modell und fügen ihn in die leere Seite eines Text-Editors ein. So sollte das dann aussehen: ************************************** * Model Generated by MODPEX * *Copyright(c) Symmetry Design Systems* * All Rights Reserved * * UNPUBLISHED LICENSED SOFTWARE * * Contains Proprietary Information * * Which is The Property of * * SYMMETRY OR ITS LICENSORS * * Modeling services provided by * * Interface Technologies www.i-t.com * ************************************** .MODEL D1n4004rl d +IS=5.31656e-08 RS=0.0392384 N=2 EG=0.6 +XTI=0.05 BV=400 IBV=5e-08 CJO=1e-11 +VJ=0.7 M=0.5 FC=0.5 TT=1e-09 +KF=0 AF=1 * Model generated on October 12, 2003 * Model format: PSpice Jetzt wird dieses File in LTspice, und zwar im Ordner LTSpice / lib / sub als „1N4004.lib“ abgelegt. Da warten allerdings einige hübsche kleine Fallen auf uns: a) Der Texteditor (z. B. Notepad) muss zuvor mit Administrator-Rechten geöffnet werden, sonst können wir in LTSpice nichts speichern. b) Beim Abspeichern muss als Dateityp unbedingt „alle Dateien“ angegeben werden! Die Grundeinstellung ist nämlich „Textfiles“ (*.txt) und beim Speichern würde dann aus unserer Datei „1N4004.lib.txt“ gemacht. Damit kann LTSpice nichts anfangen und wir erhalten eine Fehlermeldung beim späteren Aufruf. c) Die genaue Modellbezeichnung finden wir in der obigen Datei als „.MODEL D1n4004rl“. Genau diese Bezeichnung (D1n4004rl) müssen wir auch in LTSpice beim Aufruf verwenden, sonst….. 102 16.1.3. Erste Simulation mit dem neuen Modell: direkter Aufruf über seine Library Dazu klicken wir mit der rechten Maustaste auf den Diodentyp (unterhalb des Diodensymbols) und tragen die genaue Modellbezeichnung „D1n4004rl“ ein. Anschließend klicken wir zusätzlich in der Menüleiste auf „.op“, um das passende Spice-Kommando .include 1N4004.lib zum Zugriff auf unser Diodenmodell zu geben. 16.1.4. Zweite Simulation mit dem neuen Modell: direkte Einbindung der Modellbeschreibung in das Projekt Dazu öffnen wir unseren Texteditor und laden das File „1N4004.lib“. Darin wird der eigentliche Modelltext ausgeschnitten und in die Zwischenablage kopiert. Erst jetzt gehen wir wieder zu unserem LTSpice-Projekt und klicken auf „.op“. Der in der Zwischenablage enthaltene Modelltext wird nun eingefügt, alles mit OK bestätigt und dann sollte der Bildschirm so aussehen: / Die Simulation ergibt dann exakt dasselbe Ergebnis. 103 16.1.5. Dritte Simulation mit dem neuen Modell: Übernahme in die Standard-Dioden-Bibliothek von LTSpice Wenn wir wissen, dass wir dieses Bauteil immer wieder benötigen, dann können wir es in die Standard-Diodenbibliothek von LTSpice einbinden. Es steht dann -- Siehe Kapitel 7.1.1. -- nach einem Rechtsklick auf das bereits im Schaltplan-Editor abgesetzte Schaltzeichen zur Verfügung. Allerdings gehört zu dieser Prozedur etwas Aufwand….: Schritt 1: Wir öffnen im Datei-Explorer unser LTSpice mit Administrator-Rechten, gehen in den lib-Ordner und öffnen darin den „cmp“-Ordner. Anschließend kommen wir mit einem Doppelklick auf „D standard“ an dem im Augenblick gültigen Diodenvorrat heran. So sieht dann der Bildschirm aus: Schritt 2: Jetzt nehmen wir wieder unseren Texteditor (z. B. Notepad) und öffnen mit Administratorrechten die in Kapitel 7.1.2. von uns imPfad „lib / sub“ gespeicherte Modellbeschreibung der Diode 1N4004 (….es war das File „1N4004.lib“): ************************************** * Model Generated by MODPEX * *Copyright(c) Symmetry Design Systems* * All Rights Reserved * * UNPUBLISHED LICENSED SOFTWARE * * Contains Proprietary Information * * Which is The Property of * * SYMMETRY OR ITS LICENSORS * * Modeling services provided by * * Interface Technologies www.i-t.com * ************************************** .MODEL D1n4004rl d +IS=5.31656e-08 RS=0.0392384 N=2 EG=0.6 +XTI=0.05 BV=400 IBV=5e-08 CJO=1e-11 +VJ=0.7 M=0.5 FC=0.5 TT=1e-09 +KF=0 AF=1 * Model generated on October 12, 2003 * Model format: PSpice Wir benötigen nur den eigentlichen, markierten Modelltext, passen ihn aber zuerst an die Form an, die in der Standard-Diodenbibliothek üblich ist. Dazu sind folgende Änderungen erforderlich -- sie sind in roter Farbe markiert: 104 .model 1N4004 D( +IS=5.31656e-08 RS=0.0392384 N=2 EG=0.6 +XTI=0.05 BV=400 IBV=5e-08 CJO=1e-11 +VJ=0.7 M=0.5 FC=0.5 TT=1e-09 +KF=0 AF=1 mfg=OnSemi type=silicon ) Schritt 3: Dieses Modell-File kopiert man nun in die erste Zeile der Dioden-Standardbibliothek, bringt die gesamte Information in einer einzigen Zeile unter und kann dann die geänderte Bibliothek wieder speichern. Sie sollte folgende Form haben und mit der 1N4004 beginnen: Schritt 4: Jetzt kommt der Schlusstest und den hatten wir bereits in Kapitel 7.1.1 geübt: Damit klappt auch eine neue Simulation. 105 16.2. Übernahme neuer Bipolar-Transistoren 16.2.1. Ersatz des Standard-Typs durch ein Exemplar aus dem Vorrat Im Prinzip funktioniert das ähnlich einfach wie bei den Dioden (Siehe Kapitel 7.1.1.), aber: a) Wir müssen npn- und pnp-Typen unterscheiden und b) im Teile-Vorrat in der Menüleiste (…= der Button mit dem UND-Symbol drauf…) werden uns z. B. gleich 4 unterschiedliche Symbole für den npn-Transistor angeboten. Drei davon sind nur leicht verschiedene Symboldarstellungen , aber bei der vierten Version kann auch noch die durch die Transistorherstellung auftretende „Bulk“-Diode zwischen Substrat und Gehäuse einbezogen werden. Ist aber eher etwas für Spezialisten oder HF-Anwendungen und deshalb kann man sich meist mit der Variante „npn“ begnügen. Klickt man dann „mit rechts“ z. B. auf ein solches npn-Symbol in der eigenen Schaltung, dann werden in gewohnter Form alle zur Verfügung stehenden npn-Transistoren aufgelistet und es reicht wieder ein Mausklick zur Umstellung. So würde ein einfacher Verstärker in Emitterschaltung unter Verwendung des Symbols „npn“ aussehen…. …und hier wurde der npnTransistor in bekannter Weise (= Rechtsklick auf das Schaltzeichen dann „pick new transistor“) durch den Typ „BC547B“ aus dem LTSpice-Vorrat ersetzt. 106 16.2.2. Beschaffung eines Transistormodells aus dem Internet Das ist öfters nötig als man denkt, denn in der Vorratsbibliothek finden sich z. B. keine modernen HFoder Mikrowellen-Transistoren. Auch benötigt man bisweilen eine sehr rauscharme Version und da muss die LTSpice-Bibliothek passen. Nehmen wir mal an, dass wir auf den rauscharmen Typ „BC849“ angewiesen sind. Die InternetRecherche bietet dann eine passende Infineon-Bibliothek unter der Adresse https://www.infineon.com/dgdl/S_AFBJT%5B1%5D.lib? fileId=db3a3043156fd5730115a3f6c81509a8 an und daraus holen wir (wie bereits geübt) das Modell für den BC849. Es sieht so aus: .MODEL BC849 NPN (IS=45.000F NF=1.010 BF=516.544 VAF=74.000 IKF=0.708 + ISE=55.668F NE=2.567 NR=1.015 BR=7.745 VAR=14.000 IKR=1.000 + ISC=1.084P NC=4.063 + RB=9.000 IRB=0.100M RBM=4.500 + RE=0.350 RC=1.445 + CJE=13.050P VJE=0.690 MJE=0.375 FC=0.750 + CJC=4.100P VJC=0.750 MJC=0.420 XCJC=0.650 + TF=0.620N TR=2.5N PTF=1.000 + XTF=68.000 VTF=1.000 ITF=0.720 + XTB=1.400 EG=1.110 XTI=3.200 + KF=10.000F AF=1.000) Das wird als „BF849.lib“ in der LTSpice-Bibliothek im Ordner „sub“ gespeichert und dann haben wir wie bei unserer Diode im letzten Kapitel -- wieder die drei bekannten Möglichkeiten: a) Erste Simulation mit dem neuen Modell: direkter Aufruf über seine Library (Siehe Kapitel 7.1.3) b) Zweite Simulation mit dem neuen Modell: direkte Einbindung der Modellbeschreibung in das Projekt auf dem Bildschirm (Siehe Kapitel 7.1.4) c) Dritte Simulation mit dem neuen Modell: Übernahme in die Standard-npn-TransistorBibliothek von LTSpice (Siehe Kapitel 7.1.5). Aufruf durch rechten Mausklick auf das Schaltzeichen und „pick new transistor“. 107 16.3. Richtiger Umgang mit Sub-Circuits (*.sub) Das ist ein alltägliches Problem, denn etwas aufwendigere Schaltungen (Beispiel: Operationsverstärker) enthalten oft viele Bauteile oder Baugruppen. Hier hilft man sich damit, einzelne Teile innerhalb dieses Modells unter einem eigenen Namen als Modelle oder auch als „Subcircuits“ zusammen zu fassen. Das Gesamtmodell ruft dann in seiner Modellbeschreibung die beteiligten Gruppen auf und so entsteht ein besser überschaubares Gesamtgebilde. Es beginnt immer mit „*subckt <name>““und hört mit „.ends“ auf. *.sub Das komplette Bauteil wird jedoch unbedingt als in der „sub“-Library von LTSpice gespeichert. Von dort kann es (u. U. auch aus einer dort extra angelegten *.lib- Modellsammlung) geholt werden! 16.3.1. Beispiel: Verwendung des Operationsverstärkers TL072 16.3.1.1. Beschaffung des Spice Modells aus dem Internet Das ist eine einfache Übung, denn dazu reicht der Aufruf „TL072 spice model“ bei der Suchmaschine. Wie immer, muss man einen Texteditor mit Administratorberechtigung öffnen und dann das eigentliche Modell aus der gewählten html-Seite herausholen und in eine neue Editorseite hineinkopieren. Gespeichert wird das Ergebnis als „TL072.sub“ im Bibliothekspfad von LTSpice (= LTC / LTSpiceIV / lib / sub). Bitte wie üblich den Editor vorher auf „all Files“ schalten, um das Speichern als „*.sub.txt“ – File zu verhindern…. So sollte das File aussehen: * TL072 OPERATIONAL AMPLIFIER "MACROMODEL" SUBCIRCUIT * CREATED USING PARTS RELEASE 4.01 ON 06/16/89 AT 13:08 * (REV N/A) SUPPLY VOLTAGE: +/-15V * CONNECTIONS: NON-INVERTING INPUT * | INVERTING INPUT * | | POSITIVE POWER SUPPLY * | | | NEGATIVE POWER SUPPLY * | | | | OUTPUT * ||||| .SUBCKT TL072 1 2 3 4 5 * C1 11 12 3.498E-12 C2 6 7 15.00E-12 DC 5 53 DX DE 54 5 DX DLP 90 91 DX DLN 92 90 DX DP 4 3 DX EGND 99 0 POLY(2) (3,0) (4,0) 0 .5 .5 FB 7 99 POLY(5) VB VC VE VLP VLN 0 4.715E6 -5E6 5E6 5E6 -5E6 GA 6 0 11 12 282.8E-6 GCM 0 6 10 99 8.942E-9 ISS 3 10 DC 195.0E-6 HLIM 90 0 VLIM 1K J1 11 2 10 JX J2 12 1 10 JX R2 6 9 100.0E3 RD1 4 11 3.536E3 RD2 4 12 3.536E3 RO1 8 5 150 RO2 7 99 150 RP 3 4 2.143E3 RSS 10 99 1.026E6 VB 9 0 DC 0 108 VC 3 53 DC 2.200 VE 54 4 DC 2.200 VLIM 7 8 DC 0 VLP 91 0 DC 25 VLN 0 92 DC 25 .MODEL DX D(IS=800.0E-18) .MODEL JX PJF(IS=15.00E-12 BETA=270.1E-6 VTO=-1) .ENDS 16.3.1.2. Simulation einer einfachen Verstärkerschaltung mit Modellaufruf über „include“ Es handelt sich um eine invertierende Schaltung mit zehnfacher Verstärkung, einem Eingangswiderstand von 1k und zwei Versorgungsspannungen (+5V und -5V). Benützt wird das „opamp2“-Schaltzeichen aus dem Bauteilvorrat und darin wird gleich der neue Name „TL072“ eingetragen. Dann schreibt man noch die Spice-Direktive „include TL072.sub“, programmiert die Eingangs-Spannungsquelle (Sinus mit 0,1 V / 1 kHz), legt noch die Simulationsvorgaben im Zeitbereich (= Transient Simulation für 10 ms mit Timestep = 10 µs) fest und dann kann es losgehen. So sollte das Ergebnis aussehen: 109 16.3.1.3. Simulation mit Modellbeschreibung im Editor-Schaltplan Das kennen wir ja nun schon zum Genüge und das macht auch keine Schwierigkeiten: 110 16.3.2. Die Krönung: Erstellung eines kompletten neuen Symbols mit *.subckt als Modellbeschreibung Dazu wollen wir uns mal einen rauscharmen Dual-Gate-MOSFET (Typ: BF998) für eine EmpfängerEingangsstufe vornehmen, der garantiert nicht in LTSpice enthalten ist. 1. Schritt 1: Das geht natürlich mit der Beschaffung dieses Modells aus dem Internet los (…Eingabe in die Suchmaschine: „bf998 spice model“) und das Ergebnis zeigt dieses Bild. Es sieht zwar schön aus und die Anschlüsse sind sauber durchnummeriert, aber darin gibt es eine ganz bösartige Tücke: Der Modell-Autor hat es mit den Anwendern wohl zu gut gemeint und bei den Induktivitäten bzw. Kapazitäten die Zusätze „L=“ und „C=“ eingefügt. Dagegen protestiert jedoch SPICE und lehnt jede Simulation brüsk ab. Deshalb: raus mit diesem Zeug und dann das Ergebnis als „BF998.sub“ im LTSpice-Bibliotheksordner „lib / sub“ gespeichert! Schritt 2: Nun wollen wir zuerst das Symbol für einen Dualgate-MOSFET erstellen, gehen dazu in das Menü „File“ und klicken auf „New Symbol“. Die zum Zeichnen erforderlichen Werkzeuge (Linie, Kreis, Rechteck etc.) gibt es unter „Draw“ und über dem Bildschirm liegt ein Punkraster zur Erleichterung der Zeichenarbeit. Bevor man mit dem Zeichnen beginnt, sollte man sich aus der mitgelieferten Bibliothek (Pfad: „LTspiceIV \ lib \ sym“ das Schaltzeichen „nmos4.asy“ eines MOSFETs auf den Bildschirm laden und ausdrucken. So sieht man anhand des Rasters sofort, wie groß das eigene Symbol werden muss, damit es anschließend in die Familie passt und weder zu groß oder zu klein ist. Dann hat man die Wahl: entweder löscht man dieses Symbol ganz vom Schirm (= erst die Taste F5 drücken, auf das Symbol mit der linken Maustaste klicken, schließlich mit „Escape“ wieder zurück) und zeichnet den Dualgate-MOSFET komplett neu. Oder man ändert das eben geladene Symbol (nmos4.asy) für die eigenen Bedürfnisse ab und speichert es anschließend als „BF998.asy“ im LTSpice-Bibliotheksordner „lib / cmp“ 111 Schritt 3: Wir wählen den leichteren zweiten Weg und ändern einfach das Schaltzeichen. Dazu benötigen wir die Löschfunktion für nicht benötigte Linien (= F5) sowie das DRAW-Menü, hinter dem sich die Zeichenmöglichkeiten für Linien, Kreis etc. verbergen. Beginnen wir mit dem Löschen des kompletten Gates samt Anschluss, verbinden aber dafür den Sourceanschluss mit dem Substrat (= Bulk) durch eine neue Linie. Dabei darf man nicht vergessen, den BulkAnschluss (= kleines Quadrat) ebenfalls zu löschen! Die kleinen roten Kreise markieren dabei die Enden von Linien und sind sowohl Zeichenhilfen wie auch später Fangpunkte beim Einsatz des Bauteils. Schritt 4: Die eigentlichen Bauteilanschlüsse (korrekte Bezeichnung: „Ports“ = kleine Rechtecke) können nicht gezeichnet werden, denn dafür existiert eine eigene Funktion. Sie steckt hinter „Edit“ und heißt „Add Pin / Port“. Nach dem Anklicken erscheint zunächst das Property Menu und das Bild zeigt, was darin einzutragen ist, nämlich die Anschlussbezeichnung (hier: G2), die Port / Pin – Nummer laut SPICE-Modell (hier: 3) und die Position der Anschlussbezeichnung neben dem Symbol (= Left / Offset = 8). Dabei gilt beim BF998: Source = Port 1 / Drain = Port 2 / Gate 2 = Port 3 / Gate 1 = Port 4. Nach dem Absetzen kann dieser Anschluss für Gate 2 (= Netlist Order = 3) noch mit F7 verschoben und an die richtige Stelle gebracht werden. Und diese Prozedur wird nochmals für Gate 1 (Netlist Order = 4) wiederholt. 112 Schritt 5: Jetzt zeichnet man noch mit „DRAW / Lines“ die nötigen GateAnschlüsse und kontrolliert anschließend bei ALLEN Anschlüssen die korrekte Nummerierung („Netlist Order“), nachdem man jeweils mit der rechten Maustaste auf den entsprechenden Anschluss geklickt hat: Source = 1 Drain = 2 Gate 2 = 3 Gate 1 = 4 Übrigens: der Offset wird bei allen Anschlüssen auf „8“ eingestellt! Schritt 6: Jetzt wird das fertig gestellte Symbol erst mal im Bibliothekspfad „SpiceIV / lib / sym“ als „dgate_MOSFET.asy“ für weitere spätere Aktionen gespeichert. Erst jetzt machen wir einen echten BF998 daraus, indem wir unter „Edit“ das Menü „Attributes / Edit Attributes“ öffnen und diese Liste (Zeile für Zeile) korrekt ausfüllen. Aber dann haben wir es fast schon geschafft. Schritt 7: Das „Edit“ – Menü wird nochmals geöffnet, aber nun „Attribute / Attribute Window“ gewählt (… damit wird festgelegt, was an zusätzlichen Informationen auf dem Bildschirm angezeigt wird). Da taucht eine Liste auf, bei der wir auf die Zeile „Value“ klicken und mit OK bestätigen. Damit finden wir plötzlich die Bezeichnung „BF998“ neben dem Symbol. Also wiederholen wir die Prozedur und sorgen dafür, dass auch noch die SPICE-Modell – Bezeichnung „BF998.sub“ sichtbar wird. Nun kann man sich im „lib / sub“ – Ordner einen weiteren Ordner mit dem Namen Dualgate-MOSFET anlegen und endlich das gesamte neue Teil als „BF998.asy“ darin speichern. (Wer möchte, kann auch auf den neuen zusätzlichen Ordner verzichten und einfach nur in „lib / sub“ speichern). Fertig! 113 Wir wollen jetzt noch prüfen, ob das auch wirklich funktioniert. Dazu erstellen wir uns eine einstufige Verstärkerschaltung, bei der Gate 2 eine Vorspannung von +4 V, Gate 1 jedoch von Null Volt erhält. Die Betriebsspannung sei +12 V. Gate 1 wird mit einer 1 kHz-Sinusspannung (Spitzenwert = 100 mV) angesteuert. Das Ausgangssignal am Drain-Anschluss ist exakt gegenphasig und die Verstärkung beträgt etwa V = 15fach. Klappt also! Nun wollen wir mal sehen, was die Schaltung kann und erhöhen die Frequenz auf 100MHz (…bitte natürlich auch die Simulationszeit auf 10µs und den Timestep auf 0,1ns reduzieren….): Man sieht, dass die Verstärkung fast gleich geblieben ist (= ca. 14…15fach). Aber das Ausgangssignal wird durch die Laufzeiten im MOSFET etwas verzögert (…gut zu sehen, wenn man den Höchstwert beim Eingangssignal mit dem Tiefstwert des Ausgangssignals vergleicht). 114 Nun sehen wir uns mal die Qualität des Ausgangssignals an, unterziehen es einer FFT mit 262 144 Samples und messen die Dämpfungen der erzeugten Oberwellen gegenüber der Grundwelle im Spektrum. Der interessierende Frequenzbereich sei 0….1GHz. Na also! Wenn man sich zusätzlich daran erinnert, dass 40 dB Dämpfung einem Klirrfaktor von 1 %, 60 dB Dämpfung dagegen einem Klirrfaktor von 0,1 % = 1 Promille, 80 dB Dämpfung sogar einem Klirrfaktor von 0,01 % = 0,1 Promille entsprechen… 115