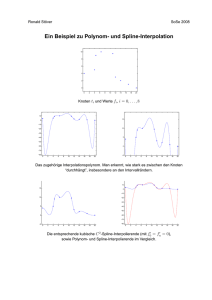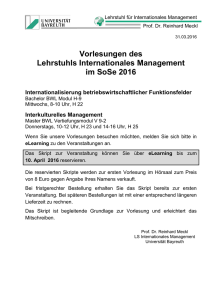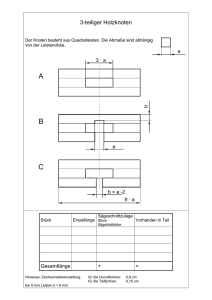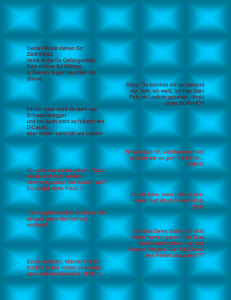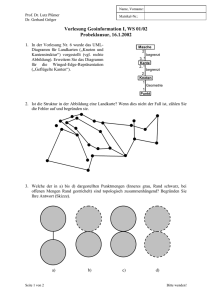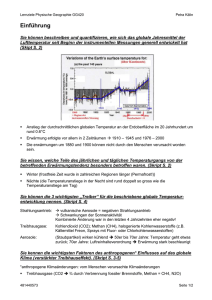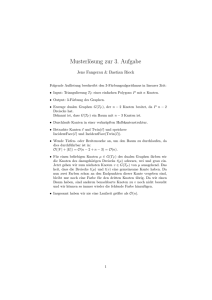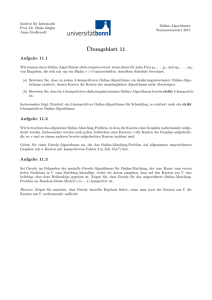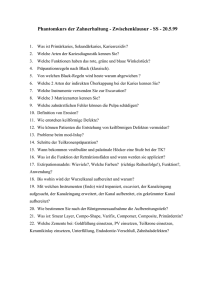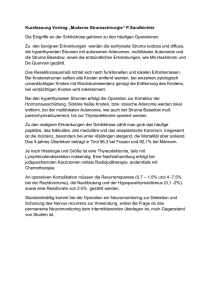Bachelor_Arbeit_Elmar_Bernecker_final
Werbung

2017 Bachelor Arbeit Entwicklung eines Visual Programming Tools für Python Elmar Bernecker TH KÖLN – CAMPUS GUMMERSBACH MATRIKELNUMMER: 11074885 Elmar Bernecker Inhaltsverzeichnis 1. 2. 3. Einführung .............................................................................................................................. 3 1.1. Aufgabenstellung ............................................................................................................ 3 1.2. Visual Programming Language........................................................................................ 3 Erstellung eines Konzepts ....................................................................................................... 5 2.1. Anforderungen an den Skript Editor ............................................................................... 5 2.2. Definition von Klassen und Methoden ........................................................................... 8 Entwicklung des Skript Editors.............................................................................................. 12 3.1. 3.1.1. Python 3.4 ............................................................................................................. 12 3.1.2. PyQt5 .................................................................................................................... 13 3.1.3. Qt Designer ........................................................................................................... 13 3.1.4. Eclipse (IDE) .......................................................................................................... 15 3.2. Erstellung eines Graphic User Interfaces für den Script Editor ..................................... 16 3.3. Implementierung der Funktionalität des Skript Editors ................................................ 18 3.3.1. Implementierung des Arbeitsbereichs .................................................................. 18 3.3.2. Implementierung der Skript Liste ......................................................................... 20 3.3.3. Implementierung des Einstellungsfensters ........................................................... 24 3.3.4. Implementierung der Basisdatentypen als Input Parameter am Knoten .............. 25 3.4. 4. Verwendete Software ................................................................................................... 12 Problematik der Speicher und Lade Funktionalität ....................................................... 27 Fazit zur Entwicklung des Skript Editors ............................................................................... 31 4.1. Aktueller Stand der Entwicklung des Skript Editors ...................................................... 31 4.2. Anwendungsgebiet und Funktionsweise des Skript Editors.......................................... 36 4.3. Anwendungsbeispiele ................................................................................................... 37 5. Ausblick ................................................................................................................................ 40 6. Persönliches Fazit ................................................................................................................. 41 7. Anhang ................................................................................................................................. 42 7.1. Literaturverzeichnis ...................................................................................................... 42 1 Elmar Bernecker 7.2. Tabellenverzeichnis ...................................................................................................... 42 7.3. Abbildungsverzeichnis .................................................................................................. 43 7.4. Übersicht über alle Klassen mit Methoden ................................................................... 44 2 Elmar Bernecker 1. Einführung 1.1. Aufgabenstellung Aufgabe dieser Bachelor Arbeit ist es, ein Tool zur Bearbeitung von Bilddateien zu entwickeln. Dieses Tool soll als ein „Visual Programming“ Tool umgesetzt werden, sodass unterschiedliche Skripte erstellt und in gewünschter Reihenfolge auf diese Bilddateien angewandt werden können. Diese Skripte sollen in einem Graphen aus Knoten auf der Arbeitsfläche mit ihren, in den Skripten definierten Input, bzw. Output Parametern, dargestellt werden. Zwischen diesen Input und Output Parametern sollen Verbindungen, sogenannte Kanten, gezogen werden können, sodass ersichtlich wird, welcher Output in welchen Input weitergeleitet wird. Eine beliebige Menge aus Knoten und deren Kanten sollen in eine Gruppe zusammengefasst werden können, sodass sich diese Gruppe wie ein einziger Knoten verhält, aber trotzdem weiterhin bearbeitet werden kann. Die Ausführung des erstellten Baumes aus Skripten und deren Verbindungen soll sowohl als Ganzes, aber auch in Teilen ermöglicht werden. Dafür sollen die Skripte in umgekehrter Reihenfolge ausgeführt werden und so ihre benötigten Werte aus den vorhergehenden Skripten abrufen. Eine Funktion zur Bereitstellung von durch den Benutzer anzugebenden Input Werten mit vordefinierten Basisdatentypen soll ebenfalls erstellt werden. Dadurch soll verhindert werden, dass für triviale Änderungen an einem Skript ein neues Skript erstellt werden muss. Des Weiteren soll eine Liste aus bereits vordefinierten oder vom Benutzer angelegten Skripten bereitgestellt werden, aus welcher neue Knoten erstellt werden können. Der Speicherort an dem diese Skripte sich befinden, soll in der Software veränderbar sein. Um die Arbeit an einem späteren Zeitpunkt wieder aufnehmen zu können, soll eine Funktion zum Speichern, bzw. Laden implementiert werden. Das Speichern soll Positionen der Knoten und deren Kanten in einer Datei speichern, sodass der erstellte Baum und dessen Skripte und Verbindungen wieder geladen werden können. Außerdem soll es eine Möglichkeit geben, einen gewünschten Editor zur Bearbeitung der Skripte zu definieren und eine manuelle Anpassung der Farben zur Darstellung der Knoten und Kanten festzulegen. Dieses Tool soll für Studierende der Informatik als unterstützendes Lehrmittel an der Technischen Hochschule Köln Campus Gummersbach eingesetzt werden. 1.2. Visual Programming Language Um das Prinzip eines Visual Programming Tools zu verstehen, soll hier zunächst ein Blick auf den Hintergrund, die Visual Programming Language (VPL), geworfen werden. 3 Elmar Bernecker Bei der Visual Programming Language handelt es sich um eine visuelle Programmiersprache, bei der durch Positionierung von grafischen Elementen Programme, Systemverhalten und Algorithmen erstellt werden. Seit den 60er Jahre lässt sich die visuelle Programmiersprache insgesamt in drei Arten der Darstellung unterteilen: Die Icon-basierende, die Tabellen-basierende und Diagramm-basierende Sprache. Die Positionierung der Elementbausteine erfolgt meist durch Drag & Drop aus einem vorgegebenen Pool, sodass der Programmierprozess wesentlich intuitiver ablaufen kann, als bei der herkömmlichen Programmierung. Dadurch ist ebenfalls ein sogenanntes „End User Development“ möglich, bei dem der Endbenutzer selbst das Programm nach eigenen Wünschen gestalten kann. Bei Programmen wie dem Microsoft Visual Studio und dem Qt Designer (Kapitel 3.1.3) dient die VPL als Mittel zur Erstellung von grafischen Benutzeroberflächen. Jedoch muss die Funktionalität der einzelnen Elemente im Quellcode noch im textuellen Editor erstellt und verknüpft werden. (Microsoft Robotics Developer Studio, 2017) Besonders bei Software für den Einsatz im Bildungsbereich ist die VPL vollständig in eine visuelle IDE1 eingebettet, sodass der Programmcode anhand einer Menüleitung durch den Benutzer erstellt wird. Dadurch wird die Anhäufung von Programmierfehlern, wie Syntaxfehlern oder Folgen von Programmierfehlern, wie zum Beispiel Pufferüberläufen, minimiert und intuitives Lernen gefördert. Idealerweise führt die IDE das Programm schrittweise aus und markiert die aktiven Komponenten, sodass die Fehlersuche durch die somit erzeugte Übersichtlichkeit wesentlich erleichtert wird. Bei manchen Entwicklungsumgebungen wird der textuelle Teil mit Icons ersetzt, sodass die Bedienung sogar für Kinder ermöglicht wird. Beispielprogramme für den Einsatz im Bildungsbereich sind unter anderem Kodu und Scratch. Außerhalb des Bildungsbereiches sind Snap! und die Unreal Engine 4 (Blueprints) als repräsentative Beispiele für Visual Programming zu nennen. 1 IDE – Integrated Development Environment – Integrierte Entwicklungsumgebung 4 Elmar Bernecker 2. Erstellung eines Konzepts 2.1. Anforderungen an den Skript Editor Aus der in Kapitel 1.1 beschriebenen Aufgabenstellung können die folgenden Anforderungen an den Skript Editor abgeleitet werden, welche sich in vier Bereiche unterteilen lassen. Diese Bereiche umfassen einen Arbeitsbereich, eine Skript Liste, einen Datei Dialog und ein Optionsfenster. Somit gilt es eine Anwendung zu erstellen, die in einen Arbeitsbereich und in eine Liste von vordefinierten Skripten unterteilt ist. Auf diesem Arbeitsbereich werden die Skripte als Knoten in Form von Rechtecken dargestellt. Auf diesen Knoten werden der Name des Skriptes und außerdem dessen Input, bzw. Output Parameter in Form von kleinen Kreisen an der linken, bzw. rechten Kante des Rechteckes dargestellt. Von diesen Output Kreisen können Kanten zu Input Kreisen anderer Knoten gezeichnet werden, welche somit eine Verbindung dieser beiden Knoten darstellen. Mit einem Doppelklick auf einen Input Parameter lassen sich Basisdatentypen einfügen, mit denen einfache Werte, beispielsweise in Form von Integer oder String Werten, als Input für das Skript geliefert werden können. Eine weitere Anforderung an die Knoten und Kanten ist es, dass diese auswählbar sind und somit auch wieder gelöscht werden können. Dies ist auch für die Funktion des Gruppierens mehrerer Knoten notwendig. Die letzte Anforderung an den Arbeitsbereich ist die Ausführbarkeit der Knoten und somit der Skripte, die den Knoten hinterlegt sind. Als Anforderungen an die Skriptliste wird die Darstellung einer Baumansicht gefordert. Diese Liste muss sowohl die Skripte als auch Unterordner anzeigen, sodass eine thematische Sortierung der Skripte nach Funktionen ermöglicht wird. Außerdem müssen sowohl neue Skripte erstellt, als auch bereits angelegte Skripte wieder gelöscht werden können. Aus dieser Skript Liste werden die Knoten auf dem Arbeitsbereich erstellt. Der Datei Dialog bietet die Funktionen, ein neues Skript anzulegen. Des Weiteren werden Funktionen zum Speichern des aktuellen Projekts und zum Laden eines vorhandenen Projekts bereitgestellt. Anforderungen an das Optionsfenster der Anwendung sind das Festlegen eines Pfades für den Skript Ordner, das Festlegen eines gewünschten Editors zum Bearbeiten der Skripte und die Möglichkeit zur Anpassung der dargestellten Farben der Knoten und Kanten auf dem Arbeitsbereich. Um die Anforderungen in einer Übersicht zusammenzufassen, wird die folgende Liste erstellt. Erstellung von o einem Arbeitsbereich auf dem gezeichnet werden kann o einer Skript Liste mit Baumstruktur 5 Elmar Bernecker o Buttons zur Steuerung der Funktionen Arbeitsbereich o Zeichnen von mit Input Parametern an linker Seite mit Output Parametern an rechter Seite zur Repräsentation von Skripten Kanten von Output Parameter zu Input Parameter o Verschieben von Knoten und Kanten ermöglichen o Löschen von Knoten und Kanten o Ausführen von ausgewählten Knoten o Ausführen aller erstellten Knoten Skript Liste o Automatisches Laden von Skripten in die Skript Liste o Erstellen neuer Skripte o Löschen vorhandenen Skripten o Bei Doppelklick auf Listen Eintrag Zeichnen von Knoten auf Arbeitsbereich Menüleiste o o File Dialog Erstellung eines neuen Projekts Laden eines vorhandenen Projekts Speichern des aktuellen Projekts Schließen des Programms Edit Dialog Knoten Öffnen der Einstellungen Einstellungen o Festlegen eines Skript Pfades o Änderungen der Farben zur Darstellung auf dem Arbeitsbereich Aus diesen Anforderungen wird im nächsten Schritt eine erste Konzeptzeichnung erstellt. Dabei handelt es sich um ein sogenanntes Mockup, welches eine vorläufige Version zur Darstellung der Anwendung definiert und in Abbildung 1 dargestellt ist. 6 Elmar Bernecker Abbildung 1: Erstes Mockup der Anwendung In der folgenden Abbildung 2 ist ein Entwurf für das Einstellungsfenster dargestellt, in dem Einstellungen zum Skript Pfad und der farblichen Darstellung gesetzt werden können. Abbildung 2: Mockup des Einstellungsfensters 7 Elmar Bernecker Da das Visual Programming Tool unterstützend in der Lehre Einsatz finden und der Umgang mit dem Tool für die Studenten verständlich und leicht von der Hand gehen soll, ist bei der Erstellung der Konzeptzeichnung darauf geachtet worden, dass es möglichst intuitiv zu bedienen ist und verwirrende Menüstrukturen vermieden werden. 2.2. Definition von Klassen und Methoden Aus den in Kapitel 2.1 erstellten Anforderungen an das Visual Programming Tool können die folgenden zu implementierende Funktionen definiert werden. Dabei handelt es sich um die grundlegenden Funktionen, die das Tool bieten muss, damit es für den Einsatz in der Lehre von Nutzen ist. Dazu werden zunächst einige Klassen definiert, um eine erste Struktur für das Tool zu erstellen. Tabelle 1: Auflistung der möglichen Klassen für den Skript Editor Klasse Beschreibung der Funktion der Klasse Main Zentrale Klasse, welche als Schnittstelle zwischen Front-End2 und BackEnd3 der Anwendung dient. Als Frontend wird in diesem Zusammenhang die grafische Benutzeroberfläche angesehen. Im Backend werden die Funktionen definiert und implementiert. Stellt Methoden zur Benutzung der grafischen Elemente, wie bspw. verschiedener Knöpfe oder die Menüleiste, zur Verfügung. PythonPictureScript- Klassen mit genauen Definitionen zu Positionen und Verhalten der Editor einzelnen Elemente der grafischen Benutzeroberfläche des Hauptfensters, PythonPictureScript- des Optionsfensters und zum Erstellen eines typisierten Inputs an einem EditorProperties Knoten AddBasisDataType Properties Klasse mit Methoden zur Verwaltung der Funktionen des Optionsfensters. Im Optionsfenster werden Einstellungen zum Skript Pfad und der Darstellung der Kanten und Knoten gesetzt. ScriptList Klasse mit Methoden zur Verwaltung und Darstellung der Liste von Skripten in einer Baumstruktur. ScriptLoader Die Klasse ScriptLoader stellt Methoden bereit, um die Skripte zu identifizieren und in die Skript Liste zu laden. 2 Unter Front-End Entwicklung wird die Benutzernahe Entwicklung definiert – In diesem Projekt die Entwicklung der grafischen Oberfläche 3 Unter Back-End Entwicklung wird die Systemnahe Entwicklung definiert – In diesem Projekt die Implementierung der Funktionalität hinter der grafischen Oberfläche 8 Elmar Bernecker Klasse Beschreibung der Funktion der Klasse Script Mit Hilfe der Klasse Script wird der Aufbau und die Methodik der Skripte implementiert, welche vom Benutzer zur eigenen Verwendung angelegt werden können. DeskGraphicScene Zentrale Klasse mit Methoden zur Bereitstellung und Verwaltung des Arbeitsbereiches. Auf dem Arbeitsbereich werden alle Elemente gezeichnet und so dem Benutzer zur Bearbeitung bereitgestellt. Drawable Basisklasse mit grundlegenden Methoden der Elemente, die auf dem Arbeitsbereich gezeichnet werden. Node Die Klasse Node repräsentiert den Knoten und steht für das Skript, welches an dieser Position ausgeführt werden soll. NodeInput NodeInput ist eine Klasse, welche die Eingabewerte für das Skript auf dem Arbeitsbereich auf dem Knoten darstellt. NodeOutput Die Klasse NodeOuput repräsentiert im Gegenzug zur NodeInput Klasse die Ausgabe Werte des Skriptes und stellt diese auf dem Arbeitsbereich dar. Edge Klasse mit Methoden zur Darstellung einer Kante zwischen einem NodeOuput und einem NodeInput. FixedValueNode Die Klasse FixedValueNode stellt Methoden zur Zeichnung eines Knotens für einen vom Benutzer gewählten Basis Daten Typ bereit. ScriptNode Die Klasse ScriptNode verwaltet die Schnittstelle zwischen grafischer Darstellung eines Knoten und dem Skript, welches dem Knoten hinterlegt ist. Zur Strukturierung wird als nächstes eine Unterteilung der Klassen vorgenommen. Dazu werden die Klassen, welche Methoden zur Darstellung des Arbeitsbereichs und der Darstellung der Knoten und Kanten auf dem Arbeitsbereich, bereitstellen, in ein Paket, ein sogenanntes Package, zusammengefasst. Dieses Package befasst sich mit grafischen Elementen und wird somit „UI“ genannt. In diesem Package werden die in Abbildung 3 dargestellten Klassen zusammengeführt: 9 Elmar Bernecker Abbildung 3: Zusammenführung der Klassen zur grafischen Darstellung auf dem Arbeitsbereich in das Package UI Anhand eines Klassendiagrammes, welches die Struktur und den Aufbau der Klasse Drawable und deren vererbten Klassen aufzeigt, wird die Struktur der Klassen für die Darstellung auf dem Arbeitsbereich und der Verknüpfung von Knoten und Skripten deutlich. Um eine genauere Vorstellung dieser Darstellung auf dem Arbeitsbereich zu erhalten, wird in Abbildung 4 die Klasse Drawable und deren Unterklassen im Detail veranschaulicht. Abbildung 4: Darstellung der Klasse Drawable und deren Unterklassen Mit Blick auf die zuvor definierten Klassen können nun folgend die grundlegenden Methoden dieser Klassen erarbeitet werden, um die Funktionsweise des Visual Programming Tools zu implementieren. Folgend werden die für die Dokumentation an dieser Stelle relevanten Klassen und deren Methoden erwähnt. Eine Tabelle mit allen zu diesem Zeitpunkt definierten Klassen und deren Methoden ist im Anhang in Kapitel 7.4 zu finden. In der Klasse Main müssen der Beschreibung zufolge sowohl Methoden zur Verwaltung der einzelnen Buttons als auch der Menüfunktionen implementiert werden. Somit werden hier die Methoden zum Speichern und Laden eines Projekts erstellt. Außerdem müssen von hier aus die Einstellungen aufgerufen und das Programm beendet werden können. Weiter werden hier die Objekte 10 Elmar Bernecker des Arbeitsbereichs und der Skript Liste aus der grafischen Oberfläche an die entsprechenden Klassen weitergegeben. Die Klassen des Packages UI sind vom Aufbau der Methoden ähnlich. Ausgehend von der Klasse Drawable, welche die Methoden zum Zeichnen eines Objektes auf dem Arbeitsbereich, zum Ändern der Position und zur Positionsabfrage bereitstellt, wird diese durch Ableiten in den Klassen Node, NodeInput, NodeOutput und Edge weiter verfeinert. Zur Verknüpfung eines Knotens mit einem Skript wird schlussendlich die Klasse ScriptNode, welche eine Ableitung der Klasse Node darstellt, Methoden zum Laden der Input und Output Parameter bereitstellen. Außerdem wird hier die Funktionalität zur Ausführung der Skripte implementiert. Die Klasse DeskGraphicScene stellt die Methoden zur Darstellung der Klassen aus dem Package UI auf dem Arbeitsbereich zur Verfügung. Dementsprechend werden in dieser Klasse Methoden zum Erstellen neuer Knoten und zum Zeichnen der grafischen Elemente implementiert. Des Weiteren muss es ermöglicht werden, auf alle Elemente zugreifen zu können und diese als Projekt Datei speichern zu können. Des Weiteren wird die Klasse Script als Vorlage für die vom Benutzer erstellten Skripte angelegt. Somit kann in der Klasse ScriptList eine Liste in Baumstruktur angelegt werden. Dazu greift die Klasse ScriptList auf die Klasse ScriptLoader zurück, welche Methoden zum Laden aller Skripte in einem definierten Verzeichnis bereitstellt. Diese Skripte müssen als Ableitung der Klasse Script angelegt werden, um in durch die Klasse ScriptLoader geladen werden zu können. Da jedoch auch Skripte aus der Liste wieder gelöscht werden können müssen, wird die Klasse ScriptList um diese Funktionalität erweitert. Nachdem nun die Klassen und die Methoden der Klassen definiert und beschrieben wurden, sind die Vorarbeiten zur Programmierung des Visual Programming Tools abgeschlossen. Im weiteren Verlauf wird zunächst die grafische Benutzeroberfläche erstellt und anschließend die Funktionalität implementiert. 11 Elmar Bernecker 3. Entwicklung des Skript Editors Um die Entwicklung des Skript Editors zu dokumentieren, werden in den folgenden Kapiteln 3.1 bis 3.4 zunächst die für diese Bachelor Arbeit verwendeten Werkzeuge vorgestellt. Anschließend wird ein Überblick über die Entstehung der grafischen Benutzeroberfläche und die anschließende Implementierung der Funktionalität des Skript Editors gegeben. Abschließend wird die aufgetretene Problematik des Speicherns und Ladens eines Projekts erläutert. 3.1. Verwendete Software Bei der verwendeten Programmiersprache zur Implementation des Skript Editors handelt es sich um Python unter der Verwendung des Qt Frameworks. Das Qt Framework ist eine auf C++ basierende Klassenbibliothek zur plattformübergreifenden Programmierung von grafischen Benutzeroberflächen, sogenannten GUIs4. Zur Implementierung des Visual Programming Tools wird zunächst zur Erstellung einer grafischen Benutzeroberfläche der in PyQt5 mitgelieferte Qt Designer verwendet. Mit diesem Werkzeug kann eine grafische Benutzeroberfläche ohne Programmlogik erstellt werden. Die Erstellung der grafischen Benutzeroberfläche für das Visual Programming Tool wird in Kapitel 3.2 im Detail erläutert. Die grafische Benutzeroberfläche muss zur Verwendung mit Python kompiliert und als Python Klasse in das Projekt eingebunden werden. Das Projekt wird mit Hilfe der IDE Eclipse erstellt. Diese dient als Editor und Debug Werkzeug zur Programmierung und Implementierung der Funktionen und Logik hinter der grafischen Benutzeroberfläche des Visual Programming Tools. Als Programmiersprache kommt Python 3.4 zum Einsatz. Somit werden die folgenden Werkzeuge zur Erstellung des Visual Programming Tools eingesetzt, welche nun folgend vorgestellt werden. 3.1.1. Python 3.4 Python Python ist eine universelle und dynamische Programmiersprache, die sowohl objektorientiertes, aspektorientiertes als auch funktionelles Programmieren unterstützt. Der plattformunabhängige Python-Interpreter ist frei erhältlich und ermöglicht durch die mitgelieferte Standardbibliothek, Python-Programme in andere Programmiersprachen einzubetten. Grafische Oberflächen können mithilfe des enthaltenen Moduls Tkinter, oder aber durch sogenannte Wrapper als Anbindung (bindings) an GUI-Bibliotheken wie zum Beispiel PyQt (siehe Kapitel 3.1.2) erzeugt werden. (Python Software Foundation, 2017) 4 GUI – Graphic User Interface – grafische Benutzeroberfläche 12 Elmar Bernecker Abbildung 5: Python IDLE5 Ein Vorteil zu vergleichbaren Programmiersprachen ist die dynamische Datentypenverwaltung statt der sonst üblichen statischen Typprüfung wie zum Beispiel bei C++. Der Python-Interpreter unterstützt ebenfalls einen interaktiven Modus, bei dem Ergebnisse sofort sichtbar werden und Ausdrücke am Terminal direkt eingegeben werden können. Somit können Code-Abschnitte interaktiv getestet werden, bevor sie implementiert werden. Des Weiteren wurden zahlreiche vollwertige Entwicklungsumgebungen (IDEs) für Python entwickelt wie beispielsweise PyCharm. Für größere IDEs wie Eclipse (Kapitel 3.1.4) oder Visual Studio existieren zudem Plug-Ins zur Verwendung von Python. 3.1.2. PyQt5 PyQt5 ist ein Toolkit, das unter Anwendung von Python das Erstellen von grafischen Benutzeroberflächen unterstützt. Es dient als „Vermittler“ zwischen dem Qt C++ Cross-PlattformApplications-Framework und der plattformübergreifenden Programmiersprache Python. Dadurch werden die Vorteile der Qt-Bibliothek und Python vereint. (Riverbank Computing Limited, 2017) 3.1.3. Qt Designer Der Qt Designer dient der Entwicklung von Oberflächen mit Hilfe des Qt Frameworks und ist ein integrierter Teil des Qt Creators. Dieser ist eine C++/Qt-Entwicklungsumgebung (IDE) für Windows, Mac OS X und Linux. Aufgrund der Plattformunabhängigkeit der Qt-Bibliothek können Programme ebenfalls auf anderen Plattformen, ohne Änderungen am Quellcode vornehmen zu müssen, ausgeführt werden. Diese Eigenschaft wird „source code portability“ genannt. 5 IDLE – Integrated Development and Learning Environment 13 Elmar Bernecker Abbildung 6: Qt Designer Der Qt Designer ist ein sogenannter WYSIWYG6-Editor. Dies bedeutet, dass Änderungen an der grafischen Oberfläche sofort für den Benutzer sichtbar werden. Dementsprechend wir der Quellcode automatisch während des Schreibvorgangs der Qt-Anwendung erstellt und aktualisiert. Der Qt Designer dient mit Hilfe des Qt Frameworks zur Erstellung von grafischen Benutzeroberflächen, welche zunächst als XML-Dateien gespeichert werden. (Free Software Foundation, 2017) Bei der Erstellung von grafischen Benutzeroberflächen wird im ersten Schritt ein Fenstertyp ausgewählt, auf dem anschließend Objekte platziert werden können. Mit Hilfe von sogenannten Layouts kann sichergestellt werden, dass die erstellten Objekte auch bei Veränderungen der Fenstergröße korrekt dargestellt werden. Die erzeugten Objekte werden anschließend in der „Objektanzeige“ aufgelistet und können über das Fenster „Eigenschaften“ weiter definiert werden. Unter „Ressourcen“ kann eine Ressourcendatei erstellt werden, sodass eine Verwaltung von eingebundenen Ressourcen wie zum Beispiel von Bildern oder Symboldateien ermöglicht wird. Um ein ereignisgesteuerten Programmfluss bzw. eine ereignisgesteuerte Kommunikation zwischen Programmelementen zu realisieren, müssen die Elemente oder Aktionen miteinander verknüpft werden. Dies wird durch das Signal-Slot-Konzept erreicht. Hierbei sendet ein Element nach einem bestimmten Ereignis (z.B. nach einem Mausklick) ein Signal. Der zuvor verbundene Slot (Funktion) eines anderen Elements wird daraufhin aufgerufen. Diese Verknüpfungen können teilweise 6 „What You See Is What You Get“ - Echtbilddarstellung 14 Elmar Bernecker mithilfe des Qt Designers vernommen werden. Jedoch unterstützt der Qt Designer nur vordefinierte Qt Funktionen, sodass benutzerdefinierte Signale und Slots nicht über die grafische Oberfläche verbunden werden können und somit durch den Programmierer manuell implementiert werden müssen. (Summerfield, 2007) 3.1.4. Eclipse (IDE) Eclipse ist eine frei erhältliche IDE, die aufgrund vieler quelloffener sowie kommerzieller Erweiterungen zur Entwicklung verschieden gearteter Software geeignet ist. Abbildung 7: Eclipse IDE mit geöffneter PyDev View Ursprünglich wurde Eclipse als integrierte Entwicklungsumgebung (IDE) für Java genutzt, sodass ein Großteil der Erweiterungen im Projekt „Java Development Tools“ als Plug-Ins zusammengefasst sind. Auf der Eclipse-Website sind neben den Java Development Tools auch weitere Projekte zu finden. Dazu gehört das Eclipse Tools Projekt, das verschiedene Tools enthält, die von Entwicklern noch erweitert werden können. Zur Datenmodellerstellung, die auf UML 7 basieren können, bietet sich das Eclipse Modeling Framework (EMF)-Projekt an. Das Graphical Editing Framework (GEF) erlaubt Entwicklern, grafische Editoren aus existierenden Datenmodells zu erstellen. (The Eclipse Foundation, 2017) 7 Unified Modeling Language - Modellierungssprache 15 Elmar Bernecker Somit ist es möglich für spezifische Projekte passende Eclipse-Bundles zusammenzustellen, die nur die notwendigen Erweiterungen oder Teile von Eclipse enthalten. Dadurch werden der Hauptspeicher sowie die Rechenleistung deutlich entlastet. Zur Verwendung der Programmiersprache Python in Verbindung mit der Eclipse IDE wird das PlugIn PyDev aus dem Eclipse Marketplace benötigt. Dieses Plug-In ermöglicht es, Eclipse als Python IDE zu verwenden. 3.2. Erstellung eines Graphic User Interfaces für den Script Editor Als Grundlage zur Erstellung der grafischen Benutzeroberfläche wurde das in Kapitel 2.1 erstellte Mockup mit Hilfe des QT Designers in eine GUI Datei erstellt. In Abbildung 8 ist der Qt Designer mit der geöffneten Projektdatei PythonPictureScriptEditor dargestellt. Im linken Teil ist das Hauptfenster des zu entwickelnden Visual Programming Tools zu sehen. Der rechte Teil zeigt eine Liste der erstellten Objekte und deren Klassen. Abbildung 8: Erstellung des Hauptfensters (links) im QT Designer und Darstellung der erzeugten Objekte (rechts) Im ersten Schritt wird ein Layout auf dem Hauptfenster platziert, in welchem alle nachfolgenden Objekte platziert werden. Dies ist für die Größenskalierbarkeit der Objekte und der Veränderbarkeit der Größe des kompletten Fensters notwendig. Folgend wird immer zuerst ein neues Layout für einen Bereich erstellt, in dem neue Objekte erstellt werden. So wird sichergestellt, dass die Objekte an den korrekten Positionen dargestellt werden. Nach dem Platzieren der Objekte, werden eindeutige 16 Elmar Bernecker Objektnamen vergeben, sodass diese später aus dem Quelltext heraus eindeutig darüber referenziert werden können. Die folgenden Objekte, die die Grundfunktionalität des Skript Editors bereitstellen, werden erstellt. Dabei handelt es sich um eine Menüleiste vom Typ QMenuBar, die sich in drei Menüpunkte vom Typ QMenu unterteilt. Der erste Menüpunkt „File“ umfasst die QAction Objekte zum Erstellen eines neuen Projekts, zum Speichern und Laden des aktuellen Projekts und zum Beenden des Programms. Der zweite Menüpunkt „Edit“ stellt das QAction Objekt zum Öffnen des Optionsfensters bereit. Bei der dritten Option der Menüleiste „Help“ steht eine QAction zum Öffnen eines Fensters mit Informationen über den Skript Editor bereit. Des Weiteren wurden verschiedene QPushButton Objekte erstellt. Es werden zwei der Buttons, zum Erstellen eines neuen Skriptes und zum Löschen eines Skriptes, über der erstellten Skript Liste vom Type QTreeWidget angeordnet. Die übrigen fünf Buttons werden über dem Arbeitsbereich erstellt und sollen mit Methoden zum Laden eines Bildes, zum Ausführen der Skripte, zum Gruppieren von mehreren Knoten und zum Löschen von Knoten oder Kanten auf dem Arbeitsbereich verknüpft werden. Der Arbeitsbereich ist vom Typ QGraphicsView, sodass das Zeichnen auf diesem Objekt möglich ist. Nachdem die grafische Benutzeroberfläche erstellt wurde, wird diese zunächst im XML Format gespeichert. Diese Datei muss im nächsten Schritt in eine Python Klasse kompiliert werden, um im weiteren Verlauf, im eigentlichen Quellcode des Visual Programming Tools, verwendet werden zu können. Dadurch kann nun im Quellcode auf die einzelnen angelegten Elemente der grafischen Benutzeroberfläche zugriffen werden. Abbildung 9: Eingabeaufforderung mit Kompilierungsbefehl für grafische Benutzeroberfläche Durch das Kompilieren wird die Python Datei PythonPictureScriptEditor.py erstellt, die die Klasse Ui_MainWindow bereitstellt. In dieser Klasse findet sich die Methode setupUi(MainWindow), welche die im Qt Designer erstellten Objekte und deren Objekteigenschaften implementiert. 17 Elmar Bernecker 3.3. Implementierung der Funktionalität des Skript Editors Nachdem mit Hilfe des Qt Designers die benötigte grafische Oberfläche erstellt und in das Python Format kompiliert wurde, wird mit der Implementierung der in Kapitel 2.2 definierten Klassen begonnen. Zunächst wird die Klasse Main(QtWidgets.QMainWindow) erstellt um die grafische Oberfläche dort zu importieren. In der Klasse Main wird das in der Datei PythonPictureScriptEditor.py erstellte Hauptfenster Ui_MainWindow erzeugt. Die Klasse dient außerdem zur Verwaltung der in der grafischen Oberfläche befindlichen Objekte. In der __init__ Methode der Klasse Main, die unmittelbar nach dem Konstruieren des Objektes aufgerufen wird und somit das Objekt der Klasse Main initialisiert, werden mit Hilfe des Signal-Slot-Konzepts (Kapitel 3.1.3) die QPushButton und QMenu Objekte mit zunächst leeren Methoden verbunden, welche im weiteren Verlauf der Entwicklung um ihre Funktionalität erweitert werden. 3.3.1. Implementierung des Arbeitsbereichs Damit es möglich wird, auf dem Arbeitsbereich Objekte zu zeichnen, wird nun die Klasse DeskGraphicScene(QtWidgets.QGraphicsScene) angelegt. Diese Klasse erzeugt eine sogenannte Szene, auf der Objekte gezeichnet werden können. Diese Szene bildet die Basis für alle Objekte, also für die Knoten und Kanten, die durch den Benutzer erstellt werden. Aus diesem Grund wird nach dem Erzeugen dieses Objektes ein leeres Dictionary8, die drawableList, für diese Objekte initialisiert. Weiterhin werden Methoden zum Hinzufügen von Knoten addNode und Kanten addEdge sowie eine Methode zum Zeichnen aller in der drawableList gespeicherten Objekte drawAll implementiert. Die Methode drawAll muss zur korrekten Darstellung auf der Szene nach jeder Änderung und nach jedem Hinzufügen eines Objektes in die drawableList aufgerufen werden. Sie dient somit als „Refresh“Funktion der Szene. Bei der Erstellung des Konzepts der Klassen in Kapitel 2.2 sind die Klassen, welche Methoden zur Darstellung von grafischen Elementen bereitstellen, in das Package UI zusammengefasst worden. Aus diesem Grund wird im nächsten Schritt dieses Package erstellt und die Klasse DeskGraphicScene(QtWidgets.QGraphicsScene) dort hinein verschoben. Folgend werden auch die weiteren Klassen zur Darstellung von grafischen Elementen wie Knoten oder Kanten in dem UI Package erstellt. Um nun einen Knoten oder eine Kante auf der Szene zu zeichnen, wird eine neue Klasse Drawable erstellt, welche die grundlegenden Methoden eines Objektes zur Darstellung auf der Szene im 8 Ein Dictionary ist ein assoziatives Feld und besteht aus Schlüssel-Objekt-Paaren, d.h. zu einem bestimmten Schlüssel gehört immer ein Objekt. 18 Elmar Bernecker Zusammenhang des Skript Editors implementiert. Es werden eine Methode draw(self, xPos, yPos) zum Zeichnen eines Objektes an den übergebenen x- und y-Positionen, eine Methode isAtPosition(self, xPos, yPos) welche prüft, ob sich das Objekt an der übergebenen Position befindet und eine Methode move(self, xPos, yPos) zur Veränderung der aktuellen Position des Objekts angelegt. Außerdem wird eine eindeutige Identifikationsnummer, eine ID, in diesem Objekt erstellt, wodurch jedes Drawable Objekt während der Programmausführung immer eindeutig identifiziert und verändert werden kann. Somit dient diese Klasse als Superklasse für die Knoten und Kanten und mögliche andere Objekte, welche auf der Szene gezeichnet werden sollen. Aus diesem Grund werden folgend die Klassen Node(Drawable) und Edge(Drawable) angelegt. Diese Klassen werden von Drawable abgeleitet und erhalten somit alle Funktionalitäten der Drawable Klasse. Dieses Verfahren ist ein grundlegendes Konzept der objektorientierten Programmierung und wird Vererbung genannt. Die Vererbung dient in der Objektorientierung dazu, aus bereits bestehenden Klassen neue, auf diesen Klassen aufbauende, oder erweiternde Klassen zu erstellen. Somit werden Beziehungen zwischen zwei Klassen, der Superklasse und er abgeleiteten Klasse geschaffen. Über diese Beziehung besteht die Möglichkeit die Superklasse, also die ursprüngliche Klasse, um Methoden zu erweitern oder aber in bestimmten Punkten einzuschränken. (Ullenboom, 2011) An diesem Punkt der Entwicklung ist es möglich, simple Knoten zu zeichnen und diese mit Kanten zu verbinden. Abbildung 10: Zeichnen von Knoten und Verbindung mit Kante Da in den Anforderungen (Kapitel 2.1) definiert ist, dass Kanten von einem Output Parameter eines Skriptknotens an einen Input Parameter eines anderen Knoten gezeichnet werden können müssen, gibt es nun zwei Möglichkeiten, dies zu realisieren. Zum einen kann die Klasse Node(Drawable) erweitert werden, sodass dort Methoden implementiert werden, welche die Input und Output 19 Elmar Bernecker Parameter zeichnen. In diesem Fall müsste dann eine weitere Methode zur Prüfung der Position der Input und Output Parameter, bspw. isInputOrOutputAtPosition(self, xPos, yPos), in der Klasse Node(Drawable) angelegt werden, damit die Kanten korrekt von diesen Punkten aus gezeichnet werden können. Zum anderen besteht die Möglichkeit, zwei neue Klassen zu erstellen, welche ebenfalls von der Klasse Drawable erben und so mit den, in der ersten Variante beschriebenen, benötigten Methoden zur Prüfung der Position und zum Zeichnen erstellt werden. Um die Übersichtlichkeit und die bereits erstellte Struktur im Package UI beizubehalten, wird die zweite Möglichkeit zur Implementierung von Input und Output Paramatern gewählt. Somit werden zunächst zwei neue Klassen erstellt. Die Klassen NodeInput(Drawable) und NodeOutput(Drawable) unterscheiden sich im Wesentlichen in der Art und Weise, wie sie die benötigten Parameter aus dem Skript, welches dem Knoten hinterlegt sein wird, herauslesen. In der Klasse NodeInput(Drawable) wird aus diesem Grund eine Methode getValue implementiert, mit Hilfe der in dem NodeInput Objekt gespeicherten outputSource Variable, welche das verbundene NodeOutput Objekt repräsentiert, den benötigten Wert ausliest und als Return-Wert zurückgibt. Somit benötigt die getValue Methode der Klasse NodeOutput(Drawable) keine Kenntnisse darüber, mit welchem NodeInput Objekt sie verbunden ist, sondern kann den definierten Parameter als Return-Wert zurückgeben. Die NodeInput und NodeOutput Objekte werden als kleine Kreise auf der linken (Input) bzw. rechten (Output) Seite der Node Objekte dargestellt. Abbildung 11: Knoten mit Input und Output Parametern 3.3.2. Implementierung der Skript Liste Im aktuellen Entwicklungsstand sind alle vorerst benötigten grafischen Elemente angelegt und es wird mit der Implementierung zur Integration von benutzerdefinierten Skripten begonnen. Dazu wird als erstes eine Klasse Script erstellt. Diese Klasse wird als Superklasse für die vom Benutzer erstellten Skripte dienen. Für die weitere Verwendung dieser Klasse als Superklasse in den vom Benutzer definierten Skripten ist es unbedingt erforderlich, dass diese neu erstellten Skripte immer den Dateinamen der von dem Benutzer erstellten Klasse des Skriptes tragen. Wird also ein Skript mit der Klasse ColorTemperature zur Veränderung der Farbtemperatur eines Bildes angelegt, so muss der Dateiname dieses Skriptes „ColorTemperatur.py“ heißen. Dies ist Voraussetzung zur Verifikation in einer späteren Prüfung zur Verwendbarkeit der erstellten Skripte. 20 Elmar Bernecker Anschließend wird eine Klasse ScriptList benötigt und angelegt, in der das in der grafischen Oberfläche angelegte QTreeWidget verwaltet wird. In diesem QTreeWidget ist es möglich, eine Ordnerstruktur in Baumansicht darzustellen. Der Unterschied zum QListWidget Objekt ist die Möglichkeit zur Darstellung der Objekte in einer Baumansicht, einer sogenannten TreeView. Die Klasse ScriptList wird um die Methoden loadScriptToTreeWidget, removeItems und onDoubleClickItem(self, item) erweitert, sodass dort eine Liste mit Skripte geladen und in dem QTreeWidget angezeigt werden kann. Die einzelnen Einträge in der Liste werden als Items definiert. Mit Hilfe der Methode removeItems können ausgewählte Items aus der Liste gelöscht werden. Außerdem wird auf diese Weise auch die Datei gelöscht, die durch das Item repräsentiert wird, sodass das Skript auch aus dem Quellpfad der benutzerdefinierten Skripte gelöscht wird. Da die Klasse ScriptList zur Darstellung ein Dictionary mit Skripten benötigt, wird nun eine neue Klasse ScriptLoader erstellt. Diese Klasse dient zur Erstellung eines Dictionarys mit Skripten. Dazu wird in dem Pfad, der durch den Benutzer definiert wird, zunächst geprüft, ob dort Dateien mit der Dateierweiterung „.py“ gespeichert sind. Wird dort eine Datei mit dieser Dateierweiterung gefunden, wird im nächsten Schritt geprüft, ob es sich bei dieser Datei um eine Basisklasse vom Typ Script handelt. Diese Prüfung ist wichtig, um Fehler während der Ausführung zu vermeiden. Aus diesem Grund müssen die vom Benutzer angelegten Skripte immer als eine Klasse mit der Superklasse Script erstellt werden. So kann gewährleistet werden, dass immer die zur Ausführung des Skriptes benötigten Methoden und Variable im Skript vorhanden sind und die Struktur, die zur korrekten Darstellung der Knoten benötigt wird, bei allen erstellten Skripten gleich ist. Handelt es sich nun bei der zu prüfenden Datei um eine Datei mit der Dateierweiterung „.py“ und wird in dieser Datei eine Klasse erstellt, welche die Klasse Script als Superklasse implementiert, so wird der Name als Schlüssel und der absolute Pfad zu dieser Datei als dazugehöriges Objekt im Dictionary gespeichert. Nach der Prüfung aller Dateien im angegeben Pfad wird das Dictionary mit den Skripten zurück an die ScriptList übergeben und dort mit Hilfe der Methode loadScriptsToTreeWidget im QTreeWidget Objekt dargestellt. Neben der Verwaltung bestehender Skripte über deren Dateinamen bzw. Klassenbezeichnung stellt die Klasse ScriptLoader außerdem die Methode loadScript bereit, welche das dynamische Importieren von Klassen aus Python Dateien zur Laufzeit ermöglicht. Ein einfacher Import der Klassenbeschreibung mittels Pythons import Funktion ist an dieser Stelle nicht möglich, da die in den Skripten implementierten Klassen zur Laufzeit des Programms verändert werden können und entsprechend neu geladen werden müssen. Außerdem könnten auf letztere Weise nur Klassen importiert werden, die bereits beim Programmstart existieren. Da das Programm jedoch das Erstellen 21 Elmar Bernecker neuer Skripte zur Laufzeit ermöglichen soll, wurde hier der Weg über entsprechenden Reflection Funktionen9 gewählt Um nun die Skripte als Knoten auf dem Arbeitsbereich darzustellen, wird noch eine weitere Klasse im Package UI benötigt. Innerhalb der Klasse ScriptNode(Node) wird während ihrer Initialisierung mit Hilfe der scriptId eine Instanz der gewünschten Script Klasse erzeugt. In dieser Klasse werden die Methoden loadInputValues und getOutputValue(self, valueName) zur Ermittlung von Input, bzw. Output Werten implementiert. Außerdem wird nun an dieser Stelle der Entwicklung eine Methode run zur Ausführung des verbundenen Skriptes in der ScriptNode(Node) Klasse erstellt. Mit Hilfe dieser Methode wird die Möglichkeit geschaffen, über das Auswählen eines Knotens das Skript auszuführen, welches mit diesem Knoten verbunden ist, sowie eventuelle vorherige Skripte, welche über Kanten verbunden sind. Dazu werden zunächst die Input und Output Parameter über die im Script Objekt definierten Methoden initInputValues und initOutputValues initialisiert und anschließend die Input Werte, welche aus anderen Skripten oder Knoten benötigt werden, mit der Methode loadInputValues im ScriptNode Objekt in die zugehörigen Variablen des Script Objekts geschrieben. Somit sind alle benötigten Parameter geladen und die Methode run im Skript wird ausgeführt. Abbildung 12: Darstellung von Knoten mit hinterlegtem Skript und Kanten an Input und Output Parametern Die Möglichkeit für den Benutzer, ein gewünschtes Skript auszuführen, wird mittels des SignalSlot Konzepts (Kapitel 3.1.3) umgesetzt. Dabei wird das Auslöse-Signal des Button pushButton_executeSelectedScript mit dem Slot self.onExecuteSelectedScript der Klasse Main(QtWidgets.QMainWindow) verbunden. Dies wird in der __init__ Methode der Klasse Main(QtWidgets.QMainWindow) implementiert, sodass bei jedem Auslösen, d.h. bei jedem Drücken des Buttons die Methode onExecuteSelectedScript aufgerufen wird. Der Aufbau dieser Signal-Slot Verbindung ist in Abbildung 13 anhand des pushButton_executeSelectedScript Objekts veranschaulicht. 9 Reflection Funktionen – Objekte haben Kenntnisse über eigene Struktur und können diese modifizieren 22 Elmar Bernecker Abbildung 13: Signal-Slot Konzept am Beispiel des Execute Selected Script Buttons Analog zu diesem Aufbau werden auch die übrigen Button Objekte mit Signalen versehen und somit mit Methoden verbunden. Im Anschluss wird die Klasse ScriptList noch um die Methode onDoubleClickItem(self, item) erweitert, damit es ermöglicht wird, mittels eines Doppelklicks auf ein Listen Item, das dort gespeicherte Skript mit dessen scriptId an ein ScriptNode(Node) Objekt zu übergeben und somit dieses als Knoten auf der DeskGraphicScene(QtWidgets.QGraphicsScene) zu zeichnen. Mit Hilfe der bereits implementierten Klassen und Methoden ist es möglich, wie in der folgenden Abbildung 14 dargestellt, einen Skript Pfad zu definieren, sodass diese Skripte in die ScriptList geladen werden. Des Weiteren können diese Skripte nun über einen Doppelklick auf das zugehörigen Listen Item als Knoten auf dem Arbeitsbereich dargestellt werden. Die Knoten werden mit dem Namen des Skriptes versehen und die Input und Output Parameter mit dem Namen der zugehörigen Parameter. Abbildung 14: Skript Editor mit ScriptList und DeskGraphicScene mit gezeichneten ScriptNode Objekten 23 Elmar Bernecker 3.3.3. Implementierung des Einstellungsfensters Anschließend wird mit Hilfe des Qt Designers eine neue grafischen Oberfläche für die Einstellungen des Skript Editors anhand des dafür entworfenen Mockups (Kapitel 2.1) erstellt. Dazu wird analog zum Verfahren, welches in zur Erstellung des Hauptfensters (Kapitel 3.2) beschrieben wurde, vorgegangen und ein Fenster vom Typ QTabWidget erstellt. Dies wird ebenfalls kompiliert, sodass eine Python Klasse mit dem Namen „PythonPictureScriptEditorProperties.py“ generiert wird, welche das in Abbildung 15 dargestellte Einstellungsfenster definiert. Abbildung 15: Einstellungsfenster des Skript Editors zur Bearbeitung des Skript Pfades Abbildung 16: Einstellungsfenster des Skript Editors zur Änderung der farblichen Darstellung 24 Elmar Bernecker Um auf die erstellten Objekte zugreifen zu können, wird folgend eine neue Klasse Properties(QtWidgets.QTabWidget) erstellt. In dieser Klasse werden die Methoden zur Einstellung des Skript Pfades, des Pfades zum gewünschten Editor für die Bearbeitung der Skripte und zur Farbauswahl der grafischen Elemente auf dem Arbeitsbereich implementiert. Diese sind analog und nach dem gleichen Prinzip aufgebaut. Das heißt, wenn diesen Methoden ein Wert übergeben wird, wird dieser geprüft und bei erfolgreicher Prüfung als Wert überschrieben. Anschließend wird der aktuelle Wert zurückgegeben. Wird die Methode ohne Übergabe eines Wertes aufgerufen, wird dementsprechend nur der bereits gesetzte Wert wieder zurückgegeben und es findet keine Änderung statt. In der folgenden Abbildung 17 ist dies am Beispiel der Methode getOrSetScriptRootPath(self, path = None) veranschaulicht. Abbildung 17: Methode getOrSetScriptRootPath(self, path = None) Damit die vom Benutzer getätigten Einstellungen nicht verloren gehen, nachdem das Programm beendet wird, werden diese mittels eines sogenannten Parsers 10 in einer Konfigurationsdatei gespeichert. Dazu wird der in Python mitgelieferte ConfigParser importiert und eine „options.ini“ im Arbeitsverzeichnis des Script Editors erstellt. (Python Software Foundation, 2017) 3.3.4. Implementierung der Basisdatentypen als Input Parameter am Knoten In den Anforderungen an den Skript Editor wird gefordert, dass es möglich ist, Basisdatentypen direkt am Knoten als Input zu definieren, damit für solch simple Input Parameter nicht erst ein Skript erstellt werden muss. Um dies zu implementieren wird zunächst ein neues Fenster vom Typ QWidget mittels des Qt Designers erstellt und kompiliert. In diesem Fenster gibt es zwei Eingabe Felder, ein Dropdown Menü und zwei Buttons. In dem ersten Eingabefeld wird der Name des Parameters angegeben, in dem zweiten Eingabefeld der zugehörige Wert. Das Dropdown Menü dient zur Festlegung des Typs, welchen der erstellte Parameter hat. Zur Auswahl stehen zu diesem Zeitpunkt die Typen Integer, Float und String. Zur Veranschaulichung ist in Abbildung 18 das Fenster dargestellt. 10 Ein Parser ist ein Hilfsprogramm zur Zerlegung und Strukturierung von Eingaben 25 Elmar Bernecker Abbildung 18: Fenster zum Erstellen von Basisdatentypen als Input Parameter Als nächstes muss es eine Möglichkeit geben, an einen Input einen gewünschten Parameter zu übergeben. Dazu wird die Klasse FixedValueNode(Node) im Package UI erstellt. Da dieser Klasse die Methoden der Klasse Node(Drawable) durch Vererbung ebenfalls zur Verfügung stehen, wird für die Darstellung eines Basisdatentyps auf dem Arbeitsbereich ein neuer Knoten mit dem Namen des Wertes und einem Output Parameter gezeichnet, welcher automatisch mittels einer Kante mit dem gewünschten Input Parameter verbunden wird. Mittels eines Doppelklicks auf einen Input Parameter an einem Skript Knoten öffnet sich nun das Fenster zur Eingabe eines Basisdatentyps. Abbildung 19: Skript Editor Projekt mit verbundenen Knoten und FixedValueNode(Node) Objekten Die in den Skripten definierten Input und Output Parameter werden an den Knoten als Kreise dargestellt, von denen Verbindungen zu anderen Knoten gezogen werden können. Des Weiteren können einfache Basisdatentypen als Input Parameter an Knoten definiert werden. Außerdem besteht die Möglichkeit, den Quellpfad für die benutzerdefinierten Skripte in den Einstellungen zu ändern. Dort können nun auch die Farben zur Darstellung der grafischen Elemente auf dem Arbeitsbereich des 26 Elmar Bernecker Skript Editors angepasst werden. Die Skript Liste wird in einer Baumansicht dargestellt und es können neue Skripte erstellt und bestehende gelöscht werden. Somit sind aus den Anforderungen bislang noch nicht die Speichern Funktion und die Möglichkeit implementiert, ein gespeichertes Projekt wieder zu laden. Da die Implementierung des Speicherns und Ladens eines erstellten Projekts jedoch an diesem Punkt nicht ohne Probleme implementiert werden kann, wird dies in dem folgenden Kapitel 3.4 mit Blick auf die entstehende Problematik im Detail beschrieben. 3.4. Problematik der Speicher und Lade Funktionalität Während das Programm ausgeführt wird und durch den Benutzer Knoten und Kanten erzeugt werden, werden diese Objekte in einem Dictionary, der drawableList in der Klasse DeskGraphicScene(QtWidgets.QGraphicsScene) gespeichert. Um nun die Problematik des Speicherns aufzuzeigen, wird zunächst ein Blick auf die drawableList geworfen. Es wird für jeden Knoten und für jede Kante ein Eintrag mit einem Schlüssel und dem zugehörigen Objekt in der drawableList angelegt. Demzufolge verweist die drawableList auf Objekte mit deren Variablen. Durch diese Struktur kann es zu rekursiven Referenzen kommen, das heißt, dass ein Objekt A auf ein anderes Objekt B verweist und Objekt B wiederum verweist auf Objekt A. Da beim Speichern Referenzen in Objekte aufgelöst werden, entsteht hier eine Rekursion, die nicht abgebildet werden kann. An diesem Punkt liegt die Problematik des Speicherns der drawableList in einer Datei. Demzufolge muss ein Weg gefunden werden, die Struktur der drawableList aufzulockern und die Klassen so anzupassen, sodass keine Verweise auf andere Objekte zur Initialisierung benötigt werden, sondern diese Verweise durch übermittelte Konstanten in Methoden zur Laufzeit erstellt werden. In dieser bisherigen Struktur wird beispielsweise in jeder Instanz der UI Klassenobjekte ein Verweis auf das DeskGraphicScene(QtWidgets.QGraphicsScene) Objekt in der Objektinitialisierung gespeichert. Dieser Verweis wird beim Speichern aufgehoben und somit kommt es beim Laden der Objekte zur Initialisierungsfehlern. Auf dieses Objekt wird jedoch nur in der Methode draw(self, xPos, yPos) zugegriffen, welche lediglich durch das DeskGraphicScene Objekt aufgerufen wird. Daher kann das DeskGraphicScene Objekt auch beim Aufruf an diese Methode übergeben werden und muss nicht in der Initialisierung mit dem Objekt initialisiert werden. Somit ist eine erste Änderung in dem Package UI die draw(self, xPos, yPos) Methode zur draw(self, view, xPos, yPos) 11 Methode, sowie das Entfernen des Verweises auf die DeskGraphicScene innerhalb der Drawable Klasse. Des Weiteren wird zur 11 Der Arbeitsbereich, der in der DeskGraphicScene verwaltet wird, wird als view-Variable übergeben, damit die draw Methoden auf diesem zeichnen können. 27 Elmar Bernecker Trennung der Objekttypen die drawableList der Klasse DeskGraphicScene in zwei neue Dictionaries aufgeteilt, in die nodeList und die edgeList. Da es zwei Möglichkeiten gibt, auf welche Weise Objekte generiert werden können, werden die UI Klassen um die sharedInit und setstate, bzw. getstate Methoden erweitert. Zur Erzeugung eines Objektes werden diese zum einen als neue Objekte, die vom Benutzer angelegte werden, zum Beispiel beim Erstellen eines Skript Knotens, zum anderen aber beim Laden von Objekten einer Datei generiert. Das Laden von Objekten aus einer Datei führt jedoch dazu, dass die Initialisierung des Objekts nicht ausgeführt wird. In der Initialisierungsmethode __init__ eines Objektes werden alle Informationen definiert, die zum Anlegen eines Objektes benötigt werden. Die Informationen zum Erstellen eines Objektes beim Laden aus einer Datei werden analog zur Initialisierung in der __setstate__ Methode implementiert. In der sharedInit Methode werden Variablen und Anweisungen implementiert, auf die sowohl bei der Erstellung eines neuen Objektes durch den Benutzer, aber auch bei der Erstellung eines Objektes durch das Laden einer Datei benötigt werden. Weitergehend werden in der ScriptNode(Node) Klasse neue Methoden erstellt, welche anhand der übergebenen scriptId alle benötigten weiteren Werte zu dem Skript Objekt lädt. Die scriptId ist eine eindeutige Identifikation eines bestimmten Skriptes. Da jedoch nicht das komplette Skript Objekt übergeben werden soll, ist es notwendig, dass benötigte Werte eigenständig durch das ScriptNode(Node) Objekt ermittelt werden. Somit werden zu diesem Zeitpunkt in den Initialisierungen der Klassen nur noch eindeutige, identifizierende Werte und keine Objekte mehr initialisiert. Als geeignete Bibliothek zur persistenten Speicherung von Objekten mit Blick auf mögliche spätere Erweiterungen des Skript Editors fiel die Entscheidung auf die jsonpickle Bibliothek. JSON ist ein für den Menschen leicht zu lesendes Datenaustauschformat, das wiederum für Maschinen einfach zu parsen ist. Es existieren JSON-Bibliotheken für nahezu alle gängigen Programmiersprachen, weshalb sie ideal für den Datenaustausch geeignet ist. (Ecma International, 2013) Mit Hilfe des Imports der jsonpickle Bibliothek in der Klasse Main(QtWidgets.QMainWindow) kann nun die eigentliche Methode zum Speichern des Projekts implementiert werden. Dazu werden zunächst die Methoden __getstate__ und __setstate__(self, state) in der Klasse Drawable und deren Unterklassen implementiert. Mit Hilfe dieser Methoden kann über die jsonpickle Bibliothek auf definierte Objektvariablen zugegriffen werden. Die Methode __getstate__ erzeugt ein Dictionary in dem unter definierten Schlüsseln die benötigten Objektvariablen gespeichert werden. Zum Verständnis des Aufbaus der __getstate__ Methode wird dies am Beispiel eines ScriptNode(Node) Objekts im Folgenden im Detail erklärt. 28 Elmar Bernecker Soll nun ein ScriptNode(Node) Objekt gespeichert werden, wird zunächst die Methode __getstate__ des ScriptNode(Node) Objekts aufgerufen, diese ist in Abbildung 20 abgebildet. Abbildung 20: Methode __getstate__ der Klasse ScriptNode(Node) Wie im Quellcode definiert ist, wird zunächst die __getstate__ Methode der Superklasse aufgerufen, um deren Objektvariablen in einem Dictionary zu speichern. Anschließend erweitert die __getstate__ Methode der ScriptNode Klasse das erhaltene Dictionary um die eigenen, zu speichernden Felder, in diesem Falle die scriptId. Abbildung 21: Methode __getstate der Klasse Node(Drawable) In Abbildung 21 ist die __getstate__ Methode der Klasse Node(Drawable) abgebildet. Auch hier wird als Erstes die __getstate__ Methode der Superklasse aufgerufen, um die Objektvariablen im Dictionary zu speichern und, wie in Abbildung 22 abgebildet, um die Werte width und height zu erweitern und anschließend als Rückgabewert zurückzugegeben. Abbildung 22: Methode __getstate__ der Klasse Main(QtWidgets.QMainWindow) Die Methode __getstate__ der Klasse Drawable erstellt ein leeres Dictionary state, welches durch das gerade beschrieben Verfahren in den Unterklassen verwendet und durch diese erweitert wird. Auf diese Weise wird es ermöglicht, dass die angelegten Objekte gespeichert werden können und alle benötigten Objektvariablen, die zum Erstellen dieser Objekte benötigt werden, vorhanden sind. 29 Elmar Bernecker Um diese Objekte nun beim Laden wieder herzustellen, wir die __setstate__(self, state) Methode benötigt. Diese wird nur in der Superklasse Drawable erstellt, da durch die Struktur der Vererbung das in dieser Methode ausgeführte Update auf das objektinterne Dictionary __dict__ und somit auf das Dictionary __dict__ der Unterklassen ausgeführt wird. Die Methode ist zur Veranschaulichung in Abbildung 23 abgebildet. Abbildung 23: Methode __setstate__(self, state) der Klasse Drawable Schließlich werden in der Speichermethode der Klasse Main(QtWidgets.QMainWindow) die Objekte der nodeList und edgeList mit Hilfe der jsonpickle Bibliothek und dem Aufruf von jsonpickle.encode(myExport) serialisiert. Dabei ist myExport gleichzusetzen mit einem Dictionary in dem unter dem Schlüssel nodes die nodeList und unter dem Schlüssel edges die edgeList gespeichert werden. Das so erzeugte JSON Objekt wird anschließend in eine Datei geschrieben. Somit ist der Speichervorgang abgeschlossen und implementiert. Die Methode zum Laden eines Projekts wird ebenfalls in der Klasse Main(QtWidgets.QMainWindow) platziert. Mit dieser Methode wird eine gespeicherte Datei geöffnet und das dort befindliche JSON Objekt geladen. Dieses Objekt wird anschließend mit dem Aufruf von jsonpickle.decode(myImport) zurück in ein Dictionary deserialisiert. Aus diesem Dictionary werden anschließend die Knoten und Kanten Objekte wiederhergestellt. 30 Elmar Bernecker 4. Fazit zur Entwicklung des Skript Editors Um den Funktionsumfang des Skript Editors zu beschreiben, wird zunächst ein Blick auf den aktuellen Stand der Entwicklung geworfen. Es wird anhand der Dokumentation über die implementierten Klassen und Methoden (Kapitel 3.3) und den zuvor erstellten Anforderungen an den Skript Editor (Kapitel 2.1) eine Übersicht erstellt, inwiefern die geforderten Anforderungen umgesetzt werden konnten. 4.1. Aktueller Stand der Entwicklung des Skript Editors Zur Veranschaulichung der umgesetzten Anforderungen des Skript Editors werden folgend Übersichten in Form kleiner Tabellen dargestellt. Diese Tabellen umfassen eine Spalte zu der gewünschten Anforderung und eine weitere Spalte, in der beschrieben wird, ob diese Anforderung in die Funktionalität des Skript Editors aufgenommen werden konnte. Als erster Punkt wird der Arbeitsbereich und dessen Anforderungen an das Erstellen von Objekten zur Repräsentation von Skripten auf diesem betrachtet. Tabelle 2: Aktueller Stand der Implementierung des Arbeitsbereichs Anforderung Umfang der Umsetzung der Anforderung Arbeitsbereich auf dem Der Arbeitsbereich ist in Form einer QGraphicsScene implementiert. Graphen von Skripten Diese Szene dient als Leinwand, auf der Knoten und Kanten gezeichnet erstellt werden werden. Anlegen von Knoten Knoten werden in der Klasse Node(Drawable) als Ableitung der Klasse Drawable erstellt und können zur Repräsentation von Skripten weiter in die Klasse ScriptNode(Node) abgeleitet werden. Die Knoten werden als abgerundetes Rechteck auf der Szene des Arbeitsbereichs gezeichnet. Dieses wird mit Input Parametern an der linken Seite und Output Parametern an der rechten Seite in Form von Kreisen und dem Namen der Parameter versehen. Die Klassen NodeInput(Drawable) und NodeOutput(Drawable) repräsentieren diese Input und Output Parameter als Objekte. Anlegen von Kanten Kanten werden in der Klasse Edge(Drawable) ebenfalls als Ableitung der Klasse Drawable erstellt. Die Kanten werden von einem NodeOutput(Drawable) mit einem NodeInput(Drawable) Objekt verbunden. Verschieben von Knoten Um die Knoten und Kanten Objekte auf der Szene des Arbeitsbereichs und Kanten beweglich zu gestalten, können diese mit der Maus ausgewählt und 31 Elmar Bernecker Anforderung Umfang der Umsetzung der Anforderung bei gedrückter linker Maustaste bewegt werden. Dazu wird die aktuelle Position des Mauszeigers bei jeder Änderung an das zu bewegende Objekt übermittelt, sodass dort die vorhandenen Positionsdaten mit den aktuellen überschrieben werden. Zur korrekten Darstellung auf der Szene des Arbeitsbereichs wird diese nach einer Änderung komplett gesäubert und anschließend alle Objekte neu gezeichnet. Gruppierung mehrerer Das Gruppieren von Knoten ist zu diesem Zeitpunkt nicht Knoten in einen neuen implementiert und somit nicht möglich. Knoten Löschen von Knoten und Das Löschen von Knoten und Kanten ist ebenfalls möglich. Die Objekte Kanten der Knoten und Kanten werden in zwei getrennten Dictionaries gespeichert, sodass ein ausgewähltes Objekt ohne Probleme aus dem zugehörigen Dictionary gelöscht werden kann. Zu diesem Zeitpunkt ist es möglich, einen oder mehrere Knoten auszuwählen und diese zu löschen. Dabei werden auch alle Kanten, die auf diese Objekte referenzieren, gelöscht. Das Auswählen einer bestimmten Kante ist aktuell noch nicht implementiert. Ausführung von ausge- Zur Ausführung eines bestimmten Knoten muss dieser im ersten wählten Knoten Schritt ausgewählt werden. Anschließend kann mit einem Klick auf den Button „Run Selected Script“ das ausgewählte Skript, welches dem Knoten hinterlegt ist, ausgeführt werden. Dazu werden im ersten Schritt die Input Parameter initialisiert und anschließend die benötigten Werte für diese Parameter aus den vorhergehenden Knoten angefordert. Danach werden die Output Parameter initialisiert und anschließend die run Methode des Skriptes ausgeführt. Ausführung aller erstell- Das Ausführen aller erstellten Skripte in dem Sinne der Anforderungen ten Knoten ist bislang nicht implementiert, da das Ende eines Graphen von Skripten zu diesem Zeitpunkt nicht ermittelt werden kann. Jedoch ist es über das Ausführen eines ausgewählten Skriptes dennoch möglich, denn wenn das letzte Skript eines Graphen ausgewählt und über den Button „Run Selected Script“ ausgeführt wird, wird mit Hilfe von Rekursion der komplette Graph ausgeführt. 32 Elmar Bernecker Um eine bessere Vorstellung der Struktur der Klassen zur Darstellung der Knoten und Kanten zu erhalten, wird folgend in Abbildung 24 das aus Kapitel 2.2 vorgestellte Klassendiagramm zu der Superklasse Drawable und deren abgeleiteten Klassen im Detail dargestellt. Abbildung 24: Klassendiagramm der Klasse Drawable und deren abgeleiteten Klassen Im nächsten Schritt werden die Anforderungen an die Skript Liste und deren Umsetzung im aktuellen Stand des entwickelten Skript Editors betrachtet. 33 Elmar Bernecker Tabelle 3: Aktueller Stand der Implementierung der Skript Liste Anforderung Umfang der Umsetzung der Anforderung Skript Liste mit Baum- Die Skript Liste wird als QTreeWidget Objekt mit Hilfe der Klasse struktur ScriptList implementiert. Dabei handelt es sich um eine Liste zur Darstellung von Ordnerstrukturen, sodass auch die Anforderung einer Baumliste erfüllt ist. Skripte werden mit einem Standard Dateisymbol und Verzeichnisse mit Skripten mit einem Standard Verzeichnissymbol vor dem Namen in der Skript Liste dargestellt. Automatisches Laden von Wenn das Programm gestartet wird, wird automatisch ein ScriptList Skripten in die Skript Liste Objekt erzeugt. Dieses bekommt einen Pfad übergeben, in dem es dann nach gültigen Skripten sucht. Werden in dem übergegeben Pfad gültige Skripte und Ordner mit Skripten gefunden, so werden diese in der Skript Liste dargestellt. Erstellen von Skripten neuen Das Erstellen von neuen Skripten ist über den Button „New Script“ umgesetzt worden. Es wird ein Datei Dialog zum Erstellen einer neuen Datei geöffnet. Der Dateiname entspricht dabei dem Namen der Klasse, die das Skript repräsentiert. Mit Bestätigung der Erstellung eines neuen Skriptes wird dieses Skript bereits mit der Grundstruktur eines Skriptes, welches von der Klasse Script abgeleitet wird, beschrieben. Löschen von vorhandenen Wird ein Skript nicht mehr benötigt und soll gelöscht werden, so ist Skripten diese Funktion über den Button „Remove“ implementiert. Dabei wird sowohl das Listen Item, welches das Skript in der Skript Liste repräsentiert, als auch die Skript Datei an sich gelöscht. Hinzufügen eines Skript Das Hinzufügen von Knoten auf dem Arbeitsbereich ist streng mit der Knotens mit Doppelklick Skript Liste verbunden. Das heißt, wird ein Doppelklick auf einem auf Listen Item Skript Listen Item ausgeführt, so wird ein neues ScriptNode(Node) Objekt auf der Szene des Arbeitsbereichs erstellt. Als dritte zu erstellende Komponente des Skript Editors werden die Anforderungen an die Menüleiste aufgelistet und deren Umsetzung betrachtet. 34 Elmar Bernecker Tabelle 4: Aktueller Stand der Implementierung der Menüleiste Anforderung Umfang der Umsetzung der Anforderung „File“ Erstellung eines Das Erstellen eines neuen Projekts ist in dem Sinne implementiert, Dialog neuen Projekts dass die vorhandenen Dictionaries nodeList und edgeList mit leeren Dictionaries überschrieben werden und somit, falls vorhanden, der aktuelle Graph gelöscht und ein neuer leerer Arbeitsbereich erstellt wird. Laden eines vor- Das Laden eines vorhandenen Projekts ist implementiert. handenen Projekts Speichern des aktu- Das Speichern des aktuellen Projekts in einer Projektdatei ist ellen Projekts implementiert. Beenden des Pro- Eine Funktion zum Beenden des Programms und aller geöffneten gramms Fenster ist implementiert. „Edit“ Öffnen der Einstel- Das Öffnen der Einstellungen über die Menüleiste ist implementiert. Dialog lungen Es wird eine neues Fenster mit den Einstellungsoptionen geöffnet. Als letzten Punkt werden die Anforderungen an die Einstellungsmöglichkeiten des Skript Editors mit den bereits implementierten Funktionen verglichen. Für den Einstellungsbereich ist ein neues Fenster erstellt worden, welches über die Menüleiste unter dem Punkt „Edit“ geöffnet wird. Einstellungen, die in diesem Fenster getroffen werden, werden in einer „.ini“ Datei persistent gespeichert, sodass Änderungen mit einem Programmneustart nicht verloren gehen. Tabelle 5: Aktueller Stand der Implementierung der Programm Einstellungen Anforderung Festlegen Pfades eines Umfang der Umsetzung der Anforderung Skript Das Festlegen eines Skript Pfades, in dem nach gültigen Skripten gesucht wird, ist implementiert. Dieser Pfad wird an die Klasse ScriptList übergeben. Änderungsmöglichkeit der Einstellungsmöglichkeiten zum Ändern der Farben sind im Farben zur Darstellung von Optionsfenster implementiert. Auch Methoden, welche diese Objekten auf dem Arbeits- Änderungen zurückgeben, sind implementiert. Jedoch ist es zu bereich diesem Zeitpunkt noch nicht möglich, die getätigten Änderungen auch auf dem Arbeitsbereich darzustellen. 35 Elmar Bernecker Nach der Aufstellung der Anforderungen und deren Umsetzung zur Funktionalität des Skript Editors ist somit abschließend zu erwähnen, dass bis auf die Anforderung zum Gruppieren mehrerer Knoten alle Anforderungen implementiert sind. 4.2. Anwendungsgebiet und Funktionsweise des Skript Editors Der Skript Editor ist ein Visual Programming Tool zur Bearbeitung und Manipulation von Bilddateien mit Hilfe von benutzerdefinierten Skripten. Dementsprechend ist die grafische Oberfläche in eine Skript Liste und einen Arbeitsbereich aufgeteilt. Die Skript Liste stellt Skripte zur Verfügung, die mittels eines Doppelklicks als Knoten zum Erstellen von Graphen auf dem Arbeitsbereich dargestellt werden. Abbildung 25: Python Picture Script Editor Als Programmiersprache zur Erstellung der Skripte kommt die Sprache Python zum Einsatz, da sie auf den meisten Plattformern verwendet werden kann und eine Vielzahl an vordefinierten Bibliotheken zur Bildbearbeitung bietet. Der Einsatzbereich des Visual Programming Tools liegt im Bereich der Lehre und Forschung. 36 Elmar Bernecker 4.3. Anwendungsbeispiele Als Demonstration zur Funktionsweise des Skript Editors werden folgend Beispiele anhand einer Dokumentation zur Bildbearbeitung und Verarbeitung mit Numpy und Scipy mit Hilfe des Skript Editors nachgestellt. (Gouillart & Varoquaux, 2017) Dazu werden zunächst zwei Skripte erstellt. Mit Hilfe des ersten Skript LoadImage kann eine angegebene Bilddatei geöffnet und anschließend als ein Numpy Array über den erstellten Output Parameter zurückgegeben werden. Bei dem zweiten Skript ShowImage wird als Input Parameter ein Numpy Array erwartet. Dieses wird mit Hilfe der matplotlib Bibliothek anschließend dem Benutzer angezeigt. Daraus ergibt sich der in Abbildung 26 dargestellte Graph. Abbildung 26: Laden und Anzeigen einer Bilddatei Wird anschließend der Knoten ShowImage ausgeführt, so wird für den Benutzer das in Abbildung 27 dargestellte Fenster mit dem im Knoten ShowImage geladenen Bild angezeigt. Abbildung 27: Ergebnis der Ausführung des Skript Graphen Um nun das geladene Bild zu bearbeiten, werden zunächst Skripte mit grundlegenden Funktionen, wie zum Beispiel einer 180° Drehung des Bildes oder der Drehung um eine durch den Benutzer 37 Elmar Bernecker definierten Winkel und Filter Skripte erstellt, mit dessen Hilfe zum Beispiel Bildrauschen herausgefiltert werden kann. Somit lassen sich nun auch komplexere Graphen, wie in Abbildung 28 gezeigt, erstellen. Abbildung 28: Graph mit verschiedenen Filter- und Manipulationsknoten Dieser Graph zeigt unterschiedliche Möglichkeiten der Bearbeitung einer Bilddatei auf, die in drei verschiedenen Ergebnissen dargestellt werden. Zum einen gibt es den Weg, auf eine geladene Bilddatei das GaussianFilter Skript anzuwenden. Die bearbeitete Bilddatei kann anschließend wie in Abbildung 29 dargestellt, angezeigt werden. Abbildung 29: Ergebnis der Ausführung des oberen ShowImage Knoten 38 Elmar Bernecker Zum andern lässt sich das durch das GaussianFilter Skript erstellte Bild weitergehend bearbeiten und durch das Flip Skript um 180° drehen, sodass das Ergebnis aus Abbildung 30 angezeigt wird. Abbildung 30: Ergebnis der Ausführung des unteren ShowImage Knoten Bei der dritten Methode werden insgesamt drei Bilder im Endergebnis dargestellt. Als erstes wird das gerade beschriebene Bild aus Abbildung 30 in den ShowThreeImages Knoten geladen. Als zweites Bild wird das im LoadImage Knoten geladene Bild mit dem MedianFilter Skript bearbeitet und ebenfalls in den ShowThreeImages Knoten geladen. Bei dem dritten Bild wird zunächst das NoiseFilter Skript angewendet und anschließend durch das Rotate Skript, welches die Eingabe des Rotate Inputs durch einen FixedValueNode Knoten geliefert bekommt, gedreht und als letztes in den ShowThreeImages Knoten geladen. Die Ausführung des ShowThreeImages Knotens stellt das in Abbildung 31 gezeigte Fenster mit den drei bearbeiteten Bildern dar. Abbildung 31: Ergebnis der Ausführung des ShowTreeImages Knoten 39 Elmar Bernecker 5. Ausblick Der erstellte Skript Editor lässt sich in dem momentanen Entwicklungstand als eine Art Prototyp klassifizieren, der durch Weiterentwicklung der bereits implementierten Funktionen und dem Hinzufügen neuer Funktionen weitergehend ausgebaut werden kann. Aktuell ist der Grundstein mit der Grundfunktionalität erstellt worden, auf dem es aufzubauen gilt. Demzufolge sollten im nächsten Schritt die Anforderung der Gruppierung von mehreren Knoten implementiert werden. Weiterführend könnte über die Konvertierung des Visual Programming Tools zu einer webbasierten Software diskutiert werden. Dadurch würden mögliche Installationsprobleme oder Kompatibilitätsprobleme mit dem verwendeten Betriebssystem wegfallen. Außerdem könnten auf diese Weise eine Art Benutzerkontensteuerung eingeführt werden, womit Gruppen von Studenten erstellt und verwaltet werden könnten. Auch die Anbindung an einen Cloud Service zur Verwaltung und Organisation der Skripte wäre eine denkbare Ergänzung für die Nutzung des Visual Programming Tools in der Lehre und Forschung. Dadurch könnten beispielsweise Studenten Skripte erstellen und diese als Vorlagen für Kommilitonen bereitstellen. Mit Hilfe der Gruppierung könnten auf diese Weise komplexe Skript Strukturen erstellt und durch andere Benutzer verfeinert werden. 40 Elmar Bernecker 6. Persönliches Fazit Als abschließende Worte dieser Bachelor Arbeit möchte ich ein persönliches Fazit zu der gestellten Aufgabenstellung und meiner Bearbeitung dieser Aufgaben geben. Außerdem werde ich aufzeigen, in welchen Bereichen der Software Entwicklung ich durch dieses Bachelor Arbeit profitieren konnte. Die Fähigkeiten und Kenntnisse, die ich während meines Studiums an der Technischen Hochschule Köln Campus Gummersbach gesammelt habe, haben mir eine gute Basis und das benötigte Verständnis zur Erarbeitung eines Visual Programming Tools gegeben. Aufbauend auf diesem Wissen konnte ich während der Auswertung der Aufgabenstellung viele Kenntnisse aus dem Bereich der Software Entwicklung anwenden und vertiefen. Dazu gehört das Definieren von Klassen und Methoden aus textuell gestellten Anforderungen. Diese konnte ich im Vorfeld, vor Beginn der eigentlichen Programmierung, bereits detailliert beschreiben. Mein Verständnis zur objektorientierten Programmierung und dem dort eingesetzten Prinzip der Vererbung konnte ich unter anderem durch die Implementierung der Superklasse Drawable und deren Unterklassen, aber auch im Besonderen durch die Problematik des Speichervorgangs stark verbessern. Da ich vor diesem Projekt noch keinerlei Erfahrungen im Bereich der Qt Programmierung sammeln konnte, jedoch aber neben dem Studium erste Kenntnisse in der Python Programmierung gesammelt habe, war der Schritt zur Zusammenführung dieser beiden Bereiche für mich gut umsetzbar. Dies lag nicht zuletzt an der guten Dokumentation sowohl von Python als auch der Qt Bibliothek. Abschließend möchte ich sagen, dass ich durch die Erarbeitung dieser Bachelor Arbeit viele neue Erfahrungen im Bereich der zur Softwareentwicklung und insbesondere der Programmierung in Python und der Verwendung des Qt Frameworks sammeln konnte. 41 Elmar Bernecker 7. Anhang 7.1. Literaturverzeichnis Ecma International. (01. Oktober 2013). Von The JSON Data Interchange Format: http://www.ecmainternational.org/publications/files/ECMA-ST/ECMA-404.pdf abgerufen Free Software Foundation. (10. Februar 2017). Von Qt Designer Manual: http://doc.qt.io/qt5/qtdesigner-manual.html abgerufen Gouillart, E., & Varoquaux, G. (10. Februar 2017). Von Image manipulation and processing using Numpy and Scipy: http://www.scipy-lectures.org/advanced/image_processing/ abgerufen Microsoft Robotics Developer Studio. (10. Februar 2017). Von VPL Introduction: https://msdn.microsoft.com/en-us/library/bb483088.aspx abgerufen Python Software Foundation. (12. Februar 2017). Von General Python FAQ - Python 3.6.0 documentation: https://docs.python.org/3/faq/general.html#what-is-python abgerufen Python Software Foundation. (11. Februar 2017). Von 14.2. configparser - Configuration file parser Python 3.4.5 documentation: https://docs.python.org/3.4/library/configparser.html abgerufen Riverbank Computing Limited. (10. Februar 2017). Von PyQt5 5.7.1: Python Package Index: https://pypi.python.org/pypi/PyQt5 abgerufen Summerfield, M. (2007). Rapid GUI Programming with Python and Qt: The Definitive Guide to PyQt Programming. Ann Arbor, Michigan: Prentice Hall Open Source Software Development. The Eclipse Foundation. (10. Februar 2017). Von Eclipse desktop & web IDEs: https://eclipse.org/ide/ abgerufen Ullenboom, C. (2011). Java ist auch eine Insel - Das umfassende Handbuch. Galileo Computing. 7.2. Tabellenverzeichnis Tabelle 1: Auflistung der möglichen Klassen für den Skript Editor ......................................................... 8 Tabelle 2: Aktueller Stand der Implementierung des Arbeitsbereichs ................................................. 31 Tabelle 3: Aktueller Stand der Implementierung der Skript Liste ......................................................... 34 Tabelle 4: Aktueller Stand der Implementierung der Menüleiste ........................................................ 35 Tabelle 5: Aktueller Stand der Implementierung der Programm Einstellungen ................................... 35 Tabelle 6: Auflistung der Klassen und der zugehörigen Methoden ...................................................... 44 42 Elmar Bernecker 7.3. Abbildungsverzeichnis Abbildung 1: Erstes Mockup der Anwendung ........................................................................................ 7 Abbildung 2: Mockup des Einstellungsfensters ...................................................................................... 7 Abbildung 3: Zusammenführung der Klassen zur grafischen Darstellung auf dem Arbeitsbereich in das Package UI .................................................................................................................................... 10 Abbildung 4: Darstellung der Klasse Drawable und deren Unterklassen .............................................. 10 Abbildung 5: Python IDLE ..................................................................................................................... 13 Abbildung 6: Qt Designer ..................................................................................................................... 14 Abbildung 7: Eclipse IDE mit geöffneter PyDev View ........................................................................... 15 Abbildung 8: Erstellung des Hauptfensters (links) im QT Designer und Darstellung der erzeugten Objekte (rechts) ............................................................................................................................ 16 Abbildung 9: Eingabeaufforderung mit Kompilierungsbefehl für grafische Benutzeroberfläche ......... 17 Abbildung 10: Zeichnen von Knoten und Verbindung mit Kante ......................................................... 19 Abbildung 11: Knoten mit Input und Output Parametern .................................................................... 20 Abbildung 12: Darstellung von Knoten mit hinterlegtem Skript und Kanten an Input und Output Parametern ................................................................................................................................... 22 Abbildung 13: Signal-Slot Konzept am Beispiel des Execute Selected Script Buttons ........................... 23 Abbildung 14: Skript Editor mit ScriptList und DeskGraphicScene mit gezeichneten ScriptNode Objekten ....................................................................................................................................... 23 Abbildung 15: Einstellungsfenster des Skript Editors zur Bearbeitung des Skript Pfades ..................... 24 Abbildung 16: Einstellungsfenster des Skript Editors zur Änderung der farblichen Darstellung .......... 24 Abbildung 17: Methode getOrSetScriptRootPath(self, path = None) ................................................... 25 Abbildung 18: Fenster zum Erstellen von Basisdatentypen als Input Parameter ................................. 26 Abbildung 19: Skript Editor Projekt mit verbundenen Knoten und FixedValueNode(Node) Objekten 26 Abbildung 20: Methode __getstate__ der Klasse ScriptNode(Node) ................................................... 29 Abbildung 21: Methode __getstate der Klasse Node(Drawable) ......................................................... 29 Abbildung 22: Methode __getstate__ der Klasse Main(QtWidgets.QMainWindow) ........................... 29 Abbildung 23: Methode __setstate__(self, state) der Klasse Drawable ............................................... 30 Abbildung 24: Klassendiagramm der Klasse Drawable und deren abgeleiteten Klassen ...................... 33 Abbildung 25: Python Picture Script Editor .......................................................................................... 36 Abbildung 26: Laden und Anzeigen einer Bilddatei .............................................................................. 37 Abbildung 27: Ergebnis der Ausführung des Skript Graphen ............................................................... 37 Abbildung 28: Graph mit verschiedenen Filter- und Manipulationsknoten ......................................... 38 Abbildung 29: Ergebnis der Ausführung des oberen ShowImage Knoten ..................................... 38 43 Elmar Bernecker Abbildung 30: Ergebnis der Ausführung des unteren ShowImage Knoten .................................... 39 Abbildung 31: Ergebnis der Ausführung des ShowTreeImages Knoten ......................................... 39 7.4. Übersicht über alle Klassen mit Methoden Tabelle 6: Auflistung der Klassen und der zugehörigen Methoden Klasse Methoden Beschreibung Main newScript() Verbindet den Button „New Script“ mit einem Datei Dialog zum Erstellen eines neuen Skriptes. removeScript() Wird der Button „Remove“ über der Skript Liste gedrückt, so wird das aktuell ausgewählte Skript in der Skript Liste gelöscht. executeSelectedScript() Wird der Button „Execute selected Script“ gedrückt, wird die run Methode aus dem Skript, welches als Knoten auf dem Arbeitsbereich ausgewählt ist, ausgeführt. executeAll() Wird der Button „Execute All“ gedrückt, so werden alle auf dem Arbeitsbereich dargestellten Skripte rekursiv ausgeführt. removeNode() Wird der Button „Remove“ über dem Arbeitsbereich gedrückt, so werden alle ausgewählten Elemente auf dem Arbeitsbereich gelöscht. groupNode() Wird der Button „Group“ gedrückt, so werden ausgewählte Knoten in einen zusammengefasst. Inputs, bzw. Knoten Die Outputs freien der ausgewählten Knoten werden an 44 Elmar Bernecker Klasse Methoden Beschreibung dem neuen gruppierten Knoten dargestellt. newProject() Die Auswahl „New“ im Menüpunkt „File“ erstellt ein neues Projekt und bereinigt den Arbeitsbereich von allen Elementen. openFile() Verbindet die Auswahloption „Open“ im Menüpunkt „File“ mit einem Datei Dialog zum Öffnen einer bereits erstellten Projekt Datei. Diese Datei wird geladen und der Arbeitsbereich dementsprechend dargestellt. saveFile() Die Auswahloption „Save“ im Menüpunkt „File“ öffnet einen Datei Dialog zum Speichern des erstellten Arbeitsbereiches und schreibt die benötigten Parameter in eine Projekt Datei. openProperties() Öffnet ein neues Fenster mit Einstellungsmöglichkeiten über die Auswahl „Properties“ im Menüpunkt „Edit“. exit() Beendet das Programm über den Menüpunkt „File“ mit der Auswahl „Exit“. Properties getOrSetScriptRootPath(path) Öffnet einen Datei Dialog, um einen gewünschten Ordner als Quelle für die Skripte, die im Projekt verwendet werden sollen, zu definieren. getOrSetScriptEditorPath(path) Öffnet einen Datei Dialog, um den Pfad zur Executable 45 eines Elmar Bernecker Klasse Methoden Beschreibung gewünschten Editors zur Bearbeitung der Skripte auszuwählen. ScriptList getOrSetNodeColor(color) Öffnet einen Python Standard getOrSetSelectedNodeColor(color) Farbauswahl Dialog, mit dessen getOrSetInputColor(color) Hilfe die Farbe der Kanten und getOrSetOutputColor(color) Knoten auf dem Arbeitsbereich getOrSetEdgeColor(color) verändert werden kann. loadScriptsToTreeWidget() Lädt ein Dictionary mit verschiedenen Skripten und stellt diese in einem TreeWidget neben dem Arbeitsbereich in der Skript Liste dar. getSelecteItems() Gibt alle ausgewählten Elemente in der Skript Liste als Liste zurück. removeItems() Löscht die ausgewählten Elemente aus der Skript Liste und dessen verknüpfte Dateien. ScriptLoader loadAll() Die Methode loadAll erstellt ein Dictionary, in dem jeder Eintrag aus dem Namen eines Skriptes und dessen Unterverzeichnis besteht. loadScript(script, subdir) Diese Methode prüft, ob es sich bei dem angegebenen Skript um eine Klasse vom Typ „Script“ handelt und gibt im positiven Fall diese Klasse zurück. Script initInputValues() Initialisiert die angegebenen initOutputValues() Input-, bzw. Output-Parameter. run() Die Methode run wird vom Benutzer verwaltet. In dieser Methode wird die eigentliche 46 Elmar Bernecker Klasse Methoden Beschreibung Funktion des Skriptes implementiert. DeskGraphicScene addNode(scriptId) Die Methode addNode(scriptId) benötigt eine scriptId zur Identifikation eines zugehörigen Skriptes und erstellt anschließend für dieses Skript einen Knoten auf dem Arbeitsbereich. addEdge() Mit der addEdge Methode werden Kanten zwischen einem Output und einem Input zweier Knoten gezeichnet. drawAll() Die Methode drawAll zeichnet alle Elemente aus der Liste der Knoten und der Liste der Kanten. deselectAll() Mit Hilfe der Methode deselectAll werden alle ausgewählten Elemente auf dem Arbeitsbereich abgewählt, sodass kein Element mehr ausgewählt ist. getOrSetNodeList(nodeList) Die Methoden getOrSetNodeList getOrSetEdgeList(edgeList) und getOrSetEdgeList können die bereits erstellten Dictionaries von Knoten und Kanten übergebenen mit Dictionaries überschreiben, oder aber das aktuelle Dictionary als ReturnWert zurück geben. Drawable draw(view, xPos, yPos) Mit der Methode draw(view, xPos, yPos) wird an den angegebenen Positionen auf der übergebenen view das Drawable Objekt gezeichnet. 47 Elmar Bernecker Klasse Methoden Beschreibung isAtPosition(xPos, yPos) Diese Methode gibt als ReturnWert das Drawable Objekt zurück, wenn es sich an der angegebenen Position befindet. move(xPos, yPos) Wird die Methode move(xPos, yPos) aufgerufen, so werden die x-Position und y-Position des Drawable Objektes mit den neuen übergebenen Positionen überschrieben. Node draw(view) Überschreibt die Methode der Superklasse zeichnet Rechteck Drawable ein abgerundetes an Positionen und die auf angegeben dem Arbeits- bereich. isAtPosition(xPos, yPos) Überschreibt die Methode der Superklasse Drawable und gibt als Return-Wert das Objekt des Knoten zurück. move(xPos, yPos) Ruft die Methode der Superklasse Drawable auf und führt anschließend die move Methode für die Input und Output Objekte des Knoten aus. NodeInput draw(view) Überschreibt die Methode der Superklasse Drawable und zeichnet einen Kreis an der übergebenen Position auf dem Arbeitsbereich. isAtPosition(xPos, yPos) Überschreibt die Methode der Superklasse Drawable und gibt als Return-Wert das Objekt des Knoten Inputs zurück. 48 Elmar Bernecker Klasse Methoden Beschreibung move(xPos, yPos) Überschreibt die x-Position und yPosition des Knoten Input Objektes mit den übergebenen Positionen und addiert ein Offset hinzu, um die korrekte Position auf dem Knoten Objekt zu behalten. getValue() Liefert als Return-Wert den Output Parameter des Knoten Objektes, welches mit dem Knoten Input über eine Kante verbunden ist. NodeOutput draw(view) Siehe NodeInput isAtPosition(xPos, yPos) Siehe NodeInput move(xPos, yPos) Siehe NodeInput getValue() Liefert als Return-Wert den Output Parameter des Skriptes mit der scriptId des verknüpften Knotens zurück. Edge draw(view) Überschreibt die Methode der Superklasse Drawable und zeichnet eine Linie von einem NodeOutput Objekt an ein NodeInput Objekt. isAtPosition(xPos, yPos) Überschreibt die Methode der Superklasse Drawable und gibt als Return-Wert das Objekt der Kante zurück. getInputOutputByID(nodeList, FixedValueNode draw(view) Diese Methode gibt als Return- nodeID, Wert das Objekt des Inputs bzw. inputOutputName, Outputs der zu zeichnenden myType) Kante zurück. Nutzt die Superklasse Methode Node, 49 um der ein Elmar Bernecker Klasse Methoden Beschreibung abgerundetes Rechteck an der angegebenen Position auf dem Arbeitsbereich zu zeichnen. getOutputValue() Gibt als Return-Wert den vom Benutzer definierten Basisdatentyp zurück. ScriptNode loadScriptInfo() Lädt mithilfe der scriptId das Objekt des zugehörigen speichert zur scriptId Skriptes diese in und der Objektvariable script. loadInputsOutputs() Erstellt ein Dictionary und speichert dort die zum Skript definierten Input und Output Objekte. loadInputValues() Mithilfe dieser Methode werden die Output Werte der Skripte geladen, dessen Outputs mit den Inputs dieses ScriptNodes durch Kanten verbunden sind. getOutputValue(valueName) Diese Methode liefert den Wert des Skript Outputs mit dem angegeben valueName als Return-Wert zurück. run() Führt die run Methode des geladenen Skriptes aus. 50