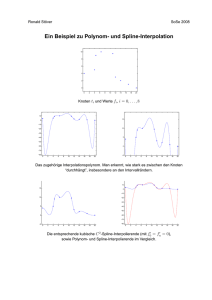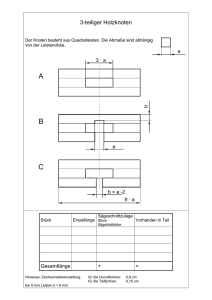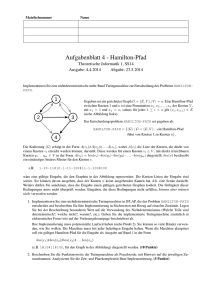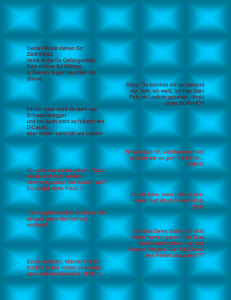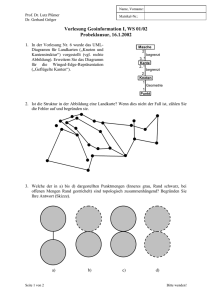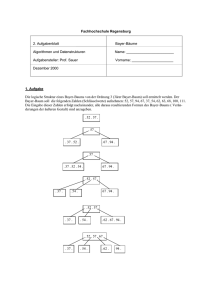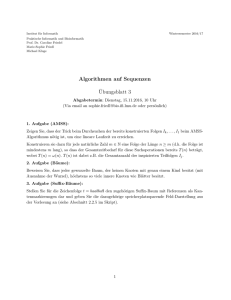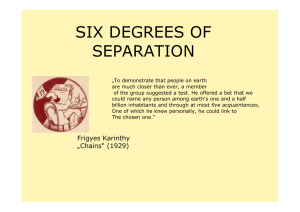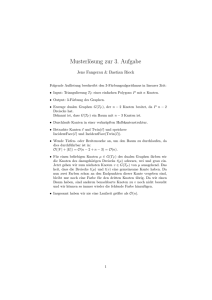4H-FRAP Grafische Eingabe
Werbung

4H-FRAP Grafische Eingabe Detailinformationen Allgemeine Erläuterungen ...... System erzeugen / modellieren Systemeigenschaften ............. Belastung / Imperfektionen .... Bearbeitungshilfen ................. Dynamikmodul ....................... Nachweise u. Bemessungen Handbuch Beispieleingaben ..... Allg. Erläuterungen Infos auf dieser Seite ... als pdf Objekte einzeln erzeugen ..... Objekte generieren ............... Objekte importieren .............. Objekte duplizieren .............. gerade Stabketten erzeugen tabellarische Bearbeitung .... Objekte verschieben ............. hier Informationen zu Ebene Stabtragwerke ........... Objekte verdrehen .............. Pult- / Satteldach ................... ... skalieren ......................... Stahlbetonträger .................... ... spiegeln .......................... Holzträger .............................. ... löschen ........................... Stahlträger ............................. Knoten ausrichten ............... Programmübersicht ................ Stäbe verschneiden ............. Knoten verschieben ............. Kontakt .................................... Einzelstabmodellierung ....... Objekte einzeln erzeugen Objekte generieren ............ Objekte importieren ........... Objekte duplizieren ........... gerade Stabketten erzeugen Knoten und Stäbe tabellarisch bearbeiten Die Erzeugung neuer Systemobjekte (Knoten und Stäbe) wird durch den neu-Button eingeleitet. durch Anklicken des nebenstehend dargestellten Buttons erscheint ein Eigenschaftsblatt, in dem Nummer und Koordinaten eines neu zu erzeugenden Knotens eingegeben werden können. Nach Bestätigen des Eigenschaftsblatts erscheint der Knoten im Darstellungsfenster. wird der nebenstehend dargestellte Button angeklickt, erscheint ein Fadenkreuz im Darstellungsfenster, das sich mit der Maus bewegen lässt. graf_eingabe_erz_mod.html[03.03.2015 13:56:31] 4H-FRAP Grafische Eingabe Ein Klick der linken Maustaste (LMT) bestätigt die Position des zu erzeugenden Knotens, das Fadenkreuz verschwindet und der neue Knoten erscheint an der entsprechenden Position. Diese Möglichkeit der manuellen Knotenerzeugung wird (wegen der sonst fehlenden Tiefeninformation) nur im Ebenenbearbeitungsmodus angeboten. Sollen mehrere Knoten hintereinander manuell erzeugt werden, sollte die Fadenkreuzposition mit der rechten Maustaste (RMT) bestätigt werden. Beachten Sie die Meldung in der Statuszeile! wird der nebenstehend dargestellte Button angeklickt, erscheint gleichfalls ein Fadenkreuz im Darstellungsfenster, das sich mit der Maus bewegen lässt. Ein Klick der LMT bestätigt die Position des Anfangsknotens des zu erzeugenden Stabes. Wird die Maus nun bewegt, spannt sich zusätzlich zum Fadenkreuz ein "Gummiband" zwischen dem gewählten Anfangsknoten und der Mausposition auf. Ein weiterer Klick der LMT bestätigt die Position des Endknotens. Befindet sich die Interaktion im normalen 3D-Modus, müssen (wegen der fehlenden Tiefeninformation) für Anfangs- und Endknoten existierende Knoten angeklickt werden. Befindet sich die Interaktion im Ebenenbearbeitungsmodus und wird kein definierter Knoten angeklickt, wird automatisch ein Knoten erzeugt. Sollen mehrere Stäbe hintereinander manuell erzeugt werden, wird die Position des Stabendknotens mit der RMT bestätigt. Beachten Sie die Meldung in der Statuszeile! Das Eingabemodul von 4H-FRAP bietet im 3D-Modus zwei verschiedene Funktionen zur Generierung von Knoten und Stäben. othogonal gerasterte Systeme rotationssymmetrische Systeme Zur Generierung orthogonal gerasterter Systeme werden im oberen Bereich des hierzu gehörenden Eigenschaftsblatts Angaben für die zu generierenden Knoten gemacht. graf_eingabe_erz_mod.html[03.03.2015 13:56:31] 4H-FRAP Grafische Eingabe In drei Tabellen werden die Abstände in x-, y- und z-Richtung jeweils getrennt vorgegeben. Die Anzahlen der Zeilen in den drei unterschiedlichen Tabellen legen die Anzahl der Stäbe in den jeweiligen Richtungen fest. Zur Generierung der Stäbe kann pro Richtung festgelegt werden, ob sie nur außen, überall oder gar nicht generiert werden sollen. Im Generierungsbeispiel 1 wurde für alle Richtungen nur außen festgelegt. Im Bsp. 2 wurde für alle Richtungen alle Stäbe festgelegt. Im Bsp. 3 wurden für die drei Richtungen unterschiedliche Angaben gemacht: Für die Stäbe in X-Richtung keine, für die Stäbe in Y-Richtung außen und für die Stäbe in Z-Richtung alle. Zur Montage der zu generierenden Stäbe und Knoten in das ortsfeste XYZ-Koordinatensystem von 4H-FRAP kann mit X0, Y0 und Z0 zusätzlich ein Verschiebungsvektor und mit dem Winkel α ein Verdrehungsvektor, der um die verschobene Z-Achse wirkt, angegeben werden. Nach Drücken des bestätigen-Buttons wird die Generierung durchgeführt und die neuen Knoten und Stäbe erscheinen (ggf. zusätzlich zu den bereits definierten Objekten) im Darstellungsfenster. Sollte das Resultat der Generierung (etwa durch Verständnisprobleme oder Eingabefehler) nicht zum gewünschten Ergebnis führen, kann die Aktion mittels undo-Mechanismus rückgängig gemacht werden. Wird das Eigenschaftsblatt zur Generierung orthogonal gerasteter Systeme erneut aufgerufen, enthält es sämtliche Daten wie zuvor eingegeben, so dass nur die fehlerhaften Angaben geändert werden müssen. graf_eingabe_erz_mod.html[03.03.2015 13:56:31] 4H-FRAP Grafische Eingabe Register Ebenendefinition Zur Generierung rotationssymmetrischer Systeme werden im ersten Register des hierzu gehörenden Eigenschafts blatts zunächst die zu rotierenden Objekte (Knoten und Stäbe) in einer ξ-η-Ebene beschrieben (s. z.B. Abb.). Register Montage der Rotationsachse Im zweiten Register wird das so beschriebene ebene Subsystem mit Hilfe dreier vom Benutzer festzulegender Vektoren in den 3D-Raum transportiert. Bsp. s. Abb. unten. graf_eingabe_erz_mod.html[03.03.2015 13:56:31] 4H-FRAP Grafische Eingabe Register Rotationswinkel Im dritten Register wird letztlich die Anzahl der zu generierenden Segmente (in regelmäßigen oder unregelmäßigen Abständen) festgelegt. Außerdem wird festgelegt, ob Stäbe auch in Umfangsrichtung erzeugt werden sollen. graf_eingabe_erz_mod.html[03.03.2015 13:56:31] 4H-FRAP Grafische Eingabe Nach Drücken des bestätigen-Buttons wird die Generierung ausgeführt und die neuen Knoten und Stäbe erscheinen (ggf. zusätzlich zu den bereits definierten Objekten) im Darstellungsfenster. Sollte das Ergebnis infolge eines Eingabe- oder Verständnisfehlers nicht dem Erwarteten entsprechen, kann die Aktion mit der undoFunktion rückgängig gemacht werden. Bei Wiederaufruf des Eigenschaftsblatts zur Generierung rotations symmetrischer Systeme sind die zuletzt gemachten Eingaben noch vollständig vorhanden, so dass nur der fehlerhafte Eintrag korrigiert werden muss. Im normalen 3D-Modus können geometrische Informationen aus externen Dateien eingelesen werden. Beim Daten-Import wird zwischen (im Editor o.ä.) erzeugten reinen Textdateien und DXF-Dateien unterschieden. Daten importieren graf_eingabe_erz_mod.html[03.03.2015 13:56:31] 4H-FRAP Grafische Eingabe Mit 4H-FRAP können Knotenkoordinaten und Stabverzeichnis aus einer externen Datei eingelesen und die so beschriebenen Objekte in das grafische Eingabemodul integriert werden. Die Importdatei muss eine (im ASCII-Format beschriebene) Textdatei sein und die einzulesenden Informationen müssen die folgende Form besitzen die Knotenkoordinaten folgen dem linksbündig einzugebenden Suchbegriff "KNOTENVERZEICHNIS". Hierunter sind zeilenweise die Informationen [Knotennummer], [X-Koordinate], [Y-Koordinate] und [Z-Koordinate] abzulegen. das Stabverzeichnis folgt dem linksbündig einzugebenden Suchbegriff "STABVERZEICHNIS". Hierunter sind zeilenweise die Informationen [Stabnummer], [Anfangsknotennummer] und [Endknotennummer] abzulegen. Beispiel KNOTENVERZEICHNIS 101 10.50 25.30 -5.00 102 10.50 30.00 -5.00 103 15.20 30.00 -5.00 104 15.20 25.30 -5.00 STABVERZEICHNIS 1001 101 102 1002 102 103 1003 103 104 1004 104 101 Wählen Sie übernehmen, wenn die in der Datei angegebenen Nummern übernommen werden sollen. Hierbei ist darauf zu achten, dass die Nummern nicht bereits an existierende Objekte vergeben wurden. Wählen Sie automatisch, wenn die Nummerierung vom Programm automatisch neu vorgenommen werden soll. Ein Nummernkonflikt wie o.a. existiert in diesem Falle nicht. Geometrische Objekte können aus einer DXF-Datei mit Hilfe des DXF-Importfilters eingeladen werden. Es ist zu beachten, dass jede Linie als ein eigenständiger Stab in das grafische Eingabemodul übernommen wird! Zur Optimierung des Imports stehen Filter- und Bereinigungsfunktionen bereit. graf_eingabe_erz_mod.html[03.03.2015 13:56:31] 4H-FRAP Grafische Eingabe Knoten und Stäbe inklusive aller Eigenschaften wie Stabgruppenzuordnung, Querschnittsangaben und Bemessungsoptionen können aus einem fremden Bauteil der Problemklasse 3D-Stabwerk (4H-FRAP-Bauteil) geladen werden. Hierzu muss das Bauteil, das die zu importierenden Objekte beherbergt, ausgewählt werden. Wenn sichergestellt ist, dass sich die beiden zu vereinigenden Bauteile auf dasselbe Koordinatensystem beziehen, sollte der logische Schalter Koordinaten des Originals verwenden aktiviert werden. Andernfalls werden die zu importierenden Knoten und Stäbe neben die bereits definierten Objekte platziert. Die genaue Positionierung ist dann i.d.R. mittels einer Punkt-zu-Punkt-Verschiebung möglich. Das Duplizieren ist eine weitere Technik, Systemobjekte (Knoten und Stäbe) zu erzeugen. Sie wird in Verbindung mit der Modellierung ausgewählter Objekte angeboten. Beim Modellieren (verschieben, vergrößern, verkleinern, spiegeln, drehen etc.) von ausgewählten Knoten und Stäben werden Eigenschaftsblätter angeboten, in denen die Aktivierung der Schaltfläche auf Duplikat anwenden bewirkt, dass die Modellierungsaktion nicht an den Originalobjekten, sondern an einer zuvor erzeugten Kopie durchgeführt wird. Auf diese Weise können z.B. Binderebenen, die hinsichtlich Geometrie, Material und Querschnittsangaben zuvor beschrieben wurden, durch reines Duplizieren zu einer kompletten Halle vervollständigt werden. graf_eingabe_erz_mod.html[03.03.2015 13:56:31] 4H-FRAP Grafische Eingabe Zur Erzeugung gerader Stabketten empfieht sich die nachfolgend beschriebene Vorgehensweise. Erzeugen Sie zunächst einen einzelnen Stab, der Anfangsknoten und Endknoten der zu erzeugenden Stabkette verbindet. Doppelklicken Sie den soeben erzeugten Stab. Es erscheint das individuelle Eigenschaftsblatt des Stabes auf dem Sichtgerät, in dem unter der Überschrift Modellieren der nebenstehend dargestellte unterteilen-Button angeboten wird. Klicken Sie den Button an und legen die Anzahl (und Abstände) der zu erzeugenden Zwischenknoten fest. Wenn Sie dem Stab vor dem Unterteilen Eigenschaften zuordnen (z.B. Querschnittswerte), werden diese nach dem Unterteilen an die Einzelstäbe "vererbt". Dies ist besonders bei der Definition linear veränderlicher Eigenschaften (z.B. Vouten) von Vorteil. In der Systemtabelle, die über die dargestellte Buttonfolge erreicht wird, können Knoten und Stäbe tabellarisch bearbeitet werden. Es erscheint ein Eigenschaftsblatt, in dem auf der linken Seite eine Knotentabelle (mit Knotennummern und -koordinaten) und auf der rechten Seite eine Stabtabelle (mit Stabnummern und Knotenverknüpfung) erscheinen. Hierin können die Knoten und Stäbe bearbeitet (inhaltlich geändert oder gelöscht) und neue Objekte durch Anhängen weiterer Zeilen erzeugt werden. Zu beachten ist hierbei, dass alle in der Stabtabelle aufgeführten Knoten auch in der Knotentabelle tatsächlich existieren! graf_eingabe_erz_mod.html[03.03.2015 13:56:31] 4H-FRAP Grafische Eingabe Wenn Sie eine Tabellenzeile (oder einen ganzen Zeilenblock) kopieren (Alt+L) und einfügen (Alt+Z), werden auch die Eigenschaften der Objekte (z.B. Querschnittswerte) in die Kopie übernommen. hier Informationen zu ausgewählte Objekte ... verschieben ... verdrehen ... skalieren ... spiegeln ... löschen ausgewählte Knoten ausrichten ......... ausgewählte Stäbe verschneiden ...... einen einzelnen Knoten verschieben Modellierungsaktionen am Einzelstab Unter Modellieren wird hier das geometrische Bearbeiten (Verändern) von Knoten und Stäben verstanden. Zunächst wird das Modellieren ausgewählter Objekte beschrieben. Das Modellieren wird durch die oben grafisch angedeuteten Schalttafeln eingeleitet. Zum Thema Objektauswahl Alle hier beschriebenen Funktionen können auch über den Menüpunkt ausgewählte Objekte → modellieren → ... angesteuert werden. An dieser Stelle sei nochmals an die undo-Funtion erinnert: Sollte das System infolge eines Verständnis oder Eingabefehlers anders als vermutet reagieren, kann der vorangegangene Zustand durch Anklicken des nebenstehend dargestellten Buttons wieder restauriert werden. graf_eingabe_erz_mod.html[03.03.2015 13:56:31] 4H-FRAP Grafische Eingabe Die meisten der nachfolgend beschriebenen Aktionen erlauben die Möglichkeit, die aktuell ausgewählten Objekte zunächst zu kopieren und die Aktion selbst anschließend mit der Kopie durchzuführen. Hierüber entscheidet die Schaltfläche auf Duplikat anwenden. S. auch Objekte duplizieren Durch Anklicken des nebenstehend dargestellten Buttons erscheint ein Eigenschaftsblatt, in dem eine Verschiebungsaktion über Koordinateninkremente ΔX, ΔY und ΔZ eingeleitet wird. Nach Bestätigen des Eigenschaftsblatts erscheinen die ausgewählten Objekte um diese Inkremente verschoben im Darstellungsfenster. Die numerische Vorgabe der Koordinateninkremente kann durch Wahl einer Punkt-zu-Punkt-Verschiebeaktion eingespart werden. Hierbei sind nach Bestätigen des Eigenschaftsblatts zwei Punkte (Anfangspunkt und Endpunkt) anzuklicken, aus deren Koordinatendifferenz sich die Inkremente berechnen. Beachten Sie hierbei die Aufforderungen in der Statuszeile! Befindet sich die Interaktion im Ebenenbearbeitungsmodus, müssen nur die Ebenenkoordinateninkremente eingegeben werden. Im Ebenenbearbeitungsmodus können die ausgewählten Objekte auch manuell (durch Bewegen der Maus) verschoben werden. Die Verschiebeaktion ändert nach den oben beschriebenen Vorgaben die Koordinaten der ausge wählten Knoten. Hierbei werden die Anfangs- und Endknoten der ausgewählten Stäbe ebenfalls als ausgewählt betrachtet. Durch Anklicken des nebenstehend dargestellten Buttons erscheint ein Eigenschaftsblatt, in dem eine Rotationsaktion eingeleitet wird. Befindet sich die Interaktion im normalen 3D-Modus, wird die Rotation um eine zuvor festzulegende graf_eingabe_erz_mod.html[03.03.2015 13:56:31] 4H-FRAP Grafische Eingabe Rotationsachse durchgeführt. Man beachte hier die Systemskizze im Eigenschaftsblatt! Im Ebenenbearbeitungsmodus wird die Drehung in der Ebene um einen festzulegenden Punkt realisiert; hierbei ist es auch möglich, die Drehung manuell (durch Bewegen der Maus) festzulegen. Durch Anklicken des nebenstehend dargestellten Buttons erscheint ein Eigenschaftsblatt, in dem eine Skalierungsaktion eingeleitet wird. Ausgehend von einem festzulegenden Festhaltepunkt werden die Objekte auf der Grundlage des Strahlensatzes entsprechend der vorgegebenen Faktoren verschoben. Ist Δx(alt) der existierende Abstand in x-Richtung eines ausgewählten Knotens vom Festhaltepunkt, so ergibt sich der neue x-Abstand des Knotens zu Δx(neu) = fx · Δx(alt). Dies wird für alle ausgewählten Knoten (und alle Richtungen) ausgewertet. Hierbei gilt auch ein nicht explizit ausgewählter Knoten als ausgewählt, wenn ein mit ihm verknüpfter Stab ausgewählt ist. ist ein Faktor > 1, wird die Objektgruppe in der betrachteten Richtung vergrößert ist 0 < Faktor < 1, wird die Objektgruppe in der betrachteten Richtung verkleinert Faktoren < 0 bewirken eine Spiegelung Im Ebenenbearbeitungsmodus kann die Skalierung auch manuell (durch Bewegen der Maus) festgelegt werden. Im Ebenenbearbeitungsmodus erscheint durch Anklicken des links dargestellten Buttons ein Eigenschaftsblatt, in dem eine Objektspiegelung eingeleitet wird. Hierin wird zwischen horizontaler, vertikaler und Punktspiegelung bzgl. des Objektgruppenschwerpunkts unterschieden. Befindet sich die Interaktion im Ebenenbearbeitungsmodus, erscheint durch Anklicken des nebenstehend dargestellten Buttons ein Eigenschaftsblatt, in dem die ausgewählten Knoten an einer Geraden ausgerichtet werden können. Aus dem dargestellten Steuerfenster können alle ausgewählten Knoten obere Reihe (horizontale Ausrichtung): linksbündig, rechtsbündig, gemittelt, numerisch oder an der y-Achse des KKS untere R. (vertikale Ausrichtung): obenbündig, untenbündig, gemittelt, numerisch oder an der x-Achse des KKS ausgerichtet werden graf_eingabe_erz_mod.html[03.03.2015 13:56:31] 4H-FRAP Grafische Eingabe Durch Anklicken des links dargestellten Buttons werden alle ausgewählten, sich geometrisch schneidenden Stäbe miteinander verschnitten. Durch diese Aktion wird ein neu erzeugter Knoten im Schnittpunkt der Stäbe eingefügt. Durch Anklicken des nebenstehend dargestellten Buttons werden alle ausgewählten Objekte gelöscht. Man beachte, dass Knoten nicht gelöscht werden können, wenn noch Stäbe (die nicht auch gleichzeitig gelöscht werden sollen) mit dem Knoten verbunden sind! Außerdem können keine Stäbe gelöscht werden, die Stabzügen zugeordnet wurden. Geben Sie hierzu zuvor die Stabzüge auf! Erfährt ein einzelner Knoten (im Objektfenster oder im Baumansichtsfenster) einen Doppelklick, erscheint (unabhängig vom Auswahlzustand anderer Objekte) das individuelle Eigenschaftsblatt des Knotens, in dem die Koordinaten des Knotens direkt angegeben werden können. Erfährt ein einzelner Stab (im Objektfenster oder im Baumansichtsfenster) einen Doppelklick, erscheint (unabhängig vom Auswahlzustand anderer Objekte) das individuelle Eigenschaftsblatt des Stabes auf dem Sichtgerät. Hierin werden unter der Überschrift Modellieren weitere Modellierungsfunktionen angeboten, die sich allein auf den einzelnen Stab beziehen. Durch Anklicken des nebenstehend dargestellten Buttons werden Anfangs- und Endknoten miteinander vertauscht. Der l-Vektor des Stabes zeigt anschließend in umgekehrter Richtung. Ist ein Stab einem Stabzug zugeordnet, ist diese Funktion nicht aktivierbar, da der Stab immer die Ausrichtung des Stabzugs besitzt. Durch Anklicken des nebenstehend dargestellten Buttons kann der Stab von seinem Anfangs- oder Endknoten gelöst werden. Dem gelösten Stabende muss ein neuer Verknüpfungsknoten durch Anklicken mit der Maus zugeordnet werden. Beachten Sie hierzu die Aufforderung in der Statuszeile! Durch Anklicken des nebenstehend dargestellten Buttons kann dem Stab eine neue Länge zugeordnet werden. In dem hierzu angebotenen Eigenschaftsblatt muss neben der neuen Stablänge ein Festhaltepunkt (Anfangsknoten, Endknoten oder Stabmitte) angegeben werden. Nach Bestätigen des Eigenschaftsblatts erhält der graf_eingabe_erz_mod.html[03.03.2015 13:56:31] 4H-FRAP Grafische Eingabe Stab die neue Länge unter Beibehaltung der Stabrichtung. Die Aktion entspricht dem Verschieben von Anfangsund/oder Endknoten in Stabrichtung. Das nebenstehende Beispiel zeigt die Auswirkungen der Wahl des Festhaltepunkts. Durch Anklicken des nebenstehend dargestellten Buttons kann der Stab um vorgegebene Koordinateninkremente verschoben werden. Die Inkremente können im globalen X-Y-Z- oder im lokalen l-m-n-Stabkoordinatensystem definiert werden. Durch Anklicken des nebenstehend dargestellten Buttons kann der Stab in mehrere Abschnitte unterteilt werden. Jeder Abschnitt entspricht dann einem neuen, eigen ständigen Stab. Die Anzahl der Zwischenknoten ist vorzugeben. Die Knotenabstände können als regelmäßig oder unregelmäßig festgelegt werden. Bei der unregelmäßigen Teilung müssen die einzelnen Abschnittslängen tabellarisch vorgegeben werden. zur Hauptseite 4H-FRAP graf_eingabe_erz_mod.html[03.03.2015 13:56:31]