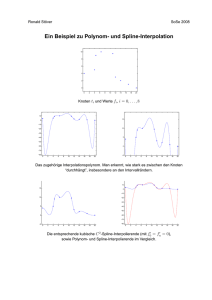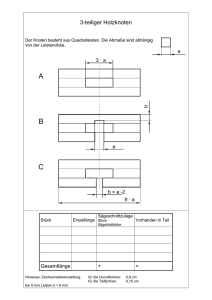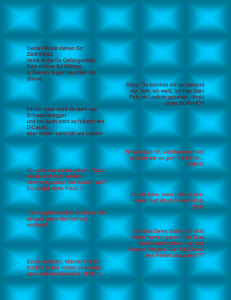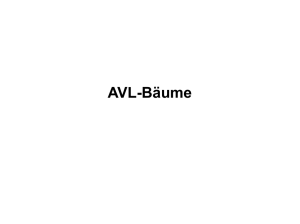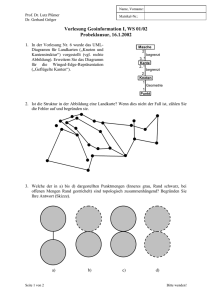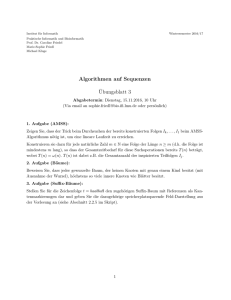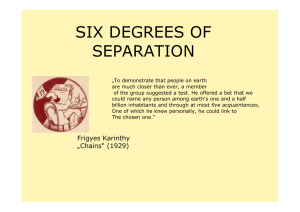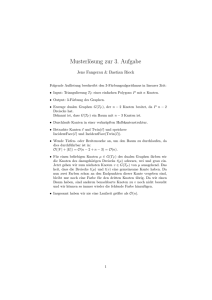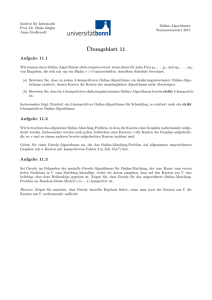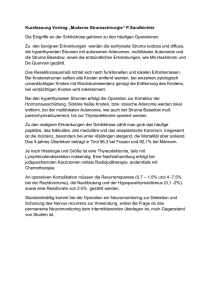Erklärung der Schaltflächen der Formatvorlage
Werbung

3. Schaltflächen der Dokumentvorlage Zunächst stellen wir Ihnen die einzelnen Schaltflächen der Formatvorlage vor. Sortiert nach Ribbons (Start, Einfügen und Überprüfen) und dann nach Gruppen. Wordbekannte Anwendungen sind größtenteils nicht aufgeführt. Ribbon: Start Gruppe: Formatierung Fett: zur optische Hervorhebung wichtiger Textstellen Kursiv: zur Herausstellung bestimmter Worte oder Wortteile im Fließtext Hochgestellt Tiefgestellt Unterstrichen Fett & Kursiv Geschütztes Leerzeichen Weiches Trennzeichen: auch bedingter Trennstrich genannt, gibt Trennstelle innerhalb eines Wortes vor, an der ein Zeilenumbruch erlaubt ist Inline Zähler (dunkle Umrandung) – Dieses Format findet nur noch für die Auszeichnung von Zählern in „manuellen Listen“ (Seite 6) und für die Zähler in „manuellen Fußnoten“ Anwendung Manuelle Fußnote: kurze Erläuterungen und Verweise Gruppe: Absatz Fließtext (p) – Stellt jede Art von Text dar. Auch hier entscheidet der Kontext über seine Ausgestaltung in der Ausgabe. Info: Zeilenumbruch und Silbentrennung entstehen erst im Satz. Zwischen- oder Unterüberschrift (subheading_b) – Erzeugt innerhalb eines Dokuments (Knoten) eine (oder mehrere) weitere Überschriften unterer Ebene. Marginaltext (margin_text) – ist als „echter“ Marginaltext zu verstehen (nicht für Randnummern verwenden). Info: Nur zu verwenden nach Absprache mit dem Produktmanager. Text einrücken (=Texteinzug) Titel (Titel_BA) – Mit diesem Absatzformat definieren Sie den Titel bzw. die oberste Überschrift eines Textdokuments . Hier gilt das Gleiche wie für den Zähler, sein Kontext entscheidet später über die Darstellung im Ausgabedokument. Zähler (Zaehler) – Mit diesem Format wird der Inhalt/Wert eines Zählers als eigener Absatz festgelegt. Wie der Zähler später umgesetzt/dargestellt wird, hängt vom seinem Kontext ab. Randnummern beispielsweise werden anders behandelt als Paragraphen oder Artikelzähler. Lassen Sie sich also nicht von seiner Darstellung eines „Zählers“ im Manuskript stören. Fußnote Menü Liste 1 – Enthält verschiedene Listentypen auf oberster Ebene Menü Liste 2 – Enthält verschiedene Listentypen auf zweiter Ebene Menü Liste 3 – Enthält verschiedene Listentypen auf dritter Ebene Die verschiedenen Listentypen im Einzelnen (am Beispiel Liste 1): • abc-Liste (Liste#abc) – kennzeichnet eine automatisch gezählte ABC-Liste. • Kugelliste (Liste#Bullet) – kennzeichnet eine Liste wie diese. • Römische Liste (Liste#Roemisch) – kennzeichnet eine automatisch gezählte Liste mit römischen Ziffern. • Manuelle Liste (Liste#Manuell) – ergibt eine Liste mit individuellen Zählern. Hier muss allerdings der Zähler „geschrieben“ und mit dem Zeichenformat „Inline Zähler“ ausgezeichnet werden. • Nummerierte Liste (Liste#Num) - kennzeichnet eine automatisch gezählte Liste mit arabischen Ziffern. • Strichliste (Liste#Strich) – kennzeichnet eine Liste mit Strich als „Zähler“. • Texteinzug (indent_#) – stellt einen oder mehrere weiteren Textabsätze innerhalb eines Listenpunktes der jeweiligen Ebene dar. Gruppe: Review Kommentar einfügen - Man setzt den Curser an die entsprechende Stelle im Text, an der ein Kommentar eingefügt werden soll. Es öffnet sich ein Feld, in das man den Kommentar eintragen kann. Kommentarabsatz einfügen – Hier setzt man den Curser nach einem Textabsatz in eine leere Zeile. Es öffnet sich ein farblich hinterlegtes Feld, in das man seinen Kommentar einfügen kann. Kommentar übernehmen Kommentar löschen Gruppe: Knotenstruktur Knoten eine Ebene tiefer anlegen = ein neues Kapitel eine Gliederungsebene tiefer anlegen Knoten auf gleicher Ebenen anlegen = ein neues Kapitel auf gleicher Ebene anlegen Knoten eine Ebene höher anlegen = ein neues Kapitel eine Gliederungsebene höher anlegen Knoten eine Ebene nach unten verschieben Knoten eine Ebene nach oben verschieben Gruppe: Extras Zeichenformat Absatzformat Steuerzeichen Erweiterte Suche Ersetzen Ribbon: Einfügen Gruppe: Verweise Tabellen CMS internen Link löschen – diese Funktion ist eher für den Lektor im Haus reserviert. Hyperlink eingeben und verwalten – bezieht sich ausschließlich auf Links, die ins Internet führen. Indexeintrag (Stichwort) einfügen (Seite 7) Tabelle zeichnen (Seite 13) Wenn man eine Tabelle einfügt, erscheint das Ribbon Tabellentools mit folgenden Auszeichnungsmöglichkeiten: Gruppe: Tabelle Auswählen zwischen bestimmten Tabellenbereichen : Zelle Spalte – Zeile - Tabelle Rasterlinien anzeigen oder ausblenden Eigenschaften Gruppe: Zeilen und Spalten Löschen – hier kann man eine Auswahl treffen zwischen: Zelle - Spalten - Zeilen - Tabelle Zeile darüber einfügen Zeile darunter einfügen Spalte links einfügen Spalte rechts einfügen Gruppe: Zusammenführen Markierte Zellen verbinden Zellen teilen Tabelle teilen Gruppe: Ausrichtung Gruppe: Zellengröße Gruppe: Daten Text in Tabellenzelle ausrichten – Links -Zentriert-Rechts Einstellung der Breite Sortieren von A bis Z Tabelle in Text umwandeln Gruppe: Illustrationen Bildskalierung ändern, i.d.R nicht notwendig. Bild von der Festplatte einfügen Gruppe: Fragmente Gruppe: Einfügen Neues Fragment anlegen – Mit dieser Schaltfläche können Sie alle Arten von Textkästen und besondere Strukturen innerhalb eines Dokuments definieren (wird auf Seite 8 weiter erläutert). Bestehendes Fragment löschen – Mit dieser Schaltfläche können Sie vorhandene Fragmente (vollständig) entfernen. Seitenumbruch einfügen – da Seitenumbrüche erst/nur in (bestimmten) Ausgabemedien relevant werden, sollten Sie bei der Bearbeitung von Manuskripten auf deren Verwendung verzichten. Sonderzeichen einfügen. Verwenden Sie als Schriftart immer „Arial Unicode MS“. IV. Inhalte (= Knoten) über-/bearbeiten Nachdem Sie eine Manuskriptdatei geöffnet haben, stellt sich folgende (oder ähnliche) Ansicht ein. 1. Ein einfaches Textdokument a) Knotentitel (st4:node:title) Als oberste Zeile sehen Sie den so genannten „Knotentitel“. Sie erkennen ihn an der hellgrauen Schriftfarbe. Dieser repräsentiert den für uns lesbaren Namen eines Knotens (≈ Einzeldokument). Bei einer Überarbeitung brauchen Sie in der Regel keine Veränderung am Knotentitel vornehmen. Erst bei der Neuanlage oder inhaltlichen Komplettänderung, ist es notwendig einen neuen Titel zu vergeben. Ergänzen Sie den von Ihnen vergebene Knotentitel am Ende mit einem #. So kann ihr Lektor auch nach dem Import ins CMS Neueinfügungen oder große Änderungen leicht erkennen. b) Titel (Titel_BA) Icon: Das erste Text-Element Ihres Manuskriptes ist in der Regel der „Titel“. Der Titel ist die Hauptüberschrift eines Knotens, der je nach Lage in der Hierarchie des Gesamtdatenbestandes in einer vorher bestimmten Weise umgesetzt wird. c) Fließtext (p) Icon: Das in der Regel auf den Titel folgende Element ist der „Fließtext“. Hiermit können alle Arten (Fließ)Text erfasst werden. d) Zwischenüberschrift (subheading_b) Icon: Eine Zwischenüberschrift kann sowohl direkt nach einem Titel (als Unterüberschrift) als auch an jeder beliebigen anderen Stelle im Text verwendet werden. Möchten Sie mehr als zwei „ÜberschriftenEbenen“ verwenden, müssen Sie einen neuen Knoten „eine Ebene tiefer“ anlegen. Dies wird grundsätzlich ab Seite 15 erläutert und speziell auf Seite 17. e) Listen (Liste#xxxx) Über unsere MS-Word-Editorschnittstelle bieten wir grundsätzlich 3 Listenebenen an. Bei der Anwendung von Listen kommt es hauptsächlich auf die logische Schachtelung an. Das bedeutet, eine „Liste Ebene3“ kann nur unterhalb einer „Liste Ebene2“ und diese nur unterhalb einer „Liste Ebene1“ angelegt werden. Die in den jeweiligen Listen-Menüs verfügbaren Listentypen sind recht selbsterklärend und auch in der oben stehenden Tabelle „Schaltflächen der Dokumentvorlage“ auf Seite 2 im Einzelnen angerissen. Die „gezählten Listen“ (A-B-C, Römisch, Nummer) folgen dem Grundsatz, dass die Zähler immer gleichförmig aufsteigend sind und jede (neue) Liste mit dem niedrigsten Zähler beginnt. Dies hat den Vorteil, dass diese Listen bequem „geschrieben“ werden können, ohne sich um den Zähler explizit kümmern zu müssen. f) Sonderfall manuelle Liste Es kann jedoch vorkommen, dass Listen mit Einschüben (beispielsweise „4.a“) ergänzt werden oder eine zuvor begonnene Liste weitergeführt werden soll oder ein Listentyp verwendet werden muss, der nicht zu den vorgegebenen Listen gehört (beispielsweise *, **, *** etc.). In diesen Fällen ist die Verwendung einer manuellen Liste zwingend. Hier muss neben dem eigentlichen Listentext auch der Zähler geschrieben werden. Um den manuellen Listepunkt zu vervollständigen, muss der Zähler markiert und mit dem Format „Zähler-Inline“ belegt werden (das „dunkle“ Icon). Icon: Mit diesen wenigen Formaten sind Sie bereits in der Lage ein einfaches Manuskript zu erzeugen. Hinweis: Achtung Word-Autoformatierung! Word ist als Editor leider ziemlich dumm. Wenn Sie eine der gezählten Listen im Dokument verwenden und diese einige Absätze später wieder benutzen, entscheidet Word (selbstständig) die zuerst verwendete Liste an dieser Stelle fortzusetzen. Das führt dazu, dass in Ihrem Manuskript in den folgenden Listen eine falsche Zählung angezeigt wird. Wenn Sie das stört, können Sie mit dem Kontextmenü die Liste neu beginnen lassen. Leider bei jeder neuen Liste aufs Neue. Sie müssen das allerdings nicht tun, denn für uns (und unser XML) gilt die Regel: Jede neue Liste beginnt mit dem kleinsten Zähler. g) Index/Stichwort erstellen Markieren Sie das gewünschte Wort oder Wortgruppe und klicken Sie das oben angezeigte Icon . Ein neues Fenster öffnet sich und das markierte Wort/die Wortgruppe findet sich unter „Eintrag“ wieder. Achten Sie darauf, dass in Singular geschrieben wird. Mithilfe von „Sortierschlüssel für den Eintrag“ können Sie einen anderen Sortierwert als den Haupteintrag angeben. Der Indexeintrag erscheint dann im Stichwortverzeichnis abhängig vom Sortierschlüssel unter der passenden Kategorie. Bsp.: Index „The Beatles“ Zu finden im Stichwortverzeichnis unter „T“. Geben Sie jedoch „Beatles“ als Sortierschlüssel ein, erscheint der Eintrag unter „B“. Möchten Sie einen Untereintrag vergeben, gehen Sie bitte wie oben angegeben vor. Löschen Sie ihren Eintrag und fügen Sie händisch den Eintrag und Untereintrag nach. 2. Ein komplexeres Textdokument Neben den Texten, die lediglich aus Überschriften, Absätzen und Listen zusammengestellt werden, gibt es noch weitere „Textarten“, die in Manuskripten abgebildet werden können. Dabei handelt es sich in Büchern beispielsweise um Hinweise, Beispiele und Randnummern oder in Zeitschriften um Autorenhinweis und Vorspann/Einleitungstext. Bei allen diesen Elementen handelt es sich um in sich geschlossene Konstrukte, die eine beliebige Abfolge allgemeiner Textelemente enthalten können. Das bedeutet, sie haben einen Anfang und ein Ende und dazwischen können Überschriften Textabsätze und Listen vorkommen. Also all jene Textarten, die Sie beim Erstellen eines einfachen Textdokuments bereits kennengelernt haben. Der Hinweis(-kasten) Je nach Bedarf können Sie in Werken Hinweiskästen verwenden, die dem Leser einen besonderen Rat geben sollen. Hierfür nutzen wir eine Funktion unseres CMS, die sich „Fragment“ nennt. Icon: Wie werden diese Fragmente eingesetzt, um einen Hinweiskasten zu definieren? Markieren Sie zunächst den betreffenden Text im Manuskript. Klicken Sie anschließend auf die oben gezeigte Schaltfläche . Unmittelbar mit diesem Klick bilden sich drei neue Absatzelemente. Je ein Absatz, der den Anfang und das Ende des Hinweiskastens markiert und ein neues title-Element (siehe Doppelpfeil), welches ermöglicht, die Art des Textkastens zu erkennen. Geben Sie diesem title (in der Abbildung oben in blauer Schrift) direkt einen „sprechenden“ Namen und erweitern Sie diesen mit einem # als Markierung für ein neues Textelement (Beispielsweise: Hinweis #). Auch wenn in title bereits Hinweis (o.ä.) angegeben wurde, müssen Sie für den Leser immer noch eine Überschrift (subhaeding_b) in den jeweiligen Textkasten schreiben, damit der Leser erkennen kann worum es sich bei diesem Element handelt. Denn den title sieht er später nicht. Sollten Sie versehentlich ein „Fragment“ erzeugt haben oder an einer falschen Stelle, reicht es aus, den Cursor an eine beliebige Stelle innerhalb des Fragments zu setzen und auf die Schaltfläche zu klicken. Wenn Sie diese Anleitung zur Erstellung eines Hinweiskastens verstanden haben, können Sie nach dem gleichen Schema in Kommentaren auch Beispielkästen, Zitatkästen, Literaturhinweise und eingezogene Absätze definieren. Wenn Sie Autor von Zeitschriftenbeiträgen sind, werden auf diese Weise auch die Autorenzeile, der Beitragsuntertitel und der Vorspanntext gekennzeichnet. Hinweis: Bereits vorhandene Fragmente Bei Überarbeitungen bzw. Ergänzungslieferungen ist es wahrscheinlich, dass in den Daten bereits Fragmente für Randnummern, Hinweise u.Ä. existieren. Diese sind dann vom CMS mit einem weiteren Merkmal gekennzeichnet. Diese Absätze dienen lediglich der Kennzeichnung. Sie können mit deren Manipulation kein Fragment umwidmen, indem Sie beispielsweise aus einem Beispiel diesen Text kopieren und damit einen Hinweis überschreiben. 3. Weitere Textkästen und Sonderformate a) Der Beispielkasten (Siehe Anleitung Hinweiskasten.) b) Der Zitatkasten (Siehe Anleitung Hinweiskasten.) c) Der Literaturhinweis (Siehe Anleitung Hinweiskasten.) d) Absatz mit Einzug (Siehe Anleitung Hinweiskasten.) e) Autorenzeile (Zeitschrift) (Siehe Anleitung Hinweiskasten.) f) Beitragsuntertitel (Zeitschrift) (Siehe Anleitung Hinweiskasten.) g) Vorspanntext (Zeitschrift) (Siehe Anleitung Hinweiskasten.) h) Die Randnummer bzw. der Randnummernblock Nur zu verwenden nach Absprache mit dem Produktmanager! Eine Randnummer bzw. einen Randnummernblock wird ganz ähnlich wie ein Hinweis-Kasten angelegt. In der folgenden Beschreibung gehen wir davon aus, dass Sie die Randnummer (also die eigentliche Zahl) noch nicht geschrieben haben. Markieren Sie zunächst den Absatz (oder die Absätze), die einen Randnummernblock bilden sollen. Klicken Sie anschließend wieder auf (Fragment anlegen), geben Sie diesem den title „Rn. [die Zahl] #“ und drücken Sie ENTER. Schreiben Sie anschließend [die Zahl] und klicken auf die Schaltfläche (Zähler) … … und der fertige Randnummernblock sollte so ähnlich wie unsere Beispielabbildung aussehen. Ein Randnummernblock kann auch andere Fragmente, beispielsweise einen Hinweis, enthalten. (Siehe Abb. rechts.) Es gilt grundsätzlich: Neuer (auch gedanklicher) Absatz = neue Randnummer. i) Der juristische Absatz Falls Sie für Ihr Werk auch Normtexte erfassen, zeigen wir hier kurz wie einen juristischer Absatz bei uns gewöhnlich erfasst wird. Im Prinzip ist die Vorgehensweise (fast) genauso wir beim Randnummernblock, mit zwei kleinen Unterschieden. • • Als title verwenden Sie hier bitte „Abs. [die Zahl] #“. Der Absatzzähler wird meist schon in der ersten Zeile stehen. Trennen Sie diesen mit ENTER vom Text und geben Sie diesem Absatz wieder das Format Zähler (das „helle“ Icon). j) Bilder Sofern Sie eine Datei zur Überarbeitung erhalten, kann es natürlich sein, dass darin schon Abbildungen enthalten sind. Das erkennen Sie schon bei der entpackten Lieferung einer Datei, da neben der Manuskriptdatei und der Dokumentvorlage auch sogenannte „imageref-Dateien“ im Verzeichnis liegen. Diese dienen dazu, die enthaltenen Bilder in Ihrem Dokument anzeigen zu können und sollten bei Rückgabe des Manuskripts wieder vollständig mitgeliefert werden. Wenn Sie weitere Bilder in Ihr Manuskript einfügen möchten, speichern Sie diese zuerst im Ordner „Bilder“ der in der entpackten Lieferung mit enthalten ist. Bitte beachten Sie bei der Namensgebung von Dateien unsere „Formalen Angaben für Abbildungen“ („gültige Zeichen“). Nach dem Speichern klicken Sie in Ihrem Manuskript auf die Schaltfläche (Bild einfügen). Sie werden nun aufgefordert über das Fenster „Grafik einfügen“ eine Abbildung von ihrem Rechner auszuwählen. Wählen Sie die Abbildung aus dem Ordner „Bilder“ aus und bestätigen Sie das mit „Einfügen“. En weiteres kleines Fenster wird Ihnen angezeigt. Dieses kleine Menü enthält ein Auswahlfeld mit zwei für Sie relevanten Einstellmöglichkeiten. Zum einen die „Default“-Einstellung „Grafikgröße übernehmen“ für alle Abbildungen, die frei im Manuskript stehen sollen. Zum anderen die Einstellung „Grafik im Textfluss“ für den Fall, dass ein Bild in der Textzeile eingefügt werden soll, ohne den nachfolgenden Text in einen neuen Absatz zu umbrechen (beispielsweise bei Formeln). In der Zeile „Grafikbeschriftung“ können Sie weiterhin eine Bildunterschrift und das Copyright erfassen. Für den Fall, dass Sie ein vorhandenes Bild aus dem Manuskript entfernen möchten, markieren Sie dieses Bild und drücken Sie die Taste „Entf“ (Entfernen). Wichtiger Hinweis: Mindestanforderungen an Bilder/Abbildungen/Grafiken (Bitte) Nur Folgende Formate verwenden: JPEG, PNG und TIFF. Bitte nur mit der Arial-Schrift und in schwarz/weiß arbeiten. Auflösung (Informationsdichte): mindestens 300 dpi (300 Bildpunkte auf 2,54 cm). Achtung bei Fremdabbildungen: Quellenangabe (Copyright-Inhaber, Fotograf) angeben sowie Erlaubnis zur Reproduktion besitzen und dem Verlag zusenden. Die Copyright-Informationen müssen dem Bild auch direkt mitgegeben werden. Dafür wählen Sie das Bild aus, klicken es mit der rechten Maustaste an und wählen „Eigenschaften“ aus. Im neuen Fenster gehen Sie auf „Details“ und unter der Überschrift „Ursprung“ fügen Sie das Copyright ein. Ohne diese Voraussetzungen können wir die Abbildungen nicht verwenden! k) Tabellen Wenn Sie eine Tabelle in Ihr Manuskript einfügen möchten, klicken Sie auf dem Reiter „Einfügen“ zunächst auf die Schaltfläche (Tabelle einfügen). Daraufhin öffnet sich ein Kontextmenü, mit dessen Hilfe Sie eine neue Tabelle anlegen können. Im oberen Bereich können Sie die Anzahl von Zeilen und Spalten definieren. Im darunter liegenden Eingabefeld können Sie der Tabelle einen Titel geben, der im Werk ausgegeben wird. Die Einstellung für die „Skalierung“ steht standardmäßig auf Breite der Textspalte. Bitte verändern Sie diese Auswahl nicht. Beim Layout können Sie entscheiden, ob Sie die Tabelle mit oder ohne Rahmenlinien erstellen möchten. Wählen Sie zusätzlich noch die Option „Kopfzeile“, erhält die Tabelle einen Tabellenkopf, der im Print im Falle eines Seitenumbruchs auf der folgenden Seite wiederholt wird. Wenn Sie mit „Ok“ bestätigen, wird die Tabelle an der Position des Cursors eingefügt. In der folgenden Abbildung sehen Sie drei Tabellen mit Tabellentitel in den verschiedenen Ausprägungen. Um Text in den Zellen auszurichten, verwenden Sie eine dieser Schaltflächen: . Die Funktionen der übrigen relevanten Schaltflächen können Sie der Übersicht „Schaltflächen der Dokumentvorlage / Tabellen“ auf Seite 3 entnehmen. V. Neue Überschriftenebene einfügen Solange Sie lediglich Texte in den vorhandenen Knoten überarbeiten möchten, unterscheidet sich die Arbeit nicht von den zuvor geschilderten Abläufen. Erst wenn Sie einen „neuen Knoten“ (eine weitere Überschriftenebene) einfügen möchten oder einen vorhandenen Knoten auf eine andere Ebenen schieben möchten, benötigen Sie weitere Schaltflächen. Ein eindeutiges Merkmal dafür, dass Sie gerade ein Manuskript mit mehreren Knoten bearbeiten, ist das Vorhandensein von Knotengrenzen, die Sie als dünne Linie oberhalb der Knoten-title erkennen können. Bei einer Überarbeitung der Vorlauflage ist Ihr Manuskript in mehrere Gliederungsebenen unterteilt. Dies wird deutlich durch das Auftreten von Knotengrenzen. Diese Knotengrenzen trennen die einzelnen Textdokumente/Gliederungsebenen voneinander ab. Die Knotengrenzen enthalten auch die ID-Nummern, die von unserem CMS vergeben werden. Löschen oder verändern Sie diese ID-Nummern niemals. Ändern bzw. ersetzen Sie Text immer nur zwischen einem title und der nachfolgenden Knotengrenze. Zwar sehen die Knotengrenzen immer gleich aus, sie tragen aber links unterschiedliche Formatnamen. Anhand der Formatnamen der Knotengrenzen können Sie erkennen, auf welcher Ebene der jeweilige Knoten liegt. Die Ebenen (level) sind immer relativ bezogen auf den sogenannten Wurzelknoten. Der Wurzelknoten ist das erste (oberste) Textdokument am Anfang der Datei und der einzige Knoten, der oberhalb des title keine (sichtbare) Knotengrenze besitzt. Die zusätzlichen Schaltflächen Es kann vorkommen, dass Sie eine neue Gliederungsebene (= neuen Knoten) in Ihren Text einfügen möchten. Dann werden die folgenden Schaltflächen für Sie interessant. Knoten eine Ebene tiefer anlegen Wenn Sie einen neuen Knoten anlegen möchten, setzen Sie zuvor den Cursor an das Ende des letzten Absatzes, nach dem der Knoten eingefügt werden soll. Sobald Sie dann auf die Schaltfläche klicken legt die Dokumentvorlage für Sie das Gerüst eines neuen Knotens an (siehe nachfolgende Abbildung). Der title des neuen Knotens ist dann schon direkt markiert. Ersetzen Sie diesen durch den von Ihnen gewünschten Text und erweitern Sie diesen wiederum mit der „üblichen“ # als Kennzeichnung für den Lektor, dass es sich hierbei um ein neues Element handelt. Die Schaltfläche „Knoten eine Ebene tiefer anlegen“ können Sie auf jeder Ebene anwenden. Knoten auf gleicher Ebenen anlegen Diese Funktion lässt sich genauso anwenden wie „Knoten eine Ebene tiefer anlegen“, jedoch mit der Einschränkung, dass Sie keinen Knoten auf derselben Ebene wie den Wurzelknoten anlegen können. Versuchen Sie dies dennoch, erhalten Sie eine entsprechende Fehlermeldung. Knoten eine Ebene höher anlegen Diese Funktion lässt sich genauso anwenden wie „Knoten eine Ebene tiefer anlegen“, jedoch mit der Einschränkung, dass Sie keinen Knoten höher oder auf derselben Ebene wie den Wurzelknoten anlegen können. Versuchen Sie dies dennoch, erhalten Sie eine entsprechende Fehlermeldung. Knoten eine Ebene nach unten verschieben Wenn Sie sich bei den Anlage eines neuen Knotens in der Ebene vertan haben oder einen bestehenden Knoten eine Ebene tiefer schieben möchten, können Sie dies mit dieser Schaltfläche. Knoten eine Ebene nach oben verschieben Wenn Sie sich bei den Anlage eines neuen Knotens in der Ebene vertan haben oder einen bestehenden Knoten eine Ebene höher schieben möchten, können Sie dies mit dieser Schaltfläche machen. Sie können jedoch keinen Knoten auf dieselbe Ebene wie den Wurzelknoten verschieben.