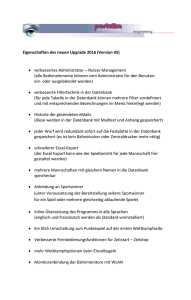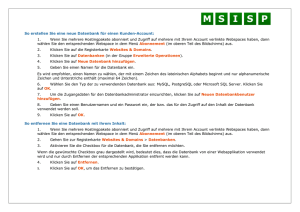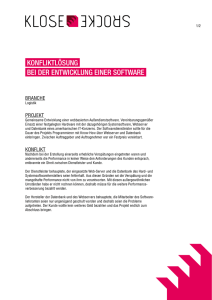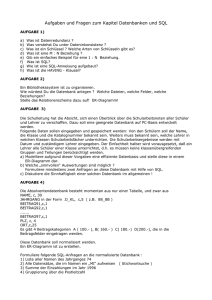Werner Geers Berufliche Informatik
Werbung

Werner Geers Berufliche Informatik ISBN:978-3-427-60080-0 Bestellnr.:60080 Zusatzinformationen by W er ne r Ge er s (c) by W er ne r Ge er s ARBEITEN MIT HEIDISQL .........................................................................................2 Vorbemerkungen ......................................................................................................... 2 Herstellung einer Verbindung zu einem Datenbanksystem .................................... 2 DATENBANKEN .........................................................................................................3 Erstellen einer Datenbank ........................................................................................... 3 Umbenennen usw. einer Datenbank .......................................................................... 4 Sichern einer Datenbank ............................................................................................. 4 Löschen einer Datenbank ........................................................................................... 5 Schließen einer Datenbank ......................................................................................... 6 Öffnen einer bestimmten Datenbank ......................................................................... 6 TABELLEN ..................................................................................................................7 Erstellen einer Tabelle ................................................................................................. 7 Einfügen von Daten in eine Tabelle ........................................................................... 8 Löschen von Daten aus einer Tabelle ....................................................................... 9 Sortieren und Anzeigen der Daten in einer Tabelle ................................................ 10 Kopieren einer Tabelle .............................................................................................. 11 Änderung des Datenfeldnamens .............................................................................. 12 Änderungen von Datenfeldeigenschaften ............................................................... 12 Hinzufügen und Löschen von Datenfeldern .......................................................... 14 Löschen einer Tabelle ............................................................................................... 15 AUSWERTUNG DER DATEN ÜBER SQL-BEFEHLE .............................................16 Vorbemerkungen ....................................................................................................... 16 Anwendung von SQL-Befehlen ................................................................................ 16 Abspeicherung von SQL-Befehlen als Snippet (Schnipsel) .................................. 17 (c) 1 1.1 1.2 2 2.1 2.2 2.3 2.4 2.5 2.6 3 3.1 3.2 3.3 3.4 3.5 3.6 3.7 3.8 3.9 4 4.1 4.2 4.3 Dieses Skript darf im Unterricht in Verbindung mit dem oben angegebenen Lehrbuch oder einem anderen Lehrbuch desselben Schulbuchautors eingesetzt werden. © by Werner Geers und Bildungsverlag1, Troisdorf 2 Arbeiten mit HeidiSQL 1 Arbeiten mit HeidiSQL 1.1 Vorbemerkungen Um mit dem Tool HeidiSQL arbeiten zu können, muss eine funktionierende Arbeitsumgebung geschaffen worden sein. Im Buch werden zu diesem Zweck die notwendigen Schritte beschrieben: • Installation und Nutzung von MySQL-Datenbanken mithilfe des Tools XAMPP Zur Nutzung von MySQL-Datenbanken ist die Installation einer Arbeitsumgebung notwendig. Danach können mithilfe verschiedener Tools Datenbanken angelegt und genutzt werden. Die Vorgehensweise wird im Buch auf den Seiten 170 – 176 beschrieben. • Datenbanken, Vergabe von Rechten und eines Passworts Die Vergabe von Rechten zur Nutzung von MySQL-Datenbanken, zumindest beim ersten Mal, sollte mithilfe des im Tool XAMMP integrierten Tools phpMyAdmin erfolgen. Dies wird im Buch auf den Seiten 511 – 513 beschrieben. Sind diese beiden im Buch genau beschriebenen Schritte durchgeführt, können mithilfe von HeidiSQL Datenbanken angelegt und genutzt werden. 1.2 Herstellung einer Verbindung zu einem Datenbanksystem Bei der Herstellung der Verbindung zum Datenbanksystem MySQL müssen Sie zunächst die Verbindungdaten eingeben. Eine Datenbank wurde noch nicht erstellt, ist daher auch noch nicht einzugeben. Bearbeitungsschritte: Ge er s (c) by W • Starten Sie den Server Apache und das Programm MySQL über die das XAMMP Control Panel. Starten Sie danach das Programm HeidiSQL. Wählen Sie dann den Menüpunkt File/Connektion (Datei/Verbindung). Im nachfolgenden Fenster geben Sie die Verbindungsdaten (Hostname, User, Password) ein, um die Verbindung zu dem Datenbanksystem herzustellen: er ne r • © by Werner Geers und Bildungsverlag1, Troisdorf Erstellen einer Datenbank 2 Datenbanken 2.1 Erstellen einer Datenbank 3 Innerhalb einer bestehenden Arbeitsumgebung wird eine Datenbank zur Aufnahme von Tabellen und zur Auswertung dieser Tabellen mithilfe eines Menüpunkts erstellt. Bearbeitungsschritte: • Wählen Sie den Menüpunkt Tools/Create Database (Tools/Erstelle Datenbank). • Alternative: Schaltfläche Create Database Geben Sie den Namen der Datenbank an und setzen Sie die angegebenen Parameter. Ge er s (c) by W • Die neu erstellte Datenbank wird neben eventuell schon vorhandenen Datenbanken angezeigt. Außerdem wird im unteren Teil der SQL-Befehl zum Anzeigen von Tabellen angegeben. Da noch keine Tabellen erstellt wurden, können auch keine ausgegeben werden. er ne r • • • In der Datenbank können danach z. B. Tabellen angelegt, bearbeitet und ausgewertet werden. Über die Registerschaltfläche Host (Computer, die Datenbanken oder Dienste in einem Rechnernetz zur Verfügung stellen) können Sie Informationen zur Datenbank bekommen, über die Schaltfläche Query (Abfragen) später Auswertungen vornehmen. © by Werner Geers und Bildungsverlag1, Troisdorf 4 Datenbanken 2.2 Umbenennen usw. einer Datenbank Normalerweise gibt es kaum Begründungen, eine Datenbank umzubenennen oder andere Änderungen vorzunehmen. Es sollte immer bedacht werden, dass bei der Erstellung der Datenbank alle grundsätzlichen Entscheidungen getroffen werden müssen. Änderungen können u. U. zu Problemen führen. Die grundsätzliche Möglichkeit der Änderung soll jedoch beschrieben werden. Bearbeitungsschritte: Markieren Sie die Datenbank Betrieb_MySQL_1. Wählen Sie über das Kontextmenü (rechte Maustaste) den Befehl Alter database. • Im Fenster Alter database können Sie dann entsprechend ihren Vorstellungen ändern. Sie sollten jedoch erst Änderungen vornehmen, wenn Sie die Auswirkungen auch genau erkennen können. • Klicken Sie die Schaltfläche Cancel (Abbrechen) an. Damit werden die bestehenden Einstellungen erhalten. (c) by W er ne r Ge er s • 2.3 Sichern einer Datenbank Die Sicherung einer Datenbank ist aus mehreren Gründen notwendig: • • Sicherung gegen einen eventuellen Datenverlust, Sicherung zur Übertragung der Daten auf einen anderen Computer. Da gerade in Schulen Daten von einem Computer auf einen anderen Computer übertragen werden müssen (z. B. um Schülerdaten auf dem heimischen Rechner weiter nutzen zu können), soll die grundsätzliche Möglichkeit des Übertragens der Daten über den WindowsExplorer beschrieben werden. © by Werner Geers und Bildungsverlag1, Troisdorf Löschen einer Datenbank 5 Bearbeitungsschritte: • Rufen Sie den Windows-Explorer auf. Die Daten befinden sich unter der Voraussetzung, dass das Tool XAMPP im Ordner C:/xammp installiert wurde, in dem nachstehend angegebenen Ordner. Ist das Tool in einem anderen Verzeichnis installiert worden, muss das Hauptverzeichnis entsprechend anders gewählt werden. C:/xammp/mysql/data • Kopieren Sie die Datenbank Betrieb_MySQL_1. Fügen Sie die Datenbank dann an einer an der Stelle ein, wo Sie sie sichern möchten. Die gesicherte Datenbank können Sie beispielsweise auf einem anderen Rechner in dem angegebenen Verzeichnis einfügen. Die Daten stehen dann zur Verfügung, wenn z. B. Verbindungsdaten identisch sind. Selbstverständlich müssen auch bestehende Rechte beachtet werden. • 2.4 Löschen einer Datenbank er ne r Ge er s Bevor eine Datenbank gelöscht wird, sollte geprüft werden, ob dies vernünftig ist. Auf jeden Fall sollte die Datenbank vorher gesichert werden, damit die Daten später noch zur Verfügung stehen. W Bearbeitungsschritte: Markieren Sie die Datenbank Betrieb_MySQL_1. Wählen Sie den Menüpunkt Tools/Drop Database (Tools/Lösche Datenbank). • Alternative: Schaltfläche Drop Database Die folgende Sicherheitsabfrage wird eingeblendet: • (c) by • • Klicken Sie die Schaltfläche Cancel (Abbrechen) an, um die Löschung der Datenbank zu verhindern. Zu Übungszwecken können Sie jedoch auch die Datenbank löschen und noch einmal erstellen. © by Werner Geers und Bildungsverlag1, Troisdorf 6 Datenbanken 2.5 Schließen einer Datenbank Eine geöffnete Datenbank sollte nach der vorgesehenen Bearbeitung geschlossen werden. Bearbeitungsschritte: • Eine geöffnete Datenbank wird im Programm HeidiSQL angezeigt: • Wählen Sie den Befehl File/Close (Datei/Schließen). Die Datenbank wird geschlossen. 2.6 Öffnen einer bestimmten Datenbank Es wurde bereits gezeigt, wie man eine Verbindung zu dem gesamten Datenbanksystem herstellen kann. Auch der Verbindungsaufbau zu einer bestimmten Datenbank ist möglich. Bearbeitungsschritte: • (c) by W er ne r Ge er s • Starten Sie den Server Apache und das Programm MySQL über die das XAMMP Control Panel. Starten Sie danach das Programm HeidiSQL. Wählen Sie dann den Menüpunkt File/Connektion (Datei/Verbindung). Im nachfolgenden Fenster geben Sie die Verbindungsdaten (Hostname, User, Password) ein, um die Verbindung zu dem Datenbanksystem herzustellen. Geben Sie außerdem den Namen der zu öffnenden Datenbank ein: • Die Datenbank wird geöffnet. © by Werner Geers und Bildungsverlag1, Troisdorf Erstellen einer Tabelle 3 Tabellen 3.1 Erstellen einer Tabelle 7 Tabellen erfassen Daten und stellen die Grundlage für spätere Auswertungen dar. Zunächst müssen Datenfelder eingefügt werden und der Datenfeldtype jeweils definiert werden, danach können Daten erfasst werden. Bearbeitungsschritte: • • • Alternative: Schaltfläche Create Table Legen Sie zunächst die Tabellennamen fest und stellen Sie danach die Parameter wie den Tabellentyp wie angegeben ein. Geben Sie dann für das Datenfeld einen Namen ein: Nach dem Anklicken der Add (Hinzufügen) wird das Datenfeld in die Liste der Datenfelder eingefügt. Danach muss der Datenfeldtype, die Länge des Datenfelds usw. eingegeben werden. Da es sich um ein Datenfeld mit Primärschlüssel handelt, muss auch ein entsprechender Schlüssel gesetzt werden. (c) by W er ne r Ge er s • Wählen Sie den Menüpunkt Tools/Create Table (Tools/Erstelle Tabelle). © by Werner Geers und Bildungsverlag1, Troisdorf 8 Tabellen Bearbeitungsschritte (Fortsetzung): Geben Sie die Daten des nächsten Datenfeldes ein: • Erstellen Sie alle Datenfelder, wie sie aus der nachfolgenden Darstellung zu erkennen sind, an. Beenden Sie die Erstellung der Tabelle durch das Anklicken der Schaltfläche Create! (Erstellen). Als Ergebnis sollte die folgende Tabelle angezeigt werden. • Oftmals zeigt sich jedoch, dass beim Anlegen einer Tabelle Fehler gemacht wurden. Daher sollten mit Hilfe zur Verfügung stehender Schaltflächen Korrekturen vorgenommen werden. Dies wird auf in den entsprechenden Kapiteln beschrieben. 3.2 Einfügen von Daten in eine Tabelle (c) by W er ne r Ge er s • Ist die Erstellung der Tabelle in der vorgesehenen Form gelungen, können Daten eingegeben werden. Sollte der Aufbau der Tabelle nicht korrekt sein, müssen Sie zunächst notwendige Korrekturen vornehmen. Das Ändern von Datenfeldnamen und Datenfeldeigenschaften wird in den entsprechenden Kapiteln auf den nächsten Seiten beschrieben. Bearbeitungsschritte: • • Klicken Sie im Register Table (Tabelle) die Schaltfläche View Data (Zeige Daten) links neben den Datenfeldern an. Diese Möglichkeit ist besonders vorteilhaft, wenn der Entwurf der Tabelle bereits angezeigt wird. Alternativ können Sie auch die Schaltfläche Data (Daten) anklicken, wenn Sie im linken Bereich die entsprechende Tabelle ausgewählt haben. © by Werner Geers und Bildungsverlag1, Troisdorf Löschen von Daten aus einer Tabelle 9 Bearbeitungsschritte (Fortsetzung): • Geben Sie den folgenden Datensatz in die Tabelle ein: • Zur Einfügen, Löschen und zur Navigation stehen Ihnen Schaltflächen in einer Symbolleiste zur Verfügung • Klicken Sie die Schaltfläche Insert record (Datensatz einfügen) neuen Datensatz einzufügen. Geben Sie danach den Datensatz ein. • Klicken Sie danach die Schaltfläche Refresh data (Daten aktualisieren) die Datensätze in der richtigen Reihenfolge dargestellt werden. • Geben Sie auf die beschriebene Weise weitere Datensätze ein. • Eventuell werden die Daten nicht in der angezeigten Reihenfolge dargestellt. Dies hängt eventuell mit der Sortierung zusammen und kann korrigiert werden. Dies wird später beschrieben. an, um einen (c) by W er ne r Ge er s an, damit 3.3 Löschen von Daten aus einer Tabelle Datensätze können ohne großen Aufwand aus einer Tabelle gelöscht werden. Bearbeitungsschritte: • Markieren Sie durch Anklicken mit der Maus den folgenden Datensatz: • Klicken Sie die Schaltfläche Delete record (Datensatz löschen) an. Eine Sicherheitsabfrage wird in einem Fenster eingeblendet. Klicken Sie die Schaltfläche OK zur endgültigen Löschung des Datensatzes ein. • Auch mehrere Datensätze können markiert und dann gemeinsam gelöscht werden. © by Werner Geers und Bildungsverlag1, Troisdorf 10 3.4 Tabellen Sortieren und Anzeigen der Daten in einer Tabelle Die Datensätze einer Tabelle können sortiert werden. Außerdem ist es möglich, nur bestimmte Datenfelder auf dem Bildschirm anzeigen zu lassen. Bearbeitungsschritte: • Rufen Sie falls notwendig die Daten der Tabellen Lager auf. • Auf der rechten Seite finden Sie die Schaltflächen Sorting (Sortieren) und Colums (Spalten). Klicken Sie die Schaltfläche Sorting (Sortieren) an. Es wird angegeben, nach welchem Kriterium oder nach welchen Kriterien aktuell sortiert wird. Die Anzeige könnte beispielsweise so aussehen: • Im dargestellten Fall wird aufsteigend (ASC) nach dem Datenfeld Artikel_Nr sortiert. Klicken Sie die Schaltfläche an, die z. B. wie in diesem Fall Artikel_Nr heißt. Wählen Sie das Datenfeld Artikelart aus. Klicken Sie anschließend die Schaltfläche Add Col (Sortierkriterium hinzufügen) ab. Wenn Sie danach auf die Schaltfläche ASC klicken, wird der Text in DESC geändert. In dargestellten Fall wird aufsteigend (ASC) nach dem Datenfeld Artikelart und absteigend nach dem Datenfeld Artikel_Bez sortiert. • Soll eine Sortierung wegfallen, ist das Schaltfläche dargestellten Sortierung sieht so aus: • Sollen nicht alle Daten angezeigt werden, ist die Schaltfläche Columns (Spalten) anzuklicken. Nur Daten aus ausgewählten Feldern werden danach angezeigt. (c) by W er ne r Ge er s • • © by Werner Geers und Bildungsverlag1, Troisdorf anzuklicken. Das Ergebnis der Kopieren einer Tabelle 3.5 11 Kopieren einer Tabelle Wenn eine Tabelle Daten enthält und beispielsweise Datenfeldeigenschaften geändert werden sollen, bietet es sich an, die Tabelle zur Sicherheit zu kopieren und innerhalb der Datenbank unter einem anderen Namen nochmals abzulegen. Auch das Kopieren in eine andere Datenbank ist möglich. Bearbeitungsschritte: Markieren Sie im linken Bereich die Datenbank Betrieb_MySQL_1. Klicken Sie anschließend auf das Register Database. Die in der Datenbank vorhandene Tabelle oder die vorhandenen Tabellen werden angezeigt: • Klicken Sie im Register Database (Datenbank) die Schaltfläche Copy table (Tabelle kopieren) links neben den angezeigten Tabellen an. Bestimmen Sie im Fenster Copy Table den Namen der neuen Datei und was kopiert werden soll, beispielsweise die Struktur und die Daten der Tabelle oder nur bestimmte Datenfelder. • Nach dem Anklicken der Schaltfläche OK wird die neue Tabelle eingefügt. • Beide Datenbanken sind nun vollkommen identisch. In einer Tabelle können nun Übungen durchgeführt werden, die ursprünglichen Daten stehen in der anderen Tabelle zur Sicherheit weiterhin zur Verfügung. (c) by W er ne r Ge er s • © by Werner Geers und Bildungsverlag1, Troisdorf 12 3.6 Tabellen Änderung des Datenfeldnamens Die Änderung eines Datenfeldnamens ist unproblematisch, eingegebene Daten gehen nicht verloren. Bearbeitungsschritte: • Markieren Sie durch Anklicken mit der Maus das Datenfeld Artikelart. Drücken Sie dann die Taste [F2]. Danach können Sie die Änderung vornehmen. • Sie können die Änderung des Datenfeldnamens auch über das Kontextmenü (rechte Maustaste, Menüpunkt Rename Field (Feld umbenennen)) vornehmen oder durch einen Doppelklick auf das Datenfeld einleiten. Machen Sie danach eine eventuelle Änderung wieder rückgängig. • 3.7 Änderungen von Datenfeldeigenschaften Entsprechen die Datenfeldeigenschaften nicht mehr den Erfordernissen bzw. sind Datenfelder fehlerhaft eingerichtet, können die Datenfeldeigenschaften geändert werden. Dies ist in einigen Fällen notwendig, sollte jedoch schon bei der Planung der Datenbank vermieden werden. Die Änderung der Datenfeldeigenschaften kann dazu führen, dass Daten verloren gehen, etwa dann, wenn aus einem Datenfeld, das alle Zeichen aufnehmen kann, ein Datenfeld gemacht wird, welches nur Zahlen aufnehmen kann. Bearbeitungsschritte: Markieren Sie das Datenfeld Artikelart. • Klicken Sie die Schaltfläche Edit Field (Bearbeite Feld) • Nehmen Sie die angezeigte Veränderung der Länge des Datenfelds vor. Klicken Sie danach die Schaltfläche Update Field (Feld aktualisieren) an. (c) by W er ne r Ge er s • © by Werner Geers und Bildungsverlag1, Troisdorf links daneben an. Änderungen von Datenfeldeigenschaften 13 Bearbeitungsschritte (Fortsetzung): • Normalerweise wird die Änderung sofort angezeigt. Ist dies nicht der Fall, bietet es sich an, die Schaltfläche Refresh (Aktualisieren) zu nutzen. Das Ergebnis sieht folgendermaßen aus: • • Machen Sie danach die Änderung wieder rückgängig. Problematischer kann eine Änderung allerdings werden, wenn beispielsweise der Datenbanktyp geändert wird. Dies kann u. U. zu Datenverlusten führen. Da keine Warnmeldung erfolgt, ist daher bei einer Änderung große Vorsicht angebracht. Kopieren Sie wie beschrieben die Tabelle Lager und fügen Sie die Kopie unter dem Namen Lager_1 wieder ein. Rufen Sie die Tabelle Lager_1 auf. Markieren Sie wie beschrieben das Datenfeld Artikelart. Klicken Sie die Schaltfläche Edit Field (Bearbeite Feld) links daneben an. Ändern Sie danach den Datentyp wie angezeigt: • (c) by W er ne r Ge er s • • • Klicken Sie danach die Schaltfläche Update Field (Feld aktualisieren) an. Die Änderung der Datenfeldstruktur wird angezeigt: • Rufen Sie danach die Daten auf. Sie werden feststellen, dass fatalerweise alle Daten im Datenfeld Artikelart gelöscht wurden, da die bisherigen Daten mit dem nun gewählten Datentyp nicht kompatibel waren. © by Werner Geers und Bildungsverlag1, Troisdorf 14 3.8 Tabellen Hinzufügen und Löschen von Datenfeldern In Tabellen können Datenfelder hinzugefügt, aber auch gelöscht werden. Eine Löschung ist automatisch mit Datenverlusten verbunden. Bearbeitungsschritte: • Klicken Sie im Register Table (Tabelle) die Schaltfläche Add Field (Hinzufügen Feld) links neben den Datenfeldern an. Legen Sie im Fenster localhost – Add Field die folgenden Einstellungen für das Datenfeld Verkaufspreis2 fest: Ge er s • Klicken Sie danach die Schaltfläche Add Field (Hinzufügen Feld) in dem Fenster an. Der Datensatz wird hinzugefügt. • Markieren Sie den neuen Datensatz. Klicken Sie im Register Table (Tabelle) die Schaltfläche Drop Field (Lösche Feld) links neben den Datenfeldern an. Klicken Sie danach die Schaltfläche OK im Fenster Confirm an, um das Datenfeld zu löschen. (c) by W er ne r • © by Werner Geers und Bildungsverlag1, Troisdorf Löschen einer Tabelle 15 Bearbeitungsschritte (Fortsetzung): • 3.9 Das neue Datenfeld wird aus der Liste der Datenfelder wieder gelöscht. Sollten sich Daten im Datenfeld befunden haben, sind diese unwiederbringlich gelöscht. Löschen einer Tabelle Nicht mehr benötigte Tabellen können gelöscht werden. Grundsätzlich soll jedoch noch einmal darauf hingewiesen werden, dass die Daten dadurch verloren gehen. Bearbeitungsschritte: Markieren Sie im Register Database (Datenbank) die Tabelle Lager_Sicherheit. • Wählen Sie den Menüpunkt Tools/Drop Table (Tools/Lösche Tabelle). • Alternative: Schaltfläche Drop Table im Register Database (Datenbank) Die Löschung der Tabelle muss in einem Fenster bestätigt werden, damit es nicht zu unbeabsichtigten Löschungen kommt. • Klicken Sie die Schaltfläche OK an. Die Tabelle wird gelöscht: (c) by W er ne r Ge er s • © by Werner Geers und Bildungsverlag1, Troisdorf 16 Auswertung der Daten über SQL-Befehle 4 Auswertung der Daten über SQL-Befehle 4.1 Vorbemerkungen Mithilfe der Datenbanksprache SQL können beispielsweise • Datenbanken erstellt werden, • Tabellen erstellt werden, • und einzelne oder mehrere Tabellen ausgewertet werden. Im Buch werden entsprechende Auswertungen an verschiedenen Stellen vorgenommen. 4.2 Anwendung von SQL-Befehlen Die Auswertung, Erstellung usw. von Datenbanken und Tabellen mithilfe von SQL-Befehlen wird im Buch intensiv beschrieben: 15 SQL – Structured Query Language (speziell ab 15.8. Data Definition Language (DDL)). 14 MySQL-Datenbank mit phpMyAdmin Daher wird an dieser Stelle nur die Auswertung an wenigen Beispielen gezeigt. Alle anderen Möglichkeiten können dann anhand der im Buch dargestellten Beispiele durchgeführt werden: Bearbeitungsschritte: Klicken Sie das Register Query an. Es ist dabei egal, ob Sie im linken Fenster die Datenbank Betrieb_MySQL_1 oder die Tabelle Lager zuvor ausgewählt haben. Geben Sie danach den Befehl zur Auswahl aller Datensätze der Tabelle Lager ein: • Klicken Sie die Schaltfläche Execute SQL (Ausführen SQL-Befehl) cken Sie die Funktionstaste [F9]. Das Ergebnis wird ausgegeben: (c) by W er ne r Ge er s • © by Werner Geers und Bildungsverlag1, Troisdorf an bzw. drü- Abspeicherung von SQL-Befehlen als Snippet (Schnipsel) 17 Bearbeitungsschritte (Fortsetzung): • Sie können den gesamten SQL-Befehl mithilfe der Tastatur eingeben. Außerdem können Sie im rechten Bereich des Bildschirms einzelne Komponenten der Befehle, z. B. Feldnamen, Operatoren und SQL-Schlüsselwörter auswählen und damit den entsprechenden Befehl zusammenstellen. • Führen Sie danach einen weiteren Befehl aus: • Möchte man nun den ersten Befehl noch einmal ausführen, muss man den gesamten Befehl markieren und dann die Schaltfläche Execute selected SQL (Ausführen ausGe er s anklicken. (c) by W er ne r gewählter SQL-Befehl) 4.3 Abspeicherung von SQL-Befehlen als Snippet (Schnipsel) Oftmals ist es notwendig, genutzte SQL-Befehle noch ein- oder mehrere Male zu nutzten, beispielsweise dann, wenn neue Datensätze hinzugekommen sind. Aus diesem Grund ist die Möglichkeit der Speicherung von Befehlen gegeben. Bearbeitungsschritte: • Geben Sie den folgenden SQL-Befehl ein. Markieren Sie den Befehl danach: • Klicken Sie die Schaltfläche Copy (Kopieren) an. © by Werner Geers und Bildungsverlag1, Troisdorf 18 Auswertung der Daten über SQL-Befehle Bearbeitungsschritte (Fortsetzung): Klicken Sie die Schaltfläche Save SQL as snippet (Speichere SQL-Befehl als Schnipsel) an. Das folgende Fenster wird eingeblendet: • Rufen Sie mithilfe der rechten Maustaste im Kontextmenü den Befehl Einfügen auf. Der Befehl wird eingefügt: • Wenn Sie nun diesen SQL-Befehl später benötigen, können Sie ihn jederzeit wieder aufrufen. Klicken Sie den Pfeil neben der Schaltfläche Load SQL from Textfile (Lade SQL aus einer Textdatei). Danach wird unter anderem der Menüpunkt Snippets (Schnipsel) angezeigt, von dem aus man den entsprechenden Befehl (leicht veränderte Darstellung gegenüber der Eingabe) aufrufen kann. • Der Befehl wird danach angezeigt. Wie beschrieben kann er danach ausgeführt werden. • Der einzelne Befehl kann auch als Textfile abgespeichert werden. Probieren Sie einfach mal aus, welche Möglichkeiten sich daraus ergeben. (c) by W er ne r Ge er s • © by Werner Geers und Bildungsverlag1, Troisdorf