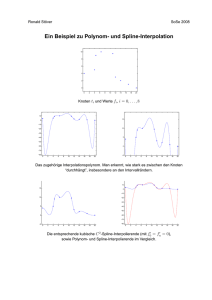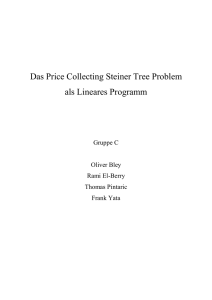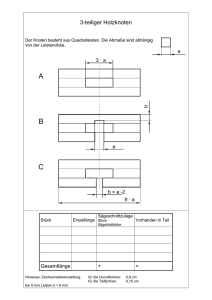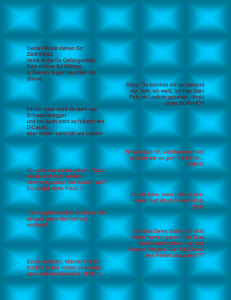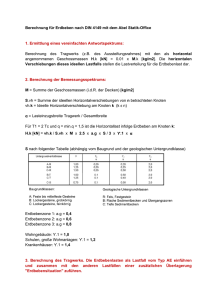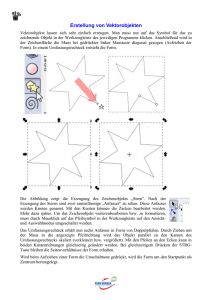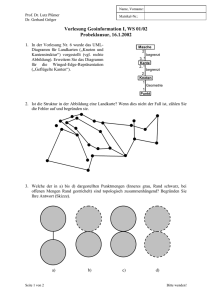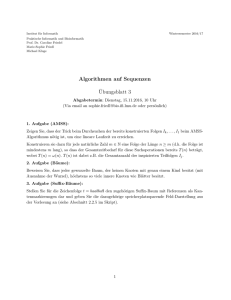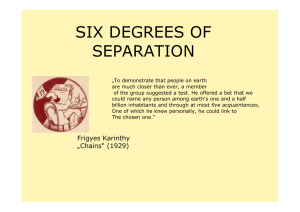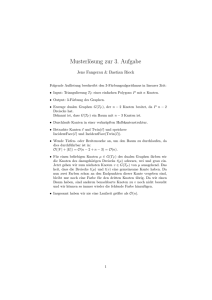Hochschule Konstanz 1 FEM-Übung Baggerarm Aufgabe
Werbung

Hochschule Konstanz FEM-Übung Baggerarm 1 Aufgabe Baggerarm Der Arm eines Baggers ist zu untersuchen. Der graue Balken hat am Ort des maximalen Biegemoments einen dünnwandigen Querschnitt mit der Höhe L, der Breite L/2 und der Wandstärke s. (tanα = 0.75, L = 200mm, s = 10mm, F = 1000N, E = 210000N/mm²) L α 3L 6L L ≈2L 27F ≈L Die maximalen Spannungen im grauen Baggerarm sind gesucht. Hochschule Konstanz FEM-Übung Baggerarm 2 Installation und Start von NUFUSS Die Datei nufuss.zip ist zu extrahieren. Man wechselt in das Verzeichnis src. Dort startet man das Programm mit dem Aufruf der Datei NUFUSS.exe. Jede Minute wird in dieses Verzeichnis src eine Sicherungsdatei NUFUSS_SICHERUNG.nfs geschrieben. Sollte das Programm abstürzen, kann diese Datei über das Menü Datei/Nufussdatei einlesen eingelesen werden. Grafische Oberfläche von NUFUSS Die grafische Oberfläche von NUFUSS hat die dargestellte Form. Unten rechts befindet sich die Darstellungsfläche. Ganz oben ist eine Menüleiste angebracht. Mit den 7 Menüs Datei, Physik, Geometrie, Knoten, Elemente, Ergebnis und Grafik. können Dateien ein- und ausgelesen, das Berechnungsmodell definiert und Ergebnisse betrachtet werden. Bei den meisten Menüpunkten werden Eingabefelder benötigt, die links von der Darstellungsfläche oberhalb des Strukturbaumes eingeblendet werden. Unterhalb der Menüs ist eine Buttonleiste angebracht. Die einzelnen Buttons haben die folgenden Funktionen: • Diskette: Speichern des Berechnungsmodells Hochschule Konstanz FEM-Übung Baggerarm • • • • • • • • • • • • • • 3 Wurzel von x hoch drei: Start der Berechnung Buch mit Fragezeichen: Hilfe, leider noch nicht vorhanden! Sh, Nsh: Wechsel zwischen den beiden Ansichtsebenen Show und Noshow. Eckige Lupe: Bereich des Darstellungsbereichs kann vergrößert dargestellt werden. Hand um Drehachse: Eine neue Drehachse kann definiert werden. Pfeil in vier Richtungen: Darstellung wird an die Darstellungsfläche angepasst. 3 Koordinatensysteme: Die Ansicht erfolgt jeweils in den angegebenen Ansichten. Vernetztes Rohr mit Kraft: FEM-Modell wird de- und aktiviert Flächenstück mit Pinsel: Elementkanten zwischen Elementen mit kleinen Flächenwinkeln werden ein- und ausgeblendet. Wolken mit einzelnen Knoten: Knoten die zu keinen Elementen gehören werden ein- und ausgeblendet. Rote Fläche mit RBE-Spinne: RBE-Elemente werden ein- und ausgeblendet. Balken mit Radiergummi: Berechnungsergebnisse werden ein- und ausgeblendet. Grünes Rohr: Geometrien werden ein- und ausgeblendet. Foto: Eine jpg-Datei der Darstellungsfläche wird erzeugt. Die drei darunter angebrachten Buttons rotes Abbruchskreuz, blauer undo-Pfeil und grüner ok-Haken dienen zur Steuerung innerhalb der Eingabemenüs. Statt des okHakens kann auch in vielen Menüs die rechte Maustaste oder die return-Taste verwendet werden. Innerhalb der Darstellungsfläche kann mit der Maus und der Strg-Taste die Ansicht modifiziert werden: • Strg-Taste und linke Maustaste: Drehen des Berechnungsmodells • Strg-Taste und rechte Maustaste: Zoomen des Berechnungsmodells • Strg-Taste und mittlere Maustaste: Verschieben des Berechungsmodells Hochschule Konstanz FEM-Übung Baggerarm 4 Lösung mit einem Balkenmodell Parallel zur analytischen Vorgehensweise werden die inneren Kräfte und Momente mit der FEM bestimmt. 1. Definition der Knoten Zu Beginn wird das Menü Knoten/Erzeugen/xyz-Koordinaten aufgerufen. Im Eingabefeld werden die Koordinaten des ersten Knotens (-9, 6, 0) eingegeben. Größen, die dabei nicht ausgeschrieben werden (z-Koordinate), sind gleich null. Die Eingabe wird mit dem ok-Haken abgeschlossen. Analog werden die Koordinaten der weiteren Knoten eingegeben: (-8, 6, 0), (-5.6, 4.2, 0), (-5, 5, 0), (-0.8, 0.6, 0), (0, 0, 0), (0, -0.05, 0), (0.86667, 0.6, 0), (-1.73333, -1, 0), (0, -1, 0), (0.86667, -1, 0) Die definierten Knoten erscheinen in der Darstellungsfläche als blaues Quadrat. Bis zu diesem Zeitpunkt sind die Knoten eingegeben, aber noch nicht gespeichert. Das bedeutet, die Eingaben können mit dem undoPfeil rückgängig gemacht werden. Um die Knoten zu speichern, muss bei leerem Eingabefeld der okHaken gedrückt werden. Anschließend werden die Knoten als freie Knoten mit rot-schwarzen Quadraten dargestellt. Das Menü kann nun verlassen werden. Dazu wird das Abbruchkreuz oder der okHaken bei leerem Eingabefeld gedrückt. Alternativ wird das Menü auch bei Aufruf eines neuen Menüs geschlossen. 2. Definition der Elemente Das Gesamtbauteil besteht aus drei Elementgruppen. Der Baggerarm und die Schaufel werden aus Balken aufgebaut, das Gestänge um den Hubzylinder aus Zugstäben. Für die Definition der Balkenelemente des Baggerarms wird das Menü Elemente/Erzeugen mit Knoten/Balken aufgerufen. Im Propertyfeld wird der Hochschule Konstanz FEM-Übung Baggerarm 5 Namen BAGGERARM eingegeben. Unter diesem Namen können dann alle Elemente des Baggerarms angesprochen werden. Anschließen werden in der Darstellungsfläche der Reihe nach immer zwei benachbarte Knoten wie in der obigen Darstellung gezeigt mit der linken Maustaste ausgewählt. Der erste Knoten wird blau markiert, beim zweiten wird ein blauer Balken zwischen den beiden Knoten gezeichnet. Sind alle Elemente definiert, werden diese mit dem ok-Haken gespeichert. Dazu muss das Eingabefeld „2 Knoten“ leer sein. Die gespeicherten Balken werden rot gezeichnet. Zur einfacheren Erzeugung der Elemente der Schaufel wird der Bereich um die Knoten der Schaufel vergrößert dargestellt. Dazu klickt man den Button Eckige Lupe und kennzeichnet anschließend mit zwei Klicks mit der linken Maustaste in der Darstellungsfläche ein Rechteck, welches alle Knoten der Schaufel beinhaltet. Die Definition der Vergrößerungsbox wird abgeschlossen, indem in der Darstellungsfläche die rechte Maustaste gedrückt wird. Im Propertyfeld wird der Namen SCHAUFEL eingegeben. Jeweils zwei benachbarte Knoten der Schaufel werden zu einem Balkenelement verbunden, die blau dargestellt werden. Sind alle drei Schaufelelemente erzeugt, werden Sie mit dem ok-Haken gespeichert. Das Menü Elemente/Erzeugen mit Knoten/RBE3 wird aufgerufen. Im Feld Freiheitsgrade werden die Drehungen deaktiviert. Das ist sehr wichtig, da somit ein Gelenk zwischen den beiden Balkenelementen definiert werden kann. Zuerst wird der Knoten mit den Koordinaten (0, 0, 0) in der Darstellungsfläche mit der linken Maustaste markiert. Anschließen der Knoten mit den Koordinaten (0, -0.05, 0). Mit der rechten Maustaste wird die Definition des RBE3Elements abgeschlossen. Anschließend kann das RBE3Elemetn mit dem ok-Haken gespeichert werden, es wird grün dargestellt. Hochschule Konstanz FEM-Übung Baggerarm 6 Die Geometrie wird mit dem Button Pfeil in vier Richtungen wieder an die Größe der Darstellungsfläche angepasst. Zur Definition der Elemente des Hubzylinders wird das Menü Elemente/Erzeugen mit Knoten/Zugstab aufgerufen. Im Propertyfeld wird der Namen HUBZYLINDER eingetragen. Jeweils zwei benachbarte Knoten des Hubzylinders werden mit der linken Maustaste angeklickt. Zwischen ihnen werden blaue Elemente gezeichnet. Sind alle erzeugt, werden Sie mit dem ok-Haken gespeichert. Somit sind alle Elemente definiert. Darstellung modifizieren (nicht notwendig) Zur besseren Darstellung werden die Elemente durch stärkere Linien dargestellt. Dazu wird das Menü Elemente/Parameter aufgerufen. Die Zugstab-Balkenbreite wird auf 5 gesetzt. Die Eingabe wird mit dem ok-Haken bestätigt. Anschließend wird das Menü mit dem Abbruchbutton verlassen. Hochschule Konstanz FEM-Übung Baggerarm 7 3. Materialdefinition Anschließend muss ein Material definiert werden. Dazu wird das Menü Physik/Material/Erzeugen_Modifizieren aufgerufen und wie dargestellt ausgefüllt. Ein erstes Klicken des ok-Hakens definiert das Material, ein zweites speichert es. Anschließend erscheint im Strukturbaum unter Material das definierte Material. Ebenfalls sind die zuvor erzeugten Elemente vermerkt. 4. Elementeigenschaften zuweisen Um den Elementen das Material und die Eigenschaften der Querschnittsfläche zuzuweisen, wird das Menü Physik/Property/Modifizieren aufgerufen. Im Strukturbaum wird mit der linken Maustaste bei gedrückter StrgTaste die oben definierte Property BALKENARM ausgewählt. Es erscheinen die links dargestellten Eingabefelder, die wie angegeben auszufüllen sind. Außer dem Material ist nichts aufzufüllen. Das Material Stahl kann dadurch aufgefüllt werden, dass im Strukturbaum mit gedrückter Strg-Taste mit der linken Maustaste das Material Stahl ausgewählt wird. Der Ebenenvektor vx, vy, vz definiert bei den Balkenelementen die Lage der lokalen y-Achsen. Mit einmaligem Klicken des ok-Hakens werden die Balkeneigenschaften zugewiesen. Anschließend wird wieder im Strukturbaum mit der linken Maustaste bei gedrückter Strg-Taste die Property SCHAUFEL ausgewählt und die Eingabefelder identisch ausgefüllt. Die Definition wird mit dem ok-Haken abgeschlossen. Abschließend wir im Strukturbaum die Property HUBZYLINDER ausgewählt. Bei Zugstäben muss nur das Material und die Querschnittsfläche eingegeben werden. Dies Hochschule Konstanz FEM-Übung Baggerarm 8 wird mit dem ok-Haken bestätigt. Nochmaliges Klicken des ok-Hakens speichert die Elementeigenschaften. 5. Lagerungen Im nächsten Schritt wird die Bauteillagerung definiert. Dazu wird das Menü Physik/Lagerung/Erzeugen_Modifizieren aufgerufen. Der Knoten (-5.6, 4.2, 0) soll so gelagert werden, dass sich das Bauteil nur um die z-Achse drehen kann. Dazu werden die fünf Freiheitsgrad x-Verschiebung, y-Verschiebung, z-Verschiebung, Drehung um x-Achse und Drehung um y-Achse markiert. Der Zwangswert bleibt der voreingestellte 0.0. Der anschließend in der Darstellungsfläche mit der linken Maustaste ausgewählte Knoten bekommt bei den markierten Freiheitsgraden diesen Zwangswert zugewiesen. Der Knoten wird blau dargestellt. Durch Klicken des ok-Hakens wird die Lagerung gespeichert, die durch Pfeile und Kreispfeile dargestellt wird. Da das Bauteil aber damit noch statisch unterbestimmt gelagert ist, muss eine zusätzliche Lagerung definiert werden. Die Markierung der Drehung um x-Achse und Drehung um y-Achse wird entfernt. Anschließend wird in der Darstellungsfläche der Knoten mit den Koordinaten (-9, 6, 0) ausgewählt, der blau markiert wird. Durch den okHaken wird die Lagerung gespeichert. Bei gedrückter StrgTaste und linker Maustaste kann durch Bewegen der maus in der Darstellungsfläche das Bauteil in die dargestellte Ansicht gedreht werden. Anschließend wird mit dem Button Koordinatensystem xy-Ebene die ursprüngliche Ansicht wieder eingestellt. Hochschule Konstanz FEM-Übung Baggerarm 6. Kraft Für die Eingabe der Belastung wird das Menü Physik/Kraefte und Momente /Kraft erzeugen_modifizieren aufgerufen. Im Eingabefeld y-Kraft wird -27 eingetragen. Anschließend wird in der Darstellungsfläche mit der linken Maustaste der linke Knoten der Schaufel ausgewählt, der blau markiert dargestellt wird. Die Kraftdefinition wird durch Anklicken des ok-Hakens gespeichert. 7. Berechnungsart festlegen und gewünschte Berechnungsergebnisse auswählen Abschließend müssen die Berechnungsart und die gewünschten Ergebnisse ausgewählt werden. Man ruft das Menü Physik/Berechnung festlegen auf. Die Eingabefelder werden wie dargestellt ausgefüllt. Bei Balken und Zugstäben können nur Normalspannungen infolge der Normalkraft berechnet werden. Daher werden diese nicht angefordert, sondern nur die Verschiebungen. Mit dem ok-Haken werden die Eingaben gespeichert, womit alle notwendigen Eingaben für die Berechnung erfolgt sind. Das Menü wird mit dem Abbruchbutton verlassen. 9 Hochschule Konstanz FEM-Übung Baggerarm 10 8. Berechnung durchführen und Ergebnisse darstellen Mit dem Button Wurzel von x hoch drei wird die Berechnung gestartet. Das Berechnungsfenster öffnet sich. Nach abgeschlossener Berechnung ist der darin beinhaltete ok-Haken aktiviert. Er wird angeklickt. Das dargestellte Menü Ergebnisse /Ergebnisse einblenden erscheint. Die Ergebnisauswahl Ergebnisse wird angeklickt. Das Auswahlmenü erscheint und die Verschiebungsergebnisse werden markiert. Anschließend wird der okHaken des Auswahlmenüs angeklickt. Da mit normierten Größen (L = 1, F = 1, A = 1, Iy = 1, E = 1) gerechnet wurde, ist auch die Verschiebung normiert. Der Überhöhungsgrad wird angepasst, die Änderung durch den ok-Haken bestätigt. Man erhält die dargestellten Verschiebungsergebnisse. Hochschule Konstanz FEM-Übung Baggerarm 11 Mit dem Menü Ergebnis/innere Kräfte können für jedes Balken- und Zugstabelement die inneren Kräfte und Momente angegeben werden. Nach erfolgtem Menüaufruf wählt man dazu in der Darstellungsfläche mit der linken Maustaste die einzelnen Elemente aus. Anhand dieser Werte kann man mit den analytischen Methoden die lokalen Spannungen berechnen. Hochschule Konstanz FEM-Übung Baggerarm 12 Lösung mit einem Flächenmodell Die Verschiebungen und Spannungen werden mit einem Flächenmodell ermittelt. 1. Einlesen der Flächendatei Mit dem Menü Datei/Nufussdatei einlesen wird die Datei Baggerarm.nfs eingelesen. Das Modell besteht aus Flächen des Baggerarms und der Schaufel und Linien, mit denen Schweißlinien definiert werden. Die Elemente des Hubzylinders werden der Einfach halber selbst definiert. 2. Erzeugen der Flächenelemente (Vernetzung) Die eingelesen Flächen werden mit dem Menü Elemente/Erzeugen mit Geometrie/Freiformflaechen in vier- und dreieckige Elemente zerlegt. Den Flächenelementen soll der gleiche Namen wie den Flächen zugewiesen werden. Dazu wird der Button Bauteilname markiert. Die Elemente sollen im Normalfall eine Kantenlänge von 10mm besitzen. Daher wird 10 als Elementgröße eingegeben. Im Eingabefeld Geometrienummer wird mit all angegeben, dass gleichzeitig alle Flächen in Elemente eingeteilt werden. Anschließend wird der ok-Haken angeklickt. Die neu erzeugte Elementeinteilung wird mit blauen Elementkanten dargestellt. Durch nochmaliges Klicken des ok-Hakens werden die Elemente gespeichert. Anschließend wird die Geometrie vorerst nicht mehr benötigt. Sie kann mit dem Button Grünes Rohr ausgeblendet werden. Hochschule Konstanz FEM-Übung Baggerarm 13 3. Erzeugen der Elemente, die die Bauteile verbinden und lagern (Vernetzung) Es müsse noch zusätzliche Elemente definiert werden, um die einzelnen Flächen miteinander zu verbinden, um den Hubzylinder anschließen zu können und um das Bauteil zu lagern. Dazu wird zuerst die obere Buchse wie unten angegeben vergrößert dargestellt. Hierfür klickt man den Button Eckige Lupe und kennzeichnet anschließend mit zwei Klicks mit der linken Maustaste in der Darstellungsfläche ein Rechteck, welches alle Elemente des darzustellenden Bereichs beinhaltet. Die Definition der Vergrößerungsbox wird abgeschlossen, indem in der Darstellungsfläche die rechte Maustaste gedrückt wird. Das Menü Knoten/Erzeugen/Zwischenknoten wird aufgerufen. Die Zwischenkontenanzahl 1 bleibt unverändert. Man markiert mit der linken Maustaste zwei gegenüberliegende Knoten des Bohrungskreises. Beim ersten wird der ausgewählte Knoten blau dargestellt, nach der Markierung des zweiten wird der blaue Zwischenknoten dargestellt. Mit dem ok-Haken wird der Knoten gespeichert. Anschließend ruft man das Menü Elemente/Erzeugen mit Knoten/RBE2 auf. Die Freiheitsgrade Drehungen werden deaktiviert. Mit der linken Maustaste wird der neue Zwischenknoten ausgewählt. Anschließend die Knoten auf dem Bohrungskreis. Es entsteht eine blaue Spinne. Sind alle Knoten ausgewählt, wird die Definition mit der rechten Maustaste abgeschlossen, wobei sich die Maus in der Darstellungsfläche befinden muss. Mit dem ok-Haken wird das RBE2Element gespeichert, es wird rot dargestellt. Die gleiche Vorgehensweise wird auf die gegenüberliegende Bohrung angewendet. Bei gedrückter linker Maustaste und Strg-Taste kann das Bauteil durch Bewegen der Maus in der Darstellungsfläche gedreht werden. Mit dem Button Pfeil in vier Richtungen kann das ganze Bauteil wieder dargestellt werden. Zusammen mit der oben beschrieben Funktionalität der eckigen Lupe ermöglichen diese Funktionen das Bauteil in eine geeignete Ansicht zu drehen. Hochschule Konstanz FEM-Übung Baggerarm 14 Mit dem Menü Knoten/Erzeugen/Zwischenknoten wird zwischen den zentralen Knoten der beiden RBE2-Elemente ein Zwischenknoten erzeugt, mit welchem im Folgenden eine Welle aus Balkenelemente definiert wird. Dazu wird das Menü Elemente/Erzeugen mit Knoten/Balken aufgerufen. Im Propertyfeld wird die Property BALKEN eingetragen. Jeweils wird ein zentraler Knoten der beiden RBE2-Elemente mit dem neuen Zwischenknoten verbunden. Die neuen Elemente werden durch blaue Linien dargestellt. Abschließend werden sie mit dem ok-Haken gespeichert, wodurch deren Elementfarbe rot wird. Um die Balken mit stärkeren Linien darzustellen, wird das Menü Elemente/Parameter aufgerufen. Die Zugstab-Balkenbreite wird auf 10 gesetzt. Die Eingabe wird mit dem ok-Haken bestätigt. Falls die Elementkanten verschwinden, können sie mit dem Button Flächenstück mit Pinsel wieder eingeblendet werden. Anschließend wird das Menü mit dem Abbruchbutton verlassen. Man erhält die unten angegebene Ansicht. Diese Vorgehensweise wird dreimal bei den Anbindungen des Hubzylinders an den Baggerarm und an die Schaufel wiederholt. Hochschule Konstanz FEM-Übung Baggerarm vier Balkenele- 15 Für die Verbindung Baggerarm Schaufel wird das zuerst das Menü Elemente/Erzeugen aus Knoten/RBE3 aufgerufen. Der freiheitsgrad Drehungen wird deaktiviert. Dies ist sehr wichtig, da sonst eine blockierte Welle definiert wird, die Berechnungsergebnisse liefert, die von den gesuchten sich stark unterscheiden. Analog zur vorigen Definition der RBE2-Elemente werden vier RBE3-Elemente definiert, die grün dargestellt werden. Zwei an den Bohrungen der grünen Bleche und zwei an den Innenseiten der Schaufelhalterungen. In der Mitte der zentralen Knoten wird mit dem Menü Knoten/Erzeugen/Zwischenknoten ein zusätzlicher Zwischenknoten erzeugt. Mit den vier zentralen Knoten der RBE3-Elemente und dem zusätzlichen Zwischenknoten werden wie dargestellt mit dem Menü Elemente/Erzeugen aus Knoten/Balken mente erzeugt. In der zentralen Bohrung des Baggerarms werden wie bei den Anbindungen des Hubzylinders 2 RBE2-Elemente definiert, allerdings müssen kein Zwischenknoten und keine Balkenelemente erzeugt werden. Hochschule Konstanz FEM-Übung Baggerarm 4. Erzeugen der Hubzylinderelemente (Vernetzung) Für den Hubzylinder muss ein zusätzlicher Knoten definiert werden. Zuerst wird das bauteil in die passende Ansicht gedreht. Dann wird das Menü Knoten/Erzeugen/xyz-Koordinaten aufgerufen. Die Koordinaten (173.33333, 120, 0) werden im Eingabefeld eingegeben und mit dem ok-Haken wird der Knoten erzeugt. Er wird blau dargestellt. Mit dem ok-Haken wird der Knoten gespeichert. Das Menü Elemente/Erzeugen mit Knoten/Zugstab wird aufgerufen. Im Propertyfeld wird HUBZYLINDER eingetragen. Anschließend werden drei Zugstäbe definiert. Der neu erzeugte Knoten wird jeweils mit den mittigen Balkenknoten der Hubzylinderanbindungen verknüpft. Dazu wird zuerst der neue Knoten mit der linken Maustaste ausgewählt, wodurch dieser blau markiert wird. Anschließend muss das Bauteil in eine geeignete Position gedreht werden, damit mit der linken Maustaste der zweite Knoten angeklickt werden kann. Danach wird jeweils ein blaues Element gezeichnet. Zum Abschluss werden die drei Zugstäbe mit dem ok-Haken gespeichert. 16 Hochschule Konstanz FEM-Übung Baggerarm 17 5. Volumenelemente der Schaufel (Vernetzung) Der Baggerarm ist eine Blechstruktur mit einer Wandstärke von 10mm. Diese wird bevorzugt mit Flächenelementen untersucht. Die Schaufel hat eine deutlich größere Wandstärke. Sie stellt eher ein Volumenbauteil dar. Daher soll sie nicht mit Flächenelementen, sondern mit Volumenelementen vernetzt werden. Momentan ist ihre Oberfläche vernetzt, diese wird durch Tetraeder aufgefüllt. Dazu ruft man das Menü Elemente/Erzeugen aus Elemente/Tetraedervernezung auf. Die Elementauswahl wird auf Property gesetzt, als Tetraederproperty wird SCHAUFEL eingetragen. Anschließend wird in der Darstellungsfläche mit der linken Maustaste ein Element der Oberflächenelemente der Schaufel angeklickt. Dadurch beginnt die Erzeugung der Tetraeder. Alternativ kann im Strukturbaum mit der linken Maustaste die Property FLAECHEN ausgewählt werden. Nach der Fertigstellung der Tetraeder werden diese blau eingeblendet. Mit dem ok-Haken werden sie gespeichert. Anschließend sind die Oberflächenelemente der Schaufel überflüssig. Sie können gelöscht werden. Man ruft das Menü Elemente/Loeschen auf. Die Elementauswahl wird auf Property eingestellt. Anschließend wird im Eingabefeld Propertyname FLAECHEN eingetragen und der ok-Haken angeklickt oder alternativ mit der linken Maustaste im Strukturbaum die Property FLAECHEN. Es kann auch in der Darstellungsfläche mit der linken Maustaste ein Element der Property flachen angeklickt werden. Allerdings ist dabei sicherzustellen, dass man ein richtiges Element auswählt. Die zu löschenden Elemente werden wie dargestellt markiert. Mit dem ok-Haken werden sie endgültig gelöscht. Auch die noch vorhandene Property FLAECHEN wird Hochschule Konstanz FEM-Übung Baggerarm 18 nicht mehr benötigt. Um sie zu löschen, wird das Menü Physik/Property/Alle freien loeschen ausgewählt. Die Property FLAECHEN wird gelöscht und aus dem Strukturbaum gestrichen. 6. Schweißlinie (Vernetzung) Die einzelnen Bleche des Baggerarms müssen noch durch Schweißlinien miteinander verbunden werden. Dazu wird mit dem Button Grünes Rohr die Geometrie wieder eingeblendet und das Bauteil in eine geeignete Ansicht gebracht. Je nach Position werden die vier roten Geometrielinien sichtbar. Das Menü Elemente/Fuegeelemente/Schweisslinie wird aufgerufen. Die Property soll SCHWEISSLINIE heißen, die Linienbreite 4mm betragen. Die Angaben werden in die entsprechenden Eingabefelder eingetragen. Anschließend werden der Reihe nach die vier Geometrielinie mit der linken Maustaste angeklickt. Entlang der Linien werden Hexaederelemente erzeugt, die mit RBE3Elementen an die bereits bestehenden Flächenelemente angebun- den werden. Zuerst werden alle Elemente blau dargestellt. Sind alle Schweißelemente erzeugt, können sie mit dem ok-Haken gespeichert werden. Mit diesem schritt ist die Vernetzung abgeschlossen. Im Strukturbaum werden alle Properties aufgeführt. Die Geometrie kann wieder mit dem Button Grünes Rohr ausgeblendet werden. Hochschule Konstanz FEM-Übung Baggerarm 7. Materialdefinition Anschließend muss ein Material definiert werden. Dazu wird das Menü Physik/Material/Erzeugen_Modifizieren aufgerufen und wie dargestellt ausgefüllt. Ein erstes Klicken des ok-Hakens definiert das Material, ein zweites speichert es. Anschließend erscheint im Strukturbaum unter Material das definierte Material. 8. Elementeigenschaften zuweisen Um den Elementen das Material und die Eigenschaften der Querschnittsfläche zuzuweisen, wird das Menü Physik/Property/Modifizieren aufgerufen. Im Strukturbaum wird mit der linken Maustaste bei gedrückter Strg-Taste die Property ARMRAHMEN ausgewählt. Es erscheinen die rechts dargestellten Eingabefelder, die wie angegeben auszufüllen sind. Das Material Stahl kann dadurch aufgefüllt werden, dass im Strukturbaum mit gedrückter Strg-Taste mit der linken Maustaste das Material Stahl ausgewählt wird. Mit dem okHaken wird die Eingabe bestätigt. Anschließend wird mit der linken Maustaste bei gedrückter Strg-Taste im Strukturbaum die Property ARMFLANSCH ausgewählt und die vorige Vorgehensweise wiederholt. Danach wird die Property BALKEN im Strukturbaum ausgewählt. Bei der Balkeneigenschaft wird der Vollkreis markiert (eventuell muss der Button zweimal gedrückt werden). Das Material, der Außenradius und der Ebenenvektor vx vy vz wird wie angegeben ausgefüllt. Mit dem ok-Haken wird die Eingabe bestätigt. Bei der nächsten 19 Hochschule Konstanz FEM-Übung Baggerarm Zugstabproperty HUBZYLINDER muss nur das Material und die Querschnittsfläche ausgefüllt werden. Bei den letzten beiden Volumenproperties SCHAUFEL und SCHWEISSLINIE ist nur das Material notwendig. Abschließend werden die Definitionen der Properties mit dem ok-Haken gespeichert. 9. Lagerungen Im nächsten Schritt wird die Bauteillagerung definiert. Dazu wird das Menü Physik/Lagerung/Erzeugen_Modifizieren aufgerufen. Das Bauteil wird an drei Knoten gelagert. Dazu 20 Hochschule Konstanz FEM-Übung Baggerarm 21 werden die drei Freiheitsgrad x-Verschiebung, y-Verschiebung und z-Verschiebung markiert. Der Zwangswert bleibt der voreingestellte 0.0. Die Lagerungsknoten sind der Zwischenknoten an der oberen Bohrung und die zentralen Knoten der beiden RBE2Elemente in den zentralen Bohrungen des Baggerarms. Die drei Knoten werden mit der linken Maustaste angeklickt, wodurch sie blau markiert werden. Anschließend werden sie mit dem ok-Haken gespeichert. 10. Kraft Für die Eingabe der Belastung wird die Schaufel vergrößert dargestellt. Es muss vorab ein Zusatzknoten bei der Schaufel und eine Anbindung mit einem RBE3-Element definiert werden. Man ruft das Menü Knoten/Erzeugen/xyz-Koordinaten auf. Die Koordinaten (-346.66666, -350, 0) werden eingegeben und mit dem ok-Haken der Knoten erzeugt. Mit nochmaligem Klicken des ok-Hakens wird der Knoten gespeichert. Anschließend wird das Menü Elemente/Erzeugen aus Knoten/RBE3 aufgerufen. An den Eingabefeldern muss nichts verändert werden. Zuerst wird der neu erzeugte Knoten ausgewählt, anschließend einige Knoten der Schaufelspitze. Mit der rechten Maustaste wird die Definition des RBE3-Elements abgeschlossen, wobei die Maus in der Darstellungsfläche sein muss. Mit dem ok-Haken wird das RBE3-Element gespeichert, welches grün dargestellt wird. Hochschule Konstanz FEM-Übung Baggerarm An diesem Zusatzknoten wird die belastende Kraft angebracht. Das Menü Physik/Kraefte und Momente /Kraft erzeugen_modifizieren wird aufgerufen. Im Eingabefeld y-Kraft wird -27000 eingetragen. Anschließend wird in der Darstellungsfläche mit der linken Maustaste der neu Knoten ausgewählt, der blau markiert dargestellt wird. Die Kraftdefinition wird durch Anklicken des ok-Hakens gespeichert. 11. Berechnungsart festlegen und gewünschte Berechnungsergebnisse auswählen Abschließend müssen die Berechnungsart und die gewünschten Ergebnisse ausgewählt werden. Man ruft das Menü Physik/Berechnung festlegen auf. Die Eingabefelder werden wie dargestellt ausgefüllt. Mit dem ok-Haken werden die Eingaben gespeichert, womit alle notwendigen Eingaben für die Berechnung erfolgt sind. Das Menü wird mit dem Abbruchbutton verlassen Mit dem Button Flächenstück mit Pinsel werden die Elementkanten ausgeblendet. Man erhält das dargestellte Berechnungsmodell. 22 Hochschule Konstanz FEM-Übung Baggerarm 12. Berechnung durchführen und Ergebnisse darstellen Mit dem Button Wurzel von x hoch drei wird die Berechnung gestartet. Das Berechnungsfenster öffnet sich. Nach abgeschlossener Berechnung ist der darin beinhaltete okHaken aktiviert. Er wird angeklickt. Das dargestellte Menü Ergebnisse /Ergebnisse einblenden erscheint. Die Ergebnisauswahl Ergebnisse wird angeklickt. Das Ergebnisauswahlmenü erscheint und zur Darstellung der Spannungen am verformten Bauteil werden alle Ergebnisse werden markiert. Anschließend wird der ok-Haken des Auswahlmenüs angeklickt. 23 Hochschule Konstanz FEM-Übung Baggerarm 24 Um die Farbabstufung der Ergebnisse zu optimieren wird das Maximum auf 200 gesetzt und der ok-Haken gedrückt. Man erhält die angestrebten Vergleichsspannungen nach Mises. Auch die Verschiebungen sind von Interesse. Dazu wird die Ergebnisauswahl aufgerufen und in dem Auswahlfenster nur die Verschiebungen markiert. Mit dem ok-Haken des Auswahlfensters werden die Verschiebungen dargestellt. Hochschule Konstanz FEM-Übung Baggerarm 25 Im Hubzylinder und in der Verbindungsachse zwischen Baggerarm und Schaufel kann geprüft werden, ob die Bauteile realistisch miteinander verbunden sind. Gemäß der analytischen Berechnung muss im Hubzylinder eine Druckkraft von -90000N wirksam sein. Die Schaufel ist frei drehbar am Arm befestigt. Daher darf in der Verbindungsachse kein Torsionsmoment vorhanden sein.