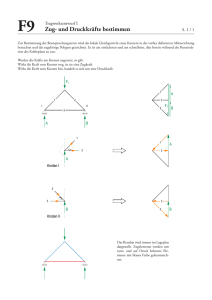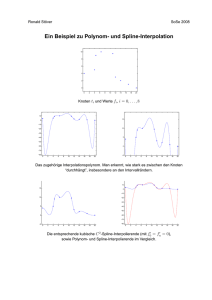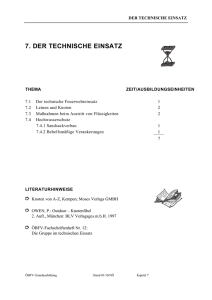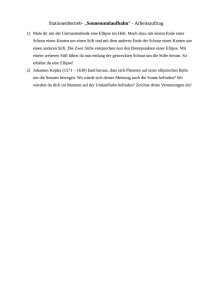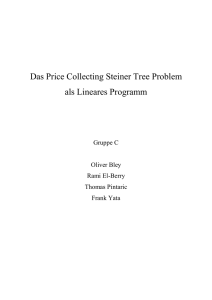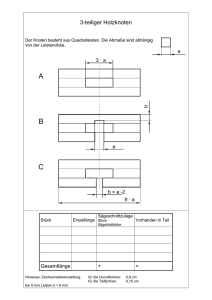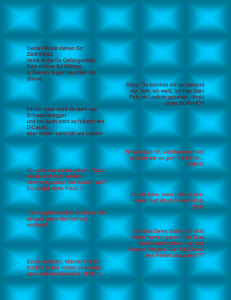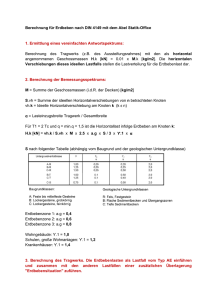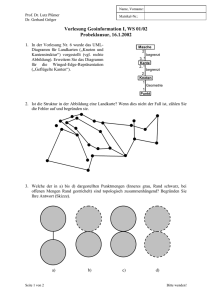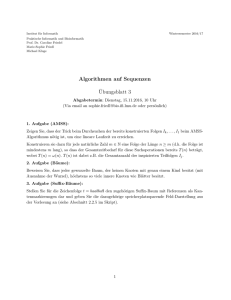Der Frosch als Vektorgrafik
Werbung

Der Frosch als Vektorgrafik Einen Frosch erstellen und dabei typische Arbeitsweisen in CorelDraw kennen lernen Den auf der Titelseite von Draw dargestellten Frosch wollen wir nun nach basteln. Die benötigten Einzelteile sind hier abgebildet: Als erstes neues Dokument erstellen und unter >Frosch abspeichern. Hier am anfang sind nochmal alle Einzelteile dargestellt. Um einen Bezugspunkt für die Körperrelationen zu haben, beginnen wir mit dem Rumpf Den zeichnen wir aus einer Ellipse. Bevor wir den Rumpf formen können, muss die Ellipse in eine Kurve konvertiert werden. Die Ellipse hat jetzt Knotenpunkte (rot umrandet). Über diese Knoten ist sie in der Form bearbeitbar. Für eine optimale Bearbeitung unseres Froschrumpfes sind das aber noch zu wenig. Speziell im oberen Bereich fehlen Knoten. Dafür wählen wir jetzt das Hilfsmittel >Form aus... ...und umreißen den oberen Teil der Ellipse, wobei der rechte und linke Knoten mit erfasst werden müssen. Die Knoten sind jetzt größer und schwarz, dh. sie sind markiert. Nun in der Eigenschaftsleiste auf >Knoten hinzufügen zweimal klicken... ...es werden im gleichmäßigen Abstand Knotenpunkte hinzugefügt, allerdings auch im unteren Kreisbereich drei, die wir nicht benötigen. Diese wieder mit dem Formenwerkzeug umreißen und aktivieren (schwarz). Nun in der Eigenschaftsleiste auf das Minus-Zeichen drücken und die Knoten sind gelöscht. Knoten können aber auch individuell gelöscht werden, in dem sie mit einem Doppelklick direkt auf den Knoten angeklickt werden. Umgekehrt können neue Knoten durch Doppelklick genau auf dem Umrisspunkt, auf den man klickt erstellt werden. .Bevor wir mit dem Formen des Rumpfes beginnen, schnell noch ein Kontrollblick in die Eigenschaftsleiste: Dort müssen die beiden angezeigten Felder grau hinterlegt sein. Das heißt, unsere Ellipse besitzt diese Eigenschaften. Ist das nicht so, bitte entsprechend anklicken. Nun können wir mit dem Bearbeiten beginnen. Ein Klick mit dem Formwerkzeug auf einen Knoten aktiviert diesen und es erscheinen zusätzlich zwei Anfasser mit denen ich den Umriss bearbeiten kann. Aufgrund der ausgewählten Eigenschaften (Knoten glätten) kann man die Anfasser unterschiedlich weit weg vom Knotenpunkt ziehen und somit sehr genaue Formen erstellen. Auch der Umriss selbst ist verformbar bei direktem Anklicken. Haben Sie den Rumpf erstellt, können Siei mit dem Kopf beginnen. Den erstellen wir aus einem Kreis und gehen dabei genauso vor, wie bei dem Rumpf. Dabei nicht vergessen, den Kreis als erstes in Kurven zu konvertieren. Nun kommen die Augen. Natürlich erstellen wir nur ein Auge, das dann dupliziert wird. Also Kreis erstellen und mit der +Taste aus dem Nummernblock zweimal duplizieren und einzeln zur Seite ziehen. Den ersten Kreis so lassen und weiß füllen, den zweiten auf entsprechende Größe verkleinern und schwarz füllen Kreis1 Kreis2 Kreis3 jJetzt den kleinen weißen Kreis in den schwarzen positionieren und beide gruppieren,...dann in den großen einfügen. Allerdings sieht so das Auge eher stierend aus Wir wollen aber einen lächelnden Frosch, also müssen das auch die Augen. Das geht so: Bevor wir die Anwendung “Powerclip” starten, müssen wir kontrollieren, wie Objekte in den Behälter platziert werden. Dazu gehen wir auf >Extras, >Optionen; >Bearbeiten und kontrollieren, ob das Häkchen aus dem Kästchen “Powerclipinhalt automatisch zentrieren” entfernt ist. Nun den schwarzen Kreis markieren, dann auf >Effekte, >Powerclip >in Behälter platzieren Jetzt erscheint ein dicker schwarzer Pfeil. Damit klicken wir auf den großen weißen Kreis und das Auge sieht so aus: Nun mit dem Auswahlwerkzeug umreißen und gruppieren. Den Mund erstellen wir aus einer Ellipse Dann in der Eigenschaftsleiste der Ellipse auf >Bogen klicken und mit dem Formwerkzeug bei gedrückter Strg-Taste eine halbe Ellipse über die Endpunkte formen. Darauf achten, dass wir mit dem Formwerkzeug außerhalb der Ellipse bleibe, ansonsten erhalten wir eine geschlossene halbe. Sieht es so aus wie abgebildet, dann auf Auswahlwerkzeug gehen und bei markierter halber Ellipse in der Eigenschaftsleiste auf Vertikal spiegeln+ Die Nase besteht aus zwei kleinen schwarzen Kreisen. Dazu braucht man wohl keine Anleitung. Jetzt wird es etwas komplizierter. Das Erstellen der “Hände” und “Füße” verlangt ein wenig Übung mit dem Zeichenwerkzeug “Bezier”. Dazu im Voraus eine kleine Anleitung: Hilfsmittel auswählen Dann mit der Maus klicken, Knoten setzen,...und mit gedrückter Maus ziehen, bis die Knotenanfasser erscheinen Damit legt man die Kurven und Knotenform fest. Eine Linie wird automatisch in eine Kurve konvertiert und ein Knoten geglättet. Soll nun ein Eckpunkt (Knoten in Spitze umwandeln) entstehen, klickt man nur kurz ohne Ziehen und setzt dann den nächsten Knoten. Objekte sollten aus so wenig wie möglich Knoten bestehen. Das ist Übungssache und kommt mit der Erfahrung. Falls Sie mit dieser Anleitung nicht zurecht kommen, lesen Sie un der Hilfedatei unter Index: “Knoten” weitere Details. Nun wollen wir einen Fuß erstellen. Als erstes zeichnet man eine grobe Form des Fußes. Dann beginnt man mit dem Ausformen. Das geht über die Knotenpunkte, bzw. deren Anfasser. Die einzelnen “Finger” sollten durch eine Knotenspitze verbunden sein. Falls das noch nicht beim groben Erstellen erfolgte, den Knoten aktivieren und auf die entsprechende Funktion in der Eigenschaftsleiste klicken. Das Ausformen ist für den Anfänger ein wenig mühselig und verlangt Zeit und Geduld. Mit zunehmender Erfahrung geht so was in ein paar Minuten. Wenn der Fuß fertig geformt ist, wir orientieren uns an den Vorgaben auf der Webseite, duplizieren und mit “Grasgrün” füllen. Dann mit der rechten Maustaste in der Farbpalette auf das Kreuz über Schwarz drücken...der Umriss ist gelöscht. Jetzt zerlegen wir den ersten Fuß in eine offene Kurve. Vorher benötigen wir aber noch drei Knotenpunkte, die wir entsprechend der Abbildung mit Doppelklick auf den Umriss einfügen. 1 2 3 Nun den Knoten 2 markieren und in der Eigenschaftsleiste die Kurve unterbrechen. Nun den Knoten 2 markieren und in der Eigenschaftsleiste die Kurve hier unterbrechen. Mit dem Formwerkzeug kann man jetzt die Kurve öffnen. Mit einem Doppelklick auf die Knoten kann ich diese löschen und die Kurve soweit öffnen wie abgebildet. Nun beide Füße deckungsgleich übereinander legen und gruppieren. Achtung!: Der Umriss muss über dem gefüllten Fuß liegen! Genau so wird die Hand erstellt. Wir brauchen natürlich jeweils nur einen Fuß und eine Hand. Durch duplizieren und vertikal spiegeln erhalten wir die jeweiligen Paare. Den Schenkel erstellen wir aus einer Ellipse, die wir anschließend leicht drehen. Nun müssen nur noch die einzelnen Teile zusammengesetzt werden...Im Vergleich mit unserem Originalfrosch stimmt natürlich einiges noch nicht. Als erstes müssen wir die Anordnung der einzelnen Objekte verändern. Die Schenkel sind ja hinter dem Rumpf. Das geht entweder im Objektmanager in dem man die Schenkel einzeln mit der Maus anklickt und mit gedrückter Maustaste nach unten, unter alle anderen Einzelteile zieht. Oder Schenkel aktivieren mit dem Auswahlwerkzeug und mit gedrückter strg-Taste die Bildabwärts-Taste solange betätigen, bis der Schenkel hinter dem Rumpf ist. Nun sieht der Frosch noch ein wenig unprofiliert aus. Durch das Hinzufügen eines kalligrafischen Umrisses kann man da ein wenig mehr erreichen. Dazu folgendermaßen vorgehen: Umsch-Taste gedrückt halten und nacheinander Füße, Hände, Schenkel, Rumpf anklicken und bei weiterhin gedrückter Umsch-Taste den Kopf umreißen. Jetzt die F12 drücken und die Einstellungen so wählen wie abgebildet. Nun die Einzelteile noch gruppieren,....fertig!