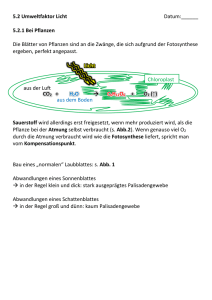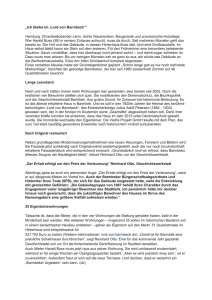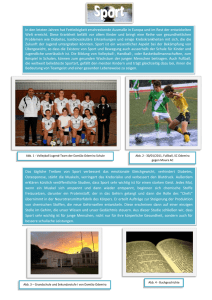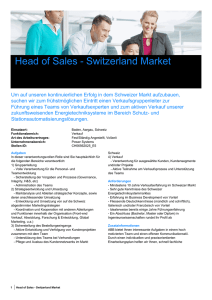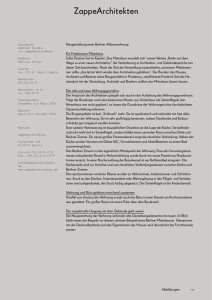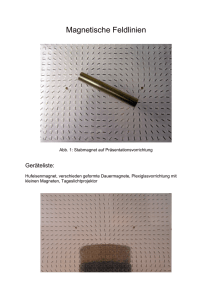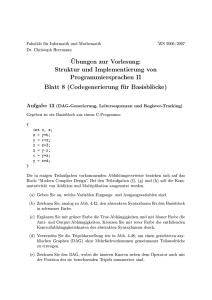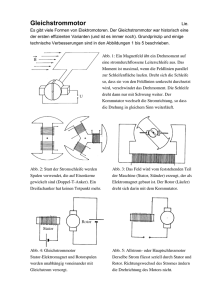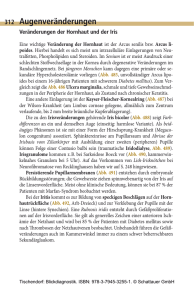Inhaltsverzeichnis - BuSS
Werbung

BuSS Handbuch
1
IInhalt
Inhaltsverzeichnis
IInhalt........................................................................................................................................1
IIAllgemeine Bedienung.........................................................................................................11
II.1Zugriff Menü................................................................................................................................12
II.1.1Menüleiste.....................................................................................................................12
II.1.2Navigation durch die Felder..........................................................................................13
II.1.3Arbeitsvorgänge............................................................................................................14
II.1.4Schlüsselfelder..............................................................................................................17
II.1.5Sondertasten..................................................................................................................18
IIISortiment ............................................................................................................................19
III.1Titel – Organisation....................................................................................................................19
III.1.1Titel-Stammdaten.........................................................................................................19
III.1.1.1Bibliographie.........................................................................................................24
III.1.1.2Preise......................................................................................................................25
III.1.1.2.1Staffelpreise.....................................................................................................26
III.1.1.2.2Anwendung der Staffelpreise in der Faktura...................................................27
III.1.1.3Bezug.....................................................................................................................29
III.1.1.4Zusatz.....................................................................................................................30
III.1.1.4.1Etiketten-Format..............................................................................................31
III.1.1.4.2Rabatt..............................................................................................................33
III.1.1.5Text........................................................................................................................34
III.1.1.6Filiale.....................................................................................................................35
III.1.1.7Hinweis..................................................................................................................36
III.1.2Verfasser......................................................................................................................36
III.1.3Sortimenthistorie Titel (SHistorie Ti) .........................................................................37
III.1.4Verkäufe Ti (Verkäufe Titel).......................................................................................37
III.1.5Inhouse-Bibliographie..................................................................................................38
III.1.5.1Allgemeiner Aufbau .............................................................................................38
III.1.5.2Menüleiste .............................................................................................................39
III.1.5.3Auswahl der Listen-Art.........................................................................................43
III.1.5.4Die Suche...............................................................................................................46
III.1.5.5Verknüpfung zu anderen Funktionen....................................................................52
III.1.6Autorenzuordnung ......................................................................................................55
III.1.7Honorarabrechnung .....................................................................................................57
III.2Bestellwesen................................................................................................................................59
III.2.1Bestellaufnahme...........................................................................................................59
III.2.1.1Kunden-Adressübersicht........................................................................................59
III.2.1.2 Titel-Stammdaten.................................................................................................61
III.2.1.3Bestellungen aufnehmen........................................................................................63
III.2.1.4Bestelldaten ändern................................................................................................66
III.2.1.5Bestellungen löschen.............................................................................................67
III.2.1.6Lieferantenbestellungen/ Kundenvormerkungen...................................................67
III.2.1.7Bestellzettel drucken..............................................................................................68
III.2.1.8Bestellmaske verlassen..........................................................................................69
III.2.2Bestellverwaltung.........................................................................................................70
2
BuSS Handbuch
III.2.2.1 Bestellung.............................................................................................................73
III.2.2.2Angaben.................................................................................................................73
III.2.2.3Abholung...............................................................................................................74
III.2.2.4Lieferant.................................................................................................................74
III.2.2.5Kd.-Info..................................................................................................................74
III.2.2.6Hinweis..................................................................................................................75
III.2.2.7Bestellziel..............................................................................................................75
III.2.2.8Optionen................................................................................................................76
III.2.2.9Unterverkehrsnummer...........................................................................................76
III.2.2.10Aufnahme............................................................................................................77
III.2.2.11Ausgabe...............................................................................................................77
III.2.2.12Eingang................................................................................................................78
III.2.2.13Rechnung/ Rg. ....................................................................................................78
III.2.2.14Rechnung-Üb. .....................................................................................................78
III.2.2.15Meldung...............................................................................................................79
III.2.2.16M-2...M-5.............................................................................................................79
III.3Bestellbuch..................................................................................................................................80
III.3.1.1Auswahl.................................................................................................................80
III.3.1.2Filter.......................................................................................................................81
III.3.1.3Filter-2...................................................................................................................82
III.3.1.4Status.....................................................................................................................83
III.3.1.5Bestellnummer.......................................................................................................83
III.3.1.6Aktion....................................................................................................................84
III.3.1.7Filterkriterien speichern ........................................................................................84
III.3.1.7.1Speichern von Filterkriterien...........................................................................84
III.3.1.7.2Das Menü der Zeit-Erfassung..........................................................................85
III.3.1.7.3Das Speichern der Kriterien............................................................................87
III.3.1.7.4Das Öffnen von Filterkriterien........................................................................88
III.4Buchlaufkartenersatz ................................................................................................................89
III.4.1.1Rasche Nachbestellung in der Funktion (Tägliche) Verkäufe...............................89
III.4.1.2Nachbestellungen werden in der Funktion Bestellaufnahme gesammelt..............90
III.4.1.3Auswertung der gesammelten Bestellungen im Bestellbuch.................................91
III.4.1.4Aktivierung der Sammelbestellungen aus der Funktion Bestellbuch....................92
III.4.2Bestell-Fax...................................................................................................................93
III.4.3Bestellvorschlag.........................................................................................................102
III.4.4Elektronischer Lieferschein (ELS).............................................................................103
III.4.5Bestellausgabe............................................................................................................105
III.5Betrieb.......................................................................................................................................106
III.5.1Eingang......................................................................................................................106
III.5.2Auftragsbezogener Wareneingang.............................................................................113
III.5.3Ausgang.....................................................................................................................115
III.6Auswertung...............................................................................................................................121
III.6.1Mindestlager prüfen...................................................................................................121
III.6.2RR-Liste Rücksendung..............................................................................................125
III.6.3Hitliste Sortiment.......................................................................................................128
III.6.4Umsatzauswertung monatlich....................................................................................129
III.7Auswahl Katalog.......................................................................................................................135
III.7.1Katalog Sortiment .....................................................................................................135
BuSS Handbuch
3
III.7.2Gelöschte Titel-/Artikel- Stammdaten einlesen.........................................................143
III.7.3Auswahlliste löschen .................................................................................................144
III.7.4Auswahllisten komplett löschen................................................................................145
III.8Übersichten................................................................................................................................146
III.8.1Bestandsübersicht.......................................................................................................146
III.8.2Angebotsübersicht......................................................................................................153
III.8.3Lagerhistorie..............................................................................................................159
III.9Zusätze-Sortiment.....................................................................................................................169
III.9.1Gelbe Seiten (Preisänderungsservice)........................................................................169
III.9.2Stücklisten..................................................................................................................171
III.9.2.1Eintragen der Titel und Stücklisten-Bezeichnung ..............................................172
III.9.2.2Heraussuchen von Stücklisten.............................................................................174
III.9.3Wareneingangsbuch...................................................................................................175
III.9.4WEG-Buch - Auswertung..........................................................................................177
IVFaktura...............................................................................................................................181
IV.1Belegorganisation......................................................................................................................181
IV.1.1Vorgangsverwaltung/ Vorg.VW: Auftrag/RG...........................................................181
IV.1.1.1Kundenangaben: Kundenstamm bzw. Adressen der Rechnung..........................182
IV.1.1.2Aufbau der Maske Rechnung .............................................................................185
IV.1.1.3Einzug und Rechnungsformular..........................................................................189
IV.1.1.4Funktionstastenbelegung <F2>: Leeren der Maske.............................................192
IV.1.1.5Funktionstastenbelegung <F3>: Vorbelegte Lieferscheindaten .........................193
IV.1.1.6Funktionstastenbelegung <F3>: Vorbelegte Rechnungsdaten ...........................193
IV.1.1.7Funktionstastenbelegung <F1>: Postenerfassung ..............................................194
IV.1.1.8Titelstammdaten aufrufen/ Postenerfassung.......................................................195
IV.1.1.9Postendetails .......................................................................................................198
IV.1.1.10Verbuchen der Rechnung..................................................................................199
IV.1.1.11Drucken der Rechnung......................................................................................201
IV.1.2Sammeldruck Belege.................................................................................................204
IV.1.2.1Mahnungen nachdrucken....................................................................................208
IV.1.3AC-(Büchertisch)-Rückbuchung...............................................................................209
IV.2Faktura - Stapelverarbeitung...................................................................................................213
IV.2.1NLfrRg´n Ti.anl. .......................................................................................................213
IV.2.2NLfrRg´n Kd.anl. ......................................................................................................215
IV.2.3Nachlieferungen zusammenfassen ............................................................................217
IV.2.4Monatsrechnung........................................................................................................218
IV.3Faktura - Zahlung.....................................................................................................................221
IV.3.1Suchkriterien – Suchbegriffe ....................................................................................222
IV.3.1.1Suche über den Bereich.......................................................................................223
IV.3.1.2Suche mit Filter...................................................................................................223
IV.3.1.3Suche „von..bis“ .................................................................................................224
IV.3.2Zahlungen eintragen..................................................................................................224
IV.3.3Typischer Ablauf des Zahlungsvorgangs...................................................................226
IV.3.3.1Eingabe der Beleg-Nummer ...............................................................................226
IV.3.3.2Eingabe aller Zahlungsangaben...........................................................................227
IV.3.3.3Speichern ............................................................................................................228
IV.3.3.4Zahlung der Rechnung........................................................................................229
IV.3.3.5Änderungen bzw. Ergänzungen einer Zahlung...................................................231
4
BuSS Handbuch
IV.3.4Auswertung Zahlungen..............................................................................................233
IV.4Mahnwesen................................................................................................................................238
IV.4.1Offene Postenliste......................................................................................................238
IV.4.2Mahnlauf....................................................................................................................239
IV.5Auswertung................................................................................................................................243
IV.5.1Auswertung Faktura...................................................................................................243
IV.5.1.1BAG-Einzugsliste................................................................................................245
IV.5.1.2Bank-Einzug........................................................................................................246
IV.5.1.3Buchungsliste......................................................................................................247
IV.5.1.4Offene - Posten - Liste.........................................................................................247
IV.5.1.5Zahlungseingänge................................................................................................248
IV.5.1.6Umsatzsteuer ID Liste.........................................................................................249
IV.5.1.7Versandliste.........................................................................................................250
IV.5.1.8Auswahl...............................................................................................................251
IV.5.1.9Auswahl incl. RG-Formular................................................................................251
IV.5.1.10Auswahl incl. RP-Formular...............................................................................253
IV.5.2Auswertung Faktura/ Register...................................................................................254
IV.5.3Start der Auswertung Faktura ...................................................................................258
IV.5.3.1Auswertung div. Kriterien – Tastenfelder...........................................................259
IV.5.3.2Auswertung div. Kriterien - Ergebnisleiste.........................................................262
IV.5.4DTA-Export Faktura..................................................................................................263
IV.6Faktura–Exp:Fibu....................................................................................................................270
IV.6.1Faktura – Exp.DATEV..............................................................................................270
VKunden.................................................................................................................................272
V.1Kunden-Organisation (Kunden-Org.) .....................................................................................272
V.1.1Kunden-Stamm...........................................................................................................272
V.1.1.1Info........................................................................................................................274
V.1.1.2Adresse.................................................................................................................275
V.1.1.3Bankverbindung....................................................................................................276
V.1.1.4Interessen..............................................................................................................277
V.1.1.5Merkmale..............................................................................................................278
V.1.1.6Konditionen 1.......................................................................................................279
V.1.1.7Konditionen 2.......................................................................................................281
V.1.1.8Fibu.......................................................................................................................282
V.1.1.9Statistik.................................................................................................................283
V.1.1.10Monatliche Statistik............................................................................................284
V.1.2Adressübersicht...........................................................................................................285
V.1.3Kunden-Bibliografie ..................................................................................................287
V.1.4Kunden-Historie..........................................................................................................290
V.1.4.1Wiedervorlage......................................................................................................291
V.1.4.2Vorgangsverwaltung - Einheit..............................................................................294
V.1.4.3Eintragen einer Einheit.........................................................................................296
V.1.4.4Kundenhistorie – Zusatz.......................................................................................300
V.1.4.5Standardfunktionen...............................................................................................302
V.1.4.6Sonderfunktionen.................................................................................................303
V.1.4.7Auswertung...........................................................................................................304
V.1.4.8Einzelpreis Titel/Artikel zu Kunde.......................................................................306
V.2Kunden-Wartung+Technik.......................................................................................................307
BuSS Handbuch
5
V.2.1Kundenübernahme aus einer Text-Datei (Txt-Kund Üb)...........................................307
V.2.2Kd-Al entf...................................................................................................................309
V.2.3Kd.-Nr. ändern............................................................................................................310
V.3Kde-Selektion .............................................................................................................................311
V.3.1Kunden-Auswahl........................................................................................................311
V.3.1.1Kundenart/ PLZ....................................................................................................313
V.3.1.2Interessen..............................................................................................................314
V.3.1.3Merkmale..............................................................................................................314
V.3.1.4Auswahlkennung..................................................................................................315
V.3.1.5Konditionen..........................................................................................................315
V.3.1.6Fibu.......................................................................................................................315
V.3.1.7Diverse..................................................................................................................316
V.3.1.8Umsatz..................................................................................................................317
V.3.1.9Titel.......................................................................................................................317
V.3.1.10Verbuchen...........................................................................................................318
V.3.1.11Sortierung/Format...............................................................................................319
V.3.1.12Formateinstellung...............................................................................................319
V.3.1.13Aktion.................................................................................................................320
V.3.1.14Person.................................................................................................................320
V.4Kd-Auswertung ..........................................................................................................................321
V.4.1Kd-Umsatz..................................................................................................................321
V.4.2Vertreter-Umsatzauswertung......................................................................................324
V.5Kd-Übersichten...........................................................................................................................325
V.5.1Einz.preise...................................................................................................................325
V.6Kontaktmg.(CRM,ZErf)............................................................................................................326
V.6.1Kundenhistorie (CRM)...............................................................................................326
VIKasse...................................................................................................................................327
VI.1Kassen-Organisation.................................................................................................................327
VI.1.1Kasse (Point Of Sale)................................................................................................327
VI.1.1.1Erfassen eines Kassenbons .................................................................................336
VI.1.1.2Auszahlung .........................................................................................................337
VI.1.1.3Sonderbeispiel: Bezahlen einer Rechnung mit einem Gutschein .......................339
VI.1.1.4Ändern einzelner Kassenpositionen ...................................................................341
VI.1.1.5Abschluss eines Kassenbons ..............................................................................342
VI.1.1.6Druck des Kassenbons ........................................................................................350
VI.1.1.7Öffnen der Kassenschublade ..............................................................................353
VI.1.1.8Verbuchen der Lagerbewegungen ......................................................................353
VI.1.2Bon-Verwaltung........................................................................................................355
VI.1.3Kassenbuch................................................................................................................359
VI.1.4Tagesergebnisse Kasse..............................................................................................364
VI.1.5Gutschein-Verwaltung...............................................................................................367
VI.2Auswertung ...............................................................................................................................368
VI.2.1Zählhilfe Kasse Euro ................................................................................................368
VI.2.2Umsatzauswertung Kasse .........................................................................................370
VI.2.3Kassenbon-Auswertung ............................................................................................373
VI.3Export Kassendaten..................................................................................................................376
VI.3.1EC-LS DTA-Exp. Kasse ...........................................................................................376
6
BuSS Handbuch
VI.3.2Sicherung der Bankeinzugsdaten...............................................................................376
VIIAbo....................................................................................................................................377
VII.1Abonnement-Organisation/ Abo-Org....................................................................................377
VII.1.1Abo-Stamm..............................................................................................................377
VII.1.1.1Leeren der Abonnementmaske mit <F2>...........................................................378
VII.1.1.2Neueintrag des Abonnements mit <F3>............................................................379
VII.1.1.3Abonnement speichern.......................................................................................381
VII.1.1.4Abonnement erneut aufrufen..............................................................................381
VII.1.1.5Bezug.................................................................................................................382
VII.1.1.6Auslieferung/ Bemerkung..................................................................................383
VII.1.1.7Jahresplan...........................................................................................................384
VII.1.2Abo-Verknüpfung (Symbol: Vk)..............................................................................385
VII.1.2.1Abo-Verknüpfung mit einem Kunden...............................................................388
VII.1.2.2Art und Preise.....................................................................................................390
VII.1.2.3Auslieferung/ Rechnung.....................................................................................392
VII.1.2.4Rabatt.................................................................................................................393
VII.1.2.5Agentur...............................................................................................................394
VII.1.2.6Zusatzangaben....................................................................................................395
VII.1.2.7Korrespondenz...................................................................................................396
VII.1.3Abo-Historie.............................................................................................................397
VII.2Abo............................................................................................................................................399
VII.2.1Abo-Eingang.............................................................................................................399
VII.2.1.1Interne Verarbeitung beim Abo-Wareneingang nach Zeitraum.........................403
VII.2.1.2Ablauf “Anlegen einer Abo-Rechnung via Abo-Wareneingang“......................404
VII.2.2Zebu-Aufbereitung...................................................................................................405
VII.2.2.1Ablauf „Abo-Auslieferung und Abo-Abrechnung für Zebu“ ...........................405
VII.2.2.1.1Allgemeines.................................................................................................405
VII.2.2.1.2 Abo-Auslieferung.......................................................................................407
VII.2.2.1.2.1Filterkriterien.........................................................................................407
VII.2.2.1.2.2Zebu-Angaben.......................................................................................408
VII.2.2.1.2.3Fallbeispiel............................................................................................409
VII.2.2.1.3Abo-Sammelabrechnung.............................................................................410
VII.2.2.1.3.1Filterkriterien.........................................................................................410
VII.2.2.1.3.2Fallbeispiel............................................................................................411
VII.2.2.1.4Zebu-Aufbereitung.......................................................................................412
VII.2.2.1.4.1Fallbeispiel............................................................................................414
VII.2.2.1.5Sammeldruck Rechnungen..........................................................................414
VII.2.2.1.5.1Filterkriterien.........................................................................................415
VII.2.2.1.5.2Fallbeispiel............................................................................................415
VII.2.2.1.6 DTA-Export................................................................................................416
VII.2.2.1.6.1Fallbeispiel............................................................................................416
VII.2.3Abo-Sammel Rechnung...........................................................................................417
VII.3Wartung...................................................................................................................................419
VII.3.1Abo-Vk.-Änd./ Abo-Änderungsdienst.....................................................................419
VII.3.1.1Allgemein...........................................................................................................420
VII.3.1.2Preise..................................................................................................................422
VII.3.1.3Rabatte...............................................................................................................423
VII.3.1.4Agentur...............................................................................................................424
BuSS Handbuch
7
VII.3.1.5Kurzname...........................................................................................................425
VII.4Auswertung-Abo......................................................................................................................427
VII.4.1Auswertung-Abo: ....................................................................................................427
VII.5Lieferung mit <F6> sowie Berechnung mit <F7>.................................................................428
VII.6Faktura mit <F8>....................................................................................................................430
VIIIInventur...........................................................................................................................431
VIII.1Inventur Organisation...........................................................................................................431
VIII.1.1Inventur Lager.........................................................................................................431
VIII.1.2Inventur- Live..........................................................................................................432
VIII.2Inventur Begleitung...............................................................................................................432
VIII.2.1Inventurerfassung....................................................................................................432
VIII.3Inv.-Auswertung ...................................................................................................................434
VIII.3.1Inventurvorbereitung mit Inv.Sta.O.Lst..................................................................434
VIII.3.2Inv.Korrekturen.......................................................................................................437
VIII.4Laufende Inventurzählung....................................................................................................439
VIII.4.1Zählung in den Ti.-/Art.-Stammdaten.....................................................................439
VIII.4.2Auswertung lfd. Inv.zählung...................................................................................440
IXLieferanten.........................................................................................................................441
IX.1Lieferanten-Organisation.........................................................................................................441
IX.1.1Lieferanten-Adressübersicht......................................................................................441
IX.1.2Anwendungsbeispiel Lieferanten..............................................................................444
IX.1.3Verlage.......................................................................................................................447
IX.1.4Anwendungsbeispiel Verlage....................................................................................450
XSystem..................................................................................................................................454
X.1Texte............................................................................................................................................454
X.1.1Editor..........................................................................................................................454
X.1.2RTF -Editor.................................................................................................................457
X.1.3Textbausteine..............................................................................................................458
X.1.4Listendruck.................................................................................................................462
X.2Datenbanken...............................................................................................................................463
X.2.1BLZ-Verwaltung.........................................................................................................463
X.2.2Orte-Verwaltung.........................................................................................................464
X.2.3Lagerhistorie...............................................................................................................465
X.3Bediener.......................................................................................................................................469
X.3.1 Bedienerverwaltung – Überblick Funktionsumfang..................................................469
X.3.2 Bedienerverwaltung – Beispielhaftes Erstellen eines Bedieners...............................471
X.4Wartung+Technik......................................................................................................................472
X.4.1Titel/Artikel-Reorganisation.......................................................................................472
X.4.2Titel/Artikel: Änderungslauf.......................................................................................473
X.4.3Handlagerplatz ändern – Platzhalter...........................................................................474
X.5System Verwaltung.....................................................................................................................475
X.5.1Konfiguration..............................................................................................................475
X.5.1.1 Übersicht..............................................................................................................475
X.5.1.2 Kategorie Anwender............................................................................................476
8
BuSS Handbuch
X.5.1.3 Kategorie Technik 1............................................................................................476
X.5.1.4 Kategorie Technik 2............................................................................................477
X.5.1.5 Speichern der Einstellungen................................................................................479
X.5.1.6 Ansicht der Konfigurationsdatei mittels SD-Editor............................................479
X.5.2Schlüssel-VW.............................................................................................................480
X.5.2.1Warnungen ...........................................................................................................482
X.5.2.1.1Warnung Postenerfassung .............................................................................482
X.5.2.1.2Warnung Titel-Stammdaten ..........................................................................484
X.5.3Daten Bank Status.......................................................................................................485
X.5.4Kurstabelle..................................................................................................................486
XIAndere................................................................................................................................488
XI.1Datenübernahme.......................................................................................................................488
XI.1.1Vertreter Auftrag BWA ............................................................................................488
XI.1.2VLB- Batchsuche.......................................................................................................495
XI.2Datenübergabe..........................................................................................................................495
XI.2.1Bestellausgabe...........................................................................................................495
XII„Einfach & Schnell“ .......................................................................................................496
XII.1Sortiment..................................................................................................................................496
XII.1.1Tägliche Verkäufe....................................................................................................496
XII.1.1.1Zeitraum.............................................................................................................497
XII.1.1.2Transaktion ........................................................................................................498
XII.1.1.3Pop-up Menü zur Bestellaufnahme ...................................................................499
XII.1.1.4Graphische Titelstatistik....................................................................................501
XII.1.1.5Excel-Dateien.....................................................................................................502
XII.1.1.6Warengruppe......................................................................................................503
XII.1.1.7Biblio..................................................................................................................504
XII.1.1.8Bestellnummer...................................................................................................504
XII.1.1.9Fibu....................................................................................................................505
XII.1.2Bestellvorschlag.......................................................................................................505
XII.2Allgemein..................................................................................................................................506
XII.2.1TeleInfo....................................................................................................................506
XII.2.1.1Suche..................................................................................................................506
XII.2.1.2Rückstände/Vormerker......................................................................................507
XIIIHilfe................................................................................................................................508
XIII.1Übersicht Funktionen............................................................................................................508
XIII.2Handbuch...............................................................................................................................510
XIII.3Info..........................................................................................................................................512
XIVOrganisation....................................................................................................................513
XIV.1Betriebliche Abläufe...............................................................................................................513
XIV.1.1Jahresabschluss.......................................................................................................513
XIV.1.1.1Kunden-Umsatzstatistik...................................................................................513
XVTechnischer Anhang........................................................................................................514
XV.1Drucksteuerung........................................................................................................................514
XV.1.1Einrichten eines Etikettendruckers...........................................................................514
XV.1.2Druckanfrage............................................................................................................515
BuSS Handbuch
9
XV.1.3Rechnungsdruck via Word.......................................................................................516
XV.2Verzeichnis der listenerzeugenden Funktionen und ihrer Ausgabedateien........................517
XV.3Formulare.................................................................................................................................520
XV.3.1Allgemeines zu Formularen und Steuerzeichen.......................................................520
XV.3.2Formularverzeichnis.................................................................................................522
XV.3.2.1Textdateien........................................................................................................522
XV.3.2.2OpenOffice........................................................................................................525
XV.3.3Aufbau der Steuerzeichen........................................................................................526
XV.3.3.1Allgemeine Form der Steuerzeichen:................................................................526
XV.3.3.2Verarbeitungszeichen........................................................................................527
XV.3.3.3Steuerzeichen für Allgemeine Befehle..............................................................528
XV.3.3.4Steuerzeichen für Bedienerbefehle (Kompatibilität frühere Versionen)...........528
XV.3.3.5Steuerzeichen für Bestellung.............................................................................528
XV.3.3.6Steuerzeichen für Zahlungskonditionenbefehle.................................................531
XV.3.3.7Steuerzeichen für EC-Lastschrift-Befehle.........................................................531
XV.3.3.8Steuerzeichen für Faxbestellungs-Befehle.........................................................532
XV.3.3.9Steuerzeichen für Kassen-Befehle.....................................................................532
XV.3.3.10Steuerzeichen für Historienbefehle..................................................................534
XV.3.3.11Steuerzeichen für Stücklistenbefehle...............................................................537
XV.3.3.12Steuerzeichen für Gelbe Seiten........................................................................537
XV.3.3.13Steuerzeichen für Kundenbefehle....................................................................537
XV.3.3.14Steuerzeichen für Lieferadressbefehle.............................................................541
XV.3.3.15Steuerzeichen für Mahnbefehle.......................................................................543
XV.3.3.16Steuerzeichen für Abo-Kunden-Befehle..........................................................543
XV.3.3.17Steuerzeichen für Abo-Befehle........................................................................545
XV.3.3.18Steuerzeichen für Postenbefehle......................................................................545
XV.3.3.19 Steuerzeichen für Abo-Historie-Befehle.......................................................547
XV.3.3.20Steuerzeichen für Rechnungsbefehle...............................................................547
XV.3.3.21Steuerzeichen für Systemdefinitionsbefehle....................................................551
XV.3.3.22Steuerzeichen für Titelbefehle.........................................................................552
XV.3.3.23Steuerzeichen für Umsatzauswertung..............................................................556
XV.3.3.24Steuerzeichen für Warengruppen-Statistik......................................................557
XV.3.3.25Steuerzeichen für Lieferanten (Zulieferer)......................................................558
XV.3.3.26Steuerzeichen für Zahlungs-Vorgangsbefehle.................................................559
XV.3.3.27Steuerzeichen für Wareneingangsbuchbefehle................................................559
XV.3.3.28Steuerzeichen für BLZ-Befehle.......................................................................559
XV.3.3.29Steuerzeichen für Bedienerbefehle..................................................................559
XV.3.3.30Steuerzeichen für Lieferanten-Befehle............................................................560
XV.3.3.31Steuerzeichen für CRM_Zerf-Befehle.............................................................560
XV.3.3.32Steuerzeichen für Orte und Straßenbefehle.....................................................561
XV.3.3.33Steuerzeichen für Zählhilfe..............................................................................561
XV.3.4Sonderzeichen und ASCII-Code..............................................................................562
XV.3.5Anwendungsbeispiele Formularsteuerzeichen.........................................................563
XV.3.5.1Rechnungsbefehle..............................................................................................563
XV.4Wichtige Tasten und Tastenkombinationen..........................................................................564
XV.5BuSS-System............................................................................................................................566
XV.5.1Installation................................................................................................................566
XV.5.1.1Installationshinweise..........................................................................................566
10
BuSS Handbuch
XV.5.1.2Installation Datenbanksystem Pervasive.SQL...................................................566
XV.5.1.3BuSS - Installation ............................................................................................570
XV.5.1.4Installation von Java und Open/Office..............................................................571
XV.5.1.4.1Installation von Java....................................................................................571
XV.5.1.4.2Installation von OpenOffice........................................................................573
XV.5.1.5Bediener/ Benutzer & Bediener - Verwaltung...................................................577
XV.5.1.5.1Bediener herausfinden.................................................................................577
XV.5.1.5.2Bedienerverwaltung.....................................................................................578
XV.5.2Direktzugriff Bibliografien......................................................................................579
XV.5.2.1.1Bibliografie-CD’s........................................................................................579
XV.5.3Filiallösung aktivieren..............................................................................................580
XV.5.3.1Schlüsselverzeichnis..........................................................................................580
XV.5.3.2Barcode-Etiketten-Druck...................................................................................580
XV.5.3.3Bestellaufnahme. Bestandsmeldung..................................................................580
XV.5.3.4Zusatzprogramm. Bestandsabgleich BART4FIL.EXE......................................581
XV.6Bestellwesen..............................................................................................................................582
XV.6.1Voreinstellung Bestell- und Lieferweg für BS/Bestellziel.......................................582
XV.6.2Bestellausgabe..........................................................................................................583
XV.6.3Einrichten von Unter-Verkehrsnummern ................................................................584
XV.7 Faktura....................................................................................................................................585
XV.7.1Belegverarbeitung....................................................................................................585
XV.7.1.1Berechnung EG-Umsatzsteuer...........................................................................585
XV.8Kunden-Organisation / Adressverwaltung............................................................................586
XV.8.1Kurzname / Kd.-Nr..................................................................................................586
XV.8.1.1Kurzname oder Kd.-Nr. (Kundenummer)..........................................................586
XV.8.1.1.1Kd.-Nr.’n-Kreise.........................................................................................586
XV.8.2Formularsteuerung/ „Kundenauswahl nach diversen Kriterien“.............................588
XV.8.2.1Druckersteuerzeichen........................................................................................589
XV.9Kasse.........................................................................................................................................590
XV.9.1Aktivierung des Kassendisplay................................................................................590
XV.10Abo..........................................................................................................................................591
XV.10.1Abo-Wareneingang................................................................................................591
XV.11Andere (Anwendungs-) Systeme ..........................................................................................592
XV.11.1Achtung bei Lexware-Produkten...........................................................................592
XV.11.2Achtung bei DATEV Produkten ...........................................................................592
XV.12KNO-FTP-Zugang.................................................................................................................593
XV.13Runden....................................................................................................................................595
XV.14 Schlüsselverwaltung.............................................................................................................596
XV.14.1Schlüsselartenliste - alphabetisch geordnet............................................................596
XV.14.2Schlüsselartenliste – numerisch nach Schlüssel-Nr. geordnet...............................598
XVI Index...............................................................................................................................602
BuSS Handbuch
11
IIAllgemeine Bedienung
Dieses Handbuch enthält eine Beschreibung von
BuSS® - EDV für Buch- und Musikalieneinzelhandel, Grosso, Verlag und Versand
in der Version BuSS´98 für Windows, 32-Bit und BuSS XE, für Windows 64-Bit.
Die Anwendung basiert auf Erfahrung des seit 1992 erfolgreichen Einsatzes. Die
Benutzeroberfläche ist übersichtlich und durch viele direkte Hinweise und Hilfen
benutzerfreundlich und intuitiv bedienbar. Die Integration von Office-Anwendungen (insb.
Textverarbeitung und Tabellenkalkulation) und vielen Online-Funktionalitäten ermöglicht die
effektive Arbeitsorganisation mit BuSS.
Im Folgenden werden die Funktionen detailliert beschrieben und deren einfache Handhabung
anhand exemplarischer Vorgänge erläutert. So wird bspw. ein Überblick im Bereich
Sortiment, inklusive Bibliografie und des kompletten Vorgangs des Bestellwesens vermittelt.
Weitere Bereiche sind die Faktura (Belegorganisation, Zahlung, Mahnwesen, Auswertung),
der Bereich Kunden-Organisation, Kasse, Abonnement-Verwaltung sowie Inventur und
Lieferanten.
Individuell zugeschnittene Lösungen und Arbeitsmöglichkeiten werden eingesetzt und zur
Beschreibung weiterer Möglichkeiten exemplarisch beschrieben.
Die Flexibilität der Anwendung bedingt meist Abweichungen des Handbuches zu der
Anwendung, die dem Benutzer vorliegt. Durch Nutzung der vielfachen
Einstellungsmöglichkeiten (Konfigurationen) wird das Programm auf die individuellen
Anforderungen abgestimmt und auf die Bedürfnisse des jeweiligen Nutzers zugeschnitten.
12
BuSS Handbuch
II.1Zugriff Menü
II.1.1Menüleiste
Nach dem Programmstart von BuSS - EDV für Sortiment, Verlag und Versand wird folgende
Menüleiste vorgelegt:
Abb. 1: Auswahl der Funktionsbereiche - Grundauswahl
Es werden mehrere Funktionsbereiche vorgelegt: Sortiment, Faktura, Kunden, Kasse, Abo,
Inventur, Lieferanten, System, Andere, „Einfach & Schnell“ und Hilfe. Die Funktionsbereiche
lassen sich (wie alle Funktionsbereiche, Funktionsgruppen und Funktionen) entweder per
Mausklick oder durch die Tastenkombination <Alt> und dem jeweiligen unterstrichenen
Buchstaben aufrufen. Soll bspw. der Funktionsbereich Sortiment aufgerufen werden, lautet
die Tastenkombination <Alt-S>. Dabei wird empfohlen die <Alt>-Taste zu erst zu drücken und
gedrückt zu halten, bis die Buchstaben-Taste gedrückt worden ist, um zu gewährleisten, dass
die beiden Tasten auch tatsächlich gleichzeitig und nicht etwa kurz hintereinander betätigt
werden. Es werden dann gleichartige Funktionen, die in den Funktionsbereich Sortiment
fallen, in einer Funktionsgruppe präsentiert: Die Funktionsgruppe umfasst die Funktionen
Titel-Organisation, Bestellwesen, Betrieb, Auswertung, Auswahllisten, Übersichten und
Zusätze - Sortiment.
Die Funktionen sind in einer dreistufigen Hierarchie angeordnet:
Funktionsbereich:
Die Funktionsbereiche fassen die großen Gruppen und Aufgabengebiete zusammen.
Funktionsgruppen:
Die Funktionsgruppen fassen gleichartige Funktionen zusammen.
Funktion:
BuSS setzt die einzelnen Funktionen ein, um bestimmte Aufgaben zu erfüllen. Eine der BasisFunktionen ist die Funktion Titel-Stammdaten.
Über die in der folgenden Abbildung dargestellten Symbole gelangen Sie durch Anklicken
direkt in die wichtigsten Funktionen:
Abb. 2: Schnellwahl-Symbole
Von links nach rechts: Titel-Stammdaten, Bestellbuch (inkl. Vormerker), Wareneingang,
Warenausgang, Rechnung, Kunden-Adressübersicht, Kunden-Stammdaten.
Hinweis: Die Symbole können einzeln ein- und ausgeblendet werden. Die Funktionen müssen
allerdings in der vorliegenden Version freigeschaltet sein.
BuSS Handbuch
13
II.1.2Navigation durch die Felder
<Enter>
Mit <Enter> gelangt man in das nächste Feld.
< >
In den typischen Windowsmasken wird ausschließlich mit der Tab-Taste < >
gearbeitet. Nur mit dieser Taste gelangt man bei Win`9x/NT-konform in das
nächste Feld.
<Enter> wird in diesen Systemen ausschließlich als Dialog-Bestätigung für das
ganze Fenster gebraucht. BuSS behält jedoch aufgrund des „gängigen“
Umgangs mit <Enter> diese Funktion - neben der Tab-Taste < > - bei, um in
das nächste Feld zu gelangen.
<>
Mit <> gelangt man in das nächste Feld.
<>
Mit <> gelangt man in das vorherige Feld.
<Strg- >
Mit <Strg- > gelangt man in einem Register zum nächsten Karteikartenreiter.
Abb. 3: Karteikartenreiter/ Karteikartenregister
<Strg-- > Mit <Strg-- > (<> = Shift – Umschalt-Taste Groß-klein-Schreibung)
gelangt man in einem Register zum vorherigen Karteikartenreiter.
14
BuSS Handbuch
II.1.3Arbeitsvorgänge
In der obersten Zeile befinden sich neun Symbolfelder, die bei der Handhabe bzw. Suche in
den jeweiligen Funktionen hilfreich sein können. Die Symbolfelder werden nun der Reihe
nach von links nach rechts beschrieben:
Abb. 4: Symbolleiste
Leer:
<F2>/ Leeren - Symbol: Leeres Blatt
Die Eingabefelder der Kundenhistorie werden geleert, um z.B. eine Suche einzuleiten. Durch
Mausklick auf das erste linke Blatt wird die jeweilige Maske geleert. Mit der Funktionstaste
<F2> erfolgt das Leeren ebenso. Die Maske (bspw. Titel-Stammdaten) ist somit wieder frei
für die Suche nach Informationen. Es kann nun in eines der Eingabefelder ein Suchbegriff
eingetragen werden. Die Suche kann dann mit <Enter> oder <Shift - F1> gestartet werden.
Neu:
<F3>/ Neueintrag - Symbol: Leeres Blatt
Durch Mausklick auf dieses Blatt wird eine leere Eingabemaske für den Neueintrag erzeugt
Ein neuer Datensatz mit aktuellem Datum und Uhrzeit wird von BuSS angelegt. Dabei wird
der Cursor je nach Maske in dem Feld für die erste einzugebende Information platziert. Das
Leeren für den Neueintrag gelingt ebenso mit der Funktionstaste <F3>. Nachdem die
gewünschten Informationen eingetragen wurden, können diese mit <Ende> gespeichert
werden.
Symbole: „Dreiecke“
Durch Mausklick auf die Dreiecke kann in den Masken der Erste, der Vorherige, der
Nächste oder der Letzte Eintrag, ausgehend vom vorliegenden Eintrag, aufgeblendet werden.
Datensätze werden so zur Bearbeitung ausgewählt.
Erster:
Zeigt den ersten Datensatz an.
Vorheriger:
Blättert einen Datensatz zurück, wenn der erste erreicht ist, wird ein neuer Datensatz
vorgelegt. Sollte der momentane Datensatz „neu“ sein, so wird auf den letzten Datensatz
geblättert.
BuSS Handbuch
15
Nächster:
Blättert einen Datensatz weiter, wenn der letzte erreicht ist, wird ein neuer Datensatz
vorgelegt. Sollte der momentane Datensatz „neu“ sein, so wird auf den ersten Datensatz
geblättert.
Letzter:
Zeigt den letzten Datensatz an.
Speichern:
Symbol: Diskette/ Speichern
Die Änderungen am vorliegenden Datensatz werden gesichert.
Löschen:
<F10>/ Löschen - Symbol: „Kreuzchen“
Sofern der Datensatz schon mal gespeichert wurde, kann er über diese Option gelöscht
werden. Durch Mausklick auf das „Kreuzchen“ oder durch Betätigen der Funktionstaste
<F10> kann ein Datensatz gelöscht werden, wenn der Bediener dazu berechtigt ist.
Übersicht/ Suchen:
<Shift - F1>/Übersicht bzw. Suche - Symbol: Fernglas
Durch Mausklick auf das Symbol Fernglas oder über die Tastenkombination <Shift - F1> wird
eine Übersicht aller Angaben aufgelistet. Die Angaben in der Übersicht entsprechen meist
dem Anfang des Suchbegriffs in alphabetischer Reihenfolge. Mit Übersicht bzw. Suchen
können alle Datensätze zusammengesucht werden, welche denselben Inhalt des Feldes haben,
in welchem der Cursor sich momentan befindet. Zu beachten ist hierbei, dass nur in folgenden
Feldern die Suche schnell und damit sinnvoll ist:
Datum
Kunde
Schlagworte
Wiedervorlage-Datum
Die gefundenen Datensätze werden in einer Übersicht dargestellt.
16
BuSS Handbuch
Suchen (Filter):
Dieses Symbol (oder wahlweise <Shift-F2>) ermöglicht z.B. in den Funktionen TitelStammdaten, Kunden-Stammdaten und Abo-Stammdaten eine schnelle Suche. In den TitelStammdaten werden vorhandene Titel/Artikel eingeblendet, in den Kunden-Stammdaten
werden Kunden mit einer Bestellung bzw. einem Vormerker aufgeblendet und in den AboStammdaten nur Abos ohne Sperre.
Diverser Artikel:
Über dieses Symbol kann bequem ein diverser Artikel angelegt werden , so dass dieser bspw.
als Vorgang einer bibliographischen Anfrage an Verlag oder Lieferant /Großhändler
verschickt werden kann.
Drucken:
Über das Drucker-Symbol kann der momentane Datensatz oder das aktuelle
Auswertungsergebnis o.ä. komplett oder auszugsweise ausgedruckt werden, um z.B. zu den
Akten gelegt zu werden.
Je nach Funktion kann beim Ausdruck angegeben werden, ob via Office oder internen Listen
(von BuSS intern vorgefertigte meist über [Drucken] oder bei Auswertungen die tabellarische
Ergebnisanzeige über [Tab.druck]) gedruckt werden soll und evtl., ob sofort (meist mit
[Direktdruck] o.ä.), ohne vorherige Anzeige des erzeugten Dokuments, gedruckt werden soll.
BuSS Handbuch
17
II.1.4Schlüsselfelder
Einen Schlüssel kann man entweder über die dazugehörige Zahl oder als Text eingeben. Bei
Zahleneingabe am Anfang des Feldes erscheint ein kleines Fenster, in welchem der
Schlüsselwert eingegeben und mit <Enter> oder <Ende> übernommen werden kann; <Esc>
bricht die Eingabe ab. Gibt man hingegen Buchstaben ein, so wird so lange eine Eingabe
erlaubt, bis eine eindeutige Zuordnung möglich ist oder keine Übereinstimmung gefunden
wird, was eine Fehlermeldung hervorruft.
Wird ein Text eingegeben, so dass noch keine eindeutige Zuordnung möglich ist, kann mit
<Enter> die Klappliste (Pull-Down-Menu) ausgeklappt werden.
Abb. 5: Schlüsselfeld – Ausschnitt Barsortiment
In der hier vorliegenden Version sind die vorhandenen Schlüsselfelder durch ein kleines nach
oben oder nach unten zeigendes Dreieck gekennzeichnet. Durch einen Mausklick oder die
entsprechende Tastenkombination (vgl. Klapplisten für Schlüsselfelder) können die
vorhandenen Alternativen aufgeblendet und der gewünschte Begriff aus dem Schlüsselfeld
übernommen werden.
Klapplisten für Schlüsselfelder
Die Klappliste kann auch mit <Alt-> oder einem Mausklick auf das entsprechende Symbol
aufgeklappt werden:
<Alt->
Ausklappen der Liste.
<Alt->
Zuklappen der Liste.
<->/<-> Mit <-> (Shift und „Pfeil oben“) und <-> kann durch die Klappliste hindurch navigiert werden, im aufgeklappten, wie im geschlossenen Zustand.
Mit einem Maus-Doppelklick wird immer zum nächsten Eintrag
weitergeschaltet.
Abb. 6: Schlüsselfeld – Ausschnitt Kunden - Stammdaten/ Branche
18
BuSS Handbuch
II.1.5Sondertasten
<Alt>
Mit der Taste <Alt> und einem durch Unterstrich gekennzeichneten
Auswahlbuchstaben erreicht man direkt das betreffende Menü.
<Alt-Tab>
Blendet den Windows-Anwendungs-Taskmanager ein, so dass bei gedrückter
<Alt>-Taste mit jedem weiteren Druck auf <Tab> die nächste Anwendung
ausgewählt werden kann. Bei Loslassen von <Alt> wird die Anwendung dann
aktiviert.
<Strg>
Mit der Taste <Strg> und weiteren Tasten, die der (Online-)Dokumentation zu
BuSS zu entnehmen sind, können Sonderfunktionen aufgerufen werden.
<Strg-Esc>
Blendet das Windows-Startmenü ein.
<Strg-Tab>
In Infobereichen, deren Verfügbarkeit mit so genannten Karteikarten-Reitern
(Register) angezeigt wird, wird durch <Strg-Tab> weitergeschaltet bzw. durch
<Strg-Shift-Tab> wieder zurückgeschaltet.
BuSS Handbuch
19
IIISortiment
Im Folgenden werden Funktionen des Sortiments vorgestellt, die im beruflichen Alltag als
Ausgangspunkt für jedes weitere Arbeiten mit BuSS dienen. Zunächst werden im Sortiment
die Angaben zur Titel-Org.anisation, die Titel-Stammdaten, näher erläutert.
III.1Titel – Organisation
In der Titel-Org.anisation ist die Funktion Titel-Stammdaten die wichtigste Funktion. In dieser
Funktionsgruppe befinden sich zudem die Funktionen SortimentsHistorie, Verkäufe Titel
(Verkäufe Ti) und Autorenabrechnung Titel (Autor-Abr.Ti).
III.1.1Titel-Stammdaten
Nach Aufrufen des Funktionsbereichs Sortiment (<Alt-S>) und Bestätigung der
Funktionsgruppe Titel-Organisation mit <Enter>, gelangt man in die Funktion TitelStammdaten (<Alt-T>).
Abb. 7: Titel-Stammdaten
In dieser Maske ist besonders darauf hinzuweisen, dass in der unteren Leiste mit den
Tastenfeldern [BC-Etikett], [Text], [Historie], [Bestell].aufnahme, [Bestell-VerW] altung, ggf.
[Vormerk.]ung und [Beenden] eine rasche und arbeitserleichternde Verknüpfung zwischen
den einzelnen Vorgängen hergestellt werden kann. Ganz besonders sind dabei die
20
BuSS Handbuch
Tastenfelder [Bestell.]aufnahme (<Alt-L>) und [Bestell-V]erwaltung (<Alt-V>)
hervorzuheben. So kann im buchhändlerischen Alltag direkt von der Titel-Organisation/
Bibliografie eine Bestellaufnahme getätigt bzw. von dort direkt in die Bestellverwaltung
hinüber gewechselt werden.
Je nach Konfiguration kann mit einem gemeinsamen Bestellbuch oder getrennten
(Lieferanten-)Bestellungen und (Kunden-)Vormerkungen gearbeitet werden.
Abb. 8: Titel-Stammdaten
Im oberen Feld ist eine Zeile für die ISBN, den Titel und eine frei zu hinterlegende
Bestellnummer vorhanden. Das gewünschte Feld kann jeweils mit <Alt> und dem
unterstrichenen Buchstaben aufgerufen werden. Auch über die <Enter>-Taste gelangt man in
das gewünschte Feld.
Über die genannten Felder besteht die Möglichkeit Titel/ Artikel zu suchen oder auch neu
einzutragen. Versionsbedingt ist ebenfalls die direkte Suche über die Zusatznummern ISMN
sowie Zusatznummer 1 und 2 möglich.
Die Änderung der ISBN (als eindeutiger Schlüssel) löst folgende Warnung aus:
Abb. 9: Titel-Stammdaten
Das kleine Dreieck neben dem Feld Bestellnummer öffnet ein Infotext-Fenster im rechten
Bereich der Maske:
Abb. 10: Feld-Bestellnummer
Hier können Hintergrundinformationen zum Titel/Artikel nachgelesen während die Maske
parallel dazu bestehen bleibt. Im Gegensatz zur gleichen Funktion unter dem Reiter Text bei
der, der Titel-Stamm ausgeblendet wird um das Infotext-Fenster sichtbar zu machen.
werden
Abb. 11: Feld-Infotext
BuSS Handbuch
21
Das kleine Dreieck neben dem Feld Titel öffnet beim Anklicken das Suchfeld für die InhouseBibliographie. Hier haben Sie Möglichkeit über alle im Titel/Artikel eingegebenen Begriffe
unabhängig von ihrer Position im Text die gewünschten Titel zu finden. Die Funktionen der
Inhouse-Bibliographie sind im Kapitel III.1.5 ausführlich beschrieben.
Abb. 12: Titel-Stammdaten
Im mittleren Feld können verschiedene Bereiche aufgerufen werden. Als erstes werden die
Stammdaten angeboten: Hier sind nochmals ISBN, Autor, Titel, Untertitel, Verlag,
Erscheinungsjahr und Preis detailliert aufgelistet. Außerdem werden Warengruppe, sowie
Standorte angegeben. Die bestellten und vorhandenen Exemplare werden ebenso aufgelistet,
wie die Stückzahl der Exemplare, die zur Kommission (AC) ausgegeben wurden bzw. mit
Rückgaberecht (RR) versehen worden sind. In der letzten Zeile kann eine frei zu definierende
Bemerkung hinterlegt werden.
Die bereits oben im Kapitel Arbeitsvorgänge beschriebenen Tastenkombinationen erleichtern
die Handhabung bzw. Suche.
Abb. 13: Titel-Stammdaten
Wenn dieses Symbol
vorhanden ist, ist ein Bild des Titels/Artikels vorhanden und kann mit
der Tastenkombination <Strg> und <F4> aus dem Internet heruntergeladen werden.
22
BuSS Handbuch
Ist das Bild schon heruntergeladen und gespeichert worden, so erscheint der Button in einer
anderen Farbe
und das Bild kann mit einem Doppelklick auf den Button geöffnet werden.
Über das Symbol
oder die Tastenkombination <Strg-N> besteht Zugriff auf ein
Infofenster. So können Meldungen eingesehen werden. Das Schlüsselfeld wird dann im
Register Stamm eingeblendet.
Abb. 14: Titel-Stammdaten
Ein großer Vorteil der Windows-Oberfläche liegt in der benutzerfreundlichen Struktur der
Funktionen. So ist es für den Bediener sehr einfach von der Arbeitsfläche im BuSS die
Angaben der Titel-Stammdaten direkt auf einem Barcode-Etikettendrucker ausdrucken zu
lassen. Dies gelingt mühelos durch Anwählen der Schaltfläche [BC-Etikett]. Sollen gleich
mehrere Etiketten eines Titels gedruckt werden, kann nach Auswahl des betreffenden Titels
mit einem Rechtsklick auf die Schaltfläche [BC-Etikett] folgende Maske aufgeblendet
werden:
Abb. 15: Titel-Stammdaten – Etiketten
Dort kann die gewünschte Etikettenanzahl eingegeben werden. Mit <Enter> oder <Ende>
wird der Druck dann schließlich ausgelöst. Bei Druck über Windows wird der Druckername
in der Datei BCETIK_D.Konsole hinterlegt.
Auch ein rasches Wechseln in das Schreibprogramm Word ist mit Hilfe der Schaltfläche
möglich.
Außerdem kann die Historie des gewünschten Artikels/ Titels per Schaltfläche aufgerufen
werden. Hier wird eine detaillierte Auflistung der Bewegungen des gewünschten Artikels
eingeblendet: Datum, Zeit, Art, Anzahl, Preis-1, Preis-2, EK, Notiz, Kd.-Nr. und Kunde
werden in Tabellenform gezeigt.
Abb. 16: Titel-Stammdaten – Historie
BuSS Handbuch
23
Handelt es sich um häufig umgesetzte Titel/ Artikel, kann die Liste der Historie auf bestimmte
Anzahlen begrenzt werden. Dazu genügt ein Rechtsklick der Maus auf die Schaltfläche
[Historie]. Folgende Auswahl wird eingeblendet:
Abb. 17: Titel-Stammdaten – Historie – Kontextmenü
Die Einträge werden aus der Historie daraufhin herausgesucht. Soll die Auswertung
abgebrochen werden, weil sie dem Bediener zu lange dauert, kann mit dem Tastenfeld
[Abbrechen] der Vorgang angehalten werden.
24
BuSS Handbuch
III.1.1.1Bibliographie
Im Register Biblio werden nähere bibliographische Angaben gemacht: Autor, Titel und
Untertitel werden als Eingabefeld aufgelistet. Das Schlüsselfeld Reihe macht den Zugriff auf
eine vordefinierte Auswahl möglich. Zusätzlich wird im unteren Drittel eine
Kataloginformation/ KatalogInfo eingeblendet. Hier können die Einbandart (Schlüsselfeld),
Bandnummer, Bilddatei, Seitenanzahl, Größe, Auflage und Ausgabe abgefragt werden.
Somit kann der gewünschte Titel exakt bibliografiert werden.
Abb. 18: Titel-Stammdaten - Biblio
BuSS Handbuch
25
III.1.1.2Preise
Im Register Preise werden zunächst sechs Preisfelder mit den jeweils zu hinterlegenden
Währungen (Schlüsselfelder) aufgeführt. Dabei ist Preis 2 der Einkaufspreis/ EK. Auch die
jeweiligen Prozente von Preis 1, dem Verkaufspreis, können in den Feldern hinterlegt
werden. Des Weiteren ist ein Feld für die Autorenabrechnung freigehalten. Im unteren Bereich
können bis zu zehn einzelne Staffelpreise sowie Staffelpreistabellen hinterlegt werden.
Mit der Option Partiesperre kann bei Verlagen hinterlegt werden, dass für diesen Titel, wenn
es sich bspw. um ein besonderes Fachbuch handelt, keine Partieeingabe möglich ist. Auch
eine Provisionssperre für Vertreter kann dort eingestellt werden.
Abb. 19: Titel-Stammdaten - Preise
Ein genereller Preisschutz kann mit der Tastenkombination <Strg-S> vergeben werden, so
dass die Preise, insb. der Ladenpreis (Preis-1) nicht durch automatische Vorgänge geändert
werden können. Dies wird durch den Text „ Preisschutz“ (s. Abb.) über dem Feld „Preis 1“
angezeigt.
Erneutes Betätigen von <Strg-S> hebt diesen Preisschutz wieder auf.
Hinweis: Via Schlüssel-Art „10310“ (Kunden: Staffelpreise J/N je Art) kann für jede KundenArt definiert werden, ob die Staffelpreise nicht berechnet werden sollen (N). Beispiel KundenArt: Barsortiment.
26
BuSS Handbuch
III.1.1.2.1Staffelpreise
Staffelpreise sind Preisnachlässe die sich nach bestimmten Mengenangaben richten. Der
Kunde bekommt also einen vorbestimmten Rabatt bei Kauf einer bestimmten Menge eines
Artikels.
Abb. 20: Titel-Stammdaten - Staffelpreise
Hier können die Staffelpreise zu jedem beliebigen Titel eingetragen werden. Das erste Feld
gibt die erste Menge mit Preisreduzierung an. Das Feld dahinter gibt den vergünstigten
"Einzelpreis" in Euro an. Die anderen Felder sind analog zu verwenden. Es ist nicht
Notwendig alle Felder zu belegen. Jedoch sollte zu einer bestimmten Mengenangabe (>0)
auch der Preis angegeben werden.
Um für mehrere Artikel mit den gleichen Staffelpreisen die Eingabe zu vereinfachen, kann im
Feld Staffelpreistabelle die Nummer der betreffenden Staffelpreistabelle eingegeben werden.
Dem Titel werden dann die Staffelpreise aus dieser Tabelle zugewiesen.
BuSS Handbuch
27
III.1.1.2.2Anwendung der Staffelpreise in der Faktura
Nach Start der Faktura wird dem normalen Ablauf entsprechend die Taste < F3> oder das
zweite Symbol der Menüleiste zur Erfassung einer neuen Rechnung betätigt.
Es wird von BuSS wie gewohnt eine neue Rechnungsnummer vergeben und der betreffende
Kunde kann ausgewählt werden (Eingabe der Kunden-Nummer oder über die Schaltflächen
[Adr. Üb.] bzw. [Stamm]).
Abb. 21: VorgangsVW/Rechnung
Wenn mit <F1> oder über den Button [Postendetails] die Postenerfassung geöffnet ist, wird
nach Eingabe der Menge der gewünschte Titel wie gewohnt herausgesucht (direkte Eingabe
oder Schaltfläche [Titel]).
Abb. 22: VorgangsVW/Rechnung - Postenerfassung
Der Titel wird dabei zunächst ohne Preisänderung übernommen. Durch Betätigen des
Tastenfeldes [Übernehmen] wird dann die Umrechnung vollzogen. Der Titel erscheint nun in
der Maske Rechnung mit Rabatt!
28
BuSS Handbuch
Abb. 23: VorgangsVW/Rechnung
BuSS Handbuch
29
III.1.1.3Bezug
Im Bereich Barsortiment des Registers Bezug werden zunächst vier Barsortimentfelder (Libri,
KNOe, Umbreit und EDIS) vorgegeben. Im unteren Bereich kann zudem den Bezugsweg
hinterlegt werden: Es wird festgelegt, ob der gewünschte Titel nur über den Verlag direkt
geordert werden soll, oder Via Sammelbestellung/ Abruf.
Abb. 24: Titel-Stammdaten - Bezug
30
BuSS Handbuch
III.1.1.4Zusatz
Im Register Zusatz werden zunächst Informationen zur Inventur angezeigt: Angaben zur
Inventur für ein bestimmtes Jahr, der Bestand vor Inventurübernahme, Preis 1/ VK und Preis
2/ EK, der aktuelle/ Wert (akt.) sowie der Inventur - Wert/ Wert (Inv.). Des Weiteren ist ein
eigenes Feld für die Frage plus Eingang? Frei.
Im Inventurbereich ist auch der Handlagerplatz untergebracht, eine bis zu 10-stellige,
alphanumerische Angabe für die Kommissionierung, wo der Titel greifbar gelagert ist.
In der BuSS-Version mit differenzierten Lagerstandortzahlen (im Bilder erkennbar an der
Karte 'Lager'), kann dann zwischen Handlager und anderen Lagerplätzen, bspw. Paletten- oder
externes Lager, unterschieden werden.
Abb. 25: Titel-Stammdaten – Zusatz
Darüber hinaus können interne Informationen zu den Stammdaten abgefragt werden: Das
Datum der Neuanlage sowie die letzte Änderung werden eingeblendet. Wird das Kästchen
dahinter mit einem Häkchen versehen, wird die Sperre für das Löschen bei Reorganisation
aktiviert. Ein Feld für FiBu – Konto (Kostenstellenrechnung) sowie der Bereich Kosten ist
extra aufgelistet: Einstandspreis, Preis /Seite sowie die Druckkosten können zur Kalkulation
abgerufen werden.
BuSS Handbuch
31
III.1.1.4.1Etiketten-Format
Über das Schlüsselfeld BC-Etikett kann das Format des Etiketts festgelegt werden. Dort wird
festgelegt, welches Formular für den Etiketten-Druck verwendet werden soll. Die FormularDateien für den Etiketten-Druck sind, sofern vorhanden, im Verzeichnis Bussdat abgelegt.
Ist das Schlüsselfeld leer, können die Etiketten-Namen in der Funktion Schlüssel-Verwaltung
(Funktionsbereich System; Funktionsgruppe System-Verwaltung) angelegt werden.
Zuerst muss unter Arten die Schlüssel-Nummer 72 mit dem Text BC-Etiketten-Namen
(genauer wortlaut ist benutzerdefiniert) angelegt werden. Dazu wird im Feld Arten der Begriff
Arten herausgesucht und mit <F3> eine neue Schlüssel-Nummer erstellt. Diese Schlüssel-Nr.
muss dann in 72 geändert werden. Nach dem Speichern dieses neuen Schlüssels (mit < Ende>
oder dem Symbol Diskette), kann im Schlüsselfeld Arten der Eintrag BC-Etiketten-Namen
herausgesucht werden.
Abb. 26: Schlüssel-Verwaltung
Jetzt werden dort die einzelnen Formate angelegt. Unter der Schlüssel-Nr. 1 wird z.B. der Text
bceklein gespeichert, wenn das Formular für die kleinen Barcode-Etiketten unter diesem
Namen im Verzeichnis Bussdat abgelegt ist.
Abb. 27: Schlüssel-Verwaltung
Weitere Formate wie z.B. quer oder hoch, werden analog mit den dazugehörigen Dateinamen
(ohne Datei-Endungen wie .FOR oder .DOC) angelegt.
Während des gesamten Vorgangs ist darauf zu achten, dass die Schreibweise der Texte
korrekt ist und alle Schlüssel gespeichert wurden.
32
BuSS Handbuch
Wurden die Schlüssel sauber angelegt, kann im Schlüsselfeld BC-Etikett im Register Zusatz
jetzt das gewünschte Format für das Etikett des betreffenden Titels bestimmt werden.
Abb. 28: Titel-Stammdaten – Zusatz
BuSS Handbuch
33
III.1.1.4.2Rabatt
Im Register Rabatt wird der Rabatt je Kundengruppe festgelegt. Die Kundengruppen sind als
Schlüsselfeld angelegt und können über die kleinen Dreiecke aufgerufen werden. Nun kann
jeweils für die entsprechende Kundengruppe ein absoluter (Preis in Euro) und ein
prozentualer Rabatt hinterlegt werden.
Abb. 29: Titel-Stammdaten - Rabatt
34
BuSS Handbuch
III.1.1.5Text
Das Register Text bietet die Möglichkeit einen ausführlichen Kommentar zum Titel zu
hinterlegen und Schlagworte zu vergeben. Das Infotext-Fenster kann ebenfalls über das kleine
Dreieck neben dem Feld Bestellnummer geöffnet werden, wobei über diesen Weg der TitelStamm erhalten bleibt.
Abb. 30: Titel-Stammdaten – Text
BuSS Handbuch
35
III.1.1.6Filiale
Das Register Filiale beinhaltet eine Statistik der Filialen mit verschiedenen Angaben.
Abb. 31: Titel-Stammdaten – Filiale
36
BuSS Handbuch
III.1.1.7Hinweis
Das Register Hinweis bietet die Möglichkeit Warnungen oder andere Hinweise zu
hinterlegen. Des Weiteren kann man hier einen Bezug zwischen alter und neuer ISBN
herstellen.
Abb. 32: Titel-Stammdaten – Filiale
III.1.2Verfasser
Nach Aufruf des Funktionsbereich Sortiment und der Funktionsgruppe Titel-Org.anisation,
gelangt man in die Funktion Verfasser. Mit dieser Funktion wird eine
BuSS Handbuch
37
III.1.3Sortimenthistorie Titel (SHistorie Ti)
Nach Aufruf des Funktionsbereichs Sortiment und der Funktionsgruppe Titel-Org.anisation
(<Alt-T>), gelangt man in die Funktion Sortimentshistorie Titel (SHistorie Ti) (<Alt-H>). Mit
dieser Funktion wird eine Übersicht aller Lagerbewegungen (Historie) eines Titels erstellt.
Die eingeblendete Maske ist in Aufbau und Funktion identisch mit der Maske nach Aufruf der
Funktion Lagerhistorie aus der Funktionsgruppe Übersichten des Funktionsbereichs
Sortiment. Eine detaillierte Beschreibung der Funktion Sortimentshistorie Titel erfolgt im
Kapitel zur Funktion Lagerhistorie.
III.1.4Verkäufe Ti (Verkäufe Titel)
Nach Aufruf des Funktionsbereichs Sortiment und der Funktionsgruppe Titel-Org.anisation,
gelangt man in die Funktion Verkäufe Titel (Verkäufe Ti). Mit dieser Funktion wird eine
Übersicht aller Lagerbewegungen (Historie) der verkauften Titel erstellt. Die
eingeblendete Maske ist in Aufbau und Funktion identisch mit der Maske nach Aufruf der
Funktion Lagerhistorie aus der Funktionsgruppe Übersichten des Funktionsbereichs
Sortiment. Eine detaillierte Beschreibung der Funktion SHistorie Ti erfolgt im Kapitel zur
Funktion Lagerhistorie.
38
BuSS Handbuch
III.1.5Inhouse-Bibliographie
Die Inhouse-Bibliographie stellt eine weit reichende Erleichterung für den Benutzer dar. Es ist
nun möglich in dieser einen Oberfläche in BuSS alle vorhandenen BibliographieDatenbanken zu durchsuchen. Es werden also das eigene Sortiment und zusätzlich die
Datenbanken einschlägiger Barsortimente durchsucht. Im Moment können folgende Kataloge
bei der Suche berücksichtigt werden: VLB-CD (VLB), KNO-CD (KNO, Baker & Taylor,
Gardners, Celf, Celesa, NIB) und Libri-CD (Libri, Ingrim). Der zeitaufwendige Wechsel in
die anderen Bibliographie-Programme entfällt somit.
III.1.5.1Allgemeiner Aufbau
Die neue Maske der Funktion Inhouse-Bibliographie (Biblio St/SW; Funktionsbereich
Sortiment; Funktionsgruppe Titel-Organisation) ist wie folgt aufgebaut:
Abb. 33: Inhouse-Bibliographie
Zu oberst ist die Menüleiste zu sehen, welche wichtige Aktionen ermöglicht und
Verknüpfungen zu anderen Funktionen in BuSS bietet. Im Anschluss daran, findet sich der
eigentliche Bereich für die Eingabe der Suchkriterien mit verschiedenen Such-Optionen.
Darunter befindet sich der Ergebnisteil, in welchem die Treffer pro Bibliographie-Datenbank
bzw. die bibliographischen Daten in einer Übersicht angezeigt werden. Schließlich wird vom
BuSS Handbuch
39
Ergebnisteil abgetrennt automatisch auch der Bereich für den Infotext und die Anzeige von
Bildern eingeblendet.
Im unteren Bereich der Maske kann darüber hinaus die Anzahl der maximalen Treffer pro
Stich-W ort angepasst werden.
Um die Funktion Inhouse-Bibliographie zu beenden und die Maske zu schließen, steht die
Schaltfläche [Beenden] zur Verfügung.
In der untersten Zeile gibt BuSS Hinweise auf die möglichen Vorgehensweisen. Wie in den
anderen Funktionen von BuSS lohnt es sich auch hier öfter einmal reinzuschauen.
III.1.5.2Menüleiste
Die Menüleiste bietet folgende Schaltflächen und damit verknüpfte Aktionen:
Leer
Mit dieser Schaltfläche werden die Felder der Masken-Suche geleert. Neue Suchbegriffe
können dann eingegeben werden. Alternativ kann auch die Funktionstaste <F2> dazu
verwendet werden.
Suchen
Mit dieser Schaltfläche wird die Suche nach den eingegebenen Kriterien ausgelöst. Alternativ
kann auch die Tastenkombination <Shift-F1> dazu verwendet werden.
Suchen mit Filter nur vorhandene Titel/Artikel
Mit Hilfe dieser Schaltfläche kann die Suche auf die im Sortiment vorhandenen Titel bzw.
Artikel eingeschränkt werden. Alternativ kann auch die Tastenkombination <Shift-F2> dazu
verwendet werden.
Drucken der Übersicht
Mit Hilfe dieser Schaltfläche kann die im Ergebnisteil erzeugte Übersicht in Form einer
Kurzliste, Ausführlichen Liste oder einer Tabellenliste ausgedruckt werden. Näheres hierzu in
Kapitel III.1.5.3. Alternativ kann dazu auch die Tastenkombination <Strg-P> verwendet
werden.
Drucken der Selektion
Mit Hilfe dieser Schaltfläche wird lediglich die Selektion ausgedruckt.
Ablage anzeigen
Bei Betätigen dieser Schaltfläche wird die Ablage als Zusatz zur ursprünglichen Maske auf
der rechten Seite eingeblendet. Alternativ kann dazu auch die Tastenkombination <Strg-A>
verwendet werden. Bei erneutem Betätigen dieser Schaltfläche oder Tastenkombination wird
die Ablage wieder verborgen.
Die Stammdaten zu Titeln in der Ablage können mit <Enter> bzw. Doppelklick aufgerufen
werden.
40
BuSS Handbuch
Abb. 34: Inhouse-Bibliographie - Ablage
Titel/ Artikel zur Ablage hinzufügen
Um ausgewählte (markierte) Titel bzw. Artikel aus dem Ergebnisteil in die Ablage zu legen,
steht diese Schaltfläche zur Verfügung. Alternativ dazu kann die Tastenkombination <StrgEinfg> verwendet werden.
Titel/ Artikel aus der Ablage entfernen
Mit dieser Schaltfläche werden markierte Titel bzw. Artikel aus der Ablage entfernt.
Alternativ dazu kann die Tastenkombination <Strg-Entf> verwendet werden. Mit <Strg-F2>
wird die Ablage komplett geleert.
Drucken der Ablage
Mit dieser Schaltfläche wird die Auswahl in der Ablage in Form einer Kurzliste,
Ausführlichen Liste oder einer Tabellenliste ausgedruckt. Näheres hierzu in Kapitel III.1.5.3.
Alternativ kann dazu auch die Tastenkombination <Strg-Shift-P> verwendet werden.
Ablage leeren
Mit dieser Schaltfläche wird die Ablage für eine neue Zusammenstellung geleert. Alternativ
dazu kann auch die Tastenkombination <Strg-F2> verwendet werden.
In der Ablage können Schriftart und Tabellierung verändert werden. Dazu steht ein Menü zur
Verfügung, welches durch einen Rechtsklick in der Ablage aufgerufen wird.
BuSS Handbuch
41
Abb. 35: Inhouse-Bibliographie – Ablage
Info-Fenster anzeigen/verbergen
Mit dieser Schaltfläche wird das Info-Fenster eingeblendet bzw. verborgen. Das Info-Fenster
wird unterhalb des Ergebnisteils eingeblendet und enthält den Infotext zum aktuellen Titel/
Artikel, sofern vorhanden. Außerdem kann mit Verbindung zum Internet ein Bild zum
Titel/Artikel eingeblendet werden.
Abb. 36: Inhouse-Bibliographie - Infofenster
Sigel
Mit Hilfe dieser Schaltfläche können die Sigel ausgewählt werden. Bei Betätigen der
Schaltfläche wird folgende Auswahlliste eingeblendet:
Abb. 37: Inhouse-Bibliographie – Sigel Auswahlliste
42
BuSS Handbuch
Die entsprechenden Sigel mit Verfügbarkeitsanzeige bzw. Meldungen werden nach Auswahl
im Ergebnisteil (Übersicht) am Ende als Spalten eingeblendet.
Abb. 38: Inhouse-Bibliographie – Sigel
Optimale Spaltenbreite berechnen
Nach Betätigen dieser Schaltfläche berechnet BuSS die optimale Spaltenbreite für die
bibliographischen Daten im Ergebnisbereich und weist diese den Spalten automatisch zu.
Alternativ kann dazu auch die Tastenkombination <Strg-O> verwendet werden. Bei erneutem
Betätigen dieser Tastenkombination wird die Spaltenbreite wieder zurückgesetzt.
Stammdaten zum Titel/ Artikel
Mit Hilfe dieser Schaltfläche werden die Titel-Stammdaten zum im Ergebnisteil ausgewählten
Titel eingeblendet. Alternativ dazu können die Stammdaten auch durch einen Doppelklick
aufgerufen werden. Es besteht also ein direkter Zugriff auf die Funktion Titel-Stammdaten.
Stammdaten Leer
Nach Betätigen dieser Schaltfläche wird die für den Neueintrag geleerte Titel-StammdatenMaske eingeblendet. Da die Bibliographie als Ausgangspunkt und Drehscheibe für den
normalen Laden-Kunden-Behandlungsvorgang dient, kann ein Titel, der mit Hilfe der
Inhouse-Bibliographie nicht gefunden werden konnte (bspw. eine schon länger vergriffene
ISBN), in BuSS eingetragen werden.
Titel/ Artikel bestellen
Mit Hilfe dieser Schaltfläche kann ein aus dem Ergebnisteil ausgewählter Titel bzw. Artikel
direkt in die Bestellaufnahme übernommen werden. Alternativ dazu kann die Funktionstaste
<F11> verwendet werden.
Bestellverwaltung aufrufen
Mit Hilfe dieser Schaltfläche wird die Funktion Bestellverwaltung aufgerufen. So können zu
einem ausgewählten Titel bzw. Artikel noch nicht abgeschlossene Vorgänge herausgesucht
werden.
Bibliographie erstellen
Nach Betätigen dieser Schaltfläche erstellt BuSS eine komplette Bibliographie. Dies ist
notwendig, wenn die Online-Aktualisierung der Titel-Bibliographie bis zur Inbetriebnahme
noch nicht eingestellt ist. Da dieser Vorgang einige Minuten dauern kann, wird darauf mit
einer Information hingewiesen.
BuSS Handbuch
43
Abb. 39: Inhouse-Bibliographie - Information
Erst nach Bestätigen dieser Information mit OK beginnt der Prozess.
Bibliographie CDs
Um die diversen Bibliographie Datenbanken neben dem eigenen Lagerbestand bei der Suche
zu berücksichtigen, müssen die Schaltflächen vor der Suche betätigt werden.
III.1.5.3Auswahl der Listen-Art
Abb. 40: Inhouse-Bibliographie - Information
Nach betätigen dieses Buttons
folgendes Fenster geöffnet:
in der Auswahl bzw. in der Ablage wird zunächst
Abb. 41: Auswahl der Listen-Ar
44
BuSS Handbuch
Man hat also die Wahl zwischen drei Arten von Listen die ausgedruckt werden können:
Die
Kurzliste
beinhaltet
alle
wichtigen Informationen zu den
Artikeln der Auswahl bzw. der
Ablage.
Abb. 42: Kurzliste
Die Ausführliche Liste beinhaltet
ebenfalls
alle
wichtigen
Informationen zum Titel/ Artikel.
Zusätzlich wird hier das Cover mit
eingeblendet.
Abb. 43: Ausführliche Liste
BuSS Handbuch
45
Die Tabellen-Liste beinhaltet die wichtigsten Inhalte tabellarisch aufgelistet:
Abb. 44: Tabellen-Liste
Im Open Office haben Sie die Möglichkeit die gewählte Liste direkt auszudrucken oder
gegebenenfalls zu bearbeiten.
46
BuSS Handbuch
III.1.5.4Die Suche
Unterhalb der Menüleiste befinden sich die Eingabefelder für die Suche. Im Feld Suche nach
können alle Begriffe ohne Rücksicht auf Groß- und Kleinschreibung eingegeben werden. Um
die Suche genauer zu gestalten, gibt es den Bereich Masken-Suche, in dem selektiv nach den
entscheidenden bibliographischen Angaben gesucht werden kann.
Abb. 45: Inhouse-Bibliographie - Optionen
Ist die Masken-Suche deaktiviert wird lediglich der Ergebnisteil eingeblendet. Auch ohne die
Felder der Maskensuche kann im Feld Suche nach spezifisch nach z.B. dem Autor gesucht
werden. Dazu stehen für alle Optionen der Maskensuche Kürzel zur Verfügung, welche dem
Suchbegriff mit einem = vorangestellt werden können.
Option der Maskensuche
ISBN
EAN
Vorname des Autors
Vorname und Nachname des Autors
Titel I+II und Untertitel I+II
Verlag
Reihe
Schlagworte
Stichworte
Erscheinungsjahr
Preis
Kürzel
IS
EA
VN
AU
TI
VL
RE
SW
ST
EJ
PR
Soll z.B. nach Titeln des Autors Tolkien gesucht werden, müssen im Feld Suche nach das
Kürzel und der Name als au=tolkien eingegeben werden. Achtung! Der Begriff folgt dem =
ohne ein Leerzeichen. Bei einem Eingabefehler wird folgende Meldung eingeblendet:
BuSS Handbuch
47
Abb. 46: Inhouse-Bibliographie – Fehlerhafte Sucheingabe
Die Verwendung des Vornamen-Kürzels VN ist nur in Verbindung mit dem Autoren-Kürzel
AU möglich, bei dem der Nachname angenommen wird. Auch bei Verstoß gegen diese Regel
erscheint obige Fehlermeldung.
BuSS sucht auch schon bei Eingabe von Tolkien als Stichwort alle Titel heraus, bei denen er
als Autor erfasst ist. In diesem Fall kann auf das Voranstellen von st= verzichtet werden, da
BuSS bei bloßer Eingabe eines Begriffes automatisch annimmt, dass es sich um ein Stichwort
handelt. Außerdem können die Warengruppen als Stichwort-Suchbegriffe eingesetzt werden,
was die Suche besonders bei „Non Book“-Sortimenten erleichtert.
Zur Besseren Einschränkung der Suche können die Suchbegriffe auch verknüpft werden. Bei
Eingabe von z.B. au=tolkien st=herr, wird von BuSS die Suche automatisch auf Titel des
Autors Tolkien mit dem Wort Herr als Stichwort eingeschränkt. BuSS fügt dazu automatisch
die Verknüpfung und im Feld Suche nach ein.
Abb. 47: Inhouse-Bibliographie – Verknüpfte Suche
Zusätzliche Verknüpfungsmöglichkeiten sind bei Preisen und Erscheinungsjahren möglich.
Preis- bzw. Zeitspannen können durch ^ verknüpft werden, so dass Titel einer Preisklasse
bzw. eines individuell wählbaren Erscheinungszeitraumes gesucht werden können.
48
BuSS Handbuch
Abb. 48: Inhouse-Bibliographie – Verknüpfung von Erscheinungsjahren durch ^
Als weitere Vereinfachung kann durch Eingabe von * auch nach Wortteilen gesucht werden.
Bei Eingabe von land* werden alle Titel herausgesucht, deren Autor mit land im Nachnamen
beginnt, oder in deren Titel das Wort Land oder ein Wort mit der Silbe land enthalten.
Abb. 49: Inhouse-Bibliographie – Teilbegriff-Suche mit *
In einem Rechtsklick auf den markierten Suchbegriff wird folgendes Auswahlmenü
eingeblendet:
Abb. 50: Inhouse-Bibliographie – Rechtsklick-Auswahl
Verschiedene Vorgehensweisen wie z.B. Einfügen und Kopieren stehen darin zur Verfügung.
Aus anderen Funktionen bzw. Programmen kann so z.B. die ISBN kopiert und eingefügt
werden, um die Suche zu beschleunigen.
Bei Betätigen der Schaltfläche [Optionen] kann unter Such-Optionen die Suche auf lieferbare
Titel bzw. Artikel, d.h. solche ohne Meldenummer, und bestimmte Warengruppen beschränkt
werden.
Bei Auswahl der Schaltfläche hinter dem Feld WG-Index wird folgende Maske eingeblendet:
BuSS Handbuch
49
Abb. 51: Inhouse-Bibliographie – WG-Index
Die aufgeführten Indizes können dort ausgewählt und zur Spezifizierung der Suche eingesetzt
werden.
Im Verlauf der Suche kann die womöglich sehr lange Ergebnisliste eingeschränkt werden, da
über die Systemdefinitionen das Nachsuchen im Suchergebnis einstellbar ist.
Beispiel:
Bei Eingabe des Suchbegriffs Toskana werden über 200 Treffer angezeigt. Bei Eingabe von
Küche als nächstem Suchbegriff wird die vorhandene Liste durchsucht und auf eine geringere
Trefferanzahl der Titel mit Toskana und Küche eingeschränkt. Ist die Anzahl der Treffer
immer noch zu groß kann die Suche durch Eingabe weiterer Suchbegriffe sukzessive immer
weiter eingeschränkt werden. Sollen nun wieder alle Daten durchsucht, die Nachsuche also
beendet werden, wird mit <F2> oder der Schaltfläche [Leer] ein neuer Suchvorgang
begonnen.
50
BuSS Handbuch
Sind also alle Kriterien zur Suche eingegeben, wird entweder mit der Schaltfläche aus der
Menüleiste oder mit <Enter> der Suchvorgang ausgelöst.
Im Ergebnisteil wird im Register Treffer dann angezeigt, wie viele Treffer in den jeweiligen
Bibliographie-Datenbanken vorliegen.
Abb. 52: Inhouse-Bibliographie - Treffer
Mit einem Doppelklick auf die jeweilige Datenbank, wird die Übersicht (hier VLB) zu diesen
Treffern eingeblendet. Auf diese Möglichkeit wird in der untersten Zeile der Maske
hingewiesen.
Abb. 53: Inhouse-Bibliographie – Übersicht (VLB)
Werden bibliographische Daten im Ergebnisteil angezeigt, besteht dort über einen Rechtsklick
mit der Maus Zugang zu verschiedenen Aktionen. So können die Ergebnisse sortiert,
Formatierungen vorgenommen und Daten gedruckt oder in die Ablage verschoben werden. In
der Spalte Idx befindet sich ein „Sortierwinkel“, der die auf- bzw. absteigende Sortierung
visualisiert. Die Titel-Stammdaten können auch von hier aus zu dem bestimmten Titel bzw.
Artikel aufgerufen werden.
BuSS Handbuch
51
Abb. 54: Inhouse-Bibliographie – Rechtsklick-Menü
Über die <Strg>-Taste können mehrere Titel gleichzeitig markiert und somit auch in die
Ablage aufgenommen werden. Ist der erste gewünschte Titel ausgewählt, wird die <Strg>Taste gedrückt und solange gehalten, bis alle gewünschten Titel aus der Liste markiert sind. In
die Ablage werden die Titel dann wie gewohnt mit <Strg-Einfügen> übernommen.
52
BuSS Handbuch
III.1.5.5Verknüpfung zu anderen Funktionen
Über die obere Menüleiste sowie verschiedene Funktionstasten oder Tastenkombinationen
besteht zur Arbeitserleichterung direkter Zugriff auf die Funktionen Titel-Stammdaten,
Bestellwesen und Bestellverwaltung.
Die Titel-Stammdaten zum gewünschten Titel bzw. Artikel aus dem Ergebnisteil können
sowohl über die korrespondierende Schaltfläche in der Menüleiste, als auch über einen
Doppelklick direkt auf den Titel im Ergebnisteil eingeblendet werden.
Abb. 55: Titel-Stammdaten
Soll ein Titel bzw. Artikel bestellt werden, gibt es in der Inhouse-Bibliographie die
komfortable Lösung über die Schaltfläche in der Menüleiste oder die Funktionstaste <F11>.
Um alle Titel/ Artikel, die sich in der Ablage befinden, in einem Schritt für einen Kunden zu
bestellen, kann die gesamte Auswahl mit <Strg-A> markiert werden, um dann mit <F11> in
die Bestellaufnahme übernommen zu werden.
BuSS Handbuch
53
Abb. 56: Kunden-Adressübersicht
BuSS blendet dann automatisch die Kunden-Adressübersicht ein und nach Angabe des
Kunden bzw. des Lagers wird die Bestellaufnahme aufgerufen.
Abb. 57: Bestellaufnahme
54
BuSS Handbuch
Um in der Bestellverwaltung nachzuschlagen, ob bereits ein Bestellvorgang vorliegt, gelangt
man mit Hilfe der korrespondierenden Schaltfläche aus der Menüleiste direkt in diese
Funktion.
Ist kein Eintrag zum ausgewählten Titel bzw. Artikel vorhanden, erscheint folgende Meldung:
Abb. 58: Information
Ansonsten wird der Bestellvorgang eingeblendet:
Abb. 59: Bestellverwaltung
BuSS Handbuch
55
III.1.6Autorenzuordnung
Im Bereich Sortiment, Titel-Org. gibt es die beiden Funktionen „Autorenzuordnung“ und
„Honorarabrechnung“.
Erscheinen diese Programme dort nicht, müssen Sie für diese ggf. über System Bediener
Bedienerverwaltung alle Rechte zuweisen.
Die Autorenzuordnung ermöglicht es Autor und Titel eindeutig miteinander zu verknüpfen,
dadurch können Bedingungen für Honorarabrechnungen für beliebige Autor-/ TitelVerknüpfungen festgelegt werden.
Abb. 60: Autorenzuordnung
Die Funktion Autorenzuordnung befindet sich im Funktionsbereich Sortiment in der Gruppe
Titelorganisation.
In der Suchmaske kann man aus den Titelstammdaten einen beliebigen Titel heraussuchen und
diesem aus den Kundenstammdaten den entsprechenden Kunden/Autoren zuordnen. Wenn
Autor und Titel in den vorgesehenen Feldern eingetragen sind, wird das untere Feld
freigegeben. Hier kann man die gewünschten Honorarbedingungen für die gewählte TitelAutor-Kombination festlegen.
Abb. 61: Titel-Stammdaten
56
BuSS Handbuch
Im Feld ‚Preisbasis Einkauf/ Verkauf’ kann festgelegt werden ob der prozentuale Anteil vom
Einkaufspreis oder vom Verkaufspreis ausgehend berechnet wird. Im Beispielfall gehen wir
vom Verkaufspreis aus. Der Preis liegt, wie man in der Beispielmaske Titelstammdaten sehen
kann bei siebzehn Euro.
Abb. 62: Preisbasis EK/VK
Im Feld Preisbasis Mehrwertsteuer kann man wählen, ob man vom Brutto- oder Nettopreis
ausgeht. In unserem Fall wird vom Brutto-Preis ausgegangen, das wären demnach ebenfalls
siebzehn Euro. Der Nettopreis wäre in diesem Fall siebzehn Euro abzüglich sieben Prozent
Mehrwertsteuer und würde 15,89 € betragen.
Abb. 63: Preisbasis MwSt
Im folgenden Feld kann man auswählen ob der Anteil von der Lagerabbuchung oder von der
Anzahl der verkauften Exemplare ausgehend berechnet wird. Unter Lagerabbuchung fallen
alle Artikel, die das Lager verlassen unabhängig davon, ob diese berechnet wurden oder nicht.
Mit verkauften Exemplaren sind ausschließlich berechnete Artikel gemeint.
Abb. 64: Anteil von
Hier kann nun der gewünschte prozentuale Anteil festgelegt werden, den der Autor
bekommen soll. Des Weiteren kann angegeben werden ab dem wievielten Exemplar die
Berechnung erfolgen soll und welche Summe dem Autor garantiert wird.
In unserem Beispiel würden dem Autor drei Prozent von siebzehn Euro pro verkauftes
Exemplar zukommen, also 0,51 €.
Abb. 65: Abrechnung
BuSS Handbuch
57
III.1.7Honorarabrechnung
Die Funktion Honorarabrechnung befindet sich im Funktionsbereich Sortiment innerhalb der
Titelorganisation.
Beim Öffnen der Funktion Honorarabrechnung wird folgende Maske vorgelegt:
Abb. 66: Honorarabrechnung/leer
Die in der Autorenzuordnung hinterlegten Autor-Titel Verknüpfungen werden von der
Funktion Honorarabrechnung für einen frei gewählten Zeitraum ausgewertet. Wenn Sie also
in der Autorenzuordnung eine Autor-Titel-Verknüpfung erstellt und den gewünschten
Prozentsatz zugeordnet haben öffnen Sie die Funktion Honorarabrechnung. Geben Sie im
Feld Autor das Kürzel des gewünschten Autors ein und wählen Sie einen Zeitraum innerhalb
dessen die Berechnung stattfinden soll. Nach betätigen des Buttons [Start] wird die
Honorarabrechnung automatisch erstellt.
In folgendem Beispiel wurde das Buch „Der kleine Hobbit“ vom Autor Tolkien im Monat
Januar an zwei verschiedene Kunden verkauft. Der Autor bekommt fünf Prozent vom
Verkaufspreis. Bei einer Menge von zehn Stück für den Preis von neun Euro bekommt der
Autor 4,20€.
58
BuSS Handbuch
Abb. 67: Honorarabrechnung
Bei Bestätigung des Buttons [Zusammenf.-1] wird die Liste zusammengefasst und Anteile,
Umsatz, und Anzahl der verkauften Exemplare addiert.
Abb. 68: Honorarabrechnung/Zusammenfassung
Des Weiteren besteht die Möglichkeit die erstellte Liste auszudrucken. Über den Button
[Beenden] wird die Funktion geschlossen.
BuSS Handbuch
59
III.2Bestellwesen
Im Bestellwesen befinden sich die Funktionen Bestellaufnahme, Bestellwesen und
Elektr.onischer LieferSchein. Die Dokumentation zum Funktionsbereich Bestellwesen
beschreibt eine Version mit den reichhaltigsten Optionen. Die dem Anwender vorliegende
Version kann reduziert sein und von der Dokumentation folglich abweichen.
III.2.1Bestellaufnahme
Nach Aufruf des Funktionsbereichs Sortiment und Bestätigung der Funktionsgruppe
Bestellwesen, gelangt man in die Funktion Bestellaufnahme.
III.2.1.1Kunden-Adressübersicht
Zunächst wird über die Maske Bestellaufnahme die Maske Kunden-Adressübersicht
eingeblendet.
Abb. 69: Kunden-Adressübersicht
60
BuSS Handbuch
Der jeweilige Kunde kann nun herausgesucht und mit der Schaltfläche [Übernehmen] in die
Bestellaufnahme übernommen werden. Damit ist gewährleistet, dass jede Bestellung/
Bestellaufnahme einem Kunden zugeordnet ist.
Abb. 70: Bestellaufnahme
BuSS Handbuch
61
III.2.1.2 Titel-Stammdaten
Die Schaltfläche Titel liefert einen direkten Zugang zu den Titel-Stammdaten.
Abb. 71: Titel-Stammdaten
62
BuSS Handbuch
Hier können zu bestellende Titel ausgewählt und mit [Übernehmen] in die Bestellaufnahme
eingefügt werden.
Abb. 72: Bestellaufnahme
BuSS Handbuch
63
III.2.1.3Bestellungen aufnehmen
Die Maske beinhaltet Kurzangaben des bibliografierten und ausgewählten Titels im oberen
Teil, sowie Kurzangaben zum gewünschten Kunden im unteren Teil auf einen Blick. Die
Bestellaufnahme vereint so die Daten der Titel-Stammdaten und Angaben des
entsprechenden Kunden aus der Kunden-Adressübersicht in einer Maske. Die
Bestellaufnahme wird über das Tastenfeld [Aufnehmen] vorgenommen. Das Tastenfeld
wechselt nun in [Ändern].
Abb. 73: Bestellaufnahme
Die Anzahl ist mit 1 vorbelegt. Es besteht die Möglichkeit, ggf. die Anzahl zu ändern (inkl.
dem Hinweis auf das Partieverhältnis).
In der Zeile Notiz kann ein Bestellzeichen hinterlegt werden, welches auch an das Bestellziel
übertragen wird. Hier können bspw. die ersten drei Buchstaben des Namens, der Nachname
oder aber ein ? eingegeben werden, so dass BuSS ein fortlaufendes numerisches
Bestellzeichen vergibt. Hier gibt es die Option das Bestellzeichen automatisch in ASCII
darstellen zu lassen, d.h. ohne Umlaute und Sonderzeichen. Damit werden bei bestimmten
Bestellzielen, die diese nicht oder nicht korrekt verarbeiten, Probleme vermieden. In der
Bem.erkungszeile können zusätzliche Hinweise (bspw. Geschenkpackung o.ä.) gespeichert
werden.
64
BuSS Handbuch
Die systemabhängig voreingestellten Angaben zum Bestellziel, wie bspw. das gewünschte
Barsort.iment, Bestellweg und Lieferweg und die Optionen (Vormerkung, Opt.Weiterleitung)
können durch Anklicken der Dreiecke aufgerufen (vgl. Schlüsseltexte) und ggf. geändert
werden.
In unserem Beispiel ändern wir die gewünschte Anzahl auf 10 Exemplare, hinterlegen als
Notiz das Bestellzeichen LES und hinterlegen in der Bem.erkungszeile den Hinweis, dass Herr
Leo Lesgern ein Buchhändler, also ein Kollege ist. Den vorab hinterlegten Lieferweg ändern
wir in BSV/Umbreit.
Die Bestellaufnahme wird nun abgeschlossen. Dies gelingt durch die Schaltfläche
[Aufnehmen] (<Alt-A>).
Nachdem die Bestellaufnahme abgeschlossen wurde, erscheint in einer blau unterlegten Zeile
als Kontrolle die Bestellung mit den wichtigsten Angaben: ISBN, Kurztitel, BestellZeit,
Anzahl, Notiz, Ziel und Ausgabe (Bereitstellung zur Übermittlung, d.h. gesendet). Welche
Angaben in der Übersicht gezeigt werden, lässt sich über ein Formular bestimmen (siehe
Formularsteuerung). Das Tastenfeld [Aufnehmen] hat sich nun in [Ändern] gewandelt.
Abb. 74: Bestellaufnahme
BuSS Handbuch
65
Je nach Systemeinstellung, gibt es hierbei die Option, dass der vorliegende Kunde für jede
weitere Bestellung automatisch wieder eingeblendet (Wiedervorlage) oder jeweils neu
abgefragt wird (Neuanfrage).
Bei Wiedervorlage des letzten Kunden kann bspw. bei Abschluss des Verkaufsgesprächs
dann <F2> oder Leer betätigt werden und so wird die gesamte Bestellaufnahme ohne Inhalte
für die nächste Bestellaufnahme präsentiert. Als ergänzende Option lässt sich einstellen, ob
bei jedem Aufruf der Bestellaufnahme der Kunde sofort neu abgefragt werden soll, d.h. es
wird als erstes die Adressübersicht eingeblendet.
Bei Neuanfrage nach jeder weiteren Aktivierung („Start“ oder „in Vordergrund setzen“) der
Bestellmaske erscheint jeweils wieder die leere Adressübersicht.
Nach der Bestellaufnahme wird diese mit <Esc> in den Hintergrund geschickt und die
darunter liegende Maske (Bibliografie/ VLB) wird sichtbar.
66
BuSS Handbuch
III.2.1.4Bestelldaten ändern
Auch nach Abschluss der Bestellaufnahme kann die eingegebene Bestellung noch verändert
werden – natürlich noch vor der automatischen Datenfernübertragung. Über der blau
unterlegten Titelleiste befindet nach der Bestellaufnahme, bzw. nach Anklicken der Übersicht
zur Auswahl einer der aufgeführten Bestellungen, statt [Aufnehmen] das Tastenfeld
[Ändern].
Zur Änderung von Daten können die Daten der einzelnen Positionen der Bestellungen durch
Auswahl der betroffenen Position in der Ergebnisleiste wieder aufgerufen werden. Mit der
Tabulator-Taste kann zwischen den Tastenfeldern und dem Ergebnisteil gewechselt werden.
Ist die erste Zeile des Ergebnisteils umrandet, kann mit den ↑/ ↓-Tasten zwischen den
Positionen gewechselt werden. Die Daten erscheinen daraufhin wieder in den Eingabefeldern,
wo sie beliebig geändert werden können. Nach Betätigen des Tastenfeldes [Ändern] werden
die entsprechenden Bestelldaten inkl. der Titel-Informationen geändert und neu
aufgenommen:
In unserem Beispiel möchte Herr Leo Lesgern nun doch 5 statt 10 Exemplaren bestellen.
Diese Änderung wird vorgenommen, indem im Feld Anzahl die geänderte Anzahl eingetragen
und mit [Ändern] die korrigierte Position wieder aufgenommen wird.
Abb. 75: Bestellaufnahme
BuSS Handbuch
67
III.2.1.5Bestellungen löschen
Auch bereits eingegebene Positionen können noch (vor der Datenfernübertragung) gelöscht
werden. Nachdem die Bestellaufnahme abgeschlossen wurde, wählt man die zu löschende
Position in der blauen Leiste aus und löscht diese dann über das Tastenfeld [Löschen].
Derselbe Löschauftrag gelingt auch mit der Funktionstaste <F10> oder der
Tastenkombination <Alt-L> für Löschen
III.2.1.6Lieferantenbestellungen/ Kundenvormerkungen
Im Programm werden Kunden sowie Lieferanten-Bestellungen vorwiegend ganz allgemein
als Bestellung bezeichnet. In verschiedenen Feldern allerdings, zum Beispiel in der Maske
Titelstammdaten wird zwischen Bestellt und Vorgemerkt unterschieden wobei sich Bestellt
stets auf Lieferanten-Bestellungen bezieht und
Vormerker grundsätzlich auf Kundenbestellungen. Unter
der Rubrik Vorgemerkt wird also die Menge der für bzw.
von Kunden bestellten Artikel angegeben- die Bestellung
für das Lager also.
Abb. 76: TiSt: Bestellt
Sonderfall: im Feld Vorgemerkt werden auch, noch nicht an den Lieferanten verschickte
Bestellungen als Vormerkung abgelegt.
Am rechten Rand der Maske erscheint ein Hinweis wie
viele von den im Feld Vormerker angezeigten Artikeln
„Kunden Vormerker“ sind und welche Anzahl eben
erläuterte zwischen abgelegten Lieferanten „Vormerker“.
Abb. 77: Kunden-/LieferantenVM
Das „K“ steht in diesem Fall für Kunden-Vormerker und das „L“ für „zwischen geparkte“ noch
nicht abgeschickte Bestellungen an den Lieferanten.
Im Feld Bestellt wird die Menge, der beim Lieferanten bestellten aber noch nicht gelieferten
Artikel angegeben.
Vorgemerkt: 1. Kunden-Vormerker (Bestellung an das Lager)
2. Noch nicht versendetet Bestellungen bei Lieferanten
Bestellt:
K
L
1. Versendete Bestellungen bei Lieferanten
In Abbildung 2 sind folglich zwei Artikel zur Bestellung Vorgemerkt, davon ist einer für
einen Kunden vorgemerkt (1 K), der zweite ist eine Lieferantenbestellung, also als Bestellung
für das Lager vorgemerkt worden (1 L). Ein weiterer Artikel ist bereits endgültig beim
Lieferanten bestellt worden- die Bestellung ist bei diesem Artikel also bspw. per Fax
rausgegangen.
Sobald ein bestellter Artikel im Wareneingang verbucht wird verschwindet er natürlich aus
dem Feld Bestellt.
68
BuSS Handbuch
III.2.1.7Bestellzettel drucken
Nach Aufnahme der letzten Bestellung können Bestellzettel gedruckt werden. Dazu steht das
Tastenfeld [Drucken] (<Alt-D>) zur Verfügung. Der Bestellzetteldruck wird daraufhin
eingeblendet.
Abb. 78: Bestellzetteldruck
Mit <Enter> wird gedruckt, mit <Esc> kehrt man ohne Druck in die Bestellaufnahme zurück.
Bei Druck der Bestellaufnahme über Windows wird der Druckername in der Datei
BSTAUF_D.Konsole hinterlegt.
Über die Schaltfläche [Drucker] besteht die Auswahl anderer installierter Drucker.
BuSS Handbuch
69
III.2.1.8Bestellmaske verlassen
Mit <Esc> oder der Funktionstaste <F12> wird die Bestellmaske verlassen. Dabei werden alle
aufgenommenen Informationen (Titel, Bestellungen, Kunde) zuerst geleert und dann in die
Bestellmaske in der Taskleiste abgelegt (minimiert). Mit <Esc> gelangt man wieder zurück in
die Suchangabe, um die nächste Anfrage einzugeben und damit den gesamten Vorgang – von
der Bibliografie an – neu zu beginnen
70
BuSS Handbuch
III.2.2Bestellverwaltung
Nach Aufruf des Funktionsbereichs Sortiment (<Alt-S>) und Bestätigung der
Funktionsgruppe Bestellwesen gelangt man in die Funktion Bestellverwaltung. Nach Aufruf
der Funktion, wird folgende Maske eingeblendet:
Abb. 79: Bestellverwaltung
BuSS Handbuch
71
Ausgehend von der Funktion Titel-Stammdaten und dem Tastenfeld [Bestell-VW] bzw. der
Funktionstaste <F12> wird eine Übersicht eingeblendet, aus welcher in die Bestellverwaltung
herübergewechselt werden kann. Zunächst wird die Maske Bestellbuch eingeblendet, aus
welcher der gewünschte Vorgang herausgesucht wird.
Abb. 80: Bestellbuch
Ein bestimmter Vorgang der Bestellverwaltung kann auch über das Tastenfeld [Kd-Adr. ] bzw.
[Kd-Stamm] sowie [Titel] aufgeblendet werden, wobei zunächst die Masken AdressÜbersicht (oder Kunden-Stamm) bzw. Titel-Stammdaten eingeblendet werden.
72
BuSS Handbuch
Die Maske Bestellverwaltung, gefüllt mit allen wichtigen Daten, könnte folgendermaßen
aussehen:
Abb. 81: Bestellverwaltung
BuSS Handbuch
73
III.2.2.1 Bestellung
Im oberen Drittel finden sich unter der Menüleiste Angaben zu ISBN; Bestellnr., Autor, Titel,
Verlag sowie Angaben zum Kunden (Kundenkurznummer, Lieferschein an, Kunde:Adr.,
Kunde:Stm., Adr.Nr. und Name). Darüber hinaus befindet sich hier die Schaltfläche [Titel],
welche den direkten Zugriff auf die Titel-Stammdaten liefert.
Abb. 82: Bestellverwaltung
Im mittleren Drittel stehen die Register Angab.en, Abholung, Lief.erung, Kd.-Info und
Hin.weis auf der linken Seite und Bestellziel, Optionen und Unter-Verkehrs-Nummer auf der
rechten zur Verfügung.
Abb. 83: Bestellverwaltung
III.2.2.2Angaben
Im Register Angaben wird die Anzahl eingegeben. Unter Anzahl ist durch zwei Felder auch
eine Partieeingabe möglich. Der Preis ist ebenfalls zu sehen. Im Feld Notiz ist die individuell
hinterlegte Notiz abrufbar. Ebenso ist dies im Feld Bem.erkung möglich.
Abb. 84: Bestellverwaltung - Bestellung
74
BuSS Handbuch
III.2.2.3Abholung
Im
Register Abholung werden folgende Optionen hinterlegt: Anruf, Lieferung,
Geschenkv.erpackung, Zur Ansicht, Rechnung, Zusage bis und Anzahlung. So können alle
zur Abholung relevanten Daten hinterlegt und ggf. ein Termin ( Zusage bis) eingegeben
werden.
Abb. 85: Bestellverwaltung – Abholung
III.2.2.4Lieferant
Im Register Lief.erant werden die jeweiligen Lieferanten hinterlegt. Es besteht außerdem noch
die Möglichkeit zu hinterlegen zu wem (Feld: zum) die Lieferung gelangen soll. Zur
Lieferanten-Adressübersicht besteht eine direkte Verbindung über die Schaltfläche
[Lieferant].
Abb. 86: Bestellverwaltung - Lieferant
III.2.2.5Kd.-Info
Im Register Kundeninformation (Kd.-Info) können Informationen zur Bestellung des Kunden
hinterlegt werden. So stehen Felder zur Verfügung, in welchen das Datum der Bestellung
(vom), das Zeichen (Bestell-Zeichen) und die Position (Bestell-Position) hinterlegt werden
können.
Abb. 87: Bestellverwaltung – Kd.-Info
BuSS Handbuch
75
III.2.2.6Hinweis
Dieses Register verwaltet weitere Hinweise zur Bestellung.
Abb. 88: Bestellverwaltung – Hinweis
III.2.2.7Bestellziel
In diesem Regsiter können Angaben zum Bestellziel hinterlegt werden. Dazu stehen die
Schlüsselfelder BarSortiment/Verl.ag, Bestellweg und Lieferweg zur Verfügung. Dort sind die
wichtigsten Begriffe bereits hinterlegt und auf diese Weise können detaillierte Angaben zu
BarSortiment/Verl.ag, Bestellweg und Lieferweg gemacht werden.
Abb. 89: Bestellverwaltung - Bestellziel
76
BuSS Handbuch
III.2.2.8Optionen
Je nach Einstellung in der Systemdefinition, gibt es im Register Optionen die Auswahl
zwischen Vormerkung und Optimierter Weiterl.eitung. Falls ein bestellter Titel kein Sigel
aufweisen sollte, wird hier angegeben, ob entweder direkt (beim Barsortiment) eine
Vormerkung getroffen werden soll oder, ob eine optimierte Weiterleitung von Statten gehen
soll. Darunter kann man sich folgenden Vorgang vorstellen:
Zunächst wird die Bestellung zum voreingestellten Barsortiment weitergeleitet, von dort
kommt diese entweder direkt, oder es erfolgt eine optimierte Weiterleitung. Der beim
Barsortiment nicht vorhandene Titel wird nun automatisch an den Verlag weitergeleitet.
Die bestellte Ware kommt dann direkt vom Verlag. Diese optimierte Weiterleitung ersetzt
mühevolle buchhändlerische Kleinarbeit und erleichtert die tägliche Arbeit.
Abb. 90: Bestellverwaltung – Optionen
III.2.2.9Unterverkehrsnummer
Im Register Unterverkehrsnummer (U-VN´n) werden die Unterverkehrsnummern eingegeben.
U-VN’n werden bspw. dann benötigt, wenn beim Barsortiment Sonderkonditionen
(Kalenderverkauf o.ä.) vorhanden sind und diese unter einer eigenen Verkehrsnummer
berechnet werden sollen. Als Vorraussetztung muss diese Unterverkehrsnummer im
Schlüsselbegriff-Editor hinterlegt worden sein: Im Schlüssel-Editor muss in den Arten:
Buchhändler: (U-)VN´n angegeben sein. Nr: 1 ist die Hauptverkehrsnummer, alle anderen
Nummern sind beliebig eintragbar. Wichtig ist nur, dass im Erläuterungstext bzw. der
Erläuterungsnummer/ Text die eingegebene Nummer mit einem „#“ eingeleitet wird.
Nachdem dies in der Funktion Schlüssel-Editor hinterlegt wurde, findet sich in der Maske
Bestellaufnahme das Register U-VN´n.
Abb. 91: Schlüssel-Editor
BuSS Handbuch
77
Wie oben bereits erläutert, handelt es sich bei #10111 um die Hauptverkehrsnummer. Es kann
nun im Register U-VN´n aus den im Schlüsselfeld hinterlegten Verkehrsnummern ausgewählt
werden, ob die Hauptverkehrsnummer oder die Unterverkehrsnummer verwendet werden
soll.
Abb. 92: Bestellverwaltung – U-VN’n
Nachdem diese Unterverkehrsnummer so hinterlegt wurde, wird dieses Register nicht nur in
der Bestellverwaltung eingeblendet, sondern auch in der Bestellaufnahme.
Im unteren Drittel werden folgende Register angeboten: Aufnahme, Ausgabe, Eing., Rg, Rg.Üb., Meldung, M-2, M-3, M-4 und M-5.
III.2.2.10Aufnahme
Im Register Aufnahme können detailliert Daten zur Bestellaufnahme abgefragt bzw.
eingegeben werden: Datum und Uhrzeit (am...um), von wem die Bestellaufnahme
aufgenommen wurde (von), an wen die Aufnahme gerichtet ist (an), sowie die
Verkehrsnummer/ VN.
Abb. 93: Bestellverwaltung - Aufnahme
III.2.2.11Ausgabe
Im Register Ausgabe wird hinterlegt, wann die letzte Ausgabe (Sendung der Bestellung)
erfolgte (Letzte Ausgabe am...um) und ob sie für ein Barsortiment oder einen Verlag die
Bestellverwaltung-Ausgabe getätigt wurde (für (BS/Verl.)).
Abb. 94: Bestellverwaltung - Ausgabe
78
BuSS Handbuch
III.2.2.12Eingang
Im Register Eingang wird vermerkt, wann der Wareneingang erfolgte (Wareneingang am)
und wie hoch die Anzahl einer möglichen Teilmengenlieferung gewesen ist
(Teilmengelieferung – Anzahl).
Abb. 95: Bestellverwaltung - Eingang
III.2.2.13Rechnung/ Rg.
Im Register Rechnung werden folgende Daten verwaltet: Angaben zu Rechnungsnummer
(Aus Rg.-Nr.; In Rg.-Nr.), Datum (vom), Preis (Preis) und Rabattangaben (Netto).
Abb. 96: Bestellverwaltung - Rechnung
III.2.2.14Rechnung-Üb.
Im Register Rechnugs-Üb.ersicht kann im Schlüsselfeld Netto-Preis hinterlegt werden, ob der
Netto-Preis eingeblendet werden soll (<J> bzw. <N>). Die Felder MWSt. und MWSt 0, sind
ebenfalls als Schlüsselfelder aufgebaut. Hier gibt es die Auswahl zwischen dem reduzierten
Mehrwertsteuersatz <*> und den Mehrwertsteuersätzen <2> (16 %) bzw. <3> (reine
Umsatzsteuer).
Abb. 97: Bestellverwaltung - Rg-Üb.
BuSS Handbuch
79
III.2.2.15Meldung
Im Register Meldung wird zunächst in einem Schlüsselfeld eine Meldung hinterlegt und diese
dann aufgerufen. Das Feld von (BarSortiment/Verl.ag) ist ebenfalls ein Schlüsselfeld. Die
gängigen Barsortimente bzw. Verlage stehen zur Verfügung. Zusätzlich kann im Feld ‚am’ ein
Datum hinterlegt bzw. abgefragt werden. Im Feld ‚Erscheint vor.’ wird die Meldung mit dem
voraussichtlichen Erscheinungstermin komplettiert.
Abb. 98: Bestellverwaltung - Meldung
III.2.2.16M-2...M-5
In den Registern M-2, M-3, M-4 und M-5 können zusätzliche Meldungen hinterlegt werden.
Die eingeblendeten Masken gleichen sich. Diverse Meldungen/ Gründe im Schlüsselfeld
können ausgewählt werden. Im Feld von (BarSortiment/Verl.ag) stehen folgende
Barsortimente bzw. Verlage zur Verfügung: GW, KNO, KOE, KV, L1F, L1H, L2F, L2H, L3F,
L3H, UMB, VLG, WEH . Zusätzlich kann im Feld ‚am’ ein Datum hinterlegt bzw. abgefragt
werden. Im Feld ‚Erscheint vor.:’ wird die Meldung mit dem voraussichtlichen
Erscheinungstermin komplettiert.
Abb. 99: Bestellverwaltung - Meldungen
80
BuSS Handbuch
III.3Bestellbuch
Nach Aufruf des Funktionsbereichs Sortiment (<Alt-S>) und Bestätigung der
Funktionsgruppe Bestellwesen, gelangt man in die Funktion Bestellbuch. Diese Funktion
stellt im Grunde den buchhändlerischen „Karteikasten für die Bestellungen“ dar und ist der
Auswertungsteil für alle (noch) verzeichneten Bestellungen.
Hinweis: In manchen Versionen von BuSS gibt es zusätzlich zur Funktion Bestellbuch die
Funktion Vormerkerbuch. Die Lieferanten-Bestellungen und die Kunden-Bestellung können
also getrennt voneinander Ausgewertet werden.
III.3.1.1Auswahl
Nach Auswahl der Funktion Bestellbuch wird folgende Maske eingeblendet:
Abb. 100: Bestellbuch
Mehrere Optionen/ Register stehen zur Auswahl: Im Register Auswahl wird ein Zeitraum
Von:...Bis vorgelegt. Man entscheidet, ob sich das Datum nach der Bestellung oder der
Ausgabe richten soll. Eine weitere Sortierung ist möglich. Bestimmte Titel/ Artikel können
über eine gezielte ISBN oder Verlagseingabe gesucht bzw. gefiltert werden. Nach Betätigen
des Tastenfeldes [Start], werden die dem Bestellbuch vorliegenden Titel mit ISBN, Kurztitel,
Zeit, Anzahl, Preis, Wert, Notiz, Ziel, Ausg abe, Eingang, MNr, Kd.-Nr. und Kunde
eingeblendet. Hier wird detailliert aufgelistet für welchen Kunden die Bestellung gedacht ist,
bzw. der Vermerk Lager wird eingeblendet. Durch anklicken der Kopfzeile ist eine neue
Spaltensortierung möglich.
BuSS Handbuch
81
III.3.1.2Filter
Im Register Filter, können die unterschiedlichsten BarSortiment/ Verlags – Definitionen per
Aufruf der hinterlegten Schlüsselfelder ausgewählt werden. Im Feld Bestellziel wird
hinterlegt, ob im Feld BS/Verl. ein bestimmtes Barsortiment (Grossist/ Großhändler) oder der
Verlag (VLG)/Hersteller o.ä. aufgerufen werden soll. Beim Bestellweg und Lieferweg ist unter
den im Schlüsselverzeichnis hinterlegten Möglichkeiten zu wählen. Via Rubrik können
Bestellweg-Klassen (Aktiv für Ausgabe oder Ausgabe) bzw. Bestellziel-Klassen ausgewählt
werden, wenn in den Definitionen keine Angabe dazu gemacht wurde.
Die Einschränkung auf Kunde oder Lieferant schaltet automatisch in einen schnellen
Suchmodus für diesen Zugriff.
Abb. 101: Bestellbuch – Filter
Im Feld Optionen wird über zwei Klapplisten mit J/ N hinterlegt, ob Vormerkungen
berücksichtigt werden sollen, und ob eine optimierte Weiterleitung erfolgen soll.
Abb. 102: Bestellbuch - Filter
82
BuSS Handbuch
Im Feld U-VN´n/ Unterverkehrsnummern wird die gewünschte Verkehrsnummer bzw. die
gewünschte Unterverkehrsnummer eingeblendet. Die Hinterlegung einer solchen
Unterverkehrsnummer ist dem entsprechenden Kapitel (vgl. Bestellverwaltung/
Unterverkehrsnummer) zu entnehmen.
Abb. 103: Bestellbuch - Filter
Es liegt also eine Fülle von Filtermöglichkeiten vor, die eine gezielte Eingabe, Suche oder
Auswertung im Bestellbuch ermöglichen.
III.3.1.3Filter-2
Das Register Filter-2 bietet weitere spezielle Einschränkungsmöglichkeiten:
Abb. 104: Bestellbuch – Filter-2
Besonders hervorzuheben ist die Option, Bestellungen lediglich mit der BuSS-internen
Artikel-Nummer (*-ISBN) ohne passende BS-Nr. (Bestellnummer) bzw. ohne zusätzliche
ISBN/EAN herauszufinden.
BuSS Handbuch
83
III.3.1.4Status
Das Register Status ermöglicht die Kontrolle der Art der Bestellungen (Status - allgemein).
Abb. 105: Bestellbuch – Status
Hier kann zwischen offenen und eingegangenen Bestellungen direkt unterschieden werden,
um direkt Auskunft über nicht gelieferte / nicht lieferbare Titel/Artikel geben zu können.
III.3.1.5Bestellnummer
Die Auswertung des Bestellbuchs kann auch über das Register der Bestellnummer
durchgeführt werden. Nach Eingabe der Bestell-Nr.(Fr.Art.Nr) von...bis verarbeitet BuSS im
Bestellbuch diese Eingrenzung automatisch.
Abb. 106: Bestellbuch – Bestellnr.
84
BuSS Handbuch
III.3.1.6Aktion
Im Register Aktion besteht die Möglichkeit, die im Bestellbuch hinterlegten Optionen zu
aktivieren. Hier erfolgt die Umsetzung von einer bspw. hinterlegten Sammelbestellung in
eine aktive Bestellung. Es erfolgt die Aktion! Eine genaue Beschreibung des Registers Aktion
wird im folgenden Kapitel Bestellbuch – Ein möglicher Ablauf erläutert.
Die Schlüsselfelder gleichen den Feldern im Register Auswahl, da sie in engem inhaltlichen
Zusammenhang mit diesem stehen; (deshalb wird an dieser Stelle auf eine weitere
Dokumentation verzichtet). Eine Aktivierung kann hier über die Felder Bestellziel, Option und
U-VN`n vorgenommen werden.
Abb. 107: Bestellbuch – Aktion
Außerdem kann die komplette Auswahl hier gelöscht werden.
Abb. 108: Bestellbuch – Aktion
III.3.1.7Filterkriterien speichern
Nach Auswahl der Filterkriterien im Bestellbuch besteht die Möglichkeit, die Filterkriterien
abzuspeichern, um diese für zukünftige Auswertungen wieder nutzen zu können. Dazu muss
das Disketten-Symbol in der oberen Menüleiste angewählt werden.
III.3.1.7.1Speichern von Filterkriterien
Nachdem die Auswahl bzw. verschiedene Filteroptionen getroffen wurden, wird das
Diskettensymbol
am oberen, linken Rand des Fensters ausgewählt. Ein Abfragefenster
wird geöffnet.
BuSS Handbuch
85
Abb. 109: Zeitraumabfrage
Wenn im Register Auswahl im Bestellbuch, unter den Angaben des Zeitraums, in den Feldern
Von und Bis, ein identisches Datum eingegeben wurde, wird darauf hingewiesen, dass der
Zeitraum sich ausschließlich auf Heute bezieht. Sind die eingegebenen Daten unterschiedlich
wird der Zeitraum genannt.
Abb. 110: Zeitraumabfrage
Dies dient zur letzten Kontrolle der Zeitangaben vor dem Abspeichern.
III.3.1.7.2Das Menü der Zeit-Erfassung
Das Speichern sowohl eines Zeitpunktes (z.B. ein Tag) als auch eines Zeitraums (z.B. einer
Woche) kann zwei verschiedene Ausprägungen einnehmen.
Der Zeitraum
Der Zeitraum definiert einen festen Wert. Also einen bestimmten Tag
oder beispielsweise eine bestimmte Woche. Speichert man die
Filterkriterien unter dieser Option, werden bei einem erneuten Aufruf
dieser Kriterien also auch genau diese bestimmten Daten bzw. dieses
bestimmte Datum verwendet.
Das Zeitfenster
Das Zeitfenster orientiert sich nicht nach dem eingegebenen Datum, sondern misst die
Zeitspanne, die zwischen dem 'Von-Datum' und dem 'Bis-Datum' liegt. Öffnet man später
einen Filter, welcher mit der Option Zeitfenster gespeichert wurde, so wird das aktuelle
86
BuSS Handbuch
Datum als ‚Bis-Datum’ übernommen und die Zeitspanne
zurückgerechnet und in das Feld Von-Datum eingefügt. Beim
Auswählen der Option Zeitfenster erscheint zusätzlich das Feld
Monatsabfrage. Dieses Feld wird markiert, um den Filter für eine
monatliche Abfrage (vom ersten bis letzten Tag eines Monats) zu
speichern.
Soll z.B. an jedem Monatsende eine Monatsübersicht mit denselben Filterkriterien erstellt
werden, ist die Option Monatsabfrage von großem Nutzen.
Sind die Zeitangaben nicht korrekt, kann durch [Ändern] oder durch die Tastenkombination
<Alt-N> die Aktion abgebrochen und in das Bestellbuch zurückgekehrt werden. Zur
Bestätigung der Angaben wird [OK] gewählt.
BuSS Handbuch
87
III.3.1.7.3Das Speichern der Kriterien
Sind die Angaben zur Zeiterfassung bestätigt, öffnet sich das Dateifenster zum Speichern von
sog. Record-Dateien (Record = Datensatz).
Abb. 111: Bestellbuch – Filterkriterien speichern: Suchen nach Filterdatei ..
Im Feld Dateiname wird ein Name für den Filter eingegeben. Der Name sollte den Filter kurz
beschreiben.
Abb. 112: Bestellbuch – Filterkriterien speichern: Dateiname
In unserem Beispiel haben wir für einen Filter, den wir monatlich nutzen und der ein
Zeitfenster verwendet, den Namen Monatliche_Auswertung vergeben. [Speichern] sichert die
Filterkriterien. Alle Fenster schließen sich und man befindet sich wieder im Bestellbuch.
88
BuSS Handbuch
III.3.1.7.4Das Öffnen von Filterkriterien
Zum Öffnen von gespeicherten Filterkriterien wählt man das Verzeichnissymbol
am
oberen, linken Rand des Fensters. Es erscheint das Dateifenster zum Öffnen der RecordDateien.
Abb. 113: Filterkriterien laden (öffnen): Suchen nach Filterdatei ..
In unserem Beispiel ist nur die vorher angelegte Filterdatei Monatliche_Auwertung.REC
aufgelistet. Sollten im Laufe der Zeit mehrere Filter abgespeichert worden sein, werden diese
ebenfalls hier angezeigt. (Ausgenommen das Verzeichnis oder den Datei-Typ wurden
geändert.)
Die betreffende Datei wird ausgewählt und geöffnet.
Abb. 114: Filterkriterien laden (öffnen): Dateiname
Die gewünschten Filterkriterien werden geladen und man befindet sich wieder im
Bestellbuch.
BuSS Handbuch
89
III.4Buchlaufkartenersatz
Mit der Funktion Tägliche Verkäufe (Verkaufsauswertung) und dem Funktionsbereich
Bestellwesen, d. h. den Funktionen Bestellaufnahme und Bestellbuch, schafft BuSS die
Voraussetzung, die herkömmlichen Buchlaufkarten zu ersetzen. BuSS erstellt somit
automatisch Sammelbestellungen, einen Überblick über die vorhandenen Nachbestellungen,
eine Auswertung und Verwaltung der Umschlagszahlen, Verkaufsdaten und alle weiteren
Angaben, die sich auf herkömmlichen Buchlaufkarten befinden.
Zur Verdeutlichung soll im Folgenden kurz erläutert werden, wie der Ersatz einer
Buchlaufkarte aussieht.
1.
2.
3.
4.
Rasche Nachbestellung in der Funktion (tägliche) Verkäufe
Nachbestellungen werden in der Funktion Bestellaufnahme gesammelt
Auswertung der bisher gesammelten Bestellungen in der Funktion Bestellbuch
Umsetzung/ Aktivierung der Sammelbestellungen aus der Funktion Bestellbuch
III.4.1.1Rasche Nachbestellung in der Funktion (Tägliche) Verkäufe
In der Funktion Tägliche Verkäufe (Tägliche Verkaufsauswertung; Funktionsgruppe
Sortiment des Funktionsbereichs „Einfach & Schnell“), können rasch Nachbestellungen
vorgenommen werden. Dies ist im jeweiligen Kapitel detailliert beschrieben. Über die im
Pop-up-Menü hinterlegte Schnellbestellung mit der Funktionstaste <F9> gelingt dies
umgehend, d. h. nur über das Anklicken des gewünschten Titels.
Abb. 115: Tägliche Verkäufe – Pop-up-Menü
90
BuSS Handbuch
III.4.1.2Nachbestellungen werden in der Funktion Bestellaufnahme gesammelt
In
der
Funktion Bestellaufnahme (Funktionsbereich Sortiment; Funktionsgruppe
Bestellwesen) werden Bestellungen aufgenommen. Die Bestellung soll jedoch nicht direkt
ausgeführt werden, sondern gesammelt werden. Dazu muss in der Funktion Bestellaufnahme
unter dem Register Bestellziel der Bestellweg SB (sammeln) ausgewählt werden. Somit
werden alle gewünschten Titel dieser Verlagsbestellungen bis zu einer Umsetzung/
Aktivierung gesammelt. In unserem Beispiel sollen Titel des Reclam Verlages gesammelt
werden.
Abb. 116: Bestellaufnahme
BuSS Handbuch
91
III.4.1.3Auswertung der gesammelten Bestellungen im Bestellbuch
In der Funktion Bestellbuch (Funktionsbereich Sortiment; Funktionsgruppe Bestellwesen),
werden Bestellungen verwaltet und ausgewertet. In unserem Fall verschaffen wir uns einen
Überblick über die vorhandenen Bestellungen. Neben den bisher gesammelten Titeln, wird
auch der bis jetzt aufgelaufene aktuelle Wert eingeblendet – hier 62,43 Euro. Ein Abruf der
gesammelten Bestellungen des Rowohlt Taschenbuch Verlags gelingt folgendermaßen: In der
Funktion Bestellbuch wählt man das Register Auswahl aus. Neben dem gewünschten
Zeitraum, wird eine ISBN bzw. Titel-Eingrenzung angewählt. Im Register Filter wird unter
Bestellziel vorab hinterlegt, dass der Bestellweg auf SB (sammeln) steht und es sich um eine
Verlagsbestellung/ VLG handelt.
Abb. 117: Bestellbuch
92
BuSS Handbuch
III.4.1.4Aktivierung der Sammelbestellungen aus der Funktion Bestellbuch
In der Funktion Bestellbuch (Funktionsbereich Sortiment, Funktionsgruppe Bestellwesen)
können die Bestellungen nicht nur verwaltet und ausgewertet, sondern auch aktiviert werden!
Die Aktivierung der gesammelten bzw. hinterlegten Bestellungen gelingt über das Register
Aktion(!). Unter Bestellziel ist die Bestellung (noch) auf VLG und der Bestellweg (noch) auf
SB (sammeln) gesetzt. Der Wechsel gelingt über die Schlüsselfelder. Soll von der
Verlagsbestellung auf eine Barsortimentbestellung gewechselt werden, wählt man den
entsprechenden Grossisten aus, hier BS: KNO. Der Bestellweg wird in eine Aktivierung der
Sammelbestellung (SB-Aktiv f. Ausg) geändert.
Abb. 118: Bestellbuch - Aktion
Nach Auswahl dieser Aktion, wandelt sich das Tastenfeld [Start] in [Aktion] um.
Über das Tastenfeld [Ende] wird diese Funktion jederzeit beendet. Auch in dieser Funktion
besteht die Möglichkeit, direkt über Excel Export ins Excel-Programm zu wechseln. Excel
Druck druckt die eingeblendeten Titel direkt in Excel Listen/ Tabellen aus. Mit diesen
ausgedruckten Listen hat man somit eine Aufstellung in Händen, die weitere „Zettel“ bzw.
Buchlaufkarten erspart.
BuSS Handbuch
93
III.4.2Bestell-Fax
Nach Aufruf des Funktionsbereichs Sortiment und Bestätigung der Funktionsgruppe
Bestellwesen, gelangt man in die Funktion Bestell-Fax. Mit Hilfe dieser Funktion werden alle
Bestellungen, welche per Fax getätigt werden sollen, aufgerufen und verarbeitet. Um eine
Bestellung per Fax vorzunehmen, muss in der Bestellaufnahme der Bestellweg auf FAXAktiv.iert f.ür Ausg.abe gesetzt werden.
Folgende Maske wird bei Aufruf der Funktion eingeblendet:
Abb. 119: Bestell-FAX
Um aus den vielen Bestellungen, welche per Fax getätigt werden sollen, solche für einen
bestimmten Verlag oder Lieferanten heraussuchen zu können, können in den vorliegenden
Registern vielfältige Filterkriterien eingestellt und Eingrenzungen vorgenommen werden. Die
Einstellungen sind dabei analog zu jenen, welche in der Bestellaufnahme bzw.
Bestellverwaltung angegeben werden können.
94
BuSS Handbuch
Im Register Filter ist im Bereich BS/Verlag - Definitionen der Bestellweg mit FAX-Aktiv.iert
f.ür Ausg.abe voreingestellt. Zusätzlich kann die Auswahl zwischen BS und Verlag bzw.
zwischen den verschiedenen Lieferwegen getroffen werden.
Abb. 120: Bestell-FAX – Filter
Werden im selben Bereich die Optionen ausgewählt, können Vormerkungen oder die
Optimierte Weiterl. eitung angegeben werden.
Abb. 121: Bestell-FAX – Filter
Bei Auswahl der U-VN’n können die verschiedenen Verkehrsnummern hinterlegt werden.
Abb. 122: Bestell-FAX – Filter
BuSS Handbuch
95
Im Bereich Rubrik bestehen noch zusätzliche Auswahlmöglichkeiten zum Bestellziel.
Abb. 123: Bestell-FAX – Filter
Durch die beiden Bereiche Kunde und Lieferant können die Bestellungen auch nach speziellen
Kunden oder Lieferanten ausgewählt werden. Mit den jeweiligen Schaltflächen ist der direkte
Zugriff auf die Kunden-Adressübersicht und die Lieferanten-Adressübersicht gegeben.
Abb. 124: Bestell-FAX – Filter
96
BuSS Handbuch
Im Register Auswahl kann das Heraussuchen der gewünschten Bestellungen über den
Zeitraum, die Titel/Artikel oder Notizen vorgenommen werden. Um Bestellungen zu einem
bestimmten Verlag herauszusuchen, steht hier die Schaltfläche [Verlag] zur Verfügung. Aus
der Adressverwaltung der Verlage kann der gewünschte herausgesucht und in die vorliegende
Maske übernommen werden.
Abb. 125: Bestell-FAX – Auswahl
Das Register Filter-2 bietet die Möglichkeit nach Eigenschaften zu filtern. Bestellungen
können über die Anzahl, den Preis oder die Bemerkung eingegrenzt werden.
Abb. 126: Bestell-FAX – Filter 2
BuSS Handbuch
97
Bei Auswahl der Abholung können die verschiedenen Modalitäten hinterlegt werden.
Abb. 127: Bestell-FAX – Filter 2
Über die Kd-Info können zusätzliche Angaben zum Kunden angegeben werden.
Abb. 128: Bestell-FAX – Filter 2
Im Register Status können Angaben zum Status - allgemein, zu Meldungen und zur Anzahl
der vorhandenen Exemplare (Vorhanden) gemacht werden.
Abb. 129: Bestell-FAX – Status
98
BuSS Handbuch
Mit Hilfe des Registers Bestellnummern kann nach solchen gesucht werden.
Abb. 130: Bestell-FAX – Bestellnummern
Analog zum Bestellbuch können im Register Aktion [!] die Einstellungen zu Bestellziel,
Optionen und U-VN’n geändert werden.
Abb. 131: Bestell-FAX – Aktion [!]
Mit Hilfe des Registers Adresse können auch Alternative Adressen (z.B. von Vertretern)
herausgesucht werden, um die Bestellungen dann zu einer - von der eigentlichen
Lieferanten-/Verlags-Adresse abweichenden - Adresse zu faxen.
Abb. 132: Bestell-FAX – Adresse
BuSS Handbuch
99
Nachdem alle gewünschten Filterkriterien eingestellt sind, wird die Suche nach den
Bestellungen durch Betätigen der Schaltfläche [Start] ausgelöst. Die Bestellungen erscheinen
dann mit detaillierten Angaben im Ergebnisteil.
Abb. 133: Bestell-FAX
Sobald dies geschehen ist, hat sich das Tastenfeld [Start] in [Aktion] gewandelt und die
Tastenfelder [Word Export], [Tabellendruck] und [Excel] [Export] stehen zur Verfügung.
100
BuSS Handbuch
Mit [Word Export] werden die Daten in das eigentliche Fax übernommen. BuSS startet dazu
automatisch Word. Das Fax kann nun entweder direkt ausgedruckt oder zuvor noch verändert
werden. Das Bestell-Fax könnte dann folgendermaßen aussehen:
Abb. 134: Bestell-FAX – Word Export
Das Tastenfeld [Tabellendruck] löst die Druckanfrage aus. In der Druckvorschau wird
angezeigt, wie das zu druckende Dokument aussieht. Zu erst werden die zu bestellenden Titel
aufgeführt und anschließend folgt ein Protokoll, welchem die vorgenommenen Einstellungen
und Filter entnommen werden können.
Hinweis: Wenn bei verschiedenen Lieferanten bestellt werden soll, werden automatisch
mehrere Dokumente geöffnet. Das heißt es wird pro Lieferant eine Fax-vorlage erstellt.
BuSS Handbuch
101
Abb. 135: Bestell-FAX – Druckvorschau
Nach
Betätigen
des
Tastenfeldes
[Excel
Export]
öffnet
BuSS
das
Tabellenkalkulationsprogramm und die Daten werden in einer Tabelle analog zur Maske
Bestell-Fax dargestellt.
Abb. 136: Bestell-FAX – Druckvorschau
102
BuSS Handbuch
III.4.3Bestellvorschlag
In die Funktion Bestellvorschlag gelangt man über den Funktionsbereich Sortiment und die
Funktionsgruppe Bestellwesen oder folgendes Symbol
(Disposition).
Der Bestellvorschlag dient der Auflistung von Titeln nach Mindestlagerkriterien bzw.
Lagerergänzungen.
Wenn eine Bestellung bei einzelnen Verlagen vorgenommen soll, hat man die Möglichkeit auf
den Button [Lieferant] zu klicken und dann über die Lieferanten-Adressübersicht den
gewünschten Verlag auszuwählen. Es besteht die Möglichkeit über den Matchcode oder den
Kurznamen zu suchen. Dazu wird ggf. die Nummer bzw. das Suchkürzel (bspw. DUX)
eingegeben und die Suche mit <Enter> oder über den Button [Start] gestartet. Diese Artikel
werden nun ohne weitere Auswahlkriterien mit den wichtigsten Angaben aufgelistet und zur
Bestellung vorgeschlagen. Mit [Übernehmen] wird der Lieferant für den Bestellvorschlag
übernommen.
Gestartet wird der Bestelllauf über den gleichnamigen Button.
Abb. 137: Bestellvorschlag
Zur Veränderung eines Bestellvorschlags platziert man den Auswahlbalken in der
gewünschten Zeile und bestätigt mit <Enter>. Es öffnet sich folgendes Fenster, in dem man
ggf. Änderungen vornehmen oder auch Löschen kann.
Abb. 138: Menge ändern
BuSS Handbuch
103
III.4.4Elektronischer Lieferschein (ELS)
Nach Aufruf des Funktionsbereichs Sortiment und Bestätigung der Funktionsgruppe
Bestellwesen, gelangt man in die Funktion Elektr.onischer LieferSchein. Mit Hilfe dieser
Funktion erstellt BuSS einen elektronischen Lieferschein. Der Vorgang, welcher hier nur in
Ansätzen anhand der abgebildeten Masken nachvollziehbar ist, sieht folgendermaßen aus: Der
Lieferschein des Barsortiments, der eigentlich im buchhändlerischen Alltag am Morgen
nach der Bestellung mit der Ware geliefert wird, wird Dank des ELS (elektronischen
Lieferscheins) bereits nach kurzer Zeit – ca. eine halbe Stunde nach der Bestellung – in
elektronischer Form erstellt. Der elektronische Lieferschein wird über ein spezifisches
Sendeprogramm über das Barsortiment geladen. Die Bearbeitung findet dann auch über ELS
statt. Dies bedeutet, dass
1.) der Wareneingang direkt komplett gebucht wird;
2.) die Meldungen/ Fehlmeldungen bereits automatisch gepflegt werden und
3.) nicht verarbeitete Positionen (bspw. nicht zu definierende Titelnummern) in ein
Fehlerprotokoll aufgenommen werden.
Das heißt, dass alle Positionen (Wareneingang, Meldungen, nicht zu definierende Titel) vom
ELS bereits ca. eine halbe Stunde nach der Bestellung bzw. Datenfernübertragung erfasst und
bearbeitet worden sind. Für den nächsten Morgen bedeutet dies eine große Zeitersparnis und
ein schnelleres Bearbeiten des Wareneingangs. Am nächsten Morgen wird mit der Ware auch
noch ein realer Lieferschein mitgesendet.
104
BuSS Handbuch
Nach Aufruf der Funktion, wird folgende Maske eingeblendet:
Abb. 139: ELS einlesen
Zunächst wird die Eingabedatei (hier: \BUSSTEXT\ELS.TXT) mit der vorhandenen
Satzanzahl eingeblendet. Mit [Durchsuchen] wird die Maske Suche nach Textdatei
eingeblendet, aus welcher die gewünschte Textdatei ausgewählt werden kann. In der Historie
ist die Zeile Notiz vorgegeben. Das Einlesen des ELS gelingt mit dem Tastenfeld [Start].
[Beenden] bricht diesen Vorgang ab.
Abb. 140: ELS einlesen
In der untersten Zeile wird die Information eingeblendet, wie viele Wareneingänge,
Meldungen und Kontrollsätze in diesem ELS erfolgten.
Tritt beim Einlesen des ELS ein Fehler auf, blendet BuSS eine Fehlermeldung ein. Parallel
dazu wird von BuSS eine Sicherungskopie der Datei mit dem Namen _ELS_konsole._sk
angelegt.
BuSS Handbuch
105
III.4.5Bestellausgabe
Über den Funktionsbereich Andere und die Funktionsgruppe Datenübergabe, gelangt man in
die Funktion Bestellausgabe. Obwohl sich die Funktion Bestellausgabe nicht im
Funktionsbereich Sortiment/ Bestellwesen befindet, gehört sie inhaltlich in diesen Bereich
(Bestellwesen: Bestellaufnahme, Bestellverwaltung und Bestellausgabe) und wird deshalb
auch hier erläutert. Mit der Funktion Bestellausgabe können die Daten aus der
Bestellverwaltung übermittelt und gesendet werden. Die Funktion Bestellausgabe ist im
Grunde eine Bestellübermittlung. BuSS verarbeitet die zu übermittelnden Daten in ein
spezielles BBA Format, welches auch von "Nicht-BuSS-Benutzern", d. h. Großhändlern,
genutzt werden kann.
Nach Aufruf der Funktion Bestellausgabe, wird die folgende Maske eingeblendet. Im
Register Bestellziel kann das gewünschte Barsortiment (inkl. Verlag) hinterlegt werden. Das
Tastenfeld Start aktiviert die Bestellausgabe. Nachdem der Vorgang abgeschlossen ist, wird
dies mit der blau unterlegten 100 %-Leiste angezeigt. In der untersten Zeile wird angegeben,
wie
viele Bestellungen gesamt übertragen worden sind. Beenden schließt die
Bestellausgabe.
Abb. 141: Bestellausgabe
106
BuSS Handbuch
III.5Betrieb
Zur weiteren Bearbeitung von Buchsendungen befinden sich die Funktionen Wareneingang
und Warenausgang im Funktionsbereich Sortiment und der Funktionsgruppe Betrieb. Diese
sind über Eingang bzw. Ausgang aufzurufen. Des Weiteren befindet sich hier die Funktion
Auftragsorientierter Wareneingang .
III.5.1Eingang
Nach Aufruf des Funktionsbereichs Sortiment und Bestätigung der Funktionsgruppe Betrieb,
gelangt man in die Funktion Eingang (Wareneingang). Folgende Maske wird eingeblendet:
Abb. 142: Wareneingang
Im oberen Bereich sind die wichtigsten Titel-Informationen aufgeführt. Dort sind z.B.
Warengruppe und Warengruppen-Index hinterlegt. Werden diese geändert, überträgt BuSS
die Informationen auch auf bereits vorhandene Einträge, wobei die Informationen dort
überschrieben werden. Der vorgesehene Eintrag für Warengruppe und Standort bzw. die
übernommnen Angaben aus den Biblio-CDs ergänzen nur, falls die Einträge in den
Stammdaten zum Titel bzw. Artikel leer sind.
Nach Betätigen des Tastenfeldes [Titel], wird zunächst die Maske Titel-Stammdaten
eingeblendet, aus welcher der gewünschte Titel herausgesucht werden kann, falls nicht mit
einem Scanner gearbeitet wird.
BuSS Handbuch
107
Abb. 143: Titel-Stammdaten
Die Titel-Stammdaten können nun mit [Übernehmen] in die Maske Wareneingang
übernommen werden. Alle hinterlegten Angaben zu den Titel-Stammdaten werden auf diese
Weise automatisch in die Maske Wareneingang übernommen. Somit sind dem
Wareneingang Angaben zu ISBN, Bestellnr., Autor, Titel, Verlag, Warengruppe und Standort
zu entnehmen. In der Regel werden allerdings die Strich-Codes mit einem Scanner eingelesen
und BuSS sucht die Daten automatisch heraus.
Es existiert zusätzlich neben dem Feld Warengruppe ein Warengruppenindex, welcher in
diesem Fall angibt, dass es sich bei diesem Buch um ein Hardcover – Exemplar ( HC) handelt.
Über das Schlüsselfeld können die Begriffe AC (Audio-Kassette/ CD/ MC), KaLender,
NonBook (PBS), SoftW are, TaschenBuch, VC (Video-Kassette) und ZeitSchrift aufgerufen
werden. Dieser Warengruppenindex wird von der eingelegten CD (hier VLB) automatisch
eingelesen und kann auch zur täglichen Verkaufsauswertung genutzt werden: Wird bspw.
Goldmann TB eingegeben erhält man alle Angaben ausschließlich zu den Taschenbüchern von
Goldmann.
108
BuSS Handbuch
Die Anzahl der einzugebenden Ware ist mit 1 vorbelegt, sie kann jedoch jederzeit geändert
werden. Ggf. kann in das dazu vorgesehene Feld ein RückgabeRecht bis zu einem gewissen
Zeitpunkt eingetragen werden. Es besteht zudem die Möglichkeit, eine Notiz zu hinterlegen.
Der Preis-VerKauf wurde bereits aus den Titel-Stammdaten übernommen, der Preis-EinKauf
kann jedoch in einem extra dafür vorgesehenen Feld hinterlegt werden. Per Häkchen können
diverse Optionen hinterlegt werden: Einzelbuchung sofort(!), BC-Etikett drucken und/ oder
Notiz „festhalten“. Um die Notiz auch tatsächlich „festzuhalten“, muss zu erst die Notiz in das
entsprechende Feld eingetragen werden. Wenn jetzt Notiz „festhalten“ ausgewählt wird, bleibt
die Notiz beim Leeren der Felder (z.B. mit F2) erhalten und lediglich die übrigen Felder
werden für einen Neueintrag geleert.
Abb. 144: Wareneingang
Betätigt man das Tastenfeld [Buchen] wird dies sofort vorgenommen. Als Kontrolle werden
die gebuchten Daten in der blau hinterlegten Zeile aufgeführt. Datum, Zeit, Art, Anzahl, ISBN,
Titel, Preis 1, EK, Notiz, Kd.-Nr. und Kunde der gebuchten Position werden angezeigt. Die
Angaben zum eingegebenen Titel im oberen Teil der Maske sind nun wieder frei für einen
neuen Eintrag.
BuSS Handbuch
109
Abb. 145: Wareneingang
Wählt man den gewünschten Titel aus der Ergebniszeile, wird dessen Historie eingeblendet.
Hier werden alle Angaben zum Titel (Basis, Preis, Kunde, Intern, Sonstiges, Storno)
angezeigt. In der oberen Menüleiste besteht zudem mit dem Tastenfeld S! die Möglichkeit
diesen Vorgang zu stornieren! Dieses Storno ist direkt mit allen (!) statistischen Werten
verbunden.
Abb. 146: Historie
110
BuSS Handbuch
Nach Betätigen des Tastenfeldes WarenEinGangs-Buch [WEG-Buch], wird die Maske
Wareneingangsbuch eingeblendet. Dort befinden sich alle Angaben zu Rechnungsnummer
(2), Rechnungsdatum, Rechnungsart, Rabatt, RR-Datum , Warengruppe, Kunde und BAGNummer. Im mittleren Teil werden Angaben zu den Beträgen der Ware mit dem vollen,
reduzierten oder ohne MehrW ertSt.euer-Satz angegeben. Informationen über Fälligkeit (fällig
am), Bezahlung (bezahlt am), Bank, Konto und Bankeinzug (Einzug) sind ebenfalls vermerkt.
Im Bereich Zusatz kann der Lieferant abgefragt und eine Bemerkung hinterlegt werden. Die
Lfd.-Nr. und/ oder die Belegnummer kann eingeben werden. Diese Funktion kann auch direkt
über den Funktionsbereich Sortiment, die Funktionsgruppe Zusätze-Sortiment und die
Funktion Wareneingangsbuch (s.u.) aufgerufen werden.
Abb. 147: Wareneingangsbuch
Das Leeren der Maske Wareneingang gelingt über die Funktionstaste <F2> oder das
korrespondierende Symbol der oberen Menü-Leiste. Die Maske ist wieder frei für neue
Einträge. Der zuletzt gebuchte Eintrag wird in der blau unterlegten Zeile eingeblendet.
Mit [Beenden], wird die Funktion Wareneingang beendet und die Maske blendet sich
automatisch aus.
BuSS Handbuch
111
Diese Funktion dient vor Allem der rationelleren Arbeitsweise:
Entweder erfolgt direkt nach einer Bestellung die Lieferung (Barsortiment, Elektronischer
Lieferschein usw.), oder es kommt zu einer verspäteten Barsortiment- oder Verlagslieferung,
bei welcher der Wareneingang manuell vorgenommen werden muss. Liegt bspw. ein
Reiseauftrag mit einer Partiebestellung vor, welcher noch nicht eingetroffen ist, und liegen in
der Zwischenzeit Kundenbestellungen vor, werden diese bei Wareneingang dann automatisch
zugeordnet. So werden die Kundenbestellungen beim entsprechenden Wareneingang
automatisch eingeblendet. Ein langes Suchen und Recherchieren entfällt somit, weil unter
der Rubrik Kunde die entsprechende Bestellung/ Vormerkung automatisch eingeblendet wird.
Im Detail sieht dies folgendermaßen aus: Aus den Titel-Stammdaten ist ersichtlich, dass
keine Exemplare vorhanden sind.
Abb. 148: Titel-Stammdaten
112
BuSS Handbuch
Bei der Bestellaufnahme kann eine Kundenbestellung mit Hilfe der eingeblendeten KundenAdressübersicht vorgenommen werden.
Abb. 149: Bestellaufnahme
Erfolgt dann der Wareneingang, wird die Kundenbestellung im Bestellbuch automatisch
eingeblendet.
Abb. 150: Bestellbuch
BuSS Handbuch
113
III.5.2Auftragsbezogener Wareneingang
Über diesen Button oder den Funktionsbereich Sortiment Funktionsgruppe Betrieb gelangen
sie in den Auftragsbezogenen Wareneingang. Diese Funktion soll der einfachen Kontrolle
eingehender Ware dienen und bietet die Möglichkeit des direkten Vergleichs von bestellter
und tatsächlich eingehender Ware.
Im Feld Auftrag wird die zu bearbeitende Auftrags-Nummer eingegeben und über den Button
[Start] wird der Suchlauf gestartet. Die betreffenden Artikel werden wie in folgendem
Beispiel tabellarisch aufgelistet:
Abb. 151: Auftragswareneingang
Wenn beispielsweise ein Exemplar bestellt worden ist aber keins geliefert wird, kann man
diese abweichende Menge im Auftragswareneingang vermerken. Durch einen Doppelklick
auf den gewünschten Artikel öffnet sich das Fenster Angaben ändern.
Abb. 152: Auftragswareneingang
Die geänderte Anzahl erscheint dann in rot in der Tabelle.
Abb. 153: Menge geändert
114
BuSS Handbuch
Zum endgültigen Verbuchen der vermerkten Artikel ist das Klicken des Buttons [Buchen]
notwendig. Es erscheint zunächst folgende Information:
Abb. 154: Infofenster
Diese muss mit [Ja] bestätigt werden.
Es erscheint nun ggf. die Maske Bestellbuch mit denjenigen Artikeln, die für einen Kunden
vorgemerkt sind.
Abb. 155: Bestellbuch (1)
BuSS Handbuch
115
III.5.3Ausgang
Nach Aufruf des Funktionsbereichs Sortiment und Bestätigung der Funktionsgruppe Betrieb,
gelangt man in die Funktion Warenausgang (Ausgang). Folgende Maske wird eingeblendet.
Abb. 156: Warenausgang
Bei Auswahl des Tastenfeldes [Titel] wird zunächst die Maske Titel-Stammdaten
eingeblendet.
116
BuSS Handbuch
Abb. 157: Titel-Stammdaten
Diese oder andere Titel-Stammdaten können mit [Übernehmen] in die Maske
Warenausgang aufgenommen werden. Somit sind dem Warenausgang Angaben zu ISBN,
Bestellnr., Autor, Titel und Verlag zu entnehmen. Normalerweise werden die Daten aber über
das Scannen des Strich-Codes eingelesen.
Über das Tastenfeld [Kunde], wird die Maske Kunden-Adressübersicht eingeblendet. Der
gewünschte Kunde kann herausgesucht und mit dem Tastenfeld [Übernehmen] in den
Warenausgang übernommen werden. Ähnlich wie bei den Titel-Stammdaten, werden auch
hier die besonders wichtigen und markanten Angaben zum Kunden, wie z.B. der
Kundenkurzname und der Name, in die Maske Warenausgang übernommen.
BuSS Handbuch
117
Abb. 158: Kunden-Adressübersicht
118
BuSS Handbuch
Nach [Übernahme] der Titel-Stammdaten und der Daten aus der Kunden-Adressübersicht
kann die Maske Warenausgang folgendermaßen aussehen:
Abb. 159: Warenausgang
Im oberen Drittel befinden sich Angaben zu dem Titel, der jetzt als Warenausgang verbucht
wird. Darunter befinden sich ISBN, Bestellnr., Autor, Titel, Verlag und ggf. ein Kundenname.
In einem anderen Bereich kann die Art der Ausg.abe, welche als Schlüsselfeld aufgebaut ist,
abgerufen werden. Die Anzahl der ausgehenden Ware ist mit 1 vorbelegt, sie kann aber
jederzeit geändert werden. Es besteht zudem die Möglichkeit, eine Notiz zu hinterlegen. Der
Preis-VerKauf wurde bereits aus den Titel-Stammdaten übernommen, der Preis-EinKauf kann
jedoch in einem extra dafür vorgesehenen Feld hinterlegt werden. Der Standort des als
Warenausgang zu buchenden Titels ist ebenfalls noch einmal vermerkt und aus den TitelStammdaten übernommen worden. Durch ein Häkchen können diverse Optionen hinterlegt
werden: Einzelbuchung sofort(!) und/ oder Notiz „festhalten“.
BuSS Handbuch
119
Im Schlüsselfeld sind Begriffe, wie Lieferung, Remission, Sonstiges und Verkauf zur
Auswahl hinterlegt.
Abb. 160: Warenausgang
Im Folgenden wird kurz erläutert, wie das Schlüsselfeld mit Inhalt „gefüllt“ wird, sollte es leer
sein, so dass die Art des Warenausgangs abrufbar ist:
Nach Aufruf des Funktionsbereichs System und Bestätigung der Funktionsgruppe SystemVerwaltung, gelangt man in die Funktion Schlüssel-VerW altung. Folgende Maske wird
eingeblendet. Bei Arten, Nr, und Text wird der vorgegebene Text hinterlegt und mit <Ende>
gespeichert.
Abb. 161: Schlüssel-Editor
Nach dem Speichern werden unter Arten die Betriebsarten: nur Warenausgang eingegeben
und die jeweiligen Betriebsarten mit Nr. und Text hinterlegt. Hier ist unter 5 Verkauf, unter 7
Remission, unter 10 Sonstiges und unter 30 Lieferung eingegeben worden. Nach jeder
Eingabe wird mit <Ende> gespeichert.
Abb. 162: Schlüssel-Editor
120
BuSS Handbuch
Verkauf (5) und Lieferung (30) gelten als „normale“ Betriebsarten des Warenausgangs . Bei
Remission (7) und Sonstiges (10) blendet sich jedoch automatisch auf der rechten Hälfte der
Maske eine Kombobox, ein sog. drop down Menü, ein. Hier besteht mit Hilfe dieses
Schlüsselfeldes die Möglichkeit, nähere Angaben zum Remissionsgrund bzw. zum sonstigen
Grund des Warenausgangs zu machen. Mit <Enter> wird aus den zur Verfügung stehenden
Möglichkeiten eine ausgewählt. Der ausgewählte Grund der Remission wird auch automatisch
in die Notiz-Zeile übernommen. Hier können ggf. noch weitere Ergänzungen vorgenommen
werden.
Abb. 163: Warenausgang
Nachdem so die Betriebsarten (Art Ausg.abe) hinterlegt wurden, kann beim Warenausgang
die Buchung mit dem Tastenfeld [Buchen] vorgenommen werden. Als Kontrolle werden die
gebuchten Daten im blau unterlegten Ergebnisteil aufgeführt. Datum, Zeit, Art, Anzahl, ISBN,
Titel, Preis-1, EK, Notiz, Kd.-Nr. und Kunde der gebuchten Position werden hinterlegt.
Abb. 164: Warenausgang
Die Angaben zum ausgebuchten Titel im oberen Teil der Maske sind nun wieder frei für einen
neuen Eintrag. Das Leeren der Maske gelingt über das korrespondierende Symbol [Leer]
(obere Menüleiste) bzw. die Funktionstaste <F2>. Das Tastenfeld [Beenden], beendet die
Funktion Warenausgang. Die Maske blendet sich automatisch ab.
BuSS Handbuch
121
III.6Auswertung
In der Funktionsgruppe Auswertung befinden sich die Funktionen ‚Mindestlager prüfen’,
‚RückgabeRecht-Frist prüfen’, ‚RückgabeRecht-Liste Rücksendung’, ‚Prüfe Regale’, ‚Hitliste
Sortiment’ und ‚Umsatzauswertung monatlich’.
III.6.1Mindestlager prüfen
Nach Aufruf des Funktionsbereichs Sortiment und Bestätigung der Funktionsgruppe
Auswertung gelangt man in die Funktion ‚Mindestlager prüfen’. Nach Aufruf dieser Funktion
erscheint folgende Maske:
Abb. 165: Mindestlager prüfen
Im Register Auswahl können im Bereich Auswahl Suche die Bestell-Nr, ISBN, der Verlag
oder Lieferanten ausgewählt werden. Je nach hinterlegtem Auswahlkriterium wird das
entsprechende Feld zur Eingabe freigegeben. In der Ergebnisliste werden dann Angaben zu
ISBN, Autor, Titel, Preis, Mindestlager, Lager und Bestellungen eingeblendet. Nach
Betätigung des Tastenfeldes [Start] wird die Prüfung des Mindestlagerbestandes aktiviert.
122
BuSS Handbuch
Achtung! Es können natürlich nur diese Titel in der Funktion Mindestlager prüfen unter den
bestimmten Kriterien (Bestell-Nr, ISBN, Verlag, Lieferant) ausgewiesen werden, bei denen in
den Titel-Stammdaten auch ein Mindestlagerbestand eingetragen worden ist. Erst wenn dieser
eingegebene Mindestlagerbestand unterschritten ist, werden diese Titel in die Ergebnisliste
aufgenommen.
Abb. 166: Titel-Stammdaten
In unserem Beispiel ist unter der ISBN 3-522-10580-X ein Mindestbestand von 1 Exemplar
eingegeben worden, es sind aber laut Titel-Stammdaten 0 Exemplare vorhanden.
Abb. 167: Titel-Stammdaten
Nach Aktivierung der [Start]-Schaltfläche werden auch die Tastenfelder [Excel Export] und
[Tabellendruck] verfügbar. Wie in den Titel-Stammdaten hinterlegt, wird bei der Auswahl
Suche des Kriteriums ISBN die ISBN aufgeführt, deren Mindestbestand unterschritten ist. In
der Ergebniszeile werden die Angaben zu den Titeln, bei welchen der Mindestbestand
unterschritten ist mit ISBN, Autor, Titel, Preis, Min.destlager, Lager und Bestellungen
aufgelistet.
Abb. 168: Mindestbestand prüfen/ Ergebniszeile
Im Register Zahlen sind Felder angesiedelt, in welche eingetragen werden kann, ob
vorhandene, verkaufte, bestellte und/ oder angebotene Exemplare >, >=, =, <, >= der
angegebenen Anzahl sind. Auf diese Weise können auch die Transaktionen und die
Exemplare, welche per ac vergeben sind, und der Mindestbestand (Mindestlager) eingegeben
werden. Eine Prüfung des Mindestlagers bzw. der eingegebenen Zahlen gelingt durch das
Tastenfeld [Start].
BuSS Handbuch
123
Abb. 169: Mindestlager prüfen – Zahlen
Mit Hilfe des Registers Zahlen Faktura können Titel mit reservierte Exemplaren
herausgesucht werden.
Abb. 170: Mindestlager prüfen – Zahlen Faktura
Im Register Warengruppe können per Schlüsselfeld alle hinterlegten Warengruppen
aufgerufen und übernommen werden. Als zusätzliche Eingrenzung steht der W arenGruppenIndex zur Verfügung. Hier kann angegeben werden, ob in der ausgewählten Warengruppe nur
Titel mit AC (Audio-Kassette), HardCover, KaLender, Non Book, SoftW are, TaschenBuch, VC
(Video-Kassette) und ZeitSchriften weiter eingegrenzt werden sollen.
Abb. 171: Mindestlager prüfen - Warengruppe
124
BuSS Handbuch
Im Register Biblio kann per Schlüsselfeld eine Reihe abgerufen werden, die vorab im
Schlüssel-Editor hinterlegt wurde. So kann ganz gezielt der Mindestlagerbestand dieser
gewünschten Reihe geprüft werden. Bei dieser Auswertung können bequem die Titel
ausgeschlossen werden, bei denen Meldungen (wie z.B. Erscheinen ungewiss) vorliegen.
Abb. 172: Mindestlager prüfen - Biblio
Im Register Fibu kann eine Kostenstelle angegeben werden.
Abb. 173: Mindestlager prüfen - Fibu
BuSS Handbuch
125
III.6.2RR-Liste Rücksendung
Nach Aufruf des Funktionsbereichs Sortiment und Bestätigung der Funktionsgruppe
Auswertung, gelangt man in die Funktion RückgabeRecht-Liste Rücksend.ung. Nach Aufruf
dieser Funktion wird die Maske Lagerbewegungen (Historie) eingeblendet.
Abb. 174: Lagerbewegungen (Historie)
Im Regsiter Auswahl lässt sich die Liste über die Kriterien des Zeitraumes, der Titel/Artikel,
der Lagerbewegung und der Bestell-Nr. (Fr.Art.Nr.) eingrenzen.
Der Zeitraum wird von BuSS automatisch für das aktuelle Datum angegeben. Es kann jedes
beliebige Datum eingegeben bzw. über das Tastenfeld [Datum] und das damit verbundene
Kalendarium herausgesucht werden.
Im Bereich Titel/Artikel können ISBN und Verlag angegeben werden. Ein
Bestellnummernkreis kann im Bereich Bestell-Nr. (Fr.Art.Nr.) vermerkt werden.
126
BuSS Handbuch
Als Betriebsart der Lagerbewegung stehen im Schlüsselfeld die gängigsten Typen (wie z.B.
Eingang) zur Verfügung.
Abb. 175: Lagerbewegungen (Historie)
Im Register Sortierung sind die wichtigen Kriterien anwählbar und es kann angegeben
werden, dass eine Darstellung der jüngsten Einträge zu erst erfolgen soll.
Abb. 176: Lagerbewegungen (Historie) – Sortierung
Im Register Filter können sowohl Notizen als auch laufende Nummer abgefragt werden.
Darüber hinaus besteht durch das Tastenfeld [WEG-Buch] ein direkter Zugriff auf das
Wareneingangsbuch.
Abb. 177: Lagerbewegungen (Historie) – Filter
BuSS Handbuch
127
Im Register Kunde kann eine vielfältige Auswahl zu Kunden getroffen werden. Dazu steht
über die Schaltfläche [Adr.-Üb.] die direkte Verbindung zur Kunden-Adressübersicht zur
Verfügung.
Abb. 178: Lagerbewegungen (Historie) – Kunde
Nach Vorauswahl der Kriterien wird die Liste durch Betätigen der Schaltfläche [Start]
ausgelöst und das Ergebnis ausgegeben.
Abb. 179: Lagerbewegungen (Historie) – Tastenfelder
Danach sind die Schaltflächen [Excel Export], [Drucken] und [Tabellendruck] verfügbar.
128
BuSS Handbuch
III.6.3Hitliste Sortiment
Nach aufrufen des Funktionsbereichs Sortiment und bestätigen der Funktionsgruppe
Auswertung, gelangt man in die Funktion Hitliste Sortiment.
Nach Bestätigung dieser Funktion wird folgende Maske vorgelegt:
Abb. 180: Hitliste Sortiment
Diese Funktion ist identisch mit der Funktion Tägliche Verkäufe, diese ist in Kapitel XII.1.1
Tägliche Verkäufe ausführlich beschrieben. Der einzige Unterschied zwischen den beiden
Funktionen ist die Vorgabe des Datums, welches aber in beiden Fällen frei wählbar ist.
BuSS Handbuch
129
III.6.4Umsatzauswertung monatlich
Nach Aufruf des Funktionsbereichs Sortiment und Bestätigung der Funktionsgruppe
Auswertung, gelangt man in die Funktion Umsatzauswertung monatlich.
Nach Aufruf dieser Funktion wird die folgende Maske zur Umsatzauswertung eines Artikels
vorgelegt:
Abb. 181: Umsatzauswertung Artikel
Die Maske ist übersichtlich gestaltet: Zunächst stehen Felder zur Erfassung des Zeitraumes
Monat/ Jahr zur Verfügung. Innerhalb dieser Frist können Umsatzauswertungen pro Artikel
erstellt werden. Zusätzlich kann angegeben werden, ob die Auswertung mit Allen
Titeln/Artikeln, der Anzahl bezogen auf den Monat oder dem Umsatz bezogen auf den Monat
erfolgen soll.
In der Umsatzauswertung Artikel kann zwischen verschiedenen Registern gewählt werden,
mit deren Hilfe eine gezielte Auswertung vorgenommen werden kann.
130
BuSS Handbuch
Im Register Auswahl kann ein bestimmter Bereich von Bestellnummern eingegrenzt werden,
indem man eine Best.Nr. von...bis eingibt. Zusätzlich besteht die Möglichkeit über die
Auswahl Suche weitere Einschränkungen vorzunehmen.
Abb. 182: Umsatzauswertung Artikel/ Auswahl
Setzt man z.B. die Auswahl Suche auf ISBN oder Verlag, erhält man Zugang zum
Karteikartenbereich ISBN(-Kürzel)/Verlag, in welchem nun Einträge vorgenommen werden
können.
Abb. 183: Umsatzauswertung Artikel/ Auswahl
Analog dazu erhält man Zugang zum Karteikartenbereich Lieferant, wenn dieser in der
Auswahl Suche ausgewählt wird.
Im Register Zahlen kann eine Auswahl nach vielfältigen Kombinationen getroffen werden.
Abb. 184: Umsatzauswertung Artikel/ Zahlen
BuSS Handbuch
131
Das Register Zahlen Faktura liefert die Möglichkeit die Anzahl der bereits reservierten
Exemplare auszuwählen.
Abb. 185: Umsatzauswertung Artikel/ Zahlen Faktura
Im Register Warengruppe können bis zu drei in Schlüsselfeldern hinterlegte Warengruppen
zur Auswertung herangezogen werden.
Abb. 186: Umsatzauswertung Artikel/ Warengruppe
Im Register Biblio kann eine Eingrenzung über das Schlüsselfeld der Reihe vorgenommen
werden.
Abb. 187: Umsatzauswertung Artikel/ Biblio
132
BuSS Handbuch
Im Register Fibu kann die genaue Kostenstelle hinterlegt werden.
Abb. 188: Umsatzauswertung Artikel/ Fibu
Durch das Register Standort können bis zu drei Standorte in Schlüsselfeldern hinterlegt und
ausgewertet werden.
Abb. 189: Umsatzauswertung Artikel/ Standort
Durch Aktivierung der Schaltfläche [Start] startet die Umsatzauswertung Artikel für den
angegebenen Zeitraum. In der Umsatzauswertung sind (je nach Voreinstellung der Benutzer
individuell verschieden) sowohl die ISBN, Autor, Titel, Preis, Anzahl, Umsatz, Retoure,
Lager als auch Bestellungen aufgeführt. So ist eine detaillierte Auflistung und Auswertung
des gewünschten Artikels bzw. der gewünschten Warengruppe möglich.
BuSS Handbuch
133
Abb. 190: Umsatzauswertung Artikel
Möchte man nun in Erfahrung bringen, wie die Umsatzauswertung bezogen auf die
Warengruppe aussieht, wird die nun vorhandene Schaltfläche [WG Auswertung] betätigt und
im Ergebnisteil wird blau unterlegt das Resultat dazu eingeblendet.
Abb. 191: Umsatzauswertung Artikel
Darüber hinaus besteht jederzeit die Möglichkeit die erhaltenen Daten über [Tabellendruck]
auszudrucken, oder über den [Excel Export] in das Tabellenkalkulationsprogramm zu
überführen.
In der Druckvorschau der bekannten Druckanfrage wird folgende Maske eingeblendet, in der
ausführlich das Ergebnis der Umsatzabfrage dargestellt wird.
134
BuSS Handbuch
Abb. 192: Druckvorschau Umsatzauswertung Artikel
Nach dem Excel Export werden die Daten der Umsatzauswertung in einer Tabelle
übersichtlich aufgelistet, so dass bei Bedarf weiterführende Berechnungen durchgeführt und
Grafiken erstellt werden können.
Abb. 193: Excel Export der Umsatzauswertung Artikel
Mit [Ende] beendet man diese Funktion.
BuSS Handbuch
135
III.7Auswahl Katalog
In der Funktionsgruppe Auswahl/ Katalog befinden sich die Funktionen Katalog Sortiment
(Katalog Empfehlungsliste), AL löschen und Alan löschen.
III.7.1Katalog Sortiment
Nach Aufruf des Funktionsbereichs Sortiment und Bestätigung der Funktionsgruppe Auswahl
Katalog, gelangt man in die Funktion Katalog Sortiment/ Katalog Empfehlungsliste. Nach
Aufruf der Funktion wird folgende Maske Katalog/ Empfehlungsliste eingeblendet.
Abb. 194: Katalog/ Empfehlungsliste
Mit dieser Funktion können über mehrere Register bestimmte Kriterien hinterlegt werden, die
festlegen, welche Titel in den jeweiligen Katalog und/ oder die jeweilige Empfehlungsliste
aufgenommen werden.
136
BuSS Handbuch
Soll eine bestehende Filterdatei geöffnet werden, wird diese Schaltfläche
aus der oberen
Menüleiste oder die Funktionstaste <F4> betätigt. In der folgenden Maske können dann die
dort abgelegten Filtereinstellungen aufgerufen werden.
Abb. 195: Suche nach Filterdatei
Es stehen verschiedene Register zur Verfügung, die für Katalog/ Sortiment angewählt werden
können. Als Optionen sind Auswahl, Verknüpfung, Sortierung/ Format Formateinstellungen
und Aktion vorhanden.
Im Register Auswahl kann der Katalog bzw. die Empfehlungsliste über den Autor und/ oder
die Warengruppe erstellen werden. Der Autor und bis zu fünf Warengruppen können
aufgerufen werden. Diese sind als Schlüsselfeld hinterlegt und machen so eine schnelle
Auswahl möglich. Im Bereich Datum kann das Erscheinungsjahr ab: hinterlegt werden. Auch
das Erfassungsdatum ab: und das Änderungsdatum ab: kann entweder individuell
eingegeben oder über das Tastenfeld [Datum] (Kalendarium) herausgesucht werden.
Weiterhin kann hinterlegt werden, ob Kein Katalog? gewünscht ist (dann kann nach Titeln
gesucht werden, die nicht in einem Katalog sind). Dies wird mit den im Schlüsselfeld
hinterlegten Buchstaben <J> (Ja), <N> (Nein) oder <F> für Katalogfilter hinterlegt. Auch Kein
BS? kann mit <J> für (Ja) oder einer „Freilassung“ hinterlegt werden. Es kann zudem eine
Anzahl >= Vorhanden angegeben werden. Außerdem kann eine Freie Artikelnummer
von:...bis: eingegeben werden. Auf diese Weise erfolgt eine gezielte Auswahl der Titel, die in
diesen Katalog/ Empfehlungsliste aufgenommen werden sollen.
BuSS Handbuch
137
Abb. 196: Katalog/ Empfehlungsliste
Im Register Verknüpfung können über die als Schlüsselfeld hinterlegte Verknüpfungen
<+, -, / > Verbindungen zwischen den einzelnen Listen und den jeweiligen Kennzeichen
hergestellt werden. Die hinterlegten Beschreibungen der gekennzeichneten Listen sind
ebenfalls eingeblendet, so dass eine Zuordnung leichter von der Hand geht. Es besteht zudem
die Möglichkeit, die Auswahlreihenfolge mit der hinterlegten Ziffer zu bestimmen.
Abb. 197: Katalog/ Empfehlungsliste
138
BuSS Handbuch
Im Register Sortierung/ Format kann über verschiedene Kriterien eine Sortierung
vorgenommen werden. Folgende Kriterien stehen zur Verfügung:
ISBN/ EAN, Freie Artikelnummer, Autor, Titel, Untertitel, Verlag, Lieferant, KNOe, Libri,
Umbreit, Umbreit (7-Stellig), Reihe und Katalogkapitel (*).
Als Kontrolle steht nach der Auswahl ein kleiner schwarzer Punkt vor dem Sortierkriterium
(Sortierung). Im Bereich Ausgabeformat kann hinterlegt werden, welche Listenformate
angefertigt werden sollen, um den Katalog bzw. die Empfehlungsliste zu erstellen. Als
Ausgabeformat stehen die Empfehlungsliste – Muster, die Prüfliste, ASCII und ANSI (bspw.
für Word), AMZON-DIGITALER KATALOG, Auswahlliste Übersicht und Auswahlliste Infotext
zur Verfügung. Das gewählte Ausgabeformat ist mit einem kleinen schwarzen Punkt
gekennzeichnet.
Abb. 198: Katalog/ Empfehlungsliste
Das Register Formateinstellungen liefert die Möglichkeit in die Formularsteuerung
einzugreifen und so z.B. gegebenenfalls die Drucksteuerzeichen, die standardmäßig beim
Drucken verwendet werden, zu ignorieren. Außerdem wird abhängig von der Auswahl des
Formats im vorangehenden Register die Ausgabedatei angezeigt.
Abb. 199: Katalog/ Empfehlungsliste
BuSS Handbuch
139
Das Register Aktion bietet die Möglichkeit die vorliegende Auswahl zu löschen.
Abb. 200: Katalog/ Empfehlungsliste
Im Register Katalog (kann je nach Systemeinstellungen auch fehlen) kann bei den
ausgewählten Titeln eine interne Katalogisierung vorgenommen werden. Die Hierarchie,
d.h. die Kapitel des Kataloges werden festgelegt. In unserem Beispiel kann über den
Oberbegriff Belletristik in der Ebene 1 eine Untergruppe Erzählungen in der Ebene 2
hinterlegt werden. Eine weitere Differenzierung in der Ebene 3 ist möglich, bspw. russische
Erzähler oder Sciencefiction Erzählungen.
Abb. 201: Katalog/ Empfehlungsliste
Im unteren Teil stehen die Schaltflächen [Beenden], [Auswerten], [Tab. Drucken],
[Drucken] und (nach Aktivierung der Taste [Auswerten]) die Querverbindung zum ExcelProgramm über [Excel Export] zur Verfügung.
Abb. 202: Katalog/ Empfehlungsliste
Das Tastenfeld [Beenden] beendet diese Funktion. BuSS blendet diese Maske dann
automatisch aus.
Über das Tastenfeld [Auswerten] wird die Auswertung der Katalogausgabe
Empfehlungsliste aktiviert. In der untersten Zeile wird angegeben, wie viele Positionen in die
Empfehlungsliste bzw. den Katalog aufgenommen wurden. In der Ergebnisleiste werden
detaillierte Angaben zu ISBN, Art-Nr., Titel, Autor, Katalog, Warengruppe und Preis
hinterlegt.
140
BuSS Handbuch
Abb. 203: Katalog/ Empfehlungsliste
Bei Eingabe eines Autors (hier: Dürrenmatt) werden mehrere Titel im Ergebnisfeld
eingeblendet. Nach Auswahl eines Titels (hier: Die Physiker) und Anklicken mit der rechten
Maustaste wird ein Pop-up-Menü eingeblendet:
Abb. 204: Pop-up-Menü Katalog/ Empfehlungsliste
BuSS Handbuch
141
Die
Titel-Stammdaten des ausgewählten Titels können eingeblendet, oder eine
Auswahlkennung der Listen 1-8 kann vorgelegt werden. Nach Auswahl einer der Optionen
zeigt ein Häkchen vor den Worten diese Auswahl an. Ein direkter Zugriff zu den TitelStammdaten besteht auch über einen Doppelklick auf den gewünschten Titel in der
Ergebniszeile.
Es wird dann sofort die Maske Titel-Stammdaten eingeblendet. Von hier kann in gewohnter
Weise direkt mit Hilfe der Tastenfelder [Bestell].buch und/ oder [Bestell-V]erWaltung in die
jeweiligen Funktionen gewechselt werden. Auch der Aufruf der [Historie] oder ein Wechsel
ins [Word]-Programm ist rasch möglich.
Abb. 205: Titel-Stammdaten
Zurück in der Funktion bzw. Maske Katalog/ Empfehlungsliste, stehen neben den
Tastenfeldern [Beenden] und [Auswerten], die bereits oben ausführlich erläutert wurden, die
Tastenfelder [Excel Export], [Tab drucken] und [Drucken] zur Verfügung.
142
BuSS Handbuch
Über das Tastenfeld [Excel Export] werden die ausgewerteten Ergebnisse direkt in die Excel
Datei exportiert.
Abb. 206: Excel Export Katalog/ Empfehlungsliste
[Tab drucken] aktiviert die Druckanfrage und damit den Tabellendruck innerhalb von BuSS.
Bei Betätigen des Tastenfeldes [Vorschau], werden in der Druckvorschau die Ergebnisse der
Katalog/ Empfehlungsliste in tabellarischer Form detailliert und übersichtlich aufgelistet.
Abb. 207: Druckvorschau Katalog/Empfehlungsliste
Je nach Systemdefinition kann hinterlegt werden, ob die Druckvorschau (wie hier) mit
Trennungslinien eingeblendet werden soll, oder nicht (Druckvorschau ohne Trennungslinien).
Über [Zurück] gelangt man wieder aus der Druckvorschau heraus in die vorherige Maske
BuSS Handbuch
143
III.7.2Gelöschte Titel-/Artikel- Stammdaten einlesen
Nach Aufruf des Funktionsbereichs Sortiment und Bestätigen der Funktionsgruppe
Auswahl/Katalog, gelangt man in die Funktion Gel.Ti./Art.einl..
144
BuSS Handbuch
III.7.3Auswahlliste löschen
Nach Aufruf des Funktionsbereichs Sortiment und Bestätigung der Funktionsgruppe
Auswahl/Katalog gelangt man in die Funktion AuswahlListe löschen.
Die folgende Maske wird aufgerufen:
Abb. 208: Druckvorschau Katalog/Empfehlungsliste
Mit dieser Funktion wird gewährleistet, dass Auswahllisten umgehend gelöscht werden
können. Das Tastenfeld [Beenden] schließt die Maske.
BuSS Handbuch
145
III.7.4Auswahllisten komplett löschen
Nach Aufruf des Funktionsbereichs Sortiment und Bestätigung der Funktionsgruppe
Auswahl/Katalog gelangt man in die Funktion AL'n löschen.
Die folgende Maske wird aufgerufen:
Abb. 209: Druckvorschau Katalog/Empfehlungsliste
Analog zur Funktion Auswahlliste löschen können hier mehrere Listen in einer Aktion
gelöscht werden.
[Beenden] schließt die Maske.
146
BuSS Handbuch
III.8Übersichten
In der Funktionsgruppe Übersichten befinden sich die Funktionen Bestandsübersicht,
Ang.ebots-Übers.icht und Lagerhistorie.
III.8.1Bestandsübersicht.
Nach Aufruf des Funktionsbereichs Sortiment und Bestätigung der Funktionsgruppe
Übersichten, gelangt man in die Funktion Bestandübersicht. Nach Aufruf dieser Funktion
wird folgende Maske vorgelegt:
Abb. 210: Bestandübersichten
Mit dieser Funktion kann schnell und mühelos der aktuelle Bestand eingeblendet werden. Der
aktuelle Bestand wird automatisch durch die Warenwirtschaft gepflegt und ermöglicht eine
„grobe“ Kalkulation. Diese Funktion ist bspw. zur Vorbereitung bei Vertreterbesuchen sehr
hilfreich, da der Bestand über das Auswahlkriterium (Auswahl Suche Verlag) schnell
ausgewertet und ausgedruckt werden kann.
BuSS Handbuch
147
Im Register Auswahl können im Bereich Auswahl Suche die Bestell-Nr, die ISBN, Verlag
oder Lieferanten angewählt werden. Je nach vorab hinterlegtem Auswahlkriterium wird bei
Bestell-Nr. das Feld Bestell-Nr. von...bis schwarz eingeblendet, bzw. ISBN (-Kürzel)/ Verlag
oder Lieferant. In der Ergebniszeile werden dann Angaben zu ISBN, Autor, Titel, Preis und
Lager eingeblendet.
Abb. 211: Bestandübersicht - Auswahl
Im Register Zahlen werden Felder vorgelegt, in welchen eingetragen werden kann, ob
vorhandene, verkaufte, bestellte und/ oder angebotene Exemplare >, >=, =, <, >= der
angegebenen Anzahl sind. Auf diese Weise können auch die Transaktionen und die
Exemplare, die per ac vergeben sind eingegeben werden. Auch der Mindestbestand
(Mindestlager) kann so eingegeben werden.
Abb. 212: Bestandübersicht - Zahlen
148
BuSS Handbuch
Im Register Zahlen Faktura besteht die Möglichkeit reservierte Exemplare mit
einzubeziehen.
Abb. 213: Bestandübersicht – Zahlen Faktura
Im Register Warengruppe können in bis zu drei Schlüsselfeldern alle hinterlegten
Warengruppen aufgerufen und übernommen werden. Als zusätzliche Eingrenzung steht der
W arenGruppen-Index zur Verfügung. Hier kann angegeben werden, ob in den ausgewählten
Warengruppen nur Titel mit AC (Audio-Kassette), HardCover, KaLender, Non Book,
SoftW are, TaschenBuch, VC (Video-Kassette) und ZeitSchriften weiter eingegrenzt werden
sollen.
Abb. 214: Bestandübersicht – Warengruppe
Im Register Biblio kann per Schlüsselfeld eine Reihe abgerufen werden, die vorab im
Schlüssel-Editor hinterlegt wurde. So kann ganz gezielt die Bestandsübersicht dieser
gewünschten Reihe geprüft werden. Als zusätzliche Eingrenzung können Titel, bei welchen
Meldungen (wie z.B. Erscheinen ungewiss) vorliegen, von der Auswertung ausgeschlossen
werden.
Abb. 215: Bestandübersicht - Biblio
BuSS Handbuch
149
Im Register Fibu kann eine Kostenstelle angegeben werden.
Abb. 216: Bestandübersicht - Fibu
Im Register Standort können bis zu drei Standorte über Schlüsselfelder angegeben werden.
Abb. 217: Bestandübersicht - Standort
Nach Betätigen des Tastenfeldes [Start] wird die Bestandübersicht nach den zuvor
ausgewählten Kriterien aktiviert.
Nachdem die Titel der Bestandsübersichten in der Ergebnisleiste erscheinen, sind auch die
Tastenfelder [Excel Export], [Tabellendruck] und [WG Auswertung] aktiviert. Sie können
nun betätigt werden.
150
BuSS Handbuch
Mit Hilfe des Tastenfeldes [WG Auswertung] wird der Bestand anhand der Warengruppen
ausgewertet.
Abb. 218: Bestandübersichten
Nach erneuter Auswahl der Schaltfläche [Start] gelangt man zurück in die vorherige
Bestandsübersicht.
BuSS Handbuch
151
Nach
Auswahl
der
Schaltfläche
[Excel
Export]
öffnet
BuSS
das
Tabellenkalkulationsprogramm und die Bestandsübersicht wird in einer Arbeitsmappe
dargestellt.
Abb. 219: Excel Export - Bestandübersichten
Die Daten können nun zu weiteren Berechnungen bzw. zur Erstellung von Grafiken
herangezogen werden.
Bei der Aktivierung des Tastenfeldes [Tabellendruck] wird die Druckanfrage eingeblendet.
Nach Betätigen des Tastenfeldes [Vorschau], werden in der Druckvorschau die Ergebnisse
der Katalog/ Empfehlungsliste in tabellarischer Form detailliert und übersichtlich aufgelistet.
152
BuSS Handbuch
Abb. 220: Druckvorschau
Je nach Systemdefinition kann hinterlegt werden, ob die Druckvorschau (wie hier) mit
Trennungslinien eingeblendet werden soll, oder nicht (Druckvorschau ohne Trennungslinien).
Über [Zurück] gelangt man wieder aus der Druckvorschau heraus in die vorherige Maske.
Mit [Ende] wird die Funktion beendet.
BuSS Handbuch
153
III.8.2Angebotsübersicht
Nach Aufruf des Funktionsbereichs Sortiment und Bestätigung der Funktionsgruppe
Übersichten, gelangt man in die Funktion Ang.ebots-Übers.icht. Nach Aufruf dieser Funktion
wird folgende Maske vorgelegt:
Abb. 221: Angebotsübersichten
Mit Hilfe dieser Funktion kann bspw. über das Auswahlkriterium Auswahl Suche Verlag
überprüft werden, was im Angebot gewesen ist oder z.Zt. nicht (mehr) vorhanden ist. Diese
Funktion kann so bspw. zur Vorbereitung eines Vertreterbesuches genutzt werden. Was wurde
bspw. mehr als fünfmal verkauft, ist jedoch momentan nicht im Angebot? Ggf. sollte dies neu
geordert werden.
Im Register Auswahl können im Bereich Auswahl Suche die Bestell-Nr, die ISBN, der Verlag
oder der Lieferanten eingegeben werden. Je nach vorab hinterlegtem Auswahlkriterium wird
bei Bestell-Nr. das Feld Bestell-Nr. von...bis schwarz eingeblendet, bzw. ISBN (-Kürzel)/
Verlag oder Lieferant. In der Ergebnisliste werden dann Angaben zu ISBN, Autor, Titel, Preis,
Min.lager, Lager und Bestellungen eingeblendet.
Im Register Zahlen werden Felder vorgelegt, in welche eingetragen werden kann, ob
vorhandene, verkaufte, bestellte und/ oder angebotene Exemplare >, >=, =, <, >= der
angegebenen Anzahl sind. Auf diese Weise können auch die Transaktionen und die
Exemplare, die per ac vergeben sind, sowie der Mindestbestand (Mindestlager) eingegeben
werden.
154
BuSS Handbuch
Abb. 222: Angebotsübersicht - Zahlen
Im Register Zahlen Faktura besteht die Möglichkeit reservierte Exemplare mit
einzubeziehen.
Abb. 223: Angebotsübersicht – Zahlen Faktura
Im Register Warengruppe können in bis zu drei Schlüsselfeldern alle hinterlegten
Warengruppen aufgerufen und übernommen werden. Als zusätzliche Eingrenzung steht der
W arenGruppen-Index zur Verfügung. Hier kann angegeben werden, ob in den ausgewählten
Warengruppen nur Titel mit AC (Audio-Kassette), HardCover, KaLender, Non Book,
SoftW are, TaschenBuch, VC (Video-Kassette) und ZeitSchriften weiter eingegrenzt werden
sollen.
Abb. 224: Angebotsübersicht – Warengruppe
BuSS Handbuch
155
Im Register Biblio kann per Schlüsselfeld eine Reihe abgerufen werden, die vorab im
Schlüssel-Editor hinterlegt wurde. So kann ganz gezielt die Bestandsübersicht dieser
gewünschten Reihe geprüft werden. Als zusätzliche Eingrenzung können Titel, bei welchen
Meldungen (wie z.B. Erscheinen ungewiss) vorliegen, von der Auswertung ausgeschlossen
werden.
Abb. 225: Angebotsübersicht – Biblio
Im Register Fibu kann eine Kostenstelle angegeben werden.
Abb. 226: Angebotsübersicht – Fibu
Im Register Standort können bis zu drei Standorte über Schlüsselfelder angegeben werden.
Abb. 227: Angebotsübersicht – Standort
Nach Betätigen des Tastenfeldes [Start] wird die Angebotsübersicht nach den zuvor
ausgewählten Kriterien aktiviert.
156
BuSS Handbuch
Abb. 228: Angebotsübersicht
In der Ergebnisleiste werden Angaben über ISBN, Autor, Titel, Preis, Lager und Bestellung
gemacht. Nachdem die Titel der Angebotsübersicht in der Ergebnisleiste erscheinen, sind
auch die Tastenfelder [Excel Export], [Tabellendruck] und [WG Auswertung] aktiviert. Sie
können nun betätigt werden.
Bei der Aktivierung des Tastenfeldes [Tabellendruck] wird die Druckanfrage eingeblendet.
Nach Betätigen des Tastenfeldes [Vorschau], werden in der Druckvorschau die Ergebnisse
der Angebotsübersicht in tabellarischer Form detailliert und übersichtlich aufgelistet.
BuSS Handbuch
157
Abb. 229: Druckvorschau
Je nach Systemdefinition kann hinterlegt werden, ob die Druckvorschau (wie hier) mit
Trennungslinien eingeblendet werden soll, oder nicht (Druckvorschau ohne Trennungslinien).
Über [Zurück] gelangt man wieder aus der Druckvorschau heraus in die vorherige Maske.
Über das Tastenfeld [Excel Export], werden die Ergebnisse der Angebotsübersicht in eine
Excel Datei exportiert, wobei BuSS das Tabellenkalkulationsprogramm selbständig startet.
Abb. 230: Excel-Export Angebotsübersicht
158
BuSS Handbuch
Als zusätzliches Tastenfeld erscheint nach Betätigen der Schaltfläche [Start] auch die
Schaltfläche [WG Auswertung]. Nach Betätigen dieser Schaltfläche werden die Daten
anhand von Warengruppen ausgewertet.
Abb. 231: Angebotsübersicht
Nach erneutem Betätigen des Tastenfeldes [Start] gelangt man wieder zurück in die
Angebotsübersicht.
Mit [Ende] wird die Funktion beendet.
BuSS Handbuch
159
III.8.3Lagerhistorie
In der Funktion Lagerhistorie verschafft man sich eine Übersicht aller Lagerbewegungen, wie
bspw. (Waren)Eingang, Lieferung, Verkauf oder Remission. Diese Übersicht dient der
Kontrolle bzw. einer differenzierten Auswertung nach bestimmten Kriterien.
Nach Aufruf des Funktionsbereichs Sortiment und Bestätigung der Funktionsgruppe
Übersichten, gelangt man in die Funktion Lagerhistorie. Nach Aufruf dieser Funktion wird
folgende Maske eingeblendet.
Abb. 232: Lagerbewegung (Historie)
160
BuSS Handbuch
Im Register Auswahl kann der Zeitraum von...bis hinterlegt werden und im Bereich Titel/
Artikel besteht die Möglichkeit ISBN und Verlag anzugeben. Im Bereich Lagerbewegungen
wird die Betriebsart hinterlegt. Die Betriebsart ist als Schlüsselfeld aufgebaut, wobei folgende
Betriebsarten zur Verfügung stehen: Best.Ausg., Bestellung, Eingang, Gutschrift,
Kommission, Lieferung, Remission, Sonstiges, Storno, Storno/ OL und Verkauf. Hinterlegt
man keine Betriebsart, kann diese Funktion zu Kontrollzwecken genutzt werden, falls bspw.
Differenzen vorliegen, wenn eine einfache Form der Lizenzabrechnung gewünscht wird
(Autorenabrechnung), oder man nutzt diese Lagerhistorie für eine Remissionsliste. Eine
differenzierte Auswertung einer einzelnen Betriebsart kann dann über das gewählte
Schlüsselfeld vorgenommen werden. Des Weiteren kann die Auswahl der Lagerbewegungen
(Historie) über die Eingabe eines Titels/ Artikels gesteuert werden. In den Feldern ISBN und
Verlag können weitere Eingaben getätigt werden. So kann ganz gezielt die Lagerhistorie nach
einzelnen Titeln/ Artikeln erstellen werden. In unserem Beispiel wird eine Übersicht nach
dem Titel „3-522-10580-x: Die kleine Hexe“ erstellt.
Die Ergebnisleiste sieht dann folgendermaßen aus:
Abb. 233: Lagerbewegung (Historie)
Die Bestell-Nr (Fr.Art.Nr) kann ebenfalls von...bis eingeschränkt werden.
Wird im Bereich Lagerbewegung als Betriebsart bspw. Verkauf ausgewählt, kann in diesem
Bereich eine differenzierte Auswertung vorgenommen werden. Es werden alle Titel des
eingegebenen Zeitraumes, welche einen Kasse-Verkauf und/ oder einen Rechnungsverkauf
vorweisen, im Ergebnisfeld präsentiert. Diese Ergebnisliste bietet alle Angaben zu Datum,
Zeit, Art, Anzahl, VK-1-Wert, EK-Wert, Notiz, Kd.-Nr. und Kunde. Dieser Ergebnisteil kann
über das Tastenfeld [Excel-Export] in eine Excel-Datei exportieren werden. Den direkten
Druckauftrag erreicht man über das Tastenfeld [Drucken].
Eine Auflistung aller (als Betriebsart ausgewählten) Verkäufe innerhalb eines angegebenen
Zeitraumes kann folgendermaßen aussehen:
BuSS Handbuch
161
Abb. 234: Lagerbewegung (Historie)
Die Ergebnistabelle kann über ein Kontext-Menü bearbeitet werden. Mit einem Rechtsklick
auf in den Ergebnisteil kann wird das Kontext-Menü eingeblendet. Die Sortierung kann
geändert werden und es besteht Zugriff auf die Titel-Stammdaten, Historie und Statistik.
Abb. 235: Lagerbewegung (Historie)
Wenn aus der Ergebnisleiste ein bestimmter Vorgang gesondert aufgerufen werden soll,
genügt auch ein Doppelklick auf diesen Titel.
Es wird dann automatisch der detaillierte Historiensatz zum Titel eingeblendet. Diese Maske
legt sich automatisch über die Maske Lagerbewegungen (Historie). Wird die Maske Historie
geschlossen, wird automatisch wieder die Funktion Lagerbewegungen (Historie) vorgelegt.
Ganz oben stehen die schon bekannten Symbolfelder für ein rasches Arbeiten zur Verfügung:
Neben Maske Leeren (leeres Blatt) können (mit den Dreiecken) der erste, vorherige, nächste
oder letzte Eintrag aufgerufen werden. Das Symbol Diskette verdeutlicht die
162
BuSS Handbuch
Speichermöglichkeit. Mit dem Symbol „Kreuzchen“ können die Einträge gelöscht werden
und das Symbol Fernglas ist bei der Suche/ Übersicht behilflich. Neben Angaben zu ISBN,
Bestellnr.(Fr.Art.Nr) und Titel im oberen Drittel, stehen verschiedene Register zur Verfügung.
BuSS Handbuch
163
Im Register Basis können grundsätzliche Angaben aufgerufen werden. Darunter fallen Datum,
Zeit, Status, Status alt, Notiz, Preis, Anzahl und Standort.
Abb. 236: Historie
Im Register Preis werden verschiedene Informationen wie Einkaufspreis, Mehrwertsteuer etc.
verwaltet.
Abb. 237: Historie
164
BuSS Handbuch
Im Register Kunde können Angaben zum Kunden abgerufen werden. Darunter sind die
Kundennummer bzw. der Kundenkurzname (Kunde) und Telefon. Über die Schaltfläche
[Adressübersicht] besteht eine Verknüpfung zur Kunden-Adressübersicht, in der alle
weiteren Informationen zum Kunden abrufbar sind.
Abb. 238: Historie
Im Register Intern werden Informationen zum Wareneingangsbuch und zur Verwaltung
hinterlegt.
Abb. 239: Historie
BuSS Handbuch
165
Im Register Sonstiges können das Barsortiment und die Anzahl mit RückgabeRecht bis
hinterlegt bzw. abgerufen werden.
Abb. 240: Historie
Im Register Storno lässt sich der Bestand anpassen und die statistischen Werte können
korrigiert werden. Bei Betätigung der Schaltfläche Buchen wird dieser Vorgang ausgelöst.
Abb. 241: Historie
Zum Verlassen dieses detaillierten Historiensatzes zum Titel, dient die Schaltfläche
[Beenden]. BuSS blendet die Maske Historie, welche über der Maske Lagerbewegungen
(Historie) eingeblendet wurde, automatisch ab und die Maske Lagerbewegungen (Historie)
wird wieder vorgelegt.
166
BuSS Handbuch
In der Ausgangsmaske besteht die Möglichkeit neben dem Register Auswahl verschiedene
Regsiter aufzurufen.
Im Register Sortierung kann ausgewählt werden, ob eine Darstellung der jüngsten Einträge
zuerst eingeblendet werden soll. Dies erleichtert die Suche nach erst kürzlich
vorgenommenen Einträgen. Es kann aber auch eine Sortierung nach Datum/Zeit, ISBN,
Kunde: Kde-Nr, Kunde: Bezeichnung, Notiz, Lieferant und Vertreter vorgenommen werden.
Abb. 242: Lagerbewegung (Historie – Sortierung)
Im Register Filter können Notiz und laufende Nummer angegeben werden. Außerdem besteht
über die Schaltfläche [WEG-Buch] ein direkter Zugriff auf das Wareneingangsbuch.
Abb. 243: Lagerbewegung (Historie) – Filter
BuSS Handbuch
167
Im Register Kunde werden Informationen zu Einzelkunden/ Kundenkreisen hinterlegt, wobei
ein direkter Zugriff auf die Adress-Übersicht über die Schaltfläche [Adr.-Üb.] besteht.
Abb. 244: Lagerbewegung (Historie) – Kunde
Ähnliche Kontroll- bzw. Auswertungsübersichten der Funktion Lagerbewegungen (Historie)
sind in den Funktionen SortimentsHistorie Titel, Verkäufe Titel und AutorenAbr.echnungTitel zu finden. Diese Funktionen können über den Funktionsbereich Sortiment
und die Funktionsgruppe Titel-Org.anisation aufgerufen werden.
Die aufgerufene Maske der Funktion SortimentsHistorie Titel ist in Aufbau und in den
Optionen identisch mit der Maske Lagerbewegungen (Historie).
Abb. 245: Lagerbewegung (Historie)
Die Formular-Dateien für das tabellarische Ergebnis der Lagerhistorie befinden sich wie
üblich im Verzeichnis bussdat. Die Namen lauten: HISTAW_K.FOR, HISTAW_R.FOR und
HISTAW_F.FOR.
Im Register Standorte kann nach solchen gefiltert werden. Insbesondere für die
Nachvollziehbarkeit von Filiallieferungen (wenn die Filiale als Standort angelegt ist) ist diese
Einschränkung wichtig.
168
BuSS Handbuch
Abb. 246: Lagerbewegung (Historie)
Dabei kann die Auswahl gleichzeitig auf Lagerbewegungen beschränkt werden.
BuSS Handbuch
169
III.9Zusätze-Sortiment
In der Funktionsgruppe Zusätze-Sortiment befinden sich die Funktionen Gelbe Seiten,
Stücklisten, Wareneingangsbuch und W arenEinGangs-Buch – Auswertung.
III.9.1Gelbe Seiten (Preisänderungsservice)
Mit der Funktion Gelbe Seiten (Preisänderungsservice) kann hinterlegt werden, bei welchen
Titeln eine Preisänderung vorgenommen werden soll. Der Preisänderungsservice findet sich in
gelben Beilagenblättern der Fachpresse/ Börsenblatt.
Hier ist folgendes zu beachten: Öffnet man das Programm Gelbe Seiten wird die \busstext\
bc_etik.Datei (Konsole) gelöscht. Diese Datei enthält die Barcode-Etiketten des letzten
Imports der Gelben Seiten. Dies bedeutet, dass man sich mit BuSS ständig auf dem neusten
Stand befindet.
Nach Aufruf des Funktionsbereichs Sortiment und Bestätigung der Funktionsgruppe ZusätzeSortiment, gelangt man in die Funktion Gelbe Seiten. Folgende Maske zur Hinterlegung der
Preisänderungen wird eingeblendet.
Abb. 247:Gelbe Seiten (Preisänderungsservice)
170
BuSS Handbuch
Im Register Angaben können ISBN, Autor, Titel, Wirkdatum und Flag hinterlegt werden. Im
Bereich Gelbe Seiten kann das Erscheinungsdatum der GelbenSeiten und die
Erscheinungsnummer der GelbenSeiten angegeben werden. Die in den gelben Seiten
veröffentlichten Preisänderungen gelten als allgemein verbindlich veröffentlicht und daraus
resultierendes Remissionsrecht (bspw. bei Ladenpreisaufhebungen o.ä.) ist auf diese
Veröffentlichung zurückzuführen. Im weiteren Bereich RemissionsRecht wird genau dies
angesprochen: Es kann hinterlegt werden, ob eine RemissionsRecht-Genehmigung
erforderlich ist. Außerdem kann das RemissionsRecht-Datum angegeben werden und man
kann anwählen, ob die vereinfachte Remission erlaubt bzw. erwünscht ist. Im Bereich Preise
können die neuen Preise in Euro und SFr. hinterlegt werden. In der Ergebniszeile werden
dann Angaben zu ISBN, GS-Nr, Wirkdatum , Ausgabedatum und Flagtext eingeblendet. Diese
Ergebniszeile kann durch das Tastenfeld [Auswerten] aktiviert werden. In der letzten Zeile
befinden sich die Tastenfelder [Beenden], [Auswerten], [Drucken], [Excel Export] und
[Datum]. Bei Auswahl des jeweiligen Tastenfeldes gelangt man in die Funktionen. Datum
liefert das Kalendarium.
Im Register Filter kann das Wirkungsdatum von:...bis: (zu diesem Termin werden die
Änderungen wirksam) eingegeben werden und es kann angegeben werden, ob alle Einträge
oder noch nicht verbuchte Einträge gemeint sind. Darüber hinaus besteht die Auswahl
zwischen Titeln, welche am Lager vorhanden, im Sortiment vorhanden oder in den Gelben
Seiten vorhanden sind. Unter Flag werden Änderungen (z.B. Preisänderung/ Rückruf)
angegeben, welche eine Meldung in den gelben Seiten bedingt.
Abb. 248:Gelbe Seiten – Filter
Im Register Aktion kann die ausgewählte Liste gelöscht werden.
BuSS Handbuch
171
III.9.2Stücklisten
Nach Aufruf des Funktionsbereichs Sortiment und Bestätigung der Funktionsgruppe ZusätzeSortiment, gelangt man in die Funktion Stücklisten.
Diese Funktion ist ein spezielles Modul, welches nicht standardmäßig in der
Grundausführung von BuSS mitgeliefert wird, sondern extra geordert werden muss. Mit Hilfe
der Funktion können mehrere „Stücke“, d.h. Exemplare, innerhalb einer Liste zusammen
bearbeitet und verwaltet werden. Die bereits im Verlagswesen gängige Praxis bspw.
Einführungspakete komplett zu verkaufen, könnte sich auch im Buchhandel (bspw. als
Weihnachtsgeschenkpaket) etablieren. So braucht man lediglich eine bestimmte
Listennummer einzugeben und alle vorab in der Liste gespeicherten Exemplare (bspw. 3
Exemplare Buch 1, 5 Exemplare Buch 2 und 1CD 3) werden aufgeführt. Dies erleichtert das
kaufmännische Arbeiten mit diesem „Buchpaket“ bzw. der Stückliste.
Nach Aufruf der gewünschten Funktion wird folgende Maske Stücklistenverwaltung
eingeblendet.
Abb. 249: Stücklistenverwaltung
172
BuSS Handbuch
Die gängige Menüleiste, mit der man Titel leeren, (neu)eintragen, aufblenden, suchen,
löschen oder speichern kann, steht zur Verfügung. Im Bereich Allgemein werden Angaben zu
Listennummer, ISBN, Titel und Verwendung eingeblendet. Die zu hinterlegende
Listennummer ist der eindeutige Kurzname der Stückliste.
Der Eintrag wird in den Titel-Stammdaten als Bestellnummer eingesetzt. Die maximale
Feldlänge beträgt 10 Zeichen. In das Feld ISBN kann die ISBN der Stückliste eingetragen
werden. Diese Nummer wird ebenfalls in die Titel-Stammdaten eingetragen. Durch die
Eingabe von „?“ wird eine freie ISBN erstellt. Die Schaltfläche Titel dient zum Nachschlagen
aus den Titel-Stammdaten. Die Zeilen des Feldes Titel enthalten die Titelangaben 1 und 2.
Diese Angaben werden in den Titel-Stammdaten als Titel und Untertitel gespeichert. Die
maximale Feldlänge je Zeile beträgt 70 Zeichen.
Es kann hinterlegt werden, ob der Gesamtpreis und/ oder die Titel ausgewiesen werden
sollen. Die Gesamtpreis-Checkbox legt fest, ob die Stückliste mit der Summe aller Posten
oder mit den Stücklistenpreisen berechnet werden. Ist im Feld Titel-ausweisen das Kästchen
deaktiviert, werden nur die Stücklistenposten in die Rechnung eingetragen. Bei aktiviertem
Gesamtpreis wird lediglich ein Kopfeintrag (mit dem Gesamtpreis) in Belege eingesetzt.
Mit Hilfe des Tastenfeldes Titel besteht direkter Zugriff auf die Titel-Stammdaten. Im Feld
Preis können die einzelnen Nummern aufgerufen, der Betrag und die Währung abgerufen
bzw. hinterlegt werden. Es kann zudem angegeben werden, ob der Betrag Netto zu sehen ist
und ob er Rab.att-Fähig ist. Im Ergebnisfeld werden dann Angaben zu den jeweils
hinterlegten Exemplaren eingeblendet: Position, ISBN/ FAN, Art.Nr., Bezeichnung und Anzahl
werden aufgelistet. Im Feld ISBN/ FAN kann mit „I“ die ISBN festgelegt und mit „F“ die Freie
Artikelnummer (EAN) ausgewählt werden. In der Summenzeile werden die Anzahl der
Posten der Stückliste, die Anzahl der Artikel und der aktuelle Gesamtpreis der Stückliste
aufgelistet.
III.9.2.1Eintragen der Titel und Stücklisten-Bezeichnung
In einem ersten Schritt müssen die gewünschten Exemplare in die jeweilige Stückliste
aufgenommen werden. In unserem Beispiel haben wir der Stückliste die Listennummer „1“
und den Titel „Weihnachtspaket klein“ gegeben und sie mit jeweils 3 Exemplaren eines
Buches, 5 Exemplaren eines anderen Buches und 1CD gefüllt. Zum Eintragen der Posten wird
das Tastenfeld [neuer Posten] betätigt und die Maske Titel-Stammdaten wird eingeblendet.
Diese Titel können dann in die Stücklistenverwaltung übernommen und dort in der oberen
Symbolleiste mit Hilfe des Symbols Diskette gespeichert werden. In der untersten Zeile wird
dann die Anzahl der Posten, die Anzahl der der Artikel und der Gesamtbetrag eingeblendet.
BuSS Handbuch
173
Abb. 250: Stücklistenverwaltung
Im Funktionsbereich Faktura und der Funktionsgruppe Beleg-Organisation ist in der
Funktion Vorgangsverwaltung bei der Postenerfassung ebenfalls das Tastenfeld
[Stücklisten] zu finden. Hier können direkt bei der Postenerfassung die gewünschten Titel
als Stücklisten eingefügt werden. Dies erleichtert das Arbeiten und man erhält umgehend eine
Übersicht über die vorhandenen Stücklisten. Nach Aufruf des Tastenfeldes [Stücklisten] in
der Postenerfassung wird automatisch die Funktion Stücklisten eingeblendet.
Abb. 251:Postenerfassung
174
BuSS Handbuch
III.9.2.2Heraussuchen von Stücklisten
Wurden so ggf. mehrere Listen angelegt, kann jederzeit eine bereits hinterlegte Liste durch
Eingabe der Listennummer (Symbol Fernglas) und/ oder des Titels das gewünschte Paket/ die
Stückliste wieder abgerufen werden. Die Maske Stücklisten Übersicht wird eingeblendet. Mit
[Anzeigen] wird dann in der Maske Stücklisten die detaillierte Übersicht der Liste präsentiert.
Abb. 252:Stücklisten Übersicht
Es besteht zudem über das Rechtsklick-Menü die Möglichkeit ein Kontextmenü
aufzublenden. Man kann die Stücklisten ausschneiden, kopieren, einfügen und/ oder
löschen.
BuSS Handbuch
175
III.9.3Wareneingangsbuch
Nach Aufruf des Funktionsbereichs Sortiment und Bestätigung der Funktionsgruppe ZusätzeSortiment, gelangt man in die Funktion Wareneingangsbuch. Nach Aufruf dieser Funktion
wird folgende Maske eingeblendet. Das im Buchhandel so vertraute Wareneingangsbuch
wird hier von BuSS in Form einer Maske/ Funktion dargestellt.
Abb. 253:Wareneingangsbuch
Alle notwendigen Angaben eines Wareneingangsbuches können hier hinterlegt bzw.
abgerufen werden. So können im Bereich Angaben die Rechnungsnummer,
Rechnungsdatum, Rechnungsart (Schlüsselfeld: Gut, Lfs, Rg), Rabatt, RR-Datum und
Warengruppe eingegeben werden. Bei einem Wareneingang, welcher mehrere Warengruppen
betrifft, kann entweder die häufigste bzw. gängigste Warengruppe eingetragen werden, oder
dieser Bereich wird einfach freigelassen. Des Weiteren können Rechnungsnummer 2, Kunde
und BAG-Nummer hinterlegt werden. Im Bereich Beträge kann der Betrag der Ware mit dem
vollen, reduzierten oder ohne MWSt. Betrag eingetragen werden. Diese Möglichkeit besteht
auch in der Rubrik Sonstiges. Zudem können die Einträge fällig zum, bezahlt am, von Bank,
von Konto vorgenommen werden.
Hinweis: das Feld Fremdwährung ist nur in einer speziell Version von BuSS enthalten.
176
BuSS Handbuch
Es kann hinterlegt werden, ob ein Bank-Einzug vorliegt (J/N) oder ob BAG existiert (B). Im
Bereich Zusatz können Lieferanten, eine Bemerkung, die Lieferscheinnummer (Lfd.-Nr.) und
die Belegnummer eingegeben werden. Mit Hilfe des Tastenfeldes [Datum] wird das
Kalendarium aktiviert. Die komplette Eingabe der Daten in das Wareneingangsbuch
speichert man über das Symbol ‚Diskette’ in der oberen Menüleiste. Somit ist gewährleistet,
dass diese Daten des Wareneingangsbuchs wieder aufgerufen werden können.
Bei Auswahl des Tastenfeldes [Beenden], blendet BuSS die Funktion Wareneingangsbuch
automatisch ab. Achtung: ggf. existierende Einträge sollten vorab gespeichert werden!
Einen direkten „Querzugriff“ zum Wareneingangsbuch erhält man über die Funktion
Wareneingang (Funktionsbereich Sortiment, Funktionsgruppe Betrieb, Funktion Eingang).
Bei den unteren Tastenfeldern der Funktion befindet sich ein Tastenfeld [WEG-Buch]
(WarenEinGangs-Buch). So besteht die Möglichkeit direkt beim Wareneingang eines Artikels
dies im Wareneingangsbuch zu hinterlegen.
Abb. 254:Wareneingang
BuSS Handbuch
177
III.9.4WEG-Buch - Auswertung
Nach Aufruf des Funktionsbereichs Sortiment und Bestätigung der Funktionsgruppe ZusätzeSortiment, gelangt man in die Funktion W arenEinGangs-Buch – Auswertung. Nach Aufrufen
der gewünschten Funktion wird folgende Maske eingeblendet.
Abb. 255:Wareneingangsbuch - Auswertung
Im Register Datum können die Felder Rechnungsdatum von:...bis:, Fälligkeit von:...bis: und
Zahldatum von:...bis: mit Datumseingaben belegt werden. Über das Tastenfeld [Datum] wird
das Kalendarium aktiviert und das gewünschte Datum wird mit [OK] ggf. übernommen.. Im
Ergebnisfeld werden Angaben zu Lfd.-Nr., Rng.-Nr., Rng.-Datum, Warengruppe und Summe
eingeblendet.
Das WarenEinGangs-Buch wird per [Start] aktiviert. In der Ergebniszeile werden dann die
ausgewerteten Daten des Wareneingangsbuches eingeblendet. Die Ergebniszeile könnte
folgendermaßen aussehen:
178
BuSS Handbuch
Abb. 256:Wareneingangsbuch – Auswertung
Bei Doppelklick auf eine bestimmte Position in der Ergebniszeile, wird wieder die Funktion
Wareneingang mit den jeweiligen detaillierten Angaben der Position eingeblendet.
Abb. 257:Wareneingangsbuch
Wieder in der Funktion WEG – Auswertung kann über die Tastenfelder [Tab. Drucken] bzw.
[Drucken] die Druckanfrage eingeblendet werden.
BuSS Handbuch
179
Excel Export blendet die Ergebnisse der WEG-Auswertung in einer tabellarischen Übersicht
der Excel-Datei ein.
Abb. 258: BuSS – Mappe 1
Ausgehend von der Funktion WEG-Auswertung können im Register Auswahl die
unterschiedlichsten Kriterien der Auswahl/ Auswertung hinterlegt bzw. abgerufen werden. Im
Bereich Rechnungsart können die Art (Schlüsselfeld: Gut, Lfs, Rg) und ein spezieller Text zur
Art hinterlegt werden. Im Bereich Warengruppe können die als Schlüsselfeld hinterlegten
Warengruppen aufgerufen und übernommen werden. Lieferanten können hinterlegt werden
und im Bereich Auswahl Rechnungen kann angegeben werden, ob Alle Rechnungen, Offenen
Posten oder Zahlungen in die Auswahl mit einbezogen werden sollen. Es kann zudem
hinterlegt werden, ob ein Einzug existiert (J für „Ja“, N für „Nein“, B für „BAG“).
180
BuSS Handbuch
Abb. 259: Wareneingangsbuch-Auswertung - Auswahl
Im Register Sortierung wird die gewünschte Sortierung des WEG-Auswertung hinterlegt.
Folgende Sortierungen stehen zur Auswahl: Rechnungsnummer, Rechnungsdatum,
Rechnungsnummer 2, Kundennummer, Lieferant, Lieferant – Kurz, Fälligkeit, Zahlung, Lfd.Nr., Lfd.-Nr. (ohne Datum), Belegnummer, Warengruppe und Rechnungsart.
Abb. 260: Wareneingangsbuch-Auswertung - Sortierung
Mit [Beenden] wird diese Funktion verlassen. BuSS blendet die Funktion dann automatisch
ab.
BuSS Handbuch
181
IVFaktura
Im Funktionsbereich Faktura lassen sich folgende Funktionsgruppen aufrufen: Beleg-Org.,
Fakt.– Stapelverarb., Fkt-Zahlung, Mahnwesen, Auswertung, und Fkt-Exp. Fibu.
Ist der Word-Druck aktiviert können es bei gleichzeitigem Arbeiten in Word und im
Funktionsbereich Faktura in BuSS Komplikationen auftreten. Beim Schließen der
Funktionen kann es vorkommen, dass gleichzeitig das Schreib-Programm geschlossen wird.
Nicht gespeicherte Daten im Word-Dokument können dabei verloren gehen. Es empfiehlt sich
deshalb, das Word-Dokument zu speichern, bevor die BuSS-Funktion der Faktura
geschlossen wird.
IV.1Belegorganisation
In der Funktionsgruppe der Beleg–Org.anisation befinden sich die Funktionen Vorg.VW:
Auftrag/RG und Sammeldruck Belege.
IV.1.1Vorgangsverwaltung/ Vorg.VW: Auftrag/RG
Nach Aufruf des Funktionsbereichs Faktura und Bestätigung der Funktionsgruppe BelegOrg.anisation gelangt man in die Funktion Vorg.angsVerW altung: Auftrag/RechnunG.
Abb. 261: Vorgangsverwaltung/ Rechnung
182
BuSS Handbuch
IV.1.1.1Kundenangaben: Kundenstamm bzw. Adressen der Rechnung
Bei der nun eingeblendeten Maske Rechnung gelangt man im Bereich Kundenangaben direkt
in die Funktionen Kunden-Stamm bzw. Adr.ess-Üb.ersicht Diese Verbindung zu den
Kundenangaben gewährleistet zu jedem Vorgang (Rechnung) die direkte Zuordnung eines
Kunden, auch anhand der Rechnung.skundenummer erkennbar.
Abb. 262: Vorgangsverwaltung/ Rechnung
Zur einfachen und schnellen Suche eines Kunden ist das Schlüsselfeld Kundenangaben
vorhanden, das eine Kunden-Bibliografie darstellt. Bei vollständiger oder teilweiser Eingabe
von Name, Vorname oder Firmenbezeichnung kann der betreffende Kunde zeitsparend
herausgesucht werden. In großen Kundenbeständen (mehr als 10.000) wird so das Suchen
erheblich erleichtert.
Abb. 263: Auswahl Kunde
BuSS Handbuch
183
Liegen nach Eintragen der Rechnung.skundennummer – hier: 10000 – bereits Rechnungen
vor, werden diese in der Maske Rechnungs-Übersicht automatisch eingeblendet. Über das
Tastenfeld [Satz zeigen] wird der gewünschte Satz direkt eingeblendet. Soll jedoch eine neue
Rechnung eingegeben/ bearbeitet werden, kann die eingeblendete Maske RechnungsÜbersicht durch das Tastenfeld [Abbruch] abgebrochen werden.
Abb. 264: Rechnungs-Übersicht
Abb. 265: Kunden-Stammdaten
184
BuSS Handbuch
Aus der Maske Adr.essüb.ersicht können die aufgerufenen Daten in die Maske Rechnung mit
Hilfe des Tastenfeldes [Übernehmen] übernommen werden.
Liegt, wie in unserem Beispiel, die oben bereits detailliert beschriebene Maske KundenStammdaten vor, gelangt man, nach Betätigung des Tastenfeldes [Übernehmen], in die
Maske Rechnung zurück. BuSS übernimmt dann automatisch alle eingeblendeten
kundenspezifischen Daten und überträgt sie in die Maske Rechnung.
Mit dem Tastenfeld [Kurzadresse/Ansprechpartner] bzw. der Tastenkombination <Strg-D>
(links neben Stamm) besteht die Möglichkeit einen Ansprechpartner, unabhängig von der
Kundenverwaltung, zu hinterlegen.
Abb. 266: Vorgangsverwaltung/ Rechnungen - Ansprechpartner
Dieser Ansprechpartner wird nur zum entsprechenden Beleg (Lieferschein, Rechnung etc.)
gespeichert. Damit kann bspw. zu Institutionen mit oft wechselnden Mitarbeitern der jeweils
aktuelle Name zu Lieferscheinen bzw. Rechnungen angegeben werden, ohne die
Kundenverwaltung ändern zu müssen.
BuSS Handbuch
185
IV.1.1.2Aufbau der Maske Rechnung
Der soeben in der Maske Kunden-Stammdaten beschriebene Kunde - mit der KNr.
(Rechnungskundennummer) - wird hier im Bereich Kundenangaben mit seinen wichtigsten
Daten (Kundenkurzname bzw. Kundenkurznummer, Name, Zusatz) eingeblendet.
Abb. 267: Vorgangsverwaltung/ Rechnungen
Der Aufbau der Maske Rechnungen ist übersichtlich gestaltet:
Die Arbeitsvorgänge mit den neun Symbolfeldern sind wie oben beschrieben zu handhaben.
Der Bereich Kundenangaben wird nach Aufruf der Tastenfelder [Stamm] bzw. [Adr. ]essÜb.ersicht eingeblendet. Liegt keine Rechnung, sondern ein Lieferschein vor, wird dies im
dem Feld Lfrg. vermerkt.
Im Bereich Zusatzangaben kann zwischen Bestellung, Lieferung, Sonderkond.itionen und Info
ausgewählt werden.
Abb. 268: Vorgangsverwaltung/ Rechnungen
186
BuSS Handbuch
Bestellung:
Unter Bestellung werden das Datum, das Zeichen und die Nr./ Pos. hinterlegt.
Abb. 269: Vorgangsverwaltung/ Rechnungen - Bestellung
Lieferung:
Unter Lieferung werden das Datum der Lieferung, der Text, das Gewicht und über ein
Schlüsselfeld die gewünschte Versandart hinterlegt.
Abb. 270: Vorgangsverwaltung/ Rechnungen - Lieferung
Sonderkonditionen:
Hier können die unterschiedlichsten Sonderkonditionen hinterlegt werden. Die Felder
Vers.and, Auslief.erung, Handelsrg. und RR sind als Schlüsselfelder angelegt.
Abb. 271: Vorgangsverwaltung/ Rechnungen - Sonderkonditionen
Bei Vers.and entscheidet man sich mit J oder N (Ja, Nein), ob Versandkosten automatisch
einfügt werden sollen.
Bei Auslief.erung bedeutet G = Gesamtauslieferung, L = (nur) lieferbare Artikel und keine
Vormerkung und V = Vormerkungen nachliefern.
Mit dem Schlüsselfeld Nettopreise können auf Rechnungen für Auslandskunden Preise ohne
MWSt. ausgewiesen werden.
BuSS Handbuch
187
Bei Handelsrechnung wird mit J oder N (Ja, Nein) hinterlegt, ob Handelsrechnungen mit
Preisen ohne Mehrwertsteuer ausgegeben werden sollen.
Bei RR wird mit J oder N (Ja, Nein)hinterlegt, ob die Lieferung mit RR ist oder nicht.
Diese Sonderkonditionen können natürlich auch direkt in der Maske Kunden-Stammdaten
Register Konditionen 1 hinterlegt werden. So findet sich ein Feld, in dem hinterlegt wird, ob
die Versandkosten automatisch eingefügt werden sollen, ob nur eine Gesamtauslieferung
erfolgen soll und ob die Preise ohne MWSt. ausgewiesen werden sollen. Die so hinterlegten
und abgespeicherten Daten werden dann von BuSS automatisch bei Aufruf der Faktura in die
Rechnungsverwaltung eingeblendet.
Abb. 272: Kunden-Stammdaten – Konditionen 1
Info:
Bei Info können über das Schlüsselfeld Art die unterschiedlichsten Informationen hinterlegt
bzw. abgerufen werden. Dabei haben die einzelnen Buchstaben folgende Bedeutung: A = AboSammel-LS, D = Abo-LS, E = Abo-Rg, L = LS Monatsrg., M = Monatsrg., N = Nachlieferung,
R = LS Remission, K = Komission (AC), S = Abo-Sammel-Rg, W = GS (Eingang;
Warenrücknahme = Gutschrift). Darüber hinaus kann die Monats Rechnungs-Nummer
angegeben werden.
Abb. 273: Vorgangsverwaltung/ Rechnungen - Info
188
BuSS Handbuch
Die als Schlüsselfeld ausgewiesene Zeile Status kann durch Anklicken der kleinen Dreiecke
aktiviert werden. Die hinterlegten Begriffe des Schlüsselfeldes werden somit aufgeblendet.
Abb. 274: Vorgangsverwaltung/ Rechnungen - Status
Im Bereich Rechnung werden automatisch Nummer, Datum, Fälligkeit und ggf. Valuta,
Skonto in % und Tage eingeblendet. Im Feld Rechnungsbetrag wird der Betrag abzüglich %
in Euro angegeben. Die MWSt. ist ebenfalls ausgewiesen. Zudem wird die Archiv-Nr.
eingeblendet.
Mit Valuta wird das Ausstellungsdatum- vom Verstellungsdatum der Rechnung
unterschieden. Je nach Valuta, meist in Tagen ausgedrückt, liegt das Verstellungsdatum zum
Rechnungsdatum (Ausstellung bzw. Erfassung/ Druck der Rechnung) später. Die Frist für den
Skontoabzug und das Zahlungsziel beginnen erst ab dem Wertstellungsdatum.
Bsp.:
Bei einer Rechnung mit dem Rg.-Datum 03.06.02 und einer Valuta von 30 Tagen ergibt sich
das Valutadatum 03.07.02. Inklusive der üblichen Fälligkeit (Zahlungsziel) von 28 Tagen
ergibt sich also die letztendliche Fälligkeit der Rechnung am 31.07.02.
Es kann zudem ein Einzug hinterlegt (J/ N/ B), das Datum des Einzugs (am:) eingestellt
werden. Im Feld auf wird angegeben, auf welches Konto der Einzug erfolgen soll. Es besteht
die Möglichkeit die Zahlungskonditionen zu hinterlegen und den jeweiligen Vertreter per
Schlüsselfeld aufzurufen.
Abb. 275: Vorgangsverwaltung/ Rechnungen
BuSS Handbuch
189
In der Ergebniszeile werden Angaben über die Position, ISBN, Menge, Titel, Preis, NachLass
und Einzel eingeblendet.
Abb. 276: Vorgangsverwaltung/ Rechnungen
Es können derzeit bis zu 1 000 Positionen aufgenommen werden.
IV.1.1.3Einzug und Rechnungsformular
Im Schlüsselfeld Einzug können eine Überweisungsaufforderung (N), Einzug per Lastschrift
(J) oder Einzug per BAG (B) ausgewählt werden. BuSS gibt standardmäßig auf
Rechnungsformularen einen benutzerdefinierten Text wie z.B. „Bitte überweisen Sie den
Betrag auf unteres Konto“ aus. Aufgrund der drei Optionen kann es sein, dass alle Hinweise
(z.B. auch Der Betrag wird per Bankeinzug eingezogen ) auf der Rechnung auftauchen. Um
lediglich den zum Einzug passenden Text einzublenden, müssen einige Einstellungen
vorgenommen werden.
Zu erst müssen in der Schlüssel-Verwaltung (Funktionsbereich System; Funktionsgruppe
System-Verwaltung) Texte hinterlegt werden. Dazu muss unter Arten mit der Schlüssel-Nr.
240 der Text Rechnung: Texte eingegeben werden (falls er nicht vorhanden ist).
Abb. 277: Schlüssel-Verwaltung
Im Feld Arten wird dann Rechnung: Texte herausgesucht, um die Rechnungs-Texte mit
Schlüsseln zu hinterlegen. Mit der Schlüssel-Nr. 10 wird der Text für den Bankeinzug
hinterlegt; z.B. Betrag wird per Bankeinzug eingezogen.
190
BuSS Handbuch
Abb. 278: Schlüssel-Verwaltung
Analog dazu wird unter der Schlüssel-Nr. 12 der Text für den BAG-Einzug hinterlegt; z.B.
Betrag wird per BAG eingezogen.
Diese Einstellungen müssen wohlbedacht vorgenommen werden, da sie systemweite
Auswirkungen haben.
Im Rechnungsformular müssen ebenfalls einige wenige Änderungen vorgenommen werden:
Dazu muss das betreffende Rechnungsformular, z.B. fakt_001.DOC aus dem Verzeichnis
Bussdat im Windows-Explorer aufgerufen werden. BuSS öffnet dann automatisch das
Formular als Word-Dokument, welches nun editiert werden kann.
Abb. 279: fakt_001.doc
Hinter den Text Überweisen Sie den Betrag auf untenstehendes Konto (dieser Text ist
selbstverständlich frei wählbar) wird das Steuerzeichen #R¿BEZ# eingefügt (ASCII-Code für
¿= 168). Damit wird gewährleistet, dass dieser Text nur dann erscheint, wenn in der
Rechnungsmaske der Einzug auf N gesetzt wurde. Darunter wird das Steuerzeichen #R.BEZ#
und in der gleichen Zeile das Steuerzeichen #R¡BEZ# (ASCII-Code für ¡ = 173) eingefügt.
Das erste Steuerzeichen fügt den Text zum Bankeinzug ein, wenn in der Rechnungsmaske der
Einzug auf J gesetzt wurde. Wurde der Einzug auf B gesetzt, dann wird durch das letzte
Steuerzeichen der BAG-Einzugstext eingefügt. Nach dem Speichern des abgewandelten
BuSS Handbuch
191
Rechnungsformulars erscheint ab sofort lediglich der Text auf der Rechnung, der zur
voreingestellten Einzugsweise gehört.
Rechnungsformulare mit der Datei-Endung .FOR können mit einem ASCII-geeigneten Editor,
wie z.B. in der Funktion Editor (Funktionsbereich System; Funktionsgruppe Texte)
aufgerufen werden. Zur korrekten Darstellung der Symbole muss die Schriftart für das
Formular Terminal bzw. 8514OEM gewählt werden. Die Änderungen werden dort analog
vorgenommen.
192
BuSS Handbuch
IV.1.1.4Funktionstastenbelegung <F2>: Leeren der Maske
Soll die Maske Rechnung für einen Neueintrag geleert werden, gelingt dies über die
Funktionstaste <F2>. So kann für einen anderen Kunden oder eine andere Rechnungsnummer
mit <F2> die Maske Rechnung geleert werden.
Bei Betätigen der Funktionstaste <F2> wird zur Sicherheit folgende Information eingeblendet.
BuSS verhindert so, dass versehentlich noch notwendige Daten entfernt werden.
Abb. 280: Warnung
Soll mit der Funktionstastenbelegung <F2> nicht nur die Maske Rechnung geleert, sondern
auch der Ablauf Neuanlage Lieferschein mit der Funktionstaste <F2> geleert werden,
gelingt dies folgendermaßen: Zunächst betätigt man in gewohnter Weise die Funktionstaste
<F2>, damit wird die Maske geleert. Dann gelangt man mit der Tastenkombination <Alt-S> in
den Status und setzt diesen auf Lfs für Lieferschein.
BuSS Handbuch
193
IV.1.1.5Funktionstastenbelegung <F3>: Vorbelegte Lieferscheindaten
Abschließend betätigt man die Funktionstaste <F3>. Somit ist die neue Lieferscheinnummer
vorbelegt. Die Lieferschein-Nummer ist im Unterschied zur Rechnungsnummer mit
folgendem Nummernkreis aufgebaut: JJ/000001. Statt wie im Rechnungsnummernkreis den
Monat, also JJ/MM0001, mit einzubeziehen, werden hier nach den Jahresangaben nur Ziffern
vorbelegt. Je nach individueller Notwendigkeit kann in der Systemdefinition eine Priorität der
Lieferscheinnummern gegenüber der Rechnungsnummer eingestellt werden.
Abb. 281: Vorgangsverwaltung/ Rechnungen - Lieferschein
IV.1.1.6Funktionstastenbelegung <F3>: Vorbelegte Rechnungsdaten
Nach Betätigung der Funktionstaste <F3> werden die vorbelegten Rechnungsdaten
(Rechnungsnummer, Datum, Fälligkeit) automatisch eingeblendet. In unserem Beispiel ist die
Nummer der Rechnung (JJ/MM0000), das Datum sowie die Fälligkeit automatisch vorbelegt.
Abb. 282: Vorgangsverwaltung/ Rechnungen
Über die System-Konfiguration kann die Vorgangs-Verwaltung auf direktes Speichern einer
neu angelegten Rechnungs-Nummer eingestellt werden. Dies verbessert die Abstimmung der
Mitarbeiter, wenn parallel fakturiert wird, da die eingeblendete Rechnungs-Nummer direkt
fest reserviert ist. Dies wirkt auch bei Kopieren eines Beleges bzw. einer Rechnung. Nach
Kopieren ohne diese Option ist das Speichern direkt freigegeben.
194
BuSS Handbuch
IV.1.1.7Funktionstastenbelegung <F1>: Postenerfassung
Mit der Funktionstaste <F1> wird die Postenerfassung aufgerufen. In diese Maske gelangt
man ebenfalls nach Betätigung der Schaltfläche [Postendetails].
Abb. 283: Postenerfassung
In dieser Maske ist der direkte Zugriff auf alle notwendigen Funktionen wie z.B. die TitelStammdaten über Schaltflächen gewährleistet.
BuSS Handbuch
195
IV.1.1.8Titelstammdaten aufrufen/ Postenerfassung
Über die Schaltfläche [Titel] besteht eine Verknüpfung zu den Titel-Stammdaten. Es werden
dann die bibliographischen Angaben des gewünschten Titels aus den Titel-Stammdaten
eingeblendet.
Abb. 284: Titel-Stammdaten
Aus der Maske Titel-Stammdaten kann man den gewünschten Titel mühelos in die Maske
Postenaufnahme bzw. Rechnung [Übernehmen].
Abb. 285: Postenerfassung/ Titelstammdaten
196
BuSS Handbuch
Über das Tastenfeld [Biblio] erhält man Zugriff auf die Inhouse-Bibliografie, über welche
nach Stichworten gesucht werden kann.
Abb. 286: Inhouse-Bibliografie
Das Tastenfeld [Warengruppe] gewährleistet einen Einblick in die Warengruppe.
Abb. 287: Warengruppe
Mit Hilfe des Tastenfeldes [Textbausteine] gelangt man in die gleichnamige Funktion:
Abb. 288: Textbausteine
BuSS Handbuch
197
Bei Auswahl des Tastenfeldes [Übernehmen] in der Maske Postenerfassung werden alle
bibliographischen Angaben von BuSS automatisch in die Rechnungsmaske übernommen. Auf
diese Weise können der Reihe nach verschiedene Posten eingegeben werden.
Wenn die Postenerfassung mit der Taste <Esc> oder den Button [Abbrechen] beendet wird
folgende Warnung eingeblendet um versehentliches Löschen zu vermeiden.
Abb. 289: Warnung
Hinweis: Details zu Warnungen in der Postenerfassung finden Sie im Abschnitt .
Wenn der Titel/ Artikel übernommen wurde erscheint er im unteren Bereich der
Rechnungsmaske:
Abb. 290: Rechnung
198
BuSS Handbuch
IV.1.1.9Postendetails
Bei Auswahl eines (blau unterlegten) Postens in der Rechnungsmaske, wird dieser Posten mit
samt seinen kompletten bibliographischen Angaben – als Postendetail – wieder aufgeblendet.
Die Maske Postenerfassung wird eingeblendet:
Abb. 291: Postenerfassung
Im Feld Preis bei den Postendetails können die Mehrwertsteuersätze manuell eingestellt
werden: Mit <Strg-0> wird keine MWSt. hinterlegt, mit <Strg-1> der reduzierte
Mehrwertsteuersatz, bei <Strg-2> der volle Mehrwertsteuersatz und mit <Strg-3> nur die
MWSt/ Umsatzsteuer.
Man erreicht dies auch per Mausklick auf das Tastenfeld [Postendetails] aus der Maske
Rechnung. So können nachträglich Einträge vorgenommen bzw. fehlerhafte korrigiert
werden.
BuSS Handbuch
199
IV.1.1.10Verbuchen der Rechnung
Sind alle gewünschten Posten aufgenommen, kann die Postenaufnahme abgeschlossen und
die Rechnung verbucht werden.
In der untersten Zeile besteht die Möglichkeit die Tastenfelder [Postendetails],
[Direktdruck], [Drucken] oder [Verbuchen] anzuwählen. Mit [Verbuchen] werden folgende
Verbuchungsarten vorgelegt:
Ansichtslieferung, Reservierung, Lieferung, Remission, Gutschrift (Eingang), Verkauf (mit
Lagerabbuchung), Verkauf (ohne Lagerabbuchung) sowie Buchung sperren.
Abb. 292: Vorgangsverwaltung/ Rechnung - Verbuchungsarten
200
BuSS Handbuch
In unserem Beispiel haben wir uns für einen Verkauf (mit Lagerabbuchung) entschieden. Die
Verbuchung wird mit [Verbuchen] vorgenommen.
Soll die Verbuchung rückgängig gemacht/ storniert oder bspw. der Verkauf (ohne
Lagerabbuchung) in einen Verkauf (mit Lagerabbuchung) umgewandelt werden, gelingt dies,
indem das Tastenfeld [Verbuchen] erneut angewählt wird. Es kann nun nochmals eine
Buchung ausgewählt werden. Folgende Verbuchungsarten stehen zur Verfügung: Storno (mit
Eingang/ Rücksetzen der Statistik) , Storno (ohne Eingang/ Rücksetzten der Statistik) und
Verkauf (mit Lagerabbuchung). Diese Verbuchungsart wird über [Verbuchen] in Auftrag
gegeben. Im Anschluss daran, wird die Maske Verbuchungsarten geschlossen und die
Rechnungsmaske, mit der nun verbuchten Rechnung, liegt vor.
Abb. 293: Vorgangsverwaltung/ Rechnung - Verbuchungsarten
Nach Auswahl des Tastenfeldes [Verbuchen] ist in der Rechnung auch der Rechnungsbetrag
ausgewiesen. Die Rechnung ist verbucht. In der untersten (Notiz-)Zeile wird die Information
eingeblendet, dass der Verkauf in der Sortiment-Historie vermerkt wurde und nun vorhanden
ist.
Abb. 294: Vorgangsverwaltung/ Rechnung - Verbuchen
BuSS Handbuch
201
IV.1.1.11Drucken der Rechnung
Direktdruck:
Soll sofort ein Ausdruck erstellt werden, steht das Tastenfeld [Direktdruck] zur Verfügung.
Die Druckanfrage wird eingeblendet und in der Druckvorschau ist die zu druckende
Rechnung zu sehen.
Abb. 295: Druckvorschau
Gleichzeitig mit dem Druck bewirkt BuSS, dass der Status umgesetzt und die ggf. noch nicht
verbuchte Rechnung verbucht wird.
202
BuSS Handbuch
Drucken:
Wählt man hingegen nicht das Tastenfeld [Direktdruck], sondern [Drucken], startet BuSS
auch hier den Druck der Rechnung mit dem entsprechenden Adressat/ Briefkopf aus den
Kunden-Stammdaten und den einzelnen Rechnungsposten aus den Titel-Stammdaten. Die
entsprechenden Zahlungskonditionen sind ebenfalls dem jeweiligen Kunden gezielt
zugewiesen. Nachdem das Tastenfeld [Drucken] angewählt wurde, wird die Maske
Druckformat wählen vorgelegt: Es erscheint eine Auswahl verschiedener Druckformate:
Lieferschein, Rechnung (für Vordruck), Benachrichtigung, Erinnerung (1.Mahnung),
Mahnung (2.Mahnung), Androhung (3.Mahnung) und Bestellung.
Abb. 296: Druckformat wählen
In der unteren Zeile gibt es nun vier verschiedene Optionen: [Abbrechen], [Druckanzahl],
[Format-Info] und [OK].
Die [Format-Info] liefert eine Information über das hinterlegte Formular. In unserem Beispiel
wird das Formular FORMRECH.FOR ausgefüllt. Im vorherigen Fenster Druckformat wählen,
haben wir uns für das Formular Rechnung (für Vordruck) entschieden. Zudem wird
aufgelistet, wie viele Kopien bei dieser Ausgabe voreingestellt sind. Mit [OK] schließt man
diese Format-Info.
Abb. 297: Format-Info
BuSS Handbuch
203
[Vorschau] blendet die Maske Druckvorschau ein. Es wird eingeblendet, wie die
auszudruckende Rechnung aussieht. (In früheren Versionen wurde die Druckvorschau im
Editor eingeblendet.)
Anhand der Druckvorschau lässt sich der Aufbau des Rechnungsformulars detailliert
erkennen.
Abb. 298: Druckvorschau
Individuelle Bemerkungen (wie bspw. „Zahlbar sofort ohne Abzug“) können im jeweiligen
Formular (FORMRECH.FOR) hinterlegt und abgerufen werden.
Über das Tastenfeld [Zurück] gelangt man in die vorherige Maske Druckanfrage.
[OK] bestätigt die Druckanfrage. Die bereits in der Druckvorschau zu sehende Rechnung wird
auf dem angeschlossenen Drucker mit (hier) nur 1 Kopie nun ausgedruckt.
204
BuSS Handbuch
IV.1.2Sammeldruck Belege
Nach Aufruf des Funktionsbereichs Faktura und Bestätigung der Funktionsgruppe BelegOrg.anisation, gelangt man in die Funktion Sammeldruck Belege.
Wählt man das Register Zeitraum aus, wird ein Zeitraum Von:...Bis: eingeblendet, mit den
Optionen, einen Nachdruck und/ oder Sammelbelege, d.h. Lieferscheine und Rechnungen
zusammengefasst, zu ordern. Über die Konfiguration ist es möglich die Bankeinzugsträger
direkt in die Sammeldruckdatei integrieren zu lassen. Dies ist für den direkten Druck der
Bankeinzugsträger auf dem gleichen Belegdrucker (jetzt oft einheitlich ein A4-SeitenLaserdrucker) sinnvoll.
Im Bereich Sortierung kann zwischen Rechnungsnummer, Rechnungs-Datum,
Kurzname/Kunden-Nummer oder Postleitzahl gewählt werden.
Im unteren Teil finden sich die Tastenfelder [Start] und [Beenden], mit denen diese Funktion
aktiviert bzw. beendet wird.
Abb. 299: Sammeldruck Belege/ Rechnungen
BuSS Handbuch
205
Es besteht außerdem die Möglichkeit, über das Register Filter (Status) im Status Bereich 1
und im Status Bereich 2 Von: z.B. Erfassung Bis: z.B. Bezahlung den gewünschten Bereich
einzugrenzen. Der gewünschte Status kann per Mausklick auf das kleine Dreieck über ein
Schlüsselfeld aufgerufen und übernommen werden. Die Schaltfläche [Datum] ruft das
Kalendarium auf.
Abb. 300: Sammeldruck Belege/ Rechnungen – Filter (Status)
Der Sammeldruck Belege kann auch über das Register Filter (sonst) eingegrenzt werden. Hier
besteht die Möglichkeit dies über eine Art zu tun. Es stehen folgende Arten zur Auswahl: AboRg, Abo-Sammel-Rg, Abo-LS, Abo-Sammel-LS, LS Kommission, LS Monatsrg, LS
Remission, Monatsrg, Rückg.(Eing.) und Standardrg. Der Filter kann auch über den Bereich
Kunde bzw. dessen Adresse/ Adr.-Üb. eingegrenzt werden und festlegen, ob Rechnungen
oder Lieferungen ausgewählt werden sollen.
Abb. 301: Sammeldruck Belege/ Rechnungen – Filter (sonst)
Das Sternchen hinter Monatsrechnung bei Filter (sonst) bedeutet hier, dass wenn die Art
Monatsrg angewählt wird, automatisch der Filter (Status) auf die notwendige Einstellung
Forderung MRg gesetzt wird.
Im Register Rg-Nr.’n-Kreise können die Belege nach Rechnungs-Nummern-Kreisen
eingegrenzt werden.
Abb. 302: Sammeldruck Belege/ Rechnungen – Rg-Nr.’n-Kreise
Im Register Aktion besteht die Möglichkeit, für bestimmte Aktionen eine Vordatierung des
Rechnung.s-Datums bzw. der Fälligkeit zu übernehmen. Die Schaltfläche [Datum] aktiviert
das Kalendarium.
206
BuSS Handbuch
Abb. 303: Sammeldruck Belege/ Rechnungen - Aktion
Nach Auswahl der gewünschten Filterkriterien kann die Funktion Sammeldruck Beleg mit
[Start] aktiviert werden.
Abb. 304: Sammeldruck Belege/ Rechnungen
Die Funktion Sammeldruck erzeugt folgende Sammeldruckdatei mit den Belegen:
\BUSSDAT\RNG_DRCK\RGSAMDRK.Konsole. Die Beleginformationen befinden sich in der
Datei \BUSSDAT\RGSAMDRK.Konsole in tabellarischer Form bzw. zur Übernahme ins
Excel-Programm.
Nachdem die Funktion aktiviert wurde, ändert sich das Tastenfeld [Start] in [Druck].
Außerdem sind [Excel Export] und [Excel Druck] nun aufrufbar.
Nachdem der Druck aktiviert wurde, wird die Druckanfrage vorgelegt. Mit dem Tastenfeld
[Vorschau] wird vorab auf dem Bildschirm eine Darstellung erzeugt, wie der Druck aussehen
wird.
BuSS Handbuch
207
Abb. 305: Druckvorschau
Ausgehend von der Maske Druckanfrage wird über das Tastenfeld [OK] der Druck sofort
gestartet und durch [Abbrechen] sofort beendet.
Nach Aktivierung des Excel Exports öffnet BuSS das Tabellenkalkulationsprogramm und
die Daten werden analog zur Maske dargestellt.
Abb. 306: Excel-Export
208
BuSS Handbuch
IV.1.2.1Mahnungen nachdrucken
Um bestimmte Mahnungen nachzudrucken, wird die Funktion Sammeldruck Belege
(Funktionsbereich Faktura; Funktionsgruppe Beleg-Organisation) eingesetzt.
Im Register Zeitraum wird bei Von: das erste (älteste) Rechnungsdatum, zu dem noch eine
offene Rechnung existiert, eingetragen. Bei Bis: wird das aktuelle Datum angegeben.
Zusätzlich wird bei Optionen das Feld Nachdruck ausgewählt und mit einem Häkchen
versehen. Damit wird dann der Status im Register Filter Status automatisch geändert.
Abb. 307: Sammeldruck – Belege/Rechnungen
Im Register Filter (Status) wird im Status-Bereich-1 bei Von: Mahnung Nr. 1 und bei Bis:
Mahnung/ Teilzahlung 3 ausgewählt. Im Status-Bereich-2 werden die gleichen Einstellungen
vorgenommen.
Abb. 308: Sammeldruck – Belege/Rechnungen
Das Statusdatum ist das Datum, an dem der Status eines Belegs geändert wurde. Mit diesem
Datum können dann alle an einem Tag veränderten Belege (bspw. durch den Mahnlauf)
herausgefiltert werden.
Nach [Start]en der Auswertung werden die Mahnungen im Ergebnisteil angezeigt und
können, wie bereits beschrieben, ausgedruckt werden.
BuSS Handbuch
209
IV.1.3AC-(Büchertisch)-Rückbuchung
Durch die Funktion AC-Rückbuchung können Waren, die als Kommissionsware ausgegeben
wurden (z.B. für einen Büchertisch), bei Rückgabe sauber in die Lagerwirtschaft
zurückgebucht werden. Mit dieser Funktion können also alle Lieferscheine (Schlüssel-Nr. 12)
und AC-Lieferscheine (Schlüssel-Nr. 18), die in der Vorgangs-Verwaltung (Vorg.VW:
Auftrag/Rg ) mit diesem Status aufgenommen und als Kommissionslieferung verbucht
wurden, bearbeitet werden.
Nach Aufruf des Funktionsbereichs Faktura und Bestätigung der Funktionsgruppe BelegOrg.anisation, gelangt man in die Funktion AC-Rückbuchung.
Abb. 309: AC-Rückbuchung
Im Feld LS-Nr. des Bereichs AC(=Kommissions)-Lieferschein kann direkt eine Lieferscheinbzw. AC-Lieferschein-Nummer eingegeben werden, um den Vorgang einzublenden. Ist diese
Nummer nicht verfügbar, kann über die Schaltfläche [Vorg-VW (LS)] in der Funktion der
Vorgangs-Verwaltung (VorgVW: Auftrag/Rg ) nach dem Lieferschein gesucht werden.
Wurden die Daten des Lieferscheins übernommen erscheinen im Bereich AC-Lieferungen und
erfasste Rückbuchungen zum Lieferschein die Archiv-Nr. (/zweite Rg-Nummer), der
Lieferkunde (Lfrg) und die einzelnen Positionen als Übersicht. In der Spalte Rest befindet sich
die Anzahl der ausgegebenen Titel.
210
BuSS Handbuch
Abb. 310: AC-Rückbuchung
Die zurückgebrachten Titel werden dann erfasst und in der Spalte Rücknahme ausgewiesen:
Am effektivsten wird dazu der Scanner eingesetzt. Es können alle gültigen ISBN, EAN,
BuSS-Artikel-Nummern (*-ISBN) und ggf. nach Konfiguration zusätzliche Systematiken wie
EAN-8, UPC, ISSN u.ä. eingegeben werden. Die Eingabe der Artikelnummer kann allerdings
auch manuell im Feld ISBN: vorgenommen werden.
Voreingestellt für die Erfassung ist die Option Einzelbuchung sofort(!) , d.h., dass bei
Aufnahme eines Artikels mit dem Scanner (mit CRLF = eingestelltem Eingabeabschluss)
bzw. nach Betätigen von <Enter>, die Aufnahme automatisch erfolgt. Deshalb ist beim
Erfassen von mehreren gleichen Titeln/Artikeln mit dem Scanner darauf zu achten, dass die
Anzahl vor dem Scan-Schritt geändert werden muss. Sollen also z.B. 5 identische Bücher in
einem Schritt aufgenommen werden, so muss zu erst die Anzahl auf 5 gesetzt werden, bevor
mit dem Scanner die Artikelnummer erfasst wird. Ist die Option Einzelbuchung sofort(!)
ausgeschaltet muss die Erfassung erst durch Betätigen der Schaltfläche [Erfassen] ausgelöst
werden.
Die Erfassung wird automatisch auf die Positionen verteilt. Ist dies nicht möglich
(insbesondere bei Überzahl) wird die Erfassung nicht durchgeführt und in der Statuszeile
(ganz unten in der Maske) wird eine entsprechende Meldung angezeigt.
BuSS Handbuch
211
Abb. 311: AC-Rückbuchung
Die Korrektur von Fehl-Erfassungen (z.B. doppelt erfasste Exemplare) kann mit Eingabe
einer negativen Zahl (z.B. –2) im Feld Anzahl vorgenommen werden.
Um die Online-Hilfe aufzurufen, kann das Symbol
ausgewählt werden.
Abb. 312: AC-Rückbuchung
oder die Funktionstaste <F1>
212
BuSS Handbuch
Der Beleg kann über das Disketten-Symbol zwischengespeichert werden, so dass eine
Unterbrechung der Erfassung jederzeit möglich ist. Bei erneutem Aufruf des Lieferscheins
werden dann die bisher erfassten Rückgabemengen entsprechend wieder angezeigt. Das
Speichern des AC-Lieferscheins mit aktuell in der Übersicht angezeigten Rückgabe-Mengen
erfolgt über <Ende>.
Mit [Verbuchen] wird der gesamte AC-Lieferschein verarbeitet, d.h. die zurückgegebenen
Exemplare werden wieder zum Lagerbestand gebucht und die Fehlexemplare werden
automatisch in einer neuen Rechnung als Verkauf vom Lager abgebucht. Folgende
Information wird eingeblendet:
Abb. 313: AC-Rückbuchung - Information
Um eine neue Rückbuchung zu beginnen, wird die Maske mit der korrespondierenden
Schaltfläche oder der Funktionstaste <F2> wieder geleert.
Zum Verlassen der Funktion steht die Schaltfläche [Beenden] oder <Esc> zur Verfügung.
BuSS Handbuch
213
IV.2Faktura - Stapelverarbeitung
In der Funktionsgruppe der Fakt.ura-Stapelverarb.eitung befinden sich die Funktionen
Nachlieferungen zu Titel/Artikel anlegen (NLfrRG’n Ti. anl.), Nachlieferungen
kundenorientiert anlegen (NLfrRg´n Kd.anl.), Nachlieferungen zusammenfassen und
Monatsrechnung.
IV.2.1NLfrRg´n Ti.anl.
Nach Aufruf des Funktionsbereichs Faktura und Bestätigung der Funktionsgruppe Fakt.uraStapelverarb.eitung, gelangt man in die Funktion NLfrRg´n Ti.anl.. Folgende Maske wird
eingeblendet:
Abb. 314: Nachlieferung zu Titel/Artikel komplett anlegen
214
BuSS Handbuch
Über das Tastenfeld [Titelstamm] kann nach einem bestimmten Titel in den TitelStammdaten gesucht werden. Der Titel wird dann mittels [Übernehmen] mit zusätzlichen
Informationen in die Nachlieferungs-Maske übernommen.
Abb. 315: Nachlieferung zu Titel/Artikel komplett anlegen
Bei Aktivierung der Schaltfläche [Start] werden in der Ergebniszeile zur ISBN das Best.Datum die Best.-Zeit, Konsole, Kunden-Nummer, Menge und Preis angegeben.
Abb. 316: Nachlieferung zu Titel/Artikel komplett anlegen
BuSS Handbuch
215
IV.2.2NLfrRg´n Kd.anl.
Nach Aufruf des Funktionsbereichs und Bestätigung der Funktionsgruppe Fakt.uraStapelverarb.eitung, gelangt man in die Funktion NLfrRg´n Kd.anl.. Folgende Maske wird
eingeblendet:
Abb. 317: Nachlieferungen kundenorientiert
In dieser Maske kann ein Mindest-Lieferwert hinterlegt werden, bspw. wenn eine
Nachlieferung erst ab einem bestimmten Rechnungswert aktiviert werden soll. In unserem
Beispiel soll jede Nachlieferung direkt bearbeitet werden. Der Mindest-Lieferwert ist also auf
0,00 Euro gesetzt. Das Tastenfeld [Auswertung] startet die kundenorientierte
Nachlieferungsaufstellung von BuSS. Im Feld Auswertungsstatus werden die jeweiligen
Auswertungskundennummern kurz eingeblendet.
216
BuSS Handbuch
Ist die Auswertung abgeschlossen, wird dies durch die 100% Anzeige des Balkens Fortschritt
erkenntlich.
Abb. 318: Nachlieferungen kundenorientiert
Nach Beendung der Auswertung, werden auch die bisher nur grau unterlegten Tastenfelder
[Excel Export] und [Excel Druck] aktiviert, so dass sie nun verwendet werden können. Die
Daten der kundenorientierten Nachlieferungen von BuSS können nun in Excel exportiert
werden, wo sie zu weiteren Berechnungen oder grafischer Darstellung verwendet werden
können.
Abb. 319: Excel Export – Nachlieferungen kundenorientiert
Beim Schließen der Mappe wird wieder die Maske Nachlieferungen kundenorientiert
eingeblendet. [Beenden] beendet die Funktion. Die Maske wird dann automatisch
abgeblendet.
BuSS Handbuch
217
IV.2.3Nachlieferungen zusammenfassen
Nach Aufruf des Funktionsbereichs Faktura und Bestätigung der Funktionsgruppe Fakt.uraStapelverarb.eitung, gelangt man in die Funktion Nachlieferungen zusammenfassen
(Sammelrechnung – I). Folgende Maske wird eingeblendet:
Abb. 320: Nachlieferungen zusammenfassen (Sammelrechnung – 1)
218
BuSS Handbuch
IV.2.4Monatsrechnung
Über die Funktion Monatsrechnung kann hinterlegt werden, bei welchem Kunden die
Rechnungen über einen Monat gesammelt und eine Monatsrechnung erstellt werden soll.
Diese Angaben werden über das Symbol Diskette gespeichert. Die Funktion Monatsrechnung
lässt sich über die Symbole in der Arbeitsleiste bearbeiten. Bereits gespeicherte Einträge
werden mit dem Symbol Öffnen geöffnet und geladen. Wenn die gewünschten Angaben
getroffen sind, kann die Zusammenfassung der Belege mit Auswerten gestartet werden.
Nach Aufruf des Funktionsbereichs Faktura und Bestätigung der Funktionsgruppe Fakt.Stapelverarb.eitung gelangt man in die Funktion Monatsrechnung. Folgende Maske wird
eingeblendet:
Abb. 321: Monatsrechnung
Im Bereich Datum wird im Feld Datum von: automatisch der Erste des Monats und im Feld
Datum bis: das aktuelle Tagesdatum vorbelegt. Das Datum kann aber auch individuell
hinterlegt werden. Dazu ist das Tastenfeld [Datum], welches das Kalendarium aufruft, sehr
hilfreich. Über das Tastenfeld [Kunde] wird die Kunden-Stammdaten-Maske aufgerufen und
der gewünschte Kunde somit von dort übernommen werden.
BuSS Handbuch
219
Soll für diesen Kunden eine Monatsrechnung erstellt werden, muss dies bereits bei der
Rechnung vermerkt werden: Nachdem die Funktion Vorg.VW.Auftrag/Rg. im
Funktionsbereich Faktura, in der Funktionsgruppe Beleg-Org.anisation aufgerufen wurde,
kann im Register Info der Hinweis Monatsrechnung hinterlegt werden. Die Rechnung wird in
gewohnter Weise bearbeitet. Im Register Info wird dann über das Schlüsselfeld Art die
Monatsrechnung/ LS Monatsrg. durch die Auswahl des Buchstaben L vermerkt. Somit wird
angegeben, dass ein Lieferschein für die Monatsrechnung angelegt werden soll. Dies muss
mit den anderen Rechnungsangaben gespeichert werden.
Abb. 322: Vorgangsverwaltung/ Rechnung
In der Funktion Monatsrechnung werden nach Auswahl der Schaltfläche [Auswerten] die
einzelnen Rechnungen des jeweiligen angegebenen Zeitabschnittes gesammelt und im
Ergebnisfeld aufgelistet. Es werden Angaben zu Kunde, Postenanzahl und Betrag aufgelistet.
Abb. 323: Monatsrechnung
220
BuSS Handbuch
Sobald die Daten in der Ergebnisleiste angezeigt werden, sind auch die Tastenfelder [Excel
Export], [Drucken] und [Tab. Drucken] aktiviert.
Bei Auswahl der Tastenfelder [Tab. Drucken] bzw. [Drucken] wird die Druckanfrage eingeblendet.
[Vorschau]:
Nach Betätigen des Tastenfeldes [Vorschau] werden in der Druckvorschau die Ergebnisse der
Monatsrechnung in tabellarischer Form detailliert und übersichtlich aufgelistet.
Abb. 324: Druckvorschau
Nach Betätigen des Tastenfeldes [Excel Export] öffnet BuSS automatisch die
Tabellenkalkulation und die Ergebnisse werden analog zur Maske dargestellt.
Abb. 325: Excel Export
Besitzt das System einen Kassenbildschirm ist die Monatsrechnung auch über die Kasse,
Zahlart: Kundenkonto sichtbar.
BuSS Handbuch
221
IV.3Faktura - Zahlung
Nach Aufruf des Funktionsbereichs Faktura und Bestätigung der Funktionsgruppe FakturaZahlung, gelangt man in die Funktion Zahlungen eintr.agen.
Mit der Funktion Zahlungen können Zahlungsvorgänge zu einem Beleg (typischerweise
Rechnungen, aber auch Gutschriften, interne Belege u.a.) eingegeben und verwaltet werden.
Abb. 326: Zahlungen
222
BuSS Handbuch
IV.3.1Suchkriterien – Suchbegriffe
In der nun vorliegenden Maske ist im oberen Drittel der Bereich Suchbegriffe zu sehen.
Suchen:
Mit Suchen können alle Datensätze zusammengesucht werden, welche denselben Inhalt des
Feldes haben, in welchem der Cursor sich momentan befindet. Zu beachten ist hierbei, dass
nur in folgenden Feldern die Suche schnell und damit sinnvoll ist:
Datum
Kunde
Schlagworte
Wiedervorlage-Datum
Die gefundenen Datensätze werden in einer Übersicht dargestellt.
Bei Auswahl des Tastenfeldes [Kunde], wird die Kunden-Adressübersicht des gewünschten
Kunden eingeblendet, woraus die Informationen mit [Übernehmen] übernommen werden
können.
Abb. 327: Zahlungen - Suchbegriffe
Die vorliegenden Suchkriterien (Suchbegriffe) sind: Beleg-Nr., Kundennummer bzw.
Kundenkurzname (Kd.-Nr.), (Beleg-)Datum, Betrag sowie Status (Schlüsselfeld). Mit dem
zusätzlichen Filter Status können alle Rechnungen mit einem entsprechenden Status, bspw.
der Mahnstufe 1 aufgeblendet werden. Die Suchmöglichkeiten werden über die Eigenschaften
Bereich und Filter charakterisiert.
BuSS Handbuch
223
IV.3.1.1Suche über den Bereich
Es kann immer nur ein Bereich aktiv sein, der aber damit eine Beschränkung auf die Auswahl
über den eingegebenen (Anfangs-)Wert bereitstellt. Die Suche im Bereich kann über die
Beleg-Nr., die Kd.-Nr. oder das Datum eingeschränkt werden. In unserem Beispiel erfolgt die
Suche über den Bereich und das Auswahlkriterium ist die Kundennummer/ Kundenkurzname
(Kd.-Nr.). Alle Belege der eingegebenen Kd.-Nr. 10000 werden mit Datum, Betrag und Status
eingeblendet.
Abb. 328: Zahlungen - Suchbegriffe
IV.3.1.2Suche mit Filter
Die Suchkriterien können dann als Filter zusätzlich eingesetzt werden. Die Suche im Bereich
Filter kann durch die Felder Kd.-Nr., Datum sowie „offene“ Rechnungsposten eingeschränkt
werden. Das Feld „offen“ sucht alle nicht bezahlten Forderungen heraus, wobei das
entscheidende Kriterium entweder der (Beleg-)Status und ein gesetztes Zahldatum (via
Zahlungsvorgang) ist. Die Filter Betrag und Status werden aktiviert, indem ein Wert
eingetragen bzw. ausgewählt wird.
Die zusätzliche Einschränkung durch Filter kann je nach Anzahl der Belege im ausgewählten
Bereich einige Sekunden in Anspruch nehmen. Über [Abbruch] kann die Suche vorzeitig
beendet werden.
224
BuSS Handbuch
IV.3.1.3Suche „von..bis“
In den Feldern Betrag und Datum kann entweder ein Suchbegriff eingegeben oder mehrere
Suchkriterien können auf einen Filterbereich „von..bis“ ausgedehnt werden, indem zwei
Suchbegriffe getrennt durch zwei Punkte („..“) hintereinander, ohne Leerzeichen dazwischen,
eingeben werden.
Zum Beispiel:
Datum
30.10.99
30.01.99..03.11.99
Betrag
126,25
120..140
Bemerkung
Suchbegriff
Filterbereich
IV.3.2Zahlungen eintragen
Um die Zahlung eintragen zu können, wird nun der Ablauf des Zahlungsvorgangs erläutert:
Der Aufbau der Maske Zahlung ist übersichtlich gestaltet:
Abb. 329: Zahlungen
BuSS Handbuch
225
Im oberen Bereich werden Suchbegriffe, wie die Beleg-Nr, Kund.en-Nummer:, Datum, Betrag
oder Status (als Schlüsselfeld) vorgelegt. Mit diesen Kriterien kann - wie oben bereits
beschrieben - die Suche gestartet werden. Im Bereich wird angeben, ob nach der Beleg-Nr.,
der Kd.-Nr, oder dem Datum gesucht werden soll. Ebenso existiert ein Filter für die Kd.-Nr.,
das Datum oder „offene“ Rechnungen. Die Suche wird über das Tastenfeld [Suche] oder mit
<Enter> gestartet.
Wählt man das Tastenfeld [Kunde] an, wird umgehend die Maske Kunden-Adressübersicht
eingeblendet und man erhält detaillierte Angaben über den gewünschten Kunden, welche in
die Maske Zahlungen mit [Übernehmen] übernommen werden können.
Im mittleren Feld können Angaben zu Beleg-Nr., Kd.-Nr., Firma, Name, Datum, Betrag oder
Status gemacht werden.
226
BuSS Handbuch
IV.3.3Typischer Ablauf des Zahlungsvorgangs
IV.3.3.1Eingabe der Beleg-Nummer
Zum besseren Verständnis des Ablaufs des Zahlungsvorgangs, wird eine Rechnung/
Vorg.VW: Auftrg/RG eingeblendet, die nun bezahlt werden soll.
Abb. 330: Vorgangsverwaltung/ Rechnung
BuSS Handbuch
227
Nach Vorlage der Maske Zahlung, wird im Bereich Suchbegriffe in das Feld Beleg-Nr.: die
Beleg-Nummer der gewünschten Rechnung eingegeben, welche nun bezahlt werden soll.
Dabei werden evtl. schon eingetragene Zahlungen zum Beleg bereits automatisch angezeigt.
BuSS übernimmt mit dieser Beleg-Nr. auch andere Daten automatisch und überträgt sie in die
Maske Zahlungen.
Abb. 331: Zahlungen
IV.3.3.2Eingabe aller Zahlungsangaben
Sind mit der eingegebenen Beleg-Nr. die Zahlungsdaten noch nicht bzw. nicht vollständig
übertragen, können diese nun manuell ergänzt werden. Mit der Funktionstaste <F3> wurde
vorab die Maske für einen Neueintrag geleert und eine Zahlung kann ggf. neu eingetragen
werden.
In unserem Beispiel beträgt der Rechnungsbetrag 20,35 Euro und ist am 28.06.02 fällig. Dies
beinhaltet eine Frist von 7 Tagen.
228
BuSS Handbuch
IV.3.3.3Speichern
Nachdem alle Angaben eingetragen wurden, können diese über das Symbol Diskette
gespeichert werden. Der Belegstatus steht zu diesem Zeitpunkt noch auf Erfassung.
Wurde vergessen, den Nachweis einzutragen, erscheint folgende Fehlermeldung:
Abb. 332: Fehler
Ist auch der Nachweis korrekt eingetragen, speichert BuSS die Angaben und sie erscheinen im
Ergebnisteil.
Abb. 333: Zahlungen
BuSS Handbuch
229
IV.3.3.4Zahlung der Rechnung
Soll mit der Zahlung der Rechnung der Beleg erledigt werden, d.h. wird bspw. die Rechnung
bezahlt oder eine Gutschrift verrechnet, muss der Belegstatus geändert werden. Dazu wird
aus dem Schlüsselfeld der gewünschte Belegstatus der Rechnung herausgesucht und
übernommen. Liegt nur eine Teilzahlung vor, bei welcher das Mahnverfahren weiter
fortgeführt werden muss, wird die Rechnung auf den Belegstatus Teilzahlungen/ Mahnen
gesetzt.
Abb. 334: Zahlungen/ Belegstatus
Ist mit der Zahlung der Rechnung der Beleg erledigt, wird dies mit einem Häkchen im Feld
Beleg erledigt neben dem zu zahlenden Betrag markiert bzw. vermerkt. Die übrigen Angaben
zum Beleg stehen im mittleren Bereich unter den Feldern Beleg-Nr., Kd.Nr., Firma, Name,
Datum, Betrag und Status aufgelistet.
230
BuSS Handbuch
Hier ist deutlich zu sehen, dass sich der Status geändert hat: Nun ist unter Status die
Bemerkung Rechnung bezahlt! zu finden.
Abb. 335: Zahlungen
Im unteren Bereich werden zur Kontrolle nochmals die Daten der bezahlten Rechnung
aufgelistet. Wichtige Angaben, wie Rg.Nr., Kd-Nr, Einzug, Nachweis, Datum , Betrag und
Bemerkung sind hier aufgelistet. Dies ist dann wichtig, wenn bspw. noch Teilzahlungen
ausstehen.
BuSS Handbuch
231
IV.3.3.5Änderungen bzw. Ergänzungen einer Zahlung
Ein typischer Ablauf zur Änderung bzw. Ergänzung von Zahlungen ähnelt dem eigentlichen oben bereits sehr detailliert beschriebenen - Ablauf des Zahlungsvorgangs:
1. Zunächst wird die Beleg-Nummer eingegeben. Dabei werden evtl. schon eingetragene
Zahlungen zum Beleg bereits automatisch angezeigt. Falls nur eine Zahlung eingetragen ist,
werden die entsprechenden Daten automatisch im Fenster Vorgang hinterlegt. Sind mehrere
Zahlungen eingeblendet, wählt man den gewünschten Vorgang an.
In unserem Beispiel wurde nach Eingabe der Beleg-Nr. 02/06010 der soeben als bezahlt
erledigte Beleg aufgerufen.
Abb. 336: Zahlungen
232
BuSS Handbuch
2. Nun können in der gewünschten Rechnung/ Angabe Änderungen vorgenommen werden.
Diese Änderungen können über das Symbol Diskette gespeichert werden.
In unserem Beispiel erfahren wir, dass die Rechnung doch nicht komplett bezahlt wurde,
sondern nur eine Teilzahlung von 10, Euro vorliegt und die Rechnung somit noch nicht als
erledigt angesehen werden kann. Diese Änderung wird gespeichert.
Abb. 337: Zahlungen
3. Ggf. muss der Status im Feld Belegstatus umgesetzt bzw. anders gekennzeichnet werden.
Auch in unserem Beispiel müssen wir den Belegstatus ändern: Das Mahnverfahren muss
weiter fortgeführt werden, die Rechnung kann noch nicht als erledigt betrachtet werden und
der Status muss auf Teilzahlung/ Mahnen umgesetzt werden.
BuSS Handbuch
233
IV.3.4Auswertung Zahlungen
In der Funktionsgruppe Faktura-Zahlung kann die Funktion Ausw.ertung Zahlungen
aufgerufen werden. Nach Aufruf der Funktion wird die Maske Zahlungsauswertung
eingeblendet.
Abb. 338: Zahlungsauswertung
Über die bekannten Symbole können Filtereinstellungen gespeichert und wieder aufgerufen
werden. Dazu wird beim Öffnen folgende Maske eingeblendet, in der alle gespeicherten
Filtereinstellungen aufgelistet sind.
Abb. 339: Zahlungsauswertung
234
BuSS Handbuch
Im oberen Drittel gibt es im Register Auswahl die Möglichkeit, das Zahldatum von:...bis:
einzugeben. Das aktuelle Tagesdatum wird automatisch von BuSS vorgelegt. Über das
Tastenfeld [Datum] wird das Kalendarium aufgerufen und mit [OK] wird das gewünschte
Datum übernommen.
Abb. 340: Kalendarium
Im Bereich Belegnummer/ Kundenummer kann die Belegnummer eingegeben werden. Der
gewünschte Kunde wird ins Feld Kunde eingetragen. Über das Tastenfeld [Kunde] gelangt
man in die Kunden-Adressübersicht, aus welcher man die Kundendaten [Übernehmen] kann.
Im Feld Betragseingrenzung können individuelle Eingrenzungen von:...bis: vorgenommen
werden. Im Bereich Nachweis/ Bemerkung können zudem frei zu hinterlegende Nachweise
bzw. Bemerkungen hinterlegt werden.
Im mittleren Feld wird eine Ergebnisleiste vorgelegt. Hier werden die Ergebnisse der
Zahlungsauswertung unter den Stichpunkten Belegnummer, Kundennummer, Zahldatum,
Zahlbetrag, Nachweis, Bemerkung, Einzug, Einzug-Nr, Einzug-Kto, Einzug-BLZ und
Einzugname angegeben.
Im unteren Teil stehen die Schaltflächen [Start], [Beenden], [Tab. Drucken] und (nach
Aktivierung der Schaltfläche [Start]) [Excel Export] (Querverbindung zum Excel-Programm)
zur Verfügung. Nach [Beenden] blendet BuSS diese Maske dann automatisch ab.
Die Auswertung Zahlungen wird über das Tastenfeld [Start] aktiviert. In der untersten Zeile
wird eingeblendet, wie viele Positionen durchsucht bzw. wie viele Zahlungen in der Funktion
Auswertung Zahlung erfasst wurden. In der Ergebnisleiste werden detaillierte Angaben zur
ausgewerteten Zahlung eingeblendet.
BuSS Handbuch
235
Abb. 341: Zahlungsauswertung
Durch das Tastenfeld [Excel Export] werden die ausgewerteten Ergebnisse direkt in eine
Excel Datei exportiert:
Abb. 342: Zahlungsauswertung/ Excel
[Tab. Drucken] aktiviert einen Tabellendruck, welcher bereits in BuSS vorgenommen wird.
Die Druckanfrage wird eingeblendet.
In der Druckvorschau ist die tabellarische Auswertung der eingetragenen Zahlung analog
dargestellt.
Abb. 343: Druckvorschau
236
BuSS Handbuch
Im Register Sortierung können folgende Sortierungen vorgenommen werden: nach
Zahlungsdatum, Belegnummer, Kundennummer, Betragshöhe und Nachweis. Es kann
ebenso hinterlegt werden, ob man die Sortierreihe umkehren möchte. Die Ergebnisse des
Registers Sortierung werden dann in einer Ergebnisleiste präsentiert.
Abb. 344: Zahlungsauswertung
Im Register Einzug wird unter Einzug hinterlegt, welche Einzugsart vorliegt, wie die EinzugNr.: aussieht, welche Kontonr.: hinterlegt ist, welche BLZ angegeben ist und wie der
Einzugsname lautet. Im Feld Einzugsart kann per Schlüsselfeld aufgerufen werden, ob mit
<J> („Ja“) ein Einzug vorliegt, mit <B> („BAG“) BAG existiert oder ob mit <N> („Nein“)
kein Einzug vorliegt. Die Informationen im Register Einzug werden dann in der Ergebnisliste
hinterlegt.
Abb. 345: Zahlungsauswertung
Im Register Beleg können das Zahldatum Beleg Von:...Bis: und das Rechnungsdatum Beleg
Von:... Bis: hinterlegt werden. Das gewünschte Datum kann auch über das Tastenfeld [Datum]
aufgerufen werden, wobei das Kalendarium eingeblendet wird, von welchem das gewünschte
Datum mit [OK] übernommen wird.
BuSS Handbuch
237
Abb. 346: Zahlungsauswertung
238
BuSS Handbuch
IV.4Mahnwesen
In der Funktionsgruppe Mahnwesen befinden sich die Funktionen Offene Postenliste und
Mahnlauf.
IV.4.1Offene Postenliste
Nach Aufruf der Funktionsgruppe Mahnwesen, gelangt man in die Funktion Offene
Postenliste. Folgende Maske wird eingeblendet:
Abb. 347: Offene Postenliste
BuSS Handbuch
239
IV.4.2Mahnlauf
Nach Aufruf der Funktionsgruppe Mahnwesen, gelangt man in die Funktion Mahnlauf. Hier
können alle zur Zahlung ausstehenden Rechnungen aufgerufen werden. Folgende Maske wird
eingeblendet.
Abb. 348: Mahnlauf
Zunächst kann im Bereich Datum eingegeben werden, ab wann der Mahnlauf gestartet
werden soll. Im Bereich Optionen kann die Anlage einer Druckdatei (bei Belegdruck via
Word) ausgeschaltet werden. Damit wird der Buchungsvorgang erheblich beschleunigt.
Zudem kann der Mahnlauf auch über den Bereich Kunde - die Adr.ess-Üb.ersicht – aktiviert
werden. Im mittleren Teil werden dann Angaben zu den gemahnten Rechnungen, wie Rg.-Nr,
Datum, Kunde, Lfr-Kunde, Pst-Anz., Zahlbetrag und Neuer Status. Die Funktion Mahnlauf
wird mit [Start] aktiviert.
240
BuSS Handbuch
Liegen keine zu mahnenden Rechnungen vor, wird folgende Information eingeblendet, welche
über das Tastenfeld [OK] geschlossen wird.
Abb. 349: Mahnlauf/ Information
Liegen jedoch Einträge vor, werden diese im Mittelteil mit den entsprechenden Angaben
eingeblendet.
Abb. 350: Mahnlauf
Nach Einblenden der zu mahnenden Rechnungen, hat sich das Tastenfeld [Start] in das
[Buchen] gewandelt.
BuSS Handbuch
241
Nach Betätigen der Schaltfläche wird die Druckanfrage vorgelegt.
In der Druckvorschau wird das Protokoll der Mahnliste vorab auf dem Bildschirm dargestellt.
Über [Zurück] gelangt man wieder in die vorherige Maske.
Abb. 351: Druckvorschau
In der Druckvorschau kann auch der jeweiligen Text/ Brief vorab ansehen werden. Dieser
wird bei Betätigen der Schaltfläche [Buchen] in der Druckvorschau aufgerufen. Hier ist der
Status des Mahnlaufs auf 1.Mahnung/ Erinnerung gesetzt gewesen. Der dazu gehörende Brief
sieht folgendermaßen aus:
Abb. 352: Druckvorschau
Nach
einem
Mahnlauf
kann
der
Druck
Mahnen.KONSOLE erneut gestartet werden.
der
Mahnformulare
durch
die
Datei
242
BuSS Handbuch
Man kann über den Funktionsbereich System und die Funktion Listendruck folgende Maske
öffnen.
Abb. 353: Listendruck
Über den Button [Datei] zum drucken öffnen gelangt man in den Ordner \busstext. Wählt
man nun die Datei Mahnen.KONSOLE aus öffnet sich die Maske Druckanfrage.
Abb. 354: Druckanfrage
Hier kann nun der Druckauftrag erneut ausgeführt werden. Es besteht die Möglichkeit
einzelne Seiten auszuwählen. Auch hier kann der Druckauftrag in der Vorschau überprüft
werden.
Über [Zurück] gelangt man wieder in die vorherige Maske.
BuSS Handbuch
243
IV.5Auswertung
In der Funktionsgruppe Auswertung befinden sich die Funktionen Ausw.ertung Faktura.,
Vertr.eter Ums.atzauswertung Monat/Jahr und DTA-FD Auswert.ung.
IV.5.1Auswertung Faktura
Nach Aufruf des Funktionsbereichs Faktura und Bestätigung der Funktionsgruppe
Auswertung, gelangt man in die Funktion, in welcher eine detaillierte Auswertung der Faktura
erstellt wird. Folgende Maske wird vorgelegt:
Abb. 355: Auswertung Faktura
244
BuSS Handbuch
Über das Symbol Offene Karteikarte (<F6>) werden Filtereinstellungen geladen. Dabei wird
auf Dateien mit zuvor gespeicherten Filtereinstellungen zugegriffen.
Mit dem Symbol Diskette (<Ende>) werden Filtereinstellungen gespeichert
Die Maske Suchen nach Filterdatei.. wird eingeblendet. Nachdem der gewünschte Dateiname
eingegeben ist, werden unter diesem die Filtereinstellungen mit der Schaltfläche [Speichern]
gespeichert. So kann bspw. intern ein „Unterspeicher“, in unserem Fall eine Rechtsfallliste,
angelegt werden, welcher bei der Statusauswahl/ Sonstige und dem Rechnungsstatus
hinterlegt wurde.
Abb. 356: Suche nach Filterdatei..
Zurück in der Funktion Auswertung Faktura, werden im oberen Bereich vorgefertigte
Auswahllisten angeboten:
BAG-Einzug,
Bank-Einzug,
Buchungsliste,
Offene-Posten-Liste,
Zahlungseingänge,
Umsatzsteuer ID Liste,
Versandliste,
Auswahl,
Auswahl incl. RG-Formular
Auswahl incl. RP-Formular.
Folgende Register stehen zur Verfügung: Rechnungsstatus und -art, RechnungsnummernKreise, Datum, Kundenauswahl und Diverse.
BuSS Handbuch
245
IV.5.1.1BAG-Einzugsliste
Im Folgenden wird erläutert, welche Statusauswahl, Rechnungsart oder Datumsangabe für
die entsprechende gewünschte vorgefertigte Auswahlliste greift. Entscheidet man sich für die
Liste des BAG-Einzug, wird folgende Maske vorgelegt:
Abb. 357: BAG-Einzug
Es wird nach Auswahl der BAG-Einzugsliste automatisch der Bereich Auswahl eingeblendet,
in welchem angegeben wird, ob die Auswahl nach dem Kriterium der Fälligkeit (noch nicht
eingezogen) oder nach dem Kriterium des Einzugs/ Eingezogen getroffen werden soll.
Im Register Datum wird ein Zeitraum von:...bis: vorgelegt, der individuell ausgefüllt werden
kann (evtl. mit dem Kalendarium):
Abb. 358: Auswertung Faktura/ BAG-Einzug
Die Änderung des Fälligkeitszeitraums hängt insbesondere von den Systemeinstellungen ab.
Wird die Systemvoreinstellung von 7 Tagen Fälligkeit für BAG-Rechnungen nicht benutzt,
sondern bspw. die von der BAG geforderten 30 Tage, erweitert man den Einzugsbereich i.d.R.
um vier Wochen.
Nach Start mit [Auswerten] werden automatisch die Ergebnisanzeige mit den gefundenen
Beleginformationen, die vorgefertigte BAG-Liste und die BAG-DTA-Datei erstellt.
Die BAG-DTA-Datei (DTA = Datenträgeraustausch) BAG_DTA.Konsole befindet sich im
Ordner \BUSSTEXT.
Zusätzlich wird eine FTP-Datei (FTP = File Transfer Protocol, Datenaustausch via Internet)
erstellt. Diese Datei heißt BAG_FTP.Konsole und wird zusätzlich auf die Datei
Busstext\bag\bag.txt kopiert, so dass ein FTP Programm direkt darauf zurückgreifen kann.
246
BuSS Handbuch
Nach der Auswertung erscheint automatisch folgendes Fenster.
Abb. 359: BAG-Einzug verbuchen
Mit Ja im Bereich Verbuchen werden allen angezeigten Belegen die o.g. Einzugsangaben
zugewiesen. Damit sind die Belege als Bezahlt, d.h. Eingezogen gekennzeichnet.
IV.5.1.2Bank-Einzug
Entscheidet man sich für die Liste des Bank-Einzug, wird folgende Maske vorgelegt:
Abb. 360: Bank-Einzug
Es wird auch hier nach Auswahl der Bank-Einzugsliste automatisch das Feld Auswahl
eingeblendet, in welchem festgelegt wird, ob die Auswahl nach dem Kriterium der Fälligkeit
oder nach dem Kriterium des Einzugs (Eingezogen) erfolgen soll. Die vorgefertigte
Auswahlliste Bank-Einzug ist ebenfalls mit dem Register Rechnungs-Datum gekoppelt.
BuSS Handbuch
247
IV.5.1.3Buchungsliste
Wählt man aus den vorgefertigten Auswahllisten die Buchungsliste aus, wird folgende Maske
vorgelegt:
Abb. 361: Buchungsliste
Zunächst wird jedoch ein Unterscheidungskriterium eingefügt: Es besteht die Auswahl, ob die
Buchungsliste nach Fälligkeit oder Rechnungsdatum sortiert werden soll. In unserem Beispiel
haben wir uns für eine Sortierung nach dem Rechnungsdatum entschieden.
Die Buchungsliste ist ebenfalls mit dem Register des Rechnungs-Datums verbunden (s.o.).
Zu dem in den Listen des BAG-Einzugs und des Bank-Einzugs befindlichen Zeitraum, der
hier bei der Buchungsliste auch als Rechnungsdatum greift, gibt es eine zusätzliche
Bewertung. Optional kann ein Zahldatum Von:...bis: eingetragen werden. Auch hier kann das
Kalendarium (Tastenfeld [Datum]) die Arbeit erleichtern. Darüber hinaus kann hinterlegt
werden, ob die Einnahmen außerhalb als Forderungen hinterlegt werden sollen.
IV.5.1.4Offene - Posten - Liste
Entscheidet man sich für die Offene - Posten - Liste, wird folgende Maske vorgelegt:
Abb. 362: Offene – Posten – Liste
248
BuSS Handbuch
Zunächst wird ein Unterscheidungskriterium eingefügt: Es besteht die Auswahl, ob nach
Fälligkeit oder Rechnungsdatum sortiert werden soll. In unserem Beispiel haben wir uns für
eine Sortierung nach Fälligkeit entschieden. Dies hat einen einfachen praktischen Grund: So
werden alle offenen Posten der Fälligkeit nach übersichtlich in der Liste angeordnet und
ermöglichen ein rasches Reagieren.
Die Offene - Posten - Liste ist ebenfalls mit dem Regsiter des Rechnungs-Datums verbunden.
IV.5.1.5Zahlungseingänge
Entscheidet man sich für die vorgefertigte Auswahlliste der Zahlungseingänge, wird folgende
Maske vorgelegt:
Abb. 363: Zahlungseingänge
Zunächst wird im oberen rechten Feld ein Sortierkriterium vorgenommen. Es besteht die
Auswahl, ob die Zahlungseingänge nach Zahldatum oder nach Rechnungsdatum sortiert
werden sollen. In unserem Beispiel haben wir uns für eine Sortierung nach Zahldatum
entschieden.
Die vorgefertigte Auswahlliste der Zahlungseingänge ist ebenfalls direkt mit dem Register
Rechnungs-Datum verbunden.
BuSS Handbuch
249
IV.5.1.6Umsatzsteuer ID Liste
Entscheidet man sich für die Umsatzsteuer ID Liste, wird folgende Maske vorgelegt:
Abb. 364: Umsatzsteuer ID Liste
Nach Auswahl der Umsatzsteuer ID Liste wird automatisch der Bereich Sortiert nach
zugänglich gemacht. In diesem Sortierkriterium wird entschieden, ob die Umsatzsteuer ID
Liste nach Fälligkeit oder Rechnungsdatum erstellt werden soll. In unserem Beispiel haben
wir uns für eine Sortierung nach Rechnungsdatum entschieden.
Mit dem Tastenfeld [Datum] im gleichnamigen Register kann das Kalendarium aktiviert
werden. Das heutige Datum bzw. diverse Rechnungsdaten haben aber für die vorgefertigte
Umsatzsteuer ID Liste keine Relevanz.
Wichtige Zusatzangaben, die aktiviert werden müssen, sind im Register Diverse hinterlegt.
Dort werden Angaben, wie Währung, Einzugsverfahren, Bankauswahl, Betragseingrenzung,
Versandart und Kennzeichen gemacht. Für die Umsatzsteuer ID Liste ist jedoch
ausschließlich das Feld Länderauswahl wichtig. Dieses Feld wird von BuSS automatisch bei
der Auswahl der Umsatzsteuer ID Liste aktiviert. Die Länderauswahl wird hier getroffen. Zur
Disposition stehen: USt-ID nicht beachten, EG mit USt-ID, Land mit USt-ID, EG ohne USt-ID
und Land ohne USt-ID. Bei Auswahl von Land mit oder ohne USt-ID wird zusätzlich das Feld
Land zugänglich, in welches das betreffende Land bzw. Länderkürzel eingetragen wird.
Abb. 365: Umsatzsteuer ID Liste/ Diverse
In unserem Beispiel haben wir uns für Land mit USt-ID entschieden und in das Feld Land
nichts eingetragen. Soll das Feld auf das Ausland begrenzt werden, hinterlegt man <###> im
Feld Land.
250
BuSS Handbuch
IV.5.1.7Versandliste
Bei Auswahl der Versandliste wird folgende Maske eingeblendet:
Abb. 366: Versandliste
Nach Auswahl der Versandliste wird automatisch der Bereich Sortiert nach zugänglich. In
diesem Sortierkriterium besteht die Auswahl, ob die Versandliste nach Fälligkeit oder
Rechnungsdatum erstellt werden soll. In unserem Beispiel haben wir uns für eine Sortierung
nach Rechnungsdatum entschieden.
In der vorgefertigten Auswahlliste Versandliste können im Register Diverse diverse Angaben
zu Währung, Einzugsverfahren, Länderauswahl, Bankauswahl, Betragseingrenzung und
Kennzeichen hinterlegt werden. Für die Erstellung der Versandliste wird von BuSS
automatisch das Feld Versandart aktiviert. Man muss lediglich das Schlüsselfeld Versand
anklicken und alle zur Verfügung stehenden Versandarten werden eingeblendet.
Abb. 367: Diverse/ Versandart
BuSS Handbuch
251
IV.5.1.8Auswahl
Entscheidet man sich für die vorgefertigte Auswahlliste Auswahl, wird folgende Maske
vorgelegt:
Abb. 368: Auswahl
Bei der Auswahlliste Auswahl können praktisch über jedes Register zusätzliche Informationen
eingegeben bzw. abgerufen werden. Anhand dieser Auswahl kann eine detaillierte
Auswertung ganz gezielter Teilbereiche erstellt werden.
IV.5.1.9Auswahl incl. RG-Formular
Bei Auswahl der Liste Auswahl incl. RG-Formular, wird folgende Maske eingeblendet:
Abb. 369: Auswahl incl. RG-Formular
252
BuSS Handbuch
Nach Auswahl der gewünschten Liste wird von BuSS automatisch der Bereich (Rumpf-)
Formular auswählen, mit dem Tastenfeld [Durchsuchen] im rechten Teil eingeblendet. Über
das Tastenfeld wird die Maske Suche nach Formulardatei über die Maske Auswertung
Faktura geblendet. Der Dateiname, hier RG_C01_R.FOR, kann individuell hinterlegt werden.
Abb. 370: Suchen nach Formulardatei
Im Register Rechnungsstatus und -art kann ebenfalls eine Auswahl getroffen werden.
Anhand dieser Auswahl kann eine detaillierte Auswertung ganz gezielter Teilbereiche
aufgestellt werden. Vergleichbar der Auswahlliste Auswahl, können in der Auswahlliste incl.
RG Formular, neben dem Register Rechnungsstatus und -art, auch die Register Rg-Nr’nKreise, Datum, Kundenauswahl und Diverse aufgerufen werden.
BuSS Handbuch
253
IV.5.1.10Auswahl incl. RP-Formular
Wählt man aus den vorgefertigten Auswahllisten die Liste Auswahl incl. RP-Formular aus,
wird folgende Maske eingeblendet:
Abb. 371: Auswahl incl. RP-Formular
Nach Auswahl der gewünschten Liste wird von BuSS automatisch der Bereich (Rumpf-)
Formular auswählen mit dem Tastenfeld [Durchsuchen] im rechten Teil eingeblendet. Bei
Auswahl dieses Tastenfeldes, wird die Maske Suche nach Formulardatei über die Maske
Auswertung Faktura geblendet. Der Dateiname, hier RP_C01_R.FOR, kann individuell
hinterlegt werden.
Abb. 372: Suche nach Formulardatei
Im Register Rechnungsstatus und -art kann ebenfalls eine Auswahl getroffen werden.
Anhand dieser Auswahl kann eine detaillierte Auswertung ganz gezielter Teilbereiche erstellt
werden. Vergleichbar der Auswahlliste Auswahl, können in der Auswahlliste incl. RP
Formular, neben dem Register Rechnungsstatus und -art, auch die Register Rg-Nr’n-Kreise,
Datum, Kundenauswahl und Diverse aufgerufen werden.
254
BuSS Handbuch
IV.5.2Auswertung Faktura/ Register
Rechnungsstatus und -art:
Im Register Rechnungsstatus und -art können Angaben zum Rechnungsstatus
(Statusauswahl und Rechnungsstatus) und zur Rechnungsart gemacht werden.
Abb. 373: Auswertung Faktura/ Rechnungsstatus und -art
Im ersten Bereich hat man die Wahl zwischen Gesamt, Forderungen und Einnahmen,
Einnahmen, Forderungen, Mahnungen, Storno und Sonstige. Trifft keine der vorliegende
Auswahlmöglichkeiten den gewünschten Rechnungsstatus, entscheidet man sich für den
Status Sonstige. Dann (aber auch nur dann!) wird der Bereich Rechnungsstatus eingeblendet.
Hier werden sehr viele Möglichkeiten des Rechnungsstatus per Schlüsselfeld angeboten.
Diese Liste umfasst auch nicht gängige Formen. Folgende Möglichkeiten werden
aufgeblendet: „Int. Beleg: Guth.“, Ausfall d. Ford.!, Betr. wird eingez., Direkt, Erfassung,
Forderung M Rg, Gerichtsbeschluss, Gesauslfr. vorgem., Gutschrift, Klage, LS –
freigegeben, Mahnung Nr. 1, Mahnung Nr. 2, Mahnung Nr. 3, Mahnung-1/ Teilzahl,
Mahnung-2/ Teilzahl, Mahnung-3/ Teilzahl, Nachr./Auftr.best., NN/ Einz. Nachnahme,
Nullrechnung, Rechnung, Rechnung bez., Storno, Teilzahlungen/ Mahnen, Übertrag,
Übertrag M Rg, Verrechnung sowie Vorrauszahlung.
Zusätzlich wird das Statusdatum festgelegt. Dieses Statusdatum ist auch wieder über das
Kalendarium aktivierbar: Durch Betätigen des Tastenfeldes [Datum] wird das Kalendarium
eingeblendet.
Im Bereich Rechnungsarten besteht die Auswahl zwischen Keine Auswahl, Abo-Rechnung,
Abo-Einzelrechnung, Abo-Lieferschein, Abo-Sammellieferschein, Lfs Kommission/ AC, Lfs
Monatsrechnung, Lfs Remission, Monatsrechnung und Rückgabe (Eingang). Außerdem gibt
es die Option Nur „Normal“-Rechnung, mit welcher bspw. Buch von Monatsrechnungen
getrennt und einzeln ausgewiesen werden können.
Um eine größtmögliche Auswahlliste erstellt zu bekommen, haben wir in unserem Beispiel in
der Statusauswahl Gesamt gewählt und auch die Rechnungsarten nicht weiter eingeschränkt.
Hier erfolgte eine Festlegung auf Keine Auswahl.
BuSS Handbuch
255
Rechnungs-Nummern-Kreise:
Mit diesem Register kann die Auswertung auf bestimmte Rechnungs-Nummern-Kreise
beschränkt werden. Dazu können zwei Nummern-Kreise angegeben werden.
Abb. 374: Auswertung Faktura/ Rg-Nr’n.-Kreise
Datum:
Im Register Datum kann zu allen Auswahllisten eine Angabe gemacht werden.
Abb. 375: Auswertung Faktura/ Datum
Im Bereich Zeitraum (von:...bis.) wird der Zeitraum eingegeben, innerhalb dessen die
gewünschte Auswahlliste erstellt werden soll. Zusätzlich kann über den RR-Datumsbereich
(Rückgaberecht-Datumsbereich) der Zeitraum eingetragen werden, in welchem RR gewährt
wird (RR gewährt bis:). Das Kalendarium, welches über das Tastenfeld [Datum] aktiviert
wird, kann natürlich wieder unterstützend hinzugezogen werden.
256
BuSS Handbuch
Kundenauswahl:
Im Register Kundenauswahl werden Daten zu Kunden verwaltet.
Abb. 376: Auswertung Faktura/ Auswahl
Es werden zwei große Bereiche vorgelegt. Links werden Angaben zum Kunden gemacht. Man
entscheidet, ob der Kunde als Rechnungskunde oder als Lieferscheinkunde erscheinen soll.
Bei Auswahl des Tastenfeldes [Kunde], kann der gewünschte Kunde aus der Kundendatei
ausgewählt werden. Die Kunden-Adressübersicht wird eingeblendet, aus welcher der
gewünschte Kunde ausgewählt und mit [Übernehmen] in die Maske übernommen werden
kann. Der Kunden-Kurzname (Kundennummer und Name) wird dann automatisch
eingeblendet.
Im rechten Bereich wird die Kundenart vorgelegt. Diese ist als Schlüsselfeld hinterlegt. Zur
Auswahl stehen Autor, Barsortiment, Bibliothek, Bücherwagen, Buchhandlung,
Fachgeschäft, Hochschule, Institution, Kindergarten, Lieferant, Lizenznehmer, MesseAussteller, Museums Shop, Praxis, Privatkunde, Verlag, Verlagsvertreter und
Versandhandel. Es besteht außerdem die Möglichkeit, den jeweiligen Vertreter über das
Schlüsselfeld
abzurufen
und einzufügen. Schließlich
Kundennummernkreis von:...bis: eingegeben werden.
kann
dazu
auch
ein
BuSS Handbuch
257
Diverse:
Im Register Diverse werden vielfältige Angaben hinterlegt:
Abb. 377: Auswertung Faktura/ Auswahl
Im Bereich Währung entscheidet man sich zwischen Alle Währungen und Bestimmte
Währungen. Wählt man Bestimmte Währung wird das Feld Währung (Schlüsselfeld)
eingeblendet und die Auswahl zwischen $, Euro und SFr wird gegeben.
Im Bereich Bankauswahl kann zwischen Alle Banken und Bestimmte Banken gewählt
werden. Entscheidet man sich für Bestimmte Bank, wird das Feld Bank (Schlüsselfeld)
eingeblendet, aus dem die hinterlegten Banken abgerufen und übernommen werden können.
Im Feld Einzugsverfahren kann man sich zwischen Einzug nicht beachten, Kein Einzug,
BAG–Einzug und Bank–Einzug entscheiden. Ein kleiner schwarzer Punkt vor dem Eintrag
zeigt das gewählte Einzugsverfahren an.
Im Bereich Betragseingrenzug wird eine individuelle Betragseingrenzung von...bis Euro
vorgenommen. Innerhalb dieses Limits startet die Auswertung im Bereich Kundenauswahl.
Im Feld Länderauswahl wird hinterlegt, ob die USt-ID nicht beachten, EG mit USt-ID, Land
mit USt-ID, EG ohne USt-ID oder Land ohne USt-ID berücksichtigt werden soll. Bei Auswahl
von Land mit USt-ID oder Land ohne USt-ID, wird zusätzlich das Feld Land eingeblendet.
Hier kann das spezielle Länderkürzel hinterlegt werden.
Im Bereich Versandart wird der Versand per Schlüsselfeld ausgewählt. Es bestehen folgende
Wahlmöglichkeiten: GP, Hera, KNO, KV, Libri, Post, Umbreit und UPS.
Das Feld Kennzeichen für die Werbung kann mit individuellen Kennzeichen oder
Bemerkungen hinterlegt werden.
258
BuSS Handbuch
IV.5.3Start der Auswertung Faktura
Bei den Auswahllisten BAG-Einzug bis Versandliste wird die Auswertung Faktura durch
Betätigen der Schaltfläche [Auswerten] gestartet.
Bei den übrigen Auswahllisten befindet sich anstelle der Schaltfläche [Auswerten] die
Schaltfläche [Weiter]. Betätigt man diese, nachdem alle gewünschten Einstellungen getroffen
sind, wird folgende Sortierung vorgelegt:
Abb. 378: Sortierung wählen
Eine Sortierung/ Auswahl in Bezug zum Zeitraum kann ausgewählt werden. Es stehen
folgende Optionen offen: nach Datum (wie in unserem Beispiel), nach Fälligkeit, nach
Kunden/ Datum, nach Archivnummer/ Datum, nach Rechnungsnummer/ Datum und nach
Rechnungsnummer/ Lagerbuchung . Über die Schaltflächen [Zurück], [Abbrechen] oder
[Auswerten] kann man den weiteren Verlauf bestimmen.
Mit [Zurück] gelangt man in die vorherige Maske der vorgefertigten Auswahlliste Faktura.
Abbrechen blendet automatisch die Maske ab. Die vorherige Maske Auswertung Faktura
wird eingeblendet.
Nach Auswerten wird die Ergebnisliste gefüllt. Nun kann über die jeweiligen Schaltflächen
(vgl. Kapitel IV.5.1.11 Auswertung nach div. Kriterien - Aktionstasten) die [Auswertung], der
[Druck] oder die [Beendigung] der Funktion ausgelöst werden.
BuSS Handbuch
259
IV.5.3.1Auswertung div. Kriterien – Tastenfelder
Im unteren Teil stehen die Tastenfelder [Beenden], [Auswerten], [Tab. Drucken],
[Drucken] und (nach Aktivierung der Schaltfläche [Auswerten]) die Querverbindung zum
Excel-Programm (Excel Export) zur Verfügung.
Abb. 379: Auswertung div. Kriterien - Aktionstasten
Mit [Beenden] wird diese Funktion beendet. BuSS blendet diese Maske dann automatisch ab.
[Auswerten] aktiviert die Auswertung der vorgefertigten Auswahllisten. In der untersten
Zeile wird eingeblendet, wie viele Positionen in die vorgefertigte Auswahlliste aufgenommen
wurden. In der Ergebnisleiste werden detaillierte Angaben zu Rg-Nummer, Name und RgBetrag der ausgewerteten Titel eingeblendet.
Abb. 380: Auswertung div. Kriterien
260
BuSS Handbuch
Das Tastenfeld [Exel Export] aktiviert sich, wenn die [Auswertung] gestartet wird. Durch
[Excel Export] werden die ausgewerteten Ergebnisse direkt in eine Excel Datei exportiert.
Abb. 381: Excel Export/ Auswertung div. Kriterien
Über [Tab drucken] wird der Tabellendruck innerhalb von BuSS aktiviert. Die Druckanfrage
wird eingeblendet.
Über das Tastenfeld [Vorschau] werden in der Druckvorschau die Ergebnisse der
Auswertung Faktura in tabellarischer Form präsentiert. Rng-Nummer, Name und Rng-Betrag
sind tabellarisch und übersichtlich angeordnet.
Abb. 382: Druckvorschau
Nach Betätigen des Tastenfeldes [Drucken] wird aus der Druckvorschau folgende Maske
eingeblendet:
BuSS Handbuch
261
Abb. 383: Druckvorschau
Die Einträge der Auswertung Faktura werden für den angegebenen Zeitraum detailliert
aufgelistet. Am Ende der Auflistung wird ein Protokoll erstellt, welches detaillierte Angaben
zu Beträgen und Summen der Auswertung - Faktura auflistet. Mit [Zurück] wird die
Druckvorschau geschlossen, die vorherige Maske wird wieder vorgelegt.
262
BuSS Handbuch
IV.5.3.2Auswertung div. Kriterien - Ergebnisleiste
Im mittleren Teil werden nach der Aktivierung der Auswertung unter den Bereichen
Rechnungsnummer/ Rng-Nummer, Name und Rechnungsbetrag/ Rng-Betrag die Ergebnisse
eingeblendet (s.o.).
Per Mausklick kann ein bestimmter Vorgang ausgewählt werden, per Doppelklick wird der
gesuchte Rechnungsvorgang wieder eingeblendet.
Abb. 384: Rechnung
Wird ein bestimmter Rechnungsvorgang (Eintrag) aus der Ergebnisleiste der Auswertung
Faktura mit der rechten Maustaste angeklickt, wird ein Pop-up Menü eingeblendet.
Abb. 385: Pop-up Menü
Von dort aus besteht eine direkte Verbindung den Funktionen VorgangsVerW altung: Auftrag/
Rg und Zahlungen eintr.agen.
Aus der Maske Auswertung Faktura können nun die oben bereits erläuterten Schaltflächen
betätigt werden (vgl. Kapitel IV.5.1.11).
BuSS Handbuch
263
IV.5.4DTA-Export Faktura
Nach Aufruf des Funktionsbereichs Faktura und Bestätigung der Funktionsgruppe
Auswertung gelangt man in die Funktion DatenTrägerAustausch-Export. Diese Funktion wird
benötigt, wenn Bankeinzüge, d.h. Rechnungen, die per Bank eingezogen werden dürfen,
transportiert werden müssen. Diese Funktion erstellt eine entsprechende Einzugsdatei für die
Bank, die entweder per DatenFernÜbertragung, d.h. online getätigt wird, oder auf dem
klassischen Wege, per Diskette zur Bank gegeben wird. Nach Aufruf der Funktion wird
folgende Maske DTA-Export eingeblendet.
Abb. 386: DTA-Export
Es werden Angaben zur Rechnungsauswahl eingeblendet. Der Zeitraum von:...bis kann
manuell entweder für das Rechnungsdatum oder das Fälligkeitsdatum eingegeben werden. Es
besteht auch die Option nur Rechnungen mit einem bestimmten Status zu sammeln. Dies kann
im Feld Status-Datum hinterlegt werden. Des Weiteren kann angegeben werden, ob die
Exportsperre ignoriert werden soll oder nicht. Ein Häkchen vor der Exportsperre zeigt an,
wenn diese Option ausgewählt ist.
264
BuSS Handbuch
Bei Betätigen des Tastenfeldes [Start] wird der DatenTrägerAustausch aktiviert und der
Sammelvorgang gestartet. Der Programmfortschritt wird in der untersten Fensterzeile
angezeigt. Nach Beendigung des DTA-Exports wird in der untersten Zeile angegeben, wie
viele Rechnungen transportiert wurden.
Abb. 387: DTA-Export
Wenn Rechnungen aufgrund fehlerhafter Daten nicht exportiert werden konnten, erscheint
eine Warnung (Warnmeldung) mit dem Hinweis das Fehlerprotokoll zu beachten. Wenn diese
Warnung mit [OK] bestätigt wird, wird das Fehlerprotokoll eingeblendet. Die Druckvorschau
des Fehlerprotokolls wird mit dem Tastenfeld [Drucken] direkt in Druck geben.
Abb. 388: DTA-Export/ Warnung
BuSS Handbuch
265
Abb. 389: Druckvorschau - Fehlerprotokoll
Anhand dieses Fehlerprotokolls wird ersichtlich, dass die BankLeitZahl des Kunden fehlt. Die
fehlende BLZ muss in den Kunden-Stammdaten im Register Bankverbindung hinterlegt und
abgespeichert werden.
Abb. 390: Kunden-Stammdaten/ Bankverbindung
Es soll nochmals daran erinnert werden, dass nur die Rechnungsdaten transportiert werden
können, bei welchen der Status Betrag wird eingezogen vorliegt und bei welchen unter
Einzug ein J vermerkt ist.
266
BuSS Handbuch
Wenn keine Fehler aufgetreten sind, können die Rechnungen verbucht werden. Die Maske
Auswahl verbuchen wird sofort eingeblendet.
Abb. 391: Auswahl verbuchen
Durch das Verbuchen werden die Rechnungen als Zahlungseingänge verbucht. Die
Rechnungen erhalten ebenfalls ein Eingangsdatum des Zahlbetrages. Des Weiteren verhindert
die Verbuchung einen erneuten Export (Exportsperre!) der Rechungen. Im Feld Nachweis
kann ein beliebiger Text hinterlegt werden. Als Zahldatum ist das Eingangsdatum des
Zahlbetrages vorbelegt. Das gewünschte Datum (Kalendarium) kann auch über das Tastenfeld
[Datum] aufgerufen werden. Soll diese Auswahl verbucht werden, gelingt dies mit [OK]. Soll
die Verbuchung aber abgebrochen werden, gelingt dies über das Tastenfeld [Abbrechen].
Sollte eine notwendige Information für den DTA-Export nicht hinterlegt worden sein, wird
dies durch Informationsfenster mitgeteilt. Als Beispiel haben wir das Feld Nachweis nicht
gefüllt. Folgende Information wird daraufhin eingeblendet.
Abb. 392: Information
BuSS Handbuch
267
Wenn die Verarbeitung der Exportdaten beendet ist, erscheint ein Fenster mit der
Zusammenfassung des Exportvorgangs: Es zeigt Informationen über die Filterkriterien, d.h.
den Zeitraum des Rechnungsdatums, die Anzahl der Exportsätze, darunter fallen die
Exportierten Belege (Anzahl der exportierten Rechnungen), Ignorierte Belege (Anzahl nicht
zu berücksichtigender Rechnungen innerhalb des Zeitraumes) und der Gesamtbetrag (die
Summer aller exportierten Rechnungen), die Protokolldateien und die Exportdateien.
Abb. 393: Information
Über das Tastenfeld [Ja] werden nun die DTA-Exportdateien zur Abgabe beim Bankinstitut
auf Diskette kopiert. Dazu muss eine leere, formatierte Diskette bereitgehalten werden.
Vorab wird die Warnung eingeblendet, den unbedingt erforderlichen Begleitzettel für die
Abgabe der DTA-Diskette beim Bankinstitut zu drucken. Bei Auswahl von [OK], wird die
Druckanfrage eingeblendet. Der Druck des Begleitzettels wird mit [OK] bestätigt.
Abb. 394: Warnung
268
BuSS Handbuch
Abb. 395: Warnung
Im Anschluss daran, fordert das Programm dann zum Einlegen der Diskette auf und kopiert
die Dateien. Eine Bestätigung des Kopiervorganges erfolgt über [OK].
Abb. 396: Bestätigung
BuSS Handbuch
269
Der Exportvorgang ist somit beendet. Man gelangt wieder zurück in das Hauptmenü/ Maske
des DTA-Exports. Unter der Ergebnisleiste, die detaillierte Angaben zu Position, RgNr,
RgBetrag, KdeKurz und KdeBankverb liefert, werden die einzelnen exportierten Belege
aufgelistet. Am Anfang stehen erfolgreich verarbeitete Belege des DTA-Exports. Diese
werden unter der Rubrik Pos. 1-X hinterlegt. In unserem Beispiel handelt es sich um die
Rechnungsdaten in den Positionen 1-3. Darauf folgen ggf. nicht exportierbare Belege. Diese
werden unter der Rubrik Pos. E1-En hinterlegt. In unserem Beispiel finden sich keine nicht
exportierbaren Belege. Am Ende werden ggf. die verbuchten Belege aufgeführt. Sie finden
sich in der Rubrik Pos V1-Vn. In unserem Beispiel finden sie sich unter der Position V1-V3.
Evtl. fehlgeschlagene Verbuchungen sind mit VE1-VEn gekennzeichnet.
Abb. 397: Bestätigung
Informationen über die Belege bzw. Kunden können auch direkt aus der Ergebnisliste
abgerufen werden. Per Doppelklick auf den gewünschten Vorgang wird sofort die
Rechnungsverwaltung eingeblendet. Mit Hilfe eines rechten Mausklicks wird ein Pop-upMenü eingeblendet. Hier können die Vorgangsverwaltung/ Rechnungsverwaltung angewählt
oder Angaben über den Rechnungskunden in dem Kundenstamm/ Kunden-Stammdaten
eingeholt werden. Die jeweiligen Masken werden von BuSS automatisch eingeblendet.
[Beenden] blendet die Maske automatisch ab. Die Funktion DTA-FD Ausw. ist somit beendet.
270
BuSS Handbuch
IV.6Faktura–Exp:Fibu
In der Funktionsgruppe der Faktura-Export:Finanzbuchhaltung befindet sich die Funktion
Faktura-Exp DATEV.
IV.6.1Faktura – Exp.DATEV
Nachdem über den Funktionsbereich Faktura die Funktionsgruppe FakturaExport:Finanzbuchhaltung aufgerufen wurde, gelangt man in die Funktion FakturaExport.DATEV.
Rechnungsdaten im DATEV Format dienen der externen Finanzbuchhaltungsprüfung, die bei
fast allen Steuerberatern verbreitet ist. So existiert für fast alle Finanzbuchhaltungen ein
„Quasi-Standart“. Allerdings müssen auch einige wichtige Strukturen und Voraussetzungen
geschaffen werden, um die Daten ins DATEV Format exportieren zu können: So sollten die
Kundenummern fünfstellig sein. Ist dies nicht der Fall, erhält man statt eines DATEV–Export
Protokolls die Information, dass der oder die Belege nicht DATEV konform sind.
Abb. 398: DATEV Export Protokoll
BuSS Handbuch
271
Folgende Maske wird bei Aufruf der Funktion eingeblendet: im oberen Teil wird der Zeitraum
von:...bis: hinterlegt. Zusätzlich gibt es die Optionen, die Sperre zu ignorieren. Mit Hilfe des
Tastenfeldes [Start] wird der Export der Daten im DATEV-Format aktiviert.
Abb. 399: DATEV Export
Im Anschluss an den Datenexport, zeigt die Bearbeitungszeile 100% an und das Tastenfeld
[Start] wandelt sich in [Stop].
Abb. 400: DATEV Export
In der untersten Notizzeile wird die Information eingeblendet, dass die Verarbeitung
abgeschlossen ist und es wird angezeigt, wie viele Rechnungen exportiert wurden.
272
BuSS Handbuch
VKunden
Im Funktionsbereich Kunden lassen sich die Funktionsgruppen Kunden-Org.anisation,
Kunden-W artung+Technik, Kunden-Selektion, Kunden-Auswertung und Kunden-Übersichten
aufrufen.
V.1Kunden-Organisation (Kunden-Org.)
In der Funktionsgruppe Kunden-Org.anisation befinden sich die Funktionen Kunden-Stamm,
Adressen, Kunden-Bibliografie, Kundenhis.torie und Einz.pr.-VW (Einzelpreis Titel/ Artikel
zu Kunde).
V.1.1Kunden-Stamm
Nach Aufruf des Funktionsbereichs und Bestätigung der Funktionsgruppe KundenOrganisation, gelangt man in die Funktion Kunden-Stammdaten.
Abb. 401: Kunden-Stammdaten/ Adresse
BuSS Handbuch
273
Zunächst wird der Kundenkurzname vorgelegt, über den der Kunde eindeutig identifiziert
wird. Dieser Kundenkurzname ist häufig eine Kundennummer. Als zusätzliche Identifikation
kann im Feld Zusatznr. darunter über Schlüssel gesteuert bspw. die Verkehrs-Nummer oder
die alte Kunden-Nr. hinterlegt werden. Dann folgt die für den verlegerischen Alltag wichtige
Information, von welcher Art (Gruppe) der Kunde ist. Im ersten großen Feld können Branche,
Firmenbezeichnung (Firma), Anrede, Titel, Vorname, Name und ein Platz für einen frei zu
hinterlegenden Zusatz hinterlegt werden. Gibt es ein hausinternes Versandsystem, kann die
Tour für die Auslieferung festgelegt werden.
Dieser obere Datenblock wird immer in der Maske Kunden-Stammdaten eingeblendet,
unabhängig davon, welches der einzeln aufzurufenden Regsiter ausgewählt ist. Die
verschiedenen Register geben detailliert Auskunft über den gewünschten Kunden.
Es besteht – ebenso wie bei der Maske Titel-Stammdaten – die Möglichkeit, ähnlich wie in
einem Karteikartensystem andere Bereiche aufzublenden. Neben der bereits beschriebenen
Adresse können die Bereiche Info, Bankverbindung, Interessen, Merkmale, Konditionen 1,
Konditionen2, Fibu, Statistik und Monatliche Statistik aufgerufen werden.
Auch in der Funktion Kunden-Stammdaten profitiert man von der benutzerfreundlichen
Oberfläche des Programms. Es kann nun direkt ins Schreibprogramm Word gewechselt
werden. Dies hat den großen Vorteil, dass man komplette Kunden-Adressen und Anreden
automatisch mit in das Schreibprogramm übernehmen kann.
Im oberen Bereich der Maske befindet sich auf der linken Seite ein kleines Dreieck, welches
durch anklicken die Kunden-Bibliographie-Suchzeile öffnet. So kann man direkt auf die
Bibliographie zugreifen.
Abb. 402: Kunden-Stammdaten/Suchzeile
274
BuSS Handbuch
V.1.1.1Info
Wenn das Register Info angewählt ist, werden detaillierte Informationen über den
gewünschten Kunden angegeben.
Abb. 403: Kunden-Stammdaten/ Info
Das Geburts-Datum wird eingeblendet und kann für einen abgespeicherten Geburtstagsbrief
in Word genutzt werden. Im Feld Sprache (Schlüsselfeld) wird die jeweilige Sprache
hinterlegt. Auch die Briefanrede ist als Schlüsselfeld angelegt.
In unserem Beispiel haben wir die Anrede „Lieber Dr. Lesgern“ hinterlegt. Das Feld
Bemerkung kann über drei Zeilen frei hinterlegt werden. Im Bereich Hinweis! können zum
einen wichtige, als Schlüsselfeld hinterlegte, Hinweise abgelegt (wie bspw. Liefersperre! oder
Vorkasse!) oder Bemerkungen in ein freies Feld eingegeben werden. Zudem kann im Bereich
Info über [Öffnen] bzw. [Durchsuchen] auf Word-Dokumente zugegriffen werden.
BuSS Handbuch
275
V.1.1.2Adresse
Unter dem Register Adresse werden detaillierte Angaben zur Adresse gemacht.. Im
Schlüsselfeld Beschreibung/ Bemerkung kann beispielsweise hinterlegt werden, dass als
Adresse 1 die Geschäftsadresse gespeichert ist und als Adresse 2 oder 3 die Privatadresse.
Die Felder können mit <Enter> oder per Mausklick angewählt werden. Über die
Tastenkombination <Alt> mit dem jeweiligen unterstrichenen Buchstaben gelingt ein direkter
Zugriff in das gewünschte Feld ebenso.
Abb. 404: Kunden-Stammdaten/ Adresse
Bei Eingabe einer Postleitzahl und Bestätigung mit <Enter> sucht BuSS automatisch den Ort
heraus.
276
BuSS Handbuch
V.1.1.3Bankverbindung
Das Register Bankverbindung enthält alle wichtigen Informationen bezüglich der
Bankverbindung(en) des gewünschten Kunden.
Das Register ist nochmals in drei Register unterteilt: Das jeweils ausgewählte ist mit einem
„x“ gekennzeichnet. Im Register 1 werden folgende Informationen zur Bankverbindung
geliefert: Konto-Nr., BLZ sowie betreuende Bank. Zudem kann hinterlegt bzw. abgerufen
werden, ob ein Bankeinzug („B“) existiert. Der Kontoinhaber und eine BAG bis zu einem
bestimmten Betrag können hinterlegt werden.
Abb. 405: Kunden-Stammdaten - Bankverbindung
Es besteht zudem die Möglichkeit auch weitere Bankverbindungen des Kunden in den
Registern 2 und 3 zu hinterlegen. In diesen Feldern werden nochmals die Konto-Nr., BLZ und
das Kreditinstitut (Bank) eingeblendet.
BuSS Handbuch
277
V.1.1.4Interessen
Informationen zu den Interessen des Kunden sind im gleichnamigen Register hinterlegt. Bis
zu zehn Interessen können aufgenommen werden. Diese sind an den Warengruppen orientiert
und in Schlüsselfeldern hinterlegt. Zudem kann der Beruf des Kunden angegeben werden,
wenn dies einen Aufschluss über weitere Interessen gibt.
Abb. 406: Kunden-Stammdaten - Interessen
278
BuSS Handbuch
V.1.1.5Merkmale
Im Register Merkmale können bis zu 20 Einträge gemacht werden. Dieses Register kann zu
Werbezwecken eingesetzt werden. In unserem Beispiel sind die Merkmale Briefvert.eiler,
Filial.-Nr., sowie Interessent für Lesungen und Neuerscheinungen vermerkt.
Abb. 407: Kunden-Stammdaten/ Merkmale
Auch aus diesem Register kann direkt mit Word in das Schreibprogramm gewechselt werden.
Beispielsweise für ein Mailing, welches Interessenten für Lesungen anspricht.
BuSS Handbuch
279
V.1.1.6Konditionen 1
Die Angaben zu den im Register hinterlegten Konditionen 1 des Kunden beinhalten vier
größere Konditionen-Bereiche Rabatt, Zahlung, Versand und Infos.
Abb. 408: Kunden-Stammdaten/ Konditionen 1
Im Bereich Rabatt wird ein Rabatt bei reduzierten (preisgebundenen) Waren und bei vollen
(bzw. „sonstigen“) Waren hinterlegt. Hier wird auch angegeben, ob die Preise ohne
MWSteuer ausgewiesen werden sollen. Für eine Ausweisung ohne Mehrwertsteuersatz wird
<J> eingegeben.
Im Bereich Zahlung werden Angaben zu Valuta, Skonto und Skontofrist eingetragen bzw.
abgerufen. Außerdem kann ein Kreditlimit eingegeben werden. Mit <J> (Ja) bzw. <N> für
(Nein) wird hinterlegt, ob das automatische Mahnverfahren aktiviert werden soll.
Im Bereich Versand kann aus dem Schlüsselfeld Versandart aus einer beträchtlichen Anzahl
von Versandarten die gewünschte ausgewählt werden. In unserem Beispiel ist Abholer
hinterlegt. Zudem werden mittels Buchstabenkürzel folgende Details hinterlegt. Dabei steht
<N> für „Nein“, <J> für „Ja“ und <V> für „Nur Gesamtauslieferung?“: Mit den
Buchstabenkürzeln können folgende Fragen beantwortet werden: „Sollen die Versandkosten
automatisch eingefügt werden?“, „Soll ein Rabatt auf Versandkosten gewährleistet
werden?“ und „Soll nur eine Gesamtauslieferung erfolgen?“.
Im Bereich Infos wird eine Währung hinterlegt. Das Währungsfeld ist als Schlüsselfeld
aufgebaut zur Auswahl zwischen Amerikanischen Dollar Englische Pfund, Euro,
Landeswährung und Schweizer Franken. Zudem können Angaben zur Art des Lieferscheins (E
= Einzel; N = kein Lieferschein; S = Sammel-Lieferschein) bzw. Rechnung (A= Abruf; E =
Einzel; M = Monats-Rechnung; N = bspw. bei Pflichtex. Ausnahme!; S = Sammel-Rechnung);
Anzahl der Kopien und For.-Nr. der Lieferscheine (Lfs) und Rechnungen (Rg) gemacht
werden. Schließlich kann auch der Rabatt-Modus der Rechnung mit E = Einzelrabatt und P =
Pauschalrabatt festgelegt werden.
280
BuSS Handbuch
Abb. 409: Kunden-Stammdaten/ Konditionen 1 - Infos
Als Formular-Nummern können Zahlen von 1-99 eingegeben werden. BuSS greift dann
automatisch auf spezifische Lieferschein- bzw. Rechnungs-Formulare zu. Als StandardFormulare für Lieferscheine bzw. Rechnungen werden fakt_001.* bzw. fakt_002.* verwendet,
die wie alle Formulare im Verzeichnis Bussdat abgelegt sind. Diese werden verwendet, wenn
die 0 in den Feldern For eingetragen bleibt. Spezielle, d.h. benutzerdefinierte, Formulare
können als fakt_601.* bis fakt_699.* bzw. fakt_701.* bis fakt_799.* erstellt werden (*: die
Datei-Endungen können FOR oder DOC lauten). Bei einer Rechnungen mit dem Modus
Einzelrabatt greift BuSS automatisch auf das Formular fakt_020 zu.
Dadurch können einem Kunden spezifische Lieferscheine und Rechnungen zugewiesen
werden, die vom Standard-Formular abweichen.
BuSS Handbuch
281
V.1.1.7Konditionen 2
Sollen weitere Konditionen abgerufen werden, gelingt dies über das Register Konditionen 2.
Weitere Zahlungskonditionen werden eingeblendet, welche vorab unter einem bestimmten
Zahlungskürzel hinterlegt wurden. In unserem Beispiel ist für den Kunden die
Zahlungskondition 4 hinterlegt worden. Dies bedeutet in unserem Fall, 30 Tage netto und 8
Tage 3% Skonto.
Abb. 410: Kunden-Stammdaten - Konditionen 2
282
BuSS Handbuch
V.1.1.8Fibu
Nähere Angaben zum Bereich Fibu werden nach Auswahl des Registers Fibu eingeblendet. Es
liegen vier größere Bereiche vor: Kredit, Vertreter, EU und Verweis. Im Bereich Kredit wird
ein Kreditlimit eingegeben bzw. abgerufen. Offene Posten und Guthaben können dividiert
bzw. addiert werden, so dass direkt der aktuell zur Verfügung stehende Betrag eingeblendet
wird. Im Feld Vertreter, welches als Schlüsselfeld angelegt ist, wird der für den gewünschten
Kunden zuständige Vertreter hinterlegt. Dessen Provision ist ebenfalls nachschlagbar. Im
Feld EU kann die USt.-ID-Nr. hinterlegt werden. Im letzten Bereich Verweis wird das FibuKonto eingetragen und hinterlegt, ob eine Rechnung oder eine Lieferung an den gewünschten
Kunden erfolgen soll. Es kann zudem extra hinterlegt werden, an wen der RechnungsVersand erfolgen soll.
Abb. 411: Kunden-Stammdaten - Fibu
BuSS Handbuch
283
V.1.1.9Statistik
Im Register Statistik erscheint eine Auflistung der Umsätze des aktuellen und des vorherigen
Jahres sowie der vorherigen Zeit. Jeder der drei Bereiche ist in Umsatz Kasse plus Umsatz
Rechnung sowie Umsatz Sonstiges differenziert. Der Umsatz Gesamt ist als Summe jeweils
aufgelistet. Zudem ist vermerkt, bis wann die Angaben erfolgt sind, wann eine Anlage
erfolgte sowie die letzte Änderung. Eine Aktualisierung erfolgt durch das Tastenfeld
[Aktualisieren]. Die Schaltflächen [Bestell-VW], [Historie] und [Verkäufe] liefern die
direkte Anbindung zu den korrespondierenden Funktionen.
Abb. 412: Kunden-Stammdaten/ Statistik
Mit einem Rechtsklick auf die Schaltfläche [Verkäufe] wird folgendes Fenster geöffnet:
Abb. 413: Kunden-Stammdaten/ Statistik/ Verkäufe
Hier haben Sie die Möglichkeit Verkäufe, kumuliert zum gewünschten Kunden abzurufen.
284
BuSS Handbuch
V.1.1.10Monatliche Statistik
Soll eine monatliche Statistik des Kunden erstellt werden, gelingt dies über das Tastenfeld
[Monatliche Statistik]. Auch hier sind drei große Bereiche aktuelles Jahr, vorheriges Jahr
und vorherige Zeit aufgelistet. Das Tastenfeld [Bitte aktualisieren] erinnert daran, dass die
monatliche Statistik aktualisiert werden kann - und soll. Die jeweiligen Jahresbereiche sind
nach Monaten differenziert, so dass genau ersichtlich ist, wann welcher Umsatz getätigt
wurde.
Abb. 414: Kunden-Stammdaten - Monatliche Statistik
BuSS Handbuch
285
V.1.2Adressübersicht
Nach Aufruf des Funktionsbereichs Kunden und Bestätigung der Funktionsgruppe KundenOrganisation gelangt man in die Funktion Adressen.
Abb. 415: Kunden-Adressübersicht
Zunächst wird der Kundenkurzname vorgelegt, über welchen der Kunde eindeutig
identifiziert wird. Dieser Kundenkurzname ist häufig eine Kundennummer. Dann erscheint
die für den verlegerischen Alltag wichtige Information, von welcher Art (Gruppe) der Kunde
ist.
Im oberen, rechten Bereich der Maske ein Button in Form eines Dreiecks. Durch anklicken
öffnet dieser die Kunden-Bibliographie-Suchzeile, wodurch eine direkte Verknüpfung zur
Kunden-Bibliographie besteht.
Abb. 416: Kunden-Adressübersicht
286
BuSS Handbuch
Des Weiteren können im oberen, großen Bereich Branche, Firmenbezeichnung (Firma),
Anrede, Titel, Vorname, Name und ein frei zu wählender Zusatz hinterlegt werden. Einen
zusätzlichen Infotext erfasst man über die Schaltfläche in der oberen Symbolleiste (<StrgF4>). Daraufhin wird zur Eingabe ein Fenster eingeblendet.
Abb. 417: Infotext zum Kunden
Zusätzlich ist Platz für die Email-Adresse, den zuständigen Vertreter und das FiBu-Konto.
Es kann unter den Registern 1, 2 und 3 gewählt werden. In unserem Beispiel ist unter der
Adresse 1 die Geschäftsadresse hinterlegt. Die genaue Anschrift mit Straße, Land, PLZ, Ort,
Region , Telefon 1/ 2 und Fax bzw. Telex wird hier hinterlegt.
Abb. 418: Geschäftsadresse
Es besteht auch die Möglichkeit, weitere Adressen unter den Register 2 und/ oder 3 zu
hinterlegen. Hierbei könnte es sich um eine Privatanschrift oder Lieferadresse handeln.
Auch in der Funktion Kunden-Adressübersicht profitiert man von der benutzerfreundlichen
WINDOWS-Version. Über die Schaltflächen [Word: Adr.] bzw. [Word: Fax] wird direkt ins
Schreibprogramm gewechselt. Dies hat den großen Vorteil, komplette Kundenanschriften mit
deren Geschäfts-, Privat- und Lieferadressen automatisch zu übernehmen und ggf. Faxe
innerhalb kürzester Zeit versandbereit erstellt zu haben.
Mit [Beenden] wird diese Funktion abgeblendet.
BuSS Handbuch
287
V.1.3Kunden-Bibliografie
Nach Aufruf des Funktionsbereichs Kunden und Bestätigung der Funktionsgruppe KundenOrganisation gelangt man in die Funktion Kd.-Bibliografie. Mit Hilfe dieser Funktion kann aus
einem umfangreichen Kunden-Stamm unkompliziert und schnell ein bestimmter Kunde
herausgesucht werden. Folgende Maske wird nach Aufruf der Funktion eingeblendet.
Abb. 419: Kunden-Bibliografie
Im Feld Suche nach: kann nach Firma und Nachname gesucht werden. Dazu werden der
komplette Name oder aber auch Teile des Namens dort eingegeben. Groß- und
Kleinschreibung müssen zur Vereinfachung bei der Eingabe nicht berücksichtig werden. Mit
<Enter> oder der Schaltfläche [Fernglas] bzw. der Tastenkombination <Shift-F1> wird die
Suche ausgelöst und das Suchergebnis wird dann im Ergebnisteil angezeigt.
Der entscheidende Vorteil dieser Funktion gegenüber den Kunden-Stammdaten liegt darin,
dass nicht nur mit kompletten Wörtern, sondern auch mit den ersten Buchstaben eines Wortes
gesucht werden kann.
Beispiel:
Wir suchen den Kunden Leo Lesgern. Vollständiger Vor- und Nachname sind uns entfallen.
Lediglich der Anfangsbuchstabe des Nachnamens L ist uns bekannt. In das Feld Suche nach:
wird deshalb L* eingegeben. Das Sternchen bedeutet dabei, dass das Wort noch nicht zu ende
ist und BuSS folglich alle Kunden heraussuchen soll, welche ein L am Anfang des Vor- oder
Nachnamens oder der Firmenbezeichnung haben. In unserem Beispiel werden drei Kunden
angezeigt, weshalb im Feld Einträge eine 3 verzeichnet ist.
288
BuSS Handbuch
Abb. 420: Kunden-Bibliografie - Beispiel
Durch einen Doppelklick auf die Ergebniszeile mit dem gewünschten Kunden werden
automatisch dessen Kunden-Stammdaten eingeblendet. Der Kunde kann auch über die
Pfeiltasten ausgewählt und mit <Enter> oder dem Symbol ‚Stammdaten’ aus der oberen
Menüleiste aufgerufen werden.
Abb. 421: Kunden-Stammdaten
Mit [Übernehmen] wird die Maske Kunden-Stammdaten geschlossen und die Maske
Kunden-Bibliografie erscheint wieder.
BuSS Handbuch
289
Die Kunden-Bibliografie muss bei älteren, langsamer laufenden Systemen regelmäßig
aktualisiert werden, damit auch neu eingetragene Kunden mit berücksichtigt werden können.
Zur Aktualisierung wird in der obersten Menüleiste das Symbol Bibliografie erstellen
ausgewählt. Folgende Information wird eingeblendet:
Abb. 422: Kunden-Bibliografie - Information
Mit [Abbrechen] wird der Vorgang beendet und die Information wird ausgeblendet, mit [OK]
wird der Vorgang gestartet und folgende Information wird nach Vollendung des Vorgangs
eingeblendet.
Abb. 423: Kunden-Bibliografie - Information
Nach Quittieren der Information mit [OK], ist die Kunden-Bibliografie aktualisiert und bereit
zur Suche.
Bei neueren schnelleren Systemen erübrigt sich dieser Arbeitsschritt, da BuSS die KundenBibliografie analog zur Bibliografie der Titel-Stammdaten automatisch online aktualisiert.
Mit [Ende] wird die Funktion Kunden-Bibliografie beendet und die Maske geschlossen.
Hinweis: Über einen Button in Form eines kleinen Dreiecks hat man die Möglichkeit sowohl
in den Kunden-Stammdaten als auch in der Kunden-Adressübersicht die KundenBibliographie-Suchzeile zu öffnen. Es besteht also eine direkte Verknüpfung zwischen diesen
Funktionen und der Kunden-Bibliographie.
290
BuSS Handbuch
V.1.4Kunden-Historie
Nach Aufruf des Funktionsbereichs Kunden und Bestätigung der Funktionsgruppe KundenOrganisation gelangt man in die Funktion Kund.en-Historie.
Der gesamte Bereich Kundenhistorie soll als internes Verwaltungssystem genutzt werden,
welches sowohl zu Marketing-Zwecken als auch zur Wiedervorlage geeignet ist. In der
Kundenhistorie ist es möglich, alle Aktionen für Kunden, Lieferanten, Dienstleistungsunternehmen usw. zu registrieren.
Im Menü liegen die bekannten Schaltflächen vor.
Abb. 424: Kundenhistorie
BuSS Handbuch
291
V.1.4.1Wiedervorlage
Sofern Wiedervorlagen für den aktuellen Benutzer vorhanden sind, werden diese bei Aufruf
dieser Funktion dem Benutzer zur Bearbeitung in einer Übersicht vorgelegt. Dies geschieht in
Form einer Wiedervorlage-Maske. Bei der Wiedervorlage werden alle Einträge
berücksichtigt, deren Wiedervorlage-Datum höchstens dem aktuellen Tagesdatum entspricht.
Ferner werden von diesen Wiedervorlagen nur diejenigen vorgelegt, deren „an-Feld“ leer
oder mit dem aktuellen Bediener belegt sind (s. Eingabe – Wiedervorlage). Dies hat den
Vorteil, dass alle gespeicherten Vorgänge, die auf Wiedervorlage gesetzt wurden, direkt
eingeblendet werden – und somit nicht in Vergessenheit geraten. In unserem Beispiel handelt
es sich um eine BuSS–Dokumentation für unseren Kunden Leo Lesgern.
Abb. 425: Wiedervorlage
292
BuSS Handbuch
Die Wiedervorlage blendet sich immer dann ein, wenn in der Maske Kundenhistorie Die
Option Wiedervorlage auf J (Ja) eingestellt worden ist. Zur Übersicht gelangt man auch
ausgehend von der Maske Kundenhistorie über die Auswahl von Bearbeiten (obere
Menüleiste) und dann Wiedervorlage (<Strg-W>).
Um einen Datensatz näher zu betrachten bzw. zu bearbeiten, positioniert man den Balken
entweder mit den Cursortasten oder klickt mit der Maus auf den entsprechenden Eintrag. Zur
Vorlage des ausgewählten Eintrags drückt man <Enter>, das Tastenfeld [OK] oder man macht
einen Doppelklick auf den Eintrag. Der Datensatz ist nun zur Bearbeitung geöffnet und es
kann nicht auf einen anderen gewechselt werden.
Die einzigen zugelassen Aktionen sind: Speichern, Löschen sowie Rückkehr zur Übersicht
und Beenden der Wiedervorlage-Bearbeitung.
Beim Löschen eines Datensatzes wird automatisch die Übersicht eingeblendet, falls noch
weitere Einträge zur Verfügung stehen sollten.
Wiedervorlage: Das Feld Wiedervorlage wird automatisch mit N für Nein vorbelegt und
befindet sich im Bereich Wiedervorlage des Registers Einheit. bzw. im Bereich Erledigung
des Registers Wiedervorlage. Wird in diese Felder <J> für Ja eingetragen, wird der Bereich
Grund im Register Wiedervorlage aktiviert.
Abb. 426: Kundenhistorie - Wiedervorlage
Dort stehen drei Felder zur Eingabe zur Verfügung:
Im Feld Datum wird das aktuelle Datum vorbelegt. Per Eintrag oder über das Kalendarium
(Schaltfläche [Datum]) kann jedes beliebige Datum ausgewählt werden.
In das Feld an wird das maximal dreistellige Bedienerkürzel für die Person, welcher die
Wiedervorlage vorgelegt werden soll, eingetragen. Das Bedienerkürzel kann per Hand
eingetragen werden, wobei auf eine korrekte Schreibweise zu achten ist, da der betreffende
Bediener sonst eventuell die Wiedervorlage nicht erhält. Sinnvoller ist es, im Feld an mit der
Tastenkombination <Shift-F1> eine Übersicht über die gesamten Bediener zu erzeugen, aus
der der betreffende Bediener ausgewählt werden ann.
Vorsicht! Wird vergessen, einen Bediener oder ein Wiedervorlagedatum einzugeben und zu
bestätigen, erscheint die Wiedervorlage nicht automatisch.
Der Grund der Wiedervorlage kann ebenfalls hier hinterlegt werden.
BuSS Handbuch
293
Im Bereich Erledigung werden dem Bediener Angaben zur Aufgabe gemacht, welche von ihm
erledigt werden soll.
Der Tätigkeitsnachweis in der zu erledigenden Wiedervorlage kann in der entsprechenden
Zeile hinterlegt werden.
Das Feld von ist hier ebenfalls als Schlüsselfeld aufgebaut. Alle Bedienerkürzel stehen zur
Auswahl. So kann für eventuelle Rückfragen der Bediener direkt angesprochen werden, der
die Wiedervorlage ausgeführt hat.
Das Feld erledigt wird automatisch mit N für Nein vorbelegt. Wurde ein Vorgang erledigt, so
dass dieser nicht mehr in der Wiedervorlage erscheinen soll, wird J eingegeben und mit
<Ende> bestätigt. Der Vorgang gilt nun als erledigt und erscheint nicht mehr automatisch.
In das Feld am wird das Datum eingetragen, an dem die Wiedervorlage automatisch vorgelegt
werden soll.
Im Feld Kommentar kann ein solcher hinterlegt werden.
Mit den Schaltftlächen [Öffnen] und [Durchsuchen] kann ein Word-Dokument geöffnet
bzw. bearbeitet werden.
Mit den Tastenkombinationen <Strg-K> bzw. <Strg-A> gelangt man in die Kundendatei und
der jeweilige Kunde kann gesucht bzw. anlegt werden.
Übersicht - Liste
Ein einzelner Eintrag kann auch wie bei der Übersicht der Wiedervorlage bearbeitet werden,
jedoch geschieht dies an dieser Stelle nur mit einem Doppelklick. Zu beachten ist, dass nun
durchgeführte Änderungen keine Auswirkungen mehr auf die Liste haben und diese damit
unbrauchbar gemacht werden kann.
294
BuSS Handbuch
V.1.4.2Vorgangsverwaltung - Einheit
Start: Man kann beim Start der Funktion zwischen der Vorlage eines neuen Eintrags und
einer leeren Eingabemaske wählen. Ersteres ist sinnvoll, wenn normalerweise nach dem Start
der Kundenhistorie ein neuer Datensatz eingetragen wird, letzteres, wenn beim Start der
Kundenhistorie meistens gesucht wird.
Ort: Der standardmäßig vorgelegte Ort, bei Neuanlage eines Datensatzes.
Splass Screen: Das BuSS-Logo, welches beim Start der Kundenhistorie erscheint, kann hier
an- und abgestellt werden.
Eine Einheit ist ein Vorgang, der in sich abgeschlossen ist. Der Eintrag einer Historie-Einheit
wird folgendermaßen durchgeführt:
Nachdem, wie oben bereits erläutert, die gewünschte Funktion Kundenhistorie aufgerufen
wurde, erscheint folgende Maske.
Abb. 427: Kundenhistorie
BuSS Handbuch
295
Die Felder Datum, von - bis Uhrzeit, Dauer, Ort, bezahlen, berechnet, Wiedervorlage und
Bediener sind vorbelegt.
Datum:
In der Datumsanzeige erscheint immer das aktuelle Tagesdatum.
von/ bis:
Im ‚bis-Feld’ erscheint die aktuelle Tageszeit, die grundsätzlich auf volle fünf
Minuten abgerundet wird. Im ‚von-Feld’ erscheint diese abgerundete Uhrzeit
abzüglich fünf Minuten.
Dauer:
Die Dauer beträgt demnach fünf Minuten. Sind die Felder von und bis leer,
kann in Dauer eine Pauschalzeit angegeben werden.
Ort:
Der Ort wird automatisch mit Inhouse vorbelegt. In diesem Feld können, wie
auch in den anderen oben genannten Feldern, außerdem manuelle Einträge
vorgenommen werden.
Benutzung der Kundenhistorie
Statuszeile:
In der Statusleiste der Kundenhistorie werden spezielle Funktionstasten (z.B. <Strg+K>)
angezeigt, welche im aktuellen Feld möglich sind (dort befindet sich der Cursor).
Außer den Funktionstasten erscheint in der Statusleiste eine Tätigkeitsanzeige, wenn
Prozesse längere Zeit andauern (Datenbank-Suche, Starten von Word, etc.).
Kunden-Eingabe:
Ein Kunde kann auf mehrere Arten eingegeben werden: Entweder direkte Eingabe des
Kurznamens (bei Verlassen des Feldes werden die weiteren Angaben angezeigt) oder
Auswahl eines Kunden über die Funktionen Kunden-Stamm bzw. Kunden-Adr.essÜb.ersicht.
Über die Tastatur kann man mit <Strg+K> in den Kunden-Such-Dialog gelangen oder mit
<Strg+A> in den AdressübersichtsDialog, um einen Kunden neu anlegen zu können.
296
BuSS Handbuch
V.1.4.3Eintragen einer Einheit
Um einen neuen Eintrag einzugeben, wird zunächst die Funktionstaste <F3> für die
Neuanlagebetätigt. Mit der Tastenkombination <Strg-A> besteht ein direkter Zugriff auf die
Adressübersicht, aus der Kunden auswählen ausgewählt werden können.
Abb. 428: Kundenhistorie: Adressen
Mit <Ende> oder dem Tastenfeld [Übernehmen] wird der Kunde in die Kundenhistorie
übernommen.
BuSS Handbuch
297
Abb. 429: Kundenhistorie
Die Felder Tätigkeit und Projekt sind Schlüsselfelder, d.h. es kann ein Schlüsselbegriff
hinterlegt werden. Es können bis zu fünf Themen und drei Schlagworte angegeben werden.
Die Felder Betreff , Themen, Schlagworte und Interne Bemerkg. sind freie Eingabefelder.
Vorsicht! Die Themen-Felder sind keine Memo-Felder, wie man es von Schreibprogrammen
gewohnt ist. D.h., dass es beispielsweise nicht möglich ist, zwischen zwei bereits
geschriebenen Zeilen eine Leerzeile o.ä. einzufügen.
Im unteren Drittel werden nochmals übersichtlich die wichtigsten Informationen (Datum, an,
Grund) für die Wiedervorlage eingeblendet – wenn im Feld Wiedervorlage der Buchstaben auf
J für „Ja“ gesetzt ist. Das [Datum] und die im Schlüsselbegriff hinterlegten Namenskürzel
können dann rasch eingetragen bzw. abgerufen werden.
298
BuSS Handbuch
Abb. 430: Kundenhistorie
In der obersten Menüleiste der Kundenhistorie befinden sich die Begriffe Programm,
Bearbeiten, Datensatz und Hilfe.
Darunter sind jeweils Funktionen zum umfassenden Arbeiten mit der Historie
zusammengefasst.
Unter Programm befinden sich folgende Funktionen:
Abb. 431: Kundenhistorie – Pull-down-Menü Programm
BuSS Handbuch
299
Schlüssel neu einlesen:
Sollten während des Betriebs des Programms Änderungen an den Schlüsseln (löschen,
hinzufügen einzelner Schlüssel) auftreten, so können über diesen Menü-Punkt alle
Schlüsselfelder auf den aktuellen Stand gebracht werden, ohne dass die Anwendung
geschlossen und neu gestartet werden muss.
Optionen:
Mit dem Optionen-Dialog kann die Kundenhistorie an die individuellen Bedürfnisse
angepasst werden, wie z.B. die Vorlagen für den Listendruck.
Abb. 432: Kundenhistorie - Optionen
Drucker einrichten:
Falls zum Druck der Listen ein anderer Drucker benötigt wird oder die Einstellungen des
momentanen Druckers verändert werden müssen, kann dies über diesen Menü-Punkt realisiert
werden.
Abb. 433: Kundenhistorie - Druckereinrichtung
Beenden:
Bewirkt das Beenden der Kundenhistorie.
300
BuSS Handbuch
V.1.4.4Kundenhistorie – Zusatz
Mit dem Register Zusatz können zusätzliche Angaben zur Faktura (Bezahlung und
Berechnung) eingeblendet bzw. abgerufen werden.
Abb. 434: Kundenhistorie - Zusatz
Die Felder bezahlen/ berechnet des Bereichs Faktura sind beide mit N für Nein vorbelegt.
Soll der Kunde für die Dienstleistung bezahlen, kann dies in bezahlen mit J für Ja angegeben
werden.
Falls eine Rechnung erstellt wurde, kann dies in berechnet mit J angegeben werden. Nach der
Bestätigung mit <Enter> öffnet sich das Fenster Rg-Nr, in welchem die dazugehörige
Rechnungsnummer angegeben werden kann.
Das Fragezeichen ? wird gesetzt, wenn man sich über eine Berechnung noch nicht schlüssig
ist.
Der Buchstaben K wird eingetragen, wenn die Dienstleistung auf Kulanzbasis läuft.
S wird verwendet, wenn der Kunde einen Servicevertrag hat.
I wird ausgewählt, wenn die Berechnung der Dienstleistung intern läuft und der Vorgang im
Tätigkeitsnachweis für den Kunden nicht erscheinen soll (siehe Auswertung!).
R wird gewählt, wenn der Kunde ein Referenzkunde ist, und im Zuge dieser Referenz keine
Berechnung erfolgt.
BuSS Handbuch
301
Abb. 435: Kundenhistorie - Zusatz
Im Register Zusatz besteht zudem die Möglichkeit, einen Infobereich auszufüllen: Interne
Bemerkungen mit dem Hinweis eingetragen am, sowie eingetragen um können hier in drei
Zeilen hinterlegt werden.
302
BuSS Handbuch
V.1.4.5Standardfunktionen
Wie so oft in BuSS gibt es auch in der Kundenhistorie zahlreiche Standardfunktionen, welche
die Arbeit erleichtern. Hier eine detaillierte Übersicht:
<F2>
Mit der Funktionstaste <F2> wird die Eingabemaske geleert.
<F3>
Mit der Funktionstaste <F3> wird die Eingabemaske für einen Neueintrag
vorbereitet.
<F4>
Mit der Funktionstaste <F4> kann der momentane Eintrag kopiert und unter
einem neuen Datum etc. abgespeichert werden.
<F10>
Mit dieser Taste können Einträge gelöscht werden.
<Bild />
Mit den Tasten <Bild >, bzw. <Bild > wird innerhalb der Einträge geblättert,
und zwar in den Feldern Datum, Kunde, den drei Feldern mit Schlagworten
und im Datumsfeld der Wiedervorlage (am).
<Shift-F1>
Mit der Tastenkombination <Shift-F1> kann man in den Feldern Datum,
Kunde, den drei Schlagworten und im Datum der Wiedervorlage ( am) Einträge
heraussuchen.
<Shift-F2>
Eine verknüpfte Suche ist mit der Tastenkombination <Shift-F2> möglich. Es
können außer den vorangegangenen Möglichkeiten zusätzlich die Felder von,
bis, Gesprächspartner, Ort, Tätigkeit, Projekt, Betreff , bezahlen, berechnet,
Wiedervorlage und an belegt werden. Die Auswahl wird damit ganz gezielt
eingeschränkt.
BuSS Handbuch
303
V.1.4.6Sonderfunktionen
<Strg-L>
Die Tastenkombination <Alt-L> startet die Auswertung der Vorgänge.
Eine ausführliche Beschreibung dieser Funktion beinhaltet Punkt 2
Auswertung.
Abb. 436: Kundenhistorie - Liste
<Strg-U>
Über die Tastenkombination <Alt-U> wird die Kunden-Umsatzhistorie
eingeblendet.
<Strg-V>
Mit der Tastenkombination <Alt-V> können alle Einträge, deren Wiedervorlage
auf J stehen und deren Wiedervorlage-Datum dem Datum des jetzigen Eintrags
entspricht (oder ein früheres Datum darstellt), herausgesucht werden.
Abb. 437: Kundenhistorie: Übersicht
Diese Funktion hat den Vorteil, dass die Wiedervorlage-Übersicht jederzeit aufgerufen
werden kann, ohne die Funktion erst erneut zu starten.
<Strg-W>
Für die Wiedervorlage werden mit der Tastenkombination <Alt-W> zusätzliche
Daten eingegeben: Der Grund der Wiedervorlage, welche Tätigkeit von wem
ausgeführt wurde und die Wiedervorlage (alt).
304
BuSS Handbuch
V.1.4.7Auswertung
Soll die Kundenhistorie ausgewertet werden, wird die Tastenkombination <Alt-L> für die Liste
betätigt, woraufhin folgende Maske erscheint:
Abb. 438: Kundenhistorie
Zuerst wird der Zeitraum eingegeben, über den sich die Suche erstrecken soll. BuSS legt
automatisch den Zeitraum ab Monatsanfang bis zum aktuellen Tagesdatum vor. Wurde der
gewählte oder gegebene Zeitraum mit <Enter> bestätigt, besteht die Auswahl, ob eine
Kurzübersicht oder eine ausführliche Liste generiert werden soll.
Die Liste kann für einen bestimmten Kunden erstellt werden, wenn mit der Funktionstaste
<F2> ein Kunde ausgewählt und mit <Ende> übernommen wird.
Soll die Liste jedoch ganz gezielt eingeschränkt werden, kann eine Liste nach bestimmten
individuell hinterlegbaren Kriterien erstellt werden.
Abb. 439: Kundenhistorie - Liste
Außer der Tätigkeit und dem Projekt, kann auch mit Hilfe der Felder Zeit (von) und Zeit (bis)
der Zeitraum eingeschränkt werden. Die Werte sind bereits mit 00:00 und 24:00 vorbelegt.
Bleiben die Zeitwerte, werden alle Einträge des Zeitraums berücksichtigt. Werden die beiden
Felder geleert, so werden nur Einträge mit Pauschalzeit aufgelistet.
Im Feld interne Auswertung wird das Aussehen der ausführlichen Liste beeinflusst. Mit J
werden die kompletten Daten in die Liste ausgegeben; mit N werden die Felder bezahlen,
berechnet, RG-Nr, Bemerkung und Wiedervorlage der anderen Register nicht berücksichtigt
und somit aus der Liste herausgelassen.
BuSS Handbuch
305
Abb. 440: Kundenhistorie - Liste
In den Feldern bezahlen, berechnet und Wiedervorlage des Registers Zusatz kann ebenso
eingrenzt werden.
Nach Erzeugen der Liste erscheint eine Übersicht der erzeugten Einträge, diese Übersicht
kann aber auch direkt mit der Funktionstaste <F12> angesehen werden (max. 250).
Abb. 441: Kundenhistorie - Listenbearbeitung
Die einzelnen Punkte der Übersicht können mit Hilfe des Auswahlbalkens und <Enter> oder
<Ende> ausgewählt und bearbeitet werden. Da jedoch nur der jeweiligen Eintrag bearbeitet
werden darf, fallen Aktionen wie Blättern, Maske leeren oder Neueinträge aus. Hierbei ist zu
beachten, dass bei Änderungen dieser Einträge die erzeugte Liste eventuell nicht mehr aktuell
ist. Diese muss demnach nochmals generiert werden, um die neu geänderten Daten
aufzunehmen.
Mit der Funktionstaste <F2> kann man sich die kompletten Listen vor dem Druck anschauen:
Zusätzlich erstellt BuSS zwei zusätzliche Dateien, die z.B. für eine Tätigkeitsnachweisliste
oder ähnliches direkt in Word importiert werden können.
ZERF_WKD.PS7
ZERF_WRD.PS7
enthält eine Listenauswertung, die dem Kunden präsentiert werden kann.
enthält eine interne Listenauswertung.
306
BuSS Handbuch
V.1.4.8Einzelpreis Titel/Artikel zu Kunde
Nach Aufrufen des Funktionsbereichs Kunden und Bestätigen der Funktionsgruppe KundenOrganisation gelangt man in die Funktion Einzelpreis Titel/Artikel zu Kunde.
Nach Aufruf der Funktion wird folgende Maske eingeblendet:
Abb. 442: Einzelpreis
Mit dieser Funktion hat man die Möglichkeit in die Einzelpreise eines Titels im Bezug auf
den jeweiligen Kunden einzusehen.
Unter Rabatt können verschiedene Rabatte (Rabatte 1-5) angegeben werden.
Abb. 443: Einzelpreis – Rabatt
BuSS Handbuch
307
V.2Kunden-Wartung+Technik
Die Funktionsgruppe Kunden-Wartung+Technik beinhaltet die Funktionen Text-KundenÜbernahme, Kunden-Auswahl-Liste entfernen, Kunden ändern und Kunden-Nummer ändern.
V.2.1Kundenübernahme aus einer Text-Datei (Txt-Kund Üb)
Mit dieser Funktion wird eine Adressübernahme der Kunden aus einer Text-Datei
durchgeführt. Nach Aufruf der Funktion wird folgende Maske vorgelegt:
Abb. 444: Adressübernahme
Wenn der Cursor im Feld der Eingabedatei platziert ist, kann die Maske Suchen nach
Textdatei, hier busstext, geöffnet werden. Dies gelingt auch per Mausklick auf das Tastenfeld
[Durchsuchen] bzw. mit Hilfe der Tastenkombination <Alt-D>.
Abb. 445: Suche nach Textdatei..
308
BuSS Handbuch
In der Maske Adressübernahme ist die Art des Kunden als Schlüsselfeld aufgebaut. Mit
[Start] wird die Adressübernahme gestartet. Wenn die Adressübernahme abgeschlossen ist,
wird dies durch die Anzeige 100% symbolisiert. Soll diese Funktion beendet bzw.
abgebrochen werden, steht das Tastenfeld [Beenden] zur Verfügung. Die Maske blendet sich
dann automatisch ab.
BuSS Handbuch
309
V.2.2Kd-Al entf.
Folgende Maske wird nach Aufruf der Funktion eingeblendet:
Abb. 446: Kunden-Auswahlliste entfernen
310
BuSS Handbuch
V.2.3Kd.-Nr. ändern
Mit Hilfe dieser Funktion werden Kunden-Nummern systemweit gelöscht oder geändert.
Folgende Maske wird nach Aufruf der Funktion eingeblendet:
Abb. 447: Kunden Nr. ändern
Im Bereich Kunde „alt“ wird der Kurzname bzw. die Kunden-Nummer des Kunden eingegeben
und durch Auswahl von Löschen? kann die Kunden-Nummer komplett gelöscht werden.
Entfernt man das Häkchen bei Löschen? kann die aktuelle Kunden-Nummer durch eine neue
ersetzt werden. Dazu wird im Bereich Kunde „neu“ die neue Nummer eingegeben. Nach
Auswahl des Tastenfeldes [Ändern] wird die Nummer von BuSS systemweit geändert.
BuSS Handbuch
311
V.2.4
V.3Kde-Selektion
Innerhalb der Funktionsgruppe Kunden-Selektion gelangt man in die Funktion KundenAuswahl.
V.3.1Kunden-Auswahl
Mit der Funktion Kunden-Auswahl kann eine Kundenauswahl getroffen werden. Diese
Kundenauswahl wird nach diversen Kriterien durchgeführt. Die so erstellten Listen können zu
Werbezwecken bzw. Mailings genutzt werden. Die Adressliste muss dazu nicht aufgerufen
werden, was den Vorgang sehr unkompliziert gestaltet. Die nun eingeblendete Maske
verdeutlicht die Wahlmöglichkeiten.
Abb. 448: Kundenauswahl nach diversen Kriterien
In der Funktion stehen mehrere Register zur Verfügung: Art/PLZ, Interessen, Merkmale,
Auswahlkennung, Konditionen, Fibu, Diverse, Umsatz, Titel, Sortierung/Format,
Formateinstellung, Aktion, Verbuchen und Person. Jede Abfrage, mit den gewählten
Einstellungen, kann über das Symbol ‚Diskette’ gespeichert und per ‚offene Karteikarte’
wieder abgerufen werden.
312
BuSS Handbuch
Bei der Kundenauswahl werden die Ergebnisse, welche nach Betätigung des Tastenfeldes
[Auswerten] eingeblendet werden, in einer Ergebnisleiste präsentiert. In dieser Ergebnisleiste
sind Kurzname, Name, Ort und Offene Posten aufgelistet. Wählt man eine Zeile aus der
Ergebnisübersicht mit einem rechten Mausklick an, wird ein Kontext-Menü eingeblendet.
(Dieses Menü wird ebenfalls angezeigt, wenn die Kontext-Menü-Taste betätigt wird. Diese
Taste befindet sich links neben der rechten Taste <Strg>.)
Abb. 449: Kundenauswahl nach diversen Kriterien – Kontext-Menü
Wenn eine der gewünschten Listen ausgewählt wird, werden die Ergebnisse in einer Liste
gespeichert. Die gespeicherten Ergebnisse werden durch ein Häkchen vor der entsprechenden
Liste gekennzeichnet.
Abb. 450: Kundenauswahl nach diversen Kriterien
In der unteren Menüleiste können über die vier Tastenfelder [Excel] [Export], [Drucken],
[Tab.drucken] und [Beenden] weitere Aktionen ausgeführt werden.
Die Liste kann per [Drucken] oder [Tab drucken] gedruckt werden. [Vorschau] blendet die
Druckvorschau ein, in welcher angezeigt wird, wie die auszudruckende Kundenauswahl
aussieht. Die Schriftgröße der Druckvorschau kann angepasst werden.
Über [Tab drucken] werden die Informationen, die bisher in der Druckvorschau eingeblendet
wurden, nun über BuSS in Form einer Tabelle ausgedruckt. Per rechten Mausklick besteht die
Möglichkeit in der Tabelle die Spalten zu kürzen oder die Tabelle zu unterbrechen.
[Beenden] beendet diese Funktion. BuSS blendet diese Maske automatisch ab.
BuSS Handbuch
313
V.3.1.1Kundenart/ PLZ
Im Register Art/ PLZ gibt es die Bereiche Kundenart und PLZ.
Zunächst können die, im Schlüsselfeld hinterlegten, Kundenarten abgerufen werden. Die
gängigen Auswahlmöglichkeiten wie Autor, Barsortiment, Bibliothek etc. sind bereits
vorhanden. Im Feld Verknüpfung der Kundenarten kann zwischen bis zu fünf Kundenarten
eine Verknüpfung (+/-) hergestellt werden. So können bspw. die Kundenarten Buchhandel
und Versandhandel mit einem <+> verbunden werden und so eine „und“-Verknüpfung
darstellen.
Abb. 451: Kundenauswahl nach diversen Kriterien – Art/PLZ
Wird die Kundenauswahl nach diversen Kriterien unter dem Gesichtspunkt der PLZBereiches getroffen, können Land und PLZ-Bereich eingegrenzt werden (PLZ von: ...PLZ
bis:...). Außerdem kann im Schlüsselfeld Vertreter eine Auswahl getroffen werden.
Abb. 452: Kundenauswahl nach diversen Kriterien – Art/PLZ
Um die Ergebnisse für mehrere PLZ-Bereiche in einer Datei zusammen zu fassen, kann im
Register Formateinstellungen unter Formularsteuerung die Option Ergebnis ergänzen
gewählt werden.
314
BuSS Handbuch
V.3.1.2Interessen
Wird die Kundenauswahl unter dem Gesichtspunkt der Interessen getroffen, können über die
Schlüsselfelder Interessen im gleichnamigen Register abgerufen werden. Die einzelnen
Interessen können mit einem <+>, <-> bzw. </> verbunden werden. Als Interessen sind hier
die verschiedenen Sachgebiete (Warengruppen) hinterlegt, so dass eine differenzierte und
detaillierte Auswahl vorliegt.
Abb. 453: Kundenauswahl nach div. Kriterien - Interessen
V.3.1.3Merkmale
Wird die Kundenauswahl unter dem Gesichtspunkt der Merkmale getroffen, können die zu
hinterlegenden Merkmale im gleichnamigen Register frei eingefügt werden. Diese Merkmale
können mit <+>, <-> bzw. </> verbunden werden. Zur weiteren Differenzierung können
Angaben von:..bis: sowie eine Nr. hinterlegt werden.
Abb. 454: Kundenauswahl nach div. Kriterien - Merkmale
BuSS Handbuch
315
V.3.1.4Auswahlkennung
Abb. 455: Kundenauswahl nach div. Kriterien – Auswahlkennung
V.3.1.5Konditionen
Im Register Konditionen können Kunden mit Preisen ohne Mehrwert-Steuer ausgewählt
werden.
Abb. 456: Kundenauswahl nach div. Kriterien – Konditionen
V.3.1.6Fibu
Entsprechend des Registers Fibu in der Funktion Kunden-Stamm kann hier nach dem Eintrag
gefiltert werden.
Abb. 457: Kundenauswahl nach div. Kriterien – Fibu
316
BuSS Handbuch
V.3.1.7Diverse
Das Register Diverse vereint die drei Bereiche Warnung, Kundennummernkreis und
Nummernkreis 2.
Abb. 458: Kundenauswahl nach div. Kriterien - Diverse
Wird die Kundenauswahl unter dem Gesichtspunkt der Warnung getroffen, kann über das
Schlüsselfeld eine Warnung wie z.B. Liefersperre! abgerufen werden. Dazu kann hinterlegt
werden, ob die Kunden mit Warnung ausgewählt werden sollen. Dies gelingt über die Eingabe
von <J> für „Ja“.
Abb. 459: Kundenauswahl nach div. Kriterien - Diverse
Soll die Kundenauswahl unter dem Gesichtspunkt des Kundenkreises getroffen werden, kann
ein Kundenummernkreis eingegeben werden. Der Kundennummernkreis wird über die Felder
von:...bis: eingegrenzt.
Abb. 460: Kundenauswahl nach div. Kriterien - Diverse
Analog dazu wird der Nummernkreis 2 verwendet.
BuSS Handbuch
317
V.3.1.8Umsatz
Wird die Kundenauswahl unter dem Gesichtspunkt des Umsatzes getroffen, kann ein
Mindestumsatz eingegeben, bzw. durch Verzicht auf eine Eingabe kein Mindestumsatz
hinterlegt werden. Bei der Eingabe des Mindestumsatzes kann mit den Tasten >, >=, =, <=, <
gearbeitet werden, um eine genaue Eingabe des Mindestumsatzes zu hinterlegen. Ebenso kann
der Einzug hinterlegt werden. Die Buchstabenkürzel <J> für „Ja: Einzug“, <N> für „Nein:
Kein Einzug“ oder <B> für „BAG-Einzug“ können gewählt werden.
Zusätzlich kann der zu betrachtende Zeitraum sowie der Zeitpunkt des letzten Umsatzes
gewählt werden.
Abb. 461: Kundenauswahl nach div. Kriterien - Umsatz
Unter Guthaben kann die Auswahl auf Kunden mit Guthaben beschränkt werden. Mit Hilfe
dieses Registers können Adressen von Kunden zum Löschen herausgefiltert werden, die z.B.
in den vergangenen zwei Jahren keinen Umsatz zu verzeichnen hatten.
V.3.1.9Titel
Wird die Kundenauswahl unter dem Gesichtspunkt des Titels getroffen, können ISBN,
Bestellnummer, Autor und/ oder Titel eingegeben werden. Des Weiteren können die
unterschiedlichsten Vorgänge aufgerufen und aus dem Schlüsselfeld ausgewählt werden.
Vorgänge wie z.B. Bestellung, Eingang, Gutschrift und Lieferung stehen zur Verfügung. Eine
weitere Arbeitserleichterung bietet der direkte Zugriff auf die [Titel-Stammdaten].
Abb. 462: Kundenauswahl nach div. Kriterien - Titel
318
BuSS Handbuch
V.3.1.10Verbuchen
Wird die Kundenauswahl unter dem Gesichtspunkt des Verbuchens getroffen, können in den
Zeilen Betreff und Interne Bemerkung individuelle Notizen zum Bereich Verbuchen
hinterlegt werden. Zudem kann durch die Eingabe von <J> für „Ja“ eine Wiedervorlage
aktiviert und zeitlich (am:) sowie personell (an:) spezifiziert werden.
Abb. 463: Kundenauswahl nach div. Kriterien - Verbuchen
Das Tastenfeld [Datum] liefert das Kalendarium. Mit [OK] werden die gewünschten Daten
übertragen.
Abb. 464: Datum wählen
BuSS Handbuch
319
V.3.1.11Sortierung/Format
Im Register Sortierung/Format kann eine Sortierung (Sortierung nach) der Liste
vorgenommen werden. Die Sortierung erfolgt dabei entweder nach Kundennummer, Firma/
Name oder Länderzeichen/ PLZ.
Außerdem wird das Ausgabeformat bestimmt.
Abb. 465: Kundenauswahl nach div. Kriterien – Sortierung/Format
V.3.1.12Formateinstellung
Im Register Formateinstellung werden Angaben zur Formularsteuerung gemacht bzw.
vorgenommen. Außerdem kann der Formularname der aktuellen Ausgabedatei eingesehen
und geändert werden. Zur Speicherung der Änderungen steht das Tastenfeld zur Verfügung.
Abb. 466: Kundenauswahl nach div. Kriterien – Formateinstellung
Bei Auswahl von Ergebnis ergänzen können mehrere Listen erstellt werden, deren
Ergebnisse dann in einer Datei, und nicht wie sonst getrennt in mehreren, gespeichert werden.
Dies ist z.B. sinnvoll, wenn mehrere zusammenhängende PLZ-Bereiche betrachtet werden
sollen. Die Ergebnisse werden dann hintereinander in eine einzige Datei geschrieben.
320
BuSS Handbuch
V.3.1.13Aktion
Mit Hilfe des Registers Aktion kann die Auswahl gelöscht werden. Außerdem gibt es als
Option den Datenexport in eine Record-Datei, welche mit einem Sonderprogramm eingelesen
wird.
Abb. 467: Kundenauswahl nach div. Kriterien – Aktion
V.3.1.14Person
Im Register Person kann die Anrede der Person bzw. der eingetragene Firmen name
ausgewählt werden.
Abb. 468: Kundenauswahl nach div. Kriterien – Person
BuSS Handbuch
321
V.4Kd-Auswertung
In der Funktionsgruppe Kunden-Auswertung befinden sich folgende Funktionen: KundenUmsatzauswertung und Vertreter-Umsatzauswertung.
V.4.1Kd-Umsatz
Mit Hilfe dieser Funktion wird eine kundenbezogene Umsatzauswertung erstellt. Nach Aufruf
der Funktion erscheint folgende Maske:
Abb. 469: Kunden-Umsatzauswertung
Über die Schaltfläche [Kundenstamm] besteht ein direkter Zugriff auf die KundenStammdaten.
Nach Auswahl eines Kundennummernkreises und der Kundenart wird die Auswertung mit
Start ausgelöst. Im Ergebnisteil werden dann die Kundendaten mit Umsatz und Offenen
Posten angezeigt.
322
BuSS Handbuch
Abb. 470: Kunden-Umsatzauswertung – Ergebnisteil
Die Aufstellung kann entweder über [Drucken] bzw. [Tab. Drucken] sofort gedruckt. In der
Druckvorschau werden die Ergebnisse folgendermaßen dargestellt.
Abb. 471: Druckvorschau
BuSS Handbuch
323
Über [Excel Export] werden die Ergebnisse zur weiteren Bearbeitung in das
Tabellenkalkulationsprogramm übertragen.
Abb. 472: Excel Export
Mit [Beenden] wird die Funktion Kunden-Umsatzstatistik beendet und die Maske
geschlossen.
324
BuSS Handbuch
V.4.2Vertreter-Umsatzauswertung
Diese Funktion liefert eine vertreterbezogene Umsatzauswertung. Nach Aufruf der Funktion
erscheint folgende Maske:
Abb. 473: Vertreter-Umsatzauswertung
Nach Auswahl der Schaltfläche [Start] werden die Einträge ausgewertet und die KundenDaten werden den Vertretern zugeordnet. Ist die Auswertung komplett, wird in der untersten
Zeile die Anzahl der ausgewerteten Einträge angegeben und es erscheint die Meldung: Die
Kunden-Daten werden den Vertretern zugeordnet!
Die erstellte Liste kann nun ausgedruckt werden. Nach Auswahl des Tastenfeldes [Drucken]
wird die Druckanfrage eingeblendet.
Abb. 474: Druckvorschau
Mit [Beenden] wird die Funktion beendet und die Maske geschlossen.
BuSS Handbuch
325
V.5Kd-Übersichten
In der Funktionsgruppe Kunden-Übersichten befindet sich folgende Funktion: Einzelpreise.
V.5.1Einz.preise
Nach Aufruf des Funktionsbereich Kunden und Bestätigen der Funktionsgruppe KundenÜbersichten, gelangt man in die Funktion Einzelpreise.
Folgende Maske wird eingeblendet, wenn die Funktion Einzelpreise bestätigt wird.
Abb. 475: Kd.-Einzelpreise
326
BuSS Handbuch
V.6Kontaktmg.(CRM,ZErf)
Es befinden sich in der Funktionsgruppe Kontaktmanagement (CRM), Zeiterfassung folgende
Funktionen: Kundenhistorie (CRM), AZF (Arbeitszeiterfassung) – Verwaltung und
CRM-/ZErf – Auswertung!
V.6.1Kundenhistorie (CRM)
Nach Aufruf des Funktionsbereichs Kunden und Bestätigen der Funktionsgruppe Kontaktmg.
(CRM,ZErf), gelangt man zu der Funktion Kd.-Hist.(CRM, Zerf).
Danach öffnet sich folgende Maske:
Abb. 476: Kd.-Historie
BuSS Handbuch
327
VIKasse
Im Funktionsbereich Kasse lassen sich die Funktionsgruppen Kassen-Org.anisation,
Auswertung und Export Kassendaten aufrufen.
VI.1Kassen-Organisation
Die Funktionsgruppe Kassen-Org.anisation beinhaltet die Funktionen Kasse (POS), BonVerW altung, Kassenbuch und Tageserg.ebnisse Kasse.
VI.1.1Kasse (Point Of Sale)
Diese Funktion liefert die für den Buchhandel enorm wichtige Maske der Kasse. Sie enthält
ein komplettes Kassenprogramm, welches alle Anforderungen an eine moderne Kasse erfüllt.
Durch die direkte Anbindung an die Lagerwirtschaft können Titel und Artikel direkt durch die
Kassenerfassung als „verkauft“ verbucht werden (geschlossene Lagerwirtschaft).
Abb. 477: Kasse
Diese Maske lässt sich nur noch vergrößern aber nicht verkleinern!
Soll die Schriftgröße verändert werden, so steht dazu nach einem Rechtsklick im weißen
Bereich der Kassenmaske eine Auswahl zur Verfügung.
328
BuSS Handbuch
Abb. 478: Schriftart
Wichtige Spalten im Mittelteil der Maske Kasse sind Posten, Menge, Einzelpreis, ISBN,
Autor: Titel und Gesamt. Es werden also alle notwendigen Informationen für den Verkauf
erfasst und angezeigt.
Der mittlere Teil wird von BuSS automatisch bei Eingabe von Menge und ISBN (erfasst
werden auch EAN) ausgefüllt. Nummer und Menge sind für jeden neuen Bon auf <1>
voreingestellt. Die laufende Nummer wird von BuSS automatisch nach Abschluss eines
Postens um eins erhöht, wobei ein Bon bis zu 50 Posten erfassen kann.
Die ISBN/EAN kann über Barcode-Leser oder per Hand eingegeben werden. Bei der
manuellen Eingabe ist es möglich auf die Trennstriche zwischen den Ziffernfolgen zu
verzichten. Für die Kasse wird ein (Laser-)Scanner (verschiedene Ausführungen für
Hand-/Stand-/Tischeinbau-Betrieb möglich) eingesetzt.
Das Feld Autor: Titel ist nicht zugänglich, dort erscheinen gegebenenfalls die Warengruppe
Non Book, ein Klappmenü zur Auswahl von Auszahlungsgründen oder Angaben zur
Rücknahme von Artikeln.
Im Feld Zwischensumme schließlich wird die aktuelle Zwischensumme des Bons angezeigt.
Dahinter werden je nach Artikel verschiedene Indizes eingeblendet, die folgende Bedeutung
haben:
Kein Index bedeutet, dass für den Titel der reduzierte Mehrwertsteuersatz (7%) gilt.
°: Der Betrag beinhaltet keine Mehrwertsteuer.
²: Der Betrag beinhaltet den vollen Mehrwertsteuersatz von 16%. (v.a. Non Book-Artikel)
n
: Der volle Betrag ist Mehrwertsteuer.
Für frei eingetragene Posten bzw. Änderungswünsche können die voreingestellten Sätze durch
die folgenden Tastenkombinationen für die aktuelle Kassenposition beliebig verändert
werden:
<Strg-0>: Artikel ohne Mehrwertsteuer
<Strg-1>: Artikel mit reduziertem Mehrwertsteuersatz (7%)
<Strg-2>: Artikel mit vollem Mehrwertsteuersatz (16%)
<Strg-3>: Posten ist die Mehrwertsteuer
Ansonsten wird der Mehrwertsteuersatz aus den Warengruppen ermittelt.
BuSS Handbuch
329
Manövrieren des Cursors
Sowohl über die Maus als auch über die Pfeiltasten < ↑> und <↓>, die Tabulator-Taste und die
Taste <Enter> kann zwischen den Feldern Menge, Preis und ISBN gewechselt werden.
Bei Artikeln aus der Warengruppe Non Book setzt BuSS den Cursor nach Betätigen der
Schaltfläche [Non Book] oder der Funktionstaste <F2> automatisch in die Zelle Preis und
eine standardisierte Zahlenkombination für Non Book-Artikel erscheint im Feld ISBN.
Funktionstastenbelegung
<F1>:
BuSS-Hilfe
<F2>:
Wechsel aus der Buchbelegung zur Warengruppe Non Book. Dabei springt der
Cursor automatisch in die Zelle Preis.
<F3>:
Die Warengruppenauswahl wird eingeblendet.
<F5>:
Der Bon wird abgeschlossen und die Zahlung des Kunden erfolgt mit Bargeld.
<F6>:
Der Bon wird abgeschlossen und der Betrag wird mit dem Kundenkonto verrechnet.
<F7>:
Der Bon wird abgeschlossen und eine Kreditkarte wird mit dem Betrag belastet.
<F8>:
Der Bon wird abgeschlossen und die Zahlung des Kunden erfolgt per Scheck bzw.
EC-Karte.
<F10>: Die Erfassung eines Kassenbons wird abgebrochen und alle erfassten Positionen
werden gelöscht.
Um die Erfassung der Kassenpositionen zu erleichtern bzw. weitere Angaben zu den
einzelnen Posten festzuhalten, stehen die Funktionstasten <F9> - <F12> zur Verfügung. Die
Belegung ist in den Systemdefinitionen flexibel einstellbar. (Siehe Technische
Dokumentation, online abrufbar) Daher kann die bei der Installation gewählte Einstellung von
der Beschreibung in der vorliegenden Dokumentation abweichen.
Schaltflächen:
Im oberen Bereich der Maske Kasse befinden sich die Schaltflächen mit den
Grundfunktionen zur Bedienung der Kasse: ‚Leeren’ (<Shift-F2>), ‚Neu’ (<Shift-F3>),
‚Speichern’ (<Ende>), ‚Löschen’, ‚Rückgängig’ und Zahlungsarten. Als Zahlungsarten stehen
zur Verfügung: ‚Barzahlung’/<F5>, Zahlung über das Kundenkonto/<F6>, ‚Zahlung per
Kreditkarte’/<F7> oder per Scheck bzw. EC-Karte/<F8>.
Im unteren Bereich befinden sich die Schaltflächen [Titel], [Biblio], [Rück].nahme, [Non
Book] und [Warengr].uppe, welche bei der Spezifizierung der Posten wichtig sind. Daneben
sind die Schaltflächen [Faktura], [Bestellbuch], [Kunde], [Zusatz] und [Bon-VerWaltung]
zu finden, mittels welcher wichtige Verknüpfungen zu anderen Funktionen gewährleistet sind,
so dass bei Bedarf schnell darauf zugegriffen werden kann. Abschließend steht die
Schaltfläche [Beenden] zur Verfügung, mit welcher sich die Funktion Kasse beenden und die
Maske schließen lässt.
330
BuSS Handbuch
[Titel]
Über <Alt-T> gelangt man direkt in die Titel-Stammdaten, in welchen wie gehabt Titel oder
Artikel gesucht werden können, um diese beim Verlassen mit < Esc> in die Kassenmaske mit
den entsprechenden Informationen zu übernehmen. Soll der Titel nicht übernommen werden,
so muss das Feld mit <F2> vor Rückkehr in die Kassenmaske geleert werden.
Diese Funktion kann natürlich auch umgekehrt verwendet werden, wenn über den Barcode
oder die ISBN bereits der Titel aufgenommen wurde und Zusatzinformationen zum Titel in
Erfahrung gebracht werden sollen.
Hier bietet sich auch die Möglichkeit Daten zu ändern (z.B. einen falschen Preis) und mit
<Ende> abzuspeichern.
[Bibliographie]
Die Funktion der Inhouse-Bibliographieermöglicht eine direkte Abfrage von Titeln und
Artikeln aus der Bibliografie. Hier befinden sich alle Titel des eigenen Sortiments und der
externen Bibliografien wie z.B. VLB, KNO und Libri.
Abb. 479: Inhouse-Bibliografie
BuSS Handbuch
331
[Rückn.]ahme
Mit <Alt-R> wird eine Warenrücknahme mit automatischem Wareneingang durchgeführt.
Abb. 480: Warenrücknahme
Voreingestellt ist dabei die Rücknahme von Büchern mit der reduzierten Mehrwertsteuer von
7 %. Bei Eingabe oder Einlesen der ISBN wird der Artikel mit negativem Betrag auf dem
Kassenbon vermerkt. Handelt es sich um einen Non Book-Artikel, wird die Mehrwertsteuer
automatisch angepasst. Die so aufgenommenen Artikel werden automatisch in die
Lagerwirtschaft übernommen.
[Non Book]
Mit der Funktionstaste <F2> wird der aktuellen Kassenposition die Warengruppe 9000 (Non
Book) und damit der vollen Mehrwertsteuersatz zugewiesen. Nach Auswahl dieser Funktion
befindet sich der Cursor direkt im Feld Preis und im Feld Autor: Titel erscheint Non Book zur
Kennzeichnung dieser Kassenposition. Auf diese Weise können Waren, die nicht mit einer
ISBN oder EAN im Sortiment erfasst werden sollen (z.B. Glückwunschkarten, Stofftiere etc.),
schnell als Kassenposition aufgenommen werden.
Wie bereits erwähnt zeigt der Index 2 hinter der Zwischensumme an, dass es sich bei dem nun
aufzunehmenden Artikel um Ware handelt, deren Preis den vollen Mehrwertsteuer-Satz von
16 % beinhaltet.
Ist der Posten in den Bon aufgenommen, wechselt BuSS aus dieser Warengruppe zurück zu
Warengruppen mit reduzierter Mehrwertsteuer und neue Titel bzw. Artikel können
aufgenommen werden.
332
BuSS Handbuch
Abb. 481: Erfassen einer Non Book-Position
[Warengruppe]
Um Titel oder Artikel, welche nicht im BuSS-Sortiment registriert sind, trotzdem einer
Warengruppenstatistik zuordnen zu können, wird diese Funktion benötigt. Sie kann sowohl
über die Tastenkombination <Alt-W > als auch über die Funktionstaste <F3> aufgerufen
werden. Es erscheint die Maske mit einem Schlüsselfeld zur Auswahl der Warengruppe.
Abb. 482: Warengruppe
BuSS Handbuch
333
Die Warengruppe kann über den Warengruppen-Namen oder die Warengruppen-Nummer
eingegeben werden. Entscheidet man sich für die Eingabe der Nummer, so erscheint bei
Eingabe der ersten Ziffer die kleine Maske Warengruppen.
Abb. 483: Warengruppen
Ist die gewünschte Nummer eingegeben, wird sie mit <Enter> bestätigt und BuSS sucht die
Warengruppe heraus.
Zur Vereinfachung können die Funktionstasten <F9> bis <F12> mit speziellen Warengruppen
(z.B. Glückwunschkarten) belegt und der Vorgang damit erheblich verkürzt werden.
Nach [Übernehmen] der Warengruppe wird der Cursor im Feld Preis positioniert.
Wichtig ist diese Option für das Erstellen und Verkaufen von Gutscheinen. Gutscheine sind
als Warengruppe mit der Schlüssel-Nr. 8912 erfasst. Um einen Gutschein zu verkaufen, muss
also die Warengruppe Gutschein gewählt werden.
Abb. 484: Warengruppen
BuSS fügt dann automatisch eine Artikel-Nummer für Gutscheine ein und im Feld Preis, in
welchem sich der Cursor automatisch befindet, kann der Betrag für den Gutschein eingegeben
werden. Die Verbuchung erfolgt dann Analog zu üblichen Kassen-Bons.
334
BuSS Handbuch
[Faktura]
Man gelangt hier direkt in die Vorgangsverwaltung. Der schnelle Zugriff auf diese Funktion
ist optimal für den Fall, dass ein Kunde eine Rechnung bar an der Kasse bezahlen möchte. Die
Rechnung kann so gleich im Rechnungswesen als bezahlt vermerkt werden.
[Bestellbuch]
Für den Fall, dass bestimmte Artikel nicht mehr am Lager sind, oder ein Kunde eine
Bestellung aufgeben möchte, gelangt man über diese Schaltfläche direkt ins Bestellbuch, wo
der Titel wie gehabt über die verschiedenen Ausgabewege (Fax etc.) bestellt werden kann.
[Kunde]
Über diese Funktion besteht direkter Zugriff auf die Kunden-Adressübersicht. Der direkte
Zugang zu dieser Funktion ist wichtig, wenn über das Kundenkonto abgerechnet werden soll.
[Zusatz]
Mit dieser Maske können weitere Angaben zum Kassenbon erfasst werden. So kann
zusätzlich ein spezieller Kunde mit dem Kassenbon verknüpft werden, wenn über das
Kundenkonto bezahlt werden soll. Außerdem kann durch Angabe des Kunden der spezifische
Kunden-Rabatt nachgeschlagen und im Bon eingesetzt werden. Sowohl in der BonVerwaltung als auch im Kassenbuch erscheint dann diese zusätzliche Information. So werden
Daten für ein detailliertes Kundenprofil (Umsatzstatistik) oder Monatsrechnungen zugeordnet.
Auch die Gründe eines jeweiligen Rabatts werden unter Notizen vermerkt. So können an
dieser Stelle Mitarbeiter-Rabatte ausgewiesen werden.
Abb. 485: Zusatz
Darüber hinaus sind die Zusatzangaben für spezielle Auszahlungen wichtig. Hier besteht die
Möglichkeit den Zweck einer Auszahlung anzugeben, sofern er nicht im Schlüsselfeld bereits
vorhanden ist. Soll zum Beispiel der Beleg eines gekauften Feuerlöschers erfasst werden, wird
im Feld Preis wie bei jeder Auszahlung der jeweilige Betrag mit negativem Vorzeichen
eingegeben und dann allerdings mit <Enter> das leere Schlüsselfeld bestätigt. Jetzt wird
[Zusatz] aufgerufen und unter den Notizen der Auszahlungsgrund, also der Feuerlöscher,
vermerkt. Diese Angabe wird mit <Ende> bestätigt, die Maske für den Zusatz wird
geschlossen und der Bon wird mit <F5> (Barzahlung) aufgenommen.
BuSS Handbuch
335
[Bon-VerWaltung]
Über diese Schaltfläche gelangt man direkt in die Bon-Verwaltung, in der bereits
abgeschlossene Kassenbons verändert und korrigiert werden können.
336
BuSS Handbuch
VI.1.1.1Erfassen eines Kassenbons
Im einfachsten Fall wird per Scanner direkt die ISBN eingelesen und BuSS übernimmt
selbständig den Preis, die Warengruppe und damit den Mehrwertsteuer-Satz in den
Kassenbon. Handelt es sich bei dem Artikel um Non Book-Ware, wandelt BuSS die über den
Barcode-Leser eingelesenen EAN direkt um und mit diesen Artikeln kann genauso verfahren
werden wie mit Büchern.
Sollen mehrere gleiche Artikel aufgenommen werden, so muss die Anzahl vor dem Einlesen/
Eingeben der ISBN verändert werden!
Die bereits erfassten Positionen eines Kassenbons werden mit ihrer Summe im unteren
Bereich der Maske angegeben.
Abb. 486: Kasse
Bei Lese-Problemen oder Fehlern kann die ISBN oder EAN manuell eingegeben werden,
wobei auf die Trennstriche verzichtet werden kann. Dies ermöglicht ein schnelles und
reibungsloses Erfassen von Posten, sollten die Lesegeräte ausfallen oder fehlerhaft arbeiten.
Ist ein Titel im Lagerbestand nicht erfasst, die ISBN dem System also nicht bekannt, ertönt ein
Signalton und der Cursor springt automatisch in die Zelle Preis, in welcher dieser manuell
vermerkt werden muss. Dieser Posten wird dann wie gehabt in den Bon nach Betätigen der
Taste <Enter> aufgenommen. BuSS speichert, sobald dieser Bon abgeschlossen ist, die ISBN
mit dem eingegebenen Preis im Sortiment, so dass sie beim nächsten Aufruf direkt zur
Verfügung steht.
Neben dem Standard-Vorgang über die ISBN ist es allerdings auch möglich Preise direkt
einzugeben und Posten ohne ISBN in den Bon aufzunehmen.
BuSS Handbuch
337
Im Feld Zwischen-Summe wird die aktuelle Gesamtsumme der bisher erfassten
Kassenpositionen angezeigt. Sobald eine neue Position abgeschlossen ist, wird die
Gesamtsumme aktualisiert.
VI.1.1.2Auszahlung
Eine Bemerkung vorweg: Bei dieser Art, die Auszahlungen zu registrieren, sollte nur ein
Ausgabeposten pro Kassenbon erfasst werden, da im Kassenbuch pro Bon nur eine Zeile
berücksichtigt werden kann.
Auszahlungen werden über das Feld Preis erfasst. Dem auszuzahlenden Betrag wird ein
Minus vorangestellt und nach Betätigen der Taste <Enter> besteht automatisch Zugriff auf das
Schlüsselfeld Autor: Titel, in welchem die Auszahlungsart ausgewählt wird.
Abb. 487: Auszahlung
Über die Tastenkombination <Alt-↓> wird die Auswahl komplett angezeigt. Die Navigation im
Schlüsselfeld erfolgt wie gehabt über die Tastenkombinationen <Shift-↑> bzw. <Shift-↓> (oder
<Strg-↑> bzw. <Strg-↓>, wenn das Feld nicht „ausgeklappt“ ist). Die gewünschte
Auszahlungsart wird durch <Enter> bestätigt.
Weitere Schlüsselbegriffe können jederzeit für die Art Kasse:Transaktionen hinterlegt werden
(Funktionsbereich System, Funktionsgruppe System-Verwaltung, Funktion SchlüsselVerW altung; siehe unten). Sollte es sich allerdings um einen seltenen oder ungewöhnlichen
Auszahlungsgrund handeln, kann dieser auch über die Funktion [Zusatz] vermerkt werden.
338
BuSS Handbuch
Im Schlüsselverzeichnis sind folgende Bereiche der Schlüsselnummern für die Schlüsselart
Kassen: Transaktionen als Bereich Kosten reserviert:
Schlüsselnummern MWSt.-Satz
1-100
reduziert
1.000-8.999
reduziert
9.000-9.499
voll
9.900-9.949
ohne
10.000-54.999
reduziert
55.000-55.099
nur
55.900-55.999
verschieden
Bereich
Kosten
Kosten
Kosten
Kosten
Kosten
Kosten
reserviert
Die nicht aufgeführten Bereiche der Schlüsselnummern werden als interne Verrechnung bzw.
Ausgaben aufgeführt.
Aus Kompatibilitätsgründen zu alten Einträgen in verschiedenen Schlüsselverzeichnissen gibt
es folgende Werte, die sich abweichend von der allgemeinen Tabelle verhalten:
Vorgang
Warenrücknahme
Gutschein verr. (alt)
Anzahlung verr. (alt)
Gutschrift verr. (alt)
Einzahlung Bank (alt)
Schlüsselnr.
22
24
26
28
100
MWSt.-Satz Erläuterung
reduziert
Entspricht obiger Tabelle,
voreingestellt bei <Alt-W >
ohne
ohne
ohne
ohne
Neue Schlüsselbegriffe für die Transaktionen in der Kasse werden wie folgt hinterlegt:
Nachdem aus den Arten die Schlüssel für Kasse: Transaktionen ausgewählt wurden, zeigt
BuSS den Schlüssel-Begriff mit der niedrigsten Zahl an, hier Bewirtung (7%).
Abb. 488: Schlüssel-Verwaltung
Mit Hilfe der Pfeil-Schaltflächen kann man sich einen Überblick darüber verschaffen, welche
Zahlen bereits belegt sind. Die neue Zahl für den Schlüsselbegriff sollte dem oben
aufgeführten Nummernkreis entsprechen, um die korrekte Zuweisung des MehrwertsteuerSatzes zu gewährleisten. Die neue Nummer wird also im Feld Nr. eingetragen und im Feld
Text wird der dazugehörige Begriff hinterlegt. Diese Eingaben müssen dann unbedingt mit
Hilfe des Disketten-Symbols oder <Ende> gespeichert werden.
BuSS Handbuch
339
Der neue Begriff ist dann im Schlüsselfeld Kasse: Transaktionen vorhanden und kann
verwendet werden.
VI.1.1.3Sonderbeispiel: Bezahlen einer Rechnung mit einem Gutschein
Möchte der Kunde an der Kasse eine offene Rechnung mit einem Gutschein begleichen, sind
folgende Schritte durchzuführen:
Zuerst muss über <F3> (oder die dazugehörige Schaltfläche) die Warengruppe Rg. bezahlt
herausgesucht und übernommen werden.
Abb. 489: Warengruppe
Daraufhin wird im Feld Preis der Betrag des Gutscheins eingegeben und mit <Enter>
aufgenommen. Jetzt wird die Maske Zusatz aufgerufen, in der unter Notiz 1, die
Rechnungsnummer vermerkt wird.
Abb. 490: Zusatz
340
BuSS Handbuch
Zurück in der Kassen-Maske wird im Feld Preis, der Betrag des Gutscheins mit negativem
Vorzeichen eingegeben und mit <Enter> bestätigt (analog zum Beispiel Auszahlungen). Nach
Auswahl von Gutschein verrechn. kann der Bon über <F5> (Barzahlung) abgeschlossen
werden.
Abb. 491: Schlüsselfeld Kassentransaktionen
Im Kassenbuch erscheint dann z.B. folgende Aufstellung:
Abb. 492: Kassenbuch
BuSS Handbuch
341
Die Einnahme des Gutscheins (Betrag mit negativem Vorzeichen) wird mit 0 %
Mehrwertsteuer im Kassenbuch vermerkt (dritte Ergebniszeile). Dies dient zum Ausgleich des
Gutscheins, der bei Ausstellung mit 7 % Mehrwertsteuer zu den Tageseinnahmen des
Ausstellungsdatums aufgenommen wurde.
In der nächsten Zeile erscheint die Rechnungsnummer, wobei der Betrag der Rechnung als
positive Einnahme aufgenommen wurde. Als Ausgabe erscheint in der nächsten Zeile der
Gutschein mit der Notiz, dass er verrechnet wurde.
Insgesamt sind durch diese Vorgehensweise alle Beträge gegeneinander ausgeglichen und es
ist keine Bareinnahme zu verzeichnen
Diese Darstellung ist notwendig, da der Rg-Betrag bzw. die Rg-Nr. für die Buchhaltung
ausgewiesen werden muss, ebenso wie die Gutscheinverrechnung gegen einen Posten mit 0%
Mehrwertsteuer.
VI.1.1.4Ändern einzelner Kassenpositionen
Bereits abgeschlossene und im oberen Maskenbereich angezeigte Kassenpositionen können
auch nachträglich noch geändert werden. Mit den Tasten < Bild ↑> und <Bild ↓> wird zwischen
den einzelnen Kassenpositionen gewechselt. Der aktuelle Posten wird dabei blau unterlegt
und die Daten erscheinen wieder in den Eingabefeldern, wo sie nun geändert werden können.
Sind alle gewünschten Daten (z.B. Preis oder Menge) geändert wird die Kassenposition
wieder mit <Enter> in den Bon übernommen.
Wenn die Menge einer Kassenposition auf <0> gesetzt wird, wird diese aus dem aktuellen
Kassenbon gelöscht.
Nach einer Änderung wird wieder die leere Postenzeile mit der nächsten freien Postennummer
zur Erfassung eines neuen Postens vorgelegt.
Preisänderungen zu einem Titel oder Artikel werden nach Abschluss des Bons in die TitelStammdaten im Sortiment übernommen, wenn ein höherer Preis eingetragen wurde. Wenn
ein Artikel dauerhaft zu einem niedrigeren Preis abgegeben werden soll, so muss dazu der
Preis in den Titel-Stammdaten geändert werden. Bei einmaligem Verkauf eines Artikels zu
einem niedrigeren Preis, aufgrund von Mängeln zum Beispiel, kann der Preis einfach in der
Kasse geändert werden, BuSS verbucht dann den niedrigeren Preis, gleicht die TitelStammdaten aber nicht an. Innerhalb von BuSS sind Kontrollfunktionen der Preise angelegt,
so dass man nicht Gefahr läuft, gegen die Preisbindung zu verstoßen.
Sollen Posten des letzten bereits abgeschlossenen Bons verändert werden, so kann dieser mit
der Tastenkombination <Strg-A> oder über die Schaltfläche [Wiederaufnahme] wieder
aufgerufen und wie beschrieben bearbeitet werden. Auf diese Weise vermeidet man
zusätzliche Kassenbons, wenn ein Kunde sich z.B. entschließt doch noch einen anderen
Artikel mitzunehmen.
342
BuSS Handbuch
VI.1.1.5Abschluss eines Kassenbons
Abgeschlossen wird der Kassenbon direkt mit den Funktionstasten für die verschiedenen
Zahlungsweisen. Die Kasse in BuSS kann diverse Zahlarten verwalten. Es gibt die vier
direkten Zahlarten-Tasten <F5..8>, die für typische Klassen der Zahlungsvorgänge
Barzahlung, Kundenkonto/Gutschein, elektronsicher Zahlungsverkehr (ec- und Geldkarte,
Kreditkarten) und Scheck (auch Bücherscheck und Schulbuchgutschein) ausreichen und
typischerweise mit
<F5> Barzahlung
<F6> Kundenkonto
<F7> ec-Lastschrift
<F8> EC/Kreditkarte
belegt sind.
Um weitere spezielle Zahlarten abzuwickeln wurden die Tasten <F7> und <F8> um
Zusatzfunktionen erweitert, die mit den Tastenkombinationen <Shift-F7> (Geldkarte/ec), <AltF7> und <Alt-F8> erreichbar sind.
Die Aktivierung der Zahlarten geschieht in zwei Schritten:
1. Zur Freischaltung der Funktionstasten werden die entsprechenden Kennzeichen mit Hilfe
der BuSS-Funktion Editor im Verzeichnis \BUSSDAT in der Datei _SYS_DEF.TXT in
Zeile 66 (Kurzbeschreibung der Kennzeichen ab Spalte 81) eingetragen.
Vorsicht, die Einstellungen in der Datei _SYS_DEF.TXT haben weit reichende
Änderungen zur Folge, so dass entsprechende Sorgfalt bei Änderungen walten sollte.
2. Im Schlüsselverzeichnis (Funktionsbereich System, Funktionsgruppe System-Verwaltung,
Funktion Schlüssel-VerW altung) werden unter Art „ Kasse: Zahlarten“ (Schlüssel 510) die
entsprechenden Zahlarten eingetragen:
10
20
30
32
34
40
42
Bar
Kundenkonto
Scheck
Bücherscheck
Lehrmittelgutschein
ec-/Geld-/Kreditkarte
ec-cash
<F5>
<F6>
<F8>
<Alt-F8>
<Alt-F8>
<F7>
<Alt-F7>
Spezielle Zahlarten (diese sind mit <F4> in den Zusatzangaben zum Bon anzugeben) sind:
91
95
99
Einlage
Entnahme
Tresor
Nach Eintragen der speziellen Zahlart wird der Bon mit < Ende> abgeschlossen. Die
Zahlart, auch insbesondere jene in den Zusatzangaben eingetragene, bleibt dabei unberührt.
Spezielle Zahlart (Sonderbehandlung):
999 Mischzahlung
3. Für die Abwicklung der Zahlart Kundenkonto muss in der Datei _SYS_DEF.TXT in Zeile
71 in Spalte 5 ein J eingetragen werden.
Vorsicht, die Einstellungen in der Datei _SYS_DEF.TXT haben weit reichende Änderungen
zur Folge, so dass entsprechende Sorgfalt bei Änderungen walten sollte.
BuSS Handbuch
343
Barzahlung: <F5>
Nach Betätigen der Funktionstaste erscheint eine Maske, in welcher der zu zahlende Betrag
(Summe), der vom Kunden Gegebene Betrag und das eventuelle Rückgeld (Zurück)
aufgeführt sind. Die Summe lässt sich nicht mehr verändern, im Gegensatz dazu kann bei
Gegeben der jeweilige Betrag eingegeben werden und nach Betätigen von < Enter> erscheint
im Feld Zurück der Betrag, der an den Kunden ausgegeben werden muss.
<F5> bzw. <Ende> beendet den Vorgang und schließt diese Maske, der Betrag ist in das
Kassenbuch aufgenommen, die verkauften Artikel sind in der Lagerwirtschaft vermerkt und
man gelangt zurück in die Kassen-Maske, wo der nächste Kassenbon erstellen erstellt werden
kann.
Abb. 493: Abschluss Barzahlung
Für den Fall, dass der Abschluss verfrüht ausgelöst wurde, gelangt man mit der Schaltfläche
[Rückgängig] wieder in die Kassen-Maske wo die Posten ergänzt oder bearbeitet werden
können.
Sollte es nun erforderlich sein die Zahlungsart zu wechseln, weil z.B. der Kunde es sich
anders überlegt hat, so kann über die Funktionstasten <F6>, <F7>, <F8> zwischen den
Zahlungsweisen gewechselt werden.
344
BuSS Handbuch
Kunden-Konto: <F6>
Nach Betätigen der Funktionstaste erscheint eine Maske, in welcher der zu zahlende Betrag
(Summe) angegeben wird. Der Betrag wird nach Abschluss des Bons automatisch mit dem
Kundenkonto verrechnet, wenn bei Zusatz das Kundenkonto angegeben wurde.
Abb. 494: Abschluss Kundenkonto
Wurde die Angabe eines Kunden vergessen, erscheint folgende Fehlermeldung:
Abb. 495: Fehlermeldung beim Abschluss Kundenkonto
Sollte dies der Fall sein, gelangt man über [Abbrechen] wieder in die Kasse, wo die Angabe
des Kunden mit Hilfe der Funktion Zusatz nachgeholt werden kann.
<F6> bzw. <Ende> beendet den Vorgang und schließt diese Maske, der Betrag ist in das
Kassenbuch aufgenommen, die verkauften Artikel sind in der Lagerwirtschaft vermerkt und
man gelangt zurück in die Kassen-Maske, wo der nächste Kassenbon erstellt werden kann.
Für den Fall, dass der Abschluss verfrüht ausgelöst wurde, gelangt man mit der Schaltfläche
[Rückgängig] wieder in die Kassen-Maske wo die Posten ergänzt oder bearbeitet werden
können.
Sollte es nun erforderlich sein die Zahlungsart zu wechseln, weil z.B. der Kunde es sich
anders überlegt hat, so kann über die Funktionstasten <F5>, <F7>, <F8> zwischen den
Zahlungsweisen gewechselt werden.
BuSS Handbuch
345
EC-Lastschrift: <F7>
Nach Betätigen der Funktionstaste erscheint folgende Maske.
Abb. 496: ec-Karte einlesen
Voreingestellt ist das Einlesen der benötigten Daten mit dem Magnetkartenleser. Bei
Problemen mit diesem können die Informationen aber auch manuell eingegeben werden.
Obligatorische Daten für den Bonabschluss sind die komplette Bankverbindung, wobei BuSS
den Namen der Bank automatisch ergänzt, und Vorname, sowie Name des Karteninhabers.
Die restlichen Angaben können zur besseren Absicherung ebenfalls aufgenommen werden
und sind besonders bei hohen Beträgen sehr sinnvoll. Nach [Übernehmen] der Daten
erscheint das folgende Abschluss-Fenster:
Abb. 497: Abschluss Scheck/ EC-Karte
<F7> bzw. <Ende> beendet den Vorgang und schließt diese Maske, der Betrag ist in das
Kassenbuch aufgenommen, die verkauften Artikel wurden in der Lagerwirtschaft vermerkt
346
BuSS Handbuch
und man gelangt zurück in die Kassen-Maske, wo nun der nächste Kassenbon erstellt werden
kann.
Zur zusätzlichen Absicherung ist ein Zusatzprotokoll der Bankdaten in BuSS vorhanden,
welches über die BuSS-Anwenderoberfläche nicht modifiziert werden kann, so dass
versehentliche Änderungen ausgeschlossen sind.
Für den Fall, dass der Abschluss verfrüht ausgelöst wurde, kann mit der Schaltfläche
[Rückgängig] wieder in die Kassen-Maske zurückgegangen werden, wo die Posten ergänzt
oder bearbeitet werden können.
Sollte es nun erforderlich sein die Zahlungsart zu wechseln, weil z.B. der Kunde es sich
anders überlegt hat, so kann über die Funktionstasten <F5>, <F6>, <F8> zwischen den
Zahlungsweisen gewechselt werden.
Je nach Installation und verfügbaren Geräten kann die Zahlung per EC-Karte ohne oder mit
PIN zugelassen werden.
Kreditkarte: <F8>
Nach Betätigen der Funktionstaste erscheint eine Maske, in welcher der zu zahlende Betrag
(Summe) aufgeführt ist.
Abb. 498: Abschluss Kreditkarte
<F8> bzw. <Ende> beendet den Vorgang und schließt diese Maske, der Betrag ist in das
Kassenbuch aufgenommen, die verkauften Artikel sind in der Lagerwirtschaft vermerkt und
man gelangt zurück in die Kassen-Maske, wo nun der nächste Kassenbon erstellt werden
kann.
Für den Fall, dass der Abschluss verfrüht ausgelöst wurde, gelangt man mit der Schaltfläche
[Rückgängig] wieder in die Kassen-Maske wo die Posten ergänzt oder bearbeitet werden
können.
Sollte es nun erforderlich sein die Zahlungsart zu wechseln, weil z.B. der Kunde es sich
anders überlegt hat, so kann über die Funktionstasten <F5>, <F6>, <F7> zwischen den
Zahlungsweisen gewechselt werden.
BuSS Handbuch
347
Mit <Ende> oder der Schaltfläche [Diskette] wird der Kassenbon ebenfalls abgeschlossen.
Als Zahlungsart wird die jeweilige Zahlungsart angenommen, welche zum Abschluss
ausgewählt wurde, falls in den Zusatz-Angaben keine Änderung der Zahlart vorgenommen
wurde.
In der Bon-Verwaltung wird bei Bonabschluss mit Betätigung der Taste <Ende> die bisher für
den Bon verwendete Zahlart benutzt. In den Systemdefinitionen (Siehe Technische
Dokumentation, online abrufbar) wird festgelegt, welche Art des Bonabschlusses dabei
genutzt wird.
Folgende spezielle Zahlarten können verwendet werden:
Einlage:
Wenn Geld z.B. von der Bank geholt und in die Kasse eingelegt wird, handelt es sich dabei
nicht um einen zu versteuernden Umsatz, sondern um eine innerbetriebliche Geldtransaktion.
Deshalb muss der Vorgang in der Kasse auch gesondert ablaufen:
Der einzulegende Betrag z.B. 200 € wird analog zu einem normalen Bon aufgenommen.
Abb. 499: Kasse
Dann muss jedoch in den Zusatzangaben (<Alt-Z>) die spezielle Zahlart festgelegt werden:
348
BuSS Handbuch
Abb. 500: Zusatzangaben
Aus dem Schlüsselfeld Zahlart wird Einlage herausgesucht und mit [Übernehmen] wird die
Maske Zusatzangaben geschlossen.
Der Bon darf nun nicht, wie sonst üblich über eine Funktionstaste abgeschlossen werden. Nur
wenn der Bon-Abschluss mit <Ende> ausgelöst wird, wird die in den Zusatzangaben
eingetragene Zahlart verwendet. Das Abschluss-Fenster sieht dann folgendermaßen aus:
Abb. 501: Abschluss Einlage
Mit nochmals <Ende> wird der Bon dann endgültig abgeschlossen und der Vorgang ist
beendet. Man gelangt zurück in die Kassen-Maske, wo nun der nächste Kassenbon erstellt
werden kann.
BuSS Handbuch
349
Entnahme:
Der Vorgang einer Entnahme erfolgt analog zur vorangehend erläuterten Einlage.
Zu Beginn wird der Betrag lediglich, wie bei einer Auszahlung (vgl. VI.1.1.2), mit einem
negativen Vorzeichen in den Bon aufgenommen. In den Zusatzangaben wird Entnahme
ausgewählt und übernommen.
Das Abschluss-Fenster erscheint dann wie folgt:
Abb. 502: Abschluss Entnahme
Auch hier muss der Bonabschluss unbedingt mit <Ende> ausgelöst und vollzogen werden, da
nur dann die in den Zusatzangaben vermerkte Zahlart verwendet wird.
BuSS bietet die Möglichkeit, eine mit dem Kassencomputer bzw. Bondrucker verbundene
Kassenschublade durch ein Signal zu öffnen. Dieses Signal wird durch den Abschluss eines
Kassenbons bzw. nach Eingabe des Gegeben-Betrages ausgelöst (vgl. VI.1.1.7).
Sollen Posten des letzten bereits abgeschlossenen Bons verändert werden, so kann dieser mit
der Tastenkombination <Strg-A> oder über die Schaltfläche [Wiederaufnahme] wieder
aufgerufen und wie beschrieben bearbeitet werden. Auf diese Weise vermeidet man
zusätzliche Kassenbons, wenn ein Kunde sich z.B. entschließt doch noch einen anderen
Artikel mitzunehmen.
350
BuSS Handbuch
VI.1.1.6Druck des Kassenbons
Kassenbons als Beleg für den Kunden werden von BuSS automatisch ausgedruckt. Da aber
viele Kunden diese nicht mitnehmen, kann die Automatik auch abgeschaltet werden.
Ist in den Systemdefinitionen (Siehe Technische Dokumentation; online abrufbar) der
Bondruck auf Anforderung eingestellt, so wird nochmals die zum Bonabschluss benutzte
Zahlart-Taste (<Ende>, <F5>, <F6>, <F7> bzw. <F8>) gedrückt, um den Bon drucken zu
lassen.
Unter dem Funktionsbereich System, der Funktionsgruppe Texte und der Funktion Editor
lässt sich im Ordner busstext die Datei Druckbon.POS aufrufen.
Der Mittelteil des Bons zeigt Datum mit Uhrzeit, die einzelnen Kassenpositionen mit Titel,
Einzelpreis, Anzahl und Mehrwertsteuerkennzeichen, den Endbetrag und die darin
enthaltenen Mehrwertsteuern, sowie die Zahlart:
Abb. 503: Editor – Kassenbon
Für den Druck des Kassenbons wird standardgemäß der an LPT1 angeschlossene Drucker
benutzt (im Netzwerkbetrieb der an LPT1 angeschlossene Drucker des Arbeitsplatzes, auf
dem das BuSS-Kassenmodul benutzt wird). Die Druckausgabe kann auf üblichen
Computerdruckern (Matrix-, Tintenstrahl- oder Laserdrucker) erfolgen, welche in BuSS als
Normdrucker bezeichnet werden. Im Fachhandel sind aber auch spezielle Bondrucker
erhältlich, die von BuSS gesteuert werden. Bei Norm- wie auch bei Bondruckern ist evtl. eine
entsprechende Installation oder Anpassung erforderlich. Voreingestellt sind der Normdrucker
HP520 bzw. der Bondrucker Epson TM80P.
BuSS Handbuch
351
Einige Angaben zur Druckersteuerung werden in der Datei _KAS_CTL.TXT hinterlegt. In
jeder Zeile mit Einstellungsmöglichkeiten befindet sich ab Spalte 39 eine kurze Beschreibung
der jeweiligen Parameter zur Druckersteuerung.
In der Datei KASBON_D.KONSOLE ist der Druckername für Windows hinterlegt. Dort wird
der Kassendrucker angegeben.
Kopf- und Fußteil des Kassenbons können unter Berücksichtigung des Druckers individuell
gestaltet werden. BuSS benutzt für den Ausdruck auf Bondruckern die Formulardateien
BON_KOPF.FOR und BON_FUSS.FOR und für den Ausdruck auf Normdruckern die
Formulardateien BON-KOPF.FOR und BON-FUSS.FOR, welche sich – wie alle
Formulardateien – im Unterverzeichnis \BUSSDAT befinden. Mit diesen Editoren können die
von uns mitgelieferten Musterformulare verändert oder durch eigene ersetzt werden.
Nachfolgend sind beispielhaft die Dateien für den Normdrucker abgebildet: Dabei ist darauf
zu achten, dass nach der letzten Zeile, die für den Bonkopf eintragen wird, keine Leerzeilen
mehr im Formular enthalten sind.
Dies kann kontrolliert werden, indem der Cursor mit <Strg-Ende> in die letzte Zeile des
Formulars gesetzt wird. Sind überzählige Zeilen vorhanden, geht man in die erste Zeile nach
dem Formular und löscht mit <Strg-Y> alle überzähligen Zeilen. Die letzte überzählige Zeile
in der sich der Cursor noch befindet löscht man dann, indem der Cursor mit < Strg-> an das
Ende der Zeile gesetzt und mit < > (nicht zu verwechseln mit der Pfeil-nach-links-Taste) die
Zeile Zeichen für Zeichen gelöscht wird, bis der Cursor automatisch an das Ende der letzten
Formularzeile rutscht.
Abb. 504: Editor – Kopfteil des Kassenbons
Das Formular für den Bon-Fuß beginnt mit dem waagerechten Strich und kann z.B. für
Werbezwecke jederzeit verändert werden. Wenn in das Formular die entsprechenden
Steuerzeichen eingefügt werden, können alle Möglichkeiten des Druckers (z.B. fett, kursiv,
eventuell auch zweifarbige Druckausgabe) genutzt werden.
Abb. 505: Editor – Fußteil des Kassenbons
352
BuSS Handbuch
Um den richtigen Abstand zwischen den einzelnen Kassenbons zu erreichen, sollte die Anzahl
der Leerzeichen, welche sich am Ende des Formulars für den Bon-Fuß befinden, nicht
geändert werden.
Bei dem von uns mitgelieferten Musterformular für den Bon-Fuß befinden sich nach dem
beliebig langen Werbetext 6 Leerzeilen. In der nächsten Zeile steht zusätzlich noch das
Steuerzeichen für die Abschneidevorrichtung.
Der Druck kann auch direkt ausgelöst werden, wenn man sich in der Abschluss-Maske
befindet. Dazu steht die Schaltfläche mit dem Drucker-Symbol zur Verfügung.
Abb. 506: Abschluss - Symbolleiste
Es besteht hier aber nicht nur die Möglichkeit, den normalen Bondruck (<Strg-D>)
auszulösen, sondern auch noch die Wahl zwischen dem Druck einer Fachbuchquittung
(<Strg-F>) und Druck einer ausführlichen Quittung (<Strg-Q>). Diese Auswahl wird
angezeigt, indem mit der rechten Maustaste auf das Druckersymbol geklickt wird.
Abb. 507: Auswahl des Bondrucks
Fachbuchquittung können erstellt werden, falls die entsprechenden Texte für die Posten
Fachliteratur und Fachmedien im Schlüsselverzeichnis hinterlegt wurden.
Es werden dann alle Posten des Bons zum reduzierten Mehrwertsteuersatz zum Posten
Fachliteratur zusammengefasst und alle Posten mit vollem Mehrwertsteuersatz zum Posten
Fachmedien.
BuSS Handbuch
353
VI.1.1.7Öffnen der Kassenschublade
Das Öffnungsverhalten der Kassenschublade kann über die Systemdefinition individuell
festgelegt werden. Folgende Optionen stehen dabei zur Verfügung:
a) Die Kassenschublade wird generell erst dann geöffnet, wenn die Maske des
Bonabschluss geschlossen wird, der Bon also abgeschlossen ist.
(Eintrag in den Systemdefinitionen: N)
b) Die Kassenschublade wird zusätzlich zur Option a geöffnet, wenn in der Maske des
Bonabschluss der Gegeben-Betrag geändert wird. Nach Betätigen von Enter wird dann
bereits vor dem eigentlichen Bonabschluss die Lade geöffnet.
(Eintrag in den Systemdefinitionen: J)
c) Die Kassenschublade wird generell zusammen mit Anzeige der Maske des
Bonabschluss geöffnet. Bei Bestätigung des unveränderten Gegeben-Betrages erfolgt
direkt der endgültige Abschluss des Bons. Bei Bestätigung des geänderten GegebenBetrages wird zu erst der Betrag des Rückgeldes angezeigt. Wird nochmals <Enter>
betätigt, erfolgt der endgültige Bonabschluss.
(Eintrag in den Systemdefinitionen: 9)
VI.1.1.8Verbuchen der Lagerbewegungen
Mit Abschluss des Kassenbons startet BuSS die Verbuchung der registrierten
Kassenpositionen in der Lagerwirtschaft. Voraussetzung dafür ist die ISBN. Wenn eine noch
nicht im Sortiment vorhanden ISBN aufgenommen wird, legt BuSS selbständig einen
Stammdatensatz mit dieser ISBN an und speichert sie zusätzlich in der Datei ISBN_NEU.POS
zur späteren Auswertung durch Bibliografien/Kataloge, wie bspw. VLB.
Abb. 508: Editor – neue ISBN
354
BuSS Handbuch
Die Datensätze erhalten dann in der Zeile Bemerkung den Hinweis Kasse-Neuaufnahme.
Abb. 509: Titel-Stammdaten
Bei Erfassung einer neuen ISBN als Kassenposition verlang BuSS eine Preisangabe. Dieser
Preis wird dann in die Titel-Stammdaten übernommen.
BuSS Handbuch
355
VI.1.2Bon-Verwaltung
Nach Aufruf der Funktion Bon-VerW altung wird die folgende Maske eingeblendet. Sie dient
dazu, nachträglich Kassenbons zu verändern und damit Fehler in den registrierten
Kassenbewegungen zu korrigieren.
Abb. 510: Bon-Verwaltung
Als Zeitraum wird der Tag mit dem aktuellen Datum vorgegeben. Es kann aber auch jeder
andere Tag bzw. Zeitraum eingestellt werden. Die Schaltfläche [Start] liefert dann alle
Kassenbons (inklusive Uhrzeit, Kon.ditionen, Namens Zeichen (Bediener der Kasse), Betrag,
Anzahl der Posten des Bons und Zahlart), die an diesem Tag oder in diesem Zeitraum
abgeschlossen wurden. Wurden zusätzliche Informationen über den Kunden im Bon vermerkt,
so erscheinen diese nun ebenfalls in den betreffenden Spalten aufgelistet.
Im Register Filter kann angewählt werden, dass die Kassenbons ohne Kundenkonto angezeigt
werden sollen. Außerdem kann hier bei Mehrkassensystemen die Auswertung für jede
Konsole einzeln durchgeführt werden. Dazu wird im Bereich Arbeitsplatz (Konsole) der
gewünschte eingetragen. Die mit [Start] ausgelöste Auswertung bezieht sich dann
ausschließlich auf die eingetragene Konsole. Sollen die Daten aller Kassenplätze gleichzeitig
ausgewertet werden, muss das Feld Konsolenbezeichnung leer bleiben.
Abb. 511: Register Filter
356
BuSS Handbuch
Über das Schlüsselfeld Zahlart kann die Suche nach einem bestimmten Bon weiter
eingeschränkt werden.
Mit den Pfeiltasten und <Enter> (oder Doppelklick mit der Maus) wählt man einen
bestimmten Bon aus. Es erscheint eine Maske, die in ihrem Aussehen und der Struktur der
Maske der Funktion Kasse entspricht.
Abb. 512: Bon-Verwaltung
Der Bon kann bearbeitet werden, wenn er nochmals angewählt wird, so dass die
Informationen in den jeweiligen Eingabefeldern der Postenzeile zur Verfügung stehen. Es
können aber auch weitere Kassenpositionen hinzugefügt werden. Dies geschieht analog zur
Funktion Kasse. Änderungen werden mit <Enter> bestätigt, die Kassenposition wird
abgeschlossen und der Bon folglich aktualisiert.
Wenn eine Kassenposition gelöscht werden soll, muss die Menge der Kassenposition auf <0>
gesetzt werden. Nur so wird auch die Lagerwirtschaft angepasst.
Nach einer Änderung wird wieder die leere Postenzeile mit der nächsten freien Postennummer
zur Erfassung einer neuen Kassenposition vorgelegt.
Mit dem Bon-Abschluss durch <Ende> startet BuSS die Verbuchung der Lagerbewegungen.
Neue Positionen werden als „verkauft“ gebucht, bei Stornierungen oder Mengenkorrekturen
werden die bereits gebuchten Lagerbewegungen entsprechend berichtigt. Komplett gelöschte
Bons werden zusätzlich nochmals separat protokolliert (abgespeichert), so dass diese Bons
direkt einsehbar sind. Dazu wird im Datenverzeichnis \BUSSDAT zum jeweiligen Tag
(Datum) eine Datei BLJJMMTT.REC (bspw. BL000922.REC) mit den gelöschten Bons
angelegt.
BuSS Handbuch
357
Durch ein erneutes Betätigen der Schaltflächen der verschiednen Zahlarten (<F5> bis <F8>)
ist es auch möglich, nachträglich einen Ausdruck des Kassenbons zu erhalten. Die Anzahl der
Kopie, die aktuell erstellt wird, ist auf dem Bon durch #Anzahl gekennzeichnet.
Mit <Esc> wird der Kassenbon verlassen und wieder die Maske der Bon-VerW altung
vorgelegt, in welcher die Kassenbons in einer Übersicht dargestellt sind. Es können nun
weitere Kassenbons des ausgewählten Zeitraums bearbeitet werden.
Sobald der Bon in der Monatsrechung verbucht wurde, ist das Löschen des Bons zwar noch
möglich, aber dann muss die Berechnung entweder durch Korrektur der Monatsrechnung
(falls diese noch nicht verschickt wurde) oder durch eine entsprechende Gutschrift rückgängig
gemacht werden.
Korrektur im Kundenkonto:
Bringt ein Kunde einen Artikel zurück, der auf das Kundenkonto verbucht wurde, wird dieser
analog korrigiert. Es muss lediglich darauf geachtet werden, dass der Bon mit < F6>, also der
Zahlart Kunden-Konto wieder abgeschlossen wird
Sollen nun, da die Korrekturen abgeschlossen sind, die Daten in eine Tabellenkalkulation
übernommen werden, so steht hier die Schalftläche [Excel Export] zur Verfügung. Nach
Betätigen der Schaltfläche öffnet BuSS selbständig MS Excel und die Daten werden analog
zur Maske der Bon-Verwaltung dargestellt. Nun können alle Funktionen von Excel genutzt
werden, um die Daten zu bearbeiten.
Abb. 513: Excel-Mappe der exportierten Daten der Bon-Verwaltung
Sollte die vorliegende Tabellenform der Maske schon genügen, um einen Ausdruck davon
anzufertigen, so kann dieser über die Schaltfläche [Tabellendruck] erstellt werden. Es
erscheint dann eine Maske zur Druckanfrage, in welcher Angaben zum Druck gemacht
werden können.
358
BuSS Handbuch
Abb. 514: Druckanfrage
In der Kopfzeile steht der gewählte Zeitraum, die Uhrzeit und zentral der Name der
Buchhandlung. Mit [Zurück] gelangt man wieder in die Druckanfrage wo [Drucken] den
Druck nun abschließend auslöst.
BuSS Handbuch
359
VI.1.3Kassenbuch
Diese Funktion ermöglicht die detaillierte Kontrolle der registrierten Kassenbewegungen und
man erhält in einem zusammenfassenden Protokoll eine Übersicht der Einnahmen und
Ausgaben. Nach Aufruf der Funktion Kassenbuch wird die folgende Maske eingeblendet.
Abb. 515: Kassenbuch
Der Zeitraum von...bis wird von BuSS automatisch mit dem aktuellen Monatsbereich
vorbelegt, d. h. der Zeitraum wird vom Ersten des Monats bis zum aktuellen Tagesdatum
eingeblendet. (Für den Zeitraum eines Tages wird an beiden Positionen das gewünschte
Datum eingegeben.)
Soll ein bestimmtes Datum oder ein bestimmter Zeitraum ausgewählt werden, kann über die
Schaltfläche [Datum] in einem Kalender schnell darauf zugegriffen werden.
Abb. 516: Datum
360
BuSS Handbuch
Im Ergebnisfeld werden Angaben zu Datum, Einnahme, Ausgabe, Bestand,
MehrW ertSt.euer-Satz, Beleg-Nr., Konto und Beschreibung hinterlegt. Im unteren Bereich der
Maske befinden sich die schon vertrauten Schaltflächen: [Start], [Ende] und - nach
Aktivierung der Schaltfläche [Start] - [Excel Export] und [Tabellendruck].
Nach Betätigen der Schaltfläche [Ende] (<Alt-E>) blendet BuSS die Maske automatisch ab.
Die Funktion wird beendet.
[Start]
Nach Aktivierung des [Starts], wird folgende Maske eingeblendet. Hier kann man im
Ergebnisfeld detailliert sehen, welche Vorgänge zu welchem Zeitpunkt im Kassenbuch
getätigt wurden. Es werden Angaben zu Datum, Einnahme, Ausgabe, Bestand,
MehrW ertSteuer.-Satz, Beleg-Nr, Konto und Beschreibung hinterlegt.
Abb. 517: Kassenbuch
Als erster Eintrag (erste Zeile) findet sich unter der Rubrik Beschreibung der Bestand des
Vortages. Unter der Rubrik Beschreibung findet sich das Kürzel „TE“ für Tageseinnahmen,
differenziert nach dem jeweiligen Mehrwertsteuer-Satz (voller Mehrwertsteuer-Satz mit 16%
und reduzierter Mehrwertsteuer-Satz mit 7%). Unter Bestand gibt BuSS die jeweilige Summe
aus.
Beispiel:
In der ersten Zeile finden sich 92,91 Euro (bar) des Vortages wieder. Dazu kommen an
Einnahmen 89,50 Euro durch Beträge, welche 16 % Mehrwertsteuer enthalten. Folglich
erscheinen dahinter bei Bestand 112,41 Euro. Die Beträge mit reduziertem MehrwertsteuerSatz (103,37 Euro) werden in der nächsten Zelle aufsummiert und sind in der Zelle Bestand
mit dem Bestand der darüber liegenden Zelle zu 215,78 Euro, aufaddiert.
BuSS Handbuch
361
Es folgt nun die Aufteilung der eingenommenen bzw. ausgegebenen Beträge nach Bons und
Zahlungsweise. So finden wir vier Kassenbons, welche mit Scheck bzw. EC-Karte bezahlt
wurden, und einen, der über Kreditkarte abgerechnet wird. BuSS zieht also von der Summe
der virtuellen Einnahmen (215,78 Euro) jeweils die über Scheck, Kreditkarte oder Gutschein
bezahlten Beträge ab, um den Barbestand der Kasse zu errechnen. Es befinden sich am Ende
des Tages also 192,46 Euro Bargeld in der Kasse. Dies wird in der letzten Zeile mit der
Beschreibung Kassenbestand vermerkt.
Ist unter der Rubrik Beschreibung eine Zahl zu finden, handelt es sich hierbei um eine
Rechnungsnummer.
Anhand des Ergebnisfeldes ist ersichtlich, wie detailliert die Beschreibungen vorgenommen
werden. So werden Zahlungen mit Kreditkarte, Bankeinzahlungen oder verrechnete
Gutscheine extra ausgewiesen.
Am Ende der Tabelle innerhalb des Ergebnisfeldes werden die Summe der Einnahmen und
die Summe der Ausgaben aufgelistet. Die Differenz ist dann der zuletzt ausgewiesene,
restliche Kassenbestand.
Sonderfall: Verrechnung einer Rechnung mit einem Gutschein
Hat ein Kunde seine Rechnung mit einem Gutschein beglichen, wird dies im Kassenbuch
folgendermaßen ausgewiesen.
Abb. 518: Kassenbuch
362
BuSS Handbuch
Die Einnahme des Gutscheins (Betrag mit negativem Vorzeichen) wird mit 0 %
Mehrwertsteuer im Kassenbuch vermerkt (vierte Ergebniszeile). Dies dient zum Ausgleich
des Gutscheins, der bei Ausstellung mit 7 % Mehrwertsteuer zu den Tageseinnahmen des
Ausstellungsdatums aufgenommen wurde.
In der nächsten Zeile erscheint die Rechnungsnummer, wobei der Betrag der Rechnung als
positive Einnahme aufgenommen wurde. Als Ausgabe erscheint in der nächsten Zeile der
Gutschein mit der Notiz, dass er verrechnet wurde.
Insgesamt sind durch diese Vorgehensweise alle Beträge gegeneinander ausgeglichen und es
ist keine Bareinnahme zu verzeichnen
Diese Darstellung ist notwendig, da der Rg-Betrag bzw. die Rg-Nr. für die Buchhaltung
ausgewiesen werden muss, ebenso wie die Gutscheinverrechnung gegen einen Posten mit 0%
Mehrwertsteuer.
[Tabellendruck]
Bei Auswahl der Schaltfläche [Tabellendruck] an, wird die schon vertraute Druckanfrage
eingeblendet.
[Vorschau]
Betätigt man die Schaltfläche [Vorschau] (<Alt-V>) der Druckanfrage, werden in der
Druckvorschau die Ergebnisse der Kassenbuch-Auswertung in tabellarischer Form detailliert
und übersichtlich aufgelistet. In der Kopfzeile wird dargestellt, über welchen Zeitraum die
Kassenbuch-Auswertung erfolgte und wann sie erstellt wurde. Angaben zu Datum, Einnahme,
Ausgabe, Bestand, MehrW ertST.euer-Satz, Beleg-Nummer, Konto und Beschreibung sind
der Druckvorschau zu entnehmen. Je nach Systemdefinition kann hinterlegt werden, ob die
Druckvorschau mit Trennungslinien eingeblendet werden soll, oder ob darauf verzichtet
werden soll (Druckvorschau ohne Trennungslinien). Über die Schaltfläche [Zurück] (<Alt-Z>)
gelangt man wieder aus der Druckvorschau heraus und zurück in die vorherige Maske
(Druckanfrage bzw. Kassenbuch).
BuSS Handbuch
363
Abb. 519: Druckvorschau
[Excel Export]
Bei Betätigen der Schaltfläche [Excel Export] wird die Kassenbuch-Auswertung direkt in
eine Excel Datei exportiert. Die Rubriken sind mit denen der Funktion Kassenbuch identisch
und zusätzlich mit Positionsnummern versehen. Auch die Auflistung der einzelnen MWSt.Summenanteile der Einnahmen (gesamt, netto, MWSt.) wird dort angezeigt.
Abb. 520: Excel Export
Es können nun alle Funktionen der Tabellenkalkulation angewendet werden, um die Daten zu
bearbeiten und darzustellen.
364
BuSS Handbuch
VI.1.4Tagesergebnisse Kasse
Diese Funktion zeigt jederzeit bei Aufruf über Tageserg.ebnisse Kasse (<Alt-T>) in der
Funktionsgruppe Kassenorg.anisation des Funktionsbereiches Kasse das detaillierte
Tagesergebnis eines zurückliegenden Tages.
Abb. 521: Tagesergebnisse Kasse
Im Register Tag wird von BuSS automatisch das aktuelle Datum angenommen, es kann dort
aber jedes andere beliebige Datum eingetragen werden. (Mit den Pfeil-Schaltflächen kann
tageweise nach vorne bzw. nach hinten geblättert werden)
Abb. 522: Tagesergebnis – Auswahl des Datums
BuSS Handbuch
365
Dann erscheint nach Betätigen der Schaltfläche [Start] die tabellarische Auflistung aller
Kassenbons mit bereits im oberen Register Ergebnis berechneten Daten.
Abb. 523: Tagesergebnis – Auswahl des Datums
Bis auf das Feld Tagesbeginn, in welches am Morgen der Wechselgeldbestand eingegeben
wird, sind alle Felder Anzeigefelder.
Im Fensterbereich Bestand erscheint die Informationen zum Soll-Bargeldbestand Kasse.
Unter Einnahmen befinden sich eben diese unterteilt nach Zahlart. Daneben wird das
Ergebnis (Umsatz) nach Abzug der Ausgaben angezeigt.
Der Bereich Statistik informiert über die Anzahl der Bons, Kunden, der verkauften Titel
(= Kassenpositionen) und die Gesamtzahl der verkauften Exemplare.
Das Register Detailrechnung liefert, wie der Name schon sagt, noch weitere detailliertere
Informationen zur Rechnung.
Abb. 524: Tagesergebnis – Register Detailrechnung
Im Barumsatz werden alle Einnahmen in Bar verrechnet mit den Rücknahmen, die ebenfalls
in Bar ausgezahlt wurden. Die Kasse enthält also einen Barbestand von 569,50 DM Saldo. Im
Barbestand II wird der Umsatz verrechnet mit den entstandenen Kosten.
Der Gesamtumsatz gibt daraufhin noch einmal den letztendlichen Erlös an, unter
Berücksichtigung der Kassenbewegungen, die über Scheck, EC-Karte, Kreditkarte und
Kundenkonto getätigt wurden.
366
BuSS Handbuch
Soll die Tabelle direkt gedruckt werden, so steht dafür die Schaltfläche [Tabellendruck] zur
Verfügung. Die Druckanfrage wird ausgelöst.
Abb. 525: Druckvorschau
Der Tagesstreifen für die Buchhaltung wird über den Bondrucker mit dem Tastenfeld
[Drucken] gedruckt.
Sollen die Daten noch weiter in einer Tabellenkalkulation bearbeitet werden, steht die
Verknüpfung zu MS Excel zur Verfügung. Über die Schaltfläche [Excel Export] wird die
Tabelle in das Programm zur Tabellenkalkulation exportiert, wo die Daten für weitere
Berechnungen und grafische Auswertung zur Verfügung stehen.
Abb. 526: Excel-Export
BuSS Handbuch
367
VI.1.5Gutschein-Verwaltung
Die Funktion Gutschein-Verwaltung werden einzelne Gutscheine verwaltet.
Nach Aufruf des Funktionsbereichs Kasse und Bestätigen der Funktionsgruppe Kassen-Org.,
gelangt man in die Funktion Gutschein-VW. Nach Aufruf dieser Funktion erscheint folgende
Maske:
Abb. 527: Gutschein Verwaltung
368
BuSS Handbuch
VI.2Auswertung
In der Funktionsgruppe Auswertung befinden sich die Funktionen Zählhilfe Kasse Euro,
Umsatzausw.ertung Kasse und Kassenbon-Ausw.ertung
VI.2.1Zählhilfe Kasse Euro
Diese Funktion hilft den Kassenbestand am Tagesende zu überprüfen. Bei Aufruf der
Funktion erscheint folgende Maske:
Abb. 528: Zählhilfe Kasse Euro
BuSS Handbuch
369
In die Felder unter Anzahl werden die jeweiligen Anzahlen der Euro-Scheine bzw. EuroGeldstücke eingetragen. BuSS berechnet dann automatisch die einzelnen Beträge und fasst
diese unter Scheine und Hartgeld zusammen.
Die Tastatur-Manövrierung von einem Feld zum nächsten erfolgt wie gewohnt über <Enter>
oder die Tabulator-Taste.
Über die Klappliste des Datums wird das Kalendarium aufgerufen, aus welchem zu
Überprüfungszwecken die Daten zur Zählung des Kassenbestandes jedes beliebigen Datums
aufgerufen werden können. Zum Aufruf muss dazu dann die Schaltfläche [Öffnen] betätigt
werden.
Mit Hilfe der Pfeil-Schaltflächen kann zwischen den einzelnen Einträgen geblättert werden.
Es können natürlich nur solche Daten aufgerufen werden, die auch mit der Schaltfläche
Diskette abgespeichert worden sind.
Unter Wechselgeld-Summe wird der Betrag eines zusätzlichen Wechselgeld-Bestandes, mit
welchem z.B. im Laufe des Tages intern Scheine in Münzgeld gewechselt werden,
eingetragen. Die Gesamtsumme wird somit aus den gezählten Beträgen berechnet.
Im Feld Tagesende gibt BuSS automatisch die Summe der Bons an, welche mit Barzahlung
aufgenommen wurden. Im Idealfall sollten die Beträge der Felder Gesamtsumme und
Tagesende identisch sein. Wird eine große Differenz ausgegeben, sollte die Zählung
wiederholt werden.
Um die Daten der Zählhilfe auszudrucken, wird die Schaltfläche [Drucken] betätigt. Die
Druckanfrage wird ausgelöst und in der Druckvorschau werden die Daten angezeigt.
Abb. 529: Druckvorschau
370
BuSS Handbuch
VI.2.2Umsatzauswertung Kasse
Nach Aufruf der Funktion Umsatzausw.ertung Kasse wird folgende Maske eingeblendet.
Diese Funktion zeigt eine alphabetisch sortierte Auswertung des Umsatzes differenziert nach
Warengruppen.
Abb. 530: Umsatzauswertung Kasse
Im oberen Bereich wird im ersten Register den Zeitraum von:...bis eingetragen. Eine
Zeitspanne vom Ersten des Monats bis zum aktuellen Tagesdatum wird von BuSS
automatisch voreingestellt. Es kann natürlich auch jedes andere beliebige Datum eingetragen
werden. Hier werden Daten des Monats Juli herangezogen.
BuSS Handbuch
371
Im Register Filter kann per Mausklick durch ein Häkchen hinterlegt werden, ob die
Umsatzauswertung Kasse ohne Kundenkonto oder mit Kundenkonto ausgewertet werden
soll. Man erhält dann eine Berechnung, in der die Kassenbewegungen, welche über das
Kundenkonto abgedeckt werden, nicht berücksichtigt sind.
Abb. 531: Umsatzauswertung Kasse - Filter
Außerdem kann die Auswertung getrennt nach den Kassen- Konsolen erfolgen. Dazu wird das
Konsolen-Kürzel verwendet.
Um nach der Zahlart zu filtern, wird aus dem Schlüsselfeld die gewünschte herausgesucht.
Abb. 532: Umsatzauswertung Kasse - Filter
Über das Register Warengruppe können bis zu 3 Warengruppen ausgewählt werden.
Abb. 533: Umsatzauswertung Kasse - Warengruppe
Wenn die Funktion Umsatzauswertung Kasse beendet werden soll, betätigt man die
Schaltfläche [Ende] (<Alt-E>). BuSS blendet die Funktion dann automatisch ab.
Soll die Umsatzauswertung Kasse aktiviert werden, betätigt man die Schaltfläche [Start]
(<Alt-S>). Während die Umsatzauswertung Kasse läuft, wandelt sich die Schaltfläche [Start]
in [Abbruch], falls die Auswertung abgebrochen werden soll. In der untersten Zeile wird der
Vorgang der Umsatzauswertung angezeigt. Nachdem die Umsatzauswertung abgeschlossen
ist, wird in dieser Zeile aufgeführt, in wie viele Warengruppen die Umsatzauswertung
zusammengefasst ist. Nach Abschluss der Umsatzauswertung der Kasse werden in der
Ergebniszeile die ausgewerteten Kassenumsätze nach Warengruppe, Anzahl, Betrag und
Anteil aufgelistet. Unter der Rubrik Besorgung erscheint ggf. ein <B>, wenn der ausgewertete
Titel durch eine Besorgung entstanden ist.
Nach Auswahl des [Starts] werden auch die beiden anderen Schaltflächen [Excel Export] und
[Tabellendruck] aktiviert. Sie können nun verwendet werden.
372
BuSS Handbuch
[Excel Export] exportiert die Daten der Umsatzauswertung Kasse in eine tabellarische Excel
Datei. Es werden die gleichen Angaben (Warengruppe, Besorgung, Anzahl, Betrag und
Anteil), wie in der BuSS Maske aufgelistet. Allerdings werden zusätzlich Summe, sowie
Anzahl der Bons und Kunden ausgewiesen.
Abb. 534: Excel-Export
Soll die Tabelle direkt in BuSS gedruckt werden, so steht die Schaltfläche Tabellendruck zur
Verfügung. Die Druckanfrage wird ausgelöst.
[Vorschau]
Über die Schaltfläche [Vorschau] (<Alt-V>) der Druckanfrage, werden in der Druckvorschau
die Ergebnisse der Umsatzauswertung Kasse in tabellarischer Form detailliert und
übersichtlich nach Warengruppen aufgelistet. Warengruppe, Besorgung, Anzahl und Anteil
sind hier in der Druckvorschau ebenso aufgelistet, wie in der Funktionsmaske. Je nach
Systemdefinition kann hinterlegt werden, ob die Druckvorschau (wie hier) mit
Trennungslinien eingeblendet werden soll, oder nicht (Druckvorschau ohne Trennungslinien).
Die Schriftgröße kann über das korrespondierende Feld individuell verändert werden. Mit
[Zurück] (<Alt-Z>) gelangt man wieder aus der Druckvorschau heraus in die vorherige Maske.
Abb. 535: Druckvorschau
BuSS Handbuch
373
VI.2.3Kassenbon-Auswertung
Diese Funktion stellt eine Kontrollfunktion dar, welche die Daten der Kassenbons für eine
Auswertung nach bestimmten Strukturen (z.B. entweder nur nach PBS oder nur nach Büchern
bestimmter Warengruppen) bereitstellt. Mit dieser Funktion wird eine weitgehende
Auswertung des Kassenverkaufs getroffen. Nach Aufruf der Funktion KassenbonAusw.ertung wird folgende Maske eingeblendet:
Abb. 536: Kassenbon-Auswertung
Im Register Zeitraum kann eine beliebige Zeitspanne von:...bis eingetragen werden. Von
BuSS automatisch voreingestellt ist der Zeitraum vom Ersten des Monats bis zum aktuellen
Tagesdatum. Es kann natürlich auch jedes andere beliebige Datum eingetragen werden.
Im Register Filter kann per Mausklick durch ein Häkchen angegeben werden, ob die
Kassenbon-Auswertung ohne Kundenkonto und/ oder Nur den Umsatz ausgewertet werden
soll.
Abb. 537: Kassenbon-Auswertung
374
BuSS Handbuch
Wenn die Funktion Kassenbon-Auswertung beendet werden soll, wird die Schaltfläche
[Ende] (<Alt-E>) betätigt. BuSS blendet die Funktion dann automatisch ab.
Soll die Kassenbon-Auswertung durchgeführt werden, wählt man die Schaltfläche [Start]
(<Alt-S>). Während die Kassenbon-Auswertung läuft, wandelt sich die Schaltfläche [Start] in
[Abbruch], womit die Auswertung gegebenenfalls abgebrochen werden kann. In der untersten
Zeile wird der Vorgang der Kassenbon-Auswertung angezeigt. Nachdem die KassenbonAuswertung abgeschlossen ist, wird dort aufgeführt, wie viele Kassenbons ausgewertet
wurden.
Nach Abschluss der Kassenbon-Auswertung werden in der Ergebniszeile die ausgewerteten
Kassenbons nach Datum, Zeit, Posten-Nr., ISBN, Kurztitel, Warengruppe, W arenGruppenSchlüssel, Transaktion, TransAktions-Schlüssel, Besorgung, MehrW ertSteuer-Satz., Preis,
Anzahl und Betrag aufgelistet.
Abb. 538: Kassenbon-Auswertung
Nach Aktivierung des [Starts] werden auch die beiden anderen Schaltflächen [Excel Export]
und [Tabellendruck] aktiviert, was bedeutet, dass diese Funktionen nun zur Verfügung
stehen.
Über [Excel Export] werden die Daten der Kassenbon-Auswertung in eine Excel Datei
exportiert. Es stehen hier, wie auch in der BuSS-Funktion die Ergebnisse tabellarisch
geordnet zur Verfügung. Die Angaben sind analog zur BuSS-Maske und es können nun die
vielfältigen Funktionen von MS Excel genutzt werden. In der folgenden Abbildung der ExcelMappe wird lediglich der äußerste linke Teil der Tabelle eingeblendet, die übrigen Daten
befinden sich analog zur BuSS-Maske dahinter.
BuSS Handbuch
375
Abb. 539: Ausschnitt des Excel-Exports
Über die Schaltfläche [Tabellendruck] werden die Daten der Kassenbon-Auswertung bereits
in BuSS in tabellarischer Form ausgedruckt. Es erscheint die Druckanfrage.
[Vorschau]
Nach Betätigen der Schaltfläche [Vorschau] (<Alt-V>) der Druckanfrage, werden in der
Druckvorschau die Ergebnisse der Kassenbon-Auswertung in tabellarischer Form detailliert
und übersichtlich aufgelistet. Warengruppe, Besorgung, Anzahl und Anteil sind hier in der
Druckvorschau ebenso aufgelistet, wie in der Funktionsmaske. Je nach Systemdefinition kann
hinterlegt werden, ob die Druckvorschau (wie hier) mit Trennungslinien eingeblendet werden
soll, oder ohne (Druckvorschau ohne Trennungslinien). Die Schriftgröße lässt sich hier
individuell anpassen. Über die Schaltfläche Zurück (<Alt-Z>) gelangt man wieder aus der
Druckvorschau heraus und zurück in die vorherige Maske.
Abb. 540: Druckvorschau
376
BuSS Handbuch
VI.3Export Kassendaten
In dieser Funktionsgruppe sind die Funktionen DTA-Export Kasse und Fibu <- Kasse zu
finden.
VI.3.1EC-LS DTA-Exp. Kasse
Nach Aufruf der Funktion EC-Lastschrift-Export Kasse erscheint folgende Maske.
Abb. 541: DTA-Export Kasse
Mit dieser Funktion werden die Daten der Kasse (Beträge, welche mit EC- bzw. Kreditkarte
bezahlt werden) so aufbereitet, dass sie bei Geldinstituten unkompliziert eingereicht werden
können.
VI.3.2Sicherung der Bankeinzugsdaten
Die Bankeinzugsdaten werden aus Sicherheitsgründen laufend in einer Protokolldatei
hinterlegt. Diese Protokolldatei ligt im BuSS- Datenverzeichnis: \BuSSDAT und heißt:
_KEC_PRT:Konsole
BuSS Handbuch
377
VIIAbo
Im Funktionsbereich Abo lassen sich die Funktionsgruppen Abo-Org.anisation, Betrieb,
Wartung und Auswertung Abo aufrufen.
VII.1Abonnement-Organisation/ Abo-Org.
Nach Aufruf des Funktionsbereichs Abo und Bestätigung der Funktionsgruppe AboOrganisation, werden folgende Funktionen zur Auswahl angeboten: Abo-Stamm, AboVerkn.üpfung und Abo-Historie.
VII.1.1Abo-Stamm.
Im Abo-Stamm werden alle Abonnements verwaltet. Die Maske der Abo-Stammdaten sieht
folgendermaßen aus:
Abb. 542: Abo-Stammdaten
378
BuSS Handbuch
VII.1.1.1Leeren der Abonnementmaske mit <F2>
Das Leeren der Maske gelingt sowohl über das erste Symbol (leeres Blatt), als auch über die
Funktionstaste <F2>.
Abb. 543: Symbolleiste
Die Maske ist somit frei für die Suche nach Informationen. Neben der Suche kann die geleerte
Maske auch für einen Neueintrag genutzt werden.
Abb. 544: Abo-Stammdaten
BuSS Handbuch
379
VII.1.1.2Neueintrag des Abonnements mit <F3>
Neben der bereits oben beschriebenen Symbolleiste, befindet sich im oberen Bereich der
Maske Abo-Stammdaten der Bereich Identifikation, der detaillierte Informationen zum
Abonnement-Artikel liefert: Als optische Orientierungshilfe springt das Symbol Fernglas
beim Neueintrag von Punkt zu Punkt der Eingabemöglichkeiten. Zunächst wird die
Kurzbezeichnung eingetragen. Auch Matchcode, ISBN, Bestellnr. sowie Lieferant können in
der Identifikation eingegeben werden. Für den Titel-Eintrag stehen drei Freizeilen zur
Verfügung. Der Verlag wird ebenfalls hier hinterlegt.
Im Register Bezug werden im Feld Beschreibung weitere Angaben zum Abonnement-Artikel
eingetragen bzw. geliefert: Im unteren Bereich Beschreibung befinden sich auch viele
Schlüsselfelder, aus denen ein gewünschter Eintrag ausgewählt werden kann. Nach Anklicken
der Dreiecke, werden alle Auswahlmöglichkeiten dieses Schlüsselfeldes eingeblendet.
Das erste Schlüsselfeld ist das Feld Abo-Art: Hier kann zwischen Abo oder Fortsetzung
gewählt werden. Auch die Erscheinungsweise ist als Schlüsselfeld aufgebaut. Folgende
Möglichkeiten liegen vor: a) täglich, b) wöchentlich, c) 14-tägig, d) monatlich, e) alle 2
Monate, f) ¼ jährlich, g) ½ jährlich, h) jährlich sowie i) unregelmäßig.
Abb. 545: Abo-Stammdaten - Bezug (Erscheinungsweise)
In der Bandsystematik (Schlüsselfeld) besteht die Wahl zwischen Bandnummer/ Jahr, BdNr/
Heft/ Jahr, fortlaufender Nummerierung und ohne Systematik. In den Bereich Beschreibung
gehören auch Angaben über Aktueller Band, Bände ges., Bände/ Jahr sowie Hefte/ Jahr.
Beim Feld der Kündigungsfrist (ebenfalls ein Schlüsselfeld) wird zwischen Wochen, Monaten
und keine Kündigung gewählt. Natürlich können zudem die Zahlen bzw. Zeitabstände vor den
Wochen und Monaten eingetragen werden. Abschließend werden die Preise pro Band oder
Jahr eingetragen. In der rechten Spalte können bis zu neun Preisen in verschiedenen
Währungen (Schlüsselfeld) hinterlegt werden. Die Preishinterlegung ist folgendermaßen
aufgebaut: 1) Inland, 2) Ausland, 3) Studenten, 4) ¼ jährlich, 5) ½ jährlich, 6) Subskription
und 7) Subskriptionspreis, 8) Verpackung und 9) Bearbeitung. Die zur Auswahl stehenden
Währungen sind $, Euro, und SFr.
380
BuSS Handbuch
Ein kompletter Neueintrag könnte so aussehen, wie hier beispielhaft demonstriert:
Abb. 546: Abo-Stammdaten
BuSS Handbuch
381
VII.1.1.3Abonnement speichern
Wurde das Speichern des Abonnements vergessen und wurden bereits vor der Datensicherung
andere Datensätze aufgerufen, bspw. mit den Symbolen der Dreiecke (Erster, Vorheriger,
Nächster und Letzter) wird folgende Warnung/ Information vorgelegt: „Datensatz ist nicht
gespeichert. Wollen Sie wirklich abbrechen?“ Diese Meldung kann mit Ja- bzw. Nein
quittiert werden.
Das Speichern wird über das Symbol Diskette vorgenommen.
VII.1.1.4Abonnement erneut aufrufen
Soll ein Eintrag erneut aufgerufen werden, geht man folgendermaßen vor: die
Kurzbezeichnung wird eingegeben, folgendes Fenster Abo-Stammdaten (1) wird
eingeblendet. Es besteht nun die Möglichkeit über das Tastenfeld [Abbruch] den Vorgang
abzubrechen oder durch [OK] den gewünschten Abonnement-Artikel aufzurufen.
Abb. 547: Abo-Stammdaten (1)
Nach Bestätigung des Tastenfeldes [OK] wird der gesamte Eintrag (s.o.) vorgelegt.
382
BuSS Handbuch
VII.1.1.5Bezug
Der nun vorliegende und abgespeicherte Neueintrag liegt vor. Unter dem Register Bezug
lassen sich alle Angaben zum Bezug des Abonnements detailliert nachlesen.
Abb. 548: Abo-Stammdaten - Bezug
Eine detaillierte Beschreibung der einzelnen Felder ist bereits oben (vgl. V.2 Neueintrag des
Abonnement mit <F3>) geschehen.
BuSS Handbuch
383
VII.1.1.6Auslieferung/ Bemerkung
Sollen detaillierte Informationen bezüglich der Auslieferung bzw. Bemerkungen des
Abonnement-Artikels hinterlegt bzw. abgerufen werden, geschieht dies über das Register
Auslief.erung/Bem.erkung:
Abb. 549: Abo-Stammdaten - Auslief./Bem.
Im Bereich Auslieferung ist ein Feld für die Verlagsauslieferung mit einem „ist“ und einem
„soll“ Feld frei. Auch die Anzahl der Auslieferungen kann hier eingetragen werden. Hier ist
ebenfalls ein „ist“ und „soll“ Feld für den Eintrag frei. Für den Versand können hier detaillierte
Angaben zu den Abmessungen (in mm) sowie zum Gewicht (in g) gemacht werden. Für
individuelle Bemerkungen stehen drei Zeilen zur Verfügung. In unserem Beispiel wurde
aufgrund häufiger Fehlberechnung der Hinweis Abholer, keine Versandkosten eingegeben.
384
BuSS Handbuch
VII.1.1.7Jahresplan
Sollen detaillierte Informationen bezüglich des Jahresplans des Abonnement-Artikels
aufgenommen werden, kommt das Register Jahresplan zum Einsatz:
Abb. 550: Abo-Stammdaten - Jahresplan
Es werden alle 52 bzw. 53 Kalenderwochen des laufenden Jahres übersichtlich angeordnet.
Bei Auswahl des Feldes Vorgabe, werden vorab gespeicherte Vorgaben zum Jahresplan
eingeblendet. Diese Vorgabe kann natürlich auch über dieses Register hier erst gespeichert
werden.
BuSS Handbuch
385
VII.1.2Abo-Verknüpfung (Symbol: Vk)
Nachdem alle wichtigen Informationen zum Abonnement-Artikel eingetragen worden sind,
können mit Hilfe der Abo-Verknüpfung alle Informationen der eigentlich klassischen AboKarteikarte abgerufen und bearbeitet werden. Das Tastenfeld [Verknüpfung] (VK) befindet
sich in der oberen Symbolleiste: Diese Verknüpfungen gelingt ebenso über die Funktionstaste
<F5>.
Abb. 551: Symbolleiste
Bei Auswahl des Tastenfeldes [VK], wird folgende Maske der Abo-Verknüpfung vorgelegt:
Mit Hilfe des Tastenfeldes [Abo-Stamm] verlässt man die Abo-Verknüpfung wieder.
Abb. 552: Abo-Verknüpfungen
386
BuSS Handbuch
Unter der oberen Symbolleiste befindet sich im oberen Drittel ein Bereich Abo, welcher
nochmals alle wichtigen Daten zum Abonnement-Artikel einblendet: Abo-Nr., Abo (Name der
Kurzbezeichnung ist bereits eingeblendet), Verl.-Nr., Titel (eingeblendet) und Bemerkung sind
dort zu finden.
Abb. 553: Abo-Verknüpfung
Mit dem Tastenfeld [Abo-Stamm.] wird diese Maske wieder verlassen.
Im oberen Drittel befinden sich zudem noch die Tastenfelder [Direktdruck] und [Abokarte.]
[Direktdruck] löst den Druck der Abo-Verknüpfung aus. Die Druckvorschau dazu erscheint
wie folgt:
Abb. 554: Druckvorschau
Im Feld Schriftgröße kann diese eingestellt werden. Über [Zurück] gelangt man wieder in die
Maske Druckanfrage zurück.
Bei Betätigen des Tastenfeldes [Abokarte] wird in der untersten Zeile die Information:
C/ BUSSTEXT/ ABOKARTE.TXT eingeblendet. In dieser Textdatei werden die verschiedenen
Abonnements für eine Abokarte gesammelt. Später kann das Abokartenformular
ABOKARTE.DOC in Word über den Ordner Bussdat geöffnet werden. Dort kann eine
Verbindung zu den jeweiligen Kunden (Kundendatei) hergestellt werden. Diese Abokarte
wird dann für Zeitschriftenzustellung oder den Barcode-Etikettendrucker genutzt.
BuSS Handbuch
387
Abb. 555: ABOKARTE.DOC
Im zweiten Drittel der Maske Abo-Verknüpfung werden nähere Angaben zum Kunden
gemacht (vgl. Kunden-Adressübersicht) und im letzten Drittel der Maske können über die
verschiedenen Register die unterschiedlichsten Teilinformationen abgefragt werden (vgl.
VII.1.2.2 bis VII.1.2.8).
388
BuSS Handbuch
VII.1.2.1Abo-Verknüpfung mit einem Kunden
Soll nun aus der oben beschriebenen Maske Abo-Verknüpfung eine Verknüpfung zwischen
dem gewünschten Abonnement-Artikel und einem Kunden hergestellt werden, muss
folgendermaßen vorgegangen werden:
Die Maske Abo-Verknüpfung besitzt im mittleren Drittel alle Angaben zu einem Kunden: für
den Kunden existiert ein freies Feld (hier wird der Kundenkurzname bzw. die
Kundennummer eingeblendet), ebenso für Rg. an sowie zwei Felder für die jeweiligen
Adress.Nummer.n (Schlüsselfelder) des Kunden. Hier kann hinterlegt werden, welche der
gespeicherten Adressen für den ausgewählten Kunden in diesem Fall aufgeblendet werden
soll. Für den Namen des Kunden sind dann auch noch zwei Felder frei.
Die Suche nach dem gewünschten Kunden wird mit dem Tastenfeld [Kunde] gestartet. Das
Symbol Fernglas bietet eine zusätzliche optische Orientierungshilfe. Sofort wird die Maske
der Kunden-Adressübersicht, aus welcher in gewohnter Weise ein Kunde ausgewählt werden
kann, eingeblendet. Es wird bspw. der Kundenkurzname bzw. die Kundennummer
eingegeben, oder über einen anderen Suchfilter der Kunde ausgewählt. Folgende Maske
Kunden-Adressübersicht wird eingeblendet:
Abb. 556: Kunden-Adressübersicht
BuSS Handbuch
389
Mit [Übernehmen] wird der gewünschte Kunde in die Maske Abo-Verknüpfung
übernommen. Das mittlere Drittel mit Angaben zum Kunden ist nun mit dem ausgesuchten
Kunden Leo Lesgern belegt.
Abb.557: Abo-Verknüpfung
Die Verknüpfung muss nun lediglich gespeichert werden (Symbol Diskette oder <Ende>).
Im unteren Drittel der Maske Abo-Verknüpfungen können folgende Register aufgerufen
werden: Art und Preise, Auslieferung/ Rechnung, Rabatt, Agentur, Zusatzangaben,
Korrespondenz.
390
BuSS Handbuch
VII.1.2.2Art und Preise
Das erste Register beinhaltet Angaben über Abo-Art und Preise:
Abb. 558: Abo-Verknüpfungen – Art und Preise
Zunächst werden auf der linken Seite Angaben zur Abo-Art gemacht: Der Versandweg ist
wiederum als Schlüsselfeld aufgebaut. Es bestehen folgende Auswahlmöglichkeiten:
ausliefern, direkt an Kunde, Versand oder wird abgeholt. In unserem Beispiel wählen wir auf
die übliche Weise wird abgeholt aus. Im Feld daneben kann dies mit den Buchstaben „J“ für
Ja bzw. „N“ für Nein bestätigt werden. Auch die Zahlweise ist als Schlüsselfeld aufgebaut: a)
monatlich, b) zweimonatlich, c) ¼ jährlich, d) ½ jährlich, e) jährlich, f) bandweise, g)
Vorauszahlung sowie h) Barzahlung sind hinterlegt. In diesem Bereich wird die Anzahl der
Exemplare, Angaben zu Lieferschein oder Rechnung, Abo-Beginn, Laufzeit in Jahren und das
Abo-Ende eingegeben bzw. abgefragt.
BuSS stellt automatisch eine Verknüpfung zum gewünschten Abo-Artikel her.
Auf der rechten Seite werden Angaben zu den Preisen gemacht: Die Preise können in den
bereits erwähnten Währungen hinterlegt werden (Schlüsselfeld). Es existieren Felder für den
eigentlichen Preis sowie Porto, Verpackung und eine Bearbeitungsgebühr. Den Gesamtpreis
kalkuliert BuSS automatisch.
BuSS Handbuch
391
Sollen Angaben aus der [Preisstaffel] übernommen werden, kommt das korrespondierende
Tastenfeld zum Einsatz. Folgende Preisstaffel wird vorgelegt. Mit [Übernahme] werden die
in der Preisstaffel angegebenen Preise übernommen. Mit [Abbruch] wird die eingeblendete
Maske Preisstaffel abgebrochen.
Abb. 559: Preisstaffel
Bevor BuSS den Gesamtpreis kalkuliert, kann die Preis-Kalkulation aufgerufen und ggf.
hinterlegte Angaben (wie Versandkosten oder Rabatte an VK) können kalkuliert werden.
Dafür steht das Tastenfeld [Kalkulationshilfe] zur Verfügung. Folgende Maske wird
eingeblendet. Angaben werden hier abgerufen bzw. zunächst einmal eingegeben und dann
gespeichert.
Abb. 560: Preis-Kalkulation
Positionen der Preis-Kalkulation sind folgende: Preis (VK), Preis (EK), Versandkosten, PreisVorschlag, Rabatt an Vk und Verdienst an EK.
Mit [Übernahme] werden die Angaben der Preis-Kalkulation in die Abo-Verknüpfung
übernommen. Natürlich kann der Vorgang auch mit [Abbruch] abgebrochen werden.
392
BuSS Handbuch
VII.1.2.3Auslieferung/ Rechnung
Das nächste Register bezieht sich auf nähere Angaben zur Auslief.erung /Rechnung. Im Feld
Abrechnung können die Akt.uelle Band-Nr. sowie der Zeitraum der Berechnung (Berechnet
bis) eingetragen werden. Zusätzlich steht ein Feld zur Verfügung, welches sich einblendet,
wenn manuelle Änderungen vorgenommen wurden.
Im Feld Auslieferung wird die letzte Verlagsauslieferung bzw. die letzte Auslieferung
hinterlegt bzw. abgerufen.
Abb. 561: Abo-Verknüpfungen – Auslief./Rg
BuSS Handbuch
393
VII.1.2.4Rabatt
Dieses Register bezieht sich auf nähere Angaben zum Rabatt. Folgende Rabattangaben
können mit verschiedenen Gründen (Grund als Schlüsselfeld aufgebaut) hinterlegt werden:
Preis, Porto, Verpackung und Bearbeitungsgebühr können jeweils rabattiert werden. Zudem
kann über die Buchstaben J für „Ja“ bzw. N für „Nein“ hinterlegt werden, ob ein
Verrechnungspreis benutzt werden soll.
Abb. 562: Abo-Verknüpfungen - Rabatt
394
BuSS Handbuch
VII.1.2.5Agentur
Das nächste Register bezieht sich auf nähere Angaben zur Agentur. Es existiert ein Feld für
den Kundenpreis und den Agenturpreis. Auch eine Provision und eine Abschlussprovision
kann extra berechnet werden. Bei der Provision kann vermerkt werden, ob diese eingetragen
werden soll oder nicht. Es kann auch extra hinterlegt werden, ob die Abschlussprovision
berechnet werden soll oder nicht.
Abb. 563: Abo-Verknüpfungen - Agentur
BuSS Handbuch
395
VII.1.2.6Zusatzangaben
Dieses Register bezieht sich auf nähere Zusatzangaben zur Bestellung, Kündigung und
Sperre. Im Feld Bestellung können Angaben zu Bestelldatum und Bestellzeichen (hier: LES)
eingegeben bzw. abgerufen werden. Im Feld Kündigung können Angaben zu
Kündigungsdatum, Kündigungszeichen und Bestätigungsdatum eingegeben bzw. abgerufen
werden. Im Bereich Sperre werden Sperrdatum und Sperrgrund (Schlüsselfeld) eingetragen
bzw. abgerufen.
Abb. 564: Abo-Verknüpfungen - Zusatzangaben
396
BuSS Handbuch
VII.1.2.7Korrespondenz
Neu ist das Register Korrespondenz.
Abb. 565: Abo-Verknüpfungen - Korrespondenz
Dieses Register ermöglicht für einen Abo-Kunden schnell eine Auftragsbestätigung oder
Kündigungsbestätigung zu drucken.
Es gibt insgesamt 5 Schaltflächen, um verschiedene Formulare zu drucken:
[Auftragsbestätigung], [Geschenkabo], [Kündigungsbestätigung],
[Verlängerungsanfrage], [Wiederaufnahme?].
Das Word-Formular wird sofort nach Betätigung der Schaltfläche geöffnet. In diesem
Formular ist die komplette Adresse des Kunden im Briefkopf mit Ort mit aktuellem Datum
und Betreff (z.B. Auftragsbestätigung) bereits vorbelegt. Außerdem sind Kundennummer,
Abo-Nummer sowie Anrede eingetragen. Selbstverständlich ist auch vermerkt, um welches
Abo es sich handelt. Der Text kann dann frei gestaltet werden. Für individuelle Anpassungen
der Formulare können die entsprechenden Formular-Dateien aus dem Verzeichnis BUSSDAT
editiert werden.
Die Formularnamen für die Kunden-Dokumente lauten wie folgt:
Auftragsbestätigung = AK_KDE_1.doc,
Geschenkabo = AK_KDE_2.doc,
Kündigungsbestätigung = AK_KDE_4.doc,
Verlängerung? = AK_KDE_5.doc,
Wiederaufnahme?
= AK_KDE_6.doc.
Darüber hinaus gibt es auch für Verlage vier verschiedene Schaltflächen: [Bestellung],
[Reklamation], [Kündigung] und [Wiederaufnahme]. Diese funktionieren analog zur
obigen Beschreibung.
Die Formularnamen für die Verlags-Dokumente lauten analog:
Bestellung = AK_VLG_1.doc, Reklamation = AK_VLG_2.doc, Kündigung = AK_VLG_3.doc,
Wiederaufnahme = AK_VLG_4.doc.
BuSS Handbuch
397
VII.1.3Abo-Historie
In der Funktionsgruppe Abo-Organisation kann die Funktion Abo-Historie aufgerufen werden.
In dieser Funktion kann die komplette Historie der Abonnement-Organisation abgerufen bzw.
bearbeitet werden. Die nun vorgelegte Maske sieht folgendermaßen aus:
Abb. 566: Abo-Historie
Über die obere Menüleiste wird die gewünschte Position mit Hilfe des Symbols Fernglas
gesucht. Es wird dann eine Übersicht eingeblendet. Über das Tastenfeld [Aktion] kann
zwischen den Optionen Aktionen Anzeigen, Excel-Export und Excel-Druck ausgewählt
werden. Man kann sich eine Weiterbearbeitung [Anzeigen] lassen. Dieser Vorgang kann
natürlich auch über das Tastenfeld [Abbruch] beendet werden.
398
BuSS Handbuch
Abb. 567: Abo-Historie
Die gewünschte Position, sofern sie im Abo-Stamm hinterlegt wurde, wird über [Anzeigen]
aufgerufen. Die Daten werden dann eingeblendet.
Abb. 568: Abo-Historie
Angaben zu Abo-Nr., Abo-Kurz.bezeichnung, ISBN, Band-Nr., Datum, Zeit, Status, Anzahl,
Max. Anzahl, Lieferart, Mitarbeiter, Notiz und Kunde werden eingeblendet. Im Feld Preise
werden die Angaben zu Preis, Porto, Verpackung, Bearbeitungsgebühr und Gesamtpreis
angezeigt. Im unteren Feld wird der Zeitraum eingeblendet Berechnet von...bis. Ggf. werden
darüber hinaus die Daten zu Lfs-Nr., Rechnungs-Nr., Vlg.Rng.-Nr., Vlg.Rng.-Datum, Titel und
Verlag eingeblendet.
BuSS Handbuch
399
VII.2Abo
Nach Aufruf des Funktionsbereichs Abo und Bestätigung der Funktionsgruppe Betrieb
werden folgende Funktionen zur Auswahl angeboten: Abo-Eingang und AboSamm.elRechnung.
VII.2.1Abo-Eingang
Nachdem die Funktionsgruppe Betrieb aufgerufen wurde, kann die Funktion Abo-Eingang
aufgerufen werden. Die aufgerufene Maske sieht folgendermaßen aus:
Abb. 569: Abo-Wareneingang
Im oberen Viertel können die Abo-Kurzbezeichnung, ISBN, Matchcode und Anzahl, welche
mit <1> vorbelegt ist, eingetragen werden. Bei der Funktion Abo-Eingang (Abonement
Wareneingang) kann die Berechnung wahlweise nach der Bandnummer oder einem gewählten
Zeitraum angegeben werden.
400
BuSS Handbuch
Der Ablauf für die Funktion Abo-Eingang nach einem gewählten Zeitraum sieht
folgendermaßen aus: Zunächst wird unter Abo-Kurzbezeichnung, die bereits im Abo-Stamm
gespeicherte Kurzbezeichnung, des Abonnements eingegeben und mit <Enter> bestätigt. Der
gewünschte Abrechnungszeitraum wird im Feld Zeitraum von:...bis: eingetragen und ebenfalls
bestätigt. Im Schlüsselfeld Lieferart stehen mehrere Möglichkeiten zur Auswahl. Ggf. kann
der Preis angepasst werden. Durch [Start] wird der Abo Wareneingang vollzogen.
Abb. 570: Abo-Wareneingang
BuSS Handbuch
401
Nach Betätigung des Tastenfeldes [Start], wird eine Übersicht der Abo-Verknüpfungen zum
Abo Wareneingang eingeblendet. Die jeweilige Abo-Nr., Kurznamen_Bez., Bd.-Nr., Anz.,
Kundenbezeichnung und die Anzahl der zu verarbeitenden Exemplare werden eingeblendet.
Über das Schlüsselfeld können darin hinterlegte Aktionen ausgewählt werden: Verbuchen,
Alles, Keines, Excel-Export und Excel-Druck. Mit [Abbruch] wird diese Übersicht beendet
und die Funktion Wareneingang wird wieder eingeblendet.
Abb. 571: Abo-Wareneingang
Über das Tastenfeld [Verbuchen] erhält man die Information welche Abos verarbeitet worden
sind. Zur Übersicht wird zusätzlich die Protokolldatei angegeben. Diese Information wird mit
[OK] bestätigt.
Abb. 572: Abo-Wareneingang
Je nach Systemdefinition erhält man eine Übersicht mit den im Abo-Wareneingang erzeugten
Belegen. Aus dieser Position heraus, kann der Wareneingang mit [Abbruch] nicht mehr
rückgängig gemacht werden.
402
BuSS Handbuch
Abb. 573: Abo-Wareneingang
Werden (versehentlich) die bereits verarbeiteten Abonnements noch einmal verbucht, wird
folgende Information eingeblendet.
Abb. 574: Abo-Wareneingang
Je nach Systemdefinition werden weitere Informationsfenster angezeigt, die mit [OK] quittiert
werden.
BuSS Handbuch
403
VII.2.1.1Interne Verarbeitung beim Abo-Wareneingang nach Zeitraum
Die Verarbeitung nach Zeitraum ist insbesondere für die Lieferart Zeitschriften-Rechnung
vorgesehen. Wenn diese Lieferart gewählt ist, wird die Verarbeitung nach Zeitraum
automatisch vorbelegt.
Die Abo-Verknüpfungs-Datenbank und -Maske wurde für Zeitraumangaben erweitert. Die
BuSS-Abo‘98-Historie wurde ebenfalls erweitert.
Der Verarbeitungszeitraum des Wareneingangs wird in den einzelnen Abo-Verknüpfungen
unter Auslief./Rg hinterlegt:
Abb. 575: Abo-Wareneingang
Bei der Verarbeitung nach Zeitraum wird pro Posten der Lieferscheine und Rechnungen
anstelle der Bandnummer der Zeitraum im Freitext angegeben.
Die Bandnummer wird entsprechend dem Zeitraum belegt:
JJMMTT des Zeitraumendes + MMTT des Zeitraumbeginns
Bspw.: vom 01.01.2000 bis 01.03.2000 0003010101
Die Gestaltung des Ausdrucks hängt von den jeweiligen Systemeinstellungen und der
Formulargestaltung ab. Dies wird im letzten Kapitel Technischer Anhang näher erläutert.
404
BuSS Handbuch
VII.2.1.2Ablauf “Anlegen einer Abo-Rechnung via Abo-Wareneingang“
Ausgehend von einem neuen Abo-Produkt (Bsp.-1 Fortsetzung oder Bsp.-2 Abo-Zeitschrift)
geht man wie folgt vor:
1.
Im Abo-Stamm das Abo neuanlegen:
Bsp.-1:
Kurzbezeichnung angeben, hier FORTS
und weitere Daten wie Titel angeben,
Wichtig! – Abo-Art „Fortsetzung“;
Bsp.-2:
Kurzbezeichnung angeben, hier ZS-ABO
und weitere Daten wie Titel angeben,
Wichtig! – Abo-Art „Abo“ (oder evtl. „Zeitschrift“).
2.
In den Abo-Verknüpfungen das Abo-Produkt mit dem Kunden verknüpfen,
indem der Modus Neueintragen bspw. mit <F3> gewählt wird,
in den Abo-Stamm (Schaltfläche Abo nachschl.) wechseln
und die Kurzbezeichnung (hier „FORTS“ bzw. „ZS-ABO“) heraussuchen und mit
wiederholter Anwahl der Schaltfläche Vk (Abo-Verknüpfung) zurückkehren.
Die Abo-Kurzbezeichnung können auch direkt eingegeben werden.
Ausgehend vom eingetragenen Abo-Produkt (Abo-Stamm) und Abo-Verknüpfungen oder
nach Neueintrag (s.o.) geht man wie folgt weiter vor:
3.
Verarbeitung (Rechnungserstellung)
Im Abo-Wareneingang eingeben:
a) Abo-Kurzbezeichnung und mit <Enter> oder <Shift-F1> heraussuchen.
b) Lieferart ggf. eingeben oder ändern, hier
Bsp.-1: „Fortsetzung“ bzw. entsprechend auch „Grundwerk“, „Ergänzung“ u.ä.
Bsp.-2: „ZS-Rechnung“
entsprechend dem Unterschied zwischen „Fortsetzung“ und „Abo“:
Bsp.-1: „Fortsetzung“ wird bei Lieferung auch Rechnung erstellt
Bsp.-2: „Abo“ sind Lieferung und Berechnung getrennt, daher „ZS-Rechnung“.
c) Band („Fortsetzung“) oder Zeitraum („Abo“ mit „ZS-Rechnung“)
und Preis eingeben.
d) Dann Start anwählen.
e) Nach der 1.Übersicht Verbuchen wählen,
d.h. es werden nach evtl. Auswahl die entsprechenden Belege (Rg’n) angelegt.
f) Nach der 2.Übersicht der angelegten Belege auf OK wählen.
Es bestehen verschiedene Druckmöglichkeiten (auch schon „Einz.-“ oder „Ges.-Druck“ in der
2. Übersicht über Auswahl Aktion der Belege unter Pkt. 3.f s.o. direkt im Abo-Wareneingang)
u.a. Einzeldruck mit weiterer Bearbeitungsmöglichkeit via Faktura (s. Pkt. 4/
Vorgangsverwaltung Auftrag/Rg ) oder via Sammeldruck Belege.
4.
Bearbeitungsmöglichkeit und (Einzel-)Druck via Faktura:
Wechsel nach dem Abo-Wareneingang direkt in Vorgangsverwaltung Auftrag/Rg:, und
den Cursor mit <Alt-N> oder Mausklick in das Feld Rechnung platzieren, so können mit
(Vorheriger - <Bild „auf“>) oder
(Letzter - <Strg-Bild“ab“>) die letzte(n)
Rechnung(en) – aus dem Abo-Wareneingang – aufgerufen, bearbeitet und via
Direktdruck oder Druck ausgedruckt werden.
BuSS Handbuch
405
VII.2.2Zebu-Aufbereitung
VII.2.2.1Ablauf „Abo-Auslieferung und Abo-Abrechnung für Zebu“
Aufbereitung von Abonnements der Abo-Verwaltung für den Versand per Deutsche Post AG
Presse Distribution (Postvertriebsstück).
Diese Kurzerläuterung beschreibt die Funktionen
Abo-Auslieferung
Abo-Sammelabrechnung
Zebu-Aufbereitung
Sammeldruck Rechnungen
DTA Export
Zusätzlich wird anhand eines Fallbeispiels die Auslieferung und Abrechnung für eine
Ausgabe eines Abo-Titels für jeden Programmschritt erläutert.
VII.2.2.1.1Allgemeines
Die
Zebu-Aufbereitung
ermöglicht
die
Versandaufbereitung (Programminterne
Verbuchungen, Bundaufbereitung und Listenausgaben) von Presseerzeugnissen für die
Versandart Postvertriebsstück der Deutsche Post AG Presse Distribution. Die zu
verarbeitenden Versandaufträge der Zebu-Aufbereitung werden durch die Abo-Auslieferung
bereitgestellt.
Mit der Abo-Verwaltung wird der Kundenstamm mit Abo-Titeln verknüpft. Diese sog. AboKunden-Verknüpfungen beschreiben u.a. weitere Konditionen (Laufzeit, Preis, Auslieferungsund Abrechnungsart etc.) einer Abo-Titel und -Kunden Kombination.
Um die für einen Zeitpunkt (resp. eine Ausgabe) aktiven Abo-Verknüpfungen auszuwerten,
wird die Abo-Auswertung eingesetzt. Die Auslieferung erfolgt (für spätere ZebuAuslieferung) in der Abo-Auslieferung.
Die Abrechnung der zum Zeitpunkt der Auslieferung aktiven Abo-Kunden-Verknüpfungen
erfolgt über die Abo-Sammelabrechnung.
Die Druckausgabe der Rechnungen erfolgt anschließend über den Sammeldruck
Rechnungen. Die Ausgabe und Verbuchung der Zahlungen per Bankeinzug ist mit dem DTAExport möglich.
Nachdem die Abo-Auslieferung und -Abrechnung durchgeführt wurde, können die ermittelten
Versandaufträge in der Zebu-Aufbereitung für den Versand per Presse Distribution aufbereitet
werden. Die Abrechnung muss vor der Versandaufbereitung erfolgen, damit bspw. die
Druckausgabe berechnete Versandaufträge gesondert kennzeichnen kann.
406
BuSS Handbuch
Als Ergebnis erhält man eine entsprechend der Zebu-Datei nach einzelnen Leitregionen
sortierte und zu Bunden zusammengefasste Aufstellung der Versandaufträge, die in einer
Datenbankdatei abgelegt wird. Anhand von Protokollen und Listenausgaben kann das
Ergebnis ausgewertet werden.
Für die Versandaufbereitung werden die von der Presse Distribution genormten Listen, sowie
Bundzettel und Versandaufkleber in der Zebu-Aufbereitung erzeugt und ausgegeben.
Die Funktionen müssen in einer bestimmten Reihenfolge eingesetzt werden:
1. - Abo-Auslieferung
Sammeln aktiver Abonnements
- Abo-Sammelabrechnung
Abrechnung der aktiven Abonnements
2. - Zebu-Aufbereitung
Versandaufbereitung der gesammelten Abonnements
Die folgenden Funktionen können zusätzlich Verwendung finden:
Sammeldruck Rechnungen
Druckausgabe der Belege aktiver Abonnements
Listendruck
Nachdruck von Belegen u./o. Listen
DTA-Export
Ausgabe und Verbuchung der Lastschriften
BuSS Handbuch
407
VII.2.2.1.2 Abo-Auslieferung
VII.2.2.1.2.1Filterkriterien
In der Funktion Abo-Auslieferung (Funktionsbereich Abo, Funktionsgruppe Betrieb) werden
die Abo-Kunden-Verknüpfungen entsprechend den angegebenen Filterkriterien durch
Betätigung der Schaltfläche Auswerten ausgewertet.
Abb. 576: Abo-Auslieferung
Besonderes Merkmal ist das Filterkriterium Abo aktiv am, welches anhand des angegebenen
Datums prüft, ob die Abo-Kunden-Verknüpfungen noch „laufen“. Die Prüfung bezieht sich
auf die Angaben Sperrdatum, Abo-Beginn bzw. Abo-Ende und letzte Auslieferung am der
Abo-Kunden-Verknüpfungen.
Die ComboBox hinter dem Abo-Aktiv-Datum begrenzt das Ergebnis der Auslieferung bei
Merkmal <N> auf nicht zu berechnende Abo-Kunden-Verknüpfungen; Merkmal <J> ergibt
nur zu berechnende und Merkmal <-> sämtliche Abo-Kunden-Verknüpfungen.
Das Feld autom. Verlängerung bewirkt, dass Abo-Kunden-Verknüpfungen ohne Sperrdatum
(d.h. ohne Kündigung/Sperrung) bei abgelaufenem Abo-Ende-Datum, die Angaben Abo-Ende
und Abo-Beginn (entsprechend der Laufzeit der Zahlweise) verlängert werden.
408
BuSS Handbuch
Das Filterkriterium Sperre gibt bei Merkmal <J> alle ab einschließlich dem angegebenen
Datum gesperrten Abo-Kunden-Verknüpfungen aus. Ist kein Datum angegeben, werden alle
gesperrten Abo-Kunden-Verknüpfungen aufgeführt. Merkmal <N> ermittelt die bis zum
Datum gesperrten Abo-Kunden-Verknüpfungen. Das Merkmal <-> ignoriert die
Sperrmerkmale.
Die weiteren Filtermerkmale sind der Dokumentation zur Abo-Auslieferung zu entnehmen.
VII.2.2.1.2.2Zebu-Angaben
Für die spätere Zebu-Aufbereitung sind die Angaben im Register Zebu von Bedeutung.
Abb. 577: Abo-Auslieferung
Es können Angaben zur Zebu-Auslieferung gemacht werden, die in der Funktion ZebuAufbereitung nochmals endgültig eingetragen werden.
Unter Vertriebskennzeichen wird der Matchcode des Abo-Titels voreingestellt; dieser muss
evtl. manuell eingetragen werden.
Das Gewicht pro Stück wird ebenfalls aus dem Abo-Titel vorbelegt.
Die Band-Nr. ist manuell einzutragen.
Das Feld Auslieferungsergebnis für Zebu Sammeln legt fest, ob die in der Abo-Auslieferung
ermittelten Abo-Kunden-Verknüpfungen als Versandaufträge für die Versandaufbereitung mit
Zebu-Aufbereitung bereitgestellt werden sollen.
BuSS Handbuch
409
Über das Feld Bundaufbereitung öffnen lässt sich die Zebu-Aufbereitung nach
abgeschlossenem Abo-Auslieferungslauf automatisch öffnen; mit dem Feld Bundaufbereitung
starten wird die Versandaufbereitung anschließend automatisch gestartet.
Ist im Eingabefeld Filterdatei eine Datei angegeben, wird diese Filterdatei in die ZebuAufbereitung geladen. Die Filterdatei kann bequem mit der Schaltfläche [Durchsuchen]
ausgewählt werden. Das Laden der Filterdatei erfolgt vor einem eventuellen automatischen
Start der Versandaufbereitung der Zebu-Aufbereitung.
VII.2.2.1.2.3Fallbeispiel
Die Ausgabe 05/2001 des Abo-Titels MG erscheint am 01.09.2001. Vorher auslaufende
Abonnements enden am 31.08.2001. Die Auslieferung soll als Postvertriebsstück (ELN
second day) erfolgen.
Dementsprechend lauten die Angaben im Filter - Abo unter
Abokurzbezeichnung der Kurzname MG
Abo aktiv am der Erscheinungstermin 01.09.2001
zu berechnende für alle Abonnements das Merkmal <->
autom. Verlängerung zur Verlängerung der Abos ohne Kündigung aktiviert
Sperre Merkmal <N> bis zum Sperrdatum 31.08.2001 zum Ausschließen gesperrter
(gekündigter) Abos
Die Zebu-Angaben werden folgendermaßen erweitert:
Band-Nr. ist 05/2001
gewünschte Zebu-Lieferart ist ZEBU-ELN second day
Auslieferungsergebnis für Zebu Sammeln aktiv
Die Zebu-Angaben (VKZ, Band-Nr., Gewicht, Zebu-Lieferart) sind an dieser Stelle nicht
Pflicht; endgültige Angaben erfolgen in der Funktion Zebu-Aufbereitung.
Durch Betätigung der Schaltfläche [Auswerten] wird die Abo-Auslieferung einschließlich
Sammeln der Versandaufträge für die Zebu-Aufbereitung gestartet.
410
BuSS Handbuch
VII.2.2.1.3Abo-Sammelabrechnung
Vor der Zebu-Aufbereitung muss die Funktion Abo-Sammelabrechnung aufgerufen werden,
wenn zur Auslieferung ein Abrechnungslauf gewünscht ist.
Diese Funktion kann wahlweise vor oder nach der Abo-Auslieferung eingesetzt werden.
Entsprechend den Filterkriterien wird die Abrechnung mit der Schaltfläche [Start] ausgelöst.
Abb. 578: Abrechnung
VII.2.2.1.3.1Filterkriterien
Unter Zeitpunkt ist das Datum einzutragen, an dem die Ausgabe erscheint. Es dient zur
Prüfung (vgl. Abo-Auslieferung), ob die Abo-Kunden-Verknüpfungen aktiv und somit zu
berechnen sind.
Das Datum Berechnet bis grenzt die Abrechnung auf die nach dem Datum nicht berechneten
Abo-Kunden-Verknüpfungen ein.
Unter Filter können die zu verarbeitenden Abo-Kunden-Verknüpfungen weiter eingegrenzt
werden. Mit Abo kann nach einem Abo-Titel, mit Verkn. der unter Abo-Nr. von und bis
eingetragene Nummernkreis gefiltert werden. Der Filter – Kunde grenzt die Verarbeitung auf
den bzw. die unter Lieferung an und Rechnung an angegebenen Kunden ein.
BuSS Handbuch
411
VII.2.2.1.3.2Fallbeispiel
Die aktuelle Ausgabe des Abo-Titels MG erscheint am 01.09.2001. Vorher auslaufende
Abonnements enden am 31.08.2001. Es sollen alle Abonnements berechnet werden, die ab
dem 31.08.2001 keinen positiven Saldo durch bereits gezahlte Abo-Rechnungen haben.
Dementsprechend sind folgende Angaben notwendig:
Zeitpunkt – Datum ist Erscheinungstermin 01.09.2001
Erfassung – Berechnet bis ist 31.08.2001
Filter – Abo ist Abo-Titel MG
Mit der Schaltfläche [Start] wird diese nach Bestätigung der Warnung die Komplette
Abrechnung durchführen? ausgelöst.
Nach Abschluss der Abrechnung ist eine Sichtprüfung in der Vorgangsverwaltung:
Auftrag/Rechnung sinnvoll. Die Auswertung Faktura kann ebenfalls zur Kontrolle der
Abrechnung dienen.
Die Druckausgabe der Rechnungen erfolgt mit der Funktion Sammeldruck Rechnungen, wie
in Kapitel VII.2.3 beschrieben.
412
BuSS Handbuch
VII.2.2.1.4Zebu-Aufbereitung
Die Funktion Zebu-Aufbereitung dient zur Bundaufbereitung
Versandaufträge und Ausgabe benötigter Listen und Etiketten.
der
gesammelten
Abb. 579: Abo – Zebu-Auslieferung
Ausgabe und Druck der Listen und Etiketten werden im Register Listenausgabe gesteuert.
Abb. 580: Abo – Zebu-Auslieferung
BuSS Handbuch
413
Sofern Versandaufträge gesammelt wurden (per Abo-Auslieferung), werden bisher gemachte
Zebu-Angaben in die Maske eingetragen und statistische Daten im Register Info angezeigt.
Liegen keine (vollständig) gesammelten Versandaufträge vor, erscheint beim Programmstart
die Meldung Keine vollständige Sammeldatei vorhanden!.
Abb. 581: Abo - Zebu-Auslieferung
Nachdem abschließende Angaben gemacht wurden, kann die Versandaufbereitung über die
Schaltfläche [Start] ausgelöst werden.
Weiterführende
Informationen
zur
Zebu-Aufbereitung,
Benutzerdokumentation Abo Zebu-Auslieferung gegeben.
sind
in
der
gesonderten
414
BuSS Handbuch
VII.2.2.1.4.1Fallbeispiel
Ein Großteil der Zebu-Angaben wurde bereits in der Abo-Auslieferung gemacht.
Damit die Versandaufkleber korrekt gekennzeichnet werden, wenn eine Rechnung zum
Versandauftrag vorliegt, muss unter Berechnung am das Datum, an dem die Abrechnung
durchgeführt wurde, eingetragen werden.
Im Register Listenausgabe sind die unmittelbar nach der Bundaufbereitung automatisch zu
erzeugenden und zu druckenden Ausgabedateien entsprechend zu aktivieren.
Die Bundaufbereitung und ggf. Listen- und Etiketten-(Druck-)Ausgabe wird mit der
Schaltfläche [Start] gestartet.
Nicht automatisch auszugebende Listen bzw. Etiketten können im Register Listenausgabe
nachträglich über die Schaltfläche [erzeugen] ausgegeben werden.
VII.2.2.1.5Sammeldruck Rechnungen
Die in der Abo-Sammelabrechnung erzeugten Rechnungen können per Sammeldruck
Rechnungen ausgedruckt werden.
Dazu werden die Rechnungen bzgl. Datum und Rechnungsstatus eingegrenzt. Das Ergebnis
einer Auswertung kann im zweiten Schritt mit der Schaltfläche [Druck] ausgedruckt werden.
Abb. 582: Sammeldruck – Belege/Rechnungen
Weiterführende Informationen zum Sammeldruck Rechnungen sind im Kapitel IV.1.2. zu
finden.
BuSS Handbuch
415
VII.2.2.1.5.1Filterkriterien
Für die Druckausgabe der Abo-Abrechnung sind neben dem Zeitraum insbesondere
Rechnungsstatus und Rechnungsart von Bedeutung.
Sind im Auswertungsergebnis neben den Rechnungen der Abo-Abrechnungen noch weitere
enthalten, so lässt sich über den Filter (sonst) – Art mit dem Feld Abo-Rg das
Auswertungsergebnis auf in der Abo-Verwaltung erzeugte Rechnungen begrenzen.
Die Abo-Sammelabrechnung erzeugt die Rechnungen in einem zusammenhängenden
Rechnungsnummernkreis. Mit den Filtern im Register Rg-Nr.’n-Kreise lässt sich das
Auswertungsergebnis auf bestimmte Nummernkreise eingrenzen, um alle Rechnungen eines
Abrechnungslaufs auszugeben.
Über den Rechnungsstatus lassen sich gezielt Rechnungen bspw. für Bankeinzug ( Betrag wird
eingezogen) oder Rechnung (Erfassung) ausfiltern. Sind bspw. Bankeinzüge und normale
Rechnungen bei der Abrechnung erzeugt worden, so kann durch Eingrenzung auf von
Erfassung/bis‚ Erfassung eine Auswertung/Druckausgabe ausschließlich der Rechnungen
erfolgen.
Sollen die Belege erneut gedruckt werden, so ist zu beachten, dass durch Verbuchen der
Rechnungen der Rechnungsstatus eventuell geändert wird (bspw. von Erfassung auf
Rechnung). Außerdem muss im Register Zeitraum die Option Nachdruck aktiviert sein, um
bereits gedruckte Rechnungen nochmals im Auswertungsergebnis zu erhalten.
VII.2.2.1.5.2Fallbeispiel
Die Abrechnung wurde am 14.08.01 durchgeführt. Es wurden keine weiteren Rechnungen an
diesem Tag erstellt. Es sind neben Rechnungen auch Bankeinzüge erhalten, die nicht gedruckt
werden müssen. Die Rechnungen wurden bisher nicht gedruckt.
Die Filterkriterien müssen also folgendermaßen lauten:
Register Zeitraum
- Von/Bis jeweils 14.08.2001
- Sortierung nach Postleitzahl (Sortierung wie bei Zebu-Listenausgabe)
Register Filter (Status)
- Status - Bereich-1 Von/Bis jeweils Erfassung (alle Rechnungen)
- Status - Bereich-2 Von/Bis jeweils /Bez.-Anf./ (leerer Bereich)
Mit Betätigung der Schaltfläche [Start] wird die Auswertung der Belege ausgelöst.
Nach Abschluss der Auswertung wird die Druckausgabe über die Schaltfläche [Druck]
gestartet.
416
BuSS Handbuch
VII.2.2.1.6 DTA-Export
Die ggf. in der Abo-Sammelabrechnung erzeugten Bankeinzüge werden zur Abgabe bei der
Bank mit der Funktion DTA FD-Ausw. (Funktionsbereich Faktura Funktionsgruppe
Auswertung) im DTA-Format auf Diskette gespeichert. Neben Protokolllisten wird auch der
genormte Begleitzettel ausgegeben.
Weiterführende Informationen zum DTA-Export sind im Handbuch in Kapitel IV.5.2
enthalten.
Abb. 583: DTA-Export
VII.2.2.1.6.1Fallbeispiel
Die Ausgabe der Bankeinzüge muss für das Datum der Abo-Sammelabrechnung durchgeführt
werden; in diesem Beispiel der 14.08.2001.
Es wird davon ausgegangen, dass keine weiteren Bankeinzüge an diesem Tag eingetragen
wurden.
Die Filterangaben sind dementsprechend:
Zeitraum für Datumsfeld Rechnungsdatum
Zeitraum von/bis jeweils 14.08.2001
Exportsperre ignorieren Nein
BuSS Handbuch
417
VII.2.3Abo-Sammel Rechnung
Die Funktion Abo-Wareneingang/ Sammelrechnung erstellt Lieferscheinsammelrechnungen.
Die Eigenschaft kann in der Funktion Faktura/ Vorgangsverwaltung: Auftrags/
Belegerfassung in der Sparte Info eingesehen werden. Die erstellten Lieferscheine werden zu
einer Abo-Sammelrechnung zusammengefasst, wenn die Funktion Sammeldruck Belege/
Rechnungen mit der Option Sammelbelege gestartet wird.
Nachdem die Funktionsgruppe Betrieb aufgerufen wurde, erhält man Zugang zur Funktion
Abo-Samm.Rng. Die daraufhin eingeblendete Maske sieht folgendermaßen aus:
Abb. 584: Abo-Auslieferung
Im oberen Bereich werden im Bereich Zeitpunkt das Datum und die Woche automatisch
vorbelegt. Im Filter werden Abo, Abo-Nr. von:...bis:, sowie das Feld Lieferung an und
Rechnung an: eingeblendet. Die Such kann auf das Abo, die Verkn.üpfung, d.h. Abo-Nr.
von:...bis: oder auf den jeweiligen Kunden beschränkt werden. Die kleinen Punkte zeigen,
welche Filterung vorliegt. Entscheidet man sich für den Kunden, können über die
Tastenfelder [Kunde: Adr.] bzw. [Kunde: Stm.] die Kunden-Adressübersicht bzw. die
Kunden-Stammdaten aufgerufen werden.
418
BuSS Handbuch
Bei Betätigen der Schaltfläche [Start] wird ein kleines Fenster mit der Frage, ob die komplette
Abrechnung der Sammelrechnung durchgeführt werden soll, eingeblendet,.
Abb. 585: Abo-Bestätigung
Nach Beendigung der Abo-Sammel-Rechnung, wird die 100 % Anzeige eingeblendet. Mit
[Ende] wird der Vorgang beendet. BuSS blendet diese Funktion dann automatisch ab.
Abb. 586: Abo-Auslieferung
BuSS Handbuch
419
VII.3Wartung
In der Funktionsgruppe Wartung kann die Funktion Abo-Vk.-Änd.erungsdienst aufgerufen
werden.
VII.3.1Abo-Vk.-Änd./ Abo-Änderungsdienst
Folgende Maske wird eingeblendet.
Abb. 587: Abo-Änderungsdienst
Neben der oberen Menüleiste werden die Felder Abo, Verl.-Nr. und Titel eingeblendet. Hier
können die gespeicherten Abonnements abgerufen werden. Die Register Allgemein, Preise,
Rabatte, Agentur und Kurzname stehen zur Verfügung.
420
BuSS Handbuch
VII.3.1.1Allgemein
Im Register Allgemein können Alte Angaben durch Neue Angaben ersetzt werden.
Abb. 588: Abo-Änderungsdienst
Über das Symbol Fernglas, können die Angaben zum gewünschten Abonnement eingeblendet
werden. Im Register Allgemein werden in den Bereichen Alte Angaben und Neue Angaben
Felder zu Exemplare, Zahlweise, Versandweg und Aktuelle Bandnummer aufgelistet. Im
Feld Aktuelle Bandnummer kann über das Schlüsselfeld <+> bzw. <-> angewählt werden.
Nachdem das Tastenfeld [Start] aktiviert wurde, erscheint neben dem Tastenfeld [Nur Liste]
das Tastenfeld [Anzeigen]. Nach Betätigen dieser Schaltfläche wird die Liste in einer
Druckvorschau angezeigt. Diese könnte bspw. wie folgt aussehen.
BuSS Handbuch
421
Abb. 589: Abo-Änderungsdienst/ Druckvorschau
Abb. 590: Abo-Änderungsdienst/ Druckvorschau
In der Druckvorschau wird die Protokolldatei des Abo-Änderungsdienst mit Datum, Uhrzeit
und Bediener eingeblendet. Die Schriftgröße kann angepasst werden und über [Zurück]
verlässt man die Druckvorschau.
422
BuSS Handbuch
VII.3.1.2Preise
Bei Aufruf des Registers Preise wird folgende Maske eingeblendet. Hier können die Alte
Angaben in Neue Angaben abgeändert werden.
Abb. 591: Abo-Änderungsdienst
Über das Symbol Fernglas können die Angaben zum gewünschten Abonnement eingeblendet
werden. Im Register Preise werden in den Bereichen Alte Angaben und Neue Angaben
Felder zu Preis, Porto, Verpackung und Bearbeit.ungsgeb.ühr eingeblendet.
Nachdem das Tastenfeld [Start] aktiviert wurde, erscheint neben dem Tastenfeld [Nur Liste]
das Tastenfeld [Anzeigen]. Nach Betätigen dieser Schaltfläche wird die Liste in einer
Druckvorschau angezeigt. Diese könnte bspw. wie folgt aussehen.
BuSS Handbuch
423
VII.3.1.3Rabatte
Bei Aufruf des Registers Rabatte, wird folgende Maske eingeblendet. Hier können die
Änderungen der Alten Rabattangaben in Neue Rabattangaben vorgenommen werden.
Abb. 592: Abo-Änderungsdienst
Über das Symbol Fernglas, können die Angaben zum gewünschten Abonnement eingeblendet
werden. Im Register Rabatte werden in den Bereichen Alte Rabattangaben und Neue
Rabattangaben Felder zu Rabatt auf Preis, Rabatt auf Porto, Rabatt auf Verpackung und
Rabatt auf Bearb.eitungsGebühr in % aufgelistet. Außerdem kann über ein Schlüsselfeld der
Grund hinterlegt bzw. abgerufen werden. Nachdem das Tastenfeld [Start] aktiviert wurde,
erscheint neben dem Tastenfeld [Nur Liste] das Tastenfeld [Anzeigen]. Nach Betätigen dieser
Schaltfläche wird die Liste in einer Druckvorschau angezeigt. Diese könnte bspw. wie folgt
aussehen.
424
BuSS Handbuch
VII.3.1.4Agentur
Bei Aufruf des Registers Agentur wird folgende Maske eingeblendet. Hier können die Alten
Angaben zur Agentur in Neue Angaben abgeändert werden.
Abb. 593: Abo-Änderungsdienst
Über das Symbol Fernglas können die Angaben zum gewünschten Abonnement eingeblendet
werden. Im Register Agentur können in den Bereichen Alte Kalkulation und Neue Kalkulation
der Kundenpreis, der Agenturpreis und die Provision aufgerufen werden. Hinter diesen
Feldern können Schlüsselfelder aktiviert und die <+> bzw. <-> Taste ausgewählt werden.
Nach Aktivierung des Tastenfeldes [Start] erscheint neben dem Tastenfeld [Nur Liste] das
Tastenfeld [Anzeigen]. Nach Betätigen dieser Schaltfläche wird die Liste in einer
Druckvorschau angezeigt. Diese könnte bspw. wie folgt aussehen.
BuSS Handbuch
425
VII.3.1.5Kurzname
Bei Aufruf des Registers Kurzname wird folgende Maske eingeblendet. Hier können die AboKurzbezeichnungen geändert werden.
Abb. 594: Abo-Änderungsdienst
Über das Symbol Fernglas können die Angaben zum gewünschten Abonnement eingeblendet
werden. Im Feld Abo: wird das gewünschte Abonnement eingetragen mittels der Schaltfläche
[Abo-Kurzbez. Ändern] wird die Änderung ausgelöst.
Es erscheint dann neben dem Tastenfeld [Nur Liste] das Tastenfeld [Anzeigen]. Nach
Betätigen dieser Schaltfläche wird die Liste in einer Druckvorschau angezeigt. Diese könnte
bspw. wie folgt aussehen.
In der Druckvorschau wird detailliert aufgelistet, welche Änderungen im Bereich Kurzname
vorgenommen worden sind. In unserem Beispiel wird die Namensänderung von
GRUNDSCHUL in GRUND dokumentiert.
426
BuSS Handbuch
Abb. 595: Abo-Änderungsdienst
In der Druckvorschau wird die Protokolldatei der Abo-Kurznamensänderung mit Datum,
Uhrzeit und Bediener eingeblendet. Die Schriftgröße kann angepasst werden und über
[Zurück] wird die Druckvorschau geschlossen.
BuSS Handbuch
427
VII.4Auswertung-Abo
In der Funktionsgruppe Auswertung-Abo können die Funktion Auswertung: Abo
Verknüpfung und die Funktion Auswertung: Abo Historie aufgerufen werden.
VII.4.1Auswertung-Abo:
Nach Aufruf der Funkion
428
BuSS Handbuch
VII.5Lieferung mit <F6> sowie Berechnung mit <F7>
In der Symbolleiste befinden sich die Tastenfelder [Lfg] für Lieferung und [Rg] für Rechnung.
Mit Hilfe dieser Symbolfelder, besteht Zugriff auf das Liefer- bzw. Rechnungsprogramm von
BuSS. Dies gelingt ebenso über die Funktionstasten: <F6> für das Lieferungsprogramm und
<F7> für das Rechnungsprogramm.
Abb. 596: Symbolleiste
Das Liefer- bzw. Rechnungsprogramm ähnelt sich hier, so dass wir beide Schritte anhand
eines Ablaufs darstellen können: Bei Auswahl der Lieferung wird bspw. folgende Maske
vorgelegt:
Abb. 597: Auslieferung
Im Bereich Zeitpunkt wird das Datum eingegeben, die Woche wird automatisch von BuSS
eingeblendet. Im Bereich Filter werden dann folgende Felder eingeblendet: Abo, Abo-Nr.
von... bis, Kunde, Kunde, Kunde sowie Rechnung an. Mit [Start] wird die Funktion aktiviert,
mit [Ende] beendet.
BuSS Handbuch
429
Bei Betätigen der Schaltfläche [Start], zeigt das Kontrollband an, wann BuSS 100% der
Auswertung beendet hat. Danach kann detailliert nachgelesen werden, welches Abo an
welchen Kunden geht und wohin die Rechnungserstellung (Rechnung an) erfolgt.
Abb. 598: Auslieferung
Die Rechnungserstellung (Abrechnung mit der Funktionstaste <F7>) verläuft in gleicher
Weise.
Abb. 599: Abrechnung
430
BuSS Handbuch
VII.6Faktura mit <F8>
Im Kopf der Maske - bspw. Abo-Stammdaten - befinden sich neben der oberen Symbolleiste
mehrere kleine Buchstabenkürzel. Die Tastenfelder [Vk], [Lfg] und [Rg] wurden bereits
erläutert. Der Funktionsbereich Faktura kann über die Schaltfläche [Fkt] oder die
Funktionstaste <F8> aufgerufen werden.
Abb. 600: Abo – Stammdaten - Menüleiste
Zur Beschreibung der Funktion siehe Kapitel IV.1 Beleg-Organisation. Unabhängig von der
aktuellen Funktions-Maske kann mit dem Tastenfeld [Fkt] (<F8>) jederzeit die Funktion
Faktura, d.h. die Beleg-Organisation, aufgerufen werden. Dies bedeutet eine Vereinfachung
und Erleichterung für den betrieblichen Alltag.
In der Vorgangs-Verwaltung werden die Abonnements analog zu Buchtiteln über die
Postendetails aufgenommen und verbucht.
Wichtig ist dabei, dass in der Funktion Vorgangs-Verwaltung/ Rechnung im Bereich
Sonstiges ein Vertreter angegeben werden kann.
Abb. 601: Vorgangs-VW/ Rechnung - Sonstiges
BuSS Handbuch
431
VIIIInventur
Im Funktionsbereich Inventur lassen sich die Funktionsgruppen Inv.entur-Org.anisation,
Inv.entur-Begl.eitung und Inv.entur-Ausw.ahl aufrufen.
VIII.1Inventur Organisation
VIII.1.1Inventur Lager
Die Funktion Inventur Lager befindet sich im Funktionsbereich Inventur in der Gruppe Inv.Org. und dient dazu den Lagerbestand einzelner Titel zu aktualisieren. Sie wählen einen Titel
aus und bekommen dann verschiedene Lagerstandorte angezeigt.
Wenn eine Sollmenge vorgegeben ist erscheint diese im Feld Menge, sollte diese von der
durch die Inventur ermittelten Menge abweichen, kann sie nun geändert und mit einem Klick
auf den Button [Speichern] aktualisiert werden.
Abb. 602: Inventur/Lager
432
BuSS Handbuch
VIII.1.2Inventur- Live
Wollen Sie nun die aktualisierte Menge ebenfalls in den Titel-Stammdaten auf den aktuellen
Stand bringen so müssen Sie die Maske Inventur-Live öffnen und auf den [Start] Button
klicken.
Abb. 603: Inventur-Life
VIII.2Inventur Begleitung
VIII.2.1Inventurerfassung
Nun wird die Funktion Inventurerfassung geöffnet, diese befindet sich im Funktionsbereich
Inventur, innerhalb der Funktionsgruppe Inventurbegleitung:
Abb. 604: Inventurerfassung
BuSS Handbuch
433
Hinweis: Falls die Funktion in der vorliegenden Version von BuSS nicht freigeschaltet sein
sollte, müssen evtl. die Rechte für den jeweiligen Benutzer freigeschaltet werden (siehe
Anhang).
Das Einlesen der Artikel erfolgt einfach und unkompliziert über den Scanner. Nach dem
Einscannen muss ein Standort aus dem entsprechenden Schlüsselfeld ausgewählt werden. Die
Artikel erscheinen im unteren Bereich der Maske, der Standort wird in der Spalte Notiz
angegeben.
Abb. 605: Inventurerfassung
Ist die ISBN noch nicht im Sortiment registriert, kann sie neu aufgenommen werden
(entsprechende Infomeldung erscheint in der unteren Statusleiste und BuSS schaltet
automatisch auf Modus neueintragen um); entweder nur mit dem Preis (für die
Inventurbewertung wichtig) oder die Titelangaben werden komplett (zumindest Autor, Titel,
Preis, Warengruppe) erfasst.
Abb. 606: Inventurerfassung - Neuaufnahme
434
BuSS Handbuch
Es besteht ebenfalls die Möglichkeit die Stammdaten über den Button [Titel] manuell zu
öffnen oder über die ISBN zu suchen.
Zu jedem Artikel muss vor dem Buchen ein Standort angegeben werden, sonst erscheint
folgende Fehlermeldung und das Buchen wird nicht zugelassen.
Abb. 607: Inventurerfassung/ Fehlermeldung
Hinweis: Bei der ersten Registrierung einer ISBN prüft BuSS automatisch ob die ISBN für
dieses Inventurjahr schon in gebrauch war. Ist dies nicht der Fall, werden die Standorte und
Standortzahlen auf „0“ gesetzt und der ISBN das aktuelle Inventurjahr zugewiesen. Damit ist
sichergestellt, dass keine alten Bestände aus vorherigen Inventuren vorhanden sind. Zudem
ermöglicht dies, zweimal auf einen Standort zu buchen (die Anzahl wird dann auf die schon
vorhandene addiert).
VIII.3Inv.-Auswertung
In dieser Funktionsgruppe lassen sich die Funktionen Inv.StaO.Lst und Inv.Korrekturen
aufrufen.
VIII.3.1Inventurvorbereitung mit Inv.Sta.O.Lst
Die Funktion Inventurvorbereitungen finden Sie im Funktionsbereich Inventur in der Gruppe
Inv.- Ausw. Hier erscheint zunächst der Reiter Art.-Nr./ Warengr .
Sie haben nun die Möglichkeit Bestellnummern von... / bis... einzugeben. Des Weiteren
können Sie aus den Schlüsselfeldern drei Standorte, das heißt Lager, auswählen in denen die
Inventur stattfinden soll.
BuSS Handbuch
435
Abb. 608: Inventurvorbereitung
Wenn die eben genannten Felder ausgefüllt sind klicken sie auf den Button [Start] um die
Suche zu aktivieren. Im unteren Feld werden jetzt die gesuchten Bestellnummern mit Titel,
Lagerstandort und der vorgegebenen Anzahl, also der „Sollbestand“, aufgelistet. Diese Liste
können Sie durch den Button [Excel Druck] ausdrucken und die durch die Inventur ermittelte
Anzahl hinzufügen.
In der Maske Titel-Stammdaten können sie im Feld Vorhanden erkennen wie viele
Exemplare eines Titels als aktueller Bestand vorhanden sind. In diesem Fall sind es 17.788
Exemplare des Buches „Powerkochbuch für Berufstätige“.
Abb. 609: Titel – Stammdaten
436
BuSS Handbuch
In den Titelstammdaten unter dem Reiter Lager sind alle Standorte und die jeweilige Menge
des betreffenden Titels aufgeführt. Die Gesamtmenge entspricht der vorhandenen Menge.
Abb. 610: Inventurvorbereitung
Wenn Sie die Suche noch weiter spezifizieren möchten klicken sie auf den Reiter Biblio. und
wählen Sie die Reihe und eine Kostenstelle aus.
BuSS Handbuch
437
VIII.3.2Inv.Korrekturen
Diese Funktion ist besonders dann von Interesse, wenn in der Inventurauswertung
Korrekturen vorgenommen werden müssen. Diese Funktion könnte man auch als
Schwundliste bezeichnen.
Nach Aufruf der Funktion Inv.-Korrekturen (Inventurauswertung-Korrekturen) der
Funktionsgruppe Inv.-Ausw.ahl im Funktionsbereich Inventur wird folgende Maske
eingeblendet. Im oberen Drittel werden folgende Register vorgelegt: Jahr, Regeln,
Auswahllisten und Filter.
Im Register Jahr gelangt man in das gewünschte Feld Inventur-Jahr. Über die kleinen
Dreiecke wird das gewünschte Inventur-Jahr aufgerufen. Im Feld Lagerbewegung wird
Eingang oder Ausgang hinterlegt. Zusätzlich kann das Feld Plausibilität prüfen aktiviert
werden. Für die Schwundliste wird bei Lagerbewegung Ausgang angegeben und die Option
Plausibilität prüfen eingeschaltet (Häkchen).
Abb. 611: Inventurauswertung – Korrekturen
Im Register Regeln wird eingeblendet, dass die Regeln zur Plausibilitätsprüfung bei
Lagerausbuchung (Ausgang) von der Auswertung ausgenommen werden, wenn die Anzahl
des Angebots komplett ausgebucht ist.
Abb. 612: Inventurauswertung – Korrektur - Regeln
438
BuSS Handbuch
Im Register Auswahllisten wird eingeblendet, welche Titel in der jeweils markierten
Auswahlliste in der Auswertung nicht berücksichtigt werden. Dies bedeutet, dass über
verschiedene Auswahllisten einzelne Titel aus der Inventurauswertung-Korrektur
(Schwundliste) herausgenommen werden können. Diese Titel werden einer Auswahlliste
zugeordnet und dann für die Auswertung entsprechend herausgenommen. Es kann nun
hinterlegt werden, um welche markierte Auswahlliste es sich handeln soll.
Abb. 613: Inventurauswertung – Korrektur - Auswahllisten
Im Register Filter wird mit der Anzahl größer/ gleich ein Filter eingeblendet. Somit kann mit
Hilfe der Anzahl >= festgelegt werden, ab welcher Menge eine Korrektur der
Inventurauswertung erfolgen soll.
Abb. 614: Inventurauswertung – Korrektur – Filter
Im mittleren Teil befindet sich in tabellarischer Form eine Auflistung der Titel, sortiert nach
ISBN, Titel, Preis, EK, Anzahl und Wert. Die korrigierte Inventurauswertung wird mit [Start]
aktiviert. Nachdem die gewünschten Titel aufgelistet worden sind, können diese Daten mit
Excel Export in eine Excel Datei übertragen werden.
Über das Tastenfeld [Ende] wird diese Funktion beendet.
BuSS Handbuch
439
VIII.4Laufende Inventurzählung
In der BuSS – Spezialversion mit differenzierten Lagerstandortzahlen ist eine laufende
Inventurzählung des in den Systemdefinitionen (Konfiguration) voreingestellten Handlagers
möglich.
VIII.4.1Zählung in den Ti.-/Art.-Stammdaten
Die Zählung wird in den Titel-/Artikel-Stammdaten durchgeführt.
Mit <F6> wird ggf. die Karteikarte 'Lager' eingeblendet und der Cursor in das Feld 'Anzahl'
platziert.
Es wird der gezählte Bestand eingetragen. Auch wenn die Zählung mit dem aktuell
angezeigten Bestand identisch ist, muss die Anzahl aktiv überschrieben werden.
Dann wird die Mitarbeiter-Nr. eingegeben und das Kürzel eingeblendet.
Damit wird die Übernahme freigeschaltet, die mit <Enter> bestätigt werden kann.
Abb. 615: Laufende Inv.zählung in TA-Stammdaten
Der Ablauf nochmals kurz zusammengefasst:
<F6>, Anzahl, Mitarbeiter-Nr., <Enter>.
440
BuSS Handbuch
Die Angaben, insb. automatisch ergänzt um Tag und Konsole, werden hinterlegt.
Abb. 616: Laufende Inv.zählung: Angaben werden vermerkt
Notwendige Änderungen der Anzahl werden in der Historie vermerkt.
Abb. 617: Laufende Inv.zählung: Historie
Ob und wann dieser Bestand im laufenden Jahr schon gezählt wurde, wird neben dem Feld
'Vorhanden'/'Verfügbar' direkt auf der Karte 'Stamm' angezeigt:
Abb. 618: Inv.zählungsanzeige direkt in Stamm
VIII.4.2Auswertung lfd. Inv.zählung
Die Auswertung der laufenden Inventurzählung kann mit der 'Aktuelle Bestandsliste (lfd.
Inventur)' erfolgen:
Abb. 619: Aktuelle Bestandsliste: Filter lfd. Inv.zählung
In der Filtergruppe entweder das Jahr oder den Zeitraum der Zählung angeben.
BuSS Handbuch
441
IXLieferanten
Im Funktionsbereich Lieferanten lassen sich die Funktionsgruppen Liefer.anten-Org.anisation,
Lief.eranten-Selektion und Lief.eranten-Auswertung aufrufen.
IX.1Lieferanten-Organisation
In der Funktionsgruppe Liefer.anten-Org.anisation lassen sich die Funktionen Liefer.antenAdr.essübersicht und Verlage aufrufen.
IX.1.1Lieferanten-Adressübersicht
Nach Aufruf der Funktion Liefer.anten-Adr.essübersicht wird folgende Maske LieferantenAdressübersicht eingeblendet.
Abb. 620: Lieferanten-Adressübersicht
442
BuSS Handbuch
Wie bei der Kunden-Adressübersicht .können die Lieferanten mit allen wichtigen Daten
(Kurzname, Branche, Adresse etc.) versehen werden. Dazu sind auch hier in den
Schlüsselfeldern Art, Branche, Anr.ede/Titel und Vertreter als gängigste Angaben hinterlegt.
Diese Funktion wird insbesondere dann wichtig, wenn Lieferanten für spezielle Artikel wie
Non-Book-Artikel (Kalender, Tassen etc.) benötigt werden.
Aus der Funktion Titel-Stammdaten gelangt man direkt über das Register Bezug und die
Auswahl des Tastenfeldes [Lieferant] zur Funktion Lieferanten-Adressübersicht.
Das Register Zusatz der Lieferanten-Adressübersicht bietet die Möglichkeit, dem Lieferanten
die eigene Kundennummer beim Lieferanten, dessen BAG Nummer und die Verlags-ISBN
zuzuweisen.
Abb. 621: Lieferanten-Adressübersicht - Zusatz
Im Register Konditionen können Rabatt und Mindestbestellwert hinterlegt werden.
Abb. 622: Lieferanten-Adressübersicht - Konditionen
Das Register Konditionen II bietet die Möglichkeit fünf Rabattstufen mit Beschreibung zu
hinterlegen.
Abb. 623: Lieferanten-Adressübersicht – Konditionen II
Weitere Informationen zum Lieferanten können über das gleichnamige Register hinterlegt
werden.
BuSS Handbuch
443
Abb. 624: Lieferanten-Adressübersicht – Infos
Durch Betätigen der Schaltfläche [Übertragen auf Titel] kann der Sammellieferant direkt
einem Titel zugewiesen werden und damit erscheint er dann auch direkt in den TitelStammdaten. Über die Funktion Titel-Stammdaten aus dem Funktionsbereich Sortiment und
die Funktionsgruppe Titel-Organisation gelangt man bei Auswahl der Registerkarte Bezug
und Betätigen der Schaltfläche [Lieferant] zur Adress- und Informationsverwaltung für
Lieferanten.
Im Register FiBu können die diversen Steuernummern hinterlegt werden.
Abb. 625: Lieferanten-Adressübersicht – FiBu
In der oberen Menüleiste stehen die schon bekannten Zugriffsweisen (leeren, neueintragen,
suchen, speichern etc.) zur Verfügung.
Es besteht hier, wie auch in den Kunden-Stammdaten, über die Tastenfelder [Word: Adr.]
und [Word: Fax] direkter Zugriff auf MS Word oder das Fax. Soll die Funktion Lieferanten/
Lieferanten-Adressübersicht beendet werden, steht das Tastenfeld [Beenden] zur Verfügung.
BuSS blendet dann diese Funktion automatisch ab.
444
BuSS Handbuch
IX.1.2Anwendungsbeispiel Lieferanten
Wie bereits erwähnt werden die Lieferanten insbesondere bei Bestellung von Non-BookArtikeln benötigt. Dazu wird in den Titel-Stammdaten nach der gewünschten EAN oder dem
Titel gesucht und diesem wird dann unter dem Register Bezug einen Lieferanten zugewiesen.
Ab sofort erscheint dieser Lieferant immer, wenn dieser Artikel aufgerufen wird.
Abb. 626: Titel-Stammdaten
Soll dieser Artikel nun bestellt werden, gelangt man über die Schaltfläche [Bestell].ung zur
Funktion Bestellaufnahme. Zuvor muss ein Kunde ausgewählt bzw. der Kurzname des Lagers
angeben werden. Ist dies geschehen, wird in der Funktion Bestellaufnahme das Bestellziel auf
VLG gesetzt, da der Artikel direkt vom Hersteller bezogen wird. BuSS setzt dann automatisch
den Bestellweg auf FAX-Aktiv f.ür Ausg.abe. Im Register Abholung muss mit einem Häkchen
die Lieferung vermerkt werden und bei Bedarf wird im Register Sonstige der
ordnungsgemäße Eintrag des Lieferanten überprüft. Sofern der gewünschte Lieferant nicht
bereits angezeigt wird, kann über die Schaltfläche [Lieferant], welche zur LieferantenAdressübersicht führt, nach neuen Lieferanten gesucht werden.
Sind alle gewünschten Einstellungen vorgenommen, wird die Schaltfläche [Aufnehmen]
betätigt und die Bestellung erscheint als Posten mit allen relevanten Informationen im
mittleren Teil des Fensters.
BuSS Handbuch
445
Object 131
Abb. 627: Bestellaufnahme
Soll der Artikel jetzt noch nicht direkt bestellt, sondern noch andere Artikel gesucht werden,
gelangt man über die Schaltfläche [Zurück] wieder in die Titel-Stammdaten.
Soll die Bestellung aber per Fax umgehend getätigt werden, gelangt man über den
Funktionsbereich Sortiment und die Funktionsgruppe Bestellwesen zur Funktion BestellFAX.
Im Register Filter muss mit der Schaltfläche [Lieferant] der gewünschten Lieferante aus der
Lieferanten-Adressübersicht herausgesucht werden. Die Schaltfläche [Start] liefert dann
umgehend alle aufgenommenen Bestellungen, welche diesen Lieferanten betreffen, und stellt
diese inklusive zusätzlicher Informationen im unteren Teil der Maske dar.
Abb. 628: Bestell-Fax
446
BuSS Handbuch
Zum eigentlichen Fax gelangt man nun im letzten Schritt, indem die Schaltfläche [Word
Export] betätigt wird. BuSS öffnet dann selbständig das Schreibprogramm MS Word, wobei
direkt das Fax mit dem vorgefertigeten Briefkopf und den aufgeführten Posten geöffnet wird.
Es muss also nur noch ausgedruckt werden.
Abb. 629: Fax-Vorlage
BuSS Handbuch
447
IX.1.3Verlage
Die zweite Funktion innerhalb der Funktionsgruppe Liefer.anten-Org.anisation liefert analog
zur Lieferanten-Adressübersicht eine Vorlage zur Verwaltung von Daten zu Verlagen.
Allerdings können hier zusätzlich schon zu Anfang Angaben zur International Location
Number, Verkehrs-Nummer und zum MatchCode des Verlages gemacht werden, was die
Suche und Datenverwaltung komfortabel gestaltet.
Abb. 630: Verlage
Wie bereits im Abschnitt über die Kunden- und Lieferanten-Adressverwaltung erläutert, kann
auch hier eine Fülle verschiedener Informationen zu Verlagen erfasst und verwaltet werden.
Die Registerkarte Zusatz bietet wie bei der Lieferanten-Adressübersicht die Möglichkeit,
dem Verlag die eigene Kundennummer bei eben diesem, die BAG Nummer und die VerlagsISBN zuzuweisen.
Abb. 631: Verlage - Zusatz
Über die Registerkarte Konditionen lassen sich mit dem Verlag vereinbarte Rabatte und
Mindestbestellwerte vermerken.
448
BuSS Handbuch
Abb. 632: Verlage - Konditionen
Das Register Konditionen II bietet die Möglichkeit fünf Rabattstufen mit Beschreibung zu
hinterlegen.
Abb. 633: Verlage – Konditionen II
Weitere nützliche Informationen über die Auslieferung, Vertreter des Verlages und sonstige
Bemerkungen lassen sich auf der Registerkarte Infos eintragen.
Abb. 634: Verlage - Infos
Durch Betätigen der Schaltfläche [Übertragen auf Titel] kann der Sammellieferant direkt
einem Titel zugewiesen werden und damit erscheint er dann auch direkt in den TitelStammdaten. Über die Funktion Titel-Stammdaten aus dem Funktionsbereich Sortiment und
die Funktionsgruppe Titel-Organisation gelangt man bei Auswahl der Registerkarte Bezug
und Betätigen der Schaltfläche [Verlag] zur Adress- und Informationsverwaltung für Verlage.
Möchte man alle Titel mit der entsprechenden Verlagskennung über diesen
Sammellieferanten beziehen, bietet BuSS hier die Möglichkeit dazu. Dazu muss die Option
Alle überschreiben ausgewählt werden, die diesen Sammellieferanten mit allen Titeln, welche
dieses Verlagspräfix in der ISBN enthalten, verknüpft.
BuSS Handbuch
449
Im Register FiBu können die diversen Steuernummern hinterlegt werden.
Abb. 635: Verlage – FiBu
In der oberen Menüleiste stehen die Zugriffsweisen (leeren, neueintragen, suchen, speichern
etc.) zur Verfügung.
Es besteht hier außerdem über die Tastenfelder [Word: Adr.] und [Word: Fax] direkter
Zugriff auf MS Word oder das Fax.
450
BuSS Handbuch
IX.1.4Anwendungsbeispiel Verlage
Analog zum Anwendungsbeispiel Lieferanten können Buchtitel mit Verlagen verknüpft
werden. Dazu muss im Register Bezug der Titel-Stammdaten des betreffenden Titels über die
Schaltfläche [Verlag] aus der Funktion Verlage der dazugehörige Verlag herausgesucht
werden.
Object 137
Abb. 636: Titel-Stammdaten
Soll der Buchtitel sofort per Fax bestellt werden, gelangt man mit der Schaltfläche
[Bestell.]ung und nach [Übernahme] der Kurzkennung des eigenen Lagers aus der KundenAdressübersicht, die sich automatisch öffnet, zur Funktion Bestellaufnahme. Hier muss im
Register Bestellziel das Schlüsselfeld Barsortiment auf die Abkürzung VLG gesetzt werden, da
direkt beim Verlag bestellt werden soll. BuSS setzt dann den Bestellweg automatisch auf
FAX-Aktiv f.ür Ausg.abe, was bedeutet, dass die Bestellung per Fax erfolgt.
BuSS Handbuch
451
Abb. 637: Bestellaufnahme
Nach Eintrag der gewünschten Anzahl etc., wird mit Hilfe der Schaltfläche [Aufnehmen] die
Bestellung aufgenommen. Die Bestellung erscheint daraufhin als Posten über den KundenDaten.
Soll der Artikel jetzt noch nicht direkt bestellt, sondern noch andere Artikel gesucht werden,
gelangt man über die Schaltfläche [Zurück] wieder in die Titel-Stammdaten.
Soll die Bestellung per Fax aber umgehend getätigt werden, gelangt man über den
Funktionsbereich Sortiment und die Funktionsgruppe Bestellwesen zur Funktion BestellFAX.
Im Register Auswahl muss über die Schaltfläche [Verlage] der gewünschte Verlag
herausgesucht werden, damit erscheint dieser dann auch im Register Adresse. Wichtig ist
hierbei, dass der Name des Verlages mit zur Adressverwaltung der Verlage unterschiedlichem
Text aus den Titel-Stammdaten übernommen werden kann. Dies kann unter ungünstigen
Umständen dazu führen, dass BuSS die Bestellung nicht finden kann. Um am Ende des Tages
sicher zu gehen, dass auch alle Bestellungen abgearbeitet worden sind, wird der [ Start]
nochmals ausgeführt, ohne einen Filter zu setzen. Alle noch nicht bearbeiteten Bestellungen
(bei Lieferanten, Verlagen etc.) werden so in jedem Fall angezeigt.
452
BuSS Handbuch
Abb. 638: Bestell-Fax
Im Register Adresse kann auch angegeben werden, dass die Bestellung z.B. über einen
Vertreter des Verlages laufen soll. Dazu wird unter Quelle Alternativ angewählt und über
[Verlag] nach der Adresse des Vertreters des Verlages gesucht.
Abb. 639: Bestell-FAX (Register Adresse)
Bei Auswahl der Schaltfläche [Start] sucht BuSS alle Bestellungen, welche bei diesem
Verlag per Fax getätigt werden sollen, heraus. Die einzelnen Bestellungen werden als Posten
im unteren Drittel der Maske aufgelistet. Ist die Auflistung komplett kann das eigentliche Fax
erstellt werden. Dazu wird die Schaltfläche [Word Export] betätigt und BuSS öffnet
selbständig MS Word, wobei direkt das ausgefüllte Fax inklusive des individuellen
Briefkopfes und der Verlagsadresse angezeigt wird. Das Fax kann nun noch bearbeitet oder
sofort ausgedruckt und abgeschickt werden.
BuSS Handbuch
453
Abb. 640: Ausschnitt des Word-Dokuments Bestell-FAX
454
BuSS Handbuch
XSystem
Im Funktionsbereich System lassen sich die Funktionsgruppen Texte, Datenbanken und
System Verwaltung aufrufen.
X.1Texte
Innerhalb der Funktionsgruppe Texte können die Funktionen Editor, RTF Editor, Listendruck
sowie Textbausteine aufgerufen werden.
X.1.1Editor
Bei Aufruf der Funktion Editor kann ein Format über das ASCII - Format eingegeben werden.
Zunächst wird diese leere Maske eingeblendet.
Abb. 641: Editor
BuSS Handbuch
455
Dateien können gesucht und geöffnet werden.
Abb. 642: Editor
456
BuSS Handbuch
Ein so eingegebenes Format könnte folgendermaßen aussehen:
Abb. 643: Editor
BuSS Handbuch
457
X.1.2RTF -Editor
Nach Aufruf der Funktion RTF-Editor wird folgende Maske eingeblendet.
Abb. 644: RTF-Editor
Mit dieser RichTextFormer-Editor-Funktion kann ein Format eingegeben werden, welches
druckerunabhängige Formulare anlegen kann. Es handelt sich im Grunde um ein „MiniWord-Programm“, welches zusätzlich zu den bisher druckerabhängigen Formularen, die RTF
Formulare anlegt, um u.a. die Wartung zu verringern. Die Steuerzeichen können so hinterlegt
werden, dass bspw. im Bestellzetteldruck das Ergebnis dieser RTF-Editor Funktion so
aussehen könnte.
Abb. 645: Bestellzetteldruck
458
BuSS Handbuch
X.1.3Textbausteine
Mit der Funktion Textbausteine können kleinere, wiederkehrende Textpassagen hinterlegt
und schnell und mühelos verwaltet werden. Hierbei handelt es sich um kurze und gängige
Textpassagen. Einige Beispiele, wie Textbausteine sinnvoll genutzt werden können, folgen
nun: „Gemäß Ihrer telefonischen Bestellung vom...“, „Vielen Dank für Ihre Bestellung
vom...“, „Wir sind auf der Buchmesse. Sie finden uns an Stand...“, „Frohe Weihnachten und
einen guten Start ins neue Jahr wünscht Ihnen Ihr...“, „Das gewünschte Exemplar ist
vergriffen. Eine Neuauflage ist nicht geplant. Ihre Bestellung ist nicht vorgemerkt“, usw..
Diese kurzen Textpassagen sind nicht mit Werbetexten zu verwechseln. Werbetexte können
bei BuSS über die Formularsteuerzeichen eingefügt werden.
Die Funktion Textbausteine kann aus dem Funktionsbereich System
Funktionsgruppe Texte aufgerufen werden. Folgende Maske wird eingeblendet.
und
der
Abb. 646: Textbausteine
Der Aufbau der oberen Menüleiste ist vertraut: Textbausteine können geleert, gesucht,
bestimmte (vorherige, letzte, etc.) Textbausteine herausgesucht, gespeichert oder gelöscht
werden. Im oberen Feld Textbausteine kann ein (interner) Name des Textbausteins hinterlegt
werden. Die nächsten zwei Zeilen dienen der Texteingabe des Textbausteins. Zum besseren
Verständnis wird nun kurz erläutert, wie solche Textbausteine aufgenommen, aufgerufen oder
gelöscht werden.
BuSS Handbuch
459
1. Neue Textbausteine aufnehmen
In der Adventzeit soll unter den Rechnungen der Textbaustein „Wir wünschen Ihnen ein
frohes Weihnachtsfest und einen guten Start ins neue Jahr!“ eingegeben werden. Zunächst
wird das Symbol Neu (zweites von links) ausgewählt. In der untersten Zeilenangabe wird nun
eingeblendet, dass BuSS auf Neueintrag umgeschaltet hat. Dieser Textbaustein wird (intern)
als WEIHN.GRUSS bezeichnet. Der Weihnachtsgruss wird nun in die entsprechenden Felder
eingegeben und über das Symbol ‚Diskette’ gespeichert.
Abb. 647: Textbausteine
Bei Betätigen des Symbols für ‚Suche’ (leer; erstes von links), wird der nun gespeicherte
Textbaustein im Raster eingeblendet. Links erscheint die (interne) Namensgebung des
Textbausteins und daneben der Text, der in der Textzeile 1 und der Textzeile 2 eingegeben
wurde.
Abb. 648: Textbausteine
460
BuSS Handbuch
2. Gespeicherte Textbausteine aufrufen
Bei Aufruf der Funktion Textbausteine werden in der rasterförmigen Übersicht alle
vorhandenen Textbausteine eingeblendet. Per Doppelklick kann der gewünschte Textbaustein
aufgerufen werden. Der Textbaustein wird dann blau unterlegt und in das obere Feld
Textbaustein eingeblendet.
Abb. 649: Textbausteine
3. Übernahme des Textbausteins in die Rechnungsstellung:
Im Folgenden wird kurz erläutert, wie dieser Textbaustein nach Auswahl in die Faktura
übernommen werden kann. Nachdem die Funktion Vorgangsverwaltung aufgerufen und mit
<F1> die Postenaufnahme eingeblendet wurde, erscheint in der Maske Postenerfassung das
Tastenfeld [Textbausteine]. Nach Betätigen dieses Tastenfeldes wird die Maske
Textbausteine eingeblendet. Hieraus können die gewünschten Textbausteine aufgerufen und
übernommen werden. Der Textbaustein erscheint dann sowohl in der Postenerfassung, als
auch bei der Rechnungsstellung.
Abb. 650: Postenerfassung
4. Vorhandene Textbausteine löschen
Soll im Januar des folgenden Jahres dieser Textbaustein wieder gelöscht werden, muss der
gewünschte Textbaustein aufgerufen mit Hilfe des Symbols ‚Löschen’ (Kreuz) gelöscht
werden. Folgender Warnhinweis wird eingeblendet.
BuSS Handbuch
461
Abb. 651: Information
Nachdem dieser Warnhinweis mit <Ja> bestätigt wurde, wird der markierte Textbaustein
gelöscht. Im Raster der vorhandenen Textbausteine ist er nicht mehr verzeichnet.
Abb. 652: Textbausteine
462
BuSS Handbuch
X.1.4Listendruck
Nach Aufruf der Funktion Listendruck wird folgende Maske eingeblendet.
Abb. 653: Listendruck
Bei Auswahl des Tastenfeldes [Datei zum drucken öffnen] wird die Maske Auswahl der
Listendruckdatei eingeblendet. Die Datei kann über das Schlüsselfeld ‚Suchen’ in: ausgewählt
werden. Der Dateityp kann ebenfalls per Schlüsselfeld abgerufen werden. Es kann zwischen
Textdateien/ Konsole (*.PS9), Textdateien (*.txt) und Alle Dateien (*.*) gewählt werden. Der
individuelle Dateiname kann im Eingabefeld hinterlegt werden. Bei Betätigen des
Tastenfeldes [Abbrechen], blendet BuSS die Auswahl der Listendruckdatei automatisch ab
und die Maske Listendruck wird erneut eingeblendet. Diese kann per Tastenfeld [Beenden]
geschlossen werden.
Abb. 654: Listendruck
BuSS Handbuch
463
X.2Datenbanken
In der Funktionsgruppe Datenbanken können die Funktionen BLZ-Verwaltung, OrteVerwaltung oder Lagerhistorie aufgerufen werden.
X.2.1BLZ-Verwaltung
Mit der Funktion BLZ-Verwaltung wird eine Datenbank aufgerufen, mit welcher mühelos die
Bankleitzahlen verwaltet werden können. Es können Querverbindungen von den BLZ zu
Orten und Kunden geschaffen werden, welche die Verwaltung erleichtern.
Folgende Maske wird bei Aufruf der Funktion eingeblendet. Neben der bereits bekannten
Menüleiste, werden Felder zur Eingabe eingeblendet. BLZ, Name, Ort und das Datum können
eingeben werden. Besonders die Querverbindung zum Kunden und/ oder Ort, nimmt die
Suche ab und erleichtert somit das alltägliche Arbeiten.
Abb. 655: BLZ-Verwaltung
Bei Auswahl des Tastenfeldes [Datei wählen] wird eine weitere Maske eingeblendet. Diese
beinhaltet nun eine Übersicht, aus der die gewünschte Datei ausgewählt werden kann. Mit
[Ende] wird die Funktion BLZ-Verwaltung beendet.
464
BuSS Handbuch
X.2.2Orte-Verwaltung
Mit dieser Funktion wird eine Datenbank aufgerufen, mit welcher mühelos die Orte verwaltet
werden können. Querverbindungen von den Orten zur Postleitzahl und/ oder Telefonvorwahl
können geschaffen werden. Diese Verknüpfungen erleichtern die Verwaltung und vor allem
das tägliche Arbeiten.
Folgende Maske wird bei Aufruf der Funktion eingeblendet. Neben der bereits bekannten
Menüleiste, werden Felder zur Eingabe eingeblendet. Ort, Postleitzahl, Kennziffer und
Vorwahl können eingegeben werden. Über das Schlüsselfeld Vertreter kann der für diesen Ort
zuständige Vertreter hinterlegt werden. Orte können auch über die Eingabefelder PLZ und/
oder Vorwahl herausgesucht werden. Diese Zugriffsmöglichkeit über die Datenbank erleichtert
die Suche nach bestimmten Orten ebenfalls sehr. Mit [Beenden] wird die Funktion OrteVerwaltung beendet.
Abb. 656: Orte-Verwaltung
BuSS Handbuch
465
X.2.3Lagerhistorie
Diese Funktion Lagerhistorie ist eine direkte Korrekturfunktion. Man kann diese auch als
reine Wartungsfunktion beschreiben. Mit Hilfe dieser Funktion Lagerhistorie können
Fehlbuchungen korrigiert werden: So führt bspw. die versehentliche Eingabe von 1000 statt
10 Exemplaren zu „statistischen Ausreißern“, denn der statistische Verkaufswert bleibt
erhalten, selbst wenn innerhalb des Betriebs der Bestandswert geändert wird. Für die
Personen, die gezielt mit dem statistischen Verkaufswert arbeiten, bietet sich hier eine
Korrekturmöglichkeit.
Nach Aufruf der Funktion Lagerhistorie wird folgende Maske Historie eingeblendet. In der
oberen Zeile wird die schon bekannte Menüleiste vorgelegt. Über die Symbole kann man den
‚Eintrag leeren’, ‚vorherige’ bzw. ‚zuerst’ oder ‚zuletzt’ aufgerufene ‚Titel abfragen’, Einträge
‚speichern# oder Einträge ‚suchen’. Im oberen Teil werden Angaben zu ISBN, Bestellnr.
(Fr.Art.Nr.) und Titel hinterlegt.
Abb. 657: Lagerhistorie
466
BuSS Handbuch
Nach Aufruf eines gewünschten Artikels/ Titels, werden unter dem Register Basis die
Angaben zu Datum, Zeit, Status, Status alt, Notiz, Preis und Anzahl eingeblendet.
Abb. 658: Lagerhistorie
Soll eine der oben beschriebenen notwendigen Änderungen bzw. Korrekturen vorgenommen
werden, müssen die Felder Datum, Anzahl, Preis oder Notiz angewählt und der jeweils
korrigierte Eintrag hinterlegt werden. Dieser Neueintrag kann dann mit Hilfe des Symbols
Diskette gespeichert werden.
Im Register Preis, kann ein Preis 2, der Rabatt, der Preis EK und der MWST.-Satz hinterlegt
bzw. abgerufen werden.
Abb. 659: Lagerhistorie- Preis
Im Register Kunde kann die Adressverwaltung aufgerufen werden. Es wird dann direkt die
Kunden-Adressübersicht eingeblendet, deren Angaben mit [Übernehmen] übernommen
BuSS Handbuch
467
werden können. Es können aber auch direkt in den Feldern Kunde, Firmenstruktur und
Telefon die Adressdaten abgerufen bzw. hinterlegt werden.
Abb. 660: Lagerhistorie - Kunde
Im Register Intern können interne Informationen hinterlegt werden. Folgende Felder stehen
zur Verfügung: Mitarbeiter, Konsole, Firmenstruktur, Warengruppe, Besorgungstitel/-artikel
sowie Warenbuch/ lfd. Nummer.
Abb. 661: Lagerhistorie - Intern
468
BuSS Handbuch
Im Register Sonstiges können sonstige Informationen, wie Barsortiment oder Rückgaberecht
abgerufen bzw. hinterlegt werden.
Abb. 662: Lagerhistorie - Sonstiges
Das Register Storno beinhaltet die Möglichkeit, Vorgänge zu stornieren.
Abb. 663: Lagerhistorie - Storno
[Beenden] schließt die Maske und beendet diese Funktion.
BuSS Handbuch
469
X.3Bediener
In der Funktionsgruppe Bediener kann die Funktion Bediener-Verwaltung aufgerufen werden.
X.3.1 Bedienerverwaltung – Überblick Funktionsumfang
Die Bedienerverwaltung dient dem Einrichten und Konfigurieren von BuSS-Benutzern
(Bediener). Dabei kann jedem Bediener individuell Zugriff auf die einzelnen Programmteile
gewährt werden und deren Funktionsumfang bestimmt werden.
Bei Aufruf der Funktion Bediener-Verwaltung wird folgende Maske eingeblendet:
Abb. 664: Bedienerverwaltung
In der Werkzeugleiste im oberen Programmteil finden Sie verschiedene Symbole. Mittels des
Symbols
können Sie die Maske komplett leeren.
legt einen neuen Bediener an. Haben
Sie Änderungen im derzeit ausgewähltem Bediener vorgenommen und wollen diese
verwerfen, können Sie die gespeicherten Daten mittels
Änderungen werden durch
gespeichert.
erneut laden. Getätigte
macht die letzte durchgeführte Änderung
rückgängig. Der ausgewählte Bediener lässt sich per
löschen.
Knopf kopieren und durch
470
BuSS Handbuch
ruft die Benutzer-Struktur auf. Diesem Baumdiagramm können Sie die
Bedienervererbungshierarchie entnehmen, also welche Bediener die Rechte anderer Bediener
zugewiesen (vererbt) bekommen haben.
Abb. 665: Benutzer-Struktur
Im Feld Name kann eine genaue Bezeichnung des Bedieners hinterlegt werden (z.B. Vor- und
Nachname). Das Schlüsselfeld Bediener definiert den eigentlichen Bedienernamen, wie er in
BuSS auch verwendet wird. Im Schlüsselfeld erbt von wird der Bediener ausgewählt, von dem
ggf. Rechte kopiert (vererbt) werden sollen. Das Feld Kürzel definiert das Konsolenkürzel mit
dem BuSS arbeiten wird und welche Dateiendungen später verwendet werden. Dabei darf das
Kürzel nicht von mehreren Bedienern verwendet werden. Eine entsprechende Meldung wird
aber bei Doppelbelegung angezeigt.
Im Bereich Berechtigungen kann der Nutzer dem derzeit gewählten Bediener entsprechende
Rechte individuell zuweisen. Ein Klick auf Alle Rechte aktiviert sofort alle Optionen.
Die Rechte schalten Sie hierbei jeweils für die im Baumdiagramm markierten Programmteile
frei.
Durch das Setzen von Einstellungen Bereich Globale Berechtigungen kann der Nutzer jedem
Bediener den Zugriff auf verschiedene Ebenen erlauben. Firmenstruktur ermöglicht den
Zugriff auf separate Firmenbereiche. Sofern solche Bereiche eingerichtet sind, so wird bei
BuSS-Aufruf ein Auswahlfenster angezeigt, indem Sie den entsprechenden Bereich öffnen
können.
Faktura-VW definiert spezielle Berechtigungen bei Rechnungserstellung,
-verbuchung und Drucken. Die Optionen Ändern-1, Ändern-2 und Ändern-3 dienen
hauptsächlich zur Sperrung oder zur Freigabe von Zugriffen auf verschiedene
Änderungsebenen im Systemkonfigurationsprogrammteil von BuSS.
Achtung: Es wird empfohlen Ändern-3 nicht zu aktivieren, da hier dem Bediener vollständige
Kontrolle über das System gewährt wird. Mit dieser Option schalten Sie nicht nur existentielle
Systemkonfigurationen frei, vielmehr können beispielsweise die Mengen im Titelstamm von
Hand geändert werden, und davon ist abzuraten!
Die Option Rekursiv durchführen dient dem Zuweisen von Rechten einer gesamten
Funktionsgruppe. Die Funktionsgruppen finden Sie im Baumdiagramm auf der rechten
Programmseite. Durch Aktivierung der rekursiven Rechtezuweisung können Sie also der
Funktionsgruppe Sortiment Rechte zuweisen, die automatisch allen untergebenen Funktionen
übertragen werden.
BuSS Handbuch
471
X.3.2 Bedienerverwaltung – Beispielhaftes Erstellen eines Bedieners
Zunächst erstellen Sie einen neuen Bediener durch Betätigung von
. Das Schlüsselfeld
Bediener wird mit NEUER_BEDIENER vorbelegt, welches Sie gegen einen aussagekräftigen
Text austauschen sollten (in unserem Beispiel TEST_MAXE). Es muss das Feld Kürzel mit
einem dreistelligen Konstrukt aus einer Konstanten (z.B. Anfangsbuchstabe des Netzwerkes)
sowie einer fortlaufenden Nummer zu belegen (beispielsweise T01). Optional können Sie
jetzt einen Namen vergeben.
Haben Sie bereits Bediener eingerichtet, können Sie deren Berechtigungen sehr schnell
kopieren, indem Sie einen vererbenden Bediener unter erbt von setzen. Bei Speicherung des
Datensatzes werden die Berechtigungen automatisch gesetzt.
Wählen Sie im Baumdiagramm jetzt entsprechende Funktionen aus, die der Bediener
benutzen dürfen soll. Mittels der Symbole können Sie die Unterfunktionen der einzelnen
Funktionsgruppen aufklappen. Stellen Sie jetzt wahlweise für jede Funktion die Rechte
einzeln ein, oder führen Sie diese rekursiv durch, indem Sie entsprechende Option markieren
und den übergeordneten Funktionsast mit den Rechten versehen.
Abb. 666: Neuer Bediener angelegt
Haben Sie alle Änderungen vorgenommen, speichern Sie ihre Eingaben mit
Änderungen werden nach einem BuSS-Neustart aktiviert.
. Die
472
X.4Wartung+Technik
X.4.1Titel/Artikel-Reorganisation
BuSS Handbuch
BuSS Handbuch
473
X.4.2Titel/Artikel: Änderungslauf
TA-Änderungen sind nach diversen Vorgaben gesteuert und mehrfach protokolliert möglich:
Abb. 667: Titel/Artikel: Änderungslauf - Handlagerplatzbereich
Zunächst wird nach '[Start]' die Auswahl der TA eingeblendet und mit '[Ändern]' wird diese
nach den Vorgaben im Kartenbereich 'Ändern' durchgeführt.
474
BuSS Handbuch
X.4.3Handlagerplatz ändern – Platzhalter
Soll ein Handlagerplatzbereich geändert werden, erfolgt zunächst die entsprechende Auswahl,
bspw. von 700-799:
Abb. 668: Titel/Artikel: Änderungslauf - Handlagerplatzbereich
Um diese Handlagerplätze zusammenzufassen, kann ein feste Änderung bspw. auf 801
erfolgen. Sinnvoll kann auch der Einsatz einer Änderung mit Platzhalter '?' sein, bspw. wenn
die Handlagerplätze statt der führenden '7' einen Buchstaben, hier ein 'G', bekommen sollen:
Abb. 669: Titel/Artikel: Änderungslauf - Handlagerplatz ändern
Nach '[Ändern]' werden die dem in 'Alt' angegebenen Muster passenden Handlagerplätze
geändert.
BuSS Handbuch
475
X.5System Verwaltung
In der Funktionsgruppe System Verwaltung können die Funktionen Konfiguration, SchlüsselVerwaltung und DB Status aufgerufen werden.
X.5.1Konfiguration
X.5.1.1 Übersicht
Mit Hilfe der Konfiguration erhält der Anwender ein Programm, um sämtliche Einstellungen
des BuSS-Systems vorzunehmen. Die Nutzung dieses Programmteils erleichtert die
Konfiguration ungemein gegenüber dem herkömmlichen Vorgehen durch Bearbeiten der
Systemkonfigurationsdatei per DOS Editor.
Die Einstellungen des Programms sind dabei in mehrere Kategorien unterteilt, die Sie über die
Reiter an der Unterseite des Programmfensters aufrufen. Diese Kategorien besitzen mehrere
Sparten, die Sie sich ganz bequem über die Reiter am oberen Bildschirmrand anzeigen lassen
können. Sollte Ihr System über mehrere Systemdefinitionsdateien verfügen (_sys_def.*) so
können Sie die zu bearbeitende Datei aus der Klappbox am oberen Bildschirmrand auswählen
und entsprechend durch Aktivieren von
laden.
Die zu bearbeitenden Einstellungen finden Sie nach Auswahl der entsprechenden Sparte in
Fenstermitte. Je nach Konfigurationstyp sind hier Eingabe von Zahlen oder Beschreibungen
nötig, manche Felder müssen über eine Klappbox eingestellt werden. Dabei gilt (sofern im
Beschreibungstext neben einem solchen Feld nichts anderes definiert wurde): „J“ = Ja
(aktiviert) „N“ = Nein (inaktiv)
Tipp: Häufig ist es möglich, Hilfe über einen Einstellungspunkt zu erhalten, indem man über
das betreffende Feld mit der Maus fährt und einen Moment wartet (sogenannte Hint-Texte).
Warnung: Bitte beachten Sie hierbei, dass die System-Konfiguration erhebliche Eingriffe in
die Funktion von BuSS erlaubt. Änderungen an falscher Stelle können sich existentiell auf die
Verhaltensweisen des Programms auswirken. Es ist daher empfehlenswert bei
Einstellungsänderungen diese zunächst in einer Testumgebung durchzuführen und
Rücksprache mit unserer Support-Hotline zu halten. Bitte vor Änderungen unbedingt eine
Datensicherung des \bussdat Verzeichnisses anlegen.
Abb. 670: System-Konfiguration Übersicht
476
BuSS Handbuch
X.5.1.2 Kategorie Anwender
In der Kategorie Anwender legen Sie in der Sparte Adresse die Kerninformationen über Ihren
Betrieb fest. Definieren Sie Adresse, Inhaber und sonstige Kontaktdaten. Die Sparte Bank legt
die Kontoinformationen fest.
X.5.1.3 Kategorie Technik 1
Definieren Sie in der Kategorie Technik 1 die grundlegenden Einstellungen zu folgenden
Sparten:
Sparte
Kurzerläuterung
Ti.-Art.Stamm-VW
Nehmen Sie hier die Einstellungen vor, die
speziell den Titelstamm betreffen.
Auswahllisten
Definieren Sie hier, mit welchem Kürzel und
mit welcher Beschreibung die Auswahllisten
bezeichnet werden.
Fakturierung
Legen Sie hier die Mahnzeiten für
Rechnungen, die Vorbelegung für den
Freitext im Posten sowie die Druckanzahl der
einzelnen Formulare fest.
Kundenauswahlkennung
Weisen Sie hier die Kriterien für die
Kundenauswahlkennung zu (wird bspw. im
Programmteil Kundenselektion benötigt)
Kassensystem
Stellen Sie hier optionale Kassengeräte und
Drucker ein.
Inventur
Wichtige Einstellungen für die Inventur
werden hier vorgenommen, nähere
Erläuterungen finden Sie unter Inventur.
Benutzeroberfläche
Hier können Sie Warnmeldungen definieren
und deren Erscheinungsbild festlegen.
Bibliokataloge
Stellen Sie hier die zu verwendenden
Suchkataloge und deren Suchreihenfolge ein.
Beachten Sie hierbei die Abkürzungen am
unteren Bildschirmrand.
Tipp: Die Felder in der Mitte werden erst
anklickbar, wenn Sie bei Grundsätzlich
Verwenden ein „J“ setzen.
Word-Druck
Stellen Sie hier ein, wie viele Posten auf
jedes Word-Dokument gedruckt werden
sollen.
BuSS Handbuch
477
X.5.1.4 Kategorie Technik 2
Kategorie Technik 2 beinhaltet spezielle Konfigurationsmöglichkeiten, die lediglich erfahrene
Anwender nutzen sollten. Sofern der Bediener über genügend Rechte verfügt, darf er die
entsprechenden Sparten der Kategorie auswählen, andernfalls bekommt er die Meldung über
ungenügend Rechte.
Abb. 671: ungenügend Rechte in Technik 2
Hat der Benutzer genügend Rechte so kann er in den Sparten die Konfigurationen vornehmen,
wie sie auf der folgenden Seite beschrieben sind.
478
BuSS Handbuch
Sparte
Kurzerläuterung
Allgemein
Definieren Sie hier die systemweit gültigen
MwSt-Sätze.
Buchlaufkarten
Richten Sie hier die Gestalt sowie den
Drucker der Buchlaufkarten ein
Kundenetiketten
Konfigurieren Sie die Gestalt sowie den
Druckeranschluss für Etiketten
Bibliokataloge
Stellen Sie hier Erscheinungsbild, erweiterte
Optionen sowie Standardpfade für die Biblio
ein. Sie können weiterhin hier Ihre VLBOnline Daten hinterlegen.
Biblio-DÜ
Soll bei einer Datenübernahme die
Bandnummer in den Titel übergeben werden,
aktivieren Sie hier die Option
InhouseBiblio-,
KundenBiblio-,
LieferantenBiblio-,
VerlagsBiblio-Felder
Definieren Sie hier, welche Felder in die
Datenbanken der Bibliographie geschrieben
werden sollen.
Faktura 1 – 5
Spezielle Einstellungen für die Fakturierung
werden hier festgelegt.
Ti.-/Art.-Stamm
Hier können Sie erweiterte Einstellungen für
den Titelstamm vornehmen.
Betrieb
Definieren Sie hier Einstellungen für den
Funktionsbereich Betrieb in der
Funktionsgruppe Sortiment.
Kunden-VW
Legen Sie hier Einstellungen für die
Funktionsgruppe Kunden fest.
Kasse 1 & 2
Kassenspezifische Einstellungen können hier
getätigt werden.
Diese Konfigurationen betreffen die
Programmteile im Funktionsbereich
Bestellwesen in der Funktionsgruppe
Sortiment.
Bestellen
Abo
Hier finden Sie die Einstellungen für die
Programme der Funktionsgruppe Abo.
Bestellaufnahme
Anders als in der Sparte Bestellen können
hier nochmal explizit Einstellungen nur für
die Bestellaufnahme getätigt werden.
Officesteuerung
Definieren Sie hier das zu wählende
Drucksystem für diverse Formulare (X oder
leer = ASCII Druck, M = Microsoft © Word,
O = OpenOffice)
Kalkulation
Setzen Sie hier entsprechende Werte zur
Berechnung der Handelsspanne.
BuSS Handbuch
479
X.5.1.5 Speichern der Einstellungen
Haben Sie alle Änderungen durchgeführt, speichern Sie die Änderungen mittels
die Änderungen wirksam werden, starten Sie BuSS neu.
. Damit
X.5.1.6 Ansicht der Konfigurationsdatei mittels SD-Editor
Sollten Sie sich mit DOS-Editoren auskennen, bietet Ihnen BuSS die Möglichkeit aus dem
System Konfigurationsprogramm heraus eine Textdarstellung der Konfigurationsdatei
anzuzeigen. Öffnen Sie diesen Ansichtsmodus über
.
Wichtig: Diese dient lediglich zu Ansichtszwecken und sollte keinesfalls zur Bearbeitung
verwendet werden. Nutzen Sie bitte das vorgesehene Konfigurationsprogramm.
Abb. 672: SD-Editor im Ansichtsmodus
480
BuSS Handbuch
X.5.2Schlüssel-VW
Bei Aufruf der Funktion Schlüssel-Verwaltung wird folgende Maske eingeblendet:
Abb. 673: SchlüsselVW
Im Schlüsselfeld Arten kann unter verschiedenen Arten ausgewählt werden, eine Liste der
Schlüssel und Schlüsselnummern befindet sich im technischen Anhang (die Liste kann je nach
Installation abweichen).
Unter Nr. wird die jeweils zugewiesene Nummer eingegeben und im Feld Text wird ein
dazugehörender Text frei hinterlegt. Im Feld Text können bis max. 20 Zeichen eingegeben
werden.
In der Funktion Schlüssel-VW kann die Belegung der Schlüsselfelder hinterlegt und geändert
werden. Nach Auswahl einer der möglichen Arten wird mit der Nummer eine Verbindung
zum frei zu definierenden Text hergestellt.
Ein so erstellter Schlüsselbegriff könnte folgendermaßen aussehen: Unter Arten wurde Arten
ausgewählt. Mit der Nr. 10 und dem Text Warengruppen wurde die Verbindung hergestellt.
Dieser Schlüsselbegriff kann nun gespeichert werden.
Abb. 674: SchlüsselVW
Wählt man nun für Arten Warengruppen und eine Schlüsselnummer, bspw. 112 in
Verbindung mit dem Text DVD/Kinofilme und speichert diese Informationen ab, so wird man
diesen neuen Schlüsseltext in den Titelstammdaten wieder finden können.
BuSS Handbuch
481
Abb. 675: SchlüsselVW
Möchte man nun in den Titel-Stammdaten einem Artikel die Warengruppe DVD/Kinofilme
zuordnen, so hat man zwei Möglichkeiten.
Man kann sie aus der Liste des Schlüsselfeldes Warengruppe heraussuchen:
Abb. 676: SchlüsselVW
Oder aber im Feld Warengruppe die zugeordnete Schlüsselnummer eingeben:
Abb. 677: SchlüsselVW
482
BuSS Handbuch
X.5.2.1Warnungen
Mit der Schlüsselverwaltung hat man auch die Möglichkeit Warnungen zu generieren. Wie
oben beschrieben gelangen Sie in die Schlüsselverwaltung, dort wird zunächst eine neue Art
angelegt.
Wählen Sie dafür im Feld „Arten“ den Eintrag Arten aus. Mit <F3> legen Sie eine neue Nr.
an. Diese wird manuell in die Nr. „48“ geändert und als zugehöriger Text wird „Warnungen
zum Titel“ eingegeben.
Abb. 678: Schlüssel-VW/ Warnungen
Mit <Ende> wird der neue Eintrag gespeichert.
Um die einzelnen Warnungen nun einzutragen, wird im Feld „Arten“ der Eintrag
„Warnungen zum Titel“ herausgesucht.
Der Mauszeiger muss zur Neuanlage einer Warnung im Feld „Nr.“ stehen. Mit <F3> wird
eine neue Nummer vorgelegt, die dann mit einer gewünschten Warnung im Feld „Text“
versehen werden kann. Mit <Ende> wird der neue Eintrag gespeichert.
Abb. 3: Text für Warnung vergeben
X.5.2.1.1Warnung Postenerfassung
Hier gibt es nun verschiedene Warnungen. Die Nummern „99“ und „999“ lassen den jeweils
dazu eingetragenen Text in der Postenerfassung erscheinen und machen eine Übernahme in
die Postenerfassung nicht möglich.
BuSS Handbuch
483
Abb. 4: Warnung in Postenerfassung
Nach Bestätigung der Warnung wird das Meldefenster geschlossen und der Titel wird nicht in
die Postenerfassung übernommen.
Alle anderen Nummern können frei belegt werden (außer Nummer „9“ und „90“, diese sind
reserviert).
Bei einer frei belegten Nummer erscheint lediglich die Warnung in der Postenerfassung, der
Titel wird aber nach Bestätigung der Warnung in die Postenerfassung übernommen.
Abb. 5: Warnung in Postenerfassung
484
BuSS Handbuch
X.5.2.1.2Warnung Titel-Stammdaten
Die Warnungen werden bei den jeweiligen Artikeln unter dem Reiter „ Hinweis“ im Feld
„Warnungen“ ausgewählt.
Abb. 6: Warnungen/Stammdaten
BuSS Handbuch
485
X.5.3Daten Bank Status
Bei Aufruf der Funktion DB Status wird folgende Maske Datenbankstatus eingeblendet.
Abb. 679: Datenbankstatus
Nach Betätigen des Tastenfeldes [Werte anzeigen] werden die Werte aufgeschlüsselt nach
Datenbank, Einträge, Dateiname und Größe (Bytes) aufgelistet.
Abb. 680: Datenbankstatus
Die Funktion Datenbankstatus kann man durch das Tastenfeld [Beenden] schließen und
beenden.
486
BuSS Handbuch
X.5.4Kurstabelle
Hinweis: Diese Funktion ist nur in der Spezialversion „Fremdwährung“ enthalten.
In der Funktion Kurstabelle haben Sie die Möglichkeit den Kurs einer Fremdwährung
einzugeben. Wenn Sie im Wareneingang Artikel mit einer fremden Währung aufnehmen
greift BuSS auf die Kurstabelle zurück und rechnet den Preis automatisch in Euro um.
Abb. 681: Kurstabelle
Im Feld Währung wählen Sie die gewünschte Währung, zum Beispiel Schweizer Franken,
aus. Im Feld Kurs tragen Sie den aktuellen Kurs ein. In unserem Beispiel entspricht 1 Euro
1,5165 Schweizer Franken. Wenn Sie in das zweite Kurs-Feld klicken wird automatisch der
umgekehrte Kurs eingefügt.
Im Feld Datum wird immer das aktuelle Datum vorgelegt, dies können Sie ändern, in dem Sie
auf den Button [Datum] klicken und das gewünschte Datum aus dem Kalender auswählen.
Abb. 682: Kurstabelle
BuSS Handbuch
487
Im unten dargestellten Beispiel gehen wir davon aus, dass das Buch „Der kleine Prinz“ im
Verkauf 6,53 Schweizer Franken kostet. Der Preis wird in das entsprechende Feld im Bereich
Fremdwährung eingetragen und aus dem Schlüsselfeld wird die benötigte Währung
ausgewählt.
Abb. 683: Wareneingang
Wenn Sie nun in das entsprechende Feld (im Beispiel Preis-VK) weiter unten in der Maske
klicken erscheint automatisch der Preis des Artikels in Euro. (In unserem Fall 9,90€).
Abb. 684: Wareneingang
488
BuSS Handbuch
XIAndere
Im Funktionsbereich Andere lassen sich die Funktionsgruppen Datenübernahme sowie
Datenübergabe aufrufen.
XI.1Datenübernahme
In der Funktionsgruppe Datenübernahme können die Funktionen Vertreter Auftrag,
Betriebswirtschaftlicher Ausschuss des Börsenvereins (Vtr.Auftr.BWA) und VLB-Batchsuche
aufgerufen werden.
XI.1.1Vertreter Auftrag BWA
Nach Aufruf der Funktion Vtr.Auftr. BWA (Vertreter Auftrag Betriebswirtschaftlicher
Ausschuss des Börsenvereins) wird die Maske Vertreterauftrag (BWA) einlesen eingeblendet.
Mit Hilfe dieser Funktion können die Angaben des vom Vertreter auf Diskette gespeicherten
Reiseauftrags direkt in BuSS eingelesen werden.
Abb. 685: Vertreterauftrag (BWA) einlesen
Nach Betätigen des Tastenfeldes [Durchsuchen] wird die Maske Suchen nach BWA-Datei...
eingeblendet. Im Feld Suchen in: wird das Diskettenlaufwerk (3,5-Diskette (A:)), angewählt
und danach mit [Öffnen] aufgerufen.
BuSS Handbuch
489
Abb. 686: Suchen nach BWA-Datei
Nachdem die Suche nach der passenden BWA-Datei von statten gegangen ist, kann der
Vertreterauftrag (BWA) eingelesen werden. Es wird nun die Eingabedatei der Diskette
eingeblendet. Unter dem Feld Notiz erscheinen die Angaben des Vertreterauftrags/ RA 6985
290598.
Abb. 687: Vertreterauftrag (BWA) einlesen
Nach Betätigen des Tastenfeldes [Start] wird mit Hilfe der Übernahmeanzeige in %
angezeigt, wann die Daten eingelesen sind.
490
BuSS Handbuch
Abb. 688: Vertreterauftrag (BWA) einlesen
Die Einspielung der Daten, die hier nur anhand des blauen Übernahmebalkens
nachzuvollziehen ist, betrifft jedoch die gesamte Warenwirtschaft. So wird der auf Diskette
eingelesene Vertreterauftrag (RA) im Bestellbuch, in der Lagerhistorie, in den TitelStammdaten und im Wareneingangsbuch sichtbar.
BuSS Handbuch
491
Der eingelesene Vertreterauftrag ist im Bestellbuch nachvollziehbar. Unter dem Feld Notiz,
hier: RA 6986 vom 29.05.98, sind alle Bestellungen abgelegt. Die Daten sind auch in der
Historie abgelegt, so dass auch eine Auswertung im Bestellbuch möglich ist.
Abb. 689: Bestellbuch
492
BuSS Handbuch
Die Daten der Diskette sind ebenso in der Lagerhistorie (Lagerbewegungen (Historie)) unter
dem Eingabefeld Notiz: RA 6986 290598 abrufbar. Es werden dann alle Daten, die diesem RA
zugehören, in der Ergebnisliste aufgeführt.
Abb. 690: Lagerbewegungen (Historie)
BuSS Handbuch
493
Das Einlesen der Diskette wird auch in den Titel-Stammdaten ersichtlich. So kann hier unter
dem Feld Bestellt abgelesen werden, dass bereits drei Bestellungen vorliegen. Hier besteht die
Möglichkeit, die Menge der eingehenden Vormerkungen mit den (bereits getätigten)
Bestellungen abzugleichen.
Zudem wird die ISBN im VLB automatisch recherchiert. Da aber bei den Reiseaufträgen (RA)
viele Neuerscheinungen noch nicht im VLB verzeichnet sind, wird somit der Kurztitel des
Reiseauftrags vermerkt. Sobald der Titel im VLB registriert ist, wird er automatisch
ausgetauscht und aktualisiert.
Abb. 691: Titel-Stammdaten
494
BuSS Handbuch
Der Auftrag wird ebenso im Wareneingangsbuch abgelegt. Im Feld Bemerkung, hier RA
6986 290598, ist der bestimmte Vertreterauftrag (RA) abgelegt. Dies erscheint jedoch nur bei
der Rechnungsart AF für Auftrag. Der Verkaufswert (VK) ist hier (leider im Sinne des
Vertreters) aufgelistet.
Abb. 692: Wareneingangsbuch
BuSS Handbuch
495
XI.1.2VLB- Batchsuche
Nach Aufruf der Funktion VLB-Batchsuche wird folgende Maske eingeblendet. Nachdem das
Passwort hinterlegt wurde, kann der [Start] der VLB-Batchsuche aktiviert werden. Es kann
ebenso hinterlegt werden, ob nur geänderte Titel beachtet werden sollen. Mit [Beenden]
wird die Funktion VLB-Batchsuche beendet und die Maske geschlossen.
Abb. 693: VLB-Batchsuche
XI.2Datenübergabe
In der Funktionsgruppe Datenübergabe kann die Funktion Bestellausgabe aufgerufen
werden.
XI.2.1Bestellausgabe
Die Funktion Bestellausgabe ist bereits unter III.2 Bestellwesen detailliert erläutert worden.
Bei dieser Funktion handelt es sich zwar um eine Funktion, die sich inhaltlich in die
Funktionsgruppe Andere einfügen lässt, jedoch war es für den Arbeitsablauf unerlässlich,
diese Funktion bereits weiter vorne zu erläutern. Die genaue Beschreibung ist im
Arbeitsablauf Bestellwesen: Bestellaufnahme, Bestellverwaltung und Bestellausgabe
erläutert.
496
BuSS Handbuch
XII„Einfach & Schnell“
Im Funktionsbereich „Einfach & Schnell“ lässt sich die Funktionsgruppe Sortiment und
Allgemein aufrufen.
XII.1Sortiment
In der Funktionsgruppe Sortiment kann die Funktion Tägliche Verkäufe aufgerufen werden.
XII.1.1Tägliche Verkäufe
In der Funktion Tägliche Verkäufe kann eine tägliche Verkaufsauswertung vorgenommen
werden. Dabei ist das Wort „täglich“ nicht allzu wörtlich zu nehmen, da bspw. über die
Eingabe des Zeitraumes auch über einen längeren Zeitraum, als den eines Tages, eine
Verkaufsauswertung erstellt werden kann. Es handelt sich um eine „einfache & schnelle“
Umsatzsauswertung mit dem Schwerpunkt der Nachbestellung. Diese erweiterte Form des
Buchlaufkartenersatztes ist ein Kontrollmechanismus, der die Anzahl der Verkaufsvorgänge
detailliert auflistet. Nach Aufruf der Funktion Tägliche Verkäufe wird folgende Maske
eingeblendet.
Abb. 694: Tägliche Verkaufsauswertung
BuSS Handbuch
497
In der Funktion Tägliche Verkäufe besteht die Option zwischen den Registern Zeitraum,
Warengruppe, Biblio, Bestellnr. und FiBu zu wählen.
XII.1.1.1Zeitraum
Im Register Zeitraum kann, wie oben bereits erläutert, auch eine größere Zeitspanne
eingesetzt werden. In unserem Beispiel wurde der Zeitraum von: 01.05.2000 bis: 01.06.2000
gewählt. Als weiterer Filter können die gesamte bzw. Teile der ISBN eingegeben werden. So
kann bei Hinterlegung der ersten Ziffer der ISBN, bspw. einer 3-, die Auswahl auf
deutschsprachige Bücher reduziert werden. Genauso reduziert die weitere Eingabe des
Verlagskürzels, bspw. 3-522-, die Auswertung auf einen ganz bestimmten Verlag. Dies
gelingt ebenso über die manuelle Eingabe in das Feld Verlag.
Im nächsten Block können weitere Optionen hinterlegt werden. Es besteht die Möglichkeit,
eine Anzahl Ab >= vorhandene Exemplare, verkaufte Exemplare und Transaktionen zu
hinterlegen. Bei Betätigen der kleinen Dreiecke neben der Anzahl werden folgende
Größenverhältnisse eingeblendet, aus denen dann ausgewählt werden kann: größer >, größer
gleich >=, gleich =, kleiner gleich <= und kleiner <.
Abb. 695: Tägliche Verkaufsauswertung
498
BuSS Handbuch
XII.1.1.2Transaktion
Das Kriterium Transaktionen zeigt die Anzahl der Verkaufsvorgänge nach ihren „bereinigten,
realen“ Vorgängen an. Dies bedeutet, dass Einzelverkäufe von Großbestellungen, wie bspw.
einen Klassensatz von 30 Exemplare eines bestimmten Workbooks oder einer Lektüre als
tatsächlich eine einzige Transaktion gewertet werden und nicht als Bestseller-Titel, der
innerhalb einer kurzen Zeitspanne 30 Mal verkauft wurde. Diese Großbestellungen können
durch das Kriterium Transaktion gefiltert werden. Als Filter muss lediglich die gewünschte
Anzahl der „realen“ Transaktionen eingegeben werden, in unserem Beispiel >= 5. Nun
werden nach Betätigung des Tastenfeldes [Start], nur diese Vorgänge eingeblendet, bei denen
wirklich mindestens fünf Transaktionen vorgefallen sind - und nicht in einem
Verkaufsvorgang fünf verkaufte Exemplare die Anzahl erhöht haben. Bei der vorherigen
Abbildung ist genau dieses Problem anhand der Titel 'Krabat' (31 verkaufte Exemplare),
'Findefuchs' (25 verkaufte Exemplare) und 'Joschis Garten' (23 verkaufte Exemplare) bei aber
nur einer jeweiligen Transaktion zu beobachten. In der folgenden Maske sind die Titel
aufgelistet, die tatsächlich mindestens fünf Transaktionen in der hinterlegten Zeitspanne zu
verzeichnen haben.
Abb. 696: Tägliche Verkaufsauswertung
BuSS Handbuch
499
XII.1.1.3Pop-up Menü zur Bestellaufnahme
Ausgehend von den aufgelisteten Titeln, besteht zudem eine direkte Zugriffsmöglichkeit auf
die Bestellaufnahme. Wenn ein Titel angewählt, d.h. markiert wird, kann mit einem rechten
Mausklick ein „Pop-up“ Menü aktiviert werden. Es zeigt ein kleines graues Feld mit
folgenden Optionen: Stammdaten Titel/ Artikel, Schnellbestellung <F9>, Bestellaufnahme
<F11>, Bestellverwaltung <F12>, Historie und Statistik.
Abb. 697: Tägliche Verkaufsauswertung
Zuerst muss per Mausklick oder der Funktionstaste <F11> die Bestellaufnahme aktiviert
werden; erst dann wird die Funktion Schnellbestellung mit der Funktionstaste <F9>
„freigeschaltet“ und erscheint dann auch in dunkelgrauer Schrift. In der Schnellbestellung
sind alle bekannten Daten bereits hinterlegt und die Anzahl ist mit <1> vorbelegt. Per
Mausklick auf den Titel kann nun eine Schnellbestellung vorgenommen werden. Ein Zugriff
in die Bestellung, gelingt ebenso mit einem Doppelklick auf den gewünschten Titel. Die
Angaben der Titel-Stammdaten werden umgehend eingeblendet und direkt in die Bestellung
mit übernommen. So kann nun direkt von der täglichen Verkaufsauswertung in die jeweilige
Bestellung eines Titels gewechselt werden. Bereits am Bildschirm in der Funktion Tägliche
Verkaufsauswertung kann über die Historie eine Auswertung vorgenommen oder eine
Bestellung getätigt oder der Titel „ad acta“ gelegt werden. Nach Aktivierung des Pop-up
Menüs zum gewünschten Titel und Wechsel in die Bestellaufnahme mit <F11> wird zunächst
die Maske Kunden-Adressübersicht eingeblendet, deren Daten in die Maske Bestellaufnahme
mit [Übernehmen] übernommen werden können.
500
BuSS Handbuch
Abb. 698: Bestellaufnahme
Diese Bestellaufnahme wird in der üblichen Weise weiter bearbeitet.
BuSS Handbuch
501
XII.1.1.4Graphische Titelstatistik
Im Pop-up Menü gibt es die Möglichkeit, sich die Statistik des gewünschten Artikels
einblenden zu lassen. In der nun eingeblendeten Titelstatistik werden auf einer sehr
übersichtlich gestalteten graphischen Benutzeroberfläche Tendenzen der monatlichen
Verkäufe bildlich sichtbar gemacht. Steigende bzw. fallende Verkaufszahlen werden hier
visualisiert und verdeutlichen mögliche Tendenzen.
Abb. 699: Titel-Statistik
502
BuSS Handbuch
XII.1.1.5Excel-Dateien
Zurück in der Maske Tägliche Verkaufsauswertung können die ausgewerteten Titel auch über
das Excel-Programm angezeigt werden. Dazu steht das Tastenfeld Excel Export. zur
Verfügung. Folgende Maske wird eingeblendet.
Abb. 700: Excel-Export
Mit [Ende] in der Maske Tägliche Verkaufsauswertung wird diese Funktion beendet und
BuSS blendet die Maske automatisch ab.
BuSS Handbuch
503
XII.1.1.6Warengruppe
Im Register Warengruppe kann innerhalb des hinterlegten Zeitraumes eine Filterung von
einer bis zu drei Warengruppen eingebaut werden. Die Warengruppen sind als
Schlüsselfelder aufgebaut. Bei Anklicken der kleinen Dreiecke kann aus den vorhandenen
Warengruppen ausgewählt werden. Die tägliche Verkaufsauswertung läuft dann wie oben
bereits beschrieben – unter dem Kriterium der ausgewählten Warengruppe. Im Folgenden ist
zu sehen, dass nur Romane/ Erzählungen/ Anthologien und Titel aus dem Kinder- und
Jugendbuch aufgelistet sind.
Abb. 701: Tägliche Verkaufsauswertung - Warengruppe
504
BuSS Handbuch
XII.1.1.7Biblio
Im Register Biblio kann als Filter der täglichen Verkaufsauswertung eine vom Benutzer
hinterlegte Reihe eingeschaltet werden. Es werden dann nach Betätigung des Tastenfeldes
[Start] nur Titel aus der gewünschten Reihe eingeblendet. Die zur Verfügung stehenden
Reihen sind Schlüsselbegriffe und können im Schlüsselbegriff-Editor hinterlegt werden.
Abb. 702: Tägliche Verkaufsauswertung - Biblio
XII.1.1.8Bestellnummer
Im Register Bestellnummer kann die tägliche Verkaufsauswertung über den Filter der
Bestellnummer eingegeben werden. Dabei kann einen Bestellnummernkreis (Bestell-Nr.
(Fr.Art.Nr) von...bis) eingegeben und so die tägliche Verkaufsauswertung eingegrenzt werden.
Nach Betätigung des Tastenfeldes [Start] werden dann nur diese Titel eingeblendet, die
innerhalb der gewünschten Bestellnummern liegen.
Abb. 703: Tägliche Verkaufsauswertung - Bestellnummer
BuSS Handbuch
505
XII.1.1.9Fibu
Im Register Fibu kann die tägliche Verkaufsauswertung über die FiBu eingegrenzt werden.
Dazu muss lediglich die entsprechende Kostenstelle in das dafür vorgesehene Feld
eingetragen und die Verkaufsauswertung unter diesem Kriterium gestartet werden.
Abb. 704: Tägliche Verkaufsauswertung – Fibu
XII.1.2Bestellvorschlag
Der Bestellvorschlag dient der Auflistung von Titeln nach Mindestlagerkriterien bzw. Lagerergänzungen.
Titel die in einem bestimmten Kriterienrahmen fallen, werden mit ihren aktuellen Statistiken
aufgezeigt. Hierbei werden auch Bestellmengen vom System erstellt. Bei diesem Verfahren
wird nach der Ermittlung des Bedarfs, die Bestellmenge unter Berücksichtigung von Partien
umgesetzt. Es wird die Möglichkeit geboten, diese Mengen zu ändern und die gewünschten
Titel für den Bestellvorgang zu markieren. Über einen Bestellbutton, werden automatisiert aus
den markierten Datensätzen Bestellungen erstellt und aufgegeben.
Nach bestätigen der Funktion Bestellvorschlag wird folgende Maske vorgelegt:
Abb. 705: Bestellvorschlag
506
BuSS Handbuch
XII.2Allgemein
In der Funktionsgruppe Allgemein kann die Funktion TeleInfo aufgerufen werden.
XII.2.1TeleInfo
Die TeleInfo dient der schnellen Information (Telefonauskunft)
Kundenbestellungen (Vormerker) auch Rückstände genannt.
über
offene
Nach Aufruf der Funktion TeleInfo wird folgende Maske vorgelegt:
Abb. 706: TeleInfo - Ausgangsmaske
XII.2.1.1Suche
Die TeleInfo ist so aufgebaut, dass Sie für die vier Hauptsuchbereiche Titel/Artikel, Kunde,
Lieferant sowie Verlag jeweils über den Auswahlbuchstaben (<Alt-T/K/L/V>, Voreinstellung
'Kunde') direkt in der Biblio-Suchzeile ihre Suchbegriffe eingeben und mit <Enter> die Suche
starten.
Entweder erfolgt dann eine Auswahl mehrerer möglicher Treffer in seperater Übersicht oder
bei eindeutiger Zuordnung wird sofort der entsprechende Treffer in den unteren drei Felder
eingeblendet.
Über die Auswahlbuchstaben in der Tastenkombination <Strg-T/K/L/V> können Sie auch die
entsprechenden Stammdaten-Masken aufrufen, um ggf. dort zu suchen oder
Detailinformationen abzufragen.
BuSS Handbuch
507
XII.2.1.2Rückstände/Vormerker
Die Auswahlbereiche sind Titel/Artikel oder Kunde, Lieferant oder Verlag dienen als
zusätzliche Filter, um bei langen Rückstandslisten die Identifikation einzelner Vormerker zu
erleichtern.
Je nach Angabe wird <F12> mit folgendem Titel aktiviert (Option):
Kunde
Rückstände
Titel/Artikel
Vormerker
Titel/Artikel+ Kunde Rückstand
Nach Bestätigung werden die entsprechenden Positionen in je nach Option unterschiedlichem
Aufbau der tabellarischen Übersicht im unteren Teil eingeblendet.
Ein Rückstand kann bspw. in folgender Form (Voreinstellung) dargestellt werden:
Abb. 707: TeleInfo - Rückstand
Als wesentlichen Informationen wie Bestelldatum, Anzahl, ob Eingang (am) oder
Teillieferung (mit Lieferdatum bzw. Rg-Nr.) erfolgte oder eine (MNr) Meldung vorliegt werden
kurz aufgelistet.
Über das Kontextmenü (Rechtsklick auf Übersichtseintrag) kann direkt in die Bestell- bzw.
Vormerkerverwaltung verzweigt werden, um weitere Details einzusehen oder Änderungen
(bswp. Storno via Mnr.-System) vorzunehmen.
In der Voreinstellung werden nur noch nicht ausgelieferte Positionen aufgelistet:
Über die Karte Optionen können diese Voreinstellungen geändert werden:
Abb. 708: TeleInfo - Optionen
508
BuSS Handbuch
XIIIHilfe
Im Funktionsbereich Hilfe lassen sich die Funktionsgruppen Handbuch und Info aufblenden.
Zunächst findet sich jedoch im Funktionsbereich die übersichtlich gestaltete Funktionsgruppe
Übersicht Funktionen.
XIII.1Übersicht Funktionen
In der Funktionsgruppe Übersicht Funktionen besteht gezielt über eine alphabetische Suche,
d.h. Auflistung aller Funktionen, ein Schnellzugriff auf die gewünschten Funktionen. Es muss
dann nicht rekapituliert werden in welcher Funktionsgruppe bzw. in welchem
Funktionsbereich sich die jeweilige Funktion befindet, die aufgerufen werden soll. Sucht man
bspw. die Funktion Mahnlauf und hat vergessen, dass sich diese Funktion in der
Funktionsgruppe Mahnwesen im Funktionsbereich Faktura befindet, kann durch diese
Hilfsfunktion schnell und mühelos die Funktion Mahnlauf aufgerufen werden. Nach Aufruf
der Funktionsgruppe Übersicht Funktionen wird die Maske Funktionsliste (alphabetisch)
vorgelegt.
Abb. 709: Funktionsliste (alphabetisch)
BuSS Handbuch
509
Nach Betätigen des Tastenfeldes [Dateinamen anzeigen] werden in alphabetischer
Reihenfolge alle Funktionen von BuSS aufgelistet. Die gewünschte Funktion kann ausgewählt
werden. Mit Hilfe eines Doppelklicks gelangt man automatisch in die gewünschte Funktion
bzw. es wird die gewünschte Maske vorgelegt.
Abb. 710: Funktionsliste (alphabetisch)
510
BuSS Handbuch
XIII.2Handbuch
Nach Aufruf des Funktionsbereichs Handbuch wird über Adobe Acrobat, ein Programm zur
Verwaltung der Online-Dokumentation, das Handbuch eingeblendet. Hier kann online die
gewünschte Information bzw. das gewünschte Kapitel herausgesucht, angesehen, gelesen und
somit die gewünschte Information eingeholt werden. Auszüge des Handbuchs können
mühelos ausgedruckt werden. Somit besteht per Bildschirm direkter Zugang zu allen
Fragestellungen und ggf. auftretenden Problemen von BuSS. Besonders hilfreich ist hier
einerseits das Inhaltsverzeichnis, da es einen detaillierten Überblick über alle vorliegenden
Funktionen gibt, aber auch der Index, der zu allen vorkommenden Überschriften und
Schlagworten die genaue Seitenanzahl wiedergibt.
Die Suche kann per Maus mit Hilfe der seitlichen Dreiecke vorgenommen werden. Es wird
dann in einem kleinen grauen Feld eingeblendet, auf welcher Seite man sich momentan
befindet, bspw. 1 von 345.
Abb. 711: Adobe Acrobat/ Handbuch
BuSS Handbuch
511
Abb. 712: Adobe Acrobat/ Handbuch
512
BuSS Handbuch
XIII.3Info
Bei Auswahl des Funktionsbereichs Info wird die Maske System-Info eingeblendet: Der
Anwender, Konsole, Bediener, Namenszeichen und System sind hier hinterlegt. Diese
Information wird mit [OK] bestätigt. Danach blendet BuSS die Maske automatisch ab.
Abb. 713: System-Info
BuSS Handbuch
513
XIVOrganisation
XIV.1Betriebliche Abläufe
XIV.1.1Jahresabschluss
XIV.1.1.1Kunden-Umsatzstatistik
Bei Aufrufen der Funktion Kunden-Umsatzstatistik werden die Umsätze korrekt auf die
Vorjahre verteilt. Ausführliche Informationen zu dieser Funktion befinden sich in Kapitel
V.4.1.
514
BuSS Handbuch
XVTechnischer Anhang
XV.1Drucksteuerung
XV.1.1Einrichten eines Etikettendruckers
Zunächst wird die Funktion Bestellaufnahme aufgerufen (Funktionsbereich Sortiment;
Funktionsgruppe Bestellwesen). Das erscheinende Fenster der Kundenadressübersicht wird
mit <Esc> quittiert.
In der Bestellaufnahme wird das Tastenfeld [Drucken] betätigt. Es erscheint dann das Fenster
Bestellzetteldruck. Oben rechts befindet sich das Tastenfeld [Drucker], welches die
Druckerauswahl liefert. Hier wird der (Eltron-)Etikettendrucker ausgewählt und das Fenster
z.B. mit dem X geschlossen. Auch die Bestellaufnahme wird dann wieder beendet.
Folgende Datei wurde damit erstellt: bstauf_d.Konsole (im Verzeichnis BUSSDAT).
In dieser Datei steht nun der Druckername für den Etikettendrucker.
Die Datei wird nun auf die Datei bcetik_d.Konsole kopiert:
Dies wird in der Eingabeaufforderung (MS-DOS-Fenster) vorgenommen. Hier werden
folgende Befehle eingegeben:
1) cd bussdat (um in das BUSSDAT Verzeichnis zu wechseln)
2) copy bstauf_d.Konsole bcetik_d.Konsole
Abschließend muss in der Datei _sys_def.txt (ebenfalls in BUSSDAT) noch eine Einstellung
vorgenommen werden. Die Datei wird am sinnvollsten mit der Eingabeaufforderung geöffnet:
der Befehlt edit _sys_def.txt öffnet die Datei.
In Zeile 62 in Spalte 1 findet man folgenden Text vor: P1E
Das P muss durch ein W ersetzt werden. Die Datei wird dann gespeichert.
Damit ist der Druck mit dem Etikettendrucker über Netzwerk eingerichtet und verfügbar.
BuSS Handbuch
515
XV.1.2Druckanfrage
BuSS bietet zu vielen Funktionen die Möglichkeit an, Ausdrucke direkt anzufertigen. Dazu
stehen dann je nach Objekt die Schaltflächen [Drucken] (Fertigliste nach BuSS-Vorgaben)
oder [Tabellendruck] (Ausdruck der tabellarischen Ergebnisübersicht) zur Verfügung.
Bei Auswahl der genannten Schaltflächen wird die Druckanfrage eingeblendet. Hier gibt es
verschiedene Optionen.
Abb. 714: Druckanfrage
[Zurück]
Funktion, aus der die Druckanfrage aufgerufen wurde, wird auf Standardwerte zurückgesetzt.
[Fortsetzen]
Die Funktion kann im aktuellen Zustand fortgesetzt werden.
[Drucker]
Nach Betätigen der Schaltfläche Drucker (<Alt-R>) werden weitere Angaben zum
angeschlossenen Drucker eingeblendet. Unter Namen wird der gewünschten Drucker gewählt
und unter Exemplare wird die Anzahl der Kopien festgelegt. Darüber hinaus kann der
Druckbereich bestimmt werden.
Abb. 715: Drucker
516
BuSS Handbuch
Unter [Eigenschaften] können Angaben zum Layout und Papier bzw. der Qualität des
Drucks gemacht werden.
Abb. 716: Eigenschaften
[Drucken]
Über die Schaltfläche Drucken (<Alt-D>) wird direkt der Druck gestartet!
[Vorschau]
Über die Schaltfläche Vorschau gelangt man in die Druckvorschau. Die jeweiligen Masken
sind an passender Stelle in der Dokumentation abgebildet.
XV.1.3Rechnungsdruck via Word
Beim Rechnungsdruck über Microsoft Word muss darauf geachtet werden, dass die
Druckvorlagen (Dateien FAKT*.DOC) mit einem Schreibschutz versehen sein sollten. Dies ist
besonders für das Arbeiten in Netzwerkumgebungen von großer Bedeutung.
BuSS Handbuch
XV.2Verzeichnis
Ausgabedateien
517
der
listenerzeugenden
Funktionen
und
ihrer
Die von BuSS erzeugten Listen werden von fast allen Funktionen unter dem Namen
DRUCKTXT.LOC abgelegt. Dies geschieht vor allem um Speicherplatz zu sparen, denn
dadurch löscht jede neu erzeugte Liste die vorhergehende automatisch. Andernfalls müssten
die angesammelten Listen von Zeit zu Zeit manuell entfernt werden. Einige Funktionen legen
die erzeugten Listen unter anderen Namen ab, damit verschiedene Ergebnisse übersichtlich
getrennt dargestellt werden können.
Die Erweiterung der Dateien (letzten drei Stellen = Dateityp) hängt von der jeweiligen
Systemkonfiguration ab. Bei der Einzelplatzversion wird meist die Erweiterung .LOC (für
"local") verwendet. Im Netzwerk hängt die Erweiterung vom Namen des jeweiligen
Arbeitsplatzes ab (Konsolenbezeichnung).
Die folgende Liste soll bei der Orientierung in Zweifelsfällen helfen.
Funktion
Dateiname
Erläuterungen
Aktuelle Bestandsliste BST_LST1...4.Loc „laufende Inventur“, nach Warengruppe oder
(laufende Inventur)
Standort sortiert, zusätzliche Sortierung nach „alle“
oder einzelne Warengruppe bzw. einzelner Standort
und Sortierung nach ISBN-Kürzel
Angebotsübersicht
DRUCKTXT.LOC sofortiger Ausdruck durch Druckabfrage nach ISBN
sortiert, wird immer erzeugt
DRUCKSRT.LOC nach Autor oder Titel sortiert, wird zusätzlich
erzeugt bei entsprechendem Sortierkriterium
Auswahllisten
DRUCKTXT.LOC nach ISBN sortiert
Berechtigungsliste
aller Bediener
Bestandsübersicht
DRUCKTXT.LOC
DRUCKTXT.LOC
DRUCKSRT.LOC
Bestellbuch
Bon-Übersicht
DRUCKTXT.LOC
DRUCKTXT.LOC
KAS_SUMM.LOC
KAS_BLST.LOC
KAS_BONS.LOC
Buchlaufkarten-Druck
in Datei
Inventurbestand
Inventurliste
Kassenbuch
Kunden-Adressen
KundenGeburtstagsliste
sofortiger Ausdruck durch Druckabfrage nach ISBN
sortiert, wird immer erzeugt
nach Autor oder Titel sortiert, wird zusätzlich
erzeugt bei entsprechendem Sortierkriterium
sortiert nach dem jeweiligen Sortierkriterium
2-4-seitiges Protokoll mit detaillierten Angaben zu
Einnahmen, Ausgaben und Umsatz des
Auswertungszeitraums
Übersichtsliste aller im Zeitraum registrierten
Kassenbons, nach Datum und Uhrzeit sortiert
Detaillierte Liste aller Kassenbons mit allen
Kassenpositionen, je Kassenbon eine Seite
BUCHLAUF.LOC
DRUCKTXT.LOC nach Standorten sortiert
INV_LST1...4.LOC nach ISBN-Verlagskürzel sortiert
DRUCKTXT.LOC
KBCH_TXT.LOC
DRUCKTXT.LOC
DRUCKTXT.LOC nach Datum sortiert
518
BuSS Handbuch
Funktion
Dateiname
KundenInteressenliste
Kunden-Merkmalliste
Kunden-Serienbriefe
DRUCKTXT.LOC
Lagerumschlagsgeschwindigkeit
("Drehzahl")
Erläuterungen
DRUCKTXT.LOC
KDE_SBRF.LOC
KDE_ETIK.LOC
zusätzlich erzeugt, enthält die Daten für den
Etikettendruck
KDE_WORD.LOC zusätzlich erzeugt, enthält eine Steuerdatei für
Serienbriefe mit einer Standard-Textverarbeitung
DZ_TITEL.DOC
alle Titel nach LUG sortiert
DZ_TI_WG.LOC
Liste aller
Rechnungen
Liste aller
Schlüsselbegriffe
Liste der täglichen
Historiensätze
bei Remission
zusätzlich
Mahnlauf
Mindestlagerbestand
prüfen
Namensliste der
Bediener
RR-Fristen prüfen
Offene Postenliste
Prüfung
Regalbestand
(Verkäufe)
Sortimenthistorie zum
Titel
Steuerlich bewerteter
Inventurbestand
Summe aller
Umsätze/Verkäufe
sofortiger Ausdruck durch Druckabfrage, je
Warengruppen eine Seite, alle Titel nach LUG
sortiert
DZ_WARGR.LOC zusammenfassende Übersicht der LUGs der
Warengruppen und Protokoll
DZ_CALC.LOC
stellt die Daten aus DZ_WARGR.LOC für
graphische Darstellung durch eine StandardTabellenkalkulation bereit
DRUCKTXT.LOC nach Rechnungsnamen oder -nummern sortiert
DRUCKTXT.LOC
nach Schlüsselarten sortiert
DRUCKTXT.LOC
nach Uhrzeit sortiert
DRUCKSRT.LOC
fertige Remissionsliste
MAHNEN.TXT
DRUCKTXT.LOC
nach ISBN sortiert
DRUCKTXT.LOC
DRUCKTXT.LOC
DRUCKTXT.LOC
DRUCKTXT.LOC
DRUCKTXT.LOC
nach Datum und Uhrzeit sortiert
DRUCKTXT.LOC
nach Standorten sortiert
VK_TITEL.LOC
alle Titel nach dem jeweiligen Sortierkriterium
VK_TI_WG.LOC
Summe aller
Umsätze/Verkäufe
mind. eine Seite je Standort, innerhalb der Standorte
nach Autor sortiert
nach dem angewählten Sortierkriterium sortiert
mind. eine Seite je Standort, innerhalb der Standorte
nach Autor sortiert
sofortiger Ausdruck durch Druckabfrage, alle Titel
in Warengruppen unterteilt, innerhalb der
Warengruppen nach Sortierkriterium aufgeführt
VK_WARGR.LOC zusammenfassende Übersicht der Warengruppen
und Protokoll
VK_CALC.LOC
stellt die Daten aus VK_WARGR.LOC für
graphische Darstellung durch eine StandardTabellenkalkulation bereit
BuSS Handbuch
519
Funktion
Dateiname
Tagesergebnis
Verlagsliste
Zeitlich begrenzte
Umsätze/Verkäufe
DRUCKTXT.LOC
DRUCKTXT.LOC
VK_TITEL.LOC
VK_TI_WG.LOC
Erläuterungen
schmale Druckausgabe für Bon-Drucker
aufgelistet nach dem jeweiligen Sortierkriterium
alle Titel nach dem jeweiligen Sortierkriterium
sofortiger Ausdruck durch Druckabfrage, alle Titel
in Warengruppen unterteilt, innerhalb der
Warengruppen nach Sortierkriterium aufgeführt
VK_WARGR.LOC zusammenfassende Übersicht der Warengruppen
und Protokoll
VK_CALC.LOC
stellt die Daten aus VK_WARGR.LOC für
graphische Darstellung durch eine StandardTabellenkalkulation bereit
520
BuSS Handbuch
XV.3Formulare
XV.3.1Allgemeines zu Formularen und Steuerzeichen
Für die Druckausgabe greift BuSS oft auf so genannte Formulare zurück, die vom Benutzer
auf Wunsch geändert werden können. Dies betrifft die Fakturierung (Lieferscheine,
Rechnungen, Mahnungen), die Kundenverwaltung (Kundenserienbriefe, Etiketten) und die
Kasse (Kopf- und Fußzeilen des Kassenbons) oder spezielle Funktionen wie den Barcode
Etikettendruck.
In den einzelnen Formularen werden im "Klartext" die allgemeinen Texte abgelegt, z.B. das
Wort "Rechnungsnummer:". Hinter diesem Wort wird dann im Formular das Steuerzeichen
für den Ausdruck der jeweiligen Rechnungsnummer eingefügt (#R:RNr#). Im Ausdruck
erscheint sowohl der Klartext, als auch der Inhalt der Steuerzeichen (Daten aus der
Rechnungs-, bzw. Kundenverwaltung).
Die Formulare für die unterschiedlichen Druckausgaben haben alle die Erweiterung .FOR und
liegen im Verzeichnis \BUSSDAT. Die Formulare können mit dem Editor (Funktionsbereich
System; Funktionsgruppe Texte) angezeigt, verändert oder neu erstellt werden. Um die
Auswahl auf Formulardateien zu beschränken und zu beschleunigen, wird eben dieser
Dateityp aus der Klappliste ausgewählt.
Abb. 717: Öffnen von Formulardateien
Die Auswahl wird mit <Enter> bestätigt.
BuSS Handbuch
521
Wird bspw. das Rechnungsformular FAKT_010.FOR für mehrseitige Rechnungen mit
zweizeiliger Posteninformation (2. Zeile mit Verlagsnennung) ausgewählt, wird folgender
Editor eingeblendet:
Abb. 718: Editor
Im Formular sind alle festen Textbestandteile, alle Steuerzeichen für die Datenbankfelder
(Formularkürzel: Repräsentanten für die einzusetzenden Informationen aus BuSS) und alle
notwendigen Drucksteuerzeichen eingetragen.
Es muss beachtet werden, dass die Steuerzeichen (Formularkürzel) unabhängig von der Länge
des Inhalts immer gleich lang sind (7 Zeichen; 1. und 7. Zeichen die Raute #). Wenn z.B. der
Ortsname sehr lang ist, muss das Steuerzeichen mit einem ausreichenden Abstand vom
nächsten Steuerzeichen, Text oder Blattrand eingefügt werden, damit der Ortsname und der
evtl. folgende Ausdruck jeweils noch vollständig auf dem Ausdruck erscheinen.
Bei der Anpassung der Formularänderung kann die Eigenschaft von BuSS genutzt werden,
alle Druckausgaben erst einmal als Druckdatei zur Verfügung zu stellen. Zur Überprüfung der
Formularänderung steht die Druckvorschau in der jeweiligen Funktion zur Verfügung.
522
BuSS Handbuch
XV.3.2Formularverzeichnis
XV.3.2.1Textdateien
Im Folgenden sind zunächst die allgemeinen Kennungen für Einzeldateien aufgeführt,
die in der Regel für Plaintext (ASCII bzw. IBM-Zeichensatz - Textdatei ohne Formatierung)
eingesetzt werden:
.._O.FOR
Format, insb. Text oder Zahl (Menge, Wert wie Preis o.ä)
.._L.FOR
Ausrichtung (links- oder rechtsbündig)
.._X.FOR
Exelformat
.._K.FOR
Kopfzeile
.._F.FOR
Fußzeile
.._R.FOR
Rumpfzeile
.._A.FOR
Alle Angaben innerhalb des Formulars
.._UEB.FOR
Übersicht
FunktionsFunktion
bereich
Sortiment
Lagerhistorie
Auswertung
Bestandsübersicht
Titel-Stammdaten
Eingang
Ausgang
Bestellübersicht
Bestellaufnahme
Bestellbuch
Bibliographie
Faktura
Vorgangs-VW
Formular
Ergebnis (Kopfzeile)
Ergebnis (Rumpfzeile)
Ergebnis (Fußzeile)
Lagerbewegung (Kopf, Rumpf, Fuß)
Umsatzauswertung (Monatl.; GesamtFormular)
Auswertung Faktura (Kopf, Rumpf, Fuß)
Tabellarische Ergebnisanzeige sowie
Tabellendruck und Excel-Export
Fertigliste (Schaltfläche Druck)
Kopf(zeile)
Rumpf(zeile)
Fuß(zeile)
Format
Ausrichtung
Wareneingang (Rumpf)
Wareneingang (Kopf)
Wareneingang (Fuß)
Warenausgang (Rumpf)
Warenausgang (Fuß)
Warenausgang (Kopf)
Bestellübersicht (Kopf, Rumpf, Fuß)
Bestellaufnahme (Rumpf)
Bestellaufnahme (Kopf)
Bestellbuch/ Bestellfax (Kopf, Rumpf,
Fuß)
Bibliographie (Übersicht) (Rumpf)
Bibliographie (Übersicht) (Kopf)
mehrseitige Rechnung
Datei
HISTAW_K.FOR
HISTAW_R.FOR
HISTAW_F.FOR
HISTAW_A.FOR
ARTUMS_A.FOR
AWF_UEB.FOR
BSTUEB_A.FOR
L_BSTUEB.FOR
BHST01_K.FOR
BHST01_R.FOR
BHST01_F.FOR
BHST01_O.FOR
BHST01_L.FOR
EINGNG_E.FOR
EINGNG_K.FOR
EINGNG_F.FOR
AUSGNG_E.FOR
AUSGANG_F.FOR
AUSGANG_K.FOR
BE_UEB_A.FOR
BSTAUF_E.FOR
BSTAUF_K.FOR
BSTBCH_E.FOR
INHBTT_E.FOR
INHBTT_K.FOR
FAKT_010.FOR
BuSS Handbuch
Funktionsbereich
523
Funktion
Monatsrechnung
AC Rückbuchung
Mahnlauf
Postenerfassung
Sammeldruck
Belege
Kunde
Formular
Datei
Überweisungsformular
Auftrag/ Rechnung (Kopfzeile)
Auftrag/ Rechnung (Rumpfzeile)
Auftrag/ Rechnung (Fußzeile)
Rechnung/ VorgangsVW (Kopf, Rumpf,
Fuß)
Monatsrechnung (Kopf, Rumpf, Fuß)
AC Rückbuchung (Kopfzeile, Rumpfzeile,
Fußzeile)
BEZ_TRAG.FOR
RNG_K_U.FOR
RNG_R_U.FOR
RNG_F_U.FOR
RNG_POST.FOR
1. Mahnung
2. Mahnung
3. Mahnung
Mahn-Kundenkontoauszug (Kopfzeile)
Mahn-Kundenkontoauszug (Rumpfzeile)
Mahn-Kundenkontoauszug (Fußzeile)
Titel (Kopfzeile)
Titel (Rumpfzeile)
Titel (Fußzeile)
Sammeldruck Belege (Fuß)
MAHN_1.FOR
MAHN_2.FOR
MAHN_3.FOR
MKTO_KPF.FOR
MKTO_RPF.FOR
MKTO_FUS.FOR
BHST03_K.FOR
BHST03_R.FOR
BHST03_F.FOR
RGSDR_F.FOR
Sammeldruck Belege (Kopf)
Sammeldruck Belege (Rumpf)
Stamm
Kundenkontoauszug (Kopfzeile)
Kundenkontoauszug (Rumpfzeile)
Kundenkontoauszug (Fußzeile)
Statistik (Kopfzeile)
Statistik (Rumpfzeile)
Statistik (Fußzeile)
Statistik (Format)
Statistik (Ausrichtung)
Statistik-Verkäufe (Kopfzeile)
Statistik-Verkäufe (Rumpfzeile)
Statistik-Verkäufe (Fußzeile)
Statistik-Verkäufe (Format)
Statistik-Verkäufe (Ausrichtung)
Kundenstamm (Übersicht) (Rumpf)
Kundenstamm (Übersicht) (Kopf)
Kundenauswahl
Kundenauswahl (Kopf, Rumpf, Fuß)
Kundenauswahlliste entfernen
KdUmsatzstatistik Kd-Umsatzstatistik (Kopf, Fuß, Rumpf)
Kundenhistorie
Kundenhistorie (Übersicht) (Rumpf)
Kundenhistorie (Übersicht) (Kopf)
Kundenhistorie (Wiedervorlage Übersicht)
(Rumpf)
Kundenhistorie (Wiedervorlage Übersicht)
(Kopf)
MOR_UEB.FOR
ACRUECK_A.FOR
RGSDR_K.FOR
RGSDR_R.FOR
KKTO_KPF.FOR
KKTO_RPF.FOR
KKTO_FUS.FOR
BHST02_K.FOR
BHST02_R.FOR
BHST02_F.FOR
BHST02_O.FOR
BHST02_L.FOR
BHSTK1_K.FOR
BHSTK1_R.FOR
BHSTK1_F.FOR
BHSTK1_O.FOR
BHSTK1_L.FOR
KDSUCH_E.FOR
KDSUCH_K.FOR
KAW_UEB.FOR
KD_AWL_A.FOR
KUMS_UEB.FOR
ZUEB_E.FOR
ZUEB_K.FOR
ZWV_E.FOR
ZWV_K.FOR
524
BuSS Handbuch
FunktionsFunktion
bereich
Kasse
Bon-Druck
Formular
Abo
Abo-VK
Einfach&
Schnell
Tägl.Verkäufe
Kopfteil (Bondrucker)
Kopfteil (Normdrucker)
Fußteil (Bondrucker)
Fußteil (Normdrucker)
Auftragsbestätigung
Geschenkabo
Kündigungsbestätigung
Verlängerung
Wiederaufnahme
Bestellung
Reklamation
Kündigung
Tabellarische Übersicht, Tabellenexport
TeleInfo
<F12>-Aktion nur Ti.-/Art.-Angabe
Excel-Exportformat
<F12>-Aktion nur Kd.-Angabe
<F12>-Aktion Ti.-/Art.- und Kd.-Angabe
Datei
BON_KOPF.FOR
BON-KOPF.FOR
BON_FUSS.FOR
BON-FUSS.FOR
AK_KDE_1.DOC
AK_KDE_2.DOC
AK_KDE_4.DOC
AK_KDE_5.DOC
AK_KDE_6.DOC
AK_VLG_1.DOC
AK_VLG_2.DOC
AK_VLG_3.DOC
VK_TAG_A.FOR
TLF12_01.FOR
TLF12X01.FOR
TLF12_02.FOR
TLF12_03.FOR
BuSS Handbuch
525
XV.3.2.2OpenOffice
Formulare, die mit Open Office bearbeitet, interpretiert, dargestellt und gedruckt werden:
FunktionsFunktion
bereich
Sortiment
Ti.-/Art.-Stamm
Bibliographie
Faktura
AZF
Bestellaufnahme
Bestellbuch
Bestell-Fax
RR-Rücksend.
Vorgangs-VW
(Auftrag/Rg)
Frachtpost:
Einlieferungsliste
Verwaltung
Formular
Datei
Buchlaufkarten (Listendruck mit
'Ti.-/Art.-Laufkarten-Druck nachträglich')
Kurzliste
Ausführliche Liste
Bestellzettel
Kunden-/Abholfachzettel
Fax
RR-Brief
Lieferschein
TiArt_Lk
Rechnung (Bruttopreise inkl. MWSt.)
Rechnung (Nettopreise exkl. MWSt.)
Mahnung – Stufe 1
Mahnung – Stufe 2
Mahnung – Stufe 3
Gutschrift
Auftr.bestätigung/Benachrichtigung
Einlieferungsliste
Fakt_002
Fakt_003
Fakt_004
Fakt_005
Fakt_006
Fakt_007
Fakt_008
Einlieferungsliste
(AZF = Arbeitszeiterfassung)
Auswertung
AZF_Ausw
BIBLKURZ
BIBLAUSF
BESTELLZ
KUNDENZ
BEST_FAX
rr_brief
Fakt_001
Diese liegen im Ordner '\bussdat\xml', alle z.Zt. (Stand 2007-05-09) mit Endung '.SXW '.
526
BuSS Handbuch
XV.3.3Aufbau der Steuerzeichen
Die Drucksteuerzeichen bestehen immer aus 7 Zeichen. Als 1. und 7. Zeichen steht immer
eine Raute (#). Die restlichen 5 Zeichen gliedern sich in drei Bereiche: Ein Buchstabe gibt die
Art des Befehls an, ein Zeichen regelt die spezielle Form des Ausdrucks, die restlichen
Buchstaben bzw. Zahlen oder Leerstellen geben den individuellen Befehl an. Näheres zu den
Sonderzeichen und ASCII-Code findet sich im entsprechenden Kapitel.
XV.3.3.1Allgemeine Form der Steuerzeichen:
A steht für Art des Befehls:
A = Allgemeine Befehle
B = Bestellung
C = Zahlungskonditionen
E = EC
F = Faxbestellung
G = Kasse (G = Bargeld)
H = Historie
I = Stücklisten
J = Gelbe Seiten
K = Kundenverwaltung
L = Lieferadresse (aus Kundenverwaltung) bspw. für Faktura
M = Mahnwesen
N = Abo-Verknüpfung
O = Abo-Stamm
Q = Abo-Historie
P = Rechnungsposten
R = Rechnungsverwaltung
S = Systemdefinition (Konfiguration)
T = Artikel-/Titeldaten
U = Umsatzauswertung
X = BLZ
Y = Bediener
Z = Lieferanten (Zulieferer)
$ = CRM Zeiterfassung
0 = Orte und Straßen (Vorsicht! nicht der Buschstabe O, sondern die Ziffer 0)
9 = Zählhilfe
BuSS Handbuch
527
steht für den individuellen, aus drei Zeichen
(Groß-/Kleinschreibung muss dabei nicht berücksichtigt werden):
'Bef'
#A:Bef#
#A.Bef#
#A!Bef#
#A»Bef#...«
#A_Bef#
#A¡Bef#
#A¿Bef#
bestehenden
Befehl
druckt den Inhalt in voller Länge, freie Stellen werden mit Leerzeichen gefüllt
druckt den Inhalt nur in der Länge des Eintrages
falls der Eintrag leer ist, wird die Zeile gelöscht, d.h. die nächste Zeile rückt
auf
der Raum, in den der Eintrag gedruckt wird, beginnt beim ersten # und endet
beim Zeichen «; der Eintrag wird mit Leerzeichen auf die vorgeschriebene
Länge ergänzt
fügt Leerzeichen ein, falls der Eintrag leer ist
muss am Ende der Zeile stehen; prüft ob der mit Bef genannte Eintrag
vorhanden ist (d. h., dass ein Text ausgewiesen wird); falls er leer ist, wird die
Zeile gelöscht, d. h. nicht gedruckt (z.B. 2. Additionsstrich bei Rabatt);
leer bei Beträgen bedeutet gleich Null
muss am Ende der Zeile stehen; wenn der Eintrag leer ist, wird der Eintrag
ignoriert bzw. gelöscht, aber die Zeile (mit sonstigem Inhalt) gedruckt. Ist der
Eintrag nicht leer, wird die Zeile komplett gelöscht
XV.3.3.2Verarbeitungszeichen
Die aktuelle BuSS-Version kann für die in ASCII und ANSI verschieden codierten
Verarbeitungszeichen ‚¿’ ‚»’ und ‚«’ die in ASCI und ANSI gleich codierten
Ersatzdarstellungen ‚?’ ‚>’ und ‚<’ verwenden. Bei wenigen Versionen von BuSS kann das
auch in folgenden Formularen der Fall sein:
‚Best-Fax.SXW’, ‚liefer.for’, ‚gutschrt.for’ und ‚fakt_914.for’
528
BuSS Handbuch
XV.3.3.3Steuerzeichen für Allgemeine Befehle
#A.D_H#
#A.DAR#
#A.DAT#
#A.DKN#
#A.DLN#
#A.DTK#
#A.E_S#
#A.L_S#
#A.MW1#
#A.MW2#
#A.MLT#
#A.SGE#
#A.STE#
#A.V_S#
Aktuelles Datum in Hex
Aktuelles Datum (JJMMTT)
Aktuelles Datum (TT.MM.HHJJ)
Aktuelles Datum (TTMMJJ)
Aktuelles Datum (TTMMHHJJ)
Aktuelles Datum (TT.MM.JJ)
Erste Seite
Letzte Seite
reduzierter MWSt.-Satz
voller MWSt.-Satz
Multiplikator Mehrfachausdruck
Seitenanzahl Gesamt
Aktuelle Seite
Vor (der letzten) Seite
XV.3.3.4Steuerzeichen für Bedienerbefehle (Kompatibilität frühere Versionen)
#B.NAM#
#B.NAZ#
Bediener Name
Bediener Namenszeichen
XV.3.3.5Steuerzeichen für Bestellung
#B.AB1#
#B.AB2#
#B.AB3#
#B.AB4#
#B.AB5#
#B.ABG#
#B.AD5#
#B.ADA#
#B.ADK#
#B.ADZ#
#B.AGD#
Benachrichtigung
Lieferung
Geschenkverpackung
zur Ansicht
Berechnung
Abholbenachrichtigung (Anruf, Lieferung, Geschenk, Zur Ansicht, Rg)
Ausgabe-Datum (TT.MM)
Datum = akt. Datum dann ADZ, sonst AD5
Ausgabe-Datum (TT.MM.JJ)
Ausgabe-Zeit (SS:MM)
Ausgabe-Datum (TT.MM.JJ) (siehe ADK)
{$IFDEF BB7}
#B.ANR#
Auftragsnummer
{$ENDIF BB7}
#B.ANZ#
Anzahl/Menge
{$IFDEF BB7}
#B.ARL#
Art Lieferschein (E/N/S)
#B.ARR#
Art Rechnung (A/E/M/N/S)
#B.B_I#
interne Bemerkung
{$ENDIF BB7}
#B.B_W#
Bestellweg
#B.B_Z#
Notiz
#B.BEM#
Bemerkung
BuSS Handbuch
Barsortiment-Kürzel
Bestellnummer
Historien Key Datum (TT.MM.JJ)
Historien Key Datum (TT.MM.JJ) (siehe DAT)
Historien Key Datum (TT.MM.HHJJ)
Historien Key Datum (HHJJMMTT)
Eingabe-Datum
Freie Artikelnummer (siehe BSN)
{$IFDEF B09}
#B.I13#
ISBN-13
{$ENDIF B09}
#B.ISB#
ISBN/EAN/Art.-Nr.
#B.ISN#
ISBN/EAN/Art.-Nr.
{$IFDEF BB6}
#B.KDK#
„Bestellung vom“ Datum (TT.MM.JJ)
#B.KDL#
„Bestellung vom“ Datum (TT.MM.HHJJ)
{$ENDIF BB6}
#B.KDE#
Kunde
#B.KON#
Konsole
#B.KTL#
Kurztitel
#B.LSA#
Kurzname Lieferkunde
#B.LFR#
Lieferant (Kurzname)
{$IFDEF BB6}
#B.M_T#
Teilmenge (nur wenn vorhanden)
#B.M0B#
Bestellmenge + Teilmenge (ohne Freimenge)
#B.M0T#
Teilmenge
{$ENDIF BB6}
#B.M12#
Bestellmenge „gesamt“ (inkl. Freimenge)
#B.M1R#
Bestellmenge (ohne Freimenge)
#B.M2F#
Freimenge
#B.M2R#
Bestellmenge (inkl. Freimenge)
{$IFDEF BB6}
#B.MB2#
Bestellmenge „gesamt“ (inkl. Freimenge/Teilmenge)
#B.MIN#
Mitarbeitername (via Kürzel)x
#B.MIZ#
Mitarbeiterkürzelx
#B.MN1#
Meldenummer 1
#B.MN2#
Meldenummer 2
#B.MN3#
Meldenummer 3
#B.MN4#
Meldenummer 4
#B.MN5#
Meldenummer 5
{$ENDIF BB6}
#B.MNR#
Meldenummer
{$IFDEF BB6}
#B.MNX#
Meldenummer
#B.MT1#
Meldenummer Text 1
#B.MT2#
Meldenummer Text 2
#B.MT3#
Meldenummer Text 3
#B.MT4#
Meldenummer Text 4
#B.MT5#
Meldenummer Text 5
#B.MTR#
Meldenummer Text
#B.BSK#
#B.BSN#
#B.DAT#
#B.DTK#
#B.DTL#
#B.DZK#
#B.E_D#
#B.FAN#
529
530
{$ENDIF BB6}
#B.MTX#
Meldenummer Text
{$IFDEF BB7}
#B.MTA#
Bestellmenge „gesamt“ (inkl. aktueller Teilmenge)
{$ENDIF BB7}
#B.NAM#
Bediener-Name
#B.NAZ#
Mitarbeiter Namenszeichen
#B.NTZ#
Notiz
#B.NZB#
Bediener Namenszeichen
#B.P01#
Preis-1 (Form 1000,--, 7 Zeichen lang)
#B.P02#
Preis-2 (Form 1000,-- , 7 Zeichen lang)
#B.P$1#
Preis-1 (Form 1.000.00, 9 Zeichen lang)
#B.P$2#
Preis-2 (Form 1.000.00, 9 Zeichen lang)
#B.PN1#
Preis-1 (Form 1.000,00, 9 Zeichen lang)
#B.PN2#
Preis-2 (Form 1.000,00, 9 Zeichen lang)
#B.POS#
Position
#B.RG2#
Rechnungsnummer2 in die Best./Vorm. aufgelöst wurde
#B.RGD#
Rechnungsdatum in die Best./Vorm. aufgelöst wurde
#B.RGN#
Rechnungsnummer in die Best./Vorm. aufgelöst wurde
#B.RGS#
Rechnungsstatus in die Best./Vorm. aufgelöst wurde
#B.RDA#
Rechnungsdatum aus der Best./Vorm. stammt
#B.RNA#
Rechnungsnummer aus der Best./Vorm. stammt
{$IFDEF BB7}
#B.RSV#
Reservierung
{$ENDIF BB7}
#B.SA1#
Summe Artikelwert
#B.SA2#
Summe Artikelwert
#B.SA3#
Summe Artikelwert
#B.SA4#
Summe Artikelwert
#B.SA5#
Summe Artikelwert
#B.SA6#
Summe Artikelwert
#B.SB1#
Summe Bestellwert
#B.SB2#
Summe Bestellwert
{$IFDEF BB7}
#B.TLA#
Teillieferung aktuell
#B.TLG#
Teillieferung gesamt (wenn Teillieferung > Menge)
{$ENDIF BB7}
#B.UHR#
Bestellzeit (SS:MM:SS,HH)
#B.UVN#
Unterverkehrsnummer
#B.VNR#
Verkehrsnehmer
#B.W01#
Wert = Preis-1*Menge (Form 1000,--, 7 Zeichen lang)
#B.W02#
Wert = Preis-2*Menge (Form 1000,-- , 7 Zeichen lang)
#B.W$1#
Wert = Preis-1*Menge (Form 1.000.00, 9 Zeichen lang)
#B.W$2#
Wert = Preis-2*Menge (Form 1.000.00, 9 Zeichen lang)
#B.WN1#
Wert = Preis-1*Menge (Form 1.000,00, 9 Zeichen lang)
#B.WN2#
Wert = Preis-2*Menge (Form 1.000,00, 9 Zeichen lang)
{$IFDEF BB7}
#B.WRB#
Bestellwert Rechnung
{$ENDIF BB7}
{$IFDEF BB6}
BuSS Handbuch
BuSS Handbuch
531
Bestelltexte zur Ansicht (Frist)
{$ENDIF BB6}
#B.ZIL#
Barsortiment Ziel
#B.ZHM#
Bestellzeit (HH:MM)
{$IFDEF BB6}
#B.ZNK#
Bestellzeichen
{$ENDIF BB6}
#B.ZAF#
XV.3.3.6Steuerzeichen für Zahlungskonditionenbefehle
#C.BES#
#C.BEZ#
#C.FIN#
#C.FIX#
#C.NUM#
#C.RAR#
#C.RAV#
#C.RST#
#C.SKF#
#C.SKT#
#C.VAL#
#C.VER#
Beschreibung
Bezeichnung
Fix_in
Fix
Kundennummer
Rabatt 1
Rabatt 2
Rechnungsstatus
Skonto-Frist
Skonto
Valuta
Versandarten
XV.3.3.7Steuerzeichen für EC-Lastschrift-Befehle
#E.BVB#
#E.DAT#
#E.DTK#
#E.GEG#
#E.GES#
#E.NAM#
#E.VOR#
BLZ-Konto
Datum (TT.MM.HHJJ)
Datum (TT.MM.JJ)
Bon: Gegeben
Bon: Gesamtsumme
Name
Vorname
532
BuSS Handbuch
XV.3.3.8Steuerzeichen für Faxbestellungs-Befehle
#F.nn*#
nn = Faxnummer (von 01 – 99)
*= unterschiedliche Faxbefehle
Autor
Bestellnummer
ISBN
Lieferantenartikelnummer
Menge
Preis
Titel
Untertitel
Anzahl (inkl. Freimenge)
{$IFDEF BB7}
#F.ANR#
Auftragsnummer
{$ENDIF BB7}
#F.SGE#
Seitenanzahl gesamt
#F.STE#
Aktuelle Seite
*=A
*=F
*=I
*=L
*=M
*=P
*=T
*=U
*=Z
XV.3.3.9Steuerzeichen für Kassen-Befehle
#G.A_G#
#G.A_N#
#G.A_O#
#G.A_R#
#G.A_V#
#G.ABG#
#G.ABS#
#G.ANZ#
#G.BA_#
#G.BAF#
#G.BAN#
#G.BAO#
#G.BAR#
#G.BAV#
#G.BE_#
#G.BEF#
#G.BEN#
#G.BEO#
#G.BER#
#G.BEV#
#G.BDE#
#G.BDK#
#G.BDL#
#G.BDM#
#G.BGA#
#G.BGE#
#G.BGS#
Ausgaben gesamt
Ausgaben (nur MWSt)
Ausgaben (keine MWSt)
Ausgaben (reduzierte MWSt)
Ausgaben (volle MWSt)
Ausgabe Bar gesamt
Status Anfangsbestand
Anzahl Posten
Bon: Ausgaben (Mehrwertsteuer-Indizes)
Bon: Ausgaben (Fehler)
Bon: Ausgaben (nur MWSt)
Bon: Ausgaben (keine MWSt)
Bon: Ausgaben (reduzierte MWSt)
Bon: Ausgaben (volle MWSt)
Bon: Einnahmen (Mehrwertsteuer-Indizes)
Bon: Einnahmen (Fehler)
Bon: Einnahmen (nur MWSt)
Bon: Einnahmen (keine MWSt)
Bon: Einnahmen (reduzierte MWSt)
Bon: Einnahmen (volle MWSt)
Bon-Datum für EDV (lang, ohne Punkte)
Bon-Datum (kurz)
Bon-Datum (lang)
Bon-Datum (nur Monat)
Bon-Gesamt-Werte: Ausgabe
Bon-Gesamt-Werte: Einnahmen
Bon-Gesamt-Werte: Saldo
BuSS Handbuch
533
Beleg-Text
Bon-MWSt (aufrunden <0)
Bon-MWSt (aufrunden >0)
Bon-MWSt (nicht runden)
Beleg-Nummer
Bon-Werte: Einnahme oder Ausgabe (Mehrwertsteuer-Indizes)
Bon-Werte: Einnahmen oder Ausgabe (Fehler)
Bon-Werte: Einnahmen oder Ausgabe (nur MWSt)
Bon-Werte: Einnahmen oder Ausgabe (keine MWSt)
Bon-Werte: Einnahmen oder Ausgabe (reduzierte MWSt)
Status-Betrag
Bon: Einnahmen oder Ausgabe (volle MWSt)
Einnahmen FiBu-Konto
Status Eingabe Gesamt
Einnahmen (nur MWSt)
Einnahmen (keine MWSt)
Einnahmen (reduzierte MWSt)
Einnahmen (volle MWSt)
Einnahmen bar (reduzierte MWSt)
Endbestand
{$IFDEF K07}
#G.GNR#
Gutscheinnummer
{$ENDIF K07}
#G.KNR#
Kundennummer (Kurzname)
#G.KON#
Konsolenbezeichnung
#G.LBS#
Laufender Bestand
#G.MIN#
Mitarbeitername
#G.MIZ#
Mitarbeiterkürzel
#G.MSZ#
MWSt-Satz
#G.NT1#
Bon-Notiz 1
#G.NT2#
Bon-Notiz 2
#G.NZB#
Namenszeichen Bediener
#G.P$A#
Postenangabe (Titel, Bezeichnung, Warengruppe, Transaktion), Apostroph ersetzt
#G.P_A#
Postenangabe (Titel, Bezeichnung, Warengruppe, Transaktion)
#G.BLG#
#G.BMA#
#G.BME#
#G.BMW#
#G.BNR#
#G.BW_#
#G.BWF#
#G.BWN#
#G.BWO#
#G.BWR#
#G.BWS#
#G.BWV#
#G.E_F#
#G.E_G#
#G.E_N#
#G.E_O#
#G.E_R#
#G.E_V#
#G.EBR#
#G.EBS#
#G.P_B#
#G.P_F#
#G.P_G#
#G.P_I#
#G.P_K#
#G.P_M#
#G.P_N#
#G.P_P#
#G.P_R#
#G.P_T#
#G.P_U#
#G.P_V#
#G.P_W#
#G.P_Z#
#G.PGU#
#G.PSW#
Bon-Art (z.Zt. nur 'B')
Bon-Posten Fibu-Kto-Nr.
Bon-Posten Menge*Preis
Bon-Posten ISBN
Text zum Posten
Bon-Posten Menge
Bon-Posten-Nr.
Bon-Posten Preis
Bon-Posten Rechnungs-Status
Bon-Posten Transaktion
Bon-Posten Umsatzsteuer
Bon-Posten verbucht
Bon-Posten Warengruppe
Bon-Posten Zwischensumme
Umsatzsteuer ganzzahlig
Bon-Posten Schlüssel Warengruppe
534
#G.PST#
#G.PTM#
#G.PTW#
#G.R_P#
#G.RAB#
#G.SDK#
#G.SDL#
#G.SEF#
#G.SEN#
#G.SEO#
#G.SER#
#G.SEV#
#G.STX#
#G.U_B#
#G.ZAL#
#G.ZKB#
#G.ZLB#
#G.ZLE#
#G.ZL6#
BuSS Handbuch
Bon-Posten Schlüssel Transaktion
MWSt-Satz der Warengruppe
Warengruppe (insbesondere Transaktion -> Warengruppe umwandeln)
Rabatt ausgeben (mit Komma)
Rabatt ausgeben (ohne Komma)
Status Datum (TT.MM.JJ)
Status Datum (TT.MM.HHJJ)
Bon-MWSt-Beträge (Fehler)
Bon-MWSt-Beträge (nur)
Bon-MWSt-Beträge (ohne)
Bon-MWSt-Beträge (reduziert)
Bon-MWSt-Beträge (voll)
Status-Text
Umsatz Bar (Saldo)
Bon: Zahlarten
Zeit (SS:MM)
Zeit (SS:MM:SS.HH)
EDV-Zeit (ohne Punkte: SSMMSSHH)
EDV-Zeit (ohne Punkte - nur 6-stellig: SSMMSS)
XV.3.3.10Steuerzeichen für Historienbefehle
Anzahl (ohne Dezimalpunkt: 1000)
Anzahl (mit Dezimalpunkt: 1.000)
Status
Datum (TT.MM.JJ)
Datum (TT.MM.JJ)
Datum (TT.MM.HHJJ)
Wareneingangsdatum (TT.MM.JJ)
EK-Preis Fremdwährung (Form 1.000,--)
VK-Preis Fremdwährung (Form 1.000,--)
EK-Preis Fremdwährung (Form 1000.00)
VK-Preis Fremdwährung (Form 1000.00)
EK-Preis Fremdwährung (Form 1000,--)
VK-Preis Fremdwährung (Form 1000,--)
EK-Preis Fremdwährung (Form 1000,00)
VK-Preis Fremdwährung (Form 1000,00)
EK-Preis Fremdwährung (Form 1.000,00)
VK-Preis Fremdwährung (Form 1.000,00)
Fremd-Währungscode ISO EK
Fremd-Währungscode ISO VK
Fremd-Währungskurzbezeichnung EK
Fremd-Währungskurzbezeichnung VK
{$IFDEF B09}
#H.I13#
ISBN-13
{$ENDIF B09}
#H.ISB#
ISBN
#H.ISN#
ISBN
#H.I_W#
Inventurwert
#H.KEY#
Schlüssel
#H.A0Z#
#H.ANZ#
#H.ART#
#H.DAT#
#H.DTK#
#H.DTL#
#H.EDT#
#H.F0E#
#H.F0V#
#H.F$E#
#H.F$V#
#H.FDE#
#H.FDV#
#H.FNE#
#H.FNV#
#H.FÑE#
#H.FÑV#
#H.FIE#
#H.FIV#
#H.FKE#
#H.FKV#
BuSS Handbuch
#H.KNR#
#H.KON#
#H.N01#
#H.N02#
#H.N0E#
#H.N$1#
#H.N$2#
#H.N$E#
#H.ND1#
#H.ND2#
#H.NDE#
#H.NN1#
#H.NN2#
#H.NNE#
#H.NÑ1#
#H.NÑ2#
#H.NÑE#
#H.NTZ#
#H.P01#
#H.P02#
#H.P0E#
#H.P$1#
#H.P$2#
#H.P$E#
#H.PD1#
#H.PD2#
#H.PDE#
#H.PN1#
#H.PN2#
#H.PNE#
#H.PÑ1#
#H.PÑ2#
#H.PÑE#
#H.RB2#
#H.RBE#
#H.R%2#
#H.R%E#
#H.R01#
#H.R02#
#H.R0E#
#H.R$1#
#H.R$2#
#H.R$E#
#H.RD1#
#H.RD2#
#H.RDE#
#H.RN1#
#H.RN2#
#H.RNE#
#H.RÑ1#
535
Kundennummer
Konsole
VK1-Preis Netto (Form 1.000,--)
VK2-Preis Netto (Form 1.000,--)
EK-Preis Netto (Form 1.000,--)
VK1-Preis Netto (Form 1000.00)
VK2-Preis Netto (Form 1000.00)
EK-Preis Netto (Form 1000.00)
VK1-Preis Netto (Form 1000,--)
VK2-Preis Netto (Form 1000,--)
EK-Preis Netto (Form 1000,--)
VK1-Preis Netto (Form 1000,00)
VK2-Preis Netto (Form 1000,00)
EK-Preis Netto (Form 1000,00)
VK1-Preis Netto (Form 1.000,00)
VK2-Preis Netto (Form 1.000,00)
EK-Preis Netto (Form 1.000,00)
Notiz
VK1-Preis (Form 1.000,--)
VK2-Preis (Form 1.000,--)
EK-Preis (Form 1.000,--)
VK1-Preis (Form 1000.00)
VK2-Preis (Form 1000.00)
EK-Preis (Form 1000.00)
VK1-Preis (Form 1000,--)
VK2-Preis (Form 1000,--)
EK-Preis (Form 1000,--)
VK1-Preis (Form 1000,00)
VK2-Preis (Form 1000,00)
EK-Preis (Form 1000,00)
VK1-Preis (Form 1.000,00)
VK2-Preis (Form 1.000,00)
EK-Preis (Form 1.000,00)
Rabatt
Rabatt
Rabatt
Rabatt
VK1-Preis RR (Form 1.000,--)
VK2-Preis RR(Form 1.000,--)
EK-Preis RR(Form 1.000,--)
VK1-Preis RR(Form 1000.00)
VK2-Preis RR(Form 1000.00)
EK-Preis RR (Form 1000.00)
VK1-Preis RR(Form 1000,--)
VK2-Preis RR(Form 1000,--)
EK-Preis RR (Form 1000,--)
VK1-Preis RR(Form 1000,00)
VK2-Preis RR(Form 1000,00)
EK-Preis RR(Form 1000,00)
VK1-Preis RR(Form 1.000,00)
536
VK2-Preis RR(Form 1.000,00)
EK-Preis RR(Form 1.000,00)
{$IFDEF H07}
#H.RN2#
Rechnungsnummer-2
{$ENDIF H07}
#H.RRA#
RR Anzahl
#H.RRN#
RR Notiz
#H.RRS#
RR Remission
#H.RS1#
VK1-RR
#H.RS2#
VK2-RR
#H.RSE#
EK-RR
{$IFDEF H09}
#H.S_N#
Seriennummer
{$ENDIF H09}
#H.STO#
Historie Standorte
#H.U01#
Umsatz-VK1-Preis*Menge Netto (Form 1.000,--)
#H.U02#
Umsatz-VK2-Preis*Menge Netto (Form 1.000,--)
#H.U0E#
Umsatz-EK-Preis*Menge Netto (Form 1.000,--)
#H.U$1#
Umsatz-VK1-Preis*Menge Netto (Form 1000.00)
#H.U$2#
Umsatz-VK2-Preis*Menge Netto (Form 1000.00)
#H.U$E#
Umsatz-EK-Preis*Menge Netto (Form 1000.00)
#H.UD1#
Umsatz-VK1-Preis*Menge Netto (Form 1000,--)
#H.UD2#
Umsatz-VK2-Preis*Menge Netto (Form 1000,--)
#H.UDE#
Umsatz-EK-Preis*Menge Netto (Form 1000,--)
#H.UN1#
Umsatz-VK1-Preis*Menge Netto (Form 1000,00)
#H.UN2#
Umsatz-VK2-Preis*Menge Netto (Form 1000,00)
#H.UNE#
Umsatz-EK-Preis*Menge Netto (Form 1000,00)
#H.UÑ1#
Umsatz-VK1-Preis*Menge Netto (Form 1.000,00)
#H.UÑ2#
Umsatz-VK2-Preis*Menge Netto (Form 1.000,00)
#H.UÑE#
Umsatz-EK-Preis*Menge Netto (Form 1.000,00)
#H.W01#
Umsatz-VK1-Preis*Menge (Form 1.000,--)
#H.W02#
Umsatz-VK2-Preis*Menge (Form 1.000,--)
#H.W0E#
Umsatz-EK-Preis*Menge (Form 1.000,--)
#H.W$1#
Umsatz-VK1-Preis*Menge (Form 1000.00)
#H.W$2#
Umsatz-VK2-Preis*Menge (Form 1000.00)
#H.W$E#
Umsatz-EK-Preis*Menge (Form 1000.00)
#H.WD1#
Umsatz-VK1-Preis*Menge (Form 1000,--)
#H.WD2#
Umsatz-VK2-Preis*Menge (Form 1000,--)
#H.WDE#
Umsatz-EK-Preis*Menge (Form 1000,--)
#H.WN1#
Umsatz-VK1-Preis*Menge (Form 1000,00)
#H.WN2#
Umsatz-VK2-Preis*Menge (Form 1000,00)
#H.WNE#
Umsatz-EK-Preis*Menge (Form 1000,00)
#H.WÑ1#
Umsatz-VK1-Preis*Menge (Form 1.000,00)
#H.WÑ2#
Umsatz-VK2-Preis*Menge (Form 1.000,00)
#H.WÑE#
Umsatz-EK-Preis*Menge (Form 1.000,00)
#H.ZT4#
Zeit (SS:MM)
#H.RÑ2#
#H.RÑE#
BuSS Handbuch
BuSS Handbuch
537
XV.3.3.11Steuerzeichen für Stücklistenbefehle
#I.*nn#
nn = Postennummer (von 01 - 99)
*= unterschiedliche Postenbefehle
Menge
ISBN/Bestellnummer
Art (I/F)
Titel
Posten Einzelpreis
Posten Gesamtpreis
Stückliste-Nettopreis
Stückliste-Preis
Stückliste-Rabattfähig
Stückliste-Währung
Stückliste-Gesamtpreis
{$IFDEF B09}
#I.I13#
ISBN-13
{$ENDIF B09}
#I.ISB#
ISBN
#I.ISN#
ISBN
#I.LNR#
Stücklisten-Nr.
#I.TI1#
Stücklisten-Titel 1
#I.TI2#
Stücklisten-Titel 2
#I.TAW#
Stücklisten-Titel ausweisen?
*=A
*=B
*=C
*=D
*=E
*=F
*=N
*=P
*=R
*=W
#I.GPR#
XV.3.3.12Steuerzeichen für Gelbe Seiten
#J.DAT #
#J.FTX#
#J.GNR#
#J.GSD#
#J.ISB#
#J.ISN#
#J.I13#
Wirk-Datum (TT.MM.HHJJ)
Flagtext
Gelbe Seiten Börsenblatt Nr.
Gelbe Seiten Datum (lang)
ISBN
ISBN
ISBN-13*
XV.3.3.13Steuerzeichen für Kundenbefehle
#K.A_R#
#K.A-1#
#K.A01#
#K.A02#
#K.A03#
#K.A04#
#K.A05#
#K.A06#
#K.A07#
Anrede = Herr --> 'r'
Komplett (Länderkürzel + PLZ + Ort)
Merkmal 01
Merkmal 02
Merkmal 03
Merkmal 04
Merkmal 05
Merkmal 06
Merkmal 07
538
#K.A08#
#K.A09#
#K.A10#
#K.A11#
#K.A12#
#K.A13#
#K.A14#
#K.A15#
#K.A16#
#K.A17#
#K.A18#
#K.A19#
#K.A20#
#K.AA1#
#K.ABT#
#K.AF1#
#K.AF2#
#K.AF3#
#K.AG1#
#K.AG2#
#K.AG3#
#K.AKN#
#K.AL1#
#K.AL2#
#K.AL3#
#K.ALP#
#K.AN_#
#K.AN1#
#K.AN2#
#K.AN3#
#K.AN4#
#K.ANA#
#K.ANR#
#K.AO1#
#K.AO2#
#K.AO3#
#K.AP1#
#K.AP2#
#K.AP3#
#K.ART#
#K.AS1#
#K.AS2#
#K.AS3#
#K.AT1#
#K.AT2#
#K.AT3#
#K.AW1#
#K.AW2#
#K.AW3#
#K.AW4#
BuSS Handbuch
Merkmal 08
Merkmal 09
Merkmal 10
Merkmal 11
Merkmal 12
Merkmal 13
Merkmal 14
Merkmal 15
Merkmal 16
Merkmal 17
Merkmal 18
Merkmal 19
Merkmal 20
Land-Zeichen (nur Ausland)
Abteilung
Fax 1
Fax 2
Fax 3
Geschäftstelefon 1
Geschäftstelefon 2
Geschäftstelefon 3
alte Kundennummer
Land 1
Land 2
Land 3
Länderkürzel + PLZ
Ersetzt Herrn durch Herr
Kundenauswahl 1 nicht gesetzt? Dann Ausgabe „J“
Kundenauswahl 2 nicht gesetzt? Dann Ausgabe „J“
Kundenauswahl 3 nicht gesetzt? Dann Ausgabe „J“
Kundenauswahl 4 nicht gesetzt? Dann Ausgabe „J“
Kundenauswahl 1, 2, 3 oder 4 nicht gesetzt? Dann Ausgabe „J“
Anrede
Ort 1
Ort 2
Ort 3
PLZ 1
PLZ 2
PLZ 3
Kundenart
Straße 1
Straße 2
Straße 3
Privattelefon 1
Privattelefon 2
Privattelefon 3
Kundenauswahl ermitteln 1
Kundenauswahl ermitteln 2
Kundenauswahl ermitteln 3
Kundenauswahl ermitteln 4
BuSS Handbuch
#K.AZ1#
#K.AZ2#
#K.AZ3#
#K.BAN#
#K.BAS#
#K.BE1#
#K.BE2#
#K.BE3#
#K.BER#
#K.BEZ#
#K.BGH#
#K.BI1#
#K.BI2#
#K.BI3#
#K.BK1#
#K.BK2#
#K.BK3#
#K.BL1#
#K.BL2#
#K.BL3#
#K.BN1#
#K.BN2#
#K.BN3#
#K.BRA#
#K.BZ1#
#K.BZ2#
#K.BZ3#
#K.BZ4#
#K.BZ5#
#K.BZ6#
#K.BZA#
#K.BZB#
#K.BZC#
#K.BZD#
#K.BZE#
#K.BZF#
#K.CC1#
#K.CC2#
#K.CC3#
#K.CC4#
#K.CCN#
#K.CCP#
#K.CCA#
#K.CCM#
#K.CCJ#
#K.DTN#
#K.E-M#
#K.EZD#
#K.EZV#
#K.FA1#
539
Landesziffer (Länderkürzel) 1
Landesziffer (Länderkürzel) 2
Landesziffer (Länderkürzel) 3
Briefanrede
Briefanrede über Schlüsselart
Bemerkungen 1
Bemerkungen 2
Bemerkungen 3
Beruf
Kunden-Bezeichnung
BAG-Höhe (Einzugslimit)
BIC-1
BIC-2
BIC-3
Kontonummer 1
Kontonummer 2
Kontonummer 3
Bankleitzahl 1
Bankleitzahl 2
Bankleitzahl 3
Bankname 1
Bankname 2
Bankname 3
Firmenanrede (Branche)
Kundenbezeichnung: Branche
Kundenbezeichnung: Firma
Kundenbezeichnung: Firma-2 (Filiale, Inh. u.ä)
Kundenbezeichnung: Anrede
Kundenbezeichnung: Ggf. Titel Vorname Name
Kundenbezeichnung: Zusatz
Kundenbezeichnung: Branche
Kundenbezeichnung: Firma
Kundenbezeichnung: Firma-2 (Filiale, Inh. u.ä)
Kundenbezeichnung: Anrede
Kundenbezeichnung: Ggf. Titel Vorname Name
Kundenbezeichnung: Zusatz
Kreditkartennummer (1. Stelle)
Kreditkartennummer (2. Stelle)
Kreditkartennummer (3. Stelle)
Kreditkartennummer (4. Stelle)
Kreditkartennummer (Gesamt)
Kreditkarte, Prüfziffer
Kreditkarte, Gültigkeit (MM/JJ)
Kreditkarte, Gültigkeit Monat (MM)
Kreditkarte, Gültigkeit Jahr (JJ)
Kundenname für DTA-Export Faktura
e-mail-Adresse
Einzugsdaten (Kontodaten, Kreditkartendaten)*
Einzugsverfahren (N, J, B)
Firmenbezeichnung 1
540
#K.FA2#
#K.FAA#
#K.FAG#
#K.FIB#
#K.GEB#
#K.GUT#
#K.I01#
#K.I02#
#K.I03#
#K.I04#
#K.I05#
#K.I06#
#K.I07#
#K.I08#
#K.I09#
#K.I10#
#K.IB1#
#K.IB2#
#K.IB3#
#K.ITS#
#K.KAP#
#K.KAR#
#K.KA%#
#K.KN5#
#K.KNR#
#K.KRG#
#K.KST#
#K.KUR#
#K.LND#
#K.LUD#
#K.M_C#
#K.MGB#
#K.MGP#
#K.NA1#
#K.NA2#
#K.NA3#
#K.NAM#
#K.NKV#
#K.NVF#
#K.OPO#
#K.P-A#
#K.P-T#
#K.P-V#
#K.PER#
#K.PVN#
#K.R_1#
#K.R_2#
#K.R01#
#K.R02#
#K.SPM#
BuSS Handbuch
Firmenbezeichnung 2
Firmenanrede (Branche) und Firmenbezeichnung
Firma gesamt
FiBu-Konto
Geburtsdatum
Guthaben Kunde
Warengruppen, Interessenten 01
Warengruppen, Interessenten 02
Warengruppen, Interessenten 03
Warengruppen, Interessenten 04
Warengruppen, Interessenten 05
Warengruppen, Interessenten 06
Warengruppen, Interessenten 07
Warengruppen, Interessenten 08
Warengruppen, Interessenten 09
Warengruppen, Interessenten 10
IBAN-1
IBAN-2
IBAN-3
Infotext, einzeilig
TA-Kundengruppen-(EK-)Preis nach Kunden-Art
TA-Kundengruppenrabatt nach Kunden-Art
Alle Kundgengruppenrabatte (1..10) in einem Textfeld, bspw. ' 40% 35 % ...'
die ersten 5 Zeichen des Kurznamens
Kurzname / Kundennummer linksbündig
Rg.-Kundennummer linksbündig
Kostenstelle
Kurzname / Kundennummer
Lande
letztes Umsatzdatum
Matchcode
Monatsrechnung Gesamtbetrag
Monatsrechnung Gesamtpostenanzahl
Name 1
Name 2
Name 3
Namen zusammensetzen (Name 1+2)
Name, Vorname
Name, Vorname oder Firmenbezeichnung
Offene Posten
Personenbezeichnung ohne Anrede
Personenbezeichnung ohne Titel
Personenbezeichnung ohne Vor- und Nachname
Personenbezeichnung (Anrede+Titel+Vorname+Name)
Personenbezeichnung nur aus Vor- und Nachname bestehend
Rabatt-1 (für Waren mit red. MWSt.-Satz, kein Rabatt => leer)
Rabatt-2 (für Waren mit sonstigem MWSt.-Satz, kein Rabatt => leer)
Rabatt-1 (für Waren mit red. MWSt.-Satz, kein Rabatt => „0,0“)
Rabatt-2 (für Waren mit sonstigem MWSt.-Satz, kein Rabatt => „0,0“
SEPA-Mandatsdatum
BuSS Handbuch
#K.STN#
#K.TL1#
#K.U_G#
#K.U2K#
#K.U2R#
#K.U2S#
#K.UAK#
#K.UAR#
#K.UAS#
#K.UG2#
#K.UGA#
#K.UGV#
#K.UGV#
#K.UID#
#K.UOP#
#K.UST#
#K.UVK#
#K.UVR#
#K.UVS#
#K.UZK#
#K.UZR#
#K.UZS#
#K.VOR#
#K.VSA#
#K.VST#
#K.VTR#
#K.W-S#
#K.W-H#
#K.WAE#
#K.WSL#
#K.WWW#
#K.Z_Z#
#K.Z0Z#
#K.ZAL#
#K.ZKN#
#K.ZUS#
541
Kostenstelle
Titel
Umsatz Gesamt
Umsatz VorVorjahr Kasse
Umsatz VorVorjahr Rechnung
Umsatz VorVorjahr Sonstige
Umsatz aktuelles Jahr Kasse
Umsatz aktuelles Jahr Rechnung
Umsatz aktuelles Jahr Sonstiges
Umsatz VorVorjahr Gesamt
Umsatz aktuelles Jahr Gesamt
Umsatz Vorjahr Gesamt
Umsatz Vorzeit Gesamt
Ust.-Id.-Nr.
Umsatz offene Posten
Vorsteuer
Umsatz Vorjahr Kasse
Umsatz Vorjahr Rechnung
Umsatz Vorjahr Sonstiges
Umsatz Vorzeit Kasse
Umsatz Vorzeit Rechnung
Umsatz Vorzeit Sonstiges
Vorname
Versandart
Versandart-Text
Vertreter
Warnungen
Hinweistext zur Warnung
Währungen
Warnung (Schlüsselnummer)
Domain
Zahlungsziel in Tagen (aus Konditionen, sonst SD, 0 Tage => leer)
Zahlungsziel in Tagen (aus Konditionen, sonst SD, 0 Tage => „0“)
Zahlungskonditionen
Zahlungskonditionen (Nr.)
Zusatz
XV.3.3.14Steuerzeichen für Lieferadressbefehle
#L.A-1#
#L.ABT#
#L.AF1#
#L.AG1#
#L.AKN#
#L.AL1#
#L.ALP#
#L.ANR#
#L.AO1#
#L.AP1#
Landeskennziffer-Postleitzahl Ort
Abteilung
Fax
Telefon
Alte Kundennummer
Land
Landeskennziffer und Postleitzahl (D-63110)
Anrede
Ort
Postleitzahl
542
#L.AS1#
#L.AT1#
#L.AZ1#
#L.BAN#
#L.BAS#
#L.BE1#
#L.BE2#
#L.BE3#
#L.BEZ#
#L.BRA#
#L.BZ1#
#L.BZ2#
#L.BZ3#
#L.BZ4#
#L.BZ5#
#L.BZ6#
#L.BZA#
#L.BZB#
#L.BZC#
#L.BZD#
#L.BZE#
#L.BZF#
#L.E-M#
#L.FA1#
#L.FA2#
#L.FAA#
#L.FAG#
#L.KNR#
#K.KRG#
#L.KST#
#L.KUR#
#L.L=K#
#L.LND#
#L.LNR#
#L.NA1#
#L.NA2#
#L.NA3#
#L.NAM#
#L.UID#
#L.P-A#
#L.P-T#
#L.PER#
#L.PVN#
#L.STN#
#L.TL1#
#L.VOR#
#L.VSA#
#L.VST#
#L.VTR#
#L.W-S#
BuSS Handbuch
Straße
Telefon 2
Landeskennziffer
Briefanrede
Briefanrede Schlüsselart
Bemerkung 1
Bemerkung 2
Bemerkung 3
Lieferkundenbezeichnung
Firmenanrede (Branche)
Lieferkundenbezeichnung: Branche
Lieferkundenbezeichnung: Firma
Lieferkundenbezeichnung: Firma-2 (Filiale, Inh. u.ä)
Lieferkundenbezeichnung: Anrede
Lieferkundenbezeichnung: Ggf. Titel Vorname Name
Lieferkundenbezeichnung: Zusatz
Lieferkundenbezeichnung: Branche
Lieferkundenbezeichnung: Firma
Lieferkundenbezeichnung: Firma-2 (Filiale, Inh. u.ä)
Lieferkundenbezeichnung: Anrede
Lieferkundenbezeichnung: Ggf. Titel Vorname Name
Lieferkundenbezeichnung: Zusatz
E-Mail
Firmenbezeichnung 1
Firmenbezeichnung 2
Firmenanrede (Branche) und Firmenbezeichnung
Firma gesamt
Kurzname / Kundennummer linksbündig
Rg.-Kundennummer linksbündig
Kostenstelle
Kurzname / Kundennummer
Indikator für Steuerung (Lieferadresse = Rechnungsadresse)
Land
Lieferadress-Nr. (nur, wenn sie ungleich der Rechnungs-Nr. ist, sonst leer)
Name 1
Name 2
Name 3
Namen zusammensetzen (Name 1+2)
Ust.-Id.-Nr.
Personenbezeichnung ohne Anrede
Personenbezeichnung mit Anrede aber ohne Titel
Personenbezeichnung (Anrede+Titel+Vorname+Name)
Personenbezeichnung nur aus Vor- und Nachname bestehend
Kostenstelle
Titel
Vorname
Versandarten
Versand-Text
Warnungen
Vertreter
BuSS Handbuch
#L.W-H#
#L.WSL#
#L.WWW#
#L.ZUS#
543
Hinweis zu Warnungen
Warnung (Schlüsselnummer)
Domain
Zusatzangabe
XV.3.3.15Steuerzeichen für Mahnbefehle
Auch nach der Euro-Aktualisierung bleibt bei den Steuerzeichen DM erhalten, da dies
lediglich als Synonym für die Landeswährung steht.
#M.DK1#
#M.DK2#
#M.DK3#
#M.DT1#
#M.DT2#
#M.DT3#
#M.EDM#
#M.EEU#
#M.F01#
#M.F02#
#M.F03#
#M.F04#
#M.FD1#
#M.FD2#
#M.FD3#
#M.FD4#
#M.G01#
#M.G02#
#M.G03#
#M.HM1#
#M.HM2#
#M.HM3#
#M.LMF#
#M.OPO#
#M.R01#
#M.R02#
#M.R03#
#M.RDM#
#M.SUM#
#M.W01#
#M.W02#
#M.W03#
#M.Z0M#
Mahndatum Stufe 1 (TT.MM.JJ)
Mahndatum Stufe 2 (TT.MM.JJ)
Mahndatum Stufe 3 (TT.MM.JJ)
Mahndatum Stufe 1 (TT.MM.HHJJ)
Mahndatum Stufe 2 (TT.MM.HHJJ)
Mahndatum Stufe 3 (TT.MM.HHJJ)
Endbetrag in Euro (1.000,00)
Endbetrag in DM (1.000,00)
Mahnfrist Stufe 1
Mahnfrist Stufe 2
Mahnfrist Stufe 3
Mahnfrist Stufe 4 (letzte Mahnfrist)
Fälligkeitsdatum 1 (TT.MM.HHJJ)
Fälligkeitsdatum 2 (TT.MM.HHJJ)
Fälligkeitsdatum 3 (TT.MM.HHJJ)
Fälligkeitsdatum 4 (TT.MM.HHJJ)
Mahngebühr Stufe 1
Mahngebühr Stufe 2
Mahngebühr Stufe 3
Höchste Mahnstufe = 1 (insb. zur Textsteuerung bei Kontoauszügen)
Höchste Mahnstufe = 2 (insb. zur Textsteuerung bei Kontoauszügen)
Höchste Mahnstufe = 3 (insb. zur Textsteuerung bei Kontoauszügen)
letzte Mahnfrist
offene Posten
Rechnungsbetrag zzgl. Mahngebühren Stufe 1
Rechnungsbetrag zzgl. Mahngebühren Stufe 2
Rechnungsbetrag zzgl. Mahngebühren Stufe 3
Rechnungsbetrag zzgl. Mahngebühren
Summe aller Forderungen
Währung Stufe 1
Währung Stufe 2
Währung Stufe 3
Zahlbetrag
XV.3.3.16Steuerzeichen für Abo-Kunden-Befehle
#N.nn*#
nn = Postennummer (von 01 – 99)
*= unterschiedliche Abobefehle
544
*=B
#N._EX#
#N.ABE#
#N.AED#
#N.AFC#
#N.ANR#
#N.BAB#
#N.BEM#
#N.BNR#
#N.BRB#
#N.BRV#
#N.BSN#
#N.BST#
#N.BSZ#
#N.BWE#
#N.DAB#
#N.DAE#
#N.DAS#
#N.DBB#
#N.DVB#
#N.EX_#
#N.E2_#
#N.KA1#
#N.KA2#
#N.KN1#
#N.KN2#
#N.KNR#
#N.KUE#
#N.KUR#
#N.LAL#
#N.LVL#
#N.NAM#
#N.NUM#
#N.P01#
#N.P0A#
#N.P0K#
#N.P0P#
#N.P0S#
#N.RKD#
#N.RNG#
#N.SLF#
#N.SRG#
BuSS Handbuch
Bestellnummer / Bestellzeichen
Anzahl Exemplare je Verknüpfung 5-stellig rechtsbündig
Abo-Beginndatum
Abo-Enddatum
'FillChar' – Aktuelles Abo „leer“
Abo-Kunden-Nr.
Abwesenheit
Bemerkung
Bandnummer
berechnet bis (TT.MM.HHJJ)
berechnet von (TT.MM.HHJJ)
Bestellnummer
Bestellangaben
Bestellzeichen
Bewerber
Abo-Beginndatum (TT.MM.HHJJ)
Abo-Enddatum (TT.MM.HHJJ)
Sperrdatum
Berechnet bis-Sperrdatum
Abo-Beginndatum (verschlüsselt)
Anzahl Exemplare je Verknüpfung linksbündig (0 Tage => „0“)
Anzahl Exemplare je Verknüpfung linksbündig (0 Tage => leer)
Kunden-Adresse 1
Kunden-Adresse 2
Kunden-Bezeichnung 1
Kunden-Bezeichnung 2
Kundennummer
Kündigungsdatum
Kundenkurzname
letzte Auslieferung
letzte Verlagsauslieferung
Abokurzbezeichnung
Abonummer
Preis ausgeben
Betrag Agentur
Betrag Kunde
Preis Agentur-Provision
Betrag Abschlussprovision
Aborechnungskunde
Aborechnungsnummer
Abolieferscheinart
Aborechnungsart
BuSS Handbuch
#N.SPG#
#N.SSL#
#N.VER#
#N.VSW#
#N.ZAW#
545
Sperrgrund
Sperrgrund Schlüsselnummer
Aboverlagsbezeichnung
Aboversandweg
Zahlweise
XV.3.3.17Steuerzeichen für Abo-Befehle
#O.AUT#
#O.AUT#
#O.EWT#
#O.EWZ#
#O.KAR#
#O.KUE#
#O.KUR#
#O.TI1#
#O.TI2#
#O.TI3#
#O.TIA#
#O.VER#
#O.VLG#
Autor*
Aboart
Erscheinung
Erscheinung Schlüsselnummer
Kündigungszeitraum
Kündigungsfrist
Kurzname
Titel 1
Titel 2
Titel 3
Titel 1+2+3
Verlag
Verlag
XV.3.3.18Steuerzeichen für Postenbefehle
#P.nn*#
nn = Postennummer (von 01 - 99)
* = unterschiedliche Postenbefehle
*=A
*=À
*=B
*=E
*=É
*=È
*=F
*=G
*=H
*=I
*=î
*=K
*=L
*=M
*=N
*=O
*=P
*=R
*=S
*=T
*=U
Bestellnummer
Liefereinheit aus Artikel (#183)
Bestellnummer mit individuellem Format
Einzelrabatt (33,00)
Einzelrabatt in % (33%) (#144)
Einzelrabatt (33,0) (#212)
Freitext 1
Gesamtpreis (Preis Menge)
Herkunft bei Monatsrechnung (B = Bon, A = Abo, L = Lieferschein)
ISBN
„echte“ ISBN (BuSS-Artikel-Nummern werden nicht ausgewiesen) (#140)
Kunde bei Modus „Kunde pro Posten“ und Ausweis Zwischensummen
Lager = Standort 1
Menge
Bestellnummer
Originalpreis bei Fremdwährung
Preis 1
Positionsnummer
Mehrwertsteuersatz ( 0 = keine, = red., 2 = voll)
Titel = Bestellnummer, sonst ISBN
SD 142/5=N > Umsatzsteuersatz ausweisen (1 = red., 2 = voll)
546
BuSS Handbuch
*=U
*=V
*=W
*=X
*=Y
*=Z
*=0
*=1
*=2
*=3
*=4
*=6
*=7
*=8
*=9
*=§
*=$
*=%
*=(
*=+
*=*=/
*=[
*=ç
*=Ä
*=æ
*=¡
*=¥
*=Í
*=
*=‹
*="
SD 142/5=J > Umsatzsteuersatz „verkehrt“ ausweisen (2= red., 1 = voll)
Verlag
Währungskürzel*
Autor aus Artikel
Titel aus Artikel
Freitext 2
ISBN ohne Trennstriche
Nettobetrag Preis 1 (ohne MWSt.)
Preis 2
EK-Preis
Gesamtpreis (Preis 2 x Menge, mit Berücks. Handelsrg., d.h. zzgl MWSt.)
Gewicht in kg
ISBN (Titelnr.-Teil)
LP/UVP inkl. MWSt. direkt aus Titel
VK-Preis (inkl. MWSt.)
Rabattgrund*
Gesamtpreis reduziert (Preis 2 Menge)
Mehrwertsteuersatz (7,0 = red., 16,0 = voll)
MWSt.-Satz (Original), insbesondere bei Handelsrechnung (Nettobasis)
Nettobetrag Gesamtpreis (ohne MWSt.)
Nettobetrag Preis 2 (ohne MWSt.)
Postenfehlmenge
Ladenpreis (Preis-VK/-1 aus Posten, ggf. aus Titel/Artikel -(Posten) Rabatt
Handlagerplatz (#135)
Pos.-Nr. in AuTi-Feld (#142)
Lagerstandort* (#145)
Ihre Art.-Nr.* (#173)
Meldenummer des Titels evtl. mit MNr-Ergänzung (Datum) (#190)
Rabattbetrag – nur bei Einzelrabatt (#214)
Restmenge nach AC-Rückbuchung (#241)
Manuelle Preisänderung
Mehrwertsteuersatz (7,0 = red., 16,0 = voll) immer 5-stellig
#P.DIF#
#P.DRn#
Für nichteingetragene Posten pro Seite je eine Leerzeile drucken.
Für nichteingetragene Posten pro Seite je eine Leerzeile drucken, zzgl.
0...9 Leerzeilen.
nicht benutzt oder ausgefüllt
*=ñ
(#164)
*=á
Warengruppe aus Titel/Posten (#160)
*=ã
Auslandspreis nach Land (#198)
*=
Liefereinheit nach Warengruppe (gleichen Schlüsselnummer) aus Titel
*=
Rabatt als Betrag – nur bei Einzelrabatt
*=
Warengruppe aus Titel
*=Ý
MWSt.-Betrag Posten (#237)
*=ò
Preisgeb. Auslandspreis nach Land
*=
Handlagerplatz
*=í
Artikelnummer des Benutzers (spez. Fakturaversion – erfasste Art.Nr. des
*=ï
Kunden)
Preisherkunft und –art bspw. V=“Versandkosten ( kein Warenwert)“
BuSS Handbuch
*=x
*=y
547
Autor ( Breite: 70 Z. )
Titel ( Breite: 70 Z. )
XV.3.3.19 Steuerzeichen für Abo-Historie-Befehle
#Q.ABO#
#Q.ANR#
#Q.BDN#
#Q.DTK#
#Q.DTL#
#Q.STS#
Abokurzbezeichnung
Aboummer
Bandnummer
Datum kurz (TT.MM.JJ)
Datum lang (TT.MM.HHJJ)
Status (Lieferung, Berechnung usw.)
XV.3.3.20Steuerzeichen für Rechnungsbefehle
#R.AND#
#R.ANR#
#R.ARN#
#R.ASP#
#R.ABA#
#R.ABO#
#R.ARC#
#R.ART#
#R.AUS#
#R.BAG#
#R.B_A#
#R.BC1#
#R.BC2#
#R.BC3#
#R.BDL#
#R.BDK#
#R.BED#
#R.BEZ#
#R.BM1#
#R.BM2#
#R.BSK#
#R.BSP#
#R.BST#
#R.BSZ#
#R.BWE#
#R.BZT#
#R.CRC#
Änderungsdatum (TT.MM-HHJJ)
Ansprechpartner
Rechnungsname
Ansprechpartner
Abo-Anzahl
„ABO“ (wenn Rechnungsart = A, D, E, S)
Rechnungsart (z.B. „M“, „L“)
Rechnungsart (z.B. „Monatsrechnung“, „Lieferschein“)
Ausland (Länderkennzeichen ungleich leer und ungleich dem InlandsLänderkennzeichen in der Schlüsselverwaltung zum Eintrag mit Schlüssel-Nr.
1 - Voreinstellung „D“)
Der gewünschte Text (z.B. „Betrag wird über BAG gutgeschrieben“) erscheint
nur, wenn bei einer Rechnung der Status. "Gutschrift" UND der Bankeinzug
("B" bei Einzug) eingestellt sind.
Rechnung “bezahlt auf”
Rechnungsbuchung
Rechnungsbuchung Alt 1
Rechnungsbuchung Alt 2
Bezahlt Datum Lang
Bezahlt Datum Kurz
Bedienerkürzel (letzte Änderung)
Bankeinzug
Bemerkungen 1
Bemerkungen 2
Bestelldatum (kurz)
Besteller, Person
Bestelldatum (lang)
Bestellzeichen
Text „Betrag wird eingezogen“
„bezahlt“-Text
„CC“ (wenn Kreditkartenzahlung)
548
#R.DAT#
#R.DTK#
#R.DTO#
#R.E_S#
#R.E-G#
#R.E_B#
#R.E0B#
#R.E$B#
#R.EB-#
#R.EB0#
#R.EBN#
#R.EB$#
#R.EDM#
#R.EDN#
#R.EE0#
#R.EE1#
#R.EE2#
#R.EE3#
#R.EEG#
#R.EEN#
#R.EEU#
#R.EFL#
BuSS Handbuch
Rechnungsdatum (TT.MM.HHJJ)
Rechnungsdatum (TT.MM.JJ)
Rechnungsdatum (TTMMHHJJ)
Erste Seite
Gesamtbetrag ohne Guthabenverrechnung in DM (1.000,00)
Endbetrag nach Rabatt in DM (1.000,--)
Endbetrag nach Rabatt in DM (1.000,--)
Endbetrag nach Rabatt in DM (1.000,00)
Endbetrag nach Rabatt in DM (1.000,--)
Endbetrag nach Rabatt in DM (1.000,--)
Endbetrag nach Rabatt in DM (1.000.00)
Endbetrag nach Rabatt in DM (1.000.00)
Endbetrag nach Rabatt (1.000,00)
Nettoendbetrag nach Rabatt (1.000,00)
Nettoendbetrag nach Rabatt ohne MWSt. in DM (1.000,00)
Nettoendbetrag nach Rabatt red. MWSt. in DM (1.000,00)
Nettoendbetrag nach Rabatt volle MWSt. in DM (1.000,00)
Nettoendbetrag nach Rabatt nur MWSt. in DM (1.000,00)
Nettoendbetrag nach Rabatt nur MWSt. in DM (1.000,00)
Nettoendbetrag nach Rabatt in DM (1.000,--)
Endbetrag nach Rabatt in DM
EFTA-Land (Länderkennzeichen mit Schlüssel-Nr.-Kennzeichenbereich 1000-
9999)
#R.EGL#
#R.EGN#
#R.EM0#
#R.EM1#
#R.EM2#
#R.EM3#
#R.EN1#
#R.EN2#
#R.ERF#
#R.FDT#
#R.FIB#
#R.FID#
#R.FIE#
#R.FTA#
#R.FTF#
#R.FPN#
#R.FPE#
#R.FDK#
#R.G0M#
#R.GDM#
#R.G1R#
#R.G1W#
#R.GEW#
#R.GER#
#R.GWG#
#R.GEU#
#R.GM0#
EG-Land (Länderkennzeichen mit Schlüssel-Nr.-Kennzeichenbereich 100-999)
Ausland, aber kein EG-Land
Endbetrag nach Rabatt keine MWSt (1.000,00)
Endbetrag nach Rabatt red. MWSt (1.000,00)
Endbetrag nach Rabatt volle MWSt (1.000,00)
Endbetrag nach Rabatt nur MWSt (1.000,00)
Nettoendbetrag nach Rabatt red. MWSt (1.000,00)
Nettoendbetrag nach Rabatt volle MWSt (1.000,00)
Ersfassungsdatum (TT.MM.HHJJ)
Fälligkeitsdatum (TT.MM.HHJJ)
FiBu-Konto
FiBu-Exportdatum (TT.MM.HHJJ)
FiBu-Export
Fällige Tage
Fällige Tage Frist
Paket-Nr.
Einlieferungsdatum (TT.MM.HHJJ)
Fälligkeitsdatum (TT.MM.JJ)
Gesamtsumme nach Rabatt (1.000,00)
Gesamtsumme in Euro (1.000,00)
Gesamtgewicht in kg
Gesamtgewicht in kg
Gesamtgewicht in kg
Gesamtgewicht in kg 6-stellig rechtsbündig
Gesamtgewicht in Gramm
Gesamtsumme in DM (1.000,00)
Gesamtsumme nach Rabatt keine MWSt (1.000,00)
BuSS Handbuch
#R.GM1#
#R.GM2#
#R.GM3#
#R.GUT#
#R.G-G#
#R.GGN#
#R.INL#
#R.KNR#
#R.KNT#
#R.KOP#
#R.KSK#
#R.KSN#
#R.KST#
#R.LFD#
#R.LFB#
#R.LFS#
#R.LND#
#R.L_S#
#R.ME1#
#R.ME2#
#R.ME3#
#R.MKZ#
#R.MS1#
#R.MS2#
#R.MWG#
#R.MW1#
#R.MW2#
#R.MW3#
#R.NAM#
#R.NA1#
#R.NA2#
#R.NA3#
#R.NW0#
#R.NW1#
#R.NW2#
#R.NWS#
#R.NZZ#
#R.OPO#
#R.OPF#
#R.ORT#
#R.PNR#
#R.PNS#
#R.RAB#
#R.RAG#
#R.RB-#
#R.RB0#
#R.RBN#
#R.RB$#
#R.R_B#
#R.R0B#
549
Gesamtsumme nach Rabatt red. MWSt (1.000,00)
Gesamtsumme nach Rabatt volle MWSt (1.000,00)
Gesamtsumme nach Rabatt nur MWSt (1.000,00)
verrechneter Guthabenbetrag (1.000,00)
Gesamtbetrag ohne Guthabenverrechnung (1.000,00)
Nettogesamtbetrag ohne Guthabenverrechnung (1.000,00)
Inland
Nummer der Kopie
Kopie - Nummerntext
Kopie
Kto.-Nr. (bspw. 320 für Verlag)
Schlüssel Nr der Kostenstellenverwaltung (bspw. 1 für Verlag)
Name der Kostenstelle (bspw. Verlag)
Lieferdatum (TT.MM.JJ)
Lieferbemerkung
Lieferschein
Land
Letzte Seite
red. MWSt.-Betrag in DM (1.000,--)
volle MWSt.-Betrag in DM (1.000,--)
nur MWSt.-Betrag in DM (1.000,--)
Mahnkennzeichen
red. MWSt.-Satz 4-stellig mit einer Nachkommastelle (ohne %-Zeichen)
voller MWSt.-Satz 4-stellig mit einer Nachkommastelle (ohne %-Zeichen)
Gesamtbetrag MWSt. (1.000,00)
red. MWSt.-Betrag (1.000,00)
volle MWSt.-Betrag (1.000,00)
nur MWSt.-Betrag (1.000,00)
Name
Name 1
Name 2
Name 3
Nettowert ohne MWSt (1.000,00)
Nettowert reduzierte MWSt (1.000,00)
Nettowert volle MWSt (1.000,00)
Nettowert Summe MWSt (1.000,00)
Gesamtbetrag – Zahlbetrag (1.000,00)
Kunde: OPO ohne diesen Beleg (1.000,00)
OPF(orderung): OPO zzgl. Rabatt (1.000,00)
Ort
Anzahl Posten
Provisions-Netto-Wert (ohne Sonderposten ) nach MWSt-Sätzen getrennt
Rabatt (10,0)
Rabatt ganzzahlig (10)
Gesamtbetrag nach Rabatt (1.000,--)
Gesamtbetrag nach Rabatt (1.000,--)
Gesamtbetrag nach Rabatt (1.000.00)
Gesamtbetrag nach Rabatt (1.000.00)
Gesamtbetrag nach Rabatt (1.000,--)
Gesamtbetrag nach Rabatt (1.000,--)
550
#R.R$B#
#R.RDM#
#R.R0M#
#R.R$M#
#R.RNR#
#R.RNL#
#R.RN2#
#R.RRT#
#R.RRF#
#R.RZB#
#R.RZ2#
#R.R0N#
#R.RZS#
#R.R0S#
#R.SEX#
#R.SXR#
#R.SFX#
#R.SFR#
#R.SKB#
#R.SKD#
#R.SKF#
#R.SKP#
#R.SKÒ#
#R.SKR#
#R.SGE#
#R.SG1#
#R.ST1#
#R.STE#
#R.STL#
#R.STR#
#R.STS#
#R.STX#
#R.S_G#
#R.UDM#
#R.U_R#
#R.VAK#
#R.VAL#
#R.VPO#
#R.VP4#
#R.VPW#
#R.VSA#
#R.VST#
#R.VNR#
#R.VTR#
#R.V_S#
#R.WBn#
#R.WKn#
#R.WAE#
#R.WEK#
#R.WW0#
BuSS Handbuch
Gesamtbetrag nach Rabatt (1.000,00)
Rabattbetrag (1.000,--)
Rabattbetrag (1.000,--)
Rabattbetrag (1.000,00)
Rechnungsnummer
Rechnungsnummer (laufende Nummer ohne JJ/MM)
Archivnummer / Rg.-Nr. 2
RR-Text
RR-Frist
Rechnungszahlbetrag (1.000,--)
berechneter Zahlbetrag in DTA-Export (1.000,--)
Rechnungszahlbetrag inkl. Nachnahmegebühr (1.000,00)
Rechnungszahlbetrag abzgl. Skonto (1.000,--)
Rechnungszahlbetrag abzgl. Skonto (1.000,00)
Summe Exemplare
Summe Exemplare, 7-stellig rechtsbündig
Summe Fehlexemplare
Summe Fehlexemplare, 7-stellig rechtsbündig
Skonto-Betrag (1.000,00)
Skonto-Datum (TT.MM.JJ)
Skontofrist
Skonto-Prozent 3-stellig mit einer Nachkommastelle
Skonto-Prozent 4-stellig mit einer Nachkommastelle
Rechnungsbetrag – Skonto = Restzahlung
Gesamtseiten
Gesamtseiten
1 = 1.Seite; 0= übrige Seite
Aktuelle Seite
Lieferscheintext („Übertrag“, „Lieferscheinsumme“)
Straße
Rechnungsstatus
Summentext („Übertrag“, „Rechnungssumme“)
Gesamtbetrag (1.000,00)
Übertrag (1.000,00)
Übertrag rabattiert für Einzelrabatt (1.000,00)
Wertstellung am… (TT.MM.JJ)
Wertstellung am… (TT.MM.HHJJ)
Provision (0.00)
Provision (0,0)
Vertreterprovision auf Basis Warenwert
Versandart
Versandart
Rechnungsvertreter (Schlüsselnummer)
Rechnungsvertreter (Schlüsseltext)
Vor der letzten Seite
Währungskurs (1Kurs = x€)
Währungskurs (1€ = xKurs)
Währung
Werbungs-Kennung
Warenwert ohne MWSt. (1.000,00)
BuSS Handbuch
#R.WW1#
#R.WW2#
#R.WW3#
#R.WM1#
#R.WM2#
#R.WMS#
#R.WNO#
#R.WN1#
#R.WN2#
#R.WN3#
#R.WNS#
#R.WWS#
#R.WT1#
#R.WT2#
#R.WT3#
#R.WT4#
#R.WT5#
#R.Z0M#
#R.ZDM#
#R.ZNM#
#R.Z$M#
#R.Z0Z#
#R.ZDZ#
#R.ZNZ#
#R.Z$Z#
#R.ZSF#
#R.ZSV#
#R.ZTG#
#R.Z_K#
551
Warenwert mit reduzierter MWSt. (1.000,00)
Warenwert mit voller MWSt. (1.000,00)
Warenwert nur MWSt. (1.000,00)
MWSt. vom Warenwert, reduzierte MWSt. (1.000,00)
MWSt. vom Warenwert, voll MWSt. (1.000,00)
MWSt.-Betrag zum Warenwert (1.000,00)
Nettowarenwert ohne MWSt. (1.000,00)
Nettowarenwert mit reduzierter MWSt. (1.000,00)
Nettowarenwert mit voller MWSt. (1.000,00)
Nettowarenwert nur MWSt. (1.000,00)
Nettowarenwert nach MWSt.-Sätzen getrennt (1.000,00)
Warenwert nach MWSt.-Sätzen getrennt (1.000,00)
Werbetext 1
Werbetext 2
Werbetext 3
Werbetext 4
Werbetext 5
Zahlbetrag (1.000,00)
Zahlbetrag (1000,--)
Zahlbetrag (1000,00)
Zahlbetrag (1000.00)
Zahlbetrag (1.000,00)
Zahlbetrag (1000,--)
Zahlbetrag (1000,00)
Zahlbetrag (1000,00)
Zwischensumme FW (1.000,00)
Zwischensumme VK (1.000,00)
Zinstage
Zahlungskonditionen
XV.3.3.21Steuerzeichen für Systemdefinitionsbefehle
#S.BUH#
#S.BN1#
#S.BL1#
#S.BK1#
#S.BN2#
#S.BL2#
#S.BK2#
#S.BN3#
#S.BL3#
#S.BK3#
#S.E-M#
#S.FA1#
#S.FA2#
#S.FAX#
#S.FIL#
#S.GER#
#S.INH#
Name der Buchhandlung
Bankverbindung 1
Bankleitzahl 1
Kontonummer 1
Bankverbindung 2
Bankleitzahl 2
Kontonummer 2
Bankverbindung 3
Bankleitzahl 3
Kontonummer 3
E-Mail
Firmenzeile 1
Firmenzeile 2
Fax
Filiale
Gerichtsstand
Inhaber
552
#S.ORT#
#S.ORZ#
#S.PLZ#
#S.STR#
#S.TEL#
#S.STN#
#S.UID#
#S.VLG#
#S.VNR#
BuSS Handbuch
Ortsname
Ortsname auf 15 Zeichen mit Leerzeichen aufgefüllt
Postleitzahl
Straße
Telefon
Steuernummer
Ust.-Id.-Nr.
Verlag
Verkehrsnummer
XV.3.3.22Steuerzeichen für Titelbefehle
#T.ANG#
#T.AC_#
#T.ATR#
#T.AUF#
#T.AUS#
#T.B_K#
#T.B_L#
#T.B_U#
#T.BD_#
#T.BDE#
#T.BEM#
#T.BEK#
#T.BEL#
#T.BLG#
#T.BLI#
#T.BLD#
#T.BST#
#T.BWV#
#T.BWE#
#T.BWL#
#T.BWL#
#T.E13#
#T.EAN#
#T.EBK#
#T.EBL#
#T.E01#
#T.E02#
#T.E$1#
#T.E$2#
#T.EN1#
#T.EN2#
#T.EPK#
#T.EPN#
#T.EPR#
#T.ETT#
#T.ET1#
#T.ETB#
Angebot
AC-Bestand ([zumVerkauf] so wie bei Angebot
Buch Autor
Buch Auflage
Buch Ausgabe
Barsortimentsnummer KNV
Barsortimentsnummer Libri
Barsortimentsnummer Umbreit
Band
Bände
Buch Bemerkung
Bestellungen Kunde
Bestellungen Lager
Bestellungen Lieferant Gesamt (Lieferant + Lager)
Bestellungen Lieferant
Bild-Dateiname inkl. Pfad
Vormerker (bzw. Bestellung)
Bestellwert nach VK
Bestellwert nach EK
Bestellwert nach EK, noch nicht versandte Lieferantenbestellungen
Differenz aus "vorhanden" - "Summe aller Lagerstandortzahlen"
EAN
EAN
Einbandarten Kurz
Einbandarten Lang
Preis 5 (1000,00)
Preis 6 (1000,00)
Preis 5 (1.000.00)
Preis 6 (1.000.00)
Preis 5 (1.000,00)
Preis 6 (1.000,00)
Einzelpreis Kunde (1.000,00)
Einzelpreis Kunde - Netto (o.MWSt.) (J/N)
Einzelpreis Kunde – Rabatt
Erscheinungstermin-Text (aus/in "Stammdaten zum Titel" - Maske)
Erscheinungstermin (aus/in "Stammdaten zum Titel" - Maske)
Erscheinungstermin (von BS gemeldet)
BuSS Handbuch
#T.EVB#
#T.EVK#
#T.FA2#
#T.FAN#
#T.FIB#
#T.FLG#
#T.FZ1#
#T.FZ2#
#T.FZ3#
#T.GEW#
#T.HP2#
#T.HP3#
#T.HP6#
#T.ITS#
#T.IT1#
#T.IT2#
#T.IT3#
#T.IT4#
#T.IT5#
#T.I2E#
#T.ISB#
#T.ISN#
#T.I13#
#T.ISM#
#T.ISE#
#T.IVZ#
#T.IEK#
#T.IFE#
#T.IFV#
#T.IFW#
#T.IEW#
#T.ISE#
#T.IME#
#T.IMN#
#T.JAR#
#T.KAT#
#T.KNO#
#T.KNM#
#T.KTL#
#T.KTX#
#T.KGO#
#T.KGM#
#T.L0M#
#T.LLE#
#T.L0G#
#T.LAG#
#T.L0R#
#T.LN0#
#T.LEK#
#T.LEV#
553
Erscheinungstermin von welchem BS gemeldet
Erscheinungstermin von welchem BS (Kennbuchstabe) gemeldet
Bestell-Nr. (Freie Art.-Nr.)
Bestell-Nr. (Freie Art.-Nr.)
FiBu-Konto
Lagerbestand Filiale (Gesamt)
Lagerbestand Filiale - Standort1
Lagerbestand Filiale - Standort2
Lagerbestand Filiale - Standort3
Gewicht
Handelsspanne Prozent 2-3-stellig 'nnn'
Handelsspanne Prozent 3-4-stellig 'nnn%'
Handelsspanne Prozent 6-7-stellig 'nnn,nnn'
Infotext in einer Zeile ausgeben (zur Verwendung bei Formulargestaltung)
Infotext ohne Absätze (=> leer)
Infotext ohne Inhaltsspezifikation
Infotext „|“ in Absatz wandeln
Infotext
Infotext leer oder „|“ in <br> wandeln (für HTML Ausgabe)
ISBN als EAN-Darstellung
ISBN
ISBN
ISBN-13*
ISMN
nur echte ISBN (ohne *-ISBN)
Inventur: Vorhanden-Zahl
Inventurpreis EK
Inventurpreis Fremdwährung EK
Inventurpreis Fremdwährung VK
Inventurwährung Fremdwährung EK
Inventur-vorhanden-Zahl*Inventurpreis EK
nur echte ISBN (ohne *-ISBN)
ISMN (wenn in TA eingetragen) bevorzugt vor ISBN, EAN
ISMN (wenn in TA eingetragen) bevorzugt vor ISBN, EAN
Buch Erscheinungsjahr
Buch Katalog
Kapitelnummer
Kapitelnummer auf volle 10 Ebenen aufgefüllt
Rechnungs-Freitext
Kapiteltext
Kapitelnummer und -text
Kapitelnummer und -text aufgefüllt
Mindestlager (TE)
Mindestlager (LE)
Lagerbestand (Gesamt)
Lagerbestand (Gesamt)
Rückstand (wenn kein Bestand, sonst Lagerbestand)
Lagerstandort-Bezeichnung, Schlüsselnummer
letzter Verkauf, Anzahl + Datum (n/MMJJ)
letzter Verkauf, Datum (TT.MM.JJ)
554
#T.LEW#
#T.LEG#
#T.LLV#
#T.LLW#
#T.LS0#
#T.LS1#
#T.LS2#
#T.LS3#
#T.LS4#
#T.LS5#
#T.LS6#
#T.LS7#
#T.LS8#
#T.LS9#
#T.LSX#
#T.LFR#
#T.LZ0#
#T.LZ1#
#T.LZ2#
#T.LZ3#
#T.LZ4#
#T.LZ5#
#T.LZ6#
#T.LZ7#
#T.LZ8#
#T.LZ9#
#T.LZG#
#T.LZS#
#T.LZX#
#T.L$1#
#T.L$2#
#T.L$3#
#T.L$4#
#T.L$5#
#T.L$6#
#T.L$7#
#T.L$8#
#T.L$9#
#T.L$X#
#T.L_H#
#T.LNR#
#T.MAS#
#T.MBD#
#T.MB1#
#T.MB2#
#T.MF1#
#T.MF2#
#T.MLE#
#T.MBT#
#T.MBL#
BuSS Handbuch
letzter Eingang, Datum (TT.MM.JJ)
letzter Eingang, Anzahl + Datum (n/MMJJ)
letzter Verkauf, Datum (TT.MM.HHJJ)
ltzter Eingang, Datum (TT.MM.HHJJ)
Lagerstandort Bezeichnung (Aktuell)
Lagerstandort Bezeichnung 1
Lagerstandort Bezeichnung 2
Lagerstandort Bezeichnung 3
Lagerstandort Bezeichnung 4
Lagerstandort Bezeichnung 5
Lagerstandort Bezeichnung 6
Lagerstandort Bezeichnung 7
Lagerstandort Bezeichnung 8
Lagerstandort Bezeichnung 9
Lagerstandort Bezeichnung 10
Lieferant
Lagerstandort. Anzahl (Aktuell.)
Lagerstandort. Anzahl 1
Lagerstandort. Anzahl 2
Lagerstandort. Anzahl 3
Lagerstandort. Anzahl 4
Lagerstandort. Anzahl 5
Lagerstandort. Anzahl 6
Lagerstandort. Anzahl 7
Lagerstandort. Anzahl 8
Lagerstandort. Anzahl 9
Bestand (Gesamt)
Summe direkt aus Lagerstandorten
Lagerstandort. Anzahl 10
Lagerstandort-Bewertung ( EK * Anzahl)
Lagerstandort-Bewertung 2
Lagerstandort-Bewertung 3
Lagerstandort-Bewertung 4
Lagerstandort-Bewertung 5
Lagerstandort-Bewertung 6
Lagerstandort-Bewertung 7
Lagerstandort-Bewertung 8
Lagerstandort-Bewertung 9
Lagerstandort-Bewertung 10
Handlagerplatz
Lieferantenartikelnummer
Buch Abmessung
Bedarfsmenge
Bestellmenge (TE)
Bestellmenge (LE)
Freimenge (TE)
Freimenge (LE)
Mindestlager (LE)
Bedarfsmenge (TE)
Bedarfsmenge (LE)
BuSS Handbuch
#T.MAB#
#T.MVT#
#T.MVL#
#T.MAV#
#T.MFT#
#T.MFL#
#T.MAF#
#T.MOT#
#T.MOL#
#T.MAO#
#T.MWO#
#T.MVM#
#T.MN1#
#T.MN2#
#T.ML1#
#T.ML2#
#T.MQ1#
#T.MQ2#
#T.MRA#
#T.MT1#
#T.MT2#
+#T.MTE#
#T.M_H#
#T.M_B#
#T.M_T#
#T.MST#
#T.VER#
#T.VFK#
#T.P01#
#T.P02#
#T.P03#
#T.P04#
#T.P05#
#T.P06#
#T.P$1#
#T.P$2#
#T.P$3#
#T.P$4#
#T.P$5#
#T.P$6#
#T.PN1#
#T.PN2#
#T.PN3#
#T.PN4#
#T.PN5#
#T.PN6#
#T.REI#
#T.RRK#
#T.RRL#
#T.RST#
555
Allgemeine Bedarfsmenge
Vorschlagsmenge (TE)
Vorschlagsmenge (LE)
Allgemeine Vorschlagsmenge
Freimenge (TE)
Freimenge (LE)
Allgemeine Freimenge
Bestellmenge (TE)
Bestellmenge (LE)
Allgemeine Bestellmenge
Allgemeine Bestellmenge*Preis
Anzahl Vormerker
Meldenummer-Nr (1)
Meldenummer-Nr (2)
Meldenummer-Text, ggf. ergänzt aus Lieferant oder Verlag (1)
Meldenummer-Text, ggf. ergänzt aus Lieferant oder Verlag (2)
Meldenummer-Nr, ggf. ergänzt aus Lieferant oder Verlag (1)
Meldenummer-Nr, ggf. ergänzt aus Lieferant oder Verlag (2)
Menge Reiseauftrag
Meldenummer-Text (1)
Meldenummer-Text (2)
Mindestlager (TE)
H = Höhe
B = Breite
T = Tiefe
MWST.-Satz (in %)
Verfassername (Name, Vorname)
Verfassername Kurz (auf 20 Zeichen)
Preis 1 (z.B. 1.239,--)
Preis 2
Preis 3
Preis 4
Preis 5
Preis 6
Preis 1 (z.B. 1239,00)
Preis 2
Preis 3
Preis 4
Preis 5
Preis 6
Preis 1 (z.B. 1.239,00)
Preis 2
Preis 3
Preis 4
Preis 5
Preis 6
Reihe
RR Datum Kurz
RR Datum Lang
Status Zahl
556
#T.STO#
#T.SEZ#
#T.SW1#
#T.SW2#
#T.SW3#
#T.SW4#
#T.SW5#
#T.S_Z#
#T÷TXT#
#T.TTL#
#T.TL1#
#T.TL2#
#T.UTL#
#T.UT1#
#T.UT2#
#T.VIK#
#T.VLG#
#T.VNR#
#T.WAG#
#T.WG1#
#T.WG2#
#T.WG3#
#T.WGE#
#T.W01#
#T.W02#
#T.W03#
#T.W04#
#T.W05#
#T.W06#
#T.WGK#
#T.WGN#
#T.WVK#
#T.WEK#
BuSS Handbuch
Standort
Seitenanzahl (bei Eintrag 0 wird eine Null ausgewiesen)
Schlagwort 1
Schlagwort 2
Schlagwort 3
Schlagwort 4
Schlagwort 5
Seitenanzahl (bei Eintrag 0 wird ein Leer ausgewiesen)
Infotext (z. Zt. nur in Katalogausgabe/Empfehlungsliste)
„÷“ = „Spezielle Steuerung“. Der Infotext wird nicht in einer Zeile
(zeilenorientiert) ausgegeben, sondern als Fließtext mit bis zu 80 Zeichen
Breite, ohne Leerzeilen und bis zum Ende der aktuellen Seite (ggf. wird Text
abgeschnitten).
Titel ( 50 Zeichen lang)
Titel ( 70 Zeichen lang)
Titel II ( 70 Zeichen lang)
Buchuntertitel ( 50 Zeichen lang)
Buchuntertitel ( 70 Zeichen lang)
Buchuntertitel II ( 70 Zeichen lang)
Verlags-ISBN-Kürzel
Verlag
Titel Verlagsnummer (gibt Verlagskürzel mit aus)
Warengruppe
Warengruppe 1
Warengruppe Bib [2]
Warengruppe Bib [3]
Warengruppe ergänzt
Währung 1
Währung 2
Währung 3
Währung 4
Währung 5
Währung 6
WG = Warengruppe, K = Kostenstelle (aus Schlüsselverzeichnis)
Warengruppe - Schlüssel.-Nr.
Wert nach VK
Wert nach EK
XV.3.3.23Steuerzeichen für Umsatzauswertung
#U.A0Z#
#U.ANZ#
#U.AVV#
#U.PRG#
#U.PRM#
#U.UMS#
#U.UVV#
#U.WNS#
#U.ZBK#
Anzahl (Darstellung)
Umsatz-Anzahl
Verkauf Vorvorjahr
Provision - Wert
Provision - MWSt
Umsatz
Umsatz Vorvorjahr
Netto-Wert Summe
Zeitraum –bis (kurz)
BuSS Handbuch
#U.ZBL#
#U.ZVK#
#U.ZVL#
557
Zeitraum –bis (lang)
Zeitraum –von (kurz)
Zeitraum –von (lang)
Nur für Umsatzauswertung Buch/Artikel [Monat]
#U.AVZ#
Anzahl (Vorjahreszeitraum des Auswertungszeitraums)
#U.AAJ#
Anzahl aktuelles Jahr
#U.AVJ#
Anzahl Vorjahr
#U.UVZ#
Umsatz (Vorjahreszeitraum des Auswertungszeitraums)
#U.UAJ#
Umsatz aktuelles Jahr (bis heute)
#U.UVJ#
Umsatz Vorjahr (bis „heute“.Vorjahr, d.h. vergleichbarer Zeitraum zu UAJ)
#U.UVG#
Umsatz Vorjahr gesamt
XV.3.3.24Steuerzeichen für Warengruppen-Statistik
Zeitraumkürzel für Anzahl/Umsatz:
JZ
= Zeitraum im Vorjahr
AJ
= Aktuells Jahr
VJ
= Vorjahr
VZ
= Vorzeit, z.Zt. nur reserviert
Zeitraumkürzel für Prozente:
VJZ = Z(eitraum im Vorjahr)
AJ
= A(ktuells Jahr)
VJ
= V(orjahr)
VZ
= U(ralt = Vorzeit), z.Zt. nur reserviert
#%.ANZ#
#%.AJZ#
#%.AAJ#
#%.AVJ#
#%.AVZ#
Anzahl (im ausgewerteten Zeitraum)
Anzahl Vorjahreszeitraum (im Vergleich zum Auswertungszeitraum)
Anzahl aktuelles (/laufendes) Jahr
Anzahl Vorjahr
Anzahl Vorzeit
#%.PA_#
#%.PAZ#
#%.PAA#
#%.PAV#
#%.PAU#
#%.PU_#
#%.PUZ#
#%.PUA#
#%.PUV#
#%.PUU#
Prozent Anzahl
Prozent Anzahl Vorjahreszeitraum
Prozent Anzahl aktuelles (/laufendes) Jahr
Prozent Anzahl Vorjahr
Prozent Anzahl Vorzeit
Prozent Umsatz
Prozent Umsatz Vorjahreszeitraum
Prozent Umsatz aktuelles (/laufendes) Jahr
Prozent Umsatz Vorjahr
Prozent Umsatz Vorzeit
#%.UMS#
#%.UJZ#
#%.UAJ#
#%.UVJ#
Umsatz (im ausgewerteten Zeitraum)
Umsatz Vorjahreszeitraum (im Vergleich zum Auswertungszeitraum)
Umsatz aktuelles (/laufendes) Jahr
Umsatz Vorjahr
558
BuSS Handbuch
#%.UVZ#
Umsatz Vorzeit
#%.WAG#
Warengruppe
XV.3.3.25Steuerzeichen für Lieferanten (Zulieferer)
#U.ANZ#
Umsatz-Anzahl
BuSS Handbuch
559
XV.3.3.26Steuerzeichen für Zahlungs-Vorgangsbefehle
#V.BEM#
#V.DTK#
#V.DTL#
#V.EKZ#
#V.ENR#
#V.EKT#
#V.EBL#
#V.ENA#
#V.KNR#
#V.NAW#
#V.RNR#
#V.ZBE#
Bemerkung
Zahl-Datum (kurz)
Zahl-Datum (lang)
Einzug
Einzug-Nummer
Einzug-Konto
Einzug-BLZ
Einzug-Name
Zahlungs-Kundennummer
Nachweis
Rechnungsnummer
Zahlungsbetrag
XV.3.3.27Steuerzeichen für Wareneingangsbuchbefehle
#W.BNR#
#W.FDT#
#W.KDE#
#W.LFD#
#W.LFR#
#W.LKZ#
#W.NLN#
#W.RDT#
#W.RGA#
#W.RNR#
#W.RN2#
#W.SUM#
#W.WAG#
Beleg-Nummer
Fälligkeits-Datum
Kundennummer
Laufende Nummer
Lieferant
Lieferant-Kurz
nur Laufende Nummer
Rechnungsdatum
Rechnungsart
Rechnungsnummer
Rechnungsnummer 2
Summe
Warengruppe
XV.3.3.28Steuerzeichen für BLZ-Befehle
#X.BLZ#
#X.NAM#
#X.ORT#
#X.IMP#
#X.DAT#
Bankleitzahl
Bankname
BLZ-Ort Kurz
Import
Datum
XV.3.3.29Steuerzeichen für Bedienerbefehle
#Y.NAM#
#Y.NAZ#
Bediener Name
Bediener Namenszeichen
560
BuSS Handbuch
XV.3.3.30Steuerzeichen für Lieferanten-Befehle
#Z.ANR#
#Z.AP1#
#Z.ALP#
#Z.AO1#
#Z.AS1#
#Z.AZ1#
#Z.A-1#
#Z.AG1#
#Z.AT1#
#Z.AF1#
#Z.BAN#
#Z.FAG#
#Z.FA1#
#Z.FA2#
#Z.FIB#
#Z.KNR#
#Z.KUR#
#Z.LND#
#Z.NA1#
#Z.NA2#
#Z.NA3#
#Z.NAM#
#Z.PER#
#Z.P-A#
#Z.P-T#
#Z.P-V#
#Z.UID#
#Z.ZKN#
#Z.ZUS#
Anrede
Postleitzahl
Landeskennziffer und Postleitzahl (D-63110)
Ort
Straße
Landeskennziffer (Zusatz)
Landeskennziffer-Postleitzahl Ort
Telefon
Telefon 2
Fax
Briefanrede
FirmA-Gesamt
Firmen-Name
Filiale
FiBu-Konto
Kundennummer
Kurzname
Lande
Name 1
Name 2
Name 3
Namen zusammensetzen
Lieferanten-Personennamen zusammensetzen
Personen ohne Anrede
Personen ohne Titel
Personen ohne Vornamen
USt.-Id.-Nr
Kundennummer beim Lieferanten
Name-Zusatz [3] beim Lieferanten
XV.3.3.31Steuerzeichen für CRM_Zerf-Befehle
#$.BTF#
Betreff
#$.DTK#
Datum (kurz)
#$.DTL#
Datum (lang)
#$.FKM#
Fahrt (Kilometer)
#$.ORT#
Ort
#$.P_A#
Projekt Aufgaben
#$.P_P#
Projekte
#$.P_T#
Projekt Tätigkeiten
#$.ZTK#
Zeit-Datum (kurz)
#$.ZTL#
Zeit-Datum (lang)
BuSS Handbuch
XV.3.3.32Steuerzeichen für Orte und Straßenbefehle
#0.C_L#
Leitcode
#0.C_I#
Identcode
#0.C_F#
Frachtpostcode
#0.ORT#
Ort
#0.OTT#
Ortsteil
#0.STR#
Straßenname
XV.3.3.33Steuerzeichen für Zählhilfe
#9.E5H#
Status Kassenbestand [Eu500]
#9.E2H#
Status Kassenbestand [Eu200]
#9.E1H#
Status Kassenbestand [Eu100]
#9.E50#
Status Kassenbestand [Eu50]
#9.E20#
Status Kassenbestand [Eu20]
#9.E10#
Status Kassenbestand [Eu10]
#9.E05#
Status Kassenbestand [Eu5]
#9.C2S#
Status Kassenbestand [Eu2]
#9.C1S#
Status Kassenbestand [Eu1]
#9.C50#
Status Kassenbestand [Ct50]
#9.C20#
Status Kassenbestand [Ct20]
#9.C10#
Status Kassenbestand [Ct10]
#9.C05#
Status Kassenbestand [Ct5]
#9.C02#
Status Kassenbestand [Ct2]
#9.C01#
Status Kassenbestand [Ct1]
561
562
BuSS Handbuch
XV.3.4Sonderzeichen und ASCII-Code
ASCII steht für „American Standard Code for Information Interchange“ und stellt einen
Zeichensatz dar. Mit Hilfe von maximal dreistelligen Ziffernkombinationen werden so
Buchstaben und viele Sonderzeichen codiert. (Der ursprüngliche ASCII-Code codierte
lediglich 128 Zeichen, von IBM wurde dieser Zeichensatz aber erweitert. Auf diesen
erweiterten Zeichensatz nehmen wir hier Bezug) Soll nun in einem Steuerzeichen ein
Sonderzeichen, wie z.B. ± (wie z.B. in den Postenbefehlen) eingefügt werden, so muss nicht
umständlich in den Sonderzeichen bzw. den Symbolen in Word gesucht werden, sondern die
Eingabe kann direkt über den ASCII-Code des jeweiligen Zeichens erfolgen.
Dazu wird die linke <Alt>-Taste gedrückt gehalten, während rechts über den Ziffernblock der
Tastatur die Ziffern eingegeben werden.
Soll also ± erscheinen, wird <Alt> gedrückt gehalten und im Ziffernblock wird die 241
eingegeben. Es erscheint daraufhin das gewünschte Zeichen. Nachfolgend wird eine Tabelle
dargestellt, der die Codes entnommen werden können.
Die Zeichen mit Wert Null bzw. 255 fehlen, da keine darstellbaren Zeichen zugeordnet sind.
╔══════════════════════════ IBM-Zeichensatz ═══════════════════════════╗
║ ☺
1 ☻
2 ♥
3 ♦
4 ♣
5 ♠
6 •
7 ◘
8 ○
9 ◙ 10 ║
║ ♂ 11 ♀ 12 ♪ 13 ♫ 14 ☼ 15 ► 16 ◄ 17 ↕ 18 ‼ 19 ¶ 20 ║
║ § 21 ▬ 22 ↨ 23 ↑ 24 ↓ 25 → 26 ← 27 ∟ 28 ↔ 29 ▲ 30 ║
║ ▼ 31
32 ! 33 " 34 # 35 $ 36 % 37 & 38 ' 39 ( 40 ║
║ ) 41 * 42 + 43 , 44 - 45 . 46 / 47 0 48 1 49 2 50 ║
║ 3 51 4 52 5 53 6 54 7 55 8 56 9 57 . 58 ; 59 < 60 ║
║ = 61 > 62 ? 63 @ 64 A 65 B 66 C 67 D 68 E 69 F 70 ║
║ G 71 H 72 I 73 J 74 K 75 L 76 M 77 N 78 O 79 P 80 ║
║ Q 81 R 82 S 83 T 84 U 85 V 86 W 87 X 88 Y 89 Z 90 ║
║ [ 91 \ 92 ] 93 ^ 94 _ 95 ` 96 a 97 b 98 c 99 d 100 ║
║ e 101 f 102 g 103 h 104 i 105 j 106 k 107 l 108 m 109 n 110 ║
║ o 111 p 112 q 113 r 114 s 115 t 116 u 117 v 118 w 119 x 120 ║
║ y 121 z 122 { 123 | 124 } 125 ~ 126 ⌂ 127 Ç 128 ü 129 é 130 ║
║ â 131 ä 132 à 133 å 134 ç 135 ê 136 ë 137 è 138 ï 139 î 140 ║
║ ì 141 Ä 142 Å 143 É 144 æ 145 Æ 146 ô 147 ö 148 ò 149 û 150 ║
║ ù 151 ÿ 152 Ö 153 Ü 154 ø 155 £ 156 Ø 157 × 158 ƒ 159 á 160 ║
║ í 161 ó 162 ú 163 ñ 164 Ñ 165 ª 166 º 167 ¿ 168 ® 169 ¬ 170 ║
║ ½ 171 ¼ 172 ¡ 173 « 174 » 175 ░ 176 ▒ 177 ▓ 178 │ 179 ┤ 180 ║
║ Á 181 Â 182 À 183 © 184 ╣ 185 ║ 186 ╗ 187 ╝ 188 ¢ 189 ¥ 190 ║
║ ┐ 191 └ 192 ┴ 193 ┬ 194 ├ 195 ─ 196 ┼ 197 ã 198 Ã 199 ╚ 200 ║
║ ╔ 201 ╩ 202 ╦ 203 ╠ 204 ═ 205 ╬ 206 ¤ 207 ð 208 Ð 209 Ê 210 ║
║ Ë 211 È 212 ı 213 Í 214 Î 215 Ï 216 ┘ 217 ┌ 218 █ 219 ▄ 220 ║
║ ¦ 221 Ì 222 ▀ 223 Ó 224 ß 225 Ô 226 Ò 227 õ 228 Õ 229 µ 230 ║
║ þ 231 Þ 232 Ú 233 Û 234 Ù 235 ý 236 Ý 237 ¯ 238 ´ 239 - 240 ║
║ ± 241 ‗ 242 ¾ 243 ¶ 244 § 245 ÷ 246 ¸ 247 ° 248 ¨ 249 · 250 ║
║ ¹ 251 ³ 252 ² 253 ■ 254
║
╚══════════════════════════════════════════════════════════════════════╝
Abb. 719. IBM-Zeichensatz (abgewandelte ASCII-Code Tabelle)
Die Darstellung in Word ist von der Schriftart abhängig, die Darstellung aller Zeichen des
IBM-Zeichensatzes ist mit der Schriftart „Courier New“ (s.o.) möglich.
BuSS Handbuch
563
XV.3.5Anwendungsbeispiele Formularsteuerzeichen
XV.3.5.1Rechnungsbefehle
Spezialbefehl Länderzeichen (=LZ, nur die ersten 2 Zeichen).
Wenn LZ gleich dem LZ der Rechnung, dann wird LZ ausgewiesen, sonst wird „leerer Text“
ausgewiesen der mit „¡“ und „¿“ geprüft werden kann.
Beispiel (_ = Leerzeichen)
– Bankverbindung Deutschland (D), Österreich (A), Schweiz(CH).
Bank-D,
BLZ, Kto.-Nr.
#R¿ÆA_# #R¿ÆCH#
Bank-A,
BLZ, Kto.-Nr.
#R¿ÆD_# #R¿ÆCH#
Bank-CH, BLZ, Kto.-Nr.
#R¿ÆA_# #R¿ÆD_#
#R.ÆLZ#
564
BuSS Handbuch
XV.4Wichtige Tasten und Tastenkombinationen
Dieser Abschnitt soll einen Überblick über die Funktionstasten und Tastenkombinationen
geben, mit denen in BuSS Hilfen, Sonderfunktionen oder einheitliche Arbeitsvorgänge
gestartet werden.
Hilfen
<F1>
Falls BuSS in der Zeile 21 F1 Hilfe anzeigt, wird mit der Funktionstaste <F1>
einer der Funktion entsprechendes Hilfe-Fenster eingeblendet (Online-Hilfe),
in welchem über die aktuellen Bedienungsmöglichkeiten informiert wird.
<Strg F1>
Mit der Tastenkombination <Strg F1> wird der Editor aufgerufen und zur
aktuellen Funktion können individuelle Infos (Notizen, Hilfen, Tips)
eingegeben werden.
<Alt F1>
Mit der Tastenkombination <Alt F1> können die individuellen Infos zur
Funktion in einem Fenster einblendet werden.
Sonderfunktionen
<Strg-F>
Mit der Tastenkombination <Strg F> kann an jeder beliebigen Stelle in BuSS
eine alphabetisch geordnete Übersicht über aller Funktionen aufgerufen
werden. Aus dieser Übersicht kann genauso ausgewählt werden, wie aus dem
Menü.
Das Aufrufen aus der Übersicht erweist sich dann als besonders sinnvoll, wenn
man nicht (mehr) weiß, in welchen Funktionsbereich, bzw. welcher
Funktionsgruppe die gesuchte Funktion angesiedelt ist.
<Alt X>
Mit <Alt X> wird BuSS direkt in allen Menüs und Funktionen beendet. Es
muss beachtet werden, dass alle aktuellen Aktionen abgebrochen werden und
auf eine Speicherung verzichtet wird.
<Alt> 255
Wenn die <Alt>-Taste gedrückt gehalten und währenddessen auf dem
Nummernblock 255 getippt wird, wird nach Loslassen der <Alt>-Taste der
noch verfügbare Arbeitsspeicher angezeigt. Dieser sollte in der Grundauswahl
nicht unter 80.000 Bytes liegen. Liegt der Arbeitsspeicher darunter, sollte ein
Bediener mit den entsprechenden Kenntnissen die Speicherkapazität
optimieren.
<Alt> 254
Wenn die <Alt>-Taste gedrückt gehalten und währenddessen auf dem
Nummernblock 254 getippt wird, werden nach Loslassen der <Alt>-Taste die
Versionsdaten, die Kundennummer der Version und verschiedene
Versionsangaben (installierte Module) vorgelegt.
BuSS Handbuch
565
Arbeitsvorgänge
<F2>
Mit der Funktionstaste <F2> erzeugt man üblicherweise eine leere
Eingabemaske für die Suche nach Informationen zu einem Titel. In eines der
entsprechenden Eingabefelder wird ein Suchbegriff eingetragen. Die Suche
kann dann mit <Enter> oder <Shift-F1> (s.u.) gestartet werden.
<F3>
Mit dieser Funktionstaste erzeugt man eine leere Eingabemaske für den
Neueintrag eines Datensatzes. Nachdem die gewünschten Informationen
eingetragen wurden, können diese mit <Ende> gespeichert werden.
<F10>
Mit der Funktionstaste <F10> (Ausnahme. Stammdaten zum Titel mit <Shift
F10>) kann ein Datensatz gelöscht werden, falls der Bediener dazu berechtigt
ist.
<Shift-F1>
Mit dieser Tastenkombination kann eine Übersicht von bis zu 100 (250 im
Netzwerk) Angaben erzeugt werden. Die Angaben entsprechen dem
Suchbegriff.
<Shift-F2>
Mit der Tastenkombination <Shift-F2> wird eine auf weitere Kriterien
eingeschränkte Übersicht (siehe Online-Hilfe) erzeugt, beispielsweise in den
Stammdaten eine Übersicht aller Titel, die vorhanden sind.
566
BuSS Handbuch
XV.5BuSS-System
XV.5.1Installation
XV.5.1.1Installationshinweise
! Beachten Sie vor Ausführung der Installation bitte folgende Hinweise!
Sicherung! - vor allen Wartungs- und Installationsarbeiten an Hard- und Software.
Vor Installation von BuSS sollte mindestens eine Datensicherung, besser eine
Gesamtsicherung durchgeführt werden, um im Problemfall darauf zurückgreifen zu
können.
Beenden Sie vor Installation möglichst alle(r) Anwendungen (natürlich können
Virenwächter u.ä. Prozesse, die meist in der Symbolleiste mit der Uhr angezeigt
werden, aktiviert bleiben).
Die Installation sollte mit Administrator-Rechten durchgeführt werden.
Legen Sie die erhaltene CD oder DVD in das entsprechende Laufwerk.
Hinweis: Sollte keine Workgroup, wie in diesem Fall die ‚Pervasive.SQL VBWorkgroup’
vorliegen sondern eine Klient-Server-Installation vorliegen, muss sich der zuständige System
Administrator mit der Installationsanleitung von Pervasive direkt auseinandersetzten. In
diesem Fall stehen wir ihnen natürlich gerne bei Prolemen und Fragen zur Verfügung.
XV.5.1.2Installation Datenbanksystem Pervasive.SQL
Wechseln Sie auf das CD-Laufwerk zunächst in
den Ordner ‚pvswwrkg.cd8’ und wählen dort
(bspw. mit Doppelklick) das Programm
‚setup.exe’ aus. Es erscheint u.a. folgendes
Logo:
Hier klicken Sie den Button [Next>]
Als nächstes erscheint ein Fenster mit der Lizenzvereinbarung. Dieses bestätigen Sie mit
[Yes].
BuSS Handbuch
567
568
Diese Maske wird ebenfalls mit [Next>]
bestätigt.
Hier klicken Sie auf [Install>], um mit der
Installation weiter fortzufahren.
Es folgen einige, sich automatisch öffnen und
schließende Fenster, warten Sie einen
Augenblick bis die im Folgenden dargestellte
Maske stehen bleibt.
Dieses Fenster wird einfach mit der Schaltfläche [Finish] bestätigt.
BuSS Handbuch
BuSS Handbuch
569
Als nächstes wird ein Registrations-Hinweis eingeblendet, diesen können Sie mit dem ‚Kreuz’
[x] schließen.
In dieser Maske wählen Sie die Option: ‚I do
not want to run the transactional tests’ und
bestätigen mit dem Button [Weiter].
Das gleiche wird bei der folgenden Maske
wiederholt.
Zuletzt betätigen Sie die Schaltfläche [Fertig
stellen]. Hiermit ist die Installation
abgeschlossen.
570
XV.5.1.3BuSS - Installation
Nach Abschluss der Installation wählen Sie
(bspw. mit Doppelklick) das Programm
‚setup.exe’ aus. Es erscheint u.a. folgendes
Logo:
Folgen Sie der Anleitung.
BuSS Handbuch
BuSS Handbuch
571
XV.5.1.4Installation von Java und Open/Office
Zunächst sollte Java installiert werden, dies ist nicht obligatorisch aber sinnvoll, weil es
eventuelle Fehler, die in der Open Office Umgebung auftreten könnten kompensiert.
XV.5.1.4.1Installation von Java
Die Daten, die Sie für die Installation benötigen,
befinden sich auf der CD (normalerweise
Laufwerk D:) im Ordner utils. Durch anklicken
wird der Installationsvorgang automatisch
gestartet.
Zunächst wird ein Fenster mit der
Sicherheitswarnung
eingeblendet,
diese
bestätigen Sie mit [JA].
Daraufhin bereitet das Programm den Rechner
darauf vor, Java auf Windows zu installieren.
Das
nächste
Fenster
beinhaltet
eine
Lizenzvereinbarung, hier wählen Sie die Option
‚Ich akzeptiere die Bedingungen der
Lizenzvereinbarung’ und betätigen mit dem
Button [Weiter >].
572
Im nächsten Fenster werden normalerweise die
Standarteinstellungen beibehalten und einfach
mit [Weiter >] bestätigt.
Nachdem die Maske ausgeblendet wurde
könnte es einen Moment dauern, bis das
nächste Fenster geöffnet wird.
Zuletzt klicken Sie auf [Fertigstellen] und die
Installation wird abgeschlossen.
BuSS Handbuch
BuSS Handbuch
XV.5.1.4.2Installation von OpenOffice
Wenn Sie Open Office öffnen erscheint
zunächst folgendes Fenster:
Nach betätigen des Buttons [Unzip] werden die
Daten automatisch in das angegebene ZielVerzeichnis entpackt. Das Ziel-Verzeichnis
können Sie über den Button [Durchsuchen]
auswählen.
Dieses Fenster bestätigen Sie mit [OK]
In den entpackten Daten suchen Sie nach der
setup.exe und öffnen diese. Das Programm
läuft danach einen Moment selbständig und
ohne Ihr zutun.
Danach folgen eine Maske mit einem
Begrüßungstext und eine weitere mit wichtigen
Informationen. Beide bestätigen Sie mit
[Weiter].
573
574
BuSS Handbuch
Das nächste Fenster beinhaltet die obligatorischen Lizenz-Vereinbarungen. Entweder Sie
folgen hier den Anweisungen und lesen den Text, oder sie betätigen den Button [Bild ab] bis
der Text zu Ende ist. Wenn der Text am Ende ist, setzen Sie einen Haken bei „Ich akzeptiere
die Bedingungen des Vertrags“ und die Schaltfläche [Weiter] wird automatisch freigegeben.
In der nächsten Maske werden Sie dazu
aufgefordert
Ihre
Benutzerdaten
einzugeben. Es bleibt Ihnen selbst
überlassen welche Informationen Sie an
dieser Stelle angeben.
In der nächsten Maske kann die
Installationsart
ausgewählt
werden.
Normalerweise
wird
die
Standarteinstellung beibehalten und mit
[Weiter] bestätigt.
BuSS Handbuch
In dieser Maske behalten Sie ebenfalls die
Voreingestellten Angaben bei und
bestätigen mit [Weiter].
Es kann sein, dass das Installationsverzeichnis noch nicht existiert, in diesem
Fall erscheint folgendes Fenster, welches
sie mit [Ja] bestätigen.
Anderenfalls geht es direkt mit der Maske
„Kopiervorgang starten“ weiter. Hier
klicken Sie auf [Installieren].
In der nächsten Maske können Sie
auswählen, welche Dateitypen mit Open
Office geöffnet werden sollen.
Normalerweise wird auch hier nichts
verändert und einfach mit [OK] bestätigt.
575
576
Dieses Fenster wird ebenfalls mit [OK]
bestätigt.
Danach dauert es einen Moment bis Open
Office installiert ist.
Zuletzt klicken Sie auf [Fertig] um die
Installation endgültig abzuschließen.
BuSS Handbuch
BuSS Handbuch
577
XV.5.1.5Bediener/ Benutzer & Bediener - Verwaltung
Zunächst versuchen Sie nun das ‚notendium’ zu starten. Wenn das ohne eine Fehlermeldung
möglich ist, oder Sie ihren Bediener-/Benutzernamen kennen, brauchen Sie den folgenden
Abschnitt nicht zu lesen.
Hinweis: Mit Bediener-/Benutzername ist hier der Bediener gemeint, mit dem Sie sich in
Windows einloggen.
XV.5.1.5.1Bediener herausfinden
Wenn diese Fehlermeldung ‚System-Fehler 1505’
eingeblendet wird und Sie ihren Bedienernamen nicht
kennen, müssen Sie zunächst ihren Bedienernamen
herausfinden.
Dies ist möglich indem sie die Schaltfläche
[Start] und hier [Beenden] wählen. In der nun
eingeblendeten Maske wird der aktuelle
Bediener angezeigt. Bei Windows XP ist es
ebenfalls möglich über die Tastenkombination
<Strg>, <Alt> und <Entf> direkt zu einer
ähnlichen Maske zu gelangen.
Den Bedienernamen merken Sie sich, denn Sie
werden ihn später in der Bedienerverwaltung
brauchen.
Jetzt melden Sie sich ab und melden sich als ‚Administrator’ wieder an. Der Benutzer
Administrator ist für gewöhnlich auf allen Computern von vorne herein eingerichtet und ohne
Kennwort nutzbar. Als Administrator eingeloggt befolgen Sie nun alle weiteren
Anweisungen.
578
BuSS Handbuch
XV.5.1.5.2Bedienerverwaltung
Wenn Windows wieder vollständig hochgefahren ist, wählen Sie
unter Laufwerk C: BUSS_97, dann BUSSPROG.97 und hier die
Datei bv.exe.
Nun befinden Sie sich in der BuSS – Bediener – Verwaltung:
Hier geben Sie nun in das Feld
‚Bediener’ denjenigen Bediener
ein,
mit
dem
Sie
sich
normalerweise auch bei Windows
anmelden.
Im Feld ‚erbt von’ wählen Sie die
Option: ADMINITRATOR
Im Feld ‚Kürzel’ geben Sie ein
beliebiges, dreistelliges Kürzel
ein.
Die neuen Einstellungen speichern
Sie über das Diskettensymbol
,
die Maske kann nun geschlossen
werden.
Zuletzt melden Sie sich wieder als ‚Administrator’ ab und unter ihrem eigenen Bedienernamen
in Windows an, jetzt sollten Sie das ‚notendium’ Problemlos starten können.
BuSS Handbuch
579
XV.5.2Direktzugriff Bibliografien
Bitte beachten.
Für den Direktzugriff auf Bibliografien sind verschiedene Voraussetzungen zu erfüllen.
XV.5.2.1.1Bibliografie-CD’s
Für den Direktzugriff auf die VLB-CD (rosa Version ab 08/99) inkl. UmbreitErgänzungskatalog, die KNOe/KN-CD (PC-BIS) und Libri-CD sind die entsprechenden
Schnittstellen (insbesondere DLL’s) für BuSS bereit zu stellen.
Dies geschieht durch Kopieren der aktuellen Schnittstellen-Dateien (insb. DLL’s) in das
BuSS’98-Programmverzeichnis \BUSS_97\BUSSPROG.97 –dazu sollte die Dokumentation
des entsprechenden CD-Anbieters gelesen werden, da technische Änderungen durch diese
vorbehalten sind, oder wenden sich an die BuSS-Hotline.
580
BuSS Handbuch
XV.5.3Filiallösung aktivieren
XV.5.3.1Schlüsselverzeichnis
Zunächst wird die Art. Filialen mit Schlüsselnummer 196 im Schlüsselverzeichnis eingetragen.
Dann wird/ werden unter der neu eingetragenen Art. Filialen der/die Filialname(n) beginnend
mit Schlüsselnummer <1> in fortlaufender Reihenfolge bis z.Zt. max 10 eingetragen.
Damit werden die speziellen Filialfunktionselemente in den BuSS’98-Standardfunktionen wie
folgt aktiviert.
Stammdaten zum Titel
Zusatz-Register Filiale wird aktiviert.
Wareneingang
Tastenfeld Filiale (/Standort) wird eingeblendet, mit welchem der Wareneingang auch
im Hauptgeschäft für die Filiale durchgeführt werden kann.
Warenausgang (Lieferung)
Tastenfeld Filiale wird eingeblendet, mit welchem die Lieferung vom Hauptgeschäft an
die entsprechende Filiale durchgeführt werden kann.
Weiter werden im Schlüsselverzeichnis die entsprechenden Art. Betriebsarten
(Schlüsselnummer 100) als Text mit max. 10 Zeichen Länge eingetragen, bspw. wie folgt.
Schl.-Nr.
6
8
9
25
Schlüsseltext
Verkauf /F
Remiss. /F
Sonstig /F
Eingang /F
Werden die Betriebsarten nicht eingetragen, steht in der Darstellung der Historie der
Lagerbewegungen jeweils der Text „*Fehler*“.
XV.5.3.2Barcode-Etiketten-Druck
Werden Barcode-Etiketten (BCE) für die Filialen im Hauptgeschäft erstellt, kann der
entsprechende Formularname im Schlüsselverzeichnis abgelegt werden. Dies geschieht unter
Art. BCE-Formularnamen mit Schlüsselnummer 72. Es wird je Filial-Schlüsselnummer (s.o.)
1..10 unter dem Schlüssel 101..110 ein entsprechender Formularname mit max. 8 Zeichen
Länge eingetragen.
XV.5.3.3Bestellaufnahme. Bestandsmeldung
Bei der Bestellaufnahme wird in folgender Reihenfolge ein evtl. Bestand gemeldet.
Ist ein Bestand im Hauptgeschäft (Zentrale) vorhanden, wird eine Bestandsmeldung nur für
den Zentralbestand vor Bestellaufnahme eingeblendet. Ohne Zentralbestand wird ggf. eine
Filialbestandsmeldung eingeblendet.
BuSS Handbuch
581
XV.5.3.4Zusatzprogramm. Bestandsabgleich BART4FIL.EXE
Das Zusatzprogramm für den Bestandsabgleich liest aus der Artikeldatei der Filiale in
BUCH_IMP.BTR (im Ordner \BUSSDAT\EAN) den Filialbestand Lager(-bestand), sowie die
Statistikwerte Angebot, Verkauf und Sonstig.(e Verwendung) in die zentrale Artikeldatei ein.
Diese werden im Register Filiale wie folgt dargestellt.
Abb. 720. Stammdaten zum Titel. Darstellung Filialwerte
Um die Datei BUCH_IMP.BTR bereitzustellen, wird die Artikeldatei der Filiale
BART_V05.BTR auf BUCH_IMP.BTR kopiert (beide jeweils im Ordner \BUSSDAT\EAN).
Dies kann manuell via Datenträger oder mit automatischem Abgleich geschehen, bspw.
nächtlich via AutoTransfer eines entsprechenden Kommunikationsprogramms wie
pcAnywhere von Symantec.
Bei Aufruf von BART4FIL sind als Parameter die
Filialnummer mit </n> und n=1..9
bspw. </2>;
Voreinstellung ist <1>, d.h. diese wird ohne Parameterangabe benutzt.
Als Option kann der zusätzliche Parameter
alle Filialtitel speichern mit </A(ll)> angegeben werden.
Es werden alle Filialtitel mit dem aktuellen Datum von BUCH_IMP.BTR gespeichert,
auch wenn sich keine Werte geändert haben, d.h. nach Abgleich haben alle Titel das
aktuelle Datum der Filialbestandsdatei.
Der Aufruf des Bestandsabgleich kann dann bspw. wie folgt aussehen.
BART4FIL /2 /A
582
BuSS Handbuch
XV.6Bestellwesen
XV.6.1Voreinstellung Bestell- und Lieferweg für BS/Bestellziel
Für das Barsortiment bzw. sonstige Bestellziele (bspw. „Verlag (direkt)“ o.ä. in den Rubriken
Grossist/Hersteller lassen sich Bestell- und Lieferweg voreinstellen, so dass diese bei
Auswahl von BS/Bestellziel automatisch eingeblendet werden.
Dazu müssen die Einstellungen wie im folgenden Beispiel dargestellt in der Funktion
Schlüssel-VW vorgenommen werden.
Schlüssel-Art
Schlüssel-Nr. Schlüsseltext Korrespondenz Schl.-Nr. Schlüsseltext
zu Schlüsselart
Barsortiment
Barsortiment. Bestellweg
Barsortiment. Kürzel
Barsortiment. Lieferweg
Barsortiment. VN
40
40
40
40
40
Umbreit
00442
UMB
00010
16290
Bestellwege
442
UMB-Aktiv.f.Ausg.
Lieferwege
10
BSV/ Umbreit
Es werden alle vorgesehenen Angaben für BS/Bestellziel (hier 40. Umbreit) eingegeben.
Pflichtangaben sind dabei alle, wenn per (Buchhandels-)DFÜ gesendet wird. Ausnahme ist
die VN (Verkehrsnummer), falls als Bestellweg Fax, E-Mail o.ä. gewählt wird.
Dabei wird in Bestellweg die gewünschte Voreinstellung eingetragen. In BuSS sind folgende
Bestellwege voreingestellt und mit Bedeutungen, d.h. vorbereiteten Weiterverarbeitungen
verknüpft (siehe Bemerkungen).
Schlüssel-Nr.
12
22
32
112
442
Schlüsseltext
IBU-Aktiv.f.Ausg.
Libri-Aktiv.f.Ausg.
KNOe-Aktiv.f.Ausg.
Fax-Aktiv.f.Ausg.
UMB-Aktiv.f.Ausg.
Bemerkung
DFÜ an IBU
DFÜ/FTP an Libri
DFÜ/FTP an KNOe/KV
Fax, E-Mail
DFÜ an Umbreit via IBU
Dem entsprechend muss der Lieferweg gewählt werden. Meist nutzen die Lieferanten (BS,
Verlag oder Auslieferung) aber die in ihrem dortigen Firmenprofil hinterlegte
Voreinstellungen und werten die Lieferwege per DFÜ nicht aus (Stand 04/01), weshalb die
Angabe des Lieferwegs nicht immer verbindlich ist.
BuSS Handbuch
583
XV.6.2Bestellausgabe
Die Bestellausgabe legt die Bestelldatei (Sendedatei) BWA_BEST.REC in folgenden
Verzeichnissen (Ordnern) ab.
Auswahl
1. KNOe/KV
2. Libri
3. Umbreit
Verzeichnis
Senden üblicherweise aus Verzeichnis
\MAILCOMM
\LIBRI\ORDER
\IBU
\KNOMAIL
\LIBRI\ORDER
\PROGRA~1\SYMANTEC\PCANYW~1\DOWNLOAD
Es wird die aktuelle Sendedatei BWA_BEST.REC und eine Sicherheitskopie in der Form
BWA_BEST.TTn mit TT gleich Tagesdatum und n gleich Folgekennzeichen A..Z ab, bspw. in
der Form BWA_BEST.01B für die zweite Ausgabe am 01.08.2000 in den jeweils oben
genannten Verzeichnissen abgelegt.
Die Sicherheitskopie ist daher mind. einen Monat auch als Protokolldatei gespeichert.
Der eigentliche Sendevorgang kopiert die Sendedatei evtl. noch einmal in das entsprechende
Sendeverzeichnis (s.o.) und löscht sie soweit möglich nach erfolgreicher Bestellung.
584
BuSS Handbuch
XV.6.3Einrichten von Unter-Verkehrsnummern
Für die Einrichtung einer Unterverkehrsnummer (‚U-VN’, auch Valutakonto oder
Lagerergänzungskonto genannt) im Schlüsselverzeichnis folgende Arten und Schlüssel
eintragen:
Schlüssel-Arten
Nr.
Text
4
5
(U-)-VN
(U-)-VN-Text
Schlüssel
Art
Nr.
Text
4
4
1
2
#9999
#99991
4
3
..
5
5
1
2
VN
Valuta
5
3
..
Erläuterung
Hauptverkehrsnummer mit führender Raute
Unterverkehrsnummer mit führender Raute
evtl. weitere ..
Kurzerläuterung zur U-VN
evtl. weitere ..
In der Bestellaufnahme und in der Bestellverwaltung erscheint dann folgender zusätzlicher
Karteikartenreiter:
Abb. 721 Reiter U-VN
Dort kann dann (voreingestellt bleibt mit ‚leer’ die übliche in der Konfiguration eingetragene
VN, die der o.g. und zusätzlich einzutragenden Hauptverkehrsnummer entsprechen muss) die
(U-)VN geändert werden.
Hinweis:
Die geänderte Einstellung in der Bestellaufnahme bleibt bis Beendigung der Funktion
bestehen.
BuSS Handbuch
585
XV.7 Faktura
XV.7.1Belegverarbeitung
XV.7.1.1Berechnung EG-Umsatzsteuer
Die Berechnung der Umsatzsteuer für Lieferungen innerhalb der EG wird im BuSS wie folgt
gesteuert.
1. Das im betreffenden EG-Kunden hinterlegte Länderkürzel muss im Schlüsselverzeichnis
wie folgt eingetragen sein.
Art.
Länderkürzel
(Schlüsselart Arten, Schlüssel 1105)
Schlüssel.
100-999
Schlüsselnummernbereich EG
Schlüsseltext. NL
Länderkürzel bis zu 3 Zeichen lang
2. In den Systemdefinitionen ist in der Zeile 81, Spalte 2 ein I (Inland ohne UID)
einzutragen.
Dann wird die Umsatzsteuer für den Kunden berechnet und ausgewiesen, wenn keine Ust.-IDNr. im Kunden-Stamm eingetragen ist. Es wird keine Umsatzsteuer ausgewiesen, wenn die
Ust.-ID-Nr. (auch „VAT“)eingetragen wurde.
586
BuSS Handbuch
XV.8Kunden-Organisation / Adressverwaltung
XV.8.1Kurzname / Kd.-Nr.
XV.8.1.1Kurzname oder Kd.-Nr. (Kundenummer)
Grundsätzlich muss für jeden Kunden (Adresse) in BuSS ein eindeutiges Kennzeichen
vergeben werden, welches im Feld Kurzname (/Kd.-Nr.) hinterlegt wird. Das Feld ist
alphanumerisch angelegt, d.h. es kann Zahlen sowie Buchstaben aufnehmen.
Es empfiehlt sich nur für wenige Kunden (bis ca. max. 100) einen Merknamen zu vergeben,
bspw. für einige wichtige Rg.-Kunden. Die große Kundengruppe wie Einzelbesteller u.ä.
sollten mit einer Kundennummer versehen werden.
Voreingestellt ist neben dem alphanumerischen System (freier Eintrag) ein „nur-numerisches“
System, welches auf Anforderung durch „?“ bzw. „<F3> Neueintrag“ automatisch die nächste
neue Kd.-Nr. vorlegt, die mit „#“ als Anfang gekennzeichnet ist. Diese Kd.-Nr. ist nicht
erweiterbar.
Mischsysteme wie bspw. Kurzname für Hauptkunden, alphanumerische Kd.-Nr.’n bspw. „VN
9999“ für Verkehrsnummern von Buchhandlungen und Verlagen und dem „nur-numerischen“
System bpsw. ab #10.000 für Privatkunden sind möglich.
Um auch mit der Feldbeschriftung dem gewählten (Haupt-)Kd.-Nr.’n-System gerecht zu
werden, kann über das Schlüsselverzeichnis mit folgendem Eintrag die Feldbeschriftung für
(Kunden-)Kurzname bspw. in Kd.-Nr. geändert werden.
Art.
Kunden. Texte
(Schlüsselart Arten, Schlüssel 390)
Schlüssel.
1
Feldbeschriftung Kurzname / Kd.-Nr.
Schlüsseltext. Kd.-Nr.
Feldbeschriftung, max 8 Zeichen lang
XV.8.1.1.1Kd.-Nr.’n-Kreise
Zu den o.g. Möglichkeiten können Kd.-Nr.’n-Systeme auch mit Kundenkreiskennzeichen in
der Form „Ann.nnn“ aufgebaut werden, d.h. ein führender Kundenkreiskennbuchstabe und
eine bspw. fünfstellige fortlaufende Nr. mit Dezimalpunkt.
Diese Kundenkreissystematik wird über die Systemdefinitionen wie folgt freigeschaltet.
Zeile Spalte Zeichen Bem
64 10
7
Gesamtlänge der Kundennummer (mit Kennbuchstabe und Punkt)
112 2
J
Dez.Punkt in Kd.-Nr.
112 3
J
Kennbuchstabe für Kundenkreiskennzeichen
112 4
N
Abschalten der Rechenautomatik für „nur-numerisches System“
(s.o.)
BuSS Handbuch
587
Zur Änderung empfiehlt sich folgende Vorgehensweise:
1. Aufruf der BuSS-Funktion Editor auf.
2. Aufruf der Datei und Öffnen der Datei(en) \BUSSDAT\_SYS_DEF.* (außer *.SK).
3. Auswahl der Datei(en) _SYS_DEF.* (alle nacheinander).
4. Einmaliges Drücken von <Einfg>, so dass in den Überschreibe-Modus geschaltet wird.
5. Eintrag des entsprechenden Zeichens in o.g. Zeile und Spalte. Speichern und schließlich
Überprüfung, ob die Änderung nach Neustart von BuSS wirksam ist.
Vorsicht! – Vorher eine Komplettsicherung anfertigen, Änderungen nicht im laufenden
Betrieb durchführen und Änderung sowie Prüfungen sorgfältig und umfassend ausführen.
588
BuSS Handbuch
XV.8.2Formularsteuerung/ „Kundenauswahl nach diversen Kriterien“
Die Formulare für die unterschiedlichen Aufgaben beginnen mit KAUS* .FOR. (KAUS - für
Kunden-Auswahl).
Welche Formulare aktiv sind, wie die Ausgabedateien heißen und Sonderfunktionen legen Sie
mit dem Steuerformular KAUS_NAM.FOR fest.
Die Eintragungen im Steuerformular sind zeilenorientiert und die Zeilennummer legt dann die
entsprechend benutzten Formulare für Kopf, Rumpf und Fuß fest, bspw. für die Zeile 1 werden die Formulare KAUS_K01.FOR (Kopf), KAUS_R01.FOR (Rumpf), KAUS_F01.FOR
(Fuß) verwendet.
Die einzelne Steuerzeile ist wie folgt aufgebaut:
Spalte
1-40
41-43
48-50
51-58
Erläuterung
Namen der in der Menüauswahl in der Funktion angezeigt wird
Steuerung:
1. Seitenaufteilung [J/N]:
[J]: Nach Seitenlänge des Druckers werden die Seiten aufgeteilt und
jeweils mit Kopf und Fuß versehen;
[N]: ohne Seiteneinteilung wird nur einmal am Anfang der Kopf und
einmal am Ende der Fuß eingefügt, wenn die Formulardateien vorhanden
sind.
2. ANSI-Wandlung [J/N]:
[J]: Sonderzeichen werden vom IBM- in ANSI gewandelt.
3. Anzahl Etiketten nebeneinander [1..2],
wenn Ausgabe für direkten Etikettendruck genutzt wird.
4. Anzahl Spaltenbreite der Etiketten [Chr(0)..Chr(255)],
wenn Ausgabe für direkten Etikettendruck genutzt wird.
5. Ausdruck ohne Druckersteuerung:
Schickt bei Ausdruck kein Steuerzeichen an den Drucker
- wird bei manchen Matrixdruckern für Etikettendruck eingesetzt.
6. Exportformat-2 nutzen [J/N]:
Je Zeile ein Steuerzeichen, um erhöhtem Platzbedarf gerecht zu werden,
da die Interpretation normal auf 255 Zeichen Länge beschränkt sind.
7. Bei Exportformat-2 mehrzeilige Ausgabe [J/N]:
[N]: Exportformat-2 (siehe Punkt 2) stellt je Steuerzeicheneintrag eine
Informationseinheit bis zu 255 Zeichen Länge bereit, die dann je nach
Anzahl Zeilen hintereinander in eine lange Zeile gesetzt werden.
[J]: Die Zeilenstruktur bleibt erhalten, so dass bspw. DIF-Formate erzeugt
werden können.
Reserviert für weitere Steuerzeichen
Dateiname der Ergebnisdatei Name.Konsole
Für die tabellarische Ergebnisübersicht wird das Formular KAW_UEB.FOR verwendet.
Die Formulare können Sie mit dem Editor ansehen, verändern oder neu erstellen.
KAUS_R01.FOR - Formular für den „Rumpf“
BuSS Handbuch
589
XV.8.2.1Druckersteuerzeichen
In den Formularen sind alle festen Textbestandteile, alle Steuerzeichen für die Datenbankfelder und alle notwendigen Druckersteuerzeichen eingetragen.
Die Druckersteuerzeichen werden von BuSS nicht verändert oder interpretiert, es wird keine
Metasprache eingesetzt, d.h. die Drucksteuerzeichen werden direkt im Formular, passend für
den jeweilige Zieldrucker (siehe dessen Handbuch) eingetragen.
Ein Formular kann dann wie folgt aussehen (es ist u.U. günstiger, mit dem Editor der
Eingabeaufforderung zu arbeiten, einfach mit ‚edit ’ starten):
Abb. 722 Formularkopf
Abb. 723 Formularrumpf
590
BuSS Handbuch
XV.9Kasse
XV.9.1Aktivierung des Kassendisplay
Die Funktion für das Kassendisplay muss in der Systemdefinition aktiviert werden. Die
Systemdefinition wird über [Start] und die Schaltfläche [Ausführen] geöffnet. Hier geben Sie
„cmd“ ein und die Systemdefinition wird geöffnet.
In Zeile 52 befindet sich die Definition für das Kassendisplay. Zunächst muss hier angegeben
werden ob das Display am Rechner an Com-Port (Anschluss) 1 oder 2 angeschlossen ist. Des
Weiteren muss zur Bestätigung, dass ein Display angesteuert werden soll, ein J (für Ja)
angegeben werden. (Wenn nicht ein N für nein).
Im Ordner: Bussprog befindet sich die Datei: m_posdsp.bat. Diese muss in den Autostart
kopiert werden, oder es muss eine Verknüpfung zwischen Autostart und dieser Datei erstellt
werden.
In der Schlüsselverwaltung müssen zwei Kassenschlüssel hinterlegt werden sofern sie nicht
bereits vorhanden sind. Im Feld Arten: wählen Sie Kasse: Texte. Als Text geben Sie für einen
Schlüssel: „801 Zeile1“, für den zweiten „802 Zeile2“. Die Schlüsselverwaltung ist in Kapitel
X.5.2 näher erläutert.
BuSS Handbuch
591
XV.10Abo
XV.10.1Abo-Wareneingang
Bei BuSS`98 in der Abonnement-Verwaltung sieht die Belegung der 2. Postenzeile der
Druck-Formulare bei Abo-Posten wie folgt aus.
Bei Wareneingang nach Zeitraum.
„Zeitraum. 01.01.00-02.02.00“
Oder.
Bei Wareneingang nach Bandnummer.
...bzw. Bandnummer von/bis.
„Bandnummer. 08/15“
„Bandnummer. 08/15 – 10/15“
Wenn Schlüsselbegriff-Art Abo_Lieferungsart_Text (Nr. 1272) vorhanden ist, wird die
Postenzeile um die eingetragene Lieferartbezeichnung ergänzt.
Außerdem kann zu den Lieferarten im Schlüsselbegriffeditor der in die Formulare
einzusetzende Text geändert werden.
Neben „normalem“ Text können folgende „Steuerzeichen“ verwendet werden.
%BD
%BV
%BB
Bandnummer(n)
Bandnummer von
Bandnummer bis
%ZR
%ZV
%ZB
Zeitraum
Zeitraum von
Zeitraum bis
Bsp..
Schlüssel-Begriff #90 zu Schlüssel-Art Abo_Lieferungsart_Text
= „Zeitschriftenrechnung. %ZR“
Ausgabe auf Formular.
„Zeitschriftenrechnung. 01.01.00-02.02.00“
592
BuSS Handbuch
XV.11Andere (Anwendungs-) Systeme
XV.11.1Achtung bei Lexware-Produkten
Werden Lexware-Produkte wie „Lohn+Gehalt“ u.ä. verwendet, ist evtl. eine manuelle
Änderung der Installation vorzunehmen. Lexware benutzt als Datenbanksystem ebenfalls
Btrieve, allerdings in einer älteren Version, die möglicherweise nicht mit der NetzwerkInstallation von Pervasive.SQL (inkl. Btriev 7.0) zusammenarbeitet.
Abhilfe bei Einzelplatzinstallationen kann das Verschieben (nicht kopieren!) folgender DLL`s
und Programme aus dem Verzeichnis C.\WINDOWS \SYSTEM in das Programmverzeichnis
des entsprechenden Lexware-Produkts sein.
WBTR*.DLL
WMKDE*.DLL
WMKDE*.EXE
Danach muss ein Neustart durchgeführt werden.
Wichtig! – Vorher eine komplette Sicherung durchführen!
XV.11.2Achtung bei DATEV Produkten
Bei der Installation ist die Reihenfolge zu beachten. Zuerst wird die DATEV- Installation
durchgeführt, dann kann Pervasive SQL installiert werden.
BuSS Handbuch
593
XV.12KNO-FTP-Zugang
Um Bestellungen aus BuSS heraus an KNO zu versenden, muss der KNO-FTP-Zugang
eingerichtet werden. Im Folgenden werden die dazu nötigen Schritte aufgelistet.
1. Die Verkehrsnummer wird benötigt, um ein Passwort von KNO zu erhalten.
2. Über die KNO Hotline muss der FTP-Zugang für die betreffende Buchhandlung
freigeschaltet werden.
3. Dazu muss dem KNO-Mitarbeiter an der Hotline die Verkehrsnummer genannt werden.
4. Als Warenwirtschaftssystem wird BuSS angegeben.
5. Daraufhin wird ein Passwort genannt, das für den Zugang benötigt wird.
6. Die Voreinstellungen für das FTP-Sendeprogramm befinden sich z.Zt. in der Datei
_FTP_BST.FOR im Verzeichnis BUSSDAT. Ist diese Datei nicht vorhanden kann sie
einfach über den Editor erstellt werden.
Das FTP-Modul von BuSS wird dort mit folgenden Kriterien eingerichtet.
Textfeld
1. Zeile. Hostadresse
2. Zeile. Portnummer
3. Zeile. Username
4. Zeile. Passwort
Beispielhafter Inhalt für KNO-Kunden
ftp.kno-bs.de
21
00 + VN ,d.h. 2 führende Nullen und die Verkehrsnummer)
****** (von KNO vorgegeben; meist fünf Großbuchstaben und
eine Zahl)
5. Zeile. Proxyadresse
6. Zeile. Proxyport
7. Zeile. Local Dir.
8. Zeile. Remote Dir
xxx.xxx.xxx.xxx Leer lassen, wenn nicht verwendet
xx Leer lassen, wenn nicht verwendet
\mailcomm\bwa_best.rec
doc/IDS/00(VN)/in Groß- und Kleinschreibung beachten!
Beispiel.
ftp.kno-bs.de
21
0055327
SFROT2
\mailcomm\bwa_best.rec
doc/IDS/0055327/in
Die Datei muss im Verzeichnis BUSSDAT gespeichert werden.
Der Zugang ist nun eingerichtet. Für technisch versierte Anwender besteht auch die
Möglichkeit, diverse Einstellungen für das Sendeprogramm zu verändern. Um die
administrative Version des Sendeprogramms zu erhalten, muss in den Eigenschaften der
Verknüpfung zum Sendeprogramm (Rechtsklick-Menü) ein Leerzeichen/w eingefügt werden,
so dass dort \BUSS_97\BUSSPROG.97\ftpsende.exe /w zu lesen ist.
Alle Bestellungen, die mit dem Bestellweg KNOe-Aktiv für Ausgabe aufgenommen wurden,
wurden in der Datei bwa_best.rec im Verzeichnis mailcomm gespeichert. Ist diese Datei nicht
vorhanden, erscheint folgende Meldung.
594
BuSS Handbuch
Abb. 724. Bestelldatei senden
Wird das Sendeprogramm aktiviert, sind bereits alle Voreinstellungen getroffen. Folgende
Maske wird eingeblendet.
Abb. 725. Bestelldatei senden
Bei Betätigen der Schaltfläche Senden wird die Datei mit den Bestellungen an KNO
übertragen. War die Übertragung erfolgreich erscheint folgende Maske mit dem Hinweis
darauf.
Abb. 726. Bestelldatei senden
BuSS Handbuch
595
XV.13Runden
BuSS verwendet standardmäßig die mathematische Vorgehensweise beim Runden:
Preis
5,95
7,95
Rabatt-% Runden mathematisch Rabattbetrag (Berechnung) Endpreis
Schritt-1 Schritt-2
51%
3,0345
3,035
3,04
(5,95 - 3,04) 2,91
51%
4,0545
4,055
4,05
(7,95 - 4,05) 3,90
Es kann allerdings eine Umstellung der Rundung auf kaufmännisch („abschneiden“ nach der
3. Nachkommastelle) in Absprache mit der Firma BuSS SoftWerk EDV GmbH erfolgen.
Gerundet wird dann wie folgt:
Preis
5,95
Rabatt-% Runden kaufmännisch Rabattbetrag (Berechnung) Endpreis
Schritt-1 Schritt-2
51%
3,0345
3,034
3,03
(5,95 - 3,03) 2,92
596
BuSS Handbuch
XV.14 Schlüsselverwaltung
XV.14.1Schlüsselartenliste - alphabetisch geordnet
Schlüsseltext
Abo_Lieferungsart_Text
Abo_Lieferungsart_TPos
Abo_Rab_gruende
Abo_Sperren
Aboarten
Abopreise
Adr_Beschreibungen
Anr_Titel
Anrede
Arten
Artikel_Warnungen
Band_Heft_Texte
Bandsystematik
Bandsystematik_Masken
Barsortiment_Bestellweg
Barsortiment_Kuerzel
Barsortiment_Lieferweg
Barsortiment_VN
Barsortiment_vormerken
Barsortimente
BC_Etik_Drucker
BC_Etik_Namen
Bestelltexte
Bestelltexte_zA_Frist
Bestellwarnungen
Bestellwege
Betriebsarten
Betriebsarten_nur_WaAusg
Branchen
Briefanreden
Buch_SchlW_Bez
Buchhaendler
Buchhaendler_VN
Buchhaendler_VN_Txt
BuchHist_Remission
BuchHist_Sonstiges
Buchstati
DATEV_EU_Lnd_Kurz
DATEV_Konten_Bez
DATEV_Konten_Nr
DATEV_Konten_Nr_und_BuSchl
Einbandarten
Einbandarten_Kurz
Farben
Filialen
Filialen_Kurzbez
Formate
Formate_Kurz
FrArtNr_Eingrenz_File
Schlüssel-Nr.
Länge
1272
1273
1215
1242
1260
1210
320
302
300
0
48
1254
1250
1256
23
20
24
22
25
21
74
72
38
10038
10030
30
100
110
312
306
80
1
4
5
92
90
100
1282
1280
1286
1281
42
40
50
196
197
46
44
804
35
1
20
20
12
15
20
40
40
35
50
10
30
10
5
3
5
5
1
16
50
8
50
20
20
20
10
10
40
50
12
50
11
16
20
20
10
2
50
9
11
30
10
18
30
10
30
3
3
BuSS Handbuch
FrArtNr_Eingrenzungen
Gebiete
Gebiete_Abb
Gebuehren
Kassen_Einnahm_FiBu_KtoNr
Kassen_KurzWaG_Wag
Kassen_Transak_FiBu_KtoNr
Kassen_Transak_WaG
Kassen_Transaktion
Kassentexte
Kreditkarten
KundenArten
KundenBezTexte
KundenMerkmale
KundenRabattgruppen
KundenRabattgruppen_JN
KundenWarnungen
Land_Kurzzeichen
LieferantenArten
Liefereinheiten
Liefertermine
Lieferungsart
Lieferwege
Meldenummern
Mitarbeiter_Kuerzel
Mitarbeiter_Namen
Nationen
Perioden
Preissparten
Rabattgruende
Rabattgruende_Fibu_KtoNr
Rabattgruppen
Reihen
Rng_Standardbemerkungen
Rng_Texte
RngArten
RngArten_Text
Rngen_bez_auf
RngFrmTitel
RngKopietitel
RngStatus
RngSummentexte
Sachgruppen_DBI
Sprache_aus_ISBN_Abb
Sprachen
Sprachen_Kurz
Standorte
Touren
Versandarten
Versandarten_VA_Druck
Versandartentext
Versandwg
Vertreter
Vertreter_Provision
Waehrung_Land_Verbindung
Waehrungen
597
802
430
435
1220
506
512
504
502
500
550
520
310
390
340
394
10394
330
1105
400
11
1276
1270
32
35
7
10007
1100
1200
58
296
10296
294
16
250
240
220
222
230
210
208
200
202
18
1114
1110
1112
190
350
600
610
602
1230
420
422
1126
1120
4
50
5
21
10
5
10
5
20
20
20
17
0
10
30
1
30
3
15
10
17
15
20
46
3
50
50
15
10
50
50
6
16
38
0
3
20
20
24
10
18
15
50
5
20
3
30
20
10
1
50
15
15
4
..
30
598
BuSS Handbuch
Waehrungen_ISO_Code
Waehrungen_Kurzbezen
Warengruppen
Warengruppen_A
Warengruppen_Abb_MWSt
Warengruppen_Abbildung
Warengruppen_Bearb_sperre
Warengruppen_Bstprf_JN
Warengruppen_Fakt_Darstell
Warengruppen_FiBu_KtoNr
Warengruppen_FiBu_KtoNr_AL
Warengruppen_FiBu_KtoNr_EG
Warengruppen_FiBu_KtoNr_oI
Warengruppen_Index
Warengruppen_Index_Kurz
Warengruppen_Inv_als_Reihe
Warengruppen_Inv_Jahr
Warengruppen_Inv_ni_aend
Warengruppen_Inv_Status
Warengruppen_Kostenstelle
Werbungskennzeichen
Zahlarten
Zahlarten_deaktivieren
Zahlungskonditionen
Zahlungstermine
Zahlweise
1124
1122
10
12
11010
10010
55010
20010
21010
16010
16510
16210
16310
14
15
12012
10012
20012
11012
14010
260
510
511
290
1246
1240
3
5
30
30
20
5
1
1
3
10
10
10
10
30
5
1
4
1
1
10
10
20
1
10
17
15
XV.14.2Schlüsselartenliste – numerisch nach Schlüssel-Nr. geordnet
Schlüsseltext
Arten
Buchhaendler
Buchhaendler_VN
Buchhaendler_VN_Txt
Mitarbeiter_Kuerzel
Warengruppen
Liefereinheiten
Warengruppen_A
Warengruppen_Index
Warengruppen_Index_Kurz
Reihen
Sachgruppen_DBI
Barsortiment_Kuerzel
Barsortimente
Barsortiment_VN
Barsortiment_Bestellweg
Barsortiment_Lieferweg
Barsortiment_vormerken
Bestellwege
Lieferwege
Meldenummern
Bestelltexte
Einbandarten_Kurz
Einbandarten
Formate_Kurz
Schlüssel-Nr.
Länge
0
1
4
5
7
10
11
12
14
15
16
18
20
21
22
23
24
25
30
32
35
38
40
42
44
35
50
11
16
3
30
10
30
30
5
16
50
3
16
5
5
5
1
20
20
46
50
10
30
3
BuSS Handbuch
Formate
Artikel_Warnungen
Farben
Preissparten
BC_Etik_Namen
BC_Etik_Drucker
Buch_SchlW_Bez
BuchHist_Sonstiges
BuchHist_Remission
Betriebsarten
Buchstati
Betriebsarten_nur_WaAusg
Standorte
Filialen
Filialen_Kurzbez
RngStatus
RngSummentexte
RngKopietitel
RngFrmTitel
RngArten
RngArten_Text
Rngen_bez_auf
Rng_Texte
Rng_Standardbemerkungen
Werbungskennzeichen
Zahlungskonditionen
Rabattgruppen
Rabattgruende
Anrede
Anr_Titel
Briefanreden
KundenArten
Branchen
Adr_Beschreibungen
KundenWarnungen
KundenMerkmale
Touren
KundenBezTexte
KundenRabattgruppen
LieferantenArten
Vertreter
Vertreter_Provision
Gebiete
Gebiete_Abb
Kassen_Transaktion
Kassen_Transak_WaG
Kassen_Transak_FiBu_KtoNr
Kassen_Einnahm_FiBu_KtoNr
Zahlarten
Zahlarten_deaktivieren
Kassen_KurzWaG_Wag
Kreditkarten
Kassentexte
Versandarten
599
46
48
50
58
72
74
80
90
92
100
100
110
190
196
197
200
202
208
210
220
222
230
240
250
260
290
294
296
300
302
306
310
312
320
330
340
350
390
394
400
420
422
430
435
500
502
504
506
510
511
512
520
550
600
30
50
18
10
8
50
12
20
20
10
10
10
30
30
10
18
15
10
24
3
20
20
0
38
10
10
6
50
40
40
50
17
40
20
30
10
20
0
30
15
15
4
50
5
20
5
10
10
20
1
5
20
20
10
600
Versandartentext
Versandarten_VA_Druck
FrArtNr_Eingrenzungen
FrArtNr_Eingrenz_File
Nationen
Land_Kurzzeichen
Sprachen
Sprachen_Kurz
Sprache_aus_ISBN_Abb
Waehrungen
Waehrungen_Kurzbezen
Waehrungen_ISO_Code
Waehrung_Land_Verbindung
Perioden
Abopreise
Abo_Rab_gruende
Gebuehren
Versandwg
Zahlweise
Abo_Sperren
Zahlungstermine
Bandsystematik
Band_Heft_Texte
Bandsystematik_Masken
Aboarten
Lieferungsart
Abo_Lieferungsart_Text
Abo_Lieferungsart_TPos
Liefertermine
DATEV_Konten_Bez
DATEV_Konten_Nr_und_BuSchl
DATEV_EU_Lnd_Kurz
DATEV_Konten_Nr
Mitarbeiter_Namen
Warengruppen_Abbildung
Warengruppen_Inv_Jahr
Bestellwarnungen
Bestelltexte_zA_Frist
Rabattgruende_Fibu_KtoNr
KundenRabattgruppen_JN
Warengruppen_Abb_MWSt
Warengruppen_Inv_Status
Warengruppen_Inv_als_Reihe
Warengruppen_Kostenstelle
Warengruppen_FiBu_KtoNr
Warengruppen_FiBu_KtoNr_EG
Warengruppen_FiBu_KtoNr_oI
Warengruppen_FiBu_KtoNr_AL
Warengruppen_Bstprf_JN
Warengruppen_Inv_ni_aend
Warengruppen_Fakt_Darstell
Warengruppen_Bearb_sperre
BuSS Handbuch
602
610
802
804
1100
1105
1110
1112
1114
1120
1122
1124
1126
1200
1210
1215
1220
1230
1240
1242
1246
1250
1254
1256
1260
1270
1272
1273
1276
1280
1281
1282
1286
10007
10010
10012
10030
10038
10296
10394
11010
11012
12012
14010
16010
16210
16310
16510
20010
20012
21010
55010
50
1
4
3
50
3
20
3
5
30
5
3
..
15
15
20
21
15
15
20
17
30
10
10
12
15
35
1
17
50
11
2
9
50
5
4
20
20
50
1
20
1
1
10
10
10
10
10
1
1
3
1
BuSS Handbuch
Stand: 9. April 2014
601
602
BuSS Handbuch
XVI Index
A
Abo · 377
Abo-Historie“ · 397
Abo-Organisation · 377
Abo-Sammel Rechnung“ · 417
Abo-Stamm · 377
Abo-Stammdaten ·
Auslieferung/ Bemerkung“ · 383
Bezug“ · 382
Jahresplan“ · 384
Abo-Verknüpfung mit <VK>“ · 385
Abo-Vk-Änderungsdienst - Allgemein“ · 420
Abo-Vk-Änderungsdienst -Agentur“ · 424
Abo-Vk-Änderungsdienst -Kurzname“ · 425
Abo-Vk-Änderungsdienst -Preise“ · 422
Abo-Vk-Änderungsdienst -Rabatte“ · 423
Abo-Vk-Änderungsdienst“ · 419
Abo-Wareneingang · 591
Abonnement ·
Agentur“ · 394
Art und Preise“ · 390
Auslieferung/ Rechnung“ · 392
Korrespondenz“ · 396
Rabatt“ · 393
Verknüpfung mit einem Kunden“ · 388
Zusatzangaben“ · 395
Abonnement erneut aufrufen“ · 381
Abonnement speichern“ · 381
Abschluss eines Kassenbons · 342
Adressen · 275
Adressen/Adressübersicht · 285
Allgemeine Bedienung · 11
Andere · 488
Angebotsübersicht · 153
Anwendungsbeispiel Lieferanten · 442, 444, 450
Anwendungsbeispiel Verlage · 450
Arbeitsvorgänge · 14
Auftragsbezogener Wareneingang · 113
Ausgang · 115
Auswahl Katalog · 135
Auswahlliste löschen · 144
Auswahllisten löschen · 145
Auswertung · 121, 243, 368
Auswertung div. Kriterien - Ergebnisleiste“ · 262
Auswertung div. Kriterien -Tastenfelder“ · 259
Auswertung Faktura · 243
Auswertung Faktura - Auswahl incl. RG-Formular“ ·
251
Auswertung Faktura - Auswahl incl. RP-Formular“ · 253
Auswertung Faktura - Auswahl“ · 251
Auswertung Faktura - Register · 254
Auswertung Zahlungen · 233
Autorenzuordnung · 55
B
BAG-DTA-Datei“ · 245
BAG-Einzugsliste“ · 245
Bank-Einzug“ · 246
Bankverbindung · 276
Barzahlung · 343
Belegorganisation · 181
Belegverarbeitung · 585
Bestandsabgleich Filiale · 581
Bestandsübersicht · 146
Bestell-Fax · 93
Bestellaufnahme · 20, 59, 93, 499
Bestellaufnahme – Kunden-Adressübersicht · 59, 61
Bestellausgabe · 105, 495, 583
Bestellbuch · 80, 98, 334
Bestellbuch - Aktion · 84
Bestellbuch - Auswahl · 80
Bestellbuch - Bestellnummer · 83
Bestellbuch - Filter · 81
Bestellbuch - Filterkriterien speichern · 84
Bestellbuch - Status · 83
Bestellbuch – Filter-2 · 82
Bestelldatei · 582, 583
Bestelldaten ändern · 66
Bestellnummer · 504, 505
Bestellung aufnehmen · 63
Bestellungen löschen · 67
Bestellverwaltung · 20, 70, 93
Bestellverwaltung - Abholung · 74
Bestellverwaltung - Angaben · 73
Bestellverwaltung - Aufnahme · 77
Bestellverwaltung - Ausgabe · 77
Bestellverwaltung - Bestellung · 73
Bestellverwaltung - Bestellziel · 75
Bestellverwaltung - Hinweis · 75
Bestellverwaltung - Kd.-Info · 74
Bestellverwaltung - Lieferant · 74
Bestellverwaltung - M-2...M-5 · 79
Bestellverwaltung - Optionen · 76
Bestellverwaltung - Rechnung-Üb. · 78
Bestellverwaltung - Rechnung/ Rg · 78
Bestellverwaltung - Unterverkehrsnummer · 76
Bestellverwaltung – Eingang · 78
Bestellverwaltung – Meldung · 79
Bestellweg · 582
Bestellwesen · 59
Bestellzettel drucken · 68
Bestellziel · 582
Betrieb · 106
Bezug · 29
Bibliographie · 24
BLZ-Verwaltung · 463
Bon-Verwaltung · 355
Buchlaufkartenersatz · 89
Buchungsliste“ · 247
D
Daten Bank Status · 486
Datenbanken · 463
Datenübergabe · 495
Datenübernahme · 488
Dienstleistung bezahlen · 300
Direktzugriff Bibliografien · 579
Diverse Artikel · 16
Druck des Kassenbons · 350
Druckanfrage · 515
Drucksteuerung · 514
DTA-Export Faktura“ · 263
DTA-Export Kasse · 376
E
EC-Lastschrift · 345
Editor · 454, 520
BuSS Handbuch
EG-Umsatzsteuerberechnung · 585
Einfach & Schnell · 496
Eingabe der Beleg-Nummer · 226
Eingang · 106
Einlage · 347
Einrichten eines Etikettendruckers · 514
Eintrag einer Historie-Einheit · 294
Elektronischer Lieferschein (ELS) · 59, 103
Entnahme · 349
Erfassen eines Kassenbons · 336
Etiketten · 31
Etiketten-Format · 31
Excel-Dateien · 502
Export Kassendaten · 376
F
Faktura · 181, 334
Faktura – Exp. DATEV · 270
Faktura – Exp. Fibu · 270
Faktura – Stapelverarbeitung · 213
Faktura –Zahlung · 221
Faktura mit <F8>“ · 430
Faktura“ · 411
Fälligkeit für BAG-Rechnungen“ · 245
Formulare · 520
Funktion · 12
Funktionsbereich · 12
Funktionsgruppen · 12
Funktionstasten und Tastenkombinationen · 564
G
Gelbe Seiten (Preisänderungsservice) · 169
Graphische Titelstatistik · 501
Gutschein · 333
H
Handbuch · 510
Hilfe · 508
Honorarabrechnung · 55, 57
I
Info · 274, 512
Inhouse-Bibliographie · 38, 330
Interessen · 277
Interne · 403
Inventur · 431
Inventur - Auswertung · 434
Inventur - Korrekturen · 437
Inventur - Standort-Liste · 434
K
VIKasse · 327
Auszahlung · 337
Transaktionen · 337
Kasse · 327
Kassenbon-Auswertung · 373
Kassenbuch · 359
Kassenpositionen · 341
Katalog Sortiment · 135
Kd-Auswahlliste entfernen · 309
Kd-Auswertung · 321
Kd-Nr.’n-Kreise · 586
Kd-Umsatz · 321
Kd.-Nr. ändern · 310
Kde-Auswahl/ Aktion · 320
Kde-Auswahl/ Auswahlkennung · 315
Kde-Auswahl/ Diverse · 316
Kde-Auswahl/ Fibu · 315
Kde-Auswahl/ Formateinstellung · 319
Kde-Auswahl/ Interessen · 314
603
Kde-Auswahl/ Konditionen · 315
Kde-Auswahl/ Kundenart/ PLZ · 313
Kde-Auswahl/ Kundenkreis · 316
Kde-Auswahl/ Merkmale · 314
Kde-Auswahl/ Person · 320
Kde-Auswahl/ Sortierung/Format · 319
Kde-Auswahl/ Titel · 317
Kde-Auswahl/ Umsatz · 317
Kde-Auswahl/ Verbuchen · 318
Kde-Auswahl/ Warnung · 316
Kde-Selektion · 311
Klapplisten für Schlüsselfelder · 17
KNO-FTP-Zugang · 593
Konditionen 1 · 279
Kreditkarte · 346
Kulanzbasis · 300
Kunde auswählen · 296
Kunden · 272
Kunden-Adressübersicht · 334, 442
Kunden-Adressübersicht“ · 388
Kunden-Auswahl · 311, 324
Kunden-Historie · 290
Kunden-Konto · 344
Kunden-Organisation · 272, 447
Kunden-Stamm · 272
Kunden-Stammdaten ·
Adresse · 275
Bankverbindung · 276
Fibu · 282
Info · 274
Interessen · 277
Konditionen 1 · 279
Konditionen 2 · 281
Merkmale · 278
Monatliche · 284
Statistik · 283
Kunden-Umsatzhistorie · 303
Kunden-Wartung+Technik · 307
Kundenauswahl“ · 256
Kundenhistorie - Ausführliche Liste · 304
Kundenhistorie - Auswertung der Listen · 303
Kundenhistorie - Eintrag kopieren · 302
Kundenhistorie - Eintrag löschen · 302
Kundenhistorie - Einträge heraussuchen · 302
Kundenhistorie - Kurzübersicht · 304
Kundenhistorie - Neuanlage · 296
Kundenhistorie - Neueintrag · 302
Kundenhistorie - Übersicht der Einträge · 305
Kundenhistorie - Verknüpfte Suche · 302
Kundenhistorie auswerten · 304
Kundenhistorie-Auswertung · 304
Kundenkurzname · 273
Kundennummer · 273
Kundenservice · 300
Kundenübernahme aus einer Text-Datei · 307
Kurzname · 586
L
Ladenpreis · 25
Lagerhistorie · 159, 465
Leeren · 14
Lexware-Produkte · 592
Lieferanten · 441
Lieferanten-Adressübersicht · 441, 447
Lieferanten-Organisation · 441
Lieferantenbestellung; Kundenvormerkung; Vormerker ·
67
Liste für bestimmten Kunden erstellen · 304
604
Listen anschauen · 305
Listenauswertung · 305
Listendruck · 462
listenerzeugende Funktionen und Ausgabedateien · 517
Löschen · 15, 67
BuSS Handbuch
M
Storno Lagerbewegung · 109, 165, 468
Stücklisten · 171, 173
Suche · 15
Suchkriterien - Suchbegriffe · 222
System · 454
System-Verwaltung · 475
Mahnlauf · 238, 239
Mahnungen nachdrucken · 208
Mahnwesen · 238
Menüleiste · 12
Merkmale · 278
Mindestlager prüfen · 121
Monatliche Statistik · 284
Monatsrechnung · 218
T
Tagesergebnisse Kasse · 364
Tägliche Verkäufe · 496, 505, 506
Text · 34
Textbausteine · 458
Titel - Organisation · 19
Titel-Stammdaten · 19, 330
Transaktion · 498
N
U
Nachlieferung zu Kunden komplett anlegen · 215
Nachlieferung zu Titel/Artikel komplett anlegen · 213
Nachlieferung zusammenfassen · 217
Navigation durch die Felder · 13
Neuanfrage Kunde · 65
Neueintrag · 14
U-VN · 584
Übersicht · 15, 64
Übersicht Funktionen · 508
Übersichten · 146
Umsatzauswertung Kasse · 370
Umsatzauswertung monatl. · 129
Umsatzsteuer ID Liste“ · 249
Ust.-ID-Nr. für USt.-Rg-Ausweis · 585
O
Offene – Posten - Liste“ · 247
Öffnen der Kassenschublade · 353
Optimierte Weiterleitung · 76
Organisation · 513
Orte Verwaltung · 464
P
Pauschalzeit · 304
Pop-up Menü zur Bestellaufnahme · 499
Preise · 25
Preisschutz · 25
R
Rabatt · 33
Rechnungen“ · 405, 414
Rechnungs-Nummern-Kreise“ · 255
Rechnungsbefehle · 563
Rechnungsdruck via Word · 516
Rechnungsformular · 280
Rechnungsnummer angeben · 300
Rechnungsstatus und -art“ · 254
RR-Liste Rücksendung · 125
RTF-Editor · 457
Runden · 595, 598
S
Sammeldruck Belege · 204
Schlüssel VW · 480, 482, 484
Schlüsselarten · 596
Schlüsselfelder · 17
Schlüsselverwaltung · 596
Schlüsselverzeichnis · 580
Schwundliste · 437, 438
Sendedatei · 583
Sonderfunktionen · 303
Sondertasten · 18
Sonderzeichen und ASCII-Code · 562
Sortiment · 19, 496, 506
Sortimenthistorie Titel · 37
Speichern · 15
Staffelpreise · 26
Staffelpreise in der Faktura · 27
Standardfunktionen · 302
Statistik · 283
Steuerzeichen · 526
Storno Belege · 200
V
Valuta · 188
VAT · 585
Verbuchen der Lagerbewegungen · 353
Verkäufe Titel · 37
Verlage · 447
Versandliste“ · 250
Vertreter Auftrag BWA · 488
VLB-Batchsuche · 495
Vorgangsverwaltung/ Einheit · 294
Vorgangsverwaltung/Vorg.VW ·
Auftrag/RG · 181
Vormerkerbuch · 80
W
Wareneingangsbuch · 110, 175
Warengruppen · 503
Warengruppenindex · 107, 123, 148, 154
Wartung“ · 419
WEG-Buch - Auswertung · 177
Wiedervorlage · 291, 292, 303, 304
Wiedervorlage letzter Kunde · 65
Wiedervorlage-Übersicht · 303
Z
Zählhilfe Kasse Euro · 368
Zahlung ändern bzw. ergänzen“ · 231
Zahlung der Rechnung · 229
Zahlungen - Bereichssuche · 223
Zahlungen - Filtersuche · 223
Zahlungen - Speichern · 228
Zahlungen eintragen · 224
Zahlungen erfassen · 228
Zahlungsangaben · 227
Zahlungseingänge“ · 248
Zahlungsvorgangs/Ablauf · 224
Zugriff Menü · 12
Zusatz · 30, 337
Zusätze-Sortiment · 169
· 399, 405, 407, 408, 410, 411, 416
AC-(Büchertisch)-Rückbuchung · 209
AC-Rückbuchung · 209
Drucken der Rechnung · 201
BuSS Handbuch
Einzug · 189
Fibu · 282
Filiallösung aktivieren · 580
Kasse ·
Zahlung mit Gutschein · 339
Konditionen 2 · 281
Kunden-Bibliografie · 182, 287
605
Kundenangaben in der Rechnung · 182
Postendetails · 198
Postenerfassung · 194
Rechnung Ansprechpartner · 184
Rechnung Aufbau Maske · 185
Titelstammdaten aufrufen/ Postenerfassung · 195
Verbuchen der Rechnung · 199