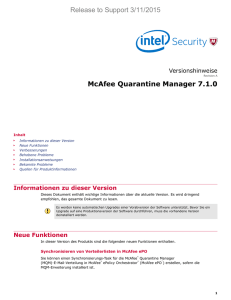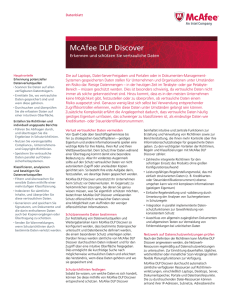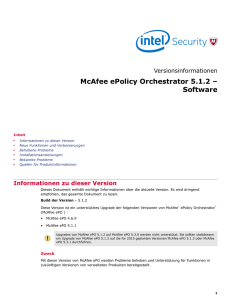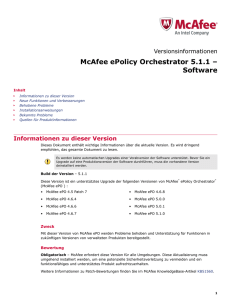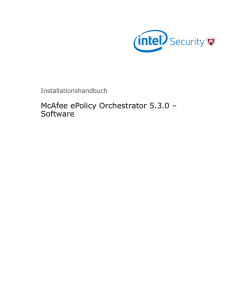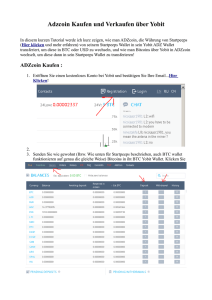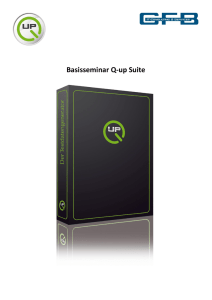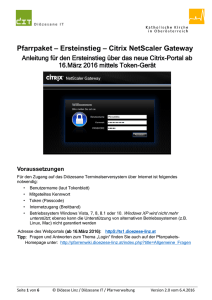McAfee Quarantine Manager 7.1.0 Produkthandbuch
Werbung

Produkthandbuch Revision A McAfee Quarantine Manager 7.1.0 COPYRIGHT Copyright © 2015 McAfee, Inc., 2821 Mission College Boulevard, Santa Clara, CA 95054, 1.888.847.8766, www.intelsecurity.com MARKEN Intel und das Intel-Logo sind eingetragene Marken der Intel Corporation in den USA und/oder anderen Ländern. McAfee und das McAfee-Logo, McAfee Active Protection, McAfee DeepSAFE, ePolicy Orchestrator, McAfee ePO, McAfee EMM, McAfee Evader, Foundscore, Foundstone, Global Threat Intelligence, McAfee LiveSafe, Policy Lab, McAfee QuickClean, Safe Eyes, McAfee SECURE, McAfee Shredder, SiteAdvisor, McAfee Stinger, McAfee TechMaster, McAfee Total Protection, TrustedSource und VirusScan sind eingetragene Marken oder Marken von McAfee, Inc. oder seinen Tochterunternehmen in den USA und anderen Ländern. Alle anderen Namen und Marken sind Eigentum der jeweiligen Besitzer. LIZENZINFORMATIONEN LIZENZVEREINBARUNG HINWEIS FÜR ALLE BENUTZER: LESEN SIE DEN LIZENZVERTRAG FÜR DIE VON IHNEN ERWORBENE SOFTWARE SORGFÄLTIG DURCH. ER ENTHÄLT DIE ALLGEMEINEN BESTIMMUNGEN UND BEDINGUNGEN FÜR DIE VERWENDUNG DER LIZENZIERTEN SOFTWARE. WENN SIE NICHT WISSEN, WELCHEN SOFTWARE-LIZENZTYP SIE ERWORBEN HABEN, SCHLAGEN SIE IN DEN UNTERLAGEN ZUM KAUF UND WEITEREN UNTERLAGEN BEZÜGLICH DER LIZENZGEWÄHRUNG ODER DEN BESTELLUNTERLAGEN NACH, DIE SIE ZUSAMMEN MIT DEM SOFTWARE-PAKET ODER SEPARAT (ALS BROSCHÜRE, DATEI AUF DER PRODUKT-CD ODER ALS DATEI, DIE AUF DER WEBSEITE VERFÜGBAR IST, VON DER SIE AUCH DAS SOFTWAREPAKET HERUNTERGELADEN HABEN) ERHALTEN HABEN. WENN SIE MIT DEN IN DIESER VEREINBARUNG AUFGEFÜHRTEN BESTIMMUNGEN NICHT EINVERSTANDEN SIND, UNTERLASSEN SIE DIE INSTALLATION DER SOFTWARE. SOFERN MÖGLICH, GEBEN SIE DAS PRODUKT AN McAFEE ODER IHREN HÄNDLER BEI VOLLER RÜCKERSTATTUNG DES KAUFPREISES ZURÜCK. 2 McAfee Quarantine Manager 7.1.0 Produkthandbuch Inhaltsverzeichnis Einleitung Informationen zu diesem Handbuch Zielgruppe . . . . . . . Konventionen . . . . . . Quellen für Produktinformationen . 1 7 . . . . . . . . . . . . . . . . . . . . . . . . . . . . . . . . . . . . . . . . . . . . . . . . . . . . . . . . . . . . . . . . . . . . . . . . . . . . . . . . . . . . . . . . . . . . . . . . . . . . . . . . . . . . Einführung 7 7 7 8 9 Verwalten von Quarantäne und Spam . . . . . . . . . . . . . . . . . . . . . . . . . . 9 Lieferumfang der MQM-Software . . . . . . . . . . . . . . . . . . . . . . . . . . . 10 2 Bereitstellungsszenarios Verwenden von MQM mit unterstützten McAfee-Produkten . Hochverfügbarkeit . . . . . . . . . . . . . . . . . Richtlinienverwaltung . . . . . . . . . . . . . . . . VMware-Unterstützung . . . . . . . . . . . . . . . 11 . . . . . . . . . . . . . . . . . . . . . . . . . . . . . . . . . . . . . . . . . . . . . . . . . . . . . . . . . . . . . . . . 11 12 12 13 Installation 3 Installation 17 Voraussetzungen . . . . . . . . . . . . . . . . . . . . . . . . . . . . . . . . . . Übersicht über die Installationsschritte . . . . . . . . . . . . . . . . . . . . . . . . . Vorbereiten der Installationsumgebung . . . . . . . . . . . . . . . . . . . . . . . . . Konfigurieren der Microsoft SQL Server-Datenbank . . . . . . . . . . . . . . . . . Installieren von MySQL for McAfee Quarantine Manager . . . . . . . . . . . . . . . Konfigurieren von MySQL 5.1 für Linux oder Microsoft Windows . . . . . . . . . . . . Installieren von McAfee Quarantine Manager . . . . . . . . . . . . . . . . . . . . . . . Installieren von McAfee Quarantine Manager in einer Cluster-Umgebung . . . . . . . . . . . Konfigurieren eines Clusters unter Windows 2003 Server . . . . . . . . . . . . . . . Konfigurieren eines Clusters unter Windows 2008 oder 2008 R2 Server . . . . . . . . . Deinstallieren von McAfee Quarantine Manager und Komponenten . . . . . . . . . . . . . . Deinstallieren der McAfee Quarantine Manager-Software . . . . . . . . . . . . . . . Deinstallieren von MySQL for McAfee Quarantine Manager . . . . . . . . . . . . . . Upgrade auf die aktuelle Version von MQM . . . . . . . . . . . . . . . . . . . . . . . 4 Integrieren von McAfee Quarantine Manager in ePolicy Orchestrator 25 Vorbereitungsschritte für die Integration . . . . . . . . . . . . . . . . . . . . . . . . Bereitstellen des McAfee Quarantine Manager-Pakets und der Erweiterungen . . . . . . . . . . Installieren von MQM auf dem McAfee ePO-Server . . . . . . . . . . . . . . . . . Bereitstellen von McAfee Agent auf Client-Computern . . . . . . . . . . . . . . . . Einchecken des McAfee Quarantine Manager-Pakets . . . . . . . . . . . . . . . . . Einchecken des Pakets „MySQL for McAfee Quarantine Manager“ . . . . . . . . . . . . Bereitstellen der Komponente MySQL for McAfee Quarantine Manager . . . . . . . . . Bereitstellen von MQM auf Client-Computern . . . . . . . . . . . . . . . . . . . Installieren der McAfee Quarantine Manager-Richtlinienerweiterung . . . . . . . . . . Installieren der McAfee Quarantine Manager-Berichtserweiterung . . . . . . . . . . . McAfee Quarantine Manager 7.1.0 17 18 19 19 19 20 21 21 21 22 23 23 23 23 25 26 26 26 27 27 28 29 30 30 Produkthandbuch 3 Inhaltsverzeichnis Installieren der MQM-Hilfeerweiterung . . . . . . . . . . . . . . . . . . . . . . Festlegen von Richtlinien in ePolicy Orchestrator . . . . . . . . . . . . . . . . . . . . . Erstellen und Bearbeiten von Richtlinien . . . . . . . . . . . . . . . . . . . . . Erzwingen von Richtlinien . . . . . . . . . . . . . . . . . . . . . . . . . . . Senden eines Aufrufs zur Agentenreaktivierung zum Abrufen neuer Eigenschaften bzw. Richtlinien . . . . . . . . . . . . . . . . . . . . . . . . . . . . . . . . . . . . . . . . . Konfigurieren von Berichten . . . . . . . . . . . . . . . . . . . . . . . . . . . . . Deinstallieren von McAfee Quarantine Manager mit ePolicy Orchestrator . . . . . . . . . . . . Entfernen von MQM von Client-Computern . . . . . . . . . . . . . . . . . . . . Entfernen der Pakete . . . . . . . . . . . . . . . . . . . . . . . . . . . . . Entfernen der Erweiterungen . . . . . . . . . . . . . . . . . . . . . . . . . . 5 Arbeitsschritte nach der Installation 31 31 32 32 33 33 34 35 35 36 37 Konfigurieren der Datenbank . . . . . . . . . . . . . . . . . . . . . . . . . . . . . 37 Testen der Installation . . . . . . . . . . . . . . . . . . . . . . . . . . . . . . . . 38 Erneutes Branding von McAfee Quarantine Manager . . . . . . . . . . . . . . . . . . . . 39 Konfiguration und Verwendung 6 Server-Verwaltung 43 Administratortypen . . . . . . . . . . . . . . . . . . . . . . . . . . . . . . . . . 43 Authentifizierungsmodi . . . . . . . . . . . . . . . . . . . . . . . . . . . . . . . 44 Verwenden von LDAP-Gruppen als McAfee Quarantine Manager-Administratoren . . . . . . . . Erstellen von Administratoren mit eingeschränkten Berechtigungen . . . . . . . . . . . . . 7 Domänenverwaltung 47 Hinzufügen oder Importieren von Domänen zu McAfee Quarantine Manager . . . . . . . . . . Hinzufügen von Domänen . . . . . . . . . . . . . . . . . . . . . . . . . . . Gleichzeitiges Importieren mehrerer Domänen . . . . . . . . . . . . . . . . . . . Exportieren von Domänen . . . . . . . . . . . . . . . . . . . . . . . . . . . Zuweisen von Domänen zu Domänenadministratoren . . . . . . . . . . . . . . . . . . . Ändern von Domänenkonfigurationen . . . . . . . . . . . . . . . . . . . . . . . . . Ändern mehrerer Domänenkonfigurationen . . . . . . . . . . . . . . . . . . . . . . . Erstellen einer Zuordnung zwischen Domänen und Gruppen in verbundenen McAfee-Produkten . . 8 Verwalten von Benutzerkonten 47 48 48 48 49 49 50 51 53 Erstellen von Benutzerkonten . . . . . . . . . . . . . . . . . . . . . . . . . . . . . Importieren von Benutzern über LDAP . . . . . . . . . . . . . . . . . . . . . . . . . Importieren von Benutzern anhand einer CSV- oder TXT-Datei . . . . . . . . . . . . . . . Importieren von Benutzern anhand einer XML-Datei . . . . . . . . . . . . . . . . . . . . Automatisches Registrieren von Benutzern . . . . . . . . . . . . . . . . . . . . . . . Ändern der Benutzerkonfiguration . . . . . . . . . . . . . . . . . . . . . . . . . . . Registrieren einer Verteilerliste . . . . . . . . . . . . . . . . . . . . . . . . . . . . 9 44 45 Verwalten isolierter Elemente 53 53 54 55 56 57 57 59 Suchen nach isolierten Elementen . . . . . . . . . . . . . . . . . . . . . . . . . . . 59 Durchführen von Aktionen für isolierte Elemente . . . . . . . . . . . . . . . . . . . . . 59 10 Verwalten von Tasks 61 Konfigurieren einer geplanten Digest-E-Mail . . . . . . . . . . . . . . . . . . . . . . . Konfigurieren geplanter Datenbankbereinigungen . . . . . . . . . . . . . . . . . . . . . Automatisches Synchronisieren und Registrieren von Benutzerlisten . . . . . . . . . . . . . Automatisches Senden von Statusberichten . . . . . . . . . . . . . . . . . . . . . . . Synchronisieren von Verteilerlisten . . . . . . . . . . . . . . . . . . . . . . . . . . . 4 McAfee Quarantine Manager 7.1.0 61 62 62 63 63 Produkthandbuch Inhaltsverzeichnis 11 Übermittlungen durch Benutzer 65 Verwalten der Übermittlungen durch Benutzer . . . . . . . . . . . . . . . . . . . . . . Anzeigen von Suchergebnissen . . . . . . . . . . . . . . . . . . . . . . . . . . . . 12 Benutzerinteraktionen 65 66 67 Anmelden bei McAfee Quarantine Manager . . . . . . . . . . . . . . . . . . . . . . . Verwalten von isolierten E-Mails über die Benutzeroberfläche . . . . . . . . . . . . . . . . Verwalten von isolierten E-Mails über Digest-E-Mails . . . . . . . . . . . . . . . . . . . Übermitteln von Spam-Proben an McAfee Labs . . . . . . . . . . . . . . . . . . . . . . Übermitteln von auf einem Datenträger gespeicherten Spam-Proben . . . . . . . . . . Übermitteln von Spam-Proben mit dem Customer Submission Tool von McAfee . . . . . . Übermitteln einer Probe eines fälschlicherweise isolierten Elements . . . . . . . . . . Verwalten Ihres McAfee Quarantine Manager-Kontos . . . . . . . . . . . . . . . . . . . Verwalten der Blacklist . . . . . . . . . . . . . . . . . . . . . . . . . . . . Verwalten der Whitelist . . . . . . . . . . . . . . . . . . . . . . . . . . . . Ändern des Kennworts . . . . . . . . . . . . . . . . . . . . . . . . . . . . Konfigurieren der Voreinstellungen für den Quarantäne-Bericht . . . . . . . . . . . . Verwalten von Aliassen . . . . . . . . . . . . . . . . . . . . . . . . . . . . Anzeigen von E-Mail-Neuzuweisungen . . . . . . . . . . . . . . . . . . . . . . 67 68 70 70 71 71 72 72 73 73 74 74 75 75 Pflege und Berichterstellung 13 Server-Wartung 79 Verwalten der Server-Konfigurationen . . . . . . . . . . . . . . . . . . . . . . . . . Anzeigen von Protokolleinträgen . . . . . . . . . . . . . . . . . . . . . . . . Konfigurieren der Protokolleinstellungen . . . . . . . . . . . . . . . . . . . . . Konfigurieren der Kommunikation zwischen MQM und anderen Produkten . . . . . . . . Konfigurieren der erweiterten Server-Einstellungen . . . . . . . . . . . . . . . . . Konfigurieren von Zertifikaten für die sichere SMTP-Kommunikation . . . . . . . . . . Sichern der Datenbank . . . . . . . . . . . . . . . . . . . . . . . . . . . . . . . Sichern der Microsoft SQL Server-Datenbank . . . . . . . . . . . . . . . . . . . Wiederherstellen der Microsoft SQL Server-Datenbank . . . . . . . . . . . . . . . . Sichern der MySQL-Datenbank . . . . . . . . . . . . . . . . . . . . . . . . . Wiederherstellen der MySQL-Datenbank . . . . . . . . . . . . . . . . . . . . . Konfigurieren eines geplanten Sicherungs-Tasks für die MySQL-Datenbank . . . . . . . . 14 Verwaltung von Blacklists und Whitelists 91 Blacklist- und Whitelist-Ebenen . . . . . . . . . . . . . . . . . . . . . . . . . . . . Konfigurieren des Konfigurationsübertragungsintervalls . . . . . . . . . . . . . . . . . . Verwalten von Blacklists und Whitelists . . . . . . . . . . . . . . . . . . . . . . . . . Importieren von Blacklists und Whitelists . . . . . . . . . . . . . . . . . . . . . . . . Exportieren von Blacklists und Whitelists . . . . . . . . . . . . . . . . . . . . . . . . 15 Dashboard und grafische Berichte Häufig gestellte Fragen McAfee Quarantine Manager 7.1.0 91 92 92 93 94 95 Anzeigen von Dashboard-Zählern . . . . . . . . . . . . . . . . . . . . . . . . . . . Testen von verbundenen McAfee-Produkten . . . . . . . . . . . . . . . . . . . . . . . Durchführen einer Schnellsuche . . . . . . . . . . . . . . . . . . . . . . . . . . . . Berechnen der Datenbankgröße . . . . . . . . . . . . . . . . . . . . . . . . . . . Erstellen von mehrdimensionalen Berichten . . . . . . . . . . . . . . . . . . . . . . . Erstellen von Top-10-Berichten . . . . . . . . . . . . . . . . . . . . . . . . . . . . Erstellen von spezifischen grafischen Berichten . . . . . . . . . . . . . . . . . . . . . . Herunterladen eines Berichts . . . . . . . . . . . . . . . . . . . . . . . . . . . . . A 79 79 80 81 82 86 86 87 88 88 88 89 95 95 96 96 96 97 97 98 99 Produkthandbuch 5 Inhaltsverzeichnis B Erneutes Branding von McAfee Quarantine Manager 105 Übersicht . . . . . . . . . . . . . . . . . . . . . . . . . . . . . . . . . . . . Anpassen der McAfee Quarantine Manager-Software an das Erscheinungsbild Ihres Unternehmens . . . . . . . . . . . . . . . . . . . . . . . . . . . . . . . . . . . . . . . . Hinzufügen des eigenen Logos . . . . . . . . . . . . . . . . . . . . . . . . . Verwenden der Unternehmensfarben . . . . . . . . . . . . . . . . . . . . . . Ändern des Firmen- und Produktnamens . . . . . . . . . . . . . . . . . . . . . Änderungen an der Darstellung der Oberfläche für Benutzer . . . . . . . . . . . . . Index 6 McAfee Quarantine Manager 7.1.0 105 105 105 106 106 106 107 Produkthandbuch Einleitung In diesem Handbuch finden Sie die erforderlichen Informationen für die Arbeit mit Ihrem McAfee-Produkt. Inhalt Informationen zu diesem Handbuch Quellen für Produktinformationen Informationen zu diesem Handbuch In diesem Abschnitt werden die Zielgruppe des Handbuchs, die verwendeten typografischen Konventionen und Symbole sowie die Gliederung des Handbuchs beschrieben. Zielgruppe Die Dokumentation wurde von McAfee nach eingehender Recherche mit Blick auf die Zielgruppe verfasst. Die Informationen in diesem Handbuch richten sich in erster Linie an: • Administratoren: Personen, die für die Implementierung und Durchsetzung des Sicherheitsprogramms eines Unternehmens verantwortlich sind. Konventionen In diesem Handbuch werden folgende typografische Konventionen und Symbole verwendet. Buchtitel, Begriff, Hervorhebung Titel eines Buchs, Kapitels oder Themas; ein neuer Begriff; eine Hervorhebung. Fett Text, der stark hervorgehoben wird. Benutzereingabe, Code, Meldung Befehle oder andere Texte, die vom Benutzer eingegeben werden; ein Code-Beispiel; eine angezeigte Meldung. Benutzeroberflächentext Wörter aus der Benutzeroberfläche des Produkts, z. B. Optionen, Menüs, Schaltflächen und Dialogfelder. Hypertext-Blau Ein Link auf ein Thema oder eine externe Website. Hinweis: Zusätzliche Informationen, beispielsweise eine alternative Methode für den Zugriff auf eine Option. Tipp: Vorschläge und Empfehlungen. Wichtig/Vorsicht: Wichtige Ratschläge zum Schutz Ihres Computersystems, der Software-Installation, des Netzwerks, Ihres Unternehmens oder Ihrer Daten. Warnung: Wichtige Ratschläge, um körperliche Verletzungen bei der Nutzung eines Hardware-Produkts zu vermeiden. McAfee Quarantine Manager 7.1.0 Produkthandbuch 7 Einleitung Quellen für Produktinformationen Quellen für Produktinformationen Nach der Veröffentlichung eines Produkts werden Informationen zu dem Produkt im Online-Knowledge Center von McAfee eingegeben. Vorgehensweise 8 1 Rufen Sie im McAfee ServicePortal unter http://support.mcafee.com die Registerkarte Knowledge Center auf. 2 Klicken Sie im Bereich Knowledge Base auf eine Inhaltsquelle: • Produktdokumentation für die Suche nach Benutzerdokumentation • Technische Artikel für die Suche nach KnowledgeBase-Artikeln 3 Wählen Sie Meine Filter nicht löschen aus. 4 Geben Sie ein Produkt ein, und wählen Sie die Version aus. Klicken Sie dann auf Suchen, um eine Liste der gewünschten Dokumente anzuzeigen. McAfee Quarantine Manager 7.1.0 Produkthandbuch 1 Einführung ® McAfee Quarantine Manager (MQM) fasst die Funktionen der Quarantäne- und Anti-Spam-Verwaltung mehrerer McAfee-Produkte zusammen. Die Software bietet einen zentralen Ausgangspunkt für die Analyse und Behandlung isolierter E-Mails und Dateien. Diese Elemente werden isoliert, weil sie als Spam, Phishing, Viren, potenziell unerwünschte Programme oder sonstige unerwünschte Inhalte erkannt wurden. ® ® ™ Die Integration in McAfee ePolicy Orchestrator (McAfee ePO ) ermöglicht zentrales Richtlinien-Management und grafische Berichte. Inhalt Verwalten von Quarantäne und Spam Lieferumfang der MQM-Software Verwalten von Quarantäne und Spam McAfee Quarantine Manager ermöglicht es Administratoren und Benutzern, ihre Anti-Spam-Produkte kontinuierlich zu optimieren und die Effektivität der Spam-Filter zu erhöhen. In McAfee Quarantine Manager können Sie Folgendes durchführen: • Erstellen von Administratorkonten zum Verwalten von Daten für bestimmte Domänen. • Verwalten und Konfigurieren von Einstellungen mit der ePolicy Orchestrator-Verwaltungs-Software per Remote-Zugriff. • Anmeldung bei McAfee Quarantine Manager mit Anmeldeinformationen von Active Directory oder Lotus Domino, Novell eDirectory, Sun System Directory oder Open LDAP v3. • Pflegen des McAfee Quarantine Manager-Kontos: Erstellen von Administratoren, Zuweisen von Administratoren, Übermitteln von Elementen an Warteschlangen, Generieren von Berichten und Neuzuweisen von Administratoren. • Verwalten von Blacklists und Whitelists für Benutzer, globalen Blacklists und Whitelists sowie Blacklists und Whitelists für Gruppen. • Automatisches Synchronisieren von Benutzern und Verteilerlisten zwischen mehreren LDAP-Servern wie Active Directory, Lotus Domino, Novell eDirectory, Sun System Directory und Open LDAP v3. • Verwalten von isolierten Elementen wie Spam-Mails, Phishing-Mails oder anderen potenziell schädlichen Elementen. • Speichern von isolierten Elementen mit MySQL 5.1, MySQL on Linux, Microsoft SQL 2005, Microsoft SQL 2008 oder Microsoft SQL 2012. • Durchführen von Quarantäne-bezogenen Aufgaben, beispielsweise die Freigabe von Nachrichten oder das Übermitteln von Beispieldaten an McAfee Labs. McAfee Quarantine Manager 7.1.0 Produkthandbuch 9 1 Einführung Lieferumfang der MQM-Software • Verwalten von Protokollierung, Debug-Verfolgung und Melden von Fehlern an McAfee. • Anzeigen von Digests zu isolierten Nachrichten. • Neuzuweisen von isolierten Elementen eines Benutzers zu einem anderen Benutzer. • Freigeben von E-Mails, die fälschlicherweise als Spam, Phishing, unerwünschter Inhalt oder potenziell unerwünschtes Programm isoliert wurden. • Benutzer können eigene Blacklists und Whitelists erstellen und ändern; zudem können sie alle isolierten Nachrichten freigeben oder löschen, indem sie auf den entsprechenden Link im E-Mail-Digest klicken, den Benutzer von McAfee Quarantine Manager empfangen. Lieferumfang der MQM-Software McAfee stellt MQM als Archivdatei zur Verfügung, die von der McAfee-Website heruntergeladen werden kann. Wenn Sie die MQM-Software von McAfee erhalten haben, sind unabhängig von der Art der Verteilung dieselben Installationsschritte erforderlich. MQM umfasst folgende Komponenten, die zusammen oder getrennt installiert werden können: 10 • MQM • MySQL for MQM • MQM-Paket für McAfee ePO mit Richtlinien, Berichten und der Hilfe McAfee Quarantine Manager 7.1.0 Produkthandbuch 2 Bereitstellungsszenarios Hier werden die einzelnen Bereitstellungsszenarios ausführlich mit Diagrammen und Informationen erläutert, um Ihnen die Vorbereitung der Bereitstellungsschritte zu erleichtern. Inhalt Verwenden von MQM mit unterstützten McAfee-Produkten Hochverfügbarkeit Richtlinienverwaltung VMware-Unterstützung Verwenden von MQM mit unterstützten McAfee-Produkten ® ® MQM bietet Quarantäne-Verwaltungsdienste für McAfee Email Gateway, McAfee Security for Microsoft Exchange (MSME) und McAfee Security for Lotus Domino. ® Abbildung 2-1 Workflow für MQM und unterstützte Produkte Element Beschreibung 1 Unterstütztes McAfee-Produkt 2 MQM-Server 3 E-Mail-Server 4 Administrator 5 Benutzer McAfee Quarantine Manager 7.1.0 Produkthandbuch 11 2 Bereitstellungsszenarios Hochverfügbarkeit Hochverfügbarkeit Sie können MQM in einer Cluster-Umgebung mit zwei Knoten installieren, um die durchgehende Verfügbarkeit von MQM sicherzustellen. MQM verwendet die Microsoft-Clusterdienste. Die von den Knoten gemeinsam verwendeten Konfigurationsdaten befinden sich auf dem Quorum-Laufwerk. Als Administrator erhalten Sie E-Mail-Benachrichtigungen, wenn ein Failover-Vorgang durchgeführt wird. In einer Aktiv/Passiv-Konfiguration müssen Sie auf beiden Knoten den vollständigen Installationsvorgang durchführen. Siehe auch Konfigurieren eines Clusters unter Windows 2003 Server auf Seite 21 Konfigurieren eines Clusters unter Windows 2008 oder 2008 R2 Server auf Seite 22 Richtlinienverwaltung McAfee ePO bietet eine skalierbare Plattform zur zentralen Verwaltung und Erzwingung von Richtlinien für Ihre McAfee-Sicherheitsprodukte und die Systeme, in denen sie sich befinden. Die Software bietet außerdem umfassende Funktionen zur zentralisierten Berichterstellung und Produktbereitstellung. Das vorliegende Handbuch enthält keine ausführlichen Informationen zum Installieren oder Verwenden der Software McAfee ePO. Informationen hierzu finden Sie im McAfee ePolicy Orchestrator-Installationshandbuch und im McAfee ePolicy Orchestrator-Produkthandbuch. Siehe auch Installieren von MQM auf dem McAfee ePO-Server auf Seite 26 Festlegen von Richtlinien in ePolicy Orchestrator auf Seite 31 Senden eines Aufrufs zur Agentenreaktivierung zum Abrufen neuer Eigenschaften bzw. Richtlinien auf Seite 33 Konfigurieren von Berichten auf Seite 33 Deinstallieren von McAfee Quarantine Manager mit ePolicy Orchestrator auf Seite 34 12 McAfee Quarantine Manager 7.1.0 Produkthandbuch Bereitstellungsszenarios VMware-Unterstützung 2 VMware-Unterstützung Sie können MQM zur Verwendung in einer virtuellen Umgebung mit VMware 5.0 oder VMware 5.1 konfigurieren. Die Abbildung zeigt ein Szenario für die Kommunikation zwischen einem unterstützten McAfee-Produkt und MQM in einer virtuellen Umgebung. Abbildung 2-2 Szenario – Virtuelle Umgebung Element Beschreibung 1 Internet 2 Virtuelle Maschine 1 3 Physischer Hardware Dell Power Edge 1850 Blade-Server 4 Virtuelle Maschine 2 5 E-Mail-Server 6 Unterstütztes McAfee-Produkt 7 VMware ESX Server 8 MQM McAfee Quarantine Manager 7.1.0 Produkthandbuch 13 2 Bereitstellungsszenarios VMware-Unterstützung 14 McAfee Quarantine Manager 7.1.0 Produkthandbuch Installation Nachdem Sie sich für eine Bereitstellungsmethode entschieden haben, können Sie die Software anhand der Informationen in den folgenden Kapiteln installieren. Kapitel 3 Kapitel 4 Kapitel 5 Installation Integrieren von McAfee Quarantine Manager in ePolicy Orchestrator Arbeitsschritte nach der Installation McAfee Quarantine Manager 7.1.0 Produkthandbuch 15 Installation 16 McAfee Quarantine Manager 7.1.0 Produkthandbuch 3 Installation Bereiten Sie die Installationsumgebung vor, und installieren Sie McAfee Quarantine Manager und die zugehörigen Komponenten eigenständig oder in einer Cluster-Umgebung. Wenn Sie die Software aus dem System entfernen oder ein Upgrade auf die aktuelle Version durchführen müssen, finden Sie in diesem Kapitel ebenfalls entsprechende Informationen. Inhalt Voraussetzungen Übersicht über die Installationsschritte Vorbereiten der Installationsumgebung Installieren von McAfee Quarantine Manager Installieren von McAfee Quarantine Manager in einer Cluster-Umgebung Deinstallieren von McAfee Quarantine Manager und Komponenten Upgrade auf die aktuelle Version von MQM Voraussetzungen Vor dem Installieren von MQM muss die Arbeitsumgebung ordnungsgemäß eingerichtet sein. Wichtige Hinweise • Installieren Sie McAfee Security for Microsoft Exchange und MQM nicht auf demselben Computer. • Installieren Sie MQM und McAfee ePO nicht auf demselben Computer. • McAfee empfiehlt, MySQL für MQM, Microsoft SQL Server 2008 bzw. Microsoft SQL Server 2012 auf einem Computer zu installieren, auf dem sich kein anderes Datenbankprodukt befindet. • Überprüfen Sie, ob MQM über das Netzwerk mit den McAfee-Produkten kommunizieren kann, mit denen es zusammenarbeitet. Voraussetzungen Element Unterstützte Versionen Unterstützte Server-Betriebssysteme • Windows Server 2008 R2 SP2 (64 Bit) Unterstützte Datenbanken • MySQL Server Version 5.1 (im Download-Paket verfügbar) • Windows Server 2012 R2 SP2 (64 Bit) • Microsoft SQL Server 2008 SP1 Standard/Enterprise (64 Bit) • Microsoft SQL Server 2012 und Microsoft SQL Server 2012 R2 Die Datenbank kann auf demselben oder auf einem anderen Computer als MQM installiert werden. McAfee Quarantine Manager 7.1.0 Produkthandbuch 17 3 Installation Übersicht über die Installationsschritte Element Unterstützte Versionen Erforderliche Windows-Komponenten Internetinformationsdienste 6.0 (IIS) oder höher Arbeitsspeicher 2 GB RAM (Minimum) Speicherplatz 160 GB mit NTFS-Dateisystem Unterstützte Browser • Microsoft Internet Explorer 7.0 oder höher • Mozilla Firefox 3.0 oder höher Netzwerkanforderungen Ethernet-Karte mit 100/1000 Mbit/s Unterstützte McAfee-Produkte • McAfee Email Gateway • McAfee Security for Microsoft Exchange • McAfee Security for Lotus Domino (Windows und Linux) Unterstützte Upgrades MQM 7.0.1 Unterstützte Verzeichnisdienste • Microsoft Active Directory • IBM Domino Directory • Open LDAP • Sun Java System Directory Server • Novell eDirectory Unterstützte Messaging-Server • Novell GroupWise Mail Server • Sun Java System Messaging Server • Microsoft Exchange Server Unterstützte E-Mail-Client-Software • Microsoft Outlook 2007 oder Microsoft Outlook 2010 und Microsoft Outlook Express • IBM Lotus Notes 7.0 • Novell Groupwise-Mail-Client • Sun Java Convergence-Mail-Client Prozessor Zwei virtuelle Prozessoren Übersicht über die Installationsschritte Zur Vorbereitung der Umgebung, Installation der Software und Einrichtung der Datenbank müssen Sie die hier beschriebenen Installationsschritte durchführen. 1 Installieren und konfigurieren Sie die McAfee-Produkte, deren isolierte E-Mails von McAfee Quarantine Manager verwaltet werden sollen. Mit McAfee Quarantine Manager können Sie die von McAfee Security for Microsoft Exchange und McAfee Email Gateway isolierten E-Mails verwalten. Informationen zur Installation und Konfiguration finden Sie in der jeweiligen Produktdokumentation. 18 2 Vergewissern Sie sich, dass Ihr System die Anforderungen erfüllt. 3 Installieren und konfigurieren Sie eine Datenbank für McAfee Quarantine Manager. 4 Installieren Sie den McAfee Quarantine Manager-Server. McAfee Quarantine Manager 7.1.0 Produkthandbuch 3 Installation Vorbereiten der Installationsumgebung 5 (Optional) Installieren Sie die McAfee Quarantine Manager-Erweiterungen, wenn Sie das Paket in McAfee ePolicy Orchestrator integrieren möchten. 6 Testen Sie Ihre Installation. Siehe auch Installieren von MySQL for McAfee Quarantine Manager auf Seite 19 Installieren von McAfee Quarantine Manager auf Seite 21 Hinzufügen oder Importieren von Domänen zu McAfee Quarantine Manager auf Seite 47 Verwalten der Server-Konfigurationen auf Seite 79 Verwalten von Benutzerkonten auf Seite 4 Verwalten von Tasks auf Seite 4 Verwaltung von Blacklists und Whitelists auf Seite 5 Konfigurieren der Datenbank auf Seite 37 Zuweisen von Domänen zu Domänenadministratoren auf Seite 49 Testen von verbundenen McAfee-Produkten auf Seite 95 Ändern von Domänenkonfigurationen auf Seite 49 Vorbereiten der Installationsumgebung Richten Sie eine geeignete Datenbankumgebung für die Installation von McAfee Quarantine Manager ein. Konfigurieren der Microsoft SQL Server-Datenbank Sie können die Einstellungen für die vorhandene Microsoft SQL Server-Datenbank für McAfee Quarantine Manager konfigurieren. Vorgehensweise Beschreibungen der Optionen erhalten Sie, wenn Sie auf der Benutzeroberfläche auf ? klicken. 1 Aktivieren Sie die Authentifizierung im gemischten Modus auf dem SQL-Server. 2 Erstellen Sie einen Datenbankbenutzer mit der Server-Rolle sysadmin. 3 Erstellen Sie eine leere Datenbank, die mit McAfee Quarantine Manager verwendet werden muss, und weisen Sie den erstellten Benutzer als Besitzer dieser Datenbank zu. 4 Installieren Sie Microsoft SQL Server Native Client auf dem McAfee Quarantine Manager-Server. Installieren von MySQL for McAfee Quarantine Manager Die MySQL-Datenbank und McAfee Quarantine Manager können auf zwei verschiedenen Servern oder auf dem gleichen Server installiert werden. Die unterstützten MySQL-Datenbanken sind MySQL for McAfee Quarantine Manager (im Paket enthalten), MySQL 5.1 for Windows und MySQL 5.1 for Linux. McAfee empfiehlt, die Software MySQL for McAfee Quarantine Manager auf einem Computer zu installieren, auf dem kein anderer Datenbank-Server installiert ist. McAfee Quarantine Manager 7.1.0 Produkthandbuch 19 3 Installation Vorbereiten der Installationsumgebung Vorgehensweise 1 Extrahieren Sie die ZIP-Datei aus dem Verzeichnis MySQL for McAfee Quarantine Manager in ein temporäres Verzeichnis, und doppelklicken Sie auf SETUP.EXE. 2 Klicken Sie auf Weiter, und befolgen Sie die auf dem Bildschirm angezeigten Anweisungen. 3 Legen Sie im Dialogfeld Datenbankservereinstellungen die folgenden Konfigurationseinstellungen für MySQL for McAfee Quarantine Manager fest: • Benutzername: Der Standard-Benutzername ist root. • Kennwort: Das Standard-Kennwort ist root. • Datenbankname: Der Standard-Datenbankname ist mqm. • Port-Nummer: Die Standard-Port-Nummer ist 3306. • McAfee Quarantine Manager-Super-Administrator Benutzername und Kennwort: Der Standard-Benutzername lautet [email protected], und das Standard-Kennwort ist super123. 4 Klicken Sie im Dialogfeld Bereit zur Installation auf Weiter. 5 Klicken Sie auf Fertig stellen, um die Installation abzuschließen. Konfigurieren von MySQL 5.1 für Linux oder Microsoft Windows Konfigurieren Sie die Parameter für die vorhandene MySQL 5.1-Datenbank für McAfee Quarantine Manager. Fügen Sie in der Datei „MY.CNF“/„MY.INI“ die folgenden Parameter hinzu: Parameter Wert default_storage_engine InnoDB lower_case_table_names 1 max_allowed_packet Mindestens 150 M (wobei M für MB steht) max_connections Mindestens 100 innodb_file_per_table 1 Folgende Parameter-Einstellungen werden empfohlen. 20 Parameter Wert max_allowed_packet Mindestens 1024 M (wobei M für MB steht) max_connections 500 innodb_flush_log_at_trx_commit 0 innodb_support_xa 0 innodb_locks_unsafe_for_binlog 1 innodb_doublewrite 0 • Keiner der Parameter für „innodb_*“ darf auskommentiert sein. • Eine externe MySQL-Datenbank unter Linux oder Microsoft Windows wird nur mit dem InnoDB-Modul unterstützt. McAfee Quarantine Manager 7.1.0 Produkthandbuch 3 Installation Installieren von McAfee Quarantine Manager Installieren von McAfee Quarantine Manager Führen Sie die Schritte zur Ersteinrichtung von McAfee Quarantine Manager durch, und legen Sie die Port-Nummer fest, unter der die McAfee Quarantine Manager-Website durch die Internetinformationsdienste gehostet wird. Bevor Sie beginnen Vergewissern Sie sich, dass Microsoft SQL Server Native Client auf dem McAfee Quarantine Manager-Server installiert ist, falls Sie die auf einem anderen Computer installierte Anwendung Microsoft SQL Server 2005/2008 verwenden möchten. Vorgehensweise 1 Extrahieren Sie aus dem Verzeichnis McAfee Quarantine Manager die ZIP-Datei McAfee Quarantine Manager in ein temporäres Verzeichnis, und doppelklicken Sie auf SETUP.EXE. 2 Befolgen Sie nun die auf dem Bildschirm angezeigten Anweisungen zum Installieren der Software. 3 Geben Sie die Port-Nummer an, unter der die McAfee Quarantine Manager-Website durch die Internetinformationsdienste gehostet wird. Der Standardwert beträgt 80. 4 Klicken Sie auf Fertig stellen, um die Installation abzuschließen. 5 Klicken Sie auf Ja, um den Computer neu zu starten. Installieren von McAfee Quarantine Manager in einer ClusterUmgebung Sie können McAfee Quarantine Manager in einer Cluster-Umgebung mit zwei Knoten installieren, um die durchgehende Verfügbarkeit von McAfee Quarantine Manager sicherzustellen. Konfigurieren eines Clusters unter Windows 2003 Server Sie können mit McAfee Quarantine Manager eine Cluster-Umgebung auf Computern unter Windows 2003 Server einrichten. Vorgehensweise 1 Öffnen Sie die Microsoft Cluster-Administrator-Konsole. 2 Wählen Sie Clustergruppe | Neu | Ressource aus. 3 Geben Sie die folgenden Informationen an: • Name: Geben Sie einen geeigneten Namen für den Cluster-Dienst an. • Beschreibung: Geben Sie eine Beschreibung für den Cluster-Dienst an. • Ressourcentyp: Wählen Sie McAfee MQM Cluster Framework aus. • Gruppe: Wählen Sie die entsprechende Gruppe aus. McAfee Quarantine Manager 7.1.0 Produkthandbuch 21 3 Installation Installieren von McAfee Quarantine Manager in einer Cluster-Umgebung 4 Wählen Sie Mögliche Besitzer aus. Der mögliche Besitzer ist der Cluster-Knoten, auf dem die Ressourcen online geschaltet werden können. Fügen Sie beide Knoten als Mögliche Besitzer hinzu. 5 Fügen Sie unter Abhängigkeiten das Quorum-Laufwerk zur Angabe der Ressourcenabhängigkeit hinzu. Vergewissern Sie sich, dass der Ressourcentyp für die Gruppe als „Physischer Datenträger“ vorhanden ist. Der Ressourcentyp wird vom McAfee Quarantine Manager Cluster Framework-Dienst zum Speichern der gemeinsam genutzten Daten verwendet. Konfigurieren eines Clusters unter Windows 2008 oder 2008 R2 Server Sie können mit McAfee Quarantine Manager eine Cluster-Umgebung auf Computern unter Windows 2008 oder 2008 R2 Server einrichten. Vorgehensweise 1 Öffnen Sie die Failovercluster-Manager-Konsole, und wählen Sie Dienste und Anwendungen | Dienst oder Anwendung konfigurieren aus. 2 Klicken Sie unter Dienst oder Anwendung auswählen die Option Anderer Server aus. 3 Geben Sie im Dialogfeld Clientzugriffspunkt den Namen und die IP-Adresse für den Zugriff auf die MQM-Ressourcen an. 4 Wählen Sie den Speicher aus, der vom MQM-Dienst zum Speichern der gemeinsam genutzten Daten verwendet wird. 5 Wählen Sie als Ressourcentyp das McAfee MQM Cluster Framework aus. 6 Wählen Sie den neu konfigurierten Dienst aus, und wählen Sie die Eigenschaften für das Neue McAfee MQM Cluster Framework aus. 7 Klicken Sie auf die Registerkarte Eigenschaften. 8 Geben Sie für das freigegebene Datenlaufwerk den Laufwerkspfad zum Speichern der von MQM freigegebenen Daten an. 9 Übernehmen Sie die Konfiguration, wählen Sie den neu konfigurierten Dienst aus, und klicken Sie dann auf Diesen Dienst oder diese Anwendung online schalten. 10 Wählen Sie Failovercluster-Manager | Dienste und Anwendungen | <MQM-Ressource> aus, und doppelklicken Sie dann auf Neues McAfee MQM Cluster Framework. 11 Aktivieren Sie Ein erfolgloser Neustart wirkt sich negativ auf alle Ressourcen im Dienst oder in der Anwendung aus. 12 Geben Sie auf der Registerkarte Richtlinie unter MQM-Ressource einen Wert für Maximale Anzahl von Neustarts im angegebenen Zeitraum an. 13 Vergewissern Sie sich, dass die Abhängigkeiten hinzugefügt wurden, sodass das Festplattenlaufwerk aktiv wird, bevor die <MQM-Ressource> online geschaltet wird. 22 McAfee Quarantine Manager 7.1.0 Produkthandbuch 3 Installation Deinstallieren von McAfee Quarantine Manager und Komponenten Deinstallieren von McAfee Quarantine Manager und Komponenten Zum Entfernen der McAfee Quarantine Manager-Software von Ihrem Computer müssen Sie die McAfee Quarantine Manager-Software und die MySQL-Software entfernen. Aufgaben • Deinstallieren der McAfee Quarantine Manager-Software auf Seite 23 Sie können die McAfee Quarantine Manager-Software von dem Server, auf dem sie installiert ist, entfernen. • Deinstallieren von MySQL for McAfee Quarantine Manager auf Seite 23 Sie können das Dienstprogramm MySQL for McAfee Quarantine Manager von dem Computer, auf dem es installiert ist, entfernen. Deinstallieren der McAfee Quarantine Manager-Software Sie können die McAfee Quarantine Manager-Software von dem Server, auf dem sie installiert ist, entfernen. Vorgehensweise 1 Klicken Sie auf Start | Einstellungen | Systemsteuerung | Programme hinzufügen oder entfernen (Systemlisten | SSO-Katalog). 2 Wählen Sie McAfee Quarantine Manager aus, und klicken Sie dann auf Entfernen. 3 (Optional) Wählen Sie MQM-Daten ebenfalls entfernen aus, wenn die zum Speichern isolierter Objekte erstellte Datenbank ebenfalls entfernt werden soll. Bei Auswahl dieser Option wird die McAfee Quarantine Manager-Datenbank unwiderruflich gelöscht. Deinstallieren von MySQL for McAfee Quarantine Manager Sie können das Dienstprogramm MySQL for McAfee Quarantine Manager von dem Computer, auf dem es installiert ist, entfernen. Vorgehensweise 1 Klicken Sie auf Start | Einstellungen | Systemsteuerung | Programme hinzufügen oder entfernen für diese Domäne konfiguriert wurde. 2 Wählen Sie MySQL for McAfee Quarantine Manager aus, und klicken Sie dann auf Entfernen. Upgrade auf die aktuelle Version von MQM Sie sollten für ältere Versionen der MQM-Software ein Upgrade auf die aktuelle Version durchführen. Sie können ein Upgrade von McAfee Quarantine Manager 7.0.1 auf McAfee Quarantine Manager 7.1.0 durchführen. Vorgehensweise 1 Sichern Sie zunächst die vorhandene Datenbank. Starten Sie nach der Durchführung der Datenbanksicherung den McAfee Quarantine Manager-Dienst. McAfee Quarantine Manager 7.1.0 Produkthandbuch 23 3 Installation Upgrade auf die aktuelle Version von MQM 2 Installieren Sie die Komponente MySQL for McAfee Quarantine Manager. Wenn Sie eine Microsoft SQL-Datenbank verwenden, können Sie diesen Schritt überspringen. 3 Installieren Sie die aktuelle Version von McAfee Quarantine Manager. 4 Löschen Sie anschließend die Browser-Cookies und die temporären Internet-Dateien, damit die Benutzeroberfläche ordnungsgemäß dargestellt werden kann, und starten Sie den Browser dann neu. 5 Konfigurieren und testen Sie nun die Datenbank. Wenn Sie versuchen, sich während der Datenbankmigration bei MQM anzumelden, wird die folgende Meldung angezeigt: Zurzeit wird eine Datenbankmigration durchgeführt. Bitte versuchen Sie es nach einiger Zeit erneut. Migrationsstatus: <Y> von <X> Tabellen abgeschlossen. 6 Nachdem die Datenmigration abgeschlossen und die Datenbank ordnungsgemäß konfiguriert wurde, können Sie sich bei MQM anmelden. McAfee empfiehlt im Anschluss an die Datenmigration einen Neustart der MQM-Dienste, damit die Benutzeroberfläche ordnungsgemäß dargestellt wird. 7 Testen Sie nun die Installation. Siehe auch Sichern der Datenbank auf Seite 86 Installieren von MySQL for McAfee Quarantine Manager auf Seite 19 Installieren von McAfee Quarantine Manager auf Seite 21 Konfigurieren der Datenbank auf Seite 37 Testen der Installation auf Seite 38 24 McAfee Quarantine Manager 7.1.0 Produkthandbuch 4 Integrieren von McAfee Quarantine Manager in ePolicy Orchestrator ePolicy Orchestrator bietet eine skalierbare Plattform zur zentralen Verwaltung und Erzwingung von Richtlinien für Ihre McAfee-Sicherheitsprodukte und die Systeme, in denen sie sich befinden. Die Software bietet außerdem umfassende Funktionen zur zentralisierten Berichterstellung und Produktbereitstellung. McAfee empfiehlt, dass Sie sich mit der Software ePolicy Orchestrator vertraut machen, ehe Sie den Integrationsvorgang beginnen. Das vorliegende Handbuch enthält keine ausführlichen Informationen zum Installieren oder Verwenden der Software ePolicy Orchestrator. Informationen hierzu finden Sie im ePolicy Orchestrator-Produkthandbuch und im ePolicy Orchestrator-Installationshandbuch. Inhalt Vorbereitungsschritte für die Integration Bereitstellen des McAfee Quarantine Manager-Pakets und der Erweiterungen Festlegen von Richtlinien in ePolicy Orchestrator Senden eines Aufrufs zur Agentenreaktivierung zum Abrufen neuer Eigenschaften bzw. Richtlinien Konfigurieren von Berichten Deinstallieren von McAfee Quarantine Manager mit ePolicy Orchestrator Vorbereitungsschritte für die Integration Vor dem Integrieren von McAfee Quarantine Manager und McAfee ePO müssen Sie alle ggf. vorhandenen älteren Versionen des McAfee Quarantine Manager-Pakets und der zugehörigen Erweiterungen entfernen. Pakete und Erweiterungen Schritte • McAfee Quarantine Manager-Paket So entfernen Sie die Software-Pakete: • MySQL for McAfee Quarantine Manager-Paket 1 Klicken Sie auf Menü | Software | Master-Repository. 2 Wählen Sie das jeweilige Paket aus, und klicken Sie auf Löschen. • McAfee Quarantine Manager-Richtlinienerweiterung So entfernen Sie die Produkterweiterungen: 1 Klicken Sie auf Menü | Software | Erweiterungen. • McAfee Quarantine Manager-Berichtserweiterung 2 Wählen Sie die jeweilige Erweiterung aus, und klicken Sie auf Entfernen. McAfee Quarantine Manager 7.1.0 Produkthandbuch 25 4 Integrieren von McAfee Quarantine Manager in ePolicy Orchestrator Bereitstellen des McAfee Quarantine Manager-Pakets und der Erweiterungen Bereitstellen des McAfee Quarantine Manager-Pakets und der Erweiterungen Nach dem Bereitstellen der McAfee Quarantine Manager-Pakete und der zugehörigen Erweiterungen auf Client-Computern können Sie diese mithilfe von McAfee ePO verwalten. Installieren von MQM auf dem McAfee ePO-Server Extrahieren Sie das MQM-Paket auf dem McAfee ePO-Server. Vorgehensweise Beschreibungen der Optionen erhalten Sie, wenn Sie auf der Benutzeroberfläche auf ? klicken. 1 Melden Sie sich beim McAfee ePO-Server als Administrator an. 2 Erstellen Sie ein temporäres Verzeichnis auf der lokalen Festplatte. 3 Extrahieren Sie das MQM-Paket in ein temporäres Verzeichnis. Dort sind nun folgende Ordner vorhanden: • McAfee Quarantine Manager • MySQL for McAfee Quarantine Manager • ePO Installieren Sie mithilfe der im ePO-Ordner enthaltenen Richtlinien-, Berichts- und Hilfe-ZIP-Dateien die McAfee ePO-Erweiterungen. Bereitstellen von McAfee Agent auf Client-Computern McAfee Agent ist die verteilte Komponente von McAfee ePO, die auf jedem System im Netzwerk installiert werden muss, das Sie verwalten möchten. Bevor Sie beginnen McAfee Agent empfiehlt, vor dem Bereitstellen von McAfee die Kommunikation zwischen dem Server und den Systemen sowie den Zugriff auf das standardmäßige Administrator-Freigabeverzeichnis zu überprüfen. Außerdem müssen Sie möglicherweise Firewall-Ausnahmen erstellen. Der Agent erfasst Daten und sendet sie an den McAfee ePO-Server. Außerdem installiert und aktualisiert er die Produkte auf den Endgeräten und wendet Ihre Richtlinien für Endgeräte an. McAfee ePO verwaltet nur Systeme, auf denen McAfee Agent installiert ist. Vorgehensweise Beschreibungen der Optionen erhalten Sie, wenn Sie auf der Benutzeroberfläche auf ? klicken. 26 1 Melden Sie sich beim McAfee ePO-Server als Administrator an. 2 Klicken Sie auf Menü | Systeme | Systemstruktur und dann in der Menüleiste auf Systeme. 3 Markieren Sie eine Gruppe. Wenn diese Gruppe keine Systeme, aber Untergruppen mit Systemen enthält, klicken Sie auf die Dropdown-Liste Filter, und wählen Sie Diese Gruppe und alle Untergruppen aus. McAfee Quarantine Manager 7.1.0 Produkthandbuch Integrieren von McAfee Quarantine Manager in ePolicy Orchestrator Bereitstellen des McAfee Quarantine Manager-Pakets und der Erweiterungen 4 4 Wählen Sie mindestens ein System in der Liste aus, und klicken Sie dann auf Aktionen | Agent | Agenten ausbringen (Systemlisten | SSO-Katalog). 5 Geben Sie Anmeldeinformationen für eine Rolle ein, die über Rechte zum Installieren von Software auf Client-Systemen verfügt (z. B. ein Domänenadministrator), und klicken Sie dann auf OK. Es dauert einige Minuten, bis McAfee Agent installiert ist und die Installationspakete für die Endgerätprodukte von den Client-Systemen abgerufen und ausgeführt wurden. Bei der Erstinstallation legt der Agent einen zufälligen Zeitraum von maximal zehn Minuten fest, innerhalb dessen eine Verbindung mit dem McAfee ePO-Server hergestellt werden muss, damit Richtlinien und Tasks abgerufen werden können. McAfee Agent kann jedoch auch auf verschiedene andere Arten bereitgestellt werden. Weitere Informationen hierzu finden Sie im Produkthandbuch von ePolicy Orchestrator bzw. in der Online-Hilfe. Einchecken des McAfee Quarantine Manager-Pakets Checken Sie das McAfee Quarantine Manager-Paket in das McAfee ePolicy Orchestrator-Master-Repository ein. Vorgehensweise Beschreibungen der Optionen erhalten Sie, wenn Sie auf der Benutzeroberfläche auf ? klicken. 1 Melden Sie sich beim McAfee ePO-Server als Administrator an. 2 Klicken Sie auf Menü | Software | Master-Repository | Aktionen | Paket einchecken (Systemlisten | SSO-Katalog). Daraufhin öffnet sich die Seite Paket. 3 Wählen Sie als Pakettyp den Eintrag Produkt oder Aktualisierung (.ZIP) aus, und navigieren Sie zu der im Ordner McAfee Quarantine Manager gespeicherten Datei MQM710Server.zip. 4 Klicken Sie auf Weiter. Nun öffnet sich die Seite Paketoptionen, auf der Informationen zum Paket angezeigt werden. 5 Wählen Sie einen Zweig aus. 6 Wählen Sie unter Optionen die gewünschten Optionen aus, und klicken Sie dann auf Speichern. Einchecken des Pakets „MySQL for McAfee Quarantine Manager“ Checken Sie das Paket „MySQL for McAfee Quarantine Manager“ in das ePolicy Orchestrator-Master-Repository ein. Vorgehensweise Beschreibungen der Optionen erhalten Sie, wenn Sie auf der Benutzeroberfläche auf ? klicken. 1 Melden Sie sich beim McAfee ePO-Server als Administrator an. 2 Klicken Sie auf Menü | Software | Master-Repository | Aktionen | Paket einchecken (Systemlisten | SSO-Katalog). Daraufhin öffnet sich die Seite Paket. 3 Wählen Sie als Pakettyp den Eintrag Produkt oder Aktualisierung (.ZIP) aus, und navigieren Sie zu der im Ordner MySQL for McAfee Quarantine Manager gespeicherten Datei MQM710MySQL.zip. McAfee Quarantine Manager 7.1.0 Produkthandbuch 27 4 Integrieren von McAfee Quarantine Manager in ePolicy Orchestrator Bereitstellen des McAfee Quarantine Manager-Pakets und der Erweiterungen 4 Klicken Sie auf Weiter. Nun öffnet sich die Seite Paketoptionen, auf der Informationen zum Paket angezeigt werden. 5 Wählen Sie einen Zweig aus. 6 Wählen Sie unter Optionen die gewünschten Optionen aus, und klicken Sie dann auf Speichern. Bereitstellen der Komponente MySQL for McAfee Quarantine Manager Fügen Sie die Komponente MySQL for McAfee Quarantine Manager zu Client-Computern hinzu, die durch McAfee ePO verwaltet werden. Vorgehensweise Beschreibungen der Optionen erhalten Sie, wenn Sie auf der Benutzeroberfläche auf ? klicken. 1 Melden Sie sich beim McAfee ePO-Server als Administrator an. 2 Klicken Sie auf Menü | Systeme | Systemstruktur (Systemlisten | SSO-Katalog). 3 Wählen Sie einen Knoten aus, und klicken Sie auf Aktionen | Agent | Tasks auf einem einzelnen System ändern für diese Domäne konfiguriert wurde. 4 Erstellen Sie einen Task. 5 28 a Klicken Sie auf Neuer Task. b Geben Sie auf der Seite Generator für Client-Tasks den Namen des Tasks und ggf. Anmerkungen dazu ein. c Wählen Sie in der Dropdown-Liste Typ den Eintrag Produktbereitstellung aus. d Klicken Sie auf Weiter. Wählen Sie unter Konfiguration die Zielplattformen aus. McAfee Quarantine Manager 7.1.0 Produkthandbuch Integrieren von McAfee Quarantine Manager in ePolicy Orchestrator Bereitstellen des McAfee Quarantine Manager-Pakets und der Erweiterungen 6 4 Wählen Sie unter Produkte und Komponenten im Dropdown-Menü die Komponente MySQL for McAfee Quarantine Manager 7.1.x.x aus, und wählen Sie dann Installieren als Aktion aus. Sie können auch Befehlszeilenargumente zur Installation von MySQL for McAfee Quarantine Manager mit benutzerdefinierten Werten angeben. Bei Angabe mehrerer Parameter müssen Sie diese durch Leerzeichen trennen. Beispiel: INSTALLDIR="C:\MySQL" SUPERID="[email protected]" SUPERIDPWD=" superduper123" Parameter Beispiel Beschreibung INSTALLDIR INSTALLDIR="C:\MySQL" MySQL wird im angegebenen Ordner installiert. MYSQLUSER MYSQLUSER="root123" Hiermit wird der Benutzernamen für MySQL festgelegt. MYSQLPASSWORD MYSQLPASSWORD="root123" Hiermit wird das Kennwort für MySQL festgelegt. MYSQLDBNAME MYSQLDBNAME="mymqm" Hiermit wird der Name der MySQL-Datenbank festgelegt. MYSQLPORT MYSQLPORT=3361 Hiermit wird die Port-Nummer für MySQL festgelegt. SUPERID SUPERID="[email protected]" Hiermit wird die E-Mail-Adresse des Super-Administrators festgelegt. SUPERIDPWD SUPERIDPWD="superduper123" Hiermit wird das Kennwort des Super-Administrators festgelegt. 7 Aktivieren bzw. deaktivieren Sie unter Optionen das Kontrollkästchen Bei jeder Richtlinienerzwingung ausführen (nur Windows). 8 Klicken Sie auf Weiter, und planen Sie den Task nach Bedarf. 9 Klicken Sie auf Weiter, um eine Zusammenfassung des Tasks anzuzeigen. 10 Klicken Sie auf Speichern, und senden Sie einen Aufruf zur Agentenreaktivierung. Bereitstellen von MQM auf Client-Computern Sie können eine Standardinstallation unter Verwendung der MQM-Standardeinstellungen auf den Client-Computern durchführen. Vorgehensweise Beschreibungen der Optionen erhalten Sie, wenn Sie auf der Benutzeroberfläche auf ? klicken. 1 Melden Sie sich beim McAfee ePO-Server als Administrator an. 2 Klicken Sie auf Menü | Systeme | Systemstruktur (Systemlisten | SSO-Katalog). 3 Wählen Sie einen Knoten aus, und klicken Sie dann auf Aktionen | Agent | Tasks auf einem einzelnen System ändern (Systemlisten | SSO-Katalog). 4 Erstellen Sie einen Task. a Klicken Sie auf Neuer Task. b Geben Sie auf der Seite Generator für Client-Tasks den Namen des Tasks und ggf. Anmerkungen dazu ein. McAfee Quarantine Manager 7.1.0 Produkthandbuch 29 4 Integrieren von McAfee Quarantine Manager in ePolicy Orchestrator Bereitstellen des McAfee Quarantine Manager-Pakets und der Erweiterungen c Wählen Sie in der Dropdown-Liste Typ den Eintrag Produktbereitstellung aus. d Klicken Sie auf Weiter. 5 Wählen Sie unter Konfiguration die Zielplattformen aus. 6 Wählen Sie unter Auszubringende Produkte in der Dropdown-Liste McAfee Quarantine Manager 7.1.x.x und dann Installieren als Aktion aus. Sie können auch Befehlszeilenargumente für eine benutzerdefinierte Installation von McAfee Quarantine Manager auf dem Client-Computer angeben, wenn Sie andere als die Standardwerte verwenden möchten. Bei Angabe mehrerer Parameter müssen Sie diese durch Leerzeichen trennen. Beispiel: INSTALLDIR="C:\MQM" REBOOTREQUIRED=1 Tabelle 4-1 Befehlszeilenargumente für das Installationsprogramm Parameter Beispiel INSTALLDIR INSTALLDIR="C:\MQM" Hiermit wird McAfee Quarantine Manager im angegebenen Ordner installiert. REBOOTREQUIRED REBOOTREQUIRED=1 Beschreibung Der Client-Computer wird nach der Installation neu gestartet. 7 Aktivieren bzw. deaktivieren Sie unter Optionen das Kontrollkästchen Bei jeder Richtlinienerzwingung ausführen (nur Windows). 8 Klicken Sie auf Weiter, und planen Sie den Task nach Bedarf. 9 Klicken Sie auf Weiter, um eine Zusammenfassung des Tasks anzuzeigen. 10 Klicken Sie auf Speichern, und senden Sie einen Aufruf zur Agentenreaktivierung. Installieren der McAfee Quarantine ManagerRichtlinienerweiterung Installieren Sie die McAfee Quarantine Manager-Richtlinienerweiterung, um die MQM-Clients per Remote-Zugriff verwalten zu können. Vorgehensweise Beschreibungen der Optionen erhalten Sie, wenn Sie auf der Benutzeroberfläche auf ? klicken. 1 Melden Sie sich beim McAfee ePO-Server als Administrator an. 2 Klicken Sie auf Menü | Software | Erweiterungen | Erweiterung installieren (Systemlisten | SSO-Katalog). Daraufhin öffnet sich das Dialogfeld Erweiterung installieren. 3 Klicken Sie auf Durchsuchen, wählen Sie die Erweiterungsdatei MQM710POLICIES.zip aus, und klicken Sie dann auf OK. Wenn Sie mehrere MQM-Server mit McAfee ePO verwalten, empfiehlt McAfee, jedem Server eine eigene Richtlinie für die Datenbankkonfiguration zuzuweisen. So vermeiden Sie Konflikte zwischen den Servern, wenn diese versuchen, auf dieselbe Datenbank zuzugreifen. Installieren der McAfee Quarantine ManagerBerichtserweiterung Installieren Sie die MQM-Berichtserweiterung auf dem McAfee ePO-Server, um Abfragen auf den MQM-Clients durchführen zu können. 30 McAfee Quarantine Manager 7.1.0 Produkthandbuch Integrieren von McAfee Quarantine Manager in ePolicy Orchestrator Festlegen von Richtlinien in ePolicy Orchestrator 4 Vorgehensweise Beschreibungen der Optionen erhalten Sie, wenn Sie auf der Benutzeroberfläche auf ? klicken. 1 Melden Sie sich beim McAfee ePO-Server als Administrator an. 2 Klicken Sie auf Menü | Software | Erweiterungen | Erweiterung installieren für diese Domäne konfiguriert wurde. Daraufhin öffnet sich das Dialogfeld Erweiterung installieren. 3 Klicken Sie auf Durchsuchen, wählen Sie die Erweiterungsdatei MQM710REPORTS.zip aus, und klicken Sie dann auf OK. Installieren der MQM-Hilfeerweiterung Installieren Sie die MQM-Hilfeerweiterung auf dem McAfee ePO-Server, um das McAfee ePO-Hilfesystem um das McAfee Quarantine Manager-Produkthandbuch und das Online-Hilfesystem zu ergänzen. Vorgehensweise Beschreibungen der Optionen erhalten Sie, wenn Sie auf der Benutzeroberfläche auf ? klicken. 1 Melden Sie sich beim McAfee ePO-Server als Administrator an. 2 Klicken Sie auf Menü | Software | Erweiterungen | Erweiterung installieren für diese Domäne konfiguriert wurde. Daraufhin öffnet sich das Dialogfeld Erweiterung installieren. 3 Klicken Sie auf Durchsuchen, wählen Sie die Erweiterungsdatei HELP_MQM_710.zip aus, und klicken Sie dann auf OK. Festlegen von Richtlinien in ePolicy Orchestrator Über die ePolicy Orchestrator-Konsole können Sie Richtlinien für Gruppen von Computern bzw. für einen einzelnen Computer erzwingen. Diese Richtlinien setzen die Konfigurationen einzelner Computer außer Kraft. Informationen zu Richtlinien und deren Erzwingung finden Sie im Produkthandbuch zu McAfee ePolicy Orchestrator . Wählen Sie vor der Konfiguration von Richtlinien die Gruppe von Computern aus, für die Sie McAfee Quarantine Manager-Richtlinien ändern möchten. Sie können die Richtlinien für McAfee Quarantine Manager über die Seiten und Registerkarten im Detailbereich der ePolicy Orchestrator-Konsole ändern. Diese Seiten ähneln den Seiten, die Sie über die Benutzeroberfläche für Administratoren von McAfee Quarantine Manager aufrufen können. Nachdem Sie die entsprechenden Richtlinien geändert und die Änderungen für den entsprechenden Computer bzw. die Gruppe von Computern gespeichert haben, können Sie die neuen Einstellungen über McAfee Agent bereitstellen. Aufgaben • Erstellen und Bearbeiten von Richtlinien auf Seite 32 Sie können Richtlinien erstellen, bearbeiten und löschen sowie einer bestimmten Gruppe in der Systemstruktur zuweisen. • Erzwingen von Richtlinien auf Seite 32 Sie können eine Richtlinie für mehrere verwaltete Systeme innerhalb einer Gruppe erzwingen. McAfee Quarantine Manager 7.1.0 Produkthandbuch 31 4 Integrieren von McAfee Quarantine Manager in ePolicy Orchestrator Festlegen von Richtlinien in ePolicy Orchestrator Erstellen und Bearbeiten von Richtlinien Sie können Richtlinien erstellen, bearbeiten und löschen sowie einer bestimmten Gruppe in der Systemstruktur zuweisen. Vorgehensweise Beschreibungen der Optionen erhalten Sie, wenn Sie auf der Benutzeroberfläche auf ? klicken. 1 Melden Sie sich beim McAfee ePO-Server als Administrator an. 2 Klicken Sie auf Menü | Systeme | Systemstruktur (Systemlisten | SSO-Katalog). Daraufhin öffnet sich die Seite Systemstruktur. 3 Klicken Sie auf Zugewiesene Richtlinien. 4 Wählen Sie als Produkt den Eintrag McAfee Quarantine Manager 7.1 aus. Im unteren Fensterbereich wird nun eine Liste der von MQM verwalteten Richtlinien angezeigt. 5 Navigieren Sie zur gewünschten Richtlinie, und klicken Sie dann neben der Richtlinie auf Zuweisung bearbeiten. Daraufhin öffnet sich die Seite mit der Richtlinienzuweisung für die ausgewählte Gruppe. 6 Klicken Sie nach Bedarf auf Richtlinie bearbeiten oder auf Neue Richtlinie. Wenn Sie auf Neue Richtlinie klicken, öffnet sich das Dialogfeld Neue Richtlinie erstellen. Wählen Sie in der Dropdown-Liste Richtlinie auf Grundlage dieser vorhandenen Richtlinie erstellen die gewünschte Richtlinie aus, geben Sie einen Namen ein, und klicken Sie dann auf OK. Daraufhin öffnet sich der Assistent zum Erstellen neuer Richtlinien. 7 Bearbeiten Sie die Richtlinieneinstellungen nach Bedarf, und klicken Sie dann auf Speichern. Erzwingen von Richtlinien Sie können eine Richtlinie für mehrere verwaltete Systeme innerhalb einer Gruppe erzwingen. Vorgehensweise Beschreibungen der Optionen erhalten Sie, wenn Sie auf der Benutzeroberfläche auf ? klicken. 1 Melden Sie sich beim McAfee ePO-Server als Administrator an. 2 Wählen Sie Menü | Systeme | Systemstruktur, und wählen Sie dann die gewünschte Gruppe bzw. die gewünschten Systeme aus. 3 Klicken Sie auf Zugewiesene Richtlinien, und wählen Sie anschließend im Dropdown-Menü Produkt den Eintrag McAfee Quarantine Manager 7.1 aus. 4 Wählen Sie die gewünschte Kategorie aus, und klicken Sie auf Zuweisung bearbeiten. 5 Wählen Sie im Dropdown-Menü Zugewiesene Richtlinie die gewünschte Richtlinie aus, und klicken Sie dann auf Speichern. 6 Wählen Sie die Systeme erneut aus. 7 Senden Sie einen Aufruf zur Agentenreaktivierung. Sie können erst MQM-Richtlinien erstellen und erzwingen sowie Berichte anzeigen, nachdem die MQM-Erweiterungsdateien hinzugefügt wurden. 32 McAfee Quarantine Manager 7.1.0 Produkthandbuch 4 Integrieren von McAfee Quarantine Manager in ePolicy Orchestrator Senden eines Aufrufs zur Agentenreaktivierung zum Abrufen neuer Eigenschaften bzw. Richtlinien Senden eines Aufrufs zur Agentenreaktivierung zum Abrufen neuer Eigenschaften bzw. Richtlinien Zum Abrufen neuer Eigenschaften oder Richtlinien können Sie mit McAfee ePO einen Aufruf zur Agentenreaktivierung senden. Alle Systeme im Netzwerk werden über die Registerkarte Systeme verwaltet. Die Systemstruktur enthält alle vom McAfee ePO-Server verwalteten Systeme. Sie bildet die grundlegende Verwaltungsoberfläche für die Richtlinien und Tasks der Systeme und kann zum Organisieren bzw. Sortieren der Systeme in logische Gruppen verwendet werden. Eigene Organisation ist das Stammverzeichnis der Systemstruktur. Es enthält eine Sammelgruppe, in der die Systeme gespeichert werden, deren Standorte vom Server nicht ermittelt werden können. Abhängig von der Methode, mit der die Segmente (Systeme) in der Systemstruktur erstellt und verwaltet werden, werden die Systeme vom der Server anhand unterschiedlicher Merkmale in der Systemstruktur angeordnet. Vorgehensweise Beschreibungen der Optionen erhalten Sie, wenn Sie auf der Benutzeroberfläche auf ? klicken. 1 Melden Sie sich beim McAfee ePO-Server als Administrator an. 2 Klicken Sie auf Menü | Systeme | Systemstruktur für diese Domäne konfiguriert wurde. 3 Wählen Sie in der Systemstruktur eine Gruppe aus. 4 Wählen Sie die Gruppe Computername aus. 5 Wählen Sie Aktionen | Agent | Agenten reaktivieren aus. 6 Wählen Sie auf der Seite McAfee Agent reaktivieren als Reaktivierungsaufruftyp Agenten-Reaktivierung aus, und legen Sie dann einen Zeitraum für den Zufallsgenerator (0–60 Minuten) fest. Innerhalb dieses Zeitraums reagieren die Systeme auf den Reaktivierungsaufruf. 7 Wenn die Agenten sämtliche Eigenschaften senden sollen und nicht nur diejenigen, die sich seit der letzten Agent-Server-Kommunikation geändert haben, aktivieren Sie die Option Vollständige Produkteigenschaften abrufen. 8 Klicken Sie auf OK. Wenn Sie den Status des Aufrufs zur Agentenreaktivierung anzeigen möchten, wählen Sie Menü | Automatisierung | Server-Task-Protokoll aus. Konfigurieren von Berichten Ein Bericht ist eine vordefinierte Abfrage der McAfee ePO-Datenbank, bei der eine visuelle Darstellung der Daten ausgegeben wird. McAfee ePO verfügt über eigene Abfrage- und Berichterstellungsfunktionen. McAfee bietet eine Reihe von Standardabfragen. Sie können auch neue Abfragen erstellen und alle Abfragen im Zusammenhang mit MQM bearbeiten sowie verwalten. McAfee Quarantine Manager 7.1.0 Produkthandbuch 33 4 Integrieren von McAfee Quarantine Manager in ePolicy Orchestrator Deinstallieren von McAfee Quarantine Manager mit ePolicy Orchestrator Vorgehensweise Beschreibungen der Optionen erhalten Sie, wenn Sie auf der Benutzeroberfläche auf ? klicken. 1 Melden Sie sich beim McAfee ePO-Server als Administrator an. Sie können die mit McAfee ePO installierten vordefinierten Abfragen verwenden oder eigene Abfragen erstellen. 2 3 4 Wählen Sie den Abfrageergebnistyp aus. a Wählen Sie Menü | Abfragen und Berichte | Aktionen | Neu aus, oder wählen Sie eine vorhandene Abfrage in der Liste aus, und klicken Sie dann auf Bearbeiten. b Klicken Sie auf der Seite Abfrage-Generator in der Liste Funktionsgruppe auf Andere. c Wählen Sie den Ergebnistyp MQM aus, und klicken Sie dann auf Weiter. Wählen Sie das Abfrage-Layout aus. a Wählen Sie im Menü Ergebnisse anzeigen als das Layout aus. b Konfigurieren Sie die übrigen Layout-Optionen, und klicken Sie dann auf Weiter c Wählen Sie auf der Seite Filter die Eigenschaften und Operatoren aus, mit denen die Abfragedaten beschränkt werden. Wählen Sie die Abfragespalten aus. a Wählen Sie im Menü Verfügbare Spalten die Spalten aus, die auf die Abfrage angewendet werden sollen. b Wählen Sie im Konfigurationsbereich Ausgewählte Spalten die einzelnen Spaltendatentypen aus, und positionieren Sie sie durch Ziehen. c Klicken Sie auf Weiter. 5 Wählen Sie im Menü Verfügbare Eigenschaften die Eigenschaften aus, und konfigurieren Sie die entsprechenden Werte. 6 Klicken Sie auf Ausführen. 7 Speichern Sie die Abfrage. a Klicken Sie auf Speichern. b Geben Sie auf der Seite Abfrage speichern den Namen der Abfrage ein, fügen Sie ggf. Anmerkungen hinzu, und wählen Sie dann die Gruppe aus. c Klicken Sie auf Speichern. Deinstallieren von McAfee Quarantine Manager mit ePolicy Orchestrator Entfernen Sie das McAfee Quarantine Manager-Paket und die Erweiterungen sowie die Komponente MySQL for McAfee Quarantine Manager von den Client-Computern und aus dem ePolicy Orchestrator-Repository. 34 McAfee Quarantine Manager 7.1.0 Produkthandbuch 4 Integrieren von McAfee Quarantine Manager in ePolicy Orchestrator Deinstallieren von McAfee Quarantine Manager mit ePolicy Orchestrator Aufgaben • Entfernen von MQM von Client-Computern auf Seite 35 Verwenden Sie McAfee ePO, um MQM von Client-Computern zu entfernen. • Entfernen der Pakete auf Seite 35 Sie können die McAfee Quarantine Manager-Pakete von McAfee ePO aus deinstallieren. • Entfernen der Erweiterungen auf Seite 36 Sie können die Erweiterungen von McAfee ePO aus deinstallieren. Entfernen von MQM von Client-Computern Verwenden Sie McAfee ePO, um MQM von Client-Computern zu entfernen. Vorgehensweise Beschreibungen der Optionen erhalten Sie, wenn Sie auf der Benutzeroberfläche auf ? klicken. 1 Melden Sie sich beim McAfee ePO-Server als Administrator an. 2 Klicken Sie auf Menü | Systeme | Systemstruktur (Systemlisten | SSO-Katalog). 3 Wählen Sie zunächst das System und dann Aktionen | Agent | Tasks auf einem einzelnen System ändern aus. 4 Wählen Sie Aktionen | Neuer Task aus. 5 Fügen Sie auf der Seite Generator für Client-Tasks einen Namen und Anmerkungen ein, wählen Sie in der Dropdown-Liste Typden Eintrag Produktausbringung aus, und klicken Sie dann auf Weiter. 6 Nehmen Sie unter Konfiguration die erforderlichen Einstellungen vor, und klicken Sie dann auf Weiter. a Wählen Sie unter Zielplattformen die Plattform Windows aus. b Wählen Sie unter Produkte und Komponenten das Produkt McAfee Quarantine Manager 7.1.x.x aus. c Wählen Sie als Aktion den Vorgang Entfernen aus. d Wählen Sie die Sprache aus. e Wenn Sie nur einen einzelnen Client-Computer entfernen, deaktivieren Sie die Option Bei jeder Richtlinienerzwingung ausführen (nur Windows). 7 Klicken Sie auf Weiter, um eine Übersicht des Tasks anzuzeigen, und klicken Sie dann auf Speichern. 8 Senden Sie einen Aufruf zur Agentenreaktivierung. Entfernen der Pakete Sie können die McAfee Quarantine Manager-Pakete von McAfee ePO aus deinstallieren. Vorgehensweise Beschreibungen der Optionen erhalten Sie, wenn Sie auf der Benutzeroberfläche auf ? klicken. 1 Melden Sie sich beim McAfee ePO-Server als Administrator an. 2 Wählen Sie Menü | Software | Master-Repository aus. 3 Klicken Sie neben McAfee Quarantine Manager auf Löschen. 4 Wenn Sie das MySQL for McAfee Quarantine Manager-Paket entfernen möchten, wiederholen Sie die Schritte 1 und 2, und klicken Sie dann auf den Link „Löschen“ für MySQL for McAfee Quarantine Manager. McAfee Quarantine Manager 7.1.0 Produkthandbuch 35 4 Integrieren von McAfee Quarantine Manager in ePolicy Orchestrator Deinstallieren von McAfee Quarantine Manager mit ePolicy Orchestrator Entfernen der Erweiterungen Sie können die Erweiterungen von McAfee ePO aus deinstallieren. Vorgehensweise Beschreibungen der Optionen erhalten Sie, wenn Sie auf der Benutzeroberfläche auf ? klicken. 1 Melden Sie sich beim McAfee ePO-Server als Administrator an. 2 Klicken Sie auf Menü | Software | Erweiterungen für diese Domäne konfiguriert wurde. 3 Entfernen Sie die McAfee Quarantine Manager-Erweiterungsdatei. 4 5 36 a Klicken Sie im linken Fensterbereich auf McAfee | McAfee Quarantine Manager für diese Domäne konfiguriert wurde. b Wählen Sie die McAfee Quarantine Manager-Erweiterungsdatei aus, und klicken Sie dann auf Entfernen. c Wählen Sie Erzwungenes Entfernen. Alle Prüfungen oder Fehler werden umgangen. aus, und klicken Sie dann auf OK. Entfernen Sie die McAfee Quarantine Manager-Berichtserweiterungsdatei. a Klicken Sie im linken Fensterbereich auf McAfee | McAfee Quarantine Manager für diese Domäne konfiguriert wurde. b Wählen Sie die McAfee Quarantine Manager-Berichtserweiterungsdatei aus, und klicken Sie dann auf Entfernen. c Wählen Sie Erzwungenes Entfernen. Alle Prüfungen oder Fehler werden umgangen. aus, und klicken Sie dann auf OK. Entfernen Sie die McAfee Quarantine Manager-Hilfeerweiterungsdatei. a Klicken Sie im linken Fensterbereich auf McAfee | Hilfe für diese Domäne konfiguriert wurde. b Wählen Sie die McAfee Quarantine Manager-Hilfeerweiterungsdatei aus, und klicken Sie dann auf Entfernen. c Wählen Sie Erzwungenes Entfernen. Alle Prüfungen oder Fehler werden umgangen. aus, und klicken Sie dann auf OK. McAfee Quarantine Manager 7.1.0 Produkthandbuch 5 Arbeitsschritte nach der Installation Führen Sie die Erstkonfiguration der Datenbank durch, und testen Sie dann die Installation. Inhalt Konfigurieren der Datenbank Testen der Installation Erneutes Branding von McAfee Quarantine Manager Konfigurieren der Datenbank Konfigurieren Sie eine unterstützte externe Datenbank, und überprüfen Sie, ob McAfee Quarantine Manager eine Verbindung mit dieser Datenbank herstellen kann. Vorgehensweise 1 Klicken Sie auf Start | Programme | McAfee | Quarantäne-Manager | DB Management-UI (Systemlisten | SSO-Katalog). Sie können auch auf der Anmeldeseite für Administratoren auf Datenbank konfigurieren klicken und die Anmeldeinformationen für den Systemadministrator eingeben. 2 Konfigurieren Sie die Optionen auf der Seite Datenbankkonfiguration. a Geben Sie im Feld Datenbanktyp den Datenbanktyp ein. b Geben Sie im Feld Datenbank-Server die IP-Adresse oder den Host-Namen des Datenbank-Servers ein. Geben Sie für SQL Server benannte Instanzen in folgendem Format ein: Server \BenannteInstanz. c Geben Sie im Feld Benutzername den Namen des Datenbankbenutzers ein, anhand dessen McAfee Quarantine Manager eine Verbindung mit dem Datenbank-Server herstellt. Der Benutzername muss über Schreibzugriff auf die unter Datenbankname definierte Datenbank verfügen. d Geben Sie im Feld Kennwort das Kennwort ein. e Geben Sie im Feld Datenbankname den Namen der Datenbank ein. f Geben Sie im Feld Datenbank-Port die Port-Nummer ein, unter der McAfee Quarantine Manager eine Verbindung mit dem Datenbank-Server herstellt. McAfee Quarantine Manager 7.1.0 Produkthandbuch 37 5 Arbeitsschritte nach der Installation Testen der Installation g Wenn Verbindungen mit der Datenbank über den Standard-Port hergestellt werden sollen, wählen Sie Standard-Port verwenden aus. h Wenn Sie alle Daten aus der Datenbank löschen und ein Datenbankschema erstellen möchten, wählen Sie Quarantine Manager-Schema erstellen aus, und geben Sie anschließend die E-Mail-Adresse und das Kennwort ein. Das Schema ist die Struktur der Datenbank, die die Objekte in der Datenbank definiert. Dies umfasst die Tabellen, Felder, Indizes und Prozeduren. 3 Klicken Sie auf Testen. Daraufhin öffnet sich ein Dialogfeld mit der Meldung, dass die Datenbank erfolgreich konfiguriert wurde. 4 Klicken Sie zum Speichern der Einstellungen der Datenbankkonfiguration auf Übernehmen. 5 Wählen Sie zum Erstellen eines McAfee Quarantine Manager-Schemas Quarantine Manager-Schema erstellen aus. Testen der Installation Sie können die Verbindung zwischen McAfee Quarantine Manager und anderen McAfee-Produkten überprüfen. • Wenn Sie McAfee Quarantine Manager mit der McAfee Email and Web Security Appliance oder McAfee Email Gateway konfigurieren, müssen Sie die Option Off-Box-McAfee Quarantine Manager (MQM)-Dienst verwenden aktivieren. • Wenn Sie McAfee Quarantine Manager mit McAfee Security for Microsoft Exchange konfigurieren, vergewissern Sie sich auf der Seite Einstellungen und Diagnosen | Erkannte Elemente, dass die McAfee Quarantine Manager-Option aktiviert ist. • Senden Sie nach der Konfiguration des McAfee-Produkts mit McAfee Quarantine Manager einige Test-E-Mails mit bösartigem Inhalt an das verbundene McAfee-Produkt. Vorgehensweise 1 Wählen Sie nach der Installation von McAfee Quarantine Manager Start | Programme | McAfee | Quarantäne-Manager | Administrator-UI aus. 2 Melden Sie sich mit dem Super-Administratorkonto an, das Sie während der Installation der Software festgelegt haben. Sie müssen sich erfolgreich anmelden können. 3 Klicken Sie auf Dashboard. 4 Klicken Sie unter Verbundene McAfee-Produkte auf Testen, um die Verbindung zwischen der Software und dem McAfee-Produkt zu überprüfen. Wenn die Option Verwenden Sie HTTP für die Kommunikation mit dem MQM-Server (MQM v6 und höher) in McAfee Email and Web Security Appliance aktiviert ist, kann die Verbindung nicht durch Testen überprüft werden. 38 McAfee Quarantine Manager 7.1.0 Produkthandbuch 5 Arbeitsschritte nach der Installation Erneutes Branding von McAfee Quarantine Manager 5 Wählen Sie Admin-Verwaltung | Domänen verwalten aus. Geben Sie den Domänennamen ein, und klicken Sie dann auf Hinzufügen, um eine Domäne zum Speichern der domänenbasierten isolierten Objekte zu erstellen. Wenn beispielsweise Objekte für die Domäne „xyz.com“ isoliert werden sollen, erstellen Sie einen Domänennamen mit „@xyz.com“, und klicken Sie dann auf Hinzufügen. 6 Wählen Sie Quarantäne-Management | Isolierte Elemente aus. Elemente, die vom unterstützten McAfee-Produkt isoliert wurden, sind im Bereich Ergebnisse anzeigen aufgeführt. 7 Klicken Sie auf der Benutzeroberfläche für Administratoren auf Isolierte Objekte, und wählen Sie den Domänennamen aus der Dropdown-Liste aus, um die isolierten E-Mails für die erstellte Domäne anzuzeigen. Erneutes Branding von McAfee Quarantine Manager Mit dem Kit für erneutes Branding von McAfee Quarantine Manager können Sie verschiedene Komponenten der Administrator- und der Benutzeransicht von McAfee Quarantine Manager entsprechend dem Design und den Slogans Ihres Unternehmens gestalten. Siehe auch Anpassen der McAfee Quarantine Manager-Software an das Erscheinungsbild Ihres Unternehmens auf Seite 105 McAfee Quarantine Manager 7.1.0 Produkthandbuch 39 5 Arbeitsschritte nach der Installation Erneutes Branding von McAfee Quarantine Manager 40 McAfee Quarantine Manager 7.1.0 Produkthandbuch Konfiguration und Verwendung Sie können Domänen und Server einrichten und festlegen, wie die Quarantäne-Einstellungen der Benutzer und Übermittlungen durch Benutzer behandelt bzw. verarbeitet werden sollen. Kapitel Kapitel Kapitel Kapitel Kapitel Kapitel Kapitel 6 7 8 9 10 11 12 Server-Verwaltung Domänenverwaltung Verwalten von Benutzerkonten Verwalten isolierter Elemente Verwalten von Tasks Übermittlungen durch Benutzer Benutzerinteraktionen McAfee Quarantine Manager 7.1.0 Produkthandbuch 41 Konfiguration und Verwendung 42 McAfee Quarantine Manager 7.1.0 Produkthandbuch 6 Server-Verwaltung Sie können Administratorkonten erstellen und diese den Domänen zuweisen, die für den McAfee Quarantine Manager-Server verantwortlich sind. Inhalt Administratortypen Authentifizierungsmodi Verwenden von LDAP-Gruppen als McAfee Quarantine Manager-Administratoren Erstellen von Administratoren mit eingeschränkten Berechtigungen Administratortypen McAfee Quarantine Manager unterstützt mehrere Typen von Administratorkonten, die Sie konfigurieren und verwalten können. Diese Kontotypen verfügen über jeweils unterschiedliche Rechte und Berechtigungen. Tabelle 6-1 Typen von Administratorkonten Administratortyp Berechtigungen Super-Administrator • Wird während der Installation von McAfee Quarantine Manager erstellt. • Kann weitere Administratoren erstellen. • Verfügt über sämtliche Rechte und Berechtigungen und vollständige Kontrolle über das Produkt. Super-Administrator-Alias • Ist gleichrangig mit dem Super-Administrator. • Kann keinen anderen Super-Administrator-Alias erstellen. Domänenadministrator • Kann Domänen unabhängig verwalten. • Verfügt über die vom Super-Administrator festgelegten Rechte und Berechtigungen. Domänenadministrator-Alias • Ist gleichrangig mit dem Domänenadministrator. • Kann keinen anderen Domänenadministrator-Alias erstellen. Operator Verfügt über die gleichen Rechte und Berechtigungen wie der Super-Administrator mit folgenden Ausnahmen: • Anzeigen des Nachrichtentexts isolierter E-Mails, • Herunterladen bzw. Weiterleiten isolierter Elemente, • Bearbeiten der Administratorauthentifizierung. McAfee Quarantine Manager 7.1.0 Produkthandbuch 43 6 Server-Verwaltung Authentifizierungsmodi Authentifizierungsmodi Für Administratoren sind unterschiedliche Authentifizierungsmodi verfügbar. • Verzeichnis-Server-Gruppen: Authentifiziert LDAP-Gruppen als Administratoren. Wenn Sie LDAP-Gruppen Administratorrechte zuweisen, werden allen Benutzern in den jeweiligen LDAP-Gruppen automatisch Administratorrechte zugewiesen. • Quarantine Manager-Konten: Administratoren werden auf dem McAfee Quarantine Manager-Server authentifiziert. Die Speicherung der Administrator-Anmeldeinformationen und die Authentifizierung erfolgen auf dem McAfee Quarantine Manager-Server. • Single-Sign-On über HTTP-Header: Es wird ein HTTP-Header als Anmelde-ID verwendet. Der Modus Single-Sign-On über HTTP-Header kommt zur Anwendung, wenn die Authentifizierung auf einem externen Server ausgeführt wird. Der externe Server leitet die Anfrage an McAfee Quarantine Manager weiter. Sie können den Modus für die Administratorauthentifizierung wechseln. Beim Wechsel zu einem anderen Authentifizierungsmodus werden die vorherige Authentifizierung und die vorherigen Zuordnungen von Administratoren zu Domänen ungültig. Darüber hinaus müssen Sie das Super-Administratorkonto für die neue Authentifizierung konfigurieren. Angenommen, McAfee Quarantine Manager verwaltet die beiden Domänen „abc.com“ und „xyz.com“, und als Authentifizierungsmodus ist Quarantine Manager-Konten eingestellt. Zudem sind Sie der Super-Administrator mit der ID „[email protected]“ und haben beide Domänen dem Domänenadministrator „[email protected]“ zugewiesen. Wenn Sie in einen anderen Authentifizierungsmodus wechseln, beispielsweise zu LDAP, werden alle Administratorkonten und Domänenzuordnungen ungültig. Wenn Sie neue Administratoren erstellen und unter der neuen Authentifizierung Domänen zuweisen, bleibt die Administratorkonfiguration unter Quarantine Manager-Konten deaktiviert. Die Administratoren und Domänen verbleiben auf dem Server. Verwenden von LDAP-Gruppen als McAfee Quarantine ManagerAdministratoren Sie können Benutzer, die zu LDAP-Gruppen gehören, als Administratoren festlegen. Diese Gruppen werden auf dem LDAP-Server definiert. Wenn Gruppen auf dem LDAP-Server als Administratoren festgelegt sind, kann jeder Benutzer, der Mitglied der betreffenden Gruppe ist, als Administrator fungieren. Sie können Benutzern in LDAP-Gruppen ermöglichen, als Administratoren zu fungieren. 44 • Der LDAP-Server wird unter Einstellungen und Diagnose | Kommunikation konfiguriert. • In McAfee Quarantine Manager kann jedoch nicht eingestellt werden, dass untergeordnete LDAP-Gruppen als Administratoren fungieren. • Melden Sie sich für Active Directory beim Computer als der Gruppenmitglied-Benutzer an, der als Administrator fungieren soll. McAfee Quarantine Manager 7.1.0 Produkthandbuch Server-Verwaltung Erstellen von Administratoren mit eingeschränkten Berechtigungen 6 Vorgehensweise 1 Melden Sie sich bei der Benutzeroberfläche für Administratoren von McAfee Quarantine Manager mit dem Konto des Super-Administrators an, das Sie während der Installation angegeben haben. 2 Klicken Sie auf Administratorverwaltung | Administrator verwalten | Administrator-Authentifizierung (Systemlisten | SSO-Katalog). 3 Wählen Sie Verzeichnis-Server-Gruppen aus, und klicken Sie auf Weiter. Daraufhin wird eine Liste der registrierten LDAP-Gruppen angezeigt. 4 Wählen Sie die Gruppe aus. 5 Bestätigen Sie die Auswahl bei einer entsprechenden Aufforderung, indem Sie auf Ja klicken. Die Einstellungen für die Administratorauthentifizierung werden geändert, und Sie werden abgemeldet. 6 Wählen Sie zum Anmelden mit den neuen Anmeldeinformationen Klicken Sie hier aus. • Geben Sie für alle LDAP-Gruppen mit Ausnahme von Active Directory die Anmeldeinformationen an. • Für Active Directory melden Sie sich automatisch mit dem derzeit verwendeten Windows-Konto an. • Super-Administratoren können LDAP-Gruppen zuweisen, die als Operatoren und Domänenadministratoren fungieren. • Die Alias-Rolle kann für die Verzeichnis-Server-Authentifizierung nicht verwendet werden. Erstellen von Administratoren mit eingeschränkten Berechtigungen Erstellen Sie Super-Administrator- und Domänenadministratorkonten, und weisen Sie Administratorrechte zu. Vorgehensweise 1 Melden Sie sich mit dem Super-Administratorkonto bei der Benutzeroberfläche für Administratoren von McAfee Quarantine Manager an. 2 Klicken Sie auf Administratorverwaltung | Administrator verwalten | Neues Konto hinzufügen (Systemlisten | SSO-Katalog). McAfee Quarantine Manager 7.1.0 Produkthandbuch 45 6 Server-Verwaltung Erstellen von Administratoren mit eingeschränkten Berechtigungen 3 Wählen Sie auf der Seite Kontorolle und Details in der Liste Kontorolle den Eintrag Domänenadministrator aus, und geben Sie anschließend die Informationen für die Kontodetails ein. a Geben Sie im Feld Kontoname den Administratornamen ein. b Geben Sie im Feld Konto-E-Mail die Administrator-E-Mail-Adresse ein, die Sie bei zur der Anmeldung bei der Benutzeroberfläche angegeben haben. McAfee Quarantine Manager sendet eine E-Mail-Benachrichtigung an den Administrator, wenn ein SMTP-Server für die Domäne konfiguriert wurde. c Geben Sie das Kontokennwort ein, und bestätigen Sie es. Wenn Sie auf Fertig stellen klicken, wird das Domänenadministratorkonto mit Zugriff auf alle Quarantäne-Warteschlangen und mit vollständigen Verwaltungsrechten erstellt. 4 Klicken Sie zum Anzeigen des Abschnitts Sichtbare Quarantäne-Warteschlangen auf Weiter. 5 Wenn Sie den Zugriff auf alle Arten von isolierten Elementen gestatten möchten, wählen Sie Alle Warteschlangen aus. Sie können eine übergeordnete Kategorie auswählen, um alle untergeordneten Warteschlangen einzuschließen. Wenn Sie die Zugriffsberechtigung für bestimmte Warteschlangen erteilen möchten, wählen Sie die gewünschten Warteschlangen aus, und klicken Sie auf Weiter. Wenn Sie auf Fertig stellen klicken, wird das Domänenadministratorkonto mit vollständigen Verwaltungsrechten erstellt. 6 Weisen Sie unter Management-Berechtigungen Administratorrechte zu. Wenn Sie dem Domänenadministrator alle Berechtigungen gewähren möchten, wählen Sie Alle Berechtigungen aus. Sie können nur ausgewählte Berechtigungen gewähren, indem Sie die Berechtigungen deaktivieren, die dem Administrator nicht zugewiesen werden sollen. Sie können auch die Rechte innerhalb einer Kategorie deaktivieren. Standardmäßig sind alle Berechtigungen aktiviert. 7 Klicken Sie zum Abschließen der Zuweisung von Rechten und Berechtigungen für den Domänenadministrator auf Fertig stellen. Wenn einem Domänenadministrator bestimmte Rechte oder Berechtigungen nicht gewährt werden, sind die irrelevanten Optionen für den betreffenden Domänenadministrator in der Benutzeroberfläche ausgeblendet. Wenn beispielsweise dem Domänenadministrator die Berechtigung Berichte generieren nicht gewährt wurde, wird für diesen Folgendes nicht angezeigt: 46 • Link Grafische Berichte • Registerkarte Berichte im Dashboard McAfee Quarantine Manager 7.1.0 Produkthandbuch 7 Domänenverwaltung Die Domänenverwaltung umfasst u. a. das Hinzufügen und Importieren von Domänen zu McAfee Quarantine Manager sowie das Exportieren von Domänen aus McAfee Quarantine Manager, das Zuordnen von Domänen, das Ändern der Konfigurationen sowie das Zuordnen von Gruppen aus verbundenen McAfee-Produkten. Inhalt Hinzufügen oder Importieren von Domänen zu McAfee Quarantine Manager Zuweisen von Domänen zu Domänenadministratoren Ändern von Domänenkonfigurationen Ändern mehrerer Domänenkonfigurationen Erstellen einer Zuordnung zwischen Domänen und Gruppen in verbundenen McAfee-Produkten Hinzufügen oder Importieren von Domänen zu McAfee Quarantine Manager Wenn Sie Elemente gemäß den erstellten Domänen isolieren, können Sie später isolierte Elemente aus einer bestimmten Domäne suchen und anzeigen. Für verschiedene Funktionen in McAfee Quarantine Manager ist es zwingend erforderlich, dass alle vom Unternehmen verwalteten E-Mail-Domänen hinzugefügt werden. Dies gilt beispielsweise für E-Mail-Digests und Benutzerzugriff. Im Abschnitt Domänen verwalten können Sie Folgendes durchführen: • Hinzufügen einer Domäne oder Ändern einer Domänenkonfiguration, • Importieren mehrerer Domänen aus einer CSV-Datei, • Auswählen und Zuweisen von Domänenadministratoren, • Löschen von Domänen. Wenn die Domäne nicht registriert ist und ein Element isoliert wird, wird es unter Andere eingeordnet. Aufgaben • Hinzufügen von Domänen auf Seite 48 Sie Domänen hinzufügen, die in McAfee Quarantine Manager verwaltet werden sollen. • Gleichzeitiges Importieren mehrerer Domänen auf Seite 48 Sie können mehrere Domänen mithilfe einer CSV- oder TXT-Datei auf einmal importieren. In einer CSV-Datei werden die Domänennamen in einer Spalte angezeigt. • Exportieren von Domänen auf Seite 48 Sie können alle in McAfee Quarantine Manager registrierten Domänen an einen zuvor festgelegten Speicherort exportieren. McAfee Quarantine Manager 7.1.0 Produkthandbuch 47 7 Domänenverwaltung Hinzufügen oder Importieren von Domänen zu McAfee Quarantine Manager Hinzufügen von Domänen Sie Domänen hinzufügen, die in McAfee Quarantine Manager verwaltet werden sollen. Vorgehensweise 1 Melden Sie sich mit einem Super-Administrator- oder Operatorkonto an. 2 Wählen Sie Administratorverwaltung | Domänen verwalten | Domäne hinzufügen aus. 3 Geben Sie im Feld Domänenname den Domänennamen ein, und klicken Sie anschließend auf Hinzufügen. • Der Domänenname darf aus höchstens 61 Zeichen bestehen und darf Buchstaben, Zahlen und Punkte enthalten. • McAfee Quarantine Manager unterstützt keine Platzhalter, und Subdomänen werden explizit registriert. Die Domäne wird nun in der Liste der verwalteten Domänen aufgeführt. Gleichzeitiges Importieren mehrerer Domänen Sie können mehrere Domänen mithilfe einer CSV- oder TXT-Datei auf einmal importieren. In einer CSV-Datei werden die Domänennamen in einer Spalte angezeigt. Vorgehensweise 1 Melden Sie sich mit einem Super-Administrator- oder Operatorkonto an. 2 Wählen Sie Administratorverwaltung | Domänen verwalten | Domänen importieren/exportieren aus. 3 Geben Sie zum Auswählen der gewünschten Datei entweder den Dateipfad ein, oder klicken Sie auf Durchsuchen. 4 Klicken Sie auf Importieren. Nun wird ein Bericht mit Informationen zum erfolgreichen bzw. fehlgeschlagenen Domänenimport erstellt. Die Domäne wird nun in der Liste der verwalteten Domänen aufgeführt. Wenn mehrere Domänen importiert wurden, werden nun alle in der CSV-Datei enthaltenen Domänen in der Liste der verwalteten Domänen aufgeführt. Exportieren von Domänen Sie können alle in McAfee Quarantine Manager registrierten Domänen an einen zuvor festgelegten Speicherort exportieren. Vorgehensweise 1 Melden Sie sich mit einem Super-Administrator- oder Operatorkonto an. 2 Wählen Sie Administratorverwaltung | Domänen verwalten | Domänen importieren/exportieren aus. 3 Wählen Sie aus der Liste der verwalteten Domänen eine oder mehrere Domänen aus, und klicken Sie dann auf Exportieren. Bei Auswahl mehrerer Domänen werden diese zusammen in eine Textdatei exportiert. 4 48 Wenn Sie diese Domänenliste im Textformat anzeigen möchten, klicken Sie im Fenster Datei-Download auf Öffnen. McAfee Quarantine Manager 7.1.0 Produkthandbuch 7 Domänenverwaltung Zuweisen von Domänen zu Domänenadministratoren 5 Möchten Sie die Textdatei hingegen an einem bestimmten Verzeichnis speichern, dann klicken Sie auf Speichern. 6 Wenn Sie zum vorherigen Bildschirm zurückkehren möchten, klicken Sie auf Abbrechen. Zuweisen von Domänen zu Domänenadministratoren Sie können Administratoren einer Domäne oder mehreren Domänen zuweisen. Erstellen Sie zum Delegieren des Quarantäne-Managements für Domänen einen Domänenadministrator, und weisen Sie die Domänen zu. Vorgehensweise 1 Melden Sie sich mit einem Super-Administrator- oder Operatorkonto an. 2 Wählen Sie Administratorverwaltung | Domänen verwalten aus. 3 Wählen Sie in der Liste der verwalteten Domänen die Domäne aus, und klicken Sie dann auf Administrator zuweisen. Wenn Sie Domänenadministratoren nur eine Domäne zuweisen möchten, klicken Sie in der Spalte Domänen-Admin auf Zuweisen. 4 Wählen Sie im Konfigurationsbereich Admin zuweisen in der Administratorenliste Administratoren aus, und klicken Sie auf Hinzufügen. 5 Klicken Sie auf Zuweisen. 6 • Wenn Sie die Liste der zugewiesenen Administratoren leer lassen, werden die Domänen vom Super-Administrator verwaltet. • Wenn eine einzelne Domäne zugewiesen wird, werden die zuvor zugewiesenen Administratoren automatisch in die Liste der zugewiesenen Administratoren eingetragen. • Wenn mehrere Domänen zugewiesen werden, bleibt die Liste der zugewiesenen Administratoren leer. Sie können auf Abbrechen klicken, um die Änderungen rückgängig zu machen und zum vorherigen Bildschirm zurückzukehren. Sie können mehrere Domänen auswählen und ihnen einen bestimmten Administrator oder mehrere Administratoren zuweisen. Außerdem können Sie den einer Domäne zugewiesenen Administrator wieder entfernen. Ändern von Domänenkonfigurationen Sie können die Benutzer- und IP-Adresseinstellungen für Domänen ändern. Vorgehensweise Beschreibungen der Optionen erhalten Sie, wenn Sie auf der Benutzeroberfläche auf ? klicken. 1 Melden Sie sich mit einem Super-Administrator- oder Operatorkonto an. 2 Wählen Sie Administratorverwaltung | Domänen verwalten aus. McAfee Quarantine Manager 7.1.0 Produkthandbuch 49 7 Domänenverwaltung Ändern mehrerer Domänenkonfigurationen 3 Wählen Sie in der Liste der verwalteten Domänen die Domäne aus, und klicken Sie dann auf Konfiguration ändern. 4 Wählen Sie die Benutzer- und Warteschlangeneinstellungen für die einzelnen Erkennungstypen, E-Mail-Server-Parameter und Digest-Einstellungen aus. 5 Legen Sie unter Mail-Einstellungen die Parameter für den E-Mail-Server fest, um die Kommunikation mit den Benutzern der ausgewählten Domäne zu ermöglichen. a Geben Sie im Feld Server-Name/IP-Adresse den Host-Namen oder die IP-Adresse des E-Mail-Servers für diese Domäne ein. b Geben Sie im Feld Port den E-Mail-Server an. Standardmäßig wird bei der Einrichtung die Port-Nummer 25 angegeben. Sie können diese Einstellung bei Bedarf ändern. c Wählen Sie TLS verwenden (Transport Layer Security) aus, um den Datenschutz für E-Mails zu verbessern, die an die Benutzer dieser Domäne gesendet werden. Das TLS-Protokoll schützt die Kommunikation zwischen Client- und Server-Anwendungen über ein Netzwerk vor Manipulation und Abhören. TLS sorgt anhand von Kryptografie für die Authentifizierung der Endgeräte und die Sicherung der Kommunikation über das Internet. Der SMTP-Server unterstützt immer die SMTP-Erweiterung STARTTLS. Achten Sie darauf, dass sich das entsprechende Zertifikat am erforderlichen Speicherort befindet. 6 Legen Sie unter Digest-Einstellungen die Parameter für das Senden von Digest-Nachrichten an Domänenbenutzer durch McAfee Quarantine Manager fest. 7 Auf der Registerkarte Vorlagen können Sie vordefinierte Formate für E-Mail-Nachrichten verwenden, die an Benutzer gesendet werden sollen. a Geben Sie die E-Mail-Adresse des Absenders ein. Die Standard-E-Mail-Adresse des Absenders lautet [email protected]. Sie können diese Adresse bei Bedarf ändern. b Geben Sie im Feld Betreff den Betreff der E-Mail ein. c Wählen Sie im Feld E-Mail-Format das Format der zu sendenden E-Mail aus. d Wenn Sie HTML-Anlage auswählen, wählen Sie im Feld Formularmethode die Option Post oder Get aus. Ändern mehrerer Domänenkonfigurationen Sie können die Konfigurationseinstellungen für mehrere Domänen ändern. Vorgehensweise 1 Wählen Sie Administratorverwaltung | Domänen verwalten aus 2 Wählen Sie in der Liste der verwalteten Domänen die zu ändernden Domänen aus, und klicken Sie dann auf Konfiguration ändern. 3 Wählen Sie die Benutzer- und Warteschlangeneinstellungen für die einzelnen Erkennungstypen, E-Mail-Server-Parameter und Digest-Einstellungen aus. Während der Bearbeitung der Vorlagen mehrerer Domänen sind alle Werte auf der Registerkarte Vorlagen leer. Nur die geänderten Einstellungen werden auf die ausgewählten Domänen angewendet. 50 McAfee Quarantine Manager 7.1.0 Produkthandbuch 7 Domänenverwaltung Erstellen einer Zuordnung zwischen Domänen und Gruppen in verbundenen McAfee-Produkten Erstellen einer Zuordnung zwischen Domänen und Gruppen in verbundenen McAfee-Produkten Sie können Gruppen, die in verbundenen McAfee-Produkten registriert sind, einer Domäne zuweisen. Vorgehensweise 1 Klicken Sie im Hauptmenü von McAfee Quarantine Manager auf Administratorverwaltung | Domänen verwalten für diese Domäne konfiguriert wurde. 2 Wählen Sie in der Liste der verwalteten Domänen eine Domäne aus, und klicken Sie dann auf Ändern/ Anzeigen. 3 Wählen Sie im Konfigurationsbereich Gruppen zuweisen in der Gruppenliste eine oder mehrere Gruppen aus, und klicken Sie dann auf Hinzufügen. 4 Klicken Sie auf Zuweisen. • Die Administratoren, die die Domäne verwalten, können Blacklists und Whitelists für die zugewiesenen Gruppen verwalten. • Wenn Sie auf Entfernen klicken, wird die Gruppe dem Super-Administrator zugewiesen. • Wenn Sie auf Abbrechen klicken, werden alle Änderungen verworfen, und Sie kehren zu Domänen verwalten zurück. McAfee Quarantine Manager 7.1.0 Produkthandbuch 51 7 Domänenverwaltung Erstellen einer Zuordnung zwischen Domänen und Gruppen in verbundenen McAfee-Produkten 52 McAfee Quarantine Manager 7.1.0 Produkthandbuch 8 Verwalten von Benutzerkonten Die Benutzerkontenverwaltung in McAfee Quarantine Manager umfasst das Erstellen, Importieren, Registrieren und Ändern der Benutzerkonten. Sie können auch auf dem LDAP-Server definierte Benutzerkonten verwalten. Inhalt Erstellen von Benutzerkonten Importieren von Benutzern über LDAP Importieren von Benutzern anhand einer CSV- oder TXT-Datei Importieren von Benutzern anhand einer XML-Datei Automatisches Registrieren von Benutzern Ändern der Benutzerkonfiguration Registrieren einer Verteilerliste Erstellen von Benutzerkonten Sie können in McAfee Quarantine Manager Benutzerkonten erstellen. Vorgehensweise 1 Klicken Sie auf Start | Programme | McAfee | Quarantine Manager | Benutzer-UI (Systemlisten | SSO-Katalog). 2 Klicken Sie auf Neuer Benutzer? Zum Registrieren hier klicken. 3 Geben Sie im Feld E-Mail-Adresse die zu der von McAfee Quarantine Manager verwalteten Domäne gehörige E-Mail-Adresse ein. 4 Klicken Sie auf Registrieren. Der Benutzer wird nun erstellt, und es wird eine E-Mail an die E-Mail-Adresse gesendet, die Sie bei der Registrierung mit Ihren Anmeldeinformationen angegeben haben. Der Benutzername wird nun auf dem Bildschirm Benutzerverwaltung unter Endbenutzerverwaltung | Kontoverwaltung aufgeführt. Importieren von Benutzern über LDAP Sie können Benutzer, die auf einem LDAP-Server registriert sind, in McAfee Quarantine Manager importieren. Bevor Sie beginnen Achten Sie darauf, dass der Autorisierungsmodus LDAP-Server-Konten eingestellt ist. Wenn Sie eine Verbindung mit einem LDAP-Server konfigurieren und herstellen, erleichtert dies die Benutzerauthentifizierung und -synchronisierung und die Erweiterung von Verteilerlisten. McAfee Quarantine Manager 7.1.0 Produkthandbuch 53 8 Verwalten von Benutzerkonten Importieren von Benutzern anhand einer CSV- oder TXT-Datei Vorgehensweise 1 Klicken Sie im Hauptmenü von McAfee Quarantine Manager auf Einstellungen und Diagnose | Kommunikation | LDAP-Server für diese Domäne konfiguriert wurde. Für jeden LDAP-Server-Typ müssen Parameter festgelegt werden, um die Kommunikation mit dem McAfee Quarantine Manager-Server zu ermöglichen. 2 Wählen Sie in der Dropdown-Liste Server-Typ den Server-Typ aus. 3 Überprüfen Sie die Verbindung, indem Sie auf Testen klicken. Wenn Sie den auf einem LDAP-Server vorhandenen Benutzern Administratorberechtigungen zuweisen möchten, können Sie hierfür die auf dem McAfee Quarantine Manager-LDAP-Server befindliche Benutzerliste synchronisieren. 4 Klicken Sie im Hauptmenü von McAfee Quarantine Manager auf Endbenutzerverwaltung | Allgemein für diese Domäne konfiguriert wurde. 5 Konfigurieren Sie die unter Benutzersynchronisierungseinstellungen befindlichen Optionen. 6 • Die Registrierungsbenachrichtigung wird nur dann an Benutzer gesendet, wenn die Domäne über einen gültigen SMTP-Server verfügt, der unter Einstellungen und Diagnose | Kommunikation konfiguriert wurde. • Wenn Sie den Inhalt der E-Mail zur Benutzerregistrierung anpassen möchten, wählen Sie Administratorverwaltung | Domänenverwaltung | Ihre Domäne | Konfiguration ändern | Vorlagen aus. Erstellen Sie einen Benutzersynchronisierungs-Task, um Benutzer vom LDAP-Server zu importieren. Siehe auch Automatisches Synchronisieren und Registrieren von Benutzerlisten auf Seite 62 Importieren von Benutzern anhand einer CSV- oder TXT-Datei Sie können mehrere Benutzer auf einmal registrieren, indem Sie eine Textdatei importieren, die eine Liste der entsprechenden Benutzer (durch Trennzeichen voneinander getrennt) enthält. Es werden das CSV- und das TXT-Dateiformat unterstützt. Es werden nur Benutzer von Domänen hinzugefügt, die in McAfee Quarantine Manager registriert sind. Wählen Sie zum Hinzufügen von Domänen Administratorverwaltung | Domänen verwalten aus. Vorgehensweise 54 1 Wählen Sie im Hauptmenü von McAfee Quarantine Manager Endbenutzerverwaltung | Benutzerverwaltung | Allgemein aus. 2 Konfigurieren Sie die für den Benutzerimport verfügbaren Einstellungen. a Klicken Sie zum Auswählen der zu importierenden Benutzerlistendatei auf Durchsuchen. b Wenn die zu importierende Datei eine Header-Zeile (Überschrift) enthält, aktivieren Sie die Option Eingabedatei enthält Header. McAfee Quarantine Manager 7.1.0 Produkthandbuch Verwalten von Benutzerkonten Importieren von Benutzern anhand einer XML-Datei c 8 Wählen Sie in der Dropdown-Liste Spaltentrennzeichen das gewünschte Zeichen aus. Das entsprechende Trennzeichen darf nicht in den zu importierenden E-Mail-Adressen enthalten sein. d Geben Sie im Feld Nummer der Spalte mit Benutzerliste die Nummer der Spalte ein, in der sich die E-Mail-Adressen der Benutzer befinden. e Wenn erfolgreich registrierte Benutzer über die Registrierung informiert werden sollen, aktivieren Sie die Option Registrierungsbenachrichtigungen senden. Die Benachrichtigungen werden nur dann an Benutzer gesendet, wenn die Domäne über einen gültigen SMTP-Server verfügt, der unter Einstellungen und Diagnose | Kommunikation für diese Domäne konfiguriert wurde. f 3 Wenn Sie den Inhalt der E-Mail zur Benutzerregistrierung anpassen möchten, wählen Sie Administratorverwaltung | Domänenverwaltung | Ihre Domäne | Konfiguration ändern | Vorlagen aus. Klicken Sie zum Importieren der Benutzerliste und zum Erstellen der Konten auf Benutzer erstellen. Multi-Byte-Zeichen, wie z. B. in Arthur'[email protected], werden nur unterstützt, wenn die zu importierende Datei im UTF-8-Format vorliegt. Importieren von Benutzern anhand einer XML-Datei Mit der Importfunktion Blacklists und Whitelists können Sie Benutzer und die zugehörigen Konfigurationseinstellungen importieren. Es werden nur Benutzer von Domänen hinzugefügt, die in McAfee Quarantine Manager registriert sind. Wählen Sie zum Hinzufügen von Domänen Administratorverwaltung | Domänen verwalten aus. Vorgehensweise 1 Wählen Sie im Hauptmenü von McAfee Quarantine Manager Blacklists und Whitelists | Importieren und exportieren aus. 2 Klicken Sie im Konfigurationsbereich Importieren auf Durchsuchen, und navigieren Sie zu der Konfigurationsdatei, die die zu importierende Benutzerkonfiguration enthält. 3 Wählen Sie zum Zusammenführen der neu importierten Konfiguration mit der früheren Benutzerkonfiguration die Option Benutzerkonfiguration zusammenführen aus. Wenn diese Option deaktiviert ist, wird die Benutzerkonfiguration überschrieben. 4 Klicken Sie auf Konfiguration importieren. McAfee Quarantine Manager 7.1.0 Produkthandbuch 55 8 Verwalten von Benutzerkonten Automatisches Registrieren von Benutzern Automatisches Registrieren von Benutzern Sie können anhand bestimmter Einstellungen festlegen, dass Benutzer anhand der Informationen in der Quarantäne-Datenbank automatisch registriert werden. Vorgehensweise 1 Wählen Sie im Hauptmenü von McAfee Quarantine Manager Administratorverwaltung | Domänen verwalten und dann die Domäne aus. 2 Klicken Sie auf Konfiguration ändern. 3 Wählen Sie auf der Registerkarte Allgemein die Option Endbenutzer während des E-Mail-Digest-Task automatisch anhand der Quarantänedatenbank registrieren aus. Wenn diese Funktion in McAfee Quarantine Manager aktiviert ist, ist auch die entsprechende Funktion Empfängerprüfungen in den mit McAfee Quarantine Manager verbundenen Produkten aktiviert. Bei Verwendung dieser Parameter ergeben sich vier mögliche Szenarien. • • • • 56 Sie wählen nur die Option Endbenutzer während des E-Mail-Digest-Tasks automatisch anhand der Quarantänedatenbank registrieren aus: • Der Benutzer wird automatisch im Rahmen einer geplanten Digest-Aktivität registriert. • An die E-Mail-Adresse des Benutzers wird eine Digest-E-Mail gesendet. Sie wählen die Optionen Bestätigungs-E-Mail senden, bevor Digest-E-Mail gesendet wird und Endbenutzer während des E-Mail-Digest-Tasks automatisch anhand der Quarantänedatenbank registrieren aus: • An den Benutzer wird eine Bestätigungs-E-Mail mit einem Registrierungs-Link gesendet. • Nachdem der Benutzer auf diesen Link geklickt und die E-Mail Adresse bestätigt hat, wird eine Digest-E-Mail an ihn gesendet. Sie wählen die Optionen Registrierungsbenachrichtigungen senden und Endbenutzer während des E-Mail-Digest-Tasks automatisch anhand der Quarantänedatenbank registrieren aus: • Der Benutzer wird automatisch registriert und erhält eine E-Mail mit den Benutzeranmeldeinformationen. • Außerdem wird die Digest-E-Mail an die E-Mail-Adresse des Benutzers gesendet. Sie wählen alle Optionen aus: • Dem Benutzer wird zunächst eine Bestätigungs-E-Mail mit einem Link für die Bestätigung der Benutzer-E-Mail Adresse zugesendet. • Nach der entsprechenden Bestätigung erhält der Benutzer eine E-Mail mit den Benutzeranmeldeinformationen. • Nach Abschluss des nächsten geplanten Digests erhält der Benutzer dann eine Digest-E-Mail. 4 Klicken Sie auf Übernehmen, damit alle vorgenommenen Einstellungen übernommen werden. 5 Wenn Sie die vorherigen Einstellungen wiederherstellen möchten, klicken Sie auf Abbrechen. McAfee Quarantine Manager 7.1.0 Produkthandbuch Verwalten von Benutzerkonten Ändern der Benutzerkonfiguration 8 Ändern der Benutzerkonfiguration Sie können die Einstellungen für registrierte MQM-Benutzer ändern. Vorgehensweise 1 Wählen Sie im MQM-Hauptmenü Endbenutzerverwaltung | Benutzerverwaltung | Kontoverwaltung aus. 2 Stellen Sie die Suchoptionen für die Benutzer ein, die Sie ändern möchten. a Wählen Sie unter Einschließen die Benutzerkategorien aus, die bei der Suche berücksichtigt werden sollen. Sie können in Kontotyp mehrere Optionen auswählen. Wählen Sie alle Optionen aus, um nach Benutzern in allen Kategorien zu suchen. b Wählen Sie den ersten Buchstaben des Benutzerkontos aus, um die Suchfunktion zu verwenden. Wählen Sie beispielsweise K aus, um alle Konten zu durchsuchen, die mit „K“ beginnen. Klicken Sie auf Alle, wenn alle Endbenutzerkonten durchsucht werden sollen. c Wenn Sie anhand der E-Mail-Adresse eines Benutzers suchen möchten, geben Sie die betreffende Adresse in das Feld E-Mail-Adresse ein, und klicken Sie dann auf Suchen. Sie können bei der Suche folgende Platzhalter verwenden: 3 • *: Entspricht einer beliebigen Anzahl von Zeichen • ?: Entspricht einem einzelnen Zeichen Wählen Sie den zu ändernden Benutzer aus, und klicken Sie dann auf Ändern. a Geben Sie im Feld Blacklist die E-Mail-Adresse des Absenders ein, und klicken Sie dann auf Hinzufügen. b Klicken Sie auf Whitelist, geben Sie die E-Mail-Adresse des Absenders ein, und klicken Sie dann auf Hinzufügen. c Klicken Sie auf E-Mail-Aliasse, geben Sie im Feld Name die E-Mail-Adressen ein, und klicken Sie dann auf Hinzufügen. Diese Optionen werden nur angezeigt, wenn als Authentifizierungsmodus Quarantine Manager-Konto ausgewählt ist. Für LDAP-Server-Konten sind die E-Mail-Alias-Optionen deaktiviert. Die Tabelle zeigt den Namen an, unter dem die verfügbaren Alias-Mitglieder des Benutzers aufgelistet sind. Die Spalte Status zeigt den aktuellen Status der Alias-E-Mail-Adresse an. d Klicken Sie auf Einstellungen, und legen Sie dann das Kennwort und die Digest-Einstellungen fest. Wählen Sie zum Anpassen des Inhalts von Digest-E-Mails Administratorverwaltung | Domänenverwaltung | Ihre Domäne | Konfiguration ändern | Vorlagen aus. e Klicken Sie auf E-Mail-Neuzuweisung, geben Sie die E-Mail-Adresse ein, und klicken Sie dann auf E-Mails neu zuweisen. Wenn die E-Mails weiterhin an den neuen Benutzer umgeleitet werden sollen, wählen Sie Neuzuweisung speichern aus. Wenn diese Option nicht ausgewählt wird, werden alle künftig isolierten E-Mails an das vorherige Konto gesendet. Registrieren einer Verteilerliste An Verteilerlisten gesendete E-Mails werden von McAfee Quarantine Manager zunächst isoliert. Anschließend erstellt McAfee Quarantine Manager eine Kopie der entsprechenden E-Mail und sendet McAfee Quarantine Manager 7.1.0 Produkthandbuch 57 8 Verwalten von Benutzerkonten Registrieren einer Verteilerliste diese an jeden in der Verteilerliste enthaltenen Benutzer. Diese können die E-Mail nach dem Empfangen freigeben, löschen oder auf die Blacklist setzen. Bevor Sie beginnen Konfigurieren Sie den LDAP-Server unter Einstellungen und Diagnose | Kommunikation (Systemlisten | SSO-Katalog). McAfee Quarantine Manager unterstützt keine untergeordneten Verteilerlisten. Vorgehensweise 58 1 Wählen Sie in der Dropdown-Liste unter Server-Typ den benötigten Server-Typ aus. 2 Wählen Sie Endbenutzerverwaltung | Verteilerliste | Verteilerlisten vom LDAP-Server abrufen aus. 3 Wählen Sie die Verteilerliste aus, und klicken Sie dann auf Registrieren. 4 Wählen Sie Einstellungen und Diagnose | Task-Manager aus. 5 Wenn die in der Verteilerliste registrierten Benutzer zu McAfee Quarantine Manager abgerufen werden sollen, müssen Sie einen Benutzersynchronisierungs-Task planen. McAfee Quarantine Manager 7.1.0 Produkthandbuch 9 Verwalten isolierter Elemente Sie können alle erkannten und isolierten E-Mail-Nachrichten anzeigen, die potenzielle Bedrohungen darstellen. Mithilfe von Filtern können Sie die Suche eingrenzen und nach bestimmten isolierten Elementen suchen, die Ergebnisse anzeigen und die erforderlichen Aktionen ausführen. Inhalt Suchen nach isolierten Elementen Durchführen von Aktionen für isolierte Elemente Suchen nach isolierten Elementen Sie können Informationen zu allen E-Mail-Nachrichten mit potenziellen Bedrohungen anzeigen, die entdeckt und isoliert wurden. Mithilfe der Filter können Sie Ihre Suche eingrenzen und die isolierten Elemente mit den zugehörigen Informationen finden. Es stehen drei Felder für die Auswahl der primären Filter zur Verfügung. Sie können eine Suchoption aus einem Feld oder eine Kombination von Optionen in zwei oder drei Feldern auswählen. Vorgehensweise 1 Klicken Sie im Administrator-Bildschirm auf Quarantäne-Management. 2 Klicken Sie auf der Seite Isolierte Objekte auf das Dropdown-Symbol neben einem Feld, und wählen Sie dann bis zu drei Filter aus. 3 Klicken Sie auf Suchen. Im Raster Ergebnisse anzeigen werden nun die isolierten Elemente angezeigt, die Ihren Suchkriterien entsprechen. Durchführen von Aktionen für isolierte Elemente Sie können isolierte Elemente für die Freigabe, zum Löschen oder für die Aufnahme in eine Blacklist auswählen. Außerdem stehen noch weitere Aktionen zur Verfügung. Vorgehensweise 1 Wählen Sie im Raster Ergebnisse anzeigen die gewünschten isolierten Elemente aus. 2 Wählen Sie in der Dropdown-Liste Weitere Aktionen die gewünschte Option aus, und klicken Sie dann auf Los. 3 Klicken Sie zum Freigeben der isolierten E-Mail auf Freigeben. McAfee Quarantine Manager 7.1.0 Produkthandbuch 59 9 60 Verwalten isolierter Elemente Durchführen von Aktionen für isolierte Elemente 4 Klicken Sie zum Entfernen der isolierten E-Mail auf Löschen. 5 Klicken Sie auf Blacklist, um die isolierte E-Mail der Blacklist hinzuzufügen. McAfee Quarantine Manager 7.1.0 Produkthandbuch 10 Verwalten von Tasks Sie können Tasks anzeigen, verwalten und planen. Tasks sind konfigurierbare Aktionen, die zu einem einstellbaren Zeitpunkt durchgeführt werden. Sie können einen Task für die Ausführung zu einem späteren Zeitpunkt konfigurieren und planen oder einen dringenden Task sofort ausführen. Bestimmte Tasks müssen regelmäßig durchgeführt werden. Beispielsweise können Sie einen Task planen, der regelmäßig automatisch die MQM bereinigt und alte isolierte Elemente entfernt. Wenn Sie die LDAP-Authentifizierung verwenden, müssen Sie MQM mit der auf Ihrem LDAP-Server definierten Benutzerliste synchronisieren. Außerdem müssen benutzerbezogen Tasks sofort durchgeführt werden. Dazu zählen beispielsweise: • Sofortiges Senden einer Quarantäne-Übersicht an einen Benutzer, • Löschen der von Benutzern isolierten Elemente, • Absenden einer dringenden E-Mail von MQM an den Benutzer. Inhalt Konfigurieren einer geplanten Digest-E-Mail Konfigurieren geplanter Datenbankbereinigungen Automatisches Synchronisieren und Registrieren von Benutzerlisten Automatisches Senden von Statusberichten Synchronisieren von Verteilerlisten Konfigurieren einer geplanten Digest-E-Mail Sie können die Zustellung von Digest-E-Mails an alle Benutzer einrichten, die eine Zusammenfassung aller in einem bestimmten Zeitraum isolierten Elemente mit ausführlichen Informationen zu den isolierten Elementen sowie zu Blacklists und Whitelists enthalten. Vorgehensweise 1 Wählen Sie in MQM Einstellungen und Diagnose | Task-Manager | Geplante Tasks aus. 2 Wählen Sie unter Task-Typ die Option E-Mail-Digest aus. 3 Wählen Sie unter Betroffene Domänen die Domänen aus. Wenn der E-Mail-Digest an alle Domänenbenutzer gesendet werden soll, wählen Sie Alle auswählen aus. 4 Wählen Sie unter Wann den Zeitpunkt aus, zu dem der E-Mail-Digest gesendet werden soll. 5 Geben Sie im Feld Task-Name den Namen des Tasks ein. McAfee Quarantine Manager 7.1.0 Produkthandbuch 61 10 Verwalten von Tasks Konfigurieren geplanter Datenbankbereinigungen 6 Klicken Sie auf Hinzufügen, um den Task gemäß den ausgewählten Optionen zu planen. Daraufhin wird die Meldung Task wurde hinzugefügt angezeigt. 7 Klicken Sie zum Bestätigen auf OK. Der E-Mail-Digest-Task wird nun der Liste Geplante Tasks hinzugefügt. Siehe auch Ändern von Domänenkonfigurationen auf Seite 49 Konfigurieren geplanter Datenbankbereinigungen Sie können die Datenbank regelmäßig bereinigen. Dabei werden alte Daten, wie zum Beispiel alte Protokolleinträge und isolierte Elemente, gelöscht. Beim Bereinigen der Datenbank wird Speicherplatz freigegeben. Vorgehensweise 1 Wählen Sie in MQM Einstellungen und Diagnose | Task-Manager | Geplante Tasks aus. 2 Wählen Sie unter Task-Typ die Option Datenbankbereinigung aus. 3 Wählen Sie unter Betroffene Domänen die Domänen aus. Um die Datenbank von allen in MQM verwalteten Domänenbenutzern zu bereinigen, wählen Sie Alle auswählen aus. Um die Datenbank von Domänenbenutzern zu bereinigen, die nicht in MQM verwaltet werden, wählen Sie Andere aus. 4 Geben Sie im Feld Wann den Zeitpunkt ein, zu dem die Datenbank bereinigt werden soll. 5 Geben Sie im Feld Task-Name den Namen des Tasks ein. 6 Klicken Sie auf Hinzufügen, um den Task gemäß den ausgewählten Optionen zu planen. Daraufhin wird die Meldung Task wurde hinzugefügt angezeigt. 7 Klicken Sie zum Bestätigen auf OK. Der Datenbankbereinigungs-Task wird nun der Liste Geplante Tasks hinzugefügt. Automatisches Synchronisieren und Registrieren von Benutzerlisten Sie können die Liste der LDAP-Server-Benutzer synchronisieren und die Benutzer automatisch für MQM registrieren lassen. Außerdem können Sie in den für MQM registrierten LDAP-Verteilerlisten neu hinzugefügte oder geänderte Benutzerkonten synchronisieren. Wenn Sie die Option Benutzer löschen, die nicht auf dem LDAP-Server gefunden wurden auswählen, werden bei Durchführung des folgenden Tasks alle Benutzer gelöscht, die nicht mehr auf dem LDAP-Server vorhanden sind. Vorgehensweise 62 1 Wählen Sie in MQM die Optionen Einstellungen und Diagnose | Task-Manager aus. 2 Wählen Sie unter Task-Typ die Option Benutzersynchronisierung aus. 3 Geben Sie im Feld Wann die Zeiten für die Synchronisierung der Benutzerliste an. McAfee Quarantine Manager 7.1.0 Produkthandbuch Verwalten von Tasks Automatisches Senden von Statusberichten 4 Geben Sie im Feld Task-Name den Namen des Tasks ein. 5 Klicken Sie zum Bestätigen auf OK. 10 Der Benutzersynchronisierungs-Task wird nun der Liste Geplante Tasks hinzugefügt. Automatisches Senden von Statusberichten Sie können eine Statusbericht-E-Mail an Administratoren senden, die detaillierte Informationen zu der Datenbankgröße, dem Zählerstatus, den Task-Aktivitäten und den in einem angegebenen Zeitraum aufgetretenen Fehlern enthält. Vorgehensweise 1 Wählen Sie in MQM Einstellungen und Diagnose | Task-Manager | Geplante Tasks aus. 2 Wählen Sie unter Task-Typ die Option Status-E-Mail aus. 3 Wählen Sie unter Betroffene Domänen die Domänen aus. An die ausgewählten Domänen wird dann eine Status-E-Mail mit den Quarantäne-Aktivitäten der Domänenbenutzer gesendet. Um den Statusbericht an alle in MQM verwaltete Domänenadministratoren zu senden, wählen Sie Alle auswählen aus. Um die Status-E-Mail an Domänenadministratoren zu senden, die nicht in MQM verwaltet werden, wählen Sie Andere aus. 4 Wählen Sie im Feld Wann den Zeitpunkt aus, zu dem der Task angewendet werden soll. 5 Geben Sie im Feld Task-Name den Namen des Tasks ein. 6 Klicken Sie auf Hinzufügen, um den Task gemäß den ausgewählten Optionen zu planen. Daraufhin wird die Meldung Task wurde hinzugefügt angezeigt. 7 Klicken Sie zum Bestätigen auf OK. Der Status-E-Mail-Task wird nun in der Liste Geplante Tasks angezeigt. Synchronisieren von Verteilerlisten Sie können für Verteilerlisten regelmäßige Synchronisierungs-Tasks erstellen. Vorgehensweise 1 Wählen Sie in MQM Einstellungen und Diagnose | Task-Manager | Geplante Tasks aus. 2 Wählen Sie unter Task-Typ die Option DL-Synchronisierung aus. 3 Wählen Sie im Feld Wann den Zeitpunkt aus, zu dem der Task angewendet werden soll. 4 Geben Sie im Feld Task-Name den Namen des Tasks ein. 5 Klicken Sie auf Hinzufügen, um den Task gemäß den ausgewählten Optionen zu planen. Daraufhin wird die Meldung Task wurde hinzugefügt angezeigt. 6 Klicken Sie zum Bestätigen auf OK. Der Task wird nun in der Liste Geplante Tasks angezeigt. McAfee Quarantine Manager 7.1.0 Produkthandbuch 63 10 Verwalten von Tasks Synchronisieren von Verteilerlisten 64 McAfee Quarantine Manager 7.1.0 Produkthandbuch 11 Übermittlungen durch Benutzer Sie können Spam, Phishing und andere in ihrem Posteingang eingetroffene unerwünschte Nachrichten bzw. solche, die fälschlicherweise isoliert wurden, identifizieren und an den McAfee Quarantine Manager übermitteln, um sie freigeben zu lassen. Isolierte Elemente müssen immer an den McAfee Quarantine Manager-Administrator übermittelt werden, wenn Sie der Meinung sind, dass sie freigegeben oder zur Analyse an McAfee Labs übermittelt werden sollten. Der McAfee Quarantine Manager-Administrator überprüft die durch Benutzer übermittelten Nachrichten und führt für diese die entsprechenden Aktionen durch, je nachdem, ob sie: • von Benutzern übermittelt wurden, da sie fälschlicherweise als Spam eingestuft wurden, • als Spam übermittelt wurden, • zur Freigabe übermittelt wurden (die Nachricht also kein Spam oder anderweitig unerwünschtes Objekt ist). Inhalt Verwalten der Übermittlungen durch Benutzer Anzeigen von Suchergebnissen Verwalten der Übermittlungen durch Benutzer Zum Suchen und Anzeigen von Übermittlungen durch Benutzer müssen Sie verschiedene Filterebenen zuordnen. Vorgehensweise 1 Klicken Sie im Menü von McAfee Quarantine Manager auf Quarantäne-Management | Übermittlungen durch Benutzer (Systemlisten | SSO-Katalog). 2 Wählen Sie in der Dropdown-Liste Warteschlange den Übermittlungstyp aus. McAfee Quarantine Manager 7.1.0 Produkthandbuch 65 11 Übermittlungen durch Benutzer Anzeigen von Suchergebnissen 3 Wählen Sie bis zu drei Filter der obersten Ebene aus. 4 Wenn Sie nach einer bestimmten Domäne suchen möchten, wählen Sie diese in der Dropdown-Liste Domäne aus. 5 Legen Sie den Zeitraum fest. 6 Klicken Sie auf Suchen. Im Abschnitt Ergebnisse anzeigen wird nun eine Liste der Elemente angezeigt, die Ihren Suchkriterien entsprechen. Anzeigen von Suchergebnissen Sie können für ausgewählte isolierte Elemente bestimmte Aktionen durchführen. Vorgehensweise • 66 Unter Ergebnisse anzeigen können Sie für zuvor ausgewählte isolierte Elemente bestimmte Aktionen durchführen. McAfee Quarantine Manager 7.1.0 Produkthandbuch 12 Benutzerinteraktionen Über die McAfee Quarantine Manager-Benutzeroberfläche können Sie Ihre isolierten E-Mail-Nachrichten verwalten, Spam-Proben an McAfee übermitteln und Ihr McAfee Quarantine Manager-Konto verwalten. Als Benutzer können Sie über die McAfee Quarantine Manager-Benutzeroberfläche Folgendes durchführen: • Verwalten Ihres McAfee Quarantine Manager-Kontos. • Anzeigen und Verwalten Ihrer isolierten Elemente. • Anzeigen und Verwalten einer persönlichen Blacklist und Whitelist. • Freigeben von Nachrichten, die fälschlicherweise isoliert wurden. • Einsenden nicht entdeckter Spam-Nachrichten an McAfee Labs, damit ähnliche Nachrichten zukünftig entdeckt und isoliert werden können. Inhalt Anmelden bei McAfee Quarantine Manager Verwalten von isolierten E-Mails über die Benutzeroberfläche Verwalten von isolierten E-Mails über Digest-E-Mails Übermitteln von Spam-Proben an McAfee Labs Verwalten Ihres McAfee Quarantine Manager-Kontos Anmelden bei McAfee Quarantine Manager Melden Sie sich bei McAfee Quarantine Manager an, um Ihr Konto zu verwalten oder zu ändern. Vorgehensweise 1 Rufen Sie zum Öffnen der Benutzeroberfläche in einem Web-Browser die Adresse http:// <MQMServer>/MQMUserUI/<lokaleID>/LogOn.html auf. 2 Melden Sie sich als Benutzer an. • LDAP-Authentifizierung: Wenn Ihr Unternehmen einen LDAP-Server verwendet und Ihr Administrator die LDAP-Authentifizierung aktiviert hat, können Sie sich mit dem Benutzernamen und Kennwort des LDAP-Kontos bei McAfee Quarantine Manager anmelden. • Quarantine Manager-Authentifizierung: Wenn Ihr Administrator die Authentifizierung über das Quarantine Manager-Konto aktiviert hat, können Sie sich bei McAfee Quarantine Manager mit dem Benutzernamen und dem Kennwort Ihres McAfee Quarantine Manager-Kontos anmelden. McAfee Quarantine Manager 7.1.0 Produkthandbuch 67 12 Benutzerinteraktionen Verwalten von isolierten E-Mails über die Benutzeroberfläche 3 Wenn Sie McAfee Quarantine Manager zum ersten Mal verwenden und Ihr Unternehmen die McAfee Quarantine Manager-Authentifizierung verwendet, richten Sie Ihre McAfee Quarantine Manager-Anmeldung wie folgt ein: a Klicken Sie auf Neuer Benutzer? Zum Registrieren hier klicken. b Geben Sie im Dialogfeld Benutzerregistrierung Ihre E-Mail-Adresse ein, und klicken Sie dann auf Registrieren. Nun wird Ihnen in einer Meldung bestätigt, dass ein Konto erstellt und ein Standardkennwort an Ihre E-Mail-Adresse gesendet wurde. Klicken Sie zum Bestätigen auf OK. c Klicken Sie abschließend auf Klicken Sie hier, um zur Anmeldeseite zurückzukehren, und melden Sie sich mit den Anmeldeinformationen, die Sie in der E-Mail erhalten haben, bei McAfee Quarantine Manager an. Standardmäßig wird die Seite Isolierte Objekte angezeigt. Auf dieser Seite sind die an Sie gerichteten E-Mails aufgeführt, die entdeckt und isoliert wurden. Sie können für die Suche nach isolierten Elementen, die für Sie von Interesse sind, Suchfilter verwenden. Darüber hinaus können Sie auf dieser Seite die isolierten E-Mails analysieren und freigeben, sie der Blacklist oder Whitelist hinzufügen oder sie zur Analyse an McAfee übermitteln. Verwalten von isolierten E-Mails über die Benutzeroberfläche Sie können eine Liste von erhaltenen E-Mails anzeigen, die erkannt und isoliert wurden, damit Sie sie analysieren und entsprechende Maßnahmen ergreifen können. Sie können die folgenden Verwaltungsschritte durchführen: • Freigeben von Elemente, die fälschlicherweise isoliert wurden, an Ihr Postfach, • Löschen von Spam-Nachrichten und Eintragen ihrer Absender in die Blacklist, • Löschen der ausgewählten oder aller Elemente ohne weitere Aktion, • Eintragen von vertrauenswürdigen Absendern in Ihre Whitelist, • Suchen nach bestimmten isolierten Elementen anhand von Suchfiltern. Vorgehensweise 1 Melden Sie sich bei der Benutzeroberfläche von McAfee Quarantine Manager an. 2 Rufen Sie in Ergebnisse anzeigen die Liste der isolierten E-Mails auf. Standardmäßig werden auf jeder Seite 20 Elemente angezeigt. Sie können die Zahl der Datensätze pro Seite angeben, indem Sie in der Dropdown-Liste 10, 20, 50 oder 100 auswählen. Sie können mit den Schaltflächen Weiter, Zurück, Erste und Letzte durch die Seiten navigieren. 3 Wenn Sie Spalten ergänzen oder entfernen möchten, klicken Sie auf Anzuzeigende Spalten, und wählen Sie die gewünschten Spalten aus. 4 Wählen Sie eine oder mehrere E-Mails aus, und führen Sie dann die gewünschte Aktion durch. Wenn die Warteschlangen nicht ausgewählt sind oder der Ergebnisdatensatz kein Element aus diesen Warteschlangen enthält, werden einige Aktionen möglicherweise nicht angezeigt. Wenn Sie beispielsweise in den Suchfiltern unter Warteschlange nicht Spam ausgewählt haben, werden Aktionen wie Übermitteln als Nicht-Spam, In Whitelist aufnehmen und freigeben und Übermitteln als Nicht-Spam und in Whitelist aufnehmen usw. nicht angezeigt. Mit dem Kontrollkästchen in der Kopfzeile können Sie alle Elemente im Raster auf einmal auswählen bzw. die Auswahl aller Elemente aufheben. 68 McAfee Quarantine Manager 7.1.0 Produkthandbuch Benutzerinteraktionen Verwalten von isolierten E-Mails über die Benutzeroberfläche 5 12 Erstellen Sie Suchfilter, um nach isolierten Elementen zu suchen. a b c d Wählen Sie für jeden Filter ein Vergleichskriterium aus. • IST: Stimmt mit einem Wert überein, der dem angegebenen Wert entspricht. • IST NICHT: Stimmt mit einem Wert überein, der dem angegebenen Wert NICHT entspricht. Sie können auch diese Platzhalter verwenden: • *: Entspricht einer beliebigen Anzahl von Zeichen. • ?: Entspricht einem einzelnen Zeichen. • \\: Entspricht einem umgekehrten Schrägstrich (\) im Suchfeld. Wählen Sie den Operator für die Verwendung mehrerer Suchfilter aus. • UND: Es werden die früheren und die letzten Filter werden berücksichtigt. • ODER: Es werden entweder die früheren oder die letzten Filter berücksichtigt. Wiederholen Sie die Schritte, wenn Sie weitere Filter verwenden möchten. 6 Wählen Sie in den Dropdown-Listen die Option Alle Daten oder einen gewünschten Datumsbereich aus. 7 Wählen Sie eine Warteschlange aus, um nach isolierten Elementen anhand ihrer Klassifizierung zu suchen. 8 Klicken Sie auf Suchen, um die auf den oben ausgewählten Kriterien basierende Suche zu starten. Klicken Sie auf Filter löschen, um zu den Standardfiltereinstellungen zurückzukehren. Sie können anhand des UND- bzw. ODER-Operators bis zu drei Filter verwenden. So rufen Sie beispielsweise eine Liste der isolierten Elemente ab, deren Betreff das Wort Angebot enthält und die von [email protected] gesendet wurden: a Wählen Sie Betreff aus. b Wählen Sie Ist aus, und geben Sie dann Angebot ein. c Wählen Sie Und | Absender aus. d Wählen Sie Ist aus, und geben Sie dann „[email protected]“ ein. McAfee Quarantine Manager 7.1.0 Produkthandbuch 69 12 Benutzerinteraktionen Verwalten von isolierten E-Mails über Digest-E-Mails Verwalten von isolierten E-Mails über Digest-E-Mails Sie können Ihre isolierten E-Mails mithilfe von Digest-E-Mail-Aktionen verwalten. Eine Digest-E-Mail enthält eine anpassbare Zusammenfassung Ihrer isolierten Elemente und Black-/ Whitelists sowie der zugehörigen Quarantäne-Aktivitäten. Die in der Digest-E-Mail enthaltenen Informationen hängen von den Administratorkonfigurationen ab. Vorgehensweise 1 Öffnen Sie die Digest-E-Mail. 2 Führen Sie die Digest-E-Mail-Aktionen aus. Falls Ihr Administrator dies konfiguriert hat, wird für jede Aktion eine Antwortnachricht angezeigt. Übermitteln von Spam-Proben an McAfee Labs Sie können E-Mail-Nachrichten als Spam-Proben an McAfee Labs senden. Speichern Sie die E-Mail hierfür zunächst als EML-Datei. Sie können Spam-Proben übermitteln, wenn Spam-E-Mails fälschlicherweise für in Ihr Postfach freigegeben wurden und Sie diese zur Analyse übermitteln möchten. E-Mails werden vor dem Senden an McAfee Labs von Administratoren überprüft. 70 McAfee Quarantine Manager 7.1.0 Produkthandbuch Benutzerinteraktionen Übermitteln von Spam-Proben an McAfee Labs 12 Bei McAfee Labs werden die E-Mail-Nachrichten dann auf ihre Eigenschaften hin analysiert. Je mehr E-Mails zur Korrektur übermittelt werden, desto präziser wird die Nachrichtenfilterung. So übermitteln Sie Spam-Proben: • Senden Sie einen Datenträger mit den Spam-Proben an Ihren Administrator. • Verwenden Sie hierfür die Menüleistenoption Spam- oder Phishing-Probe übermitteln in Ihrem E-Mail-Client. • Verwenden Sie die Seite Spam-Probe übermitteln auf der McAfee Quarantine Manager-Benutzeroberfläche. Aufgaben • Übermitteln von auf einem Datenträger gespeicherten Spam-Proben auf Seite 71 Sie können Spam-Proben übermitteln, die als EML-Dateien auf Ihrem Computer gespeichert sind. • Übermitteln von Spam-Proben mit dem Customer Submission Tool von McAfee auf Seite 71 Mithilfe des McAfee Customer Submission Tool können Sie Spam-Proben auch direkt aus Microsoft Outlook übermitteln. • Übermitteln einer Probe eines fälschlicherweise isolierten Elements auf Seite 72 Sie können Proben von isolierten E-Mails übermitteln, die fälschlicherweise als Spam klassifiziert wurden, bei denen Sie jedoch sicher sind, dass sie aus vertrauenswürdigen Quellen stammen. Übermitteln von auf einem Datenträger gespeicherten SpamProben Sie können Spam-Proben übermitteln, die als EML-Dateien auf Ihrem Computer gespeichert sind. Vorgehensweise 1 Speichern Sie die als Spam zu übermittelnden E-Mails in Ihrem E-Mail-Client als EML-Dateien. 2 Melden Sie sich bei der Benutzeroberfläche von McAfee Quarantine Manager an. 3 Klicken Sie auf Spam-Probe übermitteln | Durchsuchen, und navigieren Sie dann zu den EML-Dateien. 4 Klicken Sie auf Übermitteln, um die Spam-Proben an Ihren Administrator zu senden. Der Administrator überprüft diese E-Mail-Nachrichten und übermittelt sie anschließend an McAfee Labs. Bei McAfee Labs werden die E-Mail-Nachrichten dann auf ihre Eigenschaften hin analysiert. Übermitteln von Spam-Proben mit dem Customer Submission Tool von McAfee Mithilfe des McAfee Customer Submission Tool können Sie Spam-Proben auch direkt aus Microsoft Outlook übermitteln. Bevor Sie beginnen Das McAfee Customer Submission Tool muss vom Administrator installiert werden. McAfee Quarantine Manager 7.1.0 Produkthandbuch 71 12 Benutzerinteraktionen Verwalten Ihres McAfee Quarantine Manager-Kontos Vorgehensweise 1 Wählen Sie in Microsoft Outlook die zu übermittelnden E-Mails aus. 2 Klicken Sie in der Menüleiste auf eine der folgenden Spam-Optionen: 3 • Spam-Probe übermitteln • Nicht-Spam-Probe übermitteln Wählen Sie im Fenster Spam- oder Phishing-Probe übermitteln die gewünschten Aktionen aus, und klicken Sie dann auf OK. Der Administrator überprüft die von Ihnen übermittelten E-Mail-Nachrichten und übermittelt sie anschließend an McAfee Labs. Bei McAfee Labs werden die E-Mail-Nachrichten dann auf ihre Eigenschaften hin analysiert. Übermitteln einer Probe eines fälschlicherweise isolierten Elements Sie können Proben von isolierten E-Mails übermitteln, die fälschlicherweise als Spam klassifiziert wurden, bei denen Sie jedoch sicher sind, dass sie aus vertrauenswürdigen Quellen stammen. Vorgehensweise 1 Melden Sie sich bei der Benutzeroberfläche von McAfee Quarantine Manager an. 2 Wählen Sie die isolierte E-Mail aus, die fälschlicherweise als Spam klassifiziert wurde. 3 Wählen Sie Weitere Aktionen | Übermitteln als Nicht-Spam aus, und klicken Sie dann auf Los. Der Administrator überprüft diese E-Mail-Nachricht und übermittelt sie anschließend an McAfee Labs. Bei McAfee Labs wird die E-Mail-Nachricht dann auf ihre Eigenschaften hin analysiert. Verwalten Ihres McAfee Quarantine Manager-Kontos Sie können die verschiedenen Einstellungen in Ihrem McAfee Quarantine Manager-Konto verwalten. Sie können die folgenden Verwaltungsschritte für Ihr McAfee Quarantine Manager-Konto durchführen: 72 • Verwalten Ihrer Blacklist und Whitelist durch Hinzufügen bzw. Entfernen von E-Mail-Adressen. • Hinzufügen alternativer E-Mail-Adressen, damit sich die isolierten Elemente an einer gemeinsamen Stelle befinden. • Ändern Ihres Kennworts. • Angeben der Speicherdauer (in Tagen) isolierter Elemente. Dieses Limit kann von dem Limit überschrieben werden, das der Administrator festlegt. • Anzeigen der Liste der isolierten Elemente von Benutzern, die Sie verwalten. McAfee Quarantine Manager 7.1.0 Produkthandbuch Benutzerinteraktionen Verwalten Ihres McAfee Quarantine Manager-Kontos 12 Aufgaben • Verwalten der Blacklist auf Seite 73 Sie können Ihre Blacklist verwalten, die die E-Mail-Adressen enthält, von denen Sie häufig Spam-Mails oder unerwünschte E-Mails erhalten. • Verwalten der Whitelist auf Seite 73 Die Whitelist enthält als vertrauenswürdig eingestufte Absender-E-Mail-Adressen. Diese Liste können Sie verwalten, indem Sie beispielsweise Geschäftspartner hinzufügen, deren E-Mails Sie empfangen möchten. • Ändern des Kennworts auf Seite 74 Sie können Ihr Kontokennwort ändern. • Konfigurieren der Voreinstellungen für den Quarantäne-Bericht auf Seite 74 Sie können die Voreinstellungen für die Zusendung von Berichten über die Isolierungsaktivitäten konfigurieren. • Verwalten von Aliassen auf Seite 75 Sie können Ihre E-Mail-Aliasse verwalten. E-Mail-Aliasse können verwendet werden, wenn Sie über mehrere E-Mail-Adressen verfügen. • Anzeigen von E-Mail-Neuzuweisungen auf Seite 75 Sie können eine Liste der Benutzer und der isolierten Elemente anzeigen, die Sie verwalten. Verwalten der Blacklist Sie können Ihre Blacklist verwalten, die die E-Mail-Adressen enthält, von denen Sie häufig Spam-Mails oder unerwünschte E-Mails erhalten. Vorgehensweise 1 Melden Sie sich bei der Benutzeroberfläche von McAfee Quarantine Manager an. 2 Wählen Sie Ihr Konto | Blacklist aus. 3 Geben Sie E-Mail-Adressen, die der Liste hinzugefügt werden sollen, im Feld E-Mail-Adresse ein, und klicken Sie dann auf Hinzufügen. Die E-Mail-Adresse wird in der Liste Mitglieder angezeigt. 4 Klicken Sie zum Löschen einer einzelnen E-Mail-Adresse aus der Blacklist auf Löschen von allen E-Mail-Adressen in der Blacklist auf Alle Löschen. . Klicken Sie zum Daraufhin wird eine Bestätigungsmeldung angezeigt. 5 Klicken Sie zum Abschluss des Löschvorgangs im angezeigten Dialogfeld auf OK. Klicken Sie zum Verwerfen der Änderungen auf Abbrechen. 6 Klicken Sie zum Speichern der Änderungen auf Übernehmen. Verwalten der Whitelist Die Whitelist enthält als vertrauenswürdig eingestufte Absender-E-Mail-Adressen. Diese Liste können Sie verwalten, indem Sie beispielsweise Geschäftspartner hinzufügen, deren E-Mails Sie empfangen möchten. Vorgehensweise 1 Melden Sie sich bei der Benutzeroberfläche von McAfee Quarantine Manager an. 2 Wählen Sie Ihr Konto | Whitelist aus. McAfee Quarantine Manager 7.1.0 Produkthandbuch 73 12 Benutzerinteraktionen Verwalten Ihres McAfee Quarantine Manager-Kontos 3 Geben Sie E-Mail-Adressen, die der Liste hinzugefügt werden sollen, im Feld E-Mail-Adresse ein, und klicken Sie dann auf Hinzufügen. Die E-Mail-Adresse wird nun in der Liste Mitglieder angezeigt. 4 Klicken Sie zum Löschen einzelner E-Mail-Adressen aus der Whitelist auf . Wenn Sie alle in der Whitelist enthaltenen Adressen löschen möchten, klicken Sie auf Alle löschen. Daraufhin wird eine Bestätigungsmeldung angezeigt. 5 Klicken Sie zum Abschluss des Löschvorgangs im angezeigten Dialogfeld auf OK. Klicken Sie zum Verwerfen der Änderungen auf Abbrechen. 6 Klicken Sie zum Speichern der Änderungen auf Übernehmen. Ändern des Kennworts Sie können Ihr Kontokennwort ändern. Vorgehensweise 1 Melden Sie sich bei der Benutzeroberfläche von McAfee Quarantine Manager an. 2 Wählen Sie Ihr Konto | Einstellungen aus. 3 Geben Sie im Feld Neues Kennwort das neue Kennwort ein. Das neue Kennwort darf nur Buchstaben und Ziffern enthalten und muss aus mindestens acht Zeichen bestehen. Wenn der Authentifizierungsmodus auf LDAP-Benutzerkonten eingestellt ist, können Sie das Kennwort nicht ändern. 4 Geben Sie im Feld Neues Kennwort bestätigen das neue Kennwort ein. 5 Klicken Sie zum Speichern der Änderungen auf Übernehmen. Konfigurieren der Voreinstellungen für den Quarantäne-Bericht Sie können die Voreinstellungen für die Zusendung von Berichten über die Isolierungsaktivitäten konfigurieren. Vorgehensweise 1 Melden Sie sich bei der Benutzeroberfläche von McAfee Quarantine Manager an. 2 Wählen Sie Ihr Konto | Einstellungen aus. 3 Geben Sie unter Konfigurationseinstellungen Ihre Voreinstellungen für Digest-E-Mails an. 4 74 • Wenn Sie E-Mail-Digests über Ihre isolierten Elemente und die Black- und Whitelists erhalten möchten, wählen Sie Ich möchte Digest-Berichte zur Isolierungsaktivität erhalten aus. • Wenn Sie zu jedem geplanten Digest E-Mail-Digests erhalten möchten, auch wenn für Ihr Konto keine isolierten Elemente vorhanden sind, wählen Sie Digest senden, auch wenn keine isolierten Objekte vorhanden sind aus. Klicken Sie zum Speichern der Änderungen auf Übernehmen. McAfee Quarantine Manager 7.1.0 Produkthandbuch Benutzerinteraktionen Verwalten Ihres McAfee Quarantine Manager-Kontos 12 Verwalten von Aliassen Sie können Ihre E-Mail-Aliasse verwalten. E-Mail-Aliasse können verwendet werden, wenn Sie über mehrere E-Mail-Adressen verfügen. Angenommen, das Unternehmen, für das Sie arbeiten, ändert Ihre E-Mail-Adresse, Sie möchten Ihre alte E-Mail-Adresse jedoch weiterhin verwenden können. Wenn Sie die alte Adresse als Alias hinzufügen, können isolierte E-Mails, die für eine der beiden Adressen bestimmt sind, am gleichen Ort gefunden werden. Wenn Sie einen Alias hinzufügen, wird der Aktivierungscode an die Alias-Adresse gesendet. Die Änderungen werden als anstehende Aktivierung angezeigt und werden erst gültig, wenn Sie den Aktivierungscode angeben. Wenn Ihr Administrator die LDAP-Authentifizierung aktiviert hat, können Sie alle E-Mail-Aliasse einsehen, die für Sie auf dem LDAP-Server vorhanden sind. Sie können jedoch keine Änderungen daran vornehmen oder neue Aliasse hinzufügen. Vorgehensweise 1 Melden Sie sich bei der Benutzeroberfläche von McAfee Quarantine Manager an. 2 Wählen Sie Ihr Konto | E-Mail-Aliasse aus. 3 Geben Sie im Feld Name den E-Mail-Alias ein, und klicken Sie anschließend auf Hinzufügen. Der Alias wird in der Liste angezeigt, und Sie werden zur Eingabe eines Aktivierungscodes aufgefordert. 4 Klicken Sie auf Übernehmen, damit der Aktivierungscode an Ihre E-Mail-Adresse gesendet wird. 5 Geben Sie im Feld Aktivierungscode hier eingeben den Aktivierungscode ein, und klicken Sie dann auf Aktivieren. 6 Klicken Sie auf OK. 7 Klicken Sie zum Löschen eines E-Mail-Alias in der Spalte Löschen neben dem zu löschenden Alias auf . 8 Klicken Sie zum Speichern der Änderungen auf OK | Übernehmen (Systemlisten | SSO-Katalog). Anzeigen von E-Mail-Neuzuweisungen Sie können eine Liste der Benutzer und der isolierten Elemente anzeigen, die Sie verwalten. Vorgehensweise 1 Melden Sie sich bei der Benutzeroberfläche von McAfee Quarantine Manager an. 2 Wählen Sie Ihr Konto | E-Mail-Neuzuweisung aus. McAfee Quarantine Manager 7.1.0 Produkthandbuch 75 12 Benutzerinteraktionen Verwalten Ihres McAfee Quarantine Manager-Kontos 76 McAfee Quarantine Manager 7.1.0 Produkthandbuch Pflege und Berichterstellung Halten Sie Ihre Blacklists und Whitelists auf dem aktuellen Stand, und verwalten Sie die wichtigsten Funktionen von McAfee Quarantine Manager über das Dashboard und die Berichterstellungsfunktion. Kapitel 13 Kapitel 14 Kapitel 15 Server-Wartung Verwaltung von Blacklists und Whitelists Dashboard und grafische Berichte McAfee Quarantine Manager 7.1.0 Produkthandbuch 77 Pflege und Berichterstellung 78 McAfee Quarantine Manager 7.1.0 Produkthandbuch 13 Server-Wartung Sie können Server-Konfigurationen verwalten, Datenbanksicherungen erstellen, mehrere isolierte Elemente auf einmal freigeben und Neuzuweisungslisten für verbundene McAfee-Produkte erstellen. Inhalt Verwalten der Server-Konfigurationen Sichern der Datenbank Verwalten der Server-Konfigurationen Legen Sie die Parameter für Produktprotokoll, Diagnose, Kommunikation und Erweiterte Einstellungen fest. Aufgaben • Anzeigen von Protokolleinträgen auf Seite 79 Sie können den Zustand des McAfee Quarantine Manager-Servers anhand der Protokolleinträge zu Ereignissen, Warnungen und Fehlern überprüfen. • Konfigurieren der Protokolleinstellungen auf Seite 80 Sie können die gewünschte Art der Protokollierung sowie die Debug-Verfolgungsstufe angeben und die Einstellungen für Fehlerberichte konfigurieren. • Konfigurieren der Kommunikation zwischen MQM und anderen Produkten auf Seite 81 Sie können die MQM-Einstellungen für die Kommunikation mit McAfee-Produkten, LDAP-Servern und E-Mail-Servern konfigurieren. • Konfigurieren der erweiterten Server-Einstellungen auf Seite 82 Sie können die erweiterten McAfee Quarantine Manager-Einstellungen konfigurieren. Dies umfasst die Voreinstellungen für ePolicy Orchestrator-Ereignisse, Übermittlungen an McAfee Labs, das Sitzungszeitlimit und die Dashboard-Aktualisierungsintervalle. • Konfigurieren von Zertifikaten für die sichere SMTP-Kommunikation auf Seite 86 Sie können Zertifikate für die sichere (TLS) SMTP-Kommunikation konfigurieren. Anzeigen von Protokolleinträgen Sie können den Zustand des McAfee Quarantine Manager-Servers anhand der Protokolleinträge zu Ereignissen, Warnungen und Fehlern überprüfen. Sie können die gewünschten Protokolleinträge mithilfe der Suchfilter finden. Suchen Sie Informationen über gestartete bzw. beendete Tasks, verbundene bzw. getrennte Produkte oder Fehler im Zusammenhang mit fehlgeschlagenen Übertragungen von Konfigurationseinstellungen an ein Produkt. McAfee Quarantine Manager 7.1.0 Produkthandbuch 79 13 Server-Wartung Verwalten der Server-Konfigurationen Vorgehensweise 1 Klicken Sie im Hauptmenü von McAfee Quarantine Manager auf Einstellungen und Diagnose | Produktprotokoll (Systemlisten | SSO-Katalog). 2 Konfigurieren Sie die Suchfilter. a Wählen Sie für jeden Filter ein Vergleichskriterium aus. b Wählen Sie einen geeigneten logischen Operator aus, wenn Sie mehrere Suchfilter verwenden möchten. 3 Wählen Sie das Datum aus, für das Sie das Protokoll einsehen möchten. 4 Klicken Sie auf Suchen. 5 Im Abschnitt Ergebnisse anzeigen werden nun die Produktprotokolleinträge für Ereignisse, Warnungen und Fehler angezeigt. Konfigurieren der Protokolleinstellungen Sie können die gewünschte Art der Protokollierung sowie die Debug-Verfolgungsstufe angeben und die Einstellungen für Fehlerberichte konfigurieren. Vorgehensweise 1 Klicken Sie im Hauptmenü von McAfee Quarantine Manager auf Einstellungen und Diagnose | Diagnose | Protokollierung, und konfigurieren Sie dann die verfügbaren Optionen. 2 Konfigurieren Sie die Optionen auf der Seite Debug-Verfolgung. 3 a Wählen Sie in der Dropdown-Liste Stufe eine Stufe für die Protokollierung der Fehlerbehebung aus. b Wählen Sie in der Dropdown-Liste Speicherort den Speicherort für die Debug-Verfolgungsdateien aus. c Klicken Sie auf Herunterladen, um die Debug-Verfolgungsdateien auf die Festplatte zu exportieren. d Geben Sie im Feld Maximale Dateigröße (MB) die maximale Größe der Debug-Verfolgungsdateien ein. e Wählen Sie zur Angabe einer unbegrenzten Größe Unbegrenzt aus. Wählen Sie unter Protokollierung aus, ob Informationen, Warnungen und Fehlerereignisse über das Produktprotokoll oder das Windows-Ereignisprotokoll protokolliert werden sollen. Standardmäßig werden Ereignisse im Produktprotokoll protokolliert. 4 80 Konfigurieren Sie die Optionen auf der Seite Fehlerberichterstellung. a Zum Aktivieren oder Deaktivieren des Fehlerberichterstellungsdienstes wählen Sie Aktivieren aus. b Mithilfe von Ausnahmen erfassen können Sie die Erfassung von Daten zu außergewöhnlichen Ereignissen (schwerwiegende Ausnahmefehler) wie beispielsweise Systemabstürze aktivieren bzw. deaktivieren. c Zum Aktivieren oder Deaktivieren von nicht behandelten Ausnahmen für Administratorberichte wählen Sie Ausnahmen auf dem Bildschirm melden aus. McAfee Quarantine Manager 7.1.0 Produkthandbuch Server-Wartung Verwalten der Server-Konfigurationen 13 Konfigurieren der Kommunikation zwischen MQM und anderen Produkten Sie können die MQM-Einstellungen für die Kommunikation mit McAfee-Produkten, LDAP-Servern und E-Mail-Servern konfigurieren. Vorgehensweise Beschreibungen der Optionen erhalten Sie, wenn Sie auf der Benutzeroberfläche auf ? klicken. 1 Melden Sie sich als Administrator bei McAfee ePO an. 2 Klicken Sie im Hauptmenü von MQM auf Einstellungen und Diagnose | Kommunikation | Standard, und konfigurieren Sie dann die Optionen. 3 Wählen Sie unter McAfee-Produkte die Port-Nummer aus, die Sie für die Verbindung verwenden möchten. 4 Klicken Sie auf Mail-Server, und geben Sie die Details der SMTP-Server-Kommunikation mit den Benutzern an. • Adresse: die IP-Adresse oder der DNS-Host-Name des E-Mail-Servers. • Port-Nummer: die Nummer des Ports, der für die ausgehende E-Mail-Kommunikation verwendet werden soll. Standardmäßig wird hierfür Port 25 verwendet. • TLS: Wählen Sie diese Option aus, um TLS (Transport Layer Security) zur Absicherung der gesamten E-Mail-Kommunikation zu verwenden. Wenn Sie TLS auswählen, muss sich das E-Mail-Server-Zertifikat im MQM-Installationsordner befinden. 5 Klicken Sie auf LDAP-Server, und konfigurieren Sie die Optionen. Es können mehrere LDAP-Server konfiguriert werden. a Wählen Sie in der Dropdown-Liste Server-Typ den LDAP-Server aus. b Geben Sie im Feld Server die IP-Adresse oder den Domänennamen des LDAP-Servers ein. c Geben Sie im Feld Port die Port-Nummer ein, die für die Kommunikation mit dem LDAP-Server verwendet wird. d Wählen Sie für eine sichere Verbindung die Option SSL verwenden aus. e Geben Sie im Feld Benutzername den Benutzernamen für den LDAP-Server ein. f Geben Sie im Feld Kennwort das Benutzerkennwort ein. g Geben Sie im Feld Basis-DN den Namen der Organisationseinheit im LDAP-Server ein. h Geben Sie im Feld Objektklasse für Verteilerlisten die Objektklassen-ID für Verteilerlisten für den Open LDAP-Server ein. i Geben Sie im Feld Name des Mitgliedsattributs in der Objektklasse für Verteilerlisten das Mitgliedsattribut der Objektklasse für Verteilerlisten ein. j Klicken Sie auf Testen, um die Verbindung mit dem LDAP-Server zu überprüfen. k Klicken Sie zum Speichern der Einstellungen auf Übernehmen. l Klicken Sie auf Abbrechen, um die Änderungen rückgängig zu machen und zu den Standardeinstellungen zurückzukehren. McAfee Quarantine Manager 7.1.0 Produkthandbuch 81 13 Server-Wartung Verwalten der Server-Konfigurationen 6 Klicken Sie auf Erweitert, und konfigurieren Sie die Optionen. a Geben Sie im Feld Größe des Thread-Pools ein, wie viele Threads gleichzeitig für die Verarbeitung eingehender isolierter Elemente ausgeführt werden können, und starten Sie MQM dann neu. b Geben Sie im Feld Maximale Kommunikationswiederholungen ein, wie häufig der MQM-Server zur Übertragung von Konfigurationen oder Freigabe von isolierten E-Mails im Höchstfall versuchen soll, eine Kommunikationsverbindung mit einem verbundenen McAfee-Produkt herzustellen. c Geben Sie im Feld Konfigurationsübertragungsintervall (in Sekunden) den Abstand zwischen Blacklist-, Whitelist- und Benutzergruppenaktualisierungen auf verbundenen McAfee-Produkten ein. d Geben Sie im Feld Objektübertragungsintervall (in Sekunden) den Abstand zwischen den Aktualisierungen von isolierten Elementen zur Freigabe auf verbundenen McAfee-Produkten ein. Siehe auch Konfigurieren von Zertifikaten für die sichere SMTP-Kommunikation auf Seite 86 Konfigurieren der erweiterten Server-Einstellungen Sie können die erweiterten McAfee Quarantine Manager-Einstellungen konfigurieren. Dies umfasst die Voreinstellungen für ePolicy Orchestrator-Ereignisse, Übermittlungen an McAfee Labs, das Sitzungszeitlimit und die Dashboard-Aktualisierungsintervalle. Aufgaben • Konfigurieren der Einstellungen für McAfee ePO auf Seite 82 Sie können das Erstellen von McAfee ePO-Ereignissen und die Häufigkeit, mit der Ereignisse im MQM generiert werden, für die Berichterstellung in McAfee ePO konfigurieren. • Konfigurieren der Datenbankeinstellungen auf Seite 83 Durch das Konfigurieren der Datenbankeinstellungen kann die optimale Leistungsfähigkeit der Datenbank erreicht werden. • Konfigurieren der Server-Kommunikation mit McAfee Labs auf Seite 83 Sie müssen SMTP-Server-Details angeben, damit MQM Daten und Elemente an McAfee Labs übermitteln kann. Dies ist der SMTP-Server, der E-Mails aus Ihrem Netzwerk sendet. • Konfigurieren der Einstellungen für E-Mail-Benachrichtigungen auf Seite 84 Sie können Absender- und Empfänger-E-Mail-Adressen für Benachrichtigungs-E-Mails von MQM angeben. • Konfigurieren verschiedener Einstellungen auf Seite 84 Konfigurieren Sie die Parameter für verschiedene Einstellungen. • Konfigurieren der Einstellungen für Statusbericht-E-Mails auf Seite 85 Sie können die Status-E-Mail vor dem Senden an Administratoren in der Vorschau anzeigen, bearbeiten und anpassen. • Gleichzeitiges Freigeben mehrerer E-Mails auf Seite 85 Sie können Parameter für die Massenfreigabe von E-Mails festlegen. Es können mehr als 100 E-Mails auf einmal freigegeben werden. • Neuzuweisen von aus der Quarantäne freigegebenen E-Mails zu anderen Produkten auf Seite 86 Sie können isolierte E-Mails eines McAfee-Produkts durch ein anderes Produkt freigeben. MQM gibt eine E-Mail über das McAfee-Produkt frei, das die E-Mail isoliert hat. Konfigurieren der Einstellungen für McAfee ePO Sie können das Erstellen von McAfee ePO-Ereignissen und die Häufigkeit, mit der Ereignisse im MQM generiert werden, für die Berichterstellung in McAfee ePO konfigurieren. 82 McAfee Quarantine Manager 7.1.0 Produkthandbuch Server-Wartung Verwalten der Server-Konfigurationen 13 Vorgehensweise Beschreibungen der Optionen erhalten Sie, wenn Sie auf der Benutzeroberfläche auf ? klicken. 1 Wählen Sie in MQM Einstellungen und Diagnose | Erweiterte Einstellungen aus. 2 Wählen Sie zum Generieren von McAfee ePO-Ereignissen ePolicy Orchestrator-Ereignisse generieren aus. 3 Geben Sie im Feld Erzeugungsintervall für ePolicy Orchestrator-Ereignisse (in Minuten) das Intervall ein. Der Standardwert ist 10. 4 Starten Sie den McAfee Quarantine Manager-Dienst neu. Sie können Ereignisberichte in McAfee ePO anzeigen. Konfigurieren der Datenbankeinstellungen Durch das Konfigurieren der Datenbankeinstellungen kann die optimale Leistungsfähigkeit der Datenbank erreicht werden. Vorgehensweise 1 Wählen Sie in MQM Einstellungen und Diagnose | Datenbankverwaltung aus. 2 Geben Sie im Feld Maximale Elementgröße (MB) die höchstzulässige Größe eines isolierten Elements für die Datenbank an. Wenn die Größe eines isolierten Elements die angegebene Größe überschreitet, wird das Element an das McAfee-Produkt zurückgegeben. MQM unterstützt hier eine maximale Größe von 100 MB. 3 Geben Sie unter Maximale Abfragegröße an, wie viele Zeilen bei einer Abfrage maximal zurückgegeben werden sollen. Wenn Sie mehr als die festgelegte Anzahl an Elementen anzeigen möchten, können Sie durch die Suchergebnisse navigieren. Wenn Sie in der Ergebnistabelle auf Alle löschen klicken, wird nur die Anzahl von Elementen gelöscht, die der maximalen Abfragegröße entspricht. Der Standardwert ist 1000. 4 Wählen Sie in der Liste Zur Berichterstellung Metadaten speichern für aus, wie viele Tage die Metadaten gespeichert werden und für die Generierung von Berichten zur Verfügung stehen sollen. Alle grafischen Berichte werden auf Grundlage des Parameters Zur Berichterstellung Metadaten speichern für erstellt. Der Standardwert ist 90 Tage. Konfigurieren der Server-Kommunikation mit McAfee Labs Sie müssen SMTP-Server-Details angeben, damit MQM Daten und Elemente an McAfee Labs übermitteln kann. Dies ist der SMTP-Server, der E-Mails aus Ihrem Netzwerk sendet. Beispielsweise wählen Administratoren Elemente aus, die von Benutzern als „Nicht-Spam“ übermittelt wurden. MQM verwendet den SMTP-Server zum Einsenden von Elementen zur weiteren Analyse an McAfee Labs. Vorgehensweise 1 Wählen Sie in MQM Einstellungen und Diagnose | Erweiterte Einstellungen aus. 2 Geben Sie im Feld Port die Port-Nummer ein, die der SMTP-Server für die Kommunikation mit McAfee Labs verwendet. Der Standardwert ist 25. McAfee Quarantine Manager 7.1.0 Produkthandbuch 83 13 Server-Wartung Verwalten der Server-Konfigurationen 3 Geben Sie im Feld IP-Adresse die IP-Adresse des SMTP-Servers ein, der die Übermittlungen an McAfee Labs weiterleitet. 4 Geben Sie im Feld Nachricht von die E-Mail-Adresse der an McAfee Labs gesendeten E-Mail an. Die Standard-E-Mail-Adresse des Absenders lautet [email protected]. Konfigurieren der Einstellungen für E-Mail-Benachrichtigungen Sie können Absender- und Empfänger-E-Mail-Adressen für Benachrichtigungs-E-Mails von MQM angeben. Benachrichtigungen können z. B. in folgenden Fällen erfolgen: • Der MQM-Server stellt beim Ausfall der Datenbank den Betrieb ein. • Aufgrund eines Server-Problems in der Cluster-Umgebung wird auf einen Standby-Server umgeschaltet. Vorgehensweise 1 Wählen Sie in MQM Einstellungen und Diagnose | Erweiterte Einstellungen aus. 2 Geben Sie die E-Mail-Adresse des Absenders ein. Die Standard-E-Mail-Adresse des Absenders lautet [email protected]. Sie können diese E-Mail-Adresse ändern, damit sich die von MQM automatisch generierten E-Mails leichter erkennen lassen. 3 Geben Sie die E-Mail-Adresse des Empfängers ein. Es empfiehlt sich, hier die E-Mail-Adresse des MQM-Administrators zu verwenden. 4 Passen Sie die für den E-Mail-Verkehr verwendete MQM-URL an. • Server-Name: Die IP-Adresse bzw. der Domänenname verweist auf den Server, auf dem MQM installiert ist. Beispiel: domain.dom. Wenn die MQM-Website auf einem benutzerdefinierten Port ausgeführt wird, geben Sie den Pfad als „domain.dom:port-nummer“ an. • Protokoll: Wählen Sie HTTP oder HTTPS aus, um anzugeben, ob für den Domänenzugriff eine sichere Verbindung erforderlich ist. Das Protokoll richtet sich nach den Konfigurationseinstellungen des Servers, auf dem Microsoft Internetinformationsdienste ausgeführt werden. • Beispiel eines URLs für die Benutzeroberfläche für Anwender: Vorschau eines Beispiels für eine benutzerdefinierte URL auf der Grundlage der ausgewählten Optionen. Beispiel: https://domain.dom/MQMUserUI. Der Domänenname lautet domain.dom, und es wird das Protokoll HTTPS verwendet. Konfigurieren verschiedener Einstellungen Konfigurieren Sie die Parameter für verschiedene Einstellungen. Die Registerkarte Einstellungen steht nur Super-Administratoren und Operatoren zur Verfügung. Wenn Sie sich als Domänenadministrator anmelden, wird diese Registerkarte nicht angezeigt. Vorgehensweise 1 Wählen Sie in MQM Einstellungen und Diagnose | Erweiterte Einstellungen aus. 2 Geben Sie in Sitzungszeitlimit der Benutzeroberfläche für Administratoren (in Sekunden) an, wie viele Sekunden sich die Benutzeroberfläche für Administratoren im Leerlauf befinden darf, bevor die Sitzung automatisch beendet wird. Der Standardwert ist 600. 84 McAfee Quarantine Manager 7.1.0 Produkthandbuch Server-Wartung Verwalten der Server-Konfigurationen 3 13 Geben Sie in Sitzungszeitlimit der Benutzeroberfläche für Anwender (in Sekunden) an, wie viele Sekunden sich die Benutzeroberfläche für Anwender im Leerlauf befinden darf, bevor die Sitzung automatisch beendet wird. Der Standardwert ist 600. 4 Geben Sie im Feld Intervall für Dashboard-Aktualisierung (in Sekunden) das gewünschte Aktualisierungsintervall für die Dashboard-Zähler ein. Der Standardwert ist 60. Konfigurieren der Einstellungen für Statusbericht-E-Mails Sie können die Status-E-Mail vor dem Senden an Administratoren in der Vorschau anzeigen, bearbeiten und anpassen. Vorgehensweise 1 Wählen Sie in MQM Einstellungen und Diagnose | Erweiterte Einstellungen aus. 2 Geben Sie die für den Status-E-Mail-Bericht erforderlichen Informationen ein. a Geben Sie im Feld E-Mail-Adresse des Absenders die E-Mail-Adresse des Absenders ein. b Geben Sie im Feld E-Mail-Adresse des Empfängers die E-Mail-Adresse des Empfängers ein. c Geben Sie im Feld Betreff den Betreff der E-Mail ein. Daraufhin öffnet sich ein Fenster, das den E-Mail-Inhalt als HTML-Code enthält. Sie können den Inhalt der E-Mail nun bearbeiten. Wenn ein bestimmtes Token nicht in der E-Mail enthalten sein soll, suchen Sie nach dem Tag, der dieses Token enthält, und löschen Sie ihn. Wenn die E-Mail beispielsweise keine Zählerinformationen enthalten soll, löschen Sie „%COUNTER_LIST%“. Gleichzeitiges Freigeben mehrerer E-Mails Sie können Parameter für die Massenfreigabe von E-Mails festlegen. Es können mehr als 100 E-Mails auf einmal freigegeben werden. Vorgehensweise 1 Klicken Sie in der Benutzeroberfläche für Administratoren auf Einstellungen und Diagnose | Kommunikation | Erweiterte Einstellungen | Auf McAfee-Produkte bezogene Vorgänge (Systemlisten | SSO-Katalog). 2 Verwenden Sie für die Suche nach E-Mails, die Sie auf einmal freigeben möchten, einen einzelnen Suchfilter oder eine Kombination von mehreren Filtern. 3 Wählen Sie Alle Daten aus, oder wählen Sie Datumsbereich aus, und geben Sie einen Datumsbereich an. 4 Wählen Sie in der Dropdown-Liste Domäne die Domäne aus. 5 Klicken Sie für die Freigabe von mehreren Elementen auf Freigeben. 6 Klicken Sie zum Löschen aller ausgewählten Filter auf Filter löschen. Siehe auch Suchen nach isolierten Elementen auf Seite 59 McAfee Quarantine Manager 7.1.0 Produkthandbuch 85 13 Server-Wartung Sichern der Datenbank Neuzuweisen von aus der Quarantäne freigegebenen E-Mails zu anderen Produkten Sie können isolierte E-Mails eines McAfee-Produkts durch ein anderes Produkt freigeben. MQM gibt eine E-Mail über das McAfee-Produkt frei, das die E-Mail isoliert hat. Sie können aus der Quarantäne freigegebene E-Mails einem anderen Produkt zuweisen, wenn das ursprüngliche McAfee-Produkt nicht verfügbar ist oder ein Upgrade für dieses Produkt durchgeführt wird. Nur Super-Administratoren und Operatoren können McAfee-Produkt-IDs neu zuweisen. Wenn Sie sich als Domänenadministrator anmelden, wird diese Option nicht angezeigt. Vorgehensweise 1 Klicken Sie in MQM auf Einstellungen und Diagnose | Erweiterte Einstellungen | Auf McAfee-Produkte bezogene Vorgänge für diese Domäne konfiguriert wurde. 2 Wählen Sie im Bildschirm Erweiterte Einstellungen die Option Neuzuweisung eines McAfee-Produkts aktivieren aus. 3 Geben Sie im Feld Alte McAfee-Produkt-ID die McAfee-Produkt-ID des Produkts ein, das die Elemente isoliert hat. 4 Geben Sie im Feld Neue McAfee-Produkt-ID die McAfee-Produkt-ID des Produkts ein, das die Freigabe durchführt. 5 Klicken Sie zum Speichern auf Neu zuweisen. Die E-Mails werden an das neu zugewiesene McAfee-Produkt gesendet. Konfigurieren von Zertifikaten für die sichere SMTPKommunikation Sie können Zertifikate für die sichere (TLS) SMTP-Kommunikation konfigurieren. Für die Installation auf dem SMTP-Server muss für die TLS-Kommunikation (Transport Layer Security) ein gültiges, von einer zugelassenen Zertifizierungsstelle ausgestelltes Zertifikat vorhanden sein. Das CA-Zertifikat muss auf dem McAfee Quarantine Manager-Server installiert sein, wenn die Option „TLS“ für das Senden von E-Mails aktiviert wird. Vergewissern Sie sich, dass das Zertifikat im PEM-Format vorliegt. Vorgehensweise 1 Navigieren Sie im McAfee Quarantine Manager-Installationsverzeichnis zu \bin\certs. 2 Erstellen Sie eine Datei, und geben Sie ihr den Namen ca.pem. 3 Öffnen Sie die CA-Zertifikatsdatei, und kopieren Sie den Inhalt dieser Datei in die Datei ca.pem. Wenn Sie über Zertifikate von unterschiedlichen Zertifizierungsstellen verfügen, kopieren Sie die Inhalte aller CA-Zertifikate in die Datei ca.pem. Sichern der Datenbank Im Falle eines Datenverlusts können Sie McAfee Quarantine Manager anhand einer Sicherung der vorhandenen Datenbank wiederherstellen. Bei der Datenbanksicherung werden die folgenden Einstellungen gespeichert. 86 McAfee Quarantine Manager 7.1.0 Produkthandbuch Server-Wartung Sichern der Datenbank 13 Tabelle 13-1 Einstellungen für die Datenbanksicherung Einstellung Beschreibung McAfee Quarantine Manager-Benutzerkonto Speichert Benutzerinformationen und E-Mail-Aliasse. Blacklists und Whitelists Speichert die von den Administratoren verwalteten globalen Blacklists und Whitelists. Dashboards Speichert Dashboard-Daten zum Bericht, zum McAfee Quarantine Manager-Server und zu den isolierten Elementen. Isolierte Daten Speichert die von McAfee Quarantine Manager in der Datenbank gespeicherten isolierten Daten. Aufgaben • Sichern der Microsoft SQL Server-Datenbank auf Seite 87 Sie können die in Microsoft SQL Server gespeicherte McAfee Quarantine Manager-Datenbank sichern. • Wiederherstellen der Microsoft SQL Server-Datenbank auf Seite 88 Nach einem Datenverlust können Sie die McAfee Quarantine Manager-Datenbank aus einer Microsoft SQL Server-Datenbanksicherung wiederherstellen. • Sichern der MySQL-Datenbank auf Seite 88 Sichern Sie Ihre bestehende MySQL-Datenbank, die zum Lieferumfang von McAfee Quarantine Manager gehört. • Wiederherstellen der MySQL-Datenbank auf Seite 88 Nach einem Datenverlust können Sie eine gesicherte MySQL-Datenbank wiederherstellen. • Konfigurieren eines geplanten Sicherungs-Tasks für die MySQL-Datenbank auf Seite 89 Sie können eine Sicherung Ihrer MySQL-Datenbank planen, die zum Lieferumfang von McAfee Quarantine Manager gehört. Sichern der Microsoft SQL Server-Datenbank Sie können die in Microsoft SQL Server gespeicherte McAfee Quarantine Manager-Datenbank sichern. Vorgehensweise 1 Klicken Sie auf Start | Ausführen, geben Sie services.msc ein, und klicken Sie dann auf OK. 2 Beenden Sie im Fenster Dienste den McAfee Quarantine Manager-Dienst. 3 Melden Sie sich bei Microsoft SQL Server Management Studio an. 4 Navigieren Sie durch die Datenbanken, und wählen Sie die McAfee Quarantine Manager-Datenbank aus. 5 Klicken Sie mit der rechten Maustaste auf die Datenbank, und wählen Sie Tasks | Sichern aus. 6 Konfigurieren Sie die Einstellungen auf der Seite Datenbank sichern. a Wählen Sie in der Dropdown-Liste Sicherungstyp die Option Vollständig aus. b Wählen Sie in der Dropdown-Liste Sicherungskomponente die Option Datenbank aus. c Wählen Sie in der Dropdown-Liste Sicherungssatz läuft ab die Option Nach | 0 aus. d Wählen Sie unter Ziel die Option Festplatte aus. McAfee Quarantine Manager 7.1.0 Produkthandbuch 87 13 Server-Wartung Sichern der Datenbank e Wenn Sie den Standardspeicherort für die Sicherung ändern möchten, klicken Sie auf Hinzufügen, und navigieren Sie dann zum gewünschten Speicherort. f Klicken Sie zum Speichern der Sicherungsdatei auf OK. Wiederherstellen der Microsoft SQL Server-Datenbank Nach einem Datenverlust können Sie die McAfee Quarantine Manager-Datenbank aus einer Microsoft SQL Server-Datenbanksicherung wiederherstellen. Vorgehensweise 1 Kopieren Sie die Sicherungsdatei in das Zielsystem. 2 Melden Sie sich auf dem Zielsystem bei Microsoft SQL Server Management Studio an. 3 Erstellen Sie eine Datenbank, und wählen Sie sie dann aus. 4 Klicken Sie mit der rechten Maustaste auf die Datenbank, und wählen Sie Tasks | Wiederherstellen aus. 5 Konfigurieren Sie die Einstellungen auf der Seite Datenbank wiederherstellen. a Wählen Sie in der Dropdown-Liste In Datenbank die Datenbank aus. b Wählen Sie in der Dropdown-Liste Quelle für die Wiederherstellung die Option Von Medium aus, und navigieren Sie zu der Sicherungsdatei (.bak), die wiederhergestellt werden soll. Sichern der MySQL-Datenbank Sichern Sie Ihre bestehende MySQL-Datenbank, die zum Lieferumfang von McAfee Quarantine Manager gehört. Vorgehensweise 1 Klicken Sie auf Start | Ausführen, geben Sie services.msc ein, und klicken Sie dann auf OK. 2 Beenden Sie im Fenster „Dienste“ den McAfee Quarantine Manager-Dienst. 3 Wechseln Sie an der Eingabeaufforderung zum bin-Verzeichnis des MySQL-Installationsordners. 4 Führen Sie den folgenden Befehl aus: mysqldump --complete-insert -n --add-drop-table -R <Datenbank> -u <Datenbankbenutzer> -p<Datenbankbenutzerkennwort> -r "<VollständigerPfadSicherungsdatei>" --max-allowed-packet=1024M Wenn beispielsweise der Datenbankname „mqm“, der Benutzername „root“, das Kennwort „dbase“ und der Sicherungsspeicherort „C:\Backups\MQM\MQMBackup.sql“ lauten, müssten Sie folgenden Befehl verwenden: mysqldump --complete-insert -n --add-drop-table -R mqm -u root -pdbase -r "C: \Backups\MQM\MQMBackup.sql" --max-allowed-packet=1024M Wiederherstellen der MySQL-Datenbank Nach einem Datenverlust können Sie eine gesicherte MySQL-Datenbank wiederherstellen. Vorgehensweise 88 1 Klicken Sie auf Start | Ausführen, geben Sie services.msc ein, und klicken Sie dann auf OK. 2 Beenden Sie im Fenster Dienste den McAfee Quarantine Manager-Dienst. McAfee Quarantine Manager 7.1.0 Produkthandbuch Server-Wartung Sichern der Datenbank 3 Wechseln Sie an der Eingabeaufforderung zum bin-Verzeichnis des MySQL-Installationsordners. 4 Führen Sie den folgenden Befehl aus: mysql -e "source <VollständigerPfadderSicherungsdatei>" -u <Datenbankbenutzer> -p<Datenbankbenutzerkennwort> <Datenbank> 13 Wenn beispielsweise der Datenbankname „mqmv7“, der Benutzername „root“, das Kennwort „dbase“ und der Sicherungsspeicherort „C:\Backups\MQM\MQMBackup.sql“ lauten, müssten Sie folgenden Befehl verwenden: mysql -e "source C:\Backups\MQM\MQMBackup.sql" -u root -pdbase mqmv7 Konfigurieren eines geplanten Sicherungs-Tasks für die MySQLDatenbank Sie können eine Sicherung Ihrer MySQL-Datenbank planen, die zum Lieferumfang von McAfee Quarantine Manager gehört. Vorgehensweise 1 Erstellen Sie eine Stapelverarbeitungsdatei mit folgenden Informationen: md c:\backups\%DATE%\ cd c:\backups\%DATE%\ <Installationspfad>\bin\mysqldump.exe --complete-insert -n --add-drop-table -R <Datenbankname> -u <Benutzername> -p<Kennwort> -r "MQMBackup.sql" 2 Wählen Sie Start | Systemsteuerung | Geplante Aufgaben | Geplante Aufgabe hinzufügen aus. 3 Klicken Sie auf Weiter, und navigieren Sie zur Stapeldatei. 4 Klicken Sie auf Weiter. 5 Befolgen Sie die auf dem Bildschirm angezeigten Anweisungen, um den Task zu planen und den Assistenten abzuschließen. McAfee Quarantine Manager 7.1.0 Produkthandbuch 89 13 Server-Wartung Sichern der Datenbank 90 McAfee Quarantine Manager 7.1.0 Produkthandbuch 14 Verwaltung von Blacklists und Whitelists Die Blacklist ist eine Liste der E-Mail-Adressen, von denen Sie keine Spam- oder unerwünschten E-Mails empfangen möchten. In der Whitelist werden die E-Mail-Adressen vertrauenswürdiger Quellen, beispielsweise von Geschäftspartnern, gespeichert, deren Nachrichten Sie empfangen möchten. E-Mail-Adressen, die in Black- oder Whitelists eingetragen werden, werden in regelmäßigen Abständen mithilfe von Push an die verbundenen McAfee-Produkte übertragen. Hier können Sie Verwaltungsaktionen für die Black- und Whitelists durchführen, z. B. E-Mail-Adressen hinzufügen und löschen. Inhalt Blacklist- und Whitelist-Ebenen Konfigurieren des Konfigurationsübertragungsintervalls Verwalten von Blacklists und Whitelists Importieren von Blacklists und Whitelists Exportieren von Blacklists und Whitelists Blacklist- und Whitelist-Ebenen Eine Blacklist ist eine Liste der E-Mail-Adressen, von denen der Benutzer keine E-Mails empfangen will. Die in der Whitelist aufgeführten E-Mail-Adressen werden vom Benutzer hingegen als Absender akzeptiert. Mit McAfee Quarantine Manager können Benutzer persönliche Blacklists erstellen, die sie zusätzlich zu den vom Administrator verwalteten globalen Blacklists oder Blacklists für Gruppen verwenden. Nachrichten von Adressen, die in der Blacklist enthalten sind, werden blockiert oder isoliert. An die Benutzer gesendete E-Mails werden mit den Blacklists abgeglichen. Wenn die Absenderadresse mit einem der Einträge übereinstimmt, wird die entsprechende E-Mail nicht an den Benutzer übermittelt. Mit McAfee Quarantine Manager können Benutzer persönliche Whitelists erstellen, die zusätzlich zu den vom Administrator verwalteten globalen Whitelists oder Whitelists für Gruppen verwendet werden. Nachrichten von Adressen, die in der Whitelist enthalten sind, gelten automatisch als legitime Nachrichten und werden niemals als Spam behandelt. An die Benutzer gesendete E-Mails werden mit den Whitelists abgeglichen. Wenn die Absenderadresse mit einem der Einträge übereinstimmt, wird die entsprechende E-Mail an den Benutzer übermittelt. Nachrichten von E-Mail-Adressen in der Whitelist werden nicht auf Phishing oder Spam, jedoch auf andere Aspekte hin gescannt. In McAfee Quarantine Manager gibt es für Blacklists und Whitelists die folgenden drei Ebenen: McAfee Quarantine Manager 7.1.0 Produkthandbuch 91 14 Verwaltung von Blacklists und Whitelists Konfigurieren des Konfigurationsübertragungsintervalls • Global: Diese Blacklists bzw. Whitelists werden für das gesamte Unternehmen zentral verwaltet. • Gruppe: Diese Blacklists bzw. Whitelists werden für jede in verbundenen McAfee-Produkten definierte Benutzergruppe separat verwaltet. • Benutzer: Diese Blacklists bzw. Whitelists werden für einzelne Benutzer verwaltet. Sie können Blacklists und Whitelists auch Produkten, die mit McAfee Quarantine Manager verbunden sind, oder Benutzersätzen hinzufügen. Konfigurieren des Konfigurationsübertragungsintervalls Die Konfigurationsänderungen werden mithilfe von Push an die mit McAfee Quarantine Manager verbundenen Produkte übertragen. Die Konfigurationsübertragung erfolgt in regelmäßigen Abständen. Sie können den Mindestabstand zwischen den Aktualisierungen der Konfiguration auf den verbundenen McAfee-Produkten angeben. Vorgehensweise Beschreibungen der Optionen erhalten Sie, wenn Sie auf der Benutzeroberfläche auf ? klicken. 1 Klicken Sie in der Benutzeroberfläche für Administratoren auf Einstellungen und Diagnose | Kommunikation | Erweitert (Systemlisten | SSO-Katalog). 2 Geben Sie im Feld Konfigurationsübertragungsintervall (in Sekunden) das gewünschte Intervall ein. Der Standardwert ist 14400. Verwalten von Blacklists und Whitelists Sie können die Blacklists und Whitelists der Benutzer anzeigen und bearbeiten. Sie können auch Benutzergruppen als E-Mail-Listen oder als Verweise auf vorhandene Benutzergruppen definieren. E-Mail-Adressen, die Black- oder Whitelists hinzugefügt werden, werden regelmäßig mithilfe von Push an die verbundenen McAfee-Produkte übertragen. Vorgehensweise 1 Klicken Sie im Hauptmenü von McAfee Quarantine Manager auf Blacklists und Whitelists | Organisation (Systemlisten | SSO-Katalog). 2 Sie können die Blacklists verwalten. a Klicken Sie auf die Registerkarte Blacklists. b Geben Sie im Feld Eintrag die Blacklist-E-Mail-Adresse ein. c Wählen Sie in der Dropdown-Liste Listentyp den Typ der gesuchten E-Mail-Adressliste aus, und klicken Sie dann auf Suchen. Globale Blacklists können ausschließlich von Super-Administratoren und Operatoren geändert werden. Domänenadministratoren sind lediglich zum Anzeigen von globalen Blacklists berechtigt. Wenn Sie Gruppen-Blacklists Adressen hinzufügen, werden diese Adressen auch den Gruppen-Blacklists der verbundenen McAfee-Produkte hinzugefügt. 92 McAfee Quarantine Manager 7.1.0 Produkthandbuch Verwaltung von Blacklists und Whitelists Importieren von Blacklists und Whitelists d 14 Wenn Sie die Anzahl der pro Seite angezeigten Einträge ändern möchten, wählen Sie in der Dropdown-Liste pro Seite die gewünschte Option aus. Standardmäßig werden pro Seite 20 Elemente angezeigt. e Durch Klicken auf die Pfeile können Sie durch die Seiten blättern. f Wenn Sie die E-Mail-Adresse der Blacklist hinzufügen möchten, klicken Sie auf Hinzufügen. g Wenn Sie nach der E-Mail-Adresse suchen möchten, klicken Sie auf Suchen. Für die Suche bzw. beim Hinzufügen von mehreren E-Mail-Adressen können Platzhalterzeichen verwendet werden. • ?: Entspricht einem einzelnen Zeichen. • *: Entspricht mehreren Zeichen. Platzhalterzeichen können nur für Benutzer-IDs, nicht jedoch für Domänen verwendet werden. Beispiel: 3 • Wenn Sie alle E-Mail-Adressen von der Domäne abc.com hinzufügen möchten, die mit ka beginnen, geben Sie ka*@abc.com ein. • Möchten Sie all Absender der Domäne abc.com hinzufügen, geben Sie *@abc.com ein. h Wenn Sie alle Suchparameter löschen möchten, klicken Sie auf Filter löschen. i Wenn Sie die ausgewählten E-Mail-Adressen entfernen möchten, klicken Sie auf Löschen. j Wenn Sie alle E-Mail-Adressen entfernen möchten, klicken Sie auf Alle löschen. Sie können die Whitelists verwalten. a Klicken Sie auf Whitelists. b Auf der Registerkarte Whitelists befinden sich die gleichen Optionen wie auf der Registerkarte Blacklists. Importieren von Blacklists und Whitelists Um Blacklists und Whitelists in McAfee Quarantine Manager verwenden zu können, müssen Sie sie zunächst importieren. Sie können auch die globale Blacklist und Whitelist importieren. Vorgehensweise 1 Klicken Sie im Hauptmenü von McAfee Quarantine Manager auf Blacklists und Whitelists | Importieren und exportieren (Systemlisten | SSO-Katalog). 2 Klicken Sie unter Importieren auf Durchsuchen, und navigieren Sie zur Blacklist oder Whitelist. McAfee Quarantine Manager 7.1.0 Produkthandbuch 93 14 Verwaltung von Blacklists und Whitelists Exportieren von Blacklists und Whitelists 3 Klicken Sie auf Konfiguration importieren. McAfee Quarantine Manager erkennt automatisch den Typ der Importdatei und aktualisiert die Datenbank. 4 Wählen Sie zum Zusammenführen der neuen Benutzerkonfiguration mit der früheren Benutzerkonfiguration die Option Benutzerkonfiguration zusammenführen aus. Wenn die Option Benutzerkonfiguration zusammenführen nicht ausgewählt wird, wird die frühere Benutzerkonfiguration überschrieben. Mit der Option Benutzerkonfiguration zusammenführen können Sie auch Aliasse zusammenführen und Benutzer neu zuweisen. Exportieren von Blacklists und Whitelists Sie können Benutzerkonfigurationen, Blacklists und Whitelists für Gruppen sowie globale Blacklists und Whitelists exportieren. Vorgehensweise 1 Klicken Sie im Hauptmenü von McAfee Quarantine Manager auf Blacklists und Whitelists | Importieren und exportieren (Systemlisten | SSO-Katalog). 2 Wählen Sie aus der Dropdown-Liste Exporttyp eine Option aus. Wählen Sie bei Auswahl von Benutzerkonfiguration die Domänen aus der Dropdown-Liste Domänen auswählen aus. Wählen Sie bei Auswahl von Gruppen-Black-/Whitelist die Domänen aus der Dropdown-Liste Gruppen aus. 3 Klicken Sie auf Konfiguration exportieren. Daraufhin öffnet sich das Fenster Datei-Download. Die Benutzerkonfiguration wird als XML-Datei exportiert. 4 Klicken Sie auf Speichern. Der Standarddateiname lautet McAfeeBWList.xml. Blacklists und Whitelists für Gruppen sowie globale Blacklists und Whitelists werden auf die gleiche Weise exportiert. 94 McAfee Quarantine Manager 7.1.0 Produkthandbuch 15 Dashboard und grafische Berichte Die Benutzeroberfläche bietet wichtige Funktionen für McAfee Quarantine Manager-Administratoren. Administratoren müssen genau wissen, wie gut die Server gegen Spam- und Phishing-E-Mails, Viren, potenziell unerwünschte Programme und unerwünschte Inhalte geschützt sind. Das Dashboard ist Ihre Schnittstelle zum McAfee Quarantine Manager. Inhalt Anzeigen von Dashboard-Zählern Testen von verbundenen McAfee-Produkten Durchführen einer Schnellsuche Berechnen der Datenbankgröße Erstellen von mehrdimensionalen Berichten Erstellen von Top-10-Berichten Erstellen von spezifischen grafischen Berichten Herunterladen eines Berichts Anzeigen von Dashboard-Zählern Das Dashboard bietet einen allgemeinen Überblick über den McAfee Quarantine Manager-Server, die isolierten Elemente und die Berichte. Vorgehensweise 1 Klicken Sie im Hauptmenü von McAfee Quarantine Manager auf Dashboard | Grafische Berichte | Isoliert (Systemlisten | SSO-Katalog). 2 Konfigurieren Sie die verfügbaren Optionen. Testen von verbundenen McAfee-Produkten Sie können alle mit McAfee Quarantine Manager verbundenen Produkte anzeigen und testen. Vorgehensweise 1 Klicken Sie im Hauptmenü von McAfee Quarantine Manager auf Dashboard. 2 Klicken Sie auf Verbundene McAfee-Produkte, und wählen Sie dann das gewünschte Produkt aus. 3 Klicken Sie auf Testen. Die Funktion Testen unterstützt keine HTTP-basierten McAfee-Produkte. McAfee Quarantine Manager 7.1.0 Produkthandbuch 95 15 Dashboard und grafische Berichte Durchführen einer Schnellsuche Durchführen einer Schnellsuche Mit der Schnellsuche können Sie nach einem isolierten Element suchen, ohne durch die Seite Isolierte Objekte navigieren zu müssen. Vorgehensweise 1 Klicken Sie im Hauptmenü von McAfee Quarantine Manager auf Dashboard. 2 Klicken Sie auf die Registerkarte Schnellsuche. 3 Konfigurieren Sie die Optionen für den Zeitraum. 4 Wählen Sie in der Dropdown-Liste Domäne die Domäne aus. Wählen Sie zur Auswahl von Domänen, die nicht vom McAfee Quarantine Manager-Server verwaltet werden, Andere aus. 5 Geben Sie im Feld Absender die E-Mail-Adressen der Absender ein. 6 Geben Sie im Feld Empfänger die E-Mail-Adressen der Empfänger ein. 7 Geben Sie im Feld Betreff den Betreff der E-Mail ein. 8 Klicken Sie auf Suchen. 9 Klicken Sie zum Anzeigen der Ergebnisse auf Quarantäne-Management | Isolierte Elemente (Systemlisten | SSO-Katalog). Siehe auch Verwalten isolierter Elemente auf Seite 4 Berechnen der Datenbankgröße Sie können die Größe der Datenbank und die Menge des verfügbaren Speicherplatzes auf der Festplatte abrufen. Vorgehensweise 1 Klicken Sie im Hauptmenü von McAfee Quarantine Manager auf Dashboard. 2 Klicken Sie auf die Registerkarte Datenbankinformationen. 3 Klicken Sie zum Abrufen der aktuellen Daten zur Datenbankgröße und Speicherplatznutzung auf Datenbankgröße abrufen. Wenn die Datenbank sehr groß ist, kann das Abrufen der Daten etwas dauern. Erstellen von mehrdimensionalen Berichten Sie können grafische Berichte erstellen, die Statistikdaten in Form von Balkendiagrammen darstellen. Vorgehensweise 96 1 Klicken Sie im Hauptmenü von McAfee Quarantine Manager auf Dashboard. 2 Klicken Sie auf der Seite Statistik auf die Registerkarte Berichte. 3 Wählen Sie in der Dropdown-Liste Domänen die Domäne aus. 4 Konfigurieren Sie die Optionen für den Zeitraum. McAfee Quarantine Manager 7.1.0 Produkthandbuch 15 Dashboard und grafische Berichte Erstellen von Top-10-Berichten 5 Wählen Sie in der Dropdown-Liste Abfrage von die Abfrage aus. 6 Klicken Sie auf Generieren. Erstellen von Top-10-Berichten Sie können grafische Berichte zu Quarantäne-Aktivitäten erstellen. Vorgehensweise 1 Klicken Sie im Hauptmenü von McAfee Quarantine Manager auf Dashboard | Grafische Berichte | Standard (Systemlisten | SSO-Katalog). 2 Wählen Sie in der Dropdown-Liste Zeitraum den Zeitraum aus. 3 Wählen Sie in der Dropdown-Liste Typ den Typ des isolierten Elements aus. 4 Wählen Sie in der Dropdown-Liste Filter den Filter aus. 5 Klicken Sie auf Suchen. Erstellen von spezifischen grafischen Berichten Sie können isolierte Elemente detailliert in einem Diagramm darstellen und mithilfe von Filtern nach Erkennungen suchen. Vorgehensweise 1 Klicken Sie im Hauptmenü von McAfee Quarantine Manager auf Dashboard | Grafische Berichte | Erweitert (Systemlisten | SSO-Katalog). 2 Wählen Sie bis zu drei Filter aus. 3 a Wählen Sie in der Dropdown-Liste die Bedingung aus, und geben Sie anschließend im zugehörigen Feld den entsprechenden Suchparameter ein. b Wenn zwei oder mehr Suchkriterien verwendet werden sollen, wählen Sie Und aus. c Wenn mindestens eine der angegebenen Regeln angewendet werden soll, wählen Sie Oder aus. Legen Sie den Zeitraum fest. • Wenn Sie einen Bericht für den gesamten verfügbaren Zeitraum generieren möchten, wählen Sie Alle Daten aus. • Wenn ein Bericht für einen bestimmten Zeitraum erstellt werden soll, klicken Sie auf Datumsbereich und anschließend zum Auswählen des gewünschten Zeitraums auf 4 . Wählen Sie einen Diagrammtyp aus. • Wenn ein Balkendiagramm erstellt werden soll, klicken Sie auf Balkendiagramm. • Wenn ein Kreisdiagramm erstellt werden soll, klicken Sie auf Kreisdiagramm, wählen Sie die entsprechende Datenabfrage aus der Dropdown-Liste Abfrage von aus, und geben Sie dann im Feld Maximale Ergebnisse an, wie viele Ergebnisse höchstens angezeigt werden sollen. 5 Klicken Sie auf Suchen. 6 Wenn Sie alle Sucheinstellungen löschen möchten, klicken Sie auf Filter löschen. McAfee Quarantine Manager 7.1.0 Produkthandbuch 97 15 Dashboard und grafische Berichte Herunterladen eines Berichts Herunterladen eines Berichts Sie können grafische Berichte als PDF- oder HTML-Dateien herunterladen und speichern. Vorgehensweise 1 2 98 Wenn der grafische Bericht in das PDF-Format konvertiert werden soll, klicken Sie auf das PDF-Symbol. a Klicken Sie zum Anzeigen des Berichts als PDF-Datei auf Öffnen. b Klicken Sie auf Speichern, um den Bericht als PDF-Datei zu speichern. Wenn der grafische Bericht in das HTML-Format konvertiert werden soll, klicken Sie auf das Internet Explorer-Symbol. a Klicken Sie zum Öffnen der ZIP-Datei auf Öffnen. b Klicken Sie auf Speichern, um den Bericht zu speichern. McAfee Quarantine Manager 7.1.0 Produkthandbuch A Häufig gestellte Fragen Wo finde ich Informationen über die Auswirkungen eines Virus? Siehe McAfee Global Threat Intelligence-Technologie unter http://www.mcafee.com/us/threat-center/ technology/global-threat-intelligence-technology.aspx. Wie nehme ich Kontakt mit dem technischen Support auf? Nähere Informationen finden Sie unter https://support.mcafee.com. Halten Sie bitte die folgenden Informationen bereit, wenn Sie sich an den technischen Support wenden: • Hersteller und Modell des Computers, auf dem MQM installiert ist • Betriebssystem und Version • Ggf. zusätzlich installierte Hardware • Verwendeter Web-Browser und Version • Diagnosebericht zu dem Problem Welche Bildschirmauflösung wird für MQM empfohlen? MQM sollte mit einer Bildschirmauflösung von mindestens 1024 x 768 Pixel angezeigt werden. Gibt es ein Tool für die Integration von MQM und Outlook? Ja, das McAfee Customer Submission Tool (MCST). Sie können es von der McAfee-Website herunterladen. Wie stelle ich den Benutzerauthentifizierungsmodus für den LDAP-Server ein? Klicken Sie auf Endbenutzerverwaltung | Allgemein | Authentifizierung, und wählen Sie dann LDAP-Server-Konten aus. Welche Versionen von MQM können auf diese Version aktualisiert oder migriert werden? Sie können von MQM 7.0.1 auf diese Version migrieren. Wie lange dauert es, Daten aus einer MySQL-Datenbank in eine Microsoft SQL-Server-Datenbank zu konvertieren? Die Konvertierung von 45 GB Daten dauert etwa eine Stunde. McAfee Quarantine Manager 7.1.0 Produkthandbuch 99 A Häufig gestellte Fragen Wann sollte ich Benutzer neu zuweisen? Sie sollten Benutzer beispielsweise neu zuweisen, wenn ein Benutzer das Unternehmen verlässt oder das Benutzerkonto vom LDAP-Server gelöscht wird. Wie optimiere oder verkleinere ich die MySQL-Datenbank? 1 Wechseln Sie an der Eingabeaufforderung zum bin-Verzeichnis des MySQL-Installationsordners. 2 Führen Sie den folgenden Befehl aus, um sich bei der MySQL-Datenbank anzumelden: mysql --user=<Datenbank-Benutzername> --password=<Datenbankkennwort> <Datenbankname> Beispiel: mysql --user=scott --password=tiger mqm 3 Führen Sie den folgenden Befehl zum Optimieren der Datenbank aus: call pOptimize(); Nach dem Abschluss der Optimierung öffnet sich eine MySQL-Eingabeaufforderung. 4 Führen Sie den folgenden Befehl zum Schließen der MySQL-Datenbank aus: quit Wie passe ich meine MySQL-Datenbank an, um die Leistung von MQM zu verbessern? 1 Öffnen Sie im MySQL-Installationsordner die Datei „my.ini“. 2 Ändern Sie die folgenden Parameter zu den angegebenen Werten: Innodb_buffer_pool_size = 1G Innodb_Log_File_Size = 512M Innodb_Thread_Concurrency = 512 3 Starten Sie über die Dienstkonsole den Dienst MySQL for McAfee Quarantine Manager neu. Wie passe ich meine Microsoft SQL Server 2005-Datenbank an, um die Leistung von MQM zu verbessern? 100 1 Öffnen Sie SQL Server Management Studio. 2 Klicken Sie mit der rechten Maustaste auf die Datenbank mqm, und wählen Sie Properties (Eigenschaften) aus. 3 Klicken Sie im linken Fensterbereich auf Files (Dateien), und bearbeiten Sie die folgenden Parameter auf der rechten Seite. Initial size for Data file = (~30 GB) Autogrowth for Data file = 1 GB Initial size for log file = 1 GB Autogrowth for Log file = 512 MB 4 Klicken Sie im linken Fensterbereich auf Options (Optionen), und ändern Sie auf der rechten Seite Recovery model (Wiederherstellungsmodell) in Simple (Einfach). 5 Klicken Sie mit der rechten Maustaste auf Database Instance (Datenbankinstanz), und wählen Sie Properties (Eigenschaften) aus. McAfee Quarantine Manager 7.1.0 Produkthandbuch Häufig gestellte Fragen A 6 Klicken Sie im linken Fensterbereich auf Advanced (Erweitert), und ändern Sie auf der rechten Seite Network Packet Size (Netzwerkpaketgröße) in 32767. 7 Schließen Sie SQL Server Management Studio. Ich erhalte noch immer E-Mails von einem Absender, der in der Blacklist enthalten ist. Warum? MQM ermöglicht die Verwaltung von Blacklists und Whitelists, die von verbundenen McAfee-Produkten geändert und verwaltet werden. Das Blockieren einer E-Mail-Adresse ist in MQM jedoch nicht möglich. Anfragen für Einträge in die Blacklist oder Whitelist werden an die verbundenen McAfee-Produkte gesendet, die entsprechende Aktionen für das Blockieren bzw. Zulassen von E-Mails durchführen. Ist MQM in andere Produkte, wie z. B. VirusScan Enterprise und die Desktop-Anti-Spyware-Software, integriert? Nein, MQM unterstützt die Gateway-Produkte McAfee Email Gateway, McAfee Security for Microsoft Exchange und McAfee Security for Lotus Domino (Windows und Linux). Für wie viele Benutzer ist MQM ausgelegt? MQM unterstützt bis zu 200.000 Benutzer. Welche Datenbankgröße wird von MQM maximal unterstützt? McAfee Quarantine Manager unterstützt eine Datenbankgröße von bis zu 500 GB. Können mehrere E-Mail-IDs für einen Benutzer in einer einzelnen Quarantäne-Ansicht zusammengefasst werden? Ja, durch das Erstellen von E-Mail-Aliassen. Wie häufig sollte ein MQM-E-Mail-Digest-Task ausgeführt werden? Sie sollten mindestens einmal pro Woche einen E-Mail-Digest-Task ausführen. Kann man in MQM den E-Mail-Text der E-Mails mit gesperrtem Inhalt sehen? Ja, Sie können den Inhalt der E-Mails lesen, die unter Gesperrter Inhalt isoliert sind. Kann der Super-Administrator einen Task für die von einem Domänenadministrator verwalteten Domänen planen? Ja. Der Super-Administrator kann Tasks für jede Domäne planen, selbst wenn die Domäne von einem Domänenadministrator verwaltet wird. Können in MQM Digests für nicht registrierte Benutzer gesendet werden? Ja. MQM unterstützt das Senden von Digests auch für nicht registrierte Benutzer. Kann ich ein erneutes Branding für die Benutzeroberfläche durchführen? Ja. McAfee Quarantine Manager 7.1.0 Produkthandbuch 101 A Häufig gestellte Fragen Können wir, falls die Appliance-ID in McAfee Email and Web Security oder McAfee Email Gateway geändert wurde, E-Mails freigeben, die mit der alten Appliance-ID isoliert wurden? Ja, Sie können mithilfe der Funktion Produktneuzuweisung eine neue McAfee-Produkt-ID zuweisen, um die isolierten E-Mails freizugeben. Wie kann gepacktes MySQL in externes MySQL konvertiert werden? Sichern Sie die vorhandenen Daten mithilfe der DB-Tools, und importieren Sie sie in das externe MySQL. Welches sind die häufigsten Probleme bei der Verbindung von McAfee Security for Microsoft Exchange mit MQM? Bei der Arbeit mit McAfee Security for Microsoft Exchange können folgende Probleme auftreten: • McAfee Security for Microsoft Exchange stellt keine Verbindung mit MQM her. • McAfee Security for Microsoft Exchange wird im MQM-Dashboard angezeigt, aber die Testverbindung schlägt fehl. • Das Produktprotokoll enthält zu viele Bind- und Unbind-Einträge. Problembehebung: Stellen Sie im McAfee Security for Microsoft Exchange-Feld den folgenden Registrierungsschlüssel ein: HKLM\SOFTWARE\McAfee\<Produkt>\RPC\ThreatQuarantineManager_Connect_Timeout = 10000 <Produkt> steht hier für McAfee Security for Microsoft Exchange. Wie gehe ich vor, wenn keine Verbindung mit MQM hergestellt wird? Führen Sie die folgenden Schritte aus: 1 Überprüfen Sie, ob eine Firewall den Überwachungsport von MQM (standardmäßig Port 49500) blockiert. Das Ändern der Port-Nummer wird nicht empfohlen, in zwingenden Fällen können Sie sie jedoch über die Benutzeroberfläche für Administratoren ändern. Klicken Sie auf Einstellungen und Diagnose | Kommunikation für diese Domäne konfiguriert wurde. Vergewissern Sie sich, dass in den verbundenen McAfee-Produkten die gleiche Port-Nummer verwendet wird. 2 Überprüfen Sie den Überwachungsport in den verbundenen McAfee-Produkten. • Für die McAfee Email and Web Security- und McAfee Email Gateway-Appliances wird der Überwachungsport in der Datei /etc/McAfee/TQMClient/SAFe.ini im Abschnitt [TQMCallback] angegeben. [TQMCallback] Port=#49500 • Für die McAfee Security for Microsoft Exchange-Appliances wird der Überwachungsport im folgenden Registrierungsschlüssel angegeben. HKLM\SOFTWARE\McAfee\<Produkt>\TQMCallback\Port = 49500 102 McAfee Quarantine Manager 7.1.0 Produkthandbuch A Häufig gestellte Fragen 3 Starten Sie die MQM-Dienste neu, und achten Sie auf die Thread-Anzahl des RPCServ.exe-Prozesses. Wenn die Thread-Anzahl nicht ungefähr 70 beträgt, könnte ein Problem in der MQM-Server-Anwendung vorliegen. 4 Wenn das Problem weiterhin besteht, starten Sie die McAfee-Produkt-Dienste neu. Wie passe ich die Anwendungs-URL an? Die in E-Mail-Benachrichtigungen, wie z. B. Digest-E-Mails und Kennworterinnerungen, verwendete MQM-URL enthält standardmäßig „http:“ und den vollqualifizierten Domänennamen im Format http:// <IhreDomäne>/MQMUserUI. Sie können diese URL über Erweiterte Einstellungen | Einstellungen | Einstellungen für E-Mail-Benachrichtigungen anpassen. Folgende Optionen stehen zur Auswahl: • Server-URL anpassen: Wählen Sie diese Option aus, um die Anwendungs-URL anzupassen. • Server-Name: Geben Sie die IP-Adresse oder den Domänennamen an, die auf den Server verweisen, auf dem MQM installiert ist. Beispiel: domain.dom. Wenn die MQM-Website auf einem benutzerdefinierten Port ausgeführt wird, geben Sie den Pfad als „domain.dom:port-nummer“ an. • Protokoll: Wählen Sie HTTP oder HTTPS aus, um festzulegen, ob eine gesicherte Verbindung für den Domänenzugriff benötigt wird. Dies hängt von der Konfiguration des Servers ab, auf dem die Microsoft-Internetinformationsdienste ausgeführt werden. • Beispiel eines URLs für die Benutzeroberfläche für Anwender: Vorschau eines Beispiels für eine benutzerdefinierte URL auf der Grundlage der ausgewählten Optionen. Beispiel: https:// domain.dom/MQMUserUI, wobei es sich bei „domain.com“ um den Domänennamen handelt und als Protokoll „https“ verwendet wird. Siehe auch Upgrade auf die aktuelle Version von MQM auf Seite 23 Ändern der Benutzerkonfiguration auf Seite 57 Erneutes Branding von McAfee Quarantine Manager auf Seite 6 Neuzuweisen von aus der Quarantäne freigegebenen E-Mails zu anderen Produkten auf Seite 86 McAfee Quarantine Manager 7.1.0 Produkthandbuch 103 A Häufig gestellte Fragen 104 McAfee Quarantine Manager 7.1.0 Produkthandbuch B Erneutes Branding von McAfee Quarantine Manager Mit dem Kit für erneutes Branding von McAfee Quarantine Manager können Sie verschiedene Benutzeroberflächenkomponenten der Administrator- und der Benutzeransicht von McAfee Quarantine Manager entsprechend dem Auftritt Ihres Unternehmens gestalten. Inhalt Übersicht Anpassen der McAfee Quarantine Manager-Software an das Erscheinungsbild Ihres Unternehmens Übersicht Mit dem Kit für erneutes Branding von McAfee Quarantine Manager können Sie verschiedene Komponenten der Benutzeroberfläche mit eigenen Farben und Textelementen gestalten. Folgende Komponenten können Sie ändern: • Firmenlogo • Firmenname und Produktname • Farbe der Titelleiste • Farbe der Datentabelle • Farbe der oberen Link-Leiste Anpassen der McAfee Quarantine Manager-Software an das Erscheinungsbild Ihres Unternehmens Hier wird erläutert, wie Sie die McAfee Quarantine Manager-Benutzeroberfläche mit Ihrem Firmenlogo und den Unternehmensfarben und -slogans versehen sowie einige weitere Veränderungen vornehmen können. Hinzufügen des eigenen Logos Sie können das Erscheinungsbild der MQM-Benutzeroberfläche ändern, indem Sie Ihr eigenes Firmenlogo hinzufügen. • Löschen Sie nicht die vorhandene Datei logo.gif. • Platzieren Sie die Logodatei nicht außerhalb des MQM-Administrator-UI-Verzeichnisses. Geben Sie immer den relativen Pfad vom MQM-Administrator-UI-Ordner an. • Sie können jedes Bildformat verwenden, das in einem Web-Browser dargestellt werden kann. • Verwenden Sie für das Logo nur Bilder, die höchstens 1 MB groß sind. McAfee Quarantine Manager 7.1.0 Produkthandbuch 105 B Erneutes Branding von McAfee Quarantine Manager Anpassen der McAfee Quarantine Manager-Software an das Erscheinungsbild Ihres Unternehmens Vorgehensweise 1 Passen Sie die Größe Ihres Firmenlogos an das Seitenverhältnis 3:1 an. 2 Öffnen Sie den Ordner Rebrand (<Installationsordner>\adminui\Rebrand. 3 Öffnen Sie die Datei Rebrand.js, und ändern Sie die folgende Zeile von LogoImagePath ../ Rebrand.logo.gif in ../Rebrand/<Ihr_Logo>.gif Verwenden der Unternehmensfarben Sie können die obere Link-Leiste und die Titelleiste von MQM mit den Farben Ihres Unternehmens versehen. Achten Sie darauf, einen gültigen Farbode zu verwenden, der vom Browser interpretiert werden kann. Ungültige Farbcodes können Skriptfehler auslösen und dazu führen, dass die Oberfläche nicht korrekt dargestellt wird. Vorgehensweise 1 Öffnen Sie die Datei Rebrand.js, die sich im Installationsordner von MQM befindet. 2 Ändern Sie die Zeile TitlebarColor = #B00C33 zu TitlebarColor = # 99CC33, wobei #99CC33 für den Farbcode der von Ihnen gewünschten Farbe steht. 3 Ändern Sie die Zeile TopLinkBarColor = #000000 zu TopLinkBarColor = #B00C33, wobei #B00C33 für den Farbcode der von Ihnen gewünschten Farbe steht. Ändern des Firmen- und Produktnamens Sie können Ihren Firmennamen auf der MQM-Benutzeroberfläche verwenden. Damit die Titelleiste nicht verzerrt dargestellt wird, dürfen der Firmenname und der Produktname zusammen höchstens 100 Zeichen lang sein. Vorgehensweise 1 Öffnen Sie im Ordner Rebrand im Installationsverzeichnis die Datei Rebrand.js. 2 Navigieren Sie zur Zeile CompanyName = McAfee ProductName = Quarantine Manager. 3 Ändern Sie den Firmennamen (CompanyName) in den Namen Ihrer Firma und den Produktnamen (ProductName) in Speicher für isolierte E-Mails. Änderungen an der Darstellung der Oberfläche für Benutzer Sie können das Erscheinungsbild der Benutzeroberfläche für die Benutzer ändern. Vorgehensweise 106 1 Öffnen Sie den Ordner <MQM-Installationsordner>\userUI\Rebrand. 2 Nehmen Sie Änderungen an der Datei Rebrand.js vor: a Öffnen Sie die Datei Rebrand.js. b Nehmen Sie die erforderlichen Änderungen vor, und speichern Sie dann die Datei. McAfee Quarantine Manager 7.1.0 Produkthandbuch Index A Administrator Mit LDAP-Gruppen 44 Typen 43 Administratoren, Benutzeroberfläche Erneutes Branding 105 Administratortyp Domänenadministrator 43 Domänenadministrator-Alias 43 Operator 43 Super-Administrator 43 Super-Administrator-Alias 43 Aliasse Hinzufügen 75 Ändern Domänenkonfigurationen 49 Endbenutzerkonfiguration 57 Kennwort 74 Konfigurationseinstellungen 74 Anpassen Anwendungs-URL 99 Anwendungs-URL Anpassen 99 Anzeigen Produktprotokoll 79 Anzeigen von Suchergebnissen Übermittlungen durch Benutzer 66 Arbeitsspeicher 17 Aufruf zur Agentenreaktivierung Senden 33 Aufrufen Benutzeroberfläche 67 Authentifizierung Modi 44 B Bearbeiten von Richtlinien ePolicy Orchestrator 32 Befehlszeilenargumente McAfee Quarantine Manager 29 MySQL for McAfee Quarantine Manager 28 Benutzer Importieren 55 McAfee Quarantine Manager 7.1.0 Benutzerdefinierte Warteschlangen 95 Benutzerinteraktionen 67 Benutzeroberfläche Aufrufen 67 Erneutes Branding 99, 105, 106 Farbe ändern 106 Quarantäne verwalten 68 Benutzersynchronisierung 62 Benutzersynchronisierungs-Task Erstellen 62 Berechnen Datenbankgröße 96 Bereinigungs-Task Erstellen 62 Bereitstellung McAfee Agent 26 McAfee Quarantine Manager 29 MySQL for McAfee Quarantine Manager 28 Paket und Erweiterung 26 Bericht Herunterladen 98 Berichte Generieren 97 Konfigurieren 33 Mehrdimensional 96 Berichtserweiterung Installieren 30 Betriebssysteme 17 Bildschirmauflösung Empfohlen 99 Blacklist Typen 91 Verwalten 73 Verwaltung 91 Blacklists Exportieren 94 Importieren 93 Verwalten 92 C Cluster Konfiguration unter Windows 2003 21 Konfiguration unter Windows 2008 22 Produkthandbuch 107 Index Cluster (Fortsetzung) Konfiguration unter Windows 2008 R2 22 Cluster-Installation 21 D Dashboard 95 Dashboard-Zähler Anzeigen 95 Datenbank Feineinstellung 99 Konfigurieren 37 Optimieren 99 Datenbankeinstellungen Konfigurieren 83 Datenbanken, unterstützte 17 Datenbankgröße Berechnen 96 Datenbanksicherung Erstellen 86 Datenträger Gespeicherte Proben übermitteln 71 Datenverlust, Schutz 95 Debug-Verfolgung 80 Deinstallation 23 Deinstallieren 23 McAfee Quarantine Manager 23 MySQL for McAfee Quarantine Manager 23 Diagnose 80 Diagnoseeinstellungen Konfigurieren 80 Digest-E-Mail 70 Digest-E-Mails Quarantäne verwalten 70 Dokumentation Produktspezifisch, suchen 8 Typografische Konventionen und Symbole 7 Zielgruppe dieses Handbuchs 7 Domäne Exportieren 48 Hinzufügen, neu 48 Importieren 48 Verwalten 47 Domänen Hinzufügen 47 Importieren 47 Domänenadministratoren Domänen zuweisen 49 Domänenkonfigurationen Ändern 49 Durchführen Schnellsuche 96 Durchführen von Aktionen Isolierte Elemente 59 108 McAfee Quarantine Manager 7.1.0 E E-Mail Neuzuweisungen anzeigen 75 E-Mail-Benachrichtigungen Konfigurieren 84 E-Mail-Digest-Task Erstellen 61 Eigenes Konto Verwalten 72 Einchecken des Pakets McAfee Quarantine Manager 27 MySQL for McAfee Quarantine Manager 27 Einführung McAfee Quarantine Manager 9 Eingeschränkte Berechtigungen Administratoren erstellen mit 45 Endbenutzer Automatisch registrieren 56 Erstellen 53 Importieren 55 Importieren aus Datei 54 Importieren über LDAP 53 Endbenutzerkonfiguration Ändern 57 Entfernen Erweiterungen 25 McAfee Quarantine Manager von Client-Computern 35 McAfee Quarantine Manager--Produkterweiterung 36 McAfee Quarantine Manager-Paket 35 MySQL for McAfee Quarantine Manager von ClientComputern 35 MySQL for McAfee Quarantine Manager-Paket 35 Software-Pakete 25 ePO Siehe „McAfee ePO“ 26 ePolicy Orchestrator Berichte konfigurieren 33 Deinstallieren der Software 34 Erweiterte Einstellungen 82 Festlegen von Richtlinien in 31 Installieren der Software mit 26 Integration 25 Richtlinien bearbeiten 32 Richtlinien erstellen 32 Richtlinien erzwingen 32 Voraussetzungen 25 Erfassen von Ausnahmen 80 Erneutes Branding 105 Benutzeroberfläche ändern 106 Benutzeroberfläche für Administratoren ändern 105 Eigenes Firmenlogo hinzufügen 105 Farbe ändern 106 McAfee Quarantine Manager 39 Verwenden des Firmennamens 106 Erste Schritte 9 Produkthandbuch Index Erstellen Administratoren 45 Benutzersynchronisierungs-Task 62 Bereinigungs-Task 62 Datenbanksicherung 86 E-Mail-Digest-Task 61 Endbenutzer 53 Spezifische grafische Berichte 97 Status-E-Mail-Task 63 Zuordnung von Gruppen in verbundenen McAfee-Produkten zu einer Domäne 51 Erstellen von Richtlinien ePolicy Orchestrator 32 Erweitert Server-Einstellungen 82 Erweiterte Einstellungen Datenbank 83 E-Mail-Benachrichtigungen 84 ePolicy Orchestrator 82 Statusbericht-E-Mail 85 Übermittlung an McAfee Labs 83 Verschiedenes 84 Erweiterung Bereitstellung 26 Erzwingen von Richtlinien ePolicy Orchestrator 32 Exportieren Blacklists 94 Domäne 48 Whitelists 94 F False-Negative 95 False-Positive 95 FAQs 99 Fehlerberichterstellung 80 Festlegen von Richtlinien in ePolicy Orchestrator 31 Freigeben Massen-E-Mails 85 Funktionen Produkt 9 G Grafische Berichte 95 Spezifisch 97 Größe des Thread-Pools 81 Gruppenzuordnung 51 H Handbuch, Informationen 7 Häufig gestellte Fragen 99 Herunterladen Bericht 98 McAfee Quarantine Manager 7.1.0 Hilfeerweiterung Installieren 31 Hinzufügen Aliasse 75 Hochverfügbarkeit 21 Hochverfügbarkeit konfigurieren 12 I Importieren Blacklists 93 Domäne 48 Endbenutzer 53–55 Whitelists 93 Importieren von Benutzern Aus Datei 54 Importieren von Endbenutzern Über LDAP 53 Inhalt, Lieferumfang des Produkts 10 Installation Berichtserweiterung 30 Cluster-Installation 21 Hilfeerweiterung 31 Richtlinienerweiterung 30 Übersicht über Tasks 18 Unterstützte McAfee-Produkte 11 Installieren McAfee Quarantine Manager 21 MySQL for McAfee Quarantine Manager 19 Isolierte Elemente Aktionen durchführen 59 Suchen 59 Verwalten 59 Isolierte Nachrichten Beibehalten 70 Blacklist löschen 70 Freigeben 70 Löschen 70 Whitelist löschen 70 K Kennwort Ändern 74 Kommunikation Konfigurieren 81 Komprimierungsprogramme 95 Konfigurationseinstellungen Ändern 74 Konfigurationsübertragungsintervall 81 Konfigurieren Berichte 33 Cluster 21, 22 Datenbank 37 Datenbankeinstellungen 83 Diagnose 80 Produkthandbuch 109 Index Konfigurieren (Fortsetzung) E-Mail-Benachrichtigungen 84 Erweiterte Einstellungen 82 Hochverfügbarkeit 12 Kommunikation 81 LDAP-Server 81 McAfee Email and Web Security Appliance 38 McAfee Security for Microsoft Exchange 38 MySQL 5.1 Linux 20 MySQL 5.1 Windows 20 Statusbericht-E-Mail 85 Übermittlung an McAfee Labs 83 Verschiedene Einstellungen 84 VMware-Unterstützung 13 Zertifikate 86 Konfigurieren der Datenbank Microsoft SQL Server 19 Konfigurieren von Berichten ePolicy Orchestrator 33 Konventionen und Symbole in diesem Handbuch 7 L LDAP-Gruppen Als Administrator fungieren 44 Als Administratoren 44 LDAP-Server Konfigurieren 81 Logo Firmenlogo hinzufügen 105 M Massen-E-Mails Freigeben 85 Maximale Kommunikationswiederholungen 81 McAfee Agent Bereitstellen 26 McAfee Customer Submission Tool 99 McAfee Email and Web Security Appliance Konfigurieren 38 McAfee ePO Paket und Erweiterung bereitstellen 26 Verwalten von Quarantine Manager 12 McAfee Quarantine Manager Auf Client-Computern bereitstellen 29 Befehlszeilenargumente 29 Deinstallieren 23 Einchecken des Pakets 27 Erneutes Branding 39 Installieren 21 Integrieren in ePolicy Orchestrator 25 Paket entfernen 35 Produkterweiterung entfernen 36 Testen 38 Upgrade 23 110 McAfee Quarantine Manager 7.1.0 McAfee Quarantine Manager (Fortsetzung) Von Client-Computern entfernen 35 McAfee Quarantine Manager, Einführung 9 McAfee Security for Microsoft Exchange Konfigurieren 38 McAfee ServicePortal, Zugriff 8 Mehrdimensionale Berichte Generieren 96 Mehrere E-Mail-IDs Reduzieren 99 Microsoft Outlook Proben übermitteln 71 Microsoft SQL Server Datenbank konfigurieren 19 Microsoft SQL-Datenbank Sichern 87 Wiederherstellen 88 Modi Authentifizierung 44 MySQL 5.1 Linux, konfigurieren 20 Windows, konfigurieren 20 MySQL for McAfee Quarantine Manager Auf Client-Computern bereitstellen 28 Befehlszeilenargumente 28 Deinstallation 23 Installieren 19 Paket einchecken 27 Paket entfernen 35 Von Client-Computern entfernen 35 MySQL-Datenbank Sichern 88 Sicherung planen 89 Wiederherstellen 88 N Neu zuweisen 86 Neuzuweisungsliste 86 Neuzuweisungsliste für McAfee-Produkte Erstellen 86 O Oberfläche Erneutes Branding 105, 106 Farbe ändern 106 Objektübertragungsintervall 81 Operator Administratortyp 43 Optimieren Datenbank 99 Produkthandbuch Index P Paket Bereitstellung 26 Phishing 95 Planen einer Sicherung Für MySQL-Datenbank 89 Potenziell unerwünschte Programme 95 Produkt Funktionen 9 Produktinhalt 10 Produktprotokoll 80 Anzeigen 79 Protokollierung 80 Q Quarantäne Proben übermitteln 72 Quarantine Manager Mit McAfee ePO 12 R Reduzieren Mehrere E-Mail-IDs 99 Registrieren Endbenutzer, automatisch 56 Verteilerliste 57 Richtlinienerweiterung Installieren 30 S Schnellsuche Durchführen 96 Senden eines Aufrufs zur Agentenreaktivierung 33 Server-Einstellungen Erweitert 82 Server-Konfiguration Verwalten 79 Server-Verwaltung 43 ServicePortal, Quellen für Produktinformationen 8 Sichern der Datenbank Microsoft SQL 87 MySQL 88 SMTP-Kommunikation 86 Spam 95 Spam-Proben Übermitteln 70 Spezifisch Grafische Berichte 97 Spezifische grafische Berichte Erstellen 97 Statistiken 95 Status-E-Mail 63 McAfee Quarantine Manager 7.1.0 Status-E-Mail-Task Erstellen 63 Statusbericht-E-Mail Konfigurieren 85 Suchen Isolierte Elemente 59 Systemanforderungen 17 Szenarios VMware 13 T Technischer Support 99 Technischer Support, Produktdokumentation finden 8 Testen McAfee Quarantine Manager 38 Verbundene McAfee-Produkte 95 Top-10-Berichte 97 Transport Layer Security 86 Typen Administrator 43 U Übermitteln von Proben 70 Datenträger 71 Microsoft Outlook 71 Quarantäne 72 Übermittlung an McAfee Labs Konfigurieren 83 Übermittlungen durch Benutzer 65 Suchergebnisse anzeigen 66 Verwalten 65 Übertragungsintervall Konfigurieren 92 Unerwünschter Inhalt 95 Unterstützte Betriebssysteme 17 Browser 17 Datenbanken 17 McAfee-Produkte 11, 17 Upgrades 17, 23 Upgrade Unterstützt 23 Upgrade auf McAfee Quarantine Manager 7.0 23 Upgrades, unterstützte 17 V Verbundene McAfee-Produkte Testen 95 Vergrößern des Diagramms 95 Verschiedene Einstellungen Konfigurieren 84 Verschiedenes Erweiterte Einstellungen 84 Produkthandbuch 111 Index Verschlüsselungs-Compliance 95 Verteilerliste Registrieren 57 Verwalten Blacklist 73, 91 Blacklists 92 Domänen 47 Isolierte Elemente 59 Quarantäne 68, 70 Server-Konfiguration 79 Übermittlungen durch Benutzer 65 Whitelist 73, 91 Whitelists 92 Verwaltungs-Software ePolicy Orchestrator 25 W Viren 95 VMware Szenarios 13 VMware-Unterstützung Konfigurieren 13 Voraussetzungen Arbeitsspeicher 17 ePolicy Orchestrator 25 Netzwerk 17 Speicherplatz 17 System 17 Vorbereitung der Installation 19 Z 112 McAfee Quarantine Manager 7.1.0 Whitelist Typen 91 Verwalten 73 Verwaltung 91 Whitelists Exportieren 94 Importieren 93 Verwalten 92 Wiederherstellen der Datenbank Microsoft SQL 88 Wiederherstellen einer Datenbank MySQL 88 Windows-Komponenten, erforderliche 17 Zähler 95 Zentrale Richtlinienverwaltung ePolicy Orchestrator 25 Zertifikate Konfigurieren 86 Zertifizierungsstelle 86 Zuweisen von Domänen Domänenadministratoren 49 Produkthandbuch 0A15