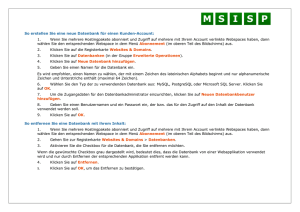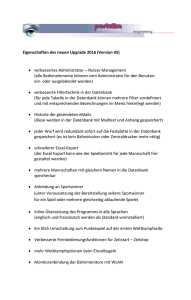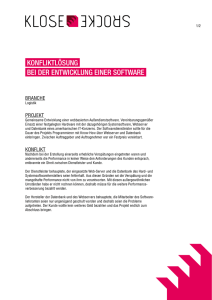FITPRO - TSI Inc.
Werbung

Dichtsitzprüfung für Atemschutzmasken FITPRO™ Dichtigkeitsprüfsoftware Version 1 Benutzerhandbuch SN 6001878, Revision C 2008 Dichtsitzprüfung für Atemschutzmasken FITPRO™ Dichtigkeitsprüfsoftware Version 1 Benutzerhandbuch SN 6001878, Revision C 2008 VERSAND/POST AN: TSI Incorporated 500 Cardigan Road Shoreview, MN 55126-3996 USA Technischer Support in den USA: 1-800-874-2811 1-651-490-2811 Fax: 1-651-490-3824 E-Mail: [email protected] Website: http://www.tsi.com Technischer Support außerhalb der USA: (001 651) 490-2811 Fax: (001 651) 490-3824 Copyright © TSI Incorporated / 2008 / Alle Rechte vorbehalten. Adresse TSI Incorporated / 500 Cardigan Road / Shoreview, MN 55126 / USA E-Mail [email protected] Fax (651) 490-3824 Gewährleistungs- und Haftungsbeschränkung (ab Juli 2000) Der Verkäufer garantiert für einen Zeitraum von 24 Monaten oder für den in der Bedienungsanleitung spezifizierten Zeitraum ab dem Zeitpunkt der Lieferung an den Kunden, dass die hier aufgeführten Güter bei normalem Gebrauch und Instandhaltung, wie in der Bedienungsanleitung beschrieben, ohne Verarbeitungs- und Materialfehler sind. Diese Gewährleistung schließt die gesetzliche Gewährleistung mit ein. Folgende Ausnahmen gelten für diese beschränkte Gewährleistung: a. Hitzdraht- oder Heißfilmsensoren, die bei Forschungsanemometern zum Einsatz kommen, sowie bestimmte andere Komponenten, soweit in den Spezifikationen aufgeführt, unterliegen einer Gewährleistung von 90 Tagen vom Tage der Lieferung an. b. Bei Teilen, die im Zuge einer Instandsetzungsleistung repariert oder ersetzt wurden, wird gewährleistet, dass diese bei normalem Gebrauch ohne Verarbeitungs- und Materialfehler sind, und das für einen Zeitraum von 90 Tagen vom Tage der Lieferung an. c. Der Verkäufer übernimmt keine Gewährleistung für Fertigwaren anderer Hersteller sowie auf Sicherungen, Batterien und andere Verschleißmaterialien. Es gilt ausschließlich die Gewährleistung des Originalherstellers. d. Wenn nicht anders lautend vom Verkäufer zusätzlich und schriftlich statuiert, wird der Verkäufer keine Gewährleistung übernehmen für und ist nicht haftbar zu machen bezüglich Produkte, die in andere Produkte oder Systeme integriert sind oder die von anderen Personen außer dem Verkäufer modifiziert wurden. Das Vorgenannte tritt an die Stelle aller anderen Gewährleistungen und unterliegt den hierin aufgeführten Beschränkungen. ANDERE AUSDRÜCKLICHE ODER IMPLIZITE GEWÄHRLEISTUNGEN HINSICHTLICH EINES BESTIMMTEN ZWECKS ODER HANDELSÜBLICHKEIT WERDEN AUSGESCHLOSSEN. IM UMFANG DES GESETZES IST DER ANSPRUCH DES NUTZERS ODER KÄUFERS SOWIE DIE BESCHRÄNKUNG DER HAFTUNG DES VERKÄUFERS FÜR JEGLICHE UND ALLE VERLUSTE, VERLETZUNGEN ODER SCHÄDEN IM ZUSAMMENHANG MIT DEN PRODUKTEN (EINSCHLIESSLICH FORDERUNGEN AUS VERTRÄGEN, FAHRLÄSSIGKEIT, UNERLAUBTEN HANDLUNGEN, VERSCHULDENSUNABHÄNGIGER HAFTUNG ODER ANDERWEITIG) BESCHRÄNKT AUF DIE RÜCKGABE DES PRODUKTES AN DEN VERKÄUFER UND DIE RÜCKERSTATTUNG DES VERKAUFSPREISES ODER JE NACH VERKÄUFERANSICHT DIE REPARATUR ODER DER UMTAUSCH DER PRODUKTE. IN KEINEM FALL IST DER VERKÄUFER HAFTBAR ZU MACHEN FÜR SPEZIELLE, FOLGE- ODER ZUFÄLLIG ENTSTANDENE SCHÄDEN WELCHER ART AUCH IMMER. DER VERKÄUFER ÜBERNIMMT KEINE KOSTEN ODER GEBÜHREN FÜR INSTALLATION, DEMONTAGE ODER WIEDERAUFBAU. Es kann kein klagbarer Anspruch nach mehr als 12 Monaten nach Entstehen des Klagegrundes gegen den Verkäufer vorgebracht werden. Die unter Gewährleistung an den Verkäufer zurückgegebenen Produkte unterliegen dem Verlustrisiko des Käufers und werden, wenn überhaupt, dem Verlustrisiko des Verkäufers unterliegend an den Käufer zurückgeführt. Es wird vorausgesetzt, dass der Käufer und alle Benutzer diese GEWÄHRLEISTUNGS- UND HAFTUNGSBESCHRÄNKUNG und die hierin enthaltene vollständige und ausschließliche beschränkte Gewährleistung des Verkäufers akzeptieren. Diese GEWÄHRLEISTUNGS- UND HAFTUNGSBESCHRÄNKUNG darf nicht erweitert, geändert oder bezüglich ihrer Bedingungen abgelehnt werden, sofern nicht anders vom Verkäufer oder einem bevollmächtigten Vertreter schriftlich festgelegt und unterzeichnet. EINGESCHRÄNKTE RECHTE DER US-REGIERUNG. Die SOFTWARE und die Dokumentation werden mit EINGESCHRÄNKTEN RECHTEN zur Verfügung gestellt. Die Verwendung, Vervielfältigung oder Weitergabe durch die US-Regierung unterliegt den in der Klausel „Rights in Technical Data and Computer Software“ in 252.227-7013 und der Klausel „Commercial Computer Software – Restricted Rights“ in 52.227-19 genannten Einschränkungen. Service-Information Funktionsuntüchtige oder defekte Geräte sind für TSI wie für unsere Kunden gleichermaßen inakzeptabel. Das Ziel unseres Service ist es daher, schnellstmöglich etwaig auftretende Probleme zu beheben. Sollten Sie Fehlfunktionen an Ihrem Gerät feststellen, kontaktieren Sie bitte umgehend Ihren lokalen Händler oder Handelsvertreter, oder rufen Sie den TSI Kundenservice unter (800) 874-2811 in den USA oder (001 651) 490-2811 (außerhalb der USA) an. i TSI SOFTWARE-LIZENZVERTRAG Dies ist ein rechtsgültiger Vertrag zwischen Ihnen als Endbenutzer und TSI Incorporated. INDEM SIE DIE SOFTWARE INSTALLIEREN, ERKLÄREN SIE SICH MIT DEN BESTIMMUNGEN DIESES VERTRAGS EINVERSTANDEN. SOLLTEN SIE DEN BESTIMMUNGEN DIESES VERTRAGS NICHT ZUSTIMMEN, HABEN SIE DAS UNGEÖFFNETE PAKET UND ALLE ZUM LIEFERUMFANG GEHÖRENDEN KOMPONENTEN (einschließlich schriftlicher Materialien, Hefter oder anderer Behälter) UMGEHEND AN TSI ZURÜCKZUGEBEN. SIE ERHALTEN DAFÜR EINE VOLLE RÜCKERSTATTUNG. TSI SOFTWARE-BESTIMMUNGEN 1. LIZENZGEWÄHRUNG. TSI gewährt Ihnen das Recht, eine Kopie des beiliegenden TSI Softwareprogramms („SOFTWARE“) mit einem PORTACOUNT Pro Modell 8030/8038 zu nutzen. TSI macht die Lizenzierung einer Kopie der FITPRO Software für jedes PORTACOUNT Pro Modell 8030/8038, das mit der FITPRO Software verwendet wird, erforderlich. Wenn Sie beispielsweise zwei oder mehr PORTACOUNT Geräte verwenden und dafür den Einsatz der FITPRO Software planen, müssen Sie die entsprechende Anzahl an Kopien von FITPRO für Windows erwerben. Die FITPRO Software kann auf mehr als einem Computer oder in einem Netzwerk installiert sein, sofern die obigen Voraussetzungen erfüllt sind. 2. COPYRIGHT. Die SOFTWARE ist Eigentum von TSI und durch US-amerikanische Urheberrechtsgesetze und internationale Urheberrechtsverträge geschützt. Daher ist die SOFTWARE von Ihnen wie jedes andere urheberrechtlich geschützte Material zu behandeln (z. B. ein Buch oder eine Musikaufnahme), mit der Ausnahme, dass Sie entweder (a) eine einzige Kopie der Software ausschließlich zu Sicherungs- oder Archivierungszwecken erstellen oder (b) die Software auf eine einzige Festplatte übertragen dürfen, wenn Sie das Original ausschließlich zu Sicherungs- und Archivierungszwecken aufbewahren. 3. WEITERE EINSCHRÄNKUNGEN. Sie sind nicht berechtigt, die SOFTWARE zurückzuentwickeln, zu dekompilieren oder zu disassemblieren. 4. SOFTWARE AUF ZWEI SPEICHERMEDIEN. Möglicherweise erhalten Sie die SOFTWARE auf mehr als einem Speichermedium; dann dürfen Sie nur das Medium verwenden, das für den einzelnen Computer geeignet ist. Sie sind nicht berechtigt, die anderen Speichermedien auf einem anderen Computer zu verwenden oder sie zu verleihen, zu vermieten, zu verleasen oder an andere Benutzer zu übertragen, außer als Teil der dauerhaften Übertragung (wie oben beschrieben) der gesamten SOFTWARE und gedruckten Materialien. 5. EINGESCHRÄNKTE RECHTE DER US-REGIERUNG. Die SOFTWARE und die Dokumentation werden mit EINGESCHRÄNKTEN RECHTEN zur Verfügung gestellt. Die Verwendung, Vervielfältigung oder Weitergabe durch die US-Regierung unterliegt den in der Klausel „Rights in Technical Data and Computer Software“ in 252.227-7013 und der Klausel „Commercial Computer Software – Restricted Rights“ in 52.227-19 genannten Einschränkungen. 6. GEWÄHRLEISTUNGSBESCHRÄNKUNG. TSI gewährleistet, dass (a) die SOFTWARE für einen Zeitraum von neunzig (90) Tagen ab Empfangsdatum im Wesentlichen gemäß den begleitenden schriftlichen Unterlagen arbeitet. 7. ENTSCHÄDIGUNGSANSPRÜCHE DES KUNDEN. Die gesamte Haftung von TSI und Ihr einziges Recht besteht nach Wahl von TSI entweder (a) in der Rückerstattung des gezahlten Preises oder (b) in der Reparatur oder dem Ersatz der SOFTWARE, die der beschränkten Gewährleistung von TSI nicht genügt und zusammen mit einer Kopie Ihrer Quittung an TSI zurückgegeben wird. Diese beschränkte Gewährleistung gilt nicht, wenn der Fehler der SOFTWARE auf einen Unfall, Missbrauch oder falsche Anwendung zurückzuführen ist. Für jede Ersatzsoftware wird für die restliche Zeit des ursprünglichen Garantiezeitraums oder für dreißig (30) Tage die Garantie übernommen, wobei der längere Zeitraum maßgebend ist. 8. KEINE ANDEREN GARANTIEN. TSI schließt alle anderen Gewährleistungen, gleich ob ausdrücklich oder konkludent, einschließlich, aber nicht beschränkt auf konkludente Gewährleistungen der Handelsüblichkeit oder Eignung für einen bestimmten Zweck, für die SOFTWARE und die beigefügten schriftlichen Materialien aus. 9. KEINE HAFTUNG FÜR FOLGESCHÄDEN. TSI ist in keinem Fall haftbar für jegliche Schäden welcher Art auch immer (einschließlich ohne Einschränkung spezielle, zufällige, Folge- oder indirekte Schäden aus Personenschäden, entgangenem Gewinn, Geschäftsunterbrechung, Verlust von geschäftlichen Informationen oder sonstigen Vermögensschäden), die aus der Verwendung der SOFTWARE oder der Tatsache, dass sie nicht verwendet werden kann, resultieren. ii Inhaltsverzeichnis ÜBER DIESES HANDBUCH ............................................................................. VII Konventionen ............................................................................................................................... vii Marken ......................................................................................................................................... vii EINFÜHRUNG .................................................................................................... IX Einführung – FITPRO™ Dichtigkeitsprüfsoftware ....................................................................ix KAPITEL 1 ...........................................................................................................1 Systemvoraussetzungen für die FITPRO™ Software ....................................................................1 Inhalt der FITPRO™ Software-CD ...............................................................................................1 Installieren der FitPro™ Software................................................................................................1 Erstmaliges Starten der FITPRO™ Software (Programmeinrichtung)..........................................2 Erstellen einer neuen Datenbank ..................................................................................................4 Konfigurieren der globalen FitTest-Optionen ..............................................................................5 Einstellen der Benutzerkonfiguration...........................................................................................7 KAPITEL 2 .........................................................................................................11 Dichtsitzprüfung mithilfe der FITPRO™ Software....................................................................11 Anschließen des PORTACOUNT® PRO Dichtigkeitsprüfgeräts....................................................11 Starten des PORTACOUNT® PRO Dichtigkeitsprüfgeräts und der FITPRO™ Software ...............12 Durchführen von Dichtsitzprüfungen.........................................................................................14 Schritt 1. Auswählen einer Person..........................................................................................15 Schritt 2. Auswählen eines Atemschutzgeräts........................................................................16 Schritt 3. Auswählen eines Protokolls....................................................................................17 Schritt 4. Starten der Dichtsitzprüfung ....................................................................................18 KAPITEL 3 .........................................................................................................21 Konvertieren von FitPlus v3 Datenbanken in das FITPRO™ Softwareformat.......................21 KAPITEL 4 .........................................................................................................23 FITPRO™ Menüoptionen .............................................................................................................23 Menü „Datei“................................................................................................................................24 Berichtsdruckeinstellungen ........................................................................................................24 Kartendruckeinstellungen...........................................................................................................25 Beenden ......................................................................................................................................25 Menü „Datenbank“ ......................................................................................................................25 Menü „PORTACOUNT®“...............................................................................................................25 FitTest.........................................................................................................................................25 Echtzeit.......................................................................................................................................25 Tägliche Prüfungen ....................................................................................................................27 Menü „Bericht“ ............................................................................................................................29 Bericht wählen............................................................................................................................29 Einzelner FitTest ........................................................................................................................29 Menü „Setup“ ...............................................................................................................................29 Globale FitTest-Optionen...........................................................................................................29 iii Kommunikations-Ports...............................................................................................................29 Menü „Hilfe“.................................................................................................................................30 Hilfedatei-Inhalt .........................................................................................................................30 Info zu FITPRO™........................................................................................................................30 KAPITEL 5 .........................................................................................................31 Datenbankmanagement und -verwendung ................................................................................31 Menü „Datenbank“ ......................................................................................................................31 Datenbankaustausch über Speichermedium ...............................................................................32 Bearbeiten...................................................................................................................................34 Bearbeiten oder Anzeigen der Personentabelle ......................................................................34 Bearbeiten oder Anzeigen der Protokolltabelle......................................................................37 Bearbeiten oder Anzeigen der Atemschutzgerätetabelle ........................................................40 Bearbeiten oder Anzeigen der FitTest-Tabelle.......................................................................42 Aktive ändern .............................................................................................................................44 Kopieren… .................................................................................................................................44 Export .........................................................................................................................................45 Exportieren von Daten im XLS-Format (Excel) ....................................................................46 Exportieren von Daten mit CSV-Format (kommagetrennte Werte).......................................47 Sicherung....................................................................................................................................47 Wiederherstellen.........................................................................................................................48 Dienstprogramme .......................................................................................................................49 Datenbank teilen….................................................................................................................49 Datenbank konvertieren..........................................................................................................51 Zusammenführen....................................................................................................................51 Benutzerdefinierte Namen anwenden.....................................................................................52 Daten verschieben/kopieren ...................................................................................................54 Erweitertes Bearbeiten/Löschen .............................................................................................56 KAPITEL 6 .........................................................................................................59 Erstellen, Ändern und Drucken von Berichten .........................................................................59 Berichtsassistent .....................................................................................................................61 Beispiele für Berichte .................................................................................................................64 Beispiel 1. Bericht über geänderten nächsten fälligen Termin...............................................64 Beispiel 2. Bericht über letzten überfälligen Termin .............................................................64 ANHANG A.........................................................................................................67 Drucken von FitTest-Karten .......................................................................................................67 Druckereinrichtung.....................................................................................................................67 Zubehör und technische Daten für das TSI Modell 8907 (Fargo DTC300 und C30 Kartendrucker).............................................................................................................................70 Nachbestellen von Kartendruckerzubehör..................................................................................71 Technische Daten* für Fargo C30 und DTC300 (TSI Modell 8907) Kartendrucker.................71 iv ANHANG B.........................................................................................................73 Erweiterte Anleitung zur FitPro™ Softwareinstallation..........................................................73 Datenbankdetails ..........................................................................................................................73 Konfigurieren von SQL Server für eine Datenbank im Netzwerk ..........................................73 STICHWORTVERZEICHNIS ..............................................................................77 Abbildungen Abbildung 1. Dialogfeld „Aktive Datenbank ändern“ .....................................................................2 Abbildung 2. Erweiterte Optionen im Dialogfeld „Aktive Datenbank ändern“...............................3 Abbildung 3. FitPro Desktop............................................................................................................4 Abbildung 4. Dialogfeld „Neue Datenbank erstellen“ .....................................................................4 Abbildung 5. Dialogfeld „Globale FitPro-Optionen“.......................................................................5 Abbildung 6. Dialogfeld „Benutzerkonfiguration“ ..........................................................................8 Abbildung 7. Hinzufügen eines benutzerdefinierten Namens..........................................................8 Abbildung 8. Auf „Bearbeiten“ klicken, um einen benutzerdefinierten Wert hinzuzufügen...........8 Abbildung 9. Dialogfeld zum Ändern von Datenelementen ............................................................9 Abbildung 10. Auswählen einer Person für die Dichtsitzprüfung..................................................15 Abbildung 11. Auswählen eines Atemschutzgeräts für die Dichtsitzprüfung................................16 Abbildung 12. Auswählen eines Protokolls für die Dichtsitzprüfung............................................17 Abbildung 13. Ausführen der Dichtsitzprüfung.............................................................................19 Abbildung 14. Dialogfeld „Datenbank konvertieren“....................................................................21 Abbildung 15. Drucker- und Seiteneinrichtung .............................................................................24 Abbildung 16. Fit-Faktor-Anzeige in Echtzeit...............................................................................26 Abbildung 17. Dialogfeld „Tägliche PortaCount-Prüfungen“ .......................................................27 Abbildung 18. Dialogfeld „Datenbankaustausch über Speichermedium“......................................33 Abbildung 19. Dialogfeld „Personentabelle bearbeiten“ ...............................................................35 Abbildung 20. Dialogfeld „Protokolltabelle bearbeiten“ ...............................................................37 Abbildung 21. Dialogfeld „Stichprobenzeitwahl für unabhängiges PortaCount (s)“.....................39 Abbildung 22. Dialogfeld „Atemschutzgerätetabelle bearbeiten“ .................................................40 Abbildung 23. Dialogfeld „FitTest-Tabelle bearbeiten“ ................................................................42 Abbildung 24. Dialogfeld „Kopie einer Datenbank erstellen“.......................................................45 Abbildung 25. Dialogfeld „Daten im Excel-Format (*.xls) exportieren“ ......................................46 Abbildung 26. Dialogfeld „Daten in kommagetrennte Werte (*.csv-Format) exportieren“ ..........47 Abbildung 27. Dialogfeld „Datenbank sichern“.............................................................................48 Abbildung 28. Dialogfeld „Datenbank wiederherstellen“..............................................................49 Abbildung 29. Dialogfeld „Datenbank nach Datum teilen“...........................................................50 Abbildung 30. Dialogfeld „Datenbank zusammenführen“.............................................................51 Abbildung 31. Dialogfeld „Namen auf benutzerdefinierte Felder anwenden“ ..............................53 Abbildung 32. Dialogfeld „Daten verschieben/kopieren“..............................................................54 Abbildung 33. Dialogfeld „Erweitertes Bearbeiten von Datensätzen“ ..........................................56 Abbildung 34. Dialogfeld „Berichtsauswahl“ ................................................................................60 Abbildung A-1. Dialogfeld „Seiteneinrichtung“ ............................................................................68 Abbildung A-2. FitTest-Kartenoptionen ........................................................................................69 Abbildung A-3. FitTest-Kartenlayoutanzeige ................................................................................69 v Über dieses Handbuch In diesem Handbuch wird die Installation, Einrichtung und Verwendung der FITPRO™ Dichtigkeitsprüfsoftware Ver. 1 (als FITPRO™ Software bezeichnet) beschrieben. Die FITPRO™ Software ist für die Verwendung mit den Dichtigkeitsprüfgeräten für Atemschutzmasken Modell 8030 PORTACOUNT® PRO und Modell 8038 PORTACOUNT® PRO+ vorgesehen. Das Modell 8030 misst Fit-Faktoren von Masken mit einer Filtereffizienz von 99 % oder höher. Das Modell 8038 enthält zudem die N95-Companion™ Technologie, die es Ihnen ermöglicht, alle eng anliegenden Atemschutzmasken einer Messung zu unterziehen. Dies gilt auch für N95-, P2und P1-Einwegmasken. Konventionen Die folgenden Formatierungskonventionen gelten für dieses Handbuch: Konvention Beschreibung Fett Namen von Menüoptionen, Dialogfeldern und Schaltflächen werden fett formatiert. Beispiel: Klicken Sie auf Nächstes >>, um fortzufahren. Die Tasten auf der Tastatur, wie z. B. die Taste F, werden im Schreibmaschinenstil (Courier) dargestellt. Der Ausdruck „wählen Sie Datenbank | Dienstprogramme | Konvertieren bedeutet, dass Sie das Menü Datenbank öffnen, den Menüpunkt Dienstprogramme wählen und anschließend die Option Konvertieren anklicken. Menüelemente können entweder mit der Maus oder durch Drücken der Alt-Taste und der Schnelltaste für das Menü oder die Option ausgewählt werden. Die Schnelltaste ist die Taste mit dem unterstrichenen Buchstaben, der angezeigt wird. Um beispielsweise das Menü Format auszuwählen, müssen Sie die Alt-Taste und dann F drücken. Wenn Sie keine unterstrichenen Menüelemente sehen, wurde Microsoft Windows wahrscheinlich so konfiguriert, dass sie erst angezeigt werden, wenn Sie die Alt-Taste drücken. F Das Zeichen „|“ Unterstrichene Zeichen Marken • Microsoft®, Windows®, Windows® XP, Windows NT®, Windows Vista®, SQL Server®, Access™ und Excel® sind eingetragene Marken von Microsoft Corporation. • Adobe® und Acrobat® sind eingetragene Marken von Adobe Systems Incorporated. • UltraCard™ ist eine Marke von FARGO Electronics, Incorporated. • FitPlus™, FitPro™ und N95-Companion™ sind Marken von TSI Incorporated. • PORTACOUNT® PRO und PORTACOUNT® PRO+ sind eingetragene Marken von TSI Incorporated. vii TSI Website! Besuchen Sie die TSI Website www.tsi.com und: • Prüfen Sie die Verfügbarkeit von FITPRO™ Softwareupdates unter www.tsi.com/software • Laden Sie Anwendungsinformationen herunter. • Laden Sie Bedienungsanleitungen herunter. • Laden Sie Produktbroschüren herunter. • Registrieren Sie Ihr PORTACOUNT® PRO Dichtigkeitsprüfgerät für Atemschutzmasken. • Erhalten Sie eine RMA-Nummer (Rücksendematerialautorisierungsnummer), bevor Sie Ihr PORTACOUNT® PRO Gerät zur Reparatur einsenden. viii Einführung Einführung – FITPRO™ Dichtigkeitsprüfsoftware Die FITPRO™ Software ist für die Verwendung mit den Dichtigkeitsprüfgeräten für Atemschutzmasken Modell 8030 PORTACOUNT® PRO und Modell 8038 PORTACOUNT® PRO+ vorgesehen. Funktionalität der FITPRO™ Software: • Vollständige Automatisierung des Dichtsitzprüfverfahrens • Eine zentrale Datenbank im Microsoft SQL-Format mit Personentabelle, Atemschutzgerätetabelle, Protokolltabelle, FitTest-Tabelle und Tagestabelle • Mehrsprachige Benutzeroberfläche (einschließlich Englisch, Deutsch, Französisch, Schwedisch und Spanisch) • Datenbankmanagementfunktionen, wie z. B. Zusammenführen, Verschieben, Kopieren und Löschen von Datensätzen; Kopieren, Zusammenführen und Exportieren von Datenbanken • Datenbanksicherung und -wiederherstellung • Austausch von Datenbanken im PORTACOUNT® PRO Dichtigkeitsprüfgerät mithilfe eines USB-Speichermediums • Erweiterte Berichtsfunktionen, einschließlich eines Berichts zur Anzeige der Prüffälligkeit; Verfügbarkeit eines einseitigen Berichts für jede Prüfperson, von benutzerdefinierten Berichten u.v.m. • Tägliche Prüfungen • Eine FitFaktor-Echtzeitanzeige für das Atemschutzmasken-Training • Ausdruck von FitTest-Berichten und FitTest-Karten (optionaler Kartendrucker erforderlich) Hinweis Einige Funktionen der Benutzeroberfläche am PORTACOUNT® PRO Dichtigkeitsprüfgerät sind gesperrt, wenn die FITPRO™ Dichtigkeitsprüfsoftware verwendet wird. Weitere Informationen entnehmen Sie der Bedienungs- und Wartungsanleitung zum PORTACOUNT® PRO Dichtigkeitsprüfgerät für Atemschutzmasken. ix Kapitel 1 Systemvoraussetzungen für die FITPRO™ Software • PC mit Windows® XP oder Windows Vista® • Microsoft .Net. Die Installationssoftware installiert .NET, wenn dies erforderlich ist. • Microsoft SQL Server 2005 Express Edition. Die Installationssoftware installiert SQL Server 2005 Express Edition, wenn dies erforderlich ist. • Prozessor mit 1 GHz oder höher • 500 MB freier Festplattenspeicher • 1 USB-Anschluss • CD-ROM-Laufwerk (zur Installation der Software) Inhalt der FITPRO™ Software-CD Die CD-ROM „PORTACOUNT® PRO Technical Reference and FITPRO™ software CD v1.0“ (Technische Dokumentation zu PortaCount® Pro und FitPro™ Software CD Ver. 1.0) hat folgenden Inhalt: • FITPRO Software-Installationsdateien • FITPRO Software-Installationshilfe im PDF-Format • FITPRO Benutzerhandbuch (dieses Dokument) im PDF-Format • PORTACOUNT PRO/PORTACOUNT PRO+ Handbuch im PDF-Format • PortaCount USB-Treiberdateien • Produktregistrierungslink • Verschiedene Anwendungshinweise • Verschiedene Richtlinien zur Dichtsitzprüfung • Links auf die TSI Website (http://www.tsi.com) • Und vieles mehr Installieren der FitPro™ Software In der FITPRO™ Software-Installationshilfe (SN 6002211 – nur in Englisch verfügbar) finden Sie ausführliche Informationen zur Installation unter Windows® XP und Vista®. Eine gedruckte Fassung der FITPRO™ Software-Installationshilfe gehört zum Lieferumfang des PortaCount® Prüfgeräts. Sie können auch die auf der FITPRO™ Software-CD enthaltene Installationshilfe ausdrucken. Nachdem Sie FITPRO™ installiert haben, starten Sie FITPRO™, um die Programmeinrichtung abzuschließen. Weitere Informationen hierzu finden Sie im folgenden Abschnitt. 1 Erstmaliges Starten der FITPRO™ Software (Programmeinrichtung) 1. Suchen Sie das Programmsymbol von FITPRO , und klicken Sie darauf. Sie können die FITPRO™ Software auch ausführen, indem auf die Schaltfläche Start klicken und das Menü Programme öffnen. Suchen Sie dort den Ordner „TSI“ und darin das Programm „FitPro“. Klicken Sie darauf.) 2. Beim Start der FITPRO™ Software wird das Dialogfeld Aktive Datenbank ändern geöffnet (Abbildung 1). Abbildung 1. Dialogfeld „Aktive Datenbank ändern“ In diesem Dialogfeld können Sie eine Datenbank für die Ergebnisse der Dichtsitzprüfungen auswählen. Die von Ihnen ausgewählte Datenbank bleibt solange die standardmäßig aktive Datenbank, bis Sie eine andere Datenbank wählen. Die Standarddatenbank hat den Namen „FitProData.mdf“. Sie ist bis auf die Protokolltabelle leer. In der Protokolltabelle befinden sich vier Datensätze für häufig für Prüfungen genutzte Protokolle. Solange Sie die FitPlus Datenbank nicht für die Verwendung mit der FITPRO™ Software konvertiert haben (siehe dazu Kapitel 3), steht nur die Standarddatenbankdatei zur Verfügung. In der nachfolgenden Tabelle sind die Bereiche und Schaltflächen im Dialogfeld Aktive Datenbank ändern beschrieben. Klicken Sie auf Erweitert (Abbildung 2), um alle Bereiche und Schaltflächen einzublenden. 2 Kapitel 1 Abbildung 2. Erweiterte Optionen im Dialogfeld „Aktive Datenbank ändern“ Bereich oder Schaltfläche Beschreibung Admin-Kennwort Kennwort des SQL-Serveradministrators. Standard: FitPro$User (Groß-/Kleinschreibung beachten). Benutzer-ID des SQL-Serveradministrators. Standard: sa Blendet die erweiterten Optionen im Dialogfeld Aktive Datenbank ändern ein. Unterstützt die Verbindung mit einer Datenbank auf einem Server. Siehe Tabelle Erweitert weiter unten. Ermöglicht die Suche von Datenbankdateien auf anderen Laufwerken und in anderen Ordnern. Erstellt eine neue (leere) Datenbankdatei. Kennwort zur Anmeldung an FITPRO™ Datenbank. Standard: FitPro$User (Groß-/Kleinschreibung beachten). Benutzer-ID für den Zugriff auf die FITPRO™ Datenbank. Standard: FitProUser (Groß-/Kleinschreibung beachten). Beendet das FITPRO™ Programm. Akzeptiert die von Ihnen gewählten Datenbank und öffnet den FITPRO™ Desktop. Admin-Benutzer-ID Erweitert Durchsuchen Neu erstellen Kennwort Benutzer-ID Beenden OK Installation und Einrichtung 3 Bereich oder Schaltfläche Beschreibung Datenbankname und speicherort Zeigt den Namen und Pfad der gegenwärtig ausgewählten Datenbank an. Mit dem Pfeil nach unten können die zuvor verwendeten Datenbankdateien ausgewählt werden; auch über die Schaltfläche Durchsuchen können FITPRO™ Datenbanken in Ordnern gesucht werden. Das Aktivieren dieses Kontrollkästchens sorgt dafür, dass dieses Dialogfeld zukünftig nicht mehr angezeigt wird. Diese Option sollte ausgewählt sein, wenn stets oder meistens dieselbe Daten verwendet wird. Andernfalls sollte dieses Kontrollkästchen nicht aktiviert sein. Sie können die Einträge in diesem Dialogfeld über Datenbank | Aktive ändern oder Setup | Globale FitTest-Optionen zurücksetzen. Dieselbe aktive Datenbank wird stets verwendet. Dieses Dialogfeld nicht beim Start anzeigen. Klicken Sie auf OK, um die Standarddatenbank oder die über Durchsuchen ausgewählte Datenbank zu verwenden. Der FITPRO™ Desktop wird angezeigt (Abbildung 3). Der Pfad der aktiven Datenbank wird in der Titelleiste des FITPRO™ Desktops angezeigt. Wenn Sie eine neue Datenbank anlegen möchten, gehen Sie wie nachfolgend beschrieben vor. Abbildung 3. FitPro Desktop Erstellen einer neuen Datenbank 1. Klicken Sie im Dialogfeld Aktive Datenbank ändern auf Neu erstellen, und geben Sie den Dateinamen der neuen Datenbank ein, oder klicken Sie auf Durchsuchen, um ein Laufwerk und einen Ordner auszuwählen und dann den Namen der Datenbank einzugeben. Als Standarddatenbankname wird der Name der gegenwärtig aktiven Datenbank verwendet. Ändern Sie diesen Namen, um eine neue Datenbank zu erstellen. Abbildung 4. Dialogfeld „Neue Datenbank erstellen“ 2. Wenn die neue Datenbank die aktive Datenbank werden soll, aktivieren Sie das Kontrollkästchen Nach der Erstellung diese Datenbank als aktive Datenbank verwenden. 4 Kapitel 1 3. Nachdem Sie den gewünschten Datenbanknamen gewählt haben, klicken Sie auf Erstellen, um fortzufahren. Hinweis: Neu erstellte Datenbanken enthalten bereits eine Protokolltabelle mit Datensätzen, sodass Sie die Datenbank sofort für Dichtsitzprüfungen einsetzen können. 4. Klicken Sie auf OK, um das Dialogfeld Aktive Datenbank zu schließen. Konfigurieren der globalen FitTest-Optionen Über die globalen FitTest-Optionen legen Sie fest, wie die FITPRO™ Software arbeitet. Bevor Sie Dichtsitzprüfungen durchführen, sollten Sie sicherstellen, dass die Optionen wunschgemäß konfiguriert sind. Die Einstellungen sind gültig, bis Sie sie ändern. Um die globalen FitTest-Optionen anzuzeigen oder zu ändern, wählen Sie Setup | Globale FitPro-Optionen, oder klicken Sie auf geöffnet (Abbildung 5). . Das Dialogfeld Globale FitPro-Optionen wird Abbildung 5. Dialogfeld „Globale FitPro-Optionen“ Die Bereiche und Schaltflächen in diesem Dialogfeld werden nachfolgend vorgestellt. Installation und Einrichtung 5 Bereich oder Schaltfläche Beschreibung Autom. Speichern Hier legen Sie fest, welche Prüfdaten gespeichert werden sollen. Es gibt drei Optionen: • Alle FitTests Es werden alle Prüfergebnisse gespeichert, unabhängig davon, ob die Prüfung bestanden oder nicht bestanden wurde oder eventuell unvollständig oder fehlerhaft ist. Mit dieser Option wird eventuell eine große Menge nicht erforderlicher Daten gespeichert. • Nur bestandene FitTests Dies ist die Standardoption. Es werden nur die Datensätze bestandener Prüfungen gespeichert. Somit werden nur Datensätze mit nützlichen Informationen gehalten. • Nicht speichern Diese Option ist für Schulungs- und Demonstrationszwecke gedacht. Sie können mit der Datenbank umfassend arbeiten, ohne dass jedoch die Schulungsdaten gespeichert werden. Nach jeder Dichtsitzprüfung wird automatisch ein FitTest-Bericht und eine FitTest-Karte ausgedruckt. Dies ist sinnvoll, wenn Sie jede Prüfperson mit einer Kopie der Testergebnisse versehen oder wenn Sie Ausdrucke der Datensätze archivieren möchten. Der Druckauftrag für den Bericht wird an den Windows-Standarddrucker oder Kartendrucker gesendet. Autom. Drucken des FitTest-Berichts Es gibt drei Optionen: • Alle FitTests Es wird ein Bericht oder eine Karte pro Dichtsitzprüfung gedruckt, auch dann, wenn der Test nicht erfolgreich war oder abgebrochen wurde. • Nur bestandene FitTests Es wird nur ein Bericht oder eine Karte ausgedruckt, wenn der Test erfolgreich war. • Nicht drucken Dies ist die Standardoption. Verwenden Sie diese Option, wenn während der Dichtsitzprüfung kein Drucker oder Kartendrucker verfügbar ist. Der Bericht kann zu einem späteren Zeitpunkt ausgedruckt werden. Autom. Beendigung (Insgesamt nicht bestanden) Datenbank ändern 6 Hinweis: Der Drucker muss eingerichtet sein, bevor am Ende von Tests automatische Berichte erzeugt werden. Sie müssen einen Bericht ausdrucken, um diese Option zu aktivieren. Wenn das Kontrollkästchen Insgesamt nicht bestanden aktiviert ist, wird die Dichtsitzprüfung automatisch beendet, wenn der Gesamt-Fit-Faktor unmöglich erreicht werden kann. Standardmäßig ist diese Option nicht aktiv. Hinweis: Gibt an, was passieren soll, wenn ein Übungs-Fit-Faktor so niedrig ist, dass die gesamte Dichtsitzprüfung mathematisch nicht bestanden werden kann. FitPro setzt die Prüfung fort, sofern dieses Kontrollkästchen nicht aktiviert ist. Wenn aktiviert, hat der Testbediener die Wahl, die Prüfung fortzusetzen oder manuell zu beenden. Über diese Schaltfläche wird das Dialogfeld Aktive Datenbank ändern geöffnet. Einzelheiten weiter oben. Kapitel 1 Bereich oder Schaltfläche Beschreibung Konfiguration Über diese Schaltfläche wird das Dialogfeld Benutzerkonfiguration aufgerufen. Weitere Informationen siehe unten. Hierüber legen Sie die Optionen zum Drucken von FitTest-Karten fest. Weitere Informationen siehe Anhang A. Es werden das Datums- und Zahlenformat für die gewählte Sprache angezeigt. Zum Ändern der Formateinstellungen müssen Sie eine andere Sprache wählen. Solange die Dichtsitzprüfung erfolgt, wird die ID der Prüfperson nicht angezeigt. Die ID ist sichtbar, sobald Daten einer neuen Personen eingegeben werden. Später wird sie durch einen Platzhalter (*) ersetzt. Diese Funktion ist aus Datenschutzgründen sinnvoll, wenn eine Person beispielsweise ihre Passnummer als ID verwendet. In dieser Dropdown-Liste können Sie die Sprache auswählen, in der die Software ausgeführt werden soll. Wenn Sie eine Sprache auswählen, werden alle Softwareinformationen umgehend in dieser Sprache dargestellt.. Folgende Sprachoptionen stehen zur Auswahl: Español, Francais, Deutsch, Svenske, English. Standardmäßig ist die englische Sprache („English“) ausgewählt. Der einseitige Testbericht hat im unteren Bereich Platz für Angaben zur Prüfperson und die Unterschrift des Testbedieners. Dies ist sinnvoll, wenn Berichte in Papierform aufbewahrt werden sollen. Wenn keine Unterschrift erforderlich ist, sollte dieses Kontrollkästchen nicht aktiviert sein. Der Ausdruck besitzt dann keine Unterschriftenzeile. Standardmäßig ist diese Option aktiviert. Standardmäßig ist diese Option nicht aktiviert. Aktivieren Sie das Kontrollkästchen, damit eine Warnmeldung ausgegeben wird, wenn der FitFaktor bei einer Übung den von Ihnen eingegebenen Wert überschreitet. Die Dichtsitzprüfung wird trotz der Warnung fortgesetzt. Die Warnmeldung soll lediglich Testbediener mit wenig Erfahrung bei Dichtsitzprüfungen darauf hinweisen, dass eventuell etwas nicht ordnungsgemäß funktioniert. Dies kann z. B. ein verstopfter Probenahmeschlauch sein. Wenn diese Option aktiviert ist, sollte der Fit-Faktor-Wert so gewählt sein, dass er fast nie erreicht wird, sofern nicht wirklich eine Funktionsstörung vorliegt. Ein verstopfter Maskenprobenahmeschlauch führt häufig zu Fit-FaktorErgebnissen von über 500.000. Der Standardwert ist 100.000. Sie können den Wert jedoch je nach Typ der Atemschutzmaske usw. hochsetzen. FitTestKartenoptionen Format ID während FitTest ausblenden Sprache Signaturzeilen im FitTest-Bericht anzeigen Warnung bei FitFaktor über... Einstellen der Benutzerkonfiguration Im Dialogfeld Benutzerkonfiguration (Abbildung 6) können Sie die Beschreibungen in der Personentabelle konfigurieren. Es können personenspezifische Informationen, wie z. B. Abteilung, Funktion, medizinischer Status, Dienst usw. gespeichert werden. Installation und Einrichtung 7 Abbildung 6. Dialogfeld „Benutzerkonfiguration“ Das Dialogfeld Benutzerkonfiguration besitzt vier benutzerdefinierte Listenfelder (Benutzerdefiniert1…Benutzerdefiniert4) und zwei zusätzliche Listenfelder (Firma und Position). Die Namen der benutzerdefinierten Listenfelder können geändert werden. Die Namen der Listenfelder Firma und Position sind hingegen feststehend. Sie können für jedes der sechs Listenfelder bis zu zehn Werte definieren. Wählen Sie Namen für die benutzerdefinierten Felder, die nicht identisch mit den vordefinierten Feldern in der Personentabelle sind. Die vordefinierten Feldnamen sind: Nachname, Vorname, ID, Firma und Position. Um ein benutzerdefiniertes Feld hinzuzufügen, geben Sie den benutzerdefinierten Namen in eine der Eingabezeilen ein (Abbildung 7, Benutzerdefiniert1, C). Der eingegebene Name wird als Feldbezeichnung übernommen. Siehe dargestelltes Beispiel. Abbildung 7. Hinzufügen eines benutzerdefinierten Namens Um einen Wert zu einer Bezeichnung hinzuzufügen oder aus einer Bezeichnung zu löschen, klicken Sie neben dem Feld auf Bearbeiten. Es wird ein Dialogfeld mit den aktuellen Werten angezeigt (Abbildung 8 und 9). Klicken Sie auf Hinzufügen, und geben Sie den zu verwendenden Wert ein. Klicken Sie anschließend auf Speichern. Auf ähnliche Weise können Sie auch einen Wert löschen oder umbenennen. Wählen Sie dazu den Wert in der Liste aus, und klicken Sie auf Löschen oder Umbenennen. Abbildung 8. Auf „Bearbeiten“ klicken, um einen benutzerdefinierten Wert hinzuzufügen 8 Kapitel 1 Abbildung 9. Dialogfeld zum Ändern von Datenelementen Sie können die Namen der benutzerdefinierten Felder jederzeit ändern, jedoch wirken sich in diesem Dialogfeld vorgenommene Änderungen erst auf zukünftige Dichtsitzprüfungen aus. Für alle in der Personentabelle (und FitTest-Tabelle) gespeicherte Daten bleiben die benutzerdefinierten Feldnamen erhalten, die zum Zeitpunkt der Datensatzerstellung definiert waren. Hinweis: Im Menü Datenbank | Dienstprogramme | Benutzerdefinierte Namen anwenden können Sie auch die benutzerdefinierten Feldnamen in bereits zuvor vorhandenen Datensätzen ändern. Einzelheiten finden Sie im Kapitel 5. Das FITPRO™ Softwareprogramm ist nun eingerichtet und einsatzbereit. Installation und Einrichtung 9 Kapitel 2 Dichtsitzprüfung mithilfe der FITPRO™ Software In diesem Kapitel erfahren Sie, wie das PORTACOUNT® PRO Dichtigkeitsprüfgerät an den Computer angeschlossen wird und wie eine Dichtsitzprüfung mit der FITPRO™ Software durchgeführt wird. Sie sollten mit der in der Bedienungs- und Wartungsanleitung des PORTACOUNT® PRO Dichtigkeitsprüfgeräts beschriebenen Vorgehensweise zur Durchführung von Dichtsitzprüfungen mit dem Gerät im Stand-Alone-Modus (ohne Computer) vertraut sein. Wenn Sie bisher keine Dichtsitzprüfungen im Stand-Alone-Modus vorgenommen haben, sollten Sie sich über den entsprechenden Ablauf informieren, bevor Sie die FITPRO™ Software verwenden. Hinweis: Die FITPRO™ Software muss wie im Kapitel 1 beschrieben installiert sein, um die in diesem Kapitel erläuterten Arbeitsschritte durchführen zu können. Anschließen des PORTACOUNT® PRO Dichtigkeitsprüfgeräts Das Dichtigkeitsprüfgerät wird über einen USB-Anschluss mit dem Computer verbunden. 1. Verbinden Sie den Typ-A-Stecker des mit dem PORTACOUNT® PRO Gerät ausgelieferten USB-Kabels mit der USB-Buchse des Computers. 2. Verbinden Sie den Typ-B-Stecker am USB-Kabel mit dem USB-Anschluss auf der Rückseite des PORTACOUNT® PRO Dichtigkeitsprüfgeräts. USB-A-Buchse (am Gehäuse) USB-B-Buchse USB-A-Stecker USB-B-Stecker USB-A-Stecker (Seitenansicht) USB-B-Stecker (Seitenansicht) 3. Vergewissern Sie sich, dass das PORTACOUNT® PRO Dichtigkeitsprüfgerät eingerichtet und betriebsbereit ist. Sollten Sie Fragen zur ordnungsgemäßen Einrichtung des Geräts haben, lesen Sie die PORTACOUNT® PRO Bedienungs- und Wartungsanleitung. 11 Starten des PORTACOUNT® PRO Dichtigkeitsprüfgeräts und der FITPRO™ Software 1. Betätigen Sie den Ein-/Ausschalter, um das PORTACOUNT® PRO Dichtigkeitsprüfgerät einzuschalten. Warten Sie, bis das Dialogfeld geöffnet wird und Sie gefragt werden, ob Sie eine tägliche Prüfung (dauert ca. 60 Sekunden) durchführen möchten. 2. Starten Sie die FITPRO™ Software (Hinweis: Wenn Sie mit Windows Vista arbeiten, müssen Sie mit der rechten Maustaste auf das Programmsymbol klicken und Als Administrator ausführen wählen). Dadurch wird sichergestellt, dass die FITPRO™ Software den USBAnschluss, an dem das PORTACOUNT® PRO Dichtigkeitsprüfgerät angeschlossen ist, automatisch erkennt. Sobald Sie eine Dichtsitzprüfung oder tägliche Prüfung mit der FITPRO™ Software durchführen oder die Echtzeit-Anzeige öffnen, ist die entsprechende Funktion am PORTACOUNT® PRO Dichtigkeitsprüfgerät deaktiviert. Prüfungen usw. lassen sich dann ausschließlich mit der FITPRO™ Software durchführen. Nach dem Ende der Prüfung oder dem Schließen der Echtzeit-Anzeige überträgt die FITPRO Software die Funktionskontrolle wieder dem PORTACOUNT® PRO Gerät, damit es im Stand-Alone-Modus betrieben werden kann. Hinweis: Wenn Sie FITPRO™ das erste Mal zusammen mit dem angeschlossenen PORTACOUNT PRO® Dichtigkeitsprüfgerät starten, meldet Windows, dass neue Hardware erkannt wurde. Sie werden dann aufgefordert, die erforderlichen Treiber zu installieren. Die Treiber befinden sich im FITPRO™ Ordner (sofern Sie den Standardordner übernommen haben). Wechseln Sie in den Ordner, und wählen Sie die Daten rndismpy.sys aus. Das Treiber sollte nun automatisch installiert werden. Die Treibersoftware befindet sich außerdem auf der Installations-CD der FITPRO™ Software. Je nach angeschlossenem PORTACOUNT® Gerätemodell kann das Dialogfeld Neue Hardware leicht variieren. Wählen Sie die Option Software automatisch installieren (empfohlen), da die zu verwendenden Treiber bereits installiert und Windows bekannt sind. 12 Kapitel 2 Zuerst wird das Dialogfeld Aktive Datenbank ändern angezeigt (sofern Sie diese Funktion nicht deaktiviert haben; siehe dazu Kapitel 1). Wenn das Dialogfeld Aktive Datenbank ändern geöffnet wird, wählen Sie die Standarddatenbank aus, oder klicken Sie auf Durchsuchen, um eine Datenbank auszuwählen, in die die Prüfergebnisse gespeichert werden sollen. Bestätigen Sie die ausgewählte aktive Datenbank, indem Sie auf OK klicken. Die Software prüft nun die Datenbankstruktur der ausgewählten Datei. Der Hauptbildschirm wird geöffnet, und die Software ist bereit für Dichtsitzprüfungen. Wenn FITPRO™ die Datenbank nicht öffnen oder finden kann, wird eine Fehlermeldung angezeigt. Der ausgewählte Datenbankname wird aus der Liste entfernt und der Name der nächsten Datenbank angezeigt. Um diesen Fehler zu beheben, wenden Sie sich an die zuständige IT-Abteilung oder wählen Sie eine andere Datenbank. WARNUNG Ändern Sie nicht die Struktur von FITPRO™ Datenbanken. Wenn der FITPRO™ Programmordner oder die ausgewählte aktive Datenbank schreibgeschützt ist, wird eine entsprechende Meldung angezeigt. Hinweis: Die FITPRO™ Software erwartet stets dasselbe PORTACOUNT® Dichtigkeitsprüfgerät wie beim letzten Start der FITPRO™ Software. Wenn ein anderes PORTACOUNT® Gerät erkannt wird, informiert die Software den Benutzer darüber. Ein Warnhinweis wird auch angezeigt, wenn Sie vergessen haben, das PORTACOUNT® PRO Dichtigkeitsprüfgerät einzuschalten, oder wenn das PORTACOUNT® PRO Dichtigkeitsprüfgerät noch nicht betriebsbereit ist (Aufwärmvorgang noch nicht abgeschlossen). Es wird eine Meldung ähnlich der nachfolgenden angezeigt: Sollte dies der Fall sein, schalten Sie das PORTACOUNT® PRO Gerät ein, und warten Sie die Aufwärmphase ab. Falls die FITPRO™ Software keine Verbindung zum PORTACOUNT PRO Dichtigkeitsprüfgerät herstellen kann, wird eine Meldung ähnlich der nachfolgenden angezeigt: Dichtsitzprüfung mithilfe der FITPRO™ Software 13 Wählen Sie Setup | Kommunikations-Ports. Ein Dialogfeld zum Konfigurieren der Verbindung wird angezeigt (siehe unten). Wenn Sie irrtümlich mit einem PORTACOUNT® Dichtigkeitsprüfgerät verbunden sind, das Sie nicht verwenden wollten, ändern Sie das PORTACOUNT® Gerät. Um mit einem anderen PORTACOUNT® Dichtigkeitsprüfgerät zu arbeiten, wählen Sie aus der Dropdown-Liste TCP/IP-Adresse die Adresse des gewünschten Geräts aus. Sie können auch auf Suchen klicken, um das gewünschte PORTACOUNT® PRO Gerät zu suchen. Wenn das Gerät gefunden wurde, werden die Geräteinformationen in das Dialogfeld übernommen. Wenn die Adresse korrekt ist, klicken Sie auf Speichern und anschließend auf Beenden. Durchführen von Dichtsitzprüfungen Beginnen Sie mit Dichtsitzprüfungen, indem Sie PortaCount | FitTest auswählen oder auf klicken. 14 Kapitel 2 Das Dialogfeld Test ausführen: FitTest Schritt 1 von 4 (Abbildung 10) wird geöffnet und zeigt den Datensatz der ersten Person in der Personentabelle an. Die Einträge sind alphabetisch geordnet und beginnen mit dem Nachnamen. Abbildung 10. Auswählen einer Person für die Dichtsitzprüfung Schritt 1. Auswählen einer Person 1. Wählen Sie eine Person für die Dichtsitzprüfung wie folgt aus: a) Wenn die angezeigte Person die für die Dichtsitzprüfung vorgesehene Person ist, starten Sie den Test durch Klicken auf die Schaltfläche Nächstes >>. Sie können die Datensätze auch aktualisieren, bevor Sie den Test ausführen (siehe dazu im Kapitel 5 den Abschnitt „Bearbeiten oder Anzeigen der Personentabelle“). Wenn Sie Informationen aktualisieren oder hinzufügen möchten, ändern Sie den Datensatz der Person, und klicken Sie anschließend auf Speichern. b) Wenn die angezeigte Person nicht die für die Dichtsitzprüfung vorgesehene Person ist, klicken Sie auf das Pfeilsymbol der Dropdown-Liste Personenliste, um die Namen in der Personentabelle aufzulisten (oder klicken Sie auf Suchen, um einen Namen zu suchen). Klicken Sie auf den Namen und vergewissern Sie sich, dass der gewünschte Name angezeigt wird. Fahren Sie dann wie in 1a oben beschrieben fort. Hinweis: Sollte sich die für die Prüfung vorgesehene Person nicht in der Datenbank befinden oder befinden sich keine Datensätze in der Datenbank, können Sie einen neuen Datensatz anlegen. Klicken Sie dazu auf Neu, und geben Sie die für den neuen Datensatz erforderlichen Informationen ein. Klicken Sie dann auf Speichern. Bei einer neuen Datenbankdatei ist die Personentabelle immer leer. Weitere Informationen zu den Feldern der Tabelle finden Sie im Kapitel 5. 2. Warten Sie, bis die Informationen in das Dialogfeld übernommen werden. Klicken Sie nun auf Nächstes >>, um fortzufahren. Dichtsitzprüfung mithilfe der FITPRO™ Software 15 Schritt 2. Auswählen eines Atemschutzgeräts Wenn das Dialogfeld Test ausführen: FitTest Schritt 2 von 4 (Abbildung 11) geöffnet wird, ist als erstes der Name des von Ihnen zuletzt verwendeten Atemschutzgeräts aufgeführt. Abbildung 11. Auswählen eines Atemschutzgeräts für die Dichtsitzprüfung 1. Wählen Sie das zu verwendenden Atemschutzgerät wie folgt aus: a) Wenn das gewünschte Atemschutzgerät angezeigt wird, klicken Sie auf die Schaltfläche Nächstes >>. Ansonsten wählen Sie das Gerät folgendermaßen aus: b) Wird das Atemschutzgerät, das Sie verwenden möchten, nicht angezeigt, klicken Sie auf das Pfeilsymbol der Dropdown-Liste Atemschutzgeräteliste, um alle Geräte in der Atemschutzgerätetabelle anzuzeigen. Die Datensätze sind alphabetisch geordnet. Verwenden Sie die Bildlaufleiste, um die Liste zu durchsuchen, und klicken Sie auf das gewünschte Gerät. Hinweis: Sollte sich das für die Prüfung vorgesehene Atemschutzgerät nicht in der Datenbank befinden oder befinden sich keine Datensätze in der Datenbank, können Sie einen neuen Datensatz anlegen. Klicken Sie dazu auf Neu, und geben Sie die für den neuen Datensatz erforderlichen Informationen ein. Bei einer neuen Datenbankdatei ist die Atemschutzgerätetabelle immer leer. Weitere Informationen zu den Feldern der Tabelle finden Sie im Kapitel 5. 2. Wenn das zu prüfende Atemschutzgerät eine Effizienz von weniger als 99 % hat, sollten Sie das Kontrollkästchen Filtereffizienz weniger als 99 % (*N95* erforderlich) aktiviert sein. Zur Dichtsitzprüfung von Atemschutzgeräten mit einer Effizienz von weniger als 99 % müssen Sie das PORTACOUNT® PRO Modell 8038 verwenden. Hinweis: Sie können die Modellnummer des verwendeten PORTACOUNT® PRO Dichtigkeitsprüfgeräts über Setup | Kommunikations-Ports überprüfen. 3. Vergewissern Sie sich, dass das korrekte Gerät angezeigt wird, und klicken Sie auf Nächstes >>, um fortzufahren. 16 Kapitel 2 Schritt 3. Auswählen eines Protokolls Wenn das Dialogfeld Test ausführen: FitTest Schritt 3 von 4 (Abbildung 12) geöffnet wird, sind die darin enthaltenen Felder für Maskengröße und Bediener noch leer. Geben Sie die entsprechenden Informationen in die Felder ein, um fortzufahren. Abbildung 12. Auswählen eines Protokolls für die Dichtsitzprüfung 1. Machen Sie in das Feld Maskengröße einen geeigneten Eintrag (z. B.: KLEIN, MITTEL oder GROSS). Dies ist ein Pflichtfeld, in das maximal 25 Zeichen eingegeben werden können. 2. Geben Sie in das Feld Bediener Ihren Namen oder Ihr Namenskürzel ein. Dies ist ein Pflichtfeld, in das maximal 25 Zeichen eingegeben werden können. 3. Vergewissern Sie sich, dass es sich bei dem im Feld Aktuelles Protokoll angezeigten Protokoll um das handelt, was Sie verwenden möchten. Sollte dies nicht der Fall sein, klicken Sie auf Ansicht/Ändern und wählen ein anderes Protokoll aus. Die FITPRO™ Software speichert das letztmalig genutzte Protokoll und verwendet es solange als Standardprotokoll, bis Sie es ändern. In den meisten Unternehmen wird für Übungen stets dasselbe Protokoll verwendet. Weitere Informationen zum Verwalten von Protokollen für Dichtigkeitsprüfübungen finden Sie im Kapitel 5. Das Fälligkeitsdatum des Protokolls wird von der Protokolllaufzeit bestimmt, in der Regel beträgt die Laufzeit 12 Monate. Wenn Sie den Termin der nächsten Prüfung für diese Person durch einen geeigneteren Zeitpunkt ersetzen möchten, geben Sie im Feld Fällig am das gewünschte Datum ein. Oder klicken Sie auf den Pfeil nach unten, um einen Kalender zu öffnen, in dem Sie ein Datum auswählen können. Das Fälligkeitsdatum lässt sich bei Bedarf vom Benutzer ändern. 4. Klicken Sie auf Nächstes >>, um fortzufahren. Dichtsitzprüfung mithilfe der FITPRO™ Software 17 Schritt 4. Starten der Dichtsitzprüfung Wenn das Dialogfeld Test ausführen: FitTest Schritt 4 von 4 geöffnet wird, können Sie mit der eigentlichen Prüfung beginnen. Bevor Sie auf STARTEN klicken, um mit der Dichtsitzprüfung zu beginnen, sollten Sie die Informationen im unteren linken Bildschirmbereich überprüfen und sicherstellen, dass der PORTACOUNT® PRO Probenahmeschlauch am Dichtigkeitsprüfgerät angebracht ist. Zudem sollten Sie sich von der Prüfperson bestätigen lassen, dass sie für das sofortige Übungsprotokoll bereit ist. Weitere Informationen finden Sie in der Bedienungs- und Wartungsanleitung des PORTACOUNT® PRO Dichtigkeitsprüfgeräts. 1. Klicken Sie auf die Schaltfläche STARTEN. Die Dichtsitzprüfung beginnt sofort, und die erste Übungsbeschreibung wird angezeigt. Die verstrichene Übungszeit wird in einer Statusanzeige grafisch dargestellt. Am Ende einer Übung wird das Ergebnis in der Spalte Fit-Faktor angezeigt. In den Feldern Umgebungsluft und Maske wird die gemessene Partikelkonzentration in der Umgebungsluft und der Maske angegeben. 2. Die FITPRO™ Software gibt ein akustisches Signal aus, wenn eine neue Übung begonnen werden soll. Die Übungen erfolgen nacheinander ohne Pause. Die aktuelle Übung wird gelb hervorgehoben. Bestandene Übungen werden grün dargestellt. Fehlgeschlagene Übungen werden hingegen rot dargestellt. Hinweis: a) Wenn der Alkoholpegel niedrig ist, wird eine gelbe Warnmeldung angezeigt (wie in Abbildung 13 dargestellt). Stoppen Sie dann den Testvorgang, und füllen Sie die Alkoholkartusche auf (siehe Bedienungs- und Wartungsanleitung zum PORTACOUNT® PRO Dichtigkeitsprüfgerät). b) Wenn die Partikelkonzentration über dem mindestens erforderlichen Niveau aber unterhalb eines akzeptablen Niveaus liegt, wird eine Warnmeldung angezeigt. Stoppen Sie den Testvorgang. Führen Sie die täglichen Prüfungen aus (um die minimale Partikelkonzentration zu bestimmen), und suchen Sie nach der Problemursache (siehe dazu das Kapitel zur Fehlerbehebung in der Bedienungs- und Wartungsanleitung des PORTACOUNT® PRO Dichtigkeitsprüfgeräts). 18 Kapitel 2 Abbildung 13. Ausführen der Dichtsitzprüfung 3. Die FITPRO™ Software piept 3-mal, wenn die Prüfung abgeschlossen ist. Im oberen Bereich des Dialogfeldes wird entweder Bestanden oder Fehlgeschlagen angezeigt. Ob die Prüfung bestanden wurde oder fehlgeschlagen ist, resultiert aus einem Vergleich zwischen dem Gesamt-Fit-Faktor und der Fit-Faktor-Stufe „Bestanden“. Den Gesamt-Fit-Faktor finden Sie mittig rechts im Dialogfeld. 4. Um eine Prüfung mit einer anderen Person durchzuführen, klicken Sie auf Neuer Test. Um den Test mit derselben Person zu wiederholen, klicken Sie auf Test wiederholen. Um die Prüfung zu beenden, klicken Sie auf Beenden. Und um einen ausführlichen Bericht zur gerade abgeschlossenen Prüfung zu erhalten, klicken Sie auf Datensatz anzeigen. Klicken Sie auf Zurück, um das Dialogfeld Protokollinformationen anzuzeigen. Wenn Sie nach der Dichtsitzprüfung auf Datensatz anzeigen klicken, erhalten Sie ausführliche Informationen zum gerade beendeten Test. Sie können auch einen einseitigen FitTest-Bericht oder eine FitTest-Karte ausdrucken. Weitere Informationen zu den Feldern und Schaltflächen im Dialogfeld FitTest-Daten finden Sie im Kapitel 5 unter „Bearbeiten oder Anzeigen der FitTest-Tabelle“. Dichtsitzprüfung mithilfe der FITPRO™ Software 19 Kapitel 3 Konvertieren von FitPlus v3 Datenbanken in das FITPRO™ Softwareformat In diesem Kapitel wird erläutert, wie FitPlus™ v3 Datenbanken in das neue FITPRO™ Softwareformat konvertiert werden. Hinweis: Verwenden Sie FitPlus v3 möglichst nicht mehr, nachdem Sie FITPRO™ installiert haben. Die Installation von FITPRO™ und die Konvertierung alter Datenbanken hat keinerlei Auswirkungen auf die FitPlus v3 Installation. Sie können FitPlus v3 auch nach der Installation der FITPRO™ Software verwenden; jedoch sollten Sie davon absehen, denn die Übertragung neuer Prüfdaten von FitPlus v3 in die FITPRO™ Software ist problematisch. Sobald Sie sich mit der FITPRO™ Software vertraut gemacht haben und alle erforderlichen Dichtigkeitsprüfdaten konvertiert sind, sollten Sie FitPlus v3 deinstallieren oder die Programmverknüpfungen von der Windows-Arbeitsoberfläche entfernen, um Verwechselungen zu vermeiden. FitPlus v3 verwendet zur Speicherung der Dichtigkeitsprüfdaten die Datenbanksoftware Microsoft Access™ Die Datei hat die Dateiendung *.mdb. In dieser Datei sind Tabellen zur Speicherung der Personen-, Protokoll-, Atemschutzgeräte- und Dichtigkeitsprüfdaten enthalten. Die FITPRO™ Software verwendet zur Speicherung der Dichtigkeitsprüfdaten den Microsoft SQL Server Express 2005. Die Datei hat die Dateiendung *.mdf. In dieser Datei sind separate Personen-, Protokoll-, Atemschutzgeräte- und Dichtigkeitsprüftabellen enthalten. Damit Sie die Daten aus FitPlus v3 weiterhin mit der FITPRO™ Software nutzen können, müssen Sie die Daten in das Microsoft SQL-Format konvertieren. Die Funktion Datenbank konvertieren unterstützt Sie bei der Umwandlung des Formats. Bei der Konvertierung von FitPlus v3 in FITPRO™ bleiben die Originaldaten von FitPlus v3 unverändert vorhanden. Die FitPlus v3 Software kann weiterhin mit den Originaldaten arbeiten. So konvertieren Sie Daten von FitPlus v3 in das FITPRO™ Softwareformat: 1. Wählen Sie Datenbank | Dienstprogramme | Konvertieren. Das Dialogfeld Datenbank konvertieren wird geöffnet (Abbildung 14). Abbildung 14. Dialogfeld „Datenbank konvertieren“ 21 2. Klicken Sie auf Durchsuchen, um die zu konvertierende FitPlus v3 Datenbank (*.mdb) zu suchen und auszuwählen. Sobald Sie eine Datenbankdatei gewählt haben, wird der Name der Zieldatenbank angezeigt. Dies ist der Name der gegenwärtig aktiven FITPRO™ Datenbank. 3. Nachdem Sie eine Quell- und Zieldatenbankdatei festgelegt haben, klicken Sie auf Konvertieren. Sie werden dann in einem Hinweisfenster darüber informiert, ob die Konvertierung erfolgreich war oder ob ein Problem aufgetreten ist. 4. Klicken Sie auf Beenden, um den Vorgang zu beenden. 5. Die neu konvertierte Datenbank wird nicht automatisch als neue aktive Datenbank verwendet. Klicken Sie auf Datenbank | Aktive ändern, und prüfen Sie den Inhalt der konvertierten Datenbank. Sie können weitere FitPlus v3 Daten in die FitPro Software übernehmen, indem Sie den Vorgang ab Schritt 1 wiederholen. Hinweis für Benutzer von FitPlus v3: Bei der Konvertierung von FitPlus v2 in FitPlus v3 war es erforderlich, die Datenbank „fertigzustellen“ bzw. „abzuschließen“. Dies ist mit der FITPRO™ Software nicht erforderlich. Wenn Sie Daten aus mehreren FitPlus v3 Datenbanken in einer Datenbank zusammenfassen wollen, konvertieren Sie zuerst jede einzelne Datenbank in eine temporäre Datenbankdatei und nutzen dann die Funktion Datenbank | Dienstprogramme | Zusammenführen (siehe Kapitel 5), um alle Daten in einer einzigen Datenbank zu speichern. Anschließend können Sie die temporären Datenbanken löschen. 22 Kapitel 3 Kapitel 4 FITPRO™ Menüoptionen In diesem Kapitel werden die Menüoptionen der FITPRO™ Software vorgestellt. Die auf der Symbolleiste verfügbaren Symbole für die Menüoptionen werden neben der entsprechenden Menüoption dargestellt. In der nachfolgenden Übersicht sind die Menüoptionen der Software aufgeführt. Die Optionen können mit der Maus oder der Tastatur gewählt werden. • Um mit der Maus eine Option zu wählen, bewegen Sie den Mauszeiger über die Menüleiste und klicken mit der linken Maustaste auf den gewünschten Menüpunkt. Die Menüauswahl öffnet sich, und Sie können auf die gewünschte Menüoption klicken. • Um mit der Tastatur eine Option zu wählen, drücken Sie auf der Tastatur die Alt-Taste und den unterstrichenen Buchstaben des gewünschten Menüpunkts. Um beispielsweise das Menü Datenbank auszuwählen, müssen Sie die Alt-Taste und dann die Taste D drücken. Die Menüauswahl öffnet sich, und Sie können die gewünschte Menüoption durch Drücken der Taste für den unterstrichenen Buchstaben wählen. Menü Optionen Datei • • • • • Datenbank • • • • • • Berichtsdruckeinstellungen Kartendruckeinstellungen Beenden Datenbankaustausch über Speichermedium Bearbeiten o Personentabelle o Protokolltabelle o Atemschutzgerätetabelle o FitTest-Tabelle Aktive ändern Kopieren Export o Excel-Format o Kommagetrennte Werte (CSV) Sicherung Wiederherstellen Dienstprogramme o Datenbank teilen o Konvertieren o Zusammenführen o Benutzerdefinierte Namen anwenden o Daten verschieben/kopieren o Erweitertes Bearbeiten/Löschen 23 Menü Optionen PortaCount • FitTest • Echtzeit • Tägliche Prüfungen • Bericht wählen • Einzelner FitTest • Globale FitTest-Optionen • • Kommunikations-Ports Hilfedatei-Inhalt (dieses Handbuch) • Info zu FITPRO Bericht Setup Hilfe Menü „Datei“ Über das Menü Datei können Sie auf eine Reihe von Druckfunktionen zugreifen und das Programm beenden. Berichtsdruckeinstellungen Wählen Sie diese Option, um den Drucker einzurichten und dessen Eigenschaften anzupassen. Der aktuell aktive Drucker wird angezeigt. Aus der Dropdown-Liste Name können Sie bei Bedarf einen anderen Drucker auswählen. Weitere Informationen zum Erstellen und Drucken von Berichten finden Sie im Kapitel 6. Abbildung 15. Drucker- und Seiteneinrichtung 24 Kapitel 4 Kartendruckeinstellungen Wählen Sie diese Option, um den Kartendrucker einzurichten und dessen Eigenschaften anzupassen. Der aktuell aktive Kartendrucker wird angezeigt. Aus der Dropdown-Liste Name können Sie bei Bedarf einen anderen Kartendrucker auswählen. Weitere Informationen zu den Einstellungen des Kartendruckers finden Sie im Anhang A. Beenden Wählen Sie diese Option, um FITPRO™ ordnungsgemäß zu beenden. Sie werden abschließend gefragt, ob Sie das Programm tatsächlich beenden möchten. Menü „Datenbank“ Weitere Informationen zu den Optionen in diesem Menü finden Sie im Kapitel 5. Menü „PORTACOUNT®“ Über das Menü PORTACOUNT® führen Sie Dichtsitzprüfungen aus, greifen Sie auf die FitFaktor-Echtzeitanzeige zu, konfigurieren und starten Sie tägliche Prüfungen und tauschen Sie Datenbanken mit dem PORTACOUNT® PRO Dichtigkeitsprüfgerät aus. FitTest Wählen Sie diese Option, um eine Dichtsitzprüfung auszuführen. Das Dialogfeld Person wählen: FitTest Schritt 1 von 4 wird geöffnet. Im Kapitel 2 erhalten Sie weitere Informationen zur Durchführung einer Dichtsitzprüfung mithilfe der FITPRO™ Software. Echtzeit Wählen Sie diese Option, um in Echtzeit die Fit-Faktoren anzuzeigen, die bei dem Atemschutzmasken-Training und der Fehlerbehebung nützlich sind. Mit der Fit-Faktor-Anzeige in Echtzeit kann die Prüfperson u. a. die Spannung der Bebänderung justieren und das Resultat der Korrekturen in Echtzeit sehen. Die Prüfperson weiß umgehend, welche Auswirkungen seine Anpassungen auf die Dichtigkeit haben. Zudem kann er das Atemschutzgerät so einstellen, dass es einerseits komfortabel zu tragen ist und andererseits eine maximale Dichtigkeit besitzt. Diese Funktion ist nur für Schulungszwecke bestimmt. Sie sollte nicht unmittelbar vor einer Dichtsitzprüfung verwendet werden. Die Verwendung dieser Funktion zum korrekten Anlegen/Tragen der Atemschutzmaske unmittelbar vor einer offiziellen Dichtsitzprüfung macht eines der Hauptziele einer solchen Prüfung zunichte: die Erbringung des Nachweises, dass die Prüfperson weiß, wie die Maske korrekt und ohne Hilfe anzulegen ist. Die Fit-FaktorEchtzeitfunktion sollte nur zu Schulungs- und Übungszwecken genutzt werden. FITPRO™ Menüoptionen 25 Hinweis: Sie können diese Funktion allerdings vor einer Dichtsitzprüfung einsetzen, wenn die Prüfperson die Maske vorher absetzt und vor der eigentlichen Dichtsitzprüfung ohne fremde Hilfe und ohne die Verwendung der Fit-Faktor-Echtzeitanzeige wieder anlegt. Bevor Sie die Fit-Faktor-Echtzeitanzeige aufrufen, sollten Sie sicherstellen, dass das PORTACOUNT® PRO Dichtigkeitsprüfgerät für Atemschutzgeräte eingeschaltet und am Computer angeschlossen ist. Außerdem sollten Sie eine Prüfperson haben, die eine Atemschutzmaske trägt, die ordnungsgemäß mit dem PORTACOUNT® PRO Dichtigkeitsprüfgerät verbunden ist. 1. Um die Echtzeitanzeige aufzurufen, wählen Sie PortaCount | Echtzeit. Die Fit-FaktorEchtzeitanzeige wird geöffnet (Abbildung 16). Abbildung 16. Fit-Faktor-Anzeige in Echtzeit Die FITPRO™ Software weist das PORTACOUNT® PRO Dichtigkeitsprüfgerät an, die Umgebungsluft zu messen und den ermittelten Konzentrationswert zu speichern. Danach überwacht das PORTACOUNT® PRO Dichtigkeitsprüfgerät die Luft in der Maske. Der ermittelte Fit-Faktor wird fast in Echtzeit im Diagramm dargestellt. (Bei einer Dichtigkeitsänderung tritt eine kleinere Verzögerung von 5-10 Sekunden auf, bis die Änderung grafisch dargestellt wird.) Die Diagrammanzeige stoppt alle 5 Minuten, während das PORTACOUNT® PRO Dichtigkeitsprüfgerät eine neue Umgebungsluftmessung durchführt. Klicken Sie auf Aktualisieren, wenn Sie eine neue Umgebungsluftmessung zu einem früheren Zeitpunkt wünschen. 2. Klicken Sie auf Beenden, um die Echtzeitanzeige zu schließen. 26 Kapitel 4 Tägliche Prüfungen Wählen Sie diese Option, um tägliche Prüfungen des PORTACOUNT® PRO Dichtigkeitsprüfgeräts für Atemschutzmasken durchzuführen. Die tägliche Prüfungen umfassen eine Partikelprüfung, eine Classifier-Prüfung (ein optionaler Test nur für PORTACOUNT® PRO+ 8038), eine Nullkontrolle und die Prüfung des maximalen FitFaktors. Darüber hinaus ist auch eine optionale Ventilprüfung möglich. TSI empfiehlt die Durchführung der täglichen Prüfungen einmalig jeden Tag, bevor Sie eine Dichtsitzprüfung durchführen, und immer dann, wenn eine Fehlfunktion des Geräts vermutet wird. Wenn das Gerät die täglichen Prüfungen besteht, bedeutet dies, dass das PORTACOUNT® PRO Dichtigkeitsprüfgerät für Atemschutzmasken ordnungsgemäß funktioniert. Die Ergebnisse der täglichen Prüfungen werden automatisch in der aktiven Datenbank gespeichert (in der entsprechenden Tabelle für tägliche Prüfungen). Um die Ergebnisse der täglichen Prüfungen aufgelistet zu bekommen, können Sie die Berichtsfunktion für einen vordefinierten Prüfbericht nutzen. Weitere Informationen finden Sie im Kapitel 6. Hinweis: Das PORTACOUNT® PRO Dichtigkeitsprüfgerät muss eingeschaltet und die Aufwärmphase muss abgeschlossen sein, damit die täglichen Prüfungen durchgeführt werden können. So starten Sie die täglichen Prüfungen: 1. Wählen Sie PortaCount | Tägliche Prüfungen, oder klicken Sie auf Tägliche PORTACOUNT-Prüfungen wird geöffnet (Abbildung 17). . Das Dialogfeld Hinweis: Die Prüffunktion erkennt, ob ein N95 zusammen mit dem PORTACOUNT® PRO Dichtigkeitsprüfgerät verwendet wird und passt die Werte zum Bestehen/Nichtbestehen der Prüfungen entsprechend an. Abbildung 17. Dialogfeld „Tägliche PortaCount-Prüfungen“ FITPRO™ Menüoptionen 27 2. Wählen Sie Ventilprüfung aktivieren, wenn auch die Ventilprüfung im Rahmen der täglichen Prüfungen erfolgen soll. Die Ventilprüfung gehört nicht zu den empfohlenen täglichen Prüfungen. Sollte die Prüfung des maximalen Fit-Faktors nicht bestanden worden sein, kann mithilfe der Ventilprüfung die Ursache dafür gefunden werden. Sie müssen diese Option auswählen, bevor Sie die täglichen Prüfungen starten. Sobald die täglichen Prüfungen ausgeführt werden, ist diese Option inaktiv. Im gleichen Sinne müssen Sie, wenn Sie das Modell PORTACOUNT® PRO+ 8038 verwenden und eine Classifier-Prüfung durchführen möchten, die Option N95 auswählen. Die Classifier-Prüfung ist nur erforderlich, wenn Sie Einwegmasken mit einer Effizienz von weniger als 99 % (Atemschutzmasken der Klasse 95, P2 und P1) testen wollen. Klicken Sie auf Einstellungen, wenn Sie die Einstellungen für die täglichen Prüfungen kontrollieren oder ändern möchten. Achtung Es wird empfohlen, die Einstellungen für die täglichen Prüfungen nicht zu ändern. Die Werkseinstellungen sind optimal. Hinweis: Wenn Sie die Werte so festlegen, dass sie sich außerhalb der angezeigten Bereiche befinden, wird die Dichtsitzprüfung fehlschlagen. 3. Im Dialogfeld werden Sie aufgefordert, den HEPA-Filter/die HEPA-Maske vom PORTACOUNT® PRO Probenahmeschlauch zu entfernen und auf Starten zu klicken. Sobald Sie auf Starten klicken, werden die täglichen Prüfungen ausgeführt. Der Status jeder Prüfung sehen Sie in der Mitte des Dialogfeldes. Im unteren Bereich informiert Sie eine Statusanzeige darüber, wieweit die Prüfung fortgeschritten ist. Die Partikelprüfung wird zuerst ausgeführt. 4. Wenn Sie das Kontrollkästchen 95 verwenden aktiviert haben, wird im Anschluss an die Partikelprüfung die Classifier-Prüfung ausgeführt. Mit dieser Prüfung wird kontrolliert, ob der Classifier ordnungsgemäß funktioniert. 5. Nach der Partikelprüfung werden Sie aufgefordert, den HEPA-Filter am sauberen Probenahmeschlauch anzubringen und erneut auf Starten zu klicken. Nun wird die Nullkontrolle durchgeführt und anschließend automatisch die Prüfung des maximalen FitFaktors gestartet. 6. Wenn Sie die Ventilprüfoption nicht gewählt haben, klicken Sie auf Beenden, um das Dialogfeld zu schließen. Sollten Sie jedoch die Ventilprüfoption gewählt haben, werden Sie aufgefordert, den HEPA-Filter erneut zu entfernen und auf Starten zu klicken. 7. Nachdem alle Prüfungen abgeschlossen wurden, werden die Prüfergebnisse in dem Dialogfeld angezeigt und in der Tabelle für tägliche Prüfungen der aktiven Datenbank gespeichert. 8. klicken Sie auf Beenden, um das Dialogfeld zu schließen. Hinweis: Weitere Informationen zu den täglichen Prüfungen finden Sie in der Bedienungs- und Wartungsanleitung des PORTACOUNT® PRO Dichtigkeitsprüfgeräts. Die von der FITPRO Software verwendeten Einstellungen zum Bestehen/Nichtbestehen der täglichen Prüfungen können Sie über PortaCount | Einstellungen der täglichen PortaCount-Prüfungen kontrollieren. 28 Kapitel 4 Menü „Bericht“ Im Menü Bericht können Sie Berichte oder einen einzelnen FitTest-Datensatz auswählen, um diese(n) anzuzeigen oder zu drucken. Bericht wählen Wählen Sie diese Option, um vordefinierte oder benutzerdefinierte Berichte anzuzeigen, zu ändern oder zu drucken. Weitere Informationen zum Anzeigen und Drucken von Berichten finden Sie im Kapitel 6. Einzelner FitTest Wählen Sie diese Option, um einen speziellen FitTest-Datensatz anzuzeigen oder zu drucken. Wenn Sie diese Option wählen, wird das Dialogfeld FitTest-Tabelle bearbeiten geöffnet. Weitere Informationen zu den Bereichen und Schaltflächen in diesem Dialogfeld finden Sie im Kapitel 5. Menü „Setup“ Mithilfe der Optionen im Menü Setup können Sie die globalen FitTest-Optionen ändern und die Kommunikations-Ports für den Computer festlegen. Globale FitTest-Optionen Wählen Sie diese Option, um die Funktions- bzw. Arbeitsweise der FITPRO™ Software anzupassen. Weitere Informationen zum Einstellen der globalen FitTest-Optionen finden Sie im Kapitel 1. Kommunikations-Ports Wählen Sie Setup | Kommunikations-Ports, um den Kommunikations-Port für den Anschluss des PORTACOUNT® PRO Dichtigkeitsprüfgeräts zu überprüfen und ggf. zu ändern. Wenn Sie das PORTACOUNT® PRO Dichtigkeitsprüfgerät an den Computer anschließen und die FITPRO™ Software starten, erkennt das Programm automatisch, mit welchem USB-Port am Computer das PORTACOUNT® PRO Dichtigkeitsprüfgerät verbunden ist. Wird kein PORTACOUNT® PRO Dichtigkeitsprüfgerät gefunden, erfolgt eine automatische Port-Festlegung. Hinweis: Damit das PORTACOUNT® PRO Dichtigkeitsprüfgerät automatisch erkannt wird, muss das Gerät ordnungsgemäß mit dem Computer verbunden und die Aufwärmphase abgeschlossen sein. Wenn Sie den Kommunikations-Port für das PORTACOUNT® PRO Dichtigkeitsprüfgerät eigenständig festlegen wollen, gehen Sie wie folgt vor: 1. Wählen Sie Setup | Kommunikations-Ports, oder klicken Sie auf Adresse wählen wird angezeigt. . Das Dialogfeld 2. Wenn Sie nicht wissen, mit welcher TCP/IP-Adresse das Gerät angeschlossen ist, klicken Sie auf Suchen. Die Software sucht nach dem PORTACOUNT® PRO Dichtigkeitsprüfgerät. Wenn Sie die TCP/IP-Adresse kennen, wählen Sie sie aus der Dropdown-Liste aus. Sobald eine Verbindung zwischen der Software und dem PORTACOUNT® PRO Dichtigkeitsprüfgerät hergestellt ist, werden weitere Informationen im Dialogfeld angezeigt. 3. Klicken Sie auf Speichern, um die Einstellungen zu übernehmen, und dann auf Beenden, um das Dialogfeld zu schließen. FITPRO™ Menüoptionen 29 Menü „Hilfe“ Über die Optionen im Menü Hilfe erhalten Sie einen Online-Zugriff auf dieses Handbuch (als PDF-Dokument) und weitere Informationen, einschließlich der Versionsnummer der von Ihren verwendeten FITPRO™ Software. Hilfedatei-Inhalt Wählen Sie die Option Hilfedatei-Inhalt, um eine PDF-Fassung dieses Handbuchs zu öffnen. Auf Ihrem Computer muss Adobe® Acrobat® Reader installiert sein (kostenlos verfügbar), um PDF-Dateien (*.pdf) öffnen zu können. Wenn das Programm nicht installiert ist, stellen Sie eine Internetverbindung her und klicken Sie hier, um Adobe® Acrobat® Reader kostenlos herunterzuladen. Info zu FITPRO™ Klicken Sie auf die Option Info zu FITPRO, um die Versionsnummer der FITPRO™ Software zu kontrollieren. 30 Kapitel 4 Kapitel 5 Datenbankmanagement und -verwendung Die FITPRO™ Software arbeitet mit vier Datenbanktabellen: Personentabelle, Atemschutzgerätetabelle, Protokolltabelle und FitTest-Tabelle. Jede dieser Tabellen enthält spezifische Daten. Die Personentabelle wird für Schritt 1 der Dichtsitzprüfung, die Atemschutzgerätetabelle für Schritt 2, die Protokolltabelle für Schritt 3 und die FitTest-Tabelle für die Speicherung der Prüfergebnisse genutzt. Die Optionen im Menü Datenbank stellen eine Reihe von Funktionen zum Datenbankmanagement zur Verfügung: • • • • • • • • • • • • • einzelne Tabellen bearbeiten, um enthaltene Daten zu ändern aktive Datenbank, die momentan verwendet wird, ändern neue Datenbank erstellen Datenbank an einen bestimmten Speicherort kopieren und Datenbankdatei benennen Datenbanktabelle in eine Microsoft Excel-Datei (*.xls) oder Textdatei mit kommagetrennten Werten (*.csv) exportieren Datenbank sichern Datenbank von einer vorherigen Sicherung wiederherstellen FitTest-Tabelle auf Grundlage des Testdatums teilen Datenbankdateien von FitPlus in FITPRO™ konvertieren Datenbank auf Grundlage bestimmter Kriterien mit einer anderen zusammenführen vorhandenen Personen- und FitTest-Tabellen benutzerdefinierte Feldnamen zuweisen einzelne Datensätze zwischen Datenbanken verschieben und kopieren erweiterte Bearbeitungsmöglichkeit aller Datenbankfelder Alle Datenbankdateien besitzen die Dateiendung .mdf. Die mit der FITPRO™ Software standardmäßig bereitgestellte Datenbankdatei heißt FitProData.mdf. Sie enthält bereits eine Personen-, Atemschutzgeräte-, Protokoll- und FitTest-Tabelle. Natürlich können Sie auch neue Datenbanken erstellen. Hinweis: Es existiert eine fünfte Tabelle, in der die Ergebnisse der täglichen Prüfungen gespeichert sind. Die Daten in dieser Tabelle sind schreibgeschützt und können als Bericht der täglichen Prüfungen eingesehen werden (siehe dazu Kapitel 6). Warnung: Jede SQL-Serverdatenbank besteht aus einem miteinander verbundenen Dateipaar (.mdf und .ldf). Beide Dateien (z. B. fitprodata.mdf und fitprodata_log.ldf) müssen sich stets am selben Speicherort befinden. Sie dürfen die Dateien nicht umbenennen, überschreiben, löschen oder ändern, da dies in FITPRO zu Fehlern und Datenverlust führen kann. Menü „Datenbank“ Nachfolgend werden die Optionen im Menü Datenbank erläutert. 31 Datenbankaustausch über Speichermedium Wählen sie diese Option, um eine Datenbank zwischen einem USB-Speichermedium (Memorystick) und der FITPRO™ Software auszutauschen. Mit dieser Funktion können Sie die FITPRO™ Datenbank auf ein USB-Speichermedium übertragen, sodass Sie das PORTACOUNT® Dichtigkeitsprüfgerät samt der Datenbank auf dem Speichermedium zum Prüfstandort mitnehmen können. Nachdem Sie den Prüfvorgang beendet haben, können Sie die Prüfdaten wieder in die FITPRO™ Datenbank importieren. Auf dem PORTACOUNT® PRO Dichtigkeitsprüfgerät werden Daten mittels USB-Speichermedium im XML-Format gespeichert. SQL Server verwendet für den Datenaustausch das XML-Format, da es zuverlässig und einfach zu handhaben ist. Die Austauschfunktion konvertiert automatisch die Dankbankdatei vom SQL-Datenbankformat (*.mdf), das FITPRO™ verwendet, in das Austauschformat (*.xml), das vom PORTACOUNT® PRO Dichtigkeitsprüfgerät verwendet wird, und umgekehrt. Die Umwandlung erfolgt vollautomatisch. Sie müssen abschließend nur die Korrektheit der Daten kontrollieren. Das Dialogfeld Datenbankaustausch über Speichermedium (Abbildung 18) besteht aus zwei Bereichen – einer für den Export der Daten und ein weiterer für den Import der Daten. Die Bereiche und Schaltflächen in diesem Dialogfeld werden nachfolgend vorgestellt. Import Bereich oder Schaltfläche Beschreibung Beenden Datenbank von Speichermedium importieren Klicken Sie hier, um dieses Dialogfeld zu schließen. Nachdem Sie eine XML-Quelldatei und eine Zieldatenbank ausgewählt haben, klicken Sie hier, um den Importvorgang zu starten. Klicken Sie auf Durchsuchen, um auf dem PC die Datenbank auszuwählen, in die die Daten auf dem Speichermedium importiert werden sollen. Klicken Sie auf Durchsuchen, um auf dem PORTACOUNT® Dichtigkeitsprüfgerät die XML-Datei auszuwählen, deren Inhalt in eine Datenbank auf dem PC importiert werden soll. Zieldatenbank auswählen XML-Quelldatei auswählen Export Bereich oder Schaltfläche Beschreibung Quelldatenbank auswählen Klicken Sie auf Durchsuchen, um auf dem PC die Datenbank auszuwählen, von der die Daten auf das Speichermedium exportiert werden sollen. Klicken Sie auf Durchsuchen, um auf dem Speichermedium die XML-Datei auszuwählen, die als Exportziel für die Daten aus einer Datenbank auf dem PC gelten soll. Nachdem Sie eine Quelldatenbank und eine XML-Zieldatei ausgewählt haben, klicken Sie hier, um den Exportvorgang zu starten. XML-Zieldatei auswählen Datenbank auf Speichermedium exportieren 32 Kapitel 5 So übertragen Sie Daten einer FITPRO™ Datenbankdatei in eine Datenbank auf dem Speichermedium (Export) 1. Stecken Sie das USB-Speichermedium in einen freien USB-Port am Computer. 2. Wählen Sie Datenbank | Datenbankaustausch über Speichermedium. Abbildung 18. Dialogfeld „Datenbankaustausch über Speichermedium“ 3. Standardmäßig wählt die FITPRO™ Software die momentan aktive Datenbank als Quelldatenbank aus. Klicken Sie auf den Pfeil nach unten oder auf Durchsuchen, um eine andere Datenbank auszuwählen. Durch den Export einer Datenbank wird die Originaldatenbankdatei weder gelöscht noch in irgendeiner Form geändert. 4. Klicken Sie im Bereich XML-Zieldatei auswählen auf den Pfeil nach unten oder auf Durchsuchen, um die als Exportziel auf dem Speichermedium vorgesehene XML-Datei auszuwählen. (Gegebenenfalls müssen Sie einen neuen Dateinamen vergeben.) 5. Wenn die angegebene Datenbankdatei und XML-Datei korrekt sind, klicken Sie auf Datenbank auf Speichermedium exportieren. Eine Hinweismeldung informiert Sie über den ordnungsgemäßen Export oder etwaige Fehler. 6. Überprüfen Sie im Dateimanger, dass die XML-Datei ein aktuelles Erstellungs/Änderungsdatum hat und Daten enthält. 7. Entfernen Sie das Speichermedium aus dem USB-Port des Computers und stecken Sie es in den USB-Port am PORTACOUNT® PRO Dichtigkeitsprüfgerät ein. 8. Weitere Informationen finden Sie in der Bedienungs- und Wartungsanleitung des PORTACOUNT® PRO Dichtigkeitsprüfgeräts. Die FITPRO™ Software erlaubt nur den Export von Personen-, Atemschutzgeräte- und Protokolldaten. Sie können Daten von Dichtsitzprüfungen und täglichen Prüfungen vom PORTACOUNT® PRO Dichtigkeitsprüfgerät hinzufügen. Alle auf dem PORTACOUNT® Dichtigkeitsprüfgerät erzeugten Personen-, Atemschutzgeräte- oder Protokolldaten lassen sich zurück in die Originaldatenbank importieren. Datenbankmanagement und -verwendung 33 So übertragen Sie Daten einer Datenbankdatei auf dem Speichermedium in eine FITPRO™ Datenbankdatei (Import) 1. Entfernen Sie das Speichermedium vom USB-Port des PORTACOUNT® PRO Dichtigkeitsprüfgeräts, und stecken Sie es in einen freien USB-Port am Computer. 2. Wählen Sie Datenbank | Datenbankaustausch über Speichermedium. 3. Klicken Sie im Bereich XML-Quelldatei auswählen auf den Pfeil nach unten oder auf Durchsuchen, um auf dem Speichermedium die Datenbank (xxx.xml) auszuwählen, deren Daten Sie in die FITPRO™ Software importieren möchten. (Üblicherweise handelt es sich dabei um dieselbe XML-Datei, die Sie zuvor für den Export auf das Speichermedium verwendet haben. Sie können aber auch eine andere Datei wählen.) Durch den Import einer Datenbank wird die Datenbankdatei auf dem Speichermedium weder gelöscht noch in irgendeiner Form geändert. Achtung Der Import von Daten vom USB-Speichermedium in die FITPRO™ Software fügt neue Datensätze in die Zieldatenbank ein. 4. Klicken Sie im Bereich Zieldatenbank auswählen auf den Pfeil nach unten oder auf Durchsuchen, um die als Importziel auf dem PC vorgesehene Datenbankdatei (.mdf) auszuwählen. (Üblicherweise handelt es sich dabei um dieselbe Datenbankdatei, die Sie zuvor für den Export auf das Speichermedium verwendet haben. Sie können die Daten aber auch in eine andere Datenbank importieren oder eine neue Datenbank erstellen.) 5. Wenn die angegebene Datenbankdatei und XML-Datei korrekt sind, klicken Sie auf Datenbank von Speichermedium importieren. Eine Hinweismeldung informiert Sie über den ordnungsgemäßen Export oder etwaige Fehler. 6. Überprüfen Sie im Dateimanger, dass die Datenbankdatei (.mdf) ein aktuelles Erstellungs/Änderungsdatum hat und Daten enthält. Wählen Sie dann Datenbank | Bearbeiten | Personentabelle, und prüfen Sie den korrekten Inhalt der Datei. Die FITPRO™ Software erlaubt nur den Export von Personen-, Atemschutzgeräte- und Protokolldaten. Sie können zudem Daten von Dichtsitzprüfungen und täglichen Prüfungen importieren, wenn die Datei auf dem PORTACOUNT® PRO Dichtigkeitsprüfgerät verwendet wurde. Alle auf dem PORTACOUNT® Dichtigkeitsprüfgerät erzeugten Personen-, Atemschutzgeräte- oder Protokolldaten werden zusammen mit den anderen Daten importieren. Bearbeiten Um die Datenbanktabellen zu bearbeiten oder anzuzeigen, wählen Sie Datenbank |Bearbeiten und dann Personen, Atemschutzgerät, Protokoll oder FitTest. Die einzelnen Tabellen werden nachfolgend erläutert. Bearbeiten oder Anzeigen der Personentabelle Wählen Sie Datenbank | Bearbeiten |Personen, oder klicken Sie auf , um die Personentabelle anzuzeigen oder zu bearbeiten (Abbildung 19). Das Dialogfeld Personentabelle bearbeiten wird mit dem zuletzt verwendeten Datensatz geöffnet. 34 Kapitel 5 Abbildung 19. Dialogfeld „Personentabelle bearbeiten“ Die Datensätze in der Personentabelle sind nach Nachname, Vorname und ID sortiert. Wenn die Tabelle keine Datensätze enthält, sind die Felder im Dialogfeld leer. Sie können im Dialogfeld neue Datensätze anlegen, indem Sie die entsprechenden Informationen in die Felder eintragen. Sie können die angezeigten Informationen vorhandener Datensätze auch ändern, indem Sie die Einträge überschreiben. Klicken Sie auf Speichern, um Änderungen zu speichern. Wenn Sie keine Daten im Dialogfeld geändert haben, ist die Schaltfläche Speichern nicht aktiv. Zum Schließen der Dialogfelds klicken Sie auf Beenden. Hinweis: Die Eingabefelder Nachname, Vorname und ID dürfen kein Komma (,) enthalten. Erkennt das Programm in einem dieser Felder ein Komma, wird eine Warnmeldung angezeigt und das Komma entfernt. In der nachfolgenden Tabelle sind die Bereiche und Schaltflächen im Dialogfeld Personentabelle bearbeiten beschrieben. Bereich oder Schaltfläche Firma Konfiguration Beschreibung Der Name der Firma, in der die Person arbeitet. Wählen Sie einen Namen aus der Dropdown-Liste aus, oder geben Sie einen Namen ein. Siehe dazu im Kapitel 1 den Abschnitt „Einstellen der Benutzerkonfiguration“ Datenbankmanagement und -verwendung 35 Bereich oder Schaltfläche Löschen Duplizieren Beenden Vorname ID Bezeichnung/Daten Nachname Position Neu Notiz Personenliste Speichern 36 Beschreibung Der aktuelle Datensatz wird gelöscht. Zuerst werden Sie vom Programm aufgefordert, den Löschvorgang zu bestätigen. Wenn Sie auf Ja klicken, wird der Datensatz unwiderruflich gelöscht. Erzeugt einen weiteren Datensatz mit identischen Werten – außer Nachname, Vorname und ID. Bearbeiten Sie die Felder bei Bedarf, und klicken Sie auf Speichern. Dieses Dialogfeld wird geschlossen. Wenn Änderungen an den aktuellen Daten vorgenommen wurden, werden Sie aufgefordert, diese entweder anzunehmen oder zu verwerfen. Der Vorname der Person. Es können max. 25 Zeichen eingegeben werden. Das Feld ist ein Pflichtfeld. Kommas (,) sind nicht zulässig. Die ID der Person. Es können max. 11 alphanumerische Zeichen eingegeben werden. Das Feld ist ein Pflichtfeld. Kommas (,) sind nicht zulässig. Bei den Feldern in diesem Bereich handelt es sich um benutzerdefinierte Felder aus dem Dialogfeld Benutzerkonfiguration (siehe dazu im Kapitel 1 den Abschnitt „Einstellen der Benutzerkonfiguration“). Klicken Sie in der jeweiligen Dropdown-Liste auf den Pfeil nach unten, und wählen Sie Abteilung, Funktion, medizinischen Status usw. Der Nachname der Person. Es können max. 25 Zeichen eingegeben werden. Das Feld ist ein Pflichtfeld. Kommas (,) sind nicht zulässig. Die Position bzw. der Standort der Person, z. B. „Büro“, „Lab1“ usw. Wählen Sie die Position, indem Sie in der Dropdown-Liste auf den Pfeil nach unten klicken oder einen eigenen Eintrag in das Feld eingeben. Es wird ein leerer Datensatz erzeugt, in den Sie Informationen eingeben können. Hier können personenspezifische Informationen eingegeben werden, die Einfluss auf Dichtsitzprüfungen und die Prüfergebnisse haben können, z. B. dass die Person eine Schutzbrille tragen muss oder eine Zahnprothese hat. Es können max. 128 Zeichen eingegeben werden. Hier wird der anzuzeigende Datensatz ausgewählt. Klicken Sie auf das Pfeilsymbol der Dropdown-Liste, um eine Liste mit allen Datensätzen der Datenbank zu erhalten. Die Person ist mit Nachname, Vorname und ID angegeben, wobei die drei Angaben mit einem Komma voneinander getrennt sind. Jede dieser Namenszeichenfolgen darf nur einmal in der Datenbank vorhanden sein. Die aktuell angezeigten Informationen werden in die Datenbank übernommen. Kapitel 5 Bereich oder Schaltfläche Suchen Beschreibung Das Dialogfeld Datenbanksuche wird geöffnet. Geben Sie in diesem Dialogfeld den zu suchenden Namen in das Eingabefeld Zu suchender Text... ein. Der Text wird gesucht in der aktuellen Auswahl von Spaltenname... Sie können auch einen Datensatz aus der Ergebnisliste auswählen. Wenn der gewünschte Datensatz gefunden wurde, klicken Sie auf Beenden. Das Dialogfeld Personentabelle bearbeiten wird mit dem ausgewählten Datensatz geöffnet. Wenn sich der gesuchte Datensatz nicht in der Datenbank befindet, wird der erste Datensatz erneut angezeigt. Klicken Sie auf Neu, und fügen Sie einen neuen Datensatz hinzu. Bearbeiten oder Anzeigen der Protokolltabelle Wählen Sie Datenbank | Bearbeiten | Protokoll, um die Protokolltabelle anzuzeigen oder zu bearbeiten. Das Dialogfeld Protokolltabelle bearbeiten (Abbildung 20) wird geöffnet und zeigt das zuletzt verwendete Protokoll an. Abbildung 20. Dialogfeld „Protokolltabelle bearbeiten“ Die Einträge in der Protokolltabelle sind alphabetisch geordnet. Klicken Sie auf das Pfeilsymbol der Dropdown-Liste Protokollname, um eine Liste mit den verfügbaren Protokollen zu erhalten. Die FitPro™ Software installiert automatisch Protokolle in jede neu erstellte Datenbank, sodass das für eine Dichtsitzprüfung benötigte Protokoll wahrscheinlich bereits verfügbar ist. Sollten Sie ein neues Protokoll hinzufügen müssen, klicken Sie auf Neu und tragen in die Eingabefelder des geöffneten Dialogfelds die Informationen für den neuen Datensatz ein. Sie können auch die Informationen bereits vorhandener Datensätze ändern, indem Sie die Angaben in den Feldern korrigieren. Jedes Protokoll muss einen eindeutigen Namen besitzen. Im Feld mit dem Protokollnamen darf kein Komma (,) vorhanden sein. Erkennt das Programm in diesem Feld ein Komma, wird eine Warnmeldung angezeigt und das Komma entfernt. Klicken Sie auf Speichern, um Änderungen zu speichern. Wenn Sie keine Daten im Dialogfeld geändert haben, ist die Schaltfläche Speichern nicht aktiv. Datenbankmanagement und -verwendung 37 Zum Schließen der Dialogfelds klicken Sie auf Beenden. Sie werden von der FITPRO™ Software gefragt, ob Sie das beim Schließen dieses Dialogfeldes angezeigte Protokoll zum Standardprotokoll machen möchten. Hinweis: Jedes Protokoll besitzt einen Namen und eine Modellnummer, z. B. gibt es für OSHA drei Datenbankeinträge entsprechend den unterschiedlichen Masken/Umgebungsluftzeitwerte für 8030, 8038_N99 und 8038_N95. In der nachfolgenden Tabelle sind die Bereiche und Schaltflächen im Dialogfeld Protokolltabelle bearbeiten beschrieben. Bereich oder Schaltfläche Löschen Übungsname Ausschließen Beenden Modellname Neu Nächster Test fällig in Protokollname Stichprobenzeitwahl 38 Beschreibung Der angezeigte Datensatz wird gelöscht. Zuerst werden Sie vom Programm aufgefordert, den Löschvorgang zu bestätigen. Wenn Sie auf Ja klicken, wird der Datensatz unwiderruflich gelöscht. Es werden alle Übungen in dem Protokoll aufgelistet (bis zu 12 Übungen). Es können max. 25 Zeichen eingegeben werden. Das Feld ist ein Pflichtfeld. Ein leeres Feld führt zu Fehlern. Aktivieren Sie das Kontrollkästchen neben dem Übungsnamen, wenn Sie die Übung aus der Berechnung des Fit-Faktors ausschließen wollen. Diese Übung wird dann übersprungen. Diese Option wird häufig für die OSHA 29CFR1910.134-Grimassenübung verwendet. Schließen Sie keine Übung aus, von der Sie nicht sicher sind, dass sie für den Gesamt-Fit-Faktor nicht relevant ist. Hinweis: Wenn ein Test ausgeschlossen wird, wird der Wert der Masken-Probenahmezeit zum Zeitwert des gesamten Tests. Tatsächlich wird aber keine Messung durchgeführt. Dieses Dialogfeld wird geschlossen. Wenn ein Datensatz neu hinzugefügt oder geändert wurde, werden Sie aufgefordert, diesen entweder zu speichern oder zu verwerfen. Wählen Sie das verwendete PORTACOUNT® PRO Modell: 8030, 8038_N99 oder 8038_N95. Es wird ein leerer Datensatz erzeugt, in den Sie neue Protokollinformationen eingeben können. Anzahl der Monate, bevor die nächste Dichtsitzprüfung fällig ist. In der Regel sind es 12 Monate. Einige Richtlinien setzen aber auch 6 oder 24 Monate voraus. Informieren Sie sich diesbezüglich über die geltenden Bestimmungen und Richtlinien. Der gültige Wertebereich reicht von 1 bis 99. Das Feld ist ein Pflichtfeld. Das momentan von Ihnen verwendete Übungsprotokoll. Klicken Sie auf das Pfeilsymbol der Dropdown-Liste Protokollname, um eine Liste mit allen Protokolldatensätzen der Datenbank zu erhalten. Wählen Sie einen neuen Datensatz, oder lassen sie den aktuellen Datensatz ausgewählt. Klicken Sie auf Ansicht/Bearbeiten, um das Dialogfeld Stichprobenzeitwahl für unabhängiges PORTACOUNT® zu öffnen. Hier können Sie die Dauer der Maskenstichprobe, der Maskenentleerung, der Umgebungsluftstichprobe und der Umgebungsluftentleerung für eine Dichtsitzprüfung mit einem unabhängigen PORTACOUNT® PRO Dichtigkeitsprüfgerät festlegen. Siehe dazu die nachfolgende Tabelle. Kapitel 5 Bereich oder Schaltfläche Speichern FitTest beenden, wenn der Fit-Faktor für eine Übung nicht bestanden wird. Beschreibung Die aktuellen Werte werden gespeichert. Wenn ein neuer Datensatz hinzugefügt wurde, wird dieser in die Datenbank übernommen. Aktivieren Sie dieses Kontrollkästchen, wenn vom Protokoll vorausgesetzt wird, dass alle Übungen bestanden werden. Die meisten Bestimmungen lassen eine fehlgeschlagene Übung zu, sofern der Gesamt-Fit-Faktor besteht. Standardmäßig ist diese Option nicht aktiviert. Die Prüfung des Gesamt-Fit-Faktors aktivieren Sie unter Globale FITPRO™-Optionen. In der nachfolgenden Tabelle sind die Bereiche und Schaltflächen im Dialogfeld Stichprobenzeitwahl für unabhängiges PortaCount (s) (Abbildung 21) beschrieben. Abbildung 21. Dialogfeld „Stichprobenzeitwahl für unabhängiges PortaCount (s)“ Feldname Beschreibung Dauer der Umgebungsluftentleerun g Dauer der Umgebungsluftstichprob e Die Dauer der Umgebungsluftentleerung (in Sekunden) bevor eine Umgebungsluftstichprobenmessung durchgeführt wird. Die Dauer der Umgebungsluftstichprobe (in Sekunden) bevor die Maskenentleerung beginnt. Datenbankmanagement und -verwendung 39 Feldname Beschreibung Übungsname Der Name der Übung. Dieses Feld kann nicht bearbeitet werden. Die Angaben in diesem Feld werden aus dem ProtokolltabellenDialogfeld übernommen. Die Dauer der Maskenentleerung (in Sekunden) bevor die Maskenstichprobe durchgeführt wird. Die Dauer der Stichprobenentnahme aus der Maske (in Sekunden) bei einer bestimmten Übung. Die Gesamtzeit (in Sekunden) für jede Übung. Die Gesamtzeit setzt sich zusammen aus: Dauer der Maskenstichprobe + Dauer der Maskenentleerung + Dauer der Umgebungsluftstichprobe + Dauer der Umgebungsluftentleerung. Die FITPRO™ Software aktualisiert automatisch die Gesamtzeit entsprechend den in den Feldern eingegebenen Werten. Sie können diese Feld nicht bearbeiten. Dies ist die Gesamtzeit für alle Tests (in Minuten und Sekunden). Sie können diese Feld nicht bearbeiten. Dauer der Maskenentleerung Dauer der Maskenstichprobe Gesamtübungszeit Gesamttestzeit Bearbeiten oder Anzeigen der Atemschutzgerätetabelle Wählen Sie Datenbank | Bearbeiten | Atemschutzgerät, um die Atemschutzgerätetabelle anzuzeigen oder zu bearbeiten. Das Dialogfeld Atemschutzgerätetabelle bearbeiten (Abbildung 22) wird geöffnet und zeigt das zuletzt verwendete Atemschutzgerät an. Abbildung 22. Dialogfeld „Atemschutzgerätetabelle bearbeiten“ Die Einträge in der Atemschutzgerätetabelle sind alphabetisch geordnet. Über die DropdownListe Atemschutzgeräteliste können Sie die Atemschutzgerätedatensätze anzeigen und auswählen. Bei einer Datenbank ohne Datensätze sind die Felder leer. Klicken Sie auf Neu, und geben Sie die Informationen für ein neues Atemschutzgerät in die verschiedenen Felder des Dialogfeldes 40 Kapitel 5 ein. Sie können die angezeigten Informationen vorhandener Datensätze auch ändern, indem Sie die Einträge überschreiben. Klicken Sie auf Speichern, um Änderungen zu speichern. Wenn Sie keine Daten im Dialogfeld geändert haben, ist die Schaltfläche Speichern nicht aktiv. Zum Schließen der Dialogfelds klicken Sie auf Beenden. Hinweis: Bei den Feldern Hersteller, Modell, Stil und Fit-Faktor bestanden/Stufe handelt es sich für alle Datensätze um Pflichtfelder. Es darf darin auch kein Komma (,) verwendet werden. Erkennt das Programm in diesem Feld ein Komma, wird eine Warnmeldung angezeigt und das Komma entfernt. In der nachfolgenden Tabelle sind die Bereiche und Schaltflächen im Dialogfeld Atemschutzgerätetabelle bearbeiten beschrieben. Bereich oder Schaltfläche Genehmigung Autom. Beschreibung Löschen Beschreibung Beenden Filtereffizienz weniger als 99 % (*N95* erforderlich) Fit-Faktor bestanden/Stufe Hersteller Beschreibung Zeigt die Nummer der Atemschutzgerätegenehmigung (Zertifizierung) an. Wenn dieses Kontrollkästchen aktiviert ist, übernimmt das Beschreibungsfeld automatisch die Informationen aus den Feldern zu Hersteller, Modell, Stil und Fit-Faktor bestanden/Stufe. Sie können bei Bedarf die automatisch eingefügt Beschreibung überschreiben. Standardmäßig ist diese Option aktiviert. Der angezeigte Datensatz wird gelöscht. Zuerst werden Sie vom Programm aufgefordert, den Löschvorgang zu bestätigen. Wenn Sie auf Ja klicken, wird der Datensatz unwiderruflich gelöscht. Dies ist die Atemschutzgerätebeschreibung, die auch in der Dropdown-Liste Atemschutzgeräteliste verwendet wird. Sie Autom. Beschreibung weiter oben. Es können max. 60 Zeichen eingegeben werden. Kommas (,) sind nicht zulässig. Dieses Dialogfeld wird geschlossen. Aktivieren Sie dieses Kontrollkästchen, wenn Sie Atemschutzgeräte mit einer Filtereffizienz von weniger als 99 % prüfen. Sie müssen das PORTACOUNT® PRO Dichtigkeitsprüfgerät mit einem N95 (Modell 8038) verwenden. Folgende Filtertypen haben eine Effizienz von weniger als 99 %: N95, R95, P95, P2, P1, Staub-Nebel, Staub-Nebel-Rauch usw. Aktivieren Sie dieses Kontrollkästchen nicht, wenn das Atemschutzgerät mit einem Filter ausgerüstet ist, der eine Effizienz von 99 % oder höher aufweist. Folgende Filtertypen haben eine hohe Effizienz: P100, R100, N100, P99, R99, N99, P3, HEPA usw. Gibt die Fit-Faktor-Stufe an, die für dieses Atemschutzgerät gilt, um die Prüfung zu bestehen, z. B. 100 für Halbmasken und 500 für Vollmasken. Informieren Sie sich bezüglich des korrekten Wertes über die geltenden Bestimmungen und Richtlinien. Das Feld ist ein Pflichtfeld. Der Name des Herstellers der Atemschutzmaske. Es können max. 25 Zeichen eingegeben werden. Das Feld ist ein Pflichtfeld. Kommas (,) sind nicht zulässig. Datenbankmanagement und -verwendung 41 Bereich oder Schaltfläche Modell Neu Atemschutzgeräteliste Speichern Stil Beschreibung Model der Atemschutzmaske. Es können max. 25 Zeichen eingegeben werden. Das Feld ist ein Pflichtfeld. Kommas (,) sind nicht zulässig. Es wird ein neuer Datensatz erzeugt, in den Sie neue Informationen eingeben können. Klicken Sie auf das Pfeilsymbol der Dropdown-Liste Atemschutzgeräteliste, um eine Liste mit allen Atemschutzgerätedatensätzen der Datenbank zu erhalten. Wählen Sie einen neuen Datensatz, oder lassen sie den aktuellen Datensatz ausgewählt. Die aktuellen Daten werden in die Datenbank übernommen. Beschreibung des Atemschutzgerätetyps, z. B. Halbmaske oder Vollmaske. Es können max. 25 Zeichen eingegeben werden. Das Feld ist ein Pflichtfeld. Kommas (,) sind nicht zulässig. Bearbeiten oder Anzeigen der FitTest-Tabelle Wählen Sie Datenbank | Bearbeiten | FitTest, um die FitTest-Tabelle anzuzeigen oder zu bearbeiten. Das Dialogfeld FitTest-Tabelle bearbeiten (Abbildung 23) wird geöffnet und zeigt den ersten Datensatz in der FitTest-Tabelle an. Die Datensätze sind alphabetisch nach Nachname, Vorname, ID, Testdatum, Atemschutzgerätebeschreibung und Testzeit sortiert. Die Felder sind schreibgeschützt und lassen sich nicht ändern. Abbildung 23. Dialogfeld „FitTest-Tabelle bearbeiten“ Klicken Sie auf das Pfeilsymbol rechts in der Dropdown-Liste Sortierte Datensätze, um einen neuen Datensatz auszuwählen. Sie können auch auf Suchen klicken und in dem sich öffnenden Dialogfeld nach einem bestimmten FitTest-Datensatz suchen. 42 Kapitel 5 In der nachfolgenden Tabelle sind die Bereiche und Schaltflächen im Dialogfeld FitTest-Tabelle bearbeiten beschrieben. Bereich oder Schaltfläche Firma Löschen Fällig am Beenden Vorname ID Nachname Position Maskengröße Nächster Test in Notiz Bediener Gesamt-Fit-Faktor Insgesamt bestanden Bestanden/Stufe PortaCount MN Karte drucken Bericht drucken Protokoll Atemschutzgerät Speichern Beschreibung Der Name der Firma, in der die Prüfperson angestellt ist. Die aktuellen Daten werden aus der Datenbank entfernt. Datum der nächsten Prüfung. Klicken auf diese Schaltfläche schließt das Dialogfeld FitTestTabelle bearbeiten. Wenn Daten geändert wurden, werden Sie aufgefordert, diese entweder zu speichern oder zu verwerfen. Der Vorname der Prüfperson. Die ID der Prüfperson. Der Nachname der Prüfperson. Die Position bzw. der Standort der Prüfperson. Die Größe der für die Dichtsitzprüfung verwendeten Atemschutzmaske. Anzahl der Monate, bevor die Prüfperson die nächste Dichtsitzprüfung absolvieren muss. Hier können personenspezifische Informationen eingegeben werden, die Einfluss auf Dichtsitzprüfungen und die Prüfergebnisse haben können. Name der Person, die die Dichtsitzprüfung durchführt. Der Gesamt-Fit-Faktor für diese Dichtsitzprüfung. JA bei einer bestandenen Dichtsitzprüfung; NEIN bei einer nicht bestandenen Prüfung. Die Stufe zum Bestehen einer Dichtsitzprüfung. Modellnummer des verwendeten PORTACOUNT® PRO Dichtigkeitsprüfgeräts. Klicken auf diese Schaltfläche druckt eine Dichtigkeitsprüfkarte mit den aktuellen Datensatzinformationen. Zum Drucken von Karten muss ein spezieller Drucker angeschlossen und betriebsbereit sein. Das Layout für den Ausdruck kann über das Menü Bearbeiten geändert werden. Klicken auf diese Schaltfläche druckt einen mehrseitigen Bericht am Standarddrucker aus. Eine Druckvorschau ist nicht verfügbar. Das Layout für den Ausdruck kann über das Menü Bearbeiten geändert werden. Klicken auf diese Schaltfläche zeigt das für diese Dichtsitzprüfung verwendete Protokoll an. Zudem erhalten Sie hier detaillierte Informationen zu den Testzeiten. Die Protokollinformationen sind Verlaufsdaten und können nicht geändert werden. Es wird das für diese Dichtsitzprüfung verwendete Atemschutzgerät angezeigt. Klicken Sie auf diese Schaltfläche, um detaillierte Informationen zum verwendeten Atemschutzgerät zu erhalten. Die Atemschutzgeräteinformationen sind Verlaufsdaten und können nicht geändert werden. Änderungen im aktuellen Datensatz werden übernommen. Diese Schaltfläche steht nur zur Verfügung, wenn die aktuellen Daten geändert wurden. Datenbankmanagement und -verwendung 43 Bereich oder Schaltfläche Suchen Sortierte Datensätze Testdatum Benutzerdefinierte Felder Ergebnisse anzeigen Beschreibung Das Dialogfeld Datenbanksuche wird geöffnet. Geben Sie die zu suchenden Informationen in das Feld Zu suchender Text… ein. Der zugehörige FitTest-Datensatz wird hervorgehoben. Wenn kein passender Datensatz gefunden wird, bleibt der aktuelle Datensatz hervorgehoben. Klicken Sie auf das Pfeilsymbol der Dropdown-Liste Sortierte Datensätze, um eine Liste mit allen FitTest-Datensätzen der Datenbank zu erhalten. Wählen Sie einen neuen Datensatz, oder lassen sie den aktuellen Datensatz ausgewählt. Datum der Dichtsitzprüfung. Hier werden benutzerdefinierte Daten zu dieser Person angezeigt, die in der Personentabelle gespeichert sind. Klicken auf diese Schaltfläche zeigt detaillierte Prüfergebnisse für diese Dichtsitzprüfung an. Die Informationen sind Verlaufsdaten und können nicht geändert werden. Aktive ändern Wählen Sie Datenbank | Aktive ändern um die aktive Datenbank für die Dichtsitzprüfung einzusehen oder sie zu ändern. Das Dialogfeld Aktive Datenbank ändern wird geöffnet. Lesen Sie bitte das Kapitel 1 für eine Beschreibung dieses Dialogfeldes. Kopieren… Diese Option ermöglicht es Ihnen, eine Datenbank (und ausgewählte Daten) an einen anderen Ort zu kopieren. 1. Wählen Sie Datenbank | Kopieren. Das Dialogfeld Kopie einer Datenbank erstellen (Abbildung 24) wird geöffnet. 44 Kapitel 5 Abbildung 24. Dialogfeld „Kopie einer Datenbank erstellen“ 2. Standardmäßig wird hier die aktive Datenbank als Quelldatenbank aufgeführt. Wenn Sie aus einer anderen Datenbank kopieren möchten, klicken Sie auf Durchsuchen und wechseln Sie zu der gewünschten Datenbankdatei. 3. Standardmäßig ist der Name der Zieldatenbank „...\CopyOf_Name der Quelldatenbank“. Sie können den Namen der Zieldatenbank ändern, indem Sie den Zielnamen überschreiben oder mit Durchsuchen eine andere Datenbank auswählen. Falls die Zieldatei bereits vorhanden ist, erscheint eine Warnmeldung und es wird Ihnen die Möglichkeit gegeben, die bereits vorhandene Datei zu überschreiben oder eine andere auszuwählen. Wenn die Zieldatei noch nicht vorhanden ist, wird sie erstellt. 4. Wählen Sie eine der drei Optionen für die Kopierfunktion: • GEWÄHLTE Daten von Quelldatenbank kopieren Diese Option ermöglicht es Ihnen, verschiedene Tabellen auszuwählen und diese zu kopieren. • ALLE Daten von Quelldatenbank kopieren Diese Option erstellt eine identische Kopie der Datenbank. • KEINE Daten von Quelldatenbank kopieren Diese Option kopiert lediglich die Datenbankstruktur. Sie können Tabellen anderer Datenbanken im Anschluss einfügen. 5. Nach der Auswahl der zu kopierenden Informationen sowie der Quell- und Zieldatenbank, klicken Sie auf Kopieren, um diese Funktion auszuführen. Die Datei wird von der Quelle zum Ziel kopiert und eine Meldung erscheint, die anzeigt, ob der Vorgang erfolgreich war oder nicht. Export Gängige Softwareprodukte für Datenbanken und Kalkulation sind meistens nicht in der Lage, Datenbanken im Microsoft SQL-Format direkt einzulesen. Es ist Ihnen aber möglich, Daten in das Microsoft® Excel®-Format (*.xls) oder in das Format „Kommagetrennte Werte“ (*.csv) zu exportieren. Datenbankmanagement und -verwendung 45 Um Daten in Programme zu exportieren (übertragen), die kein Microsoft SQL-Format lesen können, wählen Sie Datenbank | Export und entweder Excel-Format oder Kommagetrennte Werte (CSV). Exportieren von Daten im XLS-Format (Excel) Gehen Sie folgendermaßen vor, wenn Sie eine Tabelle im Microsoft Excel-Format exportieren möchten: 1. Wählen Sie Datenbank | Export | Excel-Format. Das Dialogfeld Daten im Excel-Format (*.xls) exportieren (Abbildung 25) wird geöffnet. Standardmäßig ist hier die aktive Datenbank als Quelldatenbank ausgewählt. Wenn Sie aus einer anderen Datenbank exportieren möchten, klicken Sie auf Durchsuchen und wechseln Sie zu der gewünschten Datenbankdatei. Abbildung 25. Dialogfeld „Daten im Excel-Format (*.xls) exportieren“ Die Funktion zum Exportieren von Datenbanken erstellt eine Datei im Microsoft ExcelFormat (*.xls), die alle Daten der ausgewählten Tabelle enthält. Sie können Datensätze nicht filtern. 2. Verwenden Sie Tabelle wählen, um die Tabelle auszuwählen, von der Sie die Daten exportieren möchten. Standardmäßig ist hier die FitTest-Tabelle ausgewählt. Sie können nur jeweils eine Tabelle exportieren. 3. Standardmäßig ist der Zieldateiname der Name der Quelldatenbank mit .xls-Erweiterung. Um eine andere Datei zu wählen, klicken Sie auf Durchsuchen und suchen bzw. erstellen Sie einen neuen Dateinamen. (Die Dateierweiterung „.xls“ ist bereits für Sie eingetragen.) WARNUNG Wenn Sie einen bereits vorhandenen Dateinamen wählen, wird diese Datei überschrieben. 46 Kapitel 5 4. Klicken Sie auf Export, um diese Funktion auszuführen. Die Daten werden von der Quelldatei in eine Excel-Zieldatei kopiert und es wird eine Meldung über Erfolg oder Misserfolg des Vorgangs angezeigt. Exportieren von Daten mit CSV-Format (kommagetrennte Werte) Gehen Sie folgendermaßen vor, wenn Sie eine Tabelle im CSV-Format exportieren möchten: 1. Wählen Sie Datenbank | Export | Kommagetrennte Werte (CSV). Das Dialogfeld Daten in kommagetrennte Werte (*.csv-Format) exportieren (Abbildung 26) wird geöffnet. Abbildung 26. Dialogfeld „Daten in kommagetrennte Werte (*.csv-Format) exportieren“ Standardmäßig ist hier die aktive Datenbank als Quelldatenbank ausgewählt. Wenn Sie aus einer anderen Datenbank exportieren möchten, klicken Sie auf Durchsuchen und wechseln Sie zu der gewünschten Datenbankdatei. Die Funktion zum Exportieren von Datenbanken erstellt eine Datei im Format für kommagetrennte Werte (*.csv-Format), die alle Daten der ausgewählten Tabelle enthält. Sie können Datensätze nicht filtern. Eine CSV-Datei ist eine ASCII-Textdatei mit je einem Eintrag aus der Tabelle auf einer Zeile. Die Dateneinheiten sind dabei von Anführungszeichen (") eingeschlossen und mit Komma (,) voneinander getrennt. 2. Verwenden Sie Tabelle wählen, um die Tabelle auszuwählen, von der Sie die Daten exportieren möchten. Standardmäßig ist hier die FitTest-Tabelle ausgewählt. Sie können nur jeweils eine Tabelle exportieren. 3. Standardmäßig ist der Zieldateiname der Name der Quelldatenbank mit .csv-Erweiterung. Um eine andere Datei zu wählen, klicken Sie auf Durchsuchen und suchen bzw. erstellen Sie einen neuen Dateinamen. (Die Dateierweiterung „.csv“ ist bereits für Sie eingetragen.) 4. Klicken Sie auf Export, um diese Funktion auszuführen. Die Daten werden von der Quelldatei in eine .csv-Zieldatei kopiert und es wird eine Meldung über Erfolg oder Misserfolg des Vorgangs angezeigt. Sicherung Die Sicherungsfunktion ermöglicht es Ihnen, eine Kopie einer Datenbank zu sichern (zu speichern). Der Nutzen dieser Funktion kommt dann zum Tragen, wenn die aktuelle Datenbank beschädigt oder versehentlich gelöscht wurde. Bewahren Sie die Sicherungskopie einer Datenbank immer an einem andern Ort als dem Ursprungsort der Originaldatenbank auf. Datenbankmanagement und -verwendung 47 Verwenden Sie dazu mobile Datenträger wie Memorysticks oder CD-ROMs, oder bewahren Sie die Sicherungskopie auf einem Netzlaufwerk auf. Gehen Sie folgendermaßen vor, um eine Datenbank zu sichern: 1. Wählen Sie Datenbank | Sicherung. Das Dialogfeld Sicherung (Abbildung 27) wird geöffnet. Abbildung 27. Dialogfeld „Datenbank sichern“ 2. Standardmäßig ist hier die aktive Datenbank als Quelldatenbank ausgewählt. Wenn Sie eine andere Datenbank sichern möchten, klicken Sie auf Durchsuchen und wechseln Sie zu der gewünschten Datenbankdatei. 3. Standardmäßig wird die Zieldatenbank an demselben Ort wie die Quelldatenbank gespeichert und verwendet denselben Datenbanknamen mit hinzugefügtem Datum und einer .bakErweiterung. Beispiel: Die Quelldatenbank hat den Namen „FitProData.mdf“. Dann bekommt die Sicherungsdatei den Namen „FitProData_Full_2008_6_1.bak“ (vollständige Sicherung am 01.06.2008). 4. Wenn Sie alle Sicherungsdateien in einem bestimmten Ordner speichern möchten, verwenden Sie Durchsuchen, um zu dem Ordner zu wechseln, den Sie für Ihre Sicherungen verwenden möchten. 5. Die FitPro™ Software führt Sicherungen periodisch und automatisch durch (bei Verlassen des Programms und nach jeder 10. Dichtsitzprüfung). Wenn Sie die Sicherungen lieber im Sicherungsordner speichern möchten, aktivieren Sie das Kontrollkästchen StandardSicherungsordner für alle automatischen Backups verwenden, bevor Sie auf Sicherung klicken. 6. Klicken Sie auf Sicherung, um den Vorgang abzuschließen. Eine Meldung bestätigt die abgeschlossene Sicherung. Wiederherstellen Die Funktion zum Wiederherstellen ermöglicht es Ihnen, eine beschädigte oder gelöschte Datenbank durch eine vorher gespeicherte Sicherungskopie wiederherzustellen. Gehen Sie folgendermaßen vor, um eine Datenbank wiederherzustellen: 48 Kapitel 5 1. Wählen Sie Datenbank | Wiederherstellen. Das Dialogfeld Datenbank wiederherstellen (Abbildung 28) wird geöffnet. Abbildung 28. Dialogfeld „Datenbank wiederherstellen“ 2. Verwenden Sie Durchsuchen, um eine Quelldatei (.bak) zu wählen. 3. Klicken Sie auf Wiederherstellen, um den Vorgang abzuschließen. Eine Meldung über Erfolg oder Misserfolg des Vorgangs wird daraufhin angezeigt. Hinweis: Die wiederhergestellte Datenbank enthält lediglich Daten, die bis zum Zeitpunkt der Sicherung der Datenbank eingetragen wurden. Alle nach der Sicherung erstellten Dateneinträge sind verloren. Dienstprogramme Über Dienstprogramme im Menü Datenbank können Sie mit bereits vorhandenen Datenbanken arbeiten und Arbeitsschritte wie das Teilen von Datenbanken oder das Konvertieren dieser von FitPlus v3 zu FitPro™ Software durchführen. Des Weiteren können Sie Datenbanken zusammenführen, benutzerdefinierte Namen anwenden, Daten verschieben oder kopieren sowie Datenbanken umfassend bearbeiten. Datenbank teilen… Wählen Sie Datenbank teilen, um eine Datenbank nach Datum zu teilen. Dies ist nützlich, wenn eine Datenbank zu groß wird oder ihre Datensätze nach Datum getrennt werden müssen. Sollte die FitPro™ Dichtigkeitsprüfsoftware Datenbankfunktionen langsam ausführen und Sie wissen, dass Sie viele Dateneinträge über Jahre hinweg vorgenommen haben, ist dies ein gutes Indiz dafür, dass die Datenbank zu groß geworden ist und geteilt werden sollte. Bevor Sie die Datenbank teilen, sollten Sie eine Sicherungskopie anlegen und an einem sicheren Ort speichern für den Fall, dass der Vorgang misslingt. Verwenden Sie dazu mobile Datenträger wie Memorysticks oder CD-ROMs, oder bewahren Sie die Sicherungskopie auf einem Netzlaufwerk auf. Hinweis: Mit dieser Funktion können nur FitTest-Tabellen und Tagestabellen geteilt werden. Gehen Sie folgendermaßen vor, um eine Datenbank zu teilen: 1. Wählen Sie Datenbank | Dienstprogramme | Datenbank teilen. Das Dialogfeld Datenbank nach Datum teilen (Abbildung 29) wird geöffnet. Datenbankmanagement und -verwendung 49 Abbildung 29. Dialogfeld „Datenbank nach Datum teilen“ 2. Standardmäßig ist hier die aktive Datenbank als Quelldatenbank ausgewählt. Wenn Sie eine andere Datenbank teilen möchten, klicken Sie auf Durchsuchen, um die Datenbank zu suchen, die Sie teilen möchten. 3. Standardmäßig ist die Quelldatenbank als die Zieldatenbank ausgewählt und die Erweiterung „_SPLIT“ wird dem Namen hinzugefügt. Um eine geteilte Datenbank an einem anderen Ordner zu speichern, verwenden Sie Durchsuchen. Wenn die gewählte Datenbank bereits vorhanden ist, werden ihre Daten durch diese Funktion überschrieben. Wenn die Zieldatenbank nicht vorhanden ist, wird sie neu erstellt. 4. Geben Sie das Datum an, ab dem Sie die Datensätze teilen möchten. Alle Datensätze vom Erstellungszeitpunkt der Datenbank bis zum gewählten Datum werden in die Zieldatenbank verschoben. Es gibt zwei Methoden, um ein Datum auszuwählen. a) Auswahl durch Kalenderdatum. Geben Sie das Datum ein und verwenden Sie dabei das im Kalenderfeld des Bereiches Datum wählen angezeigte erforderliche Datumsformat, oder wählen Sie ein Datum aus einem Kalender, indem Sie auf den Pfeil nach unten klicken, um den Kalender anzuzeigen. Verwenden Sie nun die Pfeilschaltflächen im oberen Bereich des Kalenders, um den gewünschten Monat zu wählen, und klicken Sie auf das Datum, damit es im Kalender angezeigt wird. b) Teilen der Datenbank auf Grundlage der Datenbankwerte nach einer Prüfung. Klicken Sie im Bereich Datum wählen auf Datenbank, und klicken Sie danach auf den Pfeil nach unten. Es werden die Prüfungen mit den dazugehörigen Datumsangaben aufgelistet. (Falls Datensätze mit gleichem Prüfdatum vorhanden sind, wird das Datum nur einmal angezeigt.) Wählen Sie das gewünschte Datum, um es im Feld Datenbank anzuzeigen. 5. Ist die Tabelle bzw. sind die Tabellen ausgewählt und Quelldatenbank, Zieldatenbank sowie Datumsauswahl sind bestimmt, können Sie auf Teilen klicken. Eine Meldung über Erfolg oder Misserfolg des Vorgangs wird daraufhin angezeigt. 50 Kapitel 5 Datenbank konvertieren Wählen Sie Datenbank konvertieren, um eine Datenbank aus der Software FitPlus v3 für die FITPRO™ Dichtigkeitsprüfsoftware verwendbar zu machen. Vor der Konvertierung einer Datenbank sollten Sie eine Sicherungskopie anlegen und an einem sicheren Ort speichern für den Fall, dass der Vorgang misslingt. Verwenden Sie dazu mobile Datenträger wie Memorysticks oder CD-ROMs, oder bewahren Sie die Sicherungskopie auf einem Netzwerklaufwerk auf. Wie eine Datenbank konvertiert wird, erfahren Sie im Kapitel 3. Zusammenführen Wählen Sie Datenbank zusammenführen, um Tabellen aus einer Datenbank in eine andere zu verschieben. Dabei bleibt die Datei der Quelldatenbank unverändert, es sei denn, Sie aktivieren das Kontrollkästchen Datensätze in Quelldatenbank nach dem Kopieren löschen. Gehen Sie folgendermaßen vor, um Daten von einer Datenbank in eine andere zu überführen: 1. Wählen Sie Datenbank |Dienstprogramme | Zusammenführen. Das Dialogfeld Datenbank zusammenführen (Abbildung 30) wird geöffnet. Abbildung 30. Dialogfeld „Datenbank zusammenführen“ Datenbankmanagement und -verwendung 51 2. Standardmäßig wird hier der Name der aktiven Datenbank als Quelldatenbank angezeigt. Wenn Sie eine andere Datenbank zusammenführen möchten, klicken Sie auf Durchsuchen und wechseln Sie zu der Datenbank, aus der Sie die Daten übernehmen möchten. 3. Klicken Sie auf den Pfeil nach unten, um den Namen der Tabelle zu wählen, die Sie zusammenführen möchten. Sie können alle Datentabellen für eine Zusammenführung verwenden (FitTest-, Personen-, Protokoll-, Tages- oder Atemschutzmaskentabellen). Jedoch kann nur jeweils eine Tabelle auf einmal zusammengeführt werden. Standardmäßig ist hier die FitTest-Tabelle ausgewählt. 4. Klicken Sie auf Durchsuchen, um eine Datenbank auszuwählen, in die Sie Daten einfügen möchten. Die Datei muss bereits bestehen. Ansonsten kann die Funktion zum Zusammenführen nicht ausgeführt werden. 5. Der in diesem Dialogfeld befindliche Bereich FitTest-Datensatzfilter ermöglicht es Ihnen, verschiedene Kriterien für eine Zusammenführung auszuwählen. Standardmäßig werden alle Datensätze der ausgewählten Tabelle zusammengeführt. Sie können ausgewählte Datensätze der FitTest-Tabelle zusammenführen, jedoch keine anderen Tabellen. Für ein Zusammenführen von Datensätzen aus Personen-, Protokoll- oder Atemschutzgerätetabellen fahren Sie bitte mit Schritt 6 fort. a) Um ausgewählte Datensätze zusammenzuführen, klicken Sie im Bereich FitTestDatensatzfilter auf Gewählte Datensätze. Das Kriterienfeld öffnet sich nun. Es gibt zwei Kriterien. Diese können auf drei verschiedene Arten kombiniert werden. KEIN zeigt an, dass Kriterium2 nicht ausgewählt und inaktiv ist. UND zeigt an, dass die Datensätze mit Kriterium1 und Kriterium2 übereinstimmen müssen. Falls ein Eintrag nur mit einem der Kriterien übereinstimmt, kann dies nicht ausgewählt werden. ODER zeigt an, dass die Datensätze mit Kriterium1 und Kriterium2 übereinstimmen können. b) Jedes Kriterium besitzt drei Felder, die ausgewählt werden können. Das erste Feld beinhaltet Name1 und Name2 und ist nur zusammen mit TESTDATE verfügbar. Vergleich1 und Vergleich2 bieten fünf Auswahlmöglichkeiten: GLEICH, GRÖSSER ALS, GRÖSSER ALS UND GLEICH, WENIGER ALS sowie WENIGER ALS ODER GLEICH. Wert1 und Wert2 enthalten Datumsangaben von Überprüfungen aus der Quelldatenbank. Sie können jeden dieser Werte auswählen. Beispiel: Wenn Sie Datensätze zwischen zwei (Zeit-)Daten auswählen möchten (Datum1 und Datum2), wählen Sie Vergleich1 als GRÖSSER ALS aus und wählen Sie Datum1 im Feld Wert1. Wählen Sie UND und dann Vergleich2 mit WENIGER ALS und Datum2 wird im Feld Wert2 ausgewählt. Als Ergebnis erhalten Sie, dass die Datensätze zwischen (aber nicht einschließlich) den beiden Datumsangaben ausgewählt werden. Wenn Sie die Datensätze von Datum1 und Datum2 mit einbeziehen möchten, wählen Sie GRÖSSER ALS ODER GLEICH für Vergleich1 und WENIGER ALS ODER GLEICH für Vergleich2. 6. Aktivieren Sie das Kontrollkästchen Datensätze in Quelldatenbank nach dem Kopieren löschen, wenn die Datensätze von der Quelldatenbank in die Zieldatenbank verschoben werden sollen. Wenn Sie diese Option nicht wählen, werden die ausgewählten Datensätze von der Quelldatenbank in die Zieldatenbank kopiert. 7. Wenn Sie alle nötigen Auswahlen getroffen haben, klicken Sie auf Zusammenführen. Die Daten werden nun von der Quelldatenbank in die Zieldatenbank kopiert (oder dorthin verschoben). Danach wird eine Meldung über Erfolg oder Misserfolg des Vorgangs angezeigt. Benutzerdefinierte Namen anwenden Die folgenden Arbeitsschritte verdeutlichen, wie benutzerdefinierte Namen bei FitPro nachträglich auf konvertierte Personen- oder FitTest-Tabellendatensätze angewendet werden. Siehe im Kapitel 1 den Abschnitt „Konfigurieren der globalen FitTest-Optionen“ für Details zur 52 Kapitel 5 Festlegung von benutzerdefinierten Namen, bevor mit den nachstehenden Schritten fortgefahren wird. Hinweis: Das Ändern der benutzerdefinierten Feldnamen für bereits vorhandene Datensätze kann nicht rückgängig gemacht werden. Dieser Vorgang kann jedoch wiederholt werden. Wenn Sie sich nicht sicher darüber sein sollten, ob die benutzerdefinierten Felddaten der bereits vorhandenen Datensätze einheitlich eingegeben wurden, belassen Sie lieber die benutzerdefinierten Namen unverändert. Dies gilt vor allem für die FitTest-Tabelle. Das Ändern von benutzerdefinierten Namen in bereits vorhandenen Personentabellen ist sinnvoller, da diese Namen für zukünftige Dichtsitzprüfungen verwendet werden. Um benutzerdefinierte Namen von bereits vorhandenen Datensätzen zu ändern, gehen Sie folgendermaßen vor: 1. Wählen Sie Datenbank | Dienstprogramme | Benutzerdefinierte Namen anwenden. Das Dialogfeld Namen auf benutzerdefinierte Felder anwenden (Abbildung 31) wird geöffnet. Abbildung 31. Dialogfeld „Namen auf benutzerdefinierte Felder anwenden“ Standardmäßig ist die Quelldatenbank die aktive Datenbank, auf die die benutzerdefinierten Namen angewendet werden. Wenn dies nicht die von Ihnen gewünschte Datenbank ist, klicken Sie auf Durchsuchen und wechseln Sie zur der gewünschten Datenbank. 2. Im Bereich Änderungen auf alle vorhandenen Datensätze anwenden haben Sie zwei Auswahlmöglichkeiten: Personentabelle und FitTest-Tabelle. Wählen Sie die zu ändernden Datensätze aus. Wenn Sie nur Personentabelle auswählen, erhalten alle bereits vorhandenen Datensätze in der Personentabelle die neuen benutzerdefinierten Namen. Wenn Sie nur FitTest-Tabelle auswählen, erhalten alle bereits vorhandenen Datensätze in der FitTest-Tabelle die neuen Datenbankmanagement und -verwendung 53 benutzerdefinierten Namen. Wenn Sie sowohl Personentabelle als auch FitTest-Tabelle auswählen, erhalten alle bereits vorhandenen Datensätze in der Personentabelle und in der FitTest-Tabelle die neuen benutzerdefinierten Namen. 3. Die Felder Benutzerdefiniert1, Benutzerdefiniert2, Benutzerdefiniert3 und Benutzerdefiniert4 zeigen die aktuellen benutzerdefinierten Namen an. Diese Felder sind schreibgeschützt. Wenn die benutzerdefinierten Namen geändert werden sollen, klicken Sie auf Beenden und wählen Setup | Globale FitTest-Optionen. Klicken Sie dann auf Konfiguration. Ändern Sie die benutzerdefinierten Namen und kehren Sie zu diesem Dialogfeld zurück, um Namen in die benutzerdefinierten Felder einzugeben. 4. Klicken Sie auf Namen anwenden, um die benutzerdefinierten Namen zu übernehmen. 5. Überprüfen Sie, ob die ausgewählte Datenbank die geänderten benutzerdefinierten Namen enthält, indem Sie einen Datensatz der Datenbank einsehen. Verwenden Sie hierzu das Menü Datenbank | Bearbeiten. Daten verschieben/kopieren Wählen Sie Daten verschieben/kopieren, um Datensätze von einer Datenbank in eine andere zu verschieben oder zu kopieren. (Die Funktion zum Zusammenführen ähnelt diesem Vorgang, sie führt jedoch alle Datensätze einer bestimmten Tabelle zusammen.) Hinweis: Es können mit dieser Funktion nur die Datensätze aus FitTest-Tabelle und Personentabelle verschoben oder kopiert werden. Verwenden Sie die Funktion zum Zusammenführen, um Datensätze anderer Tabellen zu verschieben oder zu kopieren. Gehen Sie folgendermaßen vor, um Datensätze zu verschieben oder zu kopieren: 1. Wählen Sie Datenbank | Dienstprogramme | Daten verschieben/kopieren. Das Dialogfeld Daten verschieben/kopieren wird geöffnet (Abbildung 32). Abbildung 32. Dialogfeld „Daten verschieben/kopieren“ 54 Kapitel 5 2. Klicken Sie auf Durchsuchen, um die Quelldatenbank auszuwählen, die die gewünschten Datensätze enthält. Die Datensätze der Datenbank werden im linken Fenster angezeigt. 3. Klicken Sie auf Durchsuchen, um die Zieldatenbank auszuwählen, in die die gewünschten Datensätze kopiert oder verschoben werden sollen. Die Datensätze der Datenbank werden im rechten Fenster angezeigt. 4. Falls Sie Daten verschieben möchten, vergewissern Sie sich, dass das Kontrollkästchen Daten nach Verschieben löschen aktiviert ist. Falls Sie Daten kopieren möchten, darf dieses Kästchen nicht markiert sein. 5. Wählen Sie einen oder mehrere Datensätze aus der Quelldatenbank aus und klicken Sie danach auf Gewählte Daten verschieben. Der/die ausgewählte/n Datensatz/Datensätze werden nun in die Zieldatenbank verschoben oder kopiert. Sie können nur jeweils einen Datensatz übertragen. Oder Sie wählen eine Reihe einzelner Datensätze aus, indem Sie die Strg-Taste gedrückt halten und einzelne Datensätze wählen, bevor Sie auf Gewählte Daten verschieben klicken. Oder Sie wählen aufeinanderfolgende Datensätze aus, indem Sie den ersten Datensatz wählen, danach die Umschalt-Taste gedrückt halten und den letzten Datensatz wählen. Klicken Sie danach auf Gewählte Daten verschieben. 6. Gehen Sie so bei allen gewünschten Datensätzen vor. Sie können dabei das Kontrollkästchen Daten nach Verschieben löschen jederzeit aktivieren oder deaktivieren. Sie können ebenfalls zu jeder Zeit eine andere Tabelle (FitTest- oder Personentabelle) wählen. 7. Klicken Sie auf Beenden, um den Vorgang zu beenden. Datenbankmanagement und -verwendung 55 Erweitertes Bearbeiten/Löschen Die Funktion Erweitertes Bearbeiten/Löschen ermöglicht es Ihnen, einen Datensatz zu ändern, neue Datensätze hinzuzufügen und Datensätze zu löschen. WARNUNG Die Funktion Erweitertes Bearbeiten/Löschen liefert keine Datenvalidierung oder eine „Rückgängig“-Funktion. Jegliche vorgenommene Änderungen werden sofort auf die Datenbank übertragen. Diese Funktion kann Ihre Datenbank beschädigen, wenn Sie Zeichen in dieses Feld eintragen, die nicht erlaubt sind, oder wenn Sie das Format (für Datum und Uhrzeit) ändern. Sie ist nur für fortgeschrittene Benutzer bestimmt. Gehen Sie folgendermaßen vor, um den Datensatz einer Datenbank zu bearbeiten/löschen: 1. Wählen Sie Datenbank | Dienstprogramme | Erweitertes Bearbeiten/Löschen. Das Dialogfeld Datenbank wählen wird geöffnet. Über dieses Dialogfeld wählen Sie Quelldateiund Tabellennamen der zu bearbeitenden Datenbank aus. Standardmäßig sind die aktive Datenbank und die FitTest-Tabelle ausgewählt. 2. Klicken Sie auf den Pfeil nach unten im Feld Tabellennamen, um eine andere Tabelle auszuwählen. Klicken Sie auf Durchsuchen, um eine andere Quelldatenbank auszuwählen. 3. Klicken Sie auf Öffnen, wenn die richtige Datenbank und die gewünschte Tabelle ausgewählt sind. Das Dialogfeld Erweitertes Bearbeiten von Datensätzen (Abbildung 33) wird geöffnet. (Der Name der ausgewählten Datenbank wird in der Titelleiste angezeigt.) Abbildung 33. Dialogfeld „Erweitertes Bearbeiten von Datensätzen“ 56 Kapitel 5 4. Sie können nun Daten ändern oder neue Datensätze hinzufügen. • Um einen neuen Datensatz hinzuzufügen, klicken Sie in die leere Zeile unten in der aktuellen Datensatzliste und tragen Sie die Werte ein, die Sie verwenden möchten. • Um einen Datensatzwert zu bearbeiten, doppelklicken Sie auf irgendeine gewünschte Zelle und bearbeiten Sie deren Inhalt. • Klicken Sie auf Schließen, um das aktuelle Fenster zu schließen. • Aktualisieren Sie die angezeigten Daten, indem Sie auf Daten neu laden klicken. Dadurch schließt die Anwendung die ausgewählte Datenbank und öffnet sie danach erneut. Sollte die Datenbank sehr groß sein, kann dieser Vorgang einige Zeit dauern. 5. Wenn Sie mit der Bearbeitung fertig sind, klicken Sie auf Änderungen einsenden. Es wird keine Meldung ausgegeben. WARNUNG Ungültige Einträge können die Datenbank beschädigen. Achten Sie darauf, dass Sie Datums- und Uhrzeitformat nicht ändern. Es wird weiterhin empfohlen, nur Großbuchstaben einzugeben.. Datenbankmanagement und -verwendung 57 Kapitel 6 Erstellen, Ändern und Drucken von Berichten Die Berichtsfunktion ermöglicht es Ihnen, Daten in einem Berichtsformat (tabellarisch) einzusehen. Die FitPro™ Dichtigkeitsprüfsoftware Ver. 1 bietet acht vordefinierte Berichte und die Option, viele weitere, benutzerdefinierte Berichte zu erstellen. Es sind folgende vordefinierte Berichte verfügbar: • Personenbericht • Atemschutzgerätebericht • Bericht über nächsten fälligen Termin • Bericht über letzten überfälligen Termin • Bericht der täglichen Prüfungen • FitTest-Bericht • FitTest-Karte • Dichtigkeitsprüfkarte für mehrere Atemschutzmasken Die vordefinierten Berichte werden am häufigsten verwendet. Sie können in gewissem Umfang angepasst werden, um Benutzerkriterien zu berücksichtigen. Die benutzerdefinierten Berichte ermöglichen es Ihnen, einen eindeutigen Berichtsnamen zu wählen, die Datenbanktabelle zu bestimmen sowie Felder festzulegen, die im Bericht erscheinen sollen. Des Weiteren besteht die Möglichkeit, Datenauswahlkriterien, Datensortierungsfelder und die Reihenfolge der Felder im Bericht zu bestimmen. Gehen Sie folgendermaßen vor, um auf diese Berichtsfunktion zugreifen zu können: . Das Dialogfeld 1. Wählen Sie Bericht | Bericht wählen, oder klicken Sie auf Berichtsauswahl (Abbildung 34) wird geöffnet. Der Name der für den Bericht verwendeten Datenbank wird im oberen Bereich des Dialogfeldes und im Fenster Berichtsdetails angezeigt. Standardmäßig ist dies die aktive Datenbank. Klicken Sie auf Datenbank wählen, um eine andere Datenbank zu auswählen. Die verfügbaren Berichte werden im Fenster Berichtsliste angezeigt. Klicken Sie auf einen Berichtsnamen in der Liste. Die Zahl der Datensätze für diesen Bericht wird nun im Fenster Berichtsdetails angezeigt. 59 Abbildung 34. Dialogfeld „Berichtsauswahl“ Die folgende Tabelle gibt einen Überblick darüber, welche Felder und Schaltflächen im Dialogfeld Berichtsauswahl zu finden sind und welche Funktion sie haben. Bereich oder Schaltfläche Neuen Bericht erstellen Bericht löschen Beenden 60 Beschreibung Erstellen eines benutzerdefinierten Berichts mit dem Berichtsassistenten (siehe weiter unten). Mit dem Berichtsassistenten können Sie die Datenarten und ihr Erscheinungsbild im Bericht auswählen. Ist nur aktiv, wenn Sie einen benutzerdefinierten Bericht ausgewählt haben. Klicken Sie auf diese Schaltfläche, wenn Sie alle Informationen des Berichts löschen möchten. Vordefinierte Berichte können nicht gelöscht werden. Schließt das Dialogfeld Berichtsauswahl. Kapitel 6 Bereich oder Schaltfläche Bericht modifizieren Bericht drucken Berichtsliste Berichtsdetails Datenbank wählen Bericht anzeigen Beschreibung Zeigt ein Dialogfeld an, mit dem Sie den im Fenster Berichtsliste hervorgehobenen Bericht ändern können, z. B. das Dialogfeld Kriterien zur Auswahl von Datensätzen, mit dem Sie Datensätze nach bestimmten Kriterien ändern können. Der im Fenster Berichtsliste ausgewählte Bericht wird an den Drucker gesendet. Der gesamte, mehrseitige Bericht wird ausgedruckt. Namen der vordefinierten und benutzerdefinierten (falls vorhanden) Berichte. Zeigt den Pfad, den Dateinamen und die Zahl der Datensätze des im Fenster Berichtsliste hervorgehobenen Berichts an. Die Zahl der Datensätze ist abhängig von der ausgewählten Datenbankdatei und dem Bericht. Öffnet ein Dialogfeld zur Auswahl einer anderen Datenbank für die Berichtserstellung. Hinweis: Die Auswahl einer anderen Datenbank in diesem Dialogfeld ändert nicht die für die Dichtsitzprüfung verwendete aktive Datenbank. Zeigt den Bericht an. Bei FitTest-Berichten und FitTest-Karten wird der erste Bericht der Berichtsreihe angezeigt. Klicken Sie auf Æ, um den nächsten Bericht der Berichtsreihe anzuzeigen. Klicken Sie auf Beenden, um zum Dialogfeld Berichtsauswahl zurückzukehren. Berichtsassistent Der Berichtsassistent hilft Ihnen bei der Modifizierung vordefinierter Berichte und der Erstellung oder Modifikation benutzerdefinierter Berichte. Wenn Sie einen Bericht modifizieren möchten, fahren Sie mit Schritt 4 unten fort. Die ersten drei Schritte sind nur notwendig, wenn Sie einen neuen benutzerdefinierten Bericht erstellen möchten. 1. Berichtstitel Tragen Sie einen Namen für den Bericht ein, klicken Sie danach auf Nächstes >>. 2. Datenbanktabelle wählen Listet die Tabellen der Datenbank auf, die für eine Erstellung eines Berichts verfügbar sind (die Tabelle für die täglichen Überprüfungen ist nicht verfügbar). Klicken Sie auf den Namen der passenden Tabelle und danach auf Nächstes >>. Erstellen, Ändern und Drucken von Berichten 61 3. Felder wählen, die im Bericht aufgenommen werden Zeigt alle verfügbaren Felder der ausgewählten Datenbank in der Spalte Verfügbare Felder an. Um Felder dem Bericht hinzuzufügen, wählen Sie das gewünschte Feld aus und klicken Sie danach auf Hinzufügen. Das Feld erscheint nun in der Liste Gewählte Felder (der Reihenfolge nach von oben nach unten). Um ein Feld aus der Spalte Gewählte Felder zu entfernen, wählen Sie es aus und klicken danach auf Entfernen. Sie können die Reihenfolge der Felder ändern, indem Sie auf das Pfeilsymbol neben einem Feldnamen klicken und dann das Feld auswählen, das Sie in dieser Spalte anzeigen möchten. Klicken Sie auf Nächstes >>, um fortzufahren. 4. Kriterien zur Auswahl von Datensätzen Das Dialogfeld Kriterien zur Auswahl von Datensätzen ermöglicht es Ihnen, Datensätze auszuwählen, die in einem Bericht erscheinen sollen. Wenn Sie sämtliche Datensätze in den Bericht einschließen möchten, klicken Sie auf Alle Datensätze. Um nur ausgewählte Datensätze einzuschließen, klicken Sie auf Gewählte Datensätze und legen Sie dann das Feld fest, das Sie zum Filtern unter Nr. 1 Datensätze wählen verwenden möchten. Sie können Kriterien wie Firma, Nachname etc. wählen. Danach legen Sie die Filteroption fest, z. B. „gleich“ oder „größer als“. Zuletzt bestimmen Sie das spezifische Filterkriterium, z. B. wahr/falsch. Sie können auch ein zweites Kriterium hinzufügen. Klicken Sie hierzu auf UND oder ODER und vervollständigen Sie den Bereich Nr. 2 Datensätze wählen. Klicken Sie auf KEIN, um kein zweites Kriterium zu verwenden. Klicken Sie auf ODER, um Datensätze auszuwählen, auf die entweder das erste oder das zweite Kriterium zutrifft. Klicken Sie auf UND, um Datensätze auszuwählen, auf die sowohl das erste als auch das zweite Kriterium zutreffen. Nach Auswahl der Kriterien klicken Sie auf Nächstes >>, um fortzufahren. 62 Kapitel 6 5. Felder zum Sortieren wählen Dieses Dialogfeld ermöglicht es Ihnen, eine Reihe von Feldern zu wählen, nach denen Sie die Datensätze sortieren möchten. Die Reihenfolge der Felder in dieser Spalte bestimmt die Sortierung der Felder in Ihrem Bericht. Um ein Feld für das Sortieren hinzuzufügen, wählen Sie den Feldnamen in der Spalte Verfügbare Felder und klicken auf Hinzufügen. Sie können bis zu vier Felder für das Sortieren hinzufügen. Jedes Feld, das Sie der Liste hinzufügen, erscheint in der Spalte Gewählte Felder. Um ein Feld für das Sortieren zu entfernen, wählen Sie es in der Spalte Gewählte Felder und klicken Sie danach auf Entfernen. Die Namen stehen danach wieder in der Spalte Verfügbare Felder zur Verfügung, werden aber nicht für das Sortieren verwendet. Klicken Sie auf Nächstes >>, um zum nächsten Dialogfeld des Assistenten zu gelangen. Erstellen, Ändern und Drucken von Berichten 63 Beispiele für Berichte Die folgenden Beispiele enthalten Anleitungen für das Erstellen von zwei unterschiedlichen Berichtsarten: • Bericht über geänderten nächsten fälligen Termin • Bericht über letzten überfälligen Termin Diese Beispiele sollen hier stellvertretend für die Vielzahl der Berichte stehen, die Sie mit der FITPRO™ Software erstellen können. Sie zeigen Ihnen, wie Sie mit den Berichtsdialogfeldern umgehen und liefern grundlegende Anleitungen für das Erstellen anderer Berichtsarten. Beispiel 1. Bericht über geänderten nächsten fälligen Termin Folgen Sie den unten stehenden Schritten, um einen geänderten Bericht darüber zu erstellen, welche Person bald eine Dichtsitzprüfung durchlaufen muss. Dieser Bericht besitzt einen Datensatz pro Zeile. 1. Wählen Sie Bericht | Bericht wählen. Das Dialogfeld Berichtsauswahl wird geöffnet. Das Dialogfeld enthält Daten der aktiven Datenbank. Wenn Sie eine andere Datenbank verwenden möchten, klicken Sie auf Datenbank wählen und wählen eine andere. Der Name der für den Bericht verwendeten Datenbank erscheint immer im gesamten oberen Bereich des Dialogfeldes. 2. Wählen Sie den Bericht für den nächsten fälligen Termin aus. 3. Klicken Sie auf Bericht modifizieren, um die Datensätze für den Bericht auszuwählen. Beispiel: Klicken Sie auf Gewählte Datensätze und wählen Sie Termindatum größer als MM/TT/JJJJ. Tragen Sie das gewünschte Datum ein. 4. Klicken Sie auf Und für Filter Nr. 1. Wählen Sie Termindatum kleiner als MM/TT/JJJJ, und tragen Sie das gewünschte Datum ein. 5. Klicken Sie auf Nächstes >>. 6. Wählen Sie ein Feld, das Sie für das Sortieren verwenden möchten, z. B. Nachname oder ID. Fall Sie keine Felder auswählen, wird der Bericht nach Standardkriterien sortiert. In diesem Fall wäre das das Überprüfungsdatum. 7. Klicken Sie auf Nächstes >>. 8. Wählen Sie Bericht anzeigen oder Bericht drucken. Der Bericht enthält alle Personen, die nach den von Ihnen erstellten Datumsangaben für einen Termin fällig werden. Beispiel 2. Bericht über letzten überfälligen Termin Folgen Sie den unten stehenden Schritten, um einen Bericht über den letzten fälligen Termin zu erstellen. 1. Wählen Sie Bericht | Bericht wählen. Wählen Sie im Fenster Berichtsliste die Option zur Auswahl des Berichts über den letzten fälligen Termin. 2. Klicken Sie auf Bericht anzeigen und das Dialogfeld Überfällige Monate wird geöffnet. 3. Tragen Sie die Anzahl der überfälligen Monate ein, für die der Bericht erstellt werden soll. Diese Anzahl an Monaten wird dazu verwendet, rückblickend diejenigen Personen herauszusuchen, die übersprungen wurden. Beispiel: Wenn Sie zwölf Monate festlegen und das aktuelle Datum wäre der 1. Januar 2008, würde jede Person im Bericht aufgelistet 64 Kapitel 6 werden, die zwischen dem 1. Januar 2007 und dem 1. Januar 2008 hätte überprüft werden müssen, dies aber nicht wurde. Hinweis: Dieser Bericht sammelt Daten der FitTest-Tabelle und identifiziert Personen, die bereits mindestens einmal überprüft wurden und aktuell überfällig für eine nächste Überprüfung sind. Er erfasst jedoch nicht die Personen, die in der Personentabelle einen Datensatz besitzen und bisher noch nie eine Dichtsitzprüfung (FitTest) durchlaufen haben. Erstellen, Ändern und Drucken von Berichten 65 Anhang A Drucken von FitTest-Karten Ein TSI Modell 8907 Kartendrucker oder ähnlich wird benötigt, um FitTest-Karten ausdrucken zu können. Hinweis: TSI Incorporated übernimmt keine Gewährleistung dafür, dass die Funktionen des FITPRO™ FitTest-Kartendrucks mit allen auf dem Markt verfügbaren Kartendruckern kompatibel sind. Die Verwendung von anderen Kartendruckern als den/dem Modell(en) von TSI geschieht auf eigenes Risiko. TSI nimmt an, dass die FITPRO™ Kartendruckfunktion mit den meisten mit Windows kompatiblen Kartendruckern funktioniert. Druckereinrichtung Hinweis: Sie müssen den Windows Druckertreiber installiert haben, bevor Sie erstmalig eine FitTest-Karte drucken möchten. Der mit dem TSI Modell 8907 Kartendrucker mitgelieferte Kartendrucker Fargo DTC300 (oder C30) ist in der Lage, Farbausdrucke zu erstellen. Die FITPRO™ Software hingegen unterstützt keine Farben. Das mitgelieferte Druckerfarbband ist das nur für Schwarzweiß-Ausdrucke bestimmte Farbband „K-Premium Resin“. Hinweis: Beim Versuch, eine FitTest-Karte mit dem Fargo DTC300 (oder C30) aber ohne den richtigen Farbbandtyp zu drucken, kommt es zu der Fehlermeldung „Falsches Farbband installiert“. 1. Bereiten Sie den Kartendrucker folgendermaßen vor: • Installieren Sie das Druckerband. • Schließen Sie das Netzteil an. • Füllen Sie den Einzugsschacht mit unbedruckten Karten. • NOCH NICHT das USB-Kabel mit Ihrem PC verbinden. 2. Legen Sie die Fargo Software-Installations-CD (wird mitgeliefert) in Ihr CD-ROM-Laufwerk und folgen Sie den Anweisungen auf dem Bildschirm, um den Druckertreiber für Fargo DTC300 (oder C30) zu installieren. Dieses ist ein einmaliger Vorgang und braucht nicht wiederholt zu werden. • Wenn Sie dazu aufgefordert werden, wählen Sie „USB“ als Druckeranschluss. • Wenn Sie dazu aufgefordert werden, klicken Sie auf die Schaltfläche Installierten Farbbandtyp erkennen. • Folgen Sie den verbleibenden Anweisungen, um die Treiberinstallation abzuschließen. Hinweis Die Meldung „Neue Hardware gefunden“ könnte angezeigt werden. Warten Sie einen Augenblick, bis der Installationsvorgang beendet ist. Die Meldung wird nach einer kurzen Zeit wieder ausgeblendet. 3. Starten Sie die FITPRO™ Software auf Ihrem PC. Wählen Sie auf dem Programm-Desktop Setup | Globale FitTest-Optionen. 4. Klicken Sie im Dialogfeld Globale FitTest-Optionen auf FitTest-Kartenoptionen. Hinweis: Wenn Sie dies das erstmalig tun, erhalten Sie ein Dialogfeld mit der Aufforderung, den Kartendrucker zu installieren. Lesen und befolgen Sie bitte die Anweisungen in dieser Meldung und klicken Sie auf OK. 67 5. Wenn das Dialogfeld FitTest-Kartenoptionen angezeigt wird, klicken Sie auf Einstellungen ändern. Sie gelangen dann zur Anzeige Kartenlayout. 6. Klicken Sie in der Anzeige Kartenlayout auf die Schaltfläche Druckereinrichtung. Es öffnet sich das Dialogfeld Seiteneinrichtung (Abbildung A-1). Klicken Sie auf die Schaltfläche Drucker, um ein Dialogfeld zu öffnen, in dem Sie den Drucker aus einer Liste verfügbarer Drucker wählen können. Abbildung A-1. Dialogfeld „Seiteneinrichtung“ • • • Wählen Sie den DTC300 Kartendrucker (oder C30 Kartendrucker). Klicken Sie auf OK, um zum Dialogfeld Seiteneinrichtung zurückzukehren. Wählen Sie die Kartengröße aus der Liste der Papiergrößen. Wählen Sie Querformat als Papierausrichtung und bestimmen Sie die Ränder. Hinweis: Sollte der Kartendrucker in der Liste der verfügbaren Drucker nicht zur Auswahl stehen, wurde der Treiber für den Kartendrucker nicht ordnungsgemäß installiert. Fangen Sie in diesem Fall wieder mit Schritt 1 an. 7. Das Drucken von Karten sollte jetzt möglich sein. Um eine Testkarte zu drucken, wählen Sie Datei | Drucken. Sie müssten ein kurz angezeigtes Fenster mit einer Druckbestätigung sehen, woraufhin die Testkarte gedruckt wird. Um das Dialogfeld FitTest-Kartenoptionen der FitPro v1 Software aufzurufen, gehen Sie bitte folgendermaßen vor: 1. Wählen Sie Setup | Globale FitTest-Optionen. 2. Klicken Sie auf FitTest-Kartenoptionen. Das folgende Dialogfeld wird geöffnet (Abbildung A-2. FitTest-Kartenoptionen 68 Anhang A Abbildung A-2. FitTest-Kartenoptionen Wenn Sie möchten, dass nach jedem bestanden FitTest automatisch eine FitTest-Karte gedruckt wird, aktivieren Sie das Kontrollkästchen Automatisch 1 Karte drucken. Diese Option ist standardmäßig nicht markiert. FitTest-Karten können jederzeit über das Dialogfeld FitTestTabelle Table bearbeiten gedruckt werden. Beschrieben wird dieser Vorgang in Kapitel 2. Hinweis: Es kann nur eine FitTest-Karte auf einmal gedruckt werden. Es gibt keine Stapeldruckfunktion. Um das Layout der FitTest-Karte zu ändern, klicken Sie auf Einstellungen ändern. Dadurch öffnet sich die in Abbildung A-3 gezeigte Layout-Übersicht, mit der Sie das Layout ändern können, einen Kartendrucker wählen können, eine Druckvorschau erstellen lassen können und die Einstellungen für den späteren Gebrauch speichern können. Abbildung A-3. FitTest-Kartenlayoutanzeige Hinweis: Diese Anzeige zeigt Rahmendaten von FitTest-Karten an, mit denen Sie das Layout anpassen können. Die eigentlichen FitTest-Daten einer bestimmten Person werden beim Ausdruck einer FitTest-Karte automatisch hinzugefügt. Drucken von FitTest-Karten 69 Zubehör und technische Daten für das TSI Modell 8907 (Fargo DTC300 und C30 Kartendrucker) Der Kartendrucker des Modells 8907 von TSI Incorporated enthält entweder das Modell DTC300 oder den Persona C30 Kartendrucker von Fargo Electronics. Diese Drucker unterliegen der Gewährleistung von Fargo Electronics und nicht von TSI Incorporated. Kontaktieren Sie bitte Fargo Electronics, falls Reparaturen notwendig sein sollten. FARGO Electronics, Inc. 6533 Flying Cloud Drive Eden Prairie, MN 55344 USA Beispiel einer FitTest-Karte Website: www.fargo.com Telefon: (800) 459-5636 oder (952) 941-9470 Fax: (952) 941-7836 E-Mail: [email protected] TSI Modell 8907 Kartendrucker (hier: Fargo C30) Hinweis: Die Kartendrucker Fargo DTC300 und Fargo Persona C30 sind in der Funktionalität gleichwertig, was die FITPRO™ Software angeht. Der C30 besitzt keine LCD-Anzeige und hat begrenzte Aufrüstungsmöglichkeiten. 70 Anhang A Nachbestellen von Kartendruckerzubehör Zubehör für Fargo DTC300 und C30 Kartendrucker (TSI Modell 8907) TSI Teilenummer Beschreibung 1204058 1204050 Schwarze Farbband-Kartusche für Fargo C30/DTC300 Packung mit 500 leeren CR-80-Karten (weiß, PVC; 0,762 mm dick) Technische Daten* für Fargo C30 und DTC300 (TSI Modell 8907) Kartendrucker Druckmethode Auflösung Farben Druckfarbband-Optionen Druckgeschwindigkeit Zulässige Kartengröße Maximaler Druckbereich Zulässige Kartendicke Kartentypen Kartenkapazität Speicher Software-Treiber Schnittstelle Betriebstemperatur Abmessungen (HBT) Gewicht Standard- und Richtlinienkonformität Spannung und Frequenz Gewährleistung von Fargo Electronics Farbsublimation/Resin Thermotransfer 300 dpi (11,8 Punkte/mm) Bis zu 16,7 Millionen / 256 Abstufungen pro Pixel Farbe oder Schwarzweiß 7 Sekunden pro Karte (Schwarzweiß-Druck), 27 Sekunden (Farbdruck) CR-80 85,6 x 54 mm CR-80 Kante zu Kante 85,5 x 53,5 mm 0,762 mm oder 0,51 mm PVC- oder Polyesterkarten mit poliertem PVC-Überzug; Resin Schwarzweiß erforderlich für reines Polyester 100 PVC-Karten (0,76 mm) 2 MB RAM Windows® 2000/XP/Vista® USB 1.1 (USB 2.0 kompatibel) 18° bis 27°C 201 × 346 × 207 mm 3,63 kg Sicherheit: UL 60950-1, CSA C22.2 (60950) UL-GS (EN 60950-1) und CE-Emissionen: ITS (EN 55022 Class B), FCC (EN 55042 Class B), CRC c1374w und CE(IEC-801 -2, -3, -4; CISPR 22, Class B), CE, BSMI 100-240 VAC; 3,3 A; 50/60 Hz Drucker – Zwei Jahre Druckerkopf – Zwei Jahre/unbegrenzt mit UltraCard™ Karte *Die technischen Daten unterliegen Änderungen. UltraCard™ ist eine Marke von FARGO Electronics, Incorporated. Drucken von FitTest-Karten 71 Anhang B Erweiterte Anleitung zur FitPro™ Softwareinstallation Dieses Kapitel ist für IT-Personal oder fortgeschrittene Benutzer gedacht. Die Installations-CD enthält alle Dateien der FITPRO™ Software einschließlich SQL Server Express und DotNet 2.0. Datenbankdetails SQL Server Express ist mit Standardbenutzern installiert: • Benutzer-ID: „FitProUser“ (Großbuchstaben beachten); Kennwort „FitPro$User“ (Großbuchstaben beachten) • Benutzer-ID für Datenbankadministrator: „sa“; Kennwort „FitPro$User“ (Großbuchstaben beachten). • Instanzname TSIFITPRO. Dadurch wird Inkompatibilität zwischen verschiedenen Software-Anwendungen, die Microsoft SQL Server Express verwenden, vermieden. FITPRO™ Software kann nur mit der SQL Server Express Datenbank-Anwendung arbeiten. Die FitPro Software kann wegen Beschränkungen des Instanznamens TSIFITPRO nicht mit einer Datenbank auf einem Firmen-SQL-Server verwendet werden. Es gibt eine umfassende Dokumentation auf der Microsoft Website für SQL Server Express. Eine Quelle ist dieser Link: http://msdn2.microsoft.com/en-us/express/aa718391.aspx Konfigurieren von SQL Server für eine Datenbank im Netzwerk Standardmäßig installiert das Installationsprogramm der FITPRO™ Software SQL Server Express 2005 auf dem Computer des Benutzers. Im Verzeichnis C:\Fitpro wird die Standard-Datenbank erzeugt. Hinweis: Auf eine Microsoft® SQL Server 2005 Express Edition-Datenbank kann von einem Computer oder Server nur dann zugegriffen werden, wenn auf ihnen Microsoft SQL Server 2005 Express Edition installiert ist. Für gewöhnlich ist das Netzlaufwerk nur ein Dateiserver jedoch kein SQL-Server. Die Remote-Datenbank kann sich auf einem Server oder einem Computer innerhalb des Netzwerks befinden. Auf sie kann von einem Computer eines Benutzers aus zugegriffen werden, der als Client-Computer bezeichnet wird. Microsoft SQL Server 2005 Express Edition erlaubt keine Speicherung von Datenbankdateien in einem Netzwerk, sondern nur auf einem Serverlaufwerk. Wenn Sie auf die Datenbank auf einem Server zugreifen wollen, kann Sie die FITPRO™ Software mit dieser Datenbank nur dann verbinden, wenn das Folgende konfiguriert wird: 73 • Installieren Sie die FitPro™ Software auf dem Serversystem. Erstellen Sie einen „FitPro“Ordner und geben Sie ihn im Netzwerk mit dem Namen „FitProDatabase“ frei. Mit dem Explorer (Dateimanager) des Computers überprüfen Sie die Konfiguration, indem Sie auf das Serverlaufwerk und in den Ordner mit der Datenbank „FitProDatabase“ wechseln. • Wählen Sie Start | Alle Programme | SQL server 2005 | Konfiguration tools | Surface Area Configuration. Der folgende Bildschirm wird daraufhin geöffnet: Wählen Sie Surface Area Configuration for Services and Connections. Danach wird das folgende Bildschirmfenster angezeigt: 74 Anhang B Wählen Sie Local and remote connections und Using both TCP/IP and named pipes. Jetzt kann der SQL-Server auf dem Computer Remote-Verbindungen von anderen Computern akzeptieren. Wählen Sie Apply, und schließen Sie alle Bildschirmfenster. Auf dem Computer des Benutzers starten Sie die FITPRO™ Software und wählen Change Active Database. Suchen Sie die Datenbank (FitProData.mdf) im gemeinsam genutzten Ordner „FitProDatabase“, den Sie auf dem Serversystem erstellt haben. Der Pfad sollte dem folgenden Pfad ähneln: \\SERVERNAME\FitProDatabase\FitProData.mdf. Wählen Sie OK und bestätigen Sie, dass keine Fehler angezeigt werden. Zum Erstellen einer neuen Person wählen Sie Datenbank | Bearbeiten | Personen oder klicken . Auf dem Serversystem wählen Sie Start | Alle Programme | SQL server 2005 | Sie auf SQL Server Management Studio Express, um die Datenbank der FITPRO™ Software einzusehen. Bestätigen Sie den neuen Eintrag in der Personentabelle. Erweiterte Anleitung zur FITPRO™ Softwareinstallation 75 Stichwortverzeichnis A Aktive Datenbank ändern, 2 Anschließen des PORTACOUNT PRO Dichtigkeitsprüfgeräts, 11 Anwenden von benutzerdefinierten Namen, 59 Anzeigen von Atemschutzgerätetabelle, 45 Anzeigen von FitTest-Tabelle, 48 Anzeigen von Personentabelle, 39 Anzeigen von Protokolltabelle, 42 Atemschutzgerät Schaltfläche, 49 Atemschutzgerätebericht, 67 Atemschutzgeräteliste Feld, 47 Atemschutzgerätetabelle Anzeigen, 45 Bearbeiten, 45 Austauschen von Datenbanken, 36 Auswählen einer Person Dialogfeld, 15 Auswählen von Druckeranschluss, 75 Auswählen von Kommunikations-Port, 32 Automatische Beendigung, 6 Automatisches Speichern, 6 B Bearbeiten von Atemschutzgerätetabelle, 45 Bearbeiten von Datenbanktabelle, 38 Bearbeiten von FitTest-Tabelle, 48, 77 Bearbeiten von Personentabelle, 39 Bearbeiten von Protokolltabelle, 42 Bediener Feld, 49 Beenden, 27 Feld, 47 Schaltfläche, 49, 68 Benutzerdefiniert Feld, 50 Benutzerdefinierte Berichte, 67 Benutzerdefinierte Feldnamen, 8 Benutzerdefinierte Namen, Anwenden, 59 Benutzerkonfiguration, 7 Bericht (Menü), 32 Bericht anzeigen Schaltfläche, 69 Bericht der täglichen Prüfungen, 67 Bericht drucken Schaltfläche, 49, 69 Bericht löschen Schaltfläche, 68 Bericht modifizieren Schaltfläche, 69 Bericht nächster Termin, 72 Bericht über letzten überfälligen Termin, 67 Bericht über nächsten fälligen Termin, 67 Berichte erstellen, ändern und drucken, 67 Berichtsassistent, 69 Berichtsauswahl, 67, 68 Berichtsbeispiele, 72 Bericht nächster Termin, 72 Bericht über letzten überfälligen Termin, 72 Berichtsdetails, 68 Feld, 69 Berichtsdruckeinstellungen, 26 Berichtsliste Feld, 69 Beschreibung Feld, 47 Bestanden/Stufe Feld, 49 C C30 Kartendrucker, 78 D Datei (Menü), 26 Berichtsdruckeinstellungen, 26 Kartendruckeinstellungen, 27 Daten nach Verschieben löschen, 61 Datenbank Konvertieren, 57 Sicherung, 54, 55 Zusammenführen, 57 Datenbank (Menü), 35 Atemschutzgerätetabelle, 45 Berichtsbeispiele, 72 Datenbank konvertieren, 57 Datenbank sichern, 54, 55 Datenbank wiederherstellen, 55 Datenbankwerte, 56 Erweitertes Bearbeiten/Löschen, 63 Excel-Format, 52 FitTest-Tabelle, 48 Kalender, 56 Personentabelle, 39 Protokolltabelle, 42 Verschieben/Kopieren von Daten, 61 Zusammenführen von Datenbanken, 57 Öffnen und Bearbeiten von Datenbanktabelle, 38 77 Datenbank kopieren, 50 Datenbank sichern, 54, 55 Datenbank wiederherstellen, 55 Datenbank wählen Schaltfläche, 69 Datenbank ändern, 7 Datenbankaustausch, 36 Datenbanktabelle Bearbeiten, 38 Öffnen, 38 Datenbankwerte, 56 Datensatz anzeigen, 20 Datums- und Zahlenformat, 7 Dialogfeld Auswählen einer Person, 15 Fit-Faktor-Anzeige in Echtzeit, 28 FitTest-Kartenoptionen, 77 Protokolltabelle bearbeiten, 44 Seiteneinrichtung, 76 Dichtigkeitsprüfkarte für mehrere Atemschutzmasken, 67 Dienstprogramme, 55 Drucken von Berichten, 67 Drucken von FitTest-Karten, 75 Druckereinrichtung, 76 DTC300 Kartendrucker, 78 Durchführen von Dichtsitzprüfungen, 19 Durchführen von täglichen Prüfungen, 30 E Einführung, xi FITPRO Software, xi Einzelner FitTest, 32 Ergebnisse anzeigen Schaltfläche, 50 Erweitertes Bearbeiten/Löschen, 63 Erzeugen von Berichten, 67 Excel-Format, 52 Exportieren von Daten, 52 Exportieren von Datenbank im Excel-Format, 52 F Fargo DTC300 Kartendrucker, 78 Fargo Persona C30 Kartendrucker, 78 Fargo Software-Installations-CD, 75 Feld Atemschutzgerätegenehmigung, 47 Feld Automatische Beschreibung, 47 Felder zum Sortieren wählen, 71 Filtereffizienz, 47 Firma Feld, 48 Fit-Faktor bestanden/Stufe Feld, 47 78 Fit-Faktor-Anzeige in Echtzeit, 27 Dialogfeld, 28 FITPRO Software Dichtsitzprüfung mithilfe der, 11 Einführung, xi Installation, 1 Konvertieren von Datenbanken, 21 Leistungsmerkmale, xi Programmeinrichtung, 2 Setup (Menü), 32 Starten, 12 Systemvoraussetzungen, 1 FitTest, 27 FitTest beenden, wenn der Fit-Faktor für eine Übung nicht bestanden wird Kontrollkästchen, 44 FitTest-Bericht, 67 Sprachen, 75 FitTest-Karte, 67 Layoutanzeige, 78 Optionen, 76, 77 FitTest-Karten Drucken, 75 FitTest-Kartenoptionen, 7 Dialogfeld, 77 FitTest-Tabelle Anzeigen, 48 Bearbeiten, 48 Format, 7 Fällig am Feld, 48 G Gesamt-Fit-Faktor Feld, 49 Gesamttestzeit Feld, 45 Gesamtzeit Feld, 45 Gewährleistung, i Globale FitTest-Optionen, 5, 77 Ändern, 32 H Handbuch Konventionen, ix Herstellername Feld, 47 Hilfe (Menü), 33 Stichwortverzeichnis I ID Feld, 49 ID während FitTest ausblenden, 7 Info zu FITPRO, 33 Insgesamt bestanden Feld, 49 Installierten Farbbandtyp erkennen, 75 K Kalender, 56 Karte drucken Schaltfläche, 49 Kartendruckeinstellungen, 27 Kartendrucker Auswählen von Druckeranschluss, 75 Einrichtung, 75 FitTest-Kartenoptionen, 76 Installierten Farbbandtyp erkennen, 75 Ändern der Einstellungen, 76 Kommunikations-Port Auswählen, 32 Konfiguration, 7 Konventionen, Handbuch, ix Konvertieren von Datenbank, 57 Konvertieren von FitPlus v3 in FITPRO, 21 Kopieren von Datenbank, 50 K-Premium Resin, 75 Kriterien zur Auswahl von Datensätzen, 69, 70 L Löschen, 47, 48 M Marken, ix Maskenentleerung Feld, 45 Maskengröße Feld, 49 Maskenstichprobe time Feld, 45 Menüoptionen, 25 Modell Feld, 47 Modell 8907 Kartendrucker, 78 N Nachname Feld, 49 Stichwortverzeichnis Neu Feld, 47 Neuen Bericht erstellen Schaltfläche, 68 Notiz Feld, 49 Nächster Test in Feld, 49 P Personenbericht, 67 Personentabelle Anzeigen, 39 Bearbeiten, 39 PortaCount Feld, 49 PORTACOUNT (Menü), 27 PORTACOUNT PRO Anschließen, 11 Position Feld, 49 Protokoll Schaltfläche, 49 Protokollinformationen, 16, 18 Protokolltabelle Anzeigen, 42 Bearbeiten, 42 Protokolltabelle bearbeiten Dialogfeld, 44 S Seiteneinrichtung, 76 Seiteneinrichtung (Dialogfeld), 76 Setup (Menü), 32 Signaturzeilen im FitTest-Bericht anzeigen, 7 Software-Lizenzvertrag, ii Sortierte Datensätze Feld, 50 Speichern, 44, 47 Schaltfläche, 50 Sprache, Auswählen, 7 Sprachen für FitTest-Bericht, 75 Starten der FITPRO Software, 12 mit Vista, 12 Stil Feld, 47 Suchen Schaltfläche, 50 Systemvoraussetzungen FITPRO Software, 1 79 T Testdatum Feld, 50 TSI Website, x Tägliche Prüfungen Durchführen, 30 U Umgebungsluftentleerung Feld, 44 Umgebungsluftstichprobe Feld, 45 ungültige Einträge, 65 USB-Speichermedium, 36 Datenbankaustausch, 36, 37, 38 V,W Warnung, 65 Warnung bei Fit-Faktor über..., 7 Verschieben von gewählten Daten, 61 Verschieben/Kopieren von Daten, 61 vordefinierte Berichte, 67 Vorname Feld, 49 Wählen von Bericht, 67 Ü Über dieses Handbuch, ix Übungsname Feld, 43, 45 Z Zusammenführen von Datenbanken, 57 Ä Ändern der globalen FitTest-Optionen, 32 Ändern von Berichten, 67 Ö Öffnen von Datenbank Tabelle, 38 80 Stichwortverzeichnis TSI Incorporated – 500 Cardigan Road, Shoreview, MN 55126 USA Website: www.tsi.com USA Tel: +1 800 874 2811 E-Mail: [email protected] Website: www.tsiinc.co.uk GB Tel: +44 149 4 459200 E-Mail: [email protected] Frank. Tel: +33 491 95 21 90 E-Mail: [email protected] Website: www.tsiinc.fr Deutschl. Tel: +49 241 523030 E-Mail: [email protected] Website: www.tsiinc.de Indien Tel: +91 80 41132470 E-Mail: [email protected] China Tel: +86 10 8260 1595 E-Mail: [email protected] Kontaktieren Sie Ihren TSI Händler vor Ort oder besuchen Sie unsere Website unter www.tsi.com für detailierte Informationen. PN 6001878 Rev C Copyright © 2008 by TSI Incorporated Gedruckt in den USA