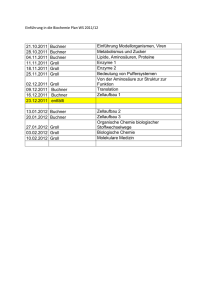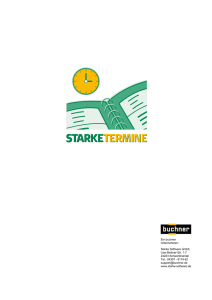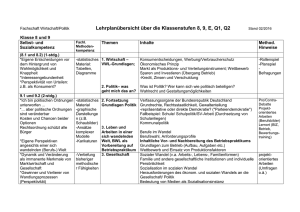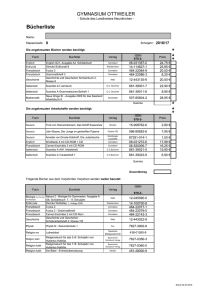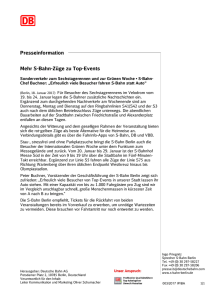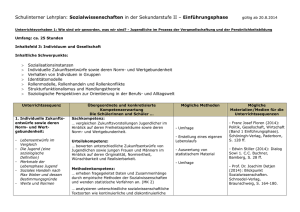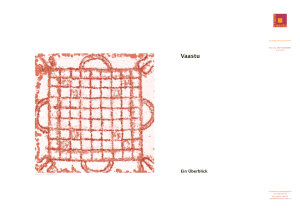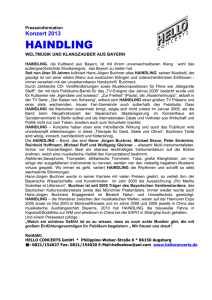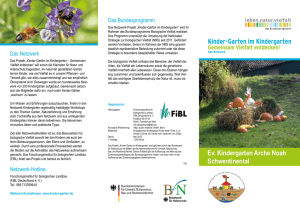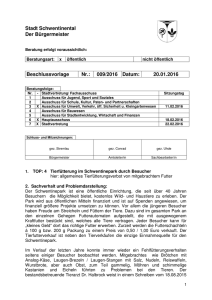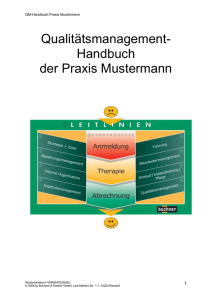Starke Software Sichern
Werbung
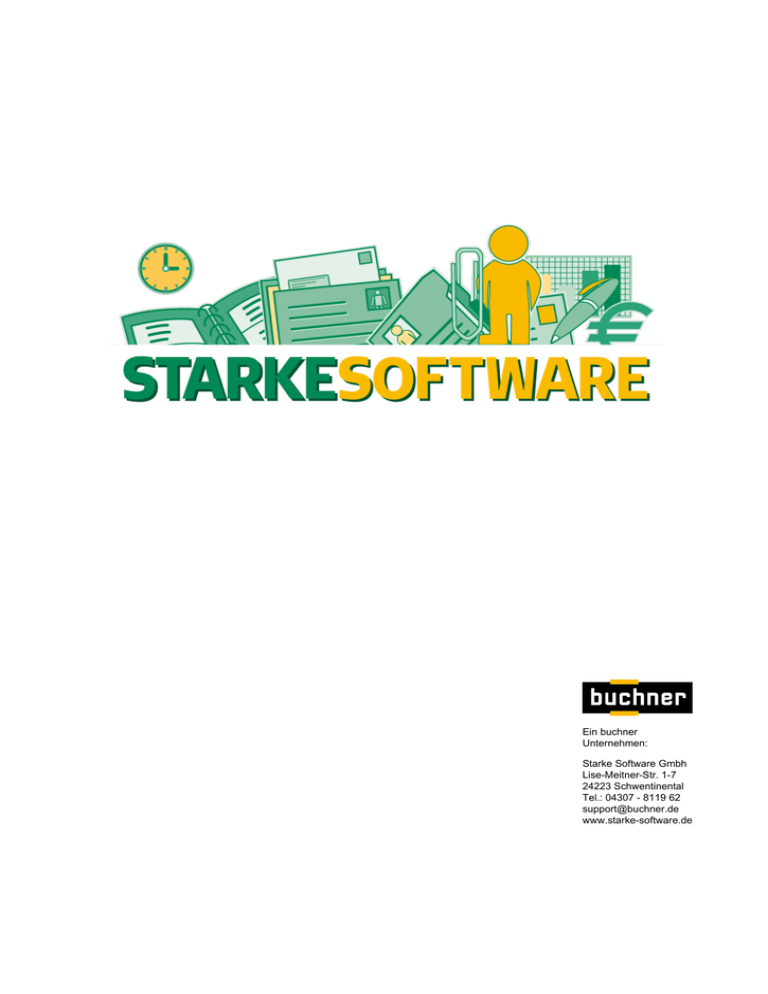
Ein buchner Unternehmen: Starke Software Gmbh Lise-Meitner-Str. 1-7 24223 Schwentinental Tel.: 04307 - 8119 62 [email protected] www.starke-software.de Starke Software Gmbh 2 Sie haben einen neuen PC - Was ist zu beachten? 1. Sicherung der Daten 1.1 Starke Praxis 1.2 Starke Termine 1.3 Starke Berichte 1.4 Starke Akte 2. Installation von Starke Software 3. Wiederherstellung der Daten 3.1 Starke Praxis 3.2 Starke Termine 3.3 Starke Berichte 3.4 Starke Akte 1. Sicherung der Daten Bitte sichern Sie immer Ihre Daten - nicht nur, wenn Sie sich einen neuen PC gekauft haben. Wenn Sie täglich in den Programmen arbeiten, sollten Sie auch täglich eine Datensicherung von Starke Praxis, Starke Termine, Starke Berichte und Starke Akte durchführen. Die Sicherung sollte nicht auf dem PC gespeichert werden, sondern am besten auf einem externen Datenträger, wie z.B. einem USB-Stick. Die Sicherungen können immer nur am Hauptrechner bzw. Server durchgeführt werden. Nach einem Rechnerumzug sollten Sie den alten PC noch eine Weile aufbewahren und ihn erst dann verschrotten oder formatieren, wenn Sie sichergestellt haben, dass Sie alle Daten auf den neuen PC übertragen haben. 1.1 Starke Praxis Sollten Sie mehrere Mandanten / IKs mit Starke Praxis verwalten, müssen alle Sicherungsschritte Starke Praxis je Mandant durchgeführt werden. Die Archiv- und Worddateien befinden sich dann im jeweiligen Mandantenordner. 1.1.1 Sichern Sie das Programm über [Datei] und [Sichern…]: Starke Software Gmbh * Lise-Meitner-Straße 1-7 * 24223 Schwentinental Tel.: 04307 - 8119 62 * [email protected] * www.buchner.de Starke Software Gmbh 3 Es öffnet sich folgendes Fenster: Klicken Sie auf die drei kleinen Punkte am Ende des Ordnerpfads. Sie gelangen in ein neues Fenster, indem Sie den Speicherordner auswählen können: Wenn Sie den gewünschten Ordner ausgewählt haben, bestätigen Sie Ihre Angabe mit "OK". Starke Software Gmbh * Lise-Meitner-Straße 1-7 * 24223 Schwentinental Tel.: 04307 - 8119 62 * [email protected] * www.buchner.de Starke Software Gmbh 4 1.1.2 Sichern Sie Ihr Logo, indem Sie sich über [Datei], [Einstellungen], Registerkarte [Rechnung] und Schaltfläche „Briefpapier“ den Pfad anzeigen lassen, auf dem das Logo abgelegt ist. Anschließend wechseln Sie in den Datei-Explorer auf das entsprechende Verzeichnis und kopieren sich die Logo-Datei auf Ihren externen Datenträger. 1.1.3 Sichern Sie Briefe über [Kartei] und [Briefe…]: Starke Software Gmbh * Lise-Meitner-Straße 1-7 * 24223 Schwentinental Tel.: 04307 - 8119 62 * [email protected] * www.buchner.de Starke Software Gmbh 5 Klicken Sie auf „Sichern…“ und wählen Sie Ihren Speicherort aus, indem Sie wie in Punkt 1.1.1 beschrieben vorgehen. Kopieren Sie zusätzlich die Worddateien aus dem Programmverzeichnis C:\Starke Praxis\BRIEFE. Starke Software Gmbh * Lise-Meitner-Straße 1-7 * 24223 Schwentinental Tel.: 04307 - 8119 62 * [email protected] * www.buchner.de Starke Software Gmbh 1.1.4 6 Kopieren Sie individualisierte Wordvorlagen aus Programmverzeichnis C:\Starke Praxis\. Starke Software Gmbh * Lise-Meitner-Straße 1-7 * 24223 Schwentinental Tel.: 04307 - 8119 62 * [email protected] * www.buchner.de Starke Software Gmbh 7 1.1.5 Sichern Sie das Archiv. Öffnen Sie in Starke Praxis das Menü [Datei], [Archivieren...], klicken Sie auf die Schaltfläche „Sichern...“ und wählen Sie Ihren Speicherort aus, indem Sie wie in Punkt 1.1.1 beschrieben vorgehen. ( Um alles zu sichern, setzen Sie keinen Haken sondern klicken direkt auf "Sichern...") Starke Software Gmbh * Lise-Meitner-Straße 1-7 * 24223 Schwentinental Tel.: 04307 - 8119 62 * [email protected] * www.buchner.de Starke Software Gmbh 8 Kopieren Sie zusätzlich die Archivdateien aus Programmverzeichnis C:\Starke Praxis\. Starke Software Gmbh * Lise-Meitner-Straße 1-7 * 24223 Schwentinental Tel.: 04307 - 8119 62 * [email protected] * www.buchner.de Starke Software Gmbh 9 1.1.6 Sichern Sie Dakota.LE über [Dakota] und [Sichern…] auf Ihrem externen Datenträger. Notieren Sie Ihren Lizenzcode über das Menü [Dakota] und [Lizenz freischalten…]. 1.1.7 Datev-Schnittstelle Wenn Sie diese Schnittstelle nutzen, notieren Sie sich die Einstellungen, die Sie dort hinterlegt haben. Gehen Sie dazu auf [Buchhaltung], [Datev-Export] und [Einstellungen…]: 1.1.8 Factomat Starke Software Gmbh * Lise-Meitner-Straße 1-7 * 24223 Schwentinental Tel.: 04307 - 8119 62 * [email protected] * www.buchner.de Starke Software Gmbh 10 Wenn Sie Factomat nutzen, notieren Sie sich den Lizenzcode, Ihren Benutzernamen und ihr Kennwort. Diese finden Sie, indem Sie auf [Datei], [Einstellungen] und hier auf die Registerkarte [DFÜ] klicken: Starke Software Gmbh * Lise-Meitner-Straße 1-7 * 24223 Schwentinental Tel.: 04307 - 8119 62 * [email protected] * www.buchner.de Starke Software Gmbh 11 Kopieren Sie außerdem die Datei „factomat.ini“ aus dem Starke Praxis Programmverzeichnis auf Ihren externen Datenträger: 1.2 Starke Termine 1.2.1 Sichern Sie Starke Termine über [Datei] und [Datenbank]: Starke Software Gmbh * Lise-Meitner-Straße 1-7 * 24223 Schwentinental Tel.: 04307 - 8119 62 * [email protected] * www.buchner.de Starke Software Gmbh 12 Klicken Sie hier auf die Schaltfläche „Sichern…“ und wählen Sie als Speicherort, wie in Punkt 1.1.1 beschrieben, Ihren externen Datenträger. Starke Software Gmbh * Lise-Meitner-Straße 1-7 * 24223 Schwentinental Tel.: 04307 - 8119 62 * [email protected] * www.buchner.de Starke Software Gmbh 13 1.2.2 Kopieren Sie eigene, individualisierte Druckvorlagen (z.B. Terminzettel) aus dem Starke Termine Programmverzeichnis (C:\Programme\Starke Termine\reports): Starke Software Gmbh * Lise-Meitner-Straße 1-7 * 24223 Schwentinental Tel.: 04307 - 8119 62 * [email protected] * www.buchner.de Starke Software Gmbh 14 Fügen Sie diese anschließend auf Ihrem externen Datenträger ein. Starke Software Gmbh * Lise-Meitner-Straße 1-7 * 24223 Schwentinental Tel.: 04307 - 8119 62 * [email protected] * www.buchner.de Starke Software Gmbh 15 1.2.3 Kopieren Sie ebenso die Vorlagen des EMail-Terminzettels „mail-vorlage.cfg“ und „mail-vorlage.txt“ aus dem Starke Termine Programmverzeichnis (C:\Programme\Starke Termine): Starke Software Gmbh * Lise-Meitner-Straße 1-7 * 24223 Schwentinental Tel.: 04307 - 8119 62 * [email protected] * www.buchner.de Starke Software Gmbh 16 Fügen Sie auch diese anschließend auf Ihrem externen Datenträger ein. 1.3 Starke Berichte Sichern Sie Starke Berichte über [Datei], [Datenbank] und [Sichern] und wählen Sie als Speicherort Ihren externen Datenträger wie in Punkt 1.1.1 beschrieben aus. Starke Software Gmbh * Lise-Meitner-Straße 1-7 * 24223 Schwentinental Tel.: 04307 - 8119 62 * [email protected] * www.buchner.de Starke Software Gmbh 17 1.4 Starke Akte Sichern Sie Starke Akte über [Datei] und [Datenbank sichern] und wählen Sie als Speicherort Ihren externen Datenträger wie in Punkt 1.1.1 beschrieben aus. 2. Installation von Starke Software Laden Sie die Programme auf Ihrem neuen PC herunter (inklusive Microsoft SQL Server). Achten Sie bitte beim Herunterladen von Starke Praxis darauf, mit welcher Starke Praxis Version Sie bisher gearbeitet haben. Wählen Sie hier auch zwingend die richtige Version - Starke Praxis 8 oder Starke Praxis 9 - aus. Auf unserer Internetseite http://www.buchner.de/support/ können Sie über „Downloads“ und „Software-Installation“ jedes Programm herunterladen. Installieren Sie den Microsoft SQL Server und alle Starke Software Programme, mit denen Sie arbeiten. Folgen Sie hier dem Installationsassistenten. 3. Wiederherstellung der Daten 3.1 Starke Praxis Arbeiten Sie noch mit Starke Praxis 8? Stellen Sie dann bitte alle Sicherungen mit Starke Praxis Version 8 wieder her. Und führen Sie erst nach vollständiger Wiederherstellung das Update auf Version 9 durch. Starke Software Gmbh * Lise-Meitner-Straße 1-7 * 24223 Schwentinental Tel.: 04307 - 8119 62 * [email protected] * www.buchner.de Starke Software Gmbh 18 Wenn Sie Starke Praxis das erste Mal starten, werden Sie aufgefordert, eine neue Datenbank anzulegen. Anschließend müssen Sie Ihren Abrechnungscode auswählen und einen neuen Mandanten anlegen. Dazu tragen Sie nur den Namen Ihrer Praxis und die IK ein. Starke Software Gmbh * Lise-Meitner-Straße 1-7 * 24223 Schwentinental Tel.: 04307 - 8119 62 * [email protected] * www.buchner.de Starke Software Gmbh 19 Wenn Sie mehrere Mandanten wiederherstellen möchten, legen Sie vorher Unterordner im Starke Praxis Programmverzeichnis an: Stellen Sie Starke Praxis über [Datei] und [Wiederherstellen…] wieder her: Starke Software Gmbh * Lise-Meitner-Straße 1-7 * 24223 Schwentinental Tel.: 04307 - 8119 62 * [email protected] * www.buchner.de Starke Software Gmbh 20 Wählen Sie Ihre Sicherung vom externen Datenträger aus: Starke Software Gmbh * Lise-Meitner-Straße 1-7 * 24223 Schwentinental Tel.: 04307 - 8119 62 * [email protected] * www.buchner.de Starke Software Gmbh 21 3.1.1 Fügen Sie die ARC Dateien in das Programmverzeichnis (C:\Starke Praxis) ein. Starke Software Gmbh * Lise-Meitner-Straße 1-7 * 24223 Schwentinental Tel.: 04307 - 8119 62 * [email protected] * www.buchner.de Starke Software Gmbh 22 3.1.2 Fügen Sie die Briefe in den Ordner „BRIEFE“ in das Programmverzeichnis (C:\Starke Praxis\BRIEFE) ein. 3.1.3 Fügen Sie die individualisierten Wordvorlagen in das Programmverzeichnis (C:\Starke Praxis) ein. Starke Software Gmbh * Lise-Meitner-Straße 1-7 * 24223 Schwentinental Tel.: 04307 - 8119 62 * [email protected] * www.buchner.de Starke Software Gmbh 23 3.1.4 Stellen Sie die Briefe über [Kartei], [Briefe] und "Wiederherstellen" wieder her. Wählen Sie Ihre Sicherung über die drei kleinen Punkte aus. Sie gelangen in ein neues Fenster, indem Sie den Wiederherstellungsordner auswählen können. 3.1.5 Stellen Sie das Archiv wieder her. Öffnen Sie in Starke Praxis auf des Menü [Datei], [Archivieren...], klicken Sie auf die Schaltfläche „Wiederherstellen“ und wählen Sie Ihre Sicherung wie in Punkt 3.1.5 beschrieben aus. 3.1.6 Tragen Sie den Dakota.LE -Lizenzcode über das Menü [Dakota] und [Lizenz freischalten...] ein. Importieren Sie die Dakota.LE über [Dakota] und [Importieren...]. Wählen Sie Ihre Sicherung wie in Punkt 3.1.5 beschrieben aus. Starke Software Gmbh * Lise-Meitner-Straße 1-7 * 24223 Schwentinental Tel.: 04307 - 8119 62 * [email protected] * www.buchner.de Starke Software Gmbh 24 3.1.7 Sollten Sie mehrere Mandanten / IKs haben, können Sie jetzt alle weiteren Mandanten anlegen. Gehen Sie über das Menü [Kartei] und [Mandanten...]: Klicken Sie auf die Schaltfläche "Neu" und tragen Sie die Mandanteninformationen ein. Melden sie sich an dem neuen Mandant an und stellen Sie anschließend alle Daten, wie oben beschrieben, wieder her. 3.1.8 Datev-Schnittstelle Starke Software Gmbh * Lise-Meitner-Straße 1-7 * 24223 Schwentinental Tel.: 04307 - 8119 62 * [email protected] * www.buchner.de Starke Software Gmbh 25 Um Ihre Datev-Schnittstelle nutzen zu können, müssen Sie Ihre notierten Einstellungen übertragen. Gehen Sie dazu auf [Buchhaltung], [DATEV-Export] und hier auf [Einstellungen…]: 3.1.9 Factomat Laden Sie sich Factomat über unsere Internetseite http://www.buchner.de/support/downloads/software-installation/starke-praxis/ herunte r und installieren Sie das Programm. Anschließend übertragen Sie auch hier Ihre notierten Einstellungen, indem Sie auf [Datei], [Einstellungen] und Registerkarte [DFÜ] klicken: Starke Software Gmbh * Lise-Meitner-Straße 1-7 * 24223 Schwentinental Tel.: 04307 - 8119 62 * [email protected] * www.buchner.de Starke Software Gmbh 26 3.2 Starke Termine 3.2.1 Stellen Sie Starke Termine über [Datei], [Datenbank] und die Schaltfläche „Wiederherstellen…“ wieder her. Wählen Sie Ihre Sicherung wie in Punkt 3.1.5 beschrieben aus. 3.2.2 Fügen Sie die Email-Terminzetteldateien (mail-vorlage.cfg“ und „mail-vorlage.txt“) in das Starke Termine Programmverzeichnis C:\Programme\Starke Termine ein. Starke Software Gmbh * Lise-Meitner-Straße 1-7 * 24223 Schwentinental Tel.: 04307 - 8119 62 * [email protected] * www.buchner.de Starke Software Gmbh 27 3.2.3 Fügen Sie die eigenen Druckvorlagen (wie z.B. Terminzettel) in das Starke Termine Programmverzeichnis C:\Programme\Starke Termine\reports ein. Nach erfolgreicher Wiederherstellung der Daten, erhalten Sie beim Start die Aufforderung einen gültigen Lizenzcode einzutragen. Ihren neuen Lizenzcode erhalten Sie kostenlos unter Angabe der Kundennummer und des neuen Produktcode in unserem Vertrieb unter 04307/8119-811 oder per EMail an [email protected]. 3.3 Starke Berichte Stellen Sie das Programm über [Datei], [Datenbank] und [Wiederherstellen] wieder her. Wählen Sie Ihre Sicherung wiein Punkt 3.1.5 beschrieben aus. 3.4 Starke Akte Die Wiederherstellung von Starke Akte kann nur durch den Support (kostenfrei) vorgenommen werden. Wenden Sie sich telefonisch an 04307/8119-62 oder vereinbaren Sie gleich Online einen Termin über http://www.buchner.de/support/kontakt/rueckruf-vereinbaren/ Nach der Wiederherstellung erhalten Sie auch direkt den neuen Lizenzcode. Starke Software Gmbh * Lise-Meitner-Straße 1-7 * 24223 Schwentinental Tel.: 04307 - 8119 62 * [email protected] * www.buchner.de Starke Software Gmbh 28 Starke Software Gmbh * Lise-Meitner-Straße 1-7 * 24223 Schwentinental Tel.: 04307 - 8119 62 * [email protected] * www.buchner.de