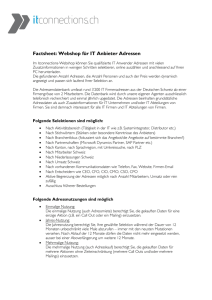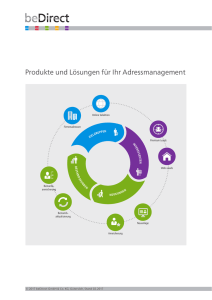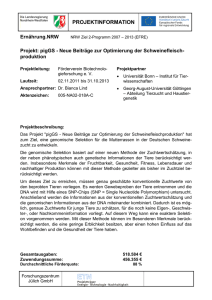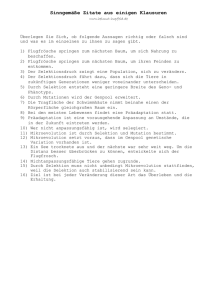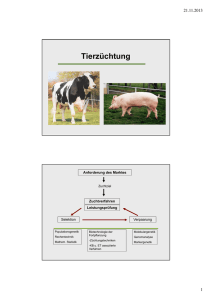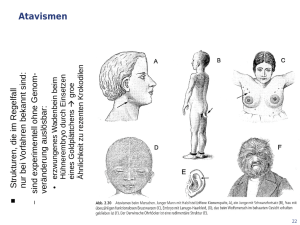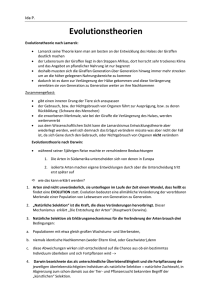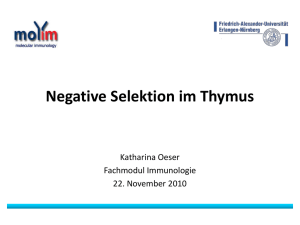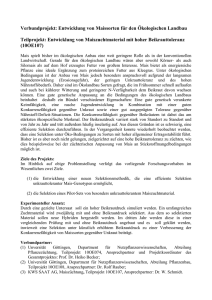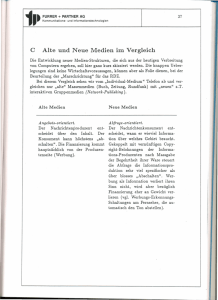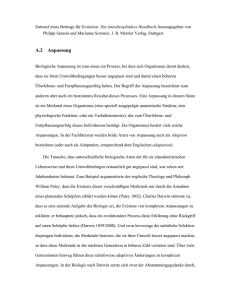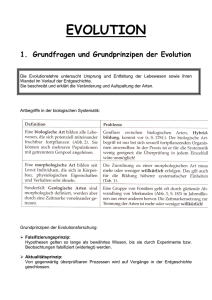Selektionen - winVS software AG
Werbung
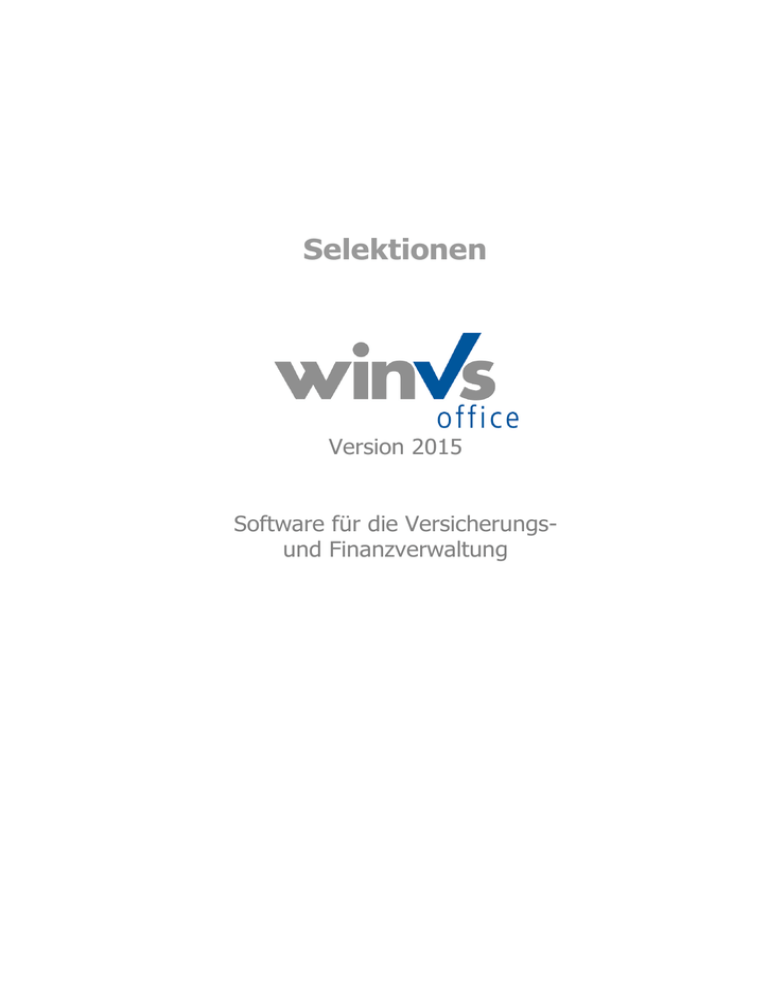
Selektionen Version 2015 Software für die Versicherungsund Finanzverwaltung Selektionen Version 2015 Copyright © 1995 - 2015 by winVS software AG, alle Rechte vorbehalten winVS office 2013 Gewähr Die in diesem Handbuch enthaltenen Angaben sind ohne Gewähr und können jederzeit ohne vorherige Benachrichtigung geändert werden. Urheberrechte Für Handbuch und Software werden alle Rechte vorbehalten, auch die der photomechanischen Wiedergabe und der Speicherung in elektronischen Medien, sowie der Übersetzung in fremde Sprachen. Beim Erwerber wird das Programm-Paket unter einem Lizenzvertrag abgegeben und darf nur danach benutzt und kopiert werden. Haftung Die Software und das Handbuch sind mit grosser Sorgfalt hergestellt worden, doch können Fehler und Ungenauigkeiten nicht vollständig ausgeschlossen werden. Die winVS software AG kann für Fehler und deren Folgen weder eine juristische Verantwortung noch irgendwelche Haftung übernehmen. Support winVS software AG Haldenstrasse 5 6340 Baar E-Mail Internet Telefon Fax 041 / 747 04 44 041 / 747 04 05 [email protected] www.winvs.ch Seite 2 Selektionen Inhaltsverzeichnis Inhaltsverzeichnis 3 Übersicht 5 Das Selektionsdialogfeld 6 Organisation von Selektionen 7 Definitionszeile 8 Definitionszeile / Selektionszeile bearbeiten 12 Komplexe Selektion 13 Aufruf der Selektion Wo ist was? So erstellen Sie eine neue Selektion So löschen Sie eine Selektion So kopieren Sie eine Selektion Ausführen einer Selektion Name und Beschriftung Selektion [Alle] Selektion [Temp] Wiederverwenden von Selektionen Bereich Tabelle Feld Vergleich Wert Nicht Logik Selektion nach Merkmalen Selektionszeile ändern Selektionszeile löschen Selektionszeile kopieren Reihenfolge Verbinden von Zeilen mit der Logik UND Trennen von Selektionszeilen mit der Logik ODER Gleichzeitiger Einsatz UND/ODER Wichtiger Hinweis zur Ausschluss-Selektion (nicht erfasste Kriterien) Wichtiger Hinweis zur Ausschluss-Selektion von übergeordneten Daten winVS office 2013 5 6 6 7 7 7 7 7 8 8 8 9 9 10 10 11 11 11 12 12 12 12 13 13 14 15 16 Seite 3 Selektionen Dieses Handbuch ist ein Teil der gesamten Dokumentation und behandelt im speziellen die Selektionen von winVS office. Wir sind an Ihrer Meinung über die Verwendbarkeit dieses Handbuchs sehr interessiert; denn letztendlich sind Sie der Personenkreis, der zählt und für den wir diese Arbeit leisten. Bitte senden Sie jegliche Mitteilungen zu diesem Thema an : winVS software AG Kundenberatung Haldenstrasse 5 6340 Baar/ Schweiz Tel. 041 747 04 44 [email protected] Ihre Anregung, - ja auch ihre Kritik - werden uns unterstützen, ein noch benutzerfreundlicheres Handbuch bei der nächsten Ausgabe erstellen zu können. Hinweis zu den im Handbuch verwendeten Beispielen: In diesem Handbuch sind verschiedene Beispiele Sternchen (z.B. Postleitzahl = 3*) aufgeführt. Der Stern (*) dient dabei im Handbuch nicht als Referenz zu einer Fussnote sondern ist Teil der Selektion. Soll z.B. nach Adressen gesucht werden, die mit M beginnen, dann dies kann mittels Angabe von M* bewerkstelligt werden. Der Stern steht als Platzhalter für beliebige Zeichen. winVS office 2013 Seite 4 Selektionen Übersicht winVS office bietet die Möglichkeit, Selektionen für Auswertungen, Exporte oder die Adressbearbeitung selber zusammenzustellen. Durch die hohe Flexibilität ergeben sich für den Benutzer die verschiedensten Kombinationsmöglichkeiten für die Filterung/Selektion der winVS Daten. Sie können die Selektionen bequem zusammenklicken, während winVS office im Hintergrund für Sie eine komplexe Datenbank-Abfrage zusammenstellt. Eine Datenbankabfrage ist ein für alle Datenbanken weltweit standardisierter Befehlssatz. Alle Datenbanken (wie auch z.B. Microsoft Access oder Microsoft SQL Server), welche diesen Standard unterstützen, liefern die Daten bei einer Abfrage nach genau definierten Regeln an die Applikation wie winVS office. Dabei weichen diese Regeln teilweise von der logischen Betrachtungsweise des Anwenders ab. Aus diesem Grund müssen Sie gerade bei komplexen Selektionen Vorgaben beachten, damit Sie das korrekte Resultat erhalten. Trotz des für den Benutzer einfach zu gebrauchenden Mechanismus sollten Sie daher diese Dokumentation eingehend studieren. Aufruf der Selektion Das Selektionsdialogfeld können Sie auf der Adressliste oder auf der offenen Adresse aufrufen. In allen anderen Fällen öffnet winVS office dieses Selektionsdialogfeld selbstständig, wenn eine Selektion möglich und sinnvoll ist. Auf gewissen Auswertungen mit einer vorgeschalteten Datumsselektion können Sie zusätzlich das Selektionsdialogfeld aufrufen. Die Selektion wirkt sich immer auf den Ursprung des Aufrufs aus, d.h. bei einer Auswertung auf diesen Bericht, auf der Adressliste auf eben diese Liste, u.s.w. winVS office 2013 Seite 5 Selektionen Das Selektionsdialogfeld Wo ist was? Im oberen Teil des Selektionsdialogfelds finden Sie alle bisher erstellten Selektionen. Wenn Sie also einmal eine Selektion erstellt haben, bleibt diese gespeichert für die Wiederverwendung. Eine Selektion hat einen Namen und eine Beschreibung. Diese Angaben dienen dazu, dass Sie auf einen Blick die gespeicherte Selektion beim nächsten Mal auffinden können. Der Name und die Beschreibung haben keinen Einfluss auf die Selektion, d.h. sind nur informativ. Die im unteren Teil eingegebenen Selektionszeilen bewirken eine Selektion. Auf der obigen Abbildung ist im unteren Teil keine Selektionszeile eingetragen. Daher erfolgt keine Selektion, was mit der Beschriftung auf der Abbildung kongruent ist. So erstellen Sie eine neue Selektion 1. Klicken Sie im oberen Teil auf NEU 2. Tragen Sie im unteren Teil den gewünschten Namen und die Bezeichnung ein 3. Erstellen Sie die gewünschten Selektionszeilen (s. Kapitel "Definitionszeile") winVS office 2013 Seite 6 Selektionen So löschen Sie eine Selektion Klicken Sie auf die gewünschte Selektion und danach auf die Schaltfläche Löschen. Nach der Rückfrage wird die Selektion gelöscht. So kopieren Sie eine Selektion Klicken Sie auf die gewünschte Selektion und danach auf die Schaltfläche Kopieren. Sie finden die Kopie der Selektion unter dem Namen "Kopie von...". Ausführen einer Selektion Wählen Sie die gewünschte Selektion oder erstellen Sie eine neue Selektion. Anschliessend klicken Sie auf die Schaltfläche "Ausführen". Dadurch wirkt sich die Selektion auf den Ursprung aus, d.h. z.B. auf den aufgerufenen Bericht. Organisation von Selektionen Die Erfahrung zeigt, dass mit der Zeit sehr viele Selektionen gespeichert bleiben, welche nicht mehr gebraucht werden oder nicht mehr gebraucht werden können, da sie nicht korrekt beschriftet wurden. Überlegen Sie sich, wie Sie die gespeicherten Selektionen für Ihren täglichen Bedarf benennen, wie Sie selten gebrauchte Selektionen benennen und wie Sie Selektionen wiedererkennen können, auch in Bezug auf den Namen des Erstellers. Nachfolgend finden Sie daher Tipps, wie Sie Ihre Selektionen organisieren und strukturieren können. Name und Beschriftung Verwenden Sie nur aussagekräftige Namen. Denken Sie daran, dass Sie z.B. in 3 Jahren die Selektion wiedererkennen müssen. Selektion1, Selektion2, u.s.w. sollte überschrieben werden. Verwenden Sie die Beschriftung um die Selektion genauer zu kennzeichnen. In einem grossen Betrieb ist es zudem von Vorteil, wenn jeder Benutzer seine Selektionen mit seinem Kürzel kennzeichnet. Selektion [Alle] Die Selektion [Alle] ist ein leeres Gefäss und somit werden auch alle Daten angezeigt, da keine Eingrenzung definiert ist. Lassen Sie diese Selektion [Alle] immer leer! Die eckige Klammer bewirkt, dass diese Selektion zu oberst in der Liste aufgeführt wird. winVS office 2013 Seite 7 Selektionen Selektion [Temp] Erstellen Sie eine Selektion [Temp] für den temporären Gebrauch. Diese Selektion können Sie zum Testen und Ausprobieren verwenden und jeweils immer wieder überschreiben. Möchten Sie eine solche Selektion einmal behalten, erstellen Sie eine Kopie der Selektion. Wiederverwenden von Selektionen Es ist nicht sinnvoll, wenn Sie z.B. für jede Versicherungsgesellschaft eine eigene Selektion erstellen. Dafür genügt eine Selektion "Gesellschaft". Bearbeiten Sie dann vor dem Ausführen die Selektion und wählen dann die gewünschte Gesellschaft aus. Desgleichen können Sie auch mit Branchen und anderen Selektionen verfahren (z.B. Postleitzahl). Definitionszeile Wie bereits weiter oben beschrieben, hat der Name und die Beschriftung keinen Einfluss auf die Selektion. Damit tatsächlich nach den gewünschten Daten selektiert werden kann, müssen Sie eine oder mehrere Definitionszeilen erfassen. Durch Klick auf "Neue Zeile" erstellen Sie eine neue Definitionszeile. Bereich Grundsätzlich können Sie nach zwei verschiedenen Arten selektieren: Selektion nach Merkmalen Selektion nach Daten in winVS office (Tabelle) Bei der Erstellung einer Selektionszeile beginnen Sie mit dieser Auswahl winVS office 2013 Seite 8 Selektionen Tabelle Eine Tabelle ist ein themenorientierter Speicherbereich in der Datenbank. Beispielsweise sind die Adressdaten in der Tabelle Adressen gespeichert, während die Policendaten in der Policentabelle gespeichert sind. Daher müssen Sie angeben, nach welcher Tabelle Sie selektieren möchten. Beispiel: Sie möchten eine Policenauswertung für alle Kunden in einem bestimmten PLZ-Kreis. Dabei wählen Sie die Policen-Auswertung. Mit der Selektion bestimmen Sie dann noch den PLZ-Kreis, d.h. innerhalb der Selektion geben Sie nur das Filterkriterium an, d.h. Postleitzahl. Das Feld Postleitzahl ist dem Themenbereich Adresse zugeordnet und daher wählen Sie für diesen Fall die Tabelle "Adressen". Feld Bitte geben Sie an, nach welchem Kriterium Sie innerhalb der Tabelle selektieren möchten. winVS office 2013 Seite 9 Selektionen Vergleich Beim Vergleich geben Sie an, wie die Daten in winVS office mit Ihrem Selektionskriterium verglichen werden sollen. = gleich Textvergleich oder Zahlen/Datumsvergleich > grösser als Alphabet/Zahlen/Datumsvergleich ohne Kriterium >= grösser/gleich Alphabet/Zahlen/Datumsvergleich einschliesslich Kriterium < Alphabet/Zahlen/Datumsvergleich ohne Kriterium kleiner als <= kleiner/gleich Alphabet/Zahlen/Datumsvergleich einschliesslich Kriterium <> ungleich Textvergleich oder genauer Zahlen/Datumsvergleich IST LEER Alle Datensätze ohne Feldeintrag Die folgenden Beispiele sollen die Verwendung des Vergleichs verdeutlichen: 1. Adressen mit Postleitzahl ab 8000 Postleitzahl >= 8000 2. Adressen ohne GR/SG/ZH/TG/SH Postleitzahl < 8000 3. Adressen im Raum Bern Postleitzahl = 3* Beachten Sie bitte, dass winVS office nicht prüft, ob Ihr Vergleich sinnvoll ist. Eine Text-Vergleich z.B. mit "grösser als (>)" ist grundsätzlich möglich, jedoch nur dann sinnvoll, wenn wirklich nach Alphabet verglichen werden soll. Der Vergleich "ist leer" sagt aus, dass alle Informationen selektiert werden, bei denen kein Wert gesetzt ist. Wert Der Wert bestimmt nun, nach welchem Kriterium selektiert werden soll. winVS office 2013 Seite 10 Selektionen Nicht Das Nicht-Häkchen ist ein Umkehrhäkchen. Damit geben Sie an, dass Sie alle Datensätze selektieren möchten, bei welchen die obigen Kriterien nicht zutreffen. Achtung! Bei der Selektion mit dem Nicht-Häkchen werden nur Datensätze berücksichtigt, bei denen überhaupt ein Kriterium eingetragen ist. Beispielsweise bedeutet die Selektion: NICHT Adressen.Vermittler = Hans Muster dass zuerst alle Adressen herausgefiltert werden, bei denen ein Vermittler eingetragen ist. Von diesem Rest werden dann alle Adressen selektiert, welche den Vermittler "Hans Muster" nicht haben. Genau gleich wird dies gehandhabt, wenn Sie sinngemäss mit Adressen.Vermittler <> Hans Muster vergleichen. Der Grund dafür sind technische Vorgaben der Datenbankabfrage. Im Kapitel "komplexe Selektion" erhalten Sie weitere Informationen, wie Sie auch Datensätze mit leerem Kriterium herausfiltern können. Logik Die Logik (UND/ODER) wirkt sich nur bei mehreren Selektionszeilen auf die jeweils nächste Selektionszeile aus und wird für komplexe Selektionen verwendet. Das letzte UND/ODER wird dabei ignoriert. Selektion nach Merkmalen Bei der Selektion nach Merkmalen schalten Sie bei Bereich von "Tabelle" auf "Merkmal" um. Als Tabelle geben Sie die Merkmalgruppe und als Feld das Merkmal an. Das Prinzip ist das gleiche, wie wenn Sie nach Tabellendaten selektieren. winVS office 2013 Seite 11 Selektionen Definitionszeile / Selektionszeile bearbeiten Selektionszeile ändern Um eine Selektionszeile zu ändern, klicken Sie auf die gewünschte Zeile und danach auf die Schaltfläche "Editieren" oder doppelklicken Sie auf die Selektionszeile. Selektionszeile löschen Um die markierte Selektionszeile zu löschen, klicken Sie wie oben abgebildet im unteren Teil auf die Schaltfläche "Löschen". Die gleichnamige Schaltfläche im oberen Teil löscht die gesamte Selektion. Selektionszeile kopieren Wählen Sie die gewünschte Selektionszeile aus und klicken auf "Kopieren". Reihenfolge Mit den Pfeil-Schaltflächen können Sie die Reihenfolge der Zeilen umstellen. winVS office 2013 Seite 12 Selektionen Komplexe Selektion Für bestimmte Selektionszwecke genügt eine einzige Selektionszeile nicht sondern für das gewünschte Resultat müssen zwei oder mehr Zeilen nacheinander definiert werden. Beispiele: Alle Adressen mit Merkmal "Mandat" im Raum Bern Alle Motorfahrzeug-Policen der Gesellschaft Winterthur Alle Aufwendungen der Aufwandart "Telefon" oder "Besprechung" Alle Aufwendungen der Aufwandart "Telefon" oder "Besprechung" von Kunden im Raum Basel mit einer MFZ-Police der Winterthur und dem Merkmal "Mandat" Bei mehreren Selektionszeilen hat die gewählte Logik einen grossen Einfluss auf die Verarbeitung. Verbinden von Zeilen mit der Logik UND Bei der Logik UND wirken sämtliche mit UND verbundene Selektionszeilen gemeinsam, d.h. sämtliche Selektionszeilen müssen für jeden verglichenen Datensatz zutreffen, damit der Datensatz ausgegeben wird. Beispielsweise gibt die Selektion nach PLZ=8000 UND PLZ=4000 keine einzige Adresse aus, da bei dieser Selektion auf jeder einzelnen Adresse geprüft wird, ob die PLZ 8000 UND 4000 ist. Da die Postleitzahl nur eine Angabe beinhalten und nicht gleichzeitig 8000 und 4000 sein kann, macht diese Selektion keinen Sinn. Die Logik UND bedeutet, dass alle Selektionszeilen zutreffen müssen. Sinnvolle Beispiele: Alle Adressen mit Merkmal "Mandat" vom Vermittler "Hans Muster" Alle Motorfahrzeug-Policen der Gesellschaft Axa Trennen von Selektionszeilen mit der Logik ODER Die Logik ODER verwenden Sie, wenn immer wahlweise das eine Kriterium ODER das andere Kriterium zutreffen kann. Die Aussage "ich möchte alle UVG und alle UVG-Z Policen" bedeutet übersetzt: "Gib mir alle Policen, die entweder die Branche UVG ODER UVG-Z aufweist, d.h. dass wahlweise das eine oder andere Kriterium zutreffen kann. Beispiele: Alle Adressen aus der PLZ-Region 4000 ODER 8000 Alle Adressen mit dem Merkmal Kunden-Typ "A-Kunde" ODER "B-Kunde" In diesem Fall verwenden Sie die Logik Oder Beispiel: Adressen.PLZ = 4000 ODER Adressen.PLZ = 8000 winVS office 2013 Seite 13 Selektionen In der menschlichen Sprache sind oft mehrere Formulierungen für ein und dasselbe möglich. Der Mensch kann sagen: "Ich möchte alle UVG und alle UVG-Z Policen", oder er kann sagen: "Ich möchte jede Police, die von der Branche UVG oder UVG-Z ist". Offensichtlich ist in der menschlichen Sprache eine UND sowie eine ODER-Formulierung für genau dieselbe Aussage möglich! Im Gegensatz dazu wird bei der Datenbankabfrage jedoch rigoros unterschieden. Die "Denkweise" der Datenbankabfrage basiert auf dem einzelnen Datensatz. Die Datenbankabfrage prüft jeden einzelnen Datensatz, ob alle die Bedingungen, oder besser gesagt, die durch UND/ODER definierte Gesamtbedingung erfüllt wird. Wenn ja, wird der Datensatz berücksichtigt, wenn nicht, dann eben nicht. Wenn Sie anstatt der Denkweise "alle" (Ich möchte alle UVG und alle UVG-Z Policen) die Denkweise "jeder, der..." verwenden (Ich möchte jede Police, die von der Branche UVG oder UVG-Z ist), werden Sie automatisch die richtige UND/ODER Auswahl treffen. Gleichzeitiger Einsatz UND/ODER Für gewisse Selektionen müssen beide Logik-Varianten eingesetzt werden. Beispiele: Merkmal "Mandat=JA" sowie Policen der Branchen Geschäft oder Berufshaft Alle Aufwendungen der Aufwandart "Telefon" oder "Besprechung" von Kunden im Raum Basel oder Zürich Hinweis: trennendes ODER, verbindendes UND: Beim gleichzeitigen Einsatz von Und/Oder ist zu beachten, dass Selektionszeilen vor dem Oder keine Auswirkung auf Selektionszeilen nach einem ODER haben. Fehlerhaftes Beispiel: 1) Merkmal Info.Kunde = JA UND 2) Adressen.Postleitzahl = 3* 3) Adressen.Postleitzahl = 4* ODER Zeile 1 und 2 werden durch das UND verbunden und liefern als Ergebnis alle Kunden in der Region Bern. Zeile 3 ist durch das ODER ausgegrenzt. Das Merkmal "Info Kunde = JA" wirkt nach einem ODER nicht mehr, d.h. die Zeile 3 wirkt für sich alleine. Als Resultat würden Sie bei dieser Selektion alle Adressen mit Häkchen "Info.Kunde" im Raum Bern erhalten sowie alle Adressen im Raum Basel, unabhängig ob das Häkchen gesetzt wurde. Aus diesem Grund muss die erste Selektionszeile nach dem ODER wiederholt werden. Die korrekte Selektion lautet demzufolge: 1) 2) 3) 4) Merkmal.Info.Kunde = JA UND Adressen.Postleitzahl = 3* ODER Merkmal.Info.Kunde = JA UND Adressen.Postleitzahl = 4* Hinweis: Das letzte und/oder wird ignoriert und hat keinen Einfluss winVS office 2013 Seite 14 Selektionen In unseren Kursen vermitteln wir für die Veranschaulichung des Oder das Bild der chinesischen Mauer. Das Oder bildet dabei die chinesische Mauer und auf der einen Seite sieht man nicht auf die andere Seite. Wir empfehlen in unseren Kursen auch, komplexe Selektionen zuerst auf dem Papier zu skizzieren, wobei Kriterien, die mit der Logik UND verbunden sind, auf einer Zeile zu platzieren sind und das Oder einen dicken Strich unterhalb bildet und dann die nächsten Kriterien wieder unterhalb auf der nächsten Linie hingeschrieben werden. Das obige fehlerhafte Beispiel verdeutlicht, wie einfach ersichtlich Fehler dadurch werden: Adressen.Postleitzahl = 3* UND Merkmal Info.Kunde = JA -----------------------------------------------------(ODER) Adressen.Postleitzahl = 4* Auf den ersten Blick wird somit ersichtlich, dass etwas fehlt und dass die untere Zeile nicht über die chinesische Mauer (als Strich abgebildet) sehen kann und somit dass die Selektion nicht korrekt ist. Dieses Beispiel kann natürlich erweitert werden. Jedes weitere UND-Kriterium wird auf der gleichen Linie eingetragen und weitere Oder-Kriterien ergeben weitere Linien und weitere dicke Striche. Wichtiger Hinweis zur Ausschluss-Selektion (nicht erfasste Kriterien) Wenn Sie eine Selektion ausführen, werden grundsätzlich nur diejenigen Datensätze berücksichtigt, welche im selektierten Feld einen Eintrag haben. Wenn Sie beispielsweise über den Adressen-Betreuer selektieren, werden für die Selektion nur diejenigen Adressen berücksichtigt, welche überhaupt einen Betreuer eingetragen haben. Datensätze mit leerem Feld werden nicht berücksichtigt. Dies ist eine generelle Vorgehensweise in Datenbanken und wird auch vom Microsoft SQL Server so gehandhabt. Diese grundsätzlich unproblematische Vorgehensweise der Datenbankabfrage kann jedoch dann zu unerwünschten Ergebnissen führen, wenn Sie ein Kriterium ausschliessen, d.h. mit NICHT oder mit <> arbeiten. Wenn Sie z.B. selektieren NICHT Adressen.Betreuer = Hans Muster dann wird trotzdem nur über die Datensätze selektiert, welche überhaupt das Kriterium eingetragen haben. Datensätze mit leerem Betreuer-Feld werden nicht berücksichtigt und daher auch nicht ausgegeben. Für diesen Fall müssen Sie zusätzlich die leeren Datensätze in der Selektion einschliessen. Die korrekte Selektion lautet deshalb: NICHT winVS office 2013 Adressen.Betreuer = Hans Muster Adressen.Betreuer IST LEER ODER Seite 15 Selektionen Wichtiger Hinweis zur Ausschluss-Selektion von übergeordneten Daten Es besteht immer wieder der Bedarf, dass man die Kunden anschreiben möchte, die ein Produkt noch nicht haben. Beispielsweise alle Kunden die keine Motorfahrzeugversicherung haben. Das Problem dabei ist, dass eine Adressliste angezeigt werden soll aber eine Ausschluss-Selektion über eine andere Ebene (im Beispiel: Policen) erfolgt. Dabei entsteht folgendes Phänomen: Die Datenbankabfrage listet sämtliche Policen auf, welche nicht von der MFBranche sind. Wenn nun ein Kunde neben der MF-Police auch andere Policen hat (was sehr oft vorkommt), dann werden alle anderen Policen berücksichtigt und dann erscheint der Kunde deshalb trotzdem auf der Liste, auch wenn dies Ihrer Absicht nach nicht entspricht. Dies ist eine Problematik, welche in der Natur einer Datenbank liegt. Als einzige Möglichkeit zu einer effektiven Lösung kann folgender Lösungsweg verwendet werden: Schritt 1: Erstellen Sie ein neues Merkmal (z.B. Häkchen). Beachten Sie unser Handbuch zum Thema Merkmale sowie die angezeigten Meldungen auf dem Bildschirm. Schritt 2: Lesen Sie unser Handbuch Seriendruck und verwenden Sie den SeriendruckAssistenten und selektieren nach dem Ausschluss-Kriterien. Möchten Sie beispielsweise alle Kunden die keine Lebensversicherung haben, müssen Sie nach dem Kriterium Lebensversicherung selektieren (also Policen.Branche = Lebensversicherung) Schritt 3: Führen Sie den Seriendruck zu Ende und wählen die Option, dass Sie Merkmale setzen möchten. Geben Sie das unter Schritt 1 erstellte Merkmal an und setzen den Wert. Das Dokument verwerfen sie einfach. Nun sind alle Adressen die Sie selektiert haben mit dem Merkmal ausgestattet. Beispiel: sie haben ein Merkmal erstellt „Kunde hat Lebensversicherung“ und lassen das Merkmal über den Seriendruck-Assistenten setzen, dann können Sie nun bequem die Selektion über das Merkmal machen und die Kunden selektieren, welche das Häkchen nicht gesetzt haben. . Da nun die Negativ-Selektion auf der gleichen Ebene erfolgt wie die Ausgabe, im Beispiel also Adressen, dann ist dies kein Problem und das richtige Resultat wird Für das Thema Selektion bieten wir Halbtagesworkshops oder den Poweruser-Kurs. Kursdaten finden Sie auf unserer Website im Register Ausbildung. Für Fragen steht Ihnen unsere Kundenberatung gerne zur Verfügung. winVS software AG Kundenberatung Haldenstrasse 5 6340 Baar Telefon 041 747 04 44 E-Mail [email protected] winVS office 2013 Seite 16