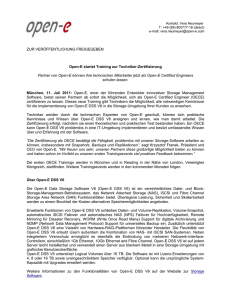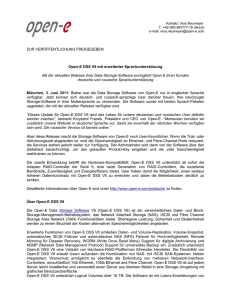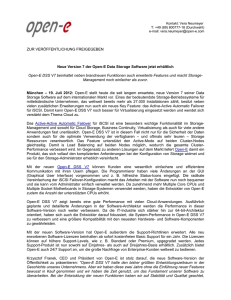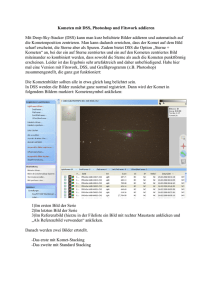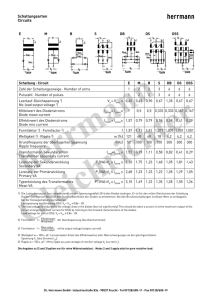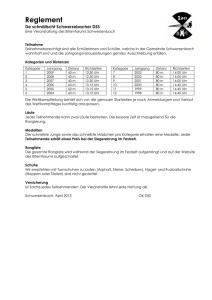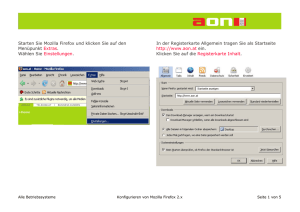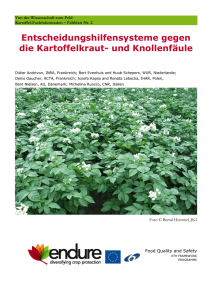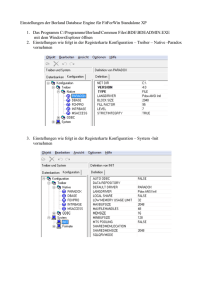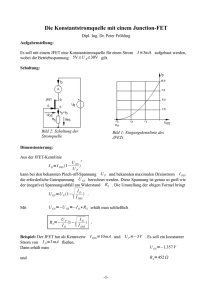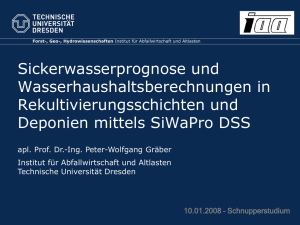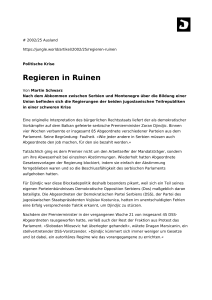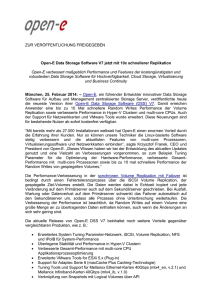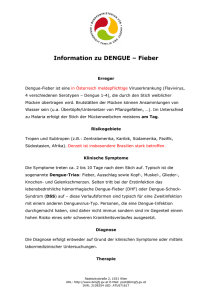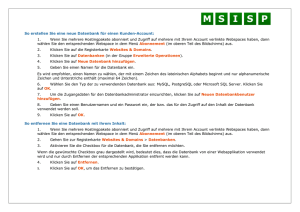HP Digital Sending Software 5.0
Werbung

HP DIGITAL SENDING SOFTWARE 5.0 Systemadministratorenhandbuch HP Digital Sending Software 5.01, Version 3 Systemadministratorenhandbuch Copyright Marken © 2014 Copyright Hewlett-Packard Development Company, L.P. Microsoft®, Windows®, Windows NT®, Windows® XP und Windows Vista® sind in den USA registrierte Marken der Microsoft Corporation. Die Vervielfältigung, Änderung oder Übersetzung ist ohne vorherige schriftliche Genehmigung nur im Rahmen des Urheberrechts zulässig. Die in diesem Dokument enthaltenen Informationen können ohne Vorankündigung geändert werden. Für HP Produkte und Dienste gelten ausschließlich die Bestimmungen der Gewährleistungserklärung zum jeweiligen Produkt bzw. Dienst. Aus dem vorliegenden Dokument sind keine weiterreichenden Garantieansprüche abzuleiten. HP haftet nicht für technische oder redaktionelle Fehler bzw. Auslassungen in diesem Dokument. Edition 3, 3/2014 Pentium® ist eine Marke der Intel Corporation in den USA und anderen Ländern/Regionen. UNIX® ist eine eingetragene Marke von The Open Group. Inhaltsverzeichnis 1 Einführung in Digital Sending ......................................................................................................................... 1 Übersicht über Digital Sending .............................................................................................................................. 2 Einführung in DSS .................................................................................................................................................. 3 Vorteile von DSS .................................................................................................................................. 3 Funktionsübersicht ............................................................................................................................. 3 Unterstützte Geräte ............................................................................................................................ 5 Integriertes Digital Sending im Vergleich zu DSS ................................................................................................. 6 Unterschied ......................................................................................................................................... 6 DSS im Vergleich zu Web Jetadmin ....................................................................................................................... 8 2 Theoretische Grundlagen des Betriebs ............................................................................................................ 9 Komponenten ...................................................................................................................................................... 10 Konfigurationsdienstprogramm ....................................................................................................... 10 Remote-Konfigurationsdienstprogramm ...................................................................... 11 DSS-Dienst ........................................................................................................................................ 11 DSS-fähiges Gerät ............................................................................................................................. 12 I.R.I.S. OCR-Engine ............................................................................................................................. 12 Datenbank ......................................................................................................................................... 13 Lokaler Datenspeicher ...................................................................................................................... 14 Drittanbieteranwendungen .............................................................................................................. 14 Die DSS-Datenstrukturen .................................................................................................................................... 15 Grundlagen zu Lizenzen ...................................................................................................................................... 15 Lizenzanforderungen ........................................................................................................................ 16 Testlizenz .......................................................................................................................................... 16 Automatisches Generieren von Lizenzen ......................................................................................... 16 Lizenzaktivierung und -übertragung ................................................................................................ 16 DSS-Adressbücher ............................................................................................................................................... 17 Adressbuch-Manager ........................................................................................................................ 17 DSS-Adressbücher ............................................................................................................................ 17 Öffentliches Adressbuch ................................................................................................. 17 Private Adressbücher ...................................................................................................... 17 Persönliche Adressbücher .............................................................................................. 17 DEWW iii Repliziertes LDAP-Adressbuch ....................................................................................... 18 Zugreifen auf die Adressbücher über das Bedienfeld des Geräts ................................. 18 3 Installation und Konfiguration ..................................................................................................................... 21 Planen der DSS-Implementierung ...................................................................................................................... 22 System- und Umgebungsanforderungen ......................................................................................... 22 Softwareanforderungen ................................................................................................. 22 Temporärer Jobordner ................................................................................................... 23 Ändern des Speicherorts des Jobordners .................................................... 23 Hardwareanforderungen ................................................................................................ 24 Anforderungen an die Gerätefirmware .......................................................................... 26 Mehrere DSS-Server ....................................................................................................... 27 Portanforderungen ......................................................................................................... 28 Verwendete Ports ......................................................................................... 28 Zugriff auf das DSS-Adressbuch für FutureSmart-Geräte .......................... 29 Übersicht ....................................................................................................... 30 Systemsicherheitsanforderungen zur Verwendung von DSS .......................................................... 30 Sicherheit zum Starten des Konfigurationsdienstprogramms ...................................... 30 Berechtigungen zum Ausführen von DSS mit vollem Funktionsumfang ...................... 30 Anmeldedaten für FutureSmart-Geräte ........................................................................ 31 Konten und Anmeldedaten von FutureSmart-Geräten ............................... 31 Konfiguration und Verwendung der Anmeldedaten von FutureSmartGeräten in DSS .............................................................................................. 32 Installation ........................................................................................................................................................... 35 Checkliste vor der Installation .......................................................................................................... 35 Bildschirme und Optionen des Installationsprogramms ................................................................. 35 Konfiguration ....................................................................................................................................................... 44 Konfigurationsdienstprogramm ....................................................................................................... 44 Lizenzen ............................................................................................................................................ 45 Hinzufügen von Lizenzen ............................................................................................... 45 Entfernen von Lizenzen .................................................................................................. 46 Automatisch generierte Lizenzen .................................................................................. 47 Sichern und Wiederherstellen ........................................................................................................... 48 Sicherung ........................................................................................................................ 48 Wiederherstellen ............................................................................................................ 49 Geräteverwaltung ............................................................................................................................. 49 Hinzufügen und Entfernen von Geräten ........................................................................ 52 Gerätekonfiguration ....................................................................................................... 54 Beschreibung der Symbole in der Geräteliste ................................................................ 55 Gerätegruppierung ......................................................................................................... 55 Authentifizierung .............................................................................................................................. 56 iv DEWW DSS-Konfiguration .......................................................................................................... 57 Authentifizierungsmethoden ....................................................................... 57 Konfigurieren des Geräts ................................................................................................ 63 Allgemeine Gerätekonfiguration ...................................................................................................... 63 Unterregisterkarte „Allgemein“ ..................................................................................... 64 Unterregisterkarte „Adressierung“ ................................................................................ 65 Unterregisterkarte „Log“ (Protokoll) ............................................................................. 66 Unterregisterkarte „Einstellungen“ ............................................................................... 66 An Ordner senden .............................................................................................................................. 67 DSS-Konfiguration .......................................................................................................... 67 Konfigurieren des Geräts ................................................................................................ 72 An E‑Mail senden ............................................................................................................................... 72 Konfigurationsübersicht ................................................................................................. 72 DSS-Konfiguration .......................................................................................................... 72 Konfigurieren des Geräts ................................................................................................ 75 An Fax senden ................................................................................................................................... 75 Konfigurationsübersicht ................................................................................................. 75 Analog-Fax ................................................................................................... 76 Digitales Fax ................................................................................................. 76 DSS-Konfiguration .......................................................................................................... 76 Internetfax .................................................................................................... 76 LAN-Fax ........................................................................................................ 78 Konfigurieren des Geräts ................................................................................................ 79 Send to Workflows (An Workflows senden) ..................................................................................... 79 Konfigurationsübersicht ................................................................................................. 79 Workflow-Organisationsstrukturen ............................................................ 80 DSS-Konfiguration .......................................................................................................... 80 Konfigurieren der Menüstruktur (Gruppen, Menüs und Formulare) ........... 81 Konfigurieren des Geräts ................................................................................................ 91 Adressierung ..................................................................................................................................... 92 Adressbuch-Manager ...................................................................................................... 92 Importieren von Adressen mit dem Adressbuch-Manager ......................... 93 Konfigurieren von Adressbüchern auf der Registerkarte „Adressierung“ ............................................................................................. 93 Persönliche Adressbücher .............................................................................................. 97 Exchange-Kontakte ........................................................................................................ 97 Gast-Adressbuch ............................................................................................................. 98 Öffentliches Adressbuch ................................................................................................. 98 LDAP-Replizierung .......................................................................................................... 98 LDAP-Filter ...................................................................................................................... 98 Konfigurieren von DSS für Windows Active Directory Services ..................................... 99 DEWW v Konfigurieren der Authentifizierung ............................................................ 99 Konfigurieren der Adressierungsfunktion ................................................. 100 DSS-Vorlagen .................................................................................................................................. 102 Vorlage erstellen .......................................................................................................... 102 Verwenden Sie die Registerkarte Template Configuration (Vorlagenkonfiguration), um Vorlagen zu verwalten .................................................. 103 Vorlagengruppen ....................................................................................... 104 Vorlagenliste .............................................................................................. 106 Vorlage anwenden ........................................................................................................ 108 Konfiguration externer Datenbanken ............................................................................................ 108 4 Support und Fehlerbehebung ...................................................................................................................... 109 Erhalten von Unterstützung .............................................................................................................................. 110 HP Kundenservice und -unterstützung .......................................................................................... 110 Dokumentation und andere Supportinformationen ...................................................................... 110 Internetunterstützung .................................................................................................................... 111 DSS Fehlermeldungen ....................................................................................................................................... 112 Index ........................................................................................................................................................... 113 vi DEWW 1 Einführung in Digital Sending Dieses Kapitel enthält die folgenden Themen: DEWW ● Übersicht über Digital Sending ● Einführung in DSS ● Integriertes Digital Sending im Vergleich zu DSS ● DSS im Vergleich zu Web Jetadmin 1 Übersicht über Digital Sending Die HP Digital Sending-Technologie bietet eine schnelle, einfache und zuverlässige Methode, um wertvolle Informationen aus gedruckten Dokumenten zu erfassen und diese in ein digitales Format zu konvertieren, das weiterverarbeitet und an verschiedene Ziele weitergeleitet werden kann. Weiterleitungsziele sind u. a. folgende: ● Netzwerkordner ● E-Mail ● FTP-Seite ● Fax ● Microsoft SharePoint® Folgende digitale Dateitypen sind u. a. verfügbar: ● JPEG ● TIFF ● PDF ● Durchsuchbare PDF/A Optische Zeichenerkennung (OCR) und Komprimierung sind ebenfalls verfügbar und bieten eine breite Palette an digitalen Dateitypen verschiedener Größen und Qualitäten, die der Benutzer seinen Anforderungen entsprechend auswählen kann. Zusätzliche Daten bzw. Metadaten können ebenfalls festgelegt und mit den gescannten Bildern weitergeleitet werden. So lassen sich komplexere Workflows erstellen. Digital Sending ist auf den meisten HP Multifunktionsgeräten, Geräten der Digital Sender-Produktreihe und einigen HP Scannern verfügbar. Diese Produkte bieten über die Produktfirmware zahlreiche sofort betriebsbereite Digital Sending-Funktionen. Diese sofort betriebsbereiten Funktionen werden als integriertes Digital Sending bezeichnet. Die über das integrierte Digital Sending verfügbaren Funktionen sind abhängig vom Produkt unterschiedlich. Weitere Informationen erhalten Sie unter Tabelle 1-1, „Leistungsvergleich“, auf Seite 6. Die Digital Sending-Funktion, die auf der Gerätefirmware verfügbar ist, kann mit der serverbasierten HP Digital Sending Software (DSS) erweitert werden. Zu den Funktionen, um die das integrierte Digital Sending durch DSS erweitert wird, gehören u. a. gemeinsame Adressbücher, sichere E‑Mail, ein einziger Punkt für die E‑Mail-Weiterleitung sowie optische Zeichenerkennung (OCR). 2 Kapitel 1 Einführung in Digital Sending DEWW Einführung in DSS Dieser Abschnitt behandelt folgende Themen: ● Vorteile von DSS ● Funktionsübersicht ● Unterstützte Geräte Vorteile von DSS HP Digital Sending Software (DSS) erweitert die integrierte Digital Sending-Funktion unterstützter Geräte um folgende Funktionen: ● Weiterleitung von E-Mail über einen zentralen Punkt (den DSS-Server), wodurch die Verwaltung der SMTP-Sicherheit in Umgebungen mit Zugriffssteuerungslisten als Sicherheitsoption vereinfacht wird ● Mehrere SMTP-Gateways für Redundanz bei der Zustellung von E-Mail-Jobs ● Verschlüsselter E-Mail-Kanal mit SMTP über SSL ● Senden von Faxen über LAN-Fax- und Internet-Faxserver ● Persönliche und öffentliche Adressbücher ● Zugang zu Microsoft® Exchange-Kontakten über das Bedienfeld des Geräts mit der ExchangeKontaktfunktion ● Zugriff auf das Unternehmensverzeichnis durch die LDAP-Replikationsfunktion bei gleichzeitiger Entlastung der LDAP-Server ● Einfaches und konsistentes Scannen in die Arbeitsabläufe des Unternehmens dank der WorkflowFunktion. Metadaten können für jeden Job über Benutzer erfasst werden, die konfigurierbare Eingabeaufforderungen oder Systeminformationen von internen Geräten verwenden, wobei eine Integration mit Drittanbieteranwendungen möglich ist. ● OCR-Bearbeitung von Jobs über die I.R.I.S OCR-Engine zum Erstellen durchsuchbarer Ausgabedaten. ● Benutzerfreundliche und intuitive Oberfläche zur Verwaltung der Digital Sending-Funktion durch das Konfigurationsdienstprogramm ● Zentrale Protokollierung von Aktivitäten zum Versenden von Dokumenten zu Überwachungs-, Prüfungs- und Problembehebungszwecken DSS wird als Softwaredienst auf einem Netzwerkserver ausgeführt. Unterstützte Geräte sind DSS-fähig, d. h. sie haben in der Firmware integrierte Komponenten, die es ihnen ermöglichen, die von DSS angebotenen Dienste und Funktionen zu verwenden. Sobald ein Gerät zur DSS hinzugefügt wurde, werden alle Digital Sending-Funktionen durch das Konfigurationsdienstprogramm verwaltet. Funktionsübersicht Dieser Abschnitt enthält eine grundlegende Übersicht über die verschiedenen DSS-Funktionen. ● E-Mail ◦ DEWW Weiterleiten von E-Mail-Jobs von mehreren Geräten über einen zentralen Punkt. Mit DSS können E-Mail-Jobs entweder über DSS oder direkt vom Gerät zum SMTP-Gateway weitergeleitet Einführung in DSS 3 werden. Durch Weiterleiten von E-Mail über den DSS-Server wird die Verwaltung der SMTPSicherheit in Umgebungen mit Zugriffssteuerungslisten als Sicherheitsoption an den SMTPGateways vereinfacht. ● ● ● ◦ SMTP-Gateway-Redundanz. Mehrere SMTP-Gateways für Redundanz bei der Zustellung von EMail-Jobs. ◦ Verschlüsselter E-Mail-Kanal. DSS kann einen sicheren E-Mail-Kanal über SSL unter Verwendung von SMTP bereitstellen. Fax ◦ Verwaltung analoger Faxeinstellungen. Das DSS-Konfigurationsdienstprogramm stellt eine intuitive Benutzeroberfläche zur Verwaltung von Faxeinstellungen auf Geräten mit installiertem analogem Faxmodem bereit. ◦ Elektronische Faxfunktion. Integration mit LAN-Faxservern über eine freigegebene Ordnerschnittstelle und mit Internet-Faxservern über eine E-Mail-Schnittstelle. Adressbücher. Mit DSS ausgestattete Geräte haben Zugriff auf die DSS-Adressbücher, die die folgende Funktionalität bieten: ◦ Öffentliches Adressbuch. Ermöglicht einem Administrator, ein Adressbuch zu erstellen, auf das alle verbundenen Geräte zugreifen können. ◦ Persönliches Adressbuch. Jeder Benutzer kann auf einem beliebigen verbundenen Gerät ein persönliches Adressbuch erstellen, verwenden und verwalten. ◦ Exchange-Kontakte. Jeder Benutzer kann über das Bedienfeld eines beliebigen verbundenen Geräts auf seine Microsoft Exchange®-Kontakte zugreifen. ◦ LDAP-Replikation. DSS kann so konfiguriert werden, dass auf einem LDAP-Server befindliche Adressen in regelmäßigen Intervallen repliziert werden. Auf diese Weise können Geräte Adressen vom DSS-Server abrufen, ohne Echtzeit-Abfragen durchführen zu müssen. Diese Funktion ermöglicht den Zugriff auf das Unternehmensverzeichnis und reduziert die Last auf dem LDAPServer. ◦ Adressbuchverwaltung. Ermöglicht einem Administrator, alle DSS-Adressbücher zu verwalten. Workflow ◦ ● Optische Zeichenerkennung (OCR) ◦ ● 4 Durchsuchbare Dokumente. OCR kann Jobs durch die I.R.I.S OCR-Engine zum Erstellen durchsuchbarer Ausgabedaten in Dateiformaten wie PDF/A, XPS, HTML und RTF bearbeiten. Digital Sending-Verwaltung ◦ ● Integration in Drittanwendungen. Die Workflow-Funktion ermöglicht ein einfaches und konsistentes Scannen in die Arbeitsabläufe des Unternehmens, entweder über einen freigegebenen Ordner, Microsoft Sharepoint oder eine FTP-Site. Metadaten können entweder direkt über das System oder mittels Eingabeaufforderungen erfasst werden. Die Metadaten werden in einer Datei gespeichert, die zusammen mit der gescannten Bilddatei an die Ziele gesendet wird. Benutzerfreundliche und intuitive Oberfläche zur Verwaltung der Digital Sending-Funktion durch das Konfigurationsdienstprogramm. Protokollierung Kapitel 1 Einführung in Digital Sending DEWW ◦ Zentrale Protokollierung von Aktivitäten zum Versenden von Dokumenten zu Überwachungs-, Prüfungs- und Problembehebungszwecken. Unterstützte Geräte DSS unterstützt die neuesten HP Multifunktionsgeräte, digitalen Sendegeräte und einige ScanJet-Produkte aus dem High-End-Bereich. Diese Geräte werden in diesem Dokument als DSS-fähige Geräte bezeichnet. Eine Liste aller derzeit verfügbaren kompatiblen Produkte finden Sie unter Tabelle 3-4, „Anforderungen an die Gerätefirmware“, auf Seite 26. Eine Liste unterstützter Geräte finden Sie unter www.hp.com/support/dss. DEWW Einführung in DSS 5 Integriertes Digital Sending im Vergleich zu DSS Für die Implementierung des Digital Sending stehen zwei Möglichkeiten zur Verfügung: 1. Integriertes Digital Sending. Das integrierte Digital Sending weist gerätespezifische Digital SendingFunktionen auf. Diese Digital Sending-Funktionen sind in die Firmware des DSS-fähigen Geräts integriert. Zu den Funktionen des integrierten Digital Sending zählen beispielsweise E‑Mail und Fax. 2. Digital Sending Software (DSS). DSS ist ein Softwareservice, der in einem Netzwerk ausgeführt wird und die Funktionen der DSS-fähigen Geräte erweitert. DSS umfasst Funktionen wie „An E‑Mail senden“ (verschlüsselte E‑Mail), „An Fax senden“, „An Workflow senden“ und „An Netzwerkordner senden“. Unterschied Die folgenden Produktgruppen werden in der Tabelle „Leistungsvergleich“ unten dargestellt. ● Pre-FutureSmart ● FutureSmart Tabelle 1-1 Leistungsvergleich Bereich Funktionsmerkmal Authentifizierung LDAP Pre-FutureSmart FutureSmart LDAP über SSL Microsoft Windows Senden an E-Mail Ordner LAN-Fax DSS Internet-Fax DSS Analoges Fax E Drucker DSS Adressierung Direct LDAP Weitere E** ** DSS Repliziertes LDAP DSS DSS Öffentliches Adressbuch DSS DSS Persönliche Adressbücher DSS Kontakte austauschen DSS Lokales Adressbuch E E Optische Zeichenerkennung (OCR) DSS DSS*** Workflow DSS DSS Konfigurierbare Metadaten DSS DSS FileNet-Integration DSS DSS Metadatenunterstützung 6 Kapitel 1 Einführung in Digital Sending DEWW Tabelle 1-1 Leistungsvergleich (Fortsetzung) Bereich Funktionsmerkmal Pre-FutureSmart FutureSmart Zentraler Punkt für E-Mail-Weiterleitung DSS DSS SMTP-Gateway-Redundanz DSS DSS SMTP über SSL DSS Schnelleinstellungen K. A. Compact PDF DSS E-Mail-Signatur E Verschlüsselte E‑Mail (Nachricht) E Legende ● ● DEWW DSS – DSS erforderlich – Sowohl integriert als auch von DSS verwaltet verfügbar ● E – Nur in integriertem Digital Sending verfügbar ● ** – Nicht verfügbar auf der HP ScanJet Enterprise 7000n Document Capture Workstation ● *** – In Verbindung mit Enterprise ScanJet-Produkten und MFP-Workflow-Produkten ist diese Funktion sowohl über die zugehörige Produktfirmware als auch über DSS verfügbar. Integriertes Digital Sending im Vergleich zu DSS 7 DSS im Vergleich zu Web Jetadmin HP Digital Sending Software und HP Web Jetadmin sind zwei verschiedene Softwareprodukte von HP mit sehr unterschiedlichen Wertversprechen. Trotz der Verschiedenheit der Produkte gibt es einige Überlappungen bei den Funktionen. Der Zweck dieses Abschnitts besteht darin, grundlegende Informationen über die Unterschiede zwischen DSS und HP Web Jetadmin zu vermitteln. HP Web Jetadmin ist ein Druckerparkverwaltungstool, das zum Verwalten von Druckern, Digital Sendingfähigen Geräten und Multifunktionsgeräten in einem Netzwerk konzipiert wurde. Zu den verfügbaren Funktionen zählen Gerätekonfiguration, Firmwareinstallation, Remote-Diagnose und Reporting. Mit diesem Tool können Systemadministratoren beispielsweise Alarme für bestimmte Fehlerzustände erhalten, Firmware im gesamten Gerätepark aktualisieren und Nutzungsberichte erstellen. HP Digital Sending Software erweitert die Optionen des integrierten Digital Sending um Funktionen wie LANFax, OCR, Workflows und persönliche Adressbücher. Sowohl DSS als auch Web Jetadmin können zum Konfigurieren der Digital Sending-Einstellungen auf DSS-fähigen Geräten verwendet werden. Wenn ein Gerät mit DSS verbunden wird, können die geräteeigenen Digital Sending-Einstellungen nur über DSS verwaltet werden. Mit Web Jetadmin können nach wie vor alle anderen Einstellungen des Geräts verwaltet werden. Weitere Informationen über die Vorteile und Funktionen von DSS finden Sie in den anderen Abschnitten dieses Dokuments. 8 Kapitel 1 Einführung in Digital Sending DEWW 2 Theoretische Grundlagen des Betriebs Dieses Kapitel enthält die folgenden Themen: DEWW ● Komponenten ● Die DSS-Datenstrukturen ● Grundlagen zu Lizenzen ● DSS-Adressbücher 9 Komponenten Abbildung 2-1 DSS – Komponenten DSS kann als ein aus einer Reihe von Komponenten bestehendes System betrachtet werden. Jede Komponente stellt dabei eine bestimmte Reihe von Funktionsmerkmalen bereit, die es dem System ermöglichen, als Ganzes zu funktionieren. Das obige Diagramm zeigt die DSS-Komponenten und ihre Verbindung untereinander. Diese Komponenten werden im Folgenden ausführlich erläutert. Konfigurationsdienstprogramm Das Dienstprogramm fungiert als Verwaltungskonsole für die DSS. Es stellt eine benutzerfreundliche Oberfläche zur Verwaltung aller Einstellungen für DSS-Funktionen sowie Geräte zur Verfügung. Das Konfigurationsdienstprogramm wird immer mit der DSS installiert, kann jedoch auch separat auf einem anderen Computer im Netzwerk installiert werden. Bei separater Installation wird das Programm als „Remote-Konfigurationsdienstprogramm“ bezeichnet, da es in diesem Modus zur Verwaltung eines RemoteDSS-Servers dient. Die Adresse des zu verwaltenden Servers wird im Startdialogfeld eingegeben. 10 Kapitel 2 Theoretische Grundlagen des Betriebs DEWW Abbildung 2-2 Konfigurationsdienstprogramm Remote-Konfigurationsdienstprogramm Das Remote-Konfigurationsdienstprogramm ist eine Version des Konfigurationsdienstprogramms, die zur Installation und Ausführung auf einem Remote-Computer konzipiert ist. Mit dem Remote-Konfigurationsdienstprogramm ist eine DSS-Konfiguration über das Netzwerk möglich. 1. Starten Sie das Konfigurationsdienstprogramm. 2. Klicken Sie auf „Another Computer“ (Anderer Computer). Abbildung 2-3 Remote-Konfigurationsdienstprogramm 3. Geben Sie den Netzwerknamen des DSS-Servers ein. 4. Klicken Sie auf „OK“. DSS-Dienst Das zentrale Leitsystem der HP Digital Sending Software ist der Dienst mit dem Namen „HP Digital Sending Software“, auch bezeichnet als „DSS-Dienst“. Dies ist die Schlüsselkomponente der Software, die alle anderen Komponenten verbindet und die Funktion des DSS-Systems ermöglicht. Der DSS-Dienst wird als Windows-Systemdienst ausgeführt. DEWW Komponenten 11 Intern ist der DSS-Dienst in mehrere Teilkomponenten unterteilt und verfügt über Abhängigkeiten. In der Abbildung unten ist dies auf einer höheren Ebene dargestellt: Abbildung 2-4 DSS-Dienstarchitektur DSS-fähiges Gerät DSS-fähige Geräte sind HP Multifunktionsgeräte, digitale Sendegeräte oder ScanJet-Produkte, die DSS unterstützen. Diese Geräte ermöglichen Endbenutzern die Nutzung der DSS-Funktion durch Scannen in verschiedene Zieltypen unter Verwendung des Adressbuchs usw. Eine vollständige Liste der unterstützten Geräte finden Sie unter Unterstützte Geräte auf Seite 5. Die Firmware in diesen Geräten ist mit einer Komponente ausgestattet, die die Nutzung der DSS-Funktion ermöglicht. In Pre-FutureSmart-Produkten wurde dies durch DSMP (Digital Sending Management Protocol) ermöglicht. In HP FutureSmart-Produkten der aktuellen Generation wurde diese Komponente durch eine WS-*-basierte Oberfläche (Web Services Star) ersetzt. Da alle DSS-Funktionsmerkmale von der Gerätefirmware unterstützt werden müssen, erfordert DSS 5.0 eine Firmware-Mindestversion, die Sie in folgendem Abschnitt finden können: Tabelle 3-4, „Anforderungen an die Gerätefirmware“, auf Seite 26. Im Zuge der künftigen Bereitstellung weiterer DSS-Funktionen muss die Gerätefirmware unter Umständen aktualisiert werden, um ihre Kompatibilität sicherzustellen. Auf entsprechende Änderungen wird in den DSS-Versionshinweisen gesondert hingewiesen. I.R.I.S. OCR-Engine DSS verwendet die I.R.I.S. OCR-Engine Version 12 zur Bereitstellung der optischen Zeichenerkennung (OCR) und PDF mit starker Komprimierung. Die Engine ist mit der Intelligent High Quality Compression (iHQC) Technology™ ausgestattet. Die Engine ist mit der Intelligent High Quality Compression (iHQC) Technology™ und der Fähigkeit ausgestattet, durchsuchbare PDF/A-Dokumente zu erstellen. 12 Kapitel 2 Theoretische Grundlagen des Betriebs DEWW Abbildung 2-5 OCR-Engine In der Abbildung oben ist der Prozessablauf der OCR-Bearbeitung in DSS dargestellt. Sobald DSS einen Job empfängt, der eine OCR-Bearbeitung erfordert, wird die I.R.I.S. OCR-Engine mit COM (Component Object Model) gestartet. Die Bilddaten/das Dokument werden zusammen mit Steuerungsparametern, wie der erforderliche Ausgabedateityp, übertragen. Nach Abschluss der OCR-Bearbeitung wird das durchsuchbare Dokument an die DSS zurückgegeben, die das Dokument an das Ziel sendet. Die DSS ist eine Multithread-Anwendung und startet mehrere Instanzen der OCR-Engine, wenn sich mehrere Jobs, die eine OCR-Bearbeitung erfordern, in der Warteschlange befinden. Dies wird als parallele Verarbeitung von OCR-Jobs bezeichnet. Sie führt zur Skalierbarkeit der OCR-Funktion, was bedeutet, dass die durchschnittlichen Jobverarbeitungszeiten kürzer werden, wenn die Ressourcen des Servers verbessert werden. Durch Hinzufügen zusätzlicher CPUs und weiterem Speicher zum Server wird beispielsweise die durchschnittliche Verarbeitungszeit jedes OCR-Jobs verbessert, wenn der Server mehrere Jobs gleichzeitig verarbeitet. Dies stellt eine deutliche Verbesserung gegenüber früheren Versionen der DSS dar, in denen die OCR-Verarbeitung seriell erfolgte. Datenbank DSS verwendet Microsoft SQL Server 2008 SP3 Express Edition zum Hosten der DSS-Datenbank. Die Datenbank wird zum Aufbewahren von Jobprotokollen, Adressbüchern, Ereignisprotokollen und bestimmten Konfigurationsdaten verwendet. Microsoft SQL Server 2008 ist ein Datenbankmanagementsystem (DBMS). Innerhalb des DBMS erstellt DSS zwei Datenbanken für die spezifische Verwendung durch DSS, mit folgender Bezeichnung: ● DSS_Customer ● DSS_Machine Der Name der Datenbankinstanz von SQL Server 2008 lautet „HPDSS2008“. DSS kann für die Verwendung eines anderen DBMS als Microsoft SQL Server 2008 SP3 Express Edition konfiguriert werden. Bei Angabe eines anderen DBMS während der Installation wird SQL Server nicht auf dem lokalen Server installiert. Selbst wenn die von DSS installierte lokale Datenbank zuerst verwendet wird, kann das System zu einem späteren Zeitpunkt für die Verwendung eines anderen DBMS konfiguriert werden. Bei diesem Wechsel gehen jedoch einige Daten verloren. DEWW Komponenten 13 Lokaler Datenspeicher Der lokale Datenspeicher enthält eine Reihe von Dateien im DSS-Installationsverzeichnis, in dem die DSSKonfigurationdaten, Geräteinformationen und Debug-Protokolle gespeichert werden. Hier befindet sich auch die Jobwarteschlange. Tabelle 2-1 Lokaler Datenspeicher – Technische Daten Technische Daten Standardinstallationsordner: C:\Programme (x86)\Hewlett-Packard\HP Digital Sending Software 5.0 Standardmäßiger temporärer Jobordner: <Installationsordner>\CustomerData\DSS\Jobs Konfigurationsordner: <Installationsordner>\DSS\Product\DSS\Configuration HINWEIS: Der temporäre Jobordner kann sich in einem anderen Verzeichnis als dem Standardverzeichnis befinden. Weitere Informationen zum Ändern des Speicherorts des temporären Jobordners finden Sie unter Ändern des Speicherorts des Jobordners auf Seite 23. Drittanbieteranwendungen Wie der Name schon sagt, sind Drittanbieteranwendungen nicht Bestandteil des DSS-Systems. Sie werden hier dennoch erwähnt, da sie für einige der DSS-Funktionen erforderlich sind: Diese Funktionen werden nachfolgend aufgeführt: 14 ● LAN-Fax. Diese Funktion erfordert ein kompatibles LAN-Fax-Gerät. Die DSS ermöglicht die Funktion durch Bereitstellen einer Faxoberfläche auf dem Digital Sending-Gerät und anschließender Weitergabe des Faxjobs mit einer HPF-Datei (Metadaten) an einen überwachten Ordner. ● Internet-Fax. Diese Funktion erfordert einen Internet-Faxserver. Die DSS ermöglicht die Funktion durch Bereitstellen einer Faxoberfläche auf dem Digital Sending-Gerät und anschließendem Senden einer E‑Mail mit dem Faxjob als Anhang. ● Workflow. Eines der grundlegenden Konzepte, die der Workflow-Funktion zugrunde liegen, ist die Fähigkeit, Metadaten auf dem Digital Sending-Gerät zu erfassen und an einen Ordner weiterzugeben, der von einer Drittanbieteranwendung überwacht wird. Diese Anwendung ist dann in der Lage, die Metadaten auszulesen und den Job weiter zu verarbeiten und weiterzuleiten. ● Persönliches Adressbuch. Diese Funktion erfordert einen Microsoft Exchange Server, der HTTPVerbindungen unterstützt. Kapitel 2 Theoretische Grundlagen des Betriebs DEWW Die DSS-Datenstrukturen Im Folgenden werden die verschiedenen Datentypen des DSS-Systems und ihre Speicherorte aufgelistet. Tabelle 2-2 DSS-Daten Komponente Position Beschreibung Jobprotokolle Datenbank Jobprotokolle für alle in der DSSDatenbank gespeicherten Geräte. Fehlerprotokolle Datenbank- und WindowsEreignisprotokoll Die Fehlerprotokolle enthalten Meldungen zu Systemereignissen (Informationen, Warnungen, Fehlerbedingungen) wie beispielsweise Dienstabbrüche und Sicherheitsprüfungen. Debug-Protokolle [Installationspfad]\FileSystems \MachineData\Logs DSS verwaltet einen Satz von DebugProtokolldateien. Anhand dieser Dateien kann der HP Support Probleme mit dem DSS-Dienst wie z.B. ein abgestürztes oder nicht mehr reagierendes System beheben. DSS-Konfigurationseinstellungen [Installationspfad]\FileSystems\Product \DSS\Configuration Die von DSS verwendeten Konfigurationsdaten werden in mehreren Dateien gespeichert, die im Konfigurationsordner abgelegt werden. Zu diesen Daten gehören SMTP-GatewayEinstellungen, LDAPAdressierungseinstellungen, WorkflowEinstellungen usw. Detaillierte Geräteinformation DSS verwaltete eine Liste aller von ihm gemanagten Geräte in einer binären Konfigurationsdatei. Diese Datei enthält auch einige grundlegenden Informationen zum Gerät, z.B. Hostnamen, Gerätemodell usw. Gerätekonfigurationseinstellungen Im Gerät gespeichert Alle gerätespezifischen Konfigurationsdaten werden im Gerät selbst gespeichert. Bei Bedarf liest DSS die Daten aus dem Gerät aus, bearbeitet sie und sendet sie dann wieder an das Gerät. Auf der Benutzeroberfläche des Konfigurationsdienstprogramms eingegebene Daten Windows Registry Zur Erhöhung der Benutzerfreundlichkeit speichert das DSSKonfigurationsprogramm Einträge, die in bestimmten Listenfeldern vorgenommen wurden, sowie den Zustand, in dem sich das Fenster des Konfigurationsdienstprogramms beim Schließen des Programms befunden hat. Temporärer Speicher für Jobdaten <Installationspfad>\FileSystems \CustomerData\DSS Speicherort zur temporären Speicherung von Jobdaten. Es kann ein anderer Speicherort als der Standardspeicherort angegeben werden. Siehe Temporärer Jobordner auf Seite 23. Grundlagen zu Lizenzen Dieser Abschnitt behandelt folgende Themen: DEWW Die DSS-Datenstrukturen 15 ● Lizenzanforderungen ● Testlizenz ● Automatisches Generieren von Lizenzen ● Lizenzaktivierung und -übertragung Lizenzanforderungen Für die Ausführung der DSS-Serversoftware ist keine Lizenz erforderlich. Alle über DSS verwalteten Geräte erfordern einen Lizenzplatz. Lizenzen sind in Bündeln mit 1, 5, 10, 50 und 250 Plätzen verfügbar. Lizenzen können auf einem DSS-Server in jeder beliebigen Kombination aus bis zu 1000 Plätzen kombiniert werden. Testlizenz Die erste Bereitstellung von DSS auf einem neuen Server erfolgt mit einer 50-Platz-Probelizenz, die sechzig Tage gültig ist. Wenn während des Probezeitraums eine erworbene Lizenz in DSS installiert wird, verliert die Probelizenz automatisch ihre Gültigkeit, sodass nur noch erworbene Lizenzen auf dieser DSS-Instanz funktionieren. Nach Beendigung des Probezeitraum ist die Software nicht mehr in der Lage, Jobs über Geräte zu verwalten oder zu bearbeiten, sofern der DSS keine erworbenen Lizenzen hinzugefügt werden. Automatisches Generieren von Lizenzen Die Geräte HP 9200c Digital Sender und HP 9250c Digital Sender generieren Lizenzen automatisch, nachdem sie einem DSS-Server hinzugefügt wurden. Dies sind die beiden einzigen DSS-fähigen Geräte, die Lizenzen automatisch generieren. Lizenzaktivierung und -übertragung DSS-Lizenzen können bei HP oder autorisierten HP Händlern erworben werden. Nach dem Kauf erhält der Kunde ein Dokument, das die EON-Nummer (Entitlement Order Number) enthält. Die DSS-Lizenz muss aktiviert werden, damit sie verwendet werden kann. Sie wird dabei an einen Server gebunden. DSS-Lizenzen sind durch eine Server-MAC-Adresse an einen Server gebunden. Beim Binden einer Lizenz an einen Server wird ein Lizenzschlüsselcode ausgegeben. Dieser wird von den Benutzern in der DSS-Benutzeroberfläche eingegeben, damit DSS die Lizenz verwenden kann. Die EON-Nummer und die Server-MAC-Adresse sind für die Aktivierung einer Lizenz erforderlich. Es kann vorkommen, dass ein Kunde eine Lizenz auf einem Server verwenden muss, an den diese Lizenz derzeit nicht gebunden ist. Das Wechseln des Servers, an den eine Lizenz gebunden ist, wird „Übertragung“ genannt. Ausführen der DSS-Lizenzaktivierung und -übertragung über die Lizenzierungs-Website: www.hp.com/ software/licensing Weitere Informationen über die auszuführenden Schritte für die Lizenzaktivierung und -übertragung erhalten Sie im White Paper „DSS License Activation and Rehosting“ (DSS-Lizenzaktivierung und -übertragung). Das White Paper lässt sich über die DSS-Support-Website aufrufen: www.hp.com/support/dss5. Klicken Sie auf der Startseite der Website auf den Link „Documentation“ (Dokumentation) auf der linken Seite, um das White Paper aufzurufen. 16 Kapitel 2 Theoretische Grundlagen des Betriebs DEWW DSS-Adressbücher DSS kann mehrere Adressbücher auf DSS-verwalteten Geräten beibehalten. In diesem Abschnitt werden die unterschiedlichen Arten von Adressbüchern beschrieben und deren Verfügbarkeit auf dem Bedienfeld eines Geräts erläutert. Adressbuch-Manager Der Adressbuch-Manager (ABM) ist eine Funktion innerhalb von DSS, mit der unterschiedliche DSSAdressbücher verwaltet werden können. Der ABS wird über die Registerkarte Adressierung des Konfigurationsdienstprogramms gestartet. DSS-Adressbücher Öffentliches Adressbuch Einträge ● Beim Hinzufügen eines Geräts zu DSS werden diesem Gerät die Einträge des lokalen Adressbuchs hinzugefügt. ● Einträge können über den Adressbuch-Manager erstellt werden. Ändern/Löschen ● Das öffentliche Adressbuch kann nur über den ABM bearbeitet werden. Private Adressbücher Private Adressbücher werden für bestimmte Benutzer abhängig vom Anmeldestatus des Benutzers auf dem Gerät beibehalten. Das Adressbuch „Private MFP Guest“ (Privater MFP-Gast) ist für nicht angemeldete Benutzer gedacht, während die Adressbücher mit der Bezeichnung „Private MFP User“ (Privater MFPBenutzer) für alle angemeldeten Benutzer zur Verfügung stehen. Einträge ● Wenn Benutzer am Bedienfeld des Geräts neue Adressen eingeben und diese speichern, werden diese abhängig von ihrem Anmeldestatus im entsprechenden privaten Adressbuch gespeichert. ● Einträge können über den Adressbuch-Manager erstellt werden. Ändern/Löschen ● Einträge können privaten Adressbüchern über den ABM hinzugefügt werden. Persönliche Adressbücher Persönliche Adressbücher enthalten die Microsoft Outlook-Kontakte angemeldeter Benutzer. Hierbei handelt es sich um temporäre Adressbücher, die nur verfügbar sind, wenn der angemeldete Benutzer auf Adressen zugreift und dann auch nur, wenn das System zur Erfassung der Outlook-Kontakte konfiguriert wurde. Einträge ● Aus den Outlook-Kontakten eines angemeldeten Benutzers Ändern/Löschen DEWW DSS-Adressbücher 17 ● Persönliche Adressbücher sind temporär und werden nur solange beibehalten, wie ein angemeldeter Benutzer das Adressbuch auf dem Bedienfeld des Geräts verwendet. Repliziertes LDAP-Adressbuch DSS kann Adressinformationen von einem LDAP-Server in die DSS-Datenbank replizieren. Auf diese Weise können Benutzer diese Adressen während der Joberstellung über den DSS-Server statt direkt über den LDAPServer abrufen, wodurch eine Lastenverteilung vom LDAP-Server auf DSS erfolgt. Zum Erfassen von Adressen in regelmäßigen Intervallen kann ein Replizierungsplan erstellt werden, damit die replizierten Daten mit den LDAP-Serverdaten synchronisiert bleiben. Einträge ● Nur über den Replizierungsmechanismus, der über die Registerkarte Addressierung im Konfigurationsdienstprogramm konfiguriert und ausgeführt werden kann. Ändern/Löschen ● Die LDAP-Adressen können aus der DSS-Datenbank über die Schaltfläche Clear LDAP Cache (LDAPCache leeren) der Registerkarte Adressierung des Konfigurationsdienstprogramms gelöscht werden. Zugreifen auf die Adressbücher über das Bedienfeld des Geräts Adressen können von Benutzern über das Bedienfeld abgerufen werden, indem sie beim Erstellen einer EMail oder eines Faxjobs auf das Adressbuchsymbol klicken. Welches DSS-Adressbuch für welchen Benutzer verfügbar ist, hängt vom Anmeldestatus des Benutzers, dem Gerätetyp (FutureSmart vs. Pre-FutureSmart) und der vom Benutzer ausgewählten Adressbuchansicht ab. Beim Verwenden von Adressbüchern über das Gerät hat der Benutzer die Option, eine Adressbuchansicht auszuwählen. Nachfolgend sehen Sie die verfügbaren Auswahloptionen: Abbildung 2-6 Beispiel für Adressbuchansicht In den nachfolgenden Tabellen sehen Sie, welche DSS-Adressbücher basierend auf Ansicht, Anmeldestatus und Gerätetyp verfügbar sind. 18 Kapitel 2 Theoretische Grundlagen des Betriebs DEWW Tabelle 2-3 Zugreifen auf Adressbücher über ein FutureSmart-Multifunktionsgerät Ansicht Nicht angemeldeter Benutzer Angemeldeter Benutzer Gesamtansicht Öffentlich + LDAP + Privater MFP-Gast Öffentlich + LDAP + Privater MFP-Benutzer + Persönlich (wenn konfiguriert) + Privater MFP-Gast Lokale Ansicht Privater MFP-Gast Privater MFP-Gast Persönliche Ansicht Privater MFP-Benutzer + persönlicher MFP-Benutzer Tabelle 2-4 Zugreifen auf Adressbücher über ein Pre-FutureSmart-Multifunktionsgerät Ansicht Nicht angemeldeter Benutzer Angemeldeter Benutzer Gesamtansicht Öffentlich + LDAP + Privater MFP-Gast Öffentlich + LDAP + Privater MFP-Benutzer + Persönlich (wenn konfiguriert) + Privater MFP-Gast Lokale Ansicht Privater MFP-Gast Persönliche Ansicht DEWW Privater MFP-Benutzer + persönlicher MFP-Benutzer DSS-Adressbücher 19 20 Kapitel 2 Theoretische Grundlagen des Betriebs DEWW 3 Installation und Konfiguration Dieses Kapitel enthält die folgenden Themen: DEWW ● Planen der DSS-Implementierung ● Installation ● Konfiguration 21 Planen der DSS-Implementierung Dieser Abschnitt behandelt folgende Themen: ● System- und Umgebungsanforderungen ● Systemsicherheitsanforderungen zur Verwendung von DSS System- und Umgebungsanforderungen Dieser Abschnitt behandelt folgende Themen: ● Softwareanforderungen ● Temporärer Jobordner ● Hardwareanforderungen ● Anforderungen an die Gerätefirmware ● Mehrere DSS-Server ● Portanforderungen Softwareanforderungen Die folgende Tabelle enthält die Anforderungen an die Serversoftware. Tabelle 3-1 DSS-Softwareanforderungen Bereich Voraussetzungen Betriebssystem ● Microsoft Windows 7, 32 und 64 Bit ● Microsoft Windows Server 2008, einschließlich R2, 32 und 64 Bit ● Microsoft Windows Server 2012 HINWEIS: 64-Bit-Betriebssysteme werden unterstützt; DSS wird allerdings im 32-Bit-Modus ausgeführt Virtuelle Server 22 ● VMware ESX 3.5 und höher ● Microsoft HyperV Kapitel 3 Installation und Konfiguration DEWW Tabelle 3-1 DSS-Softwareanforderungen (Fortsetzung) Bereich Voraussetzungen Externe Datenbank Kompatible Datenbanken, die verwendet werden können, wenn Sie nicht die standardmäßige DSS-Datenbank installieren möchten: Diverses ● Microsoft SQL Server 2005 (vollständig oder Express-Versionen) ● Microsoft SQL Server 2008 (vollständig oder Express-Versionen) ● Microsoft SQL Server 2012 (vollständig oder Express-Versionen) .NET Framework 3.5 und 4.0 HINWEIS: Wenn das .NET Framework 4.0 nicht auf dem System verfügbar ist, auf dem DSS installiert wird, installiert das Installationsprogramm .NET Framework 4.0 während des Installationsvorgangs. Wenn das .NET Framework 3.5 nicht auf dem Windows 7- oder Windows Server 2008-System installiert wird, auf dem DSS installiert wird, wird .NET Framework 3.5 während des Installationsvorgangs installiert. Für Windows Server 2012-Systeme, auf denen DSS installiert wird, muss .NET Framework 3.5 entweder vor der Ausführung des DSS-Installationsprogramms installiert werden, oder das DSS-Installationsprogramm muss Zugriff auf das Internet haben, um .NET Framework 3.5 zur Installation herunterladen zu können. Temporärer Jobordner DSS 5.0 speichert Jobdateien während der Verarbeitung von Jobs temporär auf der Festplatte. Alle Jobdateien werden gelöscht, nachdem der Job die Verarbeitung abgeschlossen hat. Dieser Jobordner zur temporären Speicherung befindet sich standardmäßig in den Unterordnern des Installationsordners. Einige Kunden möchten den Speicherort dieses Jobordners möglicherweise ändern. In DSS 5.0 wird diese Änderung durch Bearbeitung einer Konfigurationsdatei vorgenommen. Ändern des Speicherorts des Jobordners Folgende Datei steuert den Speicherort des temporären Jobordners. ● <Installationsverzeichnis>\filesystems\core\bin\xp-x86\release \nvram.csv Innerhalb der Datei nvram.csv finden Sie die folgende Zeile: ● FE966859-E2D0-48e6-8467-BF6F5A417643,CustomerDataPartition,str,..\..\.. \..\CustomerData\Dss Um den Speicherort temporärer Jobdateien zu ändern, ersetzen Sie den Teil der Zeile mit dem Text „..\..\..\.. \CustomerData\DSS“ durch den Pfad des Ordners, in dem die temporären Dateien gespeichert werden sollen. Um beispielsweise Dateien im Laufwerk d: in einem Ordner mit dem Namen dsstemp zu speichern, ändern Sie Folgendes: ● FE966859-E2D0-48e6-8467-BF6F5A417643,CustomerDataPartition,str,d: \dsstemp. Nachdem die Datei bearbeitet und die Änderungen gespeichert wurden, muss der DSS-Dienst beendet und neu gestartet werden, damit die Änderungen wirksam werden. DEWW Planen der DSS-Implementierung 23 Hardwareanforderungen Die Anforderungen an die DSS-Hardware hängen von der jeweiligen Systemauslastung ab. Die primäre Auslastung ist auf die Bearbeitung von Jobs, die von Geräten eingehen, zurückzuführen. Es wird dringend empfohlen, DSS auf einem eigenen Server ohne andere Serveranwendungen auszuführen. Falls andere Anwendungen ausgeführt werden, nutzen diese ebenfalls Systemressourcen. Die Ressourcen, die für diese Anwendungen genutzt werden, sind bei der Ressourcenauslastung durch DSS und der Wahl der Hardware für den DSS-Server zu berücksichtigen. Folgende primäre Faktoren beeinflussen die Auslastung: ● Höchstwert der Jobanfragen pro Zeiteinheit ● Größe der von Geräten übertragenen Jobs ● serverbasierte Funktionen wie optische Zeichenerkennung (OCR) und LAN-Fax mit Benachrichtigung Jobs, die nicht für die Verarbeitung durch die DSS OCR Engine vorgesehen sind, werden in den Geräten in ihrem endgültigem Format erstellt und für die Weiterleitung an ihre Ziele an DSS übertragen. Jobs, die für die Verarbeitung durch die DSS OCR Engine vorgesehen sind, werden als JPEG-Farbbilder mit einer Auflösung von 300 dpi an DSS gesendet. Die Größe der Jobs, die in den Geräten erstellt werden, wird u. a. durch folgende Faktoren beeinflusst: ● Anzahl der Seiten ● Dateiformat ● Auflösung ● Komprimierung ● Dateiinhalt Da sehr viele Faktoren die Auslastung des DSS-Servers beeinflussen, können nicht alle Varianten getestet werden. In den Tabellen unten sind drei verschiedene Auslastungsszenarien und die jeweils empfohlene Hardware dargestellt. Angesichts der Variablen wird jedoch dringend empfohlen, dass Administratoren Tools wie den Microsoft Systemmonitor verwenden, um die kritischen Ressourcen ihrer DSS-Server wie ProzessorBandbreite, Speicherauslastung, freien Speicherplatz und Netzwerk-Bandbreite auf Engpässe in Bezug auf Nutzung und Leistung zu überprüfen. Die verschiedenen getesteten Auslastungsszenarien sind unten dargestellt. Im Rahmen des Tests wurde jeweils ein gleicher Anteil an E-Mail-, Ordner- und Workflow-Jobs verwendet. Tabelle 3-2 Auslastungsszenarien 24 Auslastungsszenario Job-Häufigkeit (Höchstwert) Durchschnittliche Job-Größe % OCR Mindestwert <4 2,3 MB 10 % Mittel 8 Jobs/min 2,3 MB 10 % Hoch 15 Jobs/min 2,3 MB 10 % Kapitel 3 Installation und Konfiguration DEWW Tabelle 3-3 Empfohlene Hardwarekonfigurationen für Auslastungsszenario DEWW Auslastungs‐ szenario Prozessor Speicher Freier Speicherplatz für Installation Freier Speicherplatz für temporäre JobDateien NetzwerkBandbreite Mindestwert 1 Core x2 GHz 2 GB 1 GB 100 MB 100 Mb/s Mittel 2 Core x2 GHz 2 GB 1 GB 100 MB 100 Mb/s Hoch 4 Core x2 GHz 2 GB 1 GB 100 MB 100 Mb/s Planen der DSS-Implementierung 25 Anforderungen an die Gerätefirmware Zur Unterstützung der DSS-Funktionen benötigen manche Geräte eine Firmware-Mindestversion. Im Zuge der künftigen Bereitstellung weiterer DSS-Funktionen muss die Gerätefirmware unter Umständen aktualisiert werden, um ihre Kompatibilität sicherzustellen. Auf entsprechende Änderungen wird in den DSSVersionshinweisen gesondert hingewiesen. Tabelle 3-4 Anforderungen an die Gerätefirmware Modellnummer FirmwareMindestversion Datum der Firmware Firmwareversion HP LaserJet 4345MFP 09.220.7 08.12.10 k.A. HP LaserJet 4730MFP 46.300.3 24.11.2010 k.A. HP LaserJet 9040MFP 08.210.5 27.11.2010 k.A. HP LaserJet 9050MFP 08.210.5 27.11.2010 k.A. HP LaserJet 9500MFP 08.210.6 29.11.2010 k.A. HP LaserJet M3035MFP 48.171.5 29.11.2010 k.A. HP LaserJet CM3530MFP 53.101.5 06.12.10 k.A. HP LaserJet M4345MFP 48.171.5 29.11.2010 k.A. HP LaserJet CM4730MFP 50.151.0 06.12.10 k.A. HP LaserJet M5035 48.171.5 29.11.2010 k.A. HP LaserJet CM6030MFP 52.121.2 06.12.10 k.A. HP LaserJet CM6040MFP 52.121.2 06.12.10 k.A. HP LaserJet M9040MFP 51.121.2 06.12.10 k.A. HP LaserJet M9050MFP 51.121.2 06.12.10 k.A. HP 9200C 09.220.1 13.11.2010 k.A. HP 9250C 48.160.3 18.11.2010 k.A. HP Color LaserJet Enterprise CM4540 MFP 2200643_228337 23.06.2012 FutureSmart 2 SP1 HP LaserJet Enterprise M4555 MFP 2200643_228339 23.06.2012 FutureSmart 2 SP1 HP LaserJet Enterprise 500 MFP M525 2200643_228344 23.06.2012 FutureSmart 2 SP1 HP LaserJet Enterprise Flow MFP M525 Beliebig Beliebig Beliebig HP LaserJet 500 Enterprise color MFP M575 2200643_228345 23.06.2012 FutureSmart 2 SP1 HP LaserJet Enterprise Color Flow MFP M575 Beliebig Beliebig Beliebig HP LaserJet 700 Enterprise color MFP M775 Beliebig Beliebig Beliebig HP ScanJet Enterprise 7000n 2200643_228343 23.06.2012 FutureSmart 2 SP1 HP ScanJet Enterprise 8500 2200643_228339 23.06.2012 FutureSmart 2 SP1 Vorgängermodelle von FutureSmart-Geräten MFPs Digitales Sendegerät FutureSmart-Geräte MFPs Scanjet Enterprise 26 Kapitel 3 Installation und Konfiguration DEWW Mehrere DSS-Server Es gibt mehrere Gründe, die für eine Verwendung mehrerer DSS-Server sprechen: ● Wenn über 1000 Produkte verwaltet werden müssen, sind mehrere Server erforderlich. ● Wenn die Last auf einem der Server zu groß für seine Hardwarekapazität ist. Dies kann passieren, wenn viele Geräte regelmäßig sehr große Jobs senden, OCR häufig verwendet wird oder die Netzwerkbandbreite beschränkt ist. ● Bei sehr verteilten Gerätesystemen (abhängig von der verfügbaren Netzwerkinfrastruktur) helfen mehrere verteilte DSS-Server beim Sicherstellen der Netzwerkzuverlässigkeit und -bandbreite zwischen den DSS-Servern und den verwalteten Produkten. DSS-Server funktionieren unabhängig von jedem anderen Server und bilden an sich keine Art von Clustering für eine bessere Funktionalität. Dies bedeutet, dass DSS-Server keine Lizenzen gemeinsam verwenden. Jeder Server muss über die entsprechende Anzahl Lizenzplätze verfügen, um die angeschlossenen Geräte zu unterstützen. Separate DSS-Server verwenden auch keine Adressbücher oder Jobprotokolle gemeinsam. DSS-Server können in einem Microsoft Windows Server 2008-Cluster für eine verbesserte FailoverFunktionalität installiert werden. Detaillierte Informationen zum Installieren von DSS in einer MS Server 2008-Clusterumgebung finden Sie im White Paper zu diesem Thema unter www.hp.com/support/dss. DEWW Planen der DSS-Implementierung 27 Portanforderungen DSS 5.0 verwendet branchenübliche Netzwerkprotokolle mit den zugehörigen TCP- und UDP-Ports für Digital Sending-Funktionen wie beispielsweise „An E‑Mail senden“, „An Ordner senden“, „Authentifizierung“ und „LDAP-Replizierung“. Dieser Abschnitt gibt einen Überblick über die Ports, die bei den verschiedenen Konfigurationen verwendet werden. In der Basiskonfiguration benötigt DSS 5.0 die Ports 1783, 5213, 7627 und 161. Administratoren können anhand der nachfolgenden Tabelle ermitteln, welche Ports für ihre Konfiguration von DSS 5.0 erforderlich sind. Verwendete Ports DSS verwendet das TCP/IP-Protokoll für die Datenübertragung im Netzwerk. Welche TCP- bzw. UDP-Ports verwendet werden, hängt von den aktivierten DSS 5.0-Funktionen und den zugrundeliegenden Protokollen ab. Zu beachten ist auch, dass DSS für jedes Protokoll die Funktion eines Servers, eines Clients oder eines Servers und Clients ausüben kann. Die folgende Tabelle gibt eine Übersicht über die verwendeten Ports. Administratoren müssen sicherstellen, dass die erforderlichen Ports an den entsprechenden Punkten des Netzwerks (z.B. Desktop-Firewall, Switches, Router) freigeschaltet sind. Tabelle 3-5 Von DSS 5.0 verwendete Ports 28 Funktion Typ Protokoll Port DSS-Rolle Änderung möglich? Gerätekommunika‐ tion mit PreFutureSmartGeräten Erforderlich DSMP (HPProprietär) 1783 (TCP) Server & Client Nein WS-* (WS-STAR), für die Gerätekommunika‐ tion für Geräte der neuesten Generation sowie für die Kommunikation zwischen DSS und dem Konfigurationsdiens tprogramm Erforderlich HTTPS 7627 (TCP) Server & Client Nein Zugriff auf das DSSAdressbuch für FutureSmartGeräte Erforderlich Secure SQL 5213 Server Nein Erfassung von Gerätedaten 3 Optional SNMP 161 (UDP) Client Nein E‑Mail-Benachricht‐ igungen, E‑Mail über Dienst Optional1 SMTP 25 (TCP) Client Ja An Ordner senden (Netzwerk-UNCPfad)2 Optional CIFS / SMB 445 (TCP) Client Nein An FTP senden Optional FTP 21 (TCP) Client Nein Kapitel 3 Installation und Konfiguration DEWW Tabelle 3-5 Von DSS 5.0 verwendete Ports (Fortsetzung) 1 2 3 Funktion Typ Protokoll Port DSS-Rolle Änderung möglich? LDAP-Replizierung & Authentifizierung, Bindemethode „Einfach“ Optional LDAP 389 (TCP) Client Ja LDAP-Replizierung & Authentifizierung, Bindemethode „Einfach über SSL“ Optional LDAP 636 (TCP) Client Ja LDAP-Replizierung & Authentifizierung, SPNEGO Optional Kerberos 88 (TCP) Client Nein LDAP-Replizierung & Authentifizierung, Global Catalog Optional LDAP 3268 (TCP) Client Ja Auflösung des DNSHostnamens Optional DNS 53 (TCP) Client Nein Auflösung des WINS-Hostnamens Optional NetBIOS/WINS 137.138.139 Client Nein SMTP- und LDAPServererkennung – Wenn ein MFP ein Rundsendepaket ausgibt, um nach SMTP- oder LDAPServern zu suchen, antwortet DSS mit allen der Software bekannten Servern. Optional Rundsendung 22986 Server Nein SMTP- und LDAPServererkennung – DSS startet eine Rundsendung dieses Pakets, wenn nach LDAP- oder SMTP-Servern gesucht werden soll. Optional Rundsendung 22986 Client Nein Wenn kein E-Mail-Gateway erforderlich ist, muss im Konfigurationsdienstprogramm eine Scheinadresse (0.0.0.0) eingegeben werden. Gilt nicht für lokale Ordner, z.B.: c:\myfolder. SNMP wird nur benötigt, um Papierformate auf Pre-FutureSmart-Geräten festzulegen und die Firmwareversion von PreFutureSmart-Geräten zur Verwendung in LanFax-Jobprotokollen abzurufen. Es ist geplant, diese letzten Verwendungen von SNMP in zukünftigen Versionen von DSS zu entfernen. Zugriff auf das DSS-Adressbuch für FutureSmart-Geräte FutureSmart-Geräte von HP haben nun Zugriff auf das DSS-Adressbuch, indem sie eine direkte Verbindung zur SQL-Datenbank auf Port 5213 herstellen. Daher muss Port 5213 zwischen FutureSmart-Geräten und dem SQL-Datenbankserver offen sein. Der Datenbankserver ist standardmäßig der DSS-Server, kann aber auch optional als Datenbank auf einem anderen Server konfiguriert werden. DEWW Planen der DSS-Implementierung 29 Pre-FutureSmart-Geräte führen weiterhin Adressbuchabfragen des DSS-Dienstes (nicht direkt an die SQLDatenbank) über Port 1783 durch. Der DSS-Dienst greift auf die Datenbank zu und gibt Adressinformationen an das Gerät zurück, ebenfalls über Port 1783. Übersicht In der Basiskonfiguration benötigt DSS 5.0 die Ports 1783, 7627 und 5213. Bei der Installation meldet sich DSS mit der Desktop-Firewall an, um sicherzustellen, dass die Ports für Verbindungen freigeschaltet sind. Administratoren können anhand der Matrix in diesem Dokument ermitteln, welche Ports für ihre Konfiguration von DSS 5.0 erforderlich sind. Systemsicherheitsanforderungen zur Verwendung von DSS Sicherheit zum Starten des Konfigurationsdienstprogramms Das DSS-Konfigurationsdienstprogramm verwendet Windows-Sicherheit, um zu bestimmen, welche Benutzer zum Starten und Ausführen des Konfigurationsdienstprogramms berechtigt sind. Beim erstmaligen Starten des Konfigurationsdienstprogramms wird der Benutzer aufgefordert, die Adresse des Servers einzugeben, auf dem der DSS-Dienst ausgeführt wird, der diese Konfigurationsdienstprogramm-Sitzung steuern soll. Unter folgenden Bedingungen sind Benutzer zum Ausführen des Konfigurationsdienstprogramms berechtigt: ● Der Benutzer ist ein Mitglied der lokalen oder globalen Administratorgruppe auf dem Server, auf dem der DSS-Dienst ausgeführt wird. ● Der Benutzer ist Mitglied einer Gruppe des DSS-Dienst-Servers, die den Zugriff auf das Konfigurationsdienstprogramm verwaltet. In der Standardkonfiguration nutzt DSS zu diesem Zweck eine Gruppe mit dem Namen „DSSAdmins“. Um eine Gruppe mit diesem Namen zu verwenden, müssen Sie sie zunächst auf dem System erstellen. Der Name der Gruppe oder mehrerer Gruppen kann für den Zugang zu DSS konfiguriert werden. Diese Konfiguration ist in der Datei „<Install path>\FileSystems \Product\DSS\Configuration\HP.Dss.App.Service.Config.xml“ enthalten. ● Wenn ein Benutzer versucht, das Konfigurationsdienstprogramm auszuführen, ohne Mitglied der Administratorgruppe oder der konfigurierten Gruppe zu sein, wird er zur Eingabe der Anmeldedaten eines Mitglieds dieser Gruppen aufgefordert. Beim Ändern der Konfiguration der Gruppen, die Nicht-Administratoren den Zugriff auf das Konfigurationsdienstprogramm erlauben, muss der DSS-Dienst beendet, die Konfigurationsdatei bearbeitet und dann der DSS-Dienst neu gestartet werden. Berechtigungen zum Ausführen von DSS mit vollem Funktionsumfang Administratoren verfügen über alle erforderlichen Berechtigungen zum Ausführen von DSS. Wenn auf dem DSS-Server jedoch Windows User Account Control (UAC) aktiviert ist, muss der Administrator möglicherweise den Befehl „Run as Administrator“ (Als Administrator ausführen) verwenden, um über die benötigten Berechtigungen zu verfügen. Nicht-Administratoren können das Konfigurationsdienstprogramm starten, wenn sie Mitglieder der entsprechenden Windows-Gruppe sind; hierdurch haben sie jedoch nicht automatisch die OS-Berechtigungen, die zum Ausführen der Aufgaben des Konfigurationsdienstprogramms erforderlich sind. Für einen ordnungsgemäßen Betrieb des Konfigurationsdienstprogramms muss der Benutzer jedoch über die folgenden OS-Berechtigungen sowohl auf dem Remote-Server (wenn das Konfigurationsdienstprogramm über ein System zum Steuern des DSS-Dienstes auf einem anderen Server ausgeführt wird) als auch auf dem Server verfügen, auf dem der DSS-Dienst ausgeführt wird. ● 30 Lese-/Schreibzugriff für den folgenden Bereich des Dateisystems: Kapitel 3 Installation und Konfiguration DEWW ◦ ● ● <Install path> \Hewlett-Packard\HP Digital Sending Software 5.00 Lese-/Schreibzugriff für die folgenden Bereiche der Registry: ◦ HKEY_CURRENT_USER\Software\Hewlett-Packard\HP Digital Sending Software ◦ HKEY_LOCAL_MACHINE\SOFTWARE\Hewlett-Packard\HP Digital Sending Software 5.00 ◦ HKEY_LOCAL_MACHINE\SYSTEM\CurrentControlSet\Services\HTTP\Parameters\SslBindinginfo Benutzer müssen auch über Berechtigungen zum Hosten eines Dienstes auf Port 7627 verfügen. Mit dem folgenden Befehl kann diese Berechtigung einer Windows-Gruppe erteilt werden. Der Gruppe sollte die entsprechende Berechtigung erteilt und Nicht-Administrator-Benutzer sollten zu Mitgliedern dieser Gruppe gemacht werden. Dieser Befehl muss von einem Administrator auf dem System ausgeführt werden. In dem unten aufgeführten Beispiel ist „DSS_Server“ der Server, auf dem DSS installiert ist, und „DSSAdmins“ der Name der Gruppe zur Erteilung von Benutzerrechten. Wurde bereits eine Gruppe erstellt, um weiteren Benutzern als dem Administrator die Berechtigung zum Starten des Konfigurationsdienstprogramms zuzuweisen, ist es sinnvoll, Port 7627 Zugangsrechte zu dieser Gruppe zu erteilen. ◦ >netsh http add urlacl url=https://+:7627/ user=DSS_Server\DSSAdmins Dieser Befehl kann nur verwendet werden, um einer einzelnen Gruppe Berechtigungen zu erteilen. Wenn einer Gruppe Berechtigungen erteilt wurden und Sie stattdessen einer anderen Gruppe Berechtigungen erteilen möchten, müssen Sie zunächst den folgenden Befehl ausführen: ◦ >netsh http delete urlacl url=https://+:7627/ Anmeldedaten für FutureSmart-Geräte HP Digital Sending Software kommuniziert zu unterschiedlichen Zwecken mit FutureSmart-Geräten, hierzu zählen u. a. das Hinzufügen und Entfernen von Geräten, das Abrufen des Status von Geräten, das Konfigurieren von Geräten und das Verarbeiten von Jobs über Geräte. Wenn auf einem FutureSmart-Gerät ein Kennwort konfiguriert wurde, erfordert das Sicherheitsmodell, dass DSS dieses Kennwort kennt und für die Gerätekommunikation verwendet. In diesem Abschnitt werden die verschiedenen konfigurierbaren Gerätekennwörter beschrieben. Darüber hinaus wird beschrieben, wie DSS die gespeicherten Anmeldedaten für die Gerätekommunikation verwendet und wie diese Daten innerhalb von DSS konfiguriert werden. Konten und Anmeldedaten von FutureSmart-Geräten HP LaserJet-Drucker sind seit vielen Jahren mit einer Schnittstelle zum integrierten HP Webserver ausgestattet. Der Zugriff auf diese Schnittstelle erfolgt über einen Webbrowser unter Eingabe der IP-Adresse des Geräts. Auf diesen Geräten besteht das Konzept eines Administratorbenutzers mit Zugriff auf alle Funktionen, die über den integrierten HP Webserver verfügbar sind. Der Administratorbenutzer hat auch Zugriff auf alle Anwendungen auf dem Gerät, wie z. B. „Kopieren“, „An Netzwerkordner senden“ usw. Das Kennwort des Administratorbenutzers ist standardmäßig leer. Dies bedeutet, dass jeder, der auf den integrierten HP Webserver zugreift, Berechtigungen für alle darauf bereitgestellten Funktionen hat. Das Kennwort kann an bestimmter Stelle innerhalb des integrierten HP Webservers konfiguriert werden. Nachdem das Kennwort konfiguriert wurde, muss sich der Benutzer mit dem Kennwort anmelden, um Berechtigungen auf Administratorebene zu erhalten. DEWW Planen der DSS-Implementierung 31 Wenn ein Administratorkennwort konfiguriert wurde, muss DSS dieses Kennwort kennen und für alle Kommunikationsaufgaben (Hinzufügen/Entfernen, Abfragen des Status, Konfigurieren, Verarbeiten von Jobs) verwenden, die es mit dem Gerät durchführen möchte. Seit der im Frühjahr 2012 erschienenen FutureSmart-Firmware ist auf dem Gerät ein neuer ab Werk definierter Benutzer verfügbar. Hierbei handelt es sich um den Konfigurationsbenutzer. Geräte mit dieser Firmware vom Frühjahr 2012 (oder neuer) können über DSS Kommunikationsaufgaben durchführen, sofern das Kennwort des Administratorbenutzers oder des Konfigurationsbenutzers verfügbar ist. Der Konfigurationsbenutzer kann nicht von Benutzern verwendet werden, die über einen Webbrowser mit dem integrierten HP Webserver verbunden sind. Er ist nur für die Verwendung von Remote-Anwendungen wie DSS oder HP Web Jetadmin verfügbar. Wie auch im Fall des Administratorbenutzers ist das Kennwort des Konfigurationsbenutzers standardmäßig leer. Das Kennwort kann auf dem integrierten HP Webserver an der gleichen Stelle wie das Kennwort des Administratorbenutzers konfiguriert werden: auf der Registerkarte „Sicherheit“ im Abschnitt „Allgemeine Sicherheit“. Im Unterschied zum Administratorbenutzer ist der Konfigurationsbenutzer jedoch inaktiv, wenn das Kennwort leer ist. Dieser Benutzer ist nur aktiviert, wenn das Kennwort auf dem integrierten HP Webserver konfiguriert wird. Informationen dazu finden Sie im folgenden Screenshot. Der Konfigurationsbenutzer wurde hinzugefügt, damit Unternehmen das Administratorkennwort ändern können (sofern von den Sicherheitsrichtlinien des Unternehmens erfordert), ohne das Kennwort des Konfigurationsbenutzers ändern zu müssen. Dies bedeutet, dass DSS das Kennwort des Konfigurationsbenutzers statt des Administratorkennworts erhalten kann und bei Änderung des Administratorkennworts weiterhin ordnungsgemäß ausgeführt wird. Abbildung 3-1 DSS-Seite „Allgemeine Sicherheit“ Konfiguration und Verwendung der Anmeldedaten von FutureSmart-Geräten in DSS DSS speichert für jedes Gerät einen separaten Satz gerätespezifischer Anmeldedaten und ist auch in der Lage, einen Satz allgemeiner Anmeldedaten für die Kommunikation mit FutureSmart-Geräten zu speichern. Anweisungen zum Konfigurieren dieser Anmeldedaten finden Sie unter Festlegen der allgemeinen DSSAnmeldedaten auf Seite 33. Wenn DSS versucht, die allgemeinen Anmeldedaten auf einem Gerät zu verwenden und dabei erfolgreich ist, werden diese allgemeinen Anmeldedaten in die gerätespezifischen Anmeldedaten für dieses Gerät kopiert. In Abbildung 3-2, „Ablauf der allgemeinen und gerätespezifischen DSS-Anmeldedaten“, auf Seite 33 wird die Logik dargestellt, mit der DSS die allgemeinen und die gerätespezifischen Anmeldedaten beim Hinzufügen eines FutureSmart-Geräts verwendet. 32 Kapitel 3 Installation und Konfiguration DEWW Abbildung 3-2 Ablauf der allgemeinen und gerätespezifischen DSS-Anmeldedaten Festlegen der allgemeinen DSS-Anmeldedaten 1. DEWW Klicken Sie im Konfigurationsdienstprogramm auf die Schaltfläche Device Sign In (Geräteanmeldung). Planen der DSS-Implementierung 33 2. Geben Sie im Dialogfeld Administrator credentials are required (Administrator-Anmeldedaten erforderlich) im Feld Benutzername den Wert „admin“ oder „config“ ein, und überprüfen Sie das Kennwort in den Feldern Kennwort und Verify Password (Kennwort überprüfen). Abbildung 3-3 Festlegen der allgemeinen DSS-Anmeldedaten 3. 34 Klicken Sie auf Übernehmen, um die allgemeinen Anmeldedaten zu konfigurieren. Kapitel 3 Installation und Konfiguration DEWW Installation Dieser Abschnitt behandelt folgende Themen: ● Checkliste vor der Installation ● Bildschirme und Optionen des Installationsprogramms Checkliste vor der Installation 1. Überprüfen Sie die Hardware- und Softwareanforderungen für den DSS-Server. Weitere Informationen erhalten Sie unter System- und Umgebungsanforderungen auf Seite 22. 2. Stellen Sie sicher, dass Geräte, die mit dem DSS-Server verbunden werden sollen, über die erforderliche Firmware-Mindestversion verfügen. 3. Wenn Sie ein Upgrade von einer früheren DSS-Version durchführen, sichern Sie zuvor die bestehende Konfiguration. Bildschirme und Optionen des Installationsprogramms Führen Sie zur Installation der HP Digital Sending Software 5.0 folgende Schritte durch. 1. Nach dem Download der Software auf den Computer bzw. in das Netzwerk schließen Sie alle geöffneten Programme. 2. Wechseln Sie zu dem Verzeichnis, in das die HP Digital Sending Software 5.0 heruntergeladen wurde, und doppelklicken Sie auf die Datei setup.exe. HINWEIS: Wenn die heruntergeladene Software in einem komprimierten Format vorliegt, dekomprimieren Sie die Installationsprogrammdateien, bevor Sie die Datei setup.exe ausführen. HINWEIS: Zum Installieren von DSS sind Windows-Administratorrechte erforderlich. Wenn jedoch User Account Control (UAC) aktiviert ist, kann das Installationsprogramm einige Aufgaben möglicherweise nicht erfolgreich ausführen, wie z. B. das Installieren von SQL Server. Wenn UAC aktiviert ist, müssen Sie möglicherweise mit der rechten Maustaste auf die setup.exe-Datei des DSS-Installationsprogramms klicken und im Menü Run as administrator (Als Administrator ausführen) auswählen, um DSS zu installieren. DEWW Installation 35 3. Der Begrüßungsbildschirm wird angezeigt. Klicken Sie auf Weiter, um fortzufahren. Abbildung 3-4 Software-Installation – Willkommensbildschirm (1 von 11) 4. Der Bildschirm mit der Lizenzvereinbarung wird angezeigt. Klicken Sie auf Drucken, um die Lizenzvereinbarung auszudrucken. Klicken Sie auf I do not accept the terms in the license agreement (Lizenzvereinbarung nicht akzeptieren), und anschließend auf Weiter, wenn Sie die Installation abbrechen möchten. Nachdem Sie die Lizenzvereinbarung gelesen haben, klicken Sie auf I accept the terms in the license agreement (Lizenzvereinbarung akzeptieren) und anschließend auf Weiter, um mit der Installation fortzufahren. Abbildung 3-5 Softwareinstallation – Lizenzvereinbarung (2 von 11) 36 Kapitel 3 Installation und Konfiguration DEWW 5. Der Bildschirm Destination Folder (Zielordner) wird angezeigt. Akzeptieren Sie den Standardinstallationsordner oder klicken Sie auf die Schaltfläche Change (Ändern), um einen anderen Ordner auszuwählen. Aktivieren Sie abhängig von der gewünschten Installationsart das Kontrollkästchen Full Installation (Vollständige Installation) oder Configuration Utility Only (Nur Konfigurationsdienstprogramm). Klicken Sie auf die Schaltfläche Next (Weiter). Abbildung 3-6 Softwareinstallation – Installationsverzeichnis (3 von 11) 6. Der Bildschirm für die Windows-Firewallkonfiguration wird angezeigt. Aktivieren Sie das Kontrollkästchen Allow DSS Installer to open the required ports in Windows Firewall (DSSInstallationsprogramm zum Öffnen der erforderlichen Ports in der Windows-Firewall berechtigen) und klicken Sie anschließend auf Weiter. Abbildung 3-7 Softwareinstallation – Firewallkonfiguration (4 von 11) 7. Der Bildschirm External Database Configuration (Konfiguration externer Datenbank) wird angezeigt. Auf diesem Bildschirm kann eine andere als die standardmäßig von DSS installierte Microsoft SQL Server-Datenbank zur Verwendung durch DSS installiert werden. Wenn diese Funktion verwendet wird, installiert das DSS-Installationsprogramm nicht die standardmäßige MS SQL Server-Datenbank. Das DSS-Installationsprogramm erstellt zwei separate eindeutig benannte Datenbanken innerhalb einer einzigen SQL Server-Instanz; eine Datenbank für Kundendaten und eine Datenbank für Systemdaten. DEWW Installation 37 Abbildung 3-8 Softwareinstallation – Konfiguration externer Datenbank (5 von 11) Führen Sie die folgenden Schritte aus, um eine externe Datenbank zur Verwendung mit DSS zu konfigurieren a. Aktivieren Sie das Kontrollkästchen Use external database (Externe Datenbank verwenden), und klicken Sie auf die Schaltfläche Configure connection settings (Verbindungseinstellungen konfigurieren). Abbildung 3-9 Softwareinstallation – Konfiguration externer Datenbank (6 von 11) b. 38 Das Fenster HP DSS 5.0 External Database Configuration Tool (HP DSS 5.0 Konfigurations-Tool für externe Datenbank) öffnet sich. Kapitel 3 Installation und Konfiguration DEWW Abbildung 3-10 Softwareinstallation – Konfiguration externer Datenbank (7 von 11) Die folgenden Einstellungen sind zum Konfigurieren einer externen Datenbank erforderlich: ● Bereich Create database using (Datenbank erstellen mit): Geben Sie in die Felder Benutzername und Kennwort Werte ein. Mithilfe dieser Anmeldedaten konfiguriert DSS Datenbanken für die Nutzung durch DSS. DSS ist nicht für die ursprüngliche Erstellung dieser Datenbanken zuständig, sondern konfiguriert die Datenbanken mit der erforderlichen Struktur, wie zum Beispiel Tabellen, Schlüsseln usw. Diese Anmeldedaten werden nur für die Erstkonfiguration der Datenbank verwendet. Geben Sie die Anmeldedaten eines von SQL autorisierten Benutzerkontos ein. Verwenden Sie kein von Windows autorisiertes Konto. Für den Bereich „Create database using“ (Datenbank erstellen mit) muss der Benutzer mindestens über die folgenden Rollen auf dem SQL-Server verfügen: ● ◦ Server-Rolle: Öffentlich ◦ Datenbankrollen für die beiden DSS-Datenbanken: db_owner Bereich Access database using (Auf Datenbank zugreifen über): Geben Sie in die Felder Benutzername und Kennwort Werte ein. DSS verwendet diese Anmeldedaten für alle Datenbankvorgänge, mit Ausnahme des Datenbankinitialisierungsvorgangs. Für den Bereich „Access database using“ (Auf Datenbank zugreifen über) muss der Benutzer mindestens über die folgenden Rollen auf dem SQL-Server verfügen: DEWW Installation 39 ● ◦ Server-Rolle: Öffentlich ◦ Datenbankrollen für die beiden DSS-Datenbanken: db_datareader, db_datawriter Der Bereich Connect using (Verbinden mithilfe von): ◦ ● Database type (Datenbanktyp): Wählen Sie eine der drei SQL Server-Versionen aus: ● Windows Server 2005 ● Windows Server 2008 ● Windows Server 2012 ◦ Autoclose (Automatisch schließen): Wenn On (Ein) aktiviert ist, werden die SQL ServerInstanz und die zugehörigen Datenbanken automatisch geschlossen, sobald die letzte verknüpfte DSS-Instanz geschlossen wird. Die SQL Server-Instanz und die zugehörigen Datenbanken werden automatisch geöffnet, wenn sie von einem DSS-Benutzer benötigt werden. Wenn Off (Aus) aktiviert ist, bleiben die SQL Server-Instanz und die zugehörigen Datenbanken geöffnet, auch wenn die letzte verknüpfte DSS-Instanz geschlossen wird. ◦ Command timeout (Befehl Zeitlimit): Die Zeit, die DSS auf eine Verbindung mit SQL Server wartet, bevor der Verbindungsversuch beendet wird. ◦ Servername: Der Name des Servers, auf dem DSS SQL Server installiert ist. ◦ DB instance name (Name der Datenbankinstanz): Der Name der SQL Server-Instanz. ◦ Machine database name (Name der Systemdatenbank): Der für die Systemdatenbank zu verwendende Name. Diese Datenbank muss innerhalb der SQL Server-Instanz vorhanden sein, bevor DSS für deren Verwendung konfiguriert werden kann. DSS füllt zwar die Datenbankstruktur aus, führt aber nicht die ursprüngliche Erstellung durch. ◦ Customer database name (Name der Kundendatenbank): Der für die Kundendatenbank zu verwendende Name. Diese Datenbank muss innerhalb der SQL Server-Instanz vorhanden sein, bevor DSS für deren Verwendung konfiguriert werden kann. DSS füllt zwar die Datenbankstruktur aus, führt aber nicht die ursprüngliche Erstellung durch. Bereich Optional parameters (Optionale Parameter): Geben Sie in die Felder For machine database (Für Systemdatenbank) und For customer database (Für Kundendatenbank) zusätzliche Verbindungszeichenfolge-Parameter ein, die beim Herstellen einer Verbindung mit diesen Datenbanken an die Verbindungszeichenfolge anzuhängen sind. Die Syntax dieser zusätzlichen Verbindungszeichenfolge-Parameter muss mit dem Format der SQL ServerVerbindungszeichenfolge übereinstimmen. Das Feld Configuration preview (Konfigurationsvorschau) zeigt während der Eingabe der Verbindungszeichenfolgen die Verbindungszeichenfolgen der Computer- und Kundendatenbanken an. Wenn das HP DSS 5.0 External Database Configuration Tool nach der Erstkonfiguration geöffnet wird, zeigt das Feld Configuration preview (Konfigurationsvorschau) die Einstellungen der gespeicherten Verbindungszeichenfolgen an. ● 40 Klicken Sie auf die Schaltfläche Test Connection (Verbindung testen), um die folgenden Konfigurationseinstellungen zu testen: Kapitel 3 Installation und Konfiguration DEWW ● ● 8. ◦ Die SQL Server-Instanz existiert. ◦ Die Anmeldedaten „Datenbank erstellen“ sind gültig. ◦ Die Anmeldedaten „Auf Datenbank zugreifen“ sind gültig. Klicken Sie auf die Schaltfläche OK, um die Verbindung zu testen, und geben Sie dann die folgenden Konfigurationseinstellungen ein: ◦ Die SQL Server-Instanz existiert. ◦ Die Anmeldedaten „Datenbank erstellen“ sind gültig. ◦ Die Anmeldedaten „Auf Datenbank zugreifen“ sind gültig. Klicken Sie auf die Schaltfläche Cancel (Abbrechen), um das HP DSS 5.0 External Database Configuration Tool zu schließen, ohne die Änderungen zu speichern. Das Fenster Ready to Install the Program (Bereit zur Programminstallation) wird angezeigt. Klicken Sie auf Back (Zurück), wenn Sie Installationsoptionen nachträglich ändern möchten. Klicken Sie auf Installieren, um mit der Installation zu beginnen. Abbildung 3-11 Softwareinstallation – Bereit zur Programminstallation (8 von 11) DEWW Installation 41 9. Der Bildschirm Microsoft SQL Server 2008 Setup Progress (Microsoft SQL Server 2008 - Setup-Verlauf) mit dem Installationsfortschritt für den SQL-Server wird angezeigt. Das DSS-Installationsprogramm installiert die IRIS OCR-Engine, eine Instanz von SQL Server (sofern keine externe Datenbank verwendet wird) und dann die DSS-Software. Wenn das Programm feststellt, dass einige erforderliche Betriebssystemkomponenten fehlen, wie z. B. NET 3.5, werden diese Komponenten ebenfalls installiert. Abbildung 3-12 Softwareinstallation – SQL Server – Setup-Verlauf (9 von 11) 10. Der Bildschirm Installing HP Digital Sending Software 5.0 (HP Digital Sending Software 5.0 wird installiert) zeigt den Verlauf der Softwareinstallation an. Abbildung 3-13 Softwareinstallation – Installationsverlauf (10 von 11) 42 Kapitel 3 Installation und Konfiguration DEWW 11. Nach Abschluss der Installation wird die Meldung InstallShield Wizard Completed (InstallShieldAssistent abgeschlossen) angezeigt. Je nach Konfiguration und installierten Optionen kann nun ein Neustart des DSS-Servers erforderlich sein. Aktivieren Sie das Kontrollkästchen Launch HP Digital Sending Software 5.0 (HP Digital Sending Software 5.0 starten), um die Software zu starten, nachdem das Installationsprogramm beendet wurde. Aktivieren Sie das Kontrollkästchen Show me the readme file (Readme-Datei anzeigen), wenn Sie zunächst die Readme-Datei lesen möchten. Aktivieren Sie das Kontrollkästchen Show the Windows Installer log (Protokoll des Windows-Installationsprogramms anzeigen), um die Windows-Protokolldatei für die Installation anzuzeigen. Klicken Sie auf Beenden, um die Installation abzuschließen. Abbildung 3-14 Softwareinstallation – Installation abgeschlossen (11 von 11) DEWW Installation 43 Konfiguration Die HP Digital Sending Software (DSS) wird als Windows-Dienst ausgeführt und ermöglicht Benutzern, Dokumente auf DSS-fähigen Geräten zu scannen und gescannte Bilder an verschiedene Ziele (z.B. E‑Mail, Fax oder Ordner) zu senden. Das Softwarepaket beinhaltet ein Konfigurationsdienstprogramm, mit dem Sie die DSS-Funktionen an Ihre Umgebung anpassen können. Jede DSS-Funktion muss konfiguriert werden, bevor sie auf DSS-fähigen Geräten verwendet werden kann. Die meisten DSS-Funktionen erfordern die Konfiguration bestimmter Einstellungen innerhalb des DSSDienstes sowie auf den von DSS betriebenen Geräten, um richtig ausgeführt zu werden. Mithilfe des Konfigurationsdienstprogramms werden sowohl Dienst- als auch Geräteeinstellungen konfiguriert. Sind Gerätegruppen vorhanden, die gemeinsame Einstellungen verwenden, können für die Konfiguration der Geräteeinstellungen Vorlagen verwendet werden. Dieser Abschnitt behandelt folgende Themen: ● Konfigurationsdienstprogramm ● Lizenzen ● Sichern und Wiederherstellen ● Geräteverwaltung ● Authentifizierung ● Allgemeine Gerätekonfiguration ● An Ordner senden ● An E‑Mail senden ● An Fax senden ● Send to Workflows (An Workflows senden) ● Adressierung ● DSS-Vorlagen ● Konfiguration externer Datenbanken Konfigurationsdienstprogramm Das Konfigurationsdienstprogramm verwaltet neben Einstellungen, die für alle DSS-fähigen Geräte angewendet werden (z.B. E‑Mail-Server und Authentifizierungsmethode), auch Einstellungen, die nur für bestimmte Geräte gelten. Das Konfigurationsdienstprogramm verfügt über eine Reihe von Elementen, anhand derer Sie erkennen können, welche Daten für die Bereitstellung von DSS-Funktionen auf den Geräten notwendig sind. 44 Kapitel 3 Installation und Konfiguration DEWW Abbildung 3-15 Elemente des Konfigurationsdienstprogramms Tabelle 3-6 Elemente des Konfigurationsdienstprogramms Legende Komponente Beschreibung 1 Ausrufezeichen Ein Ausrufezeichen (!) neben dem Namen einer Registerkarte weist darauf hin, dass erforderliche Daten für die betreffende Funktion nicht eingegeben wurden bzw. ungültig sind. Wenn ein Ausrufezeichen auf einer Registerkarte angezeigt wird, müssen Sie zu dieser Registerkarte navigieren und die Einstellungen ändern, damit das Ausrufezeichen entfernt wird. Oben im Dialogfeld wird ein blaues Feld angezeigt, in dem die durchzuführenden Änderungen beschrieben sind. Die im Dialogfeld zu ändernden Felder werden blau umrahmt angezeigt. Übernehmen Sie die Einstellungen NICHT, bevor alle Ausrufezeichen entfernt wurden. 2 Sternchen Ein Sternchen (*) neben dem Namen einer Registerkarte weist darauf hin, dass Daten eingegeben, aber noch nicht übernommen wurden. Zum Speichern der Einstellungen müssen Sie auf die Schaltfläche Übernehmen klicken. 3 Rahmen Erforderliche Daten werden mit einem Rahmen um die benötigte Einstellung gekennzeichnet. Im obigen Fenster sind die Einstellungen für den Namen und den UNC-Ordnerpfad mit einem Rahmen hervorgehoben, um anzuzeigen, dass hier eine Eingabe erforderlich ist. Lizenzen Dieser Abschnitt behandelt folgende Themen: ● Hinzufügen von Lizenzen ● Entfernen von Lizenzen ● Automatisch generierte Lizenzen Hinzufügen von Lizenzen 1. DEWW Klicken Sie im DSS-Konfigurationsdienstprogramm auf die Registerkarte Allgemein. Konfiguration 45 Abbildung 3-16 Registerkarte Allgemein – DSS-Konfigurationsdienstprogramm 2. Klicken Sie im Bereich Lizenzdateien auf Hinzufügen.... Das Dialogfeld Lizenz hinzufügen wird angezeigt. Abbildung 3-17 Dialogfeld Add License (Lizenz hinzufügen) 3. Geben Sie den 20-stelligen Lizenzschlüssel für die zu installierende Lizenz ein, und klicken Sie dann auf OK. 4. Die neue Lizenz wird zur Liste Lizenzen hinzugefügt, und das Feld Seats (Lizenzplätze) wird entsprechend aktualisiert. Entfernen von Lizenzen In seltenen Fällen müssen Lizenzen vom DSS-Server entfernt werden. Dies ist z.B. dann der Fall, wenn die Lizenzen auf einem neuen DSS-Server installiert werden sollen. 1. 46 Klicken Sie im DSS-Konfigurationsdienstprogramm auf die Registerkarte Allgemein. Kapitel 3 Installation und Konfiguration DEWW Abbildung 3-18 Registerkarte Allgemein – DSS-Konfigurationsdienstprogramm 2. Klicken Sie im Bereich Lizenzen auf die zu entfernende Lizenz, und klicken Sie anschließend auf Entfernen. 3. Die Lizenz wird aus der Liste Lizenzen entfernt, und das Feld Seats (Lizenzplätze) wird entsprechend aktualisiert. HINWEIS: Wenn durch das Entfernen einer Lizenz die Gesamtzahl der lizenzierten Plätze unter die Anzahl der Geräte abfällt, die für Digital Sending-Funktionen konfiguriert sind, müssen Sie Geräte aus der Geräteliste auf der Registerkarte Gerätekonfiguration entfernen, damit die Anzahl der Geräte mit der Anzahl der verbleibenden Plätze übereinstimmt. Automatisch generierte Lizenzen HP LaserJet 9200c und 9250c generieren automatisch eine Lizenz für DSS. Für diese Geräte ist daher kein zusätzlicher Lizenzplatz erforderlich. Wenn diese Geräte von DSS verwaltet werden, erzeugen sie automatisch eine Lizenz, die im DSS-Konfigurationsdienstprogramm angezeigt wird. DEWW Konfiguration 47 Sichern und Wiederherstellen Sicherung Abbildung 3-19 DSS-Sicherung Klicken Sie auf die Schaltfläche „Backup“ (Sicherung) in der Registerkarte General (Allgemein) des Konfigurations-Dienstprogramms, um das Dialogfeld für die DSS-Sicherung anzuzeigen. Die DSS-Sicherung sichert DSS-Daten, die auf dem DSS-Server gespeichert sind. Die DSS-Sicherung beinhaltet keine Daten, die auf den Geräten selbst gespeichert sind. Wenn ein Gerät über die Registerkarte des KonfigurationsDienstprogramms (Configuration Utility, CU) für eine Konfiguration geöffnet ist, zeigt DSS Gerätedaten an, die nicht gesichert werden. Wenn eine DSS-Sicherung durchgeführt wird, werden alle Serverdaten gesammelt; Benutzer können nicht nur einen Teil der DSS-Daten sichern. Wenn jedoch Daten von einer Sicherungsdatei wiederhergestellt werden, kann ein Administrator auswählen, welche Daten wiederhergestellt werden sollen. Das gleichzeitige Wiederherstellen aller Daten ist nicht zwingend. DSS ist so eingestellt, dass eine Verschlüsselung der Sicherungsdaten angenommen wird. Verschlüsselte Sicherungsdaten enthalten Passwörter, die in DSS gespeichert sind. Passwörter können überall in DSS existieren, u. a. in: ● Anmeldedaten für eine SMTP-Server-Authentifizierung ● Anmeldedaten für den LDAP-Serverzugriff zur Authentifizierung oder Adressierung ● Anmeldedaten für einen Ordnerzugriff „Send to Folder“ (An Ordner senden), „Send to Workflow“ (An Workflow senden) oder „Send to LanFax“ (An LanFax senden) Administratoren müssen einen Verschlüsselungscode für die verschlüsselten Sicherungsdaten eingeben. Administratoren dürfen diesen Verschlüsselungscode nicht vergessen. DSS fordert die Administratoren zur Eingabe des Verschlüsselungscodes auf, wenn diese versuchen, Daten von der Sicherungsdatei wiederherzustellen. Falls die Sicherung nicht verschlüsselt ist, enthält die Datei keine Passwörter und wird im XML-Format gespeichert. Dies kann unter Umständen nützlich sein (zum Beispiel wenn Fehler behoben werden). HP empfiehlt im Allgemeinen, Sicherungsdaten unbedingt zu verschlüsseln. Verschlüsselung dient der Sicherheit. Außerdem muss der Administrator nicht mehr alle Passwörter im Kopf behalten und diese nach einer Wiederherstellung eingeben. 48 Kapitel 3 Installation und Konfiguration DEWW Wiederherstellen Abbildung 3-20 DSS-Wiederherstellung Administratoren können über die CU auf die Wiederherstellungsfunktion zugreifen, indem sie die Schaltfläche Restore (Wiederherstellung) in der Registerkarte „General“ (Allgemein) wählen. Die Wiederherstellungsfunktion fordert den Administrator auf, eine DSS-Sicherungsdatei aus dem Dateisystem zu wählen. Das Dialogfeld zur DSS-Wiederherstellung wird angezeigt, wenn der Administrator eine Sicherungsdatei wählt. Administratoren müssen einen Verschlüsselungscode für die verschlüsselten Sicherungsdaten eingeben. Dies ist derselbe Verschlüsselungscode, der zur Erstellung der Sicherungsdatei verwendet wurde. Die Wiederherstellungsfunktion ist so eingestellt, dass eine Wiederherstellung aller Daten in der Sicherungsdatei angenommen wird. Administratoren können jedoch auch ausgewählte Datenmengen wiederherstellen, indem sie auf die Optionsschaltfläche Selective Restore (Einzelne Daten wiederherstellen) klicken und die entsprechenden Kontrollkästchen auswählen. Die Wiederherstellungsfunktion ist so eingestellt, dass die Daten aus der Wiederherstellungsdatei die aktuellen Daten auf dem DSS-Server ersetzt. Administratoren können für einige Datentypen (solche, die entsprechend aufgelistet sind) die Wiederherstellung so konfigurieren, dass die aktuellen Daten auf dem System nicht von den Daten aus der Wiederherstellungsdatei ersetzt werden. Wählen Sie dafür das Kontrollkästchen neben dem gewünschten Datentyp, um die Daten im Auswahlbereich Merge Settings (Einstellungen „Nicht ersetzen“) wiederherzustellen, ohne die vorhandenen Dateien zu ersetzen. Bei der Wiederherstellung ohne Ersetzen wird bei Duplikaten dann jeweils eine Datei umbenannt. Beispiel: Wenn der aktuelle DSS-Server und die DSS-Sicherungsdatei jeweils einen Ordner „ORDNER X“ enthalten, wird der Ordner aus der Sicherungsdatei in „ORDNER X(2)“ umbenannt, wenn er gespeichert wird. Geräteverwaltung Die Registerkarte Gerätekonfiguration im Konfigurationsdienstprogramm gibt an, welche Geräte den DSSDienst nutzen, und ermöglicht darüber hinaus die Anpassung der DSS-Funktionen für spezifische Geräte. DEWW Konfiguration 49 Abbildung 3-21 Registerkarte Gerätekonfiguration 1 2 3 4 5 7 8 9 10 6 11 Die Registerkarte Gerätekonfiguration enthält folgende Elemente. Tabelle 3-7 Registerkarte „Gerätekonfiguration“ 50 Legende Komponente Beschreibung 1 Gruppenliste Anhand dieser Liste können Sie die Geräte, die den DSS-Dienst nutzen, ordnen. Kapitel 3 Installation und Konfiguration ● Gruppe hinzufügen. Erstellt eine neue Gruppe. ● Gruppe entfernen. Entfernt eine Gruppe aus der Liste. ● Umbenennen. Ändert den Namen einer Gruppe. DEWW Tabelle 3-7 Registerkarte „Gerätekonfiguration“ (Fortsetzung) DEWW Legende Komponente Beschreibung 2 Geräteliste Diese Liste enthält Geräte, die den DSS-Dienst nutzen, sowie die aktivierten bzw. deaktivierten Funktionen eines jeden Geräts. Die Geräteliste umfasst folgende Optionen: ● Status ● Name ● Symbol „An E‑Mail senden“ ● Symbol „An Fax senden“ ● Symbol „An Ordner senden“ ● Workflow-Symbol ● Authentifizierungssymbol ● Adressierungssymbol ● Modell ● IP-Adresse ● Hostname (ist leer, wenn das Gerät anhand der IP-Adresse hinzugefügt wurde) ● Beschreibung ● Firmware 3 Gerät hinzufügen Nimmt ein neues Gerät in den DSS-Dienst auf. Das hinzugefügte Gerät wird in der Geräteliste aufgeführt. 4 Gerät entfernen Entfernt das ausgewählte Gerät aus der Liste. 5 Geräteanmeldung Klicken Sie auf diese Schaltfläche, um einen Standardsatz Anmeldedaten einzugeben, die für die Kommunikation mit FutureSmart-Geräten verwendet werden können, auf denen das Kennwort des integrierten HP Webserver aktiviert ist. 6 Gesamtzahl Geräte Zeigt die Gesamtzahl der Geräte in der Geräteliste an. 7 Exportieren Speichert die Liste der von DSS verwalteten Geräte in eine .csv-Datei. 8 Importieren Importiert aus einer .csv-Datei eine Liste der Geräte, die den Geräten hinzugefügt werden, die derzeit in der Liste enthalten sind. 9 Vorlage erstellen Wählen Sie aus der Liste ein Gerät aus, und klicken Sie anschließend auf die Schaltfläche Create Template (Vorlage erstellen), um eine Vorlage mit Geräteeinstellungen zu erstellen, die mit den Einstellungen auf dem ausgewählten Gerät übereinstimmen. 10 Gerät konfigurieren Ermöglicht die Auswahl des zu konfigurierenden Geräts; durch Klicken auf die Unterregisterkarten können die DSS-Funktionen für das ausgewählte Gerät konfiguriert werden. 11 Übernehmen Speichert die auf dieser Registerkarte vorgenommenen Änderungen. Konfiguration 51 Hinzufügen und Entfernen von Geräten Hinzufügen eines Geräts 1. Öffnen Sie auf dem DSS-Server das Konfigurationsdienstprogramm, und klicken Sie auf die Registerkarte Gerätekonfiguration. Abbildung 3-22 Registerkarte Gerätekonfiguration 2. Klicken Sie auf Gerät hinzufügen.... Das Dialogfeld Geräte hinzufügen wird angezeigt. Abbildung 3-23 Dialogfeld Add Devices (Geräte hinzufügen) 3. Wenn Sie den Hostnamen oder die TCP/IP-Adresse des Geräts kennen, können Sie die entsprechenden Informationen im Textfeld Hostname or IP Address (Hostname oder IP-Adresse) unter Manually enter a device's network name (Netzwerknamen des Geräts manuell eingeben) eintragen, statt auf die Schaltfläche Find Devices (Geräte suchen) zu klicken. Klicken Sie auf den Pfeil nach rechts >, oder drücken Sie die Eingabetaste, um das Gerät der Geräteliste hinzuzufügen. - Oder - 52 Kapitel 3 Installation und Konfiguration DEWW Wählen Sie ein Gerät aus der Liste Devices on the network (Geräte im Netzwerk) aus, und klicken Sie anschließend auf den Pfeil nach rechts > bzw. drücken Sie die Eingabetaste, um das Gerät der Geräteliste hinzuzufügen. 4. Klicken Sie auf OK, um das Dialogfeld Add Devices (Geräte hinzufügen) zu schließen. HINWEIS: Sie können nur so viele DSS-fähige Geräte hinzufügen, wie die betreffende DSS-Lizenz an Plätzen enthält. Die Anzahl der verfügbaren Plätze wird am oberen Rand des Dialogfelds Add Devices (Geräte hinzufügen) angezeigt. Entfernen eines Geräts 1. Öffnen Sie auf dem DSS-Server das Konfigurationsdienstprogramm, und klicken Sie auf die Registerkarte Gerätekonfiguration. Abbildung 3-24 Registerkarte Gerätekonfiguration 2. Wählen Sie in der Geräteliste das zu entfernende Gerät aus, und klicken Sie anschließend auf Gerät entfernen. Das Dialogfeld Gerät entfernen wird angezeigt. Abbildung 3-25 Dialogfeld Gerät entfernen 3. DEWW Klicken Sie auf Ja, um DSS-fähige Geräte zu entfernen. Konfiguration 53 Gerätekonfiguration Nachdem Sie ein neues Gerät (oder eine Gruppe von Geräten) hinzugefügt haben, gehen Sie wie folgt vor, um die Digital Sending-Funktionen für das Gerät oder die Gerätegruppe zu konfigurieren. 1. Öffnen Sie auf dem DSS-Server das Konfigurationsdienstprogramm, und klicken Sie auf die Registerkarte Gerätekonfiguration. 2. Wählen Sie ein Gerät aus der Geräteliste aus. 3. Klicken Sie auf Gerät konfigurieren. Das nun geöffnete Dialogfeld hat Ähnlichkeit mit dem primären Konfigurationsfenster. In diesem Fenster können Sie die Digital Sending-Einstellungen für das betreffende Gerät festlegen. HINWEIS: In diesem Fenster können Sie die Digital Sending-Funktionen für einzelne Geräte festlegen. Auch wenn eine Funktion in den DSS-Konfigurationsregisterkarten ausgewählt wurde, steht sie auf dem Gerät erst dann zur Verfügung, wenn sie im Fenster Gerät konfigurieren aktiviert wurde. 4. Geben Sie auf der Registerkarte Allgemein den Namen, die Telefonnummer, die E-Mail-Adresse und einen optionalen Standort der Serveradministratoren ein. 5. Aktivieren Sie auf der Registerkarte Authentifizierung das Kontrollkästchen für die gewünschte Authentifizierungsmethode, um eine Authentifizierung für das ausgewählte Gerät zu ermöglichen. Aktivieren Sie jeweils das Kontrollkästchen neben der Funktion, die ausgewählt werden soll. Bei aktivierter Authentifizierung muss sich der Benutzer anmelden, bevor er die ausgewählten Funktionen verwenden kann. Wählen Sie die Netzwerkdomäne aus dem Dropdown-Menü Standarddomäne aus. 6. Aktivieren Sie auf der Registerkarte An E‑Mail senden das Kontrollkästchen „An E‑Mail senden“ aktivieren, und wählen Sie dann entweder Directly from the device (Direkt über das Gerät) oder via the Digital Sender service (Über DSS) in der Dropdown-Liste Send E‑mail (E-Mail senden) aus. Wenn Sie eine E-Mail direkt über das Gerät senden, konfigurieren Sie die Einstellungen für SMTP-Server, Portnummer und Servernutzung. Verwenden Sie dann die Steuerungen in den Bereichen Adress- und Nachrichtenfeld-Steuerung, Dateieinstellungen, um die E‑Mail-Einstellungen für das ausgewählte Gerät festzulegen. 7. Aktivieren Sie auf der Registerkarte Fax das Kontrollkästchen „Fax senden“ aktivieren, um die Faxfunktion zu aktivieren. Wählen Sie die gewünschte Faxmethode aus dem Dropdown-Menü aus. 8. Aktivieren Sie auf der Registerkarte An Ordner senden das Kontrollkästchen „An Ordner senden“ aktivieren, um diese Funktion zu aktivieren. 9. Aktivieren Sie auf der Registerkarte Send to Workflows (An Workflows senden) das Kontrollkästchen Enable Send to Workflows („An Workflows senden“ aktivieren), um die Workflow-Funktion zu aktivieren und Einstellungen zu konfigurieren. 10. Aktivieren Sie auf der Registerkarte Adressierung das Kontrollkästchen Netzwerk-Kontakte aktivieren (LDAP-Server verwenden), falls DSS E‑Mail-Adressen direkt von einem LDAP-Server abrufen soll. Geben Sie den Hostnamen oder die IP-Adresse des LDAP-Servers ein, oder klicken Sie auf „Auto Find“ (Automatisch suchen). Geben Sie dann die LDAP-Portnummer ein (üblicherweise 389). 11. Die Registerkarte Protokoll enthält eine Liste der Jobprotokolle für Jobs, die über dieses Gerät gesendet wurden. 54 Kapitel 3 Installation und Konfiguration DEWW 12. Legen Sie auf der Registerkarte Preferences (Standardeinstellungen) die standardmäßigen Scannereinstellungen und die Zeitlimiteinstellungen für digitale Sendevorgänge fest. Die Registerkarte „Standardeinstellungen“ ist nur für Pre-FutureSmart-Geräte verfügbar. 13. Klicken Sie zum Speichern der Änderungen auf Übernehmen. HINWEIS: Die Änderungen werden erst durch Auswahl von Übernehmen auf das Gerät angewendet. Beschreibung der Symbole in der Geräteliste Die Geräteliste auf der Registerkarte Gerätekonfiguration enthält DSS-fähige Geräte, die gegenwärtig von DSS bedient werden. Das Symbol links neben dem Gerätenamen gibt den Gerätestatus an. Tabelle 3-8 Symbole in der Geräteliste Symbol Beschreibung Die Kommunikation mit dem Gerät wurde hergestellt, und die Konfigurationseinstellungen sind bekannt. Die Gerätekonfiguration wurde seit dem Start des Konfigurationsdienstprogramms noch nicht abgerufen. DSS kann zwar mit dem Gerät kommunizieren, aber das Gerät ist nicht mehr für die Verwaltung durch DSS konfiguriert. Es ist möglich, dass die Geräteeinstellungen von einem Administrator oder Servicetechniker über das Bedienfeld oder den integrierten HP Webserver zurückgesetzt wurden. Das Gerät wurde von einem anderen Computer übernommen, der das Konfigurationsdienstprogramm ausführt. Die TCP/IP-Adresse des Computers wird in der Geräteliste unter Status angezeigt. Um ein übernommenes Gerät wieder zurückzuerhalten, klicken Sie mit der rechten Maustaste auf das Totenkopfsymbol und in den zwei folgenden Dialogfeldern auf OK. DSS kann die Kommunikation mit dem Gerät nicht herstellen; die Kommunikationseinstellungen sind nicht bekannt. Gerätegruppierung Mithilfe von Gerätegruppen können Geräte für eine effizientere Konfiguration und eine effizientere Verwaltung organisiert werden. DEWW Konfiguration 55 Abbildung 3-26 Gerätegruppierung Erstellen einer Gerätegruppe 1. Öffnen Sie das Konfigurationsdienstprogramm, und klicken Sie auf die Registerkarte Gerätekonfiguration. 2. Wählen Sie die Gruppe aus, der Sie eine neue Gruppe hinzufügen möchten, oder wählen Sie Alle Geräte. Eine Gerätegruppe kann in eine andere Gruppe eingebettet werden. 3. Klicken Sie auf Gruppe hinzufügen. 4. Geben Sie einen Namen für die neue Gruppe ein. Hinzufügen von Geräten zu einer Gruppe 1. Klicken Sie mit der rechten Maustaste auf ein Gerät, und wählen Sie Add to Group (Zu Gruppe hinzufügen). 2. Klicken Sie auf die gewünschte Gruppe für das Gerät. Entfernen von Geräten aus einer Gruppe 1. Klicken Sie mit der rechten Maustaste auf ein Gerät, und wählen Sie Entfernen. 2. Klicken Sie auf Remove from Group (Aus Gruppe entfernen). Authentifizierung Die Authentifizierung ist eine Sicherheitsfunktion, bei deren Aktivierung die Benutzer einen NetzwerkBenutzernamen und ein Kennwort eingeben müssen, bevor sie Digital Sending-Funktionen verwenden können. Die Authentifizierung kann für jedes vom DSS-Server unterstützte Gerät für einzelne Funktionen aktiviert bzw. deaktiviert werden. 56 Kapitel 3 Installation und Konfiguration DEWW HINWEIS: Die Anmeldedaten, mit denen sich die Benutzer am Gerät authentifizieren, werden weder auf dem DSS-Server noch auf der Festplatte des Geräts gespeichert. Außerdem werden die Anmeldedaten, mit denen der DSS-Administrator die Authentifizierung oder LDAP-Adressierung konfiguriert, zwar auf die Festplatte des DSS-Servers geschrieben, es wird jedoch eine Verschlüsselung verwendet, um sicherzustellen, dass sie nicht ausgelesen werden können. DSS-Konfiguration Dieser Abschnitt behandelt folgende Themen: ● Authentifizierungsmethoden Authentifizierungsmethoden In diesem Abschnitt werden die beiden Authentifizierungsmethoden beschrieben: ● LDAP-Authentifizierung ● Windows Active Directory LDAP-Server Viele moderne Computer speichern und organisieren Daten in Verzeichnissen. Ein Verzeichnis ist ein Satz Daten, in dem Daten für eine bestimmte Einheit in einem Container aufbewahrt und alle Container in einer Baumstruktur angeordnet werden. Microsoft Active Directory, die mit Windows Domain Controllern verknüpfte Datenbank, ist eine verzeichnisbasierte Datenbank; es gibt jedoch viele Verzeichnisimplementierungen unterschiedlicher Anbieter. Verzeichnisse speichern nicht nur Daten, sondern bieten auch andere Dienste wie Sicherheit und die Fähigkeit, Benutzer für den Directory-Zugriff zu autorisieren. LDAP bzw. Lightweight Directory Access Protocol ist ein branchenübliches Protokoll für die Interaktion mit Verzeichnissen. Server, die vom LDAP-Protokoll unterstützte Verzeichnisse hosten, werden LDAP-Server genannt. Auf der Registerkarte „LDAP-Konfiguration“ wird DSS mit allen Informationen konfiguriert, die zum Interagieren mit einem LDAP-Server erforderlich sind. Diese Interaktion ist erforderlich, um Benutzer authentifizieren zu können, die LDAP-Anmeldedaten über das Bedienfeld eingegeben haben. Abbildung 3-27 Registerkarte Authentifizierung – LDAP-Server 1 2 3 Die Option „LDAP-Server“ auf der Registerkarte Authentifizierung enthält die folgenden Elemente. DEWW Konfiguration 57 Tabelle 3-9 Registerkarte „Authentifizierung“ – LDAP-Server 58 Legende Komponente Beschreibung 1 Authentifizierungsmethode Ermöglicht die Auswahl der Option LDAP-Server aus dem Dropdown-Menü. Kapitel 3 Installation und Konfiguration DEWW Tabelle 3-9 Registerkarte „Authentifizierung“ – LDAP-Server (Fortsetzung) Legende Komponente Beschreibung 2 LDAP-Anmeldungs-Setup Mit den folgenden Feldern können Sie die Anmeldemethode einrichten. Geben Sie den entsprechenden LDAP-Attributnamen für Ihre Umgebung ein. ● LDAP Server address (Adresse des LDAP-Servers) ● Port number (Portnummer) HINWEIS: Wählen Sie Use a secure connection (SSL) (Sichere Verbindung [SSL] verwenden), um eine SSL-Verbindung (Secure Sockets Layer) zu aktivieren. ● Bindepräfix: Dies ist das Attribut, das Einmaligkeit zwischen jedem Container im Verzeichnis und anderen Containern auf der gleichen Ebene in der Verzeichnisstruktur garantiert. In der Regel ist es das Attribut „cn“, wobei vom LDAP-Administrator auch ein beliebiges anderes Attribut konfiguriert werden kann. ● Binden und Suche beginnen: Der Suchpfad ist der DN (Distinguished Name, eindeutiger Name) des Eintrags im LDAP-Verzeichnis, bei dem die Suche beginnen soll. Ein DN besteht aus Einträgen der Form 'Attribut=Wert', die durch Kommas getrennt sind. Bei Windows Active Directory Services sieht der Suchpfad üblicherweise wie folgt aus: CN=Users,DC=domain_name,DC=domain_suffix. Zur weiteren Eingrenzung der Adresssuche, z.B. auf eine einzige Organisationseinheit (Organizational Unit, OU), fügen Sie Komponenten zum Suchpfad hinzu. Um beispielsweise nach Benutzern in der Organisationseinheit „accounting“ zu suchen, fügen Sie dem Suchpfad „OU=accounting“ hinzu und erhalten somit (OU=accounting,CN=Users,DC=domain_name,DC=domain_suf fix). Mit diesen Methoden für die Konfiguration des bei der Authentifizierung verwendeten Suchpfads lassen sich Digital SendingFunktionen auf eine Teilgruppe von Benutzer innerhalb einer Organisation beschränken. Zur Festlegung des Suchpfads können verschiedene Methoden verwendet werden. HINWEIS: Bei einigen LDAP-Servern muss unter „Suchpfad“ keine Eingabe erfolgen. In diesem Fall wird der Stammknoten als Ausgangspunkt verwendet. ● Eingegebenen Namen mit diesem Attribut vergleichen ● Retrieve the user's e‑mail address using this attribute (E-Mail-Adresse des Benutzers mit diesem Attribut abrufen) ● Retrieve the device user's name using this attribute (Namen des Gerätebenutzers mithilfe dieses Attributs abrufen) ● Retrieve the device user's group using this attribute (Gruppe des Gerätebenutzers mithilfe dieses Attributs abrufen) Um nur exakte Übereinstimmungen zuzulassen, aktivieren Sie das Kontrollkästchen Exact match on Group attribute (Exakte Übereinstimmung bei Gruppenattribut). 3 DEWW Test LDAP Sign in (LDAPAnmeldung testen) Geben Sie die gewünschten Informationen in die folgenden Felder ein, und klicken Sie dann auf Test, um das LDAP-Server-Anmeldungs-Setup zu testen. ● Benutzername ● Kennwort Konfiguration 59 Abbildung 3-28 LDAP-Authentifizierung Encrypted using SSL 2. User credentials (simple bind) 3. Authentication result 1. User credentials (DSMP-encrypted) 6. Authenticated user’s e-mail addresses 4. LDAP query 5. Query results HP DSS server LDAP server Microsoft Windows Wenn sich ein Benutzer zur Windows-Authentifizierung anmeldet, werden eine Domäne, ein Benutzername und ein Kennwort bereitgestellt. DSS kommuniziert mit dem Domain Controller, der mit der Domäne verknüpft ist, die vom Benutzer zu Authentifizierung des Benutzers bereitgestellt wurde. Zusätzlich zur Domain Controller-Authentifizierung ruft DSS einige Datenelemente zum Benutzer über eine LDAPDatenbank ab, wie z. B. die E-Mail-Adresse. Die LDAP-Datenbank, von der DSS Benutzerinformationen erfasst, ist die Active Directory-Datenbank, die mit dem Domain Controller verknüpft ist, die zur Authentifizierung des Benutzers verwendet wird. Abbildung 3-29 Registerkarte Authentifizierung – Microsoft Windows 1 2 3 Die Option „Microsoft Windows“ auf der Registerkarte Authentifizierung enthält die folgenden Elemente. Tabelle 3-10 Registerkarte „Authentifizierung“ – Microsoft Windows 60 Legende Komponente Beschreibung 1 Authentifizierungsmethode Ermöglicht die Auswahl der Option Microsoft Windows aus dem DropdownMenü. Kapitel 3 Installation und Konfiguration DEWW Tabelle 3-10 Registerkarte „Authentifizierung“ – Microsoft Windows (Fortsetzung) Legende Komponente Beschreibung 2 Windows Sign in Setup (Kerberos and NTLM) (Windows-Anmeldungs-Setup (Kerberos und NTLM)) Klicken Sie auf Hinzufügen, um Domänen in die Liste Trusted Domains (Vertrauenswürdige Domänen) aufzunehmen. Zum Entfernen von Domänen klicken Sie auf Entfernen. Wählen Sie im Dropdown-Menü die Option Default Windows Domain (Standard-Windows-Domäne) aus. Mit den folgenden Feldern können Sie die Anmeldemethode einrichten. 3 Windows-Anmeldung testen ● Eingegebenen Namen mit diesem Attribut vergleichen ● Retrieve the user's e‑mail address using this attribute (E-Mail-Adresse des Benutzers mit diesem Attribut abrufen) Geben Sie die gewünschten Informationen in die folgenden Felder ein, und klicken Sie dann auf Test, um das Microsoft Windows-Anmeldungs-Setup zu testen. ● Domäne ● Benutzername ● Kennwort Wie in Abbildung 3-30, „Authentifizierung für Windows Active Directory“, auf Seite 62 gezeigt, besteht die Windows-Authentifizierung aus den folgenden Schritten: DEWW 1. Der Benutzer gibt seinen Benutzernamen und sein Kennwort am Gerät ein. Die Daten werden sicher an den DSS-Server übertragen. 2. Das DSS-Programm führt bei der Domäne über die Windows-API eine Authentifizierung durch, um die Anmeldedaten des Benutzers zu validieren. 3. Wenn die Anmeldedaten korrekt sind, gibt der Domänen-Controller entweder die Sicherheitsbezeichnung (SID) oder die BSID (binäre SID) zurück. 4. Über die LDAP-Schnittstelle fragt DSS die E‑Mail-Adresse des authentifizierten Benutzers vom LDAPVerzeichnis ab. 5. Das LDAP-Verzeichnis stellt die gewünschte E‑Mail-Adresse zur Verfügung. 6. DSS fügt die E‑Mail-Adresse des authentifizierten Benutzers in das Textfeld Von: der E‑Mail ein und verhindert eine Änderung des Felds durch den Benutzer. Konfiguration 61 Abbildung 3-30 Authentifizierung für Windows Active Directory 1. User credentials (DSMP-encrypted) 6. Authentication user’s e-mail address 5. Query results 4. LDAP query LDAP server 2. User credentials (API-encrypted) HP DSS server 3. Authentication result (API-encrypted) Domain controller Authentifizierung von Windows Two Server DSS kann so konfiguriert werden, dass zum Abrufen von Benutzerdaten eine LDAP-Datenbank statt der Active Directory-Datenbank verwendet wird. Die Konfiguration für die Two Server-Authentifizierung wird teilweise über die Benutzerschnittstelle zur Windows-Authentifizierung und teilweise über eine Konfigurationsdatei durchgeführt. Alle Felder in der Benutzerschnittstelle werden weiterhin verwendet, außer der Felder Match the name entered with this attribute (Den eingegebenen Namen mit diesem Attribut abgleichen) und Retrieve the user's e-mail address using this attribute (E-Mail-Adresse des Benutzers mit diesem Attribut abrufen). Die Einstellungen Trusted Domains (Vertrauenswürdige Domänen) und Windows default domain (WindowsStandarddomain) sind weiterhin erforderlich. Für die Windows Two Server-Authentifizierung wird folgende Konfiguration verwendet: <install folder>\FileSystems\Product\Dss\Configuration \HP.Dss.App.Utilities.TwoServerAuthentication.xml Mit dieser Datei werden die Informationen konfiguriert, die DSS benötigt, um die LDAP-Datenbank und die entsprechenden Attribute zu ermitteln und abzurufen. Weitere Konfigurationsinformationen finden Sie in der Dokumentation, die in der Datei enthalten ist. 62 Kapitel 3 Installation und Konfiguration DEWW Konfigurieren des Geräts Abbildung 3-31 Unterregisterkarte Authentifizierung – Registerkartengruppe „Geräte konfigurieren“ Die Unterregisterkarte Authentifizierung in der Registerkartengruppe „Geräte konfigurieren“ enthält die folgenden Elemente. Tabelle 3-11 Unterregisterkarte „Authentifizierung“ – Registerkartengruppe „Geräte konfigurieren“ Legende Komponente Beschreibung 1 Anmelde- und Berechtigungsrichtlinien Erfordert Anmeldung: Wenn Sie das Kontrollkästchen Requires Sign-In (Erfordert Anmeldung) in der Zeile der Funktion aktivieren, muss sich ein Benutzer anmelden, um eine Funktion des Gerätes zu nutzen. Anmeldemethode: Wählen Sie in der Dropdown-Liste Sign-In Method (Anmeldemethode) den Authentifizierungsagenten, der bei der Anmeldung für diese Funktion verwendet werden soll. Authentifizierungsagenten sind Teil einer Software, die die Anmeldeinformationen von Benutzern sammeln und diese Informationen bei der zuständigen Stelle authentifizieren. Die Gerätefirmware stellt zwei verschiedene Authentifizierungsagenten zur Auswahl bereit. Ein Agent ist für eine WindowsAuthentifizierung vorgesehen, der zweite für eine LDAP-Authentifizierung. DSS kann ebenfalls als Authentifizierungsagent dienen (falls diese Funktion bei der Konfiguration der Registerkarte Authentication (Authentifizierung) im DSSDienst aktiviert wurde) und steht im Dropdown-Menü zur Auswahl, wenn ein Gerät durch DSS verwaltet wird. Authentifizierungsagenten von Drittanbietern stehen möglicherweise ebenso zur Auswahl, wenn Sie auf diesem Gerät installiert worden sind. Zu gängigen Agenten von Drittanbietern gehören HP Access Control und Safecom. 2 Authentifizierung Geben Sie die folgenden Informationen ein, um die Authentifizierung zu aktivieren. ● Standarddomäne Allgemeine Gerätekonfiguration Dieser Abschnitt enthält Informationen zu einigen allgemeinen Registerkarten, die in der Registerkartengruppe Geräte konfigurieren des Konfigurationsdienstprogramms zur Verfügung stehen. DEWW Konfiguration 63 Anhand dieser Registerkartengruppe können Sie einzelne DSS-fähige Geräte konfigurieren. Folgende Registerkarten werden in diesem Abschnitt beschrieben: ● Unterregisterkarte „Allgemein“ ● Unterregisterkarte „Adressierung“ ● Unterregisterkarte „Log“ (Protokoll) ● Unterregisterkarte „Einstellungen“ Informationen zu den übrigen Registerkarten finden Sie an folgenden Stellen dieses Handbuchs: ● Tabelle 3-11, „Unterregisterkarte „Authentifizierung“ – Registerkartengruppe „Geräte konfigurieren““, auf Seite 63 ● Unterregisterkarte „Fax“ – Konfigurieren des Geräts auf Seite 79 ● Tabelle 3-18, „Unterregisterkarte „Send to Workflows“ (An Workflows senden) in der Registerkartengruppe „Geräte konfigurieren““, auf Seite 91 Unterregisterkarte „Allgemein“ Abbildung 3-32 Unterregisterkarte Allgemein in der Registerkartengruppe „Geräte konfigurieren“ 1 Die Unterregisterkarte Allgemein in der Registerkartengruppe „Geräte konfigurieren“ enthält die folgenden Elemente. 64 Kapitel 3 Installation und Konfiguration DEWW Tabelle 3-12 Unterregisterkarte „Allgemein“ in der Registerkartengruppe „Geräte konfigurieren“ Legende Komponente Beschreibung 1 Administratorinformationen Auf der Registerkarte „Allgemein“ können Sie Einstellungen konfigurieren, die für alle von dem Gerät unterstützten Digital Sending-Funktionen gelten. Wenn ein Fehler auftritt, der das Eingreifen eines Administrators erfordert, werden auf dem Gerät Administratorkontaktinformationen angezeigt. ● Geben Sie im Feld „Name“ den Namen der Person ein, die für die Einstellung der Digital Sending-Funktionen dieses Geräts zuständig ist. ● Geben Sie im Feld „E‑Mail-Adresse“ die E‑Mail-Adresse der Person ein, die für die Einstellung der Digital Sending-Funktionen dieses Geräts zuständig ist. ● Geben Sie im Feld „Telefonnummer“ (optional) die Telefonnummer der Person ein, die für die Einstellung der Digital Sending-Funktionen dieses Geräts zuständig ist. ● Geben Sie im Feld „Ort“ (optional) den physischen Standort der Person ein, die für die Einstellung der Digital Sending-Funktionen dieses Geräts zuständig ist. Unterregisterkarte „Adressierung“ Abbildung 3-33 Unterregisterkarte Adressierung in der Registerkartengruppe Gerätekonfiguration Auf der Registerkarte Adressierung wird die Fähigkeit eines Geräts konfiguriert, Adressinformationen direkt über einen LDAP-Server abzurufen, ohne DSS zu verwenden. Diese direkte Geräteadressierung kann unabhängig davon verwendet werden, ob die DSS-LDAP-Replizierung aktiviert ist. Alle direkt vom Gerät erfassten Adressen werden mit Adressen aus DSS-Adressbüchern zusammengeführt, damit der Benutzer über das Bedienfeld eine Auswahl treffen kann. DEWW Konfiguration 65 Unterregisterkarte „Log“ (Protokoll) Die Registerkarte Protokoll auf der Registerkarte Configure Device (Gerät konfigurieren) zeigt die Protokollinformationen für Jobs an, die über dieses Gerät gesendet wurden. Abbildung 3-34 Registerkarte Log (Protokoll) in der Registerkartengruppe „Geräte konfigurieren“ Unterregisterkarte „Einstellungen“ Die Registerkarte Einstellungen ist nur auf Pre-FutureSmart-Geräten verfügbar. Abbildung 3-35 Registerkarte Einstellungen in der Registerkartengruppe „Geräte konfigurieren“ 1 2 Die Unterregisterkarte Einstellungen enthält die folgenden Elemente. 66 Kapitel 3 Installation und Konfiguration DEWW Tabelle 3-13 Unterregisterkarte „Einstellungen“ in der Registerkartengruppe „Geräte konfigurieren“ Legende Komponente Beschreibung 1 Standardscanner‐ einstellungen Mit den Standardscannereinstellungen können Sie die Standardwerte für Dokumentgröße, erwarteten Seiteninhalt und Duplex-Funktion festlegen: ● Originalformat ● Optimierung Text/Bild ● Originalseiten HINWEIS: Auf FutureSmart-Geräten werden diese Einstellungen für jede Sendefunktion einzeln eingestellt – E-Mail, Fax, Ordner und Workflow. Auf PreFutureSmart-Geräten werden diese Einstellungen einmal eingestellt und sind dann für alle Sendefunktionen gültig. 2 Zeitlimits Mit den Optionen unter Zeitlimits können Sie festlegen, nach welcher Zeitdauer das Gerät zu den Digital Sending-Standardeinstellungen zurückkehrt. Das automatische Zurücksetzen auf die Standardeinstellungen kann mit den folgenden Optionen gesteuert werden: HINWEIS: Diese spezifischen Zeitlimits bestehen nicht für FutureSmart-Geräte. ● Immediate reset to defaults (Sofort auf Standardwerte zurücksetzen) ● Delay reset to defaults (Wiederherstellen der Standardwerte verzögern) ● Auswahlfeld Number of seconds (Anzahl Sekunden) – Wählen Sie einen Wert zwischen 1 und 30 Sekunden. An Ordner senden Mit Hilfe der Digital Sending-Funktionen des Geräts können gescannte Dokumente direkt an einen Netzwerkordner gesendet werden. Informationen auf Papier werden so zu digitalen Bildern, die gemeinsam genutzt, gespeichert oder bearbeitet werden können. DSS-Konfiguration Auf der Registerkarte An Ordner senden des Konfigurationsdienstprogramms können Sie die Funktion „An Ordner senden“ konfigurieren und die Netzwerkordner auswählen, an die Dokumente gesendet werden sollen. DEWW Konfiguration 67 Abbildung 3-36 Die Registerkarte An Ordner senden 1 2 Tabelle 3-14 Registerkarte „Send to Folder“ Legende Komponente Beschreibung 1 Vordefinierte Ordner Die Liste Vordefinierte Ordner zeigt die Ordner an, die zum DSS-Dienst hinzugefügt werden. Die betreffenden Ordner stehen am Gerät zur Verfügung. Hier werden auch Display name (Anzeigename), UNC Folder path (UNCOrdnerpfad) und Credentials (Anmeldedaten) für jeden Ordner aufgeführt. Für die Ordnerkonfiguration stehen außerdem die folgenden Optionen zur Verfügung. 2 68 Anmeldeinformationen für Zugriff auf öffentliche Ordner Kapitel 3 Installation und Konfiguration ● Hinzufügen. Ermöglicht das Hinzufügen eines neuen Ordners. ● Bearbeiten. Ermöglicht das Bearbeiten der Einstellungen für den ausgewählten Ordner. ● Kopieren. Ermöglicht das Kopieren eines Ordners. ● Entfernen. Ermöglicht das Entfernen eines Ordners aus der Liste der verfügbaren Ordner. ● Test. Ermöglicht das Testen der Ordnereinstellungen. Verwenden Sie die Option Credentials to Access Public Folders (Anmeldedaten für den Zugriff auf öffentliche Ordner), um einen allgemeinen Satz DienstAnmeldedaten zu definieren, die für den Zugriff auf den Windows-Ordner verwendet werden können. Beim Definieren eines Ordnerziels können diese Anmeldedaten so definiert werden, dass sie von DSS für Ordnerzugriffsrechte verwendet werden. ● Benutzername. Ermöglicht die Eingabe des Benutzernamens. ● Passwort. Ermöglicht die Eingabe des Kennworts. ● Domäne. Ermöglicht die Eingabe der Domäne. DEWW So konfigurieren Sie die Funktion „An Ordner senden“ 1. Öffnen Sie auf dem DSS-Server das Konfigurationsdienstprogramm, und klicken Sie auf die Registerkarte An Ordner senden. 2. Aktivieren Sie das Kontrollkästchen „An Ordner senden“ aktivieren. 3. Klicken Sie auf Hinzufügen…, um einen neuen Ordner hinzuzufügen. Das Dialogfeld Vordefinierter Ordner wird angezeigt. 4. Nehmen Sie in den Textfeldern Name und Beschreibung die entsprechenden Eingaben vor. Der Name und die Beschreibung werden auf dem Bedienfeld des Geräts angezeigt. 5. Wählen Sie einen der folgenden Ordnertypen aus: HINWEIS: Als Betriebssysteme für Ordnerziele werden CIFS/SMB-kompatible Dateisysteme unterstützt. ● DEWW In einem freigegebenen Standard-Netzwerkordner speichern. Konfiguration 69 Abbildung 3-37 Bildschirm „Vordefinierten Ordner hinzufügen“ 1. 70 Klicken Sie auf die Schaltfläche Hinzufügen, um den Bildschirm Add Network Folder Path (Netzwerkordnerpfad hinzufügen) zu öffnen. Kapitel 3 Installation und Konfiguration DEWW Abbildung 3-38 Bildschirm „Add Network Folder Path“ (Netzwerkordnerpfad hinzufügen) DEWW 2. Klicken Sie auf die Schaltfläche Browse (Durchsuchen), um einen Ordnerpfad auszuwählen. 3. Wählen Sie im Bereich Authentifizierungseinstellungen die Anmeldedaten aus, die für den Zugriff auf den Ordner notwendig sein sollen. Wählen Sie Verwenden Sie die BenutzerAnmeldedaten, um die Verbindung nach der Anmeldung in der Systemsteuerung herzustellen aus, wenn die Anmeldedaten des Benutzers nach der Anmeldung am Gerät verwendet werden sollen. Alternativ können Sie auch auf Allgemeine Anmeldedaten verwenden klicken, um die im Bereich Anmeldedaten für Zugriff auf öffentliche Ordner auf der Registerkarte An Ordner senden festgelegten Anmeldedaten zu verwenden. Klicken Sie auf Zugriff überprüfen, um die Authentifizierung zu überprüfen. 4. Klicken Sie auf OK, um die Einstellungen zu speichern. Der neue Ordner wird in der Liste Ordnerziele angezeigt. ● In einem eigenen freigegebenen Ordner speichern. Diese Funktion wird in einem Ordnerpfad gespeichert, der in einem LDAP-Attribut enthalten ist. Das LDAP-Attribut ist mit dem Benutzernamen eines angemeldeten Benutzers verknüpft. Auf diese Weise kann diese Funktion nur verwendet werden, wenn die Benutzeranmeldung aktiviert ist. Geben Sie den Namen des LDAP-Attributs ein, in dem sich der UNC-Pfad zu dem Ordner des Benutzers befindet. ● Unterordner basierend auf dem Benutzernamen erstellen. Diese Funktion passt den Pfad an, in dem Daten zu speichern sind, indem der Name des angemeldeten Benutzers an den bereitgestellten UNC-Pfad für den endgültigen Zielpfad angehängt wird. Für die Verwendung dieser Funktion sind Benutzeranmeldungen zum Senden an Ordner erforderlich. Wenn das Kontrollkästchen Only allow access to user's own Directory (Nur Zugriff auf das benutzereigene Verzeichnis zulassen) nicht aktiviert ist, übernimmt der Zielordner die Berechtigungen des übergeordneten Ordners. Wenn das Kontrollkästchen Only allow access to user's own Directory (Nur Zugriff auf das benutzereigene Verzeichnis zulassen) aktiviert ist, ändert DSS die Ordnerberechtigungen, sodass nur der Benutzer und die Administratoren Zugriff haben. Konfiguration 71 6. Aktivieren Sie das Kontrollkästchen Verify folder access prior to job start (Ordnerzugriff vor dem Jobstart überprüfen), um sicherzustellen, dass der Zielordner vor jedem Job zugänglich ist. 7. Zum Speichern der Einstellungen klicken Sie auf OK. Der neue Ordner wird in der Liste Vordefinierte Ordner angezeigt. 8. Wiederholen Sie die Schritte 1 bis 7, um weitere Ordner hinzuzufügen. 9. Klicken Sie auf OK, um die Ordnereinstellungen zu speichern. Konfigurieren des Geräts Auf der Registerkarte An Ordner senden der Registerkartengruppe Gerätekonfiguration des Konfigurationsdienstprogramms können Sie die Funktion „An Ordner senden“ für das Gerät einrichten. Konfigurieren des Geräts für die Verwendung von „An Ordner senden“ 1. Aktivieren Sie das Kontrollkästchen „An Ordner senden“ aktivieren auf der Registerkarte An Ordner senden der Registerkartengruppe Geräte konfigurieren. 2. Zur Aktivierung von Optionen für die OCR-Verarbeitung der gescannten Dokumente wählen Sie einen OCR-Dateityp aus dem Dropdown-Menü „Standarddateityp“ aus. 3. Auf von DSS verwalteten Pre-FutureSmart-Geräten werden „An Ordner senden“-Jobs immer durch DSS geleitet. Auf FutureSmart-Geräte können die Jobs so konfiguriert werden, dass sie durch DSS geleitet oder direkt über das Gerät gesendet werden. An E‑Mail senden Dieser Abschnitt behandelt folgende Themen: ● Konfigurationsübersicht ● DSS-Konfiguration ● Konfigurieren des Geräts Konfigurationsübersicht Mit Hilfe der Digital Sending-Funktionen des Geräts können gescannte Dokumente direkt an eine E‑Mail gesendet werden. Informationen auf Papier werden so zu digitalen Bildern, die gemeinsam genutzt, gespeichert oder bearbeitet werden können. Dadurch muss der Benutzer eines Geräts nicht zuerst eine elektronische Kopie eines Dokuments auf Papier erstellen, speichern und im Anschluss daran mit Hilfe der EMail-Anwendung senden. All das kann jetzt zusammen in einem Schritt am Gerät erfolgen. DSS-Konfiguration Auf der Registerkarte E‑Mail des Konfigurationsdienstprogramms können Sie die SMTP-E‑Mail-Server konfigurieren und organisieren, die DSS zum Senden von E‑Mail-Nachrichten verwendet. 72 Kapitel 3 Installation und Konfiguration DEWW Abbildung 3-39 Registerkarte E‑Mail 1 Die Registerkarte E‑Mail enthält folgende Elemente. Tabelle 3-15 Registerkarte E‑Mail Legende Komponente Beschreibung 1 Gateway-Server des Postausgangsservers (SMTP) Mit Gateway-Server des Postausgangsservers (SMTP) können Sie die E‑MServer für den DSS-Server verwalten. Die E‑Mail-Server werden nach ihrer Priorität aufgelistet. Mit den Pfeiltasten können Sie einzelne E‑Mail-Server in der Liste nach oben bzw. unten verschieben. Zur Konfiguration der E‑Mail-Server stehen folgende Optionen zur Auswahl. ● Hinzufügen. Ermöglicht das Hinzufügen eines neuen E‑Mail-Servers. ● Bearbeiten. Ermöglicht das Bearbeiten der Einstellungen für einen E‑MailServer. ● Entfernen. Ermöglicht das Entfernen eines E‑Mail-Servers aus der Liste. ● Test. Ermöglicht das Testen eines E‑Mail-Servers. Konfigurieren der E‑Mail-Funktion auf dem DSS-Server 1. DEWW Öffnen Sie auf dem DSS-Server das Konfigurationsdienstprogramm, und klicken Sie anschließend auf die Registerkarte E‑Mail. Konfiguration 73 Abbildung 3-40 Die Registerkarte E‑Mail 2. Klicken Sie auf Hinzufügen. Das Dialogfeld SMTP-Gateway hinzufügen wird angezeigt. Abbildung 3-41 Dialogfeld „SMTP-Gateway hinzufügen“ 3. Geben Sie im Feld Servername oder Adresse den Hostnamen oder die TCP/IP-Adresse des SMTPServers ein. - Oder Alternativ können Sie auch auf Automatische Suche klicken, um nach allen SMTP-Servern im Netzwerk suchen zu lassen. Es wird eine Liste der SMTP-Server angezeigt. Wählen Sie einen oder mehrere SMTPServer aus, und klicken Sie auf OK. 4. 74 Wählen Sie eine der folgenden zusätzlichen SMTP-Gateway-Optionen aus: ● SMTP-SSL-Protokoll aktivieren ● Server erfordert Authentifizierung Kapitel 3 Installation und Konfiguration DEWW ● E-Mail: Versenden Sie gescannte Dokumente und Benachrichtigungen zum Jobstatus. ● Fax: send faxes when the fax send method is set to Internet Fax (Faxe senden, wenn die Faxsendemethode auf Internet-Fax eingestellt ist). Da die Funktion „Fax senden“ auch über eine E-Mail-Schnittstelle verfügt, legen Sie durch Aktivieren dieses Kontrollkästchens fest, dass der konfigurierte SMTP-Server für die Funktionen „An E-Mail senden“ und „An Fax senden“ verwendet werden kann. ● Split e‑mails if larger than (MB) (E-Mails aufteilen, falls größer als (MB)). Mit dieser Option können Sie eine maximale Dateigröße für ein bestimmtes SMTP-Gateway festlegen. Überschreitet ein E‑Mail-Anhang die Maximalgröße, wird er in mehrere kleinere Anhänge aufgeteilt. ● Send a test e‑mail to (Test-E-Mail senden an). Geben Sie eine E‑Mail-Adresse ein, und klicken Sie dann auf Senden, um einen SMTP-Gateway-Test durchzuführen. HINWEIS: Wenn der Test fehlschlägt, überprüfen Sie die Gateway-Adresse und kontaktieren den Netzwerkadministrator, um abzuklären, ob der SMTP-Server einwandfrei funktioniert. 5. Klicken Sie auf OK, um den Server in die Liste der SMTP-Gateway-Server aufzunehmen. 6. Falls mehrere SMTP-Server vorhanden sind, können Sie diese mit den Pfeiltasten ober- und unterhalb von Verschieben an eine andere Position der Liste verschieben. Bei der Verarbeitung einer E‑MailÜbertragung versucht DSS, den ersten SMTP-Server in der Liste zu verwenden. Wenn dieser nicht verfügbar ist, verwendet DSS den nächsten Server in der Liste. Dies wird so lange fortgesetzt, bis ein verfügbarer SMTP-Server gefunden wurde. Konfigurieren des Geräts 1. Öffnen Sie auf dem DSS-Server das Konfigurationsdienstprogramm, und wählen Sie auf der Registerkarte Gerätekonfiguration ein Gerät aus der Liste aus. 2. Klicken Sie auf Gerät konfigurieren... und anschließend auf die Registerkarte An E-Mail senden. 3. Aktivieren Sie das Kontrollkästchen "An E-Mail senden" aktivieren. 4. Wählen Sie im Dropdown-Menü Send E-Mail (An E-Mail senden) die Option via the Digital Sending Service (Über DSS), um E-Mail-Jobs über DSS weiterzuleiten, oder wählen Sie Directly from the device (Direkt über das Gerät), um Jobs über das Gerät zu senden. 5. Konfigurieren Sie die restlichen Einstellungen je nach Bedarf. An Fax senden Dieser Abschnitt behandelt folgende Themen: ● Konfigurationsübersicht ● DSS-Konfiguration ● Konfigurieren des Geräts Konfigurationsübersicht Dieser Abschnitt behandelt folgende Themen: DEWW ● Analog-Fax ● Digitales Fax Konfiguration 75 Analog-Fax DSS kann verwendet werden, um die Einstellungen für das integrierte Analog-Faxmodem eines Geräts zu konfigurieren. Die Einstellungen für einzelne Geräte werden auf der Registerkarte An Fax senden des Fensters „Gerätekonfiguration“ festgelegt. Digitales Fax Digitales Fax bezeichnet einen Vorgang, bei dem die Originaldatei gescannt und digitalisiert wird, bevor sie über ein Faxmodem an ihr Ziel gesendet wird. Während des digitalen Faxvorgangs in DSS werden die Dateien auf dem Gerät gescannt, an DSS gesendet und anschließend über DSS an Drittanbieter-Anwendungen weitergeleitet. Die Software-Anwendung des Drittanbieters verarbeitet die digitale Datei und verwaltet das Senden der Datei über ein Faxmodem. DSS faxt nicht das gescannte Bild, sondern leitet es lediglich an die Drittanbieter-Anwendung weiter. Es gibt zwei Arten des digitalen Faxens: LAN-Fax und Internet-Fax. Sie werden anhand der Methode unterschieden, die DSS zum Interagieren mit der Faxsoftware verwendet. Im Fall von LAN-Fax sendet DSS das gescannte Bild über eine gemeinsam verwendete Ordnerschnittstelle an die Faxsoftware. Im Fall von Internet-Fax stellt DSS das gescannte Bild über eine E-Mail-Schnittstelle bereit. Im Fall aller digitalen Faxjobs stellt DSS eine Metadaten-Datei mit der gescannten Bilddatei bereit. Die Metadaten-Datei enthält Informationen, die die Faxsoftware an das Fax senden muss, einschließlich Telefonnummer, zu verwendende Modemgeschwindigkeit usw. DSS-Konfiguration Auf der Registerkarte Fax des Konfigurationsdienstprogramms können sämtliche Faxeinstellungen für DSS vorgenommen werden. Zur Konfiguration der Faxoption wählen Sie zunächst aus der Dropdown-Liste Faxsendemethode die gewünschte Methode für das Senden von Faxnachrichten aus. Folgende Optionen sind verfügbar: ● Keine ● LAN-Fax ● Internet-Fax Die auf der Registerkarte Fax angezeigten Einstellungen sind abhängig von der ausgewählten Faxmethode. Um die Faxkonfiguration abzuschließen, nehmen Sie die notwendigen Einstellungen vor. Internetfax DSS verwendet eine E-Mail-Schnittstelle, um mit dem Internet-Fax eines Drittanbieters zu kommunizieren. 76 Kapitel 3 Installation und Konfiguration DEWW Abbildung 3-42 Registerkarte Fax – Option „Internetfax“ So konfigurieren Sie die Internetfaxfunktion Bei einem Internetfaxdienst werden Faxnachrichten als E‑Mail verschickt. Bei Verwendung von DSS gibt der Benutzer am Gerät eine Faxnummer an, woraufhin die E‑Mail von der Software im Hintergrund erstellt und gesendet wird. 1. Öffnen Sie auf dem DSS-Server das Konfigurationsdienstprogramm, und klicken Sie auf die Registerkarte Fax. 2. Wählen Sie in der Dropdown-Liste Faxsendemethode die Option Internet-Fax aus. 3. Konfigurieren Sie den Gateway-Server des Postausgangsservers (SMTP). Klicken Sie auf die Schaltfläche Hinzufügen..., um das Dialogfeld Add SMTP Gateway (SMTP-Gateway hinzufügen) zu öffnen, und fügen Sie die E-Mail-Adresse des ausgehenden Servers manuell hinzu. Sie können auch auf die Schaltfläche Auto Find... (Automatische Suche) klicken, um nach Servern zu suchen. Wenn bei der Konfiguration eines SMTP-Servers für die Funktion „An E-Mail senden“ das Kontrollkästchen mit der Bezeichnung Fax: send faxes when the fax send method is set to Internet Fax (Faxe senden, wenn die Faxsendemethode auf Internet-Fax eingestellt ist) aktiviert wurde, werden diese SMTP-Server in der Liste verfügbarer Server für Internet-Fax angezeigt. DEWW 4. Geben Sie den Domänennamen des Internetfaxanbieters (z.B. efax.com) im Textfeld Fax Provider Domain (Domäne des Faxanbieters) ein. DSS erstellt mithilfe der am Gerät eingegebenen Telefonnummer und dem Domänennamen die E‑Mail (z.B. [Telefonnummer]@efax.com). 5. Geben Sie eine gültige E‑Mail-Adresse im Textfeld Standard-E‑Mail-Adresse des Faxkontos ein. Die EMail-Adresse des Faxkontos wird vom Faxdienst für Abrechnungszwecke oder als Absenderadresse für Benachrichtigungen verwendet. Diese Adresse wird verwendet, wenn das Kontrollkästchen If available, use the user's e-mail address as the Fax Account Address (Falls verfügbar, verwenden Sie die E-MailAdresse des Benutzers als Faxkontoadresse) deaktiviert ist, oder wenn die Benutzeranmeldung nicht für Fax aktiviert ist. Die E-Mail-Adresse des Faxkontos wird in der E-Mail, die an die Faxsoftware gesendet wird, als Absenderadresse verwendet. 6. Geben Sie das T37-Präfix ein. Das T37-Präfix ist ein optionales Datenelement, das möglicherweise von den Softwareanwendungen einiger Drittanbieter benötigt wird. Konfiguration 77 7. Wählen Sie aus dem Dropdown-Menü das Standard-Dateiformat aus. 8. Aktivieren Sie das Kontrollkästchen, um die E‑Mail-Adresse des authentifizierten Benutzers als Absenderadresse zu verwenden. Wenn die E‑Mail-Adresse des Benutzers nicht verfügbar ist, wird die Standard-E‑Mail-Adresse des Faxkontos verwendet. HINWEIS: Wenn diese Option ausgewählt wird, muss die E‑Mail-Adresse des Benutzers beim Anbieter des Internetfaxdienstes registriert sein, damit die Faxfunktion einwandfrei funktioniert. 9. Zum Speichern der Internetfaxeinstellungen klicken Sie auf Übernehmen. LAN-Fax DSS verwendet eine freigegebene Ordnerschnittstelle, um mit dem LAN-Fax eines Drittanbieters zu kommunizieren. Abbildung 3-43 Registerkarte Fax – Option „LAN-Fax“ So konfigurieren Sie den LAN-Faxdienst Gehen Sie wie folgt vor, um anhand des Netzwerk-LAN-Faxdienstes die Faxübertragung vom Gerät einzurichten. 1. Öffnen Sie auf dem DSS-Server das Konfigurationsdienstprogramm, und klicken Sie auf die Registerkarte Fax. 2. Wählen Sie in der Dropdown-Liste Faxsendemethode die Option LAN-Fax aus. 3. Wählen aus dem Dropdown-Menü Third Party LAN Fax Product (LAN-Faxprodukt eines Drittanbieters) die LAN-Faxsoftware aus. HINWEIS: Wenn Sie nicht wissen, ob die Software eine Benachrichtigung unterstützt, wählen Sie die Option Generic LAN fax product without notification support (Generisches LAN-Faxprodukt ohne Benachrichtigungsunterstützung) aus. 78 4. Wählen Sie im Dropdown-Menü die Option Network Type (Netzwerktyp) aus. 5. Geben Sie in das Feld Ordnerpfad den Netzwerkpfad ein, oder klicken Sie auf Durchsuchen, um den von der Faxsoftware verwendeten Netzwerkordner auszuwählen. Kapitel 3 Installation und Konfiguration DEWW 6. Geben Sie die Windows-Anmeldedaten wie Domäne, Benutzername und Kennwort ein, die DSS als Zugriffsrechte für den freigegebenen Ordner verwendet. Klicken Sie auf Ordnerzugriff überprüfen, um die Anmeldedaten zu testen und den Zugriff auf den Ordner zu überprüfen. 7. Geben Sie im Bereich Wähleinstellungen die gewünschten Werte in den Textfeldern Maximale Anzahl an Wiederholungsversuchen und Intervall für Wiederholungsversuch (Minuten) ein. 8. Wählen Sie im Bereich Eingabeeinstellungen die gewünschten Werte aus den Dropdown-Menüs Benachrichtigung und Fehlerkorrekturmodus aus. Geben Sie im Textfeld Benachrichtigungszeitlimit (Minuten) den gewünschten Wert ein. 9. Wählen Sie im Bereich Ausgabeeinstellungen die gewünschten Werte aus den Dropdown-Menüs Übertragungsgeschwindigkeit und Deckblatt aus. 10. Zum Speichern der LAN-Faxeinstellungen klicken Sie auf Übernehmen. Konfigurieren des Geräts Über die Registerkarte Fax können Sie für das ausgewählte Gerät die Einstellungen der Funktion „An Fax senden“ konfigurieren. Je nach Gerätetyp und Hardware-Konfigurationen sind manche Optionen eventuell nicht verfügbar. Zur Konfiguration der Faxoption wählen Sie zunächst aus der Dropdown-Liste Faxsendemethode die gewünschte Methode für das Senden von Faxnachrichten aus. Ein Gerät kann nicht für die Verwendung mehrerer Faxsendemethoden zur selben Zeit konfiguriert werden. Die folgenden Optionen sind verfügbar: ● Internet-Faxdienst: Ist diese Option ausgewählt, wird die Gerätefirmware für das Senden von digitalen Faxen an Internet-Faxanbieter konfiguriert. DSS ist nicht beteiligt. ● LAN-Faxdienst: Ist diese Option ausgewählt, wird die Gerätefirmware für das Senden von digitalen Faxen an LAN-Faxanbieter konfiguriert. DSS ist nicht beteiligt. ● Internes Modem: Ist diese Option ausgewählt, wird das Gerät für das Senden von Faxen über das interne Modem konfiguriert. DSS ist nicht beteiligt. ● Über den Digital Sending-Dienst: Ist diese Option ausgewählt, wird das Gerät für das Senden von Faxen über DSS konfiguriert. Je nach Konfiguration des DSS-Dienstes wird dabei entweder Internet-Fax oder LAN-Fax verwendet. Konfigurieren Sie Ihrer Umgebung entsprechend weitere Einstellungen auf der Registerkarte, nachdem das Kontrollkästchen Fax senden aktiviert und für die Faxsendemethode die Option via the Digital Sending Service (Über Digital Sending-Dienst) ausgewählt wurde. Send to Workflows (An Workflows senden) Dieser Abschnitt behandelt folgende Themen: ● Konfigurationsübersicht ● DSS-Konfiguration ● Konfigurieren des Geräts Konfigurationsübersicht Workflows geben Gerätebenutzern die Möglichkeit, zusammen mit dem gescannten Dokument zusätzliche Informationen an einen spezifischen Ort zu senden. Diese zusätzlichen Informationen befinden sich in einer Datei, die als Metadaten-Datei bezeichnet wird. Metadaten-Dateien können von DSS-Administratoren DEWW Konfiguration 79 konfiguriert werden und enthalten eine Reihe von Datenelementen, die als Eingabeaufforderungen bezeichnet werden. Eingabeaufforderungen können entweder systemgenerierte Informationen oder vom Anwender bereitgestellte Informationen sein, zu deren Eingabe der Benutzer beim Verwenden des Workflows über das Bedienfeld aufgefordert wurde. Drittanbieteranwendungen oder von Kunden entwickelte hausinterne Anwendungen können zur Überwachung neu gescannter Bilddateien verwendet werden, die an ein Ziel übermittelt werden. Daraufhin können sie anhand der Metadaten entscheiden, wie die gescannte Bilddatei weiterverarbeitet wird. Für den Workflow sind folgende Ziele verfügbar: ● Ordner ● FTP-Seite ● SharePoint® ● Drucker Metadaten-Dateien werden nicht für „An Drucker senden“-Workflows erstellt und gedruckt. „An Drucker senden“ kann in folgenden Fällen verwendet werden: ● Beim Drucken einer Datei, die auf einem Gerät nur mit Scannerfunktion gescannt wurde. ● Beim Drucken einer Datei an einen Farbdrucker, die auf einem Gerät mit einem Farbscanner, jedoch nur mit Monodrucker, gescannt wurde. Workflow-Organisationsstrukturen Workflows sind hierarchisch strukturiert. Auf der obersten Ebene befinden sich Gruppen. Die Standardgruppe wird als allgemeine Gerätegruppe (Common Device Group) bezeichnet und kann nicht gelöscht werden. Geräte sind so konfiguriert, dass sie nur eine Workflow-Gruppe anzeigen. Wenn mehrere Gruppen konfiguriert sind, zeigt ein Gerät nur einen Teilsatz aller Workflows. Dies kann verwendet werden, um eine Vielzahl von Workflows zu verwalten, damit Benutzer nicht das gesamte Gerät nach dem gewünschten Workflow durchsuchen müssen. Wenn beispielsweise ein Gerät in der Marketingabteilung nur marketingspezifische Workflows anbieten soll, können Sie eine Marketing-Workflow-Gruppe anlegen, die einen (marketingrelevanten) Teilsatz der Workflows enthält. Das Gerät in der Marketingabteilung wird dann so konfiguriert, dass es die Marketing-Workflow-Gruppe verwendet (siehe Einstellungen für „An Workflow senden“ unter „Gerätekonfiguration“). Alle anderen Geräte werden in diesem Beispiel so konfiguriert, dass sie die Workflows der allgemeinen Gerätegruppe verwenden. Auf dem nächstniedrigeren Workflow-Niveau befinden sich die Menüs. Menüs sind die erste Ebene, die auf dem Bedienfeld des Geräts angezeigt wird. Menüs dienen meist zur Kategorisierung von Workflows. Innerhalb eines Menüs können Sie (bis zu 30) weitere Menüs oder Formulare erstellen. Formulare sind Workflows. Jedes Formular enthält Informationen zum Workflow-Ziel und zu den Dateieinstellungen für die gescannte Bilddatei. Jedes Formular enthält außerdem die Definition der mit diesem Workflow verknüpften Metadaten-Datei, einschließlich Angaben zum Format der Metadaten-Datei und zu den enthaltenen Eingabeaufforderungen. DSS-Konfiguration Auf der Registerkarte Workflows des Konfigurationsdienstprogramms können Sie u.a. Workflow-Einträge anzeigen und Workflow-Prozesse einrichten. 80 Kapitel 3 Installation und Konfiguration DEWW Abbildung 3-44 Die Registerkarte Workflows 1 Tabelle 3-16 Registerkarte „Workflows“ Legende Komponente Beschreibung 1 Workflows Zeigt die eingerichteten Workflows an, die allen mit dem DSS-Server verbundenen Geräten zur Verfügung stehen. Aktivieren Sie das Kontrollkästchen Display Prompt Text (Eingabeaufforderungstext anzeigen), um für jeden Workflow in der Liste den zugehörigen Eingabeaufforderungstext anzeigen zu lassen. Für die Konfiguration der Workflows stehen die folgenden Optionen zur Auswahl. ● Gruppe hinzufügen. Ermöglicht das Hinzufügen einer Gruppe zu einem Workflow. ● Add Menu (Menü hinzufügen). Ermöglicht das Hinzufügen eines Menüs zu einem Workflow. ● Add Form (Formular hinzufügen). Ermöglicht das Hinzufügen eines Formulars zu einem Workflow. ● Add Prompts (Eingabeaufforderungen hinzufügen). Ermöglicht das Hinzufügen von Eingabeaufforderungen zu einem Workflow. ● Bearbeiten. Ermöglicht das Ändern von Workflow-Einstellungen. ● Entfernen. Ermöglicht das Entfernen eines Workflows aus der Liste. Konfigurieren der Menüstruktur (Gruppen, Menüs und Formulare) Die Workflow-Konfiguration besteht aus drei Schritten: DEWW ● Erstellen der Workflow-Gruppe, die festlegt, welche Workflow-Menüs und -Formulare auf dem Bedienfeld des Geräts zur Verfügung stehen. ● Erstellen des Workflow-Menüs, das logische Gruppen von Workflow-Formularen erzeugt. ● Erstellen des Workflow-Formulars, das vom Benutzer über das Bedienfeld eingegebene Informationen sammelt, bevor es einen „An Workflow senden“-Job veranlasst. Konfiguration 81 Gruppen Der erste Schritt bei der Erzeugung eines Workflow-Prozesses besteht in der Erstellung einer WorkflowGruppe. HINWEIS: Anstelle eine neue Gruppe anzulegen, können Sie auch die Common Device Group (Allgemeine Gerätegruppe) verwenden. Diese Gruppe kann nicht gelöscht werden. Benutzerdefinierte Gruppen sind optional und ermöglichen Ihnen, verschiedene Workflows unterschiedlichen Geräten oder Gerätegruppen zuzuweisen. 1. Öffnen Sie auf dem DSS-Server das Konfigurationsdienstprogramm, und klicken Sie auf die Registerkarte Workflows. 2. Klicken Sie auf Gruppe hinzufügen. Das Dialogfeld Workflow Group (Workflow-Gruppe) wird angezeigt. 3. Geben Sie einen Namen für die neue Gruppe ein. Der Name muss eindeutig sein. 4. Klicken Sie entweder auf This group does not contain the devices mentioned below (Gruppe enthält nicht die folgenden Geräte) oder auf This group contains workflows that will be used on LJ9065, LJ90 (Gruppe enthält Workflows für LJ9065, LJ90). 5. Zum Speichern der neuen Gruppe klicken Sie auf OK. Menüs Der zweite Schritt bei der Erzeugung eines Workflow-Prozesses besteht in der Erstellung eines WorkflowMenüs. 1. Klicken Sie in der Workflow-Verzeichnisstruktur auf eine Gruppe, um sie auszuwählen. 2. Klicken Sie auf Add Menu (Menü hinzufügen). Das Dialogfeld Workflow Menu (Workflow-Menü) wird angezeigt. 3. Geben Sie einen Namen für das neue Menü ein. Der Name darf innerhalb der Workflow-Gruppe nur ein Mal vorkommen. 4. Zum Speichern des neuen Workflow-Menüs klicken Sie auf OK. Formulare Der abschließende Schritt bei der Erzeugung eines Workflow-Prozesses besteht in der Erstellung eines Workflow-Formulars. Formulare sind zielabhängig. Grundsätzlich stehen vier Zielarten zur Auswahl: ● Ordner ● FTP-Seite ● Drucker ● SharePoint In den folgenden Abschnitten wird beschrieben, wie Sie für jedes dieser Ziele ein Workflow-Formular erstellen. Konfigurieren von Metadaten-Dateien Metadaten-Dateien werden in den Formularen für Ordner, FTP und SharePoint®-Ziele konfiguriert. Jedes Formular hat seine eigene Metadaten-Datei, alle Metadaten-Dateien verwenden jedoch eine gemeinsame 82 Kapitel 3 Installation und Konfiguration DEWW Konfigurationsbenutzerschnittstelle. In diesem Abschnitt wird der Unterabschnitt zur MetadatenKonfiguration der Fomularkonfiguration beschrieben. 1. Wählen Sie im Bereich Meta Data File Settings (Einstellungen für Metadaten-Datei) des WorkflowFormulars aus dem Dropdown-Menü Dateiformat den Dateityp für die Metadaten-Datei aus. Die verfügbaren Optionen lauten Keine, HPS, XML oder FNA. Die Metadaten-Datei enthält die Daten, die über die Workflow-Eingabeaufforderungen vom Benutzer abgefragt werden. Wenn keine Eingabeaufforderungen verwendet werden sollen, wählen Sie Keine. 2. Definieren Sie im Bereich Aufforderungen etwaige Eingabeaufforderungen und die Antworten, die vom Benutzer des Workflow-Formulars erwartet werden. Die Eingabeaufforderungen werden auf dem Bedienfeld des Geräts angezeigt. Die Antworten auf die Eingabeaufforderungen werden in der Metadaten-Datei gesammelt, die zusammen mit dem Dokumentenbild gespeichert und vom WorkflowProgramm des Drittanbieters weiterverarbeitet wird. Zum Hinzufügen von Eingabeaufforderungen gehen Sie wie folgt vor. a. Klicken Sie auf Hinzufügen. Das Dialogfeld Aufforderungen hinzufügen wird angezeigt. Abbildung 3-45 Dialogfeld Add Prompts (Aufforderungen hinzufügen) b. Bereits verfügbare Eingabeaufforderungen werden links im Dialogfeld aufgeführt. Klicken Sie zum Erstellen neuer Eingabeaufforderungen auf die Schaltfläche Neu.... Das Dialogfeld WorkflowAufforderung wird angezeigt. Abbildung 3-46 Dialogfeld Workflow Prompt (Workflow-Aufforderung) DEWW Konfiguration 83 i. Geben Sie im Dialogfeld Workflow-Aufforderung unter Einstellungen für Aufforderung im Feld Name der Aufforderung den Namen der Eingabeaufforderung ein. Dieser Name wird intern verwendet und ist für den Benutzer nicht sichtbar. Er darf innerhalb des WorkflowFormulars nur ein Mal vorkommen. ii. Aktivieren Sie das Kontrollkästchen Ausgeblendet, falls die Eingabeaufforderung dem Benutzer nicht angezeigt werden soll. Verborgene Eingabeaufforderungen werden meist für bestimmte, unverändert bleibende Informationen in der Metadaten-Datei verwendet, die für die Drittanbieterprogramme gedacht sind. Bei Aktivierung von Ausgeblendet wird das Textfeld Aufforderungsinformationen angezeigt. Geben Sie im Textfeld Aufforderungsinformationen die gewünschten Informationen ein. iii. Geben Sie im Feld Aufforderungstext den Text ein, der auf dem Bedienfeld des Geräts angezeigt werden soll. iv. Geben Sie im Feld Hilfe-Text den gewünschten Hilfetext für die Eingabeaufforderung ein. Der Hilfetext erscheint, wenn der Benutzer die Taste HELP auf dem Bedienfeld des Geräts berührt, während die Eingabeaufforderung angezeigt wird. v. Wählen Sie eine Einstellung aus dem Dropdown-Menü Antwort-Einstellungen aus. Die folgende Tabelle beschreibt die einzelnen Optionen. Tabelle 3-17 Optionen für das Antwortformat Format Merkmale Eintrag Zeichenfolge ● Der Benutzer kann eine alphanumerische Zeichenfolge eingeben. ● Mindestlänge: 1 ● Höchstlänge: 127 ● Der Benutzer darf ausschließlich Ziffern eingeben. ● Zulässig sind Werte zwischen 0 und 15. ● Mindestwert: 0 ● Höchstwert: 4294967295 Auswahlliste ● Der Benutzer kann aus einer Liste von Optionen auswählen. Datum ● Der Benutzer muss einen Datumswert im Format MM/TT/JJJJ eingeben. Das Datumsformat kann nicht geändert werden. Zeit ● Der Benutzer muss eine Uhrzeit im Format HH:MM:SS (24-Stunden-Format) eingeben. Das Uhrzeitformat kann nicht geändert werden. Anzahl Einträge vi. Aktivieren Sie das Kontrollkästchen Benutzer muss antworten, um eine Antwort auf die Eingabeaufforderung vorzuschreiben. vii. Aktivieren Sie das Kontrollkästchen Kennwort-Datenschutz, um Kennwörter in Form von Sternchen anzeigen zu lassen. viii. Geben Sie bei Bedarf eine Standardantwort im Textfeld Standard-Antwort ein. Das Programm verwendet die Standardantwort, falls der Benutzer keine Antwort auf eine Eingabeaufforderung bereitstellt. Geben Sie in den Feldern Mindestlänge und Höchstlänge die gewünschten Werte ein. 84 Kapitel 3 Installation und Konfiguration DEWW ix. Zum Speichern der Einstellungen klicken Sie auf OK. Die neue Eingabeaufforderung wird im Dialogfeld Aufforderungen hinzufügen im Feld Aufforderungsliste angezeigt. x. Wiederholen Sie ggf. die erforderlichen Schritte, um weitere Eingabeaufforderungen zu erzeugen. c. Nachdem Sie neue Eingabeaufforderungen erzeugt haben, klicken Sie auf die Eingabeaufforderung, die in dieser Metadaten-Datei angezeigt werden soll, indem Sie sie auswählen und anschließend auf den Pfeil nach rechts klicken, um sie in die Aufforderungsliste zu verschieben. Sie können die Reihenfolge ändern, in der die Eingabeaufforderungen in der Datei angezeigt werden, indem Sie rechts neben der Aufforderungsliste auf den Pfeil nach oben und nach unten klicken. d. Klicken Sie auf OK, um die neuen Eingabeaufforderungen zu übernehmen. Die neuen Eingabeaufforderungen werden im Bereich Aufforderungen des Dialogfelds Workflow-Formular angezeigt. Ordner So erstellen Sie ein Workflow-Formular für einen Ordner 1. Klicken Sie auf ein Workflow-Menü, um es auszuwählen. 2. Klicken Sie auf Add Form (Formular hinzufügen). Das Dialogfeld Workflow Form (Workflow-Formular) wird angezeigt. Abbildung 3-47 Dialogfeld Workflow Form (Workflow-Formular) DEWW Konfiguration 85 3. Geben Sie im Textfeld Form Name (Formularname) einen Namen für das neue Formular ein. Der Name darf innerhalb der Workflow-Gruppe nur ein Mal vorkommen. 4. Wählen Sie in der Dropdown-Liste Destination Type (Zielart) die Option Folder (Ordner) aus. HINWEIS: Die Optionen im Dialogfeld Workflow Form (Workflow-Formular) ändern sich je nach ausgewählter Zielart. Die hier beschriebene Vorgehensweise bezieht sich auf die Zielart Ordner. Die Erstellung eines Workflow-Formulars für eine FTP-Site oder einen Drucker wird weiter unten erläutert. 5. Aktivieren Sie im Bereich Authentication Settings (Authentifizierungseinstellungen) das Kontrollkästchen Use credentials of user to connect after Sign In at the control panel (BenutzerAnmeldedaten verwenden, um nach Anmeldung am Bedienfeld eine Verbindung herzustellen), damit DSS die Anmeldedaten des Benutzers verwendet, der an dem Gerät angemeldet ist. Alternativ können Sie auch das Kontrollkästchen Always use these credentials (Immer diese Anmeldedaten verwenden) aktivieren. 6. Wählen Sie im Dropdown-Menü die Option Netzwerktyp aus. Geben Sie im Textfeld Folder Path (Ordnerpfad) den Pfad für den Zielordner ein, oder durchsuchen Sie das Verzeichnis nach dem gewünschten Ordner. Geben Sie dann Windows-Domäne, Benutzername und Kennwort ein. Klicken Sie auf Verify Access (Zugriff überprüfen), um die Anmeldedaten zu überprüfen. 7. Wählen Sie ggf. eine Einstellung aus dem Dropdown-Menü Image Presets (Bildvoreinstellungen) aus. 8. Wählen Sie unter Scaneinstellungen und Dateieinstellungen die gewünschten Einstellungen für die gescannte Datei aus. Verwenden Sie dabei die Einstellungen, die von dem DrittanbieterSoftwareprogramm, das die Datei verarbeitet, benötigt werden. 9. Konfigurieren der Metadaten-Einstellungen. Siehe Konfigurieren von Metadaten-Dateien auf Seite 82. 10. Klicken Sie auf OK, um alle Einstellungen im Dialogfeld Workflow Form (Workflow-Formular) zu übernehmen. Das neue Formular wird in der Workflow-Liste der Registerkarte Workflows aufgeführt. HINWEIS: Sie können einen Workflow jederzeit bearbeiten, indem Sie ihn auswählen und auf Bearbeiten klicken. 11. Zum Speichern der neuen Workflow-Einstellungen klicken Sie auf Übernehmen. FTP-Seite Die folgenden Anweisungen erläutern, wie Sie ein Workflow-Dokument an eine FTP-Site anstelle an einen Netzwerkordner senden. 1. 86 Klicken Sie auf ein Workflow-Menü, um es auszuwählen. Kapitel 3 Installation und Konfiguration DEWW 2. Klicken Sie auf Add Form (Formular hinzufügen). Das Dialogfeld Workflow Form (Workflow-Formular) wird angezeigt. Abbildung 3-48 Workflow-Formular für eine FTP-Site 3. Geben Sie im Textfeld Form Name (Formularname) einen Namen für das neue Formular ein. Der Name darf innerhalb der Workflow-Gruppe nur ein Mal vorkommen. 4. Wählen Sie im Dropdown-Menü Destination Type (Zielart) die Option FTP-Seite aus. 5. Geben Sie im Textfeld FTP-Server den Hostnamen oder die TCP/IP-Adresse des FTP-Servers ein. 6. Geben Sie im Textfeld FTP Path (FTP-Pfad) den Pfad zu dem Verzeichnis des FTP-Servers ein, in dem die gescannten Dokumente gespeichert werden sollen. 7. Geben Sie im Bereich Authentication Settings (Authentifizierungseinstellungen) den Benutzernamen und das Kennwort ein, die für den FTP-Server erforderlich sind. 8. Wählen Sie ggf. eine Einstellung aus dem Dropdown-Menü Image Presets (Bildvoreinstellungen) aus. 9. Wählen Sie unter Scaneinstellungen und Dateieinstellungen die gewünschten Einstellungen für die gescannte Datei aus. Verwenden Sie dabei die Einstellungen, die von dem DrittanbieterSoftwareprogramm, das die Datei verarbeitet, benötigt werden. 10. Konfigurieren der Metadaten-Einstellungen. Siehe Konfigurieren von Metadaten-Dateien auf Seite 82. DEWW Konfiguration 87 11. Klicken Sie auf OK, um alle Einstellungen im Dialogfeld Workflow Form (Workflow-Formular) zu übernehmen. Das neue Formular wird in der Workflow-Liste der Registerkarte Workflows aufgeführt. HINWEIS: Sie können einen Workflow jederzeit bearbeiten, indem Sie ihn auswählen und auf Bearbeiten klicken. 12. Zum Speichern der neuen Workflow-Einstellungen klicken Sie auf Übernehmen. Drucker Die folgenden Anweisungen erläutern, wie Sie ein gescanntes Dokument anhand eines Workflow-Formulars zum Ausdrucken an einen Netzwerkdrucker senden können. 1. Klicken Sie auf ein Workflow-Menü, um es auszuwählen. 2. Klicken Sie auf Add Form (Formular hinzufügen). Das Dialogfeld Workflow Form (Workflow-Formular) wird angezeigt. Abbildung 3-49 Workflow-Formular für einen Drucker 88 3. Geben Sie im Textfeld Form Name (Formularname) einen Namen für das neue Formular ein. Der Name darf innerhalb der Workflow-Gruppe nur ein Mal vorkommen. 4. Wählen Sie im Dropdown-Menü Destination Type (Zielart) die Option Printer (Drucker) aus. 5. Wählen Sie im Dropdown-Menü Drucker auswählen einen Drucker aus der Liste der verfügbaren Netzwerkdrucker aus. DSS kann nur auf Druckern drucken, die auf dem DSS-Server installiert und verfügbar sind, wie im Druckerbereich des Windows-Bedienfelds zu sehen ist. Kapitel 3 Installation und Konfiguration DEWW 6. Aktivieren Sie das gewünschte Kontrollkästchen, um die Standard- oder benutzerdefinierten Druckeinstellungen zu verwenden. Wenn Sie benutzerdefinierte Druckeinstellungen verwenden möchten, klicken Sie auf Einstellungen, um sie einzurichten. HINWEIS: Der Gerätebenutzer kann die Druckeinstellungen am Bedienfeld des Geräts nicht ändern. 7. Wählen Sie ggf. eine Einstellung aus dem Dropdown-Menü Image Presets (Bildvoreinstellungen) aus. Die verfügbaren Optionen lauten Color Document (Farbdokument) und Photo (Fotodruck). 8. Wählen Sie unter Scaneinstellungen die gewünschten Einstellungen für die gescannte Datei aus. Verwenden Sie dabei die Einstellungen, die von dem Drittanbieter-Softwareprogramm, das die Datei verarbeitet, benötigt werden. 9. Zum Speichern des Workflow-Formulars klicken Sie auf OK. 10. Klicken Sie auf Übernehmen, um die Einstellungen in die Registerkarte Workflow zu übernehmen. HINWEIS: Metadaten-Dateien sind für Druckerziele nicht verfügbar. Sharepoint® Die folgenden Anweisungen erläutern, wie Sie ein Workflow-Dokument an eine Sharepoint®-Site anstelle eines Netzwerkordners senden. 1. DEWW Klicken Sie auf ein Workflow-Menü, um es auszuwählen. Konfiguration 89 2. Klicken Sie auf Add Form (Formular hinzufügen). Das Dialogfeld Workflow Form (Workflow-Formular) wird angezeigt. Abbildung 3-50 Dialogfeld Workflow Form (Workflow-Formular) 3. Geben Sie im Textfeld Form Name (Formularname) einen Namen für das neue Formular ein. Der Name darf innerhalb der Workflow-Gruppe nur ein Mal vorkommen. 4. Wählen Sie im Dropdown-Menü Destination Type (Zielart) die Option Sharepoint® (Drucker) aus. 5. Geben Sie in das Feld Sharepoint®-Pfad den URL-Pfad zum Sharepoint®-Server ein. Sie können einen Sharepoint®-Zielpfad typischerweise abrufen, indem Sie zu einem Sharepoint®Speicherort in einem Webbrowser navigieren und den Pfad dann kopieren. Daraufhin werden die Pfadinformationen als URL angezeigt, die einige ASCII-Äquivalente statt der Zeichen selbst enthalten kann. Statt eines Leerzeichens wird beispielsweise „%20“ angezeigt. Beispiel: http://sharepointname.company.com/folderlevel1%20name1/folderlevel2 URLs müssen so konfiguriert werden, dass sie die Zeichen, nicht ihre ASCII-Äquivalente, enthalten. Klicken Sie auf die Schaltfläche Generate Short URL (Kurze URL erzeugen), um diese Konvertierung durchzuführen. Im oben genannten Beispiel wird die URL folgendermaßen konvertiert: http://sharepointname.company.com/folderlevel1 name1/folderlevel2 6. 90 Geben Sie im Bereich Authentication Settings (Authentifizierungseinstellungen) den Benutzernamen und das Kennwort ein, die für den Sharepoint®-Server erforderlich sind. Kapitel 3 Installation und Konfiguration DEWW 7. Aktivieren Sie im Bereich Authentication Settings (Authentifizierungseinstellungen) das Kontrollkästchen Use credentials of user to connect after Sign In at the control panel (BenutzerAnmeldedaten verwenden, um nach Anmeldung am Bedienfeld eine Verbindung herzustellen), damit DSS die Anmeldedaten des Benutzers verwendet, der an dem Gerät angemeldet ist. Alternativ können Sie auch das Kontrollkästchen Always use these credentials (Immer diese Anmeldedaten verwenden) aktivieren und anschließend in den Feldern Windows-Domäne, Benutzername und Kennwort die entsprechenden Eingaben vornehmen. Klicken Sie auf Verify Access (Zugriff überprüfen), um die Anmeldedaten zu überprüfen. 8. Wählen Sie ggf. eine Einstellung aus dem Dropdown-Menü Image Presets (Bildvoreinstellungen) aus. 9. Wählen Sie unter Scaneinstellungen und Dateieinstellungen die gewünschten Einstellungen für die gescannte Datei aus. 10. Konfigurieren der Metadaten-Einstellungen. Siehe Konfigurieren von Metadaten-Dateien auf Seite 82. 11. Klicken Sie auf OK, um alle Einstellungen im Dialogfeld Workflow Form (Workflow-Formular) zu übernehmen. Das neue Formular wird in der Workflow-Liste der Registerkarte Workflows aufgeführt. HINWEIS: Sie können einen Workflow jederzeit bearbeiten, indem Sie ihn auswählen und auf Bearbeiten klicken. 12. Zum Speichern der neuen Workflow-Einstellungen klicken Sie auf Übernehmen. Konfigurieren des Geräts Die folgende Abbildung zeigt die Unterregisterkarte Send to Workflows (An Workflows senden). Abbildung 3-51 Unterregisterkarte Send to Workflows (An Workflows senden) in der Registerkartengruppe „Geräte konfigurieren“ 1 2 Tabelle 3-18 Unterregisterkarte „Send to Workflows“ (An Workflows senden) in der Registerkartengruppe „Geräte konfigurieren“ DEWW Legende Komponente Beschreibung 1 Enable Send to Workflows („An Workflows senden“ aktivieren) Aktiviert das Kontrollkästchen Enable Send to Workflows („An Workflows senden“ aktivieren). 2 Workflow-Gruppe Wählen Sie eine Workflow-Gruppe aus dem Dropdown-Menü aus. Konfiguration 91 Konfigurieren des Geräts für die Verwendung von „An Workflows senden“ 1. Aktivieren Sie das Kontrollkästchen Enable Send to Workflows („An Workflows senden“ aktivieren) auf der Registerkarte Send To Workflows (An Workflows senden) in der Registerkartengruppe Gerätekonfiguration. 2. Wählen Sie einen Workflow aus dem Dropdown-Menü Workflow Group (Workflow-Gruppe) aus. 3. Klicken Sie auf Übernehmen. Adressierung Dieser Abschnitt behandelt folgende Themen: ● Adressbuch-Manager ● Persönliche Adressbücher ● Exchange-Kontakte ● Gast-Adressbuch ● Öffentliches Adressbuch ● LDAP-Replizierung ● LDAP-Filter ● Konfigurieren von DSS für Windows Active Directory Services Adressbuch-Manager Mit der Option Adressbuch-Manager auf der Registerkarte Adressierung können Sie die Adressbücher des DSS-Dienstes verwalten. Abbildung 3-52 Adressbuch-Manager 1 92 2 Kapitel 3 Installation und Konfiguration DEWW Tabelle 3-19 Adressbuch-Manager Legende Komponente Beschreibung 1 DSS-Adressbücher Diese Liste enthält alle Adressbücher, die den mit dem DSS-Server verbundenen Geräten zur Verfügung stehen. Klicken Sie auf ein Adressbuch, um die darin enthaltenen Kontakte im rechten Fenster anzeigen zu lassen. Mit den folgenden Optionen können Sie die Adressbücher konfigurieren. 2 Address Book Contacts (Adressbuchkontakte) ● Exportieren. Ermöglicht das Exportieren eines Adressbuchs. ● Löschen. Ermöglicht das Löschen eines Adressbuchs aus der Liste. ● Adressbuch importieren. Ermöglicht das Importieren eines Adressbuchs. In diesem Fensterbereich werden die Adressbuchkontakte angezeigt. Mit den folgenden Optionen können Sie Kontakte verwalten. ● Aktualisieren. Ermöglicht das Aktualisieren der Kontaktliste. ● Kontakt hinzufügen. Ermöglicht das Hinzufügen eines Kontakts. ● Gruppe hinzufügen. Ermöglicht das Hinzufügen einer Gruppe. ● Bearbeiten. Ermöglicht das Bearbeiten eines Kontakts. ● Löschen. Ermöglicht das Löschen eines Kontakts. ● Beenden. Schließt den Adressbuch-Manager. Importieren von Adressen mit dem Adressbuch-Manager Sie können E‑Mail-Adressen mit dem Adressbuch-Manager importieren und den Geräten, die den DSS-Dienst nutzen, zur Verfügung stellen. Vier Arten von E‑Mail-Adresslisten stehen für den Import zur Auswahl: ● .CSV ● .HPB ● .LDIF ● Microsoft Exchange Konfigurieren von Adressbüchern auf der Registerkarte „Adressierung“ Auf der Registerkarte Adressierung des Konfigurationsdienstprogramms können Sie DSS so konfigurieren, dass den Digital Sending-Benutzern zentrale Adressbücher zur Verfügung stehen. DEWW Konfiguration 93 Abbildung 3-53 Die Registerkarte Adressierung 1 2 3 4 Tabelle 3-20 Registerkarte „Adressierung“ Legende Komponente Beschreibung 1 Suchmethode Aktivieren Sie das Kontrollkästchen Quick Search (Schnellsuche), um Einträge zu finden, die mit dem Suchbegriff beginnen. Aktivieren Sie das Kontrollkästchen Detailed Search (Detailsuche), um Einträge zu finden, die den Suchbegriff enthalten. 2 Persönliche Kontakte Die persönlichen Kontakte eines Benutzers können von einem Microsoft Exchange Server abgerufen werden, wenn dem Konto des Benutzers ein persönliches Adressbuch (PAB) zugewiesen wurde. Aktivieren Sie das Kontrollkästchen Enable Personal Contacts (when users sign into Windows at the device) (Persönliche Kontakte aktivieren (bei WindowsAnmeldung am Gerät)), um diese Funktion zur Verfügung zu stellen. Geben Sie dann Windows-Domäne, Benutzername und Kennwort ein. Zur Überprüfung der Anmeldedaten geben Sie die letzten drei Zeichen in das Textfeld Test ein und klicken dann auf Test. 3 LDAP-Replikation Aktivieren Sie das Kontrollkästchen Netzwerk-Kontakte aktivieren (LDAPServer verwenden), und führen Sie dann die folgenden Schritte durch. ● ● 94 Kapitel 3 Installation und Konfiguration Network Directory Server (LDAP) (Step 1) (Network Directory Server (LDAP) (Schritt 1)). Mit den folgenden Optionen können Sie den LDAP-Server festlegen. ◦ Geben Sie den Hostnamen oder die IP-Adresse im Textfeld LDAP Server Address (Adresse des LDAP-Servers) ein, oder klicken Sie auf AutoFind (Automatisch suchen), um DSS die LDAP-Serveradresse suchen zu lassen. ◦ Aktivieren Sie das Kontrollkästchen Use a secure connection (SSL) (Sichere Verbindung (SSL) verwenden). ◦ Geben Sie die Anschlussnummer in das Textfeld Port ein. Server Authentication Requirements (Step 2) (ServerAuthentifizierungsanforderungen (Schritt 2)). Klicken Sie auf eine der folgenden Optionen. DEWW Tabelle 3-20 Registerkarte „Adressierung“ (Fortsetzung) Legende Komponente Beschreibung ● 4 Adressbuch-Manager ◦ Keine Serverauthentifizierung erforderlich. ◦ Server erfordert Authentifizierung. LDAP Database Search Settings (Step 3) (Einstellungen für LDAPDatenbanksuche) (Schritt 3)). Mit den folgenden Optionen können Sie die Sucheinstellungen konfigurieren. ◦ Nehmen Sie im Feld Path to Start Search (BaseDN, Search Root) (Pfad zu Suchstart (BaseDN, Suchpfad)) die entsprechenden Eingaben vor, oder klicken Sie auf Auto Find (Automatisch suchen), um DSS den Pfad suchen zu lassen. ◦ Wählen Sie im Feld Source for Attribute Names (Quelle für Attributnamen) eine Quelle aus, oder klicken Sie auf Auto Find (Automatisch suchen), um DSS die Quelle suchen zu lassen. ◦ Geben Sie das gewünschte Attribut für den Namen, die E‑Mail-Adresse und Faxnummer des Empfängers ein. ◦ Wählen Sie im Bereich Erweiterte Suchoptionen in den DropdownMenüs Maximum LDAP Addresses (Max. LDAP-Adressen) und Maximum Search Time (Max. Suchzeit) die gewünschten Werte aus, und geben Sie dann im Textfeld LDAP Filter Condition (LDAPFilterbedingung) die gewünschte Filterbedingung ein. ● Test for LDAP Retrieval (Step 4) (LDAP-Abruf testen) (Schritt 4)). Geben Sie mindestens drei Zeichen ein, um den Abruf von Adressbucheinträgen anhand des LDAP-Setups zu testen, und klicken Sie dann auf Test. ● Sync Schedule (Step 5) (Synchronisierungsplan (Schritt 5)). Wählen Sie einen Zeitplan für die Synchronisierung aus dem Dropdown-Menü aus, oder klicken Sie auf Sync now (Jetzt synchronisieren). Die zuletzt durchgeführte Replizierung wird im Textfeld angezeigt. Klicken Sie auf diese Schaltfläche, um den Adressbuch-Manager zu starten. Weitere Informationen finden Sie unter Adressbuch-Manager auf Seite 92. Funktion „Configuring Personal Contacts“ (Persönliche Kontakte konfigurieren) Wenn das Kontrollkästchen Enable Personal Contacts (Persönliche Kontakte aktivieren) auf der Registerkarte Adressierung aktiviert wurde, können die Benutzer vom Gerät aus auf ihre persönlichen Outlook-Adressbücher zugreifen. Exchange-Kontakte werden nur unterstützt, wenn die Authentifizierung aktiviert und als Anmeldemethode „Microsoft Windows“ gewählt wurde. Weitere Informationen erhalten Sie unter Authentifizierung auf Seite 56. Konfigurieren der DSS-Adressbücher DSS verwendet Adressbücher zur Speicherung von E‑Mail-Adressen, die ein Benutzer am Gerät eingegeben hat. Wenn die Benutzerauthentifizierung für das Gerät aktiviert ist, werden Adressen im persönlichen DSSAdressbuch des Benutzers gespeichert. Wenn dies nicht der Fall ist, werden sie in einem öffentlichen DSSAdressbuch abgelegt. Öffentliche DSS-Adressbücher stehen jedem Digital Sender oder Gerät zur Verfügung, der/das von dem DSS-Server unterstützt wird. Wenn die in diesen Adressbüchern enthaltenen Adressen nicht mehr benötigt werden, können sie mit der Option Löschen im Bereich DSS-Adressbücher der Registerkarte Adressierung gelöscht werden. Hier sind alle bestehenden Adressbücher aufgelistet, sodass nach Wunsch ein oder mehrere davon ausgewählt werden können. DEWW Konfiguration 95 Konfigurieren der Replizierung des LDAP-Verzeichnisses Die E‑Mail-Adressen und Faxnummern in einem Adressbuch stammen aus verschiedenen Quellen: ● Vom LDAP-Server im Netzwerk ● Von Zielen, die die Benutzer zuvor über das Bedienfeld eingegeben haben ● Aus E‑Mail- und Fax-Adressbüchern, die anhand des HP Adressbuch-Managers erzeugt wurden Die Synchronisierung der Digital Sender-Adressbücher mit dem LDAP-Server kann auf zwei verschiedene Arten erfolgen. Tabelle 3-21, „Adressbuch-Synchronisierung“, auf Seite 96 beschreibt die beiden Synchronisierungsmethoden. Tabelle 3-21 Adressbuch-Synchronisierung Methode Beschreibung Auswirkung am Bedienfeld Verwendung eines replizierten LDAPAdressbuchs DSS erstellt eine Momentaufnahme der LDAP-Serverdatenbank und übernimmt die gefundenen Adressen in das Adressbuch des Geräts. Mit dem Konfigurationsdienstprogramm können Sie diese Aufgabe entweder manuell durchführen oder sie zu einem bestimmten Zeitpunkt automatisch ausführen lassen. Wenn der Benutzer die ersten Buchstaben eines Namens eingibt, versucht das Gerät, den Namen anhand der im Adressbuch vorhandenen Namenseinträge zu vervollständigen. Der Benutzer gibt so lange weitere Buchstaben ein, bis der gewünschte Name gefunden wurde. Wenn der Benutzer einen Namen auswählt, wird die zugehörige E‑Mail-Adresse automatisch ergänzt. Direkte Verwendung eines LDAPAdressbuchs Die Geräte-Firmware übergibt Namensabfragen direkt an den LDAPServer. Der Administrator muss das Adressbuch weder manuell noch im Rahmen eines bestimmten Zeitplans mit dem LDAP-Server synchronisieren. Der Benutzer gibt den Teil eines Namens ein. Das Gerät zeigt eine Liste der passenden Namen an, die vom LDAPServer abgerufen wurden. Wenn der Benutzer einen Namen auswählt, wird die zugehörige E‑Mail-Adresse automatisch ergänzt. HINWEIS: Falls das Gerät für die direkte Verwendung eines LDAP-Adressbuchs konfiguriert ist, ist ein Zugriff auf das replizierte Adressbuch nicht möglich. Bei Verwendung der Replizierungsfunktion werden nur die Anzeigenamen und E‑Mail-Adressen repliziert. 96 Kapitel 3 Installation und Konfiguration DEWW So richten Sie die automatische Replizierung des LDAP-Adressbuchs ein 1. Öffnen Sie auf dem DSS-Server das Konfigurationsdienstprogramm, und klicken Sie auf die Registerkarte Adressierung. 2. Aktivieren Sie das Kontrollkästchen Netzwerk-Kontakte aktivieren. Die Schritte für die Konfiguration des LDAP-Servers werden angezeigt. Abbildung 3-54 Bereich Netzwerk-Kontakte aktivieren 3. Klicken Sie auf den Pfeil neben Sync schedule (Synchronisierungsplan). Die verfügbaren Synchronisierungsoptionen werden angezeigt. 4. Wählen Sie aus dem Dropdown-Menü Sync (Synchronisierung) einen Replizierungsplan aus. Klicken Sie auf Sync Now (Jetzt synchronisieren), um die Replizierung jetzt durchzuführen. Das Textfeld Last Replication (Letzte Replizierung) zeigt an, wann das LDAP-Adressbuch letztmals repliziert wurde. Persönliche Adressbücher Die Funktion „Persönliche Adressbücher“ wird automatisch aktiviert, wenn Benutzer für das Gerät authentifiziert werden. Sie ermöglicht den Zugriff auf und die Verwaltung eines persönlichen Adressbuchs über das Bedienfeld aller mit einem bestimmten DSS-Server verbundenen Geräte. Administratoren können den Inhalt der persönlichen Adressbücher auf der Registerkarte Adressbuchverwaltung des Konfigurationsdienstprogramms verwalten. Exchange-Kontakte Mit der Funktion „Exchange-Kontakte“ können die Benutzer über das Bedienfeld des Geräts auf ihre Microsoft Exchange-Kontakte zugreifen. Die Funktion muss im DSS-Konfigurationsdienstprogramm aktiviert werden. Die Benutzer erhalten lediglich Lesezugriff auf die Exchange-Kontakte; über das Bedienfeld eingegebene Einträge werden im persönlichen Adressbuch gespeichert. DEWW Konfiguration 97 Gast-Adressbuch Das Gast-Adressbuch steht auf allen Geräten stets zur Verfügung und kann nicht deaktiviert werden. Es dient zur Speicherung von Adressen, die von nicht authentifizierten Benutzern (Gästen) über das Bedienfeld des Geräts eingegeben wurden. Öffentliches Adressbuch Das öffentliche Adressbuch steht auf allen Geräten stets zur Verfügung und kann nicht deaktiviert werden. Administratoren können auf der Registerkarte „Adressbuchverwaltung" des Konfigurationsdienstprogramms den Inhalt des Adressbuchs verwalten. Bei Aktivierung dieser Funktion werden Adressbucheinträge, die von nicht authentifizierten Benutzern am Bedienfeld des Geräts eingegeben wurden, in das öffentliche Adressbuch übernommen. Damit stehen sie allen anderen Geräten zur Verfügung, die mit demselben DSS-Server verbunden sind. Verwenden Sie das öffentliche Adressbuch, wenn bestimmte E‑Mail-Adressen bzw. Faxnummern allen Geräten zur Verfügung stehen sollen. LDAP-Replizierung Die LDAP-Replizierung dient zur Entlastung der LDAP-Server, indem die Informationen im DSS-Adressbuch gemäß einem bestimmten, vom Administrator festgelegten Zeitplan repliziert werden. Die vom LDAP-Server replizierten Adressbuchdaten werden in einem speziellen, verborgenen Adressbuch gespeichert, für das lediglich Lesezugriff besteht. Die Konfigurationseinstellungen für die LDAP-Replizierung entsprechen im Wesentlichen denjenigen der LDAP-Adressierung. Der Administrator legt die Adresse/den Namen des LDAP-Servers, den für die Verbindung zu verwendenden Port, die Bindemethode und die Anmeldedaten sowie den Suchpfad (Suchkontext) und die Attributeinstellungen fest. LDAP-Filter Das Ergebnis einer LDAP-Suche listet Benutzer und Gruppen auf. Um Suchfilter anzuwenden, gehen Sie wie folgt vor: 1. Öffnen Sie das Konfigurationsdienstprogramm, und klicken Sie auf die Registerkarte Gerätekonfiguration. 2. Klicken Sie auf das Gerät, auf das ein Filter angewendet werden soll. Klicken Sie auf Geräte konfigurieren. HINWEIS: Wenn der Filter für alle Geräte gelten soll, konfigurieren Sie ihn und übernehmen die Konfiguration dann für alle anderen Geräte. 3. 98 Das Dialogfeld Geräte konfigurieren wird angezeigt. Klicken Sie auf die Unterregisterkarte Adressierung. Kapitel 3 Installation und Konfiguration DEWW 4. Aktivieren Sie das Kontrollkästchen Netzwerk-Kontakte aktivieren (LDAP-Server verwenden) und anschließend auf den Pfeil neben LDAP Database Search Settings (Step 3) (Einstellungen für LDAPDatenbanksuche (Schritt 3)). Abbildung 3-55 Der Bereich LDAP Database Search Settings (Einstellungen für LDAPDatenbanksuche) 5. Geben Sie im Textfeld LDAP Filter condition (LDAP-Filterbedingung) die Syntax für die Filterung der LDAP-Suche ein. Um die Gruppeneinstellungen für Exchange 5.5 auszuschließen, wird der Filter (!(objectclass=groupofnames)) verwendet. Andere E‑Mail-Einstellungen können beispielsweise folgendermaßen lauten: 6. ● iPlanet: (!(objectclass=groupofuniquenames)) ● Active Directory: (!(objectclass=group)) Klicken Sie auf Übernehmen. Konfigurieren von DSS für Windows Active Directory Services Vor der Konfiguration der Digital Sending Software für die Windows Active Directory-Umgebung muss die Software installiert und ausgeführt werden. Konfigurieren der Authentifizierung Führen Sie die folgenden Schritte durch, um die Authentifizierungsfunktion für die Windows Active DirectoryUmgebung zu konfigurieren. DEWW Konfiguration 99 1. Öffnen Sie das DSS-Konfigurationsdienstprogramm, und klicken Sie auf die Registerkarte Authentifizierung. 2. Aktivieren Sie das Kontrollkästchen Enable Authentication (Authentifizierung aktivieren), und wählen Sie dann im Dropdown-Menü Authentication Method (Authentifizierungsmethode) die Option Microsoft Windows aus. Abbildung 3-56 Registerkarte „Authentifizierung“ 3. Geben Sie im Textfeld Trusted Domains (Vertrauenswürdige Domänen) den Domänennamen ein, und klicken Sie dann auf Hinzufügen. 4. Wählen Sie im Bereich Test Windows Sign In (Windows-Anmeldung testen) aus dem Dropdown-Menü Domain (Domäne) die gewünschte Domäne aus, und geben Sie anschließend den Benutzernamen und das Kennwort eines authentifizierten Benutzers in den Textfeldern Benutzername und Kennwort ein. Klicken Sie auf Test, um die Anmeldedaten zu überprüfen. 5. Klicken Sie auf Übernehmen. Konfigurieren der Adressierungsfunktion Geräte, die für eine Verwendung der Digital Sending Software eingerichtet wurden, können zwei unterschiedliche Arten von Adressbüchern verwenden: (1) ein Adressbuch, das auf dem Server gespeichert ist, auf dem die Digital Sending Software installiert wurde, und (2) die Globale Adressliste (GAL) in Active Directory. Ein Gerät kann immer nur für eine der beiden Adressierungsmethoden konfiguriert werden. Bei der ersten Option kann die Digital Sending Software so konfiguriert werden, dass sie in regelmäßigen Abständen Daten aus der Globalen Adressliste in das Service-Based-Adressbuch exportiert. Alternativ kann der Administrator mit dem Adressbuch-Manager (einer optionalen Komponente der Digital Sending Software) Empfänger anlegen, indem er Namen und E‑Mail-Adressen eingibt bzw. Empfängerlisten in verschiedenen gängigen Formaten importiert. In beiden Fällen fragen die Geräte das Service-Based-Adressbuch ab, wenn die Benutzer die E‑Mail-Adresse eines Empfängers über das Bedienfeld des Geräts eingeben. Option 1) hat 100 Kapitel 3 Installation und Konfiguration DEWW den Vorteil, dass für die „Bindung“ (Authentifizierung) gegenüber dem Active Directory-Server NTLM verwendet werden kann. Option 2) sieht lediglich die einfache Authentifizierung vor. HINWEIS: Als Bindemethode für Option 1) kann die NTLM-Authentifizierung verwendet werden. Option 2) sieht lediglich die einfache Authentifizierung vor. Bei der einfachen Authentifizierungsmethode werden Benutzername und Kennwort unverschlüsselt über das Netzwerk übertragen. Dies bedeutet, dass die Anmeldedaten von jedem Benutzer mit Zugang zu den Netzwerkdaten gelesen werden können. Konfigurieren des Service-Based-Adressbuchs Zur Konfiguration des Service-Based-Adressbuchs gehen Sie wie folgt vor. 1. Öffnen Sie das DSS-Konfigurationsdienstprogramm, und klicken Sie auf die Registerkarte Adressierung. 2. Aktivieren Sie das Kontrollkästchen Netzwerk-Kontakte aktivieren (LDAP-Server). 3. Geben Sie im Bereich Network Directory Server (LDAP) Step 1 (Network Directory Server (LDAP) (Schritt 1)) im Textfeld LDAP Server Address (Adresse des LDAP-Servers) die IP-Adresse oder den Hostnamen des Domänen-Controllers oder Global Catalogs-Servers ein. HINWEIS: Bei Verwendung des Global Catalog-Servers muss der Standard-LDAP-Port auf „3268“ geändert werden. 4. Aktivieren Sie im Bereich Server Authentication Requirements (Step 2) (ServerAuthentifizierungsanforderungen (Schritt 2)) das Kontrollkästchen Server erfordert Authentifizierung, und wählen Sie dann im Dropdown-Menü NTLM aus. 5. Geben Sie in den Textfeldern Benutzername, Kennwort und Domäne die Anmeldedaten eines authentifizierten Benutzers ein. 6. Legen Sie im Bereich Sync Schedule (Synchronisierungsplan) das Replizierungsintervall fest. 7. Klicken Sie auf Übernehmen. Konfigurieren einzelner Geräte für die Verbindung mit der LDAP-Schnittstelle von Active Directory DEWW 1. Öffnen Sie das DSS-Konfigurationsdienstprogramm, und klicken Sie auf die Registerkarte Gerätekonfiguration. 2. Klicken Sie auf das gewünschte Gerät und anschließend auf Gerät konfigurieren. 3. Klicken Sie auf die Unterregisterkarte Authentifizierung. Wählen Sie im Feld Authentication Method (Authentifizierungsmethode) Microsoft Windows aus. 4. Wählen Sie im Feld Login Method (Anmeldemethode) Simple (Einfach) aus. 5. Geben Sie in den Textfeldern Benutzername, Kennwort und Domäne die Anmeldedaten eines authentifizierten Benutzers ein. 6. Geben Sie die IP-Adresse oder den Hostnamen des Domänen-Controllers oder Global Catalog-Servers ein. 7. Vergewissern Sie sich, dass das Kontrollkästchen LDAP Database is Alphabetized (Alphabetisch sortierte LDAP-Datenbank) nicht aktiviert ist. Wenn dieses Kontrollkästchen bei der Active Directory Services-Konfiguration aktiviert ist, werden die Namen in der Trefferliste meist nicht in alphabetischer Reihenfolge angezeigt. 8. Klicken Sie auf Übernehmen. Konfiguration 101 DSS-Vorlagen DSS-Vorlagen enthalten eine Reihe von Einstellungen zur Gerätekonfiguration und können auf einzelne Produkte oder Produktgruppen angewendet werden. Vorlagen konfigurieren die Einstellungen eines Produkts zeitgleich mit ihrer Anwendung auf das Produkt. Es gibt keinen automatisierten Mechanismus, um die Einstellungen eines Produkts entsprechend der Vorlage beizubehalten. Die Einstellungen eines Produkts können sich ändern, nachdem eine Vorlage aufgrund einer manuellen Bearbeitung angewendet wurde, oder nachdem eine andere Vorlage angewendet wurde. DSS-Vorlagentypen werden in zwei Produktserienklassen unterteilt: ● Pre-FutureSmart ● FutureSmart Pre-FutureSmart-Vorlagen basieren auf den Konfigurationseinstellungen von Pre-FutureSmart-Produkten. FutureSmart-Vorlagen basieren auf den Konfigurationseinstellungen von FutureSmart-Produkten. Weitere Informationen zu Konfigurationsvorlagen finden Sie unter Vorlage erstellen auf Seite 102. In der Spalte Template Product Family (Vorlagenproduktserie) im Bereich Vorlagenliste der Registerkarte Template Configuration (Vorlagenkonfiguration) wird die Produktserienklasse für jede Vorlage aufgelistet. Bewegen Sie den Cursor über das Symbol „i“ , um die Firmwareversion des Produkts anzuzeigen, das zum Erstellen der Vorlage und der Produkte verwendet wird, die von der Vorlagenserie unterstützt werden. Abbildung 3-57 Firmware der DSS-Vorlagenserie und unterstützte Produkte Dieser Abschnitt behandelt folgende Themen: ● Vorlage erstellen ● Verwenden Sie die Registerkarte Template Configuration (Vorlagenkonfiguration), um Vorlagen zu verwalten ● Vorlage anwenden Vorlage erstellen DSS-Vorlage erstellen: 102 Kapitel 3 Installation und Konfiguration DEWW 1. Klicken Sie auf die Registerkarte Gerätekonfiguration. 2. Wählen Sie das Produkt in der Geräteliste aus. 3. Klicken Sie mit der rechten Maustaste auf das ausgewählte Produkt, und wählen Sie anschließend die Menüoption Vorlage erstellen. 4. Geben Sie in das Feld Name den Namen für die Vorlage ein. 5. Geben Sie in das Feld Beschreibung die Beschreibung für die Vorlage ein. HINWEIS: Der Abschnitt Configurable Features (Konfigurierbare Funktionen) dieses Dialogfeldes ist beim Erstellen einer Vorlage schreibgeschützt. 6. Klicken Sie auf die Schaltfläche OK, um die Erstellung der Vorlage abzuschließen. 7. Überprüfen Sie die Vorlage, um Probleme auszuschließen. Konfigurieren Sie die Vorlage und vergewissern Sie sich, dass in keiner Registerkarte der Vorlage ein Ausrufungszeichen (!) hinter dem Registerkartennamen angezeigt wird, um Probleme auszuschließen. Wird ein Ausrufungszeichen angezeigt, beheben Sie das Problem in der Registerkarte und speichern Sie anschließend die Änderungen. Informationen zur Konfiguration von Vorlagen finden sie unter Vorlage konfigurieren auf Seite 107. HINWEIS: Bei neuen Vorlagen können Probleme auftreten, wenn die kopierten Einstellungen des Geräts unvollständig sind oder nicht mit anderen Einstellungen übereinstimmen. Dies ist zum Beispiel der Fall, wenn ein Gerät für das Senden von Faxen über das interne Modem konfiguriert ist, jedoch kein Land/keine Region konfiguriert ist. Weitere Probleme bei Vorlagen können auftreten, wenn aufgrund von Sicherheitskontrollen Passwörter nicht von FutureSmart-Geräten abgerufen werden können. Verfügt ein Gerät beispielsweise über eine passwortgeschützte Quickset-Funktion, wird bei der erstmaligen Erstellung einer Vorlage für dieses Quickset ein Passwort benötigt, das jedoch nicht vorhanden ist. In FutureSmart-Vorlagen müssen Passwörter, die bei der Erstellung einer Vorlage auf dem Gerät vorhanden sind, erneut in die Vorlage nach der Erstellung eingegeben werden. Werden derartige Probleme in Vorlagen nicht behoben, kommt es zu Fehlern bei der Anwendung von Vorlagen auf Geräten. Nachdem eine Vorlage erstellt wurde, ist sie auf der Registerkarte Template Configuration (Vorlagenkonfiguration) zur Bearbeitung verfügbar und kann auf die Produkte angewendet werden, die auf der Registerkarte Gerätekonfiguration verfügbar sind. Weitere Informationen zum Anwenden von Vorlagen finden Sie unter Vorlage anwenden auf Seite 108. Verwenden Sie die Registerkarte Template Configuration (Vorlagenkonfiguration), um Vorlagen zu verwalten Verwenden Sie die Registerkarte Template Configuration (Vorlagenkonfiguration), um DSS-Vorlagen und -Vorlagengruppen anzuzeigen und zu bearbeiten. DEWW Konfiguration 103 Abbildung 3-58 Registerkarte „DSS Template Configuration“ (Konfiguration DSS-Vorlage) 1 2 Tabelle 3-22 Registerkarte „DSS Template Configuration“ (Konfiguration DSS-Vorlage) Legende Komponente Beschreibung 1 Vorlagengrup‐ pen Eine Liste der auf dem DSS-Server definierten Vorlagengruppen. 2 Vorlagenliste Eine Liste der auf dem DSS-Server definierten Vorlagen Vorlagengruppen Im Abschnitt Template Groups (Vorlagengruppen) der Registerkarte Template Configuration (Vorlagenkonfiguration) können Sie Vorlagen zur Anwendung auf Produkte erstellen, organisieren und gruppieren. Vorlagengruppe erstellen Führen Sie die folgenden Schritte aus, um eine Vorlagengruppe zu erstellen: 1. Klicken Sie im Bereich Template Groups (Vorlagengruppen) auf die Schaltfläche Add Group... (Gruppe hinzufügen). 2. Geben Sie im Feld Gruppenname einen Namen für die Gruppe ein. 3. Klicken Sie auf OK, um die Gruppe zu speichern. Vorlagengruppen können mit anderen Vorlagengruppen verschachtelt werden. Um eine bestehende Vorlagengruppe mit einer anderen Gruppe zu verschachteln, ziehen Sie die Gruppe per Drag-and-Drop auf eine andere Gruppe. Um eine verschachtelte Vorlagengruppe zu erstellen, wählen Sie eine bestehende Gruppe aus, bevor Sie die neue Gruppe erstellen. Die neue Vorlagengruppe wird unterhalb der ausgewählten bestehenden Gruppe erstellt. 104 Kapitel 3 Installation und Konfiguration DEWW Abbildung 3-59 DSS-Vorlagengruppen 1 2 3 Tabelle 3-23 DSS-Vorlagengruppen Legende Komponente Beschreibung 1 Verschachtelt e Vorlagengrup pen Eine Liste der auf dem DSS-Server definierten verschachtelte Vorlagengruppen. 2 In der verschachtel‐ ten Gruppe enthaltene Vorlagen Eine Liste der in einer verschachtelten Vorlagengruppe auf dem DSS-Server definierten Vorlagen. 3 Anwendungs‐ reihenfolge Gibt an, in welcher Reihenfolge die Vorlagen einer Gruppe angewendet werden Vorlage einer Gruppe hinzufügen ▲ Wählen Sie im Bereich Template List (Vorlagenliste) eine oder mehrere Vorlagen aus. Klicken Sie mit der rechten Maustaste auf die ausgewählten Vorlagen, wählen Sie Add to Group (Zur Gruppe hinzufügen), und klicken Sie anschließend auf die Gruppe, der Sie die Vorlagen hinzufügen möchten. - Oder Ziehen Sie die Vorlagen per Drag-and-Drop auf die Gruppe im Bereich Template Groups (Vorlagengruppen). Die Vorlagen in einer Gruppe werden bei Anwendung auf ein Produkt einer Anwendungsreihenfolge zugeordnet. Die Anwendungsreihenfolge wird in der Spalte Apply Order (Anwendungsreihenfolge) aufgelistet. Die Anwendungsreihenfolge einer Vorlagengruppe legt die Reihenfolge fest, in der Vorlagen der Gruppe und die dazugehörigen Geräteeinstellungen auf einem Produkt angewendet werden. Die Vorlage mit dem höchsten numerischen Wert der Anwendungsreihenfolge wird zuletzt angewendet. DEWW Konfiguration 105 Beispiel: Wenn zwei Vorlagen in einer Gruppe „An Ordner senden“-Einstellungen definiert haben, haben die Einstellungen in der Vorlage mit dem höheren numerischen Wert Vorrang. Eine Vorlage mit einem niedrigen numerischen Wert kann jedoch eine Einstellungsgruppe haben, die in den Vorlagen mit einem höheren Wert nicht definiert sind. In diesem Fall wäre diese Einstellungsgruppe Bestandteil der auf das ausgewählte Produkt angewendeten allgemeinen Einstellungen. Die folgende Tabelle ist ein vereinfachtes Beispiel für die Anwendungsreihenfolge und Einstellungsprioritäten einer Vorlage. Tabelle 3-24 Beispiel für die Anwendungsreihenfolge von Vorlagengruppen Beispiel für eine Vorlage Anwendungs‐ reihenfolge Einstellungen Vorlage A 1 An Ordner senden ● Standardfarbeinstellung: Schwarz/Grau ● Standardauflösung: 600 dpi Allgemein ● Vorlage B Endgültige Netzeinstellungen 2 Name: Admin An Ordner senden ● Standardfarbeinstellung: Farbe ● Standardauflösung: 200 dpi Vorlage A + Vorlage B An Ordner senden Vorlage B hat Vorrang vor allgemeinen Einstellungen; Einstellungen in Vorlage A, jedoch nicht in Vorlage B enthalten ● Standardfarbeinstellung: Farbe ● Standardauflösung: 200 dpi Allgemein ● Name: Admin Verwenden Sie die Schaltflächen Remove Group... (Gruppe entfernen) und Rename (Umbenennen), um Gruppen im Bereich „Template Groups“ (Vorlagengruppen) zu entfernen oder umzubenennen. Vorlagenliste Im Bereich Template List (Vorlagenliste) der Registerkarte Template Configuration (Vorlagenkonfiguration) werden alle auf dem DSS-Server verfügbaren Vorlagen aufgelistet. DSS-Vorlagen können in diesem Bereich bearbeitet, kopiert, entfernt und konfiguriert werden. Vorlage bearbeiten Führen Sie die folgenden Schritte aus, um eine Vorlage zu bearbeiten: 1. Wählen Sie die gewünschte Vorlage aus dem Bereich Template List (Vorlagenliste) aus. 2. Klicken Sie auf die Schaltfläche Vorlage bearbeiten.... 3. Ändern Sie die Einstellungen Name, Beschreibung oder Configurable Features (Konfigurierbare Funktionen) für die Vorlage. 4. Klicken Sie auf OK, um die Änderungen zu speichern. 106 Kapitel 3 Installation und Konfiguration DEWW Vorlage kopieren Mit der Funktion zum Kopieren von Vorlagen können Sie eine neue Vorlage mit einem eindeutigen Namen basierend auf einer bestehenden Vorlage erstellen. Beim Erstellen der Kopie einer Vorlage können die in der Quellvorlage unter Configurable Features (Konfigurierbare Funktionen) definierten Einstellungen für die neue Vorlage geändert werden. HINWEIS: Die Modellnummer und die Firmwareversion des Produkts, die zum Erstellen der Originalvorlage verwendet werden, sind auf der Registerkarte Informationen der kopierten Vorlage verfügbar. 1. Wählen Sie die zu kopierende Vorlage aus dem Bereich Template List (Vorlagenliste) aus. 2. Klicken Sie auf die Schaltfläche Copy Template... (Vorlage kopieren). 3. Geben Sie in das Feld Name den Namen für die kopierte Vorlage ein. HINWEIS: werden. Kopierte Vorlagen können nicht mit dem Namen einer bestehenden Vorlage gespeichert 4. Geben Sie in das Feld Beschreibung eine Beschreibung für die Vorlage ein. 5. Aktivieren bzw. deaktivieren Sie die Funktionen im Bereich Configurable Features (Konfigurierbare Funktionen). 6. Klicken Sie auf OK, um die kopierte Vorlage zu speichern. Vorlage entfernen Führen Sie die folgenden Schritte aus, um eine Vorlage vom DSS-Server zu entfernen: 1. Wählen Sie die gewünschte Vorlage aus dem Bereich Template List (Vorlagenliste) aus. 2. Klicken Sie auf die Schaltfläche Remove Template.. (Vorlage entfernen). 3. Klicken Sie im Dialogfeld auf die Schaltfläche Ja, um das Entfernen der Vorlage zu bestätigen. HINWEIS: Die Vorlage wird auch aus allen Gruppen entfernt, mit denen sie verknüpft war. Vorlage konfigurieren Die Option „Configure Template“ (Vorlage konfigurieren) ermöglicht das Vornehmen bestimmter Änderungen an den Einstellungen einer Vorlage. Wenn Sie auf die Schaltfläche Configure Template (Vorlage konfigurieren) klicken, wird für jede in den Vorlageneinstellungen angegebene konfigurierbare Funktion ein Satz Registerkarten geöffnet. Wurde beispielsweise die Funktion An Ordner senden im Bereich Configurable Features (Konfigurierbare Funktionen) der Vorlage aktiviert, ist die Registerkarte An Ordner senden in der Registerkartengruppe Configure Template (Vorlage konfigurieren) zur Bearbeitung verfügbar. Führen Sie folgende Schritte aus, um eine Vorlage zu konfigurieren: DEWW 1. Wählen Sie die gewünschte Vorlage aus dem Bereich Template List (Vorlagenliste) aus. 2. Klicken Sie auf die Schaltfläche Configure Template.. (Vorlage konfigurieren). 3. Bearbeiten Sie die Vorlageneinstellungen. Konfiguration 107 4. Klicken Sie auf die Schaltfläche Übernehmen. 5. Klicken Sie auf OK. Vorlage anwenden Vorlagen können auf einem DSS-fähigen Produkt entweder einzeln oder in Vorlagengruppen angewendet werden. Vorlagen oder Vorlagengruppen können ebenfalls auf Gerätegruppen angewendet werden. Gehen Sie folgendermaßen vor, um Vorlagen auf ein Produkt anzuwenden: 1. Klicken Sie auf die Registerkarte Gerätekonfiguration. 2. Wählen Sie ein Gerät aus der Geräteliste aus. 3. Klicken Sie mit der rechten Maustaste auf das ausgewählte Gerät. 4. Wählen Sie Apply Template (Vorlage anwenden), um eine einzelne Vorlage auf das Gerät anzuwenden, oder wählen Sie Apply Template Group (Vorlagengruppe anwenden), um eine Vorlagengruppe auf das Gerät anzuwenden. Im Fenster Template Apply Summary (Übersicht über die Vorlagenanwendung) werden die spezifischen Details der Vorlagenanwendung aufgeführt. In der Spalte Beschreibung wird angegeben, ob die Vorlage bzw. Vorlagengrupppe erfolgreich angewendet wurde. Vorlageneinstellungen können mit Änderungen an den Produkteinstellungen überschrieben werden, die am Bedienfeld des Produkts vorgenommen wurden. Wenn die Einstellungen in einer Vorlage nicht erwartungsgemäß übernommen werden, muss die Vorlage möglicherweise erneut auf das Produkt angewendet werden. Konfiguration externer Datenbanken Die Konfiguration von DSS zur Verwendung einer externen Datenbank – d. h. eine Datenbank, die DSS nicht standardmäßig installiert – kann während der Installation vorgenommen werden. Es ist außerdem möglich, die Datenbank, die DSS verwendet, nach der Software-Installation zu ändern. Dabei ist entweder ein Wechsel von der Standarddatenbank zu einer externen Datenbank oder von einer externen Datenbank zu einer anderen Datenbank möglich. Dazu muss ein Dienstprogramm ausgeführt werden, das dem Administrator die Änderung der Zeichenfolge erlaubt, die DSS zur Verbindung mit der Datenbank nutzt. Dieser Vorgang darf nur unter SORGFÄLTIGER BEACHTUNG des folgenden Aspekts durchgeführt werden: ● Daten, die in der derzeit von DSS verwendeten Datenbank bereits vorhanden sind, gehen verloren und werden nicht in die neue Datenbank übertragen. Hierzu zählen unter anderem DSSAdressbücher und -Jobprotokolle. So ändern Sie die Datenbank-Verbindungszeichenfolge nach der Installation: 1. Dienstprogramm ausführen <install folder>\scripts\ExternalDbConfigurationUtility \Hp.Dss.Utility.ExternalDbConfiguration.exe Das Dienstprogramm stellt die gleiche UI zum Festlegen der Datenbank-Verbindungszeichenfolge wie in der Installation gesehen bereit. Anweisungen finden Sie in Schritt sieben unter Bildschirme und Optionen des Installationsprogramms auf Seite 35. 2. Beenden Sie den DSS-Dienst, und starten Sie ihn erneut. 3. Entfernen Sie alle FutureSmart-Geräte aus DSS, und fügen Sie die DSS erneut hinzu. 108 Kapitel 3 Installation und Konfiguration DEWW 4 Support und Fehlerbehebung Dieses Kapitel enthält die folgenden Themen: DEWW ● Erhalten von Unterstützung ● DSS Fehlermeldungen 109 Erhalten von Unterstützung Dieser Abschnitt behandelt folgende Themen: ● HP Kundenservice und -unterstützung ● Dokumentation und andere Supportinformationen ● Internetunterstützung HP Kundenservice und -unterstützung HP bietet kostenlosen telefonischen Support für Digital Sending Software. Der Support wird von der HP LaserJet-Supportorganisation bereitgestellt. Kontaktinformationen finden Sie unter www.hp.com/ support. Dokumentation und andere Supportinformationen Die folgende Tabelle enthält Quellangaben sowie eine Beschreibung der Informationen, die zu Problemen, die mit HP DSS auftreten können, verfügbar sind. Tabelle 4-1 Informationsquellen Quelle Beschreibung Online-Hilfesystem für Geräte DSS-fähige Geräte sind mit einem Online-Hilfesystem ausgestattet, das Anweisungen zur Behebung häufig auftretender Probleme bietet. Zur Verwendung der Hilfe drücken Sie ? auf dem Bedienfeld. DSS-Ereignisprotokoll Das Ereignisprotokoll ist eine Liste bedeutender Ereignisse, die von DSS erkannt wurden. Zugriff auf dieses Protokoll erhalten Sie, indem Sie zur Registerkarte Protokoll des DSSKonfigurationsdienstprogramms navigieren. Es können zwei Protokolle angezeigt werden: ● Auf der Registerkarte Protokoll des Konfigurationsdienstprogramms werden allgemeine Protokollmeldungen für DSS angezeigt. ● Im Bereich „Gerätekonfiguration“ des Konfigurationsdienstprogramms werden auf einer zweiten Registerkarte Protokoll Protokollmeldungen angezeigt, die für das ausgewählte Gerät spezifisch sind. Eine Liste der Meldungen und empfohlenen Abhilfemaßnahmen finden Sie in der Hilfedatei des Konfigurationsdienstprogramms. Meldungen der Windows-Ereignisanzeige Die Windows-Protokolle „Application Event“ (Anwendungsereignis) und „System Event“ (Systemereignis) können wichtige Informationen für die Problemlösung enthalten. Beide Protokolle können von DSS protokollierte sowie von anderen Anwendungen protokollierte Informationen enthalten, die Auskunft über die Ursachen des DSSVerhaltens geben. Bedienfeldmeldungen Auf dem Bedienfeld werden Meldungen zu Problemen mit Digital Sending angezeigt. Meldungen des Konfigurationsdienstprogramms Im Konfigurationsdienstprogramm werden beim Auftreten von Problemen entsprechende Meldungen angezeigt. Alarmbenachrichtigungen Beim Auftreten von Problemen mit Digital Sending können E‑MailAlarmbenachrichtigungen gesendet werden. Administratoren können DSS zum Senden von E-Mail-Warnungen auf der Registerkarte Allgemein des Konfigurationsdienstprogramms konfigurieren. 110 Kapitel 4 Support und Fehlerbehebung DEWW Internetunterstützung Informationen zur Software sowie die gesamte Dokumentation finden Sie auf folgender Website: www.hp.com/support/dss DEWW Erhalten von Unterstützung 111 DSS Fehlermeldungen Aktivieren Sie das Kontrollkästchen Notify administrator of critical error (Administrator bei schwerwiegendem Fehler benachrichtigen) auf der Registerkarte Allgemein des Konfigurationsdienstprogramms, um bei schwerwiegenden Fehlern eine Benachrichtigung per E‑Mail zu erhalten. Der Betreff dieser E‑Mail-Nachrichten lautet wie folgt oder ähnlich: Digital Sending Software – Benachrichtigung über schwerwiegenden Fehler. Der Text der E‑Mail-Nachricht lautet wie folgt oder ähnlich: „Auf dem Digital Sending Software-Server [TCP/IP-Adresse des Servers] ist ein schwerwiegender Fehler aufgetreten [Fehlermeldung]. Dieser Fehler erfordert möglicherweise einen Eingriff des Administrators.“ Im folgenden Abschnitt sind einige der Benachrichtigungen über schwerwiegende Fehler aufgeführt, die möglicherweise gesendet werden. Tabelle 4-2 Schwerwiegende Fehlermeldungen Fehlermeldung Empfohlene Maßnahmen Unzureichender Festplattenspeicher für diesen Job Überprüfen Sie die Verfügbarkeit des Speicherplatzes auf dem DSS-Server. In einigen speicherintensiven Umgebungen, in denen zahlreiche Geräte in DSS konfiguriert sind, können mehrere Gigabyte freier Speicherplatz während Spitzenauslastungszeiten erforderlich sein. Eine Benachrichtigung wurde auf dem Drucker [TCP/IP-Adresse des Geräts] ausgegeben. Vergewissern Sie sich, dass die DSS mit dem in der Nachricht angegebenen Gerät kommunizieren kann. Die Adressbuchprüfung wurde mit einem schwerwiegenden Fehler beendet. Wenden Sie sich an den HP Kundendienst oder an Ihre autorisierte Kundendienstvertretung. Das Adressbuch muss möglicherweise neu erstellt werden. Der SMTP-Server hat die E‑Mail-Nachricht aufgrund ihrer Größe nicht angenommen. Reduzieren Sie die Größenbeschränkung der E‑Mail in DSS auf einen Wert, der unter der auf dem SMTP-Server konfigurierten Grenze liegt. Es wurde keine Datenträgerdatei auf den Drucker [IP-Adresse des Geräts] heruntergeladen. Entfernen Sie das Gerät (mit der angegebenen TCP/IP-Adresse), und fügen Sie es wieder zur DSS hinzu. 112 Kapitel 4 Support und Fehlerbehebung DEWW Index A Adressbuch-Manager (ABM) 92 Adressen importieren 93 Adressierung Adressbücher konfigurieren 93 Adressbuch-Manager (ABM) 92 Exchange-Kontakte 97 Gast-Adressbücher 98 LDAP-Filter 98 LDAP-Replizierung 98 Öffentliche Adressbücher 98 Persönliche Adressbücher 97 An E‑Mail senden DSS-Einstellungen 72 Geräteeinstellungen 75 An Fax senden DSS-Einstellungen 76 Geräteeinstellungen 79 Kompatible Faxprogramme 76 Anforderungen Firmware 26 Hardware 24 Lizenzen 16 Ports 28 Software 22 An Ordner senden Geräteeinstellungen 72 An Ordner Senden DSS-Einstellungen 67 An Workflow senden DSS-Einstellungen 80 Geräteeinstellungen 91 Menüstruktur 80 Authentifizierung Geräteeinstellungen 63 LDAP-Server 57 Microsoft Windows 60 Authentifizierung für LDAP-Server 57 DEWW Authentifizierung für Microsoft Windows 60 C Checkliste, Installation 35 D Datenbank Datenstrukturen 15 Technische Übersicht 13 Digital Sending Digital Sending Software (DSS) 6 Integriertes Digital Sending 6 Typen 6 Digital Sending Software 6 Datenbank 13 DSS-Dienst 11 Einstellungen für Windows Active Directory Services 99 Fähige Geräte 12 Konfigurationsdienstprogramm 10 Konfigurationsdienstprogramm verwenden 44 Lokaler Datenspeicher 14 Unterschiede zu Web Jetadmin 8 Vorteile 3 Dokumentation 110 Drucksystemsoftware, Installieren Lizenzvereinbarung 36 DSS. Siehe Digital Sending Software E Einstellungen Konfigurationsdienstprogramm 10 Exchange-Kontakte 97 F Fax Internet 14 LAN 14 Fehlerbehebung Fehlermeldungen 112 Fehlermeldungen 112 Firmware Anforderungen 26 G Gast-Adressbücher 98 Gerät Firmware-Anforderungen 26 Hardwareanforderungen 24 Softwareanforderungen 22 Geräte Unterstützte Geräte 5 H Hardware Anforderungen 24 Hilfe HP Kundenbetreuung Internet 111 Online 110 HP Website 111 110 I I.R.I.S OCR-Engine 12 Installation Anforderungen 22 Checkliste vor der Installation 35 Einstellungen 35 Installationsprogramm verwenden 35 Planen 22 Internetseite, HP 111 Index 113 K Konfigurationsdienstprogramm Allgemeine Geräteeinstellungen 64 Authentifizierung 56 Authentifizierungsmethoden 57 Automatisch generierte Lizenzen 47 Einstellungen 10 Einstellungen für die Geräteadressierung 65 Einstellungen für „An Fax senden“ 75 Einstellungen für „An Ordner senden“ 67, 72 Einstellungen für „An Workflow senden“ 79 Geräte aus einer Gerätegruppe entfernen 56 Geräteeinstellungen 54, 63 Geräte entfernen 53 Gerätegruppe erstellen 56 Geräte hinzufügen 52 Gerätekonfiguration 54, 63 Geräteliste, Überblick 55 Geräteprotokolleinstellungen 66 Geräteverwaltung 49 Geräte zu einer Gerätegruppe hinzufügen 56 Lizenzen 45 Lizenzen entfernen 46 Lizenzen hinzufügen 45 Registerkarte „Adressierung“ 92 Registerkarte „Authentifizierung“ 56 Registerkarte „Einstellungen“ 66 Registerkarte „Gerätekonfiguration“ 49 Registerkarte „Geräte konfigurieren“ 63 Registerkarte „Log“ (Protokoll) 66 Remote-Version 11 Standard-Geräteeinstellungen 66 Verwenden 44 114 Index L LDAP-Filter 98 LDAP-Replizierung 98 Lizenzen 15 Anforderungen 16 Automatisch Generieren 47 Entfernen 46 Hinzufügen 45 Testlizenz 16 Lizenzierung Automatisches Generieren einer Lizenz 16 W Website, HP 111 Windows Active Directory Services Adressierungseinstellungen 100 Authentifizierungs‐ einstellungen 99 M Meldungen Typen 110 O Öffentliche Adressbücher Onlinehilfe 110 98 P Persönliche Adressbücher 97 Ports Anforderungen 28 Protokolle Arten 110 R RemoteKonfigurationsdienstprogramm 11 S Software Anforderungen 22 Softwarelizenzvereinbarung Support Dokumente 110 T Treiber, Installieren Lizenzvereinbarung U Unterstützte Geräte 5 Unterstützung HP Kundenbetreuung Internet 111 36 36 110 DEWW © 2014 Hewlett-Packard Development Company, L.P. www.hp.com *5851-5778* *5851-5778* 5851-5778