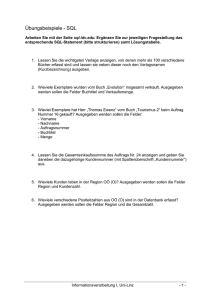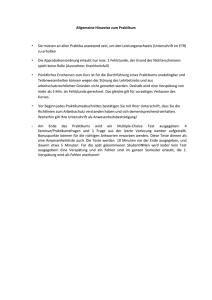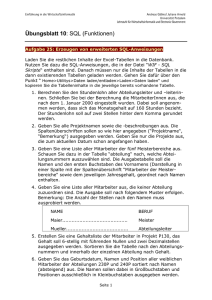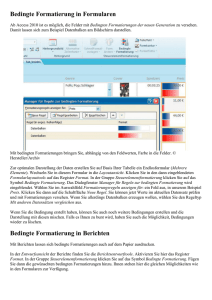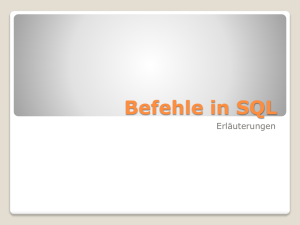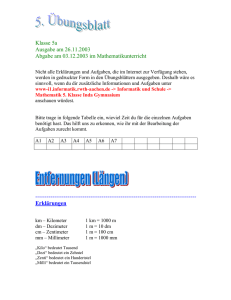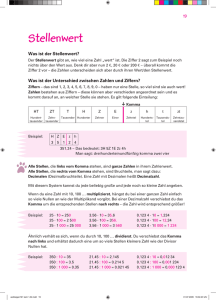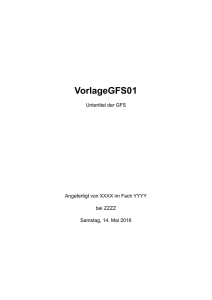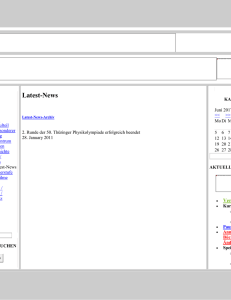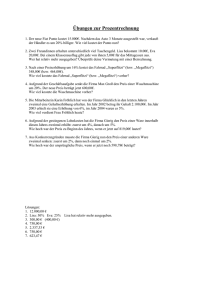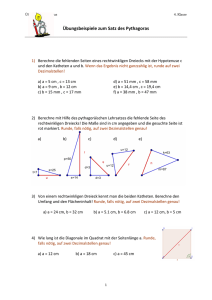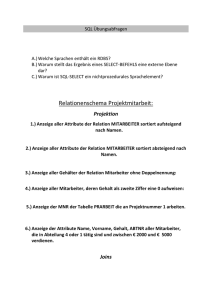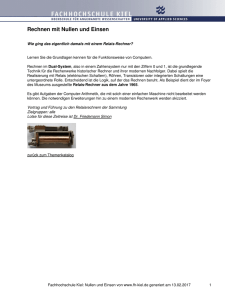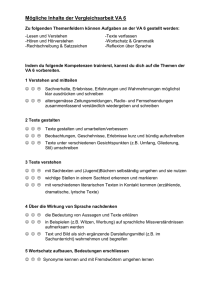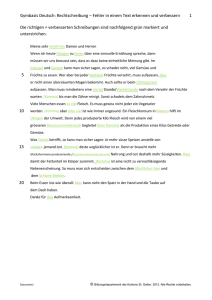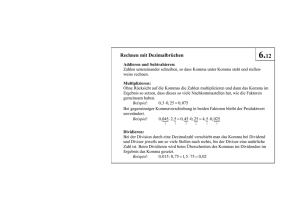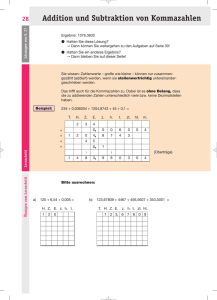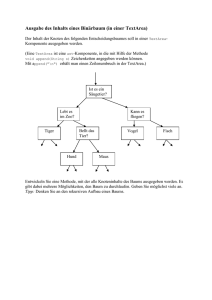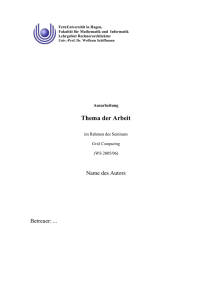Benutzerdefinierte Zahlenformate
Werbung
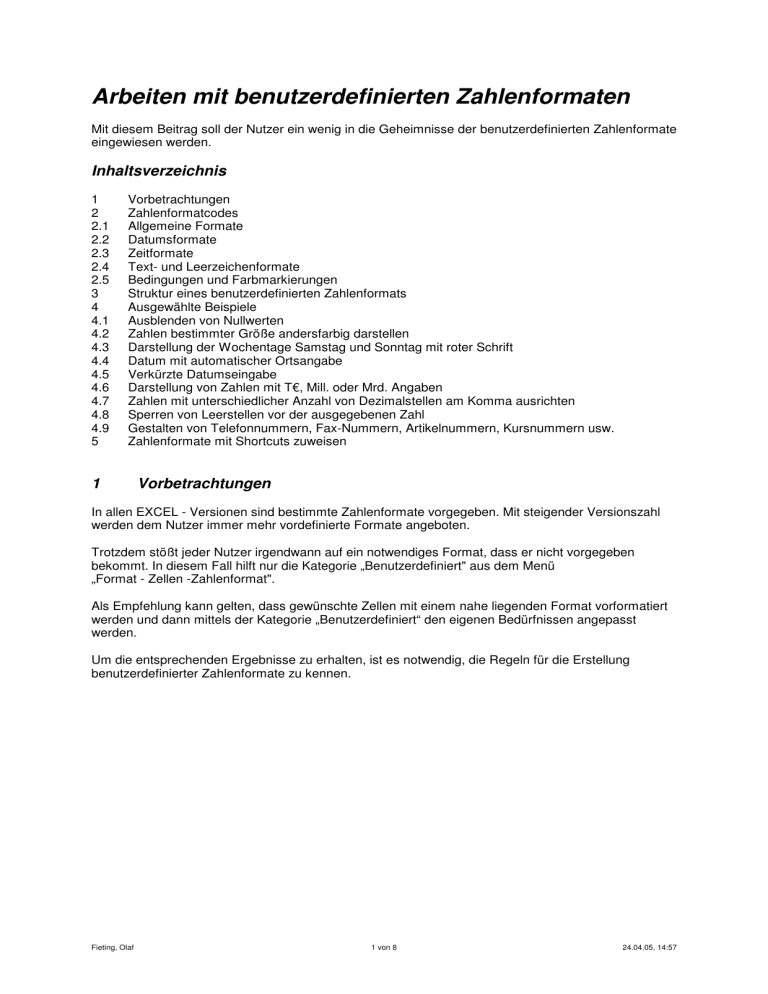
Arbeiten mit benutzerdefinierten Zahlenformaten Mit diesem Beitrag soll der Nutzer ein wenig in die Geheimnisse der benutzerdefinierten Zahlenformate eingewiesen werden. Inhaltsverzeichnis 1 2 2.1 2.2 2.3 2.4 2.5 3 4 4.1 4.2 4.3 4.4 4.5 4.6 4.7 4.8 4.9 5 Vorbetrachtungen Zahlenformatcodes Allgemeine Formate Datumsformate Zeitformate Text- und Leerzeichenformate Bedingungen und Farbmarkierungen Struktur eines benutzerdefinierten Zahlenformats Ausgewählte Beispiele Ausblenden von Nullwerten Zahlen bestimmter Größe andersfarbig darstellen Darstellung der Wochentage Samstag und Sonntag mit roter Schrift Datum mit automatischer Ortsangabe Verkürzte Datumseingabe Darstellung von Zahlen mit T€, Mill. oder Mrd. Angaben Zahlen mit unterschiedlicher Anzahl von Dezimalstellen am Komma ausrichten Sperren von Leerstellen vor der ausgegebenen Zahl Gestalten von Telefonnummern, Fax-Nummern, Artikelnummern, Kursnummern usw. Zahlenformate mit Shortcuts zuweisen 1 Vorbetrachtungen In allen EXCEL - Versionen sind bestimmte Zahlenformate vorgegeben. Mit steigender Versionszahl werden dem Nutzer immer mehr vordefinierte Formate angeboten. Trotzdem stößt jeder Nutzer irgendwann auf ein notwendiges Format, dass er nicht vorgegeben bekommt. In diesem Fall hilft nur die Kategorie „Benutzerdefiniert" aus dem Menü „Format - Zellen -Zahlenformat". Als Empfehlung kann gelten, dass gewünschte Zellen mit einem nahe liegenden Format vorformatiert werden und dann mittels der Kategorie „Benutzerdefiniert“ den eigenen Bedürfnissen angepasst werden. Um die entsprechenden Ergebnisse zu erhalten, ist es notwendig, die Regeln für die Erstellung benutzerdefinierter Zahlenformate zu kennen. Fieting, Olaf 1 von 8 24.04.05, 14:57 2 Zahlenformatcodes 2.1 Allgemeine Formate Zeichen Bedeutung Standard Zahlen werden als ganze Zahlen entsprechend der eingegeben Stellen hinter dem Komma (nicht überflüssigerweise eingegebene Nullen) und Brüche als Dezimalzahlen dargestellt. E+, e+, E-, e- Darstellung von Zahlen, die die Spaltenbreite überschreiten (ohne die Spaltenbreite zu verändern) in der Exponentialform. 0 Zeigt zusätzlich Nullen links oder rechts vom Komma in der angegebenen Anzahl (auch wenn sie nicht vorhanden sind) an. # Zeigt zusätzliche Nullen nicht an (auch wenn sie eingegeben wurden). ? Es werden Zahlen mit unterschiedlicher Anzahl von Dezimalstellen am Komma ausgerichtet, ohne dass für fehlende Dezimalstellen Nullen aufgefüllt werden. Dieser Code kann des Weiteren bei der Formatierung von Brüchen eingesetzt werden, um die Genauigkeit bei der Bruchrechnung zu erhöhen. Punkt Setzt einen Tausenderpunkt, wenn er zwischen Platzhaltern angegeben wird. Teilt eine Zahl durch 1000, wenn er hinter dem Zahlenformat angegeben wird. Das kann dazu genutzt werden, um Zahlen in T€, Mill. oder Mrd. anzugeben, wenn ein entsprechender Textzusatz gesetzt wird. % Die Zahlen werden im Prozentformat dargestellt. Dabei ist zu berücksichtigen, dass jede eingegebene Zahl automatisch mit 100 multipliziert wird. Für Formeln der Prozentrechnung bedeutet das, dass in der Formel auf die Eingabe der 100 verzichtet werden kann (muss). * Wiederholt ein Zeichen bis zur Auffüllung der Spaltenbreite, wenn es vor dem Zeichen eingefügt wird. 2.2 Datumsformate M Monat wird als ein-/zweistellige Zahl ausgegeben. MM Monat wird immer als zweistellige Zahl (eventuell mit führender Null) ausgegeben. MMM Monat wird mit den drei ersten Buchstaben des Namens ausgegeben. MMMM Monat wird mit vollem Namen ausgegeben. T Wochentag wird als ein-/zweistellige Zahl ausgegeben. TT Wochentag wird immer als zweistellige Zahl (eventuell mit führender Null) ausgegeben. TTT Wochentag wird mit den ersten zwei Buchstaben des Namens ausgegeben. TTTT Wochentag wird mit vollem Namen ausgegeben. JJ Jahr wird zweistellig ausgegeben. JJJJ Jahr wird vierstellig ausgegeben. Fieting, Olaf 2 von 8 24.04.05, 14:57 2.3 Zeitformate h Stunden werden als ein-/zweistellige Zahl ausgegeben. hh Stunden werden immer als zweistellige Zahl (eventuell mit führender Null) ausgegeben. m Minuten werden als ein-/zweistellige Zahl ausgegeben. mm Minuten werden immer als zweistellige Zahl (eventuell mit führender Null) ausgegeben. s Sekunden werden als ein-/zweistellige Zahl ausgegeben. ss Sekunden werden immer als zweistellige Zahl (eventuell mit führender Null) ausgegeben. h AM/PM Stunden (auch bei weiterer Zeitdifferenzierung) werden im 12-Stunden-Regime (mit am/pm-Angabe) ausgegeben. Es können auch die Zeitangaben mit am/pm oder a/p versehen werden. Dann erfolgt die Ausgabe mit den entsprechend angegebenen Buchstaben. Es muß jedoch berücksichtigt werden, dass die Angaben hinter der Zeitformatierung einheitlich angegeben werden, da sonst Angaben wie „A1“ oder „A0“ erscheinen können. [h]:mm Gibt Zeitangaben über 24 Stunden als Gesamtzeit in Stunden aus. [mm]:ss Gibt Zeitangaben über 60 Minuten als Gesamtzeit in Minuten aus. [ss] Gibt Zeitangaben über 60 Sekunden als Gesamtzeit in Sekunden aus. 2.4 Text- und Leerzeichenformate Zeichenart Behandlung Allgemeine Zeichen (außer den unten aufgeführten) Diese Zeichen müssen in doppelte Anführungszeichen gesetzt werden oder es muss Ihnen ein umgekehrter Anführungsstrich vorausgesetzt werden. Dollar, Komma, Bindestrich, Plus, Schrägstrich, runde Klammer auf, runde Klammer zu, Doppelpunkt und Leerzeichen Diese benötigen keine Anführungszeichen. Ausrufezeichen, ^, &, linkes Hochkomma, rechtes Hochkomma, Tilde, geschwungene Klammer auf, geschwungene Klammer zu; =, < und > Das umgekehrte Anführungszeichen wird automatisch gesetzt. Unterstrich gefolgt von einem Zeichen Es wird ein Leerzeichen in der Breite des folgenden Zeichens erstellt. @ Einschließen eines Textes in das Zahlenformat. Fieting, Olaf 3 von 8 24.04.05, 14:57 2.5 Bedingungen und Farbmarkierungen Für die Darstellung von Zahlenformaten können Farbfestlegungen und Bedingungen abgefragt werden. Die Farbfestlegung und die Bedingungen müssen in eckige Klammern gesetzt werden. Es stehen Ihnen die Farben in direkter Ansprache Schwarz, Cyan, Magenta, Weiß, Blau, Grün, Rot und Gelb zur Verfügung. Weiterhin können Sie in den eckigen Klammern den Ausdruck „Farbe n“ mit 0<= n <= 56 verwenden. Für das Stellen von Bedingungen können folgende Abfragen benutzt werden: <, >, =, >=, <= oder <>. 3 Struktur eines benutzerdefinierten Zahlenformats Jedes benutzerdefinierte Zahlenformat kann bis zu 4 Abschnitte enthalten, die jeweils durch ein Semikolon von einander getrennt werden. Dabei gelten folgende Festlegungen: 1. Abschnitt 2. Abschnitt 3. Abschnitt 4. Abschnitt Format für positive Zahlen Format für negative Zahlen Format für Nullwerte Format für Text Bei der Formatierung kann auf Abschnitte verzichtet werden. Das Resultat hängt dann aber vom Setzen der Semikola ab. Einige Möglichkeiten sollen am Beispiel „#.##0,00“ dargelegt werden. #.##0,00 Die Formatierung gilt für alle Zahlenbereiche, d.h. für positive, negative und Nullwerte. #.##0,00;- #.##0,00 Die Formatierung gilt für positive und Nullwerte (erster Abschnitt) und für negative Werte (zweiter Abschnitt). #.##0,00;- #.##0,00;0,00 Die Formatierung gilt für positive Werte (erster Abschnitt), negative Werte (zweiter Abschnitt) und Nullwerte (dritter Abschnitt). #.##0,00;; Es werden nur positive Werte dargestellt. ;#.##0,00; Es werden nur negative Werte dargestellt. ;;#.##0,00 Es werden nur Nullwerte dargestellt. ;;; Die in der Zelle eingetragene Zahl wird nicht dargestellt, bleibt aber in der Zelle erhalten. Dabei können natürlich noch eine Reihe weiterer Kombinationen erzeugt werden. Fieting, Olaf 4 von 8 24.04.05, 14:57 4 Ausgewählte Beispiele 4.1 Ausblenden von Nullwerten Nicht immer ist es notwendig, Nullwerte in der Tabelle darzustellen. An vielen Stellen tragen diese dann zur Unübersichtlichkeit bei. Diesem Problem kann man beikommen, wenn z.B. über „Extras Optionen - Ansicht" die Nullwerte ausblendet werden. Das gilt aber dann für das gesamte Tabellenblatt. Nicht immer ist das das gewünschte Ergebnis. Es ist oft nötig, die Nullwerte nur in bestimmten Tabellenbereichen auszublenden. Dieses Problem kann dann nur mittels der entsprechenden Formatierung erreicht werden. #.##0,00;; #.##0,00;-#.##0,00; blendet negative Werte und Nullwerte aus blendet nur Nullwerte aus Dabei kann es in einigen Fällen zu gewissen Einschränkungen kommen. So kommt es z.B. bei der Formatierung mit „#.##0,00;;“ dazu, dass die Schaltflächen „Dezimalstelle hinzufügen“ oder „Dezimalstelle löschen“ nicht mehr reagieren. Anderenfalls wird die Formatierung „Standard;;“ durch das Betätigen der o.g. Schaltflächen wieder aufgehoben und durch die neu gestaltete Formatierung ersetzt. 4.2 4.3 Zahlen bestimmter Größe andersfarbig darstellen [>1000][Blau]#.##0,00 Alle Zahlen größer Tausend werden blau dargestellt. [>1000][Farbe 5]#.##0,00 Alle Zahlen größer Tausend werden blau dargestellt. #.##0,00,[Rot]-#.##0,00; Negative Zahlen werden rot dargestellt. Darstellung der Wochentage Samstag und Sonntag mit roter Schrift Wenn Sie zum Beispiel in den entsprechenden Zellen den Wochentag über die Formel =WOCHENTAG(Datum) bestimmt haben, können Sie mit folgendem Format den Samstag und den Sonntag rot darstellen: [=1][Rot]TTTT;[=7][Rot]TTTT;TTTT Dabei steht die 1 für Sonntag und die 7 für Samstag. Die Tage werden mit ihrer vollen Bezeichnung dargestellt. 4.4 Datum mit automatischer Ortsangabe Die folgende Variante ermöglicht Ihnen die Eingabe eines Datums, wobei beim Abschluss des Vorgangs die festgelegte Ortsangabe automatisch vorangestellt wird. “Berlin, “TT.MM.JJJJ“ In diesem Zusammenhang ist es interessant zu erwähnen, dass man auch weiterhin mit den eingegebenen Zahlen Rechnen kann. D.h., dass man trotz des eingebundenen Textes auch weiterhin die Differenz, usw. zwischen zwei Zeitangaben bilden kann. Das gilt auch für einige weitere dargestellte Beispiele. Fieting, Olaf 5 von 8 24.04.05, 14:57 4.5 Verkürzte Datumseingabe Möchte man auf die Möglichkeit des Rechnens mit Datumsangaben verzichten, aber auf schnelle Art eine Datumsangabe, z.B. nur durch Eingabe der Tages- und Monatszahl ohne Punktangaben, erzeugen, so kann man das mit folgender Formatierung erreichen: 0#“.“##“.“1997“ Dabei muss aber berücksichtigt werden, dass wechselnde Jahreseingaben nicht möglich sind. Das kann man aber mit folgender Variante erreichen: 0#“.“##“.19“## Natürlich muss dann auf eine Fehlerprüfung seitens EXCEL verzichtet werden, da es sich ja um ein Textformat und nicht mehr um eine Zahl handelt. Es kann also ohne weiteres ein 20. Monat auftauchen. Weiterhin bedeutet es aber auch, dass führende Nullen unbedingt angegeben werden müssen, da es sonst zu Fehldarstellungen kommen kann. 4.6 Darstellung von Zahlen mit T€, Mill. oder Mrd. Angaben Bei der Formatierung wird hier der Punkt genutzt, der eine Teilung durch 1000 bewirkt. So wird die Zahl 1.200.000 als 1.200 T€ ausgegeben, wenn Sie folgende Formatierung vornehmen: #.##0. “T€“ Die gleiche Zahl wird als 1,2 Mill. ausgegeben, wenn Sie folgende Formatierung festlegen: #.##0,0.. “Mill.“ Jeder weitere gesetzte Punkt bedeutet eine weitere Division durch 1000. Es muss dann aber die entsprechende Bezeichnung hinten angesetzt werden. 4.7 Zahlen mit unterschiedlicher Anzahl von Dezimalstellen am Komma ausrichten Wenn Sie Zahlen am Komma ausrichten wollen, ohne eventuell fehlende Dezimalstellen mit Nullen aufzufüllen, können Sie z.B. folgende Formatierung anwenden. 0,??? Die Anzahl der dargestellten Dezimalstellen hängt von der Anzahl der Fragezeichen ab. Ansonsten wird bei der letzten geforderten Dezimalstelle „bildschirmmäßig“ gerundet. Intern bleibt die Zahl in ihrem Wert erhalten. 4.8 Sperren von Leerstellen vor der ausgegebenen Zahl Wenn es nicht erwünscht ist bei Ausdrucken vor angegebenen Zahlen durch Hinzusetzen von weiteren Ziffern Manipulationen vorzunehmen, kann man durch das folgende Format erreichen, dass der Leerraum bis zur linken Zellgrenze mit Sternchen aufgefüllt wird. **#.##0,00 DM Fieting, Olaf 6 von 8 24.04.05, 14:57 4.9 Gestalten von Telefonnummern, Fax-Nummern, Artikelnummern, Kursnummern usw. Vorwahlnummern der Telekom Recht einfach ist das Problem für Vorwahlnummern oder andere Zahlenangaben, die eine führende Null besitzen zu lösen. 0## Dabei ist natürlich die Anzahl der führenden Nullen zu beachten. Hier wird genau eine Null vorangestellt. Bei der Eingabe der entsprechenden Zahl kann auf die Eingabe der Null verzichtet werden. Sind mehrere Nullen z.B. zwei gefordert, so müssen diese auch definiert werden. Dann kann es natürlich bei Eingaben von Zahlen mit verschiedener Anzahl von Nullen zu Problemen kommen. Weiterhin ist bei Vorwahlnummern die maximale Länge der Vorwahl zu beachten. In der Preisinformation der Telekom Teil 1 sind maximal 6 Stellen angegeben. Wollen Sie die Vorwahl auch noch nach jeweils 2 Ziffern durch ein Leerzeichen trennen, wie im o.g. Dokument angegeben, müssen Sie das Format in folgender Art angeben: 0# ## ## Telefon-/Faxnummern der Telekom Wollen Sie die Telefonnummern in gleicher Art darstellen, so ist folgendes Format zu empfehlen: ## ## ## ## Damit können Telefonnummern bis zu 8 Stellen mit Zwischenraum nach je zwei Stellen dargestellt werden. Leider kann eine Verbindung von Vorwahl und Telefon-/Faxnummern nicht formatiert werden, da keine allgemein gültige Aussage über die Länge der Vorwahl und der Nummern gegeben werden kann. Weiterhin können Sie den Telefonnummern einen entsprechenden Text voranstellen: “Tel.-Nr.:“ ## ## ## ## Postleitzahlen mit Länderkennung Sollen der Postleitzahl die Länderkennung des entsprechenden Landes vorangestellt werden, so kann das mit folgender Formatierung gelöst werden: D-00000 Fieting, Olaf 7 von 8 24.04.05, 14:57 4.10 Artikel- oder Kursnummern In diesem Fall kommt der Formatierung entgegen, dass diese Nummern in der Regel nach einem einheitlichen System organisiert sind. Dabei können zum Beispiel folgende Darstellungen auftreten, die mit folgenden Formatierungsvarianten realisiert werden können: Gewünschtes Format Formatierung Ergebnis 037/262/96 137/262/96 037/262/96 137/262/96 ###“/“###“/“### ###“/“###“/“### 0##“/“###“/“### 0##“/“###“/“### 37/262/96 137/262/96 037/262/96 137/262/96 037-262-96 137-262-96 037-262-96 137-262-96 ###-###-### ###-###-### 0##-###-### 0##-###-### 37-262-96 137-262-96 037-262-96 137-262-96 5 Zahlenformate mit Shortcuts zuweisen Die Formatierung über Menü oder Symbolleiste ist den meisten Nutzern von EXCEL bekannt. Weniger bekannt ist aber die Möglichkeit, den eingegebenen Zahlen mittels eines Shortcuts ein entsprechendes Format zuzuweisen. STRG+& STRG+$ STRG+% STRG+" STRG+§ STRG+º STRG+! Standardzahlenformat. Währungsformat mit zwei Dezimalstellen. Negative Werte werden rot dargestellt. Prozentangabe ohne Dezimalstellen. Negative Werte werden schwarz dargestellt. Exponentialdarstellung mit zwei Dezimalstellen. Negative Werte werden schwarz dargestellt. Datumsangabe im Format TT.MMM.JJ. Zeitangabe in Stunden und Minuten. Darstellung mit Tausendertrennzeichen und zwei Dezimalstellen, negative Werte werden schwarz dargestellt. In diesem Zusammenhang sollen noch zwei nützliche Shortcuts zum Einfügen des aktuellen Datums und der aktuellen Systemzeit vorgestellt werden. STRG+PUNKT STRG+DOPPELPUNKT Einfügen des Datums im Format TT.MM.JJ. Einfügen der Zeit im Format hh:mm. So kann man mittels dieser beiden Varianten in einer Zelle ohne weiteres folgendes Ergebnis erzielen. 26.10.1996, 20:45, indem man zwischen beiden Shortcuts das Komma und ein Leerzeichen setzt. Ein Rechnen mit dieser Darstellung ist jedoch nicht möglich. Fieting, Olaf 8 von 8 24.04.05, 14:57