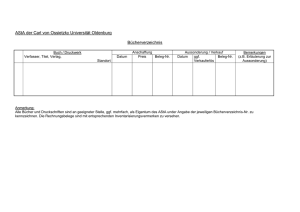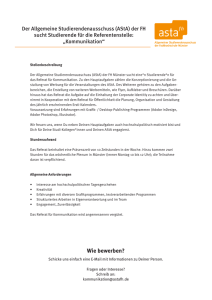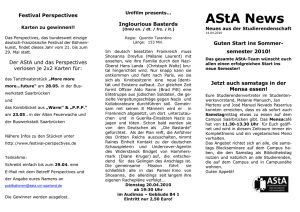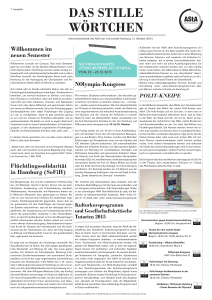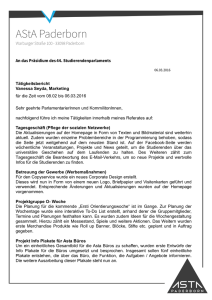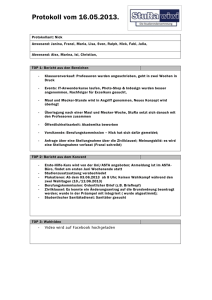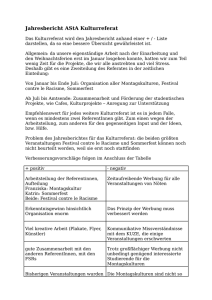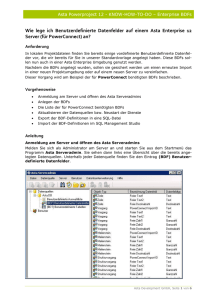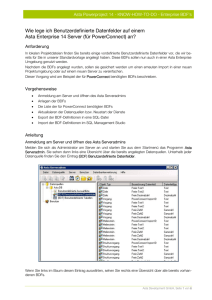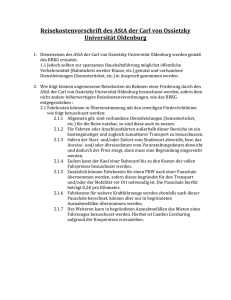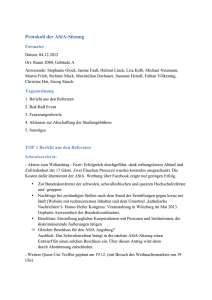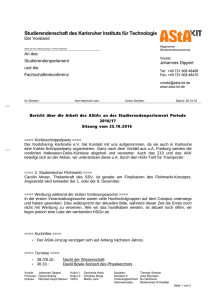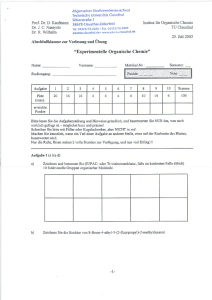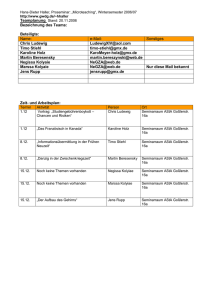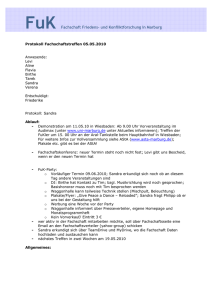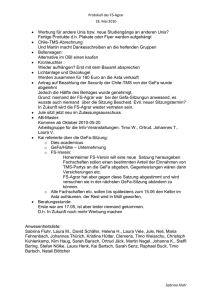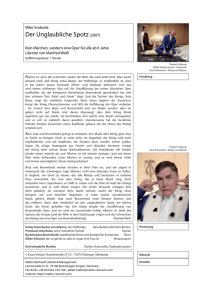Asta Produktdokumentation
Werbung
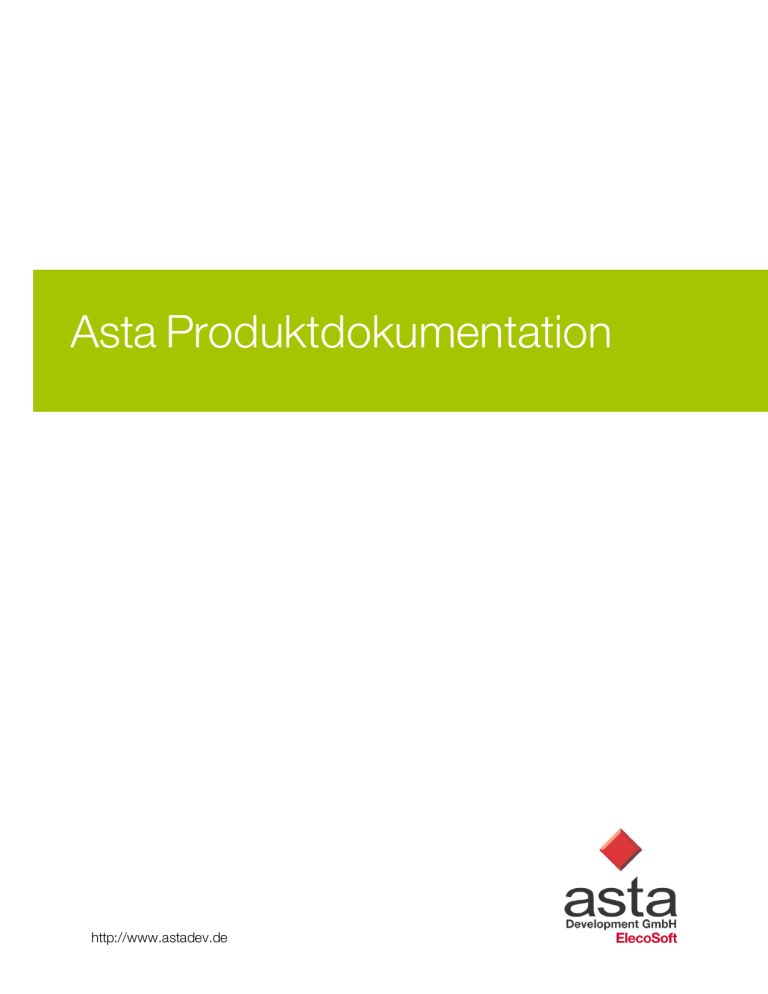
Asta Produktdokumentation http://www.astadev.de Inhaltsverzeichnis Inhaltsverzeichnis Systemvoraussetzungen Asta Powerproject Betriebssystem Zusätzlich benötigte Komponenten Microsoft Office Hardwarevoraussetzungen Asta Powerproject BIM Betriebssystem Zusätzlich benötigte Komponenten IFC-Versionen Microsoft Office Hardwarevoraussetzungen Asta Lizenzserver Betriebssystem Zusätzlich benötigte Komponenten Virtualisierung Hardwarevoraussetzungen Asta SigeControl Betriebssystem Zusätzlich benötigte Komponenten Hardwarevoraussetzungen Asta Enterprise Server Betriebssystem Zusätzlich benötigte Komponenten Virtualisierung Unterstützte Datenbanken Hardwarevoraussetzungen Ein wichtiger Hinweis zu den Systemvoraussetzungen Asta WebAccess Betriebssystem Hardwarevoraussetzungen Softwarevoraussetzungen Kompatible Webbrowser Asta TimeSheet Betriebssystem Hardwarevoraussetzungen Softwarevoraussetzungen Kompatible Webbrowser Asta BI Controller Betriebssystem Zusätzlich benötigte Komponenten Unterstützte Datenbanken Hardwarevoraussetzungen Installation Asta Powerproject Installation von Asta Powerproject Installation auf einem lokalen Computer Asta Produktdokumentation Stand: 15.09.2016 1 5 5 5 5 5 5 7 7 7 8 8 8 9 9 9 9 9 10 10 10 11 12 12 12 12 12 12 13 14 14 14 14 15 16 16 16 16 17 18 18 18 18 18 20 20 20 20 Seite 1 Asta Powerproject Aktivierung Installation auf einem Terminalserver Update-Installation Ein wichtiger Hinweis Asta Powerproject Aktivierung Einzelplatzlizenz (Asta Powerproject) Serverlizenzen BIM Add-On Demo-Version Lehre & Forschung Asta Powerproject Corporate Der Asta Lizenzserver Installation Update-Installation DCOM-Einstellungen Ein wichtiger Hinweis Tätigen der DCOM-Einstellungen Firewall-Einstellungen Aktivierung von Lizenzen Transfer bestehender Lizenzen Lizenztransfer über das Netzwerk Lizenztransfer über Codeaustausch Lizenztransfer nach Asta Powerproject Asta Powerconnect Installation Updateinstallation Lizenzierung Anpassen der Benutzeroberfläche Anpassen des Menübandes (Ribbon) Silent Installation Installationsscript Weitere Beispielscripte und Parameter Asta SigeControl Installation Der erste Programmstart Datenablage und Browser prüfen Asta Enterprise Server Ein wichtiger Hinweis Der Asta Enterprise Server Installation des Enterprise Servers Installation Einige wichtige Hinweise Was wurde installiert Asta Enterprise Konsole Asta Enterprise Locator Asta Server Locator Asta Serveradmin Enterprise Server Einrichtung der Datenquellen Allgemeines zu den Datenquellen Asta Produktdokumentation 23 23 25 25 26 26 30 32 33 35 38 39 39 40 41 41 41 42 42 43 44 45 45 46 46 48 49 50 50 52 52 53 54 54 55 56 57 57 58 59 59 61 62 62 62 62 62 62 63 63 Stand: 15.09.2016 Seite 2 Datenquellenformat Asta Enterprise und die Datenbanksoftware auf verschiedenen Servern Anlegen einer Datenquelle mit einer SQL-Datenbank Anlegen einer Datenquelle mit einer Oracle-Datenbank Eine vorhandene Datenquelle verbinden Sichern der Datenquellen Asta Serveradmin Einstellungen Kommunikation Listener Endpoint Weitere Einstellungen Konfiguration der Asta Enterprise Dienste Asta Nameserver Installation Konfiguration des Dienstes Parameterbeschreibung Deinstallation Asta Enterprise Server Installation Konfiguration des Dienstes Parameterbeschreibung Weitere Beispiele Deinstallation Firewall-Einstellungen Start des Asta Enterprise Servers Start der Dienste (empfohlen) Start als Prozess Verbindung in Asta Powerproject einrichten Asta Enterprise Server Update Datenquellen sichern Deinstallation des vorhandenen Asta Enterprise Servers Notieren der jetzigen Datenquellenkonfiguration Deinstallation vorhandener Dienste Ein wichtiger Hinweis Deinstallation der Asta Enterprise Software Installation des Asta Enterprise Servers Konvertierung der Datenquellen Ablaufdiagramm der Konvertierung Asta Archivmanager Voraussetzungen für den Einsatz Komponenten des Asta Archivmanagers Proxy-Server Ausnahmen Windows zur Verwendung von DTC einrichten Windows XP SP3, Windows Server 2003 Windows Vista, 7, 2008, 2008 R2 Timeout für Distributed Transaction ändern Verwendung einer Oracle Datenbank Asta WebAccess Einleitung Installation Konfiguration des Asta Developers Toolkit Asta Produktdokumentation Stand: 15.09.2016 64 64 64 65 66 67 68 68 68 68 69 69 69 69 69 70 70 70 70 70 71 72 73 74 74 74 75 76 77 78 78 79 80 80 80 81 83 84 84 84 85 86 86 87 88 89 90 90 90 90 Seite 3 Konfiguration des IIS Konfiguration des IIS 5 (Server 2000) Konfiguration des IIS 6 (Server 2003) Konfiguration des IIS 7, 7.5 (Server 2008, 2008R2, 2011SBS) Asta Web Access und die Sicherheit Server- und Projektinformationen notieren und Projekte mounten Verbinden der Projekte mit Asta Web Access Verbinden eines oder mehrere Multiprojekte Verbinden eines Asta Timesheet Projektes Weitere Einstellungen auf der Konfigurationsseite Überprüfung und Abschluss der Installation Abschluss der Installation Asta Web Access auf Tablet-Computern und Smartphones Mögliche Komplikationen und ihre Lösungen Asta TimeSheet Einleitung Installation Konfiguration des Asta Developers Toolkit Konfiguration des IIS Konfiguration des IIS 6 (Server 2003) Konfiguration des IIS 7, 7.5 (Server 2008, 2008R2, 2011SBS) Asta TimeSheet und die Sicherheit Die Asta TimeSheet Datenbank Erstellen der Asta Timesheet Datenbank Verbindung mit der Datenbank herstellen Die Asta Enterprise Projektumgebung Server- und Projektinformationen notieren und Projekte mounten Verbinden der Projektumgebung mit Asta Timesheet Aktualisieren der Projektumgebung Überprüfung der Installation Konfiguration von Asta Timesheet Konfiguration des Timesheet Mail Agents Asta Timesheet Links Update einer vorhandenen Asta Timesheet Installation Sichern der vorhandenen Konfiguration Deinstallation des vorhandenen Asta Timesheet Installation der neuen Asta Timesheet Version Übernahme der vorhandenen Konfiguration Aktualisierung der vorhanden Timesheet Datenbank Aktualisierung der ID der Projektumgebung Asta TimeSheet auf Tablet-Computern und Smartphones Mögliche Komplikationen und ihre Lösungen Asta BI Controller Installation Konfiguration Die Asta BI Controller Datenbank Ein wichtiger Hinweis Versionshinweise Versionshinweise 14.0.01 Kontakt Asta Produktdokumentation Stand: 15.09.2016 92 92 92 93 93 94 96 96 96 96 97 97 97 98 99 99 99 99 101 101 101 102 103 103 103 104 104 104 105 105 106 106 107 108 108 108 108 108 109 109 110 110 112 112 113 115 116 117 118 119 Seite 4 Systemvoraussetzungen Asta Powerproject Betriebssystem Asta Powerproject ist unter den folgenden Betriebssystemen getestet und freigegeben: Windows Vista Windows 7 Windows 8 / 8.1 Windows 10 Windows Server Windows Server Business, Ultimate, Enterprise (mind. SP2) Professional, Ultimate, Enterprise Professional, Enterprise Professional, Enterprise 2008, 2008 R2 2012, 2012 R2 (nur mit GUI) 32-Bit, 64-Bit 32-Bit, 64-Bit 32-Bit, 64-Bit 32-Bit, 64-Bit 32-Bit, 64-Bit 64-Bit Asta Powerproject ist für den Einsatz auf Windows Terminalserver und Citrix® geeignet. Voraussetzung hierfür ist u.a. der Einsatz des Asta Lizenzservers. Für die Installation von Asta Powerproject 64-bit ist ein 64-bit Betriebssystem erforderlich. Nicht getestet und nicht freigegeben ist Asta Powerproject für: l den Einsatz auf anderen als den oben genannten Betriebssystemen und l für den Einsatz mittels Anwendungsvirtualisierung (wie z.B. VMware ThinApp). Zusätzlich benötigte Komponenten l Der Zugriff auf die Online-Hilfe erfordert eine aktive Internetverbindung l Die Online-Hilfe erfordert die aktuelle Version eines der folgenden Browser: Microsoft Internet Explorer, Firefox oder Chrome l Für den Import von Ressourcen und deren Benachrichtigung ist ein korrekt eingerichteter Microsoft Exchange Server® Version 6 oder neuer und Microsoft Outlook® 2000 SP1 oder neuer erforderlich. Alternativ lassen sich Benachrichtigungen per E-Mail auch mittels eines SMTP-Servers versenden. Microsoft Office Asta Powerproject unterstützt die Microsoft Office Versionen 2010 bis 2016. Hardwarevoraussetzungen Für den Einsatz von Asta Powerproject auf einem Einzelplatzcomputer sind mindestens folgende Hardwarevoraussetzungen notwendig: l CPU: Intel oder AMD, mind. 1 Ghz l RAM: 2 GB RAM (bei 32-Bit) bzw. 3 GB RAM (bei 64-Bit) l HDD: mind. 250 MB freier Festplattenspeicher l CD-ROM Laufwerk (bei der Installation von CD) Asta Produktdokumentation Stand: 15.09.2016 Seite 5 Für den reibungslosen Betrieb von Asta Powerproject, insbesondere bei größeren Projektdateien, empfehlen wir jedoch Computer mit einer aktuelleren Ausstattung. Asta Produktdokumentation Stand: 15.09.2016 Seite 6 Asta Powerproject BIM Betriebssystem Asta Powerproject BIM ist unter den folgenden Betriebssystemen getestet und freigegeben: Windows Vista Windows 7 Windows 8 / 8.1 Windows 10 Windows Server Windows Server Business, Ultimate, Enterprise (mind. SP2) Professional, Ultimate, Enterprise Professional, Enterprise Professional, Enterprise 2008, 2008 R2 2012, 2012 R2 (nur mit GUI) 32-Bit, 64-Bit 32-Bit, 64-Bit 32-Bit, 64-Bit 32-Bit, 64-Bit 32-Bit, 64-Bit 64-Bit Asta Powerproject BIM ist für den Einsatz auf Windows Terminalserver und Citrix® geeignet. Voraussetzung hierfür ist u.a. der Einsatz des Asta Lizenzservers. Für die Installation von Asta Powerproject BIM 64-bit ist ein 64-bit Betriebssystem erforderlich. Nicht getestet und nicht freigegeben ist Asta Powerproject BIM für: l den Einsatz auf anderen als den oben genannten Betriebssystemen, l für den Einsatz in virtuellen Umgebungen oder mittels Anwendungsvirtualisierung (wie z.B. VMware ThinApp), da die für die BIM-Funktionen erforderliche DirectX Version vom Hypervisor (Hyper-V, VMware ESX, etc.) in der Regel nicht unterstützt wird und somit für Asta Powerproject BIM nicht zur Verfügung steht. Zusätzlich benötigte Komponenten l Der Zugriff auf die Online-Hilfe erfordert eine aktive Internetverbindung l Die Online-Hilfe erfordert die aktuelle Version eines der folgenden Browser: Microsoft Internet Explorer, Firefox oder Chrome l Für die Darstellung der 3D-Modelle muss die Microsoft DirectX-Endbenutzer-Runtime installiert sein. Sie finden das benötigte Setup im Microsoft Download Center: https://www.microsoft.com/en-gb/download/details.aspx?id=8109 l Für Abonnenten der Eleco BIMCloud: Es muss eine aktive Internetverbindung bestehen um via HTTP eine Verbindung zur Eleco BIMCloud herstellen zu können. Alle Anwender des Rechners müssen auf die URL http://www.elecobimcloud.com zugreifen können. Unter Umständen muss diese URL als Ausnahme in Ihrer Firewall eingetragen werden. Bei der Verwendung lokaler IFC-Dateien ist keine Verbindung zur Eleco BIMCloud erforderlich. Asta Produktdokumentation Stand: 15.09.2016 Seite 7 l Für den Import von Ressourcen und deren Benachrichtigung ist ein korrekt eingerichteter Microsoft Exchange Server® Version 6 oder neuer und Microsoft Outlook® 2000 SP1 oder neuer erforderlich. Alternativ lassen sich Benachrichtigungen per E-Mail auch mittels eines SMTP-Servers versenden. IFC-Versionen Es gibt eine große Anzahl verschiedener Versionen des IFC-Dateiformats. Asta Powerproject BIM bzw. die Eleco BIMCloud kann die IFC-Versionen 2.3, 2.4 und 4 öffnen. Microsoft Office Asta Powerproject BIM unterstützt die Microsoft Office Versionen 2010 bis 2016. Hardwarevoraussetzungen Für den Einsatz von Asta Powerproject BIM auf einem Einzelplatzcomputer sind mindestens folgende Hardwarevoraussetzungen notwendig: l CPU: Intel oder AMD, mind. 1 Ghz l RAM: 3 GB RAM l DirectX 10.1 (oder höher) kompatible Grafikkarte l HDD: mind. 250 MB freier Festplattenspeicher l CD-ROM Laufwerk (bei der Installation von CD) Große IFC-Dateien erfordern mehr Arbeitsspeicher, daher empfehlen wir für einen reibungslosen Betrieb einen Rechner mit folgender Ausstattung: l CPU: Intel oder AMD, mind. 2 Ghz l RAM: 8 GB RAM und ein 64-Bit Betriebssystem l RAM: 16 GB RAM bei Verwendung von Asta Powerproject BIM 64-bit l DirectX 10.1 (oder höher) kompatible Grafikkarte l HDD: mind. 250 MB freier Festplattenspeicher l CD-ROM Laufwerk (bei der Installation von CD) Asta Produktdokumentation Stand: 15.09.2016 Seite 8 Asta Lizenzserver Betriebssystem Der Asta Lizenzserver ist unter den folgenden Betriebssystemen getestet und freigegeben: Windows Vista Windows 7 Windows 8 / 8.1 Windows 10 Windows Server Windows Server Windows Server Business, Ultimate, Enterprise (mind. SP2) Professional, Ultimate, Enterprise Professional, Enterprise Professional, Enterprise 2003, 2003 R2 2008, 2008 R2 2012, 2012 R2 (nur mit GUI) 32-Bit, 64-Bit 32-Bit, 64-Bit 32-Bit, 64-Bit 32-Bit, 64-Bit 32-Bit 32-Bit, 64-Bit 64-Bit Nicht getestet und nicht freigegeben ist ist der Asta Lizenzserver für den Einsatz auf anderen als den oben genannten Betriebssystemen. Zusätzlich benötigte Komponenten l Durch die Verwendung von DCOM ist der Asta Lizenzserver grundsätzlich konzipiert für den Betrieb mit einem Microsoft Active Directory. Bei einem Einsatz in Netzwerken ohne Active Directory kann ein fehlerfreier Betrieb nicht garantiert werden. l Sowohl der Server als auch die zugreifenden Clients und Benutzer müssen Mitglied der selben Domäne sein. l Der Zugriff auf die Online-Hilfe erfordert eine aktive Internetverbindung l Die Online-Hilfe erfordert die aktuelle Version eines der folgenden Browser: Microsoft Internet Explorer, Firefox oder Chrome Virtualisierung Der Lizenzserver ist unter den folgenden virtuellen Umgebungen getestet und freigegeben: l VMware: vSphere, ESX, ESXi l Microsoft Hyper-V Bei der Installation auf einem virtuellen Server lassen sich die Lizenzen nicht mehr auf andere Systeme verschieben, weder über Asta Powerproject noch direkt am Server über den Asta Lizenzadmin. Sollen Lizenzen temporär auf einen Client ausgebucht werden, so ist dies nur über den Asta Lizenzadmin direkt am Server möglich. Hardwarevoraussetzungen Der Asta Lizenzserver stellt keine hohen Anforderungen an die Hardware des Servers. Als Dienst eingerichtet, verbraucht der Asta Lizenzserver kaum Ressourcen und kann daher auf jedem gängigen Server / Computer eingesetzt werden. Asta Produktdokumentation Stand: 15.09.2016 Seite 9 Asta SigeControl Betriebssystem Asta SigeControl ist unter den folgenden Betriebssystemen getestet und freigegeben: Windows Vista Windows 7 Windows 8 / 8.1 Windows 10 Business, Ultimate, Enterprise (mind. SP2) Professional, Ultimate, Enterprise Professional, Enterprise Professional, Enterprise 32-Bit, 64-Bit 32-Bit, 64-Bit 32-Bit, 64-Bit 32-Bit, 64-Bit Nicht getestet und nicht freigegeben ist Asta SigeControl für: l den Einsatz auf anderen als den oben genannten Betriebssystemen, l den Einsatz auf Terminal- oder Citrix-Servern und l für den Einsatz mittels Anwendungsvirtualisierung (wie z.B. VMware ThinApp). Zusätzlich benötigte Komponenten Asta Powerproject Asta SigeControl verwendet Asta Powerproject zur Erstellung des SiGe-Plans. Alle relevanten SiGePlan-Daten werden in einer Asta Projektdatei gespeichert. Auch die Bauzeitenpläne, welche mit den SiGe-Plänen verbunden sind, werden in Asta Powerproject bearbeitet und gespeichert. Für den Betrieb von Asta SigeControl ist immer die Installation der passenden Asta Powerproject Version auf dem gleichen Rechner erforderlich. So ist zum Beispiel für den Einsatz von Asta SigeControl 9.14 die Installation von Asta Powerproject 14 erforderlich. Datenbanktreiber Asta SigeControl speichert viele Informationen in verschiedenen Datenbankdateien. Um eine Verbindung mit diesen Dateien herstellen zu können, ist die Installation einer der folgenden Komponenten auf dem gleichen Rechner erforderlich: l Microsoft Office Professional 32-bit (ab Version 2010) l Microsoft Access 32-bit (ab Version 2010) l Microsoft Access Runtime (ab Version 2010) l Microsoft Access Database Engine (ab Version 2010) Die Access Runtime ist als kostenloser Download auf der Microsoft Homepage erhältlich. Die Microsoft Access Database Engine finden Sie in der Version 2010 auf der Asta SigeControl CDROM. Bitte beachten Sie auch die Hinweise die dem Setup beiliegen. Microsoft Word wird zur Bearbeitung der SiGe-Vorlagen und SiGe-Dokumente verwendet. Ohne Microsoft Word können Sie die SiGe-Vorlagen nicht verwenden. Microsoft Excel wird zur Bearbeitung der SiGe-Vorlagen und SiGe-Dokumente verwendet. Ohne Microsoft Excel können Sie einige der SiGe-Vorlagen nicht verwenden. Asta Produktdokumentation Stand: 15.09.2016 Seite 10 Hardwarevoraussetzungen Für den Einsatz von Asta SigeControl auf einem Einzelplatzcomputer sind mindestens folgende Hardwarevoraussetzungen notwendig: l CPU: Intel oder AMD, mind. 1 Ghz l RAM: 1,5 GB RAM (bei 32-Bit) bzw. 2,5 GB RAM (bei 64-Bit) l HDD: mind. 250 MB freier Festplattenspeicher l CD-ROM Laufwerk (bei der Installation von CD) Für den reibungslosen Betrieb von Asta SigeControl, insbesondere bei größeren Projektdateien, empfehlen wir jedoch Computer mit einer aktuelleren Ausstattung. Die genannte Hardwareausstattung entspricht der aus den Asta Powerproject Systemvoraussetzungen, da die Installation von Powerproject ebenfalls erforderlich ist. Asta Produktdokumentation Stand: 15.09.2016 Seite 11 Asta Enterprise Server Betriebssystem Asta Enterprise ist unter den folgenden Betriebssystemen getestet und freigegeben: Windows Server Windows Server Windows Server 2003, 2003 R2 2008, 2008 R2 2012, 2012 R2 (nur mit GUI) 32-Bit 32-Bit, 64-Bit 64-Bit Nicht getestet und nicht freigegeben ist Asta Enterprise für den Einsatz auf anderen als den oben genannten Betriebssystemen. Der 64-bit Asta Enterprise kann nur auf 64-bit Betriebssystemen installiert werden. Zusätzlich benötigte Komponenten l Der Zugriff auf die Online-Hilfe erfordert eine aktive Internetverbindung l Die Online-Hilfe erfordert die aktuelle Version eines der folgenden Browser: Microsoft Internet Explorer, Firefox oder Chrome Virtualisierung Asta Enterprise ist unter den folgenden virtuellen Umgebungen getestet und freigegeben: l VMware: vSphere, ESX, ESXi l Microsoft Hyper-V Unterstützte Datenbanken Folgende Datenbanksysteme sind für den Einsatz mit Asta Enterprise freigegeben: Microsoft SQL-Server Microsoft SQL-Server Microsoft SQL-Server Microsoft SQL-Server Microsoft SQL-Server Oracle Oracle Oracle 2005 2008 2008 R2 2012 2014 10g 11.2 12c 32-Bit, 64-Bit 32-Bit, 64-Bit 32-Bit, 64-Bit 32-Bit, 64-Bit 32-Bit, 64-Bit 32-Bit, 64-Bit 32-Bit, 64-Bit 32-Bit, 64-bit Hardwarevoraussetzungen Die erforderliche Hardware für den Betrieb des Asta Enterprise Servers hängt hauptsächlich von zwei Kriterien ab: 1. Der maximalen Anzahl an Vorgängen die eine Projektumgebung enthalten soll und 2. der maximalen Anzahl gleichzeitig zugreifender Benutzer. Asta Produktdokumentation Stand: 15.09.2016 Seite 12 Bei den folgenden Hardware Angaben wird zwischen zwei Szenarien unterschieden: 1. Kleine bis mittlere Umgebungen mit bis zu 140.000 Vorgängen 2. Große Umgebungen mit bis zu 200.000 Vorgängen Kleine bis mittlere Umgebungen Große Umgebungen Prozessor RAM l 4-Kern CPU bei bis zu 70 Benutzern l Dual 4-Kern CPU bei mehr als 70 Benutzern 4 GB RAM l 4-Kern CPU bei bis zu 30 Benutzern l Dual 4-Kern CPU bei mehr als 30 Benutzern Mind. 4 GB RAM Freier Fest2 GB 2 GB plattenspeicher Bei Installationen mit mehr als 200.000 Vorgängen muss die Projektumgebung in mehrere Unterprojekte aufgeteilt werden, die von mehreren Asta Enterprise Instanzen zur Verfügung gestellt werden. Unabhängig von der Anzahl der Vorgänge sinkt die Leistung eines Asta Enterprise Servers stark ab, wenn mehr als 100 Benutzer auf die Projektumgebung zugreifen. Aus diesem Grund werden keine Installationen unterstützt, bei denen mehr als 100 Benutzer gleichzeitig auf eine Projektumgebung zugreifen. Ein wichtiger Hinweis zu den Systemvoraussetzungen Die genannten Hardwarevoraussetzungen hängen stark von dem geplanten Einsatz des Asta Enterprise Servers und der zu erwartenden Größe der Multiuserumgebung ab. Folgende Faktoren spielen hierbei eine große Rolle: l Anzahl der Datenquellen l Anzahl der gleichzeitigen Benutzerzugriffe auf die Datenquelle(n) l Anzahl der Vorgänge in einer Multiprojektumgebung l Anzahl der Zuweisungen auf Vorgängen in einer Multiprojektumgebung l Anzahl der aktiven Filter in Ansichten in einer Multiprojektumgebung l Anzahl der geöffneten Histogramme in Ansichten einer Multiprojektumgebung Je höher die Anzahl in einem Bereich ist, desto besser sollte die Hardware ausgestattet sein, um den Anwendern ein flüssiges Arbeiten zu ermöglichen. Aus Performancegründen ist es empfehlenswert, Asta Powerproject Enterprise bei permanentem Multiuserbetrieb auf einem eigenständigen Server zu betreiben, auf dem keine weiteren Dienste oder Programme aktiv sind. Bei externen Datenbanken wie Microsoft SQL-Server oder Oracle und großen Projektumgebungen sollte der Asta Powerproject Enterprise Server nicht auf dem gleichen Server installiert werden auf dem auch die Datenbankdienste laufen. Eine Empfehlung für die tatsächliche Ausgestaltung der Systemumgebung und Ausstattung der Hardware können wir aber erst bei genauer Kenntnis der geplanten Projektumgebung abgeben. Die oben genannten Werte sind als Richtwerte zu verstehen. Asta Produktdokumentation Stand: 15.09.2016 Seite 13 Asta WebAccess Betriebssystem Asta WebAccess ist unter den folgenden Betriebssystemen getestet und freigegeben: Windows Server Windows Server Windows Server 2003, 2003 R2 2008, 2008 R2 2012, 2012 R2 (nur mit GUI) 32-Bit 32-Bit, 64-Bit 64-Bit Nicht getestet und nicht freigegeben ist Asta WebAccess für den Einsatz auf anderen als den oben genannten Betriebssystemen. Hardwarevoraussetzungen Für den Einsatz von Asta WebAccess sind mindestens folgende Hardwarevoraussetzungen notwendig: l CPU: 4-Kern CPU l RAM: 4 GB l HDD: 2 GB freier Festplattenspeicher l CD-ROM Laufwerk (bei der Installation von CD) Softwarevoraussetzungen Asta WebAccess benötigt die folgenden Softwarekomponenten: l Asta Enterprise Server ab Version 12 l Asta OCX ab Version 12 l Microsoft .net Framework 4 l Microsoft® Internet Information Services Version 6 oder höher. Wenn Asta WebAccess auf einem Windows Server 2008 R2 oder Windows Server 2012 installiert wird, müssen über den Server Manager die folgenden Rollen für den Webserver (IIS) installiert werden: l Statischer Inhalt l Standarddokument l Verzeichnis durchsuchen l HTTP-Fehler l ASP l ISAPI-Erweiterungen l HTTP-Protokollierung l Anforderungsüberwachung Wenn die Microsoft® Internet Information Services Version 7 installiert sind, müssen zusätzlich die folgenden Rollendienste installiert werden: l IIS 6-Metabasiskompatibilität l IIS 6-WMI-Kompatibilität l IIS 6-Verwaltungskonsole Asta Produktdokumentation Stand: 15.09.2016 Seite 14 Kompatible Webbrowser Stellen Sie sicher, dass auf dem Computer, von dem aus Sie auf Asta WebAccess zugreifen möchten, einer der nachfolgenden Browser installiert ist: l Microsoft® Internet Explorer® l Firefox l Safari l Chrome Asta Produktdokumentation Stand: 15.09.2016 Seite 15 Asta TimeSheet Betriebssystem Asta TimeSheet ist unter den folgenden Betriebssystemen getestet und freigegeben: Windows Server Windows Server Windows Server 2003, 2003 R2 2008, 2008 R2 2012, 2012 R2 (nur mit GUI) 32-Bit 32-Bit, 64-Bit 64-Bit Nicht getestet und nicht freigegeben ist Asta TimeSheet für den Einsatz auf anderen als den oben genannten Betriebssystemen. Hardwarevoraussetzungen Für den Einsatz von Asta TimeSheet sind mindestens folgende Hardwarevoraussetzungen notwendig: l CPU: 4-Kern CPU l RAM: 4 GB l HDD: 2 GB freier Festplattenspeicher l CD-ROM Laufwerk (bei der Installation von CD) Softwarevoraussetzungen Asta TimeSheet benötigt die folgenden Softwarekomponenten: l Asta Enterprise Server ab Version 12 l Asta OCX ab Version 12 l Microsoft .net Framework 4 l Microsoft® Internet Information Services Version 6 oder höher l Eine MS-SQL oder Oracle Datenbank Wenn Asta TimeSheet auf einem Windows Server 2008 R2 oder Windows Server 2012 installiert wird, müssen über den Server Manager die folgenden Rollen für den Webserver (IIS) installiert werden: l Statischer Inhalt l Standarddokument l Verzeichnis durchsuchen l HTTP-Fehler l ASP l ISAPI-Erweiterungen l HTTP-Protokollierung l Anforderungsüberwachung Wenn die Microsoft® Internet Information Services Version 7 oder höher installiert sind, müssen zusätzlich die folgenden Rollendienste installiert werden: l IIS 6-Metabasiskompatibilität l IIS 6-WMI-Kompatibilität Asta Produktdokumentation Stand: 15.09.2016 Seite 16 l IIS 6-Verwaltungskonsole Kompatible Webbrowser Stellen Sie sicher, dass auf dem Computer, von dem aus Sie auf Asta TimeSheet zugreifen möchten, einer der nachfolgenden Browser installiert ist: l Microsoft® Internet Explorer® l Firefox l Safari l Chrome Asta Produktdokumentation Stand: 15.09.2016 Seite 17 Asta BI Controller Betriebssystem Asta BI Controller ist unter den folgenden Betriebssystemen getestet und freigegeben: Windows Vista Windows 7 Windows 8 / 8.1 Windows 10 Windows Server Windows Server Business, Ultimate, Enterprise (mind. SP2) Professional, Ultimate, Enterprise Professional, Enterprise Professional, Enterprise 2008, 2008 R2 2012, 2012 R2 (nur mit GUI) 32-Bit, 64-Bit 32-Bit, 64-Bit 32-Bit, 64-Bit 32-Bit, 64-Bit 32-Bit, 64-Bit 64-Bit Für die Installation des Asta BI Controller 64-bit ist ein 64-bit Betriebssystem erforderlich. Nicht getestet und nicht freigegeben ist Asta BI Controller für: l den Einsatz auf anderen als den oben genannten Betriebssystemen. Zusätzlich benötigte Komponenten Asta BI Controller benötigt die folgenden Softwarekomponenten: l Asta Powerproject in der gleichen Version und "Bittigkeit" oder l Asta OCX in der gleichen Version und "Bittigkeit" Für die Erstellung von Berichten sind zusätzliche Reporting Tools wie z. b. Microsoft SQL Server Reporting Services oder Crystal Reports erforderlich, die nach dem Export der BI-Daten auf die in der Datenbank enthaltenen Informationen zugreifen. Unterstützte Datenbanken Folgende Datenbanksysteme sind für den Einsatz mit Asta BI Controller freigegeben: Microsoft SQL-Server Microsoft SQL-Server Microsoft SQL-Server Microsoft SQL-Server Microsoft SQL-Server Oracle Oracle Oracle SQLite 2005 2008 2008 R2 2012 2014 10g 11.2 12c 32-Bit, 64-Bit 32-Bit, 64-Bit 32-Bit, 64-Bit 32-Bit, 64-Bit 32-Bit, 64-Bit 32-Bit, 64-Bit 32-Bit, 64-Bit 32-Bit, 64-bit Hardwarevoraussetzungen Für den Einsatz von Asta BI Controller sind mindestens folgende Hardwarevoraussetzungen notwendig: Asta Produktdokumentation Stand: 15.09.2016 Seite 18 l l l l CPU: Intel oder AMD, mind. 1 Ghz RAM: 1,5 GB RAM (bei 32-Bit) bzw. 2,5 GB RAM (bei 64-Bit) HDD: mind. 250 MB freier Festplattenspeicher CD-ROM Laufwerk (bei der Installation von CD) Für den reibungslosen Betrieb von Asta BI Controller, insbesondere für den Export größerer Projektdateien, empfehlen wir jedoch Computer mit einer aktuelleren Ausstattung. Asta Produktdokumentation Stand: 15.09.2016 Seite 19 Installation Asta Powerproject Installation von Asta Powerproject Für die Installation von Asta Powerproject auf Ihrem Computer / Server müssen Sie über administrative Rechte verfügen. Andernfalls wird die Installation fehlschlagen. Der Ablauf der Installation ist bei den verschiedenen Asta Powerproject Versionen identisch. Die Screenshots können jedoch von der von Ihnen installierten Version abweichen. Die unterschiedlichen Aktivierungsmöglichkeiten werden im Kapitel Asta Powerproject Aktivierung beschrieben. Installation auf einem lokalen Computer Gehen Sie wie folgt vor, um Asta Powerproject auf Ihrem Computer zu installieren: 1. Legen Sie die Asta Powerproject CD in das CD-ROM Laufwerk Ihres Computers ein. Die Installation sollte automatisch starten. Sollte dies nicht der Fall sein oder Asta Powerproject liegt Ihnen als heruntergeladene zip-Datei vor, starten Sie die Datei Setup.exe direkt auf der CD-ROM oder im Hauptverzeichnis der entpackten zip-Datei. 2. Nach der Initialisierung des Setups klicken Sie auf Weiter, lesen die Lizenzbestimmungen, setzen die Option auf Ich akzeptiere die Bedingungen der Lizenzvereinbarung und bestätigen mit Weiter. Danach folgt der Dialog zur Eingabe der Benutzerinformationen. Asta Produktdokumentation Stand: 15.09.2016 Seite 20 3. Geben Sie in diesem Dialog Ihren Benutzernamen, die Organisation (Firmenbezeichnung) und Ihre Seriennummer ein. Wählen Sie als Art der Lizenzierung Vollversion und bestätigen Sie den Dialog mit Weiter. Danach folgt der Dialog zur Auswahl des Setuptyps. Wenn Sie die Demo-Version oder Asta Powerproject für Lehre & Forschung installieren, tragen Sie bitte die Seriennummer 699999 ein! 4. Wählen Sie in diesem Dialog die gewünschte Installationsart: Vollständig (empfohlen) Es werden alle Programmfeatures im Standard Installationspfad „C:\Programme\Asta\Asta Powerproject“ installiert. Der Installationspfad kann hierbei nicht geändert werden. Minimal (nicht empfohlen) Bei dieser Installationsart wird Asta Powerproject mit minimalem Funktionsumfang im Standard-Installationspfad „C:\Programme\Asta\Asta Powerproject“ installiert. Der Installationspfad kann hierbei nicht geändert werden. Bei dieser Installationsart werden die folgenden, mit einem roten X versehenen Funktionen nicht installiert: Asta Produktdokumentation Stand: 15.09.2016 Seite 21 Angepasst Sie können den Installationspfad frei wählen und den Umfang der Installation anpassen. Die Option Install licence server as a service ist für die Installation auf einem normalen Computer nicht relevant und sollte auch nicht aktiviert werden! 5. Nach einem Klick auf Weiter werden die Informationen zusammengefasst und nach einem Klick auf Installieren im folgenden Fenster wird Asta Powerproject auf Ihrem Rechner installiert. 6. Beim ersten Start von Asta Powerproject erscheint abhängig vom Betriebssystem die Meldung, dass die Windows-Firewall einige Funktionen des Programms blockiert: Für die vollständige Funktionalität von Asta Powerproject sollte der Zugriff für die entsprechenden Netzwerke zugelassen werden. 7. Damit ist die Installation von Asta Powerproject abgeschlossen. Asta Produktdokumentation Stand: 15.09.2016 Seite 22 Asta Powerproject Aktivierung Nach dem Abschluss der Installation muss Asta Powerproject lizenziert werden. Der Vorgang unterscheidet sich je nach Lizenztyp und abhängig davon ob Sie eine neue Lizenz erworben haben oder bereits über eine Lizenz verfügen. Neue Lizenzen l Wenn Sie eine neue Einzelplatzlizenz erworben haben, fahren Sie bitte mit der Anleitung im Kapitel Einzelplatzlizenz (Asta Powerproject) fort. l Wenn Sie eine neue Serverlizenz, BIM-Serverlizenz oder Read-Only Lizenz erworben haben, müssen Sie zusätzlich noch den Asta Lizenzserver in Ihrem Netzwerk installieren. Die entsprechende Anleitung finden Sie im Kapitel Der Asta Lizenzserver. l Im Kapitel Asta Powerproject Aktivierung finden Sie auch weitere Informationen zur Aktivierung der Demo-Version, der Version für Lehre & Forschung und der Corporate-Version von Asta Powerproject. Vorhandene Lizenzen l Wenn Sie bereits über eine Einzelplatzlizenz (auch mit BIM Add-On) verfügen, können Sie Asta Powerproject als Update auf dem gleichen System installieren und die Lizenz wird übernommen. Erfolgt die Installation auf einem neuen System, muss die vorhandene Einzelplatzlizenz zuerst auf dem alten Rechner deaktiviert werden. Starten Sie hierzu Asta Powerproject auf dem alten Rechner und navigieren Sie zu "Datei" > "Aktivierung" > "Lizenz verschieben". Es öffnet sich ein Assistent mit dem Sie die Lizenz auf einen "anderen Computer" verschieben können. Bei diesem Schritt zeigt Ihnen Asta Powerproject Ihre Seriennummer und den CD-Key an und verschiebt die Lizenz anschließend zurück auf unseren Aktivierungsserver. Für diesen Schritt ist eine aktive Internetverbindung erforderlich. Anschließend können Sie Asta Powerproject mit den angezeigten Daten auf dem neuen Rechner aktivieren wie im Kapitel Einzelplatzlizenz (Asta Powerproject) beschrieben. l Wenn Sie bereits über eine Serverlizenz, BIM-Serverlizenz oder Read-Only Lizenz verfügen, und somit auch bereits ein Asta Lizenzserver in Ihrem Netzwerk installiert ist, folgen Sie bitte der Anleitung im Kapitel Serverlizenzen um die Asta Powerproject Installation mit dem Lizenzserver zu verbinden. Falls Sie Asta Powerproject als Update auf einem Rechner installieren, der bereits mit einem Asta Lizenzserver verbunden ist, wird diese Verbindung übernommen und es ist keine weitere Konfiguration erforderlich. Installation auf einem Terminalserver Bei der Installation auf einem Terminalserver wird zwischen dem lokalen Lizenzserver und dem zentralen Lizenzserver unterschieden. Asta Produktdokumentation Stand: 15.09.2016 Seite 23 Der lokale Lizenzserver ist ein Dienst, der auf jedem Terminalserver laufen muss, damit mehrere Benutzerinstanzen gleichzeitig eine Lizenz vom zentralen Lizenzserver beziehen können. Dies ist technisch notwendig, der lokale Lizenzserver muss aber nicht weiter konfiguriert werden sondern nur als Dienst eingerichtet werden. Im Gegensatz hierzu handelt es sich beim zentralen Lizenzserver um den Dienst, welcher allen Terminalservern und lokalen Arbeitsplätzen Asta Powerproject Lizenzen zur Verfügung stellt. Die Installation auf einem Terminalserver oder unter Citrix unterscheidet sich daher nur in einem Punkt von der Installation auf einem lokalen Computer: Während des Setups muss bei der Auswahl des Setuptyps die Option Install licence server as a service aktiviert werden. Durch das Setzen dieser Einstellung wird der lokale Lizenzserver als Dienst eingerichtet. Sollte der Lizenzserver trotz gesetzter Option (z. B. aufgrund ungenügender Rechte) nicht als Dienst eingerichtet worden sein, können Sie dies auch nachträglich durchführen. Gehen Sie hierzu wie folgt vor: 1. Öffnen Sie eine Eingabeaufforderung mit administrativen Rechten. 2. Wechseln Sie in das Verzeichnis „C:\Programme\Gemeinsame Dateien\Asta“. Ab Windows Vista / Server 2008 lautet der Pfad „C:\Program Files (x86)\Common Files\Asta“. 3. Geben Sie dort den Befehl „astalicenceserver.exe –install“ ein. Öffnen Sie anschließend, unabhängig von der Art wie der Dienst eingerichtet wurde, die Dienstverwaltung und überprüfen Sie ob der Starttyp des Dienstes „Asta Lizenzserver“ auf automatisch steht und der Dienst gestartet wurde. Asta Powerproject kann auf einem Terminalserver nur mit einem Asta Lizenzserver aktiviert werden. Wenn Sie bereits über einen solchen inklusive Lizenzen verfügen, folgen Sie bitte der Anleitung im Kapitel Asta Powerproject Aktivierung – Serverlizenz, Netzwerklizenz um die Asta Powerproject Installation mit dem Lizenzserver zu verbinden. Andernfalls folgen Sie bitte der Anleitung im Kapitel Der Asta Lizenzserver um einen Asta Lizenzserver zu installieren. Asta Produktdokumentation Stand: 15.09.2016 Seite 24 Update-Installation Wenn auf Ihrem Rechner bereits eine ältere Asta Powerproject Version installiert ist, wird diese Version durch das Setup aktualisiert. Der Installationsvorgang unterscheidet sich nicht von der neuen Installation auf einem lokalen Computer. Im Gegensatz hierzu werden die Benutzerinformationen (Punkt 3) jedoch bereits während des Setups aus der vorhandenen Version ausgelesen und angezeigt. Durch das Update werden auch die Lizenzinformationen und alle Einstellungen übernommen, so dass nach Abschluss der Installation keine weiteren Einstellungen mehr getätigt werden müssen und Asta Powerproject direkt einsatzbereit ist. Weicht die bereits installierte Version auf Ihrem Computer um mehr als zwei Versionsnummern von der zu installierenden Version ab, also eine ältere als die Vor-Vorversion, empfehlen wir anstelle eines Updates eine vorherige Deinstallation des bereits installierten Asta Powerproject. Ein wichtiger Hinweis Bitte legen Sie sich vor dem Update eine Sicherung Ihrer Vorlagen, Formulare und anderer benutzerspezifischer Elemente an. Je nach Speicherort könnte es sein, dass die Dateien durch das Update überschrieben werden. Nach dem Update müssen Ihre Projektdateien in das neue Datenformat konvertiert werden, wenn Sie sie erstmalig mit der neuen Asta Powerproject Version öffnen. Bei diesem Vorgang treten zwar so gut wie nie Probleme auf, dennoch wäre es empfehlenswert zuvor ein Backup Ihrer Projektdateien anzulegen. Asta Produktdokumentation Stand: 15.09.2016 Seite 25 Asta Powerproject Aktivierung Einzelplatzlizenz (Asta Powerproject) Die Aktivierung einer Asta Powerproject Einzelplatzlizenz erfolgt durch die Eingabe eines CD-Keys online über unseren Aktivierungsserver. Der CD-Key wird automatisch an Sie verschickt, sobald die Rechnung in unserem System als bezahlt gekennzeichnet ist. Da die Aktivierung online erfolgt, ist für den Aktivierungsvorgang eine aktive Internetverbindung erforderlich. Für den späteren Betrieb von Asta Powerproject ist dies natürlich nicht zwingend notwendig. Gehen Sie folgendermaßen vor, um Ihre Einzelplatzlizenz zu aktivieren: 1. Beim Start von Asta Powerproject haben Sie die Möglichkeit, die Aktivierung zu durchzuführen. Wählen Sie hierzu die Schaltfläche Aktivieren… 2. Im folgenden Fenster werden Sie aufgefordert Ihre Daten einzutragen. Bitte füllen Sie dieses Formular vollständig aus und betätigen Sie die Schaltfläche OK. Asta Produktdokumentation Stand: 15.09.2016 Seite 26 3. Wenn die Aktivierung erfolgreich war, erhalten Sie eine entsprechende Meldung und Sie können Asta Powerproject nun uneingeschränkt nutzen. 4. Sollte die automatische Aktivierung fehlschlagen (z. B. weil keine Internetverbindung zur Verfügung steht oder eine Firewall die Aktivierung blockiert, öffnet sich automatisch der folgende Dialog: 5. Wählen Sie in diesem Dialog die Option Manuelle Aktivierung… Dadurch öffnet sich dieses Fenster: Asta Produktdokumentation Stand: 15.09.2016 Seite 27 6. Die Option Neue Lizenz verwenden ist an dieser Stelle die richtige. Nach einem Klick auf Weiter gelangen Sie in den folgenden Dialog: Asta Produktdokumentation Stand: 15.09.2016 Seite 28 7. Es gibt nun zwei verschiedene Möglichkeiten, den Anforderungscode für die neue Lizenz an Asta Development zu übermitteln: E-Mail (empfohlen) Durch einen Klick auf diese Schaltfläche wird eine E-Mail generiert und an Asta Development geschickt. Hierfür ist ein installiertes E-Mail Programm wie z. B. Outlook erforderlich. Je nach E-Mail Programm kann es auch sein, dass die generierte E-Mail im Postausgang Ihres E-Mail Programmes abgelegt wird. Überprüfen Sie diesen bitte und senden Sie die E-Mail bei Bedarf manuell ab. Kopieren Hierbei werden alle benötigten Informationen in die Zwischenablage kopiert. Fügen Sie diese manuell in eine neue E-Mail ein und senden Sie die E-Mail an [email protected]. Anschließend können Sie den Aktivierungsdialog abbrechen und bis zum Erhalt des Freischaltcodes mit der Testphase weiterarbeiten. 8. Nach Erhalt des Freischaltcodes von Asta Development können Sie Asta Powerproject und die Aktivierung erneut starten. Die automatische Aktivierung wird hierbei erneut fehlschlagen, nach einem Klick auf Manuelle Aktivierung… werden Sie jetzt aber gefragt ob Sie bereits einen Freischaltcode erhalten haben. Wählen Sie in diesem Dialog Ja und klicken Sie auf Weiter. Im nächsten Fenster können Sie den Freischaltcode in das Eingabefeld einfügen. Durch einen Klick auf Weiter wird die Lizenz dem Rechner hinzugefügt und Asta Powerproject ist aktiviert. Asta Produktdokumentation Stand: 15.09.2016 Seite 29 Serverlizenzen Folgende Produkte lassen sich auch über den Asta Lizenzserver aktivieren: l Asta Powerproject l Asta Powerproject BIM l Asta Powerproject ReadOnly Beim Asta Lizenzserver handelt es sich um einen Dienst der auf einem Server installiert wird und die Lizenzen für alle Rechner des Netzwerkes bereit stellt. Falls der Asta Lizenzserver noch nicht in Ihrem Netzwerk installiert ist, installieren Sie ihn bitte zuerst entsprechend der Anleitung im Kapitel Der Asta Lizenzserver. Wenn Sie bereits über einen Asta Lizenzserver mit aktiven Lizenzen verfügen, muss die Asta Powerproject Installation nur noch mit dem Lizenzserver verbunden werden. Um die Anbindung herzustellen, gehen Sie wie folgt vor: 1. Starten Sie Asta Powerproject und führen Sie die Testphase fort. Sollte die Testphase bereits abgelaufen sein, wählen Sie die Option Später aktivieren aus. Dadurch öffnet sich Asta Powerproject. 2. Öffnen Sie im Register Datei auf der linken Seite das Menü Aktivierung und klicken Sie dann im mittleren Bereich unter Lizenzierung auf Konfiguration: 4. Nun öffnet sich der folgende Dialog: Asta Produktdokumentation Stand: 15.09.2016 Seite 30 Im Eingabefeld können Sie die IP-Adresse oder den Namen des zentralen Asta Lizenzservers eingeben. Durch die Wählen… Schaltfläche können Sie auch die Netzwerkumgebung öffnen um zum Lizenzserver zu navigieren. Wenn die Eingabe korrekt ist, können Sie den Dialog durch einen Klick auf Weiter beenden und Sie sehen nun die Meldung dass Asta Powerproject erfolgreich aktiviert wurde. Durch die Anbindung an den Asta Lizenzserver werden automatisch auch Add-Ons wie zum Beispiel das BIM-Addon freigeschaltet, sofern entsprechende Lizenzen auf dem Asta Lizenzserver aktiviert sind. Asta Produktdokumentation Stand: 15.09.2016 Seite 31 BIM Add-On Das Asta Powerproject BIM Add-On kann auf zwei verschiedenen Wegen aktiviert werden: 1. In Verbindung mit einer Asta Powerproject Einzelplatzlizenz als lokale Lizenz: Die Aktivierung einer BIM-Einzelplatzlizenz erfolgt gleichzeitig mit der Aktivierung von Asta Powerproject wenn das BIM Add-On zusammen mit der Asta Powerproject Lizenz bestellt wurde. Falls Sie bereits über eine Asta Powerproject Einzelplatzlizenz verfügen und das BIM Add-On nachträglich bestellen, können Sie die BIM Lizenz wie folgt aktivieren: l Starten Sie für die Aktivierung der BIM Lizenz zuerst Asta Powerproject. l Wählen Sie anschließend links den Punkt Aktivierung, klicken Sie dann im mittleren Bereich unter Add-Ons auf die Schaltfläche BIM und danach rechts auf Anfordern. l Die Lizenz für das BIM Add-On wird nun automatisch Ihrem System hinzugefügt. Falls Ihre Lizenz nicht für die Nutzung des BIM Add-Ons freigeschaltet ist, erhalten Sie beim Aufruf der Aktivierung eine entsprechende Meldung. 2. Die Nutzung des BIM Add-Ons mit Serverlizenzen: Falls Sie das BIM Add-On auf mehreren Rechnern in Ihrem Netzwerk nutzen möchten und bereits über Asta Powerproject Serverlizenzen verfügen, können zusätzlich bestellte BIM Lizenzen auch dem bereits vorhandenen Asta Lizenzserver hinzugefügt werden. Eine Anleitung zum Hinzufügen von Lizenzen finden Sie im Kapitel "Der Asta Lizenzserver" unter Aktivierung von Lizenzen. Asta Produktdokumentation Stand: 15.09.2016 Seite 32 Demo-Version Nach der Installation von Asta Powerproject steht Ihnen der volle Funktionsumfang für den Zeitraum von 30 Tagen zur Verfügung. Bei Bedarf können wir diesen Zeitraum verlängern oder auch nach Ablauf der Testphase eine neue temporäre Lizenz hinzufügen. Gehen Sie wie folgt vor, um eine entsprechende Lizenzanforderung zu generieren: 1. Starten Sie Asta Powerproject und wählen Sie im Fenster Asta Powerproject Aktivierung die Schaltfläche Testphase fortführen. 2. Im nächsten Fenster wählen Sie die Schaltfläche Testphase verlängern… 3. Wählen Sie im folgenden Dialog die Option Temporärcode erzeugen und an die Asta Lizenzabteilung senden und klicken Sie auf Weiter. 4. Danach öffnet sich der folgende Dialog: Die gezeigten Lizenzdaten dienen nur als Beispiel. Bitte senden Sie uns diese nicht zu um eine Verlängerung der Testphase anzufragen! Es gibt nun zwei verschiedene Möglichkeiten, den Lizenzcode für die temporäre Lizenz an Asta Development zu übermitteln: E-Mail (empfohlen) Asta Produktdokumentation Stand: 15.09.2016 Seite 33 Durch einen Klick auf diese Schaltfläche wird eine E-Mail generiert und an Asta Development geschickt. Hierfür ist ein installiertes E-Mail Programm wie z. B. Outlook erforderlich. Je nach E-Mail Programm kann es auch sein, dass die generierte E-Mail im Postausgang Ihres E-Mail Programmes abgelegt wird. Überprüfen Sie diesen bitte und senden Sie die E-Mail bei Bedarf manuell ab. Bitte beachten Sie: Unter gewissen Umständen kann es passieren, dass die erzeugte E-Mail keinen Lizenzcode wie oben abgebildet enthält. Fahren Sie in diesem Fall bitte wie folgt weiter: Kopieren Hierbei werden alle benötigten Informationen in die Zwischenablage kopiert. Fügen Sie diese manuell in eine neue E-Mail ein und senden Sie die E-Mail an [email protected]. Klicken Sie anschließen auf Weiter. 5. Im folgenden Dialog sehen Sie zwei Optionen: Testphase jetzt verlängern bzw. auf den Freischaltcode warten Wenn Sie diese Option auswählen gelangen Sie zu einem Eingabefeld für den Freischaltcode. Sie können das Fenster so lange geöffnet lassen bis Ihnen der Code vorliegt, ihn dann eintragen und den Assistenten abschließen. Damit ist die Testphase verlängert bzw. aktiviert. Mit der Testphase fortfahren Da es einige Zeit dauern kann bis wir Ihnen den Freischaltcode zusenden, können Sie durch die Auswahl dieser Option und anschließendem Klick auf Fertig stellen den Aktivierungsassistenten erst mal beenden. 6. Wenn Ihnen der Freischaltcode vorliegt, können Sie den Assistenten zum Verlängern der Testphase neu starten (Schritt 1). Wählen bei Schritt 3 dann aber die Option Freischaltcode zum Verlängern der Testphase eintragen. 7. Sie gelangen nun zum Eingabefeld für den Freischaltcode. Kopieren Sie ihn bitte hinein und klicken Sie auf Fertig stellen. Damit ist die Testphase verlängert bzw. aktiviert. Asta Produktdokumentation Stand: 15.09.2016 Seite 34 Lehre & Forschung Nach der Installation und dem ersten Start von Asta Powerproject sehen Sie ein Fenster für die Produktaktivierung. Wenn Sie hier mit der Testphase fortfahren, steht Ihnen der volle Funktionsumfang für den Zeitraum von 30 Tagen zur Verfügung. Für den längeren Einsatz ist aber eine Aktivierung erforderlich. Gehen Sie wie folgt vor, um eine entsprechende Lizenzanforderung zu generieren: 1. Beim ersten Start können Sie im Assistenten für die die Produktaktivierung eine neue Lizenz anfordern. Falls Sie Asta Powerproject bereits in der Testphase genutzt haben, können Sie beim Start die Schaltfläche Aktivieren betätigen. 2. Wählen Sie im folgenden Dialog die Option Neue Lizenz verwenden und klicken Sie auf Weiter. 3. Danach öffnet sich der folgende Dialog: Es gibt nun zwei verschiedene Möglichkeiten, den Lizenzcode für die Schullizenz an Asta Development zu übermitteln: Kopieren (empfohlen) Hierbei werden alle benötigten Informationen in die Zwischenablage kopiert. Fügen Sie diese manuell in eine neue E-Mail ein und senden Sie die E-Mail an [email protected]. Bitte stellen Sie sicher, dass der E-Mail auch das ausgefüllte und unterschriebene Asta Produktdokumentation Stand: 15.09.2016 Seite 35 Registrierungsformular und eine aktuelle Immatrikulationsbescheinigung angehängt ist. Gehen Sie bei der Lizenzanfrage bitte so vor, wie auf unserer Homepage beschrieben: http://support.astadev.de/lizenzen/schulversion E-Mail Durch einen Klick auf diese Schaltfläche wird eine E-Mail generiert und an Asta Development geschickt. Hierfür ist ein installiertes E-Mail Programm wie z. B. Outlook erforderlich. Je nach E-Mail Programm kann es auch sein, dass die generierte E-Mail im Postausgang Ihres E-Mail Programms abgelegt wird. Überprüfen Sie diesen bitte und senden Sie die E-Mail bei Bedarf manuell ab. Bitte beachten Sie: Unter gewissen Umständen kann es passieren, dass die erzeugte E-Mail keinen Lizenzcode wie oben abgebildet enthält. Fahren Sie in diesem Fall bitte wie folgt weiter: 4. Um den Dialog fertigstellen zu können, ist die Eingabe eines Freischaltcodes erforderlich. Da es ein wenig dauern kann bis Ihnen der Freischaltcode vorliegt, können Sie den Dialog beenden. Bis zum Erhalt des Freischaltcodes werden Sie bei jedem Start von Asta Powerproject gefragt, ob Ihnen dieser bereits vorliegt. Solange dies nicht der Fall ist, können Sie mit der Testphase fortführen um Asta Powerproject zu verwenden. 5. Wenn Ihnen der Freischaltcode vorliegt, können Sie die entsprechende Frage beim Start von Asta Powerproject mit Ja beantworten. 6. Sie gelangen nun zum Eingabefeld für den Freischaltcode. Kopieren Sie ihn bitte hinein und klicken Sie auf Weiter um die Aktivierung abzuschließen. Asta Produktdokumentation Stand: 15.09.2016 Seite 36 Asta Produktdokumentation Stand: 15.09.2016 Seite 37 Asta Powerproject Corporate Die Asta Powerproject Corporate Version, oder auch Firmenlizenz genannt, ist für Großkunden mit hohem Lizenzbedarf interessant, da sie die Softwareverteilung und die Lizenzierung vereinfacht. Informationen hierzu erhalten Sie auf Anfrage von unserem Support. Asta Produktdokumentation Stand: 15.09.2016 Seite 38 Der Asta Lizenzserver Der Asta Lizenzserver ist ein zentraler Dienst in Ihrem Netzwerk, der für die Verwaltung Ihrer Asta Powerproject Serverlizenzen erforderlich ist. Die Kommunikation mit den Asta Powerproject Installationen erfolgt über das DCOM Protokoll. Aus diesem Grund wird für den Betrieb des Asta Lizenzservers ein Microsoft Active Directory vorausgesetzt. Der Asta Lizenzserver besteht aus zwei Komponenten: Dem Lizenzadmin und dem Lizenzserverdienst. Beim Lizenzadmin handelt es sich um das grafische Verwaltungstool für Ihre Lizenzen, beim Lizenzserverdienst um den eigentlichen Dienst der die Lizenzen speichert und zur Verfügung stellt. Bei der Installation des Asta Lizenzservers wird sowohl der Lizenzadmin als auch der Asta Lizenzserver als Dienst auf dem gleichen Computer installiert. Es ist jedoch nicht zwingend notwendig, dass die Verwaltung der Lizenzen immer auf dem Server durchgeführt wird. So könnte z. B. der Asta Lizenzserver auf dem zentralen Server installiert werden, um dort die Lizenzen zu speichern und ein weiteres Mal auf einem Administrator Computer um von dort mit dem Lizenzadmin auf den Lizenzserverdienst auf dem zentralen Servers zuzugreifen. Installation Für die Installation des Asta Lizenzservers auf Ihrem Computer / Server müssen Sie über administrative Rechte verfügen. Andernfalls wird die Installation fehlschlagen. 1. Legen Sie die Asta Powerproject CD in das CD-ROM Laufwerk Ihres Computers / Servers ein oder entpacken Sie die heruntergeladene Asta Powerproject zip-Datei. Klicken Sie auf Abbrechen wenn das Asta Powerproject Setup automatisch startet. 2. Wechseln Sie in das Unterverzeichnis „Asta Lizenzserver“ und starten Sie die Datei setup.exe. 3. Nach der Initialisierung des Setups klicken Sie auf Weiter, lesen die Lizenzbestimmungen, setzen die Option auf Ich akzeptiere die Bedingungen der Lizenzvereinbarung und bestätigen mit Weiter. Danach folgt der Dialog zur Eingabe der Benutzerinformationen. 4. Geben Sie in diesem Dialog Ihren Benutzernamen, die Organisation (Firmenbezeichnung) und Ihre Seriennummer ein und bestätigen Sie den Dialog mit Weiter. 5. Nach einem erneuten Klick auf Weiter werden die Informationen zusammengefasst und nach einem Klick auf Installieren im folgenden Fenster wird der Asta Lizenzadmin Asta Produktdokumentation Stand: 15.09.2016 Seite 39 und Asta Lizenzserverdienst auf Ihrem Rechner installiert. Nach Abschluss der Installation sollten Sie in der Dienstverwaltung den neuen Dienst „Asta Lizenzserver“ vorfinden. 6. Sollte der Asta Lizenzserverdienst (z. B. aufgrund ungenügender Rechte) nicht als Dienst eingerichtet worden sein, können Sie dies auch nachträglich durchführen. Gehen Sie hierzu wie folgt vor: l Öffnen Sie eine Eingabeaufforderung mit administrativen Rechten. l Wechseln Sie in das Verzeichnis „C:\Programme\Gemeinsame Dateien\Asta“. Ab Windows Vista / Server 2008 lautet der Pfad „C:\Program Files (x86)\Common Files\Asta“. l Geben Sie dort den Befehl astalicenceserver.exe –install ein. 7. Öffnen Sie anschließend die Dienstverwaltung und überprüfen Sie ob der Starttyp des Dienstes „Asta Lizenzserver“ auf automatisch steht und der Dienst gestartet wurde. Falls nicht, konfigurieren Sie den Dienst bitte dementsprechend. Führen Sie nach der Installation die DCOM-Einstellungen und, falls vorhanden, die Konfiguration der Firewall durch, damit ein externer Zugriff auf den Asta Lizenzserver möglich ist. Update-Installation Um ein Update eines vorhanden älteren Asta Lizenzservers durchzuführen, gehen Sie bitte folgendermaßen vor: 1. Öffnen Sie die Dienstverwaltung des Computers / Servers. 2. Beenden Sie den vorhandenen Dienst „Asta Lizenzserver“. 3. Führen Sie die Installation des neuen Asta Lizenzadmins durch wie unter Der Asta Lizenzserver - Installation beschrieben. 4. Öffnen Sie nach Abschluss der Installation die Dienstverwaltung und starten Sie den Asta Lizenzserverdienst wieder. Prüfen Sie nach der Update-Installation, ob die DCOM-Einstellungen für den Asta Lizenzserver immer noch korrekt sind. Asta Produktdokumentation Stand: 15.09.2016 Seite 40 DCOM-Einstellungen Diese Dokumentation bezieht sich auf die Konfiguration des Asta Lizenzservers ab Version 8. Die folgenden Einstellungen müssen auf dem Computer erfolgen, auf dem der Asta Lizenzserverdienst installiert ist und die Lizenzen freigeschaltet sind. Wenn Sie Änderungen an diesen Einstellungen vorgenommen haben, müssen Sie den Lizenzserver ggf. neu starten. Beachten Sie, dass sowohl auf dem Server als auch auf den Clientcomputern DCOM aktiviert sein muss, damit auf die Lizenzen des Lizenzservers zugegriffen werden kann. Ein wichtiger Hinweis Führen Sie die nachfolgend genannte Konfiguration äußerst sorgfältig durch! Für alle genannten Berechtigungen empfehlen wir die Einrichtung einer separaten Sicherheitsgruppe für die Anwender, die den Asta Lizenzserver nutzen dürfen. Alternativ hierzu kann z. B. auch die Gruppe Domänen-Benutzer genutzt werden, was wir jedoch nicht empfehlen würden. Sollten Sie jemals die gewährten Berechtigungen zurücksetzen, entfernen Sie nur die im Zusammenhang mit dem Asta Lizenzserver gesetzten Berechtigungen, jedoch keinesfalls bereits zuvor bestehende Berechtigungen! Wir haben uns bewusst gegen den Einsatz von Screenshots entschieden, da die bestehende Konfiguration sehr individuell sein kann und es sich bei den genannten Berechtigungen nur um zusätzliche Rechte handelt. Jede Abweichung von der nachfolgend genannten Konfiguration könnte zu unvorhergesehenen Problemen bis hin zum Absturz des gesamten Systems führen. Tätigen der DCOM-Einstellungen Gehen Sie bitte wie folgt vor, um die DCOM-Einstellungen zu tätigen: 1. Geben Sie über Start > Programm/Dateien suchen bzw. Ausführen den Befehl dcomcnfg ein und bestätigen Sie mit OK. 2. Öffnen Sie links in der Baumstruktur den Zweig Konsolenstamm > Komponentendienste > Computer > Arbeitsplatz und dort die DCOM-Konfiguration. 3. Öffnen Sie im rechten Bereich über einen Rechtsklick auf den Asta Licence Server dessen Eigenschaften und wechseln Sie auf das Register Sicherheit. 4. Bei den Start- und Aktivierungsberechtigungen wählen Sie Anpassen und klicken auf Bearbeiten… 5. Klicken Sie auf Hinzufügen… 6. Tragen Sie die zuvor angelegte Benutzergruppe oder Domänen-Benutzer ein und bestätigen Sie mit OK. 7. Setzen Sie nun die Berechtigung für Lokaler Start, Remotestart, Lokale Aktivierung und Remoteaktivierung auf Zulassen und bestätigen Sie mit OK. Asta Produktdokumentation Stand: 15.09.2016 Seite 41 8. Bestätigen Sie den Dialog Eigenschaften von Asta Licence Server ebenfalls mit OK. 9. Sie befinden sich wieder im Dialog Komponentendienste. Öffnen Sie über einen Rechtsklick die Eigenschaften des Arbeitsplatzes in der Baumstruktur auf der linken Seite. 10. Der Dialog Eigenschaften von Arbeitsplatz öffnet sich. 11. Wechseln Sie auf das Register COM-Sicherheit und klicken Sie unter Start- und Aktivierungsberechtigungen auf Limits bearbeiten… 12. Klicken Sie auf Hinzufügen… 13. Tragen Sie die angelegte Benutzergruppe oder Domänen-Benutzer ein und bestätigen Sie mit OK. 14. Setzen Sie nun die Berechtigung für Lokaler Start, Remotestart, Lokale Aktivierung und Remoteaktivierung auf Zulassen und bestätigen Sie mit OK. 15. Bestätigen Sie den Dialog Eigenschaften von Arbeitsplatz ebenfalls mit OK. 16. Schließen Sie den Dialog Komponentendienste. Firewall-Einstellungen Damit ein externer Zugriff auf den Asta Lizenzserver möglich ist, muss eine möglicherweise vorhandene Firewall dementsprechend angepasst werden. Bitte definieren Sie eine Ausnahme für den Prozess „C:\Programme\Gemeinsame Dateien\Asta\astalicenceserver.exe“ in ein- und ausgehender Richtung. Bei Betriebssystemen ab Windows Vista bzw. Windows 2008 lautet der Pfad „C:\Program Files (x86) \Common Files\Asta\astalicenceserver.exe“. Falls noch immer keine Kommunikation mit dem Asta Lizenzserverdienst möglich ist, muss ggf. noch der Port 135 geöffnet werden. In unserem Support-Portal stellen wir neben anderen Tools auch eine Batch-Datei zur Verfügung, mit der diese Ausnahme für die Windows-Firewall mit einem Klick eingerichtet werden kann: http://support.astadev.de/downloads/tools Aktivierung von Lizenzen Nachdem der Asta Lizenzserver nun installiert und konfiguriert ist, müssen noch die Lizenzen aktiviert werden, damit die Asta Powerproject Installationen aktiviert werden können. Starten Sie hierzu bitte den Asta Lizenzadmin aus dem Startmenü, wechseln Sie in das Register Anfordern und stellen Sie im oberen Bereich das Produkt ein, für welches Sie Lizenzen anfordern möchten. Asta Produktdokumentation Stand: 15.09.2016 Seite 42 Nach einem Klick auf Generieren wird im mittleren Bereich der Lizenzcode angezeigt. Kopieren sie diesen in eine neue E-Mail und senden Sie ihn an [email protected]. Nach Erhalt des Lizenzcodes generieren wir den entsprechenden Freischaltcode und senden Ihnen den Code per E-Mail zu. Kopieren Sie diesen in die Zwischenablage und fügen Sie ihn in das Textfeld im Register Freischalten ein. Nach einem Klick auf Aktivieren unten rechts sind die Lizenzen auf diesem Asta Lizenzserver aktiviert. Zum Abschluss der Installation muss noch die Verbindung zwischen Asta Powerproject und dem Asta Lizenzserver hergestellt werden. Wie diese Verbindung hergestellt wird, ist im Kapitel Asta Powerproject Aktivierung - Serverlizenz detailliert beschrieben. Transfer bestehender Lizenzen Falls Sie bereits über einen Asta Lizenzserver verfügen und dessen Lizenzen auf einen neuen Server transferieren möchten, können Sie dies mit dem Asta Lizenzadmin tun. Es gibt zwei verschiedene Möglichkeiten Lizenzen zu übertragen: Über das Netzwerk und durch den Austausch von Lizenz- und Freischaltcodes zwischen den beiden Servern. Hierzu ist es natürlich erforderlich, dass beide Lizenzserver gleichzeitig erreichbar sind. Asta Produktdokumentation Stand: 15.09.2016 Seite 43 Lizenztransfer über das Netzwerk Wenn die Lizenzen über das Netzwerk transferiert werden ist es zusätzlich erforderlich, dass beide Server zur gleichen Zeit Mitglied derselben Domäne sind, sie müssen beide online sein und vollständig konfiguriert sein (DCOM-Einstellungen und Firewall-Einstellungen). Sind alle Voraussetzungen gegeben, öffnen Sie für den Transfer den Asta Lizenzadmin auf einem der Server und wechseln Sie in das Register Transferieren: Geben Sie dort als Quell-Server den Namen oder die IP-Adresse des Servers ein, der im Moment die Lizenzen verwaltet. Die Produktauswahl und Anzahl der Lizenzen sollten denen auf dem Quell-Server entsprechen. Danach sollten Sie die Art auf Verschieben einstellen, damit die Lizenzen auch vollständig transferiert werden. Beim Ziel muss der Name oder die IP-Adresse des Servers eingetragen werden, der zukünftig die Lizenzen verwalten soll. Durch einen Klick auf Transferieren werden die Lizenzen mit den getätigten Einstellungen transferiert. Asta Produktdokumentation Stand: 15.09.2016 Seite 44 Bei dieser Art des Transfers muss im Lizenzadmin des Quell-Servers im Register Sicherheit die Option aktiviert werden, dass Benutzer Lizenzen transferieren dürfen. Diese Einstellung gibt es seit dem Lizenzserver der Version 11, vorherige Versionen verfügten nicht über diese Sicherheitseinstellung. Die zu transferierenden Lizenzen dürfen zu diesem Zeitpunkt auch nicht von Clients genutzt werden. Lizenztransfer über Codeaustausch Falls sich die Server nicht mehr im gleichen Netzwerk befinden, ist es auch möglich die Lizenzen durch den Austausch von Lizenz- und Freischaltcode zu transferieren. Öffnen Sie hierzu den Asta Lizenzadmin auf dem Server, der zukünftig die Lizenzen verwalten soll. Generieren Sie anschließend im Register Anfordern einen Lizenzcode mit der Produktauswahl, die den vorhandenen Lizenzen entspricht. Transportieren Sie diesen Code dann zu dem Server, auf dem sich die Lizenzen momentan befinden, z. B. per E-Mail oder in einer txt-Datei auf einem USBStick. Öffnen Sie dann den Asta Lizenzadmin auf dem Server, der die Lizenzen momentan verwaltet und öffnen Sie das Register Transferieren. Tätigen Sie die gleichen Einstellungen wie im obigen Screenshot gezeigt, allerdings mit dem Unterschied dass beim Ziel-Server die Option Unverbunden aktiviert wird. Dadurch wird rechts neben der Option ein Textfeld aktiviert, in das Sie den Lizenzcode des anderen Servers eintragen können. Wenn Sie nun auf Transferieren klicken, wird im Feld darunter der entsprechende Freischaltcode generiert. Transportieren Sie diesen Code wieder zurück zum ersten Server, lassen Sie den Asta Lizenzadmin aber noch geöffnet! Wechseln Sie im ersten Server jetzt in das Register Freischalten, tragen Sie dort den generierten Freischaltcode vom alten Server ein und klicken Sie auf Aktivieren. Sie erhalten nun die Meldung, dass die Aktivierung erfolgreich war. Überprüfen Sie abschließend im Register Status ob auf dem neuen Server tatsächlich alle Lizenzen in der gewünschten Form vorhanden sind. Wenn dies so ist, können Sie jetzt auch den Asta Lizenzadmin auf dem alten Server schließen. Hätten Sie den Asta Lizenzadmin zu früh geschlossen und z. b. beim Kopieren der Codes irgendein Zeichen nicht mitkopiert, wären die Lizenzen verloren gewesen. Lizenztransfer nach Asta Powerproject Genauso wie Sie Lizenzen zwischen zwei Lizenzservern transferieren können, können Sie die Lizenzen auch auf einen Client übertragen. Weitere Informationen zum Ausbuchen und Verschieben von Lizenzen auf einen Client finden Sie in der Asta Powerproject Hilfe und in der Asta Lizenzadmin Hilfe. Asta Produktdokumentation Stand: 15.09.2016 Seite 45 Asta Powerconnect Installation Für die Installation von Asta PowerConnect auf Ihrem Computer müssen Sie über administrative Rechte verfügen. Andernfalls wird die Installation fehlschlagen. Gehen Sie wie folgt vor, um Asta PowerConnect auf Ihrem Computer zu installieren: 1. Legen Sie die Asta Powerproject CD in das CD-ROM Laufwerk Ihres Computers. Falls das Asta Powerproject Setup automatisch startet brechen Sie dies bitte ab. Wechseln Sie anschließend in das Unterverzeichnis „Asta Powerconnect“ auf der CD-ROM. Starten Sie dort die Powerconnect Setup Datei. 2. Nach der Initialisierung des Setup klicken Sie auf Weiter. Lesen Sie die Lizenzbestimmungen, wählen Sie die Option Ich akzeptiere die Vereinbarung und betätigen Sie die Schaltfläche Weiter. 3. Geben Sie im Dialog Kennwort das Kennwort zum Setup von Asta PowerConnect ein. Sie erhalten das Kennwort bei Auslieferung der Software automatisch mitgeteilt. Bestätigen Sie das Kennwort mit Weiter. 4. Wählen Sie nun das Installationsverzeichnis aus und klicken Sie auf Weiter. 5. Wählen Sie nun das Profilverzeichnis und das Importverzeichnis für Asta PowerConnect aus. Bitte beachten Sie, dass Sie für den späteren Einsatz Asta Produktdokumentation Stand: 15.09.2016 Seite 46 Schreibrechte in diesen Verzeichnissen benötigen. Bestätigen Sie anschließend die Verzeichnisse durch einen Klick auf die Schaltfläche Weiter. 6. Im folgenden Dialog können Sie die gewünschte Installationsart auswählen: Asta Produktdokumentation Stand: 15.09.2016 Seite 47 Vollständig Es werden alle Programmfeatures in den zuvor gewählten Installationspfad installiert. Diese Installation beinhaltet das Standardprofil und einen Beispielimport. Benutzerdefiniert Bei dieser Installationsart wird Asta PowerConnect mit zusätzlichen Profilen für den Datenaustausch mit verschiedenen Anwendungen installiert. Diese Installationsart wird empfohlen, wenn Sie ein Importprofil für bestimmte Anwendungen benötigen. Sie können im folgenden Fenster die gewünschten Profile auswählen: 7. Nach Auswahl der Installationsart und einem Klick auf Weiter sehen Sie eine Zusammenfassung der Einstellungen. Klicken Sie nun auf Installieren um die Installation mit diesen Einstellungen zu starten. 8. Klicken Sie nach Abschluss der Installation auf Fertigstellen um den Assistenten zu beenden. Updateinstallation Sollten Sie manuelle Einstellungen bei der vorherigen Asta PowerConnect Version vorgenommen haben, dann sichern Sie diese Dateien. Dies betrifft insbesondere Anpassungen an den Profildateien oder der Konfigurationsdatei. Deinstallieren Sie anschließend Asta PowerConnect über die Systemsteuerung. Nach der Deinstallation können Sie die neue Asta PowerConnect Version wie oben beschrieben installieren. Einstellungen der Konfigurationsdatei aus Vorversionen werden nicht übernommen. Asta Produktdokumentation Stand: 15.09.2016 Seite 48 Lizenzierung Abgesehen von der Eingabe des Installationskennwortes ist keine zusätzliche Lizenzierung oder Freischaltung erforderlich. Asta Produktdokumentation Stand: 15.09.2016 Seite 49 Anpassen der Benutzeroberfläche Sie können die Benutzeroberfläche nach Ihren Wünschen anpassen. So können Sie zum Beispiel Symbole entfernen oder neue Befehle den bestehenden Symbolleisten hinzufügen. Dies ist insbesondere beim Einsatz von Makros interessant um einen schnellen Zugriff auf die Makro-Funktionen zu erreichen. Nachfolgend finden Sie eine Anleitung für die Anpassung des Menübandes am Beispiel des Makros „Asta Powernet“. Anpassen des Menübandes (Ribbon) 1. Klicken Sie zuerst in der Symbolleiste für den Schnellzugriff oben links auf den kleinen Pfeil und wählen Sie dort den Eintrag Anpassen…: 2. Anschließend öffnet sich der Dialog Anpassen: 3. Wählen Sie in diesem Dialog zuerst auf der linken Seite den Eintrag Menüband aus. Anschließend in der Liste unter Befehle auswählen: den Eintrag Makros. Sie sehen nun den Befehl Netzplan.Anzeigen des Makros Asta Powernet. 4. Wählen Sie nun auf der rechten Seite die Registerkarte und die Gruppe aus, der Sie den Befehl hinzufügen möchten und klicken Sie in der Mitte auf Hinzufügen. Asta Produktdokumentation Stand: 15.09.2016 Seite 50 5. Alternativ hierzu können Sie auch eine neue Registerkarte und Gruppen anlegen. Im obigen Screenshot wurde zum Beispiel die Registerkarte Makros mit der Gruppe Asta Makros angelegt. 6. Nach dem Hinzufügen des Befehls können Sie diesen auf der rechten Seite markieren und bei Bedarf umbenennen und eine Beschreibung hinzufügen die angezeigt wird wenn Sie mit der Maus über die Schaltfläche fahren. In diesem Dialog können Sie dem Befehl auch ein anderes Symbol zuweisen. 7. Anschließend finden Sie die Makro-Schaltfläche in der Symbolleiste: Hinweis: Sie können natürlich auch beliebige andere Befehle hinzufügen, entfernen oder ändern. So können Sie die Registerkarten ganz nach Ihren Vorstellungen anpassen. Über die Schaltfläche Zurücksetzen können alle Anpassungen an den Registern zurück gesetzt werden. Asta Produktdokumentation Stand: 15.09.2016 Seite 51 Silent Installation Neben der normalen Installation über die Setup.exe lässt sich Asta Powerproject auch per Softwareverteilung "Silent" auf Computern installieren. Aufgrund der Vielzahl am Markt befindlicher Softwareverteilungsprodukte können wir allerdings keine Unterstützung für die Nutzung einer solchen Software anbieten. Die meisten Produkte nutzen jedoch den Windows Installer (msiexec.exe) und dessen Befehlszeilenschalter für die Installation einer Anwendung. Nachfolgend finden Sie einige Beispielscripte und Parameterbeschreibungen für die Installation von Asta Powerproject auf diesem Weg. Installationsscript msiexec /I "\\fileserver\install\Asta\Asta Powerproject.msi" /L*v "\\fileserver\install\Asta\Logs\%COMPUTERNAME%-APPLog.txt" INSTALLDIR="D:\Asta\Powerproject" /Q PIDKEY=123456 SVR1=Lizenzserver ALLUSERS=1 USERNAME="Benutzername" COMPANYNAME="Firmenname" LICENSESERVER_AS_SERVICE=1 In diesem Beispiel werden folgende Parameter eingesetzt: l /I "\\fileserver\install\Asta\Asta Powerproject.msi" - Dies ist der Pfad in dem die Asta Powerproject MSI Datei gespeichert ist. l /L*v "\\fileserver\install\Asta\Logs\%COMPUTERNAME%-APPLog.txt" - In diesem Verzeichnis wird für jeden Computer ein Installationsprotokoll gespeichert. l INSTALLDIR="D:\Asta\Powerproject" - Mit diesem Parameter wird Asta Powerproject in diesem Beispiel in einem Verzeichnis auf Laufwerk D: installiert. Ohne Angabe dieses Parameters erfolgt die Installation in das standardmäßige Programmverzeichnis. l /Q - Mit diesem Parameter erfolgt die Installation ohne sichtbare Benutzeroberfläche, also "Silent". l PIDKEY=123456 - Die Asta Powerproject Seriennummer. l SVR1=Lizenzserver - Der Name des Asta Lizenzservers mit dem Powerproject verbunden werden soll. l ALLUSERS=1 - Die Installation erfolgt für alle Benutzer des Computers. l USERNAME="Benutzername" - Der Benutzername, wie er auch beim manuellen Setup einzugeben ist. l COMPANYNAME="Firmenname" - Der Firmenname, wie er auch beim manuellen Setup einzugeben ist. l LICENSESERVER_AS_SERVICE=1 - Mit dieser Option kann der LIzenzserver als Dienst mitinstalliert werden. Dies ist auf Terminal- bzw. Citrix-Servern erforderlich. Die Parameter INSTALLDIR, SVR1, ALLUSERS und LICENSESERVER_AS_SERVICE sind optional und deren Verwendung hängt von der gewünschten Installationsart ab. Falls die Installation mit dem Parameter /Q, also "Silent" erfolgt, muss der Befehl mit erhöhten Rechten ausgeführt werden da msiexec.exe keine administrativen Rechte anfordern kann, wenn die UAC aktiviert ist und keine Benutzeroberfläche angezeigt Asta Produktdokumentation Stand: 15.09.2016 Seite 52 wird. Wird hingegen mit dem Parameter /Qn die Basisoberfläche angezeigt, kann eine Erhöhung der Rechte erfolgen. Weitere Beispielscripte und Parameter Mit dem Parameter /X anstatt /I kann Asta Powerproject deinstalliert werden. Zum Beispiel mit: msiexec /X "\\fileserver\install\Asta\Asta Powerproject.msi" Mit diesem Script wird Asta Powerproject mit dem ursprünglichen MSI-Paket deinstalliert. Dabei erscheint auch eine Abfrage ob die Deinstallation tatsächlich durchgeführt werden soll. Mit dem folgenden Script kann eine bereits installierte Asta Powerproject Vorgängerversion aktualisiert werden: msiexec /I "\\fileserver\install\Asta\Asta Powerproject.msi" REINSTALLMODE=vomus REINSTALL=ALL /quiet Dies ist aber nur möglich, wenn auf dem Computer mindestens Asta Powerproject 10 installiert ist. Frühere Versionen müssen zunächst deinstalliert werden. Weitere Informationen zu den Befehlszeilenschaltern des Windows Installers finden Sie in der Microsoft Knowledgebase: https://support.microsoft.com/de-de/kb/227091 Asta Produktdokumentation Stand: 15.09.2016 Seite 53 Asta SigeControl Für die Installation von Asta Sigecontrol auf Ihrem Computer müssen Sie über administrative Rechte verfügen. Andernfalls wird die Installation fehlschlagen. Installation Gehen Sie wie folgt vor, um Asta Sigecontrol auf Ihrem Computer zu installieren: 1. Legen Sie die Asta Sigecontrol CD in das CD-ROM Laufwerk Ihres Computers. Falls das Setup nicht automatisch startet führen Sie die Datei Setup.exe direkt auf der CD manuell aus. 2. Nach der Initialisierung des Setup klicken Sie auf Weiter. Lesen Sie die Lizenzbestimmungen, wählen Sie die Option Ich akzeptiere die Vereinbarung und betätigen Sie die Schaltfläche Weiter. 3. Wählen Sie das Verzeichnis für die Programminstallation und klicken Sie auf Weiter. 4. Wählen Sie die Verzeichnisse für die Datenablage: l Systemdatenbanken In welchem Verzeichnis sollen die Systemdatenbanken installiert werden? l Benutzerdatenbanken In dieses Verzeichnis können beliebig viele SIGEuser.sdb Dateien (SIGEuser1.sdb, SIGEuser2.sdb) kopiert werden, die von Asta Sigecontrol eingelesen werden. Es ist keine Bearbeitung dieser Datenbanken durch Asta Sigecontrol möglich. l Projektablage Wo sollen die Angaben zu einem SiGe-Projekt gespeichert werden? l Vorlagen Wo sollen die Dokumentvorlagen für Asta Sigecontrol installiert werden? l Dokumente Wo sollen die erstellten Dokumente wie z.B. der SiGe-Plan standardmäßig gespeichert Asta Produktdokumentation Stand: 15.09.2016 Seite 54 werden? Beachten Sie bitte, dass bei aktuellen Betriebssystemen die Ordner im Standard-Installationsverzeichnis ("C:\Program Files" oder "C:\Program Files (x86)") schreibgeschützt sind! Eine Bearbeitung z. B. der Datenbanken ist dann in Asta SigeControl nicht möglich. Daher empfehlen wir speziell für diesen Zweck neue Ordner anzulegen in denen der Benutzer Schreibrechte hat und diese Ordner dann als Zielverzeichnisse auszuwählen. 5. Klicken Sie auf Weiter und schließen Sie die Installation ab. Der erste Programmstart Starten Sie Asta Sigecontrol, steht Ihnen das Programm für 50 Tage im Demomodus zur Verfügung. Klicken Sie auf Weiter, um im Demomodus zu arbeiten. Um Asta Sigecontrol zu Lizenzieren, geben Sie eine Firmenbezeichnung und die mitgelieferte Seriennummer ein. Ohne diese Angaben startet Asta Sigecontrol weiterhin im Demomodus. Durch die Eingabe der Firmenbezeichnung und Seriennummer ändert sich die Schaltfläche Weiter in OK. Asta Produktdokumentation Stand: 15.09.2016 Seite 55 Datenablage und Browser prüfen Falls bei der Installation die Datenablage nicht geändert wurde und die Datenbanken und Vorlagen noch immer im Standard-Installationsverzeichnis unter "C:\Program Files (x86)" gespeichert sind, ist eine Bearbeitung durch den Benutzer in der Regel nicht möglich. In diesem Fall können Sie die Pfade nachträglich ändern: 1. Öffnen Sie das Menü Extras > Optionen. 2. Auf dem Register Datenablage tragen Sie folgende Pfadangaben ein: l Dokumentenablage Wo sollen die erstellten Dokumente wie der SiGe-Plan standardmäßig gespeichert werden? Dieser Pfad kann später individuell für jedes Dokument geändert werden. l SiGe-Projekte Wo sollen die Angaben zu einem SiGe-Projekt gespeichert werden? l Vorlagen Wo liegen die Dokumentvorlagen für Asta Sigecontrol? Sie benötigen vollen Zugriff auf dieses Verzeichnis! l Systemdatenbanken In welchem Verzeichnis liegen die Systemdatenbanken? l Benutzerdatenbanken In dieses Verzeichnis können beliebig viele SIGEuser.sdb Dateien (SIGEuser1.sdb, SIGEuser2.sdb) kopiert werden, die von Asta Sigecontrol eingelesen werden. Es ist keine Bearbeitung dieser Datenbanken durch Asta Sigecontrol möglich. Um die Einrichtung zu vereinfachen könnten Sie zunächst alle im Register Datenablage genannten Ordner aus dem Asta SigeControl Installationsverzeichnis in ein neues Verzeichnis Ihrer Wahl kopieren und danach die Pfade auf die kopierten Verzeichnisse ändern. Browser prüfen Einige Informationen werden im Webbrowser angezeigt. Gehen Sie wie folgt vor um einen Webbrowser Ihrer Wahl als Vorgabe einzurichten: 1. Öffnen Sie das Menü Extras > Optionen. 2. Auf dem Register HTML-Browser tragen Sie die Pfadangabe zu einem Internetbrowser (z.B. Internet Explorer) ein, um über Asta Sigecontrol die Ansicht der Ausschreibungstexte, der Bausteine oder weitere Informationen zu erhalten. Asta Produktdokumentation Stand: 15.09.2016 Seite 56 Asta Enterprise Server Beim Asta Enterprise Server handelt es sich um eine komplexe Client-Server-Anwendung deren Aufbau sehr individuell sein kann. Gerne unterstützen wir Sie im Rahmen eines Workshops bei der Integration eines Asta Powerproject Enterprise Servers in Ihre Systemlandschaft. Aufgrund dieser Komplexität kann das Installationshandbuch jedoch nicht jede erdenkliche Situation abdecken, sondern beschreibt stattdessen die allgemeine Installation der einzelnen Komponenten in chronologischer Reihenfolge. Am Anfang finden Sie die Systemvoraussetzungen und eine Beschreibung zum Aufbau des Asta Enterprise Servers. Der Ablauf der Installation gestaltet sich dann wie folgt: 1. Installation des Asta Powerproject Enterprise Servers 2. Einrichtung der Datenquellen 3. Asta Serveradmin Einstellungen 4. Konfiguration der Asta Enterprise Dienste 5. Konfiguration der Firewall 6. Start der Asta Enterprise Dienste mit den getätigten Einstellungen 7. Asta Powerproject mit dem Asta Enterprise Server verbinden 8. Bei Bedarf: Installation und Einrichtung des Asta Archivmanagers Diese Reihenfolge hat sich bei vielen Installationen als recht geeignet erwiesen. Daher orientiert sich auch der Aufbau dieses Installationshandbuches daran. Je nach Einsatzszenario kann es natürlich auch erforderlich sein von diesem Ablauf abzuweichen. Ein wichtiger Hinweis Führen Sie statt einer Neuinstallation ein Update eines bestehenden Asta Enterprise Servers durch, lesen Sie sich zuvor unbedingt die Informationen im Kapitel Asta Enterprise Server Update durch! Asta Produktdokumentation Stand: 15.09.2016 Seite 57 Der Asta Enterprise Server Die Asta Powerproject Programmfamilie ist eine Client-Server Anwendung mit einer 3-Schicht Architektur. Das Programm Asta Powerproject (Client) ist für den Betrieb von Einzelprojekten konzipiert. Sollen mehrere Clients gleichzeitig auf ein Projekt zugreifen können, so ist ein externer (Daten)Server notwendig. Dieser Server wird Asta Powerproject Enterprise Server genannt. Die Kommunikation zwischen den Clients und dem Server wird über ein definiertes Protokoll geregelt. Das gewählte Protokoll muss sowohl im Server als auch im Client eingestellt werden. Die Projektdaten werden in einer Datenbank innerhalb einer Datenquelle gespeichert. Diese Datenquelle kann auf einem externen dritten Rechner liegen. Das folgende Schaubild illustriert den grundsätzlichen Aufbau einer Asta Enterprise Umgebung mit den benötigten Computern / Servern und den darauf installierten Softwarekomponenten: Computer im Netzwerk mit installiertem Powerproject Server mit installiertem Asta Enterprise Server Auf diesem Server befinden sich die Asta Enterprise Dienste sowie der Serveradmin für die Administration. Die Datenquellen können auf diesem Server (aber auch auf anderen Servern) eingerichtet werden. Optional: Weitere Server für die Datenquellen Wenn ein Asta Lizenzserver zum Einsatz kommt, so kann dieser ebenfalls auf dem Asta Enterprise Server installiert werden. Beachten Sie bitte die Systemvoraussetzungen für den Asta Enterprise Server. Es sollte außerdem vermieden werden, dass andere Datenbankapplikationen oder sonstige speicher- oder netzwerkintensive Programme auf dem Server laufen. Asta Produktdokumentation Stand: 15.09.2016 Seite 58 Installation des Enterprise Servers Für die Installation von Asta Powerproject auf Ihrem Computer / Server müssen Sie über administrative Rechte verfügen. Andernfalls wird die Installation fehlschlagen. Bitte lesen Sie vor dem Start des Setups das Kapitel Einige wichtige Hinweise. Installation Um die Installation durchzuführen, gehen Sie bitte wie folgt vor: 1. Legen Sie die Asta Powerproject Enterprise CD in das CD-ROM Laufwerk Ihres Servers ein. Die Installation sollte automatisch starten. Sollte dies nicht der Fall sein oder Asta Powerproject liegt Ihnen als heruntergeladene zip-Datei vor, starten Sie die Datei Setup.exe direkt auf der CD-ROM oder im Hauptverzeichnis der entpackten zip-Datei. 2. Nach der Initialisierung des Setups klicken Sie auf Weiter, lesen die Lizenzbestimmungen, setzen die Option auf Ich akzeptiere die Bedingungen der Lizenzvereinbarung und bestätigen mit Weiter. Danach folgt der Dialog zur Eingabe der Benutzerinformationen. 3. Geben Sie in diesem Dialog Ihren Benutzernamen, die Organisation (Firmenbezeichnung) und Ihre Seriennummer ein und bestätigen Sie den Dialog mit Weiter. Danach folgt der Dialog zur Auswahl des Setuptyps. Asta Produktdokumentation Stand: 15.09.2016 Seite 59 4. Wählen Sie in diesem Dialog die gewünschte Installationsart: Vollständig (empfohlen) Es werden alle Programmfeatures im Standard Installationspfad „C:\Programme\Asta\Asta Powerproject - Enterprise“ installiert. Der Installationspfad kann hierbei nicht geändert werden. Minimal (nicht empfohlen) Es werden nicht alle Programmfeatures im Installationspfad angelegt. Der Installationspfad kann hierbei nicht geändert werden. Angepasst Sie können den Installationspfad frei wählen und den Umfang der Installation anpassen. Standardmäßig ist die Option Als Dienst installieren nicht aktiviert. Aktivieren Sie diese Option können Sie zusätzlich für den Einsatz des Asta Archivmanagers die Option Asta Archivierung aktivieren. Sie können Asta Powerproject Enterprise auch nachträglich manuell als Dienst installieren und dabei den Servernamen selbst festlegen sowie den Parameter -web für den Asta Archivmanager eintragen. Weitere Informationen zur Konfiguration der Asta Enterprise Dienste finden Sie im Kapitel Konfiguration der Asta Enterprise Dienste. Asta Produktdokumentation Stand: 15.09.2016 Seite 60 5. Nach einem erneuten Klick auf Weiter werden die Informationen zusammengefasst und durch einen Klick auf Installieren wird Asta Powerproject Enterprise auf Ihrem Server installiert. 6. Damit ist die Installation des Asta Powerproject Enterprise Servers abgeschlossen. Einige wichtige Hinweise Microsoft .NET Framework 4 Für den Betrieb des Asta Enterprise Servers wird das Microsoft .NET Framework 4 auf dem Server benötigt. Falls es noch nicht auf dem Server vorhanden ist, wird es während des Setups installiert. Anschließend muss der Server neugestartet werden. Nach dem Neustart wird das Setup automatisch erneut gestartet. Installation von Asta Powerproject Wir empfehlen zusätzlich die Installation des Asta Powerproject Clients zu Testzwecken auf demselben Server. Weitere Informationen zur Installation von Asta Powerproject finden Sie im Asta Powerproject Installationshandbuch. Konfiguration der Dienste Auch wenn das Setup die Möglichkeit anbietet, automatisch einen Asta Enterprise Dienst einzurichten, empfehlen wir dennoch die manuelle Konfiguration der Dienste. Dadurch kann der Asta Enterprise Server besser an Ihre Erfordernisse angepasst werden. Weitere Informationen zur Konfiguration der Asta Enterprise Dienste finden Sie im Kapitel Konfiguration der Asta Enterprise Dienste. Installation auf einem Windows Server 2003 Für einen korrekten Betrieb des Asta Powerproject Enterprise Server Dienstes auf einem Windows Server 2003 müssen Sie sicherstellen, dass erweiterte Textdienste deaktiviert wurden: 1. Öffnen Sie die Systemeinstellungen. 2. Wählen Sie hier Regions- und Sprachoptionen. 3. Klicken Sie auf dem Register Sprachen auf die Schaltfläche Details.... 4. Der Dialog TEXTDIENSTE UND EINGABESPRACHEN wird geöffnet. 5. Wählen Sie das Register Erweitert. 6. Aktivieren Sie die Systemkonfiguration Alle erweiterten Textdienste deaktivieren. Asta Produktdokumentation Stand: 15.09.2016 Seite 61 Was wurde installiert Nach der Installation des Asta Enterprise Servers finden Sie im Startmenü einen Ordner namens Asta Powerproject mit mehreren Anwendungen. Die nachfolgende Liste soll Ihnen einen Überblick und eine kurze Beschreibung zu jeder Komponente liefern. Asta Enterprise Konsole Die Asta Enterprise Konsole ermöglicht Ihnen die Steuerung eines Asta Enterprise Dienstes durch die Eingabe von Befehlen. Die nachfolgende Beschreibung für die Anmeldung an einem Dienst ist erst dann relevant, wenn der Asta Enterprise Server vollständig konfiguriert ist oder für die Durchführung bestimmter Aufgaben wie der Konvertierung einer Datenquelle. 1. Starten Sie über das Startmenü die Asta Enterprise Konsole. 2. Bestätigen Sie die Eingabeaufforderung Login mit Enter. 3. Sie sehen nun eine Liste aller verfügbaren Asta Enterprise Dienste. Geben Sie die Nummer des Dienstes ein, an dem Sie sich anmelden möchte und bestätigen Sie die Eingabe mit Enter. 4. Unter Umständen müssen Sie noch einen Benutzernamen und ein Passwort eingeben um sich am Dienst anzumelden. 5. Danach sehen Sie die Ausgabe Command: mit blinkendem Cursor. 6. Nun können Sie Befehle für die Steuerung des Enterprise Servers eingeben. Der Befehl help zeigt Ihnen eine Liste aller verfügbaren Befehle. Asta Enterprise Locator Der Asta Enterprise Locator (oder auch Nameserver genannt) startet einen Prozess, über den die Clients die Verbindung zum Asta Enterprise Server herstellen können. Genau wie beim Enterprise Server Prozess (siehe weiter unten) empfehlen wir auch beim Nameserver die Einrichtung als Dienst, damit er nach einem Neustart des Servers automatisch gestartet wird. Asta Server Locator Der Asta Server Locator ist ein Tool, mit dem Sie angeben können welchen Nameserver der Asta Enterprise Dienst verwenden soll. Die gleiche Einstellung findet sich auch im Asta Serveradmin wieder und wird im Kapitel Asta Serveradmin Einstellungen – Kommunikation beschrieben. Asta Serveradmin Der Asta Serveradmin ist die Hauptanwendung für die Konfiguration eines Asta Enterprise Servers. In ihm werden die Datenquellen angelegt, die Kommunikation mit den Clients konfiguriert und viele andere Einstellungen getätigt. Im Kapitel Asta Serveradmin Einstellungen werden die Konfigurationsschritte beschrieben, die während der Einrichtung getätigt werden müssen und in der Asta Serveradmin Hilfe finden Sie Informationen zu allen anderen Einstellungen. Enterprise Server Das Programm Enterprise Server startet einen Asta Enterprise Server als Prozess unter dem gerade angemeldeten Benutzer. Hierbei übernimmt der Asta Enterprise Server alle Einstellungen die Im Serveradmin getätigt wurde. Diese Form des Starts empfehlen wir primär zu Testzwecken, für den Dauerbetrieb empfehlen wir die Einrichtung als Dienst, damit der Asta Enterprise Server auch nach einen Neustart des Servers wieder zur Verfügung steht. Asta Produktdokumentation Stand: 15.09.2016 Seite 62 Einrichtung der Datenquellen Nach der Installation können die Datenquellen angelegt werden, in denen der Asta Enterprise Server die Projektdaten speichert. Als Datenquellen können Microsoft SQL- oder Oracle-Datenbanken verwendet werden. Je Datenquelle ist eine separate Datenbank erforderlich. Die nachfolgenden Kapitel geben grundlegenden Informationen zur Arbeit mit den Datenquellen und beschreiben die Einrichtung der jeweiligen Datenquellen im Asta Serveradmin, den Sie nach der Installation im Startmenü finden. Allgemeines zu den Datenquellen Um einen Multiuserzugriff (mehrere Anwender arbeiten gleichzeitig in einer Projektumgebung) auf Asta Powerproject Projekte zu ermöglichen, müssen 2 Grundbedingungen erfüllt sein: 1. Ein Asta Powerproject Enterprise Server – Zur Verwaltung der Benutzerzugriffe 2. Eine Asta Powerproject Enterprise Datenquelle – Zum Speichern der Projektdaten Eine Datenquelle besteht aus einem oder mehreren Multiprojekten, die wiederum die eigentlichen Projektpläne enthalten. l Datenquellen werden mit dem Asta Serveradmin angelegt. l Multiprojekte werden mit Asta Powerproject in einer bestehenden Datenquelle angelegt. l Projekte werden mit Asta Powerproject in einem bestehenden Multiprojekt angelegt. l In der Regel wird nur eine Datenquelle benötigt, bei Nutzung von Referenzen ggf. noch eine Zweite. l In einer Datenquelle können (theoretisch) beliebig viele Multiprojekte abgelegt werden. Die Anzahl ist abhängig von dem Server und dessen Ausstattung, auf dem der Asta Powerproject Enterprise Server läuft. l In einem Multiprojekt können (theoretisch) beliebig viele Projekte abgelegt werden. Die Anzahl ist abhängig von dem Server und dessen Ausstattung, auf dem der Asta Powerproject Enterprise Server läuft. Asta Produktdokumentation Stand: 15.09.2016 Seite 63 l Alle Projekte innerhalb eines Multiprojekts benutzen die gleichen Bibliotheksobjekte (wie Kalender, Arbeitsressourcen, etc.) l Projekte innerhalb eines Multiprojekts können über Erstellen von Unterplänen erzeugt werden ("Als Projekt kennzeichnen"). Datenquellenformat Eine Datenquelle wird beim Asta Enterprise Server im folgenden Format erstellt: ADO Direktverbindung ADO Datenquellen dienen zur Verbindung zu externen Datenbanken wie MS-SQL-Server oder Oracle. Bei einer solchen Datenquelle werden die Informationen von Multiprojekten, Projekten und Bibliotheken direkt in der Zieldatenbank gespeichert. Asta Enterprise und die Datenbanksoftware auf verschiedenen Servern Um die Funktion der Geschwindigkeitsoptimierung (Bulk Insert) bei ADO-Direktverbindungen (MSSQL oder Oracle) verwenden zu können, muss ein Verzeichnis ausgewählt werden in dem die BulkInsert Daten gespeichert werden. Sind beide Dienste auf dem gleichen Server installiert, hinterlegt der Asta Serveradmin beim Anlegen der Datenquelle automatisch ein lokales Verzeichnis auf das beide Dienste zugreifen können. Was aber tun, wenn die beiden Dienste auf verschiedenen Servern installiert sind? In diesem Fall muss eine Freigabe angelegt werden, auf die die Benutzerkonten unter denen die beiden Dienste laufen gleichermaßen zugreifen können. Ein mögliches Szenario wäre, die Freigabe auf dem Server anzulegen, auf dem auch der Datenbankdienst läuft. Anschließend wird ein spezielles Dienstkonto eingerichtet unter dem der Asta Enterprise Dienst läuft. Diesem Konto wird Zugriff auf die Freigabe erteilt. Da sich das Verzeichnis auf dem Datenbank-Server befindet, kann das Konto unter dem der Datenbank-Dienst läuft in der Regel ohne weitere Konfigurationsschritte darauf zugreifen. Bei der nun folgenden Konfiguration der Datenquelle wird der UNC-Pfad dieser Freigabe als Server/Datenbank Verzeichnis eingetragen. Anlegen einer Datenquelle mit einer SQL-Datenbank Erstellen Sie zuerst eine neue Datenbank im SQL Server Management Studio mit einem sinnvollen Namen wie zum Beispiel „AstaPP-DB“. Legen Sie anschließend einen Benutzerkonto für den Zugriff auf die SQL-Datenbank an (oder wählen Sie einen bereits existierendes Benutzerkonto aus) und weisen Sie es der Datenbank zu. Dieser Benutzer muss über die folgenden Rechte verfügen: l Serverrolle: Bulk Administrator l Datenbankrolle: dbo Nachdem Sie die Datenbank samt Benutzer erstellen haben, muss eine neue Datenquelle erzeugt werden. Starten Sie hierzu den Asta Serveradmin und gehen Sie wie folgt vor: 1. Wählen Sie im Menü Datenquelle den Eintrag Neue Datenquelle… um den Datenquellenassistenten zu öffnen. Asta Produktdokumentation Stand: 15.09.2016 Seite 64 2. 3. 4. 5. 6. 7. 8. 9. 10. 11. 12. 13. 14. 15. Geben Sie nun eine Bezeichnung und bei Bedarf eine Beschreibung für die Datenquelle ein. Wählen Sie im folgenden Fenster hinter dem Feld Connectionstring den Button Erstellen…. Es öffnet sich der Connectionstring Assistent. Wählen Sie die Option Microsoft SQL Datenbank und klicken Sie auf Weiter. Geben Sie nun den Namen des Computers (ggf. inkl. des Instanznamens) an auf dem SQL läuft und den Namen der Datenbank ein und klicken Sie auf Weiter. Geben Sie nun den Benutzernamen des Datenbankbenutzers und dessen Kennwort ein und klicken Sie auf Weiter. Sie sehen nun eine Zusammenstellung der Eingaben und können den Assistenten mit Fertigstellen beenden. Sie befinden sich wieder im Datenquellenassistenten und sehen den Connectionstring der auf Basis Ihrer Eingaben generiert wurden. Klicken Sie nun auf Testen um die Verbindung zur Datenbank zu testen. Wenn die Verbindung zur Datenbank gelingt, erhalten Sie eine entsprechende Erfolgsmeldung. Falls nicht, korrigieren Sie bitte den Connectionstring indem Sie den Assistenten erneut starten. Wir empfehlen die Funktion Bulk Insert aktiviert zu lassen, da dies deutliche Geschwindigkeitsvorteile im laufenden Betrieb bedeutet. Befinden sich der Asta Enterprise Dienst und der SQL-Server auf dem gleichen Server, kann auch die Option Gemeinsamer Computer aktiviert bleiben. Ist die nicht der Fall, deaktivieren Sie die Option und tragen Sie den UNC-Pfad eines freigegebenes Server/Datenbank Verzeichnisses ein, auf das die Konten beider Dienste Zugriff haben. Siehe auch Asta Enterprise und die Datenbanksoftware auf verschiedenen Servern. Standardmäßig ist es nicht notwendig eine Map-Datei zu verwenden! Möchten Sie trotzdem eine Map-Datei verwenden, aktivieren Sie das Kontrollkästchen Map-Datei verwenden und wählen Sie aus dem Asta Powerproject Enterprise Installationsverzeichnis die Datei „SqlServer.map“ oder Ihre eigene modifizierte Map-Datei. Belassen Sie den Eintrag bei Server ID des Dienstes erst mal bei 1. Klicken Sie auf Fertigstellen. Die neue Datenquelle ist nun angelegt. Die Datenquelle steht den Clients nach dem Start (Neustart) des Asta Enterprise Dienstes oder nach Eingabe des Befehls refresh datasources in der Asta Enterprise Konsole zur Verfügung. Anlegen einer Datenquelle mit einer Oracle-Datenbank Erstellen Sie zunächst einen neuen Tablespace auf dem Oracle Server an und konfigurieren Sie diesen wunschgemäß. Wir empfehlen eine Startgröße von 100 MB. Legen Sie anschließend einen neuen Benutzer an. Legen Sie die gewünschten Einstellungen der Berechtigungsprüfung fest und setzen Sie den Standard-Tablespace auf die soeben erstellte Datenbank. Setzen Sie für diesen Benutzer die Rolle DBA und bei Verwendung der Geschwindigkeitsoptimierung auch die Rolle Connect. Nachdem Sie die Datenbank samt Benutzer erstellen haben, muss eine neue Datenquelle erzeugt werden. Starten Sie hierzu den Asta Serveradmin und gehen Sie wie folgt vor: 1. Wählen Sie im Menü Datenquelle den Eintrag Neue Datenquelle… um den Datenquellenassistenten zu öffnen. 2. Geben Sie nun eine Bezeichnung und bei Bedarf eine Beschreibung für die Datenquelle ein. 3. Wählen Sie im folgenden Fenster hinter dem Feld Connectionstring den Button Erstellen…. 4. Es öffnet sich der Connectionstring Assistent. 5. Wählen Sie die Option Oracle Datenbank und klicken Sie auf Weiter. Asta Produktdokumentation Stand: 15.09.2016 Seite 65 6. Wählen Sie nun die Version des Datenbank Providers (wir empfehlen den Oracle Provider) aus und geben Sie den Oracle Host- bzw. Dienstnamen ein und klicken Sie auf Weiter. 7. Geben Sie nun den Benutzernamen des Datenbankbenutzers und dessen Kennwort ein und klicken Sie auf Weiter. 8. Sie sehen nun eine Zusammenstellung der Eingaben und können den Assistenten mit Fertigstellen beenden. 9. Sie befinden sich wieder im Datenquellenassistenten und sehen den Connectionstring der auf Basis Ihrer Eingaben generiert wurden. 10. Klicken Sie nun auf Testen um die Verbindung zur Datenbank zu testen. Wenn die Verbindung zur Datenbank gelingt, erhalten Sie eine entsprechende Erfolgsmeldung. Falls nicht, korrigieren Sie bitte den Connectionstring indem Sie den Assistenten erneut starten. 11. Wir empfehlen die Funktion Bulk Insert aktiviert zu lassen, da dies deutliche Geschwindigkeitsvorteile im laufenden Betrieb bedeutet. Befinden sich der Asta Enterprise Dienst und der SQL-Server auf dem gleichen Server, kann auch die Option Gemeinsamer Computer aktiviert bleiben. 12. Ist die nicht der Fall, deaktivieren Sie die Option und tragen Sie den UNC-Pfad eines freigegebenes Server/Datenbank Verzeichnisses ein, auf das die Konten beider Dienste Zugriff haben. Siehe auch Asta Enterprise und die Datenbanksoftware auf verschiedenen Servern. 13. Standardmäßig ist es nicht notwendig eine Map-Datei zu verwenden! Möchten Sie trotzdem eine Map-Datei verwenden, aktivieren Sie das Kontrollkästchen Map-Datei verwenden und wählen Sie aus dem Asta Powerproject Enterprise Installationsverzeichnis die Datei „SqlServer.map“ oder Ihre eigene modifizierte Map-Datei. 14. Belassen Sie den Eintrag bei Server ID des Dienstes erst mal bei 1. 15. Klicken Sie auf Fertigstellen. Die neue Datenquelle ist nun angelegt. Die Datenquelle steht den Clients nach dem Start (Neustart) des Asta Enterprise Dienstes oder nach Eingabe des Befehls refresh datasources in der Asta Enterprise Konsole zur Verfügung. Eine vorhandene Datenquelle verbinden Wenn Sie bereits über Datenquellen mit Projektdaten verfügen können Sie diese natürlich auch mit dem Asta Enterprise Server verbinden. Starten Sie hierzu den Asta Serveradmin und gehen Sie wie folgt vor: Wählen Sie hierzu im Menü unter Datenquelle den Eintrag Datenquelle anmelden… und es öffnet sich der Registrierungsassistent. Wählen Sie hier den vorhandenen Datenquellen Typ aus. Die folgenden Schritte unterscheiden sich nicht von denen beim Anlegen einer neuen SQL-oder Oracle-Datenbank in den vorherigen Kapiteln. Sie brauchen nur keine neuen Datenbankbenutzer anlegen sondern benötigen die Zugangsdaten der bereits vorhandenen Datenbankbenutzer. Es gibt aber einen sehr wichtigen Unterschied zwischen den beiden Mechanismen im Hintergrund: Beim Anlegen einer neuen Datenquelle gehen der Asta Serveradmin und der Datenquellenassistent davon aus, dass die Datenbank leer ist und legen die erforderlichen Tabellen neu an. Dies hätte zur Folge, dass bereits vorhandene Projektdaten überschrieben würden. Der Registrierungsassistent tut dies natürlich nicht sondern bindet eine bestehende Datenquelle ein ohne sie zu verändern. Asta Produktdokumentation Stand: 15.09.2016 Seite 66 Die Datenquelle steht den Clients nach dem Start (Neustart) des Asta Enterprise Dienstes oder nach Eingabe des Befehls refresh datasources in der Asta Enterprise Konsole zur Verfügung. Sichern der Datenquellen Da der Asta Enterprise Server mit verschiedenen Datenbanktypen verbunden werden kann, gibt es keinen eigenen Sicherungsmechanismus. Bei der Verwendung eines Microsoft SQL Servers oder eines Oracle Servers verwenden Sie bitte deren Sicherungsmechanismen um die Asta Enterprise Datenbanken zu sichern. Asta Produktdokumentation Stand: 15.09.2016 Seite 67 Asta Serveradmin Einstellungen Neben den Datenquellen gibt es noch weitere Einstellungen, die im Asta Serveradmin getätigt werden müssen um den Asta Enterprise Server einzurichten. Kommunikation Ein wichtiger Aspekt ist, wie die Asta Powerproject Clients mit dem Asta Enterprise Server kommunizieren sollen. Gehen sie wie folgt vor, um diese Einstellung im Asta Serveradmin vorzunehmen: 1. Wählen Sie im Menü zuerst den Eintrag Server und dort Serververbindung…. 2. Im Dialog Serververbindung können Sie zwei verschiedene Verbindungsarten wählen: Asta Nameserver (empfohlen) Wenn Sie diese Option aktivieren, können Sie im Feld IP Adresse / Hostname die IP oder den Namen des Servers eintragen, zu dem die Asta Powerproject Clients die Verbindung aufbauen sollen. Gemeinsames Verzeichnis Wählen Sie das Gemeinsame Verzeichnis, um Laufwerk und Verzeichnis auszuwählen, über das die Serververbindung hergestellt werden soll. Die Clients und der Asta Powerproject Enterprise Server Dienst müssen Zugriff auf dieses Verzeichnis haben. Die gleiche Einstellung muss auch als Verbindungsart in Asta Powerproject getätigt werden. 3. Wenn Sie die gewünschten Einstellungen getätigt haben, bestätigen Sie den Dialog mit OK. Listener Endpoint Verfügt Ihr Server über mehrere Netzwerkkarten oder schlägt die Kommunikation zwischen Client und Server fehl, können Sie im Asta Serveradmin den Endpoint für die Kommunikation festlegen: 1. Wählen Sie im Menü zuerst den Eintrag Server und dort Listener Endpoint…. 2. Aktivieren Sie die Option Folgende IP Adresse verwenden und tragen Sie den IP des gewünschten Endpoints ein. Weitere Einstellungen Neben diesen beiden essentiellen Einstellungen können auch noch weitere Aspekte des Servers konfiguriert werden: So ist es z. B. möglich eine automatische Anmeldung via Active Directory einzurichten oder auch Benutzer anzulegen um den Zugriff auf die Datenquellen einzuschränken. Des Weiteren können verschiedene Überwachungsprotokolle aktiviert und konfiguriert werden oder Benutzerdefinierte Datenfelder, Tabellen und Auswahllisten erstellt werden die in der Projektumgebung genutzt werden können. Detaillierte Informationen zur Einrichtung dieser Optionen finden Sie in der Asta Serveradmin Hilfe. Asta Produktdokumentation Stand: 15.09.2016 Seite 68 Konfiguration der Asta Enterprise Dienste Beim Betrieb eines Asta Enterprise Servers empfehlen wir, die benötigten Komponenten als Dienst einzurichten, damit sie nach einem Neustart des Servers automatisch wieder zur Verfügung stehen. Um die Dienste einzurichten, gehen Sie bitte wie folgt vor: 1. Öffnen Sie eine Eingabeaufforderung explizit als Administrator. 2. Wechseln Sie dann in das Verzeichnis „C:\Program Files (x86)\Asta\Asta Powerproject – Enterprise\“ bzw. „C:\Program Files\Asta\Asta Powerproject – Enterprise\“ falls der 64-bit Enterprise Server installiert wurde. 3. In diesem Verzeichnis werden die Dienste durch Aufruf der jeweiligen exe-Dateien und zusätzlicher Parameter eingerichtet. Das genannte Verzeichnis entspricht dem Standard-Installationspfad eines 32-bit Asta Enterprise. Je nach gewählter Installationsmethode kann der Pfad auch davon abweichen. In den beiden folgenden Kapiteln zum Asta Nameserver und zum Asta Enterprise Server finden Sie unter Installation die jeweiligen Befehle und Parameter, um die Dienste mit einer Standardkonfiguration oder einer individuellen Konfiguration einzurichten. Starten Sie die Dienste nach deren Einrichtung aber bitte noch nicht! Asta Nameserver Die erste Komponente die eingerichtet werden sollte ist der Asta Nameserver. An diesem Dienst meldet sich der Asta Enterprise Server an, um die eingerichteten Datenquellen zu veröffentlichen. Falls Sie den Asta Archivmanager verwenden wollen, müssen Sie auch den Asta Nameserver Dienst einrichten. Installation Geben Sie den folgenden Befehl ein, um den Asta Nameserver als Dienst einzurichten: AstaNamserver.exe –web –install Dieser Befehl richtet einen Dienst namens „Asta Name Server“ ein. Konfiguration des Dienstes Da der Dienst auch nach dem Neustart eines Servers zur Verfügung stehen sollte, sollten nach der Installation dessen Parameter in der Dienstverwaltung überprüft werden. Der Starttyp sollte auf Automatisch eingestellt werden. Parameterbeschreibung AstaNameServer.exe -web Asta Produktdokumentation -install -remove Empfohlen: Bereitet den Dienst für die Nutzung des Archivmanagers vor. Installiert den Dienst. Entfernt den Dienst. Stand: 15.09.2016 Seite 69 Deinstallation Geben Sie den folgenden Befehl ein, um den Asta Nameserver Dienst zu entfernen: AstaNameServer.exe –remove Asta Enterprise Server Dieser Dienst greift auf die Datenquellen zu und verarbeitet die Eingaben die über die Clients getätigt werden. Somit kann dieser Dienst als die Kernkomponente des Asta Enterprise Systems gesehen werden. Installation Geben Sie den folgenden Befehl ein, um den Asta Enterprise Server als Dienst einzurichten: AstaEnterprise.exe –web –install Dieser Befehl richtet einen Dienst namens „Asta Powerproject – Enterprise Server“ mit den Standardeinstellungen ein. Konfiguration des Dienstes Da der Dienst auch nach dem Neustart eines Servers zur Verfügung stehen sollte, sollten nach der Installation dessen Parameter in der Dienstverwaltung überprüft werden. Der Starttyp sollte auf Automatisch eingestellt werden. Haben Sie in den Einstellungen der Datenquelle die Option Geschwindigkeitsoptimierung (ggf. mit einem Verzeichnis auf einem anderen Server) aktiviert, so muss das Benutzerkonto des Dienstes über entsprechende Zugriffsrechte auf diesem Verzeichnis verfügen. Das Konto Lokales System verfügt in der Regel nicht über die notwendigen Rechte auf Verzeichnissen im Netzwerk, weswegen die Einrichtung eines speziellen Dienstkontos erforderlich ein kann. Je nach Größe der Datenquelle(n) und der Automount-Einstellungen kann es nach dem Start des Dienstes mehrere Minuten dauern bis die Clients auf den Dienst zugreifen können. Parameterbeschreibung AstaEnterprise.exe Asta Produktdokumentation Empfohlen: Bereitet den Dienst für die Nutzung des Archivmanagers vor. Optional: Gibt dem Dienst gezielt eine bestimmte Server-ID. Dies ist hilfreich bei -server_id <NUMMER> der Verwendung mehrere Dienste und Datenquellen. Installiert den Dienst, optional mit einem -install <SERVERNAME> bestimmten Namen. Entfernt den Dienst, optional einen -remove <SERVERNAME> Dienst mit einem bestimmten Namen. -depend <DIENSTNAME> Gibt optional einen oder mehrere Dienste -web Stand: 15.09.2016 Seite 70 an, von deren Start der Start des Asta Enterprise Dienstes abhängig ist. Weitere Beispiele Installation des Dienstes mit einem bestimmten Namen: AstaEnterprise.exe –web –install ASTA-SERVER Mit diesem Befehl wird ein Dienst namens „Asta Powerproject – Enterprise Server – ASTA-SERVER“ eingerichtet. Der Name des Dienstes ist auch auf den Clients sichtbar. Installation von zwei Diensten mit bestimmter ID und bestimmten Namen: AstaEnterprise.exe -web -server_id 1 -install PROJEKTE AstaEnterprise.exe -web -server_id 2 -install GF Bei diesem Beispiel würden zwei Dienste eingerichtet, die sich durch Ihren Namen unterscheiden und auch eine eindeutige Server-ID aufweisen. Bei der Einrichtung der Datenquelle ist Ihnen die Server-ID bereits begegnet: Sie haben damit die Möglichkeit einem bestimmten Dienst eine ganz bestimmte Datenquelle zuzuweisen. Die Server-ID taucht ebenfalls in der Konfiguration der Auto Login Informationen auf, wo eine bestimmte Active Directory Benutzergruppe einer bestimmten Server-ID zugeordnet werden kann. Dies ermöglicht es Ihnen, den Zugriff auf die Dienste und Datenquellen gezielt zu steuern. Weitere Informationen hierzu finden Sie in der Asta Serveradmin Hilfe. Installation eines Dienstes mit einer oder mehreren Abhängigkeiten: Falls der Asta Enterprise Dienst vom Start eines oder mehrerer weiterer Dienst abhängig ist, können diese Dienst bei der Einrichtung des Asta Enterprise Dienstes mit dem Parameter -depend berücksichtigt werden. Ein klassisches Beispiel ist die Abhängigkeit vom Microsoft SQL Server der gestartet sein muss, damit ein Zugriff auf die Datenbank möglich ist. Hierzu muss der Asta Enterprise Dienst wie folgt installiert werden: AstaEnterprise.exe -web -depend MSSQLSERVER -install Gibt es mehrere Abhängigkeiten, zum Beispiel eine weitere Datenquelle die als Oracle Datenbank bereit gestellt wird, können auch mehrere Dienst, getrennt durch ein Komma, angegeben werden: AstaEnterprise.exe -web -depend MSSQLSERVER,OracleServerDBNAME -install Die Abhängigkeiten lassen sich auch gezielt für bestimmte Server-IDs konfigurieren: AstaEnterprise.exe -web -depend MSSQLSERVER -server_id 1 -install PROJEKTE AstaEnterprise.exe -web -depend OracleServerDBNAME -server_id 2 -install GF Asta Produktdokumentation Stand: 15.09.2016 Seite 71 Deinstallation Geben Sie den folgenden Befehl ein, um den Asta Enterprise Server Dienst zu entfernen: AstaEnterprise.exe –remove Dieser Befehl entfernt den Asta Enterprise Server Dienst, wenn dieser ohne bestimmten Namen als Dienst eingerichtet wurde. Falls Sie einen Dienst mit einem bestimmten Namen eingerichtet haben, geben Sie den folgenden Befehl ein um den Dienst zu entfernen: AstaEnterprise.exe –remove <SERVERNAME> Asta Produktdokumentation Stand: 15.09.2016 Seite 72 Firewall-Einstellungen Damit die Asta Powerproject Clients mit dem Asta Enterprise Server kommunizieren können, muss eine möglicherweise vorhandene Firewall dementsprechend angepasst werden. Nachfolgend finden Sie eine Auflistung der Prozesse und Ports für die Sie Ausnahme definieren müssen. Prozesse für die Ausnahmen definiert werden müssen: C:\Program Files (x86)\Asta\Asta Powerproject – Enterprise\AstaEnterprise.exe C:\Program Files (x86)\Asta\Asta Powerproject – Enterprise\AstaNameServer.exe Das genannte Verzeichnis entspricht dem Standard-Installationspfad eines 32-bit Asta Enterprise. Je nach gewählter Installationsmethode kann der Pfad auch davon abweichen. Neben diesen beiden Prozessen müssen auch bestimmte Ports freigegeben werden. Nachfolgend finden Sie eine Liste aller Ports einschließlich einer Beschreibung wofür diese verwendet werden. Dieser Port wird für die Kommunikation zwischen dem Asta Enterprise Server und den Asta Nameserver genutzt. Da beide 42362 TCP Dienste normalerweise auf dem gleichen Server laufen, muss dieser Port nicht unbedingt freigegeben werden. Diese Ports werden für die Kommunikation zwischen Client und Asta Enterprise Server genutzt. Wird nur ein Asta Enterprise Server eingerichtet, muss nur Port 4199 freigegeben werden. Für 4199, 4200, 4201, …TCP jede weitere Instanz muss ein weiterer Port freigegeben werden. Bei drei Instanzen also die genannten Ports 4199, 4200 und 4201. 4299 – 4398 TCP Diese Ports werden für Benachrichtigungen verwenden. Die Anzahl der benötigten Ports hängt von der Anzahl der zugreifenden Clients ab. Zwar wird von allen Clients Port 4299 verwendet, unter bestimmten Umständen kann es aber vorkommen ein Client mehrere Verbindungen zur gleichen Zeit aufbaut, was einen höheren Bedarf an Ports zur Folge hat. Daher wäre es ratsam den gesamten Bereich 4299 – 4398 freizugeben. Sowohl für die Prozesse als auch für die Ports müssen Ausnahmen in ein- als auch ausgehender Richtung definiert werden. In unserem Support-Portal stellen wir neben anderen Tools auch eine Batch-Datei zur Verfügung, mit der diese Ausnahmen für die Windows-Firewall mit einem Klick eingerichtet werden können: http://support.astadev.de/downloads/tools Asta Produktdokumentation Stand: 15.09.2016 Seite 73 Start des Asta Enterprise Servers Nachdem nun alle notwendigen Einstellungen getätigt wurden, ist es an der Zeit den Asta Enterprise Server zu starten. Um nach dem Start auf den Asta Enterprise Server zugreifen zu können, muss die Verbindung zum Server noch in den Asta Powerproject Clients eingerichtet werden. Weitere Informationen hierzu finden Sie im folgenden Kapitel Verbindung in Asta Powerproject einrichten. Für den Start des Asta Enterprise Servers gibt es zwei verschiedene Varianten: Start der Dienste (empfohlen) Wenn Sie die Asta Enterprise Dienste eingerichtet haben, wechseln Sie bitte in die Dienstverwaltung des Servers und starten Sie die Dienste, angefangen mit dem Asta Name Server. Danach können die Asta Powerproject Enterprise Dienste gestartet werden. Bei diesen Diensten muss nicht auf eine bestimmte Reihenfolge geachtet werden, falls Sie mehrere Dienste eingerichtet haben. Start als Prozess Alternativ zum Start als Dienst können Sie den Asta Enterprise Server auch als Prozess starten. Öffnen Sie hierzu das Startmenü und starten Sie dort im Ordner Asta Powerproject das Programm Enterprise Server. Anschließend werden alle benötigten Komponenten geladen und der Enterprise Server ist auf den Clients sichtbar mit folgendem Namen: <BENUTZERNAME>_<COMPUTERNAME>_1 Diese Vorgehensweise eignet sich aber nicht für den dauerhaften Betrieb, sondern eher zu Testzwecken während der Einrichtung. Asta Produktdokumentation Stand: 15.09.2016 Seite 74 Verbindung in Asta Powerproject einrichten Um die Verbindung zum Asta Enterprise Server in Asta Powerproject einzurichten, gehen Sie bitte wie folgt vor: 1. Starten Sie den Asta Powerproject Multi-User Client. 2. Wechseln Sie in der Ribbon-Oberfläche auf das Register Datei, wählen Sie links den Eintrag Informationen und klicken Sie dann auf den Button Server-Verbindung. Bei Verwendung der klassischen Symbolleisten klicken Sie im Menü auf Extras und dann auf Serververbindung. 3. Es öffnet sich der Dialog Serververbindung. 4. Aktivieren Sie in diesem Dialog die zuvor eingestellte Verbindungsmethode und geben Sie die Daten ein, die Sie auch im Asta Serveradmin eingegeben haben. 5. Anschließend können Sie in den Dialogen Datei öffnen und Speichern unter… (bei geöffnetem Projekt) auf der linken Seite den Button Serverprojekte betätigen und sehen dort den Asta Enterprise Server sowie die Datenquellen: Die Bezeichnung "Teamplan_Enterprise_Server" steht in diesem Dialog für den Namen Ihres Servers. Darunter sehen Sie die Beschreibung und den Namen der angelegten Datenquelle. Wenn Sie diese Informationen (entsprechend Ihrer Konfiguration) sehen, ist der Asta Enterprise korrekt eingerichtet und Sie können auf die Datenquellen zugreifen und mit Ihnen arbeiten. Falls Sie mehrere Server und / oder Datenquellen verwenden, können Sie auf dem Screenshot erkennen warum es wichtig sein kann, zutreffende Bezeichnungen auszuwählen: Sie vereinfachen die Arbeit mit dem Asta Enterprise Server da man auf den ersten Blick erkennen kann, was sich hinter den einzelnen Elementen verbirgt. Asta Produktdokumentation Stand: 15.09.2016 Seite 75 Asta Enterprise Server Update Bei einem Update des Asta Enterprise Servers ist es sehr wichtig zu wissen, welche Vorgängerversion aktuell auf dem Server installiert ist. Wenn Sie sich nicht sicher sind, öffnen Sie die Asta Enterprise Konsole und melden Sie sich am Asta Enterprise Dienst an. Geben Sie anschließend den Befehl Version ein um eine genaue Versionsangabe zu erhalten. Bitte beachten Sie: Die neueren Asta Enterprise Versionen gibt es als 32-bit und 64-bit Version. Bei einem Update könnte es daher den Sonderfall geben, dass sich die "Bittigkeit" ändert. Ist dies auch bei Ihnen der Fall? Wenn ja, gehen Sie bitte wie folgt vor: Wechsel der "Bittigkeit" Ein direktes Update mit Überschreiben der Vorgängerversion ist nur innerhalb der gleichen "Bittigkeit" (also 32-bit oder 64-bit) des Asta Enterprise möglich. Bei einem Wechsel von der 32-bit auf die 64-bit Version ist eine vorherige Deinstallation erforderlich. Hierbei sollten während der Deinstallation zunächst die Asta Enterprise Dienste deinstalliert werden, bevor die Software selbst über die Systemsteuerung deinstalliert wird. Bei diesem Schritt können nur Datenquellen aus Version 12.0.02 und neuer konvertiert werden. Führen Sie für das Update die folgenden Schritte durch: 1. Sicherung der vorhandenen Datenquellen 2. Deinstallation des vorhandenen Asta Enterprise Servers 3. Installation des neuen Asta Enterprise Servers 4. Vollständige Konfiguration entsprechend des Installationshandbuches 5. Konvertierung der Datenquellen in das neue Format 6. Bei Bedarf: Installation des Asta Archivmanagers entsprechend des Installationshandbuches 7. Start der Asta Dienste und Kontrolle der Funktionalität Wenn sich die "Bittigkeit" bei Ihnen nicht ändert, gehen Sie bitte wie folgt vor: Update von Version 12.5.01, 13.0.0x und neuer Bei einem Update muss die Vorversion nicht deinstalliert werden, vor Beginn müssen aber alle Asta Dienste beendet werden. Führen Sie anschließend die folgenden Schritte durch: 1. Sicherung der vorhandenen Datenquellen 2. Installation des neuen Asta Enterprise Servers (Bei bereits vorhandenem Asta Enterprise Server wird bei diesem Schritt automatisch eine Updateinstallation durchgeführt, die Konfiguration bleibt erhalten) 3. Konvertierung der Datenquellen in das neue Format 4. Bei Bedarf: Installation des Asta Archivmanagers entsprechend des Installationshandbuches 5. Start der Asta Dienste und Kontrolle der Funktionalität Asta Produktdokumentation Stand: 15.09.2016 Seite 76 Update von Version 12.0.02 bis 12.5.00 Bei einem Update muss die Vorversion nicht deinstalliert werden, vor Beginn müssen aber alle Asta Dienste beendet werden. Falls Sie den Asta Archivmanager verwenden muss dieser einschließlich der Archive Components deinstalliert werden. Führen Sie anschließend die folgenden Schritte durch: 1. Sicherung der vorhandenen Datenquellen 2. Installation des neuen Asta Enterprise Servers (Bei bereits vorhandenem Asta Enterprise Server wird bei diesem Schritt automatisch eine Updateinstallation durchgeführt, die Konfiguration bleibt erhalten) 3. Konvertierung der Datenquellen in das neue Format 4. Bei Bedarf: Installation des Asta Archivmanagers entsprechend des Installationshandbuches 5. Start der Asta Dienste und Kontrolle der Funktionalität Update von Version 9 bis 12.0.01 Für ein Update auf die aktuelle Asta Enterprise Version ist es erforderlich, dass die zu aktualisierende Version vollständig deinstalliert wird. Falls Sie den Asta Archivmanager verwenden, muss dieser einschließlich der Archive Components deinstalliert werden. Im Anschluss wird eine Neuinstallation der aktuellen Version durchgeführt und die Datenquellen in das aktuelle Format konvertiert. Die Konvertierung von Datenquellen im Format der Version 9 bis 12.0.01 ist nur mit dem 32-bit Asta Enterprise möglich. Führen Sie für das Update die folgenden Schritte durch: 1. Sicherung der vorhandenen Datenquellen 2. Deinstallation des vorhandenen Asta Enterprise Servers 3. Installation des neuen Asta Enterprise Servers 4. Vollständige Konfiguration entsprechend des Installationshandbuches 5. Konvertierung der Datenquellen in das neue Format 6. Bei Bedarf: Installation des Asta Archivmanagers entsprechend des Installationshandbuches 7. Start der Asta Dienste und Kontrolle der Funktionalität Update von Version 8 und älter Für ein Update auf die aktuelle Asta Enterprise Version ist es erforderlich, dass die zu aktualisierende Version vollständig deinstalliert wird. Für die Konvertierung der Datenquellen ist aber erforderlich, einen Zwischenschritt über eine zu installierende Version 11 oder 12 einzulegen. Kontaktieren Sie in diesem Fall unser Support-Team, um den optimalen Weg für das Update zu ermitteln. Datenquellen sichern Bitte legen Sie vor dem Update unbedingt ein Backup Ihrer aktuellen Datenquellen an. Bei der Verwendung von SQL- oder Oracle-Datenbanken verwenden Sie bitte die Sicherungsmechanismen des Datenbankservers. Während des Updates sollten die Backups nicht erforderlich sein, aber sicher ist nun mal sicher. Asta Produktdokumentation Stand: 15.09.2016 Seite 77 Deinstallation des vorhandenen Asta Enterprise Servers Notieren der jetzigen Datenquellenkonfiguration Um die Datenquellen nach dem Update wieder anmelden zu können, ist es erforderlich dass Sie sich die Einstellungen der Datenquellen notieren. Öffnen Sie hierzu den Asta Serveradmin und dann links auf Datenquellen. Sie sehen nun im rechten Bereich eine oder mehrere Datenquellen (je nach Konfiguration). Klicken Sie nacheinander jede dieser Datenquellen mit der rechten Maustaste an, öffnen Sie die Eigenschaften der Datenquelle und notieren Sie sich die folgenden Einstellungen: l l l l l Bezeichnung Beschreibung Server-ID Connectionstring Server/Datenbankverzeichnis Bitte stellen Sie vor allem beim Connectionstring sicher, dass Sie den kompletten String kopieren. Öffnen Sie anschließend im Asta Serveradmin unter Server den Eintrag Automount Einstellungen… und notieren Sie sich alle Einstellungen die Sie in dieser Übersicht sehen. Bei diesen Informationen handelt es sich um die Einstellungen Ihrer jetzigen Datenquellen. Verwechseln Sie diese Einstellungen im Verlauf der späteren Neuinstallation unter gar keinen Umständen mit den Einstellungen der neuen Datenquellen. Kennzeichnen Sie die Notizen am besten entsprechend und legen Sie sie beiseite, denn sie werden erst wieder bei der Konvertierung der Datenquellen benötigt. Wenn Sie alle Einstellungen notiert haben, klicken Sie bitte jede Datenquellen erneut mit der rechten Maustaste an und wählen Sie im Kontextmenü den Eintrag Datenquelle abmelden. Asta Produktdokumentation Stand: 15.09.2016 Seite 78 Sie können nun auch den Asta Serveradmin schließen. Deinstallation vorhandener Dienste Um die vorhandenen Dienste zu deinstallieren, müssen Sie zuerst in Erfahrung bringen wie viele Dienste es gibt und ob sie unter Umständen benutzerdefinierte Namen haben. Öffnen Sie hierzu die Dienstverwaltung des Servers und Sie sehen das folgende Bild: In diesem Beispiel gibt es drei Dienste: l Asta Name Server l Asta Powerproject – Enterprise Server l Asta Powerproject – Enterprise Server – ASTA-SERVER Je nach Einrichtung des Servers könnte es sein, dass Sie zusätzlich noch den Dienst Asta Lizenzserver vorfinden. Diesen Dienst müssen Sie nicht weiter berücksichtigen, da er bei der Deinstallation des Asta Enterprise Servers keine Rolle spielt. Um die Asta Enterprise Dienste zu deinstallieren, gehen Sie bitte wie folgt vor: 1. Stoppen Sie zuerst die Dienste Asta Nameserver und alle Asta Enterprise Dienste in der Dienstverwaltung. 2. Öffnen Sie dann eine Eingabeaufforderung explizit als Administrator. 3. Wechseln Sie dann in das Verzeichnis „C:\Program Files (x86)\Asta\Asta Powerproject – Enterprise\“. 4. In diesem Verzeichnis werden die Dienste durch Aufruf ihrer exe-Dateien mit bestimmten Parametern deinstalliert. Das genannte Verzeichnis entspricht dem Standard-Installationspfad eines 32-bit Asta Enterprise. Je nach gewählter Installationsmethode kann der Pfad auch davon abweichen. Um den Dienst Asta Name Server zu entfernen geben Sie folgenden Befehl ein: AstaNameServer.exe –remove Um den Dienst Asta Powerproject – Enterprise Server zu entfernen, geben Sie folgenden Befehl ein: Asta Produktdokumentation Stand: 15.09.2016 Seite 79 AstaPowerproject-Enterprise.exe –remove Der Dienst Asta Powerproject – Enterprise Server – ASTA-SERVER in diesem Beispiel ist ein Dienst mit einem benutzerdefinierten Namen. Der Name des Dienstes wurde bei der Installation explizit angegeben. Er lautet ASTA-SERVER und muss bei der Deinstallation ebenfalls mit angegeben werden. In diesem Beispiel lautet der Befehl für die Deinstallation: AstaPowerproject-Enterprise.exe –remove ASTA-SERVER Falls es auf Ihrem Server noch mehr Dienste gibt oder diese abweichende Namen haben, müssen Sie die Befehle natürlich dementsprechend anpassen. Nach der Durchführung der Deinstallation dürfen in der Dienstverwaltung keine Dienste des Asta Enterprise Servers, also Nameserver und Enterprise Server, mehr auftauchen. Bitte überprüfen Sie im Anschluss an die Deinstallation der Dienste im Task-Manager ob unter Umständen noch ein Asta Enterprise Server Prozess läuft. Falls ja, beenden Sie ihn bitte. Damit ist der vorhandene Asta Enterprise vollständig beendet und kann deinstalliert werden. Ein wichtiger Hinweis Falls sich die Dienste mit den genannten Befehlen nicht deinstallieren lassen können, ist vermutlich eine ältere Asta Enterprise Version mit abweichenden Dateinamen installiert. Bitte schauen Sie in diesem Fall in den Eigenschaften der Dienste nach mit welchen Dateinamen sie gestartet werden und verwenden Sie diese anstatt der zuvor genannten Dateinamen. Sollten sich die Dienste dennoch nicht deinstallieren lassen, setzen Sie sich bitte mit uns in Verbindung. Fahren Sie in diesem Fall nicht mit der (De-)Installation fort! Deinstallation der Asta Enterprise Software Wechseln Sie nun in die Systemsteuerung des Betriebssystems um dort in der Softwareverwaltung alle Asta Enterprise Komponenten zu deinstallieren. Dabei handelt es sich um die folgenden Komponenten: l Asta Powerproject – Enterprise l Asta Powerproject l optional auch: Asta Developers Toolkit Das Developers Toolkit muss nicht zwangsläufig installiert sein, da es eine optionale Komponente ist. Nach der Deinstallation der Komponenten werden muss unter Umständen ein Neustart durchgeführt werden. Danach ist die Deinstallation abgeschlossen. Installation des Asta Enterprise Servers Wenn die Deinstallation abgeschlossen ist, führen Sie bitte eine komplette Neuinstallation des Asta Enterprise Servers entsprechend dieser Anleitung durch. Der Ablauf der Installation wird in der Einleitung dieses Handbuches beschrieben, Details zu jedem Punkt finden Sie in den entsprechenden Kapiteln. Asta Produktdokumentation Stand: 15.09.2016 Seite 80 Bitte legen Sie während der Installation auch neue Datenbanken, parallel zu den bereits vorhandenen Datenbanken, an wie es im Kapitel Einrichtung der Datenquellen beschrieben wird. Je vorhandener Datenbank der Vorversion benötigen Sie eine neue. Dies ist erforderlich, damit für den Konvertierungsvorgang für jede vorhandene Datenbank eine neue Datenbank als Ziel zur Verfügung steht. Falls es sich bei den vorhandenen Datenbanken noch um MDB-Datenbanken handelt, kann keine Konvertierung mit der aktuellen Asta Enterprise Version durchgeführt werden. In diesem Fall ist ein Zwischenschritt über eine ältere Version erforderlich. Kontaktieren Sie in diesem Fall unser SupportTeam, um den optimalen Weg für das Update zu ermitteln. Das Update ist in diesem Fall auch eine gute Gelegenheit auf einen MS-SQL- oder Oracle-Server entsprechend der Systemvoraussetzungen umzusteigen, denn je nach Projektgröße wird durch eine solche Umstellung die Performance des Systems durchaus positiv beeinflusst. Wenn Sie den Asta Enterprise Server entsprechend der Anleitung und Ihrer Bedürfnisse installiert haben, fehlt nur noch die Konvertierung Ihrer vorhandenen Datenbanken um das Update abzuschließen. Ohne diese Konvertierung ist kein Zugriff auf die Datenquellen durch Asta Powerproject möglich. Konvertierung der Datenquellen Für die Konvertierung der Datenquellen in eine neue Version wird je vorhandener Datenquelle eine neue Datenbank benötigt. Falls noch nicht geschehen, legen Sie bitte zuerst die entsprechenden Datenquellen an. Um die bestehenden Datenquellen zu konvertieren, gehen Sie bitte wie folgt vor: 1. Verbinden Sie Ihre alten Datenquellen mit dem Asta Enterprise Server wie im Kapitel Eine vorhandene Datenquelle verbinden beschrieben. Nach einer Updateinstallation (von Version 12 und neuer) sind die Datenquellen noch immer mit am Enterprise Server angelegt. 2. Starten Sie anschließend die Asta Dienste. Je nach Größe der Datenquellen, kann es unter Umständen einige Minuten dauern, bis der Dienst vollständig gestartet ist. 3. Starten Sie über das Startmenü die Asta Enterprise Konsole. 4. Bestätigen Sie die Eingabeaufforderung „Login“ mit der Eingabetaste. 5. Sie sehen nun Ihren Asta Enterprise Dienst. Geben Sie Nummer des Dienstes (in der Regel 1) ein und bestätigen Sie die Eingabe mit der Eingabetaste. 6. Falls Sie mehrere Dienste eingerichtet haben, sehen Sie an dieser Stelle eine Liste aller Dienste und Sie müssen die Verbindung mit dem Dienst herstellen, mit dem Sie die Datenquellen verbunden haben (Server-ID in den Eigenschaften der Datenquelle). 7. Sie sind nun mit dem Asta Enterprise Server verbunden. Geben Sie nun den Befehl datasources ein, um eine Liste aller angebundenen Datenquellen zu erhalten. Die Liste sollte dem folgenden Screenshot ähneln: Asta Produktdokumentation Stand: 15.09.2016 Seite 81 8. 9. 10. 11. Die Liste zeigt Ihnen Ihre Neue Datenquelle die Sie im Verlauf der Installation angelegt haben und auch die Alte Datenquelle, zu der aber keine Verbindung möglich ist. Dies liegt daran, dass die Datenquelle im Format einer älteren Asta Enterprise Version vorliegt. Der Converter kann aber natürlich eine Verbindung zu den Daten herstellen. Geben Sie nun den Befehl convert <QUELLE> <ZIEL> ein, wobei <QUELLE> für die DSID der alten Datenquellen steht und <ZIEL> für die DSID der neuen Datenquelle. Diese Informationen finden Sie alle in der Liste der Datenquellen. Nachdem Sie die Eingabe des Befehls mit der Eingabetaste bestätigt haben, wird die Konvertierung durchgeführt. Nach Abschluss dieses Vorganges sehen Sie die Meldung Konvertierung abgeschlossen. Dieser Vorgang muss für alle alten Datenquellen durchgeführt, auch für solche in denen sich Referenzen und/oder Archive befinden. Anschließend können Sie die alte(n) Datenquelle(n) im Asta Serveradmin abmelden und nach einen Neustart des Asta Enterprise Dienstes sind nur noch die aktuellen Datenquellen angebunden. Hinweis: Wenn Sie sowohl eine Projekt- als auch Referenzdatenquelle / Archivdatenquelle verwendet haben, so konvertieren Sie zuerst die Projektdatenquelle und anschließend die Referenzdatenquelle / Archivdatenquelle. Damit ist die Konvertierung abgeschlossen und Sie können mit Asta Powerproject auf Ihre Projektdaten zugreifen. Asta Produktdokumentation Stand: 15.09.2016 Seite 82 Ablaufdiagramm der Konvertierung Das nachfolgende Diagramm visualisiert nochmal den Ablauf der Konvertierung einschließlich des Anlegens der dafür nötigen Datenquellen. Asta Produktdokumentation Stand: 15.09.2016 Seite 83 Asta Archivmanager Der Asta Archivmanager wurde dafür entwickelt Projekte oder Teilprojekte Ihrer Asta Enterprise Multiprojektumgebung in eine alternative Datenquelle zu archivieren bzw. sie wiederherzustellen. Es wird empfohlen abgeschlossene Projekte in Ihrer Asta Enterprise Multiprojektumgebung zu archivieren um die Anzahl der Daten in der Echtumgebung zu reduzieren und somit die Performance zu erhöhen. Der Asta Archivmanager archiviert sowohl Projekte als auch möglicherweise damit verbundene Referenzen. Voraussetzungen für den Einsatz l l l l l l l l Betriebssystem Windows XP Professional oder höher (Serverversionen bevorzugt) Asta Enterprise Version 12.0.02 oder höher Client-Server Kommunikation über den Asta Nameserver Datenhaltung in einer MS-SQL oder Oracle Datenbank Aktivieren von MSDTC auf dem Asta Enterprise Computer Asta Enterprise muss mit dem Parameter –web als Dienst eingerichtet werden Asta Nameserver muss mit dem Parameter –web als Dienst eingerichtet werden Der DBO der Datenbank für das Archiv muss als Standardsprache auf Englisch eingestellt sein l Im Asta Powerproject Multiprojekt muss mindestens einem Benutzer das Recht Archivieren gegeben sein. Komponenten des Asta Archivmanagers Der Asta Archivmanager besteht aus zwei Komponenten: Asta Archivmanager Archive Components Diese Anwendung ermöglicht das Archivieren und Wiederherstellen von Asta Enterprise Projekten. Der Asta Archivmanager wird entweder auf dem Asta Enterprise Server oder auf einem Computer des Netzwerkes installiert. Die Asta Archive Components besitzen keine Benutzeroberfläche und werden automatisch zusammen mit dem Asta Enterprise Server installiert. Zur Installation des Asta Archivmanagers starten Sie die Datei Setup.exe aus dem Unterordner "AstaArchiveManager" der Asta Enterprise CD und folgen Sie den Anweisungen der Installationsroutine. Wenn Sie die Komponente "Asta Archivmanager" auf einem anderen Computer installiert haben als den Asta Enterprise Server, so müssen auf dem Computer des Archivmanagers Ausnahmen für die Kommunikation zwischen dem Archivmanager und dem Enterprise Server eingetragen werden: 1. Öffnen Sie den Microsoft Internet Explorer. 2. Öffnen Sie den Dialog Extras > Internetoptionen und wechseln Sie auf das Register Verbindungen. 3. Klicken Sie auf LAN-Einstellungen und im nächsten Dialog auf Erweitert. 4. Tragen Sie im Feld Ausnahmen folgendes ein: EnterpriseserverIP:1910;EnterpriseserverIP:1950 Asta Produktdokumentation Stand: 15.09.2016 Seite 84 Wobei EnterpriseserverIP der IP-Adresse des Servers entspricht auf dem der Asta Enterprise läuft, also zum Beispiel: 192.168.0.1:1910;192.168.0.1:1950 Proxy-Server Ausnahmen Wenn Sie einen Proxy-Server verwenden und die Komponente "Asta Archivmanager" auf einem anderen Computer installiert haben als den Asta Enterprise Server, so müssen auf dem Computer des Archivmanagers Ausnahmen für die Kommunikation zwischen dem Archivmanager und dem Enterprise Server eingetragen werden. Wenn Sie keinen Proxy-Server verwenden oder den Asta Archivmanager auf dem gleichen Server wie den Asta Enterprise Server installiert haben, können Sie die folgenden Einstellungen ignorieren. Gehen Sie wie folgt vor um die Proxy-Ausnahmen zu konfigurieren: 1. Öffnen Sie den Microsoft Internet Explorer. 2. Öffnen Sie den Dialog Extras > Internetoptionen und wechseln Sie auf das Register Verbindungen. 3. Klicken Sie auf LAN-Einstellungen und im nächsten Dialog auf Erweitert. 4. Tragen Sie im Feld Ausnahmen folgendes ein: EnterpriseserverIP:1910;EnterpriseserverIP:1950 Wobei EnterpriseserverIP der IP-Adresse des Servers entspricht auf dem der Asta Enterprise läuft, also zum Beispiel: 192.168.0.1:1910;192.168.0.1:1950 Asta Produktdokumentation Stand: 15.09.2016 Seite 85 Windows zur Verwendung von DTC einrichten Der Asta Archivmanager verwendet DTC. Dessen Einstellungen müssen geändert werden damit die Kommunikation korrekt funktioniert. Die notwendigen Einstellungen unterscheiden sich je nach verwendetem Betriebssystem. Windows XP SP3, Windows Server 2003 1. Klicken Sie auf Start > Ausführen. 2. Tragen Sie dcomcnfg ein und klicken Sie auf OK. 3. Im Dialog Komponentendienste erweitern Sie die Struktur in der linken Seite bis zur Ebene Komponentendienste > Computer > Arbeitsplatz. 4. Klicken Sie den Eintrag Arbeitsplatz mit der rechten Maustaste an und wählen Sie Eigenschaften. 5. Wechseln Sie auf das Register MSDTC und klicken Sie auf Sicherheitskonfiguration. 6. Aktivieren Sie folgende Optionen: DTC-Netzwerkzugriffe, Remoteverwaltung zulassen Transaktions Manager Kommunikation – Eingehende zulassen Transaktions Manager Kommunikation – Ausgehende zulassen Gegenseitige Authentifizierung erforderlich XA Transaktionen zulassen Asta Produktdokumentation Stand: 15.09.2016 Seite 86 7. Klicken Sie auf OK und starten Sie den Dienst Distributed Transaction Coordinator neu. 8. Schließen Sie alle Dialoge mit OK. Windows Vista, 7, 2008, 2008 R2 1. Klicken Sie auf Start > Ausführen. 2. Tragen Sie dcomcnfg ein und klicken Sie auf OK. 3. Im Dialog Komponentendienste erweitern Sie die Struktur in der linken Seite bis zur Ebene Komponentendienste > Computer > Arbeitsplatz > Distributed Transaction Coordinator. 4. Klicken Sie den Eintrag Lokaler DTC mit der rechten Maustaste an und wählen Sie Eigenschaften. 5. Wechseln Sie auf das Register Sicherheit. 6. Aktivieren Sie folgende Optionen: DTC-Netzwerkzugriffe Remoteverwaltung zulassen Transaktions Manager Kommunikation – Eingehende zulassen Transaktions Manager Kommunikation – Ausgehende zulassen Gegenseitige Authentifizierung erforderlich XA Transaktionen zulassen Asta Produktdokumentation Stand: 15.09.2016 Seite 87 7. Klicken Sie auf OK und starten Sie den Dienst Distributed Transaction Coordinator neu. 8. Schließen Sie alle Dialoge mit OK. Timeout für Distributed Transaction ändern Der Standardwert für das Timeout ist 10 Sekunden. Da dieser Wert für eine umfangreiche Archivierung/Wiederherstellung zu kurz sein kann, sollte der Wert geändert werden. Wenn der Asta Archivmanager und der Asta Enterprise Server auf unterschiedlichen Systemen installiert wurden, müssten die folgenden Änderungen auf beiden Systemen durchgeführt werden. 1. Navigieren Sie über den Windows Explorer zu folgendem Pfad: C:\Windows\Microsoft.NET\Framework\v4.0.30319\Config Auf einem 64-bit System lautet der Pfad: C:\Windows\Microsoft.NET\Framework64\v4.0.30319\Config\ 2. Suchen Sie innerhalb dieses Verzeichnisses die Datei machine.config und öffnen Sie diese mit einem Texteditor. 3. Scrollen Sie an das Ende der Datei bis Sie den Eintrag </configuration> sehen. 4. Fügen Sie oberhalb dieser Zeile folgenden Eintrag ein: <system.transactions> <machineSettings maxTimeout="10:00:00" /> Asta Produktdokumentation Stand: 15.09.2016 Seite 88 </system.transactions> 5. Speichern und schließen Sie die Daten. Das Timeout ist nun auf 10 Stunden geändert. Verwendung einer Oracle Datenbank Wenn Sie eine Oracle Datenbank verwenden, müssen Sie eine spezifische Version des Oracle ODAC Treibers installieren, bevor sie den Asta Archivmanager verwenden können. Dieser Treiber muss zusätzlich zur „Standard“ Oracle Client Software installiert werden, die nötig ist, einen Enterprise Server mit einer Oracle Datenbank zu verbinden. Der zu installierende Treiber ist: “Oracle 11g ODAC 11.1.0.6.21 with Oracle Developer Tools for Visual Studio” Sie können diesen Treiber kostenlos unter folgender Adresse herunterladen: http://www.oracle.com/technetwork/topics/dotnet/utilsoft-086879.html Um den Treiber herunterladen zu können müssen Sie sich (kostenlos) im Oracle Technology Network registrieren und anmelden. Beachten Sie zusätzlich, dass der obige Link Sie auch neuere Versionen des Treibers herunterladen lässt. Stellen Sie sicher, dass Sie die korrekte Version des Treibers herunterladen: 11.1.0.6.21 Der Treiber befindet sich nach dem Herunterladen in einem Zip-Archiv namens ODTwithODAC1110621.zip. Kopieren Sie diese Datei nach dem Herunterladen auf den Computer, auf dem Sie den Asta Enterprise Server installiert haben und entpacken diese in einen beliebigen Ordner. Nach dem Entpacken sollten zwei Unterordner (Install und Stage) sowie eine Datei namens Setup.exe vorhanden sein. Zum Installieren des Treibers gehen Sie wie folgt vor: 1. Doppelklicken Sie die Datei Setup.exe um die Installation zu beginnen. 2. Auf der Seite Select a Product to Install aktivieren Sie die Option Oracle Data Access Components for Oracle Client 11.1.0.6.21 und klicken dann auf Next. 3. Klicken Sie auf den sechs folgenden Seiten Next, bis Sie die Seite Install erreichen. 4. Hier klicken Sie auf Install. 5. Wenn der Installationsassistent abgeschlossen ist, können Sie ihn beenden. Sie können den Asta Archivmanager jetzt mit ihrer Oracle Datenbank verwenden. Asta Produktdokumentation Stand: 15.09.2016 Seite 89 Asta WebAccess Einleitung Dieses Installationshandbuch zeigt Ihnen, wie Sie Asta Web Access und die benötigten Komponenten installieren und konfigurieren. Asta Web Access besteht aus ASP-Skripten („Active Server Pages“), die vom Microsoft® IIS-Server („Internet Information Services“) ausgeführt werden. Asta Web Access verwendet so genannte „Browser Helper Objects“, mittels derer über das Asta Developers’ Toolkit Projekte des Asta Enterprise Servers geöffnet und bearbeitet werden können. Sie müssen Asta Web Access auf einem Server installieren, der als Webserver agiert. Im Verlauf dieses Dokumentes wird der betreffende Server immer als „Webserver“ bezeichnet. Installation Nachdem Sie überprüft haben, ob alle nötigen Voraussetzungen auf dem Webserver erfüllt sind, können Sie Asta Web Access installieren. Um die Installation durchführen zu können, müssen Sie über Administrator-Rechte verfügen. Um die Installation durchzuführen, gehen Sie wie folgt vor: 1. Nach dem Einlegen der Asta Web Access CD-ROM startet das Setup automatisch. Sollte dies bei Ihnen nicht der Fall sein, starten Sie die Datei Setup.exe direkt von der CD-ROM. 2. Ihnen wird nun der Willkommen-Dialog angezeigt. 3. Klicken Sie auf Weiter um zur Anzeige der Lizenzbestimmungen zu gelangen: 4. Lesen Sie bitte die Lizenzbestimmungen und wählen Sie dann die Option Ich akzeptiere die Bedingungen der Lizenzvereinbarung. 5. Durch einen Klick auf Weiter gelangen Sie auf eine zweite Seite mit Lizenzbestimmungen. Bitte lesen und akzeptieren Sie auch diese und klicken Sie dann auf Weiter. 6. Geben Sie anschließend im Dialog Benutzerinformationen Ihren Benutzernamen, die Organisation (Firmenname) und Ihre Seriennummer ein. 7. Asta Web Access sollte für Alle Benutzer installiert werden. Sie könnten auch einstellen, dass Asta Web Access nur für den gerade angemeldeten Benutzer installiert wird. Diese Option darf jedoch nicht ausgewählt werden, wenn der IIS-Server jemals unter einem anderen Benutzerkonto gestartet wird. 8. Klicken Sie anschließend auf Weiter um zum folgenden Dialog zu gelangen: 9. Asta Web Access wird standardmäßig in das Verzeichnis C:\Inetpub\wwwroot\AstaWebAccess\ installiert. Klicken Sie bei Bedarf auf Ändern um das Installationsverzeichnis zu wechseln, andernfalls klicken Sie auf Weiter um zum letzten Dialog zu gelangen. 10. Klicken Sie auf Installieren, um die Asta Web Access zu starten. 11. Wenn die Installation beendet ist, klicken Sie bitte auf Fertig um das Setup zu beenden. Unter Umständen muss der Server nach der Installation neu gestartet werden. Konfiguration des Asta Developers Toolkit Nachdem Sie Asta Web Access auf dem Webserver installiert haben, müssen Sie festlegen, mit welcher Methode das ebenfalls installierte Asta Developers’ Toolkit mit dem Asta Enterprise Server verbunden werden soll. Um das Asta Developers’ Toolkit zu konfigurieren: 1. Starten Sie aus dem Installationsverzeichnis des Asta Developers’ Toolkit den Server Locator über die Datei ServerLocator.exe“. Asta Produktdokumentation Stand: 15.09.2016 Seite 90 2. Wählen Sie im nun erscheinenden Dialog die Methode, mit der das Asta Developers’ Toolkit mit dem Asta Enterprise Server verbunden werden soll. Abhängig davon, wie Ihr System eingerichtet ist, kann es sein, dass der Asta Enterprise Server ebenfalls auf dem Webserver installiert ist oder aber er wurde auf einem anderen Server installiert. Wurde der Asta Enterprise Server auf einem anderen Server installiert und auch entsprechend konfiguriert, sollten Sie als Verbindungsmethode den „Asta Nameserver“ auswählen um Berechtigungsprobleme zu verhindern. Falls der Asta Enterprise Server ebenfalls auf dem Webserver installiert wurde, oder bereits für die Asta Powerproject Clients diese Methode ausgewählt wurde, können Sie als Verbindungsmethode auch „Shared Folder“ (Gemeinsames Verzeichnis) auswählen. Tragen Sie in diesem Fall ein Verzeichnis ein, auf das sowohl der Asta Enterprise Dienst als auch das Asta Developers’ Toolkit zugreifen können. Sind beide Komponenten auf dem Webserver installiert, sollten Sie ein lokales Verzeichnis anstatt eines Netzlaufwerkes auswählen. Asta Produktdokumentation Stand: 15.09.2016 Seite 91 Konfiguration des IIS Wie die Microsoft® Internet Information Services, im folgenden IIS oder IIS-Server genannt, konfiguriert werden müssen, hängt vom verwendeten Betriebssystem und der IIS-Version ab. Nachfolgend finden Sie weitere Informationen zu den verschiedenen IIS Versionen auf unterschiedlichen Betriebssystemen. Konfiguration des IIS 5 (Server 2000) Wenn Sie den IIS 5 verwenden, muss der Anwendungsschutz des virtuellen Verzeichnisses für Asta Web Access auf „hoch“ eingestellt werden. Gehen Sie hierzu wie folgt vor: 1. Öffnen Sie den Internetdienste-Manager. 2. Öffnen Sie die Eigenschaften der Asta Web Access Seite und wechseln Sie in das Register Virtuelles Verzeichnis. 3. Wählen Sie bei Anwendungsschutz die Einstellung Hoch (isoliert). 4. Führen Sie nach der Änderung dieser Einstellung einen Neustart des IIS durch. Anlegen eines virtuellen Verzeichnisses bzw. eines „Alias“ im IIS 5 Mit der Installation von Asta Web Access wurde bereits ein Verzeichnis im IIS angelegt, das dem Installationsverzeichnis entspricht. Um ein virtuelles Verzeichnis bzw. einen „Alias“ anzulegen, unter dem Asta Web Access ebenfalls erreicht werden kann, gehen Sie wie folgt vor: 1. Öffnen Sie den Internetdienste-Manager. 2. Klicken Sie mit der rechten Maustaste auf die Standardwebsite und wählen Sie Neu > Virtuelles Verzeichnis… 3. Geben Sie im Assistenten einen Alias für das virtuelle Verzeichnis und den Asta Web Access Installationspfad an. 4. Lassen Sie die Berechtigungen Lesen und Skripts ausführen (z. B. ASP) zu. Danach ist die Asta Web Access Seite auch unter der gewählten Alias-Bezeichnung erreichbar. Konfiguration des IIS 6 (Server 2003) Bei der Verwendung des IIS 6 wird Asta Web Access im so genannten „Arbeitsprozess-Isolationsmodus“ betrieben. Falls Asta Web Access die einzige Webanwendung auf dem Server ist, kann es im Anwendungspool „DefaultAppPool“ betrieben werden. Falls es noch weitere Webanwendungen gibt, sollten Sie für Asta Web Access einen eigenen Anwendungspool erstellen. Für den Betrieb von Asta Web Access auf einem Server 2003 unter dem IIS 6 muss die Ausführung von ASP-Skripten explizit zugelassen werden. Gehen Sie hierzu wie folgt vor: 1. Öffnen Sie den Internetinformationsdienste-Manager. 2. Öffnen Sie die Webdiensterweiterungen. 3. Markieren Sie rechts den Eintrag Active Server Pages und klicken Sie dann auf Zulassen. Anlegen eines virtuellen Verzeichnisses bzw. eines „Alias“ im IIS 6 Asta Produktdokumentation Stand: 15.09.2016 Seite 92 Mit der Installation von Asta Web Access wurde bereits ein Verzeichnis im IIS angelegt, das dem Installationsverzeichnis entspricht. Um ein virtuelles Verzeichnis bzw. einen „Alias“ anzulegen, unter dem Asta Web Access ebenfalls erreicht werden kann, gehen Sie wie folgt vor: 1. Öffnen Sie den Internetinformationsdienste-Manager. 2. Klicken Sie mit der rechten Maustaste auf die Standardwebsite und wählen Sie Neu > Virtuelles Verzeichnis… 3. Geben Sie im Assistenten einen Alias für das virtuelle Verzeichnis und den Asta Web Access Installationspfad an. 4. Lassen Sie die Berechtigungen Lesen und Skripts ausführen (z. B. ASP) zu. Danach ist die Asta Web Access Seite auch unter der gewählten Alias-Bezeichnung erreichbar. Konfiguration des IIS 7, 7.5 (Server 2008, 2008R2, 2011SBS) Falls Asta Web Access die einzige Webanwendung auf dem Server ist, kann es im Anwendungspool „DefaultAppPool“ betrieben werden. Falls es noch weitere Webanwendungen gibt, sollten Sie für Asta Web Access einen eigenen Anwendungspool erstellen. Die nachfolgende Einstellung muss nur dann durchgeführt werden, wenn es sich beim Betriebssystem um eine 64-bit Version handelt, ab Server 2008R2 also zwingend. In diesem Fall ist der IIS 7 / 7.5 „ab Werk“ so konfiguriert, dass nur 64-bit Anwendungen ausgeführt werden können. Da Asta Web Access eine 32-bit Anwendung ist, muss deren Ausführung erst aktiviert werden. Gehen Sie hierzu wie folgt vor: 1. Öffnen Sie den Internetinformationsdienste-Manager. 2. Öffnen Sie die erweiterten Einstellungen des Anwendungspools, in dem Asta Web Access betrieben wird. 3. Wählen Sie bei 32-bit Anwendungen aktivieren die Einstellung True. 4. Führen Sie nach der Änderung dieser Einstellung einen Neustart des IIS durch. Anlegen eines virtuellen Verzeichnisses bzw. eines „Alias“ im IIS 7 Mit der Installation von Asta Web Access wurde bereits ein Verzeichnis im IIS angelegt, das dem Installationsverzeichnis entspricht. Um ein virtuelles Verzeichnis bzw. einen „Alias“ anzulegen, unter dem Asta Web Access ebenfalls erreicht werden kann, gehen Sie wie folgt vor: 1. Öffnen Sie den Internetinformationsdienste-Manager. 2. Klicken Sie mit der rechten Maustaste auf die Default Web Site und wählen Sie Virtuelles Verzeichnis hinzufügen… 3. Geben Sie im Assistenten einen Alias für das virtuelle Verzeichnis und den Asta Web Access Installationspfad an. Danach ist die Asta Web Access Seite auch unter der gewählten Alias-Bezeichnung erreichbar. Asta Web Access und die Sicherheit In der Standardeinstellung arbeitet Asta Web Access mit einem anonymen Zugriff auf den IIS-Server. Wenn ein Browser die Asta Web Access Seite anfordert, wird die zugrunde liegende Anwendung vom IIS-Server mit einem speziellen Internetgastkonto ausgeführt. Der Name dieses Kontos ist Asta Produktdokumentation Stand: 15.09.2016 Seite 93 „IUSR_<Servername>“, wobei <Servername> für den Namen des Servers steht, auf dem der IIS-Server installiert ist. Dieses Internetgastkonto entspricht im Wesentlichen einem normalen Benutzerkonto, jedoch mit sehr eingeschränkten Rechten. So ist es diesem Konto nicht möglich, Netzwerkverbindungen oder Netz- bzw. lokale Laufwerke anzusprechen. Diese Einschränkung hat jedoch zur Folge, dass Konfigurationseinstellungen möglicherweise nicht in der dafür bestimmten Datei gespeichert werden können. Überprüfen Sie daher, ob das Internetgastkonto Lese- und Schreibzugriff auf: l das Verzeichnis Audit l und der Datei rw_config.xml im Installationsverzeichnis von Asta Web Access hat und erweitern Sie die Rechte gegebenenfalls. Unter Umständen ist es möglich, dass die Sicherheitsrichtlinien des Unternehmens die Verwendung des Internetgastkontos verbieten oder das Konto deaktivieren was zur Folge hätte, dass Asta Web Access nicht direkt funktioniert. In solchen Fällen empfehlen wir die Einrichtung eines eingeschränkten Benutzerkontos, welches für die Verwendung von Asta Web Access genutzt werden kann. Der Zugriff auf die Projektdaten über Asta Web Access wird über die Benutzerkonten und Benutzerrechte des Multiprojektes gesteuert. Benutzer von Asta Web Access sollten sich daher mit ihrem individuellen Benutzernamen und Kennwort anmelden. Weitere Informationen zur Einrichtung der Benutzer finden Sie in der Asta Web Access Hilfe im Kapitel Einrichten der Asta Web Access Benutzer. Server- und Projektinformationen notieren und Projekte mounten Falls noch nicht geschehen, sollte nun der Asta Enterprise Server, auf dem die zu verwendende Projektumgebung gespeichert ist, gestartet werden. Für die weitere Einrichtung von Asta Web Access benötigen Sie einige Informationen des Servers und der Projektumgebung, die Sie sich nun notieren sollten. Nachdem dies geschehen ist, müssen alle Projekte, die Sie mit Asta Web Access verwenden möchten, gemounted werden. Falls Sie auch Asta Timesheet verwenden und Sie die gleichen Projekte auch in Asta Web Access verwenden möchten, müssen Sie sich die Server- und Projektdetails nicht notieren. In diesem Fall genügt es, in einem späteren Schritt die Verbindungsdaten zu Asta Timesheet einzutragen, vorausgesetzt dass die Projekte dort bereits korrekt eingetragen wurden. Wenn der Asta Enterprise Server als Dienst installiert wurde, wurde er automatisch beim Start des Betriebssystems gestartet und läuft, ohne Programmoberfläche, unsichtbar im Hintergrund. Um den Asta Enterprise Server für die nachfolgenden Schritte steuern zu können, müssen Sie aus dem Startmenü die „Asta Enterprise Konsole“ starten und sich am Asta Enterprise Dienst anmelden. Falls der Asta Enterprise Server nicht als Dienst installiert wurde, starten Sie ihn nun aus dem Startmenü. Dabei öffnet sich ein Programmfenster, das ähnlich wie die Asta Enterprise Konsole aussieht und in dem Sie auch die nachfolgenden Befehle eingeben können. Um die erforderlichen Server- und Projektinformationen herauszufinden, gehen Sie wie folgt vor: Asta Produktdokumentation Stand: 15.09.2016 Seite 94 1. Geben Sie den Befehl whoami ein und notieren Sie sich den angezeigten Servernamen. 2. Geben Sie den Befehl projects ein und notieren Sie sich für die zu verwendenden Projekte die DSID, die PID und den exakten Namen des Projektes. Sie können diesen Schritt überspringen, wenn Sie diese Projekte bereits in Asta Timesheet verwenden. Wenn Ihr Asta Enterprise Server als Dienst installiert wurde, sollten diese Projekte beim Start des Servers automatisch gemounted werden. Öffnen Sie hierzu aus dem Startmenü den Asta Serveradmin und wählen Sie im Menü unter Server den Eintrag Automount Einstellungen aus. Klicken Sie auf Hinzufügen, tragen Sie dann die entsprechenden Projektinformationen ein und bestätigen Sie den Dialog mit OK. Nach dem Eintragen der Projekte in die Automount Einstellungen muss der Dienst neu gestartet werden, damit die Einstellungen wirksam und die Projekte gemounted werden. Wenn Ihr Asta Enterprise Server nicht als Dienst installiert wurde oder Sie das automatische Mounten nicht wünschen, müssen Sie die Projekte manuell mounten. Geben Sie hierzu an der Eingabeaufforderung der Asta Enterprise Konsole oder im Fenster des Asta Enterprise Servers folgenden Befehl ein: mount <DSID>:<PID> Asta Produktdokumentation Stand: 15.09.2016 Seite 95 Verbinden der Projekte mit Asta Web Access Nun müssen die Multiprojekte, die Sie mit Asta Web Access verwenden möchten, verbunden werden. Gehen Sie hierzu wie folgt vor: 1. Öffnen Sie einen kompatiblen Webbrowser und rufen Sie die Konfigurationsseite von Asta Web Access auf: http://<server name>/<web site name>/config.asp <server name> wird durch den Namen des Webservers ersetzt und <web site name> durch den Namen oder den Alias der Asta Web Access Seite. 2. Sie sehen nun den Anmeldebildschirm der Konfigurationsseite. 3. Geben Sie bitte das Kennwort für die Konfigurationsseite ein. Das Standardkennwort nach der Installation lautet asta“. 4. Sie sehen nun die erste Seite der Asta Web Access Konfiguration. 5. Klicken Sie auf dieser Seite auf Einstellungen um auf die Hauptseite der Konfiguration zu gelangen. 6. Klicken Sie auf der Hauptseite auf den Menüpunkt Asta Powerproject Einstellungen. Verbinden eines oder mehrere Multiprojekte Um eines oder mehrere Multiprojekte mit Asta Web Access zu verbinden, benötigen Sie detaillierte Informationen über die entsprechenden Projekte. Dazu gehört der Servername des Asta Enterprise Server, die ID der Datenquelle (DSID) und die ID des Projektes (PID). Sie hatten sich diese Informationen vorhin bereits notiert. Tragen Sie diese Informationen nun in der ersten Spalte ein. Die Projektbezeichnung wird den Anwendern, sofern Sie mehrere Projekte mit Asta Web Access verbunden haben, bei der Anmeldung angezeigt. Bitte beachten Sie, dass bei den Bezeichnungen die Groß- und Kleinschreibung berücksichtigt wird und die Werte exakt mit denen übereinstimmen müssen, die Sie sich vorhin notiert hatten. Falls Sie im Asta Serveradmin auf dem entsprechenden Asta Enterprise Server Benutzer für den Zugriff auf die Datenquellen eingerichtet haben, müssen Sie den Benutzernamen und das Kennwort des entsprechenden Benutzers ebenfalls eintragen. Klicken Sie auf Anwenden, wenn Sie alle Informationen korrekt eingetragen haben. Wenn Sie weitere Multiprojekte mit Asta Web Access verbinden möchten, wiederholen Sie diese Schritte in der nächsten Spalte. Verbinden eines Asta Timesheet Projektes Wenn Sie Ihre Asta Timesheet Projekte mit Asta Web Access verwenden möchten, setzen Sie einen Haken bei der Einstellung Asta Timesheet Projekte verwenden und tragen Sie unter Verbindungsparameter den Connection String der Asta Timesheet Datenbank ein. Sie finden den Connection String auf der Konfigurationsseite von Asta Timesheet. Weitere Informationen zur Syntax des Connection Strings finden Sie in der Hilfe unter Datenbank Asta Powerproject. Weitere Einstellungen auf der Konfigurationsseite Auf der Konfigurationsseite finden Sie noch einige weitere Einstellungen, die Sie nach eigenem Ermessen anpassen können. Eine wichtige Einstellung finden Sie im Bereich Konfigurationsoptionen. Dort können und sollten Sie das Kennwort für den Zugang zur Konfiguration ändern. Je länger und komplexer das Kennwort ist, desto sicherer ist es. Asta Produktdokumentation Stand: 15.09.2016 Seite 96 Tragen Sie bitte ebenfalls unter Email-Einstellungen die Email-Adresse Ihres Systembetreuers, Ihrer EDV-Abteilung oder des Asta Enterprise Administrators ein, damit die Anwender bei Störungen über den Button Hilfe eine E-Mail an die richtige Person senden können. Ebenfalls von Interesse könnten die Einstellungen unter Zuweisungsoptionen sein, da Sie mit diesen Einstellungen, unabhängig von den Benutzerrechten des Multiprojektes, einige Aktionen erlauben oder verbieten können. Weitere Informationen zur Konfiguration von Asta Web Access finden Sie in der Hilfe im gleichnamigen Kapitel. Überprüfung und Abschluss der Installation Führen Sie vor der ersten Verwendung von Asta Web Access eine Überprüfung der Installation durch! Gehen Sie bitte wie folgt vor, um die Überprüfung durchzuführen: 1. Öffnen Sie einen kompatiblen Webbrowser und rufen Sie die Überprüfungsseite von Asta Web Access auf: http://<server name>/<web site name>/verify2.asp <server name> wird durch den Namen des Webservers ersetzt und <web site name> durch den Namen oder den Alias der Asta Web Access Seite. 2. Das Script gibt einige Servervariablen aus, anhand derer Sie überprüfen können, ob die Pfade zu Asta Web Access korrekt eingerichtet wurden. 3. Das Skript versucht ebenfalls den Asta Enterprise Server anzusprechen um zu überprüfen, ob der Server erreichbar ist. 4. Auf der Seite finden Sie außerdem Informationen zur Browser-Performance, der Asta Web Access Lizenz, der Asta Timesheet Datenbank und einiger Parameter, die Sie auf der Konfigurationsseite einstellen können. Falls Ihnen auf dieser Seite Fehler angezeigt werden, überprüfen Sie die dementsprechenden Einstellungen und führen Sie die notwendigen Konfigurationsschritte erneut durch. Abschluss der Installation Wenn die Überprüfungsseite ohne Fehlermeldungen ausgegeben wird, ist die Installation abgeschlossen und Sie können sich erstmalig mittels Asta Web Access an Ihrem Multiprojekt anmelden. 1. Öffnen Sie einen kompatiblen Webbrowser und rufen Sie die Startseite von Asta Web Access auf: http://<server name>/<web site name>/default.asp <server name> wird durch den Namen des Webservers ersetzt und <web site name> durch den Namen oder den Alias der Asta Web Access Seite. 2. Sie sehen nun die Asta Web Access Anmeldeseite und können sich mit den Ihnen bekannten Daten anmelden. 3. Bei mehreren angebunden Projekten erscheint noch das Feld Multiprojekt, mit dem Sie auswählen können an welchem Projekt Sie sich anmelden möchten. Asta Web Access auf Tablet-Computern und Smartphones Auf dem Markt findet man eine immer größer werdende Anzahl verschiedener Tablet-Computer und Smartphones. Auch die Anzahl der eingesetzten mobilen Betriebssysteme und Browser steigt Asta Produktdokumentation Stand: 15.09.2016 Seite 97 immer weiter. Häufig ist allen Systemen aber gemein, dass die vorinstallierten Browser nicht über den gleichen Funktionsumfang wie die Browser verfügen, die Sie auf einem normalen PC vorfinden. Trotz aller Mühe, Asta Web Access kompatibel zu möglichst vielen Geräten zu gestalten, können wir daher nicht garantieren, dass die Daten auf jedem Tablet-Computer oder Smartphone korrekt dargestellt werden. Mögliche Komplikationen und ihre Lösungen Problem: Kurz vor Abschluss der Installation wird diese rückgängig gemacht und im Windows Eventlog erscheint der folgende Fehler: Windows Installer installed the product. Product Name: Asta Web Access. Product Version: 3.0.00. Product Language: 1031. Manufacturer: Asta Group Ltd. Installation success or error status: 1603. Umgebung: Betriebssystem ab Server 2008 mit dem IIS 7 bzw. 7.5 Lösung: Auf dem Server fehlt der Rollendienst IIS 6-Metabasiskompatibilität. Installieren Sie diesen über die Serververwaltung nach und starten Sie das Setup erneut. Problem: Nach der Installation und beim Aufruf der Asta Web Access Startseite sehen Sie anstatt des Anmeldebildschirms nur die Texte msg1036 und msg2501. Umgebung: Betriebssystem ab Server 2008 mit dem IIS 7 bzw. 7.5 Lösung: Starten Sie den Internetinformationsdienste-Manager und navigieren Sie im Baum auf der linken Seite zur Asta Web Access Seite. Klicken Sie die Seite mit der rechten Maustaste an und wählen Sie im Kontextmenü den Punkt In Anwendung konvertieren. Asta Produktdokumentation Stand: 15.09.2016 Seite 98 Asta TimeSheet Einleitung Dieses Installationshandbuch zeigt Ihnen, wie Sie Asta Timesheet und die benötigten Komponenten installieren und konfigurieren. Asta Timesheet besteht aus ASP-Skripten („Active Server Pages“), die vom Microsoft® IIS-Server („Internet Information Services“) ausgeführt werden. Asta Timesheet verwendet so genannte „Browser Helper Objects“, mittels derer über das Asta Developers’ Toolkit Projekte des Asta Enterprise Servers geöffnet und bearbeitet werden können. Sie müssen Asta Timesheet auf einem Server installieren, der als Webserver agiert. Im Verlauf dieses Dokumentes wird der betreffende Server immer als „Webserver“ bezeichnet. Falls Sie ein Update eines bestehenden Asta Timesheet Systems durchführen möchten, beginnen Sie bitte im Kapitel Update einer vorhandenen Asta Timesheet Installation. Installation Nachdem Sie überprüft haben, ob alle nötigen Voraussetzungen auf dem Webserver erfüllt sind, können Sie Asta Timesheet installieren. Um die Installation durchführen zu können, müssen Sie über Administrator-Rechte verfügen. Um die Installation durchzuführen, gehen Sie wie folgt vor: 1. Nach dem Einlegen der Asta Timesheet CD-ROM startet das Setup automatisch. Sollte dies bei Ihnen nicht der Fall sein, starten Sie die Datei Setup.exe direkt von der CD-ROM. 2. Ihnen wird nun der Willkommen-Dialog angezeigt. 3. Klicken Sie auf Weiter um zur Anzeige der Lizenzbestimmungen zu gelangen. 4. Lesen Sie bitte die Lizenzbestimmungen und wählen Sie dann die Option Ich akzeptiere die Bedingungen der Lizenzvereinbarung. 5. Durch einen Klick auf Weiter gelangen Sie auf eine zweite Seite mit weiteren Lizenzbestimmungen. Bitte lesen und akzeptieren Sie auch diese und klicken Sie dann auf Weiter. 6. Geben Sie anschließend im Dialog Benutzerinformationen Ihren Benutzernamen, die Organisation (Firmenname) und Ihre Seriennummer ein. 7. Asta Timesheet sollte für Alle Benutzer installiert werden. 8. Asta Timesheet wird standardmäßig in das Verzeichnis C:\Inetpub\wwwroot\AstaTimesheet\ installiert. Klicken Sie bei Bedarf auf Ändern um das Installationsverzeichnis zu wechseln, andernfalls klicken Sie auf Weiter um zum letzten Dialog zu gelangen. 9. Klicken Sie auf Installieren, um die Asta Timesheet zu starten. 10. Wenn die Installation beendet ist, klicken Sie bitte auf Fertig um das Setup zu beenden. Unter Umständen muss der Server nach der Installation neu gestartet werden. Konfiguration des Asta Developers Toolkit Nachdem Sie Asta Timesheet auf dem Webserver installiert haben, müssen Sie festlegen, mit welcher Methode das ebenfalls installierte Asta Developers’ Toolkit mit dem Asta Enterprise Server verbunden werden soll. Um das Asta Developers’ Toolkit zu konfigurieren: 1. Starten Sie aus dem Installationsverzeichnis des Asta Developers’ Toolkit den Server Locator über die Datei ServerLocator.exe“. 2. Wählen Sie im nun erscheinenden Dialog die Methode, mit der das Asta Developers’ Toolkit mit dem Asta Enterprise Server verbunden werden soll. Asta Produktdokumentation Stand: 15.09.2016 Seite 99 Abhängig davon, wie Ihr System eingerichtet ist, kann es sein, dass der Asta Enterprise Server ebenfalls auf dem Webserver installiert ist oder aber er wurde auf einem anderen Server installiert. Wurde der Asta Enterprise Server auf einem anderen Server installiert und auch entsprechend konfiguriert, sollten Sie als Verbindungsmethode den „Asta Nameserver“ auswählen um Berechtigungsprobleme zu verhindern. Falls der Asta Enterprise Server ebenfalls auf dem Webserver installiert wurde, oder bereits für die Asta Powerproject Clients diese Methode ausgewählt wurde, können Sie als Verbindungsmethode auch „Shared Folder“ (Gemeinsames Verzeichnis) auswählen. Tragen Sie in diesem Fall ein Verzeichnis ein, auf das sowohl der Asta Enterprise Dienst als auch das Asta Developers’ Toolkit zugreifen können. Sind beide Komponenten auf dem Webserver installiert, sollten Sie ein lokales Verzeichnis anstatt eines Netzlaufwerkes auswählen. Asta Produktdokumentation Stand: 15.09.2016 Seite 100 Konfiguration des IIS Wie die Microsoft® Internet Information Services, im folgenden IIS oder IIS-Server genannt, konfiguriert werden müssen, hängt vom verwendeten Betriebssystem und der IIS-Version ab. Nachfolgend finden Sie weitere Informationen zu den verschiedenen IIS Versionen auf unterschiedlichen Betriebssystemen. Konfiguration des IIS 6 (Server 2003) Bei der Verwendung des IIS 6 wird Asta TimeSheet im so genannten „Arbeitsprozess-Isolationsmodus“ betrieben. Falls Asta TimeSheet die einzige Webanwendung auf dem Server ist, kann es im Anwendungspool „DefaultAppPool“ betrieben werden. Falls es noch weitere Webanwendungen gibt, sollten Sie für Asta TimeSheet einen eigenen Anwendungspool erstellen. Für den Betrieb von Asta TimeSheet auf einem Server 2003 unter dem IIS 6 muss die Ausführung von ASP-Skripten explizit zugelassen werden. Gehen Sie hierzu wie folgt vor: 1. Öffnen Sie den Internetinformationsdienste-Manager. 2. Öffnen Sie die Webdiensterweiterungen. 3. Markieren Sie rechts den Eintrag Active Server Pages und klicken Sie dann auf Zulassen. Anlegen eines virtuellen Verzeichnisses bzw. eines „Alias“ im IIS 6 Mit der Installation von Asta TimeSheet wurde bereits ein Verzeichnis im IIS angelegt, das dem Installationsverzeichnis entspricht. Um ein virtuelles Verzeichnis bzw. einen „Alias“ anzulegen, unter dem Asta TimeSheet ebenfalls erreicht werden kann, gehen Sie wie folgt vor: 1. Öffnen Sie den Internetinformationsdienste-Manager. 2. Klicken Sie mit der rechten Maustaste auf die Standardwebsite und wählen Sie Neu > Virtuelles Verzeichnis… 3. Geben Sie im Assistenten einen Alias für das virtuelle Verzeichnis und den AstaTimeSheet Installationspfad an. 4. Lassen Sie die Berechtigungen Lesen und Skripts ausführen (z. B. ASP) zu. Danach ist die Asta TimeSheet Seite auch unter der gewählten Alias-Bezeichnung erreichbar. Konfiguration des IIS 7, 7.5 (Server 2008, 2008R2, 2011SBS) Falls Asta TimeSheet die einzige Webanwendung auf dem Server ist, kann es im Anwendungspool „DefaultAppPool“ betrieben werden. Falls es noch weitere Webanwendungen gibt, sollten Sie für Asta TimeSheet einen eigenen Anwendungspool erstellen. Die nachfolgende Einstellung muss nur dann durchgeführt werden, wenn es sich beim Betriebssystem um eine 64-bit Version handelt, ab Server 2008R2 also zwingend. In diesem Fall ist der IIS 7 / 7.5 „ab Werk“ so konfiguriert, dass nur 64-bit Anwendungen ausgeführt werden können. Da Asta TimeSheet eine 32-bit Anwendung ist, muss deren Ausführung erst aktiviert werden. Gehen Sie hierzu wie folgt vor: 1. Öffnen Sie den Internetinformationsdienste-Manager. 2. Öffnen Sie die erweiterten Einstellungen des Anwendungspools, in dem Asta TimeSheet betrieben wird. Asta Produktdokumentation Stand: 15.09.2016 Seite 101 3. Wählen Sie bei 32-bit Anwendungen aktivieren die Einstellung True. 4. Führen Sie nach der Änderung dieser Einstellung einen Neustart des IIS durch. Anlegen eines virtuellen Verzeichnisses bzw. eines „Alias“ im IIS 7 Mit der Installation von Asta TimeSheet wurde bereits ein Verzeichnis im IIS angelegt, das dem Installationsverzeichnis entspricht. Um ein virtuelles Verzeichnis bzw. einen „Alias“ anzulegen, unter dem Asta TimeSheet ebenfalls erreicht werden kann, gehen Sie wie folgt vor: 1. Öffnen Sie den Internetinformationsdienste-Manager. 2. Klicken Sie mit der rechten Maustaste auf die Default Web Site und wählen Sie Virtuelles Verzeichnis hinzufügen… 3. Geben Sie im Assistenten einen Alias für das virtuelle Verzeichnis und den Asta TimeSheet Installationspfad an. Danach ist die Asta TimeSheet Seite auch unter der gewählten Alias-Bezeichnung erreichbar. Asta TimeSheet und die Sicherheit In der Standardeinstellung arbeitet Asta TimeSheet mit einem anonymen Zugriff auf den IIS-Server. Wenn ein Browser die Asta TimeSheet Seite anfordert, wird die zugrunde liegende Anwendung vom IIS-Server mit einem speziellen Internetgastkonto ausgeführt. Der Name dieses Kontos ist „IUSR_ <Servername>“, wobei <Servername> für den Namen des Servers steht, auf dem der IIS-Server installiert ist. Dieses Internetgastkonto entspricht im Wesentlichen einem normalen Benutzerkonto, jedoch mit sehr eingeschränkten Rechten. So ist es diesem Konto nicht möglich, Netzwerkverbindungen oder Netz- bzw. lokale Laufwerke anzusprechen. Diese Einschränkung hat jedoch zur Folge, dass Konfigurationseinstellungen möglicherweise nicht in der dafür bestimmten Datei gespeichert werden können. Überprüfen Sie daher, ob das Internetgastkonto Lese- und Schreibzugriff auf: l das Verzeichnis Audit l die Datei config.xml l und die Datei columns.xml im Installationsverzeichnis von Asta TimeSheet hat und erweitern Sie die Rechte gegebenenfalls. Unter Umständen ist es möglich, dass die Sicherheitsrichtlinien des Unternehmens die Verwendung des Internetgastkontos verbieten oder das Konto deaktivieren was zur Folge hätte, dass Asta TimeSheet nicht direkt funktioniert. In solchen Fällen empfehlen wir die Einrichtung eines eingeschränkten Benutzerkontos, welches für die Verwendung von Asta TimeSheet genutzt werden kann. Der Zugriff auf die Projektdaten über Asta TimeSheet wird über die Benutzerkonten und Benutzerrechte des Multiprojektes gesteuert. Benutzer von Asta TimeSheet sollten sich daher mit ihrem individuellen Benutzernamen und Kennwort anmelden. Weitere Informationen zur Einrichtung der Benutzer finden Sie in der Asta TimeSheet Hilfe im Kapitel Einrichten der Asta TimeSheet Benutzer. Asta Produktdokumentation Stand: 15.09.2016 Seite 102 Die Asta TimeSheet Datenbank Asta Timesheet verwendet eine separate Datenbank um die erfassten Daten zu speichern. Bei der Einrichtung müssen eine leere Datenbank erstellt und die nötigen Tabellen angelegt werden. Wie Sie dies durchführen hängt vom Typ der verwendeten Datenbank ab. Erstellen der Asta Timesheet Datenbank Gehen Sie wie folgt vor, um die Datenbank zu erstellen. 1. Erstellen Sie eine leere Datenbank für die Asta Timesheet Daten. 2. Legen Sie die Tabellen entsprechend des Datenbanktyps an: l Wenn Sie einen Microsoft SQL Server verwenden, öffnen Sie das Management Studio und führen Sie das Script "create_tables_sqlsrv.sql“ in der soeben erstellen Datenbank aus. l Wenn Sie eine Oracle Datenbank nutzen, starten Sie SQL Plus und führen Sie das Script "create_tables_oracle.sql“ aus. Sie finden die Scripte im Asta Timesheet Installationsverzeichnis. Verbindung mit der Datenbank herstellen Nachdem die neue Datenbank angelegt wurde, muss eine Verbindung zwischen dieser Asta Timesheet Installation und der Datenbank hergestellt werden. Die Verbindung wird mittels eines ADO (ActiveX® Data Objects) Connection Strings hergestellt. Gehen Sie hierzu wie folgt vor: 1. Starten Sie einen kompatiblen Webbrowser und öffnen Sie die Asta Timesheet Konfiguration: http://<server name>/<web site name>/config.asp <server name> wird durch den Namen des Webservers ersetzt und <web site name> durch den Namen oder den Alias der Asta Timesheet Seite. 2. Sie sehen nun die Login-Seite der Asta Timesheet Konfiguration. 3. Geben Sie das Kennwort für die Asta Timesheet Konfiguration ein. Das Standardkennwort ist nach der Installation asta“. 4. Klicken Sie nun auf Einstellungen, um zur den Haupteinstellungen zu gelangen. 5. Klicken Sie nun auf Datenbank Asta Timesheet“. 6. Tragen Sie in das Eingabefeld den ADO Connection String ein um die Asta Timesheet Installation mit der Datenbank zu verbinden. Durch einen Klick auf Hilfe können Sie Informationen zur Connection String Syntax aufrufen. 7. Klicken Sie auf Anwenden um die Eingabe zu speichern. Asta Produktdokumentation Stand: 15.09.2016 Seite 103 Die Asta Enterprise Projektumgebung Server- und Projektinformationen notieren und Projekte mounten Falls noch nicht geschehen, sollte nun der Asta Enterprise Server, auf dem die zu verwendende Projektumgebung gespeichert ist, gestartet werden. Für die weitere Einrichtung von Asta Timesheet benötigen Sie einige Informationen des Servers und der Projektumgebung, die Sie sich nun notieren sollten. Nachdem dies geschehen ist, müssen alle Projekte, die Sie mit Asta Timesheet verwenden möchten, gemounted werden. Wenn der Asta Enterprise Server als Dienst installiert wurde, wurde er automatisch beim Start des Betriebssystems gestartet und läuft, ohne Programmoberfläche, unsichtbar im Hintergrund. Um den Asta Enterprise Server für die nachfolgenden Schritte steuern zu können, müssen Sie aus dem Startmenü die „Asta Enterprise Konsole“ starten und sich am Asta Enterprise Dienst anmelden. Falls der Asta Enterprise Server nicht als Dienst installiert wurde, starten Sie ihn nun aus dem Startmenü. Dabei öffnet sich ein Programmfenster, das ähnlich wie die Asta Enterprise Konsole aussieht und in dem Sie auch die nachfolgenden Befehle eingeben können. Um die erforderlichen Server- und Projektinformationen herauszufinden, gehen Sie wie folgt vor: 1. Geben Sie den Befehl whoami ein und notieren Sie sich den angezeigten Servernamen. 2. Geben Sie den Befehl projects ein und notieren Sie sich für die zu verwendenden Projekte die DSID, die PID und den exakten Namen des Projektes. Wenn Ihr Asta Enterprise Server als Dienst installiert wurde, sollten diese Projekte beim Start des Servers automatisch gemounted werden. Öffnen Sie hierzu aus dem Startmenü den Asta Serveradmin und wählen Sie im Menü unter Server den Eintrag Automount Einstellungen aus. Klicken Sie auf Hinzufügen, tragen Sie dann die entsprechenden Projektinformationen ein und bestätigen Sie den Dialog mit OK. Nach dem Eintragen der Projekte in die Automount Einstellungen muss der Dienst neu gestartet werden, damit die Einstellungen wirksam und die Projekte gemounted werden. Wenn Ihr Asta Enterprise Server nicht als Dienst installiert wurde oder Sie das automatische Mounten nicht wünschen, müssen Sie die Projekte manuell mounten. Geben Sie hierzu an der Eingabeaufforderung der Asta Enterprise Konsole oder im Fenster des Asta Enterprise Servers folgenden Befehl ein: mount <DSID>:<PID> Verbinden der Projektumgebung mit Asta Timesheet Nun müssen die Multiprojekte, die Sie mit Asta Timesheet verwenden möchten, verbunden werden. Gehen Sie hierzu wie folgt vor: 1. Starten Sie einen kompatiblen Webbrowser und öffnen Sie die Asta Timesheet Konfiguration: http://<server name>/<web site name>/config.asp <server name> wird durch den Namen des Webservers ersetzt und <web site name> durch den Namen oder den Alias der Asta Timesheet Seite. 2. Sie sehen nun die Login-Seite der Asta Timesheet Konfiguration. Asta Produktdokumentation Stand: 15.09.2016 Seite 104 3. Geben Sie das Kennwort für die Asta Timesheet Konfiguration ein. Das Standardkennwort ist nach der Installation asta“. 4. Klicken Sie nun auf Einstellungen, um zur den Haupteinstellungen zu gelangen. 5. Klicken Sie nun auf Datenbank Asta Powerproject. Um eines oder mehrere Multiprojekte mit Asta Timesheet zu verbinden, benötigen Sie detaillierte Informationen über die entsprechenden Projekte. Dazu gehört der Servername des Asta Enterprise Server, die ID der Datenquelle (DSID) und die ID des Projektes (PID). Sie hatten sich diese Informationen vorhin bereits notiert. Tragen Sie diese Informationen nun in der ersten Spalte ein. Die Projektbezeichnung wird den Anwendern, sofern Sie mehrere Projekte mit Asta Timesheet verbunden haben, bei der Anmeldung angezeigt. Bitte beachten Sie, dass bei den Bezeichnungen die Groß- und Kleinschreibung berücksichtigt wird und die Werte exakt mit denen übereinstimmen müssen, die Sie sich vorhin notiert hatten. Falls Sie im Asta Serveradmin auf dem entsprechenden Asta Enterprise Server Benutzer für den Zugriff auf die Datenquellen eingerichtet haben, müssen Sie den Benutzernamen und das Kennwort des entsprechenden Benutzers ebenfalls eintragen. Klicken Sie auf Anwenden, wenn Sie alle Informationen korrekt eingetragen haben. Wenn Sie weitere Multiprojekte mit Asta Timesheet verbinden möchten, wiederholen Sie diese Schritte in der nächsten Spalte. Aktualisieren der Projektumgebung Nach der Konfiguration der zu nutzenden Projekte müssen diese mit den Asta Timesheet Informationen aktualisiert werden. Hierbei werden zum einen der Connection String zur Asta Timesheet Datenbank eingetragen als auch einige Asta Timesheet spezifische Datenfelder aktiviert. Dadurch hätte man auch die Möglichkeit, mit einer Zusatzentwicklung auf die Asta Timesheet Daten zuzugreifen. Gehen Sie wie folgt vor, um die Aktualisierung durchzuführen: 1. Starten Sie einen kompatiblen Webbrowser und öffnen Sie die Asta Timesheet Konfiguration: http://<server name>/<web site name>/config.asp <server name> wird durch den Namen des Webservers ersetzt und <web site name> durch den Namen oder den Alias der Asta Timesheet Seite. 2. Sie sehen nun die Login-Seite der Asta Timesheet Konfiguration. 3. Geben Sie das Kennwort für die Asta Timesheet Konfiguration ein. Das Standardkennwort ist nach der Installation asta“. 4. Klicken Sie auf Aktualisieren um zur Aktualisierungsseite für Asta Powerproject zu gelangen. Sie sehen jetzt die Projektbezeichnung des bereits zuvor verbundenen Projektes. Wenn Sie Asta Timesheet für mehrere Projekte nutzen wollen, werden alle Bezeichnungen angezeigt. 5. Tragen Sie nun für jedes angezeigte Projekt den Benutzernamen und das Kennwort des Administrators bzw. Hauptbenutzers ein. 6. Klicken Sie auf Anwenden um die Eingaben zu speichern und die Aktualisierung durchzuführen. Überprüfung der Installation Nach der Installation von Asta Timesheet und der Einrichtung der Datenbank sollten die Komponenten getestet werden, um einen reibungslosen Betrieb zu gewährleisten. Asta Produktdokumentation Stand: 15.09.2016 Seite 105 Gehen Sie wie folgt vor, um diesen Test durchzuführen: 1. Starten Sie einen kompatiblen Webbrowser und öffnen Sie die folgende Seite: http://<server name>/<web site name>/verify2.asp <server name> wird durch den Namen des Webservers ersetzt und <web site name> durch den Namen oder den Alias der Asta Timesheet Seite. 2. Sie sehen nun die Login-Seite der Asta Timesheet Konfiguration. 3. Das Script gibt einige Servervariablen aus, anhand derer Sie überprüfen können, ob die Pfade zu Asta Timesheet korrekt eingerichtet wurden. 4. Das Skript versucht ebenfalls den Asta Enterprise Server anzusprechen um zu überprüfen, ob der Server erreichbar ist. 5. Auf der Seite finden Sie außerdem Informationen zur Browser-Performance, der Asta Timesheet Lizenz, der Asta Timesheet Datenbank und einiger Parameter, die Sie auf der Konfigurationsseite einstellen können. Falls Ihnen auf dieser Seite Fehler angezeigt werden, überprüfen Sie die dementsprechenden Einstellungen und führen Sie die notwendigen Konfigurationsschritte erneut durch. Konfiguration von Asta Timesheet Sie können jetzt Asta Timesheet nach Ihren Wünschen und Anforderungen konfigurieren. Öffnen Sie hierzu die Konfigurationsseite mit einem Webbrowser. Asta Timesheet lässt sich in vielerlei Hinsicht Ihren Wünschen und Anforderungen anpassen. Details zu den einzelnen Konfigurationsoptionen finden Sie in der Asta Timesheet Hilfe. Konfiguration des Timesheet Mail Agents Asta Timesheet versendet E-Mails mit einer Anwendung namens “Timesheet for Asta Powerproject Mail Agent“, einer Anwendung die während der Asta Timesheet Installation auf dem Server installiert wird und E-Mails an einem STMP-Server sendet. Diese Anwendung wird als Dienst installiert und läuft im Hintergrund. Nach der Konfiguration der SMTP-Parameter in der Asta Timesheet Konfiguration muss der Mail Agent Dienst gestartet werden und dessen Starttyp auf Automatisch umgestellt werden. Gehen Sie wie folgt vor, um den Mail Agent zu konfigurieren: 1. Starten Sie einen kompatiblen Webbrowser und öffnen Sie die Asta Timesheet Konfiguration: http://<server name>/<web site name>/config.asp <server name> wird durch den Namen des Webservers ersetzt und <web site name> durch den Namen oder den Alias der Asta Timesheet Seite. 2. Sie sehen nun die Login-Seite der Asta Timesheet Konfiguration. 3. Geben Sie das Kennwort für die Asta Timesheet Konfiguration ein. Das Standardkennwort ist nach der Installation asta“. 4. Klicken Sie nun auf Einstellungen, um zur den Haupteinstellungen zu gelangen. 5. Klicken Sie E-Mail Benachrichtigung, um zu den STMP-Einstellungen zu gelangen. 6. Geben Sie die IP-Adresse oder den WINS/NetBIOS Namen des SMTP-Servers ein, über den Asta Timesheet die E-Mails versenden soll. 7. Tragen Sie den SMTP E-Mail Server Port ein, normalerweise ist dies Port 25. 8. Geben Sie im Feld SMTP Wiederholung Intervall die Dauer in Sekunden ein, die zwischen Sendeversuchen liegen soll. Diese Einstellung trifft dann zu, wenn E-Mails nicht zugestellt werden Asta Produktdokumentation Stand: 15.09.2016 Seite 106 konnten und sich mit dem Status Sendeversuch in der Warteschlange befinden. Der Standardwert ist 120, also zwei Minuten. 9. Geben Sie im Feld SMTP Wiederholung Limit die Anzahl der Sendeversuche ein, nach denen eine E-Mail den Status „Fehlgeschlagen“ erhält und der Versand endgültig abgebrochen wird. Der Standardwert ist 100. 10. Klicken Sie auf Anwenden um die Einstellungen zu speichern. Um den Asta Timesheet Mail Agent zu starten und für den automatischen Start zu konfigurieren, gehen Sie bitte wie folgt vor: 1. Öffnen Sie die Diensteverwaltung des Servers. 2. Klicken Sie den Dienst Timesheet for Asta Powerproject Mail Agent mit der rechten Maustaste an und öffnen Sie dessen Eigenschaften. 3. Stellen Sie den Starttyp auf Automatisch ein. 4. Klicken Sie auf Starten“. 5. Klicken Sie anschließend auf OK um die Einstellungen zu speichern. Bitte beachten Sie, dass bei Änderungen an den Einstellungen „SMTP Wiederholung Intervall“ oder „SMTP Wiederholung Limit“ der Dienst neu gestartet werden muss, damit die Änderungen wirksam werden. Asta Timesheet Links Nach der Konfiguration können Sie sich über die folgenden Links an Asta Timesheet anmelden. Je nach Rolle muss ein anderer Link verwendet werden. Bei den Links muss <server name> durch den Namen des Webservers und <web site name> durch den Namen oder den Alias der Asta Timesheet Seite ersetzt werden. Stundenerfasser: http://<server name>/<web site name>/default.asp Ressourcenmanager: http://<server name>/<web site name>/resman.asp Projektmanager: http://<server name>/<web site name>/projman.asp Projektcontroller: http://<server name>/<web site name>/per.asp Spesenmanager: http://<server name>/<web site name>/expman.asp Konfiguration: http://<server name>/<web site name>/config.asp Informationen zu den verschiedenen Rollen finden Sie in der Asta TimeSheet Hilfe. Asta Produktdokumentation Stand: 15.09.2016 Seite 107 Update einer vorhandenen Asta Timesheet Installation Wenn Sie anstatt einer Neuinstallation ein Update eines vorhandenen Asta Timesheet Systems durchführen möchten, führen Sie bitte die Schritte in diesem Kapitel durch. Stellen Sie sicher, dass Sie mit einem Administratorbenutzer am Server angemeldet sind bevor sie fortfahren. Melden Sie sich vor dem Update einmal an Asta Timesheet an und notieren Sie aus dem Info-Fenster (zu finden im Register „Hilfe“) die vorhandene Asta Timesheet Version. Sichern der vorhandenen Konfiguration Im ersten Schritt sollten Sie Sicherheitskopien von zwei Konfigurationsdateien anlegen, der config.xml und der columns.xml. Sie finden die Dateien im Installationsverzeichnis der vorhandenen Asta Timesheet Installation. Dies ist normalerweise: c:\inetpub\wwwroot\AstaTimesheet\ Kopieren Sie die beiden Dateien in anderes Verzeichnis, damit sie bei den folgenden Schritten nicht gelöscht werden. Deinstallation des vorhandenen Asta Timesheet Nachdem Sie die Konfigurationsdateien gesichert haben, deinstallieren Sie bitte das vorhandene Asta Timesheet. Verwenden Sie hierzu die Systemsteuerung des Betriebssystems. Öffnen Sie nach der Deinstallation das Verzeichnis in dem Asta Timesheet installiert war und löschen Sie dort die beiden Dateien config.xml und der columns.xml von denen Sie zuvor eine Sicherheitskopie angelegt haben. Haben Sie das noch nicht getan, wäre jetzt vor dem Löschen ein guter Zeitpunkt dies noch nachzuholen. Installation der neuen Asta Timesheet Version Führen Sie nun die Installation nach den Angaben im Kapitel Installation durch. Übernahme der vorhandenen Konfiguration Nach der Installation der neuen Asta Timesheet Version muss ein Skript ausgeführt werden, welches die vorhandene Konfiguration aus der Datei config.xml in die neue Installation übernimmt. Öffnen Sie hierzu eine Eingabeaufforderung und wechseln Sie in das Asta Timesheet Installationsverzeichnis. Dies ist normalerweise: c:\inetpub\wwwroot\AstaTimesheet\ Geben Sie im Installationsverzeichnis den folgenden Befehl ein: TimesheetFileMerger.exe <alte config.xml> <neue config.xml> Falls Sie die Sicherheitskopie zum Beispiel im Verzeichnis C:\Temp abgelegt haben und bei der Installation das Installationsverzeichnis nicht geändert wurde, würde der Befehl lauten: Asta Produktdokumentation Stand: 15.09.2016 Seite 108 TimesheetFileMerger.exe c:\Temp c:\Inetpub\wwwroot\AstaTimesheet Falls einer der beiden Pfade Leerzeichen enthalten würde, müsste der betreffende Pfad in Anführungszeichen gesetzt werden. Nachdem die Konfiguration übernommen wurden, können Sie die Datei columns.xml in das Asta Timesheet Installationsverzeichnis kopieren und die vorhandene, weil neu installierte, Datei columns.xml damit überschreiben. Dieser letzte Schritt ist allerdings nichts erforderlich, wenn Sie keine benutzerdefinierten Tabellen angelegt haben. Aktualisierung der vorhanden Timesheet Datenbank Nach der Aktualisierung von Asta Timesheet muss auch die vorhandene Datenbank aktualisiert werden. Bitte legen Sie vor diesem Schritt ein Backup der Datenbank an. Das Datenbank-Update wird durch das Ausführen mehrere Scripts durchgeführt. Die Anzahl hängt hierbei von der Asta Timesheet Version ab, die vor dem Update installiert war. Die benötigten Scripte befinden sich im Asta Timesheet Installationsverzeichnis. Dies ist normalerweise: c:\inetpub\wwwroot\AstaTimesheet\ Die nachfolgenden Anweisen beziehen sich auf die Verwendung eines Microsoft SQL Servers. Falls Sie eine andere Datenbank, wie zum Beispiel Oracle, verwenden, wenden Sie sich bitte an unseren Support für die genaue Vorgehensweise. Starten Sie das SQL Management Studio und führen Sie in der Asta Timesheet Datenbank die folgenden Skripte in exakt der genannten Reihenfolge aus: Für ein Update von Version 5.2 auf 6.0.01: 1. update_tablesv53.sql 2. update_tablesv60.sql 3. update_tablesv601.sql Für ein Update von Version 5.3 auf 6.0.01: 1. update_tablesv60.sql 2. update_tablesv601.sql Für ein Update von Version 6.0 auf 6.0.01: 1. update_tablesv601.sql Aktualisierung der ID der Projektumgebung Wenn Sie neben Asta Timesheet auch die Asta Enterprise Umgebung aktualisiert haben, wird sich in diesem Zuge aufgrund der Konvertierung auch die ID der Datenquelle geändert haben. Asta Produktdokumentation Stand: 15.09.2016 Seite 109 In diesem Fall muss die neue Datenquellen ID auch in die Asta Timesheet Konfiguration übernommen werden. Im Kapitel Verbinden der Projektumgebung mit Asta Timesheet wird beschrieben, an welcher Stelle Sie die Projektinformationen eingeben müssen. Entgegen der Angaben in diesem Kapitel genügt es aber, wenn Sie nur die neue Datenquellen ID eingeben und die Änderung speichern. Asta TimeSheet auf Tablet-Computern und Smartphones Auf dem Markt findet man eine immer größer werdende Anzahl verschiedener Tablet-Computer und Smartphones. Auch die Anzahl der eingesetzten mobilen Betriebssysteme und Browser steigt immer weiter. Häufig ist allen Systemen aber gemein, dass die vorinstallierten Browser nicht über den gleichen Funktionsumfang wie die Browser verfügen, die Sie auf einem normalen PC vorfinden. Trotz aller Mühe, Asta TimeSheet kompatibel zu möglichst vielen Geräten zu gestalten, können wir daher nicht garantieren, dass die Daten auf jedem Tablet-Computer oder Smartphone korrekt dargestellt werden. Mögliche Komplikationen und ihre Lösungen Problem: Kurz vor Abschluss der Installation wird diese rückgängig gemacht und im Windows Eventlog erscheint der folgende Fehler: Windows Installer installed the product. Product Name: Asta Timesheet. Product Version: 6.0.01. Product Language: 1031. Manufacturer: Asta Group Ltd. Installation success or error status: 1603. Umgebung: Betriebssystem ab Server 2008 mit dem IIS 7 bzw. 7.5 Lösung: Auf dem Server fehlt der Rollendienst IIS 6-Metabasiskompatibilität. Installieren Sie diesen über die Serververwaltung nach und starten Sie das Setup erneut. Problem: Nach der Installation und beim Aufruf der Asta Timesheet Startseite sehen Sie anstatt des Anmeldebildschirms nur die Texte msg1036 und msg2501. Umgebung: Betriebssystem ab Server 2008 mit dem IIS 7 bzw. 7.5 Lösung: Asta Produktdokumentation Stand: 15.09.2016 Seite 110 Starten Sie den Internetinformationsdienste-Manager und navigieren Sie im Baum auf der linken Seite zur Asta Timesheet Seite. Klicken Sie die Seite mit der rechten Maustaste an und wählen Sie im Kontextmenü den Punkt In Anwendung konvertieren. Asta Produktdokumentation Stand: 15.09.2016 Seite 111 Asta BI Controller Installation Für die Installation der Asta BI Controller auf Ihrem Computer müssen Sie über administrative Rechte verfügen. Andernfalls wird die Installation fehlschlagen. Gehen Sie wie folgt vor, um den Asta BI Controller auf Ihrem Computer zu installieren: 1. Legen Sie die Asta BI Controller CD in das CD-ROM Laufwerk Ihres Computers ein. Die Installation sollte automatisch starten. Sollte dies nicht der Fall sein oder Asta Powerproject liegt Ihnen als heruntergeladene zip-Datei vor, starten Sie die Datei Setup.exe direkt auf der CD-ROM oder im Hauptverzeichnis der entpackten zip-Datei. 2. Nach der Initialisierung des Setups klicken Sie auf Next, lesen die Lizenzbestimmungen, setzen die Option auf I accept the terms in the licence agreement und bestätigen mit Next. Danach folgt der Dialog zur Eingabe der Benutzerinformationen. 3. Geben Sie in diesem Dialog Ihren Benutzernamen (User Name), die Firmenbezeichnung (Organization) und Ihre Seriennummer (Serial Number) ein und bestätigen Sie den Dialog mit Next. Danach folgt der Dialog zur Auswahl des Setuptyps. 4. Wählen Sie in diesem Dialog die gewünschte Installationsart: Complete (Vollständig, empfohlen) Es werden alle Programmfeatures im Standard Installationspfad „C:\Program Files (x86)\Asta\BI Applications“ installiert. Der Installationspfad kann hierbei nicht geändert werden. Asta Produktdokumentation Stand: 15.09.2016 Seite 112 Minimal (nicht empfohlen) Bei dieser Installationsart wird Asta Powerproject mit minimalem Funktionsumfang im Standard-Installationspfad „C:\Program Files (x86)\Asta\BI Applications“ installiert. Custom (Angepasst, nicht empfohlen) Sie können den Installationspfad frei wählen und den Umfang der Installation anpassen. Bitte beachten Sie bei dieser Installationsart, dass Sie die im folgenden Screenshot genannten Komponenten (Beispielmodelle und -skripte) selbst erstellen müssen, wenn Sie sie hier abwählen. Weitere Informationen hierzu finden Sie im Kapitel Die Asta BI Controller Datenbank. 5. Nach einem Klick auf Next werden die Informationen zusammengefasst und nach einem Klick auf Install im folgenden Fenster wird der Asta BI Controller auf Ihrem Rechner installiert. Konfiguration Nach der Installation des Asta BI Controller muss dieser entsprechend der zu exportierenden Daten konfiguriert werden. Hierbei müssen die folgenden Aspekte berücksichtigt werden: 1. Die Datenherkunft Sie müssen definieren, woher die zu exportierenden Daten stammen. Es ist möglich eine Asta Enterprise Projektumgebung, eine einzelne Asta Powerproject Datei oder ein Verzeichnis mit mehreren Dateien auszuwählen: Asta Produktdokumentation Stand: 15.09.2016 Seite 113 2. Das Export-Ziel Mittels eines DSN oder ODBC Connection-Strings wird die Verbindung zur Datenbank herstellt, deren Schema durch ein entsprechendes SQL-Skript definiert wird: Der Ablauf zur Erstellung eines Datenbankschemas wird im nächsten Kapitel, Die Asta BI Controller Datenbank, beschrieben. Asta Produktdokumentation Stand: 15.09.2016 Seite 114 3. Der Export-Inhalt Für den Export-Vorgang können Sie definieren, ob bestehende Daten in der Zieldatenbank ganz oder teilweise beibehalten oder ob sie gelöscht werden sollen: Die Asta BI Controller Datenbank Die zu exportierenden Daten werden in einem BI Export Modell definiert, welches ganz nach Ihren Bedürfnissen erstellt werden kann. Auf Grundlage des erstellen Export Modells generiert der BI Model Compiler die entsprechenden SQL-Skripte, mit denen das Datenbankschema angelegt wird: Asta Produktdokumentation Stand: 15.09.2016 Seite 115 Verwenden Sie das Management-Tool der von Ihnen eingesetzten Datenbank, um mit den generierten SQL-Skripten das Datenbankschema zu erstellen. Ein wichtiger Hinweis Die Konfiguration und insbesondere die Erstellung der BI Export Modelle sind zu komplex, um sie in diesem Installationshandbuch erläutern zu können. Bitte machen Sie deshalb auch von der OnlineHilfe des Asta BI Controller Gebrauch, die Sie jederzeit innerhalb der Anwendung mit der F1-Taste aufrufen können. Bitte beachten Sie, dass wir unseren Kunden den Asta BI Controller kostenlos zur Verfügung stellen und daher keinen Produkt-Support dafür anbieten können. Gerne sind wir Ihnen aber im Rahmen unseres Dienstleistungsangebots bei der Erstellung individueller Export Modelle und Reports behilflich. Sprechen Sie uns doch einfach darauf an. Asta Produktdokumentation Stand: 15.09.2016 Seite 116 Versionshinweise Die folgenden Versionshinweise geben Ihnen eine Übersicht über signifikante Änderungen der Version 14 und ihrer Unterversionen. Dabei handelt es sich um zusätzliche Informationen von denen wir glauben, dass sie als Ergänzung zu unseren anderen Dokumenten wichtig für Sie sein können. Falls Sie dieses Dokument und damit die Release Notes gerade von einer CD-ROM geöffnet haben und / oder das Datum der Fußzeile bereits weiter in der Vergangenheit liegt, könnte sich ein Blick in unser Support-Portal lohnen, da dort womöglich aktuellere Informationen veröffentlicht worden sind: http://support.astadev.de Systemvoraussetzungen: Informationen zu freigegebenen Betriebssystemen, erforderlicher Hardware oder Datenbanksystemen finden Sie in den offiziellen Systemvoraussetzungen. Diese liegen all unseren Produkten bei und können ebenfalls in unserem Support-Portal eingesehen werden: http://support.astadev.de/know-how/dokumente Neue Features: Informationen zu neuen Features finden Sie in der Powerproject-Hilfe im Kapitel „Was ist neu in Version 14.0.xx“. Sie können die Hilfe in Powerproject über "Datei" > "Hilfe" > "Powerproject Hilfe", per F1-Taste oder in unserem Support-Portal aufrufen: http://support.astadev.de/know-how/hilfe Asta Produktdokumentation Stand: 15.09.2016 Seite 117 Versionshinweise 14.0.01 Betriebssystem: l Asta Powerproject 14.0.01 erfordert mindestens Windows Vista SP 2 und wird auf früheren Betriebssystemen mit sehr großer Wahrscheinlichkeit nicht funktionieren. Allgemein: l Abgesehen von der Powerproject Demo steht nun jede unserer Anwendungen als 32-bit und 64-bit Version zur Verfügung. Grundsätzlich empfehlen wir den Einsatz der 32-bit Version. Erst bei der Verwendung sehr großer IFC-Modelle oder dem Einsatz des Asta Enterprise Servers kann der Einsatz der jeweiligen 64-bit Anwendung sinnvoll sein. Gerne beraten wir Sie diesbezüglich, welche Version für Ihr Vorhaben die richtige ist. l Asta Powerproject BIM kann nun auch auf Terminalservern oder unter Citrix genutzt werden. l Das Asta OCX wird nun zusammen mit Asta Powerproject installiert. Damit ist gewährleistet, dass für Zusatzanwendungen, die das OCX nutzen, ab jetzt immer die korrekte Version installiert ist. l Die neue Funktion „Business Intelligence Export“ exportiert Projektinformationen auf Basis verschiedener Modelle in eine Excel-Datei, in der sie weiter ausgewertet werden können. Sollen die Daten in eine MS SQL-, Oracle- oder SQLite-Datenbank exportiert werden, stellen wir Ihnen gerne das kostenlose Zusatztool „Asta BI Controller“ zur Verfügung. Dateien, Formate: l Asta Powerproject 14.0.01 kann nun Dateien im Format der Vorversion abspeichern, wodurch eine Zusammenarbeit mit Nutzern der Version 13 möglich ist. l Genau wie auch normale Projektedateien auch, werden beim erstmaligen öffnen mit Powerproject BIM 14 auch 3D Modelle in das aktuelle Format konvertiert. 3D BIM Daten können allerdings nicht im Format der Vorversion gespeichert werden. l Asta Powerproject 14.0.01 kann nur Projektdateien ab Version 9 und aufwärts konvertieren. Die Konvertierung älterer Dateien der Versionen 6 – 8 ist nicht möglich. l Asta Powerproject 14.0.01 kann keine Projektdateien im Format *.PDB (Version 5 und älter) mehr öffnen. l Asta Enterprise 14.0.01 32-Bit kann nur Datenquellen ab Version 9 und aufwärts konvertieren. Die Konvertierung älterer Datenquellen der Versionen 6 – 8 ist nicht möglich. l Asta Enterprise 14.0.01 64-Bit kann nur Datenquellen ab Version 12.0.02 und aufwärts konvertieren. Die Konvertierung älterer Datenquellen der Versionen 6 – 12.0.01 ist nicht möglich. l Asta Enterprise 14.0.01 kann keine MDB-Datenbanken als Datenquelle öffnen oder erstellen. Eine Konvertierung muss mit einer Vorversion (maximal Version 12) durchgeführt werden und eine MS SQL- oder Oracle-Datenbank als Ziel nutzen. Asta Produktdokumentation Stand: 15.09.2016 Seite 118 Kontakt Allgemein Support Sie erreichen uns wie folgt: Montag bis Freitag: 09.00 - 12:00 Uhr 13:00 - 17.00 Uhr Sie erreichen unseren Support wie folgt: Montag bis Donnerstag: 09.00 - 12:00 Uhr 13:00 - 17.00 Uhr Freitag: 09.00 - 12:00 Uhr Telefon: Fax: E-Mail: WWW: Telefon: Fax: E-Mail: WWW: +49 (0)721 / 9525-0 +49 (0)721 / 9525-100 [email protected] http://www.astadev.de 09005 - 278233 * +49 (0)721 / 9525-100 [email protected] http://support.astadev.de Als Kunde mit einem Wartungsvertrag finden Sie in den Vertragsunterlagen unsere Festnetznummer unter der Sie uns zu den normalen Festnetzkonditionen Ihres Anbieters erreichen können. Bitte halten Sie bei einem Anruf Ihre Seriennummer bereit. Sie finden die Seriennummer auf dem Lieferschein bzw. der Rechnung. * 1,86€/Min. aus dem dt. Festnetz, abweichende Preise aus Mobilfunknetzen Asta Produktdokumentation Stand: 15.09.2016 Seite 119 Asta Development GmbH Fon +49 (0)721 / 9525-0 Egon-Eiermann-Allee 8 76187 Karlsruhe +49 (0)721 / 9525-100 [email protected] http://www.astadev.de Fax Geschäftsführer: Xaver Theis, HRB 706289, Registergericht Mannheim, UStID DE263205544