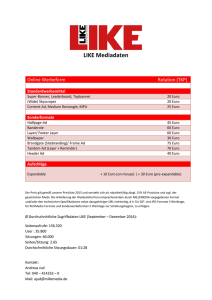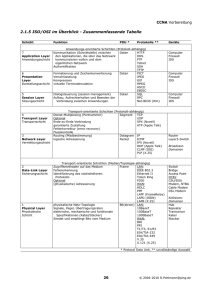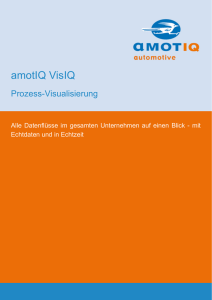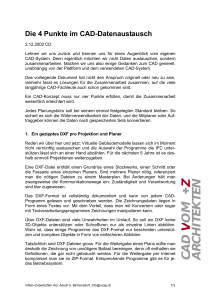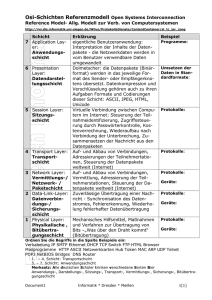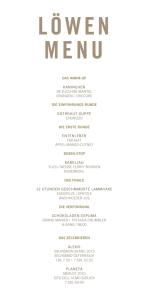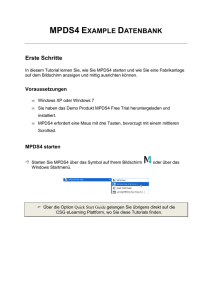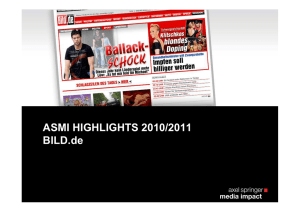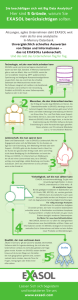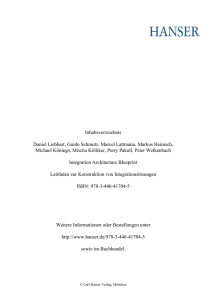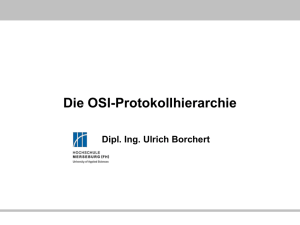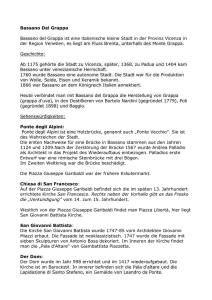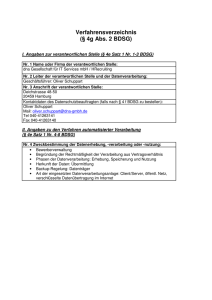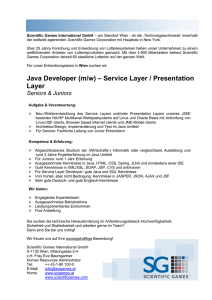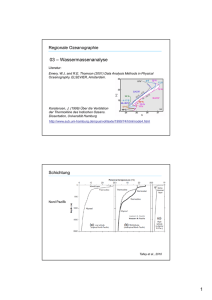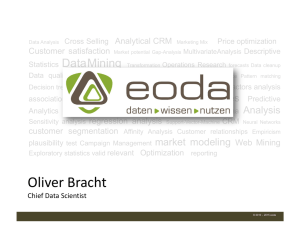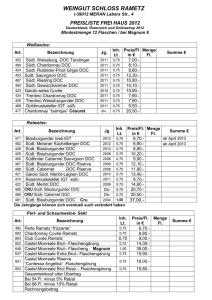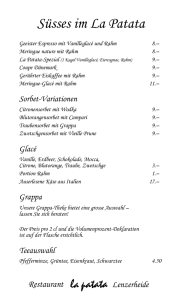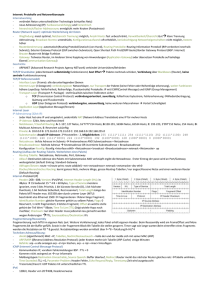GRAPPA / OnLine Version 4 - GRAPPA / OnLine Anmeldung
Werbung

GIS–Solutions Graphservice-IT · Rastatter Straße 25 · 76199 Karlsruhe GRAPPA / OnLine Version 4 Dokumentation zur Client-Oberfläche Sitz: Rastatter Straße 25 Telefon 0721/627655-0 76199 Karlsruhe (Rüppurr) Telefax 0721/627655-19 Geschäftsführer: Michael Jäger, Klaus Schacht Kontakt: [email protected] Registergericht Mannheim HRB 361545 USt-IdNr. DE143241673 Sparkasse Ettlingen Kto-Nr. 1 049 659 BLZ 660 512 20 Web: www.graphservice.de GRAPPA / OnLine Version 4 Dokumentation zur Client-Oberfläche Inhaltsverzeichnis 1 Einleitung ............................................................................................................. 3 2 Die Client-Oberfläche .......................................................................................... 4 2.1 Die Layerkontrolle........................................................................................... 5 2.1.1 Kartenauswahl......................................................................................... 6 2.1.2 Layerbaum .............................................................................................. 7 2.1.3 Symbole .................................................................................................. 8 2.1.4 Kontextmenü von Gruppen und Layern ................................................. 11 2.1.5 Abfrage von Layerinformationen ........................................................... 13 2.1.6 Symbol-Leiste........................................................................................ 13 2.2 Die Werkzeugleiste....................................................................................... 17 2.2.1 Navigation im Kartenfenster .................................................................. 18 2.2.2 Informationsanzeige und Selektion ....................................................... 21 2.2.3 Einzelne Standardfunktionen................................................................. 24 2.2.4 Das Navigationswerkzeug (MultiTool) ................................................... 28 2.3 Das Kartenfenster......................................................................................... 30 2.4 Die Übersichtskarte ...................................................................................... 32 2.4.1 Die Maßstabsanzeige ............................................................................ 32 2.4.2 Die Koordinatenanzeige ........................................................................ 33 3 2.5 Der Applet-Hintergrund ................................................................................. 33 2.6 Die Ergebnisliste........................................................................................... 34 2.7 Die Zusatzmodule......................................................................................... 39 2.7.1 Kosmetischer Layer ....................................................................... 40 2.7.2 Polygonales Messen ..................................................................... 42 2.7.3 Thematische Kartierung 2.7.4 SQL Experte 2.7.5 WMS / WFS Plugin 2.7.6 ThemenViewer 2.7.7 ALB Gebrauchsauskunft ............................................................... 44 ................................................................................. 50 ................................................................ 52 .............................................................................. 55 .............................................................. 55 Technische Voraussetzungen .......................................................................... 56 3.1 Browser und Applets .................................................................................... 56 3.1.1 Applets und die virtuelle Java-Maschine ............................................... 56 3.1.2 Zwischenspeichern von Applets ............................................................ 56 This product includes software developed by the Apache Software Foundation (http://www.apache.org) 2 GRAPPA / OnLine Version 4 Dokumentation zur Client-Oberfläche 1 Einleitung GRAPPA OnLine ist State of the Art, wenn es darum geht, Geodaten kontrolliert bestimmten Nutzerkreisen über Intranet oder Internet zugänglich zu machen. Da GRAPPA OnLine auf Applet-Technologie basiert, benötigt der Nutzer lediglich einen Standard-Browser mit Java-Unterstützung, um Zugriff auf die gewünschten Daten zu erhalten. Trotzdem stehen dem Anwender auch komplexe GIS-Funktionen (z.B. thematische Kartierungen) für die Analyse gewonnener Daten zur Verfügung. Die Daten selbst sind dabei wirksam vor unberechtigtem Zugriff geschützt. Im Folgenden soll ausschließlich die Bedienung von GRAPPA OnLine für „normale“ Nutzer erläutert werden. Systemadministratoren steht ein separates, umfangreiches Handbuch zur Verfügung. Da GRAPPA OnLine eine Vielzahl von Konfigurationsmöglichkeiten bis hin zum Design eigener Funktionsknöpfe bietet, soll an dieser Stelle darauf hingewiesen werden, dass Ihre persönliche Oberfläche optisch erheblich von der hier dargestellten abweichen kann. Zusätzlich können die meisten vorhandenen Funktionen vom Systemadministrator frei geschaltet oder auch ausgeblendet werden, so dass Sie möglicherweise nicht auf alle hier beschriebenen Funktionen zugreifen können. 3 GRAPPA / OnLine Version 4 Dokumentation zur Client-Oberfläche 2 Die Client-Oberfläche 2 1 3 4 Die Applet-Oberfläche Die Client-Oberfläche besteht im Wesentlichen aus vier Fenstern. Die Layerkontrolle (1) zeigt die im Arbeitsbereich (Workspace, in bisherigen Versionen Geoset) enthaltenen Layer hierarchisch an und bietet vielfältige Funktionen zum Handling einzelner Layer oder ganzer Gruppen von Layern. Über die Werkzeugleiste (2) erhalten Sie Zugriff auf sämtliche allgemeinen Karten-Funktionen. Das Kartenfenster (3) zeigt den gewählten Kartenausschnitt im gewählten Maßstab an. Ein eingeblendeter Text informiert darüber, welche Funktion aus der Werkzeugleiste per Mausklick in die Karte aktuell anwendbar ist. Das Überblicksfenster (4) zeigt die Startansicht des MapInfo Arbeitsbereichs als Orientierungshilfe, den aktuellen Maßstab und die Koordinaten des Mauszeigers im Kartenfenster an. Zusätzlich zu den erwähnten Fenstern ist der Hintergrund (5) mit einem Kontextmenü ausgestattet, über das alle Fenster jederzeit geöffnet oder geschlossen werden können. Die Optik des Hintergrundes kann vom Administrator frei gestaltet werden. 4 GRAPPA / OnLine Version 4 Dokumentation zur Client-Oberfläche 2.1 Die Layerkontrolle Die wichtigste Funktion der Layerkontrolle ist es, die Sichtbarkeit der in der Karte vorhandenen Layer zu steuern. Die Layer werden in einer hierarchischen Struktur, in einem so genannten Layerbaum, angezeigt sofern die Layer im zugrundeliegenden MapInfo Arbeitsbereich in Gruppen organisiert wurden. Die Knoten des Layerbaums kann man sich wie Dateien und Verzeichnisse auf der Festplatte eines Computers vorstellen. Durch die Einführung von neuen Arten von möglichen Layern (Beschriftungslayer, Layer mit thematischen Kartierungen, WMS/WFS-Layern) sowie von mehreren Karten pro Arbeitsbereich (MapInfo Workspace MWS) wurden auch neue Funktionen notwendig. Die Layerkontrolle besteht aus den drei Elementen Kartenauswahl / Kartenwechsel Layerbaum Symbolleiste Kartenauswahl Layerbaum Symbolleiste 5 GRAPPA / OnLine Version 4 Dokumentation zur Client-Oberfläche 2.1.1 Kartenauswahl Wenn dem Anwender in der Konfiguration von Grappa / OnLine (AdminTool) mehrere Karten zugewiesen sind, kann er über die Kartenauswahl zwischen mehreren Karten wechseln. Durch Auswählen einer Karte aus der Auswahlliste wird diese in das Kartenfenster und die Layerkontrolle geladen. Soll in der neuen Karte derselbe Kartenausschnitt wie in der vorherigen Karte gezeigt werden, muss die Position vor dem Wechsel mit dem Werkzeug ‚Aktuelle Kartenposition speichern’ gespeichert und nach dem Wechsel mit dem Werkzeug ‚Gespeicherte Kartenposition wiederherstellen’ wiederhergestellt werden. Siehe dazu das Kapitel zur Werkzeugleiste. 6 GRAPPA / OnLine Version 4 Dokumentation zur Client-Oberfläche 2.1.2 Layerbaum Der Layerbaum enthält Gruppen (Namen in fetter Schrift) und Layer (Namen in normaler Schrift). Nach dem Start der Client-Oberfläche werden zunächst alle Gruppen „geschlossen“ dargestellt, d.h. die in ihnen enthaltenen Layer (und ggf. weitere Gruppen) sind nicht zu sehen. Das Öffnen eines geschlossenen Knotens erfolgt über Doppelklick mit der linken Maustaste auf die Knotenbezeichnung. Genauso können geöffnete Knoten wieder geschlossen werden. 7 GRAPPA / OnLine Version 4 Dokumentation zur Client-Oberfläche 2.1.3 Symbole Gruppen und Layer werden durch Symbole links von der Bezeichnung wie folgt gekennzeichnet: • Gruppen werden durch das Symbol und fette Schrift gekennzeichnet. Eine spezielle Gruppe mit Beschriftungen wird durch ein modifiziertes Gruppensymbol gekennzeichnet • Layer werden durch das Symbol und normale Schrift gekennzeichnet. Spezielle Layer werden durch eine Zusatzsymbolik gekennzeichnet Beschriftungslayer Thematischer Layer WMS-Layer WFS-Layer Beschriftungslayer sind immer in einer Beschriftungsgruppe zusammengefasst und sind nicht selektierbar und beschriftbar. Thematische Kartierungen (Kuchen- und Balkendiagramm), die aus dem Arbeitsbereich (Wms) ausgelesen werden, erscheinen als thematische Layer und sind nicht selektierbar und beschriftbar. Alle anderen thematischen Kartierungen (Bereiche, individuelle Werte, Punktdichte …), die aus dem Arbeitsbereich (Wms) ausgelesen werden, erscheinen als normale Layer. Vom Anwender erzeugte thematische Kartierungen erscheinen wie bisher nicht im Layerbaum. Die Gruppen und Layer werden rechts von der Bezeichnung durch 1 bis 3 weitere Symbole gekennzeichnet, die folgenden Stati zuzuordnen sind (in der Reihenfolge ihres Erscheinens): • sichtbar • selektierbar • beschriftet Gruppen haben kein oder nur das Symbol zum Sichtbarkeitsstatus Layer haben alle drei Statussymbole. Je nach Layertyp sind ggf. die Statussymbole ‚selektierbar’ und ‚beschriftbar’ nicht aktiv (z.B. Rasterlayer, WMS-Layer ohne GetFeatureInfo) 8 GRAPPA / OnLine Version 4 Dokumentation zur Client-Oberfläche Sichtbarkeit Der Sichtbarkeitsstatus von Gruppen und Layern wird im Folgenden näher beschrieben 1 2 3 Gruppen ohne Vererbung der Sichtbarkeit (siehe 1 in obiger Abbildung) Der Sichtbarkeitsstatus der Gruppe wird nicht gekennzeichnet. Der Sichtbarkeitsstatus der einzelnen Layer innerhalb der Gruppe wird durch 3 Symbole gekennzeichnet: Sichtbarkeit eingeschaltet Sichtbarkeit wegen ausgeschaltet Sichtbarkeit ausgeschaltet Zoom-Stufe Über die rechte Maustaste auf dem Gruppennamen kann die Sichtbarkeit aller Layer unterhalb der Gruppe geändert werden. Über die rechte Maustaste auf den Layernamen kann die Sichtbarkeit dieses Layers geändert werden. Gruppen mit Vererbung der Sichtbarkeit (siehe 2 in obiger Abbildung) Der Sichtbarkeitsstatus der Gruppe wird durch 3 Symbole gekennzeichnet Sichtbarkeit eingeschaltet Sichtbarkeit wegen Zoom-Stufe ausgeschaltet Sichtbarkeit ausgeschaltet Der Sichtbarkeitsstatus der einzelnen Layer innerhalb der Gruppe wird durch 2 Symbole gekennzeichnet: Sichtbarkeit eingeschaltet (unveränderbar) Sichtbarkeit ausgeschaltet (unveränderbar) Über die rechte Maustaste auf dem Gruppennamen kann die Sichtbarkeit aller Layer unterhalb der Gruppe geändert werden. Da die Sichtbarkeit von der Gruppe vererbt wird, kann die Sichtbarkeit der in der Gruppe enthaltenen Layer nicht geändert werden. 9 GRAPPA / OnLine Version 4 Dokumentation zur Client-Oberfläche Layer (siehe 3 in obiger Abbildung) Der Sichtbarkeitsstatus gekennzeichnet: der einzelnen Layer wird durch 3 Symbole Sichtbarkeit eingeschaltet Sichtbarkeit wegen Zoom-Stufe ausgeschaltet Sichtbarkeit ausgeschaltet Über die rechte Maustaste auf den Layernamen kann die Sichtbarkeit dieses Layers geändert werden. Selektierbarkeit Die Selektierbarkeit eines Layers kann analog zur Sichtbarkeit eingestellt werden. Ist ein Layer nicht selektierbar, werden seine Daten bei einer Selektion nicht im Ergebnisfenster berücksichtigt. Nach dem Start der Client-Oberfläche basiert die Selektierbarkeit eines Layer auf dem Eintrag im Arbeitsbereich. Beschriftung Es ist möglich, die Objekte eines Layers automatisch zu beschriften. Dies wird über die Option „beschriftet“ gesteuert. Beim Start der Client-Oberfläche wird die Einstellung, ob die Objekte des Layers automatisch beschriftet werden sollen, aus dem Arbeitsbereich übernommen 10 GRAPPA / OnLine Version 4 Dokumentation zur Client-Oberfläche 2.1.4 Kontextmenü von Gruppen und Layern Gruppen Durch Rechtsklick auf die Gruppenbezeichnung stehen Ihnen über das Kontext-Menü nachfolgende Funktionen zur Verfügung: Sichtbarkeit umschalten Sichtbarkeit einschalten Sichtbarkeit ausschalten Aktualisieren Legende aktualisieren Karte aktualisieren Layerbaum aktualisieren Alle Gruppen ausklappen Alle Gruppen einklappen 11 GRAPPA / OnLine Version 4 Dokumentation zur Client-Oberfläche Layer Durch Rechtsklick auf die Layerbeschreibung stehen Ihnen über das Kontext-Menü nachfolgende Funktionen zur Verfügung: Sichtbarkeit umschalten Sichtbarkeit einschalten Sichtbarkeit ausschalten Selektierbar ein- oder ausschalten Beschriftet Zeige kompletten Layer SQL-Experte Metadaten Aktualisieren mit Legende aktualisieren Karte aktualisieren Layerbaum aktualisieren Alle Gruppen ausklappen Alle Gruppen einklappen 12 GRAPPA / OnLine Version 4 Dokumentation zur Client-Oberfläche 2.1.5 Abfrage von Layerinformationen Informationen zu einem Layer bezüglich der Sichtbarkeit erhält man, indem man auf die Relationsbeschreibung klickt und mit der Maus über das Symbol Sichtbarkeit fährt. 2.1.6 Symbol-Leiste Beschriftung konfigurieren Gesamten Layer anzeigen Metadaten des Layers anzeigen Alle Gruppen ausklappen Alle Gruppen einklappen 13 GRAPPA / OnLine Version 4 Dokumentation zur Client-Oberfläche Beschriftung konfigurieren Diese Funktion ermöglicht die automatische Beschriftung der Objekte eines Layers nach einer beliebigen Spalte der dem Layer zugrundeliegenden Relation (TAB-Datei). Nach dem Start der Client-Oberfläche werden Objekte von Layern, bei denen die automatische Beschriftung angeschaltet ist, mit dem Inhalt der ersten Spalte der Relation beschriftet. Dies kann mit Hilfe des Dialogs „Beschriftung“ geändert werden. Es kann dort der zu beschriftende Layer (linkes Dialogfenster) und der Name der Spalte in der Relation (rechtes Dialogfenster), mit der die Objekte beschriftet werden sollen, ausgewählt werden. Über die Option „Label sichtbar“ kann zudem der Wert der Option „beschriftet“ für den ausgewählten Layer geändert werden. Gesamten Layer anzeigen Diese Funktion arbeitet ähnlich wie die aus MapInfo bekannte Funktion „zeige kompletten Layer“. Sie bewirkt, dass in der Karte genau der Ausschnitt angezeigt wird, der durch den ausgewählten Layer abgedeckt wird. 14 GRAPPA / OnLine Version 4 Dokumentation zur Client-Oberfläche Metadaten des Layers anzeigen Beim Aufruf der Funktion „Metadaten“ öffnet sich ein Fenster, in dem die vom Administrator zum jeweiligen Layer eingetragenen Zusatzinformationen angezeigt werden. 15 GRAPPA / OnLine Version 4 Dokumentation zur Client-Oberfläche Aktualisieren Legende Am unteren Ende des Fensters der Layerkontrolle kann ein Button zum Anzeigen der Kartenlegende eingeblendet werden. Die Beschriftung des Buttons kann vom Administrator frei gewählt werden. Die Standardbeschriftung ist „Legende“. Durch Aufrufen der Legende werden die zu den einzelnen Layern hinterlegten Legendenbilder angezogen und gemeinsam in einem neuen Fenster angezeigt. Dabei werden sie in derselben Reihenfolge aufgelistet wie ihre zugehörigen Layer im Layerbaum von oben nach unten auftauchen, wenn alle Knoten geöffnet sind. Es werden nur Legendenbilder von Layern angezeigt, die in der aktuellen Karte sichtbar sind. So wird ein Layer, der im Layerbaum unsichtbar geschaltet wird, nach Aufruf von „Aktualisieren“ nicht nur aus der Karte, sondern auch aus der Legende ausgeblendet. Karte Unterhalb der hierarchischen Anzeige der Layer befindet sich ein „Aktualisieren“Button. Dieser wird verwendet, um die im Layerbaum vorgenommenen Änderungen der Sichtbarkeit, Selektierbarkeit und automatischen Beschriftung auf die Karte anzuwenden. Ohne Betätigung des „Aktualisieren“-Buttons werden die im Layerbaum eingestellten Änderungen nicht in die Karte übernommen. Layerbaum Durch den Aufruf wird der aktuelle Zustand zwischen der Anzeige in der Kontrolle und dem Status im Renderer geprüft und gegebenenfalls abgeglichen. Alle Gruppen ausklappen Es werden alle Gruppen im Layerbaum ausgeklappt Alle Gruppen einklappen Es werden alle Gruppen im Layerbaum eingeklappt 16 GRAPPA / OnLine Version 4 Dokumentation zur Client-Oberfläche 2.2 Die Werkzeugleiste Die Werkzeugleiste kann vom GRAPPA OnLine Administrator frei gestaltet werden. So können manche Funktionen ganz abgeschaltet oder optionale Zusatzfunktionen hinzugefügt worden sein. Auch die Icons sowie deren Reihenfolge in der Werkzeugleiste können vom Administrator angepasst werden. Dadurch kann die konkret in Ihrer Client-Oberfläche angezeigte Werkzeugleiste erheblich von der hier abgebildeten Standard-Konfiguration abweichen. Die beschriebenen Funktionsweisen der Buttons bleiben aber dieselben. Die Standard-Buttons der Werkzeugleiste können in verschiedene Gruppen eingeteilt werden. Es gibt Buttons, die ausschließlich zur Navigation im Kartenfenster dienen (Verschieben, Vergrößern, Verkleinern, Startansicht, vorherige Ansicht, nächste Ansicht). Außerdem gibt es Buttons zur Selektion und Informationsanzeige von einzelnen Objekten (Punktinformation, Rechteckselektion, Kreisselektion, Polygonselektion, Deselektion). Zusätzlich dazu werden Distanzmessung, Suchfunktionen, Ausdruck in verschiedenen Formaten, Einbinden von WMS- und WFS-Layern, sowie eine Online-Hilfe angeboten. Auch in der Art der Bedienung lassen sich zwei Sorten von Buttons in der Werkzeugleiste unterscheiden. Es gibt Buttons, die direkt eine Aktion auslösen und es gibt Buttons, die die Funktionsweise der Maus innerhalb des Kartenfensters verändern. Wird ein Button der letzteren Sorte betätigt, wird er optisch als gedrückt dargestellt, und in der linken oberen Ecke des Kartenfensters wird die aktuelle Belegung der Mausfunktionen angezeigt (siehe links). Direkte Aktion Funktionsveränderung der Maus Startansicht Aktuelle Kartenposition speichern Gespeicherte Kartenposition laden Vorherige Ansicht Nächste Ansicht Deselektion Suchdialog (SQL) Thematische Kartierung Kosmetischer Layer ThemenViewer (ALB-Gebrauchsauskunft) Verwaltung WMS und WFS WMS GetFeaturInfo Drucken Hilfe Über GRAPPA / OnLine Menü Liste Verschieben Vergrößern Verkleinern Entfernung messen Polygonales Messen Punktinformation Rechteckselektion Kreisselektion Polygonselektion MultiTool 17 GRAPPA / OnLine Version 4 Dokumentation zur Client-Oberfläche 2.2.1 Navigation im Kartenfenster Die Navigation im Kartenfenster geschieht mit folgenden, über die Werkzeugleiste erreichbaren Funktionen. Verschieben Wird der Button „Verschieben“ betätigt, kann der Ausschnitt im Kartenfenster mit Hilfe der Maus verändert werden. Hält man die linke Maustaste im Kartenfenster gedrückt, kann der Bildausschnitt durch die Bewegung der Maus verschoben werden. Wird die linke Maustaste dann losgelassen, wird das Kartenbild mit dem verschobenen Bildinhalt aufgebaut. Der Maßstab des Kartenbildes wird dabei beibehalten. Bei einem einfachen Klick mit der Maus (linke oder rechte Taste) ins Kartenfenster wird der Klickpunkt zum neuen Mittelpunkt der angezeigten Karte. Vergrößern Wird der Button „Vergrößern“ betätigt, kann mit der Maus im Kartenfenster ein Rechteck aufgezogen werden, dessen Inhalt zum neuen Inhalt des Kartenbildes aufgezogen wird. Das aufgezogene Rechteck hat dabei immer dasselbe Seitenverhältnis wie das aktuelle Kartenfenster. Die linke oder rechte Maustaste muss während der Bewegung der Maus gedrückt gehalten werden, um das aufgezogene Rechteck zu steuern. Alternativ dazu kann im Vergrößerungsmodus auch einfach mit der linken Maustaste in die Karte geklickt werden. Der Maßstab des Kartenbildes wird dadurch verdoppelt. Der Klickpunkt wird zum neuen Mittelpunkt der angezeigten Karte. Es ist auch möglich, dass der GRAPPA OnLine Administrator feste Vergrößerungsschritte vorgibt. Sind solche Vergrößerungsschritte definiert, werden sie bei einem einfachen Klick mit der rechten Maustaste in die Karte angezeigt. Wird ein Vergrößerungsschritt ausgewählt, vergrößert sich der Maßstab in entsprechender Weise. Beispiel: Maßstab 1:100 000 mit Vergrößerungsschritt 400% => Maßstab 1:25 000 18 GRAPPA / OnLine Version 4 Dokumentation zur Client-Oberfläche Verkleinern Wird der Button „Verkleinern“ betätigt, kann einfach mit der linken Maustaste in die Karte geklickt werden. Der Maßstab des Kartenbildes wird dadurch halbiert. Der Klickpunkt wird zum neuen Mittelpunkt der angezeigten Karte. Analog zum Vergrößern ist es auch hier möglich, dass der GRAPPA OnLine Administrator feste Verkleinerungsschritte vorgibt. Sind solche Verkleinerungsschritte definiert, werden sie bei einem einfachen Klick mit der rechten Maustaste in die Karte angezeigt. Beispiel: Maßstab 1:25 000 mit Verkleinerungsschritt 50% => Maßstab 1:50 000 Startansicht Klickt man den Button „Startansicht“ an, wird sofort der Kartenausschnitt im Kartenfenster geladen, der direkt nach dem Start der Client-Oberfläche angezeigt wurde. vorherige Ansicht Wird der Button „vorherige Ansicht“ angeklickt, wird sofort das vorangegangene Bild ins Kartenfenster geladen. Gibt es kein vorangegangenes Kartenbild (z.B. direkt nach Start der Client-Oberfläche) ist der Button in der Werkzeugleiste ausgegraut. nächste Ansicht Der Button „nächste Ansicht“ wird nur dann aktiviert, wenn der Button „vorherige Ansicht“ betätigt wurde. Wird der Button „nächste Ansicht“ angeklickt, wird sofort dasjenige Bild ins Kartenfenster geladen, das gerade davor angezeigt wurde, aber durch Zurückspringen zur vorherigen Ansicht nicht mehr sichtbar ist. 19 GRAPPA / OnLine Version 4 Dokumentation zur Client-Oberfläche Aktuelle Kartenposition speichern Die Fensterbreite (Zoom) und die Zentrums-Koordinaten des Kartenfensters werden gespeichert. Nützlich ist diese Funktion, wenn man den Karteninhalt wechselt. Mit der folgenden Funktion kann man dann nach dem Wechsel der Karte die gespeicherten Werte dazu verwenden, um den gleichen Kartenausschnitt im gleichen Maßstab wie zuvor zu erhalten. Gespeicherte Kartenposition laden Die Fensterbreite (Zoom) und die Zentrums-Koordinaten des Kartenfensters werden so eingestellt, wie sie mit obiger Funktion zuvor gespeichert wurden. Menü Liste Über diesen Button können Oberflächen ein- und ausgeschaltet werden. 20 GRAPPA / OnLine Version 4 Dokumentation zur Client-Oberfläche 2.2.2 Informationsanzeige und Selektion Einzelne Objekte können in GRAPPA OnLine selektiert oder nach Informationen abgefragt werden. Dazu werden in der Werkzeugleiste die im Folgenden beschriebenen Buttons angeboten. Das Ergebnis der Selektionen oder Informationsabfragen wird immer in der so genannten Ergebnisliste angezeigt. Das oder die dort angezeigten Objekte werden in der Karte graphisch hervorgehoben (Abbildung mit Beispiel Punktobjekt). Punktinformation Wird der Button „Punktinformation“ betätigt, können Informationen zu den Objekten abgefragt werden, die unter dem Klickpunkt liegen. Dabei werden nur Objekte berücksichtigt, deren Layer selektierbar geschaltet ist (Abbildung mit Beispiel Textobjekt). 21 GRAPPA / OnLine Version 4 Dokumentation zur Client-Oberfläche Rechteckselektion Nach Drücken des Buttons „Rechteckselektion“ kann mit der Maus im Kartenfenster ein Rechteck aufgezogen werden. Dazu wird die linke Maustaste innerhalb des Kartenbildes gedrückt gehalten und die Maus verschoben, bis das Rechteck die gewünschten Ausmaße besitzt. Durch Loslassen der Maustaste werden alle Objekte selektiert, die vom Rechteck angeschnitten werden und deren Layer selektierbar geschaltet ist. Die zugehörigen Objektinformationen werden in der Ergebnisliste angezeigt. Kreisselektion Nach Drücken des Buttons „Kreisselektion“ kann mit der Maus im Kartenfenster ein Kreis aufgezogen werden. Der Punkt, an dem die linke Maustaste gedrückt wird, bezeichnet dabei den Mittelpunkt des Kreises. Durch gedrückt Halten der Maustaste und verschieben der Maus kann die Größe des Kreises variiert werden. Durch Loslassen der Maustaste werden alle Objekte selektiert, die vom aufgezogenen Kreis angeschnitten werden und deren Layer selektierbar geschaltet ist. Die Objektinformationen werden in der Ergebnisliste angezeigt. 22 GRAPPA / OnLine Version 4 Dokumentation zur Client-Oberfläche Polygonselektion Nach Drücken des Buttons „Polygonselektion“ kann mit der Maus im Kartenfenster ein Polygon vorgegeben werden. Durch Klicken der linken Maustaste werden die Eckpunkte des Polygons markiert. Ein Doppelklick schließt das Polygon und selektiert alle Objekte, die vom Polygon angeschnitten werden und deren Layer selektierbar geschaltet ist. Die Objektinformationen werden in der Ergebnisliste angezeigt. Deselektion Das Betätigen des Buttons „Deselektion“ hebt die graphische Markierung der selektierten Objekte in der Karte wieder auf. Ansonsten wird an der Kartenansicht nichts verändert (Abbildungen mit Beispiel Deselektion eines Flächenobjektes). Selektiertes Flächenobjekt Deselektiertes Flächenobjekt 23 GRAPPA / OnLine Version 4 Dokumentation zur Client-Oberfläche 2.2.3 Einzelne Standardfunktionen Einfache Distanzmessung Mit der Funktion „Distanzmessung“ können Strecken (Linien oder Polylinien) in der Karte abgemessen werden. Ist die Funktion aktiviert, können in der Karte durch Klicken der linken Maustaste die Punkte der Linie markiert werden. Ein Doppelklick schließt die Messung ab. Das Ergebnis wird sowohl entlang der Messungslinien eingeblendet als auch – aufsummiert – in der Übersichtskarte angezeigt. Da das Ergebnis aus den Koordinaten der angeklickten Anfangs- und Endpunkte der Linien ermittelt wird, ist der Wert pixelgenau. Suche Der Button „Suche“ öffnet ein Fenster, in dem verschiedene Suchmöglichkeiten auf jeweils einem Layer angeboten werden. Diese werden vom Systemadministrator eingerichtet und stehen danach zur Verfügung (1). Falls kein Button „Suche“ in der Werkzeugleiste angeboten wird, ist keine Suche definiert worden. Gesucht werden kann in jeder Spalte der TAB-Datei des Layers. Der Typ der Spalte (4) wird hinter dem jeweiligen Eingabefeld (3) angezeigt (Text, Zahl). Folgt der Typangabe ein „*“ bedeutet dies, dass das vorangegangene Feld eine Eingabe zwingend erfordert. Als Platzhalter können sowohl das Zeichen „*“ als auch das von SQL bekannte Zeichen „%“ verwendet werden. Das Suchergebnis wird in der Ergebnisliste angezeigt und in der Karte graphisch markiert. Liegt nur ein Suchergebnis vor, kann der Kartenausschnitt automatisch für dieses Objekt angepasst werden. 24 GRAPPA / OnLine Version 4 Dokumentation zur Client-Oberfläche Drucken Wird auf den Button „Drucken“ geklickt, öffnet sich eine Liste mit den möglichen Varianten des Ausdrucks. Jede Variante wird durch eine so genannte Druckvorlage vom Systemadministrator definiert. Die Liste kann maximal 10 verschiedene Druckvorlagen beinhalten. Nach Anklicken eines Listeneintrags öffnet sich ein zweites Browserfenster, in dem der Inhalt des Ausdrucks angezeigt wird. Gestartet wird der Ausdruck über die Druckfunktion des Browsers. Da sich je nach Druckereinstellungen Unterschiede in der Aufteilung des Ausdrucks ergeben können, empfiehlt es sich, das voraussichtliche Aussehen des Ausdrucks durch Aufruf der Druckvorschau des Browsers zu überprüfen und die Druckereinstellungen gegebenenfalls anzupassen. Es ist auch möglich, direkt in ein Microsoft Word Dokument zu drucken, falls der vorliegende Browser diese Funktion unterstützt und auf dem Rechner mindestens Microsoft Word 2000 installiert ist. Dazu muss in der Liste unter „Office Export“ ein Haken gesetzt werden und danach, wie zur direkten Ausgabe auf einem Drucker, ein Listeneintrag ausgewählt werden. Um das erzeugte Word-Dokument speichern und später wieder verwenden zu können, muss der darin enthaltene Link auf das Kartenbild auf dem Server gelöst werden. Dies geschieht, wenn Sie in Microsoft Word unter dem Menüpunkt „Eigenschaften“ „Verknüpfungen...“ und dann „Verknüpfungen lösen“ anwählen. Danach können Sie das Dokument speichern und dann immer wieder nutzen. 25 GRAPPA / OnLine Version 4 Dokumentation zur Client-Oberfläche Änderung des Selektionsstiles Eine weitere Neuerung ist die Möglichkeit, den Stil zu verändern, mit dem selektierte Objekte markiert werden. Der hierzu nötige Dialog öffnet sich, wenn man mit der rechten Maustaste auf den Hintergrund klickt und im dann auftauchenden Menü die Option „Stilauswahl“ anklickt. Alternativ kann der Dialog zur Auswahl des Selektionsstils auch über d im Kartenfenster eingeblendeten Button geöffnet werden. Der Button wird im Kartenfenster nur dann sichtbar, wenn eine Selektionsfunktion aktiv ist. Mit Hilfe des Dialogs können der Stil für die Umgrenzung, das Füllmuster sowie das Symbol, mit dem ein Punktobjekt markiert werden soll, von jedem Nutzer selbst eingestellt werden. 26 GRAPPA / OnLine Version 4 Dokumentation zur Client-Oberfläche Online-Hilfe Durch Anklicken des Buttons „Hilfe“ öffnet sich ein zweites Browserfenster, in dem zunächst nur eine Themenliste der Hilfe angezeigt wird. Fährt man mit der Maus über diese Liste, wird zu jedem Listenpunkt rechts ein Bild zum Thema angezeigt. Klickt man mit der Maus auf einen Listenpunkt, wird die Hilfe zum ausgewählten Thema aufgerufen. Versions-Info Hiermit können Informationen zur aktuell installierten Version von GRAPPA OnLine abgerufen werden. 27 GRAPPA / OnLine Version 4 Dokumentation zur Client-Oberfläche 2.2.4 Das Navigationswerkzeug (MultiTool) Dieses Werkzeug stellt eine ganze Reihe von bisher über eigene Schaltflächen erreichbare Funktionen zentral über ein Kontextmenü (Klick mit der rechten Maustaste) zur Verfügung. Damit können administrativ 7 Schaltflächen aus der Werkzeugleiste entfallen (im folgenden Bild durch das rote X gekennzeichnet). Nach dem Anklicken der Schaltfläche erscheint das MultiTool-Symbol in der linken oberen Ecke des Kartenfensters. Danaber der Schriftzug „MultiTool (Pan)“, das heißt der Verschiebemodus ist aktiv, was auch daran erkennbar ist, dass der Mauszeiger als Hand symbolisiert ist. Mit einem Klick mit der rechten Maustaste wird ein Kontextmenü geöffnet, in dem eine Reihe von Funktionen zur Auswahl steht. Je nach Auswahl ändert sich der Modus im Kartenfenster, angezeigt durch das Symbol und den Schriftzug links oben im Kartenfenster („MultiTool (Funktion)“). Auch der Mauszeiger ändert sich entsprechend. Folgende Funktionen stehen dem Benutzer über das Kontextmenü zur Verfügung. Werden in den aufgerufenen Funktionen Koordinaten benötigt, werden die Koordinaten des Punktes verwendet, an dem mit der rechten Maustaste geklickt wurde. An diesem Punkt wird in der Regel auch die linke obere Ecke des Kontextmenüs platziert, sofern nicht zu weit am Rand des Kartenfensters geklickt wurde. • • Koordinaten kopieren: Die Koordinaten des Klickpunktes werden in die Zwischenablage kopiert. Diese Position speichern: Koordinaten der Kartenfenstermitte und kartenfensterbreite (Maßstab) werden gespeichert. Es können mehrere 28 GRAPPA / OnLine Version 4 Dokumentation zur Client-Oberfläche • • • • • • • • • • • Positionen gespeichert werden, die aber nur in der aktuellen Sitzung zur Verfügung stehen. Zur Unterscheidung gibt man den Positionen eine sprechende Beschreibung, unter der sie in der folgenden Funktion wiederzufinden sind. Gespeicherte Position laden: Die in der aktuellen Sitzung gespeicherten Positionen werden zur Auswahl angeboten. Die Kartenfenstermitte und –breite werden an Hand der gespeicherten Werte wiederhergestellt. Eine gespeicherte Position kann hier auch wieder gelöscht werden. Startansicht wiederherstellen: Die Kartenansicht beim Start der Anwendung wird wiederhergestellt. Hier zentrieren: Das Kartenfenster wird am Klickpunkt neu zentriert. Die Kartenfensterbreite (Maßstab) bleibt unverändert. Hier vergrößern: Das Kartenfenster wird am Klickpunkt neu zentriert. Die Kartenfensterbreite (Maßstab) wird um den Faktor 2 (200%) vergrößert (ZoomIn) Hier vergrößern …: Das Kartenfenster wird am Klickpunkt neu zentriert. Die Kartenfensterbreite (Maßstab) wird um einen aus einer Auswahlliste auswählbaren Prozentsatz vergrößert (ZoomIn). Hier verkleinern: Das Kartenfenster wird am Klickpunkt neu zentriert. Die Kartenfensterbreite (Maßstab) wird um den Faktor 2 (50%) verkleinert (ZoomOut). Hier verkleinern …: Das Kartenfenster wird am Klickpunkt neu zentriert. Die Kartenfensterbreite (Maßstab) wird um einen aus einer Auswahlliste auswählbaren Prozentsatz verkleinert (ZoomOut). Rückgängig (vorherige Ansicht): Es kann zu den vorherigen Kartenfensteransichten (Kartenfenstermitte und –breite) zurückgegangen werden. Wiederholen (nächste Ansicht): Wurde mit der letztgenannten Funktion in den Ansichten zurück gegangen, kann hiermit wieder vorwärts „geblättert“ werden. Punktinformation: Es werden alle Informationen zu allen am Klickpunkt getroffenen Objekten aus allen selektierbaren Layern angezeigt. Selektionsergebnis löschen: Die Markierung der aktuell selektierten Objekte wird entfernt. Neben den oben genannten Funktionen des Kontextmenüs (Klick mit rechter Maustaste) sind bei aktiviertem MultiTool auch folgende Tasten- und Maussteuerungen möglich. • • • • Mausrad: Je nach Drehrichtung wird um den Faktor 2 hinein- bzw. herausgezoomt (ZoomIn / ZoomOut) Mit gedrückter Strg-Taste mit gedrückter linker Maustaste einen Rahmen aufziehen: Kartenausschnitt im aufgezogenen Rahmen wird neuer Kartenfensterinhalt (ZoomIn). Mit gedrückter Strg-Taste (Crtl) und Klick mit linker Maustaste: Das Kartenfenster wird am Klickpunkt neu zentriert. Die Kartenfensterbreite (Maßstab) wird um den Faktor 2 (200%) vergrößert (ZoomIn) Mit gedrückter Hochstelltaste (Shift) und Klick mit linker Maustaste: Das Kartenfenster wird am Klickpunkt neu zentriert. Die Kartenfensterbreite (Maßstab) wird um den Faktor 2 (50%) verkleinert (ZoomOut). 29 GRAPPA / OnLine Version 4 Dokumentation zur Client-Oberfläche 2.3 Das Kartenfenster Das Kartenfenster bietet neben dem Anzeigen des gewünschten Kartenausschnitts noch weitere Zusatzfunktionalitäten. Wie bereits erwähnt wird in der linken oberen Ecke die momentan gültige Funktionsweise der Maus angezeigt. In der linken unteren Ecke wird ein Maßstabsbalken eingeblendet, der vom Systemadministrator durch einen einzeiligen Copyright-Hinweis direkt darüber ergänzt werden kann. Klickt man mit der rechten Maustaste auf den Rand des Kartenfensters, kann man auswählen, wie das Kartenbild bei einer Veränderung der Größe des Kartenfensters ergänzt werden soll. Wird hier die Option „Maßstab“ ausgewählt, dann wird bei einer Größenveränderung des Kartenfensters der Maßstab der Karte beibehalten. Die Karte wird also lediglich abgeschnitten oder ergänzt. 30 GRAPPA / OnLine Version 4 Dokumentation zur Client-Oberfläche Option “Kartenbreite” Option „Maßstab“ Wird die Option „Kartenbreite“ angewählt, bleibt derselbe Karteninhalt wie vor der Veränderung der Fenstergröße bestehen. Allerdings wird der Maßstab der Karte angepasst, so dass derselbe Karteninhalt in der neuen Fensterbreite dargestellt werden kann. 31 GRAPPA / OnLine Version 4 Dokumentation zur Client-Oberfläche 2.4 Die Übersichtskarte Das Übersichtskartenfenster besteht aus vier unterschiedlichen Bereichen, die vom Systemadministrator jeweils separat ausgeschaltet werden können. Zum einen gibt es den Bereich, in dem Koordinaten und Maßstab angezeigt werden, zum anderen gibt es eine Übersichtskarte. In der Übersichtskarte erscheint der Kartenausschnitt mit einem Rechteck markiert, der im Kartenfenster aktuell zu sehen ist. Wird der im Kartenfenster angezeigte Ausschnitt zu klein, um ihn in der Übersichtskarte noch sinnvoll mit einem Rechteck markieren zu können, wird anstelle des Rechtecks ein Fadenkreuz eingeblendet. Im oberen Bereich der Übersichtskarte werden, wie bereits bei der Beschreibung der Distanzmessung erwähnt, die aufsummierten Einzelstrecken der Distanzmessung angezeigt. 2.4.1 Die Maßstabsanzeige Dort wird die aktuelle Maßstabszahl der Karte in einem Eingabefeld eingeblendet. Es kann auch ein eventuell gewünschter, anderer Maßstab für die Karte eingeben werden oder ein Maßstab aus der Liste ausgewählt werden. Durch Betätigen Taste 32 GRAPPA / OnLine Version 4 Dokumentation zur Client-Oberfläche „Koordinaten aktualisieren“ wird der Inhalt des Kartenfensters an den neuen Maßstab angeglichen. Da die Maßstabszahl von der Bildschirmauflösung abhängt, muss letztere korrekt an GRAPPA OnLine übermittelt werden. Dies funktioniert aber nicht bei allen Bildschirmtypen bzw. Betriebssystemeinstellungen. Die Maßstabszahl entspricht dann nicht dem tatsächlich auf dem Bildschirm sichtbaren Kartenmaßstab. Im Gegensatz dazu ist der im Kartenfenster eingeblendete Maßstabsbalken aber immer korrekt, da er von der Bildschirmauflösung genauso betroffen ist, wie die Karte selbst. 2.4.2 Die Koordinatenanzeige Fährt man mit der Maus über das Kartenfenster, werden in der Übersichtskarte die aktuellen Koordinaten des Mauszeigers angezeigt. Es ist aber auch möglich, hier die Koordinaten eines neuen Kartenzentrums einzugeben. Nach Eingabe des X- bzw. YWertes des neuen Zentrums muss die Taste „Koordinaten aktualisieren“ betätigt werden, damit die neuen Zentrumskoordinaten im Kartenfenster übernommen werden (Button ). 2.5 Der Applet-Hintergrund Der Hintergrund der Fenster von GRAPPA OnLine kann vom Systemadministrator frei gestaltet werden. So können beispielsweise ein Rastergrafik, ein Link auf eine andere Webseite oder eine bestimmte Hintergrundfarbe definiert werden. Klickt man mit der rechten Maustaste auf den so angelegten Hintergrund, öffnet sich ein Kontextmenü, mit dessen Hilfe jederzeit alle verfügbaren Fenster von GRAPPA OnLine geöffnet oder geschlossen werden können. Beim Öffnen eines Fensters mit dem Kontextmenü wird das entsprechende Fenster automatisch in den Vordergrund gebracht. Fenster, die vom Systemadministrator als nicht schließbar oder nicht benutzbar geschaltet wurden, tauchen im Kontextmenü nicht auf (im Beispiel das Fenster „Karte“). 33 GRAPPA / OnLine Version 4 Dokumentation zur Client-Oberfläche 2.6 Die Ergebnisliste Da die Ergebnisliste in einem Fenster dargestellt wird, das von mehreren Funktionen genutzt wird, soll sie hier getrennt vorgestellt werden. Beim Ergebnisfenster handelt es sich um ein dreigeteiltes Fenster, in dem die Ergebnisse von Selektionen, Punktinformationen und Suchen angezeigt werden. Im linken oberen Bereich (1) wird eine Historie aufgebaut. Alle Ergebnisse, die in der Ergebnisliste angezeigt werden, werden hier bis zum Abmelden des Nutzers archiviert. Durch Klicken mit der rechten Maustaste auf die Namen der Ergebnisse (im Beispiel „Suche“ oder „Kreisselektion“) können die Ergebnisse entweder komplett aus der Historie entfernt oder umbenannt werden. 34 GRAPPA / OnLine Version 4 Dokumentation zur Client-Oberfläche Unterhalb der einzelnen Suchergebnisse werden die Namen derjenigen Layer aufgelistet (im Beispiel „Suche Adresse“ oder „Text“), in denen mindestens ein Objekt liegt, welches einem Suchergebnis entspricht. Im linken unteren Bereich (2) werden die Namen derjenigen Spalten des im HistorienBereich angewählten Layers angezeigt, die zuvor als „Ergebnisspalten“ definiert wurden oder generell im Layer vorhanden sind. Durch Setzen oder Löschen eines Hakens vor den jeweiligen Spaltennamen kann der Inhalt des rechten Fensterbereiches definiert werden. Im rechten Bereich (3) werden nur diejenigen Spalten der Suchergebnisobjekte angezeigt, deren Name im linken unteren Bereich mit einem Haken versehen wurde. Es sind auch immer nur Objekte desjenigen Layers zu sehen, der im linken oberen Fenster angewählt wurde – niemals alle gefundenen Objekte layerübergreifend auf einmal. Durch Doppelklick auf die Zeile eines Suchergebnisobjekts wird das Objekt im Kartenfenster zentriert und ausschnittfüllend angezeigt. Wenn im rechten Bereich (3) nur ein einziges Objekt und im linken oberen Bereich (1) nur ein Layer angezeigt wird – also nur ein einziges Objekt Suchergebnis ist –, dann wird dieses Objekt automatisch im Kartenfenster angezeigt. Falls dieser Automatismus nicht gewünscht ist, kann er vom Administrator deaktiviert werden. 35 GRAPPA / OnLine Version 4 Dokumentation zur Client-Oberfläche Der Inhalt der Ergebnisliste kann layerweise in eine Datei mit dem Format CSV (Comma Separated Values) gespeichert werden oder in einem neuen Fenster als HTML-Seite angezeigt werden. Sie erreichen diese Funktionalität über Rechtsklick im Bereich (3) Analog zur Hotlink-Funktion von MapInfo Professional ist es in GRAPPA OnLine möglich, ein Objekt mit einem Link auf eine beliebige URL zu verknüpfen. Wird für ein Objekt eine URL hinterlegt, wird der entsprechende Text in der Ergebnisliste blau dargestellt. Durch Doppelklick auf den blauen Text öffnet sich ein neues Browserfenster, in welchem der durch die URL verlinkte Inhalt (z.B. Bilder, PDFDokumente etc.) angezeigt wird. Ebenfalls analog zur entsprechenden MapInfo Professional Funktion kann ausgehend von der Ergebnisliste eine Pufferselektion um ein bestimmtes Objekt gestartet werden. Dazu muss ein Objekt der Liste angewählt und die rechte Maustaste gedrückt werden. 36 GRAPPA / OnLine Version 4 Dokumentation zur Client-Oberfläche Danach kann in einer Maske die Größe des Puffers in Metern angegeben werden, der um das Objekt herum gelegt wird. Durch Drücken des Buttons „Ok“ werden alle Objekte, die von der Pufferfläche angeschnitten werden, selektiert und graphisch markiert sowie ihrerseits wiederum in der Ergebnisliste angezeigt. 37 GRAPPA / OnLine Version 4 Dokumentation zur Client-Oberfläche Mit dem Button „Messung“ wird das Messmodul aufgerufen, wenn ein Objekt in der Ergebnisliste ausgewählt ist. Damit kann dann z.B. die Länge des Objektes ermittelt werden. 38 GRAPPA / OnLine Version 4 Dokumentation zur Client-Oberfläche 2.7 Die Zusatzmodule Bei den sogenannten Zusatzmodulen handelt es sich um Funktionen, die in der Grundinstallation von GRAPPA OnLine nicht enthalten sind. Sie können je nach Bedarf vom Administrator in der Konfiguration frei geschaltet oder gesperrt werden. Einige Zusatzmodule, in der Auflistung unten mit (x) gekennzeichnet, müssen zusätzlich erworben werden. Deshalb ist es möglich, dass in Ihrer Client-Oberfläche die im Folgenden beschriebenen Buttons und Fenster nicht zu finden sind. Folgende Zusatzmodule sind zurzeit verfügbar • • • • • • • Kosmetischer Layer Polygonales Messen Thematische Kartierung SQL-Experte (x) WMS / WFS (x) ThemenViewer (x) ALB Gebrauchsauskunft (x) Zusatzmodule werden immer über einen jeweils eigenen Button in der Werkzeugleiste aufgerufen. 39 GRAPPA / OnLine Version 4 Dokumentation zur Client-Oberfläche 2.7.1 Kosmetischer Layer Mit Hilfe des Zusatzmoduls „Kosmetischer Layer“ kann ein zusätzlicher Layer über die Karte gelegt werden. In diesen Layer können diverse grafische Objekte eingefügt werden. Der kosmetische Layer wird nicht in der Layerkontrolle angezeigt und steht nur während der laufenden Sitzung zur Verfügung. Es kann immer nur ein einziger kosmetischer Layer zur Karte hinzugefügt werden. Um einen kosmetischen Layer zu erzeugen, klicken Sie in der Werkzeugleiste auf den entsprechenden Button (siehe Überschrift). Es öffnet sich dann ein Dialog, mittels dem sich Texte, Kreise, Rechtecke, Polygone und Polylinien erstellen lassen. Wählen Sie zunächst den Reiter des Objekts, das Sie zuerst einfügen möchten. Wenn Sie Text einfügen wollen (wie hier im Beispiel), können Sie nun sowohl den Wortlaut als auch die optische Ausprägung (Schriftart, Schriftstil, Schriftgröße, Farbe) definieren. Klicken Sie dann in der Karte an die Stelle, an welcher der Text beginnen soll. Durch wiederholtes Klicken können Sie den Text immer neu positionieren und so die optimale Textposition herausfinden. Durch das Positionieren des Textes in der Karte werden die Buttons „Übernehmen“ und „Verwerfen“ im Dialog „Kosmetischer Layer“ aktiviert. Mit diesen können Sie entweder den Text endgültig mit dem eingestellten Aussehen in die Karte einfügen oder die zuvor erfolgte Positionierung wieder verwerfen. Wird der Button „Übernehmen“ angewählt, wird ein neues Kartenbild erzeugt, in das der kosmetische Layer als oberster Layer eingefügt wurde. 40 GRAPPA / OnLine Version 4 Dokumentation zur Client-Oberfläche Analog zum Einfügen von Text ist die Vorgehensweise beim Einfügen anderer grafischer Objekte. Da es sich um geometrische Objekte handelt, ist es einfach, ihre Parameter so zu verändern, dass ihre optische Erscheinungsweise den eigenen Wünschen entspricht (hier Beispiel Kreis). In den kosmetischen Layer können beliebig viele, unterschiedliche Objekte eingefügt werden. Es kann aber immer nur der komplette Layer aus dem Kartenbild entfernt werden, nicht einzelne Objekte aus ihm. Sobald ein Objekt in den kosmetischen Layer eingefügt wurde, wird der Reiter „löschen“ im Dialog „Kosmetischer Layer“ aktiviert. Dort besteht die Möglichkeit, den kosmetischen Layer wieder aus dem Kartenbild zu entfernen. 41 GRAPPA / OnLine Version 4 Dokumentation zur Client-Oberfläche 2.7.2 Polygonales Messen Das Zusatzmodul „Polygonales Messen“ erlaubt die Ermittlung von Strecken und Flächen aus den jeweiligen Objektkoordinaten. Dadurch erfahren seine Ergebnisse keine Genauigkeitsverluste durch die graphische Darstellung der Objekte auf dem Bildschirm. Zum Start einer polygonalen Messung betätigen Sie den entsprechenden Button in der Werkzeugleiste. Es öffnet sich dann der Dialog „Mess-Modul“. Er unterteilt sich in die Reiter „Messung“ und „Einstellungen“. Während Sie unter dem Reiter „Einstellungen“ die Darstellung der Messergebnisse in der Karte beeinflussen können, starten sie im Reiter „Messung“ die jeweilige Messung oder lesen die Ergebnisse der Messung ab. Es werden zwei prinzipiell unterschiedliche Messverfahren angeboten. Zum einen die hochgenaue Objekt-Messung, bei der aus den Koordinaten des angeklickten Objektes unter Berücksichtigung der verwendeten Kartenprojektion die Ergebnisse ermittelt werden, und zum anderen die sogenannte Freihand-Messung. Bei FreihandMessungen (Flächen-Messung, Strecken-Messung) werden die Ergebnisse aus den Koordinaten des Klickpunktes in der Karte ermittelt. Die Genauigkeit dieser Koordinaten hängt stark vom verwendeten Maßstab ab, was zur Folge hat, dass auch das Ergebnis maximal pixelgenau ist. Die Ergebnisse der Messungen werden immer sowohl in der Karte als auch im Dialog „Mess-Modul“ angezeigt. Bei flächenhaften Objekten werden die Fläche und der Umfang ermittelt und ausgegeben, bei Linien deren Länge. 42 GRAPPA / OnLine Version 4 Dokumentation zur Client-Oberfläche Das Aussehen der Ergebnisdarstellung in der Karte kann, wie bereits erwähnt, unter dem Reiter „Einstellungen“ für den jeweiligen Objekttyp verändert werden. Zum Entfernen des Messergebnisses aus der Karte steht der Button „Messung entfernen“ unter dem Reiter „Messung“ zur Verfügung. 43 GRAPPA / OnLine Version 4 Dokumentation zur Client-Oberfläche 2.7.3 Thematische Kartierung Anders als beim vorigen Zusatzmodul wird beim Aufruf des Zusatzmoduls „Thematische Kartierung“ durch das Klicken des entsprechenden Buttons in der Werkzeugleiste nicht direkt ein Dialog geöffnet, sondern es werden im Stile eines Menüs verschiedene Optionen angeboten. Mit der ersten Option „Sichtbar“ kann man eine bereits erstellte oder geladene thematische Kartierung in die Karte einblenden bzw. sie aus dieser entfernen. Wird eine thematische Kartierung neu erstellt, wird sie automatisch zunächst sichtbar geschaltet, d.h. im Kartenfenster angezeigt. Mit der Option „Neu“ kann eine Folge von Dialogen gestartet werden, die zur Berechnung und Darstellung einer neuen thematischen Kartierung führen. Zunächst muss der Layer angegeben werden, dessen Objekte nach einem bestimmten Kriterium klassifiziert werden sollen. Im Dialog werden dabei nur jene Layer angeboten, die aktuell in der Karte sichtbar sind, keine Rasterlayer und keine zusammengesetzten Layer (sogenannte „SeamlessLayer“). 44 GRAPPA / OnLine Version 4 Dokumentation zur Client-Oberfläche Wählt man einen Layer aus und klickt auf den Button „Weiter“, wird geprüft, ob der ausgewählte Layer Spalten mit numerischen Werten enthält, denn nur diese können in verschiedene Klassen unterteilt werden. Enthält der Layer solche Spalten, werden diese im nächsten Fenster zur Auswahl angeboten. Hier können Sie nun entscheiden, anhand welchen Merkmals die Objekte in Klassen eingeteilt werden. Beim Betätigen des Buttons „Weiter“ wird automatisch eine einfache thematische Karte nach der Methode „Gleiche Bereiche“ berechnet und im nächsten Dialog angezeigt. In diesem Dialog können sowohl Darstellungsweise als auch die die Berechnung betreffenden Parameter modifiziert werden. Wie bereits erwähnt wird eine neue thematische Kartierung standardmäßig nach der Methode „gleiche Bereiche“ angelegt. Es werden aber auch andere Methoden der Klassenunterteilung angeboten. Im Folgenden werden alle zur Verfügung stehenden Methoden genauer erläutert: 45 GRAPPA / OnLine Version 4 Dokumentation zur Client-Oberfläche Gleiche Anzahl Jedem Bereich wird die gleiche Anzahl von Datensätzen zugeordnet. Wenn Sie beispielsweise 100 Datensätze zu vier gleich großen Bereichen zusammenfassen, werden diese Bereiche von MapInfo so bestimmt, dass sich in jedem Bereich jeweils etwa 25 Datensätze befinden (die genaue Anzahl hängt von dem Rundungsfaktor ab, den Sie festgelegt haben). Gleiche Bereiche Die Datensätze werden entsprechend dem Wertebereich der Daten unterteilt. Wenn zum Beispiel die Felder in Ihrer Relation über einen Wertebereich von 1 bis 100 verfügen und Sie vier Bereiche mit gleicher Größe verwenden, werden die Datensätze in die Bereiche 1-25, 26-50, 51-75 und 76-100 zusammengefasst. Natürlicher Bruch Die Bereiche werden entsprechend einem Algorithmus ermittelt, durch den die Datenwerte mit Hilfe des Bereichsdurchschnitts möglichst gleichmäßig auf die Wertebereiche verteilt werden. Die Datenwerte werden in diesem Fall so verteilt, daß der Durchschnittswert des Bereichs so nahe wie möglich an die Werte des Bereichs heranreicht. Dadurch ist sichergestellt, daß die Bereiche durch ihre Durchschnittswerte gut beschrieben werden, und daß die Datenwerte innerhalb der Bereiche relativ nahe beieinander liegen. Standardabweichung Der mittlere Bereich umfasst das numerische Mittel aller Werte abzüglich der Standardabweichung bis zum numerischen Mittel zuzüglich der Standardabweichung. Die beiden anderen Bereiche umfassen jeweils diejenigen Werte, die unterhalb bzw. oberhalb des mittleren Bereichs liegen. Benutzerdefiniert Die Bereiche können beliebig vorgegeben werden. Die Grenzen eines Bereichs werden dadurch festgelegt, dass Sie den betreffenden Bereich in der Liste markieren und die Grenzen im Abschnitt "Bereiche anpassen" eingeben. Zusätzlich können noch weitere Parameter vom Nutzer definiert werden, wobei die Parameter „min“ und „max“ nur bei der Methode „Benutzerdefiniert“ eingegeben werden können. Anzahl Bereiche Bestimmen Sie hier die Anzahl der Bereiche, die gebildet werden sollen. Möglich ist jeder Wert zwischen zwei und 16. Die Standardvorgabe ist auf vier Bereiche voreingestellt. Abrunden Wählen Sie hier einen Rundungsfaktor aus, um die Datenwerte auf eine bestimmte Dezimalstelle oder eine ganze Zahl zu runden. >= Min, < Max Diese Felder legen die untere und obere Grenze des markierten Bereichs fest. 46 GRAPPA / OnLine Version 4 Dokumentation zur Client-Oberfläche Wertebereiche werden so definiert und angezeigt, dass die obere Grenze eines Bereichs und die untere Grenze des darauffolgenden Bereichs übereinstimmen. Eine Unterscheidung findet dennoch statt, da die obere Grenze als "kleiner als" und die untere Grenze als "größer oder gleich" interpretiert wird. Beispiel: Ein Wertebereich umfasst den Bereich von 26,2 bis 30,9, und der darauffolgende Bereich umfasst die Werte 30,9 bis 31,8. Ein Datensatz mit dem Wert 30,9 wird dem zweiten Bereich zugeordnet, da die Angabe "< Max 30,9" besagt, dass ein Datensatz nur dann zugeordnet wird, wenn der Wert kleiner aber nicht gleich dem Wert 30,9 ist, während die Angabe ">= Max 30,9" besagt, dass der Wert größer oder gleich dem Wert 30,9 sein muss. Bei einer Veränderung der oben beschriebenen Parameter wird automatisch der Button „Aktualisieren“ aktiv und rot eingefärbt, um deutlich zu machen, dass eine Neuberechnung erforderlich ist, um die Verteilung der Datensätze auf die einzelnen Wertebereiche zu ermitteln. Da dieser Vorgang unter Umständen sehr viel Zeit in Anspruch nimmt, sollten Sie zuerst alle notwendigen Vorgaben treffen (Methode, Anzahl der Bereiche, Rundung), bevor Sie die Neuberechnung starten. Der Button „Anzeigen“ blendet die zuvor erzeugte thematische Kartierung mitsamt ihrer Legende in das Kartenfenster ein. Diese Legende ist nicht mit der Legende des Legendenfensters zu verwechseln. Unter dem Reiter „Stil“ kann die grafische Darstellung der einzelnen Klassen angepasst werden. Füllmuster und Art der Umgrenzung werden nur auf flächenhafte Objekte angewendet, während die Einstellung der Farben auch für linienhafte Objekte gültig ist. 47 GRAPPA / OnLine Version 4 Dokumentation zur Client-Oberfläche Nach Darstellung einer thematischen Kartierung im Kartenfenster kann mit der Option „Bearbeiten“ diese nachträglich verändert werden. Dies geschieht wieder durch das zuvor beschriebene Dialogfenster mit den Reitern „Einstellungen“ und „Stil“. Eine einmal erstellte thematische Kartierung kann auch abgespeichert werden, damit sie in zukünftigen Sitzungen zur Verfügung steht. Gespeicherte thematische Kartierungen werden unter der Option „Kartenliste“ verfügbar gemacht und in einem Fenster aufgelistet. Mit Hilfe dieses Dialogfensters können gespeicherte thematische Kartierungen entweder ins Kartenfenster eingeblendet werden (Button „Karte laden“), aus der Kartenliste entfernt werden (Button „Karte löschen“) oder ihre beschreibenden Texte (Name der Karte, Beschreibung) können verändert und abgespeichert werden. Mit der Option „Speichern“ wird ein Dialogfenster geöffnet, welches das Speichern der aktuell im Kartenfenster sichtbaren thematischen Kartierung ermöglicht. Es können ergänzende Beschreibungen (Name, Beschreibung) eingegeben werden. Ist die Option „Überschreiben“ im Fenster oben angewählt, wird eine eventuell bereits vorhandene gleichnamige thematische Kartierung auf derselben Spalte desselben Layers überschrieben. Wird „Speichern unter...“ angewählt, wird auf jeden Fall ein neuer Eintrag in die Kartenliste gemacht. 48 GRAPPA / OnLine Version 4 Dokumentation zur Client-Oberfläche 49 GRAPPA / OnLine Version 4 Dokumentation zur Client-Oberfläche 2.7.4 SQL Experte Mit dem Zusatzmodul „SQL Experte“ können SQL-artige Anfragen auf die TABDateien des Arbeitsbereichs formuliert werden. Dadurch sind beliebige, frei zusammenstellbare Informationsabfragen möglich. Nach dem Start des Dialogs „SQL Experte“ über den zugehörigen Button in der Werkzeugleiste kann dort die Abfrage wahlweise per Tastatur eingegeben oder durch Klicken in die Auswahllisten zusammengestellt werden. Dazu muss zuerst im Bereich (1) des Dialogfensters derjenige Layer des Arbeitsbereichs ausgewählt werden, dessen Daten durchsucht werden sollen. Ist dies geschehen, werden automatisch im Bereich (2) die verfügbaren Spaltennamen des Layers mit dem Datentyp der Spaltendaten eingeblendet. Der gewählte Layername wird dann als nicht editierbarer Abfrageparameter im Bereich (6) des Fensters angezeigt. Als nächster Schritt können nun die später in der Ergebnisliste angezeigten Spalten der TAB-Datei ausgewählt werden. Dazu werden die gewünschten Spalten einfach im Bereich (2) angeklickt. Dadurch erscheinen sie nacheinander aufgelistet im Bereich „Auswahl“ (5), wo auch eine manuelle Eingabe möglich ist. Ist die Liste der Ergebnisspalten komplett, kann durch einen Klick in den Bereich (7) zur Formulierung der Abfragebedingung geschritten werden. Entsprechend dem Schlüsselwort „WHERE“ beim Einleiten von Bedingungen in SQL wird dieser Bereich (7) mit „Wo“ überschrieben. Hier können nun für ein oder mehrere Spalteninhalte eine Bedingung formuliert werden, die die Objekte erfüllen müssen, um in der Ergebnisliste 50 GRAPPA / OnLine Version 4 Dokumentation zur Client-Oberfläche angezeigt zu werden. Dazu stehen vergleichenden Operatoren (Bereich (3)) sowie diverse Funktionen (Bereich (4)) zur Verfügung. Als Platzhalter wird – analog zur SQLSyntax – das Prozentzeichen (%) verwendet. Zum Beispiel sollen alle Objekte gefunden werden, deren Flurstücksnummer (in Spalte FLURST_NR) mit den Ziffern „102“ beginnt: FLURST_NR Like „102%“. In der Ergebnisliste angezeigt werden für die gefundenen Objekte die Inhalte der Spalten, die im Feld Auswahl ausgewählt wurden. Um spezielle Abfragen nicht bei jeder Sitzung neu zusammenstellen zu müssen, besteht die Möglichkeit, die definierten Abfragen mit Hilfe des Buttons „Speichern“ auf dem Rechner abzulegen. Die Archivierung der Abfragen geschieht in demselben Format wie unter MapInfo Professional (Dateiendung .qry), so dass die gespeicherten Abfragen von beiden Programmen gleichermaßen verstanden werden. Einmal gespeicherte Abfragen können unter dem Button „Laden“ wieder aus dem Dateisystem geladen und dann ausgeführt werden. 51 GRAPPA / OnLine Version 4 Dokumentation zur Client-Oberfläche 2.7.5 WMS / WFS Plugin Voraussetzung zur Nutzung dieses Plugins ist der clientseitige Zugang zum WMSServer und dass die neu zu ladenden WMS-Layer dasselbe Koordinatensystem (EPSG-Code) unterstützen wie die bereits geladene Karte. Dadurch ergibt sich, dass die Verwendung von WMS-Layern in Karten, die das Koordinatensystem „Nicht-Welt (Meter)“ unterstützen, nicht möglich ist. Ist das WMS-Plugin installiert, erscheinen zwei zusätzliche Buttons in der Werkzeugleiste. WMS / WFS Dienste und –Layer verwalten GetFeatureInfo Das WMS-Plugin unterstützt nun den GetFeatureInfo-Request welcher, ähnlich der Punktinformation, eine Abfrage auf WMS-Layern ermöglicht sofern der WMS-Server dies unterstützt. Im Zuge dieser Erweiterung wurden auch die Oberflächen zum Hinzufügen und Entfernen von WMS-Layer überarbeitet und zusammengeführt. Die neue Oberfläche erreichen Sie nun durch den Button “WMS-Dienste und -Layer verwalten” in der Werkzeugleiste: WMS- Dienste und -Layer verwalten Dort können Sie Layer der vom Administrator vorkonfugurierten WMS-Server der Karte hinzufügen oder, falls Ihnen die URL eines weiteren Servers bekannt ist, diesen ebenfalls verwenden. Hier nun die Oberfläche in der Übersicht: 52 GRAPPA / OnLine Version 4 Dokumentation zur Client-Oberfläche Die einzelnen Bereiche haben folgende Funktionen: 1 Hier können Sie einen der vorkonfigurierten Dienste aus der Liste wählen oder selber eine URL eintragen. Ein Klick auf den Download-Button rechts neben der Auswahlliste lädt bei manuell eingetragenen Diensten deren Beschreibung (Capabilities) herunter. 2 In diesem Bereich werden Informationen zum ausgewählten Dienst angezeigt. Dies sind im Wesentlichen dessen Name bzw. Titel, seine Version, Fähigkeiten (GetMap, GetFeatureInfo etc.) und eine vom Betreiber hinterlegte Beschreibung. 3 Hier werden die vom Dienst angebotenen Layer aufgelistet. Die erste Auswahlbox vor dem Namen des Layers gibt an ob dieser bei einem Klick auf den OK-Button der Karte hinzugefügt werden soll oder nicht. Die Auswahlbox „selektierbar“ legt fest ob dieser Layer bei GetFeatureInfo-Anfragen verwendet werden soll. Unterstützt dieser Layer eine solche Anfrage nicht kann „selektierbar“ auch nicht ausgewählt werden. 4 Dieses Menü erscheint wenn Sie mit der rechten Maustaste auf einen Eintrag der Layerliste klicken. Sie haben hier folgende Möglichkeiten: • Vorschau anzeigen Fordert eine Vorschau des gewählten Layers vom Server an. Hinweis: Dies wird nicht von allen Servern unterstützt! • Layer hinzufügen Setzen Sie hier einen Haken wenn der Layer der Karte hinzugefügt werden soll. Hinzugefügte Layer werden unterhalb des zuoberst eingefügten Knotens „Manuelle WMS-Layer“ nach WMS-Diensten sortiert eingefügt. • Layer selektierbar Ein Haken hier bewirkt, dass dieser Layer in eine GetFeatureInfo-Abfrage eingeschlossen wird. • Alle auswählen, Nichts auswählen und Auswahl umkehren Nutzen sie diese Einträge um die Auswahl der entsprechend zu verändern • Auswahl zurücksetzen Wird zurzeit nicht verwendet! 5 In diesem Bereich werden Information über den gerade ausgewählten Layer angezeigt. Als erstes wird eine Legende angezeigt (sofern vom Server unterstützt). Ferner ob dieser Layer mittels GetFeatureInfo abfragbar ist, seine Bounding Box in EPSG:4326 sowie zuletzt alle von diesem Layer unterstützten Koordinatensysteme. 6 Sollte vom Betreiber eine Beschreibung für den Layer festgelegt worden sein wird diese hier angezeigt. 53 GRAPPA / OnLine Version 4 Dokumentation zur Client-Oberfläche WMS GetFeatureInfo Um GetFeatureInfo-Anfragen auf WMS-Layer auszuführen, klicken Sie zuerst auf den “WMS GetFeatureInfo”-Button in der Werkzeugleiste: Anschließend klicken Sie auf die gewünschte Stelle im Kartenfenster. Sollten Sie keinen der WMS-Layer selektierbar geschaltet haben oder wird dies vom WMS-Server nicht unterstützt, erhalten Sie die Fehlermeldung, dass im aktuellen Zustand der Karte keine selektierbaren Layer existieren: War die Abfrage erfolgreich werden Ihnen die Ergebnisse genau wie bei der Punktinformation als Eintrag in der Ergebnisliste angezeigt: Hinweis: Eine Messung oder das Anwenden eines Puffers ist bei GetFeatureInfoAbfragen nicht möglich! 54 GRAPPA / OnLine Version 4 Dokumentation zur Client-Oberfläche 2.7.6 ThemenViewer Siehe gesonderte Dokumentation: ThemenViewerDoku 2.7.7 ALB Gebrauchsauskunft Siehe gesonderte Dokumentation: ALB-GA-Doku 55 GRAPPA / OnLine Version 4 Dokumentation zur Client-Oberfläche 3 Technische Voraussetzungen 3.1 Browser und Applets 3.1.1 Applets und die virtuelle Java-Maschine Um mit GRAPPA OnLine V4 ein fast vollwertiges GIS in einem einfachen Browser betreiben zu können, wird – wie bereits erwähnt – ein sogenanntes Applet verwendet. Applets sind Programme in der Programmiersprache Java, die automatisch im Browser aufgerufen werden, wenn der Nutzer auf eine bestimmte HTML-Seite geht. Um Java-Programme zu starten, ist ein zusätzliches Programm, die sogenannte virtuelle Java-Maschine, nötig. Die virtuelle Java-Maschine ist in allen älteren Internet Explorern bereits integriert. Für Internet Explorer unter Windows XP gilt dasselbe wie für alle anderen Webbrowser ohne integrierte virtuelle Java-Maschine: es muss ein Java-Plugin im Browser installiert werden. Die Verwendung des Java-Plugins von Oracle ist nicht an einen speziellen Webbrowser oder ein spezielles Betriebssystem gebunden. Es kann direkt von Oracle kostenfrei heruntergeladen werden, z.B. die momentan aktuellen bzw. neueste Version unter: Dabei genügt die Java Runtime Environment (JRE ab Version 6), da lediglich die virtuelle Java-Maschine benötigt wird und nicht, wie bei dem Software Developer Kit (SDK), auch noch ein Java-Compiler. Installationsanweisungen zu den Java-Plugins für die jeweiligen Betriebssysteme können ebenfalls bei Sun eingesehen oder heruntergeladen werden. Für den Betrieb von GRAPPA OnLine V4 wird die Verwendung des Java-Plugins von Oracle empfohlen, da dort diverse Sicherheitsprobleme nicht auftreten bzw. durch eine einfache Abfrage abgefangen werden. Auch die Verwendung des Zwischenspeichers ist viel problemloser als bei der Microsoft Java-Maschine. Für die Nutzung von GRAPPA OnLine V4 müssen im verwendeten Browser Java, JavaScript und ActiveX eingeschaltet sein. 3.1.2 Zwischenspeichern von Applets Sowohl bei der Verwendung des Java-Plugins als auch der Microsoft Java-Maschine kann ein Applet lokal zwischengespeichert werden, um beim erneuten Aufruf nicht noch einmal übers Netz geladen werden zu müssen. Da das Applet von GRAPPA OnLine ca. fünf MB groß ist, kann so die Startzeit besonders bei langsamen Netzen drastisch verkürzt werden. 56 GRAPPA / OnLine Version 4 Dokumentation zur Client-Oberfläche Bei der Verwendung des Java-Plugins von Sun kann der Cache unter „Systemsteuerung -> Java Plug-in“ verwaltet werden. Dort kann das Verzeichnis, in dem die zwischengespeicherten Dateien abgelegt werden, gewählt werden. Dabei muss beachtet werden, dass der entsprechende Nutzer auch Schreibrechte auf dem angegebenen Verzeichnis hat und die Größe des Zwischenspeichers nicht zu klein gewählt wird, da dort nicht nur das Applet, sondern auch z.B. Kartenbilder abgelegt werden. 57