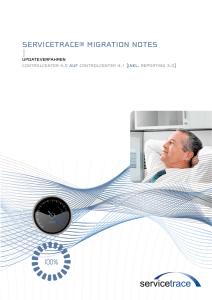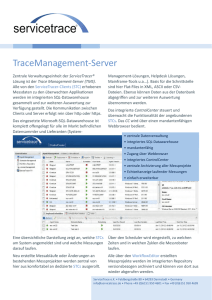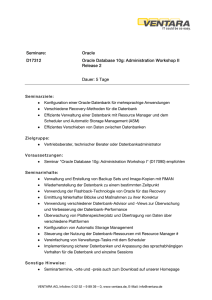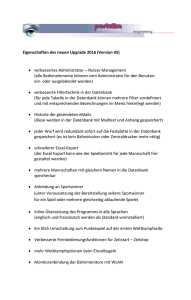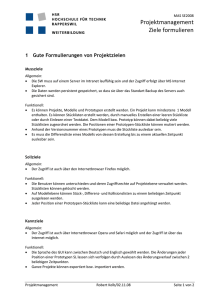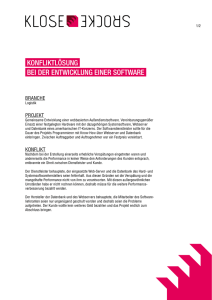Untitled - ServiceTrace
Werbung

Inhalt 1. Vorbereitung ....................................................................................................................................... 3 2. Sichern von Konfigurationsfiles und Logos ......................................................................................... 3 3. Bereitstellen des .NET 4.5 Framework ................................................................................................ 4 4. Überprüfung des Role Service "WebDAV Publishing" ......................................................................... 4 5. Backup Workflow Repository .............................................................................................................. 5 6. Server: Webservice abschalten (schließt Datenverlust aus) ............................................................... 5 7. IIS stoppen (schließt Datenverlust aus) ............................................................................................... 5 8. Vollständiges Backup der ServiceTracer® Datenbank ......................................................................... 6 9. Einstellungen Datenbank Recovery Model ......................................................................................... 6 10. Java und Tomcat Versionen austauschen ......................................................................................... 7 11. Vorgehen bei remote installierter Datenbank .................................................................................. 7 12. Vorgehen bei lokal installierter Datenbank oder nach dem Update der remote Datenbank .......... 7 13. Überprüfen der Tomcat Speicher Konfiguration ............................................................................... 7 14. Default Webseite starten .................................................................................................................. 8 15. IIS restarten ....................................................................................................................................... 8 16. Tomcat 7 restarten ............................................................................................................................ 8 17. Report - Logos wiederherstellen ....................................................................................................... 8 18. Portalseite testen .............................................................................................................................. 8 19. Master Lizenz für das neue Reporting und den Report Scheduler einspielen .................................. 8 20. Überprüfen der „Delete reporting data“ Einstellung ........................................................................ 9 21. Alle Apps testen................................................................................................................................. 9 22. Unlock aller Workflows ..................................................................................................................... 9 23. Auf fehlerhafte und verworfene Messdatensätze prüfen ................................................................ 9 24. Lieferung Messdaten ......................................................................................................................... 9 25. NetworkTraces ................................................................................................................................ 10 26. WorkflowEditor 2.3 starten ............................................................................................................. 10 27. WorkflowEditor 3.x installieren ....................................................................................................... 10 28. Umstellung der Clients .................................................................................................................... 10 Anhang A: Einrichten eines Workflow Repository Backup Tasks .......................................................... 12 1. Vorbereitung Zielgruppe: Dieses Release ist nur für Kunden relevant, die das Report Scheduler Modul der Servicetracer Lösung lizensiert haben, oder dieses Modul nachlizensieren wollen. Dies dient dem automatisierten Versand von Reports in verschiedenen Formaten. Hierfür nutzt der Report Scheduler Service Reports, die mit dem Reporting 3.x Modul erzeugt wurden. Selbstverständlich besteht für jeden ServiceTrace Kunden die Möglichkeit das Update einzuspielen. Zu Testzwecken stellen wir Ihnen gerne unentgeldlich eine zeitlich begrenzte Lizenz zur Verfügung. Lizenz für Reporting 3.0 und Report Scheduler Bitte beantragen sie vor der Migration die Zuteilung eine Lizenz für den Reporting Scheduler. Falls sie diese noch nicht haben, beantragen sie außerdem eine Lizenz für das Reporting 3.x Alle Bestandskunden, welche den SLA Report Manager, auch bekannt als PDF Creator, bereits erworben hatten, erhalten die sog. Master-Lizenz für den Report Scheduler kostenfrei. Dasselbe gilt auch für Kunden die bereits eine Lizenz für das Reporting Modul hatten. Mit dieser Master-Lizenz können alle Systemadministratoren die Module Reporting 3.0 und Report Scheduler vollumfänglich nutzen. Außerdem können die Anwender aller Customer lesend auf das Reporting bzw. den Report Scheduler zugreifen, aber keine eigenen Reports bzw. Schedules einrichten. Sollten sie Customer User betreuen, die gerne selbst Reports und Schedules erstellen und anpassen möchten, benötigen sie hierfür pro Customer eine extra Lizenz. Bitte teilen sie uns dies entsprechend vor der Migration mit. Hinweis: Das alte Reporting Modul sowie der SLA Report Manager bleiben nach dem Update erhalten. Somit haben sie die Möglichkeit, sich in Ruhe mit den neuen Funktionen vertraut zu machen. Eine autmatische Migration ist technisch leider nicht möglich. Workflows kontrollieren Bitte stellen sie vor dem Update sicher, dass alle Workflows die ehemals den Configuration Assistant genutzt haben, mindestens auf WE 2.3 konvertiert und ins Repository hochgeladen sind! 2. Sichern von Konfigurationsfiles und Logos Individuelle Logos ..\ServiceTracer\Servicetracer\images\logos PDF-Report ..\ServiceTracer\ReportScheduler\SchedulerServer.exe.config Bei Remoteinstallation der Datenbank oder bei Verwendung von https (optional) ..\ServiceTracer\Alerting\AlertingDaemon.exe.config ..\ServiceTracer\ControlCenter\ControlCenterServer\web.config ..\ServiceTracer\NetworkTracer\Bin\NetworkTracer.exe.config ..\ServiceTracer\ServerService\ServiceTracerServer.exe.config ..\ServiceTracer\Servicetracer\Web.config ..\ServiceTracer\STServices\MasterData\Web.config ..\ServiceTracer\STServices\SystemAdministration\Web.config ..\ServiceTracer\STServices\UerManagement\Web.config 3. Bereitstellen des .NET 4.5 Framework Falls sie mit einem Windows Server 2008 Betriebssystem arbeiten muss ggf. das zum Betrieb des Control Center 4.2 benötigte .NET Framework 4.5 noch installiert werden. Dies können sie z.B. hier beziehen: https://www.microsoft.com/en-us/download/details.aspx?id=42642 4. Überprüfung des Role Service "WebDAV Publishing" Vor dem Update stellen sie bitte sicher, dass auf dem ServiceTracer Applikationsserver, in der Rolle "Web Server (IIS)" der Rollen Service "WebDAV Publishing" nicht installiert ist, da dieser den fehlerfreien Zugriff auf das neue Reporting verhindert. Starten sie hierfür den Server Manager, wechseln sie in die Rollen Ansicht und wählen sie die Rolle Web Server (IIS) aus. Auf der rechten Seite wird Ihnen daraufhin eine Zusammenfassung der Rolle dargestellt. Scrollen sie darin nach unten bis sie zur Übersicht der Rollen Services gelangen. Kontrollieren sie hier unter "Web Server" > "Common HTTP Features", dass das WebDAV Publishing nicht installiert ist! Falls doch, markieren sie es und wählen sie die Option "Rollen Service entfernen" auf der rechten Seite aus. Hierfür muss u.U. der Applikationsserver druchgestartet werden! 5. Backup Workflow Repository Es wird unbedingt empfohlen, das Workflow Repository kurz vor dem Datenbankbackup (siehe 8.) nochmals zu sichern. Auch sollten ab dann bis nach Abschluss des Updates keine neuen Workflows oder Revisionen mehr in das Repository hochgeladen werden. Falls bei Ihnen die Sicherung nicht bereits automatisiert als Windows Task auf dem Applikationsserver eingerichtet ist, sehen sie hierzu auch den Anhang A „Einrichten eines Workflow Repository Backup Tasks“ am Ende dieses Dokuments. Existiert ein solcher Windows Task bereits können sie diesen starten um ein aktuelles Repository Backup zu erzeugen. 6. Server: Webservice abschalten (schließt Datenverlust aus) Starten sie den Internet Information Services Manager. Geben sie hierzu "inetmgr" im Program Manager bzw. Startmenü von Windows ein. Im Fenster Verbindungen finden sie in der Site List die Default Web Site. Wählen sie diese bitte an und nutzen dann den "Stop" Button im Actions Fenster. Dies initiiert eine Downtime für NetworkTracer / Alerting / Dashboard / Reporting. 7. IIS stoppen (schließt Datenverlust aus) Auf der Konsole "iisreset – stop" eingeben. 8. Vollständiges Backup der ServiceTracer® Datenbank Öffnen sie den SQL Server Manager und Verbinden sie sich mit der Instanz auf der die servicetrace DB läuft. Mittels Rechtsklick auf die Datenbank "servicetrace", dann zu "Tasks" und "Back Up…" wählen: Die Einstellungen unter General unverändert übernehmen, eventuell andere Backup-Location einstellen. Unter Options "Overwrite all existing backup sets" einstellen und "Verify backup when finished" aktivieren. Backup mit Klick auf OK starten Hinweis: Sollte Ihre Datenbank sehr groß sein, können sie das entstehende Backup auch verkleinern, indem sie in den Options im bereich Compression die Einstellung "Compress backup" auswählen. 9. Einstellungen Datenbank Recovery Model Empfohlene Einstellung: "simple" bzw. "einfach" Kontrollieren, ob Datenbank Recovery Model auf "simple" bzw. "einfach" eingestellt ist. Falls nicht, per Rechtsklick auf die Datenbank "servicetrace" > "Eigenschaften" > "Optionen" auf dieses Setting umstellen. Transaction Log über 1000 MB verkleinern (optional) Rechtsklick auf sie servicetrace Datenbank und "shrink" auswählen. Dann "Dateien" und dort das Transaktionslog wählen. 10. Java und Tomcat Versionen austauschen Vorhandene Tomcat 7 und Java 7 Versionen deinstallieren. Aktuelle Version von Java 8 64bit installieren. Anschließend aktuelle Tomcat 7 Version installieren. 11. Vorgehen bei remote installierter Datenbank Führen sie die Datei "dbsetup_4.2.XXX.exe" auf dem ServiceTracer Management-Server als Administrator aus und nehmen sie das Datenbank Update mittels dieser remote vor. Wählen sie dazu die Option „Upgrade an existing Servicetracer database“ aus. Hinweis: Für das Update der Datenbank 4.0 auf die aktuelle Version werden keine SQL Server Admin Rechte benötigt. Sie können für dieses Update den default user "slarep" verwenden. 12. Vorgehen bei lokal installierter Datenbank oder nach dem Update der remote Datenbank Führen sie die Datei "stsetup_4.2.XXX.exe" direkt auf dem ServiceTracer Management-Server als Administrator aus. Falls die lokale Datenbank noch aktualisiert werden muss, wählen sie während des Setups die Option „Upgrade an existing Servicetracer database“ aus. Nach Prüfung / Update der Datenbank entscheiden, ob der NetworkTracer installiert werden soll. 13. Überprüfen der Tomcat Speicher Konfiguration Rufen sie das Tomcat Konfigurations Tool über das Startmenü auf, indem sie nach „Configure Tomcat“ suchen. Wechsel sie dann in den Karteireiter „Java“ und stellen sie dort sicher, dass in den Memory Einstellungen keine Werte hinterlegt sind. Damit stellen sie sicher, dass der Speicher dynamisch zugeordnet werden kann, wenn er benötigt wird. Kontrollieren sie außerdem, dass sich in den Parametern, welche in den Java Options definiert sind, nicht der Parameter „-Xmx“ befindet. Falls doch entfernen sie diesen bitte. Sollten mit diesen Einstellungen die Ladezeiten der ServiceTracer WebApps sehr lange sein, oder es zu Probleme bei der Ausführung von Report Books mit demReport Scheduler kommen, so melden sie sich bitte beim ServiceTrace Support. 14. Default Webseite starten Nachdem das Update erfolgreich durchgelaufen ist, kann die Default Webseite über den Internet Information Services Manager „inetmgr“ wieder starten. Dies beendet die Downtime für NetworkTracer / Alerting / Dashboard / Reporting. 15. IIS restarten Auf der Kommandozeile "iisreset" eingeben. 16. Tomcat 7 restarten Apache Tomcat 7 (Windows Service) durchstarten. 17. Report - Logos wiederherstellen Überschreiben sie das "default_logo.gif" mit dem gesicherten und / oder kopieren sie die gesicherten Logos wieder in das Verzeichnis ..\ServiceTracer\Servicetracer\images\logos. (siehe 2.) 18. Portalseite testen Kann http://[ServiceTracer Management-Server Rechnername]/STMain/ aufgerufen werden? Gibt es im Bereich MasterData die Menüpunkte "Holidays" und "Services"? Hinweis: Falls sie im Browser bei Aufruf der WebApps Fehlermeldungen erhalten, führen sie einen harten Reload durch. Dies ist mittels der Tastenkombination STRG + F5 möglich. Diese Aktion müssen sie u.U pro WebApp und auf weiteren Rechnern, von denen aus die WebApps genutzt werden wiederholen. Alternativ können sie auch den Browser Cache leeren, damit die WebApps neu geladen werden müssen. 19. Master Lizenz für das neue Reporting und den Report Scheduler einspielen Melden sie sich bitte mit einem Systemadministrator Account am ServiceTracer an. Wechseln sie dann in die WebApp SystemAdministration. Rufen sie dort den Bereich „License Packages“ auf und spielen sie über die Funktion "Import License Packages" die bereitgestellten Lizenzen ein. Danach steht das Reporting 3.0 und der Report Scheduler allen Systemadministratoren und allen Customer Usern mit den entsprechenden Rechten zur Verfügung. 20. Überprüfen der „Delete reporting data“ Einstellung Achtung: Die im Reporting 3.0 verwendeten Messdaten werden mittels der Einstellung „Delete reporting data“ aus der Datenbank bereinigt. Kontrollieren sie daher nach dem Update, ob diese in der „SystemAdministration“ unter „Server Setting“ im Bereich „Database“ zu findende Einstellung entsprechend Ihren Wünschen gesetzt ist und erhöhen sie ggf. den Vorhaltezeitraum oder deaktivieren sie diese Option. 21. Alle Apps testen - SystemAdministration - ControlCenter - UserManagement - MasterData - Reporting 3.0 - Report Scheduler - Altes Reporting - Dashboard - Alerting 22. Unlock aller Workflows Nach dem Update muss gewährleistet sein, dass alle Workflows auf einen einheitlichen zur eingesetzten SVN-Version passenden Stand gebracht werden. Hierfür rufen sie bitte die Workflow Ansicht im Control Center auf, wählen alle Workflows aus und starten sie die Unlock Funktion. Dieser Vorgang kann je nach Größe des Repositories einige Minuten dauern. 23. Auf fehlerhafte und verworfene Messdatensätze prüfen Existieren in der Tabelle tn_measurementError der servicetrace Datenbank nach dem Update Einträge? Wenn ja: Messdaten mit dem ServiceTrace Support analyiseren und Ursache finden! 24. Lieferung Messdaten In einem Detail-Report kontrollieren, ob aktuelle Messdaten aus der Zeit nach dem Update vorliegen. Alternativ kann auch die Datenbanktabelle T_STC abgefragt werden. Bitte beachten sie, dass die Zeiten in der Datenbank die UTC (Universal Time Coordinated) Zeitzone nutzen und daher einen Versatz zu Ihrer lokalen Zeitzone haben können. 25. NetworkTraces Falls sie den NetworkTracer einsetzen prüfen sie in der Datenbank bitte die Tablle t_nwt, ob die Messdaten dort in UTC (Universal Time Coordinated) angeliefert werden. Ist dies nicht der Fall starten sie bitte den NetworkTracer Windows Service auf dem Applikationsserver durch. 26. WorkflowEditor 2.3 starten WorkflowEditor mit der Version 2.3 starten und die Verbindung zum Repository testen. 27. WorkflowEditor 3.x installieren Bitte installieren sie nun sie noch den WorkflowEditor mit der Version 3.x und testen sie die Verbindung zum Workflow Repository. 28. Umstellung der Clients ServiceTracer®-Agent auf jeder Messmaschine auf Version 4.1.xxxx oder höher updaten. So können sowohl Workflows, die noch mit dem WorkflowEditor 2.3 erstellt wurden, als auch bereits auf WorkflowEditor 3.x konvertierte verarbeitet werden. Sukzessiv Workflows auf WorkflowEditor 3.x konvertieren. Die Workflows dabei um den neuen Baustein "Checkpoint" zur Availability Messung erweitern. Wollen sie für jeden existierenden Timer, Ping, ServiceCheck, Stopwatch einen Checkpoint, können sie die entsprechende Frage bei der Workflow Konvertierung einfach mit "Ja" beantworten. Hinweis: Für General Timer werden nicht automatisch Checkpoints gesetzt. Wollen sie für diese im Reporting 3.x Verfügbarkeitsinformationen erhalten, fügen sie bitte manuell Checkpoints an passenden Stellen ein. Hinweis: Alle Messpunkte bis auf die neuen Checkpoints liefern nach wie vor auch Daten an das alte Reporting. Dies kann in dieser Version daher auch weiterhin noch genutzt werden. Vor dem Upload des konvertierten Workflows müssen die Messpunkte auf Datasources gemappt werden. Öffnen sie hierzu den Baustein "Link Data Sources" am Anfang des Workflows. Wenn die Messpunkte Ihre bisherigen Namen weiter verwenden sollen, übernehmen sie diese für alle Messpunkte unter Verwendung der Funktion "Automatically create Data Sources for unmapped Measurement Points". Ansonsten können sie über das grüne Plus neue Namen für die Data Source(s) vergeben. Den konvertierte Workflow Uploaden und in Betrieb nehmen. (Redeploy) Nach der Inbetriebnahme von konvertierten Workflows können sie in der WebApp "MasterData" Services erzeugen. (siehe Online Manual) Ist dies geschehen können die neuen Features des Reporting 3.x genutzt werden. Anhang A: Einrichten eines Workflow Repository Backup Tasks Es ist immer eine gute Idee das Workflow Repository regelmäßig auf ein weiteres physikalisches Laufwerk zu sichern, damit die erstellten Workflows nicht auf Grund eines technischen Defekts verloren gehen können. Der einfachste Weg einen automatisierten Backupvorgang einzurichten ist, das Erstellen einer Batch Datei, welche die notwendigen Kommandos zur Erstellung einer Sicherung beinhaltet und zeitgesteuert von einem Windows Task auf dem ServiceTracer Applikationsserver ausgeführt wird. Das Verzeichnis <RepoDir> in dem sich das Workflow Repository befindet, wurde durch einen Schritt während der initialen Installation des ServiceTracer Applikationsservers spezifiziert. Das Standardverzeichnis ist [systemdrive]:\ProgramData\ServiceTracer\Server\STRepo\repos\workflow Sie können den Speicherort des <RepoDir> auch in Erfahrung bringen, indem sie folgenden Registry Key auslesen: HKEY_LOCAL_MACHINE\SOFTWARE\ServiceTracer\CC\RepoDir. Hinweis: Beachten sie bitte, dass dieser Registry Key nur ein übergeordnetes Verzeichnis beinhaltet. Das eigentliche Verzeichnis liegt unter <RepoDir>\repos\workflow Zur Ausführung des Repository Backups wird das Kommandozeilen Tool ReposBackup.exe verwendet, welches im Verzeichnis ...\ControlCenter\SVN\bin der ServiceTracer Applikationsserver Installation befindet. Die Sicherungen werden in einem frei definierbaren Verzeichnis abgelegt. Existiert dieser zur Laufzeit noch nicht, so wird er automatisch angelegt. Um eine bestimmte Sicherung später leicht identifizieren zu können, verwendet die ReposBackup.exe den aktuellen Zeitstempel bei der Namensgebung. Für jede durchgeführte Sicherung wird ein vollständiges Abbild des Repository als eigener Unterordner angelegt. Beim Aufruf der ReposBackup.exe können sie außerdem auch bestimmen, wieviele der bereits ausgeführten Sicherungen aufgehoben werden sollen. Dies wird mit dem Parameter /k bestimmt. Setzen sie z.B. „/k:10“ dann werden die letzen 10 Sicherungen aufgehoben. Außerdem können die Sicherungen automatisch in zip Archive komprimiert werden. Setzen sie dazu den Parameter „/c“. Liste der Parameter für die RepoBackup.exe /r:<Pfad> Repository Verzeichnis. (benötigt) /b:<Pfad> Backup Verzeichnis. (benötigt) /k:<Anzahl> Anzahl der zu bewahrenden Backups. (optional) /c Komprimierung des Backups aktivieren. (optional) Beispiel einer STRepoBackup.bat: "C:\Program Files\ServiceTracer\ControlCenter\SVN\bin\ReposBackup.exe" /r:C:\ProgramData\ServiceTracer\Server\STRepo\repos\workflow /b:D:\servicetrace_Repository_Backup /k:9 /c Nachdem sie die STRepoBackup.bat erstellt haben, können sie diese manuell ausführen um ein Backup des aktuellen Workflow Repositories zu erhalten und danach mit dem Update des Servers fortzufahren. Wenn sie diese Art von Backup regelmäßig ausführen möchten, erstellen sie dafür bitte einen Windows Task. Öffen sie heirfür die Aufgabenplanung auf Ihrem ServiceTracer Applikationsserver und erstellen sie eine neue Aufgabe analog zu folgendem Beispiel: Es wird empfohlen diese Aufgabe als SYSTEM User auszuführen, da sie dann auch bearbeitet werden kann, wenn gerade kein Anwender auf dem Rechner angemeldet ist. Aktivieren sie außerdem die Ausführung mit den höchsten Rechten, damit die Daten auf die Platte geschrieben werden dürfen. Planen sie die Ausführung dieser Aufgabe mindestens für jeden Werktag abend ein, so dass neu hochgeladene Workflows zeitnah gesichert werden. Konfigurieren sie schließlich die Aktion Ihrer Aufgabe so, dass die vorher erstellte STRepoBackup.bat ausgeführt wird. ServiceTrace® GmbH | Feldbergstraße 80 | D-64293 Darmstadt Tel.: +49 (0)6151 950 46 10 | Fax: +49 (0)6151 950 46 99 Email: [email protected] | http://www.servicetrace.de Geschäftsführer: Markus Duus | HRB: 93513 Amtsgericht Darmstadt | © 2015