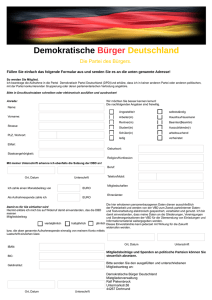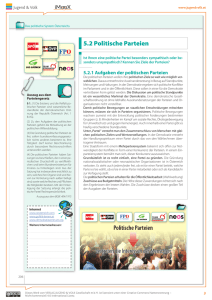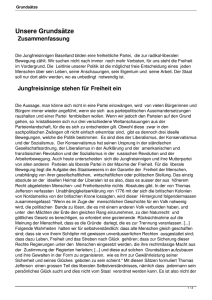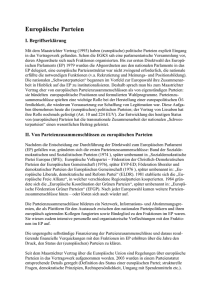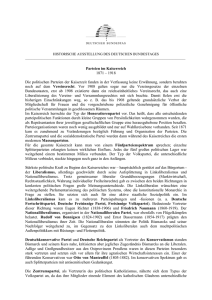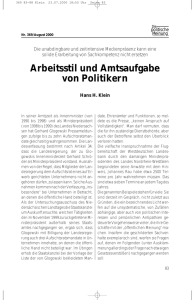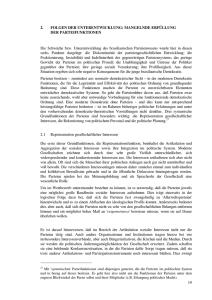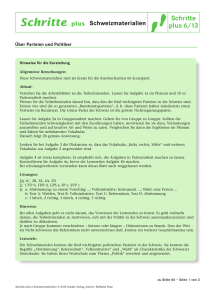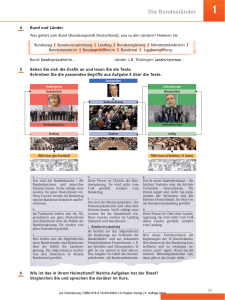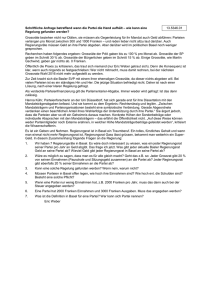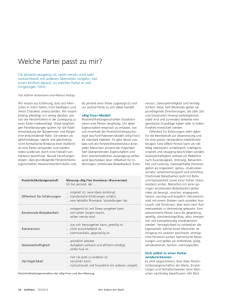Anleitung Politik Tycoon - Politik Tycoon
Werbung
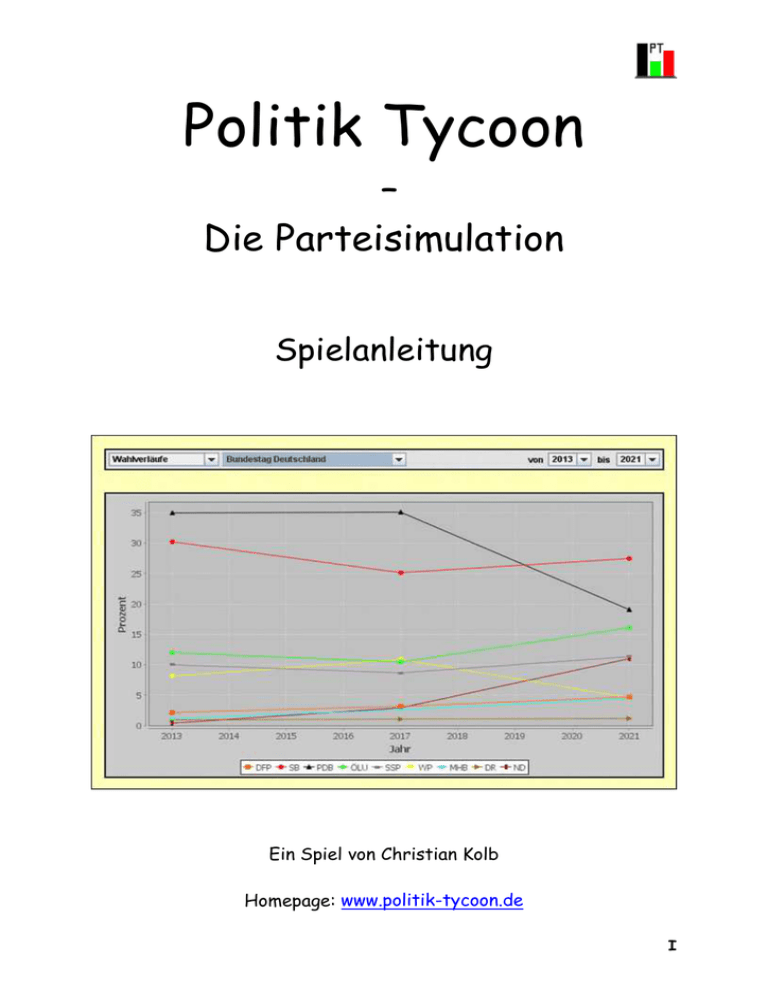
Politik Tycoon – Die Parteisimulation Spielanleitung Ein Spiel von Christian Kolb Homepage: www.politik-tycoon.de I Inhaltsverzeichnis Seite 1. 2. 3. 4. Spielvorbereitungen 1 1.1 Politik Tycoon installieren 1 1.2 Ein neues Spiel beginnen 1 1.3 Ein altes Spiel fortsetzen 1 Das Spiel 2 2.1 Aufbau des Menüs 2 2.2 Das Büro 3 2.3 Die Finanzen 4 2.3.1 4 Die Bank 2.4 Das Grundstück mit Gebäuden 4 2.5 Die Parteizentrale 5 2.6 Öffentlichkeitsarbeit 6 2.7. Die Politiker 7 2.8 Die Parlamente 7 2.9 Wahlarchiv und Statistiken 8 2.10 Diskettenmenü 9 2.10.1 Optionen 10 2.10.2 Spiel speichern 10 2.11 Kanzleramt und Ministerien 10 2.12 Wochenablauf 11 2.13 Wahlen 11 2.14 Koalitionsverhandlungen 12 2.15 Gesetzesabstimmungen 13 2.16 Jahresende 13 Editor 13 3.1 Editor starten 13 3.2 Länder editieren 14 3.3 Regionen editieren 14 3.4 Parteien editieren 15 3.5 Politiker editieren 15 3.6 Parlamente editieren 15 3.7 Namen editieren 16 Fragen und Updates 16 II 1. Spielvorbereitungen 1.1 Politik Tycoon installieren Starten sie das Installationsprogramm durch einen Doppelklick auf die ihnen gelieferte Setup-Datei (z.B. ptsetup-1.0.exe) und folgen sie den Anweisungen. 1.2 Ein neues Spiel beginnen Durch einen Doppelklick auf die Datei Politik Tycoon.exe in ihrem Installationsverzeichnis gelangen sie ins Hauptmenü. Wählen sie dort „Spiel starten“ um ein neues Spiel zu beginnen. Im folgenden Menü haben sie einen Überblick über vier verschiedene Parteien, welche für die Mitspieler 1 – 4 bestimmt sind. Wenn sie das Spiel alleine gegen den Computer spielen wollen, so ist nur die Parteienanzeige unter der 1 von Bedeutung. Bei zwei Spielern ist auch die unter der 2 usw. Die Anzahl der Spieler können sie in der unteren Bildmitte durch die beiden Pfeilbuttons beliebig zwischen eins und vier hin und herschalten. Standardmäßig beginnen sie das Spiel mit einer neuen Partei, deren Einstellungen sie unter den Punkten Parteiname, -farbe, und –kürzel vornehmen können. Durch die Pfeilsymbole neben dem Parteilogo können sie ein passendes Bild für Ihre Partei wählen. Tipp: Sie können dem Spiel jederzeit eigene Logos hinzufügen. Hinterlegen sie diese einfach unter dem Ordner Grafiken/Spielerlogos und beachten sie, dass ihre Bilddatei die Maße 80 x 80 Pixel hat und im .jpg oder .gif Format gespeichert wird. Falls sie eine bereits bestehende Partei spielen wollen so wählen sie im rechtenmittleren Bildschirmbereich unter Parteityp, statt „Neue Partei“ einfach „Bestehende Partei“ für den jeweiligen Spieler den dies betreffen soll. Sie können nun mit den bereits oben erwähnten Pfeilsymbolen für das Parteilogo, zwischen den bestehenden Parteien hin und her schalten, bis sie eine passende gefunden haben. Das Anlegen und Editieren von bereits bestehenden Parteien findet im Editor statt und wird unter Punkt 3.4 näher erläutert. Als letztes ist es im rechten oberen Bildschirmbereich möglich allgemeine Spieloptionen einzustellen, welche alle Mitspieler betreffen. Neben dem Startland, welches ebenfalls im Editor abgeändert werden kann (siehe 3.2), sind auch das Startjahr und das Startkapital, welches nur die menschlichen Spieler betrifft, einstellbar. Klicken sie, nachdem sie mit ihren Einstellungen fertig sind, auf „Start“ um das Spiel zu starten. 1.3 Ein altes Spiel fortsetzen Wählen sie im Hauptmenü „Spiel laden“ um ins Lademenü zu gelangen. Dort finden sie eine alphabetisch sortierte Liste mit allen gespeicherten Spielständen. Durch das markieren des gewünschten Spielstands mit einem anschließenden Klick auf „Laden“ können sie das gewählte Spiel fortsetzen. Um im Lademenü einen nicht mehr gewünschten Spielstand zu löschen, markieren sie diesen und klicken sie anschließend auf „Löschen“. 1 2. Das Spiel 2.1 Aufbau des Menüs Der allgemeine Aufbau des Spielmenüs wird durch folgende Grafik genauer erläutert: A: Name der eigenen Partei bzw. des Spielers der gerade an der Reihe ist. B: Derzeitiges Guthaben auf dem Girokonto. C: Logo der Partei. D: Diskettenmenü für Optionen, Spiel speichern usw. (siehe 2.10). E: Anzeige des aktuellen Datums (Woche und Jahr). F: Woche beenden Führt zum Wochenablaufmenü (siehe 2.12). G: Flagge des gewählten Landes. P1: Büromenü der eigenen Partei (siehe 2.2). P2: Finanzen der eigenen Partei (siehe 2.3). P3: Grundstück mit Gebäuden der eigenen Partei (siehe 2.4). P4: Die Parteizentrale der eigenen Partei (siehe 2.5). P5: Öffentlichkeitsarbeit der eigenen Partei (siehe 2.6). 2 P6: Informationen über Politiker (siehe 2.7). P7: Informationen zu allen Parlamenten (siehe 2.8). P8: Statistiken über Parteien, Wahlen, Gesetze, Wirtschaft usw. (siehe 2.9). M1: Kanzleramt (siehe 2.11). M2: Arbeitsministerium (siehe 2.11). M3: Außenministerium (siehe 2.11). M4: Bildungsministerium (siehe 2.11). M5: Familienministerium (siehe 2.11). M6: Finanzministerium (siehe 2.11). M7: Gesundheitsministerium (siehe 2.11). M8: Umweltministerium (siehe 2.11). M9: Verkehrsministerium (siehe 2.11). M10: Verteidigungsministerium (siehe 2.11). 2.2 Das Büro Nach dem Start eines neuen Spiels oder nach dem Ende jedes Wochenablaufs (siehe 2.12) kommen sie als erstes in das Büro ihrer Partei. Der obere Bereich des Büros ist für ihre Nachrichten reserviert. Hier haben sie einen tabellarischen Überblick über alle im Posteingang enthaltenen Mitteilungen. Bereits gelesene Nachrichten werden mit einem offenen Brief, Ungelesene hingegen mit einem geschlossenen Brief dargestellt. Durch einen einfachen Klick auf die betreffende Nachricht erscheint, rechts neben dem Posteingang, der komplette Inhalt der Mitteilung. Falls sie die Nachricht nicht länger im Posteingang halten wollen, so haben sie nun durch die Betätigung des Buttons „Löschen“ die Möglichkeit diese unwiederbringlich zu entsorgen. Im unteren linken Bereich des Büros befindet sich eine Tabelle für aktuelle Umfragewerte und Wahlergebnisse. Umfragen werden immer einige Wochen vor einer Wahl ermittelt und können schon mal einen Trend aufzeigen. Dennoch kann es bei der eigentlichen Wahl natürlich zu abweichenden Ergebnissen kommen. Im unteren mittleren Bereich können sie durch einen Klick auf „News“ zur Politischen Zeitung gelangen. Hier gibt es allerlei Berichte aus Politik und Wirtschaft. Zuletzt befindet sich noch eine Anzeige zur nächsten Wahl im Büromenü. Neben dem Wahltermin befindet sich dort auch eine kleine Ampel welche zeigt, ob sie sich bereits für diese Wahl angemeldet haben (Grün) oder nicht (Rot). Anmeldungen können sie in der Parteizentrale (siehe 2.5) vornehmen. 3 2.3 Die Finanzen Im oberen Bereich des Finanzmenüs befindet sich eine große Übersicht über alle Einnahmen und Ausgaben ihrer Partei für das laufende Jahr. Durch die Auswahlbox im oberen linken Eck können sie auch die Finanzübersichten vergangener Jahre abrufen. Im unteren linken Bereich befindet sich eine Übersicht über ihre Geldanlagen und Schulden, sowie ihrem maximalen Dispokredit. Sie können keine Ausgaben tätigen die ihren Dispo überschreiten (wie z.B. Werbeaktionen oder Bau neuer Gebäude). Im unteren mittleren Bildbereich sehen sie eine Tabelle mit allen Kontoauszügen des aktuellen Jahres. Auch hier haben sie mittels Auswahlbox die Möglichkeit Kontoauszüge bereits vergangener Jahre anzusehen. Durch einen Klick auf das rechts daneben liegende Bankgebäude kommen sie in die Bank. 2.3.1 Die Bank Der obere Bereich der Bank ist für Gespräche zwischen ihnen und der Bank reserviert. Hier können sie Kredite aufnehmen, Gelder anlegen, Plaudern oder weniger legale Dinge versuchen. Im unteren Bereich sehen sie einen genauen Überblick über laufende Kredite und Festgeldanlagen und rechts daneben neben den obligatorischen Girokonto, Sparbuch und Dispo auch die aktuellen Zinssätze für Geldanlagen und Kredite. Diese können sich jederzeit ändern und sollten im Auge behalten werden. Wenn sie einen neuen Kredit aufnehmen so gilt immer, bis zum Ende der Laufzeit, der Zinssatz zu Beginn der Kreditaufnahme. Gleiches gilt auch für Festgelder. 2.4 Das Grundstück mit Gebäuden Zu Spielbeginn sehen sie hier ein großes Grundstück mit nur einer kleinen Parteizentrale. Wenn sie ein neues Gebäude bauen wollen, so müssen sie auf ein leeres Grundstück klicken. Hierdurch öffnet sich ein kleines Auswahlfenster mit dessen Hilfe sie sich durch die einzelnen Gebäudetypen klicken können (Pfeile neben dem Gebäudebild). Im unteren Bereich des Auswahlfensters stehen Informationen über Kosten, Bauzeit, Nutzen des gewählten Gebäudes. 4 Durch einen Klick auf „Bauen“ wird sich das gewählte Grundstück in eine Baustelle verwandeln und die Baukosten werden ihrem Girokonto abgezogen. Je nach gewähltem Gebäude dauert es nun einige Wochen bis zur Fertigstellung. Durch einen einfachen Klick auf die Baustelle können sie jederzeit Abrufen wie lange der Bau noch dauern wird. Informationen über bereits bestehende Gebäude können sie auf die gleiche Weise abrufen. Im sich nun öffnenden Fenster haben sie auch die Möglichkeit das gewählte Gebäude wieder abzureißen. Bedenken sie aber, dass sie hierfür kein Geld zurückbekommen. Durch den Button „Abbrechen“ können sie sowohl Bau- als auch Infofenster jederzeit wieder schließen. Tipp: Reißen sie niemals ihre Parteizentrale ab, wenn sie keine andere haben. Ansonsten können sie das Menü Parteizentrale nicht mehr verwenden bis sie eine neue fertig gestellt haben. 2.5 Die Parteizentrale Die Zentrale stellt das Herzstück ihrer Partei da. Im oberen linken Bereich können sie sich für anstehende Wahlen anmelden. In der Auswahlbox können sie zwischen den, in naher Zukunft, stattfindenden Wahlen hin und her schalten. Wenn sie sich für eine Wahl entschieden haben (Falls in naher Zukunft keine Wahl stattfindet kann die Auswahlbox auch mal leer sein), so haben sie die Möglichkeit durch einen einfachen Klick auf die Checkbox ihre Teilnahme zu bestätigen. Ist dies der Fall so schaltet sich nun auch eine Auswahlbox für ihren Spitzenkandidaten frei. Der gewählte Spitzenkandidat wird im Falle eines Wahlsieges später Bundeskanzler (Wahl auf Bundesebene) oder Ministerpräsident/Landeshauptmann (Wahl auf Landesebene). Falls sie sich erst nach der Wahl entscheiden wollen, so wählen sie einfach „Nicht festlegen“. Tipp: Ein guter Spitzenkandidat kann bei der Wahl zusätzliche Wählerstimmen einbringen. Darunter befindet sich die Bedeutungsstufe ihrer Partei. Diese kann von 0 bis 9 reichen und wird, falls sie das Spiel mit einer neuen Partei starten, bei 0 stehen. Die Bedeutungsstufe steigt durch Wahlergebnisse und/oder Regierungsbeteiligungen auf Landes- und Bundesebene. Die Bedeutungsstufe hat eine große Auswirkung beim Anwerben neuer Politiker und beim festlegen ihres Mitgliederbeitrags. Je höher die Stufe desto eher kommen auch bekannte Politiker und desto mehr Mitgliederbeitrag können sie verlangen, ohne Mitglieder zu vergraulen. Noch weiter unten befindet sich die politische Einordnung ihrer Partei, d.h. wie ihre Partei von außen her gesehen wird. Hierbei wird zwischen den politischen Merkmalen Konservativ, Sozial, Liberal und Ökologisch unterschieden. Die Einordnung ihrer Partei ändert sich durch die Aufnahme neuer Politiker und vor allem durch ihre Stellungnahme zu verschiedenen politischen Themen. 5 Diese Stellungnahme können sie im oberen rechten Bereich der Parteizentrale vornehmen. Hier können sie mittels der Pfeile neben dem Themenbild zwischen jeweils drei, derzeit im Focus stehenden, Themen hin und her schalten. Darunter sehen sie die jeweilige aktuelle Gesetzeslage zum Thema und eine Auswahlbox die es ihnen erlaubt ihre eigene Meinung dazu abzugeben. Beispiel: Das Thema „Cannabis Legal“ ist derzeit in den Medien. Sie können nun sagen ob sie für oder gegen die Legalisierung sind oder ob es ihnen egal ist und sie neutral bleiben. Tipp: Bleiben sie nicht bei allen Themen neutral. Die Wähler wollen wissen woran sie sind. Stimmen sie außerdem im Parlament nicht gegen ihre vorher abgegebene Meinung, dies kann einigen Wählern sauer aufstoßen. Zuletzt haben sie unten rechts noch die Möglichkeit ihre Mitglieder zu verwalten. Durch die kleinen Pfeile hinter dem Mitgliederbeitrag können sie diesen erhöhen oder senken. Darunter befindet sich eine Anzeige mit ihrer aktuellen Mitgliederzahl. Steigende und sinkende Mitgliederzahlen können auch ein Indiz für die aktuelle Wählergunst sein. 2.6 Öffentlichkeitsarbeit Öffentlichkeitsarbeit ist das wichtigste Mittel um neue Wähler hinzuzugewinnen oder bereits vorhandene Wähler zu halten. Auf der linken Seite befinden sich die so genannten Werbeaktionen, mit deren Hilfe sie den Wahlkampf bestreiten können. Im oberen Bereich können sie eine Werbeaktion zusammenstellen. Sie können in der ersten Auswahlbox zwischen den vier Werbemitteln Flyer, Plakate, Radio und Fernsehen wählen, wobei die Kosten beim Fernsehen am höchsten sind. In der nächsten Auswahlbox können sie das jeweilige Gebiet auswählen, auf das sich die Werbeaktion beschränken soll. Sie können neben den einzelnen Bundesländern auch eine landesweite Werbeaktion durchführen. Die Kosten einer Werbeaktion sind von den Einwohnern des jeweiligen Gebietes und der Werbedauer abhängig und werden jeweils aktuell angezeigt. Klicken sie nun auf „Werbeaktion starten“ um mit der Werbung zu beginnen. Die Kosten werden sogleich von ihrem Girokonto abgezogen. In der unteren Tabelle können sie einsehen, welche Werbeaktionen bereits laufen. Beachten sie, dass es nicht möglich ist zweimal eine identische Werbeaktion (z.B. Flyer in Bayern) am laufen zu haben. Im rechten oberen Bereich geht es um die Information ihrer Wähler. Als erstes können sie Auswählen ob und welchen Internetauftritt ihre Partei haben soll. Gerade größere etablierte Parteien sollten auf gar keinen Fall auf professionelles Internet verzichten um nicht unnötig Wählerstimmen zu verlieren. Die Parteizeitung wird vor allem von Mitgliedern ihrer Partei gelesen und dient weniger als Mittel der Anwerbung. Dennoch sollte ihre Partei ab einer gewissen Größe eine Mindestauflage in Höhe der Mitgliederzahlen haben um nicht unnötigerweise Mitglieder einzubüßen. 6 Beim unteren rechten Bereich können sie statt eigene Wähler anzuwerben den anderen Parteien Schaden zu fügen. Zwar kommt es in jeder Partei ab und an zu einem Skandal, dennoch können sie hier noch etwas nachhelfen. Wählen sie mit Hilfe der Auswahlbox eine Partei die ihnen nicht gerate am Herzen liegt und starten sie eine Spionageaktion. Ein Spion wird sich nun auf den Weg in die betreffende Parteizentrale machen um dort mögliche Anhaltspunkte für einen Skandal zu finden. Je nachdem wie erfolgreich ihr Spion war können sie Skandale auf Bundesund Landesebene aufdecken und somit der betreffenden Partei erheblich schaden. Tipp: Bauen sie ein Spionagebüro um die Wahrscheinlichkeit zu erhöhen einen Skandal zu finden. 2.7. Die Politiker In diesem Menü können sie sich über alle Politiker informieren, welche anwerben oder entlassen. Auf der linken Seite sehen sie standardmäßig eine nach Namen sortierte Liste, die alle im Spiel vorhandenen Politiker anzeigt. Mit Hilfe der Auswahlbox Parteizugehörigkeit können sie die Auswahl auf z.B. parteilose Politiker einschränken. Mit Hilfe der zweiten Auswahlbox kann neben der bereits erwähnten auch eine Sortierung nach Alter, Beliebtheit und Bekanntheit vorgenommen werden. Tipp: Falls ihre Partei noch keine Bedeutung hat, so ist es anfangs leichter Parteilose und weniger bekannte Politiker anzuwerben. Durch den einfachen Klick auf einen der in der Liste angezeigten Politiker, öffnen sich auf der rechten Seite alle nötigen Informationen über dessen Person. Falls der betreffende Politiker noch nicht in ihrer Partei ist, so haben sie nun die Möglichkeit durch den Button „Anwerben“ mit dem Politiker in Kontakt zu treten. Im sich nun öffnenden Fenster können sie versuchen ihn für ihre Partei zu gewinnen. Manchmal müssen sie auch mit einer kleinen Spende nachhelfen. Beachten sie bitte, dass Politiker die bereits ein Amt (z.B. einen Ministerposten) innehaben nicht mit ihnen sprechen werden. Ist der betreffende Politiker bereits in ihrer Partei, so können sie ihn durch den Button „Entlassen“ vor die Tür setzen. Wenn der Politiker bereits ein Amt innehat, so können sie diese Aktion jedoch nicht durchführen. Im Laufe des Spiels werden immer neue Politiker hinzukommen und andere werden sterben. Die Sterbewahrscheinlichkeit hängt wie im echten Leben vom Alter der jeweiligen Person ab. 2.8 Die Parlamente Über aktuelle Sitzverteilungen, Regierungen, sowie über Einwohnerzahlen, Wahltermine und –perioden einzelner Bundesländer und des gesamten Landes können sie sich hier informieren. Im oberen linken Bereich befindet sich eine Auswahlbox mit den verschiedenen Parlamenten. Wenn sie eines davon auswählen werden darunter alle relevanten 7 Informationen zum Gebiet des jeweiligen Parlaments angezeigt (z.B. Berlin). Hier finden sie z.B. die Einwohnerzahl, die Flagge, den nächsten Wahltermin und den aktuellen Regierungschef. Auf der rechten Seite geht es um die Sitzverteilung des betreffenden Parlamentes. So finden sie oben eine Grafikanzeige, welche dies optisch anzeigt mit Hilfe eines Kreisdiagramms anzeigt. Sitzverteilung Weiter unten befindet sich eine, nach Anzahl der Sitze, sortierte Tabelle mit der detaillierten Sitzzahl aller im Parlament vertretenen Parteien. Zuletzt steht unter der Tabelle, welche der Parteien an der jeweiligen Regierung beteiligt sind. 2.9 Wahlarchiv und Statistiken Alle Wahlergebnisse eines laufenden Spiels werden gespeichert und können in diesem Menü abgerufen werden. Im oberen linken Eck befindet sich eine Auswahlbox mit den vier Möglichkeiten Wahlergebnisse, Wahlverläufe, Infoverläufe und Parteien. Wenn sie eine der ersten beiden wählen so können sie in der zweiten Auswahlbox das jeweilige Parlament einstellen, dessen Wahlergebnisse/-verläufe sie ansehen möchten. Zuletzt können sie auf der ganz rechten Seite bei Ergebnissen das Jahr und bei Verläufen den Zeitraum einstellen. Wenn sie ein neues Spiel beginnen sind diese Statistiken vorerst leer, da noch keine Wahlen stattgefunden haben. Wählen sie „Infoverläufe“ um Informationen zu allen betreffenden Gesetzen und Kennzahlen des Landes abrufen zu können. In der zweiten Auswahlbox haben sie nun die Möglichkeit das betreffende Gesetz bzw. die Kennzahl auszuwählen. Rechts können sie wie bei den Wahlverläufen den Zeitraum der Grafik einstellen. Das auf der folgenden Seite abgebildete Bild zeigt z.B. wie sich die Einnahmen des Umweltministeriums im Zeitraum 2009 bis 2025 entwickelt haben. 8 Beispiel Beachten sie bitte, dass Infoverläufe nur bis zum jeweiligen Vorjahr abgerufen werden können, da sich Werte des laufenden Jahres noch verändern. Zuletzt können sie durch die Wahl „Parteien“ Statistiken zu allen Parteien des Landes abrufen. Zur Auswahl steht hier an erster Stelle der Punktestand der einzelnen Parteien, welcher direkt den Erfolg einer Partei anzeigt. Punkte bekommen Parteien neben Wahlergebnissen und Regierungsbeteiligungen auch bei Gesetzesabstimmungen, wobei bei einer gescheiterten Abstimmung die Oppositionsparteien profitieren. Regierungsparteien auf Bundesebene können auch Punkte einbüßen, wenn am Jahresende ein Haushaltsverlust zu verzeichnen ist. Die Auswahl „Mitglieder“ oder „Anzahl Politiker“ führt zu einer Übersichtstabelle, die anzeigt welche Partei wie viele Mitglieder bzw. Politiker hat. 2.10 Diskettenmenü Durch einen Klick auf die sich links unten befindliche Diskette kommen sie ins so genannte Diskettenmenü. Hier haben sie folgende Punkte zur Auswahl: * Neues Spiel: Sie beginnen ein neues Spiel von Anfang an. * Hauptmenü: Sie kehren ins Hauptmenü zurück. * Optionen: Spieloptionen ändern (siehe 2.10.1). * Spiel speichern: Den aktuellen Spielstand speichern (siehe 2.10.2). * Spiel laden: Sie kommen in das Lademenü (siehe 1.3). * Spiel beenden: Sie verlassen Politik Tycoon. 9 2.10.1 Optionen Durch den Button „Optionen“ gelangen sie zu den Einstellungsmöglichkeiten des Spiels. Unter Darstellungsoptionen – Ansicht können sie das Spiel zwischen Vollbild und Fenstermodus hin und herschalten. Da das Spiel in der Auflösung 1024 x 768 Pixel ausgeführt wird, hat auch das Fenster die entsprechende Größe. Bei Audiooptionen - Sound können sie, z.B. bei Spionageakten oder Wahlen eingeblendete, Klänge deaktivieren oder aktivieren. Bei den Geschwindigkeitsoptionen können sie die Geschwindigkeit der im Spiel ablaufenden Prozesse/Anzeigen verändern. So können sie z.B. durch die Einstellung Wochenablauf – Sehr schnell bewirken, dass der Wochenablauf (siehe 2.12) in hohem Tempo animiert wird und sie schnell zum nächsten Spielzug gelangen. 2.10.2 Spiel speichern Durch den Button „Spiel speichern“ gelangen sie zum Speichermenü. Dieses hat, wie auch das Lademenü, eine Übersichtsliste mit allen bereits gespeicherten Spielen. Wenn sie das aktuelle Spiel unter dem Namen eines bereits vorhandenen Spiel ablegen wollen, so klicken sie in der Liste auf den betreffenden Spielstand oder geben sie alternativ im Feld „Name des Spielstandes“ den gleichen Namen an. Klicken sie Anschließend auf „Speichern“ und beantworten sie die Frage, ob sie den Spielstand überschreiben wollen, mit „Ja“, um dies tun zu können. Wollen sie einen Spielstand unter einem neuen Namen anlegen so genügt bereits der Klick auf „Speichern“ um den Spielstand zu sichern. Beachten sie bitte, dass der Name des Spielstandes nur Buchstaben und Zahlen enthalten darf, weswegen alle andere Zeichen bei der Eingabe gesperrt wurde. Das Löschen eines Spielstandes ist wie auch beim Lademenü (siehe 1.3) durch den Klick auf den entsprechenden Spielstand und dem anschließenden Betätigen des Buttons „Löschen“ zu bewerkstelligen. 2.11 Kanzleramt und Ministerien Im unteren Bildschirmbereich des Spiels befinden sich die einzelnen Ministerien und das Kanzleramt (siehe 2.1). Grundsätzlich haben alle Ministerien einen ähnlichen Aufbau. Im oberen linken Bereich wird der jeweilige Minister oder Kanzler angezeigt und rechts daneben liegen die so genannten Einflusskriterien. Diese sind vor allem dann von Interesse wenn ihre Partei das betreffende Ministerium besetzt hat. Grundsätzlich gibt es zwei Arten von Einflusskriterien: Dinge die eingeführt seinen können oder nicht (z.B. Atomkraft, Umweltzonen) und Dinge die eine gewisse Höhe in Jahren, Euro, Prozent usw. haben (z.B. Sozialhilfesatz, Volljährigkeit). Einflusskriterien können per Gesetz verändert werden, wenn sie den jeweiligen Minister stellen. Ist dies der Fall, so können sie durch den Klick auf den kleinen Stiftbutton (hinter dem Fragezeichenbutton) eine Gesetzesänderung in den Bundestag/Nationalrat einbringen. Im sich anschließend öffneten Fenster können sie festlegen wie die Änderung aussehen soll (z.B. neue Höhe). Wenige Wochen später wird das Parlament über den Vorschlag abstimmen und bei Erfolg das Gesetz entsprechend ändern (siehe 2.15). Eine Besonderheit stellt hier das Außenministerium da, welches neben nur einem Einflusskriterium, die Möglichkeit bietet den Außenminister auf Auslandsbesuch zu 10 schicken. Dies geschieht durch den Klick auf den Flugzeugbutton hinter dem gewünschten Land. Auslandsreisen kosten Geld für die Staatskasse, verbessern aber die Beziehungen zum jeweiligen Land Im unteren Bereich eines jeden Ministeriums befinden sich Informationen zu verschiedenen Kennzahlen des jeweiligen Bereichs (z.B. „Anzahl Arbeitslose“ im Arbeitsministerium oder „Anteil Erneuerbarer Energien“ im Umweltministerium). Diese Kennzahlen sind u.a. von den Einflusskriterien abhängig. Sie können immer die Werte zum aktuellen Zeitpunkt (Spalte aktuelles Jahr) und die Werte am Jahresende der vergangenen drei Jahre ablesen, um die Entwicklung abschätzen zu können. Längerfristige Entwicklungen können sie auch im Statistikbereich einsehen (siehe 2.9). Eine Ausnahme stellt hier das Finanzministerium da, welches eine Einnahmen -und Ausgabenübersicht des laufenden Jahres, den aktuellen Staatschulden- bzw. Guthabenstand, sowie die aktuelle Wirtschaftslage, anzeigt. 2.12 Wochenablauf Durch den am unteren rechten Rand befindlichen Button „Woche beenden“ (mit Kalender und kleinem schwarzen Pfeil) beenden sie ihren aktuellen Spielzug und gelangen zum Wochenablauf. Falls sie mit mehreren Spielern spielen, kommen erst alle anderen Mitspieler an die Reihe bevor der Wochenablauf startet. Der Wochenablauf geht immer über vier Wochen, während denen sie nicht ins Spielgeschehen eingreifen können. Ausnahmen bilden hierbei Ereignisse die während des Wochenablaufs stattfinden können. Im Einzelnen sind dies Wahlen, Koalitionsverhandlungen, Gesetzesabstimmungen und das Ende eines Jahres (siehe 2.13 bis 2.16). Tritt ein solches Ereignis ein wird der Wochenablauf stoppen und zum jeweiligen Event springen, bevor er fortgesetzt wird. Dargestellt wird der Wochenablauf im oberen Bildbereich mit Kalenderfeldern und einer Uhr, die anzeigt welche Woche aktuell ist. Ereignisse werden durch Grafiken, im Kalenderfeld, angezeigt die in der Legend am unteren rechten Bildschirmrand erklärt werden. Im unteren linken Bereich wird die so genannte Verlaufsanzeige dargestellt. Hier kann man sehen wie sich z.B. die Mitgliederzahl der eigenen Partei von Woche zu Woche entwickelt. Alternativ kann, per Auswahlbox, auch auf die Einwohnerzahl des Landes umgeschaltet werden. 2.13 Wahlen Die Wahlen sind der entscheidende und wohl auch spannendste Teil des Spiels. Hier zeigt sich am Wahlabend wie erfolgreich ihre Arbeit war und ob sie die Wähler überzeugen konnten. Kommt es im Wochenablauf zu einer Wahl, so öffnet sich zuerst ein Fenster in dem angezeigt wird um welche Wahl es sich handelt. Durch einen Klick auf „Weiter“ gelangen sie zur eigentlichen Wahl. Hier können sie nun, durch die verschiedenen Auswahlboxen, einstellen, welcher Parteibalken bei der Wahlanimation an welcher Stelle angezeigt werden soll. Standardmäßig werden fünf Parteien nach letztem Wahlergebnis sortiert 11 angezeigt, während die anderen unter Sonstige stehen. Wenn ihre eigene Partei, z.B. bei Gründung einer neuen Partei, nicht standardmäßig angezeigt wird, so können sie dies durch die Auswahlboxen beliebig ändern. Wenn sie mit den Einstellungen zufrieden sind können sie die Wahlanimation über den Button „Wahl starten“ beginnen lassen. Nun beginnt der Countdown und die Wahlergebnisse werden per Balken und darunter als Tabelle (Detailliert mit allen Stimmen und Parteien) angezeigt. Noch ein Stück darunter befinden sich Informationen über die Anzahl der Wahlberechtigten, der abgegebenen Stimmen und der daraus resultierenden Wahlbeteiligung in Prozent. Durch einen Klick auf „Weiter“ gelangen sie zur nun folgenden Sitzverteilung. Hinweis: Ihre Partei erhält bei jeder Wahl 0,50 € pro Wählerstimme. Im folgenden Menü wird ihnen die neue Sitzverteilung des gewählten Parlaments, grafisch per Kreisdiagramm und tabellarisch per Tabelle, angezeigt. Außerdem gibt es einen Hinweis, ob und wann es zu Koalitionsverhandlungen kommt. Durch den Klick auf „Weiter“ kommen sie zurück zum Wochenablauf. Falls es eine Partei mit absoluter Mehrheit gibt, d.h. mehr als 50 % der Sitze, so wird anschließend das neue Kabinett vorgestellt. Im Falle, dass sie die absolute Mehrheit erzielen, haben sie vorher die Möglichkeit ihr Kabinett (auf Bundesebene) oder ihren Ministerpräsidenten (falls kein Spitzenkandidat gewählt wurde) auszuwählen. 2.14 Koalitionsverhandlungen Falls eine vorangegangen Wahl keinen absoluten Sieger hatte, so kommt es 3 bis 4 Wochen später zu Koalitionsverhandlungen. Hierbei sollen mehrere Parteien gefunden werden, die zusammen die Regierung bilden. Zur Übersicht gibt es eine große Tabelle in der alle theoretisch möglichen Koalitionen dargestellt werden. Sortiert ist diese Tabelle nach Schnittmengen, dass bedeutet übereinstimmende Meinungen zu einem bestimmten Thema. Je höher die Schnittmengen, 12 desto größer ist die Wahrscheinlichkeit, dass sich die betreffenden Parteien auf eine Koalition einigen werden. Bei allen Koalitionen bei denen sie oder ein Mitspieler beteiligt sind, gibt es in der letzen Tabellenspalte die Möglichkeit einen Hacken zu setzen, wenn sie bereit sind bei dieser Koalition mitzumachen. Da aber auch die Computerparteien mit entscheiden dürfen, klicken sie nun auf „Verhandlungen starten“ um die Koalitionsverhandlungen zu beginnen. Nun dauert es eine kurze Weile, während die Verhandlungen laufen. Danach wird angezeigt, welche Parteien sich auf eine Koalition einigen konnten. Wenn sie nun auf „Weiter“ klicken wird ihnen das neue Kabinett angezeigt, oder sie haben bei eigener Beteiligung die Möglichkeit es selbst mit zusammenzustellen (siehe 2.13 unten). 2.15 Gesetzesabstimmungen Wenn ihre Partei (siehe 2.11) oder der Computer eine Gesetzesänderung eingebracht hat, kommt es wenige Wochen später zu einer Abstimmung im Parlament. Bevor es soweit ist, wird ihnen neben der Gesetzesänderung selbst, per Tabelle angezeigt welche Parlamentspartei mit welcher Wahrscheinlichkeit der Änderung zustimmen wird. Falls sie selbst im Parlament sitzen gibt es bei ihrer Partei natürlich keine Wahrscheinlichkeit, da es in ihrer Hand liegt, wie sie abstimmen. Unterhalb der Tabelle haben sie die Möglichkeit das Abstimmungsverhalten einer Partei zu beeinflussen. Hierbei ist es, durch die Zahlung eines Geldbetrages, möglich die Zustimmungswahrscheinlichkeit einer beliebigen Partei zu erhöhen. Denken sie aber daran, dass es niemals 100 % sicher ist, wie eine Computerpartei abstimmen wird. Klicken sie nun auf „Weiter“ um die Abstimmung zu starten. Im nun folgenden Fenster wird das Abstimmungsverhalten jeder einzelnen Partei nacheinander angezeigt. Falls sie selbst im Parlament vertreten sind und an die Reihe kommen können sie nun angeben, ob ihre Fraktion für oder gegen die Gesetzesänderung ist. Am Ende zeigt sich ob die eingebrachte Änderung eine Mehrheit hat oder nicht. Ist dies der Fall so wird das Gesetz entsprechend geändert. 2.16 Jahresende Zuletzt wird der Wochenablauf auch am Ende eines jeden Jahres unterbrochen. Im hier angezeigten Fenster sehen sie eine Tabelle mit den gesamten Einnahmen und Ausgaben des Staates im vergangenen Jahr. 3. Editor 3.1 Editor starten Wählen sie im Hauptmenü „Editor“ um zum Editor zu gelangen. Dort kommen sie standardmäßig auf die Editierseite für Länder. Im unteren Bildbereich können sie zwischen den einzelnen Editorpunkten Länder, Regionen, Parteien, Politiker, Parlamente und Namen hin und her springen. Über den Button „Beenden“ kommen sie wieder zurück ins Hauptmenü. 13 3.2 Länder editieren Dieser Bereich ist dafür angelegt bestehende Länder zu editieren oder neue Länder anzulegen. Wenn sie ein bereits bestehendes Land ändern möchten (standardmäßig existieren bereits Deutschland und Österreich), so können sie das entsprechende Land per Auswahlbox in der oberen Bildmitte anwählen. Wählen sie kein Land in der Auswahlbox oder klicken sie, wenn sie bereits ein Land gewählt haben, auf den Button „Neu“ (Erster Button rechts unten) um ein neues Land anzulegen. Im Bereich Landesdaten links oben können sie dem Land an erster Stelle einen Namen geben. Die Einwohnerzahl selbst lässt sich nicht editieren, da sie von den zugehörigen Regionen, abhängt. Um die Einwohnerzahl eines Landes zu ändern müssen sie die Einwohnerzahlen der dazugehörenden Regionen ändern (siehe 3.3). Als nächstes können sie dem Land eine Flagge und eine Landeskarte hinzufügen, indem sie den gesamten Dateinamen angeben (z.B. Test.jpg). Hinweis: Flaggen müssen sich im Ordner Grafiken/Flaggen und Karten im Ordner Grafiken/Karten befinden. Flaggen müssen eine Größe von 90 x 60 und Karten eine Größe von 220 x 250 Pixeln haben. Zulässige Formate sind .jpg und .gif. Durch die kleinen Pfeile hinter der Prozentanzeige können sie die Prozenthürde für das Parlament des betreffenden Landes, einstellen. Diese besagt, wie viel Prozent eine Partei mindestens erreichen muss um ins Parlament einziehen zu dürfen. Im Bereich „Landestypische Bezeichnungen“ links unten können sie einstellen wie im betreffenden Land der Regierungschef (z.B. Bundeskanzler), das Parlament und die Wahl des Parlamentes bezeichnet wird. Der Bereich rechts oben erlaubt ihnen dem Land Regionen zuzuteilen. In der linken Liste befinden sich alle nicht zugeteilten und in der rechten alle zugeteilten Regionen. Durch die beiden Pfeilbuttons zwischen den Listen lassen sich Regionen beliebig entfernen und hinzufügen. Es stehen alle im Editor angelegten Regionen (siehe 3.3) zur Verfügung. Zuletzt können sie unter Zeiträume rechts unten einstellen, wie viele Jahre zwischen einer Wahl, zum Parlament des Landes, liegen sollen und in wie vielen Wochen die nächste, im Spiel also die erste, Wahl stattfinden soll. Unterhalb von „Zeiträume“ befinden sich der bereits erwähnte Button „Neu“ und zwei weitere Buttons. Klicken sie auf den letzten Button (Diskettensymbol) um die von ihnen vorgenommenen Veränderungen zu speichern. Durch den mittleren Button (Mülleimersymbol) haben sie die Möglichkeit ein bereits vorhandenes Land unwiderruflich zu löschen. Machen sie dies nur, wenn sie das betreffende Land wirklich nicht mehr brauchen. 3.3 Regionen editieren Das Editieren und Anlegen von Regionen ist ähnlich wie bei Ländern, mit dem Unterschied das sie hier unter den „Regionsdaten“ die Einwohnerzahlen einstellen und ändern können. Außerdem gibt es selbstverständlich keinen Bereich zum zuordnen von Regionen, wie beim editieren von Ländern. 14 3.4 Parteien editieren Auch bei Parteien haben sie per Auswahlbox die Möglichkeit eine bereits bestehende Datei zum Editieren auszuwählen, oder per „Neu“-Button eine neue Partei anzulegen. Im Bereich Parteidaten links oben können sie einen Parteinamen, ein Kürzel und ein Logo angeben. Hinweis: Ein Logo muss die Größe 80 x 80 Pixel haben, sich im Ordner Grafiken/Logos befinden und muss im .jpg oder gif. Format hinterlegt sein. Geben sie bei Logo den gesamten Dateinamen (z.B. Test.jpg) an. Darunter befindet sich eine Auswahlbox für die Farbe der Partei und für das Land. Eine Partei ist nur in dem Land verfügbar, dass hier angegeben wird. Auf der rechten Seite können sie die Mitgliederzahl der Partei angeben. Im unteren Bereich geht es um die politische Gesinnung. Hier können sie z.B. einstellen wie „Konservativ“ oder „Sozial“ die betreffende Partei ist. Die Gesinnung hat Auswirkungen auf die Haltung zu verschiedenen Themen im Spiel (z.B. Atomkraft etc.), den Vorlieben bei Koalitionsverhandlungen und dem Stimmverhalten bei Gesetzesabstimmungen. Die Buttons Neu, Speichern und Löschen funktionieren genauso wie auch bei den anderen Editorbereichen (siehe 3.1 unten). 3.5 Politiker editieren Im Bereich Politiker sehen sie auf der linken Seite eine große Liste mit allen bereits vorhandenen Politikern. Um einen Politiker editieren zu können müssen sie diesen in der Liste markieren. Markieren sie keinen Politiker oder klicken sie auf den „Neu“-Button um einen neuen Politiker anzulegen. Im Profil (Bildmitte oben) können sie die Daten des Politiker eingeben oder abändern. Zur Auswahl stehen Name, Alter, Geschlecht, Porträt (Bild des Politikers), Partei, Land, Bekannt- und Beliebtheit. Hinweis: Porträts müssen die Größe 80 x 80 Pixel haben und sich im Ordner Grafiken/Porträts befinden. Auch hier sind sowohl .jpg als auch .gif zulässig. Geben sie im dazugehörigen Textfeld den gesamten Dateinamen (z.B. Test.gif) an. Die Auswahlbox Land steht nur zur Verfügung wenn sie den Politiker keiner Partei zuordnen. Ansonsten ist er automatisch in dem Land verfügbar in dem auch die zugehörige Partei zu finden ist. Zuletzt können sie darunter, wie bei den Parteien, die politische Einstellung bzw. Gesinnung einstellen. Falls sie den Politiker keiner Partei zuordnen, wird er im Spiel eher eine Partei beitreten die eine ähnliche Gesinnung wie er selbst hat. Neu Anlegen, Speichern und Löschen funktioniert wie bei den anderen Editorbereichen (siehe 3.1 unten). 3.6 Parlamente editieren Die Parlamente stellen eine kleine Besonderheit da, da sie nicht gelöscht, umbenannt oder neu angelegt werden können. Parlamente sind mit Ländern und Regionen automatisch verknüpft, d.h. wenn sie eine neue Region anlegen wird automatisch ein 15 dazugehöriges Parlament angelegt. Löschen sie z.B. ein Land, so verschwindet auch das betreffende Parlament. In der oberen Bildmitte haben sie eine Auswahlbox mit allen vorhandenen Parlamenten, von denen sie eines auswählen können, um die Sitzverteilung zu editieren. Auf der linken oberen Seite können sie die Sitzverteilung des Parlaments festlegen. Sie können mit Hilfe der Auswahlboxen verschiedene Parteien und dahinter die jeweilige Sitzzahl angeben. Darunter wird ihnen immer aktuell die Sitzzahl des gesamten Parlamentes angezeigt. Auf der rechten oberen Seite können sie festlegen, welche im Parlament vertretenen Parteien an der Regierung beteiligt sein sollen. Hierzu können sie mit Hilfe der beiden Pfeilbuttons die Parteien beliebig zwischen der Oppositions- und der Regierungsliste hin und herschieben. Hinweis: Eine Regierung muss immer die Mehrheit an Sitzen haben. Ist dies nicht der Fall so lässt sich das Parlament nicht speichern. Wenn sie ein neues Spiel starten und im betreffenden Land ein Parlament nicht richtig angelegt wurde, so erhalten sie eine entsprechende Fehlermeldung. Zuletzt können sie in der unteren Bildmitte die Regierungsposten verteilen. Handelt es sich um ein regionales Parlament (in Deutschland Landtage) so können sie nur den Regierungschef festlegen. Dieser muss zwangsweise aus der Reihe der Regierungsparteien kommen. Handelt es sich um ein landesweites Parlament (in Deutschland Bundestag) so können sie auch die einzelnen Ministerposten an Politiker der Regierungsparteien vergeben. 3.7 Namen editieren Zuletzt können sie dem Spiel neue Namen hinzufügen oder alte editieren bzw. löschen. Das Menü zum Editieren von Namen funktioniert ähnlich wie das Menü zum Editieren von Politikern (siehe 3.5) mit dem Unterschied das bei den Daten lediglich Name, Geschlecht und Porträt festgelegt werden können. Namen werden verwendet um während des Spiels neue Politiker erzeugen zu können. Alter, Gesinnung usw. werden erst während des Spiels festgelegt, wenn ein neuer Politiker hinzukommt. Nötig ist dies, da Politiker im Spiel altern und auch sterben können. So ist laufend für neuen Nachwuchs gesorgt. Namen von bereits verstorbenen Politikern können nach einiger Zeit auch wieder einem neuen Politiker zugeordnet werden. 4. Fragen und Updates Updates erhalten sie, nach deren Veröffentlichung, auf der Seite www.politik-tycoon.de unter Downloads. Haben sie weitere Fragen oder ein technisches Problem so können sie gerne an [email protected] schreiben. 16