Access [basics] Datenbanken aufteilen
Werbung
![Access [basics] Datenbanken aufteilen](http://s1.studylibde.com/store/data/001929696_1-1b4563cf8e6b900b7a2d9f0e82e4b8cd-768x994.png)
Access [basics] Grundlagen Datenbanken aufteilen Datenbanken aufteilen Wer seine Daten mit einer Datenbank verwaltet, greift nicht unbedingt nur allein auf diese Daten zu. Es kommt auch vor, dass die enthaltenen Daten von mehreren Mitarbeiteren bearbeitet werden sollen – und dies unter Umständen auch noch gleichzeitig. Dieser Artikel liefert die Grundlagen zum Einsatz von Access als Datenlieferant im Mehrbenutzerbetrieb. Beispieldatenbank Die Beispiele zu diesem Artikel finden Sie in der Datenbank 1106_Multiuser.mdb, 1106_Multiuser_ FE.mdb und 1106_Multiuser_BE.mdb. Wie alles beginnt Es kommt nicht selten vor, dass Daten in einer Excel-Datei gespeichert werden, die von mehreren Personen bearbeitet wird. Dies erfordert bestimmte Voraussetzungen: Zunächst müssen alle beteiligten Mitarbeiter Zugriff auf die Excel-Tabelle erhalten. Dies kann man so regeln, dass diese per E-Mail von Mitarbeiter zu Mitarbeiter geschickt wird oder man legt die Excel-Datei einfach auf einem Rechner ab, der von den betroffenen Mitarbeitern erreichbar ist. Die erste Lösung löst schnell Chaos aus: Wenn die Datei auf mehreren Rechnern liegt und hin- und hergeschickt wird, gibt es schnell parallel bearbeitete Dateien. Das Ablegen auf einem Server ist sinnvoll, wenn man direkt auf diese Datei zugreift. Sobald diese jedoch auf den eigenen Rechner kopiert wird, können theoretisch auch gleich mehrere Mitarbeiter verschiedene Versionen bearbeiten – auch das ist problematisch. Die einzige Lösung für diesen Fall ist ein Dokumentenmanagementsystem wie etwa SharePoint: Hier darf nur jeweils ein Mitarbeiter ein Dokument auschecken und dieses bearbeiten. Erst wenn dieser das Dokument wieder eingecheckt hat, darf der nächste Mitarbeiter darauf zugreifen. Wenn die Excel-Datei dann noch Daten enthält, auf die viele Mitarbeiter oft schreibend zugreifen müssen, sinkt die Produktivität schnell, weil immer nur eine Person gleichzeitig auf das Dokument zugreifen kann. In solchen Fällen ist es sinnvoll, wenn irgendwo ein Access-Programmierer in der Nähe ist und den Ernst der Lage erkennt: Dies ist ein Einsatzbereich für Access! Dabei sei vorausgesetzt, dass sich die Anzahl der Benutzer und ihrer Zugriffe in einem gewissen Rahmen hält. 8/2011 Seite 11 Nun kommt es darauf an, dass der Access-Programmierer sich auch wirklich auskennt und nicht nur ein Gelegenheits-Benutzer ist. In diesem Fall geschieht nämlich oft Folgendes: Die Daten werden aus der Excel-Datei in eine Tabelle einer Access-Datenbank übertragen. Die Access-Datenbank landet auf einem für alle beteiligten Mitarbeiter zugänglichen Rechner, zum Beispiel einem Server. Die Mitarbeiter starten die Access-Datenbank durch einen Doppelklick auf diese Datei und sehen ihren Traum von der mehrbenutzerfähigen Datenbank verwirklicht (Access muss dazu auf allen Arbeitsplatzrechnern installliert sein). Dies funktioniert, denn so können tatsächlich mehrere Benutzer gleichzeitig auf die Daten der Tabelle zugreifen (okay, wenn der gleiche Datensatz von mehreren Personen bearbeitet wird, gibt es je nach Einstellung Probleme – mehr dazu später). Allerdings müssen nicht nur die zu bearbeitenden Daten, sondern auch die Formulare, die Berichte und mehr auf den jeweiligen Arbeitsplatz übertragen werden. Datenbank aufteilen Also gehen Sie auch noch den letzten Schritt: Sie teilen die Datenbank in ein Frontend und ein Backend auf. Das Frontend enthält die Abfragen, Formulare, Berichte und Module/Makros. Das Backend bewahrt nur noch die Tabellen mit den Daten auf. Damit das Frontend auf die im Backend gespeicherten Tabellen zugreifen kann, erstellen Sie sogenannte Verknüpfungen auf diese Tabellen. Darüber können Sie genauso auf die verknüpften Daten zugreifen als wenn Sie direkt mit den Tabellen arbeiten. Zur Tat Genug der Theorie: Im Download zu dieser Ausgabe finden Sie die Datenbank 1106_Multiuser.mdb, die wir in den folgenden Schritten in eine Frontend- und eine Backend-Datenbank aufteilen werden (das Ergebnis finden Sie ebenfalls im Download). www.access-basics.de Access [basics] Grundlagen Datenbanken aufteilen pro­gramme|Assistent Da­ten­­bankaufteilung. zur Der Assistent fragt im zweiten Schritt den Dateinamen der Datenbankdatei ab, welche die Tabellen aufnehmen soll, also den Part des Backends übernimmt (siehe Bild 2). In diesem Fall hängen Sie einfach die Zeichenfolge _be an den Dateinamen an. Die Datei soll zunächst im gleichen Verzeichnis gespeichert werden. Bild 1: Start des Assistenten zur Datenbankaufteilung Das war es schon – je nach der Anzahl der Tabellen und der enthaltenen Daten meldet Access mehr oder weniger schnell Vollzug. Aufteilen von Hand Für spätere Arbeiten ist es unabdingbar, die einzelnen Schritte, die der Assistent im Hintergrund durchführt, zu kennen. Diese sehen kurz gefasst so aus: • Importieren der Tabellen in einer neuen Backend-Datenbank • Löschen der Tabellen aus der Frontend-Datenbank Bild 2: Festlegen des Namens der neuen Backend-Datenbank Die Datenbank enthält die drei Tabellen tblArtikel, tblKategorien und tblLieferanten sowie ein Formular namens frmArtikel zur Anzeige dieser Daten. Aufteilen per Assistent • Erstellen von Verknüpfungen auf die Tabellen im Backend im Frontend Quelle des manuell gesteuerten Aufteilens der Datenbank ist wiederum die Datei 1106_Multiuser. mdb. Als erstes erstellen Sie eine neue BackendDatenbank namens 1106_Multiuser_be.mdb. Diese lassen Sie nach dem Erstellen geöffnet, um die Tabellen aus der Originaldatei zu importieren. Sie können die Aufteilung der Datenbank mit dem dafür vorgesehenen Assistenten durchführen oder aber selbst die notwendigen Schritte erledigen. Den Import starten Sie je nach Access-Version wie folgt: Den Assistenten finden Sie unter Access 2010 bei­ spiels­weise im Ribbon unter Daten­bank­tools|Da­ten verschieben|Access-Datenbank (siehe Bild 1). Unter Access 2003 und älter verbirgt sich diese Funktion hinter dem Menüeintrag Extras|Datenbank-Dienst­ Access 2003 und älter: Betätigen Sie den Menüeintrag Datei|Externe Daten|Importieren. Wählen Sie im folgenden Dialog die Quelldatei aus, also 1106_ Multiuser.mdb. Im folgenden Dialog markieren Sie alle Tabellen, die in das Backend importiert werden 8/2011 Seite 12 www.access-basics.de Access [basics] Grundlagen Datenbanken aufteilen Ribbon unter Externe Daten|Importieren und Verknüpfen|Access (siehe Bild 3). Es erscheint der Dialog aus Bild 4, mit dem Sie zunächst die Quelldatei auswählen, dann festlegen, ob Sie Daten importieren oder verknüpfen möchten und dann mit einem Klick auf die OK-Schaltfläche die Aufnahme der weiteren Import-Informationen starten. Im Dialog Objekte importieren (siehe Bild 5) wählen Sie dann die Tabellen aus, die in das Backend übertragen werden sollen und klicken auf OK. Bild 3: Start des Import unter Access 2010 Wenn es in der Quelldatenbank Beziehungen zwischen den importierten Tabellen gab, werden diese standardmäßig auch in die neue Datenbank übernommen. Stellen Sie dazu sicher, dass die Option Importieren|Beziehungen aktiviert ist. Die Optionen blenden Sie versionsübergreifend mit der Schaltfläche Optionen >> des Dialogs Objekte importieren ein. Nachdem Sie sich versichert haben, dass alle benötigten Tabellen erfolgreich in die Backend-Datenbank kopiert wurden, folgt der nächste Schritt: Sie löschen alle Tabellen aus der Quelldatenbank. Dazu markieren Sie die jeweiligen Elemente und löschen diese. Bild 4: Importieren oder verknüpfen? Schließlich folgt der letzte Schritt: Das Verknüpfen und somit das Einbinden der Tabellen der BackendDatenbank in der Frontend-Datenbank. Access 2003 und älter: Verwenden Sie den Menüeintrag Datei|Externe Daten|Tabellen verknüpfen..., um den Verknüpfungsvorgang zu starten. Danach wählen Sie mit dem entsprechenden Dialog die Quelldatei aus, also die soeben erstellte BackendDatenbank. Schließlich legen Sie im folgenden Dialog die zu verknüpfenden Tabellen fest und starten das Verknüpfen mit einem Mausklick auf die Schaltfläche OK. Bild 5: Festlegen der zu importierenden Tabellen sollen. Wenn dies alle Tabellen sind, erledigen Sie dies am schnellsten mit einem Mausklick auf die Schaltfläche Alle auswählen. Ein weiterer Klick auf OK startet den Import-Vorgang. Access 2007 und jünger: In den neueren AccessVersionen finden Sie die entsprechende Funktion im 8/2011 Seite 13 Access 2007 und jünger: Hier starten Sie das Verknüpfen wie beim Importieren über den Ribbon-Eintrag Externe Daten|Importieren und Verknüpfen|Access. Auch hier wählen Sie die Quelldatenbank aus, wählen dann aber die Option Erstellen Sie eine Verknüpfung zur Datenquelle, indem Sie eine verknüpfte Tabelle erstellen. Anschließend wählen Sie aus dem Dialog aus Bild 6 die zu verknüpfenden Tabellen aus. www.access-basics.de Access [basics] Grundlagen Datenbanken aufteilen Zusammenfassung und Ausblick Die Verwendung aufgeteilter Datenbanken ist in kleinen Betrieben sehr sinnvoll, weil so mehrere Benutzer auf die gleichen Daten zugreifen und diese bearbeiten können, ohne dass die Daten in Form einer Datei herumgereicht oder hin- und herkopiert werden müssen. Es gibt noch einen anderen, sehr wichtigen Anlass zum Aufteilen einer Datenbank: Es kommt sehr selten vor, dass eine Anwendung wirklich komplett fertig entwickelt wird. Es gibt immer wieder neue Anforderungen und Wünsche, die vom Benutzer/Kunden angefragt und durch den Entwickler umgesetzt werden. Es ist jedoch gar nicht so einfach, eine Datenbank gegen eine neue Version auszutauschen, wenn die vorherige Version bereits Daten enthält. Dies bedeutet entweder, dass Sie den aktuellen Datenbestand in die neue Version kopieren müssen oder dass Sie die Änderungen auf die in Betrieb befindliche Datenbank übertragen. Beides ist aufwendig und in der Regel fehlerbehaftet. Bild 6: Festlegen der zu verknüpfenden Tabellen Wenn Sie hingegen mit einer aufgeteilten Datenbank arbeiten, können Sie in aller Ruhe am Frontend feilen, während die aktuelle Version sich im Einsatz befindet. Sind die Änderungen durchgeführt, tauschen Sie einfach das alte Frontend gegen das neue aus. Bild 7: Verknüpfte Tabellen im Navigationsbereich Unter Access 2007 und jünger finden Sie die Verknüpfungen dann in Form entsprechender Einträge im Bereich Tabellen des Navigationsbereichs vor (siehe Bild 7). Mit einem Doppelklick auf einen dieser Einträge öffnen Sie die Datenblattansicht der jeweiligen Tabelle. Diese sieht aus wie bei einer lokal gespeicherten Tabelle und verhält sich auch genau so. Sie können vorhandene Datensätze ändern oder löschen und neue Datensätze anfügen. Die verknüpften Tabellen dienen auch als Datenherkunft für Abfragen, Formulare und Berichte und auch per VBA greifen Sie auf die verknüpften Tabellen zu, als wenn diese in der lokalen Datenbank gespeichert wären. Unannehmlichkeiten können nur entstehen, wenn auch das Datenmodell und somit die im Backend gespeicherten Tabellen geändert werden. Solche Änderungen müssen Sie dann tatsächlich an Ort und Stelle durchführen – beispielsweise, indem Sie das neue Backend mit den Daten des alten Backends füllen oder die Änderungen an den Tabellen manuell oder codegesteuert durchführen (Letzteres wird irgendwann Thema in Access [basics] werden, aber noch nicht zu diesem Zeitpunkt). In zwei weiteren Artikeln gehen wir auf weitere interessante Themen in Zusammenhang mit aufgeteilten Datenbanken ein: Datenbanken im Mehrbenutzerbetrieb und Tabellenverknüpfungen pflegen. Der einzige Unterschied ist, dass je nach Netzwerkverbindung die Geschwindigkeit der einzelnen Operationen leiden kann. 8/2011 Seite 14 www.access-basics.de
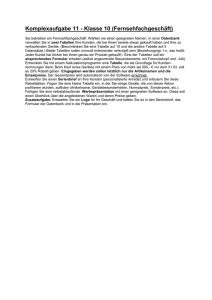
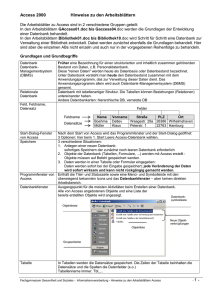

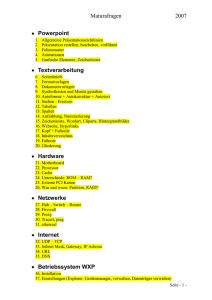
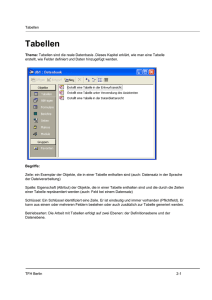

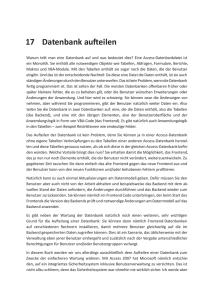
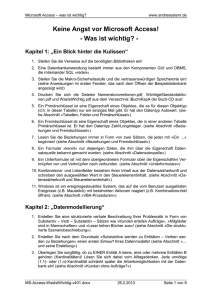

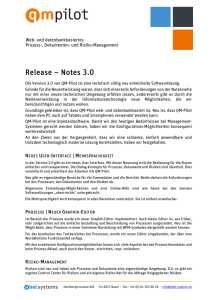
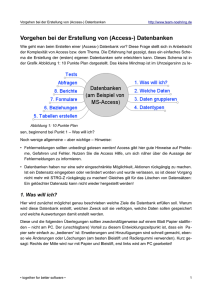
![Access [basics]](http://s1.studylibde.com/store/data/005540195_1-a522f8dcbdb6e13c03f0e88b2aefb2d7-300x300.png)