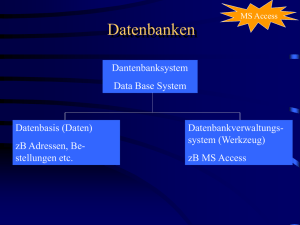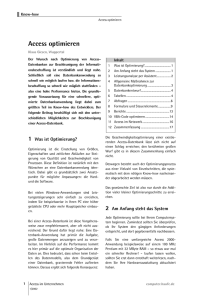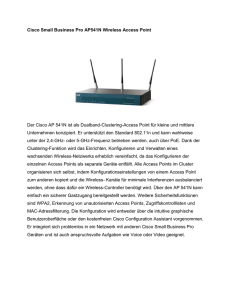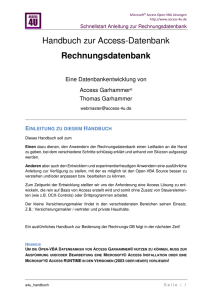Access [basics]
Werbung
![Access [basics]](http://s1.studylibde.com/store/data/005540195_1-a522f8dcbdb6e13c03f0e88b2aefb2d7-768x994.png)
Access [basics] www.access-basics.de 6/2011 www.access-basics.de Das Access-Magazin für alle, die schnell von 0 auf 100 wollen Access [basics]-News In dieser Ausgabe dreht sich alles um zwei Themen. Das erste ist der Export von Daten im Textformat, das zweite das Aufteilen von Datenbanken. Weil Artikel sich am leichtesten schreiben und sich auch toll nachvollziehen lassen, wenn ihnen ein Beispiel aus der Praxis zugrunde liegt, gingen die ersten beiden Artikel dieser Ausgabe mir ganz leicht von der Hand. Es geht um den Export von Daten in Text-Dateien, und zwar im sogenannten CSV-Format. Dieses Format zeichnet sich dadurch aus, dass die Datensätze durch Zeilenumbrüche und die einzelnen Felder durch ein Zeichen wie etwa ein Komma oder ein Semikolon voneinander getrennt werden. Genau dieses Format erwartet die Schnittstelle eines bekannten Versanddienstleisters. Und da bei mir gerade zum Zeitpunkt der Erstellung dieser Ausgabe eine größere Versandaktion anstand, schrieb ich auch gleich einen Artikel über das Thema. Wenn Sie erfahren möchten, wie Sie Ihre Adressdaten nach bestimmten Vorgaben exportieren, lesen Sie unter CSV-Export für Adressdaten weiter. Passend zu diesem Thema erfahren Sie unter dem Titel Im- und Export-Spezifikationen definieren und verwenden, wie Sie die Einstellungen solcher Exporte leicht speichern und dann mit einer einzigen Codezeile aufrufen können. Der zweite Schwerpunkt dieser Ausgabe liegt im Aufteilen von Datenbanken. Gründe dafür gibt es genug: Entweder man möchte die Mehrbenutzerfähigkeiten von Access nutzen oder vielleicht auch nur die Wartbarkeit einer Datenbankanwendung verbessern. Beides gelingt, wenn Sie die Anwendung in Frontend und Backend aufteilen und vom Frontend aus über geeignete Verknüpfungen auf die im Backend gespeicherten Tabellen zugreifen. Die Grundlagen zum Aufteilen und Verknüpfen liefert der Artikel Datenbanken aufteilen. Die Aufteilung einer Datenbank soll es in den meisten Fällen ermöglichen, mit mehreren Benutzern auf die Daten zuzugreifen. Was dabei zu beachten ist, erfahren Sie im Artikel Datenbanken im Mehrbenutzerbetrieb. Und schließlich wird auch eine Backend-Datenbank gelegentlich verschoben. Access verfolgt den Standort von Backend-Datenbanken nicht automatisch, also müssen Sie selbst Hand anlegen. Alles Wichtige über das Neuverknüpfen aufgeteilter Datenbanken liefert der Artikel Tabellenverknüpfungen pflegen. Und nun: Viel Spaß beim Lesen der neuen Ausgabe! André Minhorst Impressum Access [basics] wird monatlich herausgegeben von: André Minhorst | Fachverlag für Softwareentwicklung | Borkhofer Straße 17 | 47137 Duisburg Die hier veröffentlichten Texte sind urheberrechtlich geschützt. Übersetzung und Vervielfältigung bedürfen der ausdrücklichen schriftlichen Genehmigung des Verlages. Sämtliche Veröffentlichungen in Access [basics] erfolgen ohne Berücksichtigung eines eventuellen Patentschutzes, auch werden Warennamen ohne Gewährleistung einer freien Verwendung benutzt. André Minhorst Fachverlag für Softwareentwicklung übernimmt für beschriebene oder zum Download bereitstehende Programme weder Gewähr noch Haftung, außer für Vorsatz oder grobe Fahrlässigkeit. Bezugspreise erfahren Sie auf www.access-basics.de. Redaktion: André Minhorst (V.i.S.d.P) | Telefon: 0203/4495577 | E-Mail: [email protected] | Internet: www.access-basics.de Geschäftsführung, Herstellung, Text- und Schlussredaktion, Layout von Magazin und Webseite: André Minhorst Autor: André Minhorst ISSN: 2190-8761 ISSN: 2190-8761 Access [basics] Interaktiv CSV-Export für Adressdaten CSV-Export für Adressdaten Der Export von Daten ist eine sehr wichtige Funktion unter Access. Ein Export ist schnell erledigt – Sie rufen einfach den Export-Assistenten auf, tragen die notwendigen Daten ein und schreiben die Daten dann in eine entsprechende Text-, CSV- oder Excel-Datei. Im vorliegenden Beitrag wollen wir uns ansehen, welche Anforderungen es in der Praxis gibt. Dazu werfen wir einen genauen Blick auf einen Export, der genauen Spezifikationen genügen muss. Beispieldatenbank Die Beispiele zu diesem Artikel finden Sie in der Datenbank 1106_CSVExport.mdb. Zum Götterboten In diesem Artikel geht es um den Paketversand mit Hermes. Hier soll keine Schleichwerbung gemacht werden, aber Hermes bietet eine Online-Schnittstelle, der Sie eine CSV-Datei mit Adressdaten übergeben können. Diese Daten werden dann online gespeichert und können für den späteren Druck von Versandetiketten weiterverwendet werden. Bild 1: Beispiel für einen Online-Paketschein Wie bei vielen anderen Anbietern können Sie bei Online-Beauftragung ein paar Cent oder gar einen Euro sparen. Sie geben dann die Empfänger- und die Absenderdaten online ein, drucken einen Paketschein aus, versehen Ihre Sendung damit und geben diese beim Postamt oder beim jeweiligen Dienstleister ab. Im Beispiel ist dies nicht anders: Das Formular aus Bild 1 etwa ist bereits zur Hälfte vorausgefüllt, weil der Absender sich registriert und seine Adressdaten hinterlegt hat. Hier braucht man nur noch die Daten des Empfängers einzutragen, weiter unten im Formular die Paketgröße auszuwählen und zwei Häkchen zu setzen – etwa zum Akzeptieren der AGB. Die vorliegenden Absenderdaten sparen schon einige Arbeit. Wenn Sie jedoch regelmäßig Sendungen an Ihre Kunden verschicken und deren Adressdaten in einer Datenbank vorliegen, macht es unnötig Arbeit, all diese Daten manuell in das Formular aus Bild 1 zu übertragen. 8/2011 Seite 2 Ein Blick in die Navigationsleiste links offenbart jedoch einen Eintrag namens Import Adressdaten. Das hört sich gut an! Einen Klick weiter zeigt sich das Formular aus Bild 2. Hier können Sie eine Datei von Ihrer Festplatte angeben und diese zum Einlesen der enthaltenen Daten hochladen. Fehlt nur noch eine Information: Wie soll diese Datei aussehen und wie bekommen wir die vorliegenden Adressdaten aus der Datenbank dort hinein? Import-Vorgaben Normalerweise bieten Dienstleiter wie der aus unserem Beispiel eine Beschreibung der zu liefernden Daten an. Das diese nicht nach Gutdünken zusammengestellt werden können, liegt auf der Hand: Schließlich soll die Datei automatisch eingelesen werden und muss daher einem vorgegebenen Schema entsprechen. In diesem Fall bietet der Dienstleister zwei Varianten an – eine für nationale und eine für internationale Sendungen. Für nationale Sendungen sehen die Vorgaben so aus: www.access-basics.de Access [basics] Interaktiv CSV-Export für Adressdaten Unter den zehn Feldern befindet sich keines, das einen Firmennamen aufnehmen kann – außer vielleicht das Feld Adresszusatz. Ein Blick auf das Onlineformular zur Eingabe von Adressen zeigt jedoch, dass eine Firma gegebenenfalls mit im Nachname-Feld landet (Firma/Nachname). Export vorbereiten Die Daten zum Füttern der Online-Schnittstelle stammen aus der Tabelle tblKunBild 2: Schnittstelle zum Hochladen von CSV-Dateien mit Adressenlisten den der Beispieldatenbank, deren Entwurf wie in Bild 3 • Jede Adresse landet in einer eigenen Zeile. aussieht. Das Problem bei dieser Tabelle ist, dass Sie nicht alle für den Export notwendigen Felder enthält. • Jede Zeile hat zehn Felder. So können wir wie oben beschrieben nicht auf ein eigenes Feld für die Hausnummer zugreifen und auch • Die Felder werden durch das Semikolon (;) gedas Feld Adresszusatz ist nicht vorhanden. trennt, die Zeilen durch einen Zeilenumbruch. Außerdem sollen die Felder Kunde (als Firma) und • Es können maximal 150 Datensätze importiert Nachname in einem Feld der Exportdatei zusamwerden. mengefasst werden – und das hier ebenfalls nicht der Fall. Die Lösung dieses Problems ist einfach: Sie • Die zehn Felder sind so aufgebaut (maximale Zeichenzahl in Klammern): Vorname (20), Nachname (25), Adresszusatz (20), Straße (27), Hausnummer (5), PLZ (5), Ort (25), Tel. Vorwahl (6), Telefonnummer (8), E-Mail-Adresse (80). Als erstes fällt auf, dass Straße und Hausnummer getrennt angegeben werden sollen. Ups! In den bisherigen Beispieldatenbanken haben wir Straße und Hausnummer immer in einem einzigen Feld gespeichert! Aber keine Sorge: Straße und Hausnummer können auch zusammen in das Feld Straße eingetragen werden. Auch für die Telefonnummer gibt es zwei Felder – aber diese ist wohl ohnehin nur den Fall gedacht, dass etwas Unvorhergesehenes mit der Lieferung geschieht und der Empfänger benachrichtigt werden muss. 8/2011 Bild 3: Diese Tabelle dient als Datenherkunft für den Export der Adressdaten. Seite 3 www.access-basics.de Access [basics] Interaktiv CSV-Export für Adressdaten erstellen eine Abfrage, welche die Felder der Tabelle tblKunden genau so ausgibt, dass daraus eine Exportdatei nach dem gewünschten Schema erstellt werden kann. Gehen Sie dabei folgendermaßen vor: • Erstellen Sie eine neue, leere Abfrage (Abfrage erstellen). • Fügen Sie die Tabelle tblKunden als Datenherkunft hinzu. • Legen Sie dann die benötigten Felder wie im Anschluss beschrieben an. Bild 4: Entwurf der Abfrage zum Zusammenstellen der Adressdaten Das Zusammenstellen der Felder ist die Hauptarbeit beim Export. Das erste Feld ist einfach: Den Vornamen liefert das Feld Vorname, also ziehen Sie dieses als erstes Feld in das Entwurfsraster. Das Feld für Firma/Nachname ist gleich etwas schwieriger: Hier benötigen wir ein sogenanntes berechnetes Feld (siehe Abfragen für die Datenauswahl – Teil VI: Berechnete Felder in Abfragen und Eigenschaften). Zuerst legen Sie den Namen des Feldes fest, wie er in der Datenblattansicht der Abfrage erscheinen soll – in diesem Fall Firma/Nachname. Dann folgt ein Doppelpunkt und schließlich der Ausdruck mit den benötigten Daten. Da die beiden Felder Kunde und Nachname zusammengeführt und durch einen Schrägstrich getrennt werden sollen, sieht der komplette Ausdruck so aus (siehe auch Bild 4): Firma/Nachname: [Kunde] & "/" & [Nachname] Ein Wechsel zur Datenblattansicht offenbart jedoch einige Schwächen des ersten Ansatzes (siehe Bild 5). Wenn Kunde und/oder Nachname fehlen, soll nämlich auch kein Schrägstrich angezeigt werden. Also verwenden wir die in Access-Funktionen – Teil II: Bedingungen: Wenn(), Schalter() und Wahl() vorgestellte Wenn-Funktion. Der erste Parameter gibt den zu prüfenden Ausdruck an. Ist mindestens eines der beiden Felder Kunde oder Nachname leer? Die Prüfung sieht so aus: IstNull([Kunde]) Oder IstNull([Nachname]). Wenn die Bedingung eintritt, soll kein Schrägstrich ausgegeben werden, sonst ja. Also vervollständigen Sie den Ausdruck wie folgt: 8/2011 Seite 4 Bild 5: Der erste Versuch, Firma und Nachname zusammenzuführen Firma/Nachname: [Kunde] & Wenn(IstNull([Kunde]) Oder IstNull([Nachname]);"";"/") & [Nachname] Das lässt sich noch ein wenig kürzer formulieren. Dazu wenden Sie einen kleinen Trick an: Es gibt zum Verknüpfen von Texten nicht nur den Verknüpfungsoperator &, sondern auch das Plus-Zeichen (+). Wenn einer der beiden durch das Plus-Zeichen zusammengefassten Ausdrücke den Wert Null hat, wie es bei leeren Textfelder der Fall ist, dann ist auch die Verkettung beider Ausdrücke Null. Der Ausdruck sieht nun so aus: Firma/Nachname: [Kunde] & Wenn(IstNull([Kunde]+[Nac hname]);"";"/") & [Nachname] Der Adresszusatz ist in unserem Fall immer leer. Dennoch muss dieses Feld im Export in Form eines leeren Feldes vorkommen. Es wird schlicht durch eine leere Zeichenkette zwischen zwei Semikola repräsentiert (;;). Das dritte Feld der Abfrage bezieht sich also nicht auf ein Feld der Herkunftstabelle, sondern verwendet schlicht den folgenden Ausdruck: Adresszusatz: "" www.access-basics.de Access [basics] Interaktiv CSV-Export für Adressdaten Bild 6: Die komplette Abfrage für den Datenexport Die nächsten beiden Felder sind Straße und Hausnummer. Glücklicherweise bietet Hermes an, beide Informationen in das Feld Straße zu schreiben. Es ist nämlich alles andere als einfach, zuverlässig die Hausnummer aus einer entsprechenden Angabe zu ermitteln. Fügen Sie also einfach das Feld Straße zum Entwurfsraster hinzu und legen Sie für das Feld Hausnummer wieder ein Feld mit einer leeren Zeichenkette an: Hausnummer: "" Die Postleitzahl ist wieder einfach. Sie müssen hier lediglich sicherstellen, dass der Benutzer der Datenbank es nicht ausgenutzt hat, dass das Feld PLZ mit dem Datentyp Text definiert wurde und Einträge wie D-12345 vorgenommen hat. Hier ist nämlich die reine Postleitzahl gefragt – und außerdem darf diese ohnehin nur fünf Stellen belegen. Ziehen Sie das Feld PLZ in das Entwurfsraster – genau wie das Feld Ort, das direkt verwendet werden kann. Die beiden folgenden Felder bleiben wieder leer: Telefon-Vorwahl: "" Telefonnummer: "" Mit dem Hinzufügen es Feldes EMail ist die Abfrage komplett (siehe Bild 6). Export in eine CSV-Datei Den Exportvorgang starten Sie unter den verschiedenen Access-Versionen wie folgt: Access 2003 und älter: Klicken Sie mit der rechten Maustaste auf die zu exportierende Abfrage und wählen Sie den Eintrag Exportieren... aus. Wählen 8/2011 Seite 5 Bild 7: Trennzeichen oder feste Breite? Sie als Dateityp den Eintrag Textdateien aus und geben Sie einen Dateinamen wie ExportAdressdaten.csv an. Es erscheint der Textexport-Assistent, mit dem Sie zunächst festlegen, dass die Ausgabe unter Verwendung von Trennzeichen erfolgen soll (siehe Bild 7). Einen Schritt weiter wählen Sie das gewünschte Trennzeichen aus – hier das Semikolon. Außerdem ist es wichtig, unter Textbegrenzungszeichen den Wert {kein} auszuwählen (siehe Bild 8). Im letzten Schritt bestätigen Sie noch die Zieldatei und starten den Export. Access 2007 und jünger: Klicken Sie mit der rechten Maustaste auf die zu exportierende Abfrage im Navigationsbereich und wählen Sie den Eintrag Exportieren|Textdatei aus dem Kontextmenü aus. Im folgenden Dialog wählen Sie die Zieldatei aus, die übrigen Einstellungen sind nicht relevant (siehe Bild 9). Die folgenden Schritte entsprechen denen unter Access 2003 und älter. www.access-basics.de Access [basics] Interaktiv CSV-Export für Adressdaten aus dem Zusammenführen von Kunde und Nachname. Sie können die Daten nun entweder so anpassen, dass die entsprechende Spalte nur noch die ersten 25 Zeichen enthält oder die Firma in den Adresszusatz verschieben. Wir wählen die letztere Lösung. Bild 8: Welches Trennzeichen und welches Begrenzungszeichen? Außerdem stellen wir sicher, dass die Daten alle die gewünschte maximale Länge aufweisen. Dies geschieht, indem wir für alle Felder eine Left-Funktion hinzufügen. Diese Funktion liefert nur die ersten n Zeichen einer Zeichenkette, wobei die Zeichenkette mit dem ersten und die Anzahl der Zeichen mit dem zweiten Parameter übergeben wird. Sie lernen diese Funktion in einem Artikel in einer späteren Ausgabe von Access [basics] kennen. Das Feld zur Ausgabe des Nachnamens sieht nun beispielsweise wie folgt aus: Nachname1: Links([Nachname];25) Mit diesen Modifikationen funktioniert der Import der Adressdaten beim Versanddienstleister bereits (siehe Bild 11). Allerdings kann es vorkommen, dass eine Adresse keinen Vor- und Nachnamen enthält. In diesem Fall soll die Spalte mit den Nachnamen doch den Firmennamen enthalten. Dazu ändern Sie diese wie folgt: Nachname1: Wenn(IstNull([Nachname]);[Kun de];Links([Nachname];25)) Bild 9: Festlegen der Zieldatei unter Access 2007 und jünger Die exportierte Datei sieht im Texteditor nun wie in Bild 10 aus. Außerdem soll der Firmenname in diesem Fall natürlich nicht mehr als Adresszusatz angezeigt werden, was Sie mit diesem Ausdruck in der Abfrage realisieren: Adresszusatz: Wenn(IstNull([Nachname]);"";µ Links([Kunde];20)) Export-Datei hochladen Nach dem Sie die Daten in die CSV-Datei exportiert haben, laden Sie diese zum Diensleister hoch. Dazu klicken Sie zunächst auf die Durchsuchen-Schaltfläche des Formulars aus Bild 3. Wählen Sie die soeben erstellte Datei aus und klicken Sie danach auf den Link Adressen importieren. Und wie üblich funktioniert nicht alles beim ersten Versuch: Die Webseite moniert einige zu lange Nachnamen. Dies resultiert 8/2011 Bild 10: Die exportierten Adressen im Texteditor Seite 6 www.access-basics.de Access [basics] Interaktiv CSV-Export für Adressdaten Wenn Sie Daten einmal beim Dienstleister angekommen sind, können Sie diese dort weiterverarbeiten. Bild 11: Die Adressen sind beim Versand-Dienstleister angekommen. Dazu klicken Sie in diesem Fall etwa auf die Schaltfläche Auftrag bearbeiten, geben dort die fehlenden Daten wie etwa die Paketgröße ein (siehe Bild 12), haken die AGB ab und drucken schließlich den Paketschein aus (siehe Bild 13). Zusammenfassung und Ausblick Den Export-Vorgang können Sie natürlich automatisieren. Dazu legen Sie eine sogenannte Spezifikation an und verwenden einen speziellen VBA-Befehl, um die Daten entsprechend der Spezifikation in einer Datei zu speichern. Wie dies funktioniert, erfahren Sie im Artikel Im- und Export-Spezifikationen definieren und verwenden. Auch das Ausfüllen der fehlenden Daten im Paketschein-Formular können Sie theoretisch automatisiert von Access aus erledigen. Prinzipiell würden Sie dabei ein Formular mit einem Webbrowser-Steuerelement ausstatten, mit dem Sie Webseiten in einem AccessFormular darstellen können. Bild 12: Ergänzen der fehlenden Informationen Die Access-Anwendung würde dann die entsprechende Seite des Versand-Dienstleisters aufrufen und die Eingabe der notwendigen Daten sowie das Anklicken der entsprechenden Links automatisiert durchführen. Diese Lösung würde allerdings den Rahmen dieses Artikels sprengen. Bild 13: Der fertige Paketschein 8/2011 Seite 7 www.access-basics.de Access [basics] Interaktiv Im- und Export-Spezifikationen definieren und verwenden Im- und Export-Spezifikationen definieren und verwenden Wer oft Daten mit anderen Anwendungen austauscht und dabei die Import- und Export-Funktionen von Access nutzt, arbeitet meist mit den dafür vorgesehenen Assistenten. Dumm nur, wenn man die notwendigen Einstellungen für jeden Im- und Export neu vornehmen muss. Das muss nicht sein: Access bietet die Möglichkeit, die Einstellungen als Spezifikation zu speichern und diese später auf verschiedene Arten zu nutzen. Beispieldatenbank Die Beispiele zu diesem Artikel finden Sie in der Datenbank 1106_Spezifikationen.mdb. Spezifikationen speichern Die Assistenten für den Import und Export von Daten kennen Sie bereits aus verschiedenen Artikeln. In Daten importieren – Teil I: Daten aus CSV-Dateien lernen Sie etwa den Import kennen, in CSV-Export für Adressdaten den Export von Daten. Die Assistenten zum Im- und Exportieren besitzen eine unscheinbare, oft übersehene Schaltfläche namens Erweitert.... Ein Klick darauf öffnet einen weiteren Dialog, der nicht nur alle Einstellungen übersichtlich darstellt, sondern der auch noch die Möglichkeit zum Speichern von Spezifikationen bietet, sondern auch eine zum erneuten Öffnen bereits gespeicherter Spezifikationen (siehe Bild 1). Wenn Sie die gewünschten Einstellungen vorgenommen haben, klicken Sie auf die Schaltfläche Speichern unter ... und geben im nun erscheinenden Dialog Import/Export-Spezifikation speichern den Namen ein, unter dem Access die Spezifikation speichern soll. Nachdem dies geschehen ist, klicken Sie auf die Schaltfläche Spezifikationen ..., um sich die Liste der verfügbaren Spezifikationen anzusehen (siehe Bild 2). Import/Export nach Spezifikationen Der Vorteil einer Spezifikation ist dieser: Sie können Daten damit importieren und exportieren, ohne jedesmal alle Einstellungen neu eingeben zu müssen. Ein kleiner Wermutstropfen bleibt dennoch: Sie können die Quell-/Zieldatei nicht mit der Spezifikation speichern, sondern müssen diese jedes Mal neu auswählen. Das heißt, dass Sie beim Verwenden einer gespeicherten Spezifikation den Assistenten starten, die Quell-/Zieldatei festlegen, im Assistenten zur Erweitert...Sektion wechseln und dort über die Schaltfläche Spezifikationen die gewünschte Spezifikation auswählen. Spezifikationen anpassen Bild 1: Der Dialog mit der Zusammenfassung der Einstellungen 8/2011 Seite 8 Ein weiterer Vorteil beim Einsatz von Spezifikationen ist, dass Sie diese nachträglich anpassen können. Dazu öffnen Sie diese ebenfalls über den Assistenten, laden die gewünschte Spezifikation, nehmen die Änderung vor und speichern die Spezifikation wieder. www.access-basics.de Access [basics] Interaktiv Im- und Export-Spezifikationen definieren und verwenden und enthält noch einige auf Excel ausgelegte Besonderheiten. Wir schauen uns an dieser Stelle jedoch nur die TransferText-Anweisung an. Sie können diese zu Testzwecken im Direktfenster des VBA-Editors ausprobieren. Das Direktfenster öffnen Sie von Access aus am schnellsten mit der Tastenkombination Strg + G. Bild 2: Öffnen oder Löschen bestehender Spezifikationen Import/Export per VBA starten Am meisten nützen Spezifikationen denjenigen, die regelmäßig die gleichen Import/Export-Operationen durchführen. Wenn Sie einmal einen Import oder Export als Spezifikation gespeichert haben, können Sie die Operation mit einer einzigen VBAZeile aufrufen. Dazu verwenden Sie die TransferSpreadsheet oder die TransferText-Anweisung des DoCmd-Objekts. Lassen Sie sich von Ausdrücken wie DoCmd-Objekt an dieser Stelle nicht durcheinanderbringen und nehmen Sie die nachfolgend dokumentierten Befehle vorerst einfach hin. Die TransferText-Anweisung dient generell dem Import-, dem Export und dem Verknüpfen von Textdateien. Die TransferSpreadsheet-Anweisung ist prinzipiell eine Spezialisierung von TransferText, denn es bezieht sich auf Excel-Tabellen Wenn Sie dort DoCmd gefolgt von einem Punkt eingeben, bietet der VBA-Editor gleich alle möglichen Anweisungen dieses Objekts an. Das Eintippen der ersten Buchstaben der gewünschten Anweisung führt dann schnell zum Eintrag TransferText (siehe Bild 3). Wenn Sie diese Anweisung eingegeben haben und noch ein Leerzeichen hinterher schicken, erscheint gleich die Parameterliste der TransferText-Anweisung (siehe Bild 4). Die Anweisung verwendet die folgenden Parameter (es gibt noch zwei weitere Parameter, die aber in diesem Fall nicht zum Einsatz kommen): Bild 3: Der VBA-Editor unterstützt Sie bei der Eingabe von DoCmdAnweisungen. Bild 4: Auch beim Festlegen der Parameter hilft der VBA-Editor mit IntelliSense weiter. 8/2011 Seite 9 www.access-basics.de Access [basics] Interaktiv Im- und Export-Spezifikationen definieren und verwenden • TransferType: Art des Transfers. Grundsätzlich gibt es drei Arten, nämlich Import, Export und Verknüpfen. Zu jeder dieser drei Arten fügt dieser Parameter noch die in diesem Fall wichtige Einstellung hinzu, ob die Daten in Spalten mit fester Breite untergebracht sind oder ob diese durch ein Begrenzungszeichen wie ein Semikolon et cetera voneinander getrennt werden. Die Konstante acExportDelim bedeutet also, dass die Daten exportiert und je Zeile durch Begrenzungszeichen getrennt werden. Text-Anweisung wäre also ein Fortschritt – aber nur, wenn man diese nicht jedesmal im Direktfenster des VBA-Editors eingeben muss. • SpecifikationName: Erwartet den Namen einer gespeicherten Spezifikation, wie wir sie oben angelegt haben. Dazu legen Sie, sofern noch keines vorhanden ist, ein neues VBA-Modul an (VBA-Modul anlegen) und fügen die Anweisung in eine eigens dafür angelegte VBA-Prozedur ein. Dies sieht dann so aus: • TableName: Name der Tabelle, aus der die Daten exportiert werden sollen beziehungsweise die das Ziel eines Imports ist. Bei einer Verknüpfung tragen Sie hier den Namen ein, unter dem die Verknüpfung im Datenbankfenster/Navigationsbereich angezeigt werden soll. • Filename: Pfad und Name der Ziel/Quell-Datei. • HasFieldNames: Gibt an, ob beim Export die Feldnamen der Datenherkunft in die erste Zeile der Zieldatei geschrieben werden sollen oder ob beim Import der Inhalt der ersten Zeile als Feldnamen und nicht als Daten verarbeitet werden sollen. Sollten Sie also nun eine Export-Spezifikation gespeichert haben, können Sie diese über das Direktfenster wie folgt aufrufen (in einer Zeile): DoCmd.TransferText acExportDelim, µ "ExportAdressdaten", "qryExportAdressdaten", µ CurrentProject.Path & "\ExportAdressdaten.csv", µ False Der Ausdruck CurrentProject.Path liefert hier das Verzeichnis, in der sich die aktuelle Datenbank befindet (wenn die Datei c:\test\Beispiel.mdb heißt, kommt beispielsweise c:\text dabei heraus). Sie sehen hier bereits, dass Informationen wie die Quelltabelle oder die Zieldatei nicht mit der Spezifikation gespeichert werden, sondern mit der TransferText-Anweisung festgelegt werden müssen – genau wie es auch beim Einsatz des Assistenten geschieht. Auch dort müssen Sie die Quelltabelle oder -abfrage sowie die Zieldatei manuell auswählen. Die Transfer- 8/2011 Seite 10 Import/Export per VBA-Prozedur Das ist natürlich auch nicht nötig: Sobald Sie einen Import oder Export einmal als Spezifikation gespeichert und die TransferText-Methode eingegeben haben, können Sie diese auch einer VBA-Prozedur hinzufügen. Public Sub ExportKunden() DoCmd.TransferText acExportDelim, µ "ExportAdressdaten", "qryExportAdressdaten", µ CurrentProject.Path µ & "\ExportAdressdaten_1.csv", False End Sub Die Prozedur können Sie dann von verschiedenen Orten aus aufrufen – beispielsweise von einer Beim Klicken-Ereignisprozedur einer Schaltfläche aus. TransferText flexibel aufrufen Nun fehlt nur noch ein wenig Flexibilität. Es kommt zum Beispiel vor, dass Daten in bestimmten Zeitintervallen exportiert werden sollen. Es ist dann sinnvoll, etwa dem Dateinamen einen Hinweis auf den Zeitpunkt des Exports hinzuzufügen. Der Inhalt der obigen Prozedur würde dann etwa so aussehen: Dim strDateiname As String strDateiname = CurrentProject.Path µ & "\ExportAdressdaten_" µ & Format(Date, "yyyymmdd") & ".csv" DoCmd.TransferText acExportDelim, µ "ExportAdressdaten", "qryExportAdressdaten", µ strDateiname, False Der Dateiname wird dabei noch um das Datum etwa in der Form yyyymmdd ergänzt. Dies liefert beispielsweise Dateinamen wie C:\Beispiele\ExportAdressdaten_20110620.csv. www.access-basics.de Access [basics] Grundlagen Datenbanken aufteilen Datenbanken aufteilen Wer seine Daten mit einer Datenbank verwaltet, greift nicht unbedingt nur allein auf diese Daten zu. Es kommt auch vor, dass die enthaltenen Daten von mehreren Mitarbeiteren bearbeitet werden sollen – und dies unter Umständen auch noch gleichzeitig. Dieser Artikel liefert die Grundlagen zum Einsatz von Access als Datenlieferant im Mehrbenutzerbetrieb. Beispieldatenbank Die Beispiele zu diesem Artikel finden Sie in der Datenbank 1106_Multiuser.mdb, 1106_Multiuser_ FE.mdb und 1106_Multiuser_BE.mdb. Wie alles beginnt Es kommt nicht selten vor, dass Daten in einer Excel-Datei gespeichert werden, die von mehreren Personen bearbeitet wird. Dies erfordert bestimmte Voraussetzungen: Zunächst müssen alle beteiligten Mitarbeiter Zugriff auf die Excel-Tabelle erhalten. Dies kann man so regeln, dass diese per E-Mail von Mitarbeiter zu Mitarbeiter geschickt wird oder man legt die Excel-Datei einfach auf einem Rechner ab, der von den betroffenen Mitarbeitern erreichbar ist. Die erste Lösung löst schnell Chaos aus: Wenn die Datei auf mehreren Rechnern liegt und hin- und hergeschickt wird, gibt es schnell parallel bearbeitete Dateien. Das Ablegen auf einem Server ist sinnvoll, wenn man direkt auf diese Datei zugreift. Sobald diese jedoch auf den eigenen Rechner kopiert wird, können theoretisch auch gleich mehrere Mitarbeiter verschiedene Versionen bearbeiten – auch das ist problematisch. Die einzige Lösung für diesen Fall ist ein Dokumentenmanagementsystem wie etwa SharePoint: Hier darf nur jeweils ein Mitarbeiter ein Dokument auschecken und dieses bearbeiten. Erst wenn dieser das Dokument wieder eingecheckt hat, darf der nächste Mitarbeiter darauf zugreifen. Wenn die Excel-Datei dann noch Daten enthält, auf die viele Mitarbeiter oft schreibend zugreifen müssen, sinkt die Produktivität schnell, weil immer nur eine Person gleichzeitig auf das Dokument zugreifen kann. In solchen Fällen ist es sinnvoll, wenn irgendwo ein Access-Programmierer in der Nähe ist und den Ernst der Lage erkennt: Dies ist ein Einsatzbereich für Access! Dabei sei vorausgesetzt, dass sich die Anzahl der Benutzer und ihrer Zugriffe in einem gewissen Rahmen hält. 8/2011 Seite 11 Nun kommt es darauf an, dass der Access-Programmierer sich auch wirklich auskennt und nicht nur ein Gelegenheits-Benutzer ist. In diesem Fall geschieht nämlich oft Folgendes: Die Daten werden aus der Excel-Datei in eine Tabelle einer Access-Datenbank übertragen. Die Access-Datenbank landet auf einem für alle beteiligten Mitarbeiter zugänglichen Rechner, zum Beispiel einem Server. Die Mitarbeiter starten die Access-Datenbank durch einen Doppelklick auf diese Datei und sehen ihren Traum von der mehrbenutzerfähigen Datenbank verwirklicht (Access muss dazu auf allen Arbeitsplatzrechnern installliert sein). Dies funktioniert, denn so können tatsächlich mehrere Benutzer gleichzeitig auf die Daten der Tabelle zugreifen (okay, wenn der gleiche Datensatz von mehreren Personen bearbeitet wird, gibt es je nach Einstellung Probleme – mehr dazu später). Allerdings müssen nicht nur die zu bearbeitenden Daten, sondern auch die Formulare, die Berichte und mehr auf den jeweiligen Arbeitsplatz übertragen werden. Datenbank aufteilen Also gehen Sie auch noch den letzten Schritt: Sie teilen die Datenbank in ein Frontend und ein Backend auf. Das Frontend enthält die Abfragen, Formulare, Berichte und Module/Makros. Das Backend bewahrt nur noch die Tabellen mit den Daten auf. Damit das Frontend auf die im Backend gespeicherten Tabellen zugreifen kann, erstellen Sie sogenannte Verknüpfungen auf diese Tabellen. Darüber können Sie genauso auf die verknüpften Daten zugreifen als wenn Sie direkt mit den Tabellen arbeiten. Zur Tat Genug der Theorie: Im Download zu dieser Ausgabe finden Sie die Datenbank 1106_Multiuser.mdb, die wir in den folgenden Schritten in eine Frontend- und eine Backend-Datenbank aufteilen werden (das Ergebnis finden Sie ebenfalls im Download). www.access-basics.de Access [basics] Grundlagen Datenbanken aufteilen pro­gramme|Assistent Da­ten­­bankaufteilung. zur Der Assistent fragt im zweiten Schritt den Dateinamen der Datenbankdatei ab, welche die Tabellen aufnehmen soll, also den Part des Backends übernimmt (siehe Bild 2). In diesem Fall hängen Sie einfach die Zeichenfolge _be an den Dateinamen an. Die Datei soll zunächst im gleichen Verzeichnis gespeichert werden. Bild 1: Start des Assistenten zur Datenbankaufteilung Das war es schon – je nach der Anzahl der Tabellen und der enthaltenen Daten meldet Access mehr oder weniger schnell Vollzug. Aufteilen von Hand Für spätere Arbeiten ist es unabdingbar, die einzelnen Schritte, die der Assistent im Hintergrund durchführt, zu kennen. Diese sehen kurz gefasst so aus: • Importieren der Tabellen in einer neuen Backend-Datenbank • Löschen der Tabellen aus der Frontend-Datenbank Bild 2: Festlegen des Namens der neuen Backend-Datenbank Die Datenbank enthält die drei Tabellen tblArtikel, tblKategorien und tblLieferanten sowie ein Formular namens frmArtikel zur Anzeige dieser Daten. Aufteilen per Assistent • Erstellen von Verknüpfungen auf die Tabellen im Backend im Frontend Quelle des manuell gesteuerten Aufteilens der Datenbank ist wiederum die Datei 1106_Multiuser. mdb. Als erstes erstellen Sie eine neue BackendDatenbank namens 1106_Multiuser_be.mdb. Diese lassen Sie nach dem Erstellen geöffnet, um die Tabellen aus der Originaldatei zu importieren. Sie können die Aufteilung der Datenbank mit dem dafür vorgesehenen Assistenten durchführen oder aber selbst die notwendigen Schritte erledigen. Den Import starten Sie je nach Access-Version wie folgt: Den Assistenten finden Sie unter Access 2010 bei­ spiels­weise im Ribbon unter Daten­bank­tools|Da­ten verschieben|Access-Datenbank (siehe Bild 1). Unter Access 2003 und älter verbirgt sich diese Funktion hinter dem Menüeintrag Extras|Datenbank-Dienst­ Access 2003 und älter: Betätigen Sie den Menüeintrag Datei|Externe Daten|Importieren. Wählen Sie im folgenden Dialog die Quelldatei aus, also 1106_ Multiuser.mdb. Im folgenden Dialog markieren Sie alle Tabellen, die in das Backend importiert werden 8/2011 Seite 12 www.access-basics.de Access [basics] Grundlagen Datenbanken aufteilen Ribbon unter Externe Daten|Importieren und Verknüpfen|Access (siehe Bild 3). Es erscheint der Dialog aus Bild 4, mit dem Sie zunächst die Quelldatei auswählen, dann festlegen, ob Sie Daten importieren oder verknüpfen möchten und dann mit einem Klick auf die OK-Schaltfläche die Aufnahme der weiteren Import-Informationen starten. Im Dialog Objekte importieren (siehe Bild 5) wählen Sie dann die Tabellen aus, die in das Backend übertragen werden sollen und klicken auf OK. Bild 3: Start des Import unter Access 2010 Wenn es in der Quelldatenbank Beziehungen zwischen den importierten Tabellen gab, werden diese standardmäßig auch in die neue Datenbank übernommen. Stellen Sie dazu sicher, dass die Option Importieren|Beziehungen aktiviert ist. Die Optionen blenden Sie versionsübergreifend mit der Schaltfläche Optionen >> des Dialogs Objekte importieren ein. Nachdem Sie sich versichert haben, dass alle benötigten Tabellen erfolgreich in die Backend-Datenbank kopiert wurden, folgt der nächste Schritt: Sie löschen alle Tabellen aus der Quelldatenbank. Dazu markieren Sie die jeweiligen Elemente und löschen diese. Bild 4: Importieren oder verknüpfen? Schließlich folgt der letzte Schritt: Das Verknüpfen und somit das Einbinden der Tabellen der BackendDatenbank in der Frontend-Datenbank. Access 2003 und älter: Verwenden Sie den Menüeintrag Datei|Externe Daten|Tabellen verknüpfen..., um den Verknüpfungsvorgang zu starten. Danach wählen Sie mit dem entsprechenden Dialog die Quelldatei aus, also die soeben erstellte BackendDatenbank. Schließlich legen Sie im folgenden Dialog die zu verknüpfenden Tabellen fest und starten das Verknüpfen mit einem Mausklick auf die Schaltfläche OK. Bild 5: Festlegen der zu importierenden Tabellen sollen. Wenn dies alle Tabellen sind, erledigen Sie dies am schnellsten mit einem Mausklick auf die Schaltfläche Alle auswählen. Ein weiterer Klick auf OK startet den Import-Vorgang. Access 2007 und jünger: In den neueren AccessVersionen finden Sie die entsprechende Funktion im 8/2011 Seite 13 Access 2007 und jünger: Hier starten Sie das Verknüpfen wie beim Importieren über den Ribbon-Eintrag Externe Daten|Importieren und Verknüpfen|Access. Auch hier wählen Sie die Quelldatenbank aus, wählen dann aber die Option Erstellen Sie eine Verknüpfung zur Datenquelle, indem Sie eine verknüpfte Tabelle erstellen. Anschließend wählen Sie aus dem Dialog aus Bild 6 die zu verknüpfenden Tabellen aus. www.access-basics.de Access [basics] Grundlagen Datenbanken aufteilen Zusammenfassung und Ausblick Die Verwendung aufgeteilter Datenbanken ist in kleinen Betrieben sehr sinnvoll, weil so mehrere Benutzer auf die gleichen Daten zugreifen und diese bearbeiten können, ohne dass die Daten in Form einer Datei herumgereicht oder hin- und herkopiert werden müssen. Es gibt noch einen anderen, sehr wichtigen Anlass zum Aufteilen einer Datenbank: Es kommt sehr selten vor, dass eine Anwendung wirklich komplett fertig entwickelt wird. Es gibt immer wieder neue Anforderungen und Wünsche, die vom Benutzer/Kunden angefragt und durch den Entwickler umgesetzt werden. Es ist jedoch gar nicht so einfach, eine Datenbank gegen eine neue Version auszutauschen, wenn die vorherige Version bereits Daten enthält. Dies bedeutet entweder, dass Sie den aktuellen Datenbestand in die neue Version kopieren müssen oder dass Sie die Änderungen auf die in Betrieb befindliche Datenbank übertragen. Beides ist aufwendig und in der Regel fehlerbehaftet. Bild 6: Festlegen der zu verknüpfenden Tabellen Wenn Sie hingegen mit einer aufgeteilten Datenbank arbeiten, können Sie in aller Ruhe am Frontend feilen, während die aktuelle Version sich im Einsatz befindet. Sind die Änderungen durchgeführt, tauschen Sie einfach das alte Frontend gegen das neue aus. Bild 7: Verknüpfte Tabellen im Navigationsbereich Unter Access 2007 und jünger finden Sie die Verknüpfungen dann in Form entsprechender Einträge im Bereich Tabellen des Navigationsbereichs vor (siehe Bild 7). Mit einem Doppelklick auf einen dieser Einträge öffnen Sie die Datenblattansicht der jeweiligen Tabelle. Diese sieht aus wie bei einer lokal gespeicherten Tabelle und verhält sich auch genau so. Sie können vorhandene Datensätze ändern oder löschen und neue Datensätze anfügen. Die verknüpften Tabellen dienen auch als Datenherkunft für Abfragen, Formulare und Berichte und auch per VBA greifen Sie auf die verknüpften Tabellen zu, als wenn diese in der lokalen Datenbank gespeichert wären. Unannehmlichkeiten können nur entstehen, wenn auch das Datenmodell und somit die im Backend gespeicherten Tabellen geändert werden. Solche Änderungen müssen Sie dann tatsächlich an Ort und Stelle durchführen – beispielsweise, indem Sie das neue Backend mit den Daten des alten Backends füllen oder die Änderungen an den Tabellen manuell oder codegesteuert durchführen (Letzteres wird irgendwann Thema in Access [basics] werden, aber noch nicht zu diesem Zeitpunkt). In zwei weiteren Artikeln gehen wir auf weitere interessante Themen in Zusammenhang mit aufgeteilten Datenbanken ein: Datenbanken im Mehrbenutzerbetrieb und Tabellenverknüpfungen pflegen. Der einzige Unterschied ist, dass je nach Netzwerkverbindung die Geschwindigkeit der einzelnen Operationen leiden kann. 8/2011 Seite 14 www.access-basics.de Grundlagen Access [basics] Datenbanken im Mehrbenutzerbetrieb Datenbanken im Mehrbenutzerbetrieb Wenn Sie eine Datenbank aufteilen und die Benutzer von mehreren Backends aus auf die Daten im Backend zugreifen, gibt es eine neue Herausforderung: Wie schnell sollen Änderungen an Daten auf den anderen Rechnern angezeigt werden? Was geschieht, wenn mehrere Benutzer gleichzeitig auf einen Datensatz zugreifen und diesen ändern? Diese und weitere Fragen beantwortet dieser Artikel. Beispieldatenbanken Die Beispieldatenbanken zu diesem Artikel heißen 1106_Multiuser_fe1.mdb, 1106_Multiuser_fe2. mdb und 1106_Multiuser_be.mdb. Sie finden diese im Download zu diesem Artikel. Die Datenbanken sind das Ergebnis der Aufteilung einer Datenbank in Frontend und Backend. Details hierzu finden Sie im Artikel Datenbanken aufteilen. Mehrbenutzertest Die Mehrbenutzerfähigkeiten einer Frontend-Backend-Konstellation können Sie leicht testen. Dazu brauchen Sie noch nicht einmal mehrere Rechner. Erstellen Sie einfach ein weiteres Frontend, indem Sie die Datei 1106_Multiuser.mdb kopieren und unter einem anderen Namen wieder einfügen. Öffnen Sie nun beide Instanzen dieser Datenbank. Ändern Sie einen Datensatz in der ersten Instanz und betrachten Sie, was mit dem gleichen Datensatz in der zweiten Instanz geschieht. Es dauert eine Weile, aber dann wird die Änderung dort automatisch angezeigt. Access 2003 und älter: Öffnen Sie den OptionenDialog über den Menüeintrag Extras|Optionen und stellen Sie die Eigenschaft Weitere|Intervall für Anzeigeaktualisierung (s) auf die Anzahl Sekunden ein, nach der die Daten erneut abgefragt werden sollen. Wenn Sie hier beispielsweise eine 1 eintragen, wird die Anzeige jede Sekunde aktualisiert. Access 2007: Öffnen Sie den Optionen-Dialog über die Schaltfläche Access-Optionen des Office-Menüs. Die gesuchte Eigenschaft finden Sie unter Er­wei­ tert|Er­weitert|Anzeigeaktualisierungs­inter­vall (s). Access 2010: Hier öffnen Sie die Access-Optionen mit dem Ribbon-Eintrag Datei|Optionen. Die Option lautet Client­ein­stel­lun­gen|Erweitert|Anzeige­aktuali­ sierungsintervall (s). Sie finden diese in Bild 1. Diese und weitere Einstellungen, die Sie in den Access-Optionen vornehmen, wirken sich erst nach dem Schließen und dem erneuten Öffnen der aktuellen Datenbank aus. Gleichzeitiges Bearbeiten Anzeigeaktualisierung Je nach Anforderungen soll die Anzeige möglichst schnell aktualisiert werden. Dies können Sie über entsprechend Optionen beeinflussen: Sie können das Verhalten von Access beim gleichzeitigen Bearbeiten eines Datensatzes durch zwei Benutzer beeinflussen. Standardmäßig können mehrere Benutzer den gleichen Datensatz bearbeiten, ohne das etwas geschieht. Früher oder später könnte jedoch Folgendes geschehen: • Benutzer 1 ändert ein Feld des Datensatzes, ohne diesen zu speichern. • Benutzer 2 ändert ebenfalls ein Feld dieses Datensatzes. Auch er speichert die Änderungen nicht. • Benutzer 1 speichert den Datensatz (beispielsweise durch den Wechseln zu einem anderen Datensatz). • Benutzer 2 möchte seine Änderungen ebenfalls speichern. Er enthält allerdings die Meldung aus Bild 2. Bild 1: Einstellen des Aktualisierungsintervalls 8/2011 Seite 15 www.access-basics.de Access [basics] Grundlagen Datenbanken im Mehrbenutzerbetrieb Die Standardeinstellung lautet Keine Sperren und wirkt sich durch nachträgliche Schreibkonflikte bei gleichzeitiger Änderung des gleichen Datensatzes aus. Wenn Sie hier die Einstellung Alle Datensätze wählen, wird die komplette Tabelle beim Bearbeiten eines Datensatzes gesperrt, bei Bearbeiteter Datensatz nur der aktuelle Datensatz. Bild 2: Meldung eines Schreibkonflikts Diese Meldung verlangt vom Benutzer eine Entscheidung: Soll er seine Version des Datensatzes speichern und somit gegebenenfalls die Änderungen des anderen Benutzers überschreiben? Oder soll er den aktuellen Stand des durch ihn geänderten Datensatzes in die Zwischenablage kopieren, um zu prüfen, wie die Änderungen des anderen Benutzers aussehen? Oder verwirft er seine eigenen Änderungen zugunsten der Änderungen des anderen Benutzers? Aber Achtung: Die Optionen wirken sich nur auf das Erstellen neuer Formular aus! Wenn Sie also ein bestehendes Formular verwenden und die Option Standard bei Datensatzsperrung wählen, ändert sich die Sperrungsstrategie für Datensätze in bestehenden Formularen nicht. Sie müssen dann zunächst das betroffene Formular in der Entwurfsansicht öffnen und die Option Daten|Datensätze sperren wie in Bild 4 einstellen. Je weniger Datensätze es gibt und je mehr Benutzer diese bearbeiten, desto höher ist das Risiko eines Schreibkonflikts. Im Idealfall bearbeitet jeder Mitarbeiter seinen eigenen Kreis von Daten, beispielsweise Bestellungen für bestimmte Kunden. Dann ist das Auftreten eines Schreibkonfliktes sehr unwahrscheinlich. Bild 3: Arten der Sperrung von Datensätzen Das Zulassen von Änderungen von Datensätzen, die sich bereits in einem geänderten Zustand befinden, nennt sich übrigens Optimistisches Sperren. Das Gegenteil dazu erläutern die folgenden Abschnitte. Pessimistisches Sperren Sie können Schreibkonflikte jedoch auch auf andere Weise unterbinden. Dazu verwenden Sie eine weitere Option namens Standard bei Datensatzsperrung, die sich im Optionen-Dialog der verschiedenen Access-Versionen in unmittelbarer Nähe der soeben vorgestellten Option zum Einstellen der Aktualisierungsgeschwindigkeit befindet (siehe Bild 3). 8/2011 Bild 4: Sperrungsoptionen im Formularentwurf Seite 16 www.access-basics.de Access [basics] Grundlagen Datenbanken im Mehrbenutzerbetrieb zebene öffnen aktivieren, im ersten Frontend einen Datensatz bearbeiten und dann im zweiten Frontend versuchen, den gleichen Datensatz und die umliegenden Datensätze zu editieren. Wenn Sie im ersten Frontend den ersten Datensatz der Tabelle tblArtikel bearbeiten, sind im zweiten Beispielfrongend immerhin rund 50 Datensätze gesperrt! Bild 5: Sperrung eines Datensatzes, der gerade in einer anderen Instanz bearbeitet wird Wenn der bearbeitete Datensatz gesperrt wird, kann Folgendes geschehen: • Benutzer 1 ändert den Wert eines Feldes dieses Datensatzes. • Benutzer 2 betrachtet gerade genau diesen Datensatz im Formular. Bei der nächsten Aktualisierung der Anzeige erscheint als Datensatzmarkierer das Gesperrt-Symbol wie in Bild 5. Spätestens aber nach der ersten Änderung des Datensatzes erscheint dieses Symbol und es ertönt ein akustisches Signal. • Benutzer 2 kann in diesem Fall keine Änderungen am Datensatz vornehmen, bis Benutzer 1 den Datensatz gespeichert hat. Der Datensatzmarkierer zeigt dann wieder das übliche Dreieck an. Satz- oder seitenweise Sperrung Es gibt noch eine weitere Option, die das Sperrverhalten beeinflusst. Voraussetzung ist, dass Sie die Option Datensätze sperren auf Bearbeiteter Datensatz eingestellt haben. In diesem Fall macht sich die Option Datenbanken mit Sperrung auf Datensatzebene öffnen bemerkbar, die Sie nur in den AccessOptionen, nicht aber in Formularen einstellen können. Der Hintergrund ist, dass Access früher immer nur komplette Speicherseiten sperren konnte, in denen sich ein bearbeiteter Datensatz befand. Wenn dies für Ihren Anwendungsfall nicht akzeptabel ist, aktivieren Sie die Option Datenbanken mit Sperrung auf Datensatzebene öffnen. In diesem Fall wird nur der tatsächlich in Bearbeitung befindliche Datensatz gesperrt. Performance Die verschiedenen Einstellungen wirken sich auch auf die Performance einer Access-Anwendung im Netzwerk aus. Die optimistische Sperrung ist die Einstellung mit den geringsten Einbußen bezüglich der Performance. Bei der pessimistischen Sperrung ist in performance-kritischen Umgebungen die Variante mit der seitenweisen Sperrung vorzuziehen. Das Sperren auf Datensatzebene ist die langsamste der genannten Optionen. Beachten Sie, dass sich das Intervall der Anzeigeaktualisierung ebenfalls auf die Performance auswirkt. Zusammenfassung und Ausblick Access bietet einige Alternativen für den Umgang mit Datenbanken in Mehrbenutzerumgebungen an. Welche Sie davon wählen, hängt vom konkreten Anwendungsfall ab. Eine Speicherseite war früher 2.048 Zeichen groß (mittlerweile 4.096 Zeichen). Wenn ein bearbeiteter Datensatz also nur Zeichen groß ist, wird dennoch die gesamte Speicherseite gesperrt, in der sich der Datensatz befindet – und somit einige benachbarte Datensätze. Sie können dies ausprobieren, indem Sie die Option Datenbanken mit Sperrung auf Datensat- 8/2011 Seite 17 www.access-basics.de Access [basics] Grundlagen Tabellenverknüpfungen pflegen Tabellenverknüpfungen pflegen Wenn Sie eine Datenbank in Frontend und Backend aufgeteilt haben, greift das Frontend über eine Verknüpfung auf die Tabellen im Backend zu. Wo sich das Backend befindet, wird in einer Systemtabelle gespeichert. Diese wird beim Verschieben des Backends jedoch nicht automatisch aktualisiert, was zur Folge hat, dass das Frontend sein Backend und die enthaltenen verknüpften Tabellen nicht mehr findet. Dieser Artikel stellt Strategien vor, um die Verknüpfungen stets aktuell zu halten. Beispieldatenbank Verknüpfungen erneuern Die Beispieldatenbanken zu diesem Artikel heißen 1106_Verknuepfungen_FE.mdb und 1106_Verknuepfungen_BE.mdb. Sie finden diese im Download zu diesem Artikel. Wann immer Sie bei einer Kombination aus Frontend- und Backend-Datenbank die Backend-Datenbank verschieben, müssen Sie die Verknüpfungen anpassen. Anwendungsfälle Daher ist Variante mit der individuellen Festlegung des Laufwerkbuchstabens die ungünstigste: Sie müssen dann auch für jedes Frontend die Verknüpfungen individuell erneuern. Für das Aufteilen von Datenbanken gibt es verschiedene Anlässe. Die wichtigsten sind die bessere Möglichkeit der Wartung und der Mehrbenutzerzugriff. Eine aufgeteilte Datenbank lässt sich besser warten, weil man die Anwendungslogik, also Abfragen, Formulare, Berichte und VBA/Makros anpassen und anschließend einfach die neue Version des Frontends mit dem Backend verknüpfen kann. Der Mehrbenutzerzugriff erlaubt es, das mehrere Benutzer mit jeweils einem auf ihrem Arbeitsplatz installiertem Frontend auf die im Backend auf dem Server gespeicherten Daten zugreifen können. Natürlich lassen sich die verbesserten Wartungsmöglichkeiten auch in Mehrbenutzerumgebungen einsetzen. Wenn alle Benutzer den gleichen Pfad verwenden, beispielsweise e:\Datenbanken\Backend.mdb, brauchen Sie die Verknüpfungen nur einmal auf Basis dieses Pfades zu erstellen und können die Frontend-Datenbank dann von jedem Arbeitsplatz aus problemlos einsetzen. Selbst bei einem Verschieben des Backends muss nur das Mapping aktualisiert werden. Das Verschieben von Frontend- und Backend einer Einzelplatzlösung ist ein Zwischending: Auch hier müssen die Verknüpfungen erneuert werden, aber da beide Dateien immer im gleichen Verzeichnis liegen, lässt sich dies einfach realisieren. Beim einfachen Aufteilen einer Datenbank zur besseren Wartung einer Einzelplatz-Anwendung liegen Frontend und Backend optimalerweise im gleichen Verzeichnis der lokalen Festplatte. Hier kann es vorkommen, dass Frontend- und Backend-Datenbank zusammen in ein anderes Verzeichnis oder sogar auf einen anderen Rechner übertragen werden. Grundlagen der Verknüpfung Beim einer Mehrbenutzer-Datenbank liegen die Frontends jeweils auf den Arbeitsplätzen der Mitarbeiter, das Backend befindet sich auf einem ServerRechner. Das entsprechende Netzwerkverzeichnis ist normalerweise auf dem jeweiligen Arbeitsplatzrechner gemappt. Dies geschieht entweder individuell, das heißt, das jeder Benutzer das Verzeichnis unter einem selbst gewählten Buchstaben mappt, oder jeder Benutzer verwendet standardmäßig den gleichen Pfad für den Zugriff auf den Server. Access 2003 und älter: Klicken Sie auf den Menüeintrag Extras|Optionen. Dort finden Sie im Bereich Ansicht unter Anzeigen den Eintrag Systemobjekte. Aktivieren Sie diese Option und schließen Sie den Dialog wieder. 8/2011 Seite 18 Die Daten einer Verknüpfung werden in der Systemtabelle MSysObjects gespeichert. Diese Tabelle ist standardmäßig nicht sichtbar. Um sie sichtbar zu machen, führen Sie in Abhängigkeit von der AccessVersion Folgendes durch: Access 2007 und jünger: Die richtige Option ist hier ein wenig schwieriger zu finden. Klicken Sie mit der rechten Maustaste auf die Titelleiste des Navigationsbereichs und wählen Sie dort den Eintrag Naviga- www.access-basics.de Access [basics] Grundlagen Tabellenverknüpfungen pflegen tionsoptionen aus (siehe Bild 1). Im nun erscheinenden Dialog Navigationsoptionen finden Sie untern links den Eintrag Systemobjekte anzeigen, den Sie aktivieren (siehe Bild 2). Der Navigationsbereich beziehungsweise das Datenbankfenster zeigt nun einige Einträge in grauer Schrift an, darunter auch MSysObjects. Wenn Sie diese Tabelle öffnen und die enthaltenen Spalten ein wenig umstellen, erhalten Sie eine Ansicht wie in Bild 3. Wichtig sind die Spalten Name, Type und Database. Name zeigt den Namen des jeweiligen Objekts an, Type den Typ (6 steht für verknüpfte Tabellen) und Database liefert den Pfad zu der Datenbank, welche die verknüpften Tabellen enthält. Bild 1: Aufrufen der Navigationsoptionen unter Access 2007 und jünger Nun mögen Sie denken, dass Sie beim Verschieben der Backend-Datenbank einfach den Pfad in dieser Tabelle ändern können, damit die Datenbank wieder auf die verknüpften Tabellen zugreifen kann. Aber weit gefehlt: Es handelt sich um eine Systemtabelle, deren Daten nicht geändert werden können. Genau genommen lassen sich noch nicht einmal die Änderungen an der Reihenfolge der Spalten speichern. Verknüpfung mit Backend im gleichen Verzeichnis Befindet sich das Backend immer im gleichen Verzeichnis wie das Frontend, weil die Datenbank nur aus Gründen der besBild 2: Aktivieren der Anzeige der Systemobjekte unter Access 2007 und jünger seren Wartbarkeit aufgeteilt wurde, können Sie dem Frontend eine kleine Prozedur hinzufügen, die bei jedem Start die Verknüpfung erneuert. Dies beugt dem Umbenennen der übergeordneten Verzeichnisse oder dem Verschieben von Frontend und Backend gemeinsam in ein anderes Verzeichnis vor. Die dazu verwendete Prozedur nutzt einige VBA-Befehle, die wir in Access [basics] noch nicht vorgestellt haben, aber im Rahmen dieser kleinen Lösung greifen wir einfach einmal den folgenden Ausgaben vor. Zum besseren Verständnis haben wir den Bild 3: Die Tabelle MSysObjects zeigt den Pfad der verknüpften Tabellen an. 8/2011 Seite 19 www.access-basics.de Access [basics] Grundlagen Tabellenverknüpfungen pflegen Bild 4: Ablauf beim Wiederverknüpfen von Tabellen eines Backends im gleichen Verzeichnis wie die Frontend-Datenbank grundsätzlichen Ablauf in Bild 4 skizziert. Die Prozedur legen Sie in einem Standardmodul an. Sie sieht so aus: Public Sub VerknuepfungAktualisieren() Dim strDB As String Dim strPath As String Dim strConnect As String Dim db As DAO.Database Dim tdf As DAO.TableDef Set db = CurrentDb strPath = CurrentProject.Path For Each tdf In db.TableDefs strConnect = tdf.Connect If Len(strConnect) > 0 Then strDB = Mid(strConnect, µ InStrRev(strConnect, "\")) tdf.Connect = µ ";database=" & strPath & strDB tdf.RefreshLink End If Next tdf End Sub Die Prozedur deklariert zunächst einige Variablen, deren Bedeutung wir im Folgenden erläutern. Als erstes wird die Objektvariable db über die Funktion CurrentDB mit einem Verweis auf die aktuelle Datenbank gefüllt. Das bezieht sich in diesem Fall auf die Frontend-Datenbank. Als zweites ermittelt die Path-Eigenschaft des CurrentProject-Objekts den Pfad zur aktuellen Datenbank, also das Verzeichnis, in dem sich nicht nur das Frontend, sondern auch das Backend befindet. Liegt die Datenbank in einem Verzeichnis wie c:\Beispiele\Beispieldatenbank.mdb, liefert diese Funktion c:\Beispiele zurück. Dann beginnt eine For Each-Schleife, die in der folgenden Ausgabe von Access [basics] erläutert wird, mit dem Durchlaufen 8/2011 der Objekte der Auflistung TableDefs des aktuellen Datenbank-Objekts. Die TableDefs-Auflistung enthält wiederum Objekte des Typs TableDef. Ein TableDefObjekt liefert Informationen über die Definition einer Tabelle, also beispielsweise zu den enthaltenen Feldern und deren Datentypen. Beim Durchlaufen der Auflistung TableDefs wird nun bei jedem Durchlauf ein einziges TableDef-Objekt mit der Objektvariablen tdf referenziert. Innerhalb der Schleife greift die Prozedur dann darauf zu, um den Wert der Eigenschaft Connect in die String-Variable strConnect zu schreiben. Diese Eigenschaft liefert für eine verknüpfte Access-Datenbank einen Ausdruck, der aus der Zeichenkette ;database= und dem Namen der BackendDatenbank besteht, also beispielsweise ;database=c:\Beispiele\Beispieldatenbank.mdb Danach folgen einige Zeichenketten-Funktionen. Die erste heißt Len und ermittelt die Länge des Inhalts der Variablen strConnect. Ist die Länge größer als 0, enthält die Connect-Eigenschaft einen Wert und es handelt sich beim aktuellen TableDef-Objekt um eine verknüpfte Datenbank. Diese Unterscheidung ist wichtig, weil die Datenbank ja auch lokale Tabellen enthält – zum Beispiel die Systemtabellen oder auch benutzerdefinierte Tabellen. Nachdem der Status des TableDef-Objekts geklärt ist, kann sich die Prozedur an das Aktualisieren der Verknüpfung heranwagen Die erste der drei Zeilen innerhalb der If...Then-Bedingung ermittelt den reinen Dateinamen des Wertes der Connect-Eigenschaft, bei ;database=c:\Beispiele\Beispieldatenbank.mdb also beispielsweise \Beispieldatenbank. mdb. Dabei ermittelt die Funktion InStrRev zunächst die Position des letzten Backslash-Zeichens der Zeichenkette (\). Damit wird dann der zweite Bild 5: Diese Meldung erscheint, wenn Access die für eine Verknüpfung angegebene Datenbank nicht findet. Seite 20 www.access-basics.de Access [basics] Grundlagen Tabellenverknüpfungen pflegen Parameter der Mid-Zeichenkette gefüttert, die alle Zeichen der im ersten Parameter angegebenen Zeichenkette ab der im zweiten Parameter angegebenen Position zurückliefert. Dabei wird das Backslash-Zeichen mit eingeschlossen. Die zweite Anweisung innerhalb der If...Then-Bedingung setzt dann den Ausdruck für die ConnectEigenschaft des TableDef-Attributs neu zusammen, und zwar aus drei Elementen: • die Zeichenkette ;database=, • den aktuellen Pfad des Frontends aus strPath und • den zuvor ermittelten und in strDB gespeicherten Dateinamen der Backend-Datenbank. Die letzte Anweisung ist die Methode RefreshLink des aktuellen TableDef-Objekts. Sie sorgt dafür, dass die angegebene Verknüpfung aktualisiert wird. Neuverknüpfung ausprobieren Um dies zu testen, verschieben Sie einfach die beiden Datenbanken 1106_Verknuepfungen_FE.mdb und 1106_Verknuepfungen_BE.mdb gemeinsam in ein anderes Verzeichnis. Wenn Sie dann das Frontend öffnen und doppelt auf eine der Verknüpfungen klicken, erscheint eine Meldung wie die aus Bild 5. Öffnen Sie dann das Modul mdlVerknuepfungen und starten Sie die soeben angelegte Prozedur. Direkt danach können Sie per Doppelklick auf die aktualisierten Verknüpfungen zugreifen. Um diese Prozedur direkt beim Starten aufzurufen, verwenden Sie ein spezielles Makro namens Autoexec. Mehr dazu lesen Sie im Artikel Das AutoExecMakro in der nächsten Ausgabe von Access [basics]. Verknüpfung mit Backend in einem beliebigen Verzeichnis Wesentlich interessanter wird es, wenn das Backend von mehreren Rechnern aus erreichbar sein soll und es keinen festen Laufwerksbuchstaben beziehungsweise Pfad zum Backend gibt. Dann muss jeder Benutzer zumindest einmal das Backend von Hand auswählen. Dummerweise gelingt auch dies nicht automatisch. Sie müssen also beim Öffnen der Anwendung prüfen, ob die Verknüpfungen alle funktionieren und diese gegebenenfalls erneuern. In diesem Fall kann das Backend aber an beliebiger Stelle liegen, sodass der Benutzer dieses selbst auswählen muss. Um dies zu realisieren, haben wir zunächst die Prozedur VerknuepfungAktualisieren in eine Funktion umgewandelt, die als optionalen Parameter einen Dateinamen entgegennimmt und als Ergebnis entweder den Wert True oder False zurückliefert – je nachdem, ob die Verknüpfung aller Tabellen gelungen ist. Den Ablauf haben wir wiederum skizziert, und zwar in Bild 6. Die Funktion durchläuft genau wie die bereits beschriebene Prozedur alle TableDefObjekte der Tabelle. Dabei wird zunächst geprüft, ob die Eigenschaft Connect des TableDef-Objekts einen Wert enthält, was darauf hindeutet, dass es sich um eine der zu überprüfenden verknüpften Tabellen handelt. Falls ja, gibt es nun zwei Fälle: Entweder der Parameter strFile besitzt einen Wert oder nicht. Falls die Bild 6: Ablauf beim Verknüpfen von Tabellen, wenn das Backend möglicherweise verschoben wurde 8/2011 Seite 21 www.access-basics.de Access [basics] Grundlagen Tabellenverknüpfungen pflegen Funktion ohne diesen Wert aufgerufen wurde, geht diese davon aus, dass der aktuell in Connect enthaltene Dateiname korrekt ist und probiert, die Verknüpfung mit dem Befehl RefreshLink zu aktualisieren. Dabei verwenden wir einen kleinen Kunstgriff, der im Artikel Fehlerbehandlung unter VBA genauer erläutert wird. Hier wird die Fehlerbehandlung zunächst mit der Zeile On Error Resume Next ausgeschaltet. Dann wird die Anweisung tdf.RefreshLink ausgeführt, was zu einem Fehler führt, wenn die in Connect angegebene Datei nicht vorhanden ist beziehungsweise die gesuchte Tabelle dort nicht vorliegt. Die folgenden Zeilen prüfen, ob es einen Fehler gegeben hat und brechen die Funktion im Fehlerfall ab. Diese liefert dann den Wert False zurück, was dem Standardwert der als Rückgabewert verwendeten Boolean-Variablen entspricht. Wenn jedoch alle Tabellen mit dem RefreshLink-Befehl der TableDef-Objekte erfolgreich verknüpft werden konnten, läuft die Funktion bis zur letzten Zeile durch, ohne zuvor abgebrochen zu werden. Dadurch wird der Rückgabewert in der letzten Zeile auf den Wert True eingestellt. Public Function VerknuepfungAktualisieren(Optional strFile As String) As Boolean Dim db As DAO.Database Dim tdf As DAO.TableDef Set db = CurrentDb For Each tdf In db.TableDefs If Len(tdf.Connect) > 0 Then If Len(strFile) > 0 Then tdf.Connect = ";database=" µ & strFile End If On Error Resume Next tdf.RefreshLink Select Case Err.Number Case 3024, 3170 Exit Function End Select On Error GoTo 0 End If Next tdf VerknuepfungAktualisieren = True End Function Nun fehlt noch der Aufruf dieser Funktion. Dies erledigt die Prozedur Verknuepfung, die wie folgt aussieht: Public Function Verknuepfung() Dim strFile As String 8/2011 Seite 22 Do While Not VerknuepfungAktualisieren(strFile) If MsgBox("Neu verknüpfen oder abbrechen?",µ vbOKCancel) = vbOK Then strFile = OpenFileName(µ CurrentProject.Path) Else DoCmd.Quit End If Loop End Function Die Prozedur enthält eine Do While-Schleife, die genau dann abbricht, wenn die Funktion VerknuepfungAktualisieren den Wert True zurückgibt. Am schnellsten geht dies, wenn die Verknüpfungen der Tabellen bereits auf die richtige Datenbank gemappt sind. Dann liefert bereits der erste Aufruf mit einer leeren Zeichenkette in strFile den Wert True zurück. Sollte der Benutzer das Backend jedoch zwischenzeitlich in ein anderes Verzeichnis verschoben haben, kann die Funktion VerknuepfungAktualisieren die Tabellen nicht neu verknüpfen. Also liefert diese im ersten Durchlauf den Wert False zurück. Nun tritt die Prozedur Verknuepfen richtig in Aktion: Sie fragt den Benutzer dann in einem per MsgBoxFunktion erzeugten Meldungsfenster, ob die Verknüpfungen erneuert werden sollen. Falls ja, ruft die folgende Anweisung die Funktion OpenFileName auf, die einen Datei öffnen-Dialog anzeigt. Details zu dieser Funktion finden Sie im Artikel Dialog zur Auswahl von Dateien anzeigen – an dieser Stelle ist nur wichtig, dass Sie damit das Backend auswählen können und die Funktion den Dateinamen samt Pfad in die Variable strFile einträgt. Da die Do While-Schleife noch nicht abgebrochen wurde, wird der in der ersten Zeile angegebene Ausdruck erneut geprüft. Diesmal wird die Funktion VerknuepfungAktualisieren jedoch mit einem konkreten Wert für den Parameter strFile aufgerufen. Und wenn der Benutzer die richtige Datei erwischt hat, sollte dies auch zum Aktualisieren der Verknüpfungen führen. Wenn Sie eine Anwendung einsetzen, deren Backend unter Umständen einmal den Speicherort wechseln könnte, fügen Sie die im Modul mdlVerknuepfungen enthaltenen Routinen einfach in die gewünschte Frontend-Datenbank ein und legen wie oben beschrieben ein entsprechendes Autoexec-Makro an. Die Anwendung prüft die Verknüpfungen dann bei jedem Öffnungsvorgang und lässt diese gegebenenfalls durch den Benutzer wieder herstellen. www.access-basics.de

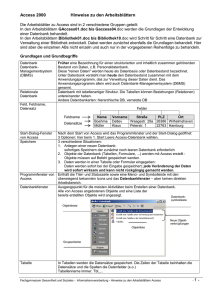

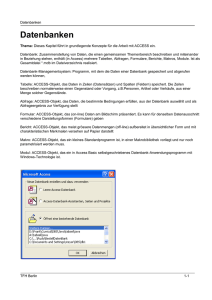
![Access [basics] Datenbanken aufteilen](http://s1.studylibde.com/store/data/001929696_1-1b4563cf8e6b900b7a2d9f0e82e4b8cd-300x300.png)