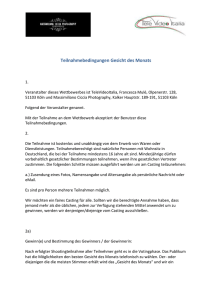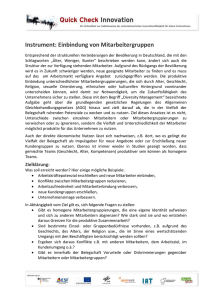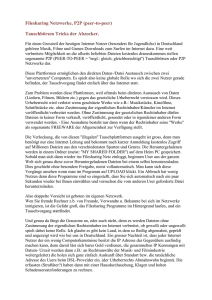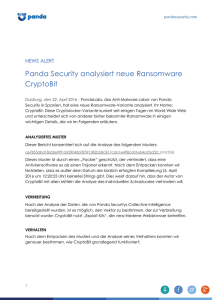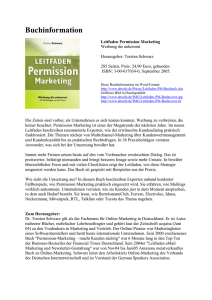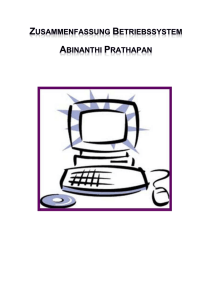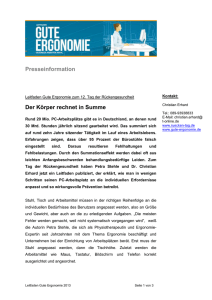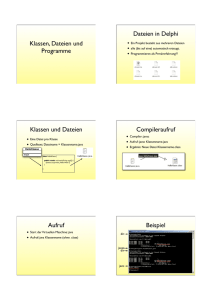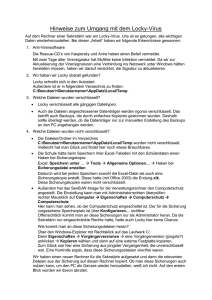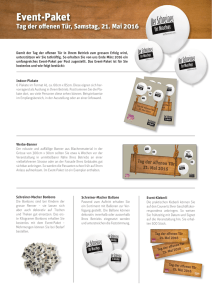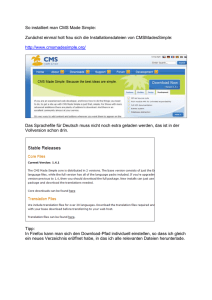1. Was kann die neue LFG Homepage
Werbung
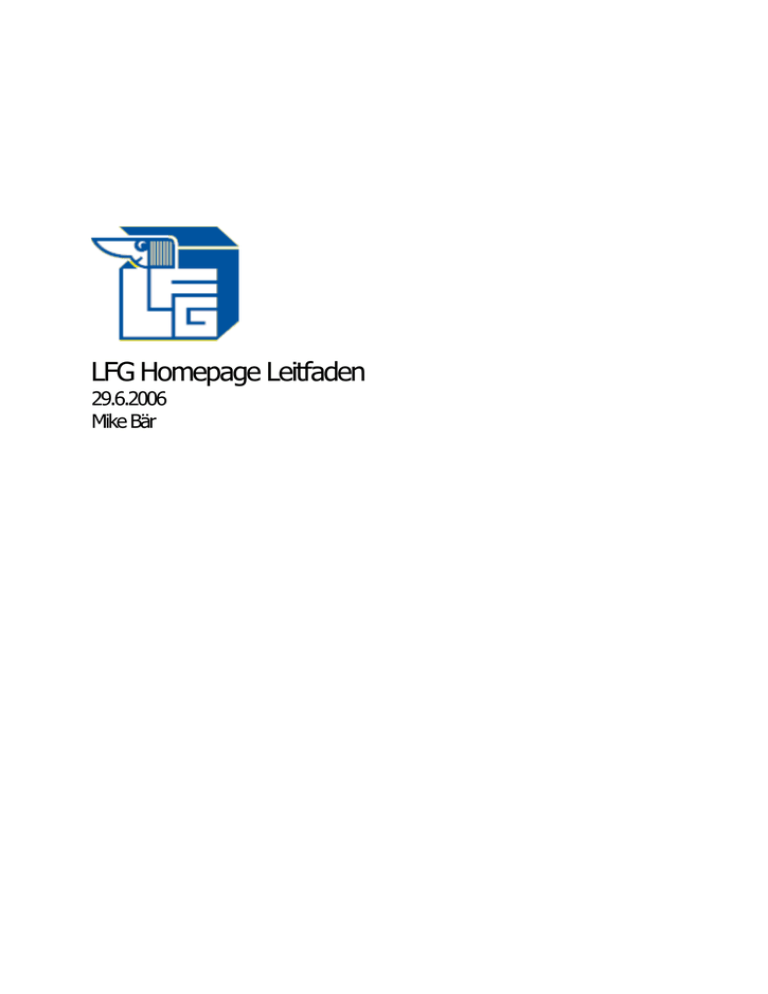
LFG Homepage Leitfaden 29.6.2006 Mike Bär Homepage Leitfaden Inhaltsverzeichnis 1. WAS KANN DIE NEUE LFG HOMEPAGE ....................................................................... 3 1.1 WER IST BERECHTIGT?.......................................................................................................... 3 1.2 GESCHÜTZTE BEREICHE ......................................................................................................... 3 1.3 CLIQUENPORTRAIT BEARBEITEN ............................................................................................... 4 1.4 EVENTS EINTRAGEN .............................................................................................................. 5 1.5 NEWS/TERMINE ERFASSEN ..................................................................................................... 6 1.6 ÄNDERN VON BESTEHENDEN NEWS/TERMINEN / EVENTS ................................................................ 7 1.6.1 Einträge Bearbeiten ...................................................................................................... 7 1.6.2 Newsletter versenden ................................................................................................... 7 1.6.3 Dateien hochladen ........................................................................................................ 9 1.7 ERSTELLEN VON FORMULAREN ................................................................................................11 1.7.1 Formularverhalten .......................................................................................................11 1.7.2 Formularinhalt .............................................................................................................11 1.7.3 Verhalten für Anmeldungen ..........................................................................................12 1.7.4 Dateien zur Anmeldung ................................................................................................12 1.7.5 Beispiel1: Anfrageformular ...........................................................................................12 1.7.5.1 Resultat dieser Angaben: .................................................................................................. 13 1.7.6.1 Resultat ........................................................................................................................... 16 1.7.6 Beispiel: Anmelde- Formular .........................................................................................14 1.8 BEARBEITEN / BESTÄTIGEN VON ANMELDUNGEN .........................................................................17 1.8.1 Anmeldungsliste herunterladen .....................................................................................17 1.8.2 Anmeldungen bearbeiten .............................................................................................17 2/17 Homepage Leitfaden 1. Was kann die neue LFG Homepage Die neue Homepage bietet neue Möglichkeiten zur aktiven Gestaltung durch LFG-Mitglieder und Cliquen. Es bieten sich folgende Möglichkeiten zur Eigengestaltung der Homepage: - Terminkalender LFG - News - Events - Cliquenporträt - Erstellen von Anmelde und Mitteilungsformularen - Hochladen von Dateien und Zuweisen zu entsprechenden Seiten und Kategorien Besonders interessant dürften die Formulare sein. Sie nehmen sämtlich Arbeiten, die sich im Zusammenhang mit der Anmeldung an einen Anlass ergeben ab. Abgelaufene Events und News werden automatisch nicht mehr angezeigt, können aber unter „Alle“ nochmals nachgesehen werden. Von den News werden immer die letzten 5 angezeigt. 1.1 Geschützte Bereiche Ebenfalls besteht die Möglichkeit, dass man sich anmelden kann und somit Zugang zu den Administrativen Funktionen erhält. Je nach Berechtigungsstufe hat man her oder weniger Funktionen zur Verfügung. Die HP enthält mehrere geschützte Bereiche, welche den jeweiligen Benutzergruppen zur Verfügung stehen. Bei der Anmeldung wird entschieden, zu welcher Gruppe der Benutzer gehört. Abbildung 1 Administrationszugang 1.1.1 Wer ist berechtigt? Nicht alle Personen haben Zugriff auf alles. Und in den Bereichen kann immer nur das bearbeitet werden, was man selber erstellt hat. Über das Usercenter kann ein Benutzerkonto beantragt werden. Der Admin bestimmt wer welche Berechtigungen erhält. Zone Useradministration Terminkalender LFG News Erstellen von Anmelde und Mitteilungsformularen Erstellen von Photoalben Dateien hochladen Events Cliquenporträt Admins X X X X X X X X LFGMember X X X X X X X Cliquenmember X X 3/17 Homepage Leitfaden 1.2 Cliquenportrait bearbeiten Mit Foto , Logo und Kommentarfunktion. Der Benutzer kann ein Portrait betrachten. Die eingegebenen Daten erscheinen Automatisch auf der Cliquenliste (ohne Cliquenchef Daten) Schritte: Navigation 1.Anmelden 2.Cliquenliste bearbeiten 3.Auf „Bearbeiten“ bei der entsprechenden Clique klicken 4.Daten bearbeiten und „aktualisieren“ drücken Es können auch zwei Bilder hinzugefügt werden. Im Kommentar können bis zu 4000 Zeichen eingegeben werden. Die Daten des Cliquenchefs sind nur im geschützten Bereich zugänglich. Resultat 4/17 Homepage Leitfaden 1.3 Events eintragen Angemeldete Cliquenmitglieder können Anlässe eintragen mit der Möglichkeit einen Link+ Flyer zu hinterlegen. Diese Events werden jeweils auf der Frontpage sichtbar, sobald sie erfasst wurden und das Enddatum nicht überschritten ist. Navigation 1.Anmelden 2.Event bearbeiten 1) Zeitangabe ist Freiwillig 2) Es können alle Dateien dazu geladen werden, welche unter erlaubte Dateietypen stehen also Bilder, Flyer etc. Bilder werden in der Eventanzeige DIREKT sichtbar! 3) Eine aussagekräftige Bezeichnung hilft später bei der Dateienuche 4) Wird hier ein oder mehrere Felder ausgewählt, so erscheinen diese dann auf der entsprechenden Seite unter „Dateien“ zum Thema“ Der Eintrag kann nach Abschluss noch bearbeitet werden. Siehe Kapitel 1.5.1Einträge Bearbeiten. Resultat 5/17 Homepage Leitfaden 1.4 News/Termine erfassen Das Erfassen von News und Terminen ist in bezüglich der Vergehensweise dasselbe. Die Termine haben zusätzlich noch ein Feld mit Datum und Zeit. Die Einträge werden auf der Hauptseite sichtbar Navigation 1.Anmelden 2.Termin/ News bearbeiten 1) Zeitangabe ist Freiwillig 2) Es können alle Dateien dazu geladen werden, welche unter erlaubte Dateietypen stehen also Bilder, Flyer etc. Bilder werden in der Eventanzeige DIREKT sichtbar! 3) Eine aussagekräftige Bezeichnung hilft später bei der Dateienuche 4) Wird hier ein oder mehrere Felder ausgewählt, so erscheinen diese dann auf der entsprechenden Seite unter „Dateien“ zum Thema“ Resultat 6/17 Homepage Leitfaden Der Eintrag kann nach Abschluss noch bearbeitet werden. Siehe Kapitel 1.5.1Einträge Bearbeiten. 1.5 Ändern von bestehenden News/Terminen / Events Bei allen Funktionen News/Termine/ Seiten kann ein bestehender Eintrag geändert werden. Navigation 1.Anmelden 2.Termin/ News /Events bearbeiten 1) Mit diesem Befehl kann ein Newsletter versandt werden. Siehe Kapitel „Newsletter versenden“ 2) Dieser Befehl öffnet den entsprechenden Eintrag zur Bearbeitung. 3) Dieser Befehl löscht den Eintrag und alle dazugehörenden Dateien (!) 4) Löscht eine Datei, welche zum Eintrag gehört Resultat 1.5.1 Einträge Bearbeiten 1) Durch klicken auf den „Bearbeiten“ Befehl kann ein einzelner Eintrag überarbeitet werden. die entsprechende Zeile erscheint dann in Gelb. 2)Es ist auch möglich , zusätzliche Dateien zum Eintrag hinzuzufügen. Benutzen Sie dazu. 3) Am Schluss „OK“ klicken. 1.5.2 Newsletter versenden Durch Anwahl des Befehls „versenden“ kann ein Newsletter an alle versandt werden, welche die entsprechende Rubrik abonniert haben. Dabei wird ein Mail verschickt, welches als Inhalt 3) hat. Die dazugehörigen Dateien des Eintrags werden ebenfalls mitgeschickt. 1) „versenden“ klicken -> es erscheint ein Vorschaufenster für den Newsletter. 2) Mit diesem Befehl wird der Newsletter abgeschickt. 7/17 Homepage Leitfaden 8/17 Homepage Leitfaden 1.5.3 Dateien hochladen Es können auch beliebige Dateien zu einem Thema hochgeladen werden. Fehlt ein Thema können Sie beim Admin anfragen, ob er ihnen eine neue Rubrik eröffnet. Navigation 1.Anmelden 2.Dateicenter anwählen 1) Eine Rubrik aussuchen -> Es öffnet sich ein Fenster für die Dateiauswahl 2) Wird hier ein oder mehrere Felder ausgewählt, so erscheinen diese dann auf der entsprechenden Seite unter „Dateien“ zum Thema“ 3) Wählen Sie eine oder mehrere Dateien Resultat 4 )Geben Sie hier eine aussagekräftige Beschreibung der Datei ein. Das hilft später bei der Dateienuche oder der Identifikation der Datei. 5) Mit diesem Befehl wird der Ladevorgang ausgelöst Achtung: Je nach Dateigrösse kann dieser Vorgang mehrere Miunten dauern! Dateien löschen / bearbeiten Wenn Sie eine Rubrik gewählt haben erscheinen unten die Dateien welche von Ihnen hochgeladen wurden. Sie können Sie dann nach belieben 1) das Dateie löschen 2) den Titel (3) bearbeiten 9/17 Homepage Leitfaden Durch klicken auf den „Bearbeiten“ Befehl kann ein einzelner Eintrag überarbeitet werden. die entsprechende Zeile erscheint dann in Gelb. 1) Hier kann das Datum der Erstellung geändert werden, falls gewünscht 2) Die Dateibeschreibung kann hier geändert werden 3) Nun bestätigen oder abbrechen 10/17 Homepage Leitfaden 1.6 Erstellen von Formularen Diese Funktion nimmt Ihnen sämtliche Arbeit im Bezug auf Anmeldeprozeduren und Mitteilungen ab. Sie brauchen keine eigenen Listen o.ä. mehr zu führen, sämtliche Daten werden in einer Datenbank gespeichert und jederzeit ist der Aktuelle Stand abrufbar. Sie können wählen, ob sie nur Mitteilungen erhalten wollen, oder ob sie für einen Anlass o.Ä. eine komplette Registrierung wählen wollen Wählen Sie gemäss dem Bild die Funktion aus. Das Erstellen eines Formulars besteht aus 4 Abschnitten: 1.6.1 Formularverhalten Nun folgen Sie den Instruktionen auf der rechten Seite des Formulars. Nachfolgend sehen Sie das Resultat dieser Aktion. Im oberen Teil bestimmen Sie die notwendigen Kontaktdaten und das Verhalten des Formulars. 1.6.2 Formularinhalt Nun Bestimmen Sie, welchen Inhalt das Formular haben soll. In 3 Abschnitten können Sie Feldnamen angeben, das Verhalten und den Typ bestimmen. Es gibt 3 Typen von Feldern. Kurztextboxen: Sinnvoll für Adressdaten etc. Langtextboxen: Ideal für Bemerkungen, Kommentare, etc. Auswahlboxen: Geben dem Benutzer Werte zum Auswählen vor. Zu jeder Box kann nun gewählt werden, ..ob sie überhaupt verwendet wird. Sinnvoll bei zeitweiliger Unterbrechung. ..ob das Feld( falls „Veröffentlichung“ gewählt wurde) für normale Benutzer sichtbar wird. …ob das Feld zwingend ausgefüllt werden muss. Der Benutzer kann das Formular nicht versenden, falls er dieses Feld nicht ausfüllt. …wie eine Eingabe überprüft wird. Je nachdem wird überprüft, ob die Eingabe den Anforderungen entspricht. 11/17 Homepage Leitfaden Auswahlboxen können Vorgaben jeglicher Art enthalten. Die Texte müssen mit einem Semikolon getrennt werden. Beispiel: ergibt 1.6.3 Verhalten für Anmeldungen Nur ausfüllen, wenn sie ein Anmeldeformular erstellt haben. Sie können hier zusätzliche Parameter für die Anmeldung setzen. Z.B. ist es möglich Anmeldungen aus den Anmeldelisten heraus zu bestätigen. 1.6.4 Dateien zur Anmeldung Hier können Sie noch Dateien zur Anmeldung hinzufügen, also Anleitungen, Merkblätter und Anderes. Die Dateien erscheinen im Anmeldeformular oben. 1.6.5 Beispiel1: Anfrageformular 12/17 Homepage Leitfaden 1.6.5.1 Resultat dieser Angaben: 13/17 Homepage Leitfaden 1.6.6 Beispiel: Anmelde- Formular 14/17 Homepage Leitfaden 15/17 Homepage Leitfaden 1.6.6.1 Resultat 16/17 Homepage Leitfaden 1.7 Bearbeiten / Bestätigen / Ansehen von Anmeldungen Sobald ein Anmeldeformular verfügbar ist, können die eingegangenen Anmeldungen bestätigt , bearbeitet oder gelöscht werden. 1.7.1 Anmeldungsliste herunterladen Dies ist unter 2) zugänglich. Gewünschte Liste wählen Ausgabeformat wählen OK klicken 1.7.2 Anmeldungen bearbeiten Nach Auswahl der entsprechenden Anmeldeliste werden die möglichen Optionen sichtbar 1) Mit dieser Funktion kann eine Anmeldung bestätigt werden. Falls bei der Erstellung des Formulars die entsprechende Option angewählt wurde (siehe Bild) erhält der Benutzer ein Mail mit den Anmeldedaten und dem Text den Sie bei der Erstellung des Formulars angegeben haben. 2) Mit dieser Funktion kann eine Anmeldung beliebig überarbeitet werden. Die betroffene Zeile erscheint in Gelb. 3) Löscht UNWIDERRUFLICH die Anmeldung 4) Zeigt an, ob bereits eine Bestätigung verschickt wurde 17/17