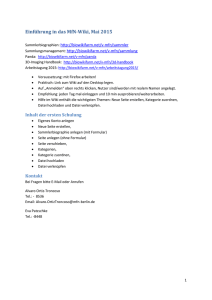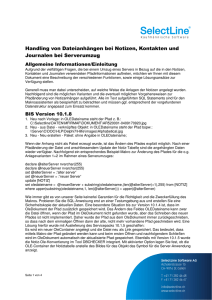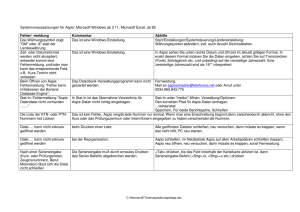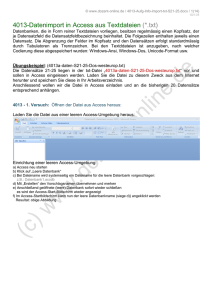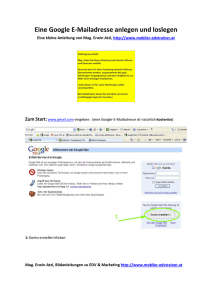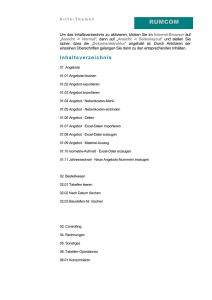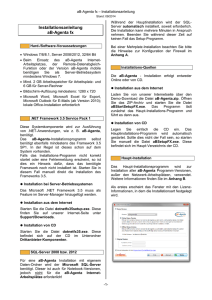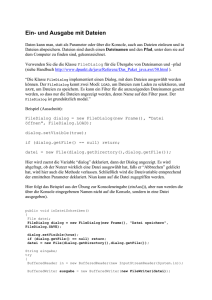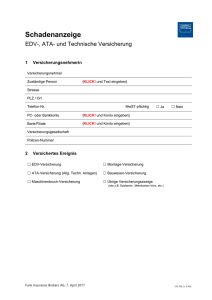Hot Potatoes v. 6 - Kurze Einführung
Werbung
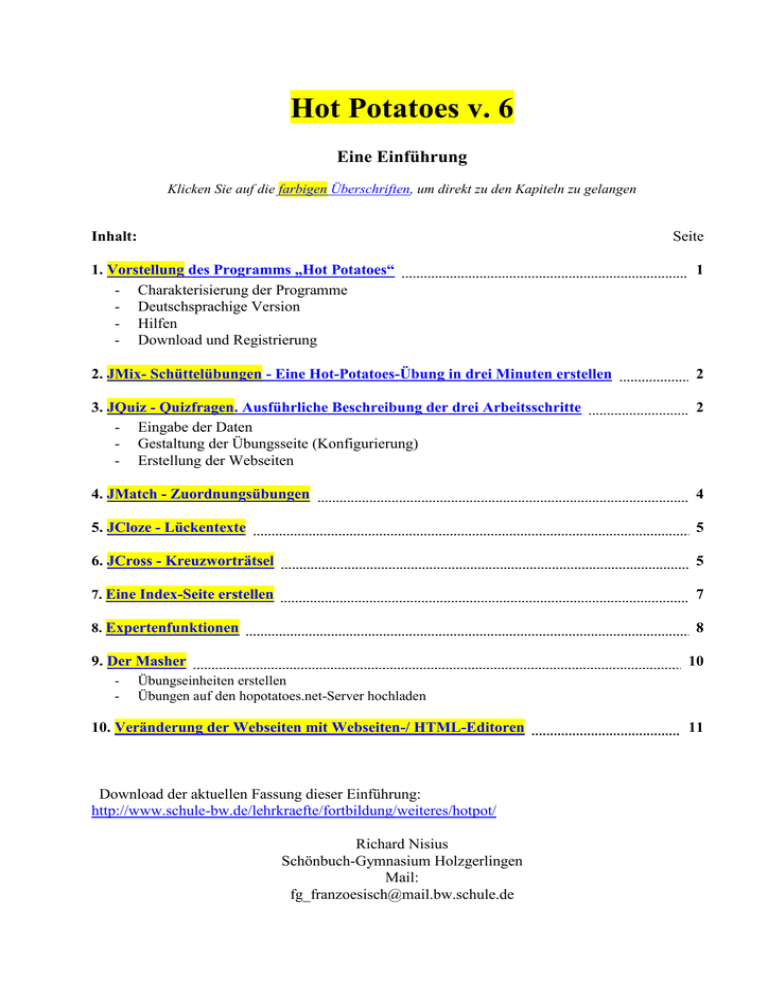
Hot Potatoes v. 6 Eine Einführung Klicken Sie auf die farbigen Überschriften, um direkt zu den Kapiteln zu gelangen Inhalt: Seite 1. Vorstellung des Programms „Hot Potatoes“ - Charakterisierung der Programme - Deutschsprachige Version - Hilfen - Download und Registrierung 1 2. JMix- Schüttelübungen - Eine Hot-Potatoes-Übung in drei Minuten erstellen 2 3. JQuiz - Quizfragen. Ausführliche Beschreibung der drei Arbeitsschritte - Eingabe der Daten - Gestaltung der Übungsseite (Konfigurierung) - Erstellung der Webseiten 2 4. JMatch - Zuordnungsübungen 4 5. JCloze - Lückentexte 5 6. JCross - Kreuzworträtsel 5 7. Eine Index-Seite erstellen 7 8. Expertenfunktionen 8 9. Der Masher - 10 Übungseinheiten erstellen Übungen auf den hopotatoes.net-Server hochladen 10. Veränderung der Webseiten mit Webseiten-/ HTML-Editoren Download der aktuellen Fassung dieser Einführung: http://www.schule-bw.de/lehrkraefte/fortbildung/weiteres/hotpot/ Richard Nisius Schönbuch-Gymnasium Holzgerlingen Mail: [email protected] 11 Hot Potatoes v.6 Das kostenlose Programm „Hot Potatoes“ des Humanities Computing and Media Centre der University of Victoria (Kanada) zur Erstellung interaktiver Übungen ist schnell erlernt; es sind keinerlei Programmierkenntnisse nötig. Die Schülerinnen und Schüler – und auch das Schulnetzwerk – brauchen nicht das Programm selbst, sondern nur einen aktuellen Browser, etwa Mozilla Firefox, Chrome oder MS Internet Explorer. Die deutschsprachige Version der Programmoberfläche laden Sie beim ersten Start: Wählen Sie „Deutsch“ aus, oder später im Menü Help (Hilfe) auf dem Startbildschirm Interface|Load Interface file (Einstellungen|Programmoberfläche|Sprachdatei laden) auswählen und im HotPot-Ordner translations auf die Datei deutsch6.hif doppelklicken. So können Sie auch andere Sprachen (*.hif) auswählen. Die Programme JQuiz: JMix: JCross: JMatch: JCloze: Masher: Quizfragen mit Bildern, Sounddateien oder Text Schüttel-Übungen: Vertauschung von Satzteilen/Wörtern/Buchstaben Kreuzworträtsel Zuordnung von Text, Bildern oder Sound zu dazu gehörigen Lösungen Lückentext-Übungen Er stellt Hot Potatoes-Übungen zu einer Einheit zusammen und erstellt eine Index-Seite. Die Hilfe gibt es nur auf Englisch. Wenn man aber die Maus 1 Sek. über einer Stelle des Fensters stehen lässt, erhält man eine (meist deutsche) Beschreibung der jeweiligen Funktion, Schaltfläche usw. Eine Übersetzung des Tutorials (Einführung) und eine didaktische Begründung zum Einsatz von Hot Potatoes gibt es unter http://www.schule-bw.de/lehrkraefte/fortbildung/weiteres/hotpot/. Das Programm erstellt Übungen automatisch als Web-Seiten in XHTML 1.1 und JavaScript. Die grafische und sprachliche Gestaltung der Übungsseiten für die SchülerInnen lässt sich je nach Fach/Fremdsprache und Alter variieren. Eingefügt werden können auch ein Timer, Begleittexte, Grafiken, Sound- und Videodateien, HTML-Tags und -Tabellen sowie Verknüpfungen mit weiterführenden Internetseiten. Übungen aller 5 Programme lassen sich zusammenstellen und über URLs miteinander verbinden. Die SchülerInnen erhalten Rückmeldungen über die Richtigkeit ihrer Lösungen, auch in Form von Prozentsätzen. Die SchülerInnen können Ihnen die Lösungen auch per E-Mail schicken. HotPot gibt keine technische Unterstützung dafür, wenn Sie keine kommerzielle Lizenz haben. Sie können Übungen auch auf den kostenpflichtigen Server http://www.hotpotatoes.net hochladen. Download (ca. 10 MB): http://hotpot.uvic.ca/ Dabei sofort auf der Hot-Potatoes-Homepage Register anklicken, verlangte Angaben machen; binnen Sekunden erhält man dann per E-Mail den Registrierungscode. Zum Registrieren nach der Installation eines der Hot Potatoes-Programme starten, im Menü Hilfe auf Registrieren klicken und den von Halfbaked erhaltenen Benutzernamen und Kennwort eingeben; nur dann sind alle Funktionen uneingeschränkt nutzbar. Für Mac OSX, Linux und Unix gibt es eine Java-Version von Hot Potatoes. Zurück zum Inhalt 1 JMix Schüttelübungen: Vertauschung von Wörtern, Satzteilen oder Buchstaben 1. Überschrift eingeben 2. Satz bzw. Wort eingeben, Satzteile/Wörter bzw. Einzelbuchstaben jew. in eine neue Zeile setzen 3. - Klick auf das Netzsymbol , oder Datei|Webseite erstellen|V6-Webseite erstellen, um eine Übung zum Klicken zu erstellen, oder - Klick auf Netzsymbol mit Hand+Blatt-Symbol , oder Datei|Webseite erstellen|V6-Webseite erstellen /Drag and Drop zum Ziehen mit der Maus (mit animierter Anleitung für SchülerInnen) 4. Namen für HTML-Datei eingeben 5. Frage nach Großschreiben des ersten Worts im Satz auch im Satzinneren mit Ja bzw. Nein beantworten 6. Klick auf „Die Übung in meinem Browser anschauen“ 7. Wichtig: Speichern als JMix-Datei, um die Übung später noch einmal verändern zu können; die Datei erhält die Endung *.jmx: Klick auf das Diskettensymbol oder Datei|Speichern oder Speichern unter, Namen geben. Zurück zum Inhalt JQuiz: Quiz-Übungen Sie können beliebig viele Fragen stellen und dabei zwischen vier Fragetypen wählen: 1. Multiple-Choice-Fragen, bei denen die richtige Lösung angeklickt werden muss 2. Kurzantwort-Fragen, bei denen die Lösung in ein Eingabefeld geschrieben werden muss 3. Gemischte Fragen: Nach mehreren, in einem Eingabefeld falsch geschriebenen Lösungen wird auf eine (leichtere) Multiple-Choice-Frage umgeschaltet 4. Mehrfachauswahl: Sämtliche richtigen Lösungen müssen gefunden werden Eine Übung erstellen Sie in drei Schritten: I. Eingabe der Daten (Fragen, Antworten usw.) II. Konfigurierung der Ausgabe (Schaltflächen, Anweisungen, Aussehen Ihrer Webseiten u. a.) III. Erstellen der Webseiten (Umwandlung der Hot-Potatoes-Dateien in HTML-Seiten). I. Eingabe der Daten 1. Eingabezeilen und Konfigurierung: - Titel: Thema o.ä. eingeben - F: Frage eingeben; mit Klick auf die kleinen schwarzen Dreiecke zur nächsten/vorigen Frage. - Spalte Lösungen: mehrere Antworten angebbar - Spalte Feedback: Erläuterungen, Verweis auf Regeln, typische Fehler etc.; Häkchen (bzw. keins) = richtige (bzw. falsche) Antwort - Einfügen von Grafikdateien: Zuvor Ihre Dateien in den künftigen Ordner (Bsp.: „Staat“) kopieren. 2 Danach Klick ins Eingabefeld, dann auf Einfügen|Grafik|Grafik aus Datei, Datei im Ordner „Staat“ mit Doppelklick darauf auswählen. Formatierungsangaben für die Webseite machen, OK. Das Programm fügt nun den HTML-Code ein (s. Grafik, Feld B). - Im Menü Einfügen lassen sich entsprechend auch Links zu Internetadressen, Sound- und Videodateien sowie HTML-Dateien einfügen. - Im Menü Fragen verwalten können Sie die Reihenfolge der Fragen ändern, Fragen klonen, löschen u.a. 2. Bei Bedarf Begleittext beifügen: Klick auf Buchsymbol, dann Häkchen vor Begleittext einschließen; auch in diesen Text können Sound, Videos, Bilder und URLs eingefügt werden; eine vorhandenen HTML-Datei kann verwendet werden (Klick auf Durchsuchen). 3. HTML-Tags kann man direkt mit der Tastatur eingeben; s. Hilfe|Hilfe-Inhalt, „Keystroke Shortcuts for HTML tags“. Aber Vorsicht! Fehler können die Dateien unbrauchbar machen! 4. Speichern: Klick auf Diskettensymbol, Speicherordner „Staat“ wählen, Namen geben, z.B. „Staat-1“ (Die Datei erhält automatisch die Endung .jqz). II. Gestaltung der Übungsseite für die SchülerInnen 1. Klick auf bzw. Ausgabe konfigurieren im Menü Einstellungen, dann unten auf Laden und per Doppelklick deutsch6.cfg (= Modell für deutsche Beschriftung der Übungsseite und andere Konfigurationseinstellungen) laden. Die Registerkarten sind zumeist selbsterklärend: - Titel/Anweisungen: Untertitel und Anweisungen, wie Lernende die Übung machen sollen, eingeben - Meldungen/Kommentare: Rückmeldungen an die SchülerInnen, wenn sie fertig sind („Richtig“ etc.) - Schaltflächen: Meistens braucht man hier nichts zu ändern. Häkchen = Schaltfläche wird in der Übungsseite vorhanden sein; die Beschriftung der Schaltfläche oder Grafik dafür ist wählbar. - Erscheinungsbild: - URL der Hintergrundgrafik: Adresse eines eigenen Hintergrundbildes (Speicherort: s. I. 1.). - Farben auswählen: Klick auf ein Regenbogensymbol, dann auf die gewünschte Farbe der Palette; oder Klick auf Colours; HTML Hex-Code der gewünschten Farbe markieren, kopieren, Fenster schließen, Code in das Eingabefeld einfügen (oder eintippen), OK. Veränderungen sind per Klick auf Vorschau sofort zu sehen. - Timer hinzufügen, wenn eine Übung innerhalb einer bestimmten Zeit gemacht sein soll 3 - Sonstiges: Schaltflächen für Buchstaben wie ‚c-cédille’ können hinzugefügt werden. Es gibt verschiedene Optionen für die Anzeige der Fragen (Antworten mischen,...) und für die Wertung der Lösungsversuche. 2. Konfigurationsdateien in einer anderen Sprache lassen sich ebenfalls laden; die Endung ist immer *.cfg. Sie können eigene Konfigurationsdateien erstellen oder vorhandene ändern: Formulierungen und andere Einstellungen in den Eingabefeldern der Registerkarten ändern und über Schaltflächen unten auf dem Fenster die durchgeführten Änderungen speichern: a. Speichern ändert die aktuell geladene Konfigurationsdatei, sie wird also überschrieben! b. Speichern unter erstellt eine neue Konfigurationsdatei; neuen Namen vergeben; die alte bleibt erhalten. c. Nur OK anklicken, wenn die momentanen Änderungen nur für die gerade geöffnete Übung gelten, ohne die aktuell geladene Konfigurationsdatei zu verändern und ohne eine neue anzulegen. 3. Speichern der *.jqz-Datei nicht vergessen (Klick auf Diskettensymbol)! III. Übungsseite (=Webseite) für die SchülerInnen erstellen 1. Klick auf das Netz-Symbol, bzw. Datei|Webseite erstellen|V6-Webseite. Damit erstellt man die eigentliche Übungsdatei, die von den SchülerInnen im Browser bearbeitet werden soll: Namen (ohne Leerzeichen oder Umlaute) eintragen (z.B. „Staat-1“), Speicherort auswählen und Speichern: Die neue Datei heißt jetzt „Staat-1.htm“; sie wurde aus dem Format jqz ins HTML-Format „exportiert“. 2. Die Rückfrage, ob man die Datei im Browser anschauen will, bejahen (Klick). 3. Datei testen. Findet man Fehler im Text, in der Beschriftung oder in den Lösungen: Staat-1.jqz (nicht: Staat-1.htm !) wieder öffnen, Fehler dort korrigieren, speichern, erneut exportieren, die Rückfrage Ersetzen? bejahen, im Browser auf „Aktualisieren“ bzw. „Neu laden“ klicken, testen. Die anderen „Potatoes“ lassen sich intuitiv analog zu JQuiz bedienen und konfigurieren. Zurück zum Inhalt JMatch Zuordnung von Text (auch Grafiken Sound, Video oder HTML-Tabellen: Menü Einfügen) zu entsprechenden Lösungen in einer Auswahlbox oder durch Ziehen mit der Maus (Drag & Drop). Zusätzlich lassen sich Lernkärtchen erstellen: Menü Datei|Webseite erstellen|Flashcards für V6-Browser. Es werden Elemente (Text, Bild) und ihnen zugeordnete Lösungen gezeigt, etwa wie beim Vokabelabfragen mit Vorder- und Rückseite von Lernkärtchen. Sie können sich auch das dazugehörige Symbol auf die Symbolleiste holen: Im Menü Einstellungen|Einstellungen für Symbolleiste das Häkchen durch Klicken vor die gewünschte Funktion setzen, hier: Flashcards für V6-Browser, OK. Die Übung selbst: Klick auf das kleine Dreieck, dann auf die Lösung (geeignet bei großer Zahl von einander zugeordneten Einheiten); oder in der Drag & Drop-Version: Ziehen der Lösungswörter auf der rechten Seite zu den Wörtern auf der linken Seite (geeignet bei kleiner Zahl von einander zugeordneten Einheiten). 4 Zurück zum Inhalt JCloze: Lückentexte 1. Text in das große Eingabefeld schreiben oder einen fertigen Text hineinkopieren. 2. Bearbeitung: a. Künftige Lücke markieren (Wort oder Wortgruppe). b. Klick auf die Schaltfläche Lücke und ggf. Definition o.ä. des gesuchten Wortes sowie weitere richtige Lösungen (Alternative richtige Lösungen) eingeben c. Klick auf OK. Wenn keine alternativen Lösungen angegeben werden, geht es schneller mit der Tastatur: nach der Markierung eines Worts bei gedrückter Alt-Taste die Buchstaben „l“ und „o“ eingeben. Die künftige Lücke wird nun rot und unterstrichen angezeigt. d. Lücke wieder rückgängig machen: irgendwo in das rote unterstrichene Wort und dann auf die Schaltfläche Lücke löschen klicken. 3. Konfiguration/Beschriftung s.o., JQuiz, sowie zusätzlich: Schaltflächen: Häkchen zu Hinweis-Schaltfläche setzen, wenn sich die SchülerInnen einen Buchstaben der Lösung geben lassen können sollen. Sonstiges: Häkchen zu Berücksichtigung der Groß-/Kleinschreibung, wenn sie bei der Bewertung der SchülerInnenantwort berücksichtigt werden soll. Zurück zum Inhalt JCross: Kreuzworträtsel Entweder kann man ein schon vorher entworfenes Kreuzworträtsel in das Raster eingeben, oder das Programm kombiniert selbst die eingegebenen Wörter waagerecht und senkrecht. Es geht leider nicht, lauter waagerechte Wörter untereinander mit einem senkrechten Lösungswort zu machen. Kreuzworträtsel nicht zu groß machen - es sollte auf dem Monitor praktisch ganz zu sehen sein. Besser: Man druckt per Export zum Drucken im Menü Datei die HTML-Datei aus dem Browser heraus aus; dabei muss in den Einstellungen Ihres Browsers „Hintergrund drucken“ aktiviert sein. Firefox: Datei | Seite einrichten | Format & Optionen | Hintergrund drucken (Farben und Bilder) | OK Opera und Google Chrome: Datei | Drucken... | Mehr Optionen | Hintergrundgrafik | Drucken Internet Explorer: Datei | Seite einrichten | Hintergrundfarben und -bilder drucken | OK Sie können diese Druckversion auch aus dem Browser heraus speichern. - Eingabe: Wörter ins Raster eintragen; Bewegung von Kästchen zu Kästchen mit der Maus. - Oder Klick auf , um JCross selbst die Wörter kombinieren zu lassen, Wörter in je eine Zeile tippen, ungefähre Rastergröße einstellen (kleine Dreiecke) und auf Das Raster erstellen klicken. Das Programm gibt 5 an, wie viele Wörter kombiniert werden konnten. Durch Vergrößern des Rasters - und neue Eingabe der verloren gegangenen Wörter! - versuchen, doch noch alle Wörter unterzubringen. - Auf die Schaltfläche links Definitionen klicken, Wörter jeweils anklicken und in das Eingabefeld darunter die Definition schreiben, OK. Die Wörter selbst und die Nummerierung lassen sich hier nicht ändern. - Im Kreuzworträtsel selbst müssen die SchülerInnen auf die Zahlen im Raster klicken, die Lösungen in die sich öffnenden Eingabefelder tippen und dann mit der Schaltfläche Lösung eingeben (die Sie anders nennen können; s. Einstellungen|Ausgabe konfigurieren|Schaltflächen) ins Rätsel übertragen. Zurück zum Inhalt 6 Index-Seite erstellen, mit Netscape Composer Dies geht auch mit dem „Masher“, aber nur in der kommerziellen Version (s.u.) Voraussetzungen an einem Beispiel: Existierende Hot-Potatoes- oder andere Übungsdateien, wie z.B. „Staat-1.htm“, „Staat-2.htm“ usw., sowie evtl. dazu gehörige sonstige (Grafik-, Sound-, Video-)Dateien, die alle im selben Ordner „Staat“ gespeichert sein sollten. Man hat beim Erstellen der Hot-Potatoes-Dateien unter Ausgabe konfigurieren|Schaltflächen angegeben: in der Datei Staat-1.jqz Staat-2.jmt Staat-3.jmx usw. letzte Datei URL der nächsten Seite: Staat-2.htm Staat-3.htm Staat-4.htm usw. den Haken bei Schaltfläche „Nächste Übung“ hinzufügen wegmachen - URL der Startseite: „index.htm“ Erstellung der „index.htm“ mit Netscape Composer 7.x/Mozilla 1.x 1. Netscape Navigator öffnen, Klicken auf Datei|Neu|Composer-Seite (oder: Datei|Datei öffnen, um eine andere Seite, die man schon hat, als Vorlage zu benutzen; dann Datei|Seite bearbeiten). Soll sie dieselben Farben wie die Schülerübungsseiten haben, muss man in das jeweilige Teilprogramm gehen und über Einstellungen|Ausgabe konfigurieren zu Erscheinungsbild gehen, dort den entsprechenden Farbcode kopieren und im Composer über Ansicht|HTML-Quelle oder Klick auf Symbol unten <HTML> Quelle die entsprechenden Änderungen vornehmen; s.u. 2. Text schreiben, etwa: Der Staat (Klasse 10) 1. Die Regierung 2. Der Bundestag 3. Der Bundesrat (usw.) 3. Den Text „Die Regierung“ markieren 4. Auf Einfügen|Link bzw. das entsprechende Symbol, dann auf Durchsuchen klicken 5. Im Ordner „Staat“ mit den erstellten HTML-Dateien und Grafiken nach „Staat-1.htm“ suchen 6. Doppelklick auf „Staat-1.htm“, also auf die Bezeichnung, die man selbst vergeben hat, OK 7. Dasselbe mutatis mutandis für die anderen HTML-Dateien wiederholen 8. Speichern, und zwar im selben Ordner „Staat“ wie die Übungsdateien 9. Die Startseite „index.htm“ nennen, OK und Datei schließen 10. Im Explorer in den gewählten Ordner „Staat“ gehen, „index.htm“ per Doppelklick öffnen und im Browser testen, ob alles funktioniert. Mein Rat: Für jede neue Serie von Übungen einen neuen Ordner und eine neue index.htm erstellen! Zurück zum Inhalt 7 Experten-Funktionen Im Menü Einstellungen|Modus kann man zwischen Standard- und Experten-Modus von JQuiz wählen. Voreingestellt ist der Standard-Modus. Folgende Optionen des Experten-Modus' sind im Standard-Modus nicht sichtbar: 1. Gewichtung von Fragen Mit dieser Option kann man das relative Gewicht bestimmter Fragen im Gesamtergebnis ändern. Beispielsweise können Sie einer Frage 10, einer anderen 100 zuordnen (Spannbreite 0-100); in diesem Fall ist das Ergebnis der zweiten Frage für das Gesamtergebnis 10 Mal mehr wert als das Ergebnis der ersten Frage. 2. Prozentuale Richtigkeit von Lösungen Mit dieser Option können Sie einen Prozentwert für die Richtigkeit vergeben. Jede Frage sollte natürlich mindestens eine Lösung haben, die 100% richtig ist, aber andere Lösungen können teilweise richtig sein, weshalb die Lernenden auch einige Punkte bekommen sollten, wenn sie sie anklicken bzw. eingeben. Sie haben z.B. für Deutsch als Fremdsprache eine Frage zum Gebrauch des Präteritums gemacht: "Wählen Sie die richtige Verbform von 'verbringen'!". Nun können Sie folgende Lösungen und Feedbacks vorsehen: A. Er verbrachten seine Jugend in Stuttgart. Richtiger Verbstamm, falsche Personenendung. B. Er verbrachte seine Jugend in Stuttgart. Richtig. C. Er verbrangte seine Jugend in Stuttgart. Falscher Verbstamm, richtige Personenendung. D. Er verbringen seine Jugend in Stuttgart. Falscher Verbstamm, falsche Personenendung. Die zweite Lösung ist 100% richtig, die letzte ganz falsch. Wenn aber die Lernenden eine der anderen beiden Lösungen wählen, haben sie wenigstens eine richtige Entscheidung getroffen; das sollte sich in der Bewertung widerspiegeln. Daher sollten A und C auf so etwas wie 50% gesetzt werden. 3. Als richtig werten Diese Option erlaubt die Festlegung, dass eine Lösung "als richtig gewertet wird", selbst wenn ihre prozentuale Richtigkeit nicht 100% beträgt. Dies bewirkt, dass die Frage abgeschlossen wird und weitere Lösungsversuche der Lernenden dann nicht mehr akzeptiert werden. Wollen Sie traditionelle Tests machen, bei denen nur ein Versuch erlaubt ist, müssen Sie bei allen Lösungen "Als richtig werten" aktivieren. Ein Tutorial mit Beispielen finden Sie auf dem LBS Baden-Württemberg. http://www.schule-bw.de/lehrkraefte/werkstatt/2_mm/12_prog/hotpot Weitere Expertenfunktionen für alle Hot Potatoes-Programme Sie können eine separate JavaScript-Datei, die den Head-Code enthält, erstellen; das macht es den Lernenden etwas schwerer (nicht unmöglich), die Lösungen über den Quellcode der Seite herauszubekommen. Dazu müssen Sie über Einstellungen|Ausgabe konfigurieren|Sonstiges die Option "Eine separate verlinkte Datei mit dem JavaScript-Code erstellen" aktivieren. Die Hot Potatoes lassen sich grundlegend ändern. Das ist nur empfehlenswert, wenn Sie sich mit HTML / XHTML und JavaScript auskennen. Ihnen stehen "Benutzerdefinierte Strings" zur Verfügung, etwa automatisiertes Einfügen von "Einheit 1" o.ä., und die Möglichkeit, CSS-Code und JavaScript in den Head-Bereich der HTML-Seiten einzugeben. Öffnen Sie dazu den Konfigurationsdialog: Einstellungen|Ausgabe konfigurieren|Anpassen. Sie können auch die Quelldateien (Vorlagen) im Ordner "source" abändern. Einige rudimentäre Hinweise dazu finden Sie in der Hilfe (Inhalt/For power-users); ausführliche Hinweise auf dem LBS: http://www.schule-bw.de/lehrkraefte/fortbildung/weiteres/hotpot/editsource_dt.htm. Beispiele für abgeänderte Quelldateien der Version 6 für JCloze (Find-it!, Dropdown, JGloss) mit ausführlicher Anleitung für ihre Benutzung finden Sie unter http://teachingtools.michaelrottmeier.de/Home_0.htm. Unicode-Unterstützung, einschl. linksläufige Sprachen, Rechtschreibprüfung, wenn Sie MS Word installiert haben, und Onscreen-Tastaturen für JCross, JCloze und JQuiz sind weitere Funktionen. Für weitere Informationen konsultieren Sie bitte die Hilfe bzw. die FAQ auf der HotPot-Homepage. Zurück zum Inhalt 8 Einfügen von Multimedia-Dateien In alle Hot Potatoes - sogar in die Titel der Kreuzworträtsel! - lassen sich Audio- und Video-Dateien einfügen. Sie sollten im selben Ordner wie die Schüler-Übungsdatei gespeichert werden. 1. Den Cursor an die Stelle setzen, wo die Grafik für den Player erscheinen soll. 2. Im Menü Einfügen auf Multimedia-Objekt klicken. 3. Über Klick auf Durchsuchen eine Audio- bzw. Videodatei auswählen; Testen durch Klick auf das grüne Dreieck. 4. Breite und Höhe der Player-Grafik in Pixeln bestimmen. Ergebnis testen und ggf. die Werte verändern. Die SchülerInnen klicken später auf der Übungsseite auf das Start-Symbol (hier als Beispiel Windows Media Player und Real Player): 5. 6. 7. 8. 9. Bei Videos muss natürlich der ganze Player zu sehen sein; also die Werte groß genug ansetzen. Player hinzufügen, wenn bekannt ist, welcher von den SchülerInnen verwendet wird. Einfachen Link einfügen aktivieren (Häkchen setzen), für SchülerInnen, die andere/keine Player installiert haben. Verständlichen Linktext eingeben. OK Nicht erschrecken über die große Menge Code, die nun im Potatoe-Fenster erscheint... Zurück zum Inhalt 9 Der Masher Der Masher (Kartoffelstampfer) stellt automatisch mehrere unterschiedliche Hot Potatoes-Übungen zu einer Einheit mit einheitlichem Aussehen zusammen; die Seiten werden mittels Navigationsschaltflächen miteinander verknüpft und erhalten eine gemeinsame Index-Seite. Leider geht das ohne „Commercial Licence“ nur mit drei Dateien. 1. Auf dem Hot-Potatoes-Startbildschirm auf das Stiefel-Symbol/„The Masher“ klicken. 2. Alle gewünschten Hot Potatoes-Dateien: *.jqz, *jmx, ... und/oder weitere HTML-Dateien, Grafiken usw. für eine Einheit in das Hauptfenster ziehen (oder auf Dateien hinzufügen klicken), aber nicht die aus den Potatoes exportierten *.htm-Dateien!). Für jede Datei kann man in einem Dialogfenster u.a. den Namen der HTML-Übungsdatei festlegen. 3. Mit der Pfeilsymbolen rechts im Fenster bringt man die Übungen in die gewünschte Reihenfolge. 4. Unten im Dialogfenster den Ausgabeordner für die Einheit festlegen. 5. Einheitliches Aussehen der Übungsseiten in der Registerkarte „Erscheinungsbild“ bestimmen. 6. Navigationsschaltflächen im Register „Schaltflächen“ auswählen und ggf. umbenennen. 7. Im Register „Index“ den Namen für die Index-Seite festlegen. 8. Auf „Einheit erstellen“ klicken. Der Kartoffelstampfer öffnet nun jede Datei mit dem dazu gehörigen HotPot-Programm, legt die Konfiguration fest und erstellt die Webseiten sowie die Indexseite. Dann kann man die Index-Seite anschauen und die Übungsseiten von ihr aus öffnen. Sie können außerdem Übungen und Masher-Einheiten auf den kostenpflichtigen Server http://www.hotpotatoes.net hochladen. Die SchülerInnen können Ihre Übungen dort machen; ihre Ergebnisse werden dann automatisch gespeichert. Zurück zum Inhalt 10 Veränderung von Seiten mit einem Editor (Netscape Composer 7.x, Microsoft FrontPage usw.) Es empfiehlt sich sehr, immer nur die Hot-Potatoes-Dateien (*.jqz usw.) zu verändern, wenn eine Übung korrigiert oder ergänzt werden soll. Dort lassen sich auch HTML-Befehle, auch mit Tastenkombinationen (s. JQuiz, I. 3.), in vielen Eingabefeldern der Heißen Kartoffeln eingeben (Bsp.: „<b>Die Opposition</b>“ formatiert ‚Die Opposition’ auf den *.htm-Übungsseiten fett: Die Opposition). Bearbeitung mit einem Webseiten- oder HTML-Editor Die aus den Hot-Potatoes-Programmen heraus erstellten *.htm-Seiten lassen sich zwar nicht direkt mit diesen Potatoes bearbeiten, aber mit einem Webseiten- oder HTML-Editor. Auch wenn die Seite mit Eigenschaften aufgemotzt werden soll, die Hot Potatoes nicht beherrscht, ist ein Editor bequemer. Eine solche mit dem Editor veränderte Seite sollte unter einem neuen Namen gespeichert werden, sonst wird sie (bei Nichtbeachtung der entsprechenden Warnung!) beim nächsten Export aus einem Potato heraus überschrieben, und die ganze Arbeit war umsonst. Zuerst immer eine Sicherheitskopie der „Staat-3.htm“ machen, dann „Staat-3.htm“ per Doppelklick öffnen 1. Datei|Seite bearbeiten (IE: Ansicht|Quelltext - öffnet den Quelltext im Editor „Notepad“; bzw. Bearbeitung mit „Frontpage“); Datei sofort unter einem neuen Namen speichern. 2. Hier kann man weiteren Text, Grafiken, JavaScripts etc. einfügen, den Text formatieren, Hintergrundund Schriftfarben ändern... (IE: Im Notepad können nur HTML-Befehle eingegeben werden). 3. Speichern (Notepad: Datei|Speichern) 4. Datei über Vorschau im Browser öffnen (IE: Aktualisieren) und testen. Richard Nisius Schönbuch-Gymnasium Holzgerlingen Fragen, Kritik und Anregungen bitte an: [email protected] Zurück zum Inhalt 11