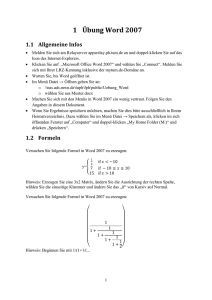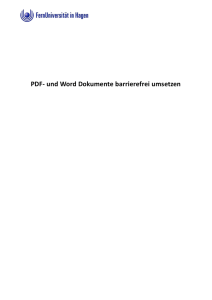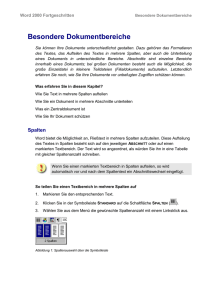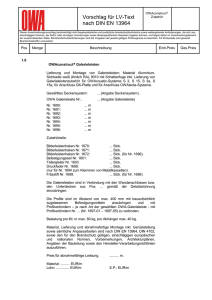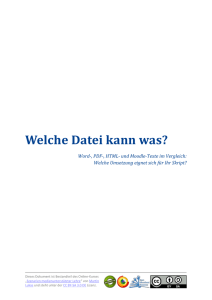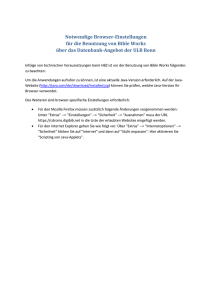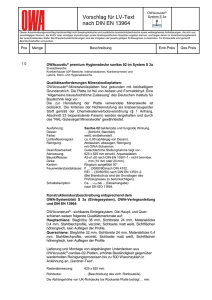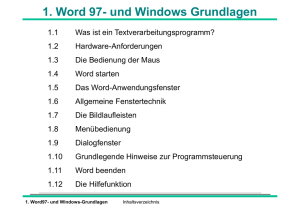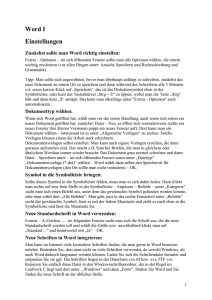Textentwicklung mit WORD
Werbung

1
Textverarbeitung mit WORD
1 Grundlagen der Textentwicklung
Texte sind mentale Modell und unterliegen als solche der Dialektik von Inhalt und
Form. WORD unterstützt die Textentwicklung in dieser Hinsicht durch einige
Komponenten:
Entwicklungsstrategie für mentale Modelle
Rechtschreibung/Grammatik
Formatvorlagen
Ausdruck
Automatisierungsfunktionen (eingebaute und eigen entwickelte)
1.1 Unterstützung der Entwicklungsstrategie
Grundlegende Prinzipien sind bei der Textentwicklung im Sinne eines Systems die
Modularisierung und Hierarchisierung. Im Zentrum der Unterstützung dieser
Aspekte ist die Gliederungsansicht zu nennen. Sie ermöglicht die Struktur des
Textsystems übersichtlich darzustellen und einfach zu modifizieren.
1.2 Unterstützung der Rechtschreibung/Grammatik des Textes
WORD verfügt über umfangreiche Wörterbücher zu Kontrolle der
Rechtschreibung. Zusätzlich besteht die Möglichkeit weitere Wörter in vom
Benutzer angelegten Wörterbüchern der Rechtschreibprüfung hinzuzufügen.
Optional unterstützt WORD die Silbentrennung.
Über die Funktion „Autokorrektur“ können häufig auftretende Schreibfehler
bestimmter Wörter unmittelbar korrigiert werden.
1.3 Unterstützung des Ausdruck
WORD enthält einen unveränderlichen Thesaurus. Über ihn werden zu einem
Wort Synonyme angeboten.
1.4 Unterstützung hinsichtlich der Formatierung
Mit „Format“ wird die Gestalt eines Textes bezeichnet. Formatierung bedeutet
daher, Daten nach einem bestimmten Schema
anzuordnen. Zu den Gestaltungselementen eines
Textes gehören:
Randbreiten, Zeilenabstände, Zeilensatz,
Fußnoten, Kopf-/Fußzeilen, Numerierungen,
Randtexte, Absätze, Schriftart, -größe, -schnitt,
Listen, Tabellen, Diagramme, Spaltendarstellung,
Rahmen, Verzeichnisse, Bilder, Wasserzeichen.
WORD bietet in einem Formatkatalog für diverse
Sachverhalte Formatvorlagen an bzw. ermöglicht über
eine Reihe von Formatierungsmöglichkeiten das
Textdokument äußerlich zu gestalten.
Eine Reihe der gestalterischen Komponenten von
Texten werden in dem nebenstehendem Formatmenü
angezeigt. Ein „formatlos“ erstelltes Dokument kann
2
über die Funktion „Autoformatierung“ mit Formatierungselementen versehen
werden. Dabei kann der Entwickler entscheiden, ob er den jeweiligen
Formatierungsvorschlag annimmt oder nicht.
1.5 Unterstützung des Dokumentenschutz
Dokumente können gegenüber dem Lesen oder bezüglich des inhaltlichen
Veränderns geschützt werden. Liegt ein Schreibschutz vor, so können
Anmerkungen bzw. Überarbeitungen zugelassen werden. Beide Zusätze sind
gegenüber dem Ursprungstext abgehoben und können leicht verworfen werden.
1.6 Unterstützung von Automatisierungsfunktionen
In umfangreichen Textdokumenten erweist es sich als sehr vorteilhaft, wenn
bestimmte Aufgaben von Textverarbeitungssystem selbständig verwaltet bzw.
ausgeführt werden. WORD verfügt zu diesem Zweck über eine Reihe von
Möglichkeiten wie Feldfunktionen, Makros und WORD-Basic.
Beispiele für Automatisierungsfunktionen sind die Verwaltung von Inhalts- und
Abbildungsverzeichnissen, Suchen und Ersetzen von Worten, Suchen von
Textstellen, die automatische Rechtschreibkontrolle, Autotext und Autokorrektur
u.a.m.
2 Die Benutzeroberfläche
2.1 Menüleisten
Menüleisten sind hierarchisch geordnete Zusammenstellungen von Pull-downMenüs, die in bestimmten Sachzusammenhängen stehende Funktionen
beinhalten. Die Bezeichnungen dieser Funktionsaufrufe enthält einen
unterstrichenen Buchstaben. Mit der Tastenkombination, bestehend aus diesem
Buchstaben und der ALT-Taste, sind diese Menüfunktionen aktivierbar.
Darüberhinaus sind die einzelnen Funktionen am einfachsten über den Mausclick
anwählbar. Einige Funktionen verfügen zusätzlich über sogenannte Hot-Keys. Das
sind spezielle Tastenkombinationen zum Aufruf der jeweiligen Funktion.
In der nebenstehenden Abbildung ist die
Menüleiste mit einem aufgeblendeten pulldown-Menü dargestellt. Man erkennt, daß einige
Funktionen im Moment deaktiviert sind. Das
erfolgt automatisch immer dann, wenn die
Ausführung der entsprechenden Funktion zu
diesem Zeitpunkt sinnlos sind.
Die mit den einzelnen Funktionen verbundenen
Dialogfenster sind sehr nutzerfreundlich und
brauchen daher nicht ausführlich beschrieben
3
werden. Im folgenden sei auf einige grundlegende Gestaltungsmittel verwiesen.
DATEI/Seite einrichten...
Hier besteht die Möglichkeit die Breite der Seitenränder festzulegen.
ANSICHT/Kopf- und Fußzeile
Neben einem Kurztext können hier Seitennumerierung, Datumsangaben
und Uhrzeit dargestellt werden.
EINFÜGEN/
Manueller Wechsel Festlegung von Seitenwechsel oder Spaltenwechsel
Seitenzahlen...
Fußnote...
Sonderzeichen...
Positionsrahmen Positionsrahmen können um eingefügte Grafiken gelegt
werden. Damit sind diese Grafiken im jeweiligen Absatz verankert.
Positionsrahmen dienen weiterhin für Randtexte. Dazu wird um die
Randnotiz ein Positionsrahmen gelegt und anschließend auf die
entsprechende Randstelle gezogen.
Datei...
Grafik...
Objekt... Dieser Option liegt das OLE-Prinzip zugrunde. Unter anderem
können aus einer Liste folgende Objekte gewählt werden: Microsoft FormelEditor 2.0 für mathematische Formelschreibweisen
Microsoft WORD-Art
Netscape Hypertext DocumentVideoclip
WAVE-Audio
FORMAT/
Zeichen...
Absatz...
Spalten... Der in Spalten zu schreiben Textabschnitt wird vorher markiert
und durch die Optionen im Dialogfenster in die gewünschte
Spaltendarstellung gebracht. Die Spaltendarstellung ist nur in der LayoutAnsicht zu sehen.
EXTRAS/Optionen Hier können eine Vielzahl von prinzipiellen Einstellungen der
Arbeitsumgebung vorgenommen werden
FENSTER/ALLE ANORDNEN
Es können mehrere Dokumente gleichzeitig geöffnet sein. Der Bildschirm
kann in mehrere Fenster unterteilt werden, um diese Dokumente sichtbar
zu machen. Zwischen den Fenster können Textabschnitte mit drag and
drop verschoben werden.
2.2 Symbolleisten
Symbolleisten sind Buttonverbunde, die durch (standardisierte) Ikons und
Quickinfos ihre Funktion verdeutlichen. Über ANSICHT/SYMBOLLEISTEN... sind
die in WORD enthaltenen Symbolleisten aktivier- bzw. deaktivierbar. Darüber
hinaus kann der Nutzer eigene Symbolleistenkombinationen erstellen.
4
2.2.1 Standard
Die nebenstehende Symbolleiste vereint unter der Bezeichnung
“Standard“ elementare Möglichkeiten der Textdateiarbeit. Die
einzelnen Schaltbutton tragen weitgehend
selbstdokumentierende Symbole. Zusätzlich wird ein
Quickinfofenster geöffnet, sobald der Mauszeiger auf einem
dieser Button plaziert wird.
Über diese Symbolleiste ist es möglich, neue Dokumente
anzulegen, gespeicherte zu öffnen, Dokumente zu speichern
oder zu drucken. Weiterhin können Textabschnitte verschoben
oder kopiert werden und Tabellen erstellt werden. Bei Tabellen
ist darauf zu achten, daß der Entwickler die Linien der Tabelle
über die Symbolleiste „Rahmen“ explizit festlegt.
Die einzelnen Handlungen werden registriert und können auch
wieder rückgängig gemacht werden.
Das auf dem Bildschirm sichtbare Textbild kann in seiner Größe verändert
werden. Diese Einstellung hat keinen Einfluß auf das Druckbild des Textes.
2.2.2 Formatierung
Die Symbolleiste für Formatierungen ermöglicht
die Wahl von Schriftart, Schriftgröße und
Schrifttyp. Weiterhin die Zeilenformatierung
festgelegt werden. Eine nützliche Funktion stellt
der Stift zur farbigen Hervorhebung von
Textabschnitten (Signalstift). In der letzten
Buttonreihe können Textabschnitte eingerückt
und wahlweise mit einer Numerierung oder
Parenthesestrichen versehen werden. Bezüglich
weiterer Möglichkeiten der Absatzgestaltung
bietet unter FORMAT/ABSATZ... ein
Dialogfenster verschiedene Einstellungen an. Der letzte Button öffnet die
Symbolleiste „Rahmen“. Hier können Strichstärken und Füllmuster für Tabellen
bestimmt werden
2.2.3 Zeichnung
Neben Text können auch Zeichnungen mit WORD erstellt
werden. Der dafür vorhandene einfache Grafikeditor bietet
einige Grundfiguren und Gestaltungsmöglichkeiten hinsichtlich
Strichstärken, Linien- und Füllfarben und der Anordnung der
Sichtebenen der einzelnen Zeichenobjekte.
Weiterhin sind elementare Funktionen für Drehungen und
Spiegelungen vorhanden.
5
3 Arbeitsumgebung - Dokumentenvorlage
Zu jeder anspruchsvollen Tätigkeit, so auch bei der Textentwicklung, gehört die
Gestaltung einer spezifischen Arbeitsumgebung. Eine Arbeitsumgebung umfaßt
z.B.
Menü-, Tasten- und Symbolleisten-Belegungen
Makros
Formatvorlagen
Standardtext
AutoText- und AutoKorrektur-Einträge
Dateischutzfestlegungen u.a.m..
Standardmäßig ist jedem Dokument die Dokumentenvorlage NORMAL.DOT
zugeordnet. Ein Nutzer kann diese Vorlage erweitern oder eigenen Vorlagen
entwickeln.
Zur Erstellung einer Arbeitsumgebung sind in einer Datei sämtliche Spezifika
einzurichten und als DOT-Datei zu speichern. Dokumentenvorlagen werden i.a.
unter C:\MSOffice\Vorlagen gespeichert und können auch von dort wie ein
gewöhnliche Textdatei geöffnet werden, um sie z.B. zu modifizieren
Um eine Dokumentenvorlage einem neuen Textdokument zuzuweisen, öffnet man
ein neues Dokument und gibt dann über DATEI/Dokumentenvorlage... .
Formatvorlage automatisch aktualisieren und Verbinden die entsprechende
Dokumentenvorlage vor.
4 Strukturierung von Dokumenten
4.1 Die Gliederungsansicht
Texte sind sprachliche Beschreibungen von Gegenstandsbereichen und
Sachverhalten und stellen damit mentale Modelle dar. Somit gelten die Prinzipien
der Entwicklung mentaler Modelle für Texte ganz allgemein.
Ein Textdokument stellt eine System dar. Es besteht aus einzelnen Abschnitten,
die inhaltlich ein bestimmten Relationen zu einander stehen. Diese Struktur wird
auch als Gliederung bezeichnet.
Um die Komplexität bei der Gestaltung von sprachlichen Beschreibungen von
Gegenstandsbereichen zu beherrschen, ist es vorteilhaft, übersichtliche Darstellen
des Textkonstrukts zu haben. Dazu stellt WORD dem Anwender die sogenannte
Gliederungsansicht zur Verfügung.
Die Gliederungsmöglichkeiten kommen den Prinzipien der Gestaltung mentaler
Modelle wie der Modularisierung, Hierarchisierung, Lokalität, der Veränderbarkeit
und der Übersichtlichkeit entgegen. Es empfiehlt sich daher am Anfang einer
Dokumententwicklung eine Gliederung anzulegen, die zu diesem Zeitpunkt noch
keine endgültige Gestalt erhalten muß und ebenso wie das gesamte Dokument
ständig weiterentwickelt oder modifiziert werden kann. In Gegenteil, der
Gliederungsentwurf stellt die Basis für schnelles und umfassendes Verändern dar.
Die folgende Abbildung zeigt die 3 grundsätzlichen Elemente einer Gliederung. Es
ist der Textkörper (Quadrat), die Überschrift mit Unterebenen (Plus) und die
Überschrift ohne Unterebenen (Minus).
6
Es gibt insbesamt 9 Untergliederungsebenen.
Die Vorteile der Arbeit mit einer Gliederungsansicht liegen in der Übersichtlichkeit
des Textaufbaus und in der einfachen Modifizierbarkeit seiner Struktur. So können
Ebenen leicht ein- bzw. ausgeblendet werden. Weiterhin können
Gliederungspunkte einschließlich der Textkörper hinsichtlich der
Gliederungsebenen oder der Reihenfolge der Numerieirung im Drag-DropVerfahren verschoben werden.
Jede Überschrift erhält eine Formatvorlage (Überschriftsformat 1 bis 9). Dadurch
werden Schriftart, -größe und -schnitt festgelegt.
Es besteht die Möglichkeit Überschriften in Textkörper umzuwandeln.
Eine Gliederungsansicht kann über den Menüpunkt Format/Überschriften
numerieren... automatisch mit einer Numerierung der Überschriften versehen
werden.
An Hand der Gliederung kann jederzeit ein Inhaltsverzeichnis an beliebiger Stelle
im Dokument erstellt werden, wobei automatisch die Seitenangabe der einzelnen
Abschnitte eingearbeitet werden.
Die folgende Abbildung zeigt die Gliederungssymbolleiste mit ihren
gestalterischen sowie anzeigevariierenden Möglichkeiten.
Mit den Button „höherstufen“ bzw.
„erniedrigen“ kann ein Abschnitt in der 9stufigen Gliederungshierarchie verschoben
werden.
Die Button „nach oben“ bzw. „nach unten“
ermöglichen einen Abschnitt in der
Numerierungsfolge nach vorn oder nach
hinten zu verschieben.
Mit „in Text umwandeln“ kann eine
Überschrift in eine Textkörper gewandelt
werden.
Die Button „erweitern“ bzw. „reduzieren“
nehmen einfluß auf die angezeigetn
Gliederungsebenen.
7
„Nur erste Textzeile“ bewirkt, daß von den Textkörpern nur die erste Zeile
angezeigt wird.
Vorgehensweise zur Erstellung einer Gliederung
Bei der Erstellung eines neuen Dokuments schaltet man die Gliederungsansicht
ein (Menü Ansicht /Gliederung) und schreibt die Überschriften bzw. auch
Textkorsos. Anschließend entscheidet man über die jeweilige Gliederungsebene
einer Überschrift. Nun besteht die Möglichkeit der automatischen Numerierung der
Gliederung. Dabei werden Textabschnitte nicht in die Numerierung einbezogen.
Man kann auch für ein bereits erstelltes Dokument eine Gleiderungsansicht
erstellen. Dazu muß den einzelnen Überschriften eines der 9
Überschriftformatezugeordnet werden.
4.2 Zentraldokumente
Durch das Arbeiten mit Zentraldokumenten wird die Verwaltung von langen
Dokumenten stark vereinfacht.
Ein Zentraldokument ist in sogenannte Filialdokumente unterteilt. Die Arbeit mit
Zentraldokumenten bietet gegenüber der Arbeit mit einzelnen Word-Dokumenten
folgende Vorteile:
übersichtliches Navigieren im Gesamtdokument
einfaches Umstrukturieren umfangreicher Dokumente
Übersicht über die letzen Änderungen an einem umfangreichen
Dokument, ohne mehrere einzelne Dokumente öffnen zu müssen.
Querverweise zwischen Word-Dokumenten erstellen.
Indexe, Inhaltsverzeichnisse und ähnliche Listen für umfangreiche
Dokumente erstellen.
Ein umfangreiches Dokument drucken, ohne mehrere einzelne
Dokumente öffnen zu müssen.
Durch den Einsatz von Zentraldokumenten wird die Gestaltung eines Systems von
Dokumenten wesentlich erleichtert. Beim Erstellen umfangreicher Dateien entfällt
deren Zusammenfügen und damit die Kenntnis von Einzeldateinamen und deren
Ablageorte. In einer Arbeitsgruppe zum Beispiel kann ein Benutzer ein
Zentraldokument sowie Filialdokumente erstellen und sie auf den Server legen.
Andere Benutzer, die am Projekt mitarbeiten, müssen nur wissen, wo das
Zentraldokument gespeichert ist und können an einem beliebigen Filialdokument
arbeiten, indem Sie einfach das Zentraldokument öffnen und anschließend das
gewünschte Filialdokument wählen.
Die Entwicklung von Zentral- und Filialdokumenten
ähnelt der Arbeit mit der Gliederungsansicht in
Einzeldokumenten. Die nebenstehend dargestellte
Symbolleiste weist zu den Funktionen der
Gliederungsansicht noch einige Funktionen des
Zentraldokuments.
Analog zur Gliederung eines Einzeldokuments wird eine Gliederungsstruktur
durch die Zuordnung von Überschriftsformaten erstellt. Zusätzlich werden
bestimmte Überschriftsebenen als Filialelemente deklariert.
8
Die nebenstehende
Abbildung zeigt die Ansicht
eines Zentraldokuments.
Die einzelnen
Filialdokumente sind durch
Umrahmungen und ein
Symbol in der linken
oberen Ecke. Das
Zentraldokument besteht
aus 3 Filialdokumenten,
wobei das letzte
Filialdokument durch
Vereinigung zweier
Filialdokumente besteht.
Bei der Abspeicherung
werden eine Datei für das Zentraldokument und drei weitere Dateien für die
Filialdokumente angelegt. Die Filialdokumente werden über das Zentraldokument
erreicht.
5 Formatierungsmöglichkeiten
5.1 Erstellen und Zuweisen von Formatvorlagen
WORD enthält eine Vielzahl von Formatvorlagen. Unter einem Format versteht
man die Zusammenstellung einer Reihe gestalterischer Merkmale wie
Schriftgestaltung, Zeilengestaltung usw.
In einem
FormatvorlagenKatalog ist eine
Übersicht über
Formatvorschläge zu
den unterschiedlichsten
Gebieten
zusammengestellt. Die
nebenstehende
Abbildung verdeutlicht
diesen Sachverhalt.
Über den Menüpunkt FORMAT/FORMATVORLAGE... kann einem markierten
Textabschnitt ein vorgegebenes Format zugewiesen werden bzw. kann das
bestehende Format dieses Textabschnittes unter einem Namen als
benutzerdefinierte Formatvorlage abgespeichert werden.
9
Das nebenstehende Dialogfenster zeigt
die entsprechenden Möglichkeiten. Im
linken Fensterteil sind die bestehenden
Formatvorlagen aufgelistet. Selektiert
man eine dieser Vorlagen, so wird sie
über den Button ZUWEISEN dem
markierten Textteil übertragen.
Mit dem Button NEU kann die
Formatierung des selektierten Textteils
unter einem Namen als neue Formatvorlage gespeichert werden.
5.2 Die Autoformat-Funktion
Ein bereits erstellter Text kann über die Autoformat-Funktion formatiert werden.
Dabei wird der Nutzer gefragt, welche Formatvorschläge er annimmt und welche
nicht. Das entsprechende Dialogfenster zeigt die folgende Abbildung
5.3 Erstellen von Wasserzeichen
Wasserzeichen werden bei geöffneter Kopfzeilenansicht entwickelt. Sie können
mit den Möglichkeiten der Symbolleiste für Zeichnungselemente von WORD
gestaltet werden oder als Text oder fertige Grafik in ein Textfeld eingefügt
werden. Dabei müssen die Wasserzeichen nicht im Kopfzeilenbereich stehen,
sondern können in gewünschter Größe und Position auf der Seite angeordnet
werden.
Wasserzeichen sollen mit dem Seitenhintergrund eine Einheit bilden. Daher sind
sie mit dem entsprechendem Kommando „Hinter den Text“ zu bringen.
Wasserzeichen werden in der Layoutansicht auf dem Bildschirm automatisch in
sehr hellen Graustufen dargestellt. Im Druckbild erscheinen sie jedoch in ihren
Originalfarben. Bei der Gestaltung der Grafik können daher die Farben nur sehr
schwach gewählt werden. Farbliche Bearbeitungen der Wasserzeichen kann man
vornehmen, indem man in der Kopfzeilenansicht die Grafik mit einem Doppelklick
anspricht. Dadurch öffnet sich ein Grafikbearbeitungsfenster, in dem
entsprechende Veränderungen vorgenommen werden können.
10
6
Wörterbücher, Grammatikprüfung, Rechtschreibprüfung und
Thesaurus
6.1 Die Sprachauswahl
WORD stellt dem Benutzer Wörterbücher für Silbentrennung,
Rechtschreibprüfung, Thesaurus und Grammatik zur Verfügung. Zum normalen
Lieferumfang für WORD gehören entsprechende Wörterbücher für Deutsch,
Englisch und Französisch. Daher muß zunächst die Sprachauswahl getroffen
werden: EXTRAS/SPRACHE.
Die Sprachauswahl bezieht sich stets nur auf den markierten Bereich im
Dokument und kann daher abschnittsweise unterschiedlich erfolgen.
Im Dialogfenster EXTRA/SPRACHE wird die Option KEINE ÜBERPRÜFUNG
angeboten. Damit markierte Textabschnitte werden von jeglicher Prüfung
ausgenommen und bleiben unverändert. Das ist z.B. bei Tabellen sinnvoll.
Sprachauswahl
6.2 Silbentrennung
Die Silbentrennung kann mit EXTRAS/SILBENTRENNUNG aktiviert werden.
Dabei kann automatische Silbentrennung oder manuelle Silbentrennung
festgelegt werden. Weiterhin kann die Silbentrennung folgender Aspekte
beeinflußt werden:
Wörter in Großbuchstaben trennen (bei Firmenbezeichnungen nicht sinnvoll,
z.B. SIEMENS)
Silbentrennzone Abstand zwischen rechtem Rand und Zeilenende innerhalb
dessen versucht wird, Wortsilben zu bilden.
Aufeinanderfolgende Trennstriche hier wird festgelegt, wie viele Zeilen mit
Silbentrennung aufeinander folgen dürfen.
Durch einen bedingten Trennstrich in einem Wort kann die Silbentrennung
Silbentrennung
beeinflußt werden. Ein solcher bedingter Trennstrich wird mit STRG+ eingefügt
Ein geschützter Trennstrich (STRG+_) unterbindet eine Trennung an seiner
Stelle.
Ein geschütztes Leerzeichen (STRG++Leertaste) hält zwei benachbarte Worte
auf einer Zeile.
6.3 Rechtschreibprüfung
WORD überprüft den gesamten Text oder auch nur markierte Textteil bzw. ein
einzelnes Wort auf die Rechtschreibung. Die Rechtschreibhilfe kann mit
EXTRAS/RECHTSCHREIBUNG, F7 oder dem Symbol in der
Standardsymbolleiste aufgerufen werden. Die Rechtschreibprüfung erfolgt als ein
Vergleich des zu prüfenden Worts mit den in den Wörterbüchern enthaltenen
Wörtern. Wird eine Abweichung gefunden oder ist das Wort nicht enthalten wird
ein Fehler gemeldet. Fehlende Wörter können einem Wörterbuch hinzugefügt
werden und stehen damit künftig zur Verfügung. Derartige Zusätze werden in das
Wörterbuch BENUTZER.DIC oder in ein anderes vorhandenes Wörterbuch
eingetragen. Die folgende Abbildung zeigt das entsprechende Dialogfenster.
Rechtschreibhilfe
11
Der Nutzer kann auch
eigene Wörterbücher
anlegen:
EXTRAS/OPTIONEN/Re
chtschreibung/Benutze
rwörterbücher/Neu
Im gleichen
Dialogfenster können
Wörterbücher bearbeitet, hinzugefügt oder entfernt werden. Es können
gleichzeitig bis zu 10 Wörterbücher geöffnet sein.
AutoKorrektur
Wörter die im Text mehrfach vorkommen und falsch geschrieben wurden, können
über AutoKorrektur in einem Zug geändert werden. Dazu ist im Dialogfenster der
Button AutoKorrektur zu klicken.
Der Benutzer kann auch eine automatische Rechtschreibprüfung aktivieren. Dann
wird sofort jedes geschriebene Wort geprüft und im Fehlerfall mit einer roten
Wellenlinie markiert.
6.4 Grammatik
Grammatik
Eine Grammatikprüfung ist in WORD zur Zeit nur für Englisch verfügbar. Dazu
muß dem zu prüfenden Text die Sprache Englisch zugewiesen werden. Mit
EXTRAS/Grammatik wird die Grammatikprüfung aufgerufen. Hier können noch
Einstellungen getroffen werden, ob z.B. eine Rechtschreibprüfung mit erfolgen soll
und welcher Stil der Grammatikprüfung zugrundeliegt.
6.5 Thesaurus
Thesaurus
Unter einem Thesaurus versteht man eine Wortsammlung (wörtlich „Wortschatz“)
von Synonymen, d.h. Wörtern mit ähnlicher Bedeutung. Der Thesaurus wird
dadurch aufgerufen, daß der Cursor auf dem betreffenden Wort steht, für das
Synonyme gefunden werden sollen, und die Tastenkombination +F7 betätigt wird
bzw. die Menüpunkte EXTRAS/THESAURUS angeklickt werden. Die folgende
Abbildung zeigt das Dialogfenster des Thesaurus.
Hat man sich für
ein Synonym
entschieden,
kann über
„Nachschla-gen“
in dieser
Begriffsrichtung
weiter verzweigt
werden. Über Die
Taste „Zurück“
kann in der Begriffsfolge zurück gegangen werden. Automatisierungsfunktionen.
12
7 Automatisierung mit Feldfunktionen
7.1 Grundlagen
Texte sind Systeme, d.h. sie bestehen aus Textbausteinen (Elementen) zwischen
denen (inhaltliche) Beziehungen (Gliederung, Struktur) bestehen. Texte sind
daher häufig komplex und können damit schnell unübersichtlich werden. Aus
diesem Grund enthält WORD einige Funktionen, die die Beherrschung der
inneren Zusammenhänge des Textkonstrukts und damit die Übersichtlichkeit und
Handhabung seines Inhaltes unterstützen. Im Grunde handelt es sich bei diesen
Funktionen um Referenzen zwischen Textstellen. So besteht z.B. die Möglichkeit
in einem Inhaltsverzeichnis die Seitenangaben der einzelnen Kapitel automatisch
erstellen zulassen. Da Texte selten sofort in der Endfassung erstellt werden,
sondern wachsen, kann am Text beliebig geändert werden, ohne ständig das
Inhaltsverzeichnis aktualisieren zu müssen.
Grundlage derartiger Möglichkeiten sind sogenannte Feldfunktionen. Diese
Feldfunktionen gehören nicht zum Inhalt des Textes, sondern sie führen
bestimmte Aufgaben an ihren Eintragungsstellen im Text aus. Sie können
wahlweise im Textkörper sichtbar oder unsichtbar gemacht werden
(EXTRAS/OPTIONEN...).
Aufbau einer Feldfunktion: {Feldfunktionsname Parameterliste}
Definition von Feldfunktionen: EINFÜGEN/FELD... oder STRG+F9
Aktualisierung von Ergebnissen von Feldfunktionen: F9
Verändert sich die Referenzstellen im Text, so wird das nicht automatisch sofort
an den Stellen der Feldfunktionen wirksam. Dazu ist das gesamte Dokument zu
markieren und die Taste F9 zu drücken oder der Cursor in die jeweilige
Feldfunktion zu stellen und ebenfalls F9 zu drücken. Im letzteren Fall wird nur die
eine Feldfunktion aktualisiert.
Hinweis: Beim Druck oder nach dem erneuten Öffnen eines Dokuments werden
automatisch alle Feldfunktionen aktualisiert.
Feldergebnisse gegen Aktualisierung sperren STRG+F11
Sperre aufheben:
STRG+F11+
Anzeigenwechsel zwischen Funktionsvorschrift und Funktionsergebnis
Mit der Tastenkombination +F9 für ein einzelnes Feld bzw. ALT+F9 für alle
Felder des Dokuments kann zwischen der Anzeige der Funktionsvorschrift und
des Funktionsergebnisses alternierend hin und her geschaltet werden.
7.2 Ausgewählte Automatisierungsfunktionen
7.2.1 Erstellung eines Stichwortverzeichnisses
Zunächst werden die Begriffe in das Stichwortverzeichnis (Index) aufgenommen
und anschließend wird das Verzeichnis an einer beliebigen Stelle in Dokument
eingefügt.
Aufnahme eines Stichwortes
Feldfunktionen
13
1. Markieren des Wortes im Text
2. EINFÜGEN/INDEX UND VERZEICHNISSE/INDEX/EINTRAG FESTLEGEN/FESTLEGEN
Einfügen des Stichwortverzeichnisses
1. Nach Übernahme aller Stichworte wird der Cursor an die Stelle im Text
gebracht, wo das Stichwortverzeichnis eingefügt werden soll.
2. EINFÜGEN/INDEX UND VERZEICHNISSE/INDEX
3. Nach der Auswahl der Art des Stichwortverzeichnisses OK
Das Stichwortverzeichnis steht am Ende des Dokuments.
7.2.2 Inhaltsverzeichnisse mit aktuellen Überschriften und
Kapitelseitenzahlen
Textmarke
Während der Textentwicklung ändern sich häufig Überschriften und die
Seitenangaben der einzelnen Textabschnitte. Um diese nicht ständig aktualisieren
zu müssen, kann man sich der Feldfunktionen REF und SeitenREF bedienen.
Die Feldfunktion REF bezieht sich (referiert) auf eine Textmarke, deren Inhalt sie
an ihrer Stelle in den Text einfügt. Textmarken werden definiert, indem man den
Cursor an eine Textstelle bringt oder eine Wortgruppe markiert und mit
BEARBEITEN/TEXTMARKE/HINZUFÜGEN unter Angabe eines Namens die
Text-marke vereinbart.
Auf diese Weise ist es möglich, durch die Inhaltsänderung einer Textmarke
automatisch an beliebig vielen anderen Stellen im Text den Inhalt zu
aktualisieren. Damit die Veränderung der Textmarke in der Feldfunktion wirksam
wird, muß die Feldmarke mit F9 aktualisiert werden.
Beispiel
Sichern Sie, daß im Text die Feldfunktionen angezeigt werden.
(EXTRAS/OPTIONEN/ANSICHT)
Setzen Sie den Cursor in die Feldfunktion in der nächsten Zeile und schalten Sie
mit der Tastenfunktion +F9 zwischen Feldfunktions- und Ergebnisanzeige hin
und her.
Mit der Feldfunktion {SeitenREF textmarkenname} wird die Seitenzahl der
Textmarke als Funktionsergebnis eingesetzt, wo diese Textmarke steht. Da hier
kein Textmarkeninhalt interessiert, kann die Textmarke leer sein. Um sie besser
zu erkennen, schreiben wir „Beispiel für eine Seitennumerierung“ in die
Textmarke. Diese Textmarke steht in der folgenden Zeile, die Feldfunktion
SeitenREF weiter oben.
In diesem Dokument sind die Seitenangaben im Inhaltsverzeichnis mit der
Feldfunktion SeitenREF realisiert.
7.2.3 Die Feldfunktionen: Inhalt (Inhaltsverzeichnis-Eintrag)-Feld
Legt den Text und die Seitenzahlen für Einträge in einem Inhaltsverzeichnis sowie
in Tabellen- und Abbildungslisten oder ähnlichen Verzeichnissen fest.
{ INHALT "Text " [Schalter ] }
Die Feldfunktion INHALT ist unmittelbar vor dem Text einzufügen, der im
Inhaltsverzeichnis aufgenommen werden soll.
Die Zusammenzufassung der INHALT-Feldeinträge zu einer Inhaltsliste erfolgt
über den Befehl Index und Verzeichnisse (Menü Einfügen). Mit diesem Befehl
wird ein Inhaltsverzeichnis an der gewünschten Stelle im Dokument eingefügt.
14
Das INHALT-Feld ist als verborgener Text formatiert und zeigt im Dokument nur
ein Ergebnis an, wenn die Option verborgenenText anzeigen aktiviert ist.
7.2.4 Sprünge zu Textstellen
Zum besseren Verständnis von Textabschnitten ist es mitunter günstig, Verweise
auf andere Textstellen anzugeben. Um in umfangreichen Texten ein langwieriges
Blättern zu vermeiden, können „Sprungstellen“ an derartige Textstellen eingefügt
werden. Durch einen Doppelklick auf diese Sprungstelle wird automatisch zu der
anderen Textstelle verzweigt. Anstelle des Doppelklicks kann auch die
Tastenkombination ALT++F9 verwendet werden. Am Sprungziel ist eine
Textmarke zu definieren, deren Name in der Feldfunktion am Sprungstart
angeben wird.
In diesem Dokument sind die Themen im Inhaltsverzeichnis als Sprungstellen zu
den jeweiligen Kapiteln gestaltet. Auf einigen Seiten finden Sie am unteren
Blattende eine Sprungstelle zum Inhaltsverzeichnis.
7.2.5 Autotext
Textabschnitte, die in Dokumenten immer wieder eingetragen werden müssen,
wie z.B. die Anschrift des Verfassers, können als sogenannter Autotext deklariert
werden und an beliebiger Stelle in einem Dokument über
BEARBEITEN/AUTOTEXT... ausgewählt und eingefügt werden.
Zur Erstellung eines Autotextes wird die entsprechende Textpassage markiert und
mit BEARBEITEN/AUTOTEXT/Einfügen unter Angabe eines Namens
abgespeichert.
7.2.6 Suchen und Ersetzen
Worte, die aus irgendwelchen Gründen durch ein anderes Wort ersetzt werden
müssen, können über BEARBEITEN/ERSETZEN... im gesamten Text geändert
werden. Nach dem Aufruf der Funktion erscheint ein Dialogfenster, in dem sowohl
die zu ersetzende Wortsequenz, als auch die neue Wortsequenz angegeben
werden
7.2.7 Formularfelder
WORD bietet die Möglichkeit Formulare zu gestalten. Unter einem Formular wird
ein Textdokument verstanden, das neben Text sogenannte Eingabefelder für den
Leser enthält. Die Eingabefelder kann der Leser beschreiben, an allen übrigen
Stellen im Text sind ihm keine Veränderungen möglich. Ein wesentlicher Zweck
dieser Formulardokumente besteht darin, daß durch eine spezielle Speicherung
nur die Inhalte der Eingabefelder in einer Datei gespeichert werden. Diese
Dateien können dann für Auswertungen in Datenbanken eingelesen werden.
Es gibt drei Typen von Eingabefeldern:
Textfelder
Kontrollkästchen
Auswahllisten (sogenannte Dropdown-Felder)
Voraussetzung für die Nutzung der Eingabefelder ist, daß der Abschnitt, in dem
Diese Eingabefelder stehen, geschützt ist.
Zur ausschließlichen Speicherung der eingetragenen Daten ist wie folgt zu
verfahren: DATEI/SPEICHERN UNTER/OPTIONEN
15
unter Optionen ist „In Formularen nur Daten speichern“ zu aktivieren. Die in
Formularfelder eingetragenen Eingaben werden als gesonderte Textdatei im
delimited-Format gespeichert und können in Datenbanken übernommen und
ausgewertet werden. Texte stehen zwischen Anführungszeichen, Felder zwischen
Semikola. Zur Übernahme solcher Dateien in eine Datenbank unter ACCESS ist
dort eine Tabelle mit einer der Feldfunktionen entsprechenden Struktur
anzulegen. Über Datei/Importieren unter ACCESS kann der Inhalt der
Formularfelder in diese Tabelle eingelesen werden.
7.2.8 Zähler
Mit der Feldfunktion {SEQ Bezeichnung [Schalter]} können bestimmte Objekte
wie Bilder oder Tabellen im Text durchnumeriert werden.
8 Dateieigenschaften
Dateieigenschaften
Für eine effektive Verwaltung von Textdateibeständen dienen die Angaben der
sogenannten Dateieigenschaften. Neben der Angabe der Dateigröße,
Speicherplatz, Speicherdatum, Dateistatus, statischen Daten wie Wörter, Seiten,
Zeichen, Zeilen und Absätzen können durch den Autor Titel, Thema, Stichwörter,
Kommentare sowie eigene Systematisierungsmerkmale zur näheren
Kennzeichnung des Dokuments angeben werden. Diese Einträge können über
Feldfunktionen in beliebigen Stellen in Text eingetragen werden. So kann z.B. der
Kommentar als Kurzbeschreibung bdes Dokuments am Anfang des Textes
stehen.
Die Dateieigenschaften werden über DATEI/Eigenschaften in einem
Dialogfenster eingegeben. Diese Angaben bilden die Grundlage für eine effektive
Suche von Dateien.
WORD bietet eine eigene Suchfunktion. Das Dialogfenster DATEI/ÖFFNEN...
stellt einen Dateimanager dar und enthält im unteren Teil einen Suchdienst.
Im Feld „Text oder Eigenschaft“ können
Wörter eingetragen werden, nach denen
mit „Suche starten“ eine Volltextsuche
erfolgt. Diese Worte sollten in
Anführungszeichen stehen und können
mit logischen Operatoren zu einem
logischen Ausdruck verknüpft werden.
Dabei steht & bzw. das Leerzeichen für
UND, das Komma für ODER und die
Tilde () für NICHT.
Über den Button „Weitere“ öffnet
sich ein weiteres Dialogfenster, in
dem spezifizierte Suchkriterien
formuliert werden können.
16
9 Dokumentenschutz
Abschnitte
WORD bietet die Möglichkeit das gesamte Dokument oder auch nur bestimmte
Abschnitte gegen Änderungen zu schützen. Mit EXTRAS/Dokument schützen...
kann in dem entsprechenden Dialogfenster festgelegt werden, ob
Überarbeitungen, Anmerkungen oder Formulareingaben zulässig sind. Bei der
Option „Formulareingaben“ kann über den Button „Abschnitte“ entschieden
werden, welche Textabschnitte vor Veränderungen zu schützen sind.
Voraussetzung dafür ist, daß Abschnitte im Text deklariert sind.
Abschnittswechsel werden mit
EINFÜGEN/Manueller Wechsel.../Fortlaufend eingefügt. Zusätzlich besteht die
Möglichkeit, das Aufheben des Dokumentenschutzes
(EXTRAS/Dokumentenschutz aufheben) über ein Kennwort zu schützen. Neben
der beschriebenen Form des Dokumentenschutzes kann beim Speichern
einerTextdatei (DATEI/Speichern unter ...) bei OPTIONEN über ein Kennwort der
Schreibschutz oder sogar der Lese/Schreibschutz gesetzt werden.
10 WORD im Netz
PEER-TO-PEER
Mail
WORD 7 läuft unter dem Betriebssystem WINDOWS95. Dieses Betriebssystem
bietet bereits umfangreiche Voraussetzungen für einen Netzverbund von
Rechnern. Es handelt sich dabei um ein PEER-TO-PEER-Netz, d.h. ein Verbund
gleichartiger Partner. Voraussetzung für jeglichen Netzbetrieb ist, daß jeder
Rechner über eine Netzkarte verfügt.
In einem PEER-TO-PEER-Netz kann jeder Nutzer auf Ressourcen eines anderen
Nutzers zugreifen, z.B. Datenbestände oder periphere Geräte, sofern diese
Ressourcen freigegeben wurden.
In dem WINDOWS95-Netzverbund besteht auch die Möglichkeit Nachrichten zu
versenden . Dazu enthält WINDOWS95 eine Mail-Software. Auf einem PC muß
ein Postoffice eingerichtet werden. Das Verzeichnis dieses Office muß
freigegeben sein und die Teilnehmer müssen sich dort in einer Postofficeliste
eingetragen haben.
Zum Senden einer Nachricht wird zu EXCHANCE gewechselt und dort die
betreffende Nachricht geschrieben und anschließend gesendet.
Es besteht die Möglichkeit , an einzelne Teilnehmer, Teilnehmergruppen oder an
alle Teilnehmer zu senden.
Nachrichten im Sinne von Zuarbeiten von anderen Teilnehmern können mit
EXTRAS/ÜBERARBEITEN in entsprechende Dokumente integriert werden.
11 Programmieren unter WORD
11.1 Makros
Makros Handlungsfolgen, die in Form von Befehlsfolgen gespeichert sind. Durch
den Aufruf eines solchen Makros werden die Handlungsfolgen in ihrer
entsprechenden Reihenfolge automatisch abgearbeitet.
Zur Erstellung eines Makros ist über EXTRAS/MAKRO... ein Dialogfenster zu
öffnen. Nach der Eingabe eines Makronamens kann der Makro entweder
aufgezeichnet oder in einem Editierfenster mit Befehlen erstellt werden.
Makro
17
Beim Aufzeichnen eines Makros erscheint in einem Fenster ein
Aufnahmerecorder. Ab diesem Zeitpunkt werden alle Aktionen des Nutzers
protokolliert. Zu beachten ist, daß in dieser Zeit keine Mausaktionen möglich sind
und daher alle Aktionen über Tastenkombinationen realisiert werden müssen. In
der Makrosprache sind bereits Elemente wie Alternative, Schleifen und Sprünge
enthalten.
Makros können über EXTRAS/MAKRO.../AUSFÜHREN gestartet werden. Es
besteht aber auch die Möglichkeit während ihrer Entwicklung Symboltasten oder
Menüeinträge zu vereinbaren, über die die Makros gestartet werden können. Zur
Testung eines Makros ist Einzelschrittbetrieb möglich.
11.2 WORD-BASIC
WORD verfügt über eine eigene Programmiersprache nämlich WORD-Basic
zur Entwicklung von automatisierten Textverarbeitungsroutinen. Neben den
programmierspracheigenen Befehlen besteht die Möglichkeit WINDOWSFunktionen zu nutzen. Damit sind Programme realisierbar, die weit über die
Möglichkeiten einer Makroprogrammierung hinaus gehen.
WORD-BASIC