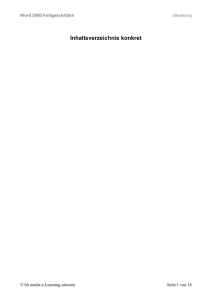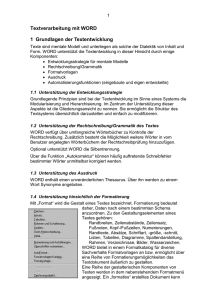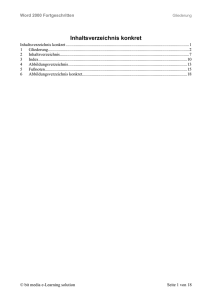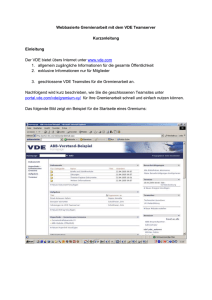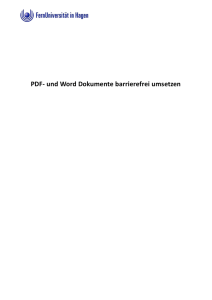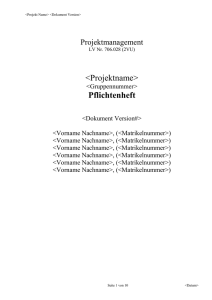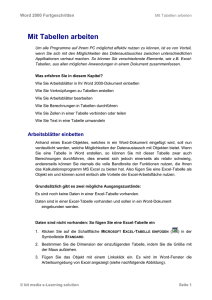Dokumentbereiche
Werbung
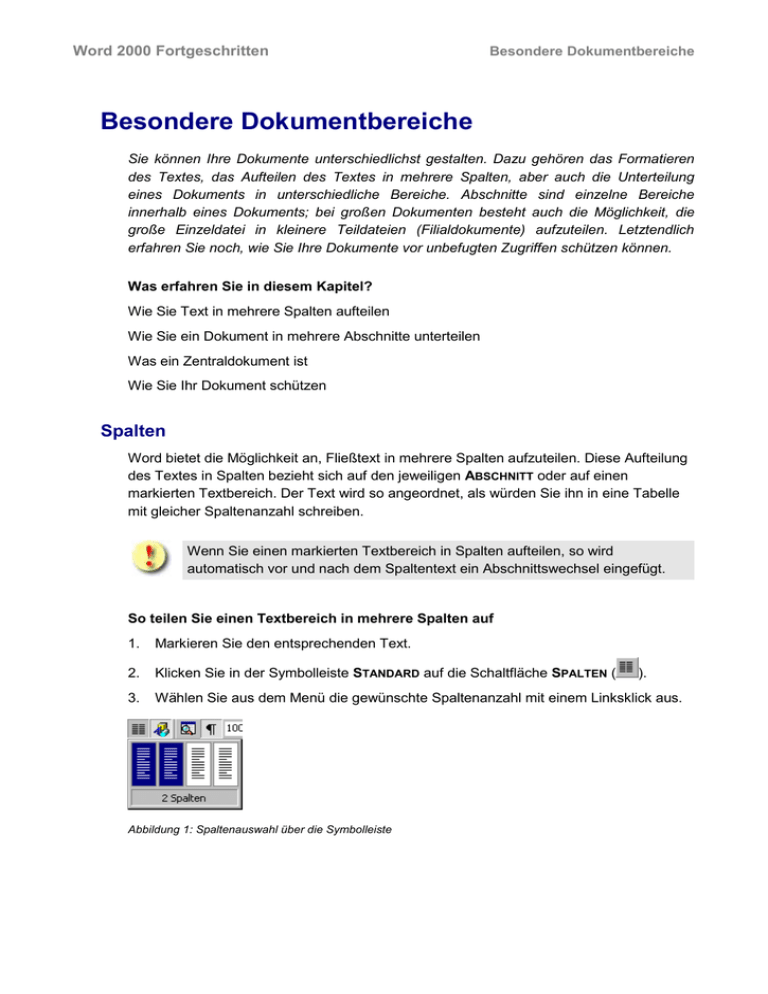
Word 2000 Fortgeschritten Besondere Dokumentbereiche Besondere Dokumentbereiche Sie können Ihre Dokumente unterschiedlichst gestalten. Dazu gehören das Formatieren des Textes, das Aufteilen des Textes in mehrere Spalten, aber auch die Unterteilung eines Dokuments in unterschiedliche Bereiche. Abschnitte sind einzelne Bereiche innerhalb eines Dokuments; bei großen Dokumenten besteht auch die Möglichkeit, die große Einzeldatei in kleinere Teildateien (Filialdokumente) aufzuteilen. Letztendlich erfahren Sie noch, wie Sie Ihre Dokumente vor unbefugten Zugriffen schützen können. Was erfahren Sie in diesem Kapitel? Wie Sie Text in mehrere Spalten aufteilen Wie Sie ein Dokument in mehrere Abschnitte unterteilen Was ein Zentraldokument ist Wie Sie Ihr Dokument schützen Spalten Word bietet die Möglichkeit an, Fließtext in mehrere Spalten aufzuteilen. Diese Aufteilung des Textes in Spalten bezieht sich auf den jeweiligen ABSCHNITT oder auf einen markierten Textbereich. Der Text wird so angeordnet, als würden Sie ihn in eine Tabelle mit gleicher Spaltenanzahl schreiben. Wenn Sie einen markierten Textbereich in Spalten aufteilen, so wird automatisch vor und nach dem Spaltentext ein Abschnittswechsel eingefügt. So teilen Sie einen Textbereich in mehrere Spalten auf 1. Markieren Sie den entsprechenden Text. 2. Klicken Sie in der Symbolleiste STANDARD auf die Schaltfläche SPALTEN ( 3. Wählen Sie aus dem Menü die gewünschte Spaltenanzahl mit einem Linksklick aus. Abbildung 1: Spaltenauswahl über die Symbolleiste ). Word 2000 Fortgeschritten Besondere Dokumentbereiche Ändern der Spaltenbreite Sie können sehr einfach die Spaltenbreite jeder einzelnen Spalte verändern. Word bietet dafür zwei Möglichkeiten an: Die erste Variante stellt eine Veränderung der Spaltenbreite über das LINEAL dar, bei Variante zwei erfolgt die Änderung über den Menüpunkt SPALTEN im Menü FORMAT (mit den Details dieses Menüs befasst sich der nächste Abschnitt). So verändern Sie die Spaltenbreite über das Lineal 1. Positionieren Sie die Einfügemarke in der Spalte, deren Breite Sie verändern möchten. 2. Bewegen Sie die Maus in das Lineal – in den grauen Bereich, der den Spaltenzwischenraum oder –rand darstellt (der Mauszeiger verwandelt sich in einen Doppelpfeil). Abbildung 2: Änderung der Spaltenbreite über das Lineal 3. Ziehen Sie den grauen Bereich nach links oder rechts, um die Spaltenbreite zu verändern. Weitere Formatierung der Spalten Neben dem Verändern der Spaltenbreite bietet Word noch eine Vielzahl von Möglichkeiten an, um das Layout der Spalten unterschiedlichst zu gestalten. Hierzu gehören u.a. Trennlinien zwischen den Spalten und die Abstände zwischen den einzelnen Spalten. Word 2000 Fortgeschritten Besondere Dokumentbereiche Das Dialogfenster Spalten Abbildung 3: Dialogfenster 'Spalten' BEREICH DES DIALOGFENSTERS BESCHREIBUNG Durch einen Linksklick in das entsprechende Feld können Sie Text VOREINSTELLUNGEN in ein bis drei Spalten aufteilen und auch die Anordnung der Spalten definieren. ANZAHL DER SPALTEN Die hier eingegebene Zahl definiert die Anzahl der Spalten. BREITE UND ABSTAND Die Maße bestimmen die Spaltenbreiten der einzelnen Spalten. Ist das Kontrollkästchen GLEICHE SPALTENBREITE aktiviert, so werden alle Maße auf denselben Wert gesetzt. ZWISCHENLINIE Ist dieses Kontrollkästchen aktiviert, so wird zwischen den einzelnen Spalten eine Trennlinie eingefügt. ANWENDEN AUF Aus diesem Listenfeld kann ausgewählt werden, auf welche Bereiche des Dokuments sich die vorgenommenen Einstellungen auswirken. Abschnitte Abschnitte sind unterteilte Bereiche in einem Dokument, welchen verschiedenste Eigenschaften zugewiesen werden können. Sie haben bereits erfahren, dass Abschnittswechsel automatisch eingefügt werden, wenn Sie einen bestimmten Textbereich markieren und diesen Bereich in mehrere Spalten aufteilen. Ebenso kann Text in verschiedenen Abschnitten mit unterschiedlichem Textfluss und auch anderen Word 2000 Fortgeschritten Besondere Dokumentbereiche Layouteinstellungen (Seitenränder) versehen werden. Ein weiterer Vorteil von unterschiedlichen Dokumentabschnitten ist jener, dass Sie den einzelnen Abschnitten verschiedene Kopf- und Fußzeilen zuweisen können. So haben Sie z.B. auf der ersten Seite eines Briefes ein Firmenlogo, einen aufwendig gestalteten Briefkopf, auf allen folgenden Seiten jedoch nur mehr eine einfach gestaltete Variante der Firmenadresse. So fügen Sie einen Abschnittswechsel ein 1. Positionieren Sie die Einfügemarke an der Stelle im Dokument, an der der Abschnittswechsel eingefügt werden soll. 2. Klicken Sie im Menü EINFÜGEN auf den Menüpunkt MANUELLER WECHSEL. Abbildung 4: Dialogfenster 'Manueller Wechsel' 3. Wählen Sie im Bereich ABSCHNITTSWECHSEL die gewünschte Option aus: NÄCHSTE SEITE Fügt einen Abschnittswechsel ein und bricht die Seite um, sodass am Beginn der nächsten Seite ein neuer Abschnitt beginnt. FORTLAUFEND Fügt einen Abschnittswechsel ohne Seitenumbruch ein. GERADE SEITE Fügt einen Abschnittswechsel ein und setzt den nächsten Abschnitt auf die nächste GERADE Seite. Hat die folgende Seite einen ungerade Seitenzahl, wird sie leer gelassen. Fügt einen Abschnittswechsel ein und setzt den nächsten Abschnitt UNGERADE SEITE auf die nächste UNGERADE Seite. Hat die folgende Seite einen gerade Seitenzahl, wird sie leer gelassen. 4. Klicken Sie auf die Schaltfläche , um den Abschnittswechsel einzufügen. Word 2000 Fortgeschritten Besondere Dokumentbereiche Einstellung verschiedener Layouteigenschaften Wenn Sie ein Dokument in unterschiedliche Abschnitte unterteilen, können Sie wie bereits erwähnt diesen einzelnen Abschnitten gewisse Eigenschaften zuweisen, die sich ohne Abschnittswechsel auf das gesamte Dokument auswirken würden. Hierzu gehören unterschiedliche Kopf- und Fußzeilen, Einstellungen der Seitenränder aber auch Papierformate. So weisen Sie verschiedenen Abschnitten unterschiedliche Seiteneinstellungen zu 1. Positionieren Sie die Einfügemarke im gewünschten Abschnitt. 2. Klicken Sie im Menü DATEI auf den Menüpunkt SEITE EINRICHTEN. Abbildung 5: Dialogfenster 'Seite einrichten' 3. Achten Sie darauf, dass im Bereich ANWENDEN AUF der Listeneintrag AKTUELLEN ABSCHNITT aktiviert ist. 4. Nehmen Sie die gewünschten Änderungen in den jeweiligen Registern vor: Seitenränder, Abstände der Kopf- und Fußzeilen, Papierformat und -ausrichtung usw. 5. Klicken Sie auf die Schaltfläche , um Ihre Einstellungen auszuführen. Zentraldokument Ein ZENTRALDOKUMENT ist ein Dokument, welches eine Gruppe von zusammengehörigen Dokumenten enthält. Zweck eines Zentraldokuments ist es, ein umfangreiches Dokument zu verwalten und zu organisieren, indem man es in kleinere und einfacher zu Word 2000 Fortgeschritten Besondere Dokumentbereiche handhabende FILIALDOKUMENTE aufteilt. So kann man z.B. Zentral- und Filialdokumente verwenden, um die Kapitel eines Buches zu organisieren. So erstellen Sie Filialdokumente 1. Geben Sie Ihren Text und die entsprechenden Überschriften ein. 2. Wechseln Sie in die Ansicht GLIEDERUNG. 3. Weisen Sie Ihrem Dokument die gewünschten Gliederungsebenen zu. 4. Positionieren Sie die Einfügemarke in dem Absatz (z.B. Kapitelüberschrift), aus dem Sie ein Filialdokument erstellen möchten. 5. Klicken Sie auf die Schaltfläche FILIALDOKUMENT ERSTELLEN ( GLIEDERUNG. 6. Wiederholen Sie die Schritte (4) und (5) für alle weiteren Kapitel. ) in der Symbolleiste Abbildung 6: Beispiel für Zentral- und Filialdokument(e) – Word: Ansicht Gliederung 7. Speichern Sie das Dokument ab. Es werden nun jeweils eigene Dateien für das Zentraldokument und für die einzelnen Filialdokumente angelegt. Dadurch kann man große Dokumente leichter verwalten, da nicht immer die gesamte Datei geöffnet werden muss, um Änderungen vorzunehmen. Word 2000 Fortgeschritten Besondere Dokumentbereiche Abbildung 7: Beispiel: Speicherung von Filialdokumenten und Zentraldokument - Dateiordner Die obenstehende Abbildung zeigt, wie das Dokument nach einer Aufteilung gespeichert wird. Das markierte Objekt Titel des Buches stellt das Zentraldokument dar, die Dateien Kapitel 1 bis Kapitel 3 sind die dazugehörigen Filialdokumente. In der Abbildung des Beispieles der Filialdokumente und des Zentraldokuments in der Gliederungsansicht ist zu sehen, dass mit der Aufgliederung eines Dokuments in einzelne Filialdokumente auch automatisch Abschnittswechsel eingefügt werden. Unterdokumente Wenn Sie nun eine vorhandene Datei einem Filialdokument hinzufügen möchten, so wird dieses einzufügende Dokument als UNTERDOKUMENT bezeichnet. Ein Unterdokument ist also im Prinzip ein Filialdokument in einem bestehenden Filialdokument. So fügen Sie ein Unterdokument in ein Filialdokument ein 1. Öffnen Sie das entsprechende Filialdokument. 2. Wechseln Sie in die Ansicht GLIEDERUNG. 3. Positionieren Sie die Einfügemarke an der Stelle, an der Sie das Unterdokument einfügen möchten. 4. Klicken Sie auf die Schaltfläche UNTERDOKUMENT EINFÜGEN ( GLIEDERUNG. 5. Wählen Sie im Dialogfenster FILIALDOKUMENT EINFÜGEN das gewünschte Dokument aus. 6. Klicken Sie auf die Schaltfläche ) in der Symbolleiste , um das Unterdokument einzufügen. Word 2000 Fortgeschritten Besondere Dokumentbereiche Beim Einfügen eines Unterdokuments werden alle Dokument- und Formatvorlagen des Zentraldokuments verwendet. Schaltfläche Filialdokument erweitern/reduzieren Die Schaltfläche FILIALDOKUMENT ERWEITERN/REDUZIEREN ( ) der Symbolleiste GLIEDERUNG bewirkt, dass entweder die Speicherorte der Filialdokumente angezeigt werden oder die tatsächlichen Namen der Kapitel. Abbildung 8: Darstellung Filialdokument reduziert Dokument sperren Zentral- und Filialdokumente können auch innerhalb einer Netzwerk-Arbeitsgruppe verwendet und gemeinsam bearbeitet werden. Durch das Sperren eines Dokuments wird bewirkt, dass andere Benutzer dieses Dokument zwar betrachten, nicht aber bearbeiten können. So sperren Sie ein Filialdokument 1. Öffnen Sie das Zentraldokument und wechseln Sie in die Ansicht GLIEDERUNG. 2. Schalten Sie die erweiterte Ansicht ein ( ). 3. Positionieren Sie die Einfügemarke in dem zu sperrenden Dokumenttitel (Kapitelüberschrift). 4. Klicken Sie auf die Schaltfläche Dokument sperren ( ). Word 2000 Fortgeschritten Besondere Dokumentbereiche Abbildung 9: Gesperrtes Filialdokument Sie sehen anhand des Schlosses neben dem Kapitelnamen, dass das aktuelle Filialdokument gesperrt ist. Dokumentschutz Man schützt ein Dokument, um es vor unbefugten Zugriffen zu schützen. Beim Schutz lassen sich bestimmte Ebenen der Zugriffsberechtigungen definieren. Des Weiteren ist es möglich, Dokumente mit einem Kennwort zu versehen, sodass Sie gezielt steuern können, wer diese Datei öffnen darf. So versehen Sie ein Dokument mit einem Schreibschutz 1. Geben Sie den Text ein. 2. Klicken Sie im Menü DATEI auf den Menüpunkt SPEICHERN UNTER. 3. Klicken Sie im Dialogfenster SPEICHERN UNTER auf die Schaltfläche EXTRAS ( 4. Klicken Sie auf den Menüpunkt ALLGEMEINE OPTIONEN. Abbildung 10: Dialogfenster 'Speichern' – Gemeinsamer Dateizugriff ). Word 2000 Fortgeschritten Besondere Dokumentbereiche 5. Wenn Sie nur bei KENNWORT FÜR LESE-/SCHREIBZUGRIFF ein Kennwort eingeben, kann das Dokument von jedem Benutzer, der das Kennwort eingibt, bearbeitet und gespeichert werden. 6. Wenn Sie bei KENNWORT ZUM AUFHEBEN DES SCHREIBSCHUTZES ein zusätzliches Passwort eingeben, kann das Dokument zwar durch Eingabe des ersten Kennwortes schreibgeschützt geöffnet werden, eine Bearbeitung und Speicherung des Dokuments ist aber erst durch Eingabe dieses zweiten Kennwortes möglich. 7. Egal, für welche der beiden Optionen Sie sich entscheiden, Sie werden zur Sicherheit um eine erneute Eingabe des Kennwortes aufgefordert. Geben Sie also das Kennwort zur Bestätigung ein zweites Mal ein und klicken Sie auf die Schaltfläche . Bei der Vergabe des Kennwortes ist auf Groß-/Kleinschreibung zu achten. Das Kennwort darf maximal 15 Zeichen lang sein und Buchstaben und/oder Zahlen beinhalten. 8. Das aktivierte Kontrollkästchen SCHREIBSCHUTZ EMPFEHLEN hat zur Folge, dass beim Öffnen des Dokuments die Empfehlung am Bildschirm erscheint, das Dokument nur mit Schreibschutz zu öffnen. Hierzu ist jedoch keine Kennwortvergabe notwendig. Der Benutzer kann frei entscheiden, mit welcher Option das Dokument geöffnet wird (siehe untenstehende Abbildung). Abbildung 11: Dialogfenster 'Schreibschutz' 9. Klicken Sie auf die Schaltfläche 10. Klicken Sie auf die Schaltfläche speichern. , um Ihre Einstellungen abzuschließen. , um das geschützte Dokument zu Lese-/Schreibzugriff Wenn Sie bei Lese-/Schreibzugriff ein Kennwort eingeben und dann das Dokument speichern, so kann das Dokument geöffnet UND bearbeitet werden, wenn der Benutzer das richtige Passwort eingibt. Sie werden beim Öffnen des Dokuments zur Eingabe des Kennwortes (siehe nachfolgende Abb.) aufgefordert. Word 2000 Fortgeschritten Besondere Dokumentbereiche Abbildung 12: Dialogfenster 'Kennwort' Vergeben Sie bei KENNWORT ZUM AUFHEBEN DES SCHREIBSCHUTZES ein zweites Passwort, so werden Sie in einem weiteren Dialogfenster aufgefordert, das Kennwort zum Aufheben des Schreibschutzes einzugeben. Abbildung 13: Dialogfenster 'Kennwort’ - Schreibschutz aufheben Erst durch Eingabe des zweiten Kennwortes ist es möglich, Änderungen am Dokument vorzunehmen UND DIESE AUCH ZU SPEICHERN. Wenn Sie das Kennwort für die Aufhebung des Schreibschutzes nicht eingeben, können Sie das Dokument schreibgeschützt öffnen, indem Sie auf die Schaltfläche klicken. Somit können Sie Änderungen nicht speichern, sondern müssten das Dokument unter einem anderen Namen abspeichern. Achten Sie bitte unbedingt darauf, das KENNWORT NICHT ZU VERGESSEN, denn es gibt bei Verlust des Kennwortes KEINE Möglichkeit mehr, das geschützte Dokument zu öffnen. Dokumentschutz deaktivieren Wenn ein Dokument geschützt ist, kann der Kennwortschutz nur bei Eingabe der richtigen Passwörter wieder aufgehoben werden. So heben Sie den Dokumentschutz auf 1. Öffnen Sie das entsprechende Dokument mit Eingabe aller Kennwörter. Es genügt nicht, ein Dokument schreibgeschützt zu öffnen, wenn Sie die Kennwörter ändern oder löschen wollen. Sie müssen vollen Schreibzugriff auf die Datei haben. Word 2000 Fortgeschritten Besondere Dokumentbereiche 2. Klicken Sie im Menü DATEI auf den Menüpunkt SPEICHERN UNTER. 3. Klicken Sie im Dialogfenster SPEICHERN UNTER auf die Schaltfläche EXTRAS ( 4. Löschen Sie die Kennwörter aus den entsprechenden Feldern oder geben Sie neue Kennwörter ein. 5. Klicken Sie auf die Schaltfläche , um Ihre Einstellungen abzuschließen. 6. Klicken Sie auf die Schaltfläche werden zu lassen. , um Ihre Änderungen wirksam ).