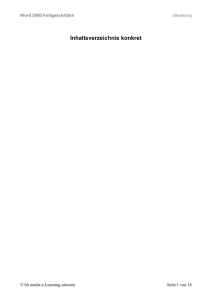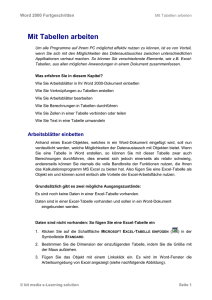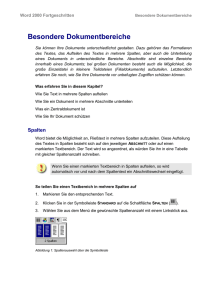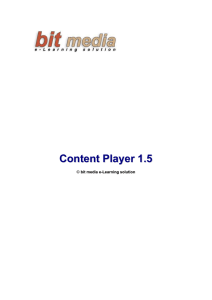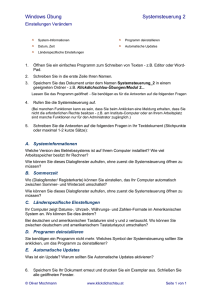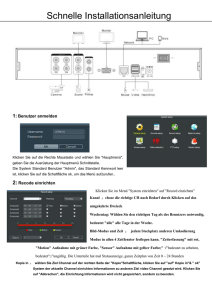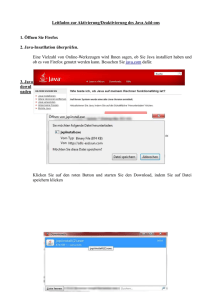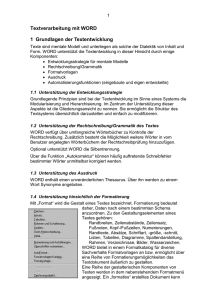Publikationsverwaltung_Fertig
Werbung
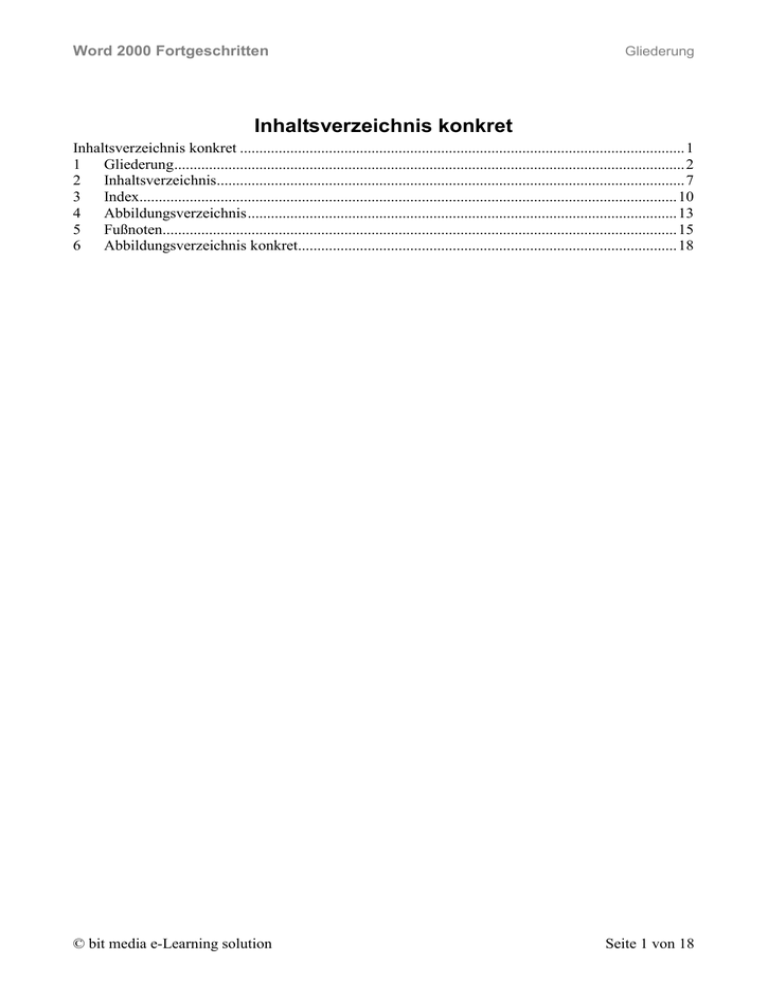
Word 2000 Fortgeschritten Gliederung Inhaltsverzeichnis konkret Inhaltsverzeichnis konkret ................................................................................................................... 1 1 Gliederung .................................................................................................................................... 2 2 Inhaltsverzeichnis......................................................................................................................... 7 3 Index........................................................................................................................................... 10 4 Abbildungsverzeichnis ............................................................................................................... 13 5 Fußnoten..................................................................................................................................... 15 6 Abbildungsverzeichnis konkret.................................................................................................. 18 © bit media e-Learning solution Seite 1 von 18 Word 2000 Fortgeschritten Gliederung 1 Gliederung Als Gliederung bezeichnet man das Einteilen eines Dokuments in verschiedene Ebenen. So gibt es in einem Dokument z.B. eine Hauptüberschrift (Ebene 1), darunter werden die einzelnen Unterkapitel definiert (Ebene 2), und sollte es in diesen Unterkapiteln auch noch eigene Kapitel geben, so erstellen Sie eine weitere Gliederungsebene (Ebene 3). Als sehr einfaches Beispiel lässt sich dieses Skriptum verwenden: Die Kapitelüberschrift „Publikationsverwaltung“ stellt die Ebene 1 dar, die einzelnen Abschnitte Gliederung, Inhaltsverzeichnis usw. werden der Ebene 2 zugeordnet, und unter der Ebene 2 existieren noch einzelne Abschnittstexte, die zur Ebene 3 gehören. Dieses Skriptum ist also gegliedert. Um für ein Dokument eine Gliederung erstellen zu können, muss man in die gleichnamige Ansicht (Menü ANSICHT / GLIEDERUNG) wechseln. In dieser Ansicht wird automatisch die Symbolleiste GLIEDERUNG eingeblendet. Abbildung 1: Symbolleiste ‚Gliederung’ Die Schaltflächen der Symbolleiste GLIEDERUNG Stuft den Absatz um eine Ebene höher. Stuft den Absatz um eine Ebene tiefer. Wandelt den Absatz in einen Textkörper (Fließtext) um. Verschiebt den Absatz um einen Absatz nach oben. Verschiebt den Absatz um einen Absatz nach unten. Erweitert die Ansicht um eine Ebene. Reduziert die Ansicht um eine Ebene. bis Blendet die Ansicht bis zur gewählten Ebene ein. Blendet alle Ebenen ein. Zeigt nur die erste Zeile des Textes. Blendet Formatierungen aus/ein. bis Diese Schaltflächen dienen zur Erstellung und Bearbeitung von Zentralund Filialdokumenten. Mit diesem Thema befasst sich das KAPITEL 3 BESONDERE DOKUMENTBEREICHE. Word bietet eine Reihe von vorgefertigten Formatvorlagen an. Hierzu gehören auch die Formatvorlagen ÜBERSCHRIFT 1 bis ÜBERSCHRIFT 9. Wenn Sie einem Absatz eine dieser Formatvorlagen zuweisen, so wird dem betreffenden Absatz automatisch auch die entsprechende Gliederungsebene zugewiesen. Wenn Sie einem Absatz also die Formatvor- © bit media e-Learning solution Seite 2 von 18 Word 2000 Fortgeschritten Gliederung lage ÜBERSCHRIFT 1 zuweisen, erhält dieser Absatz automatisch auch die GLIEDERUNGSEBENE 1. Dies funktioniert auch umgekehrt: Wenn Sie einem Absatz die Gliederungsebene 1 zuweisen, wird dieser Absatz automatisch mit der Formatvorlage ÜBERSCHRIFT 1 formatiert. So erstellen Sie eine Dokumentgliederung 1. Geben Sie Ihren Text, Ihre Überschriften und Unter-Überschriften ein. 2. Wechseln Sie in die Ansicht GLIEDERUNG. 3. Positionieren Sie die Einfügemarke im Bereich ÜBERSCHRIFT 1. 4. Klicken Sie auf die Schaltfläche HÖHERSTUFEN ( ). Diesem Absatz wurde nun die GLIEDERUNGSEBENE 1 (und auch die Formatvorlage ÜBERSCHRIFT 1) zugewiesen. 5. Positionieren Sie die Einfügemarke im Text ÜBERSCHRIFT 2. 6. Klicken Sie auf die Schaltfläche TIEFERSTUFEN ( ). Dem Absatz wurde nun die GLIEDERUNGSEBENE 2 (und die Formatvorlage ÜBERSCHRIFT 2) zugewiesen. Sie sehen also, dass dieser Absatz den vorhergehenden als Maßstab benutzt hat, denn der Befehl „Tieferstufen“ hat sogleich die Gliederungsebene 2 zugewiesen. Wie der gegliederte Text jetzt aussieht, zeigt die folgende Abbildung. Abbildung 2: Text mit Gliederungsebenen – Ansicht ‚Gliederung’ Der Vorteil liegt darin, dass Sie jetzt ohne Probleme ganze Absätze mit einem einfachen Mausklick verschieben können. Außerdem erhalten Sie durch die Anzeige der einzelnen Ebenen eine gut strukturierte und leicht überschaubare Ansicht Ihres Dokuments. Es kann hilfreich sein, die Schaltfläche NUR ERSTE ZEILE ( ) zu aktivieren, da dadurch nur die jeweils erste Zeile der einzelnen Absätze angezeigt wird. So verschieben Sie einzelne Absätze 1. Wechseln Sie in die Ansicht GLIEDERUNG. 2. Positionieren Sie die Einfügemarke im zu verschiebenden Absatz. 3. Klicken Sie auf die Schaltfläche Nach oben ( ) oder Nach unten ( satz in die entsprechende Richtung zu verschieben. © bit media e-Learning solution ), um den Ab- Seite 3 von 18 Word 2000 Fortgeschritten Gliederung So verschieben Sie einen Absatz und die folgenden, tiefergestuften Absätze 1. Wechseln Sie in die Ansicht GLIEDERUNG. 2. Klicken Sie auf das Pluszeichen links neben dem zu verschiebenden Absatz. Abbildung 3: Überschrift 3 und alle folgenden, tiefergestuften Absätze sind markiert 3. Ziehen Sie den Absatz mit der Maus an die neue Position. Es werden sämtliche Absätze der darunter liegenden Gliederungsebenen mitverschoben. Mit dieser Methode können Sie schnell sehr große Textpassagen verschieben. Nummerierung der Gliederungsebenen Im Modul WORD 2000 GRUNDLAGEN haben Sie bereits Nummerierungen kennen gelernt; diese Nummerierungen bezogen sich jedoch stets nur auf entsprechende Absätze. Hat man einem Dokument eine Gliederung zugewiesen, so kann man sehr einfach einzelne Kapitel und Unterkapitel durchnummerieren. So erstellen Sie eine Nummerierung 1. Weisen Sie Ihrem Dokument eine Gliederung zu. 2. Wechseln Sie in die Ansicht SEITENLAYOUT. 3. Klicken Sie im Menü FORMAT auf den Menüpunkt NUMMERIERUNGEN UND AUFZÄHLUNGSZEICHEN. 4. Wechseln Sie in das Register GLIEDERUNG. © bit media e-Learning solution Seite 4 von 18 Word 2000 Fortgeschritten Gliederung Abbildung 4: Dialogfenster 'Nummerierungen und Aufzählungszeichen’ Register Gliederung 5. Wählen Sie die gewünschte Nummerierung aus. 6. Klicken Sie auf die Schaltfläche , um zu weiteren Optionen zu gelangen. Abbildung 5: Dialogfenster 'Gliederung anpassen' 7. Wählen Sie unter EBENE die zu bearbeitende Gliederungsebene aus. © bit media e-Learning solution Seite 5 von 18 Word 2000 Fortgeschritten Gliederung 8. Im Bereich NUMMERIERUNGSFORMAT können Sie die gewünschte Formatierung angeben, unter FORMATVORLAGE lässt sich eine entsprechende Vorlage auswählen, die der Nummerierung zugewiesen wird. 9. Unter NUMMERN- bzw. TEXTPOSITION lassen sich die Abstände der entsprechenden Textteile definieren. 10. Klicken Sie auf die Schaltfläche , um die Einstellungen anzuwenden. Abbildung 6: Dialogfenster 'Gliederungsebenen mit Nummerierung' © bit media e-Learning solution Seite 6 von 18 Word 2000 Fortgeschritten Inhaltsverzeichnis 2 Inhaltsverzeichnis Ein Inhaltsverzeichnis ist eine Auflistung aller in einem Dokument vorhandenen Überschriften. Um ein Inhaltsverzeichnis erstellen zu können, muss das Dokument zuvor gegliedert werden. Man kann exakt bestimmen, bis zu welcher Ebene die Überschriften mit in das Verzeichnis aufgenommen werden. So erstellen Sie ein Inhaltsverzeichnis 1. Weisen Sie Ihrem Dokument eine Gliederung zu. Ein Inhaltsverzeichnis wird immer an der Position der Einfügemarke erstellt. Standardmäßig positioniert man Verzeichnisse am Anfang oder am Ende eines Dokuments. 2. Positionieren Sie die Einfügemarke an der Stelle, an der das Inhaltsverzeichnis eingefügt werden soll. 3. Klicken Sie im Menü EINFÜGEN auf den Menüpunkt INDEX UND VERZEICHNISSE. Abbildung 7: Dialogfenster 'Index und Verzeichnisse' Register Inhaltsverzeichnis 4. Das Kontrollkästchen SEITENZAHLEN ANZEIGEN blendet die Seitenzahlen neben den Einträgen ein/aus. © bit media e-Learning solution Seite 7 von 18 Word 2000 Fortgeschritten Inhaltsverzeichnis 5. Das aktivierte Kontrollkästchen SEITENZAHLEN RECHTSBÜNDIG platziert die Seitenzahlen am rechten Seitenrand, im Listenfeld FÜLLZEICHEN können Sie die Zeichen auswählen, die zwischen den Einträgen und den Seitenzahlen verwendet werden. 6. Wählen Sie unter EBENEN ANZEIGEN die Zahl der Gliederungsebenen aus, die im Verzeichnis angezeigt werden sollen. 7. Wählen Sie aus dem Listenfeld FORMATE ein vordefiniertes Format aus. Sie können eine Vorschau des Layouts im Bereich SEITENANSICHT betrachten. 8. Klicken Sie auf die Schaltfläche gelangen. , um zum gleichnamigen Dialogfenster zu Abbildung 8: Dialogfenster 'Optionen für Inhaltsverzeichnis' 9. In diesem Dialogfenster können Sie definieren, ob Formatvorlagen im Verzeichnis verwendet werden, bzw. welche der Vorlagen angewandt werden sollten. 10. Klicken Sie auf die Schaltfläche lagen vorzunehmen. , um Formatierungen an den Formatvor- Die Formatvorlagen können Sie nur bearbeiten, wenn Sie im Listenfeld FORMATE den Punkt VORLAGE ausgewählt haben. 11. Klicken Sie auf die Schaltfläche , um das Verzeichnis einzufügen. Aktualisieren eines Inhaltsverzeichnisses Wenn Sie nach der Erstellung des Verzeichnisses Änderungen am Text des Dokuments vornehmen, kann es geschehen, dass sich Überschriften verschieben . Es ist jedoch nicht notwendig, das gesamte Inhaltsverzeichnis neu zu erstellen. Da das Verzeichnis aus einer Reihe von FELDERN besteht, genügt es vollkommen, diese Felder zu AKTUALISIEREN. © bit media e-Learning solution Seite 8 von 18 Word 2000 Fortgeschritten Inhaltsverzeichnis So aktualisieren Sie das Inhaltsverzeichnis 1. Klicken Sie mit der rechten Maustaste in das Verzeichnis1. 2. Wählen Sie aus dem KONTEXTMENÜ2 den Menübefehl FELDER AKTUALISIEREN. Abbildung 9: Dialogfenster 'Inhaltsverzeichnis aktualisieren' 1 2 3. Wählen Sie im Dialogfenster INHALTSVERZEICHNIS AKTUALISIEREN die gewünschte Option aus. 4. Klicken Sie auf die Schaltfläche , um das Verzeichnis zu aktualisieren. Ab Windows 95 werden Verzeichnisse auch Ordner genannt. Als Kontextmenü wird jenes Menü bezeichnet, das sich bei einem Klick mit der rechten Maustaste öffnet. © bit media e-Learning solution Seite 9 von 18 Word 2000 Fortgeschritten Index 3 Index Als Index bezeichnet man ein Stichwortverzeichnis, das die Position bestimmter, im Text vorkommender Begriffe auflistet. Ähnlich dem Inhaltsverzeichnis wird der Index an der Position der Einfügemarke eingefügt; auch hier sollte man darauf achten, den Index am Anfang oder am Ende des Dokuments zu platzieren. Es ist jedoch notwendig, Worte, die in diesem Index aufgelistet werden sollen, entsprechend zu kennzeichnen; also mit Hilfe eines Feldes einen Verweis auf den entsprechenden Begriff zu erstellen. So legen Sie einen Indexeintrag fest 1. Markieren Sie das Wort, für das Sie einen Indexeintrag erstellen möchten. 2. Klicken Sie im Menü EINFÜGEN auf den Menüpunkt INDEX UND VERZEICHNISSE. 3. Wechseln Sie in das Register INDEX. 4. Klicken Sie auf die Schaltfläche . Abbildung 10: Dialogfenster 'Indexeintrag festlegen' 5. Klicken Sie auf die Schaltfläche dexeintrag zu erstellen. , um aus dem gewählten Wort einen In- Sie können auch mit der Tastenkombination Indexeintrag festlegen. + + einen Abbildung 11: Begriff mit Indexverweis' © bit media e-Learning solution Seite 10 von 18 Word 2000 Fortgeschritten Index Ist die Schaltfläche der Symbolleiste STANDARD aktiviert, so wird der Indexverweis in geschwungenen Klammern dargestellt (siehe Abbildung oben). 6. Wiederholen Sie dieses Verfahren mit allen Worten, die Sie in Ihren Index aufnehmen möchten. Wenn alle Begriffe mit einem Indexverweis versehen sind, kann man nun den Index selbst erstellen. So erstellen Sie einen Index 1. Positionieren Sie die Einfügemarke an der Stelle, an der Sie den Index erstellen möchten. 2. Klicken Sie im Menü EINFÜGEN auf den Menüpunkt INDEX UND VERZEICHNISSE. Abbildung 12: Dialogfenster 'Index und Verzeichnisse' Register Index 3. Wechseln Sie in das Register INDEX. 4. Im Bereich TYP können Sie grundlegende Einstellungen für den Index vornehmen. EINGEZOGEN bedeutet, dass die Indexeinträge in Stufenform, FORTLAUFEND, dass die Einträge untereinander aufgelistet werden. 5. Geben Sie bei SPALTEN die gewünschte Spaltenanzahl an. 6. Unter FORMATE können Sie wie beim Inhaltsverzeichnis vordefinierte Formate auswählen. Im Bereich SEITENANSICHT sehen Sie eine Vorschau auf den Index. © bit media e-Learning solution Seite 11 von 18 Word 2000 Fortgeschritten Index Auch in diesem Register können Sie mit der Schaltfläche wie bei einem Inhaltsverzeichnis Formatvorlagen verwenden, zuweisen und bearbeiten. © bit media e-Learning solution Seite 12 von 18 Word 2000 Fortgeschritten Abbildungsverzeichnis 4 Abbildungsverzeichnis Ein Abbildungsverzeichnis ist eine Liste, in der alle Abbildungen und die dazugehörigen Seitenzahlen aufgelistet werden. Dafür ist es notwendig, im Dokument eingebettete Bilder mit einer Beschriftung zu versehen; diese Beschriftungen der Bilder dienen als Grundlage für das Abbildungsverzeichnis. So fügen Sie Beschriftungen ein 1. Fügen Sie Ihre Grafik(en) an gewünschter Stelle im Dokument ein. 2. Positionieren Sie die Einfügemarke unter oder neben der Grafik. 3. Klicken Sie im Menü EINFÜGEN auf den Menüpunkt BESCHRIFTUNG. Abbildung 13: Dialogfenster Beschriftung 4. Geben Sie im Bereich BESCHRIFTUNG nach ABBILDUNG 1 einen Namen für die Grafik (z.B. Dialogfenster Beschriftung) ein. 5. Um den Text ABBILDUNG 1 zu ändern, bzw. eine neue Serie an Beschriftungen (z.B. Diagramm 1) zu beginnen, klicken Sie auf die Schaltfläche . Geben Sie im Dialogfenster BESCHRIFTUNG HINZUFÜGEN einen neuen Namen ein und klicken Sie auf die Schaltfläche . 6. Klicken Sie auf die Schaltfläche rung festzulegen. 7. Bestätigen Sie Ihre Auswahl mit der Schaltfläche , um das Format für die Nummerie- . Wenn Sie eine Grafik in ein Textfeld einfügen und diese beschriften, so wird diese Beschriftung nicht in das Abbildungsverzeichnis übernommen. © bit media e-Learning solution Seite 13 von 18 Word 2000 Fortgeschritten Abbildungsverzeichnis So erstellen Sie ein Abbildungsverzeichnis 1. Versehen Sie alle Grafiken, die im Verzeichnis aufgelistet werden sollten, mit einer Beschriftung. 2. Formatieren Sie die Beschriftungen Ihren Wünschen entsprechend. 3. Positionieren Sie die Einfügemarke an der Stelle, an der das Abbildungsverzeichnis eingefügt werden soll. 4. Klicken Sie im Menü EINFÜGEN auf den Menüpunkt INDEX UND VERZEICHNISSE. 5. Wechseln Sie in das Register ABBILDUNGSVERZEICHNIS. Abbildung 14: Dialogfenster 'Index und Verzeichnisse' Register Abbildungsverzeichnis 6. Die Funktionen des Registers ABBILDUNGSVERZEICHNIS sind gleich handzuhaben, wie die Funktionen der anderen Register (z.B. Inhaltsverzeichnis). 7. Klicken Sie auf die Schaltfläche len. , um das Abbildungsverzeichnis zu erstel- Wenn Sie zusätzliche Grafiken einfügen, ist es auch hier notwendig, das Verzeichnis über den Kontextmenübefehl FELDER AKTUALISIEREN auf den neuen Stand zu bringen. © bit media e-Learning solution Seite 14 von 18 Word 2000 Fortgeschritten Fußnoten 5 Fußnoten Fußnoten sind nummerierte Anmerkungen zu gewissen Textpassagen. Man unterscheidet grundsätzlich zwischen Fuß- und Endnoten, wobei Fußnoten am Ende der Seite (in der Fußzeile), Endnoten am Ende des Dokuments eingefügt werden. So erstellen Sie eine Fußnote 1. Markieren Sie den Begriff, zu dem Sie eine Fußnote erstellen möchten. 2. Klicken Sie im Menü EINFÜGEN auf den Menüpunkt FUßNOTE. Abbildung 15: Dialogfenster 'Fußnote und Endnote' 3. Entscheiden Sie im Bereich EINFÜGEN, ob für den Begriff eine Fuß- oder Endnote erstellt werden soll. 4. Im Bereich NUMMERIERUNG können Sie die Art der Nummerierung oder Aufzählung definieren. 5. Klicken Sie auf die Schaltfläche Symbol auszuwählen. 6. Klicken Sie auf die Schaltfläche , um weitere Einstellungsmöglichkeiten für Fuß- bzw. Endnoten angezeigt zu bekommen. © bit media e-Learning solution , um anstelle einer Zahl ein bestimmtes Seite 15 von 18 Word 2000 Fortgeschritten Fußnoten Abbildung 16: Dialogfenster 'Optionen für Fuß- und Endnoten' 7. Wählen Sie das Register (FUß- ODER ENDNOTE) aus, um die Optionen für die entsprechenden Bemerkungen festzulegen. 8. Wählen Sie im Listenfeld POSITION, ob die Fuß- oder Endnoten am Seitenende oder direkt nach dem Text positioniert werden sollen. 9. Definieren Sie im Listenfeld Zahlenformat, welches Layout Ihren Fuß-/Endnoten zugewiesen werden soll. 10. Bestimmen Sie bei BEGINNEN MIT, mit welcher Zahl die Nummerierung starten soll. 11. Wählen Sie bei den Optionen NUMMERIERUNG aus, wie die Zahlen fortgeführt werden sollen: FORTLAUFEND Führt zu einer durchgehenden Nummerierung. JEDEN ABSCHNITT NEU Beginnt in jedem Abschnitt mit der von Ihnen vorgegebenen BEGINNEN Nummerierung. JEDE SEITE NEU BEGIN- Beginnt auf jeder Seite mit der von Ihnen vorgegebenen NumNEN merierung. 12. Klicken Sie im Dialogfenster OPTIONEN FÜR FUß- UND ENDNOTEN auf die Schaltfläche , um Ihre Auswahl zu bestätigen. 13. Klicken Sie im Dialogfenster FUß- UND ENDNOTE auf die Schaltfläche die Fuß-/Endnote zu erstellen. , um Beim Einfügen/Bearbeiten von Fuß-/Endnoten gibt es einen wesentlichen Unterschied zwischen den Ansichten SEITENLAYOUT und NORMALANSICHT: In der Ansicht SEITENLAYOUT werden Fußnoten an der von Ihnen definierten Position angezeigt, wobei standardmäßig eine Trennlinie zwischen dem Fließtext und dem Fußnotenbereich eingefügt wird. © bit media e-Learning solution Seite 16 von 18 Word 2000 Fortgeschritten Fußnoten In der NORMALANSICHT werden Fußzeilen standardmäßig nicht eingeblendet, sondern es wird erst durch einen Doppelklick auf die entsprechende Fußnotenzahl im Text am unteren Ende des Arbeitsbereiches ein eigener Bereich für Fußnoten angezeigt. © bit media e-Learning solution Seite 17 von 18 Word 2000 Fortgeschritten Abbildungsverzeichnis konkret 6 Abbildungsverzeichnis konkret Abbildung 1: Symbolleiste ‚Gliederung’ ............................................................................................. 2 Abbildung 2: Text mit Gliederungsebenen – Ansicht ‚Gliederung’ .................................................... 3 Abbildung 3: Überschrift 3 und alle folgenden, tiefergestuften Absätze sind markiert ...................... 4 Abbildung 4: Dialogfenster 'Nummerierungen und Aufzählungszeichen’ Register Gliederung ........ 5 Abbildung 5: Dialogfenster 'Gliederung anpassen' .............................................................................. 5 Abbildung 6: Dialogfenster 'Gliederungsebenen mit Nummerierung'................................................. 6 Abbildung 7: Dialogfenster 'Index und Verzeichnisse' Register Inhaltsverzeichnis ........................... 7 Abbildung 8: Dialogfenster 'Optionen für Inhaltsverzeichnis'............................................................. 8 Abbildung 9: Dialogfenster 'Inhaltsverzeichnis aktualisieren' ............................................................. 9 Abbildung 10: Dialogfenster 'Indexeintrag festlegen' ........................................................................ 10 Abbildung 11: Begriff mit Indexverweis' .......................................................................................... 10 Abbildung 12: Dialogfenster 'Index und Verzeichnisse' Register Index ........................................... 11 Abbildung 13: Dialogfenster Beschriftung ........................................................................................ 13 Abbildung 14: Dialogfenster 'Index und Verzeichnisse' Register Abbildungsverzeichnis ............... 14 Abbildung 15: Dialogfenster 'Fußnote und Endnote' ......................................................................... 15 Abbildung 16: Dialogfenster 'Optionen für Fuß- und Endnoten' ....................................................... 16 © bit media e-Learning solution Seite 18 von 18