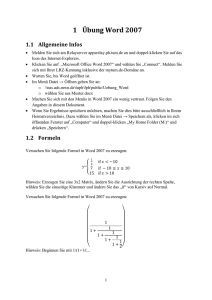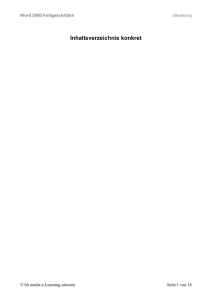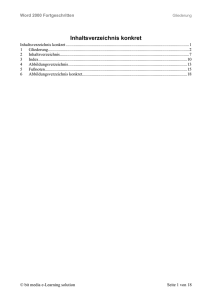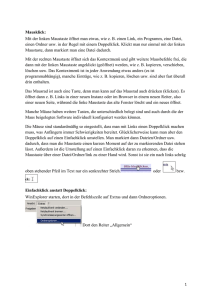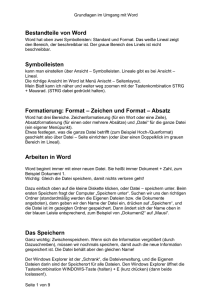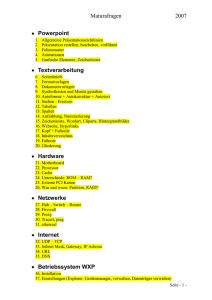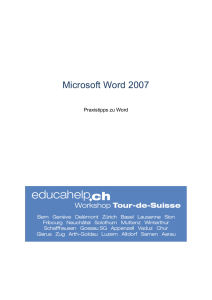Mit Tabellen arbeiten
Werbung
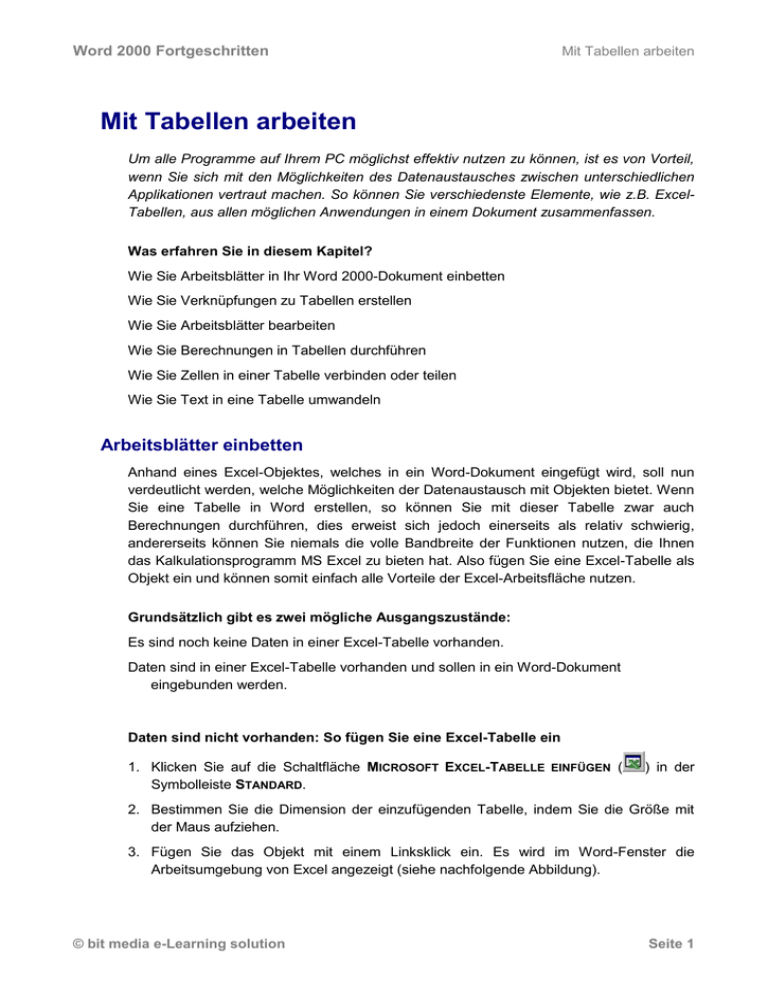
Word 2000 Fortgeschritten Mit Tabellen arbeiten Mit Tabellen arbeiten Um alle Programme auf Ihrem PC möglichst effektiv nutzen zu können, ist es von Vorteil, wenn Sie sich mit den Möglichkeiten des Datenaustausches zwischen unterschiedlichen Applikationen vertraut machen. So können Sie verschiedenste Elemente, wie z.B. ExcelTabellen, aus allen möglichen Anwendungen in einem Dokument zusammenfassen. Was erfahren Sie in diesem Kapitel? Wie Sie Arbeitsblätter in Ihr Word 2000-Dokument einbetten Wie Sie Verknüpfungen zu Tabellen erstellen Wie Sie Arbeitsblätter bearbeiten Wie Sie Berechnungen in Tabellen durchführen Wie Sie Zellen in einer Tabelle verbinden oder teilen Wie Sie Text in eine Tabelle umwandeln Arbeitsblätter einbetten Anhand eines Excel-Objektes, welches in ein Word-Dokument eingefügt wird, soll nun verdeutlicht werden, welche Möglichkeiten der Datenaustausch mit Objekten bietet. Wenn Sie eine Tabelle in Word erstellen, so können Sie mit dieser Tabelle zwar auch Berechnungen durchführen, dies erweist sich jedoch einerseits als relativ schwierig, andererseits können Sie niemals die volle Bandbreite der Funktionen nutzen, die Ihnen das Kalkulationsprogramm MS Excel zu bieten hat. Also fügen Sie eine Excel-Tabelle als Objekt ein und können somit einfach alle Vorteile der Excel-Arbeitsfläche nutzen. Grundsätzlich gibt es zwei mögliche Ausgangszustände: Es sind noch keine Daten in einer Excel-Tabelle vorhanden. Daten sind in einer Excel-Tabelle vorhanden und sollen in ein Word-Dokument eingebunden werden. Daten sind nicht vorhanden: So fügen Sie eine Excel-Tabelle ein 1. Klicken Sie auf die Schaltfläche MICROSOFT EXCEL-TABELLE EINFÜGEN ( Symbolleiste STANDARD. ) in der 2. Bestimmen Sie die Dimension der einzufügenden Tabelle, indem Sie die Größe mit der Maus aufziehen. 3. Fügen Sie das Objekt mit einem Linksklick ein. Es wird im Word-Fenster die Arbeitsumgebung von Excel angezeigt (siehe nachfolgende Abbildung). © bit media e-Learning solution Seite 1 Word 2000 Fortgeschritten Mit Tabellen arbeiten 4. Geben Sie die gewünschten Daten ein und formatieren Sie die Tabelle entsprechend Ihren Wünschen. 5. Klicken Sie außerhalb des Objektrahmens in den Dokumentbereich, um die Erstellung des Objekts zu beenden. Abbildung 1: Arbeitsumgebung Excel im Word-Fenster Daten sind vorhanden: So fügen Sie eine Excel-Tabelle ein 1. Öffnen Sie die Excel-Tabelle mit MS EXCEL. 2. Markieren Sie den Bereich der Tabelle, den Sie einfügen möchten. 3. Klicken Sie im Menü BEARBEITEN auf den Menüpunkt KOPIEREN oder betätigen Sie die Tastenkombination + . 4. Wechseln Sie zu Word 2000. 5. Positionieren Sie die Einfügemarke an der Stelle, an der das Objekt eingefügt werden soll. 6. Klicken Sie im Menü BEARBEITEN auf den Menüpunkt INHALTE EINFÜGEN. 7. Wählen Sie aus der Liste Objekttyp den Eintrag MICROSOFT EXCEL ARBEITSBLATTOBJEKT. Wenn das Excel-Objekt länger als eine Seite ist, müssen Sie die Tabelle mit dem Menübefehl BEARBEITEN / EINFÜGEN ( + ) in das Dokument © bit media e-Learning solution Seite 2 Word 2000 Fortgeschritten Mit Tabellen arbeiten einbinden, da das Objekt sonst abgeschnitten wird. Mit dieser Variante wird die Excel-Tabelle allerdings in eine Word-Tabelle umgewandelt. 8. Klicken Sie auf die Schaltfläche einzufügen. , um das Objekt in das Dokument Verknüpfen von Tabellen Sie können das Objekt optional auch mit der Quelldatei verknüpfen. Aktivieren Sie dazu das gleichnamige Optionsfeld. Es wird somit ein Verweis auf die Quelldatei erzeugt, sodass, wenn Sie Daten in der Quelldatei verändern, die Daten bei Aktualisierung ebenfalls im Word-Dokument aktualisiert werden. 1. Öffnen Sie die Excel-Tabelle mit MS EXCEL. 2. Markieren Sie den Bereich der Tabelle, den Sie einfügen möchten. 3. Klicken Sie im Menü BEARBEITEN auf den Menüpunkt KOPIEREN oder betätigen Sie die Tastenkombination + . 4. Wechseln Sie zu Word 2000. 5. Positionieren Sie die Einfügemarke an der Stelle, an der das Objekt eingefügt werden soll. 6. Klicken Sie im Menü BEARBEITEN auf den Menüpunkt INHALTE EINFÜGEN. 7. Wählen Sie aus der Liste Objekttyp den Eintrag MICROSOFT EXCEL ARBEITSBLATTOBJEKT. 8. Aktivieren Sie dazu das gleichnamige Optionsfeld © bit media e-Learning solution . Seite 3 Word 2000 Fortgeschritten Mit Tabellen arbeiten Abbildung 2: Dialogfenster Inhalte einfügen 9. Klicken Sie auf die Schaltfläche einzufügen. , um das Objekt in das Dokument Bearbeiten von Arbeitsblättern Viele Dokumente unterliegen meistens einer regelmäßigen Bearbeitung oder es müssen, zumindest von Zeit zu Zeit, Änderungen vorgenommen werden. Durch Doppelklicken auf die eingebettete Tabelle gelangt man in den Excel-Modus. In ihm kann man Tabelleninhalte löschen, hinzufügen, formatieren etc. Durch Klicken in den Bereich außerhalb der Tabelle wechselt man wieder zurück in den Word-Modus. Im Excel-Modus stehen die Microsoft Excel 2000 Symbol- und Menüleisten zur Verfügung. Berechnungen in Tabellen Auch in Word erstellten Tabellen lassen sich Berechnungen durchführen. Jedoch kann man niemals die volle Bandbreite der Funktionen nutzen, die Ihnen das Kalkulationsprogramm MS Excel zu bieten hat. Summenberechnung ( über Symbolleiste) 1. Positionieren Sie die Einfügemarke an der gewünschten Stelle in der Tabelle. © bit media e-Learning solution Seite 4 Word 2000 Fortgeschritten 2. Kicken Sie auf das Symbol Mit Tabellen arbeiten in der Symbolleiste Standard. Befindet sich die markierte Zelle am Ende einer Spalte mit Zahlenwerten, schlägt Microsoft Word die Formel =SUM(ÜBER) vor. Befindet sich die markierte Zelle am rechten Ende einer Zeile von Zahlenwerten, schlägt Word die Formel =SUM(LINKS) vor. Summenberechnung ( über eine Formel) 1. Positionieren Sie die Einfügemarke an der gewünschten Stelle in der Tabelle. 2. Wählen Sie den Befehl Formel im Menü Tabelle. 3. Tragen Sie im Fenster Formel die Berechnungsformel ein oder wählen Sie aus einer Auswahl von fertigen Funktionen. Abbildung 3: Dialogfeld Formel Hier gibt man den Gleichheitszeichen =) Funktionsnamen ein. (zuerst ein Hier gibt man das Zahlenformat für das Rechenergebnis ein. Listet die Funktionen auf, die man bei Berechnungen verwenden kann. Klickt man auf eine Funktion, wird diese im Formelfeld angezeigt. In Word werden die Zellen wie folgt definiert: Beginnend LINKS OBEN werden Spalten aufsteigend mit a,b,c,....und Zeilen mit 1,2,3,...bezeichnet. Die Zelle LINKS OBEN wäre demnach a1. Die Zelle rechts daneben b1. Die erste Zelle in der zweiten Zeile a2. © bit media e-Learning solution Seite 5 Word 2000 Fortgeschritten Mit Tabellen arbeiten Erweiterte Formatierung Zellen verbinden und teilen Es kann auch vorkommen, dass Sie mehrere Zellen einer Zeile zu einer einzigen Zelle verbinden wollen (Überschriften etc.). Verbinden von Zellen 1. Markieren Sie die entsprechenden Zellen. 2. Wählen Sie den Befehl Zellen verbinden im Menü Tabelle. Es können auch mehrere Spalten verbunden werden. Das Verbinden von Spalten/Zeilen ist ebenso mit Hilfe des Kontextmenüs möglich. Wieder müssen die Zellen zuerst markiert werden. Dann öffnet man im markierten Bereich das Kontextmenü (rechte Maustaste), in welchem man den Menüpunkt Zellen verbinden anklickt. Teilen von Zellen 1. Markieren Sie die entsprechende Zelle. 2. Wählen Sie den Befehl Zellen teilen im Menü Tabelle. 3. Geben Sie die gewünschte Spalten- und Zeilenanzahl ein. Abbildung 4: Dialogfeld Zellen teilen 4. Bestätigen Sie Ihre Angaben mit © bit media e-Learning solution . Seite 6 Word 2000 Fortgeschritten Mit Tabellen arbeiten Tabelleneigenschaften Über die Tabelleneigenschaften lässt sich das Erscheinungsbild einer Tabelle wesentlich verändern. Öffnen des Fensters Tabelleneigenschaften 1. Setzen Sie die Einfügemarke in eine beliebige Zelle der Tabelle. 2. Wählen Sie den Menüpunkt Tabelleneigenschaften im Menü Tabelle. Oder 1. Öffnen Sie das Kontextmenü, indem Sie mit der rechten Maustaste in die Tabelle klicken. 2. Wählen Sie den Menüpunkt Tabelleneigenschaften im Kontextmenü. © bit media e-Learning solution Seite 7 Word 2000 Fortgeschritten Mit Tabellen arbeiten Abbildung 5: Dialogfenster Tabelleneigenschaften Register Tabelle Im Register Tabelle werden folgende Tabelleneigenschaften bestimmt. die bevorzugte Größe die Ausrichtung und Position der Textfluss Abbildung 6: Dialogfenster Tabelleneigenschaften Register Zeile Im Register Zeile lässt sich die Zeilenhöhe mit zwei Optionen definieren: Mindestens: Die Zeilenhöhe muss mindestens den angegebenen Wert besitzen, kann aber bei Bedarf größer werden. Genau: Die Höhe muss genau den angegebenen Wert beibehalten. © bit media e-Learning solution Seite 8 Word 2000 Fortgeschritten Mit Tabellen arbeiten Abbildung 7: Dialogfenster Tabelleneigenschaften Register Spalte Im Register Spalte lassen sich die Spaltenbreite und die Maßeinheit festlegen. © bit media e-Learning solution Seite 9 Word 2000 Fortgeschritten Mit Tabellen arbeiten Abbildung 8: Dialogfenster Tabelleneigenschaften Register Zelle Im Register Zelle werden folgende Tabelleneigenschaften bestimmt. die bevorzugte Breite die Maßeinheit und die vertikale Ausrichtung des Textes. Textrichtung Der Inhalt einer Zelle kann auch gedreht werden. Inhalt einer Zelle drehen 1. Markieren Sie die entsprechende Zelle. © bit media e-Learning solution Seite 10 Word 2000 Fortgeschritten Mit Tabellen arbeiten 2. Öffnen Sie mit der rechten Maustaste das Kontextmenü. 3. Wählen Sie den Menüpunkt Textrichtung im Kontextmenü. 4. Wählen Sie eine der vorgegebenen Textausrichtungen. Abbildung 9: Dialogfenster Textrichtung - Tabellenzelle 5. Bestätigen Sie Ihre Angaben mit . Text umwandeln Text oder Textteile liegen nicht immer in der gewünschten Form vor. So können z.B. Zahlenkolonnen listenartig angeordnet sein, übersichtlicher wäre es hingegen, würden diese Zahlen in eine Tabelle eingegliedert. Es gibt nun einige Funktionen, mit deren Hilfe Sie eine Textdatei in ein Word-Dokument und Text innerhalb eines Dokuments in eine Tabelle umwandeln können. Diese Funktionen stehen natürlich auch für den umgekehrten Weg zur Verfügung. Text in Tabelle umwandeln Angenommen, Sie haben eine Reihe von Zahlen und möchten diese in eine Tabelle umwandeln. Es ist wichtig, dass diese Zahlen durch bestimmte Zeichen voneinander getrennt sind. Hierfür eignen sich Tabstopps, Semikola, Trennstriche oder Kommata. So wandeln Sie Text in eine Tabelle um 1. Markieren Sie den umzuwandelnden Text. Abbildung 10: Zahlenreihe – durch Tabstopps getrennt 2. Klicken Sie im Menü TABELLE auf den Menüpunkt UMWANDELN / TEXT IN TABELLE. © bit media e-Learning solution Seite 11 Word 2000 Fortgeschritten Mit Tabellen arbeiten Abbildung 11: Dialogfenster 'Text in Tabelle umwandeln' 3. Nehmen Sie im Dialogfenster TEXT IN TABELLE UMWANDELN die nötigen Einstellungen vor. Word erkennt eine Reihe von Trennzeichen, sollten jedoch keine standardmäßigen Abstände zwischen den Textteilen gesetzt sein, so können Sie im Optionsfeld ANDERE die verwendeten Trennzeichen angeben. 4. Geben Sie unter TABELLENGRÖßE die gewünschte Anzahl an Spalten und Zeilen (nur bei mehrzeiligem Text aktiv) an. 5. Geben Sie bei EINSTELLUNGEN FÜR OPTIMALE BREITE die Maße für Ihre Tabelle an. 6. Klicken Sie auf die Schaltfläche , um die Umwandlung abzuschließen. So wandeln Sie eine Tabelle in Text um 1. Markieren Sie die Tabelle oder den Tabellenbereich. 2. Klicken Sie im Menü TABELLE auf den Menüpunkt UMWANDELN / TABELLE IN TEXT. Abbildung 12: Dialogfenster 'Tabelle in Text umwandeln' 3. Wählen Sie aus dem Dialogfenster TABELLE IN TEXT UMWANDELN das gewünschte Trennzeichen aus. © bit media e-Learning solution Seite 12 Word 2000 Fortgeschritten 4. Klicken Sie auf die Schaltfläche Mit Tabellen arbeiten , um die Umwandlung abzuschließen. Textdatei in Word-Dokument konvertieren Wenn der Inhalt einer Datei als reiner Text vorliegt (z.B. ein Dokument, welches mit dem Editor erstellt wurde), können Sie diese Datei in ein Word-Dokument umwandeln. Textdateien können keine Formatierungen mitspeichern. Wenn Sie also dem Text gewisse Formate zuweisen möchten, müssen Sie diese Textdatei in das Programm Word importieren. Abbildung 13: Text in einer Textdatei Textdateien besitzen die Dateierweiterung TXT, Word-Dokumente hingegen die Erweiterung DOC. So wandeln Sie eine Textdatei in ein Word-Dokument um 1. Klicken Sie im Menü DATEI auf den Menüpunkt ÖFFNEN. 2. Wählen Sie aus dem Listenfeld Dateityp den Eintrag TEXTDATEIEN (*.TXT) aus. 3. Suchen Sie die zu importierende Textdatei. 4. Klicken Sie auf die Schaltfläche 5. Formatieren Sie den Text Ihren Wünschen entsprechend. 6. Klicken Sie im Menü DATEI auf den Menüpunkt SPEICHERN UNTER. 7. Wählen Sie als Dateityp WORD-DOKUMENT (*.DOC). 8. Vergeben Sie einen Namen für die Datei. 9. Klicken Sie auf die Schaltfläche . . Word-Datei in Textdatei konvertieren Sie können natürlich auch ein Word-Dokument in eine Textdatei umwandeln, beachten Sie jedoch, dass dabei sämtliche Formatierungen im Dokument verloren gehen. © bit media e-Learning solution Seite 13 Word 2000 Fortgeschritten Mit Tabellen arbeiten So wandeln Sie ein Word-Dokument in eine Textdatei um 1. Öffnen Sie die Word-Datei wie gewohnt. 2. Klicken Sie im Menü DATEI auf den Menüpunkt SPEICHERN UNTER. 3. Wählen Sie aus dem Listenfeld Dateityp den Eintrag NUR TEXT (*.TXT) aus. 4. Vergeben Sie eventuell einen neuen Namen für die Datei. Abbildung 14: Hinweis zur Textkonvertierung 5. Word weist Sie darauf hin, dass bestimmte Elemente im Dokument nicht mitgespeichert werden können. Hierzu zählen unter anderem Grafiken und Formate. Klicken Sie auf die Schaltfläche © bit media e-Learning solution , um die Konvertierung durchzuführen. Seite 14