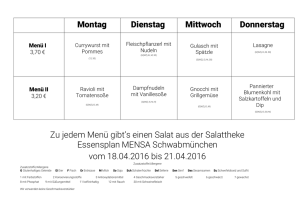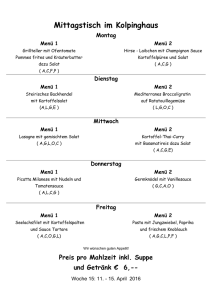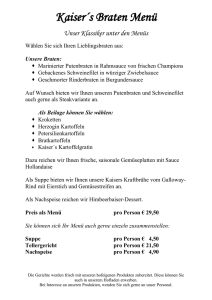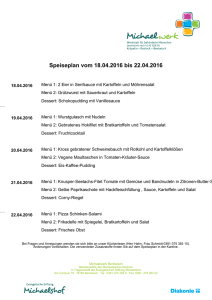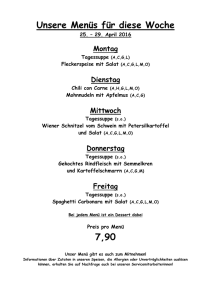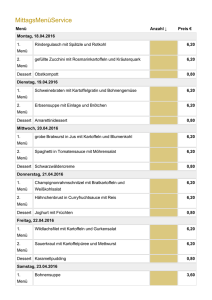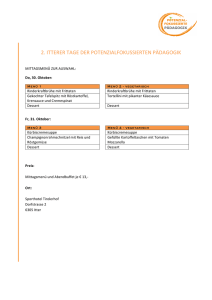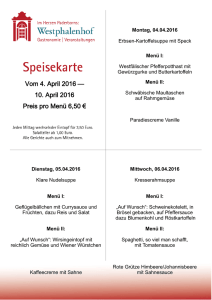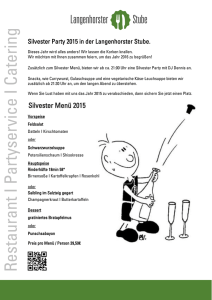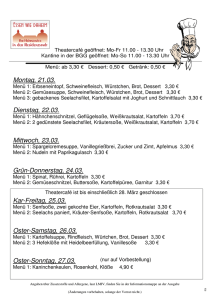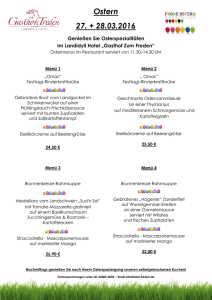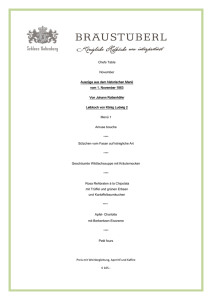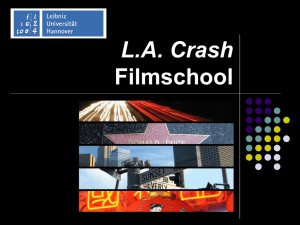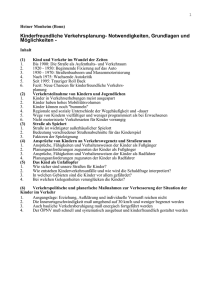Bearbeiten Menü
Werbung

Virtual Crash 2 Inhaltsverzeichnis Inhaltsverzeichnis Einführung ....................................................................................................................... 8. Hardware Anforderung .................................................................................................... 9. Tastatur und Maus ........................................................................................................... 9. Installation ..................................................................................................................... 10. Die einzelnen Schritte der Installation ............................................................... 10. Das Starten des Programms, Menüs und Funktionen .................................................... 15. Die Funktionen der Menüleiste, der Symbolleiste und der vertikalen Symbolleiste..... 17. Datei Menü ......................................................................................................... 18. Bearbeiten Menü ................................................................................................ 22. Tools Menü ........................................................................................................ 26. Hilfe Menü ......................................................................................................... 49. Funktionen des Kontextmenüs....................................................................................... 52. Fahrzeug Menü .................................................................................................. 52. Bildergalerie ....................................................................................................... 56. Bearbeiten Menü ................................................................................................ 61. Erstellung einer Skizze über die Unfallstelle, 3D Verwendungen ................................ 65. Platzierung von Fahrzeugen und Personen, ihre Parameter .......................................... 83. Bewegung von Fahrzeugen und Personen ..................................................................... 95. Kinematische Rückkalkulation .................................................................................... 101. Kollisionsrechnung ...................................................................................................... 104. Darstellung von Funktionen und Dokumentation Diagramm......................................................................................................... 109. Protokoll ........................................................................................................... 114. Fahrzeugdynamik ............................................................................................. 114. 3D Veranschaulichung ................................................................................................ 118. Erstellung von Filmdatei .................................................................................. 118. Aufzeichnung der Filmdatei pro Bild ............................................................. 121. Aufzeichnung der Filmdatei als Laufbild ....................................................... 123. Bemerkungen ............................................................................................................... 127. Index ................................................................................................................... 129. 7 Virtual Crash 2. Einführung Einführung Die wachsende Zahl von Fahrzeugen resultiert in der erhöhten Anzahl von Unfällen. Der Unfallgrund bleibt in immer mehr Fällen unklar. Diese Vorgänge müssen von Sachverständigen untersucht werden, zu diesen Untersuchungen verwendet man heutzutage vom Rechner unterstützten Unfallrekonstruktionsprogramme. Bei der Erstellung von technischen Gutachten werden immer mehr komplexe Programme benutzt, die mit Diagrammen, grafischen Abbildungen und kompletten Protokollen auch für Laien das verfertigte Dokument verständlich machen. Das Virtual Crash 2. ist ein hochentwickeltes Unfallrekonstruktionsprogramm, das bei der Untersuchung, Simulation, Rekonstruktion und bei den Berechnungen und bei der Prüfung von Ergebnissen sehr hilfreich sein kann. Das Programm verfügt über frühere Versionen (Virtual Crash 1.0 , 1.1 , 2.0…), aber dank der Entwicklung von EDV und der von Hardware und Software, erreichen auch die Unfallrekonstruktionsprogramme ein immer höheres Niveau. Mit Bezug auf die Grundzüge von Virtual Crash 2. gibt es keine Abweichungen von den vorangehenden Programmen, aber was das Funktionieren, die Qualität der Veranschaulichung und die Feinheiten angeht, man kann doch von bedeutenden Differenzen sprechen. Im Programm können dreidimensionale Objekte (Gebäude, Pflanzen, Masten,…usw.) veranschaulicht werden, die Fahrbahn schräg angebracht werden (Steigung, Hang), bzw. es können Oberflächen simuliert werden, deren Adhäsionsfaktor anders ist als der der Oberfläche (wenn z.B. das Ausrutschen auf eisiger Fahrbahn simuliert werden soll, kann diese Funktion gut gebraucht werden). Das Programm ermöglicht nicht nur die Darstellung der Umgebung, sondern auch die Modifizierung von Fahrzeugcharakteristiken, die vom Unfallaspekt her sehr wichtig sind, wie z.B. die Federung, die Schwerpunktsituation, der Zustand der Reifen, bzw. welche Reifen geade rollten und mit welchen gebremst wurde. In der Version 2 wurde der Rekonstruktionsvorgang von Fußgängerunfällen noch mehr verfeinert, es kann nämlich in mehreren (Körper-)Positionen zur Animation kommen und dadurch noch mehr die Realitätsnahe gezeigt werden. 8 Virtual Crash 2. Einführung Diese Schrift wurde zur Serie 2 von Virtual Crash erstellt, d. h. sie kann zu den Versionen 2.0, 2.1, 2,2 gleichermaßen benutzt werden. Lassen Sie sich durch eine andere Seriennummer bei einer der Abbildungen nicht beirren. Hardware Anforderung Prozessor: Intel Pentium 500 MHz Speicher: min. 128 Mb, Vorschlag: 256 Mb RAM VGA-Karte: 32 Mb oder noch größer, DirectX 6 kompatibel Karte Peripherien: Tastatur, Maus, CD-Rom, Operationssysteme: Microsoft Windows 98. Microsoft Windows Millennium Edition Microsoft Windows NT 4 with Service Pack 6a. Microsoft Windows 2000 Microsoft Windows XP Microsoft Windows Server 2003 Tastatur und Maus Bei der Nutzung der Software kann es vorkommen, dass auch die Tastatur benutzt werden kann. Wenn im gegebenen Falle auf die Nutzung der Tastatur verwiesen wird, dann erscheint der Name der zu benutzenden Taste zwischen den Zeichen ’<’ und ’>’ ( z.B.: <Esc> ). Im Falle von Tastenkombination (gleichzeitiges Drücken von zwei oder mehreren Tasten) ist zwischen den abzudrückenden Tasten ein ’+’ Zeichen zu sehen ( z.B..: <Alt+F4> ). Wenn die Tastatur und die Maus gleichzeitig betätigt werden müssen, dann ist der Name der Taste die abzudrücken ist, ist zwischen den Zeichen ’<’ und ’>’ zu lesen, und nahher zeigt eine Beschriftung, welche Maustaste in jener Situation zu gebrauchen ist (z.B.: <Ctrl>+ linke Maustaste). 9 Virtual Crash 2. Einführung Bei der Nutzung der Maus, wenn nicht direkt angedeutet, muss die linke Maustaste betätigt werden. Im Text wird darauf hingewiesen wenn eine andere Maustaste benutzt werden soll. Installation Es gibt grundsätzlich zweierlei Methoden zur Installierung des Programms: 1. Wenn Sie über eine Installationsplatte verfügen, dann tun Sie sie in das CDLaufwerk und lassen Sie die Datei vcrash21.exe laufen. 2. Das Programm kann aus der Webseite www.vcrash.com heruntergeladen werden, und mit Doppelklicken auf die Datei vcrash21full.exe können Sie die Installation starten. Bei Gebrauch dieser Methode braucht man Internetanschluss! Die einzelnen Schritte der Installation Zum Runterladen des Programms aus dem Internet starten Sie das Internet Explorer Programm, das jede Version von Windows beinhaltet. Dieses Programm finden Sie im START Menü/Programme Untermenü. Abbildung 1 Starten von Internet Explorer 10 Virtual Crash 2. Installation Nach dem Starten von Internet Explorer tippen Sie in das Textfeld: www.vcrash.com. Auf der erscheinenden Webseite (Abbildung 2) können Sie mit Klicken die entsprechende Sprache auswählen, und auf der nächsten Seite (Abbildung 3) besteht die Möglichkeit zum Download, zum Kauf des Programms und falls benötigt zum Hilfeersuchen. Nach Klicken auf die Beschriftung „runterladbar/letölthető”, die auf Abbildung 3 zu sehen ist, erscheint ein weiteres Fenster (Abbildung 4). Hier müssen Sie auf die Beschriftung „komplette Installation/teljes installáció” klicken damit das Downloaden des Programms gestartet wird. 11 Virtual Crash 2. Installation Abbildung 2 www.vcrash.com Webseite – Auswahl der Sprache Abbildung 3 das Runterladen des Programms (1) Abbildung 4 das Runterladen des Programms (2) Dann müssen Sie in einem aufspringenden Fenster den Speicherort des Programms angeben. Wenn das Herunterladen beendet ist, suchen Sie die Datei und (vcrash2xfull.exe), klicken Sie zweimal auf den Programmnamen. Damit wird die Installation des Programms gestartet. (Die Installationssprache ist Englisch, deshalb beachten Sie die Abbildungen wo welches Symbol, welche Taste oder Beschriftung angecklickt werden soll). Das Starten des Programms zeigt ein aufspringendes Fenster an (Abbildung 5). Hier kann man prüfen ob tatsächlich das Programm installiert werden soll, das gerade läuft. 12 Virtual Crash 2. Installation Abbildung 5 Installation des Programms Klicken Sie auf die Taste „NEXT”. Das nächste Fenster wird nur dann erscheinen (Abbildung 6), wenn auf Ihren Rechner schon ein Virtual Crash Programm installiert wurde oder eine frühere Version des Programms. In diesem Falle stehen Ihnen mehrere Möglichkeiten zur Verfügung: Modify (Modifizieren): die vorangehende Version kann ausgetauscht werden, Repair (Reparieren): wenn aus einem gewissen Grund das Programm beschädigt wird, können Sie es mit dieser Möglichkeit herstellen. Remove (Entfernen): wenn Sie das Programm löschen wollen. Wählen Sie Modify und klicken Sie auf die Taste „NEXT”. Abbildung 6 Modifizieren Das nächste Fenster bezieht sich auf die Akzeptanz des Vertrags. Aktivieren Sie die Optionsschaltfläche neben der Beschriftung „I accept the terms in the license agreement” (Ich nehme den Lizenzvertrag an), klicken Sie dann auf die Taste „NEXT”, 13 Virtual Crash 2. Installation so kommen Sie zu einem nächsten Fenster, in welchem Ihre Windows-Version angedeutet werden soll (Abbildung 8). Abbildung 7 Windows-Version ? Nach Angabe der Version springt ein weiteres Fenster auf (Abbildung 8), in diesem Textfeld können Sie Ihren Namen (User Name) und den Namen Ihres Unternehmens (Organization; keine Pflicht) angeben. Im unteren Teil des Fensters besteht die Möglichkeit zur Einschränkung der Benutzung des Programms, abhängig davon ob Sie jedem das Recht zur Benutzung erteilen oder nur denen die sich unter Ihrem Namen einmelden. Abbildung 8 Angabe des Namens Wenn Sie die Felder ausgefüllt haben, klicken Sie auf die „NEXT” Taste. Ein weiteres Fenster springt auf (Abbildung 9), wo sie die Komponenten, die zu installieren sind, eingestellt werden können. In diesem Fenster haben Sie die Wahl zwischen zwei Optionen. 14 Virtual Crash 2. Installation Abbildung 9 Installation von Komponenten Complete: (vollständig) alle komponenten die vorhanden sind, können installiert werden. Custom: (Benutzer) Sie können einstellen welche Komponenten zu installieren sind. ( Lassen Sie die vom Programm vorgeschlagene Grundeinstellung „Complete”). Klicken Sie auf die „NEXT” Taste nach Markierung der gewünschten Option. Am unteren Rand des aufspringenden Fensters klicken Sie auf die Taste „Install”, die Installierung mit den gegebenen Einstellungen fängt an, die Sie auf einem in einem anderen Fenster aufspringenden Zeiger mitverfolgen können. Mit der „Cancel” Taste können Sie die Installierung abbrechen. Am Ende der Installierung springt ein weiteres Fenster auf, die Sie über die erfolgreiche Installation informiert. Mit einem Klick auf die „Finish” Taste beenden Sie die Installation. Nach der Installierung finden Sie auf Ihrem Desktop das Virtual Crash Startsymbol. Das Starten des Programms, Menüs und Funktionen Sie können das Programm in Demo Version und in vollständiger Version laufen lassen. Um die vollständige Version laufen zu lassen, brauchen Sie einen Hardwareschlüssel, der nach Anschluss automatisch durch Windows installiert wird! Sollte wegen eines Fehlers die Installation fehlschlagen oder sollten Sie die installierten Hintergrunddateien des Hardwareschlüssels einfach entferenen wollen, vollbringen Sie folgendes: Auf dem Arbeitsplatz Symbol, das sich auf Ihren Desktop befindet, betätigen Sie die rechte Maustaste, und aus dem aufspringenden Menü wählen Sie die Eigenschaften 15 Virtual Crash 2. Starten des Programms Option, so kommen Sie zu dem Fenster Systemeigenschaften. Von hier aus kommen Sie durch die Regsisterbeschriftung Hardware, auf die Taste Toolverwaltung klickend zu USB Verwalter, wo auf dem entsprechenden USB Tool stehend, und auf die rechte Taste klickend, das Menü aufspringt und das Tool entfernt werden kann. (Abbildung 10). Abbildung 10 Die einzelnen Schritte der Entfernung des Hardwareschlüssels Das Programm können Sie vom Desktop, zweimal auf das Symbol klickend starten oder mit dem zweimaligen Anklicken von START Menü/Programme/VIZI/VIRTUAL CRASH 2.X starten. Das Bild des erscheinenden Startbildschirms, das der Symbole und Funktionen kann auf Abbildung 11 gesehen werden.. Abbildung 11 der Startbildschirm Oben im Fenster finden wir die Menüleiste, von hier aus im Pulldown-Menü können Sie verschiedene Optionen erreichen. Unter der Menüleiste ist die Symbolleiste, neben den Symbolen ist rechts auch das Zeitlineal zu finden. In der linken Seite des mittleren Fensterteils befindet sich das Kontextmenü, auf der rechten Seite das Arbeitsfenster und zwischen den beiden eine vertikale Symbolleiste. Am unteren Rand des Arbeitsfensters sehen Sie zwei Beschriftungen mit der Hilfe deren können Sie zwischen 2D und 3D Ansichten wechseln. Ganz unten finden Sie die Statusleiste. Die Funktionen der Menüleiste, der Symbolleiste und der vertikalen Symbolleiste Bei Schilderung der Funktionen und der Menüs ist es möglich, dass die entsprechende Funktion oder das Menü in verschiedenen Variatonen gestartet oder aktiviert werden kann. Darauf machen wir Sie immer separat aufmerksam. 16 Virtual Crash 2. Starten des Programms Das Kontextmenü/Bearbeiten Menü beinhaltet in vielen Fällen Modifizierungs- oder Einstellungsmöglichkeiten, die zu der gegebenen Funktion gehören, deshalb wird bei der Schilderung einiger Funktionen auch dieses Menü vorgestellt. Das Bearbeiten Menü wird erst später detailliert geschildert im Teil Funktionen des Kontextmenüs. 17 Virtual Crash 2. Datei - Menü Datei – Menü (Abbildung 12) Abbildung 12 Datei Menü Neu: Eine neue Simulation kann gestartet werden. Wenn Sie diese Option benutzen, und eine noch nicht gespeicherte Simulation aktivisiert ist, das Programm informiert Sie zur Sicherung von Dateien in einem aufspringendem Fenster, dass Sie diese Simulation speichern oder nicht speichern sollen. Beim Starten des Programms wird automatisch eine neue Simulation aktiviert. Diese Option ist erreichbar durch Klicken auf das Symbol Neu in der Symbolleiste! Einfüllen…: Sie können eine fertige und gespeicherte Simulation öffnen. Beim Anklicken erscheint ein aufspringendes Fenster (Abbildung 13), am oberen Rand dessen finden Sie den aktuellen Speicherort, darunter die erreichbaren weiteren Speicherorte und Dateien. Die Funktionen von den vier Schaltflächen in der rechten Seite der oberen Leiste: - : Veranschaulichung der zuletzt benutzten Ordner. - : Im Speicherortsystem zeigt eine Ebene nach oben. - : Sie können einen neuen Ordner im aktuellen Speicherort erstellen. : Sie können wechseln zwischen den Ansichten der veranschaulichten Dateien. Abbildung 13 Einfüllen Funktion In diesem Fenster sind grundsätzlich nur die von Virtual Crash gespeicherten Simulationen zu sehen, die über eine .vcp Ausdehnung verfügen. Sie können zwar andere Dateitypen auswählen mit dem Anklicken des Fensters, das sich am unteren Rand, neben dem Dateityp Fenster befindet: ( All files (*.*) – Veranschaulichung von allen Dateien ), die können aber nicht geöffnet werden! Diese Option ist erreichbar beim Anklicken der Schaltfläche Einfüllen in der Symbolleiste! 18 Virtual Crash 2. Datei - Menü Speichern…: Die aktuelle Simulation kann gespeichert werden. Wenn die Simulation das erste Mal gespeichert wird, dann erscheint ein Fenster ähnlich der Funktion Einfüllen, in diesem Fenster soll der Name und der Ort der Simulation angegeben werden, (Es wird keine Ausdehnung benötigt, da das Programm die .vcp automatisch ergänzt). Wenn Sie die Simulation schon früher gespeichert haben und erst die Änderungen speichern wollen, die seitedem vollzogen wurden, d. h. überschreiben unter dem selben Namen, dann sollen Sie nur diese Option anklicken und die neuere Version ist schon gespeichert worden. Diese Option ist in der Symbolleiste mit Anklicken des Symbols Speichern auch erreichbar! Mit Namen speichern…: Diese Funktion ähnelt der Speichern Funktion, aber hier erscheint immer das aufspringende Fenster und Sie müssen immer den Namen der zu speichernden Simulation angeben. Sollte der Name derselbe sein, wie der vorangehende, dann schickt das Programm eine Warnung, mit der Frage ob wir tatsächlich unter diesem Namen speichern wollen. Wenn der Name anders ist, dann wird sie auch unter dem neuen Namen gespeichert, aber die Simulation bleibt auch unter dem früheren Namen erhalten. Drucken: Drucken der Simulation. Beim Aktivieren dieser Funktion können Sie in einem aufspringenden Fenster die Einstellungen des Druckers, den Druckbereich und die Exemplarenzahl kontrollieren (Abbildung 14).. Abbildung 14 Schaltfläche Drucken Diese Option können Sie auch mit Anklicken der Schaltfläche Drucken in der Symbolleiste erreichen! Wenn Sie auf den kleinen Pfeil klicken neben der Schaltfläche, dann können wir in einem aufspringenden Fenster zwischen verschiedenen - Optionen wählen. Druckansicht : Wenn Sie diese Schaltfläche anklicken, sehen Sie hier die Einrichtung der Simulation auf der entsprechenden Seite. Das Programm markiert neben der Darstellung des Vorgangs, den Maßstab, den Namen des 19 Virtual Crash 2. Datei - Menü Benutzers und den Namen der Fahrzeuge, die sich an der Simulation beteiligen. Einstellungen des Druckers: Nach anklicken erscheint das folgende Fenster (Abbildung 15). In diesem Fenster können Sie das Papierformat, die Ränder und das Hochformat einstellen. Abbildung 15 Drucker Einstellung - Seite einrichten Drucken: Das Drucken der Simulation. Importieren: Das Programm ist fähig vom XL-Meter Gerät stammenden reale Daten zu veranschaulichen, d. h. es ist uns möglich BeschleunigungVerlangsamung-Daten zu laden um Situationen besser rekonstruieren zu können. Austreten: Die Schliessung des Programms. Wenn Sie die gegebene Simulation noch nicht gespeichert haben, in einem aufspringenden Fenster hat man die Möglichkeit dies vorzunehmen, die Datei kann wie bei der Funktion Speichern angegeben gespeichert werden. 20 Virtual Crash 2. Tools - Menü Bearbeiten- Menü (Abbildung 16) Abbildung 16 Das Bearbeien-Menü Das Bearbeiten-Menü in der Symbolleiste sollen Sie nicht mit dem Bearbeiten-Menü im Kontextmenü verwechseln! Das Vorangehende beinhaltet die Tools die zur Bearbeitung benötigt werden, das Letztere die Einstellungsmöglichkeiten der einzelnen Tools. Das Bearbeiten-Menü im Kontextmenü wird später präsentiert. Die Optionen des Bearbeiten-Menüs in der Symbolleiste: Widerrufen: Der letzte Befehl wird annuliert. Beim Klicken auf die rechte Seite des Symbols auf den Pfeil sehen Sie in einem Pulldown-Menü die aktivierten Befehle. Nach der Auswahl des entsprechenden Befehls können Sie die mit Anklicken annulieren. Diese Option ist zu erreichen auch mit Anklicken der Schaltfläche Widerrufen in der Symbolleiste! Wiederherstellen: Der Stand vor dem Wiederherstellen ist herstellbar. (Wiederherstellung des Wiederherstellens). Diese Option Wiederherstellen ist erreichbar auch mit Anklicken der Schaltfläche in der Symbolleiste! Beim Klicken auf die rechte Seite des Symbols auf den Pfeil sehen Sie in einem Pulldown-Menü die widergerufenen Befehle. Nach der Auswahl des entsprechenden Befehls können Sie die mit Anklicken in den ursprünglichen Zustand vor dem Widerrufen bringen. Auswählen und Bewegen: Damit können Sie Fahrzeuge und Personen markieren, umstellen und umdrehen. Die Zeichenelemente die markierbar und modifizierbar sind: - Fahrzeuge, - Personen, - Barrieren (3D Gebäuden, Geländeobjekte aus 3D Verwendung) Diese Option ist auch zu erreichen mit Anklicken des Symbols Auswählen und Bewegen in der Symbolleiste! Beim Klicken auf die rechte Seite des Symbols auf den Pfeil sehen Sie in einem Pulldown-Menü alle Objekte die erreichbar sind. Alle Objekte haben ein kleines Submenü, indem die Teilzustände der Bewegung 21 Virtual Crash 2. Tools - Menü gespeichert sind. Die Teilzustande können Sie auswählen (select), bearbeiten (edit) oder löschen (delete). Bewegung von Objekten: Ziehen Sie den Mauszeiger über das entsprechende Fahrzeug. Wenn der Mauszeiger die folgende Gestalt aufnimmt, können Sie den bewegen, wenn die Gestalt dann können Sie das Fahrzeug, die Person oder die Barriere drehen. Löschen: Damit können Sie Objekte markieren und entfernen. Diese Option ist auch zu erreichen mit Anklicken der Schaltfläche Löschen in der Symbolleiste! Weitere Möglichkeiten zu Löschen: - Markieren Sie das Element, das zu löschen ist und drücken Sie dann die Taste <Delete>. - Im oberen Fenster des Menüs Kontextmenü/Bearbeiten ein Element auswählen, die rechte Maustaste drücken und aus dem aufspringenden Menü auf die Schaltfläche Delete drückend können wir das Element auch löschen. (siehe.: weiter im Text). Netzmaß: Zur Aktivierung und Deaktivierung des Hilfsnetzes. Diese Option ist auch zu erreichen auf das Symbol Netzmaß klickend in der Symbolleiste! Zeigen ToolTip: Mit dieser Option können wir ein automatisch aufspringendes Fenster ein bzw. ausschalten. Das Fenster gibt die aktuellen Werte (Position, Geschwindigkeit, Zeit..usw.) eines Fahrzeugs an. (Abbildung 17). Abbildung 17 Zeigen ToolTip Fenster Diese Option ist auch auf das Symbol Zeigen ToolTip drückend zu erreichen! Kalkulation Update: Der Effekt der durchgeführten Modifizierungen auf das Ergebnis. Das Programm vollzieht die Kalkulationen generell automatisch nach 22 Virtual Crash 2. Tools - Menü jeder Modifizierung. Diese Option ist auch mit Klicken auf das Symbol Kalkulation Update in der Symbolleiste zu erreichen! Der Bezugspunkt: ist anzuwenden zur Einstellung des Startpunktes, die Kalkulation der Koordinaten x, y und z fängt von diesem Punkt an. Diese Option ist auch zu erreichen wenn Sie das Symbol Bezugspunkt in der Symbolleiste anklicken! Auswählen und bewegen (Zeichen): Mit Linienabschnitt gegrenzten Zeichen können Sie markieren, bewegen und umstruktruieren. Bei der Aktivierung der Funktion nimmt der Mauszeiger die folgende Gestalt auf. Klicken Sie auf das Element das zu modifizieren ist, es wird dadurch markiert, es kommt in einen Rahmen, der von roten Linienabschnitten gegrenzt wird. Die Bruchpunkte des Rahmens bzw. die Endpunkte des gegebenen Zeichenelementes werden mit rotem Markierpunkt bezeichnet. Wenn Sie den Mauszeiger auf diese Markierpunkte ziehen, nimmt der Zeiger die folgende Gestalt auf. Drücken Sie die linke Maustaste ab und halten Sie sie auch gedrückt, so können Sie den gegebenen Punkt bewegen. Wenn Sie nicht auf einen Punkt, sondern auf das gegebene Zeichenelement mit dem Mauszeiger stehen, dann nimmt er die folgende Gestalt auf auf. In diesem Falle können Sie das Zeichenelement bewegen. Die Zeichenelemente die markierbar und modifzierbar sind: - Linien, Linienabschnitte - Koordinatenachse, - Maßlinie, - Punkte, - Bild, - Fahrstrecke angebracht mit der Definition von Punkten. Diese Option ist auch mit Anklicken des Symbols Auswählen und Bewegen (auf dem Zeichen) in der Symbolleiste zu erreichen! Tools Menü (Abbildung 18) Abbildung 18 Tools Menü 23 Virtual Crash 2. Tools - Menü Metermaß: Diese Option ermöglicht die Definition der Distanz zwischen zwei Punkten im Arbeitsfenster. Stellen Sie den Mauszeiger über den einen Punkt, drücken Sie ab, halten Sie die linke Maustaste drücken und ziehen Sie es über den anderen punkt. Unten in der Statusleiste erscheinen die DX, DY Koordinaten der gemessenen Distanz und die absolute Distanz D, die zwischen den beiden liegt (Abbildung 19). Abbildung 19 Metermaß Funktion. Diese Option ist auch in der Symbolleiste auf die Schaltfläche Metermaß klickend zu erreichen! Verschieben: Das komplette Zeichenfeld kann in das Arbeitsfenster bewegt werden. Wenn Sie das benutzten, nimmt der Zeiger die folgende Gestalt auf. Zur Bewegung im Arbeitsfenster haben stehen Ihnen mehrere Möglichkeiten zur Auswahl. Stehen Sie mit dem Zeiger in das Arbeitsfenster, drücken Sie ab und halten Sie die linke Maustaste gedrückt. Jetzt können Sie das Zeichen verschieben. Drücken Sie die rechte Maustaste ab, und halten Sie es in dieser Position, die Maus wechselt die Gestalt. In diesem Falle können Sie das Zeichen umdrehen.. Diese Option ist auch mit Klicken auf das Symbol Verschieben in der Symbolleiste zu erreichen! Vergrößerer: Die Zeichenfläche kann zur Vergrößerung und zur Verkleinerung benutzt werden. Wenn Sie mit dem Zeiger in dem Arbeitsfenster stehen, dort klicken und die linke Maustaste gedrückt halten, können Sie die Maus nach vorne und hinten bewegen. bzw. das Zeichen verkleinern. Wenn Sie mit der mittleren rollenden Teil der Maus nach unten und nach oben rollen, können Sie das Zeichen verkleinern bzw. vergrößern (nur im Falle von Benutzung von Rollmaus). Die Richtung der Mitte von Vergrößerung bzw. Verkleinerung ist immer mit der Position des Mauszeigers gleichzusetzen! 24 Virtual Crash 2. Maßstab: Tools - Menü Auf dem rechten unteren Teil der Statusleiste ist der Maßstab zu sehen. Wenn Sie hier klicken, dann können Sie die im Voraus definierten Werte des Maßstabs einstellen. Diese Option ist auch mit Anklicken des Symbols Vergrößerung in der Symbolleiste zu erreichen! Fensteröffnung auf der Zeichenfläche: Mit Hilfe dieser Funktion können Sie einen Teil der Zeichenfläche markieren und das auf das Maß des Arbeitsfensters vergrößern (Abbildung 20). Drücken Sie und halten Sie die linke Maustaste gedrückt, stellen Sie mit dem Zeiger auf den linken, oberen Teil des Abschnittes, den Sie vergrößern wollen und ziehen Sie den Zeiger Richtung unten rechts. Wenn Sie den imaginären Punkt erreichten, lassen Sie die Taste los. Während des Vorgangs zeigt ein Rahmen wie groß das Arbeitsfenster nach Beendung des Vorgangs wird. Abbildung 20 Fensteröffnung auf Zeichenfläche Diese Option ist auch mit Anklicken des Symbols Fensteröffnung auf Zeichenfläche in der Symbolleiste zu erreichen! Vergrößerung des Markierten: Vergrößerung bzw. die Verkleinerung des markierten das Objekts auf Maß des Arbeitsfensters. Diese Option ist auch mit Anklicken des Symbols Vergrößerung des Markierten in der Symbolleiste zu erreichen! Maximum: Die komplette Bearbeitung wird auf das Maß des Arbeitsfensters abgestimmt. Diese Option ist auch zu erreichen mit Anklicken des Symbols Maximum in der Symbolleiste! Diagramm: Das Diagramm Fenster kann geöffnet werden. 25 Virtual Crash 2. Tools - Menü Diese Option ist auch zu erreichen mit Anklicken des Symbols Diagramm in der Symbolleiste! Protokoll: Im Laufe der Bearbeitung die tabellarische Summierung der vom Pogramm definierten Ergebnissen (Abbildung 10). Diese Option ist auch zu erreichen mit Anklicken des Symbols Protokoll in der Symbolleiste! Mit Anklicken des kleinen Pfeils neben der Schaltfläche können Sie in einem Pulldown-Menü auswählen ob Sie das Protokoll oder die in einer Tabelle summierten Daten von Fahrzeugdynamik Punkt ansetzen: sich ansehen wollen. Platzierung eines besonderen Punktes. Mit der Aktivierung dieser Funktion nimmt der Zeiger eine andere Erscheinungsform auf aber erst wenn Sie im Arbeitsfenster arbeiten.Von da an wenn Sie mit der Maustaste klicken, setzen Sie immer einen Punkt an. Nachdem der Punkt platziert wurde, können Sie ihn mit Text ergänzen (grundsätzlich „text”). Zur Modifzierung des Textes kommt es im linken Kontextmenü, im Fenster Bearbeiten/Daten (Abbildung 21). Mit zweimaligem Anklicken der Beschiftung Daten, oder mit einmaligem Klicken auf das Zeichen, das auf der linken Seite der Beschriftung zu sehen ist (nach Öffnung verwandelt es sich in ein anderes Zeichen es ), können Sie das Fenster öffnen das zur aktuellen Funktion gehört. Hier können Sie in das Textfeld die Beschriftung eingeben, die Sie veranschaulichen wollen. Auch die Koordinatenwerte sind einstellbar, nach Anklicken des Koordinatenfeldes können die eingetippt werden oder mit Anklicken des kleinen Pfeiles auf der rechten Seite des Feldes kann das durch die Einzugsmarke eingestellt werden. Abbildung 21 Modifizierung des Textes und der Koordinaten des Punktes Diese Option ist auch mit Anklicken des Symbols Punkt ansetzen in der Symbolleiste zu erreichen! Ansetzung von Maßlinie: Mit der Benutzung dieser Funktion können Sie die Distanz von zwei Punkten markieren. (Abbildung 20). Wenn die Funktion aktiviert ist zeigt sich der Cursor wie folgt. Fahren Sie mit dem Zeiger zum ersten Punkt, der zu bemessen ist, drücken Sie und halten Sie die linke Maustaste 26 Virtual Crash 2. Tools - Menü gedrückt und bewegen Sie es Richtung des anderen Punktes. Es ist sehbar, dass während es Vorgehens das Programm die entsprechende Distanz der zwei Punkten angibt. Nach Erreichen des anderen Punktes lassen Sie die Maustaste los (Abbildung 22). Nach Loslassen der Taste sehen Sie zwei rote quadratförmige Punkte an den zwei Enden der Maßlinie, und einen in der Mitte. Abbildung 22 Benutzung der Maßlinie Mit diesen quadratförmigen Punkten sind die Positionen der Maßlinie zu ändern. Wenn Sie mit der Maustaste einen solchen Punkt anklicken, dann erscheint der Zeiger wie folgt. Mit den Punkten an den Rändern können Sie die Position des Anfangspunktes und die des Endpunktes ändern, mit dem in der Mitte die Länge der Maßhilfslinie und die Positionierung der Maßnummer. Der Vorgang ähnelt dem Bisherigen. Drücken Sie die linke Maustaste, halten Sie es gedrückt und bewegen Sie den gewählten quadratförmigen Punkt in die gewünschte Position mit der Maus. Auch die ganze Maßlinie (Maßlinie, Maßhilfslinie, Maßnummer) kann verschoben werden, wenn Sie nicht auf quadratförmigen Punkte, sondern auf die Maßlinie oder auf die Maßhilfslinie mit der Maus stehen. Dann nimmt die Maustaste die folgende Form auf. egérmutató . Mit Drücken der linken Maustaste und Bewegung der Maus können sie die Maßlinie umplatzieren. Die zu der Maßline gehörenden Daten können auch anders modifziert werden. Wenn Sie eine fertige Maßlinie markieren (nach Markieren verfärbt es sich rot), dann auf der linken Seite des Kontextmenüs im Bearbeiten/Daten Submenü kann es modifziert werden. (Abbildung 23). Hier können die Daten wie vorangehend angedeutet modifziert werden. Diese Option ist auch zu erreichen mit Anklicken des Symbols Ansetzung von Maßlinie in der Symbolleiste! Abbildung 23 Modifizierung der Daten der Maßlinie Koordinatenachse: Im Bearbeitungsfeld, im Arbeitsfenster ist es möglich eine Koordinatenachse anzubringen. Das Origo der Koordinatenachse kann sich überall befinden, die Länge der Achsen kann beliebig geändert werden. Die 27 Virtual Crash 2. Tools - Menü kleinste Einstellung der Achsen liegt bei 10 cm, die Markierungsstellen an der Skala liegen bei 5 Meter. Bei Auswahl dieser Funktion nimmt der Zeiger die folgende Form auf. Klicken Sie auf die linke Maustaste um die Koordinatenachse beliebig im Arbeitsfenster anbringen zu können. Wenn die Maustaste gedrückt gehalten wird und die Maus bewegt wird, kann die Länge und der Drehungswinkel der horizontalen Achse (X Achse) bestimmt werden. Am Ende der Achsen finden Sie quadratförmige Punkte, wenn die angeklickt werden, kann das Maß und die Position der Achsen angegeben werden. Der Mauszeiger gestaltet sich wie folgt. Wenn Sie mit dem Zeiger nicht zu den Punkten, sondern zu anderen Teilen der Koordinatenachse stehen, dann nimmt er die folgende Form auf. . Die ganze Koordiantenachse kann jetzt verschoben werden. Diese Option ist auch zu erreichen mit Anklicken des Symbols Koordiantenachse in der Symbolleiste! Bild: Bilder können in das Bearbeitungsfeld eingefügt werden. Diese Funktion ist sehr nützlich wenn zum Beispiel eine handgefertigte Skizze über die Unfallstelle oder eine Bilddatei mit .bmp, .jpg, .png Ausdehnung veranschaulicht werden soll. Zur Benutzung soll nur der Maßstab eingestellt werden. Diese Option ist auch zu erreichen mit Anklicken des Symbols Bild in der Symbolleiste! Zeichnung von Linienabscnitten: Gerade Linien können im Bearbeitungsfeld angebracht werden. Bei Aktivierung dieser Funktion der Zeiger verwandelt sich in Form und jedes Mal wenn die linke Maustaste gedrückt wird, wird ein Punkt platziert und mit dem Vorangehenden verbunden. (Abbildung 24). So können Sie Abschnitte bilden und von den Abschnitten zusammenhängende Linien. Wenn Sie das Zeichen der Linien beenden wollen, reicht es beim letzten Punkt die rechte Maustaste anzuklicken oder sich mit der Maus auf dem ersten Punkt stellend die linke Maustaste zu aktivieren. Im letzteren Fall bildeten Sie ein eingeschlossenes Polygon. Abbildung 24 Eingrenzung von Linienabschnitten Funktion Wenn Sie mit dem Zeiger auf die fertige Linie stehen, verwandelt er sich in Form. Wenn Sie die linket Maustaste drücken und es gedrückt halten, kann die 28 Virtual Crash 2. Tools - Menü ganze aus Abschnitten bestehende Linie bewegt werden. Wenn Sie mit der Maus nur auf den einen Punkt stehen, gestaltet sich der Zeiger wie folgt. Dann können Sie nur den einen Punkt bewegen. Wenn Sie mit der Maus auf einem beliebigen Punkt der Linie stehen und die rechte Maustaste gedrückt halten, springt ein Fenster auf (Abbildung 25). Abbildung 25 Zeichnung von Linienabscnitten Funktion In diesem Fenster stehen Ihnen die folgenden Einstellungen zur Verfügung: - Linie/Polygon: Sie können zwischen den zwei Funktionen umschalten. - Breite: Breite der Linie kann eingestellt werden - Länge1: eine gestrichelte Linie kann gemacht werden, und die Länge der Linien eingestellt werden. - Länge2: im Falle von gestrichelter Linie die Distanz zwischen den Linien kann eingestellt werden. - Abhang/Steigung: wenn Sie eine Oberfläche schräg platzieren wollen, diese Funktion soll aktiviert werden. Hier muss die Aufmerksamkeit darauf gelenkt werden, dass auch die Linie als Oberfläche betrachtet wird! Im oberen Teil des Fensters bei der Breite sieht man, dass die Breite der Linie grundsätzlich mit 0.2 Meter angegeben wurde. Mit der Abhang/Steigung Funktion wird eine Böschung im gegebenen Winkel (siehe weiter) zwischen dem Startpunkt und Endpunkt der Linie (Oberflächenstück) angegeben. - phi: Richtung des Abhangs/der Steigung - psi: Böschungswinkel des Abhangs/der Steigung - z: Höhe des Startpunktes der Linie (grundsätzlich 0, weil das ist die Höhe der Fahrbahn). Wenn den Linien eine Höhe gegeben wird, dann bekommt man ein dreidimensionales Geländeobjekt (Abbildung 26). Diese Objekte werden durch Ihre Grundfläche und Höhe gekennzeichnet. - Adhäsion – nicht aktiv: die Adhäsion der Oberfläche gebildet von der Linie und dem Polygon kann auch abweichend von der Fahrbahnoberfläche eingestellt werden. Mit Anklicken der Beschriftung kann die Funktion aktiviert werden und etwas weiter nach unten kann der gewünschte 29 Virtual Crash 2. Tools - Menü Adhäsionswert angegeben werden. Grundsätzlich beläuft es sich auf 0.78, dieser Wert entspricht der Adhäsion einer trockenen Asphaltfahrbahn. Der Adhäsionswert kann über 1 gebracht werden, damit will man die Stockung des Fahrzeugs charakterisieren. Beim Abkommen von der Fahrbahn zum Beispiel die Räder des Fahrzeugs „stocken” in der sanften Erde. - Color: gibt die Farbe der Linie an. Auf Abbildung 26 sehen Sie Beispiele für die Verwendungsmöglichkeiten einer Linie, die aus einem Abschnitt besteht: Abbildung 26 Funktion Zeichnung von Linienabschnitten alkalmazása. - a,: gerade Linie, - b,: gerade, gestrichelte Linie - c,: gerade, gestrichelte Linie von einer Breite von 2 Metern (bei der Simulation können z. B. Fußgängerübergänge verwirklicht werden), - d,: gerade Linie mit einer aktivierten 20 Grad Böschung, - e,: gerade, gestrichelte Linie mit einer aktivierten 20 Grad Böschung. Diese Option kann auch mit Anklicken des Symbols Zeichnung von Linienabschnitten in der Symbolleiste aktiviert werden! Begrenzung von Linienabschnitten: Es ähnelt der Funktion Zeichnung von Linienabschnitten, aber diese Funktion funktioniert nur auf einer bereits platzierten Fahrbahn auf die man Fahrbahnmarkierungen (Leitlinie, Randlinie, ..usw.) tun kann. Die Platzierung der Linie auf der Fahrbahn, der Startpunkt und Endpunkt müssen angegeben werden. Unten links in der Statusleiste sieht man (Abbildung 27), dass Ihre Linie wieviel Zentimeter entfernt von der Mitte und des Randes der Fahrbahn sein wird. Wenn die Werte entsprechend sind, dann als nächster Schritt den Anfangspunkt unserer Linie, und ihre von hier gemessene Länge muss definiert werden. Es ist wichtig, dass der Anfangspunkt der Linie immer Richtung Startpunkt der Fahrbahn liegen muss, weil die Linie nur vom Startpunkt der Fahrbahn Richtung 30 Virtual Crash 2. Tools - Menü Endpunkt gezogen werden kann, unabhängig von Ihrer Position auf der gegebenen Fahrbahn! Abbilddung 27 Begrenzung von Linienabschnitten Diese Option ist auch zu erreichen mit Anklicken des Symbols Zeichnung von Linienabschnitten in der Symbolleiste! Fahrbahn: Eine Fahrbahn kann platziert werden. Die angebrachte Fahrbahoberfläche wird auf Abschnitte geteilt, Sie können Biegungen anbringen. Beim Aktivieren dieser Funktion der Zeiger verwandelt sich in die folgende Form. Dann können wir mit einmaligem Anklicken des beliebigen Teils des Arbeitsfensters eine Fahrbahn von einem Meter platzieren. In der Mitte der Fahrbahn zeigt eine rote Linie, dass die Funktion aktiv ist und Modifzierungen gemacht werden können (Abbildung 28). An den zwei Enden der roten Linie sind kleine Markierpunkte sehbar. Klicken Sie auf den Punkt auf der linken Seite (Anfangspunkt) und halten Sie die Maustaste gedrückt, so kann die ganze Fahrbahnoberfläche bewegt werden, der rechte Punkt ist für die Drehung und Modifzierung der Länge der Fahrbahn verantwortlich. Wenn Sie beim Aktivieren der Funktion nicht nur die Maustaste einmal anklicken, sondern sie auch gedrückt halten, dann mit Bewegung der Maus kann die Richtung und die Länge der Fahrbahn modifiziert werden. Wo Sie die Maustaste zuerst drücken, das wird der Anfangspunkt. Wenn die gewünschte Position gefunden wurde, mit Loslassen der Maustaste können Sie den Vorgang beenden. Die ganze Fahrbahnoberfläche kann bewegt werden, indem an dem Teil der Fahrbahnoberfläche, der mit der roten Bearbeitungslinie nicht äquivalent ist die linke Maustaste aktivieren und gedrückt halten während die Maus bewegt wird. Beim Erreichen der gewünschten Position soll die Maus loslgelassen werden. An beliebigen Punkten der Fahrbahnoberfläche können mit Drücken der rechten Maustaste im aufspringendem Fenster Basiseinstellungen durchgeführt werden. Die Breite des rechten und des linken Fahrstreifens kann eingestellt werden, die Länge und Richtung der Fahrbahstrecke. Im Kontextmenü der linken Seite im Bearbeiten/Daten Fenster haben sie eine weitere Möglichkeit zur Einstellung der Breite von den Fahrstreifen. Mit Hilfe der Maus kann die Breite 31 Virtual Crash 2. Tools - Menü des Fahrstreifens eingestellt werden. Fahren Sie mit dem Zeiger zum Fahrbahnrand. Der Zeiger nimmt die folgende Form auf. Drücken Sie ihn und halten Sie die linke Maustaste gedrückt, indem Sie die Maus bewegen. Die Breite des Fahrstreifens ändert sich, das Maß der Änderung kann in der Statusleiste verfolgt werden. Nach Erreichen der gewünschten Position lassen Sie die Maustaste los, auch der Inhalt der Statusleiste ändert sich. Es werden immer die Daten der entsprechenden Fahrbahnstrecke (Länge, Radius,….usw.) veranschaulicht. Abbildung 28 Fahrbahn Funktion – Benutzung des aufspringenden Menüs. Aufteilung der Fahrbahn auf Strecken, Einfügung von Strecken, geschwungene Fahrbahnstrecken Eine Fahrbahn kann geradlinig sein oder eine geschwungene Linienführung haben. Teile der geradlinigen oder geschwungenen Fahrbahn werden Strecken genannt. Wenn im Programm die Fahrbahnfunktion benutzt wird, wird zuerst eine geradlinige Strecke angebracht. Wenn aus dieser Fahrbahn eine geschwungene Fahrbahn gemacht werden sollte, dann soll man sie in zwei Teile teilen oder eine neue Strecke einfügen. Als Resultat erhalten Sie eine Fahrbahn, die aus einer oder mehreren Strecken besteht, mit Ausnahme der ersten Strekce können die anderen zu geschwungenen, kurvigen Strecken umgestaltet werden. Die erste Strecke (die sich nach dem Anfangspunkt der Fahrbahn richtet) kann nicht zur geschwungenen Strecke umgewandelt werden, es kann nur eine geradlinige Strecke sein! Zerlegung von Strecken: Tun Sie eine beliebig lange Fahrbahn in das Arbeitsfenster. Stehen Sie mit dem Zeiger auf die Leitlinie der angebrachten Fahrbahn, die mit roter Hilfslinie markiert ist. Der Zeiger verwandelt sich in die folgende Form, zeigend, dass eine neue Strecke markiert werden kann. Die auf die Längenachse vertikale blaue Linie hilft nur bei dem Bearbeiten. Dann 32 Virtual Crash 2. Tools - Menü bestehen mehrere Möglichkeiten zur Verwirklichung von geschwungenen Strecken: Einfügung einer neuen Strecke (Abbildung 29): Drücken Sie und halten Sie die linke Maustaste gedrückt, bewegen Sie die Maus. Damit können Sie eine neue Strecke einfügen und mit der Bewegung der Maus den Radius und die Länge des Bogens ändern. Beim Erreichen der gewünschten Position lassen Sie die Maustaste los. Abbildung 29 Einfügung einer kurvigen Strecke A, B, Punkte: Anfangspunkt und Endpunkt der Originalstrecke C, D, Punkte: Anfangspunkt und Endpunkt der eingefügten Strecke Es ist sehbar, dass als Ergebnis der Einfügung aus der einstreckigen Fahrbahn eine aus drei Strecken bestehende Fahrbahn wurde. Wichtig ist, dass der Endpunkt der ersten Strecke (die nur geradlinig sein kann) zur Drehung der ganzen Fahrstrecke dient. Auf Abbildung 29 markiert der Punkt „C” diesen Punkt.. - Zweiteilung der gegebenen Fahrbahnstrecke (Abbildung 30): die Mitte der Strecke anklickend können Sie mit der Maus einen Punkt einfügen. Druch diesen Punkt vertikal auf die Längenachse der Fahrbahn erscheint eine graue Linie, die Ihnen das Zusammentreffen jetzt schon zweier Strecken markiert. Wenn unsere Abbildung Route aus Strecken besteht, bei Anklicken der rechten 30 mehreren Zweiteilung einer Fahrbahnstrecke A, B, Punkte: Anfangspunkt und Endpunkt der ursprünglichen Fahrbahnstrecke Maustaste ändert sich der InhaltZwischenpunkt des aufspringenden Fensters, abhängig davon, zu C, Punkt: welcher Strecke Sie mit dem Zeiger fahren. (Abbildung 31). Da die erste Strecke nur geradlinig sein kann, fehlt aus den Einstellungsmöglichkeiten der „Radius”. Mit der Ausnahme der ersten und der letzten Strecke, in dem aufspringenden Fenster der anderen sehen Sie ein Zeichen mit dessen Hilfe die gegebene Strecke gelöscht werden kann. Zum Löschen der ganzen Strecke muss die Taste <Del> aktiviert werden. (Vor dem Löschen muss die gegeben Strecke im markierten Zustand sein). 33 Virtual Crash 2. Tools - Menü Abbildung 31 Für Strecken charakteristisches aufspringendes Menü Bearbeitung von Straßenkreuzungen, Verkehrsknotenpunkten. Ausführliche Beschreibung im Kapitel Verfertigung von Skizzen über die Unfallstelle. Diese Option ist auch zu erreichen mit Anklicken des Symbols Fahrbahn in der Symbolleiste! Kamera: Kameras können überall im Bearbeitungsfeld angebracht werden. Mit deren Hilfe können die Unfallvorgänge aus eigener Perspektive beobachtet werden. Das Bild einer angewendeten Kamera kann nur in 3D Sicht gesehen werden! Beim Aktivieren dieser Funktion verwandelt sich der Zeiger wie folgt. Dann kann mit einem Mausklick im Arbeitsfenster eine Kamera vom Programm platziert werden. (Abbildung 32). Abbildung 32 Kamera Funktion Wenn eine Kamera platziert wird, mit dem Zeiger daraufstehend und die rechte Maustaste drückend ähnlich wie bei der vorangehenden Funktion springt ein Fenster auf. Die Einstellungen die hier vollzogen werden können: …: In der obersten Fensterleiste auf „ …” klickend erscheint eine Liste, in der die Namen und Nummer der Fahrzeuge und Personen (als Objekte) zu sehen sind, die Teile der Simulation sind. Wenn Sie aus der Liste ein solches Objekt auswählen, die Kamera wird auf dieses Objekt fokussieren (beobachtetes Objekt). - dynamisch: Darauf klickend können Sie zwischen den Einstellungen dynamisch (grundsätzliche Einstellung) und statisch umschalten. Im Falle von dynamischer Einstellung die Kamera bewegt sich nicht, bei statischer Einstellung bewegt sie sich zusammen mit dem beobachteten Objekt, Fahrzeug. Die Einstellung verfügt über ein anschauliches Resultat wenn Sie ein beobachtetes Objekt eingestellt haben. Mit diesen Einstellungen können die Bewegungsabläufe sogar von der Fahrerperspektive oder von der Fußgängerperspektive beobachtet werden. 34 Virtual Crash 2. - Zeit: Tools - Menü In einem bestimmten Zeitmoment kann das Bild der Kamera beobachtet werden. - phi: Die horizontale Drehung der Kamera kann eingestellt werden. - psi: Die vertikale Drehung der Kamera (Nicken) kann eingestellt werden. Diese Einstellungen können auch mit der Benutzung der Maus vollbracht werden. Wenn eine Kamera im markierten Zustand ist (aktivierte Kamerafunktion und auf eine platzierte Kamera klickend eine von roten Linien umgrenzte Kamera), dann mit dem Cursor daraufstehend kann der Zeiger zweierlei Formen annehmen: - : die Kamera kann bewegt werden (Abbildung 33/a.), : die Kamera kann gedreht werden (Abbildung 33/b). Abbildung 33/a. Bewegung der Kamera Abbildung 33/b Drehung der Kamera In beiden Fällen kann die Kamera mit Drücken der linken Maustaste und abgedrückt halten der Taste in beliebige Position gebracht werden. - z: zur Einstellung der Kamerahöhe. Löschen der Kamera: markieren Sie eine Kamera und aktivieren Sie das Löschen Symbol in der Symbolleiste oder drücken Sie die <Del> Taste. Diese Option ist auch zu erreichen mit Anklicken der Schaltfläche Kamera in der Symbolleiste! Definieren von Punkten: Mit Hilfe der Punkten können Sie eine Strecke definieren wo später ein Fahrzeug steuern können. Mit dieser Funktion wird die Bewegung eines Fahrzeugs in der Kurve vereinfacht, weil die Steuerung des Fahrzeugs durch das Programm von uns übernommen wird (Abbildung 34). Abbildung 34 Definieren von Punkten Funktion Beim Aktivieren dieser Funktion nimmt der Zeiger die folgende Form auf: . Mit Anklicken eines beliebigen Punktes des Arbeitsfensters durch die Maustaste können Sie einen Punkt platzieren. Zum Definieren einer Fahrbahn wie Sie es auch auf Abbildung 29 sehen konnten, braucht man die Platzierung von mehreren 35 Virtual Crash 2. Tools - Menü Punkten, so führen Sie es mit Hilfe der vorangehenden Methode durch. Die Anwendung dieser Funktion ist ratsam, wenn die Fahrbahn auch Kurven beinhaltet. Beim Platzieren der Punkte sieht man, dass das Programm sie nicht mit einer einfachen Gerade verbindet, sondern abrundet, zeigend wie sich das Fahrzeug im Späteren auf der gegebenen Fahrbahn bewegen kann. Wenn schon genügend Punkte angebracht wurden, kann der Vorgang mit Drücken der rechten Maustaste beendet werden. Der Platz der Punkte von der Strecke kann später modifiziert werden, indem Sie mit dem Zeiger daraufstehen, die linke Maustaste gerdückt halten, die Maus bewegen und in eine neue Position ziehen. Die ganze Fahrbahn kann bewegt werden, in diesem Falle muss man nicht auf einem Punkt stehen, sondern auf einer Strecke der Fahrbahn zwischen zwei Punkten, die linke Maustaste gedrückt halten und so kann die ganze Fahrbahn bewegt werden. Den Mauszeiger auf einen Punkt der Fahrbahn oder der Fahrstrecke stellend und die rechte Maustaste drückend ein Menü springt auf. (Abbildung 35). Die in diesem Fenster erreichbaren Funktionen: Abbildung 35 Definieren von Punkten Funktion im örtlichen Menü - …: In der obersten Leiste des Fensters auf „ …” klickend erscheint eine Liste in der die Namen und Nummer der Fahrzeuge und Personen (als Objekte) zu sehen sind, die Teile der Simulation sind. Wenn Sie ein Objekt auswählen kann es mit der früher angefertigten Fahrbahn gepaart werden. Es ist zu beobachten, dass das ausgewählte Fahrzeug oder Peson sich erst dann auf der Fahrbahn bewegen kann, wenn es über eine Geschwindigkeit verfügt (siehe weiter) Es muss auch erwähnt werden, dass wenn das mit der Fahrbahn gepaarte Fahrzeug nicht Richtung Linienführung der Fahrbahn steht, dann versucht das Programm das Fahrzeug auf der kürzesten Route zur Fahrbahn zu bringen, wenn es vollbracht ist, wird es sich von diesem Punkt auf der Fahrbahn bewegen. (Abbildung 36). Sollte das Fahrzeug wegen der Kürze der Fahrbahn vom deren letzten Punkt abkommen, dann lenkt das Programm das Fahrzeug sofort zurück und lässt es rückwärts bewegen. Darüber werden 36 Virtual Crash 2. Tools - Menü Sie sich in Detail im Kapitel Platzieren von Fahrzeugen und Personen informieren können. Abbildung 36 Die Längenachse des Fahrzeugs und die Linienführung der Fahrbahn stimmen nicht überein - Punkt einfügen: Mit dieser Funktion können Sie weitere Punkte in die Fahrbahn einfügen, die Länge kann zum Beispiel erhöht werden. - max. Lenkwinkel: Beim Bewegen auf der Fahrbahn wie weit man maximal die gelenkten Räder drehen kann. - max. Lenkwinkelgeschwindigkeit: Einstellung der Geschwindigkeit der Lenkradumdrehung. - Zeit des nach vorne Schauens: Je schneller das Fahrzeug vom Fahrer gelenkt wird umso weiter schaut er in der Praxis nach vorne. Mit dieser Funktion können Sie eine ähnliche Einstellung vornehmen. Wieviel Sekunden vor dem Erreichen eines gegebenen Punktes der Linienführung der Fahrbahn soll das Fahrzeug reagieren. - offset: Wegschieben von der Linienführung der Fahrbahn (Abbildung 37.). Der Wert kann sowohl positiv als auch negativ sein, unabhängig davon, ob wir das Wegschieben auf die rechte oder auf die linke Seite vornehmen wollen. Diese Option ist auch zu erreichen mit Anklicken des Symbols Definieren von Punkten in der Symbolleiste! Abbildung 37 Benutzung der offset Funktion Text: Das Bearbeitungsfeld ermöglicht die Platzierung von beliebigen Texten oder Beschriftungen. (Abbildung 38). Nach Aktivieren dieser Funktion klickt soll man im Arbeitsfenster mit der linken Maustaste und ein kurzer, roter, horizontaler Linienabschnitt erscheint. Es zeigt die Stelle wo der eingetippte Text erscheinen wird. Tippen Sie den Text ein, den Sie veranschaulichen wollen. Nach Eintippen des Textes haben Sie meherere Modifizierungsmöglichkeiten. 37 Abbildung 38 Text Funktion Virtual Crash 2. - Tools - Menü Drehung des Textes (Abbildung 38a): Fahren Sie zum rechten oberen Rand des markierten Textes und der Zeiger wechselt folgendermaßen die Form: Sie sollen jetzt die linke Maustaste gedrückt halten, die Maus bewegen um den eingetippten Text drehen zu können. - Verschiebung des Textes (Abbildung 38b): den beliebigen Teil des markierten Textes bewegend der Cursor verwandelt sich. Sie sollen jetzt die linke Maustaste gedrückt halten, die Maus bewegen um den eingetippten Text verschieben zu können. - Modifizierung der Schriftgröße des Textes (Abbildung 38c): am linken oberen Rand des markierten Textes erscheint ein kleiner roter Punkt. Den Zeiger auf diesen Punkt stellend modifziert sich die Form des Cursors: Sie sollen jetzt die linke Maustaste gedrückt halten, die Maus nach vorne und nach hinten bewegen um die Schriftgröße des eingetippten Textes ändern zu können. Textformatierung, exakte Einstellungen: Wenn Sie mit dem Cursor im markierten Text stehen und dort die rechte Maustaste aktivieren, springt ein Pulldownmenü auf (Abbildung 39). In diesem Menü können die Einstellungen vorgenommen werden. bold: Auf die Beschriftung klickend können die Neigung beziehungsweise das Format der Schrift des Textes eingestellt werden. (bold – halbfett; italic – kursiv; bold, italic - halbfett, kursiv; regular – Standardschrift). - Size/Schriftgröße: Dient zur Einstellung der Schriftgröße. Mit der Verschiebung der Einzugsmarke können Sie annähernd, auf der rechten Seite Abbildung 39 den Textentsprechenden Funktion – aufspringendes auf die Zahl klickend exakt WertFenster eingeben. - Richtung: Dient zur Drehung des Textes. Mit der Verschiebung der Einzugsmarke können Sie annähernd, auf der rechten Seite auf die Zahl klickend exakt den entsprechenden Drehungswert eingeben. - Color/Farbe: Dient zur Einstellung der Schriftfarbe. 38 Virtual Crash 2. Tools - Menü Auch im Kontextmenü/Bearbeiten (Abbildung 40) auf der linken Seite sind die erwähnten Einstellungen zu finden. - Daten: Die Richtung, den Inhalt und Position der Schrift können Sie ändern. - Schrift: Das Schriftformat (Schrifttyp) und die Schriftfarbe können modifziert werden. - Text: Das Schriftformat, die Schriftneigung und die Schriftgröße können modifiziert werden. Abbildung 40 Text Funktion – vom linken Kontextmenü Zur Modifizierung der einzelnen Optionen klicken Sie mit der linken Maustaste im Kästchen neben der Option. Diese Option kann mit Anklicken der Schaltfläche Text in der Symbolleiste erreicht werden! 39 Virtual Crash 2. Hilfe - Menü Hilfe Menü (Abbildung 41) Abbildung 41 Das Hilfe Menü Funktionen im Hilfe Menü: Was ist das? : Ins Programm wurde eine interaktive Hilfe eingebaut, die aktiviert werden kann, indem Sie mit dem Zeiger auf den Text stehen. In einem Pulldownmenü können Sie die Liste der Themenkreise sehen, die in die interaktive Hilfe eingebaut wurden. Von hier aus mit der Auswahl des entsprechenden Elementes können Sie die Hilfe auswählen, die zum gegeben Themenkreis gehört und anstatt einer schriftlichen Erörterung eine Animation hilft dem Benutzer beim Verständnis dieses Befehls. Die Animation wird automatisch gestartet und am oberen rechten Rand des Bildschirms erscheint eine Graphik, die eine Maus und die Tasten Shift, Ctrl, Alt zeigt (Abbildung 42). Abbildung 42 die Graphik die während der Animation erscheint Auf der Graphik können Sie verfolgen wann welche Taste das Programm benutzt um Befehle auszuführen. Die gedrückten Tasten sind mit dunkleren Farbtönen markiert (zum Beispiel auf Abbildung 42 bei Betätigung der linken Maustaste). Die Betätigung der Tasten wird auch von Stimmeffekten begleitet. Das Programm bewegt die Animation Sie können mit Mausbewegungen den Vorgang nicht beeinflussen, es wird automatische vom Programm gesteuert! Um zu der Normalfunktion zurückkehren zu können drücken Sie die Taste <Esc>, die Animation wird gestoppt und das Programm kann standardmäßig benutzt werden. Abspielen von Präsentation: Präsentation von früher gespeicherten Simulationen und anderen Arbeitsvorgängen. Bei der Auswahl erscheint das von der Einfüllen Option gekanntes Fenster auf dem Bildschirm. Im aufspringendem Fenster wählen Sie die abzuspielende Präsentation aus und klicken Sie auf die Öffnen Taste. Die Präsentationen sind Dateien mit .xml Ausdehnung, nach dem Einfüllen spielt das Programm die gewählte Präsentation ab. 40 Virtual Crash 2. Hilfe - Menü Diese Option ist auch zu erreichen mit Anklicken des Symbols Abspielen von Präsentation in der Symbolleiste! Aufzeichnung einer Präsentation: Aufzeichnung des Arbeitsvorgangs des Benutzers. Nach der Auswahl sieht man, dass auf dem Maussymbol in der oberen Ecke rechts (Abbildung 34) das Symbol Aufzeichnung blinkt. Das Programm speichert alle Momente (inkl. Mauszeigerbewegung), bis man auf das Symbol Aufzeichnung einer Präsentation in der Symbolleiste klickt (diese Option ist nun aus dem Hilfe Menü nicht mehr zu erreichen). Im aufspringenden Fenster können Sie wie bei der Option Speichern mit Namen….. die Präsentation speichern, beziehungsweise mit Anklicken der Taste Rückgängig können Sie ohne Speichern zum Arbeitsfenster zurückkehren. Diese Option ist auch zu erreichen mit Anklicken der Option Aufzeichnung einer Präsentation in der Symbolleiste! Abspielgeschwindigkeit: Die Veranschaulichungsgeschwindigkeit der Präsentations- und Hilfebeispielen kann hier eingestellt werden. Der Zeiger soll über die Option bewegt werden, da erscheint ein anderes Fenster, indem neben dem normalen Abspielen (Standardeinstellung, Wert 1) zwischen 4 Werten wählen können. (Abbildung 43). Abbildung 43 Abspielgeschwindigkeit der Animation VIRTUAL CRASH online (www.vcrash.com): Automatische Eröffnung eines Suchfensters und Veranschaulichung der Internetseite des Programms. Technische Hilfe ([email protected]): Wenn Sie im Zusammenhang mit dem Programm und dessen Benutzung Fragen haben, dann klicken Sie in dieses Feld, das Programm öffnet das Standard Mailprogramm und Sie können eine elektronische Nachricht schicken. 41 Virtual Crash 2. Hilfe - Menü 42 Virtual Crash 2. Hilfe - Menü Funktionen des Kontextmenüs Auf der rechten Seite des Startbildschirms befindet sich das Kontextmenü. Es wird nicht immer gebraucht, daher können Sie es mit einem Klick verschwinden und erscheinen lassen. (Abbildung 44). Auf der linken Seite der Symbolleiste finden Sie einen kleinen Pfeil, wenn man den Zeiger über den Pfeil zieht, sieht man einen noch größeren Pfeil um das Klicken zu erleichtern. Das Kontextmenü verschwindet oder erscheint mit Hilfe des kleinen Pfeils. Abbildung 44 Das Kontextmenü verschwinden und erscheinen lassen Im Kontextmenü finden Sie drei – Fahrzeuge, Bildergalerie, Bearbeiten – beschriftete Pulldownuntermenüs (Abbildung 38), wenn auf denen geklickt wird, erreicht man neue zu dem gegebenen Menü gehörenden Untermenüs und Funktionen. Der Name des gegebenen Menüs befindet sich oben, und und die dazu gehörenden Funktionen darunter. Die Breite des Kontextmenüs kann modifiziert werden, wenn auf der linken Seite der Symbolleiste stehend die linke Maustaste aktiviert und die Maus bewegt wird (Abbildung 45). Fahrzeuge Menü Das erste Element des Kontextmenüs ist das Fahrzeuge Menü (Abbildung 45). Mit der Hilfe dieses Menüs kann man Fahrzeuge platzieren beziehungsweise andere im Laufe der Simulation oft bedeutende Rolle spielende Barriere beziehungsweise Mehrgewichte Systeme wie zum Beispiel Personen bei der Simulation von Fußgängerunfällen. 43 Virtual Crash 2. Hilfe - Menü Abbildung 45 Fahrzeuge Menü Das „+” Zeichen vor den Menüelementen markiert weitere Untermenüs Auf das Feld Fahrzeuge klickend erscheint darunter in einem Fenster das erreichbare Untermenü (Abbildung 45). Am oberen Rand des Fensters hilft einem eine kleine Abbildung um sich im Untermenü zurecht zu finden. Wie es auch die Abbildung zeigt die Fahrzeuge sind im Untermenü nach Typ (Bus, PKW…) und Hersteller (z.B.: Volkswagen) geordnet. Es ist wichtig, wie bereits früher schon angedeutet, dass das Fahrzeuge Menü nicht nur Fahrzeuge sondern auch Personen und Barriere beinhaltet (Abbildung 46)! Abbildung 46 Im Fahrzeug Menü Findet man Personen (Abbildung 46/a) und Barriere (Abbildung 46/b). Wenn Sie ein Fahrzeug, eine Person oder eine Barriere im Arbeitsfenster platzieren wollen, sollen Sie das Entsprechende im Menü suchen (Abbildung 47) und es mit gedrückter linken Maustaste in das Arbeitsfenster ziehen. Dank der breiten Datenbasis des Programms ist es möglich zur Unfallrekonstruktion und Unfallsimulation genau das Fahrzeug zu benutzen, das am Unfall beteiligt war. Wenn die Maus auf den Namen des ausgewählten Fahrzeugs gehalten wird, springt ein Informationsfenster auf, indem für das Produkt typische Daten erscheinen. Wenn ein Fahrzeug platziert wurde, das kann später gedreht bzw. verschoben werden, aber die Bedingung ist, dass das gegebene Fahrzeug markiert werden soll! Markieren ist möglich mit der Auswahl der Funktion Auswählen und Bewegen, dann mit Klicken auf das Fahrzeug, die Person oder Barriere (Abbildung 48). 47. ábra A Járművek menüben egy jármű kiválasztásakor megjelenő információs ablak Abbildung 48 Ein markiertes und ein unmarkiertes Fahrzeug. Die Farbe der Markierung kann modifiziert werden. 44 Virtual Crash 2. Hilfe - Menü Mit dem Zeiger auf das markierte Fahrzeug stehend, wenn der Cursor sich folgendermaßen verwandelt können wir ihn drehen, in der Form bewegen mit Drücken der linken Maustaste. Wenn Sie mit dem z Mauszeiger auf das Fahrzeug fahren und die rechte Maustaste betätigen, dann kommen Sie in ein Lokalmenü. Das Erscheingungsbild des Lokalmenüs ist anders anfänglich (t=0) wie in den anderen Teilzuständen (t0), aber es gibt kaum Differenz zwischen den zwei Menüs (Abbildung 49). Mit Hilfe der Teilzuständen können Sie die Bewegung von Fahrzeugen beeinflussen, modifizieren, variieren (siehe: weiter). Teilzustand ist benötigt zu einer Lenkradbewegung, zu einem Bremsen, zu einer Beschleunigung bzw. zur Kombination von diesen Vorgängen. Die Funktionen die sich im Lokalmenü befinden: Das zu den Teilzuständen gehörende Lokalmenü differiert erst in ihren oberen drei Zeilen des Fensters vom Lokalmenü des zum Anfangszustand gehört. 49/a. ábra A többi (t0) állapothoz Diese 49/a. ábra A kezdeti (t=0) állapothoz tartozó helyi menü. sind die folgenden: tartozó helyi menü. - : Zum Löschen des gegebenen Teilzustands. - Zeit: Wieviel Sekunden entfernt ist der gegebene (aktuelle) Zustand vom Vorangehenden oder vom anfänglichen Zustand. - Distanz: von dem vorangehenden Zustand oder vom anfänglichen Zustand gemessene Distanz. Die anderen Funktionen stimmen in beiden Menüs überein. - v (t=0s): Die Geschwindigkeit des Fahrzeugs im Anfangszustand. Mit der Hilfe der Einzugsmarke bzw. am Zeilenrand mit der Umschreibung der Zahl ist es auch modifzierbar. - vni (t=0s): Richtung der Geschwindigkeit des Fahrzeugs im anfänglichen Zustand (Abbildung 50). Mit der Hilfe der Einzugsmarke bzw. am Zeilenrand mit der Umschreibung der Zahl ist es auch modifzierbar. 45 Virtual Crash 2. Hilfe - Menü Abbildung 50 35 Grad vni Effekt bei 40km/h - omega – z (t=0s): Der Drehimpuls des anfänglichen Zustandes kann angebeben werden. Beschriftung „z” bezieht sich auf die senkrechte Achse, weil der Drehimpuls ist um die senkrechte Achse zu verstehen. - phi (t=0s): Die Richtung der Längenachse und Fortbewegung des Fahrzeugs, auch mit dieser Funktion kann das Fahrzeug gedreht werden, mit Hilfe der Einzugsmarke oder mit der Umschreibung der Zahlen. - Einstellungszeit: Die Zeit der durchgeführten Lenkbewegungen, damit bestimmen Sie, dass der jetzt eingestellte Lenkradwinkel innerhalb von wieviel Sekunden realisiert werden soll. Standardeinstellung: 1 Sekunde. - Lenkung 1: Funktion zur Lenkung der Vorderachse. - Lenkung 2: Funktion zur Lenkung der Hinterachse. - Bremsen: Mit Anklicken können Sie auswählen ob das Fahrzeug gebremst oder beschleunigt werden soll. Die Beschleunigung kann in zwei Richtungen erfolgen: Beschelunigung (Beschleunigung nach vorne), und Acceleratebackward (Rückwärts-Beschleunigung). - Bremszeit: Die Zeit, die von der Einleitung der Vollbremsung bis zum wirksamen Bremseffekt vergeht mit einer Exaktheit von Tausendstelsekunde, mit einem Deutungsbereich von 0 bis 5 Sek. - a: Der Wert von Beschleunigug / Bremsen kann angegeben und zwischen 0 und 9.81 m/s2 geändert werden. - Achse – 1,2… links/rechts: Der Bremseffekt der auf die Rädern auf den Achsen wirkt, bzw. die prozentuale Verteilung der Antriebskraft (bei Beschleunigung). Die Zahl der hier erscheinenden Achsen ändert sich davon abhängig, wieviel achsiges Fahrzeug Sie eingestellt haben. Wenn auf einem Rad der einen Achse der Bremseffekt geändert wird, resümiert das automatisch in der Änderung des Beschleungigswertes! - Adhäsion: Der Adhäsionsindikatior, der bei der Simulation eingesetzt wurde, kann eingestellt werden. Bildergalerie Menü 46 Virtual Crash 2. Hilfe - Menü Das zweite Element des Kontextmenüs ist das Bildergalerie Menü. Mit Hilfe dieser Funktion können Sie Bilder, Schilder bzw. mit anderen Anwendungen verwirklichte Texturen veranschaulichen, bzw. ein bereits platziertes Objekt kann modifiziert werden. (Abbildung 51). Abbildung 51 Effekt der Darstellung mit Bildern Dasselbe Fahrzeug mit drei verschiedenen Texturen. Auf Abbildung 51 sieht man ein Beispiel wie das Menü Bildergalerie benutzt werden soll. In zweidimensionalen Darstellungen können Ereignisse oft vorteilhafter veranschaulicht werden, wenn das gegebene Fahrzeug nicht nur in Netzdarstellung sondern als Bild veranschaulicht wird. Mit Anklicken der Bildergalerie Taste erscheint unter der Beschriftung ein Untermenü, in dem man die zur Verfügung stehenden Bilder nach den Namen des Untermenüs geordnet findet (Abbildung 52). Wenn vor dem Untermenü das Zeichen das beinhaltet ein weiteres Untermenü. Das Zeichen zu finden ist, bedeuetet ein geöffnetes Untermenü. Mit zweimaligem Anklicken des Untermenüs bzw. mit einmaligem Anklicken der oben angedeuteten Zeichen mit der Maus können Sie das Menü öffnen bzw. schließen. Wenn Sie ein Bild ausgewählt haben, können Sie das folgendermaßen in das Arbeitsfenster bringen: stehen Sie mit dem Cursor darauf, drücken Sie, lassen Sie die linke Maustaste gedrückt, ziehen Sie die Maus in das Arbeitfenster und lassen Sie die Maus los. Mit diesem „daraufziehen” platzierten Sie das Bild im Arbeitsfenster. Es ist wichtig, dass die Fahrzeugbilder, Positionen von Personen können Sie auf bereits existierendes Fahrzeug oder fertige Person ziehen, aber dazu müssen diese im Voraus platziert werden! Abbildung 52 Bildergalerie Menü 47 Virtual Crash 2. Hilfe - Menü Inhalt der Untermenüs: - a – draft (Skizze): Diese Funktion ermöglicht die Netzdarstellung von Fahrzeugen (Abbildung 53). In zwei Dimensionen anstatt von Umrissdarstellung von Fahrzeugen. . Abbildung 53 draft/Skizze Funktion - b – vehicles 2d (Fahrzeuge in zwei Dimensionen): In diesem Menü finden Sie Aufnahmen über Fahrzeuge von oben, die tatsächlich existieren (Abbildung 54). Abbildung 54 b – vehicle 2d Menü. - c – vehicles 3d (Fahrzeuge in drei Dimensionen): Das Untermenü enthält ein weiteres Untermenü: a-low: Hier finden Sie landwirtschaftliche Nutzfahrzeuge, Motorrädder, Räder, Anhänger und Handwagen. Diese Fahrzeuge sind nicht so detailreich ausgearbeitet. b-medium: Ordner, der die anspruchsvollen, dreidimensionale Bilder der Fahrzeuge in sehr guter Qualität beinhaltet. Der Unterschied zwischen den zwei Darstellungsweisen wird veranschaulicht (Abbildung 55). Abbildung 55 Dasselbe Fahrzeug mit Darstellungsweise a-low (auf der rechten Seite) und b – medium (auf der linken Seite). - d – poses: Ordner, der menschliche Positionen beinhaltet. Bei der Benutzung braucht man dieselbe Vorgehensweise wie bei den Fahrzeugen. Nur auf eine bereits existierende Person können Sie eine von den Positionen darafuziehen, die zur Verfügung stehen. Die Funktion ist sehr wichtig, da es entscheidend bei der Unfallrekonstruktion sein kann, ob z.B. anhand von sichtbaren Verletzungen an dem Fahrzeug und an dem Fußgänger der Letztere hätte das ihn überfahrende 48 Virtual Crash 2. Hilfe - Menü Fahrzeug sehen können bzw. im Falle von Motorradfahrer- und Radfahrerunfall kann eine exaktere Rekonstruktion erstellt werden. (Abbildung 56). Abbildung 56. ábra Positionen die im poses Bildergalerie zu finden sind. Der Inhalt des Bildergalerie Menüs kann erweitert werden! In den erscheinenden immer neueren Versionen finden Sie immer mehr Bilder, aber die Namen der Gruppen, indenen die Bilder zu finden sind, sind dieselben oder man findet noch mehr Gruppen. Das Programm kann auch Bilder verwalten, die von anderen Programmen gemacht worden sond, diese können Sie in separate Menüs oder Untermenüs ordnen. Diese Menüs bzw. Untermenüs sollen Sie nicht mit dem Programm Virtual Crash erstellen sondern mit anderen, die zur Dateiverwaltung fähig sind. Darüber können Sie detailliert im Kapitel Skizzenfertigung über die Unfallstelle lesen und in der Passage 3D Verwendung (siehe Seite 72). Bearbeiten Menü Was das Erscheingungsbild von dem Bearbeiten Menü angeht, es ist dymanisch d. h. es enthält immer die Bearbeitungsfunktionen die der aktiven Funktion entsprechen, wie Sie es schon früher gesehen haben, bei der Platzierung von Fahrbahn, Punkt, Text..usw.! Beim Starten des Programms oder aktivierend die Funktion Auswählen und Bewegen mit einem einmaligem Klicken im Arbeitsfenster, nachher mit Anklicken der Beschriftung Bearbeiten im Kontextmenü sehen Sie das unten angeführte Bild (Abbildung 57). Hier können Sie die mit dem Funktionieren des Programms zusammenhängenden Grundeinstellungen vornehmen. Abbildung 57Bearbeiten Menü 49 Virtual Crash 2. Funktionen des Kontextmenüs Das Fenster das im Bearbeiten Menü erscheint besteht grundlegend aus zwei Teilen. Im oberen Teil finden Sie die Namen der in der Rekonstruktion beteiligten Objekte (Fahrzeuge und Personen) unter dem Namen womit unser Bearbeiten versehen wurde (grundsätzlich: untitled), in der Reihenfolge in der sie zeitlich bearbeitet wurden. Im unteren Teil finden Sie die Optionen entsprechend der gegeben Funktion. Die Trennungslinie zwischen den zwei Teilen kann bewegt werden, damit können Sie das den Umfang des einen oder des anderen Fensters erhöhen. Am unteren Rand des oberen Fensters erscheint eine Einzugsmarke wenn im oberen Fenster ein Name ist, der der Größe des Fensters nicht entspricht. Die Funktionen der Grundeinstellungen: Allgemeine Einstellungen: Die Breite des Fensters und deren Felder kann geändert werden zur Vergrößerung des Arbeitsfensters bzw. damit die längeren Felderbeschriftungen gesehen werden können. Klicken Sie auf den rechten Rand der Bildaufleiste oder auf die vertikale Gitterlinie, die die Felder trennt. Der Kursor verwandelt sich in dieses Zeichen mit gedrückter Maustaste stellen Sie das entrsprechende Format ein. Abbildung 58 Modifizierung der Spaltenbreite. Die im Menü erreichbaren Funktionen (Abbildung 58): - evaluation priority : Zur Einstellung der Kalkulationsgeschwindigkeit. - Schrittabstand der Integration (s): Die Exaktheit, Feinheit der Kalkulation können Sie einstellen. Mit der Verfeinerung des Zeitabstandes kann sich die Schnelligkeit der Kalkulation bedeutend verlangsamen! - max. Kalkulationszeit (s): Die Zeitspanne der Simulation in der das Programm die Kalkulationen vornimmt. Der Wert kann sich zwischen 1 und 60 Sekunden verändern. Mit der Hilfe des Zeitlineals auf der rechten Seite der Symbolleiste kann die Simulation mit eine Exaktheit von Tausendstelsekunde verfolgt werden. 50 Virtual Crash 2. - Funktionen des Kontextmenüs Menü – Erfassungsgrad (%): Die Transparenz der einzelnen Menüs die im Zusammenhang mit verschiedenen Funktionen im Arbeitsfenster aufspringen und der Lokalmenüs kann eingestellt werden. - Sprache: Die Einstellung der Sprache des Programms. - Adhäsion: Der Adhäsionsfaktor, der im Laufe der Simulation verwendet wurde, kann eingestellt werden. Grundsätzlich: 0.78. Background: Abbildung 59/a. Background Funktion Mit der Hilfe der Background (Abbildung 59/a.) Option können Sie Fotos, Bilder oder Videos unter Ihre Simulation projizieren in 3D Sicht, so können z. B. eine Unfallstelle auf Foto mit einer Programmanimation verglichen werden. - path (Pfad): Mit Anklicken des Feldes neben der Beschriftung „path” mit der Maus erscheint auf der rechten Seite das folgende Symbol. Klicken Sie auf dieses Symbol und Sie können im aufspringendem Fenster das Bild oder Video suchen, das Sie darstellen wollen. Als Bild können Dateien eingegeben werden mit .jpg , .bmp , .png, Ausdehnung als Video .avi Dateien. (Zum Abspielen von Videos sollen Sie über entsprechende Codecs verfügen). - Position: Die Position des Bildes kann eingestellt werden (Abbildung 59/b. ). Abbildung 59/b. Background Funktion - Show: Damit das Bild beim Bearbeiten nicht stört, hier kann es ein- bzw. ausgeschaltet werden. - size (%): Die Vergrößerung des Bildes kann modifiziert werden. - Time offset (s): Wenn Sie im Hintergrund ein Video abspielen wollen, dann kann die Startzeit hier eingestellt werden. - Netzgröße: In diesem Menü (Abbildung 60) mit Hilfe des Symbols Netzgröße der Symbolleiste bzw. mit der Funktion Bearbeiten/Netzgröße können Sie das Hilfsnetz ein- oder 51 Virtual Crash 2. Funktionen des Kontextmenüs aussschalten bzw. sein Format modifizieren. Die Netzgröße Funktion lässt abhängig von der Vergrößerung maximal zwei Netze erscheinen: Das grobe und das feine Netz. Auf der rechten Seite unten in der Statusleiste sieht man die aktuelle Netzeinteilung. Die präsentierte Zahl gibt immer die Einteilung des kleineren, feineren Netzes. Einteilung: 0.1M, 1M, 10M, 100M. Abbildung 60 Netzgröße Funktion Mit der Funktion Netzgröße auf der linken Seite kann die Farbe der Netze eingestellt werden. Unten auf der rechten Seite sieht man die aktuelle Vergrößerung und die Netzeinteilung. - Farbe des groben Netzes: die Farbe des Netzes mit der größeren Einstellung kann modifiziert werden. - Farbe des feinen Netzes: Die Farbe des Netzes mit der kleineren Einstellung kann modifziert werden. - Anzeigen: Zur Einschaltung oder Ausschaltung des Netzes. False (ausgeschaltet), True (eingeschaltet). Protokoll: In diesem Menü können die Erscheinungseinstellungen des Protokolls modifiziert werden (Abbildung 61). Auf Druckansicht klickend können die vorgenommenen Modifizierungen angeschaut werden. - Titel: Der Titel des Protokolls kann angedeutet werden. - Rahmen: Zur Ein- und Ausschaltung des Rahmens. Abildung 61 Protokoll Menü - Bemerkung 1…5: Zu den verschiedenen Teilen des fertigen Protokolls können Bemerkungen zugefügt werden. - Farbe 1…4: Die in dem Protokoll vorkommenden Daten, Kalkulationsergebnisse können mit Farbeinstellungen modifziert werden. Zwischenposition Während der Simulation erscheinen die Zwischenzustände der sich bewegenden Objekte (Fahrzeug und Personen) entsprechend der hier vorgenommenen 52 Virtual Crash 2. Funktionen des Kontextmenüs Modifzierungen. Diese Erscheinung kann anhand der zurückgelegten Distanz oder der vergangenen Zeit erfolgen. Sie können auch bedeutende Positionen erscheinen lassen, wie die Startposition, die Endposition, Teilpositionen und Kollisionspunkte. (Abbildung 62). - Zeit (s): Die Zeit zwischen den Zwischenzuständen. Als Grundeinstellung Abbildung 62 Zwischenposition Menü ist 0.1 Sek angegeben, aber 0.01 bis 3 Sek. kann beliebig modifziert werden mit der aufkommenden Einzugsmarke oder mit Eintippen können andere Werte angegeben werden. - Kriterium: Wie sollen die Zwischenzustände dargestellt werden (Abbildung 63). Abbildung 63 Erscheinungskriterien der Zwischenposition: Distanz (distance), Zeit (time). Auf der rechten Seite des Feldes neben der Aufschrift „Kriterium” auf den kleinen Pfeil klickend haben Sie die Wahl zwischen zwei Möglichkeiten: Distanz (distance) und Zeit (time). In das Textfeld kommt das ausgewählte Kriterium und das Programm modifziert sofort die Darstellung. Die Einstellung des Erscheinungsbildes des Schrittabstandes anhand der Zeit (siehe: im vorangehenden Kapitel), die Einstellung der Darstellung des Schrittabstandes anhand der Distanz (siehe: später). - Anzeigen: Die Darstellung der besonderen Zwischenzustände kann eingestellt werden (Abbildung 64). Abbildung 64 Möglichkeiten der Zeigen Funktion contact: Darstellung der Kollisionspunkte. sequence: Darstellung der Teilpositionen. step: Die Darstellung der Zwischenzustände 53 Virtual Crash 2. - Funktionen des Kontextmenüs Distanz (m): Die Distanz zwischen den Zwischenzuständen. Als Grundeinstellung sind 2 Meter angegeben aber mit der Hilfe der Einzugsmarke oder mit der Umschreibung der Zahlen können auch andere Werte angegeben werden. - Kollision – Position (s): Beim Kollisionspunkt oder mit dem hier eingestellten Wert spätere Darstellung der Fahrzeuge. Farbe: Die im Programm benutzten Farbeinstellungen können modifziert werden. (Abbildung 65). - Farbe des Vordergrunds: Farben der Achsen des Bezugssystems, der 65 Farbeinstellungen Maßlinien, der Punkte, derAbbildung Koordinatensysteme und der Umrisse der markierten Fahrstrecken. - Farbe des Bremsspurs: Zur Modifizierung der Darstellung des Bremsspurs. - Farbe des Hintergrunds: Bei zweidimensionaler Ansicht die Grundfarbe des Hintergrunds. - Farbe der Räder: Die Farbe des Umrisses der Räder kann modifziert werden. Die eingestellte Farbe kann sowohl in 2D als auch in 3D Ansicht gesehen werden. - Die Farbe der Auswahl: Wenn ein Objekt oder ein Element markiert wird, dann umringt es das Programm mit einer Markierlinie, die Farbe dieser Linie kann hier modifiziert werden. - Sehbare Spuren (%): Die Sichtbarkeit des Bremsspurs kann modifiziert werden. Die Bewegung des Fahrzeugs wird nicht modifiziert! - Farbe des nicht aktiven Elementes (%): Die Darstellungsstärke der Zwischenzustände kann modifziert werden. (Abbildung 66) Abbildung 66 Effekt der Funktion des nicht aktiven Elementes Bei 10% Einstellung (auf der linken Seite) bzw. bei 90% Einstellung (auf der rechten Seite) 54 Virtual Crash 2. - Funktionen des Kontextmenüs Farbe der Fahrbahn: Die Farbe der Fahrbahnoberfläche kann modifziert werden. Die Auswahl der Farben ist dieselbe bei jeder Funktion. Auf die Farbe der zu modifizierenden Zeile klickend auf der rechten Seite erscheint ein Pfeilsymbol. Mit Anklicken des Symbols springt ein Fenster auf, in dem unter mehreren Farben können Sie die entsprechende Farbe auswählen. (Abbildung 67). Im aufspringenden Fenster finden Sie oben drei Beschriftungen: Custom, Web, System, darauf klickend kommen Sie zu weiteren Farben. Abbildung 67 Möglichkeiten zur Farbenauswahl - Custom: Individuelle Farben. Auf die Farben klickend werden die gleich ausgewählt. Wenn Sie auf einen der unteren leeren Farbwürfel mit der rechten Maustaste klicken, können Sie in einem aufspringendem Fenster individuelle Farben definieren (Abbildung 68). Abbildung 68. ábra Definierung von individuellen Farben Im Fenster auf die entsprechende Farbe klickend erscheint ein Zielkreuz, das bewegend können Sie kontinuierlich zwischen den Farbtönen wechseln. Mit der auf und ab Bewegung des kleinen Pfeils auf der rechten Seite kann die Farbkraft der entsprechenden Farbe modifiziert werden. In die unteren Felder können Sie falls bekannt den RGB Kode der Farbe eingeben. Mit Anklicken der Taste Add Color kann die gewünschte Farbe gespreichert werden und mit Close Taste kann das Fenster geschlossen werden. - Web: Breite Farbpalette mit im Voraus definierten Farben. - System: Sie können wählen aus dem Angebot der im Windows System definierten Farben. Text : Abbildung 69 Modifizierung von Texttyp und Farbe 55 Virtual Crash 2. Funktionen des Kontextmenüs Ein Menü zur Modifizierung der Beschriftung der platzierten Punkte bzw. zu der der automatisch entstehenden Beschriftungen. (Abbildung 69). Typ und Farbe der Schrift können umgeschrieben werden. Die Einstellungen werden auf alle platzierten Punkte gültig. - Schrifttyp: Zur Modifizierung von Schrifttyp. - Farbe: Zur Modifizierung der Schriftfarbe. Text: (Abbildung 70) - Bold: Halbfette Schriftart, wenn aktiviert Kästchen mit True Abbildung 70 Halbfett, kursiv und Schriftgrößemodifizierung Beschriftung, wenn ausgeschaltet Kästchen mit False Beschriftung. - Italic: wenn Kursive Schriftart. wenn aktiviert Kästchen mit True Beschriftung, ausgeschaltet Kästchen mit False Beschriftung Kollision In diesem Menü (Abbildung 71) können Einstellungen zur Dynamik und Darstellung der Kollision vorgenommen werden. Mit Berücksichtigung dieser Einstellungen bestimmt das Programm die Fahrzeugbewegungen während der Kollision und nachher. Die hier eingestellten Werte betrachtet das Programm als Grundwerte, aber die einzelnen Kollisionen können individuell modifiziert werden. Hier werden nur die Funktionen vorgestellt und im Kapitel Simulation werden die Einstellungseffekte in Detail analysiert. Abbildung 71 Kollision Menü - Ausgangssituation k : Der Wert des Kollisionsfaktors kann modifiziert werden. - Reibung in der Ausgangssituation: Zur Modifizierung des Reibungsfaktors zwischen Fahrzeugen 56 Virtual Crash 2. Funktionen des Kontextmenüs - Kontakttiefe (s): Maß des Kollisionskontaktes in Zeit angegeben. - EES limit (km/h): Zur Einstellung des Energy Equivalent Speed (EES) Faktors (standardgemäß 0). - Farbe des nicht aktiven Elementes (%): Beim Kollisionsvorgang zeichnet das Programm den Kollisionskegel und die Kollisionsebene bis die zwei Fahrzeuge nicht auseinandergehen. Die Kegel und Ebenen vom Kollisionsanfang bis zum Ende können störend auf die Darstellung wirken, daher können sie mit dieser Option verblasst werden (Abbildung 72). Abbildung 72 Verblasste Kollisionskegel - Farbe des Kollisionsreibungskegels: Die Farbe des Reibungskegels kann modifiziert werden. - Länge der Kollisionsebene (m): Zur Modifizierung der Kollisionsebene. - Farbe der Kollsionsebene: Zur Modifizierung der Farbe der Kollisionsebene. Bezugspunkt : (Abbildung 73) Abbildung 73 Bestimmung von Bezugspunkt Der Bezugspunkt kann eingestellt werden mit dem Eintippen der x, y und z Koordianten. Das obere Fenster des Bearbeiten Menüs: Im oberen Teil des Menüs findet man alle Fahrzeuge, Personen, Fahrbahnen, Punkte, Linien…usw., die sich in der Simulation beteiligen zusammenfassend die Elemente der Simulation (Abbildung 74). Wenn wir eines der Elemente mit der linken Maustaste anklicken, dann erscheinen im unteren Teil des Menüs die zum ausgewählten Element gehörenden Optionen und im Arbeitsfenster wird das ausgewählte Element markiert. 57 Virtual Crash 2. Funktionen des Kontextmenüs Wenn Sie auf dem Namen des Elementes mit der rechten Maustaste klicken, dann können Sie in einem aufspringendem Fenster wählen ob wir das gegebene Element löschen oder modifizieren. Abbildung 74 Das obere Fenster des Bearbeiten Menüs Die Aktivierung des Menüs im Fenster ist dasselbe, wie bisher angedeutet. Zweimaliges klicken auf dem Namen des Elementes, einmaliges auf dem Symbol vor dem Element öffnet das zum Element gehörendes Untermenü. Im Menü sind die Fahrzeuge und die Personen separat (Objekte) aufgelistet, die anderen Elemente sind im „other” Untermenü zu finden, sie erscheinen in der Reihenfolge wie in der vertikalen Symbolleiste. (Abbildung 75). Abbildung 75 Das obere Fenster des Bearbeiten Menüs– other Untermenü. Ein möglicher Inhalt des „other” Untermenüs (der Inhalt hängt vom Typ und der Zahl der Elemente ab, die in der Simulation beteiligt sind): - Point: Punkt A : Die Simulation beinhaltet ein Punkt Element, dessen Text ist Punkt A. - Measure line: 12.028 M: die Simulation beinhaltet ein Maßlinie Element, deren Länge bei 12.028 M liegt. - Axes: Die Simulation beinhaltet eine Koordiantenachse. - Polygon: Die Simulation beinhaltet vier Linie Elemente. - Bitmap: Die Simulation beinhaltet ein eingefügtes Bild Element. Der Name und Zugangspfad des Bildes ist hinter der Beschriftung „bitmap” zu sehen. - Road: Die Simulation beinhaltet ein Distanz Element. - Camera: Die Simulation beinhaltet ein Kamera Element. - Track: Die Simulation beinhaltet ein Streckenelement, das mit der Funktion Definierung von Punkten erstellt wurde. - Text: Die Simulation beinhaltet ein Text Element. Das contact – EES (km/h) Untermenü wird erst dann aktiviert wenn es in der Simulation zur Kollision kommt. Über diese Funktion werden Sie im Kapitel Simulation informiert. Über die Funktionen im Zusammenhang mit Fahrzeugen und Personen in diesem Fenster können Sie im Kapitel Platzierung von Fahrzeugen/Personen, ihre Parameter weitere Details lesen. 58 Virtual Crash 2. Funktionen des Kontextmenüs 59 Virtual Crash 2. Erstellung einer Skizze über die Unfallstelle Erstellung einer Skizze über die Unfallstelle Während der Simulation und der Unfallrekonstruktion ist es wichtig eine Skizze über die Unfallstelle zu erstellen, in guter Qualität und allgemein verständlich. In diesem Kapitel lernen Sie mit der kombinierten Verwendung der im letzten Kapitel behandelten Funktionen die Möglichkeiten des Programms kennen im Zusammenhang mit der Erstellung einer Skizze über die Unfallstelle, im Weiteren ergänzende Funktionen und Verwendungstricks dieser Funktionen. Fahrbahn-Straßenkreuzung: Bei der Erstellung einer Straßenkreuzung sollen Sie wie im Teil Tools/Fahrbahn vorgehen, jetzt werden aber mehr Fahrbahnen angelegt, Markierungspunkte zeigen wo sich die Fahrbahnen treffen, darauf stehend verwandelt sich der zeiger wie folgt. Die linke Maustaste gedrückt haltend und die Maus bewegend nimmt das Programm eine Abrundung vor (Abbildung 76). Abbildung 76 Straßenkreuzung-Abrundung Abbildung 77 Während der Abrundung gibt das Programm in der Statusleiste den aktuellen Radius an! Platzierung von Linien, Fußgängerübergang auf der Fahrbahnoberfläche Bei der Erstellung von Linien werden die Funktionen Zeichnung von Linienabschnitten und Begrenzung von Linienabschnitten wie früher angedeutet benutzt. Randlinie: Mit der Funktion Begrenzung von Linienabschnitten können Sie fixe Linien (Randlinie, Leitlinie) erstellen. Wenn eine Straßenkreuzung bereits platziert wurde, der Treffpunkt der Straßen abgerundet wurde, dann ist das Programm befähigt die zwei Fahrbahnoberflächen in einem aufzufassen (Abbildung 78). 60 Virtual Crash 2. Erstellung einer Skizze über die Unfallstelle Abbildung 78 Platzierung von Linien! Auf Abbildung 78 sehen Sie die Platzierung der Randlinie. Klicken Sie aud das Symbol Begrenzung von Linienabschnitten, oder wählen Sie es aus dem Tools Menü. Nähern Sie die Maus dem einen Rand der Fahrbahnoberfläche oder der Mitte zu, das Programm zeigt mit einer Markierungslinie, mit welchem Teil der Fahrbahn es die Linie parallel platzieren wird. Am Fahrbahnrand einmal klickend zeigt das Programm bereits damit parallel die Markierungslinie, egal wohin Sie die Maus bewegen. (Abbildungen 78/a,b,c.). Wenn Sie jetzt mit der rechten Maustase klicken, können Sie die Linie in der vollständigen Fahrbahnlänge platzieren (in der Statusleiste schauen Sie sich die Distanz zwischen dem Fahrbahnrand und der Linie an). Wenn Sie die Linie nicht in der kompletten Fahrbahlänge erstellen wollen, klicken Sie dreimal mit der linken Maustaste (Abbildung 78/c,). Ergebnis des Anklickens: - Erstes Anklicken: Die Distanz der Linie wird vom Straßenrand angegeben. - Zweites Anklicken: Anfangspunkt des Linienabschnittes wird angegeben. - Drittes Anklicken: Endpunkt des Linienabschnittes wird angegeben. Parallele Linie: wenn Sie über eine bereits platzierte Linie verfügen, dann können wir eine damit parallele erstellen. Der Vorgang ist ähnlich wie bereits angedeutet, mit dem einzigen Unterschied, dass man zuerst nicht am Fahrbahnrand klicken soll, sondern auf der Linie womit Sie die parallele Linie erstellen wollen. (Abbildung 78). Abbildung 78 Zeichnung von paralleler Linie Leitlinie: Sich in die Mitte der Fahrbahnoberfläche stellend können Sie mit dem Zeiger eine Leitlinie zeichnen. Es entsteht wie bereits angegeben. Es ist wichtig, dass Sie eine Leitlinie nur in die Mitte einer bereits existierenden Fahrbahn anbringen können, in einer Kreuzung können Sie die Leitlinie nicht geschwungen zeichnen (Abbildung 79)! Abbildung 79 Zeichnung einer Leitlinie 61 Virtual Crash 2. Erstellung einer Skizze über die Unfallstelle Fußgängerübergang: Aktivierend die Funktion Zeichnung von Linienabschnitten können Sie überall beliebige Linien zeichnen. Wenn die Linie in gestrichelt verwandelt wird und die Breite erhöht wird, entsteht ein Fußgängerübergang. (Abbildung 80). Abbildung 81 Veranschaulichung des Unterschiedes zwischen den Funktionen Zeichnung von Linienabschnitten und Begrenzung von Linienabschnitten Abbildung 80 Zeichnung eines Fußgängerübergangs Gefälle, Steigung und Gehsteig: Die Funktionen Zeichnung von Linienabschnitten und Begrenzung von Linienabschnitten dienen nicht nur zur Linienzeichnung. Wenn in der Simulation ein Gefälle oder eine Steigung verwendet werden sollte verwenden Sie dieselbe Funktionen. (Abbildung 82). Zur Erstellung einer Steigung machen Sie mit der Funktion Zeichnung von Linienabschnitten ein geschlossenes Objekt (siehe: Seiten: 2728). Abbildung 82 Erstellung eines Gefälles, einer Steigung. Auf der linken Abbildung 2D und auf der rechten Abbildung 3D Veranschaulichung Sich in die Mitte des erstellten geschlossenen Objekts stellend, mit dem Anklicken der rechten Maustaste können Sie im aufspringendem Lokalmenü die Option Gefälle/Steigung aktivieren, geben Sie eine eine 20 Grad Steigung an (psi = 20 Grad). Nach der Aktivierung verschwindet die gelbe Markierung des geschlossenen Objekts und als ergänzende Information erscheinen neben dem Gefälle und der Steigung die psi, phi und z Werte (Abbildung 83). Zur besseren Veranschaulichung drücken Sie am unteren linken Rand des Arbeitsfensters das 3D Symbol, damit schaltet das Programm zur 3D Ansicht. Um zur 2D Ansicht zurückzukehren, aktivieren Sie erneut das 2D Symbol. Abbildung 83 Erstellung von Gefälle und Steigung, der Bildschirm nach der Aktivierung dieser Funktion 62 Virtual Crash 2. Erstellung einer Skizze über die Unfallstelle Die Steigung kann zum Gefälle geändert werden, wenn Sie nicht einen positiven aber einen negativen Steigungswinkel angeben. Mit der Gefälle/Steigung Funktion können Sie Fahrbahnunebenheiten, Asphaltunebenheiten simulieren. Auf die erstellte Steigung mit der Fahrbahn Funktion eine Fahrbahn zeichnend, entsteht eine Fahrbahn, die als Steigung funktioniert (Abbildung 84). Zur Zeichnung der Fahrbahn benutzen Sie die 2D Ansicht. Das mit den Linien begrenzte Objekt können Sie jederzeit modifizieren, wenn Sie die Auswählen und Bewegen (Zeichnung) Option aktivierend es auswählen und die Markierungspunkte bewegen. Abbildung 84 Nach Platzierung der Fahrbahn und der Linien Eine hervorgehobene Fahrbahn können Sie ähnlich wie angedeutet erstellen, mit dem Unterschied, dass Sie nicht eine Steigung angeben, sondern eine z Höhe. Zur Erstellung einer hervorgehobenen Fahrbahn sollen Sie ein geschlossenes Objekt machen mit der Option Zeichnung von Linienabschnitten, dann sollen Sie im Lokalmenü die Gefälle/Steigung Option aktivieren und der Oberfläche eine Höhe angeben (Abbildung 85). Die Linienabschnitte sollen in zwei Dimensionen gezeichnet werden, die Einstellung der Höhe soll dreimdimensional erfolgen. Abbildung 85 Nach Zeichnung der Linienabschnitte aktivieren Sie im Lokalmenü die Gefälle/Steigung Funktion und gegen Sie eine z Höhe an. Nach Einstellung der Werte entsteht eine hervorgehobene (Abbildung 86). Zur noch besseren Veranschaulichung können Sie das Bodenniveau und die hervorgehobene Fahrbahnoberfläche mit einem schrägen Gefälle, erstellt mit neuen Linienabschnitten, ausfüllen. Abbildung 86 Eine hervorgehobene Fahrbahnoberfläche Erstellung eines Gehsteigs: Zur Erstellung von Gehsteigs verwenden Sie die Funktion Begrenzung von Linienabscnitten. Zeichnen Sie eine Randlinie ganz nahe dem Rand und drücken Sie die rechte Maustaste. Aus dem Lokalmenü auf Linie klickend stellen Sie es auf Polygon um (Abbildung 87). 63 Virtual Crash 2. Erstellung einer Skizze über die Unfallstelle Abbildung 87 Erstellung eines Gehsteigs mit der Hilfe von Linienabschnitten. ábra (2D und 3D Ansicht). Im Lokalmenü aktivieren Sie die Option Gefälle/Steigung und geben Sie eine Höhe von z=0.1 M an (Abbildung 88). Dank den bis jetzt kennengelernten Funktionen können Sie sehen, dass sogar eine 88 Ein erstellter Gehsteig. kompliziertere StraßenkreuzungAbbildung oder ein einfacheres dreidimensionales Gebäude im Programm erstellt werden kann (Abbildung 89). Abbildung 89 Veranschaulichung einer komplizierteren Kreuzung oder eines einfachen hervorgehobenes Parkhauses oder eines Kreisverkehrs im Virtual Crash. 3D Verwendungen Bei Erstellung einer Skizze über die Unfallstelle kann die ausführliche Darstellung der Umgebung sehr wichtig sein, auch das ist im Programm möglich. Die Serie 2 von Virtual Crash kann dreidimensionale Objekte, Gebäude und Fahrzeuge verwalten, die mit 3D Studio und ähnlichen Programmen gemacht worden sind, über .ASE, .3DS Ausdehnung verfügen. Die werden in der Simulation nicht einfach als dreidimensionale Prismen dargestellt, sondern in 3D - Studio Programm Details. Im Rahmen dieses Schreibens behandeln wir nicht wie man dreidimensionale Objekte in anderen Programmen herstellt, aber wie diese in das Virtual Crash Programm übernommen werden, schon. Übernahme einer Datei aus einem anderen Programm mit *.ASE bzw. *.3DS Ausdehnung: Um diese Dateien übernehmen zu können und sie im programm separat zu benutzen, können Sie ein individuelles Dateiverwaltungsprogramm Untermenü erstellen. Mit einem erstellen Sie einen neuen Ordner im externen C:/Program 64 Virtual Crash 2. Erstellung einer Skizze über die Unfallstelle Files/Vizi/Virtual Crash22/Shapes Speicherort. Der Name des Ordners soll e–kepek (eBilder) sein. Wenn Sie das Virtual Crash Programm starten und im Kontextmenü das Bildergalerie Menü öffnen, können Sie sehen, dass auch das erstellte e-képek Untermenü erscheint (Abbildung 90). Sie können natürlich auch einen anderen Namen angeben. Abbildung 90. ábra Das neue Menü Suchen Sie im Dateiverwaltungsprogramm die Datei die Sie in das Virtual Crash Programm übernehmen wollen. Stehen Sie darauf mit dem Cursor und die linke Maustaste drückend ziehen Sie es in das Untermenü e-kepek des Virtual Crash Programms (Abbildung 91). Abbildung 91 Übernahme von 3D Dateien Mit dieser Vorgehensweise wurde die gegebene Datei in das Virtual Crash Programm übernommen. Um das neue Bild sehbar zu machen, müssen wir es im Arbeitsfenster placieren. Zur Platzierung müssen Sie eine Barriere anbringen, worauf wir später das Bild daraufziehen können. Die Barriere kann man aus dem Untermenü Barriere/X des Kontextmenüs/Fahrzeuge auswählen. Die 5 Mx1 Mx1 M Barriere kann mit der Maus ins Arbeitsfenster gezogen und dort angebracht werden (Abbildung 92/a.). Wenn Sie jetzt Ihr Bild im Untermenü Bildergalerie/e-Bilder aussuchen, die linke Maustaste gedrückt halten und es auf die Barriere ziehen, dann erscheint es das richtige Format aufnehmend (Abbildung 92/b.). Abbildung 92/a Eine platzierte Barriere Format 5 M x 1 M x 1 M – Abbildung 92/b. Das auf die Barriere gezogene Bild Auf Abbildung 92 sieht man als Beispiel ein Bild über ein Gebäude, das aus einer gym.3ds Datei übernommen wurde. Das Gebäude auswählend und die richtigen Maße im Untermenü (Abbildung 93) des Bearbeiten Menüs auswählend (momentan verfügt es ja über das Maß der Barriere), kann es proportional richtig gesehen werden. 65 Virtual Crash 2. Erstellung einer Skizze über die Unfallstelle Abbildung 92 Mit der Umschreibung der Maße der Barriere wird die Größe des erscheinenden Bildes wirklichkeitsnah. Mit dem obigen Vorgang zeigt die dreidimensionale Veranschaulichung des Programms ein viel mehr wirklichkeitstreueres Bild (Abbildung 93/a-b.). Abbildung 93/a. Das umgestaltete 3D Gebäude Abbildung 93/b Darstellung der Unfallstelle mit 3D Bilder In einer Simulation können natürlich auch mehrere Gebäude angebracht werden, aber es ist wichtig sich zu merken, dass die Kalkulationsgeschwindigkeit durch die Platzierung von minutiös ausgearbeiteten Gebäuden deutlich gesenkt werden kann. Wenn Sie nicht ein Gebäude sondern individuelle Fahrzeuge in das Programm bringen wollen, sollen Sie nicht eine Barriere sondern irgendein Fahrzeug platzieren und es darauf ziehen, so kann das Bild des neuen Fahrzeugs veranschaulicht werden. Verwendung von Fotos: Eine andere spektakuläre Möglichkeit zur Darstellung der Unfallstelle ist die Anwendung von Fotos. Ein Foto das über die Unfallstelle entstand kann in den Hintergrund unserer Simulation angebracht werden, in dreidimensionaler Sicht und die Fahrzeuge können in dieser wirklichkeitsnahen Umgebung bewegt werden (Abbildung 94). Abbildung 94 Darstellung der Unfallstelle und Erstellung einer Simulation mit der Hilfe eines Fotos. Damit das Foto in dreidimensionaler Sicht erscheint, sollen Sie in das Untermenü Background/Kontextmenü/Bearbeiten (siehe: Seite 55) reingehen. Im Untermenü kann die Sichtbarkeit, das Maß und auch seine Position im Arbeitsfenster modifiziert werden. Nach der Platzierung des Bildes können Sie in der Simulation Fahrzeuge und Personen anbringen. Die Funktion kann genutzt werden, wenn Sie z. B. über die Unfallstelle gute Fotos machen konnten und auf dem Bild sind die Spuren richtig zu sehen (Bremsspur, Schleudern…. usw.). In der Simulation kann man die Fahrzeugbewegung entsprechend 66 Virtual Crash 2. Erstellung einer Skizze über die Unfallstelle der Entstehung der Spuren einstellen und können Konsequenzen gezogen werden im Zusammenhang mit der Entstehung der Spuren. 67 Virtual Crash 2. Platzierung von Fahrzeugen und Personen Platzierung von Fahrzeugen und Personen, ihre Parameter Im Programm Virtual Crash, wie wir es schon haben sehen können, können Sie eine sehr präzise Skizze über die Unfallstelle erstellen, aber das Programm fokussiert grundsätzlich auf die Rekonstruierung von disputablen Unfallhergängen oder Verkehrssituationen mit der Hilfe der Bewegung von Fahrzeugen und der Simulation von diesen Fahrzeugen. Das Programm kann auf einmal mehrere Fahrzeuge und Personen bewegen, mit der Modifizierung ihrer Charakteristiken können Sie acuh individuelle Rekonstruktionen erstellen. In diesem Kapitel informieren wir Sie über Funktionen im Zusammenhang mit Fahrzeugparametern, dann über die Platzierungsmöglichkeiten von PKW, LKW, Anhänger, LKW-Anhänger, im Weiteren über die von Personen. Fahrzeuge und ihre Parameter Wie in vorangehender Textpassage angegeben (Seite 38), zur Platzierung eines Fahrzeugs wählen Sie aus dem Kontextmenü das Menü Fahrzeuge, wählen Sie hier den entsprechenden Fahrzeugtyp (PKW, bus…..usw.). Nach der Auswahl des Typs können Sie im aufkommenden Menü aus der pro Hersteller kategorisierte Liste das entsprechende Fahrzeug auswählen und platzieren. Wenn Sie nach der Platzierung des Fahrzeugs im Arbeitsfenster im Kontextmenü das Bearbeiten Menü auswählen (wenn es nicht automatisch erscheint), dann erscheint das folgende Fenster (Abbildung 95). Bearbeiten Menü – oberes Fenster Abbildung 95 Nach der Platzierung oder Auswahl einers Im oberen Fenster des Bearbeiten Menüs erscheint jedesMenüs Fahrzeug in separater Zeile und Fahrzeugs der Inhalt des Bearbeiten das Programm ordnet automatisch ein Untermenü den Fahrzeugen zu. Das Untermenü beinhaltet den anfänglichen Zustand der Fahrzeuge (Abbildung 96.) und die Teilzustände! In dieses Menü können Sie ähnlich wie bei den anderen Menüs mit Anklicken des Fahrzeugnamens oder der Symbole vor dem Namen des Fahrzeugs reinkommen oder eben das Menü verlassen. Zum Untermenüeintritt bzw. zur Bewegung in den Untermenüs können Sie auch die Pfeilsymbole benutzen. Auf 68 Virtual Crash 2. Platzierung von Fahrzeugen und Personen Abbildung 95 sehen Sie, dass das Programm den Zustand 0.000 s, der dem anfänglichen Zustand der Fahrzeuge gehört automatisch setzt. Abbildung 96 Durch die Platzierung der Fahrzeuge entstehendes Untermenü im oberen Fenster des Bearbeiten Menüs Darüber werden Sie später ausführlicher lesen können im Unterkapitel Bewegung von Fahrzeugen und Personen. Bearbeiten Menü – unteres Fenster Im unteren Fenster des Bearbeiten Menüs (Abbildung 97) können Sie die Parameter der ausgewählten Fahrzeuge modifizieren. Es ist wichtig, dass das Menü erst dann in diesem Format gesehen werden kann, wenn ein Fahrzeug markiert ist, weil erst dann weiß das Programm, die Parameter welches Fahrzeugs zu modifizieren sind. Abbildung 97 Unteres Fenster des Bearbeiten Menüs Daten: Das Daten Menü (Abbildung 98) beinhaltet die Einstellungen der grundlegenden Parameter von Fahrzeugen. - Abildung 98 Das Daten Menü Fahrzeugmasse beim Unfall (kg): Kalkuliertes Ergebnis, das sich aus der Masse und Beladung des Fahrzeugs ergibt. Der Wert ist nur eine Art Indikator , es kann nicht verändert werden. - Bodenfreiheit (m): Die Höhe der niedrigsten gefederten Fahrzeugmasse, dieser Wert kann hier modifiziert werden. Mit der Modifizierung ändert sich die Gesamthöhe des Fahrzeugs nicht, da das Programm es von der Gesamthöhe des Fahrzeugs abrechnet! - Länge (m): Modifizierung der Fahrzeuglänge wird ermöglicht. - Höhe (m): Modifizierung der Fahrzeughöhe. - Name: Der Name des Fahrzeugs kann modifiziert werden. 69 Virtual Crash 2. - Platzierung von Fahrzeugen und Personen Eigenmasse (kg): Die Masse des Fahrzeugs kann erhöht oder verringert werden. - Nummer: Nummer des Fahrzeugs. - Breite (m): Die Fahrzeugbreite kann modifiziert werden. - Trägheitsmoment x,y,z,: x, y und z Komponente des Trägheitsmomentes können eingestellt werden. - Zahl der Achsen: Die Zahl der Fahrzeugachsen kann modifiziert werden. - Typ: Der Typ des Fahrzeugs kann modifiziert werden. Das Programm verwaltet anders die PKWs, die Busse und die Anhänger, es ist wichtig das Richtige auszuwählen, auch wenn Sie ein individuelles Fahrzeug erstellen. - Höhe des Massenmittelpunktes (m): Höhe des Schwerpunktes kann modifiziert werden. Fahrer: Der Name des Fahrers kann angegeben werden . Dynamik Abbildung 99 Dynamik Menü - Neigungswinkel-x, y (t=0) (deg): Neigung des Fahrzeugs im t=0 Zeitmoment, die Neigung kann in zwei Richtungen eingestellt werden. - Omega-x,y,z (t=0) (rad/s): Sie können dem Fahrzeug einen Eingangsdreimpuls geben im t=0 Zeitmoment um die Achsen x, y und z (Abbildung 100). Mit dieser Funktion können beliebige Fahrzeugbewegungen nach der Kollision richtig simuliert werden. Abbildung 100. ábra Drehimpuls um die Achse z-tengely körüli im t=0s Zeitmoment, bei v=40km/h. - Phi (t=0s) (Grad): Die Richtung des Fahrzeugs kann eingestellt werden, diese Funktion ist auch im Lokalmenü zu finden. - V (t=0s) (km/h): Die Geschwindigkeit des Fahrzeugs kann eingestellt werden, diese Funktion ist auch im Lokalmenü zu finden. - Vni (t=0s) (Grad): Sie können eine von der Längenachse des Fahrzeugs abweichende Geschwindigkeitsrichtung angeben. 70 Virtual Crash 2. - Platzierung von Fahrzeugen und Personen Vnz (t=0s) (Grad): Sie können die Richtung z Geschwindigkeit des Fahrzeugs einstellen. - x, y, z (t=0s) (m): Die Position des Fahrzeugs kann eingestellt werden, zur Erfassung der Position kommt es immer vom Bezugspunkt, und jedes Mal ist der Schwerpunkt der bestimmende Punkt des Fahrzeugs. Anderes - Farbe: Die Farbe des Fahrzeugs kann eingestellt werden. Die Auswahl der Farbe kann wie schon bereits erwähnt erfolgen. (siehe: Seite 58). Bremsen Abbildung 101 Bremsen Untermenü - ABS: Ob das Fahrzeug über das ABS Bremssystem verfügt. Auf die Beschriftung False und auf dem nach unten zeigenden kleinen Pfeil klickend können Sie die Funktion deaktivieren. True: ja, False: nein - Use brake curve: Die Benutzung von Bremskraftverteiler kann zugelassen werden. Ein- und Ausschaltung der Funktion wie oben bei ABS. Federung Abbildung 102 Federung Untermenü - Dämpfung – Achsen 1,2.., links/rechts (Ns/m): Die Schwingungsdämpfungwerte des Fahrzeugs können pro Rad eingegeben werden. Entsprechend der früher eingestellten Achsenzahl können im Fenster mehrere Achsen erscheinen. - Achsenflexibilität – Achsen 1,2.., links/rechts (N/m): Die Starrheit der Fahrzeugfederung kann eingestellt werden. - Typ: Das Programm bietet drei im Voraus definierte Federungs- und Dämpfungseinstellungen und eine die von uns zu definieren ist:: hart, normal, weich und Benutzer. Mit dieser Funktion und der Änderung von Werten können Sie falsche Schwingungsdämferfunktionierung und Federbruch simulieren. 71 Virtual Crash 2. Platzierung von Fahrzeugen und Personen Achse – 1 - Gummireifen: Rad- und Gummireifenmaße des Fahrzeugs können eingstellt werden. Am Ende der Zeile, auf den kleinen Pfeil klickend erscheint Abbildung 103 Achse Untermenü eine Liste. Daraus können Sie den entsprechenden Wert auswählen oder auf die Beschriftung klickend können Sie den Wert individuell modifzieren so können viele Gummi- und Felgenkombinationen angegeben werden. - Max. Klettern – links/rechts (Grad): Klettern des Gummireifens kann angegeben werden. - Spurweite (m): Die Spurweite der Vorderachse kann modifiziert werden. - Distanz vom Schwerpunkt und der Vorderachse (m): Die Distanz zwischen Schwerpunkt und Vorderachse kann modifiziert werden. Im Laufe der Modifikation bleibt der Schwerpunkt fix (da die Koordinaten des Fahrzeugs zu diesem Punkt geordnet sind), die Vorderachse und damit die Karosserie des Fahrzeugs bewegen sich. - Überhang vorne (m): Distanz zwischen der Vorderseite des Fahrzeugs und der Vorderachse. Mit der Modifizierung dieses Wertes bewegt sich auch die Hinterachse, weil die Distanzierung der Hinterachse proportional zu der Vorderachse passiert und das Programm es hier als beständig annimmt. (siehe: Achse – 2). Achse – 2 Das Achse–2 Untermenü und alle Untermenüs, die zu den weiteren Achsen gehören sind inhaltlich identisch (Abbildung 104). Unterschiede gibt es erst in der Einstellung des Achsenabstandes, weil sich die Distanz aller Achsen von der vorangehenden Achse zu verstehen ist. Abbildung 104 Achse -2 Untermenü - Gummireifen: Identsich mit der Funktion geschildert im Untermenü Achse – 1. 72 Virtual Crash 2. - Platzierung von Fahrzeugen und Personen Max. Klettern – links/rechts (Grad): Identsich mit der Funktion geschildert im Untermenü Achse – 1. - Spurweite: Identsich mit der Funktion geschildert im Untermenü Achse – 1. - Achsenabstand 1-2 (m): Die Distanz zwischen der gegeben Achse und der vorangehenden Achse kann eingestellt werden. Belastung Abbildung 105 Belastung Untermenü In diesem Menü können Sie mit dem logischen Ausfüllen der Felder dem Fahrzeug eine Belastung geben, die vom Programm bei der Kalkulation berücksichtigt wird. Kollision Abbildung 106 Kollision Untermenü - k – Hintergrund: Der „k” Flexibilitätsfaktor kann modifiziert werden, aber nur bei Kollisionen mit Barrieren aus der Umgebung (z. B.: Zaun, Mast, Hausmauer…usw.). - Adhäsionsfaktor – Hintergrund: Der Adhäsionsfaktor kann modifiziert werden, aber ähnlich wie im Falle des k – Hintergrunds auch hier nicht bei Fahrzeugkollision sondern bei Kollisionen, Unfällen mit Barrieren aus der Umgebung. Schlepper Bei Anbringung von Anhängerwagen oder Anhänger ist dieses Untermenü zu sehen. - Hitch y-offset – tow car/trailer (m): Verschiebung vom Anhänger kann angegeben werden. Abbildung 107 Kollision Untermenü 73 Virtual Crash 2. Platzierung von Fahrzeugen und Personen - Überhang des Schaltkopfes (m): Einstellung des Überhangs vom Schaltkopf. - Höhe des Schaltpunktes (m): Die Höhe des Schaltpunkts kann modifiziert werden. - Länge des Zugdreiecks (m): Distanz zwischen des Schwerpunkts und des Schaltpunktes. - Schlepper: Name des Schlepperfahrzeugs. Wenn im Arbeitsfenster bereits ein Fahrzeug existiert, das den Anhänger schleppen kann, dann auf das Feld klickend erscheint der Name in einem Menü. Hier auswählend können Sie den Anhänger mit dem gegebenen Fahrzeug verbinden. Anbringung von verschiedenen Fahrzeugen und Anhängerfahrzeugen Wie Sie es schon haben sehen können, Fahrzeuge kann man aus dem Menü Kontextmenü/Fahrzeuge mit der Auswahl des entsprechenden Fahrzeugs betätigen, so das es mit der Maus in das Arbeitsfenster gezogen wird. So können Sie PKWs, Busse und LKWs platzieren. Wenn Sie ein Anhängerfahrzeug anbringen wollen (Fahrzeug+Anhängerwagen, Anhänger), dann können Sie es wie gefolgt geschildert tun. Fahrzeug + Anhänger Wählen Sie ein Fahrzeug aus Kontextmenü/Fahrzeuge/PKW und einen Anhängerwagen aus Kontextmenü/Fahrzeuge/Anhängerwagen und ziehen Sie es mit Hilfe der Maus in das Arbeitsfenster. (Abbildung 108). Abbildung 108 Kollision Untermenü Der platzierte Anhänger passt eher zu LKWs, d. h. mit der Modifizierung seiner Parameter muss dieser zu PKWAnhänger umgewandelt werden. Die benötigten Modifizierungen: - Wählen Sie den Anhängerwagen aus und im Kontextmenü/Bearbeiten/Daten Untermenü modifizieren Sie die äußeren Maßen des Anhängerwagens. Die Höhe soll bei 2 M, die Länge bei 4.2 M, die Breite bei 1.8 M gesetzt werden. 74 Virtual Crash 2. - Platzierung von Fahrzeugen und Personen Im Kontextmenü/Bearbeiten/Achse1 bestimmen Sie die Distanz zwischen Schwerpunkt und Vorderachse mit –0.2 M, die Spurweite mit 1.7 M, den Überhang vorne mit 2.7 M. - Im Kontextmenü/Bildergalerie/c-vehicles 3d/low/trailer Untemenü das trailer-c Bild auf den umgestalteten Anhängerwagen ziehend sehen Sie schon einen Anhänger der zu einem PKW passt. - Im Kontextmenü/Bearbeiten/Schlepper Untermenü der Überhang des Schaltkopfes soll auf 0 M, die Länge des Zugdreiecks auf 2.5 M modifiziert werden. Nach der Ausführung der Modifizierungen ziehen Sie den Anhänger auf den Schlepper (Abbildung 109), drücken Sie die rechte Maustaste und aus dem vorspringendem Menü klicken Sie einmal auf die Funktion verbinden mit der linken Maustaste. Abbildung 109 Verbindung von Anhänger mit dem Schlepper Die Verbindung kann auch im Kontextmenü/Bearbeiten/Schlepper Untermenü vorgenommen werden, mit der Schlepper Option, wenn Sie den Namen des gegebenen Schleppers auswählen (Abbildung 107). Das Auseinandernehmen passiert wie oben beschrieben, aber in der oberen Zeile des Lokalmenüs soll man auf die Beschriftung „auseinandernehmen” klicken. Die Parameter können versteht sich auch nach der Verbindung modifiziert, verfeinert werden. LKW +Anhängerwagen, Truck Ähnlich wie auf den letzten Seiten geschildert können Sie mit der Modifizierung von Parametern bzw. mit dem Daraufziehen von Bildern aus dem Kontextmenü/Bildergalerie auf Fahrzeuge ist es möglich verschiedene LKWs im Programm darzustellen. (Abbildung 110). Abbildung 110 Verbindung von Anhänger und Schlepper 75 Virtual Crash 2. Platzierung von Fahrzeugen und Personen Platzierung von Personen in der Simulation, Modifizierung von ihren Eigenschaften Die Platzierung von Personen wie Sie es schon früher haben lesen können (siehe Seite 38), ist ähnlich wie wir es schon bei den Fahrzeugen präsentiert haben. Im Untermenü Kontextmenü/Fahrzeuge/Mehrgewichtsysteme/X finden Sie die Option zur Platzierung von Personen. Mit Hilfe der Maus können Sie eine Person ins Arbeitsfeld bringen, deren Parameter im Bearbeiten Menü zu finden sind. (Abbildung 111). Abbildung 111 Modifizierung der Person und ihrer Parameter Im oberen Fenster des Bearbeiten Menüs erscheint die Person als zum Objekt gehörendes Untermenü und im unteren Fenster sehen Sie die Optionen zur Einstellung von Parametern. Hier können die Modifizierungen vorgenommen werden. Daten Abbildung 112 Daten Untermenü - Höhe (M): Zur Einstellung der Höhe. - Name: Name der Person (das sehen Sie auf dem Protokoll) - Eigengewicht (kg): Zur Einstellung des Gewichts. - Nummer: Simulationsnummer. Dynamik 113. ábra A Dinamika almenü. - Neigungswinkel-x, y (t=0) (deg): Neigung der Person im t=0 Zeitmoment, die Neigung kann in zwei Richtungen eingestellt werden. - Phi (t=0s) (Grad): Bewegungsrichtung der Person kann eingestellt werden. Die Funktion ist auch im Lokalmenü zu finden.. - v (t=0s) (km/h): Die Geschwindigkeit der Person kann eingestellt werden. Die Funktion ist auch im Lokalmenü zu finden. - Vni (t=0s) (Grad): Fortbewegungsrichtung der Person kann angegeben werden. 76 Virtual Crash 2. - Platzierung von Fahrzeugen und Personen Vnz (t=0s) (Grad): z – Richtung Geschwindigkeit der Person kann eingestellt werden. - x, y, z (t=0s) (m): Die Position der Person kann eingestellt werden. Die Messung der Position erfolgt immer von Bezugspunkt. Anderes: - Farbe: Die Farbe des Fahrzeugs kann bestimmt weren, die Auswahl der Farbe erfolgt wie bereits angedeutet (siehe: Seite 57). Kollision: Abbildung 114 Kollision Untermenü - k – Hintergrund: Der „k” Flexibilitätsfaktor kann modifiziert werden, aber nur wenn man mit Barrieren aus der Umgebung kollidiert (z. B.: Zaun, Mast, Hausmauer…usw.). - k – Fahrzeug: Der „k” Flexibilitätsfaktor kann modifiziert werden, aber nur wenn man mit Fahrzeug kollidiert - Adhäsionsfaktor – Hintergrund: Der Adhäsionsfaktor kann modifiziert werden, aber wie beim k – Hintergrund, nicht im Falle einer Kollision mit einem Fahrzeug, sondern einer mit Umgebungsbarrieren. - Adhäsionsfaktor – Fahrzeug: Der Adhäsionsfaktor kann modifiziert werden, aber wie im Falle von k – Fahrzeug, nur im Falle einer Kollision mit einem Fahrzeug. Diese Funktionen können Sie auch mit Anklicken des Personobjekts mit Betätigung der rechten Maustaste im aufspringendem Lokalmenü erreichen. (Abbildung 115). Abbildung 115 Lokalmenü 77 Virtual Crash 2. Bewegung von Fahrzeugen und Personen Bewegung von Fahrzeugen und Personen, Kollision – Simulation Die Bewegung von Fahrzeugen und Personen ist identisch, daher präsentieren wir hier die Möglichektien der Bewegung von Fahrzeugen. Auch dafür gibt es mehrere Möglichkeiten. Die eine ist, das zu bewegende Fahrzeug zu markieren und im Menü Kontextmenü/Bearbeiten/Dynamik den einzustellenden Wert zu suchen. Einfacher und schneller ist, wenn man im Lokalmenü des markierten Fahrzeugs die Bewegung des Fahrzeugs einstellen (Abbildung 116) Im Lokalmenü gibt es weniger aber doch ausreichend Optionen um eine durchschnittliche Fahrzeugbewegung einzustellen. Beschleunigung und Bremsen können nur im Lokalmenü eingesgtellt und modifiziert werden! Abbildung 116 Bewegung eines Fahrzeugs Auf der rechten Seite der Symbolleiste sieht man ein Zeitlineal (Abbildung 117). Das Zeitlineal zeigt an, in welcher Phase der Bewegung bzw. der Simulation wir uns gerade befinden, wieviel Zeit ist von der Bewegung vergangen und wieveil Zeit steht uns nocht zur Verfügung. Auf dem Zeitlineal können Sie mit Hilfe der Einzugsmarke oder mit der Umschreibung der Zeitangabe and der rechten Seite zum beliebigen Zeitpunkt der Bewegung fahren. Abbildung 117 Das Zeitlineal Die Kalkulation der Bewegung bzw. der Simulation erfolgt immer bis zur maximalen Kalkulationszeitpunkt, das ursprünglich 6 Sekunden beträgt. Dieser Wert kann natürlich zwischen 0 und 60 Sekunden modifiziert werden (siehe: Seite 52). Gleichmäßiges Fahrtempo: Wichtige Faktoren eines platzierten Fahrzeugs sind die Geschwindgkeit, die Beschleunigung und das Bremsen. Um ein Fahrzeug mit Geschwindigkeit zu versehen, am einfachsten können Sie auf das markierte Fahrzeug klicken mit der rechten Maustaste 78 Virtual Crash 2. Bewegung von Fahrzeugen und Personen und aus dem aufspringendem Lokalmenü in der Zeile Geschwindigkeit (erste Zeile, v (km/h) das Tempo angeben (Abbildung 118). Die Eingabe des Tempowertes kann mit Hilfe der Einzugsmarke und mit der Umschreibung der Zahl auf der rechten Seite erfolgen. Abbildung 118 Bewegung eines Fahrzeugs – Tempoangabe Beschleunigung – Bremsen: Wenn Sie im Lokalmenü des Fahrzeugs auf die Bremsen Beschriftung klicken mit der linken Taste der Maus, dann wechselt es zur Beschleunigung. Wenn Sie wiederum im Lokalmenü einen Beschleunigungswert angeben (z. B.: a=5m/s2), dann startet das Programm automatisch mit diesem Beschleunigungswert das Fahrzeug und damit bewegt es die während der maximalen Kalkulationszeit der Simulation. (Abbildung 119). Abbildung 119 Bewegung eines Fahrzeugs – Beschleunigung: a=5m/s2 Sie können beobachten, dass im oberen Fenster des Bearbeiten Menüs im Menü das unter dem Namen des Fahrzeugs erscheint, der 0.000s Zeitpunkt mit der Bemerkung „hier wird gerade ein Beschleunigungsprozess durchgeführt”. Setzen Sie einen Teilzustand des Bremsens 2 Sekunden nach dem anfänglichen Beschleunigungsvorgangs, dessen Intensität auch 5m/s2 beträgt. Bei der Erstellung des Teilzustandes ist es wichtig zu erwähnen, dass dieser Zeitpunkt ist der Moment wo man aufs Bremspedal tritt, der Bremseffekt entsteht von jetzt an innerhalb von 0.2 Sekunden (kann im Lokalmenü modifiziert werden) ergänzt mit der Bremsverzögerungszeit! Das Programm zeigt uns diese 0.2 Sek Bewegung des Fahrzeugs mit einem verdunkeltem Rechteck (Abbildung 120) Einen Teilzustand beim Bremsen können Sie mit zwei Methoden herbeiführen, die erste wenn Sie auf dem Zeitlineal (Abbildung 117) die Zeitspanne von 2 Sekunden einstellen mit Hilfe der Einzugsmarke oder, mit der exakten Einstellung des Wertes und die Maus auf das dort gezeichnete Fahrzeug stellend, bei Drücken der rechten Maustaste im aufkommenden Lokalmenü die Beschriftung Beschleunigug zweimal anklickend (oder bis die Beschriftung Bremsen nicht aufkommt) das Bremsen aktivieren. 79 Virtual Crash 2. Bewegung von Fahrzeugen und Personen Die andere Möglichkeit, dass Sie die Maus im Weg des Fahrzeugs bewegen, zufällig mit der linken Maustaste einmal klicken und dann einmal auch mit der rechten Maustaste. Mit dem ersten Anklicken markierten Sie einen möglichen Teilzustand, mit dem Zweiten stellen Sie das Lokalmenü des möglichen Teilzustandes dar. Der Teilzustand ist erst möglich, weil in dieser Phase ein Teilzustand erst entsteht wenn im Lokalmenü eine beliebige Modifizierung durchgeführt wurde. Wenn Sie im Lokalmenü die Bremsen Option einstellen, es kommt gleich zum erwähnten Teilzustand. In der obersten Zeile des Lokalmenüs auf das Symbol klickend kann der Teilzustand gelöscht werden. In der zweiten Zeile setzen Sie den Zeitpunkt (Abbildung 120), der in unserem Falle zwei Sekunden beträgt. Abbildung 119 Einstellung eines Zeitmoments im Lokalmenü. Nach der Umschreibung der Zahl die Taste <Enter> drückend oder außerhalb des Feldes klickend wird der Zeitpunkt des Teilzustandes sofort modifiziert. In der dritten Zeile können Sie abhängig von der zurückgelegten Distanz unseren Teilzustand setzen, der im M angegeben werden soll. Beobachten Sie, dass im oberen Fenster des Bearbeiten Menüs der Teilzustand des Bremsens gleich erschien (Abbildung 121)! Abbildung 121 Erscheinung des anfänglichen Zustands t=0.000s), und die eines Teilzustands (t=3.000s) im oberen Fenster des Bearbeiten Menüs Das Biegen: Die Eingabe des Biegens passiert ähnlich wie gerade gesehen. Ein Teilzustand muss gesetzt werden, dann im Lokalmenü des Teilzustandes in den Funktionen Lenken 1 bzw. Lenken 2 unabhängig davon ob es um Vorderradantrieb, Hinterradantrieb oder Allradantrieb handelt, stellen Sie den Drehwinekl ein (Abbildung 122). Die hier eingestellten Werte haben einen Zeitbedarf, den Sie mit der Option Einstellungszeit modifizieren können. Das ist die Lenkungsgeschwindigkeit. 80 Virtual Crash 2. Bewegung von Fahrzeugen und Personen Abbildung 122 Optionen die zur Lenkung benötigt sind Rückwärtsfahren: Gleichmäßiges Rückwärtsfahren (z. B.: kontinuierlich v=10km/h Größe) kann realisiert werden indem im Lokalmenü in die Zeile vni (t=0s) (Richtung der Geschwindigkeit im Startpunkt) +180 oder –180 Grad angegeben wird (Abbildung 123/a). Beim Rückwärtsfahren wo es sich ändernd zur Beschleunigung oder zum Bremsen kommt sollen Sie in der Zeile Bremsen des Lokalmenüs solange klicken, bis die Beschriftung, „accelerate backward” (Rückwärts-Beschleunigung), und ein Beschleunigungswert soll eingegeben werden (z. B.: a=1.5m/s2) (Abbildung 120/b). Abbildung 123/a. Rückwärtsfahren bei gleichmäßiger Geschwindigkeit Abbildung 123/b. Rückwärtsfahren mit wechselnder GEschwindigkeit. Bewegung auf einer markierten Strecke: Definieren von Punkten, wie wir es schon bereits angedeutet haben (siehe: Seite 28) es besteht die Möglichkeit auf einer Strecke, die aus Punkten besteht das Fahrzeug zu führen. Setzen wir ein Fahrzeug, dann eine Strecke worauf Sie es führen wollen. Es ist wichtig, dass das Fahrzeug Teil der Simulation sei, weil im später aufkommenden Lokalmenü sind nur noch die schon existierenden Fahrzeuge zu sehen! Nach der Markierung der Strecke auf einem beliebigen Punkt der Fahrbahn stehend, drücken Sie die rechte Maustaste dann die erste Zeile des aufspringenden Lokalmenüs und wählen Sie das Fahrzeug das zu bewegen ist, aus (Abbildung 124). Das Fahrzeug wird sich erst bewegen, wenn Sie es mit Geschwindigkeit versehen. Das Abbildung 124 Führung eines Fahrzeugs der Strecke können Sie im Lokalmenü des Fahrzeugs vornehmen. Auf Abbildung 125 sieht man wie entlang ein Fahrzeug die Kreuzung passiert. Um die Bewegung noch realitätsnaher zu gestalten, 81 Virtual Crash 2. Bewegung von Fahrzeugen und Personen sollen Sie das Fahrzeug nicht mit einer beständiger Geschwindigkeit führen, sondern anfänglich schneller, dann bremsen, für eine kurze Zeit mit beständiger Geschwindigkeit (vielleicht mit einem Stoppen), am Ende können Sie erneut beschleunigen mit der Hilfe der schon erwähnten Teilzuständen. Abbildung 125 Bremsen-fahren-beschleunigen Im oberen Fenster des Bearbeiten Menüs können Sie alle Teilzustände verfolgen (Abbildung 126). Abbildung 126 Bild des Bearbeiten Menüs bei der Veranschaulichung der Bewegungsteilzustände. Modifizierung der Bewegung eines Fahrzeugs: Im Falle einer Bewegung wo außer des anfänglichen Zustandes auch mehrere Teilzustände existieren, mit der Auswahl des fraglichen Teilzustandes und im Lokalmenü kann die gegebene Bewegung modifiziert werden. Zur Auswahl des Teilzustandes gibt es meherere Möglichkeiten.. - Suchen Sie auf dem Zeitlineal den gegebenen Teilzustand. - Die Maus vor dem Fahrzeug bewegend, dann bei dem fraglichen Teilzustand, drücken Sie die rechte Maustaste, und im aufspringendem Lokalmenü sind die Modifizierungen durchzuführen (Abbildung 127). Abbildung 127 Modifizierung des Teilzustandes - Im oberen Fenster des Bearbeiten Menüs aus der Liste der Teilzustände den Teilzustand auswählend der zu modifizieren ist, dann nach dem Drücken der rechten Maustaste aus dem aufspringendem Fenster die Edit (Bearbeiten) Funktion auswählend können im Lokalmenü die Modifizierungen vorgenommen werden (Abbildung 128). Mit Klicken auf die Beschriftung Delete (Löschen) kann der Teilzustand sofort gelöscht werden. Abbildung 128 Modifizierung des Teilzustandes – Bearbeiten Menü. 82 Virtual Crash 2. Bewegung von Fahrzeugen und Personen Kinematische Rückrechnung: Im Virtual Crash Programm haben Sie die Möglichkeit in einer Simulation vor dem Zeitpunkt t=0 und nachher durchgeführte Kalkulationen zu separieren. Die Fahrzeugbewegung vor dem Zeitpunkt t=0 ist die Kinematik, die nachherige ist die Dynamik. Mit der Hilfe der kinematischer Rückrechnung kann die vorangehende Position und die Geschwindigkeit eines Fahrzeugs leicht bestimmt werden, wenn die Geschwindigkeit, Fortbewegungsrichtung des Fahrzeugs und die Adhäsionsumstände im Zeitpunkt t=0 bekannt sind. Zur Aktivierung der Funktion soll man mit der Maustaste auf dem platzierten Fahrzeug stehen, dann drücken Sie den Zeiger und halten Sie die Taste <Ctrl> gedrückt, drücken Sie auch die linke Maustaste und das Fahrzeug rückwärts bewegend setzt das Programm zwei Zustände. (Abbildung 129). Abbildung 129 Kinematische Rückkalkulation Das Programm setzt alle Fahrzeuge in den Zeitpunkt t=0, so werden mit der Rückwärtsbewegung des Fahrzeugs die zwei entstehenden Zustände früher angesetzt, d. h. die Zeit nimmt einen negativen Wert auf. Der Teilzustand, der dem Zustand t=0 näher steht ist der Teilzustand des Tretens auf das Bremspedal, nachher finden Sie auch das verdunkelte Rechteck, das wegen der 0.2 Sekunden Bremsverzögerung die entsprechende Größe hat. Der weiter entfernte Zustand ist der Teilzustand der Reaktionszeit, den das Programm automatisch um 0.8 Sekunden früher setzt. Mit welchen Bremswerten das Programm bei den kinematischen Teilzuständen rechnen kann, kann im Lokalmenü der Teilzustände eingestellt werden. Die Aktivierung und Benutzung des Lokalmenüs passiert wie bereits beschrieben. Wenn Sie auf einem Teilzustand vor dem t=0 Zustand stehen und die rechte Maustaste drücken, erscheint das Lokalmenü (Abbildung 130. ábra). Im Falle der kinematischen Rückrechnung gehört zu jedem Teilzustand ein separates Lokalmenü. Das Programm aktiviert im Moment des Tretens auf das Bremspedal einen maximalen Bremswert den gegebenen Adhäsionsumständen entsprechend. Dieser Wert kann natürlich auch von uns modifiziert werden. 83 Virtual Crash 2. Bewegung von Fahrzeugen und Personen Abbildung 130 Lokalmenü das zu den Teilzuständen der kinematischen Rückrechnung gehört Die Optionen die im Lokalmenü zu finden sind wie folgt: : Löschen des Teilzustandes. - [Zeit]: Positionierungszeit des gegebenen Teilzustandes. Die eingegeben Zahl ist positiv, bezieht sich aber auf die Situation vor dem t=0 Zustand! - Distanz: Distanz des gegebenen Teilzustandes von dem t=0 Zustand. - Bremsverzögerungszeit: Die Zeit die vom Treten auf das Bremspedal bis zum Bremseffekt vergeht. Das Programm nimmt diesen Wert automatisch auf, dert Wert beträgt 0.2 Sekunden - a: Bremsen/Beschleunigung. Mit negativem Vorzeichen kalkuliert das Programm mit Bremsen, mit positivem Vorzeichen kalkuliert es mit Beschleunigung. - min. Geschwindigkeit: Eine minimale Geschwindigkeitsgrenze kann angegeben werden. - max. Geschwindigkeit: Eine maximale Geschwindigkeitsgrenze kann angegeben werden. - Radius: Radius der Strecke zwischen dem gegebenen Teilzustand und dem t=0 Zustand (Abbildung 131) Abbildung 131 Radius der Strecke zwischen dem gegebenen Teilzustand und dem t=0 Zustand - phi: Winkel gebildet von der Fortbewegungsrichtung und der Länge des Fahrzeugs. - Neigung: Neigung des Fahrzeugs (Abbildung 132). Kann eine wichtige Rolle spielen bei der Verwendung von Motorrädern! Abbildung 132 Benutzung von Neigung - Nicken: - z: Das Nicken von Fahrzeugen kann eingestellt werden. Die Höhe des Fahrzeugs (die Höhe zwischen dem Schwerpunkt und des Bodens) 84 Virtual Crash 2. Bewegung von Fahrzeugen und Personen Im Falle der kinematischen Rückrechnung können Sie außer den zwei Teilzuständen, die das Programm setzt Sie auch Teilzustände platzieren womit die Bewegung weiter präzisiert, verfeinert werden kann. Die Teilzustände können wie oben beschrieben platziert werden. Im oberen Fenster des Bearbeiten Menüs ähnlich wie schon früher, aber über dem 0.000s Zustand erscheinen die Teilzsutände (Abbildung 132). Abbildung 132 Erscheinung der kinematischen Telzustände im oberen Fenster des Bearbeiten Menüs Kollisionsrechnung: Das Programm rechnet den Auslaufzustand mit der Hilfe der Kollisionstheorie von Newton und mit der Verwendung des Impuls- und Drehimpulsgesetzes aus. Die Rechnung hängt von der Situation des Kollisionspunktes, von der Größe des Reibungkegels und von der Situation der Kollisionsebene ab. (Abbildung 133). Abbildung 133 Kollisionspunkt, Kollisionsebene und Reibungskegel Kollisionsebene: Die Tangentialebene der Oberflächen, die sich im Moment der Kollision aufeinandertreffen. Reibungskegel: Veranschaulicht die Größe der Reibung zwischen den sich treffenden Oberflächen. Die Pfeile, die durch den Kollisionspunkt fahren zeigen die Richtung des Kollisionsimpulses. Wenn die Funktion Mutat (Zeigen) ToolTip (siehe: Seite 14) aktiviert ist, dann lässt das Programm die Kollisionsdaten, Geschwindigkeiten, EES Werte, Adhäsionswert der einzelnen Fahrzeuge bzw. die Zeit der seit dem Anfang der Simulation vergangen ist erscheinen, sobald Sie die Maus in der Nähe des Kollisionspunktes bewegen. (Abbildung 134). Abbildung 134 Informationen über die Kollision 85 Virtual Crash 2. Bewegung von Fahrzeugen und Personen Es gibt mehrere Möglichkeiten zur Modifizierung der Kollisionsparameter. Die eine ist, wenn Sie in der Nähe des Kollisionspunktes die rechte Maustaste drücken und im aufspringendem Menü die benötigten Einstellungen vornehmen (Abbildung 135). Abbildung 135 Modifizierung der Kollisionsparameter Die andere Möglichkeit ist wenn Sie den Kollisionspunkt markieren (mit der linken Maustaste einmal in der Nähe des Punktes klicken) dann im unteren Fenster des Menüs Kontextmenü/Bearbeiten aus dem entsprechendem Untermenü die benötigten Funktionen aussuchen (Abbildung 136. ábra). Abbildung 136 die Möglichkeiten zur Einstellung der Kollisionsparameter Im Menü Bearbeiten finden Sie drei Untermenüs (Abbildung 137), hier zeigt das Programm die kalkulierten Ergebnisse bzw. hier können Sie einige Einstellungen im Zusammenhang mit der Kollision vornehmen. Abbildung 137 Einstellung von Kollisionsparameter im Bearbeiten Menü Die kalkulierten Werte sind graufarbig, diese können nicht modifizieret werden. Die modifizierbaren Werte sind in schwarzer Farbe zu sehen. Objekt 1-2: Untermenüs die die Ergebnisse und Parameter der Kollisionsfahrzeuge beinhalten. (Abbildung 138). - Deformationstiefe: - delta v (km/h): Kollision. - EES (km/h): Die größte Höhe der Deformation. Geschwindigkeitsänderung des Fahrzeugs im Laufe der Abbildung 138 Objekt Untermenü Kalkulierter Wert der Energie gleichwertigen Geschwindigkeit. 86 Virtual Crash 2. - Bewegung von Fahrzeugen und Personen EES (km/h) – def.: Der auf Basis der Deformation vom Benutzer geschätzte EES Wert. Bei der Eingabe der Daten dasselbe Feld des anderen Fahrzeugs (Objekt-2) kalkuliert das Programm automatisch. - GEV: Geschwindigkeit-Energie Verhältnis. - Name: Benennung des Fahrzeugs bzw. der vom Benutzer früher angegebene Name. - omega –Input-Ausput (rad/s): Winkelgeschwindigkeit vor und nach der Kollision. v Input-Ausput (km/h): Größe der Geschwindigkeiten vor und nach der - Kollision. Kollision: Auf den Kollisionspunkt und auf beide Fahrzeuge ähnlich charakteristische Werte und Ergebnisse (Abbildung 139). Abbildung 139 Kollision Untermenü - Deformationstiefe (s): Die höchste Tiefe der Deformation. - Deformationsenergie (J): Quantität der Energie, die sich aus der Deformation der Fahrzeuge ergibt im Laufe der Kollision. - delta v (km/h): Geschwindigkeitsveränderung des Kollisionspunktes. - Zeit [s]: Die Zeit, die seit Beginn der Simulation bis zur Kollision verging. - Impuls (Ns): Die Größe des Impulses, der im Kollisionsmoment auf die Fahrzeuge wirkt. - k: - phi (Grad): Wert des Kollisionsfaktors. Richtung der Kollisionsebene (Abbildung 140).. Abbildung 140 Effekt der Veränderung des phi Wertes - psi : Drehung der Kollisionsebene (Abbildung 141). 87 Virtual Crash 2. Bewegung von Fahrzeugen und Personen Abbildung 141 Effekt der Veränderung des psi Wertes - Adhäsion : Der Reibungsfaktor zwischen den Fahrzeugen kann eingestellt werden (Der Kegelwinkel des Reibungswinkels zeigt die Größe des Reibungsfaktors d. h. die Veränderungen können auf der Größe des Kegelwinkels gesehen werden). - x, y, z (m): Die Koordinaten des Kollisionspunktes in Proportion zu dem Bezugspunkt. - Für die Modifizierung der Kollisionsparameter gibt es noch eine Möglichkeit, nämlich mit der Hilfe der Maus. Wenn der Zeiger auf den markierten Kollisionpunkt bewegt wird, dann kann er sich wie folgt verwandeln: In diesem Fall, wenn die linke Maustaste gedrückt gehalten wird und die Maus bewegt wird, dann bewegen Sie den Kollisionspunkt. : In dem Fall, wenn Sie die linke Maustaste gedrückt halten und die Maus auf und abbewegen, dann kippen Sie die Kollisionsebenen und wenn Sie sie rechts-links bewegen, dann drehen Sie die Ebene. Der Kollisionspunkt bewegt sich nicht! Bemerkung: Die Modifzierung der einzelnen Kollisionsparameter beeinflusst auch andere Werte und Ergebnisse, die das Programm automatisch korrigiert um die Auswahl der besten Kollisionssituation zu erleichtern. Auch die Situation des Lokalmenüs kann modifiziert werden, wenn Sie auf der linken Seite des Menüs sich mit der Maus auf Textpassagen stellen, die linke Maustaste gedrückt halten und die Maus bewegen. Es ist benötigt, wenn sich aus der Position des Fahrzeugs ergebend das aufkommende Menü gewisse Punkte verdecken würde, oder Fahrzeuge deren Sichtbarkeit wichtig sein kann aus Gesichtspunkt des Unfalls. 88 Virtual Crash 2. Bewegung von Fahrzeugen und Personen 89 Virtual Crash 2. Darstellung von Funktionen, Dokumentation Darstellung von Funktionen und Dokumentation Diagramm: Virtual CRASH 2 ermöglicht die Abläufe der Simulation graphisch sichtbar zu machen. Die Diagramme können Zeit darstellen, abhängig von Distanz Fahrbahn, Zeit, Geschwindigkeit, Drehungswinkelgeschwindigkeit, Drehungswinkel, Neigung, Nicken und Beschleunigung (Abbildung 142. ábra). Das Diagramm in einer Simulation kann mit Hilfe des Diagramm Symbols oder der Option Tools/Diagramm hervorgerufen werden. Abbildung 142 Diagramm Funktion In der linken Seite des Diagramm Fensters können Sie auswählen anhand was (Distanz, Zeit) was Sie veranschaulichen wollen (Geschwindigkeit, Fahrbahn, Drehungswinkel…), auf der rechten Seite erscheint das Diagramm. Grundsätzlich zeichnet das Programm automatisch das Zeit-Geschwindigkeit Diagramm nach der Öffnung des Fensters. Die Breite der rechten und der linken Seite kann auch hier mit der Verschiebung der Linie zwischen den beiden modifiziert werden (Abbildung 143). Im linken Fenster können die Funktionen die zu veranschaulichen sind mit Markierung eingestellt werden (Abbildung 144). Abbildung 143 Breite der rechten und der linken Seite Auf der Abbildung 144 Auswahl der Funktionen die zu veranschaulichen sind, auf der horizontalen Achse kann nur die Zeit und /oder die Distanz dargestellt linken Seite sehen Sie zweiwerden. Hauptgruppen: Zeit und Distanz. Vor der Beschriftungen bzw. auf das Symbol oder auf die BESchriftung klickend können Sie in das Untermenü reingehen, wo die Funktionen, die darzustellen sind, auffindbar sind. In diese Funktionen können wir auch eintreten ähnlich wie Sie es schon gesehen haben und hier findet man all die Personen und Fahrzeuge, die in der Simulation platziert worden sind. Vor dem Namen der Fahrzeuge finden Sie ein Quadrat, das markierend erscheint die gegebene Funktion des gegebenen Fahrzeugs im Diagramm. Auf Abbildung 143 veranschaulichen wir die Geschwindigkeit des Audi A3 1.6 abhängig von der Zeit. Wenn das Kästchen vor der gegebenen Funktion und nicht vor dem Fahrzeug auswählen, dann 90 Virtual Crash 2. Darstellung von Funktionen, Dokumentation können Sie automatisch alle Fahrzeuge markieren und alle Fahrzeugfunktionen erscheinen im selben Diagramm. Genau das passiert wenn das Kästchen vor der Zeit oder der Distanz mit Häckchen versehen wird, dann erscheinen alle Funktionen von allen Fahrzeugen. Wenn auf einmal mehrere Fahrzeuge dargestellt werden, dann erscheinen die Funktionen in der Farbe des gegebenen Fahrzeugs, so können Sie differenzieren, welche Funktion zu welchen Fahrzeug gehört. Im Diagramm symbolisieren die in der Farbe des gegebenen Fahrzeugs erscheinenden vertikalen Linien Teilzustände, wo in einem der Bewegungsparameter des gegebenen Fahrzeugs es zu Veränderung kam (Abbildung 145). Abbildung 145 Die vertikalen Linien im Diagramm sind zuständig für Veränderungen in der Bewegungsquantität In der oberen rechten Ecke des Diagramms zeigt das Programm die aktuellen Koordinaten des Zeigers. Wenn mehrere Funktionen dargestellt werden, dann zeigt das Programm die Maßeinheiten der verschiedenen Funktionen auf den Diagrammachsen. (Abbildung 146), die Einteilung wird anhand des höhsten Wertes so modifiziert, dass alle Werte zu sehen sind. Abbildung 146 Darstellung von mehreren Funktionen in einem Diagramm. Im Diagramm Fenster haben Sie die Möglichkeit das dargestellte Diagramm zu vergrößern bzw. den Maßstab zu modifizieren, und als Bild speichern. Diese Funktionen sind zu erreichen mit Hilfe der Symbole aus der oberen Zeile. (Abbildung 147). Abbildung 147 Symbole die im Diagramm Fenster zu sehen sind. Die einzelnen Funktionen und ihre Verwendung: - Verschiebung: Mit Öffnung des Diagramm Fensters aktiviert sich diese Funktion automatisch. Der Zeiger verwandelt sich wie folgt. Auf dem Diagrammfeld kann das Diagramm bewegt werden, indem Sie die linke Maustaste gedrückt halten. 91 Virtual Crash 2. - Darstellung von Funktionen, Dokumentation Vergrößung: Eine Funktion, die zur Vergrößerung des Diagramms dient. Bei Aktivierung verwandelt sich der Cursor wie folgt: Wenn Sie die linke Maustaste gedrückt halten und die Maus links und rechts bewegen, dann modifizieren Sie die Breite des Diagramms (den Maßstab der horizontalen Achse) und wenn sie auf und ab bewegt wird, dann können Sie die Höhe (den Maßstab der vertikalen Achse) modifizieren. Auf dem Diagrammfeld stehend mit dem Zeiger und die rechte Maustaste drückend können Sie zwischen den Funktionen Verschiebung und Vergrößung wählen. Den Maßstab der horizontalen Achse des Diagramms können Sie auch mit dem Mausroller modifizieren. Der Maßstab der vertikalen und horizontalen Achsen kann auch folgendermaßen modifiziert werden: bewegen Sie den Zeiger auf einen beliebigen Punkt der Achse und mit dem Mausroller kann die Maßstabmodifikation vorgenommen werden. Fensteröffnung auf Zeichenfeld: Mit Hilfe dieser Funktion können die entsprechenden Details vergrößert werden in der Abbildung. Das Programm stellt automatisch die Maßstäbe der Achsen ein abhängig vom Maß des Fensters. - Maximum: Abstimmung des Diagramms auf Fenstergröße, Maßstäbe der Achsen werden automatisch zum größten dargestelltem Wert eingestellt. Filter: Abstimmung der gemessenen Werte. Praktisch hat das eine Bedeutung bei der Darstellung der Beschleunigung, aus Sicht des Benutzers kann eine gefilterte Datenbasis besser benutzt werden, es ist besser darstellbar und bewertbar. - Speichern: Funktion zur Speicherung des Diagramms als Bild. In einem aufspringendem Fenster kann der Name des Ordners und der Datei angegeben werden. Die entstehend Datei erhält eine .bmp Ausdehnung. . - Printfunktion: Drucken des Diagramms (Abbildung 148) Auf den Pfeil neben dem Symbol klickend kommen Sie zu den bereits präsentierten Funktionen. (siehe: Seite 17). Abbildung 148 Unter dem gedruckten Diagramm erscheint zu welchem Fahrzeug welches Diagramm gedruckt wurde 92 Virtual Crash 2. Darstellung von Funktionen, Dokumentation Protokoll, Fahrzeugdynamik: Dokumentation der Simulation in tabellarischer Form. Das Protokoll kann aktiviert werden aus dem Tools Menü oder mit Hilfe des entsprechenden Symbols aus der Symbolleiste. Hier können Sie zwischen zwei Möglichkeiten wählen: Protokoll und Fahrzeugdynamik. Das Protokoll: beinhaltet die in der Simulation vorkommenden Daten gruppiert, abhängig davon ob diese eingebrachte oder kalkulierte Daten sind (Abbildungen 149.-150). Abbildung 149 Protokoll: verschiedene Gesichtspunkte anhand denen die Daten in tabellarische Form geordnet sind Abbildung 150 Daten und Ergebnisse die im Protokoll vorkommen In einige Gruppen des Protokolls setzt das Programm erst dann eine Tabelle bzw. kalkuliertes Ergebnis, wenn es in der Simulation ein Ereignis oder eine Änderung der Bewegungsquantität existiert, das charakteristisch auf die gegebene Gruppe ist. Wenn z. B. in der Simulation die Bewegung eines Fahrzeugs analysiert wird und in der Simulation keine Kollision vorhanden ist, dann finden Sie in der Gruppe „Kollision” des Protokolls keine Werte. (Abbildung 150). Fahrzeugdynamik: Bewegung Es besteht die Möglichkeit eine einfachere und nur aus Sicht der wichtige Geschwindigkeitsrichtung, Werte (Zeit, Position des Distanz, Schwerpunkts) Geschwindigkeitsgröße, beinhaltende Tabelle veranschaulichen zu lassen. Das ist die Tabelle der Fahrzeugdynamik (Abbildung 151). Abbildung 151 Fahrzeugdynamik Fenster Im oberen Teil der Tabelle ist der Name des Fahrzeugs und des Fahrers zu lesen, auf denen sich die Tabelle bezieht. In der Tabelle sieht man die Ergebnisse, die zeitabhängig kalkuliert worden. Im Untermenü Kontexpmenü/Bearbeiten/Zwischenposition können Sie einstellen welche Zeitabstände das Programm im Laufe der Kalkulation benutzen soll. Standardgemäß beträgt dieser Abstand 0.1 Sek. Die Kalkulation beinhaltet auch die kinematische Rückrechnung, d. h. den Bereich der Bewegungen vor t=0s. Wenn es 93 Virtual Crash 2. Darstellung von Funktionen, Dokumentation mehrere Fahrzeuge in der Simulation sind, dann erscheinen ihre Daten in mehreren aber von Format her identischen Diagrammen. Auf der linken oberen Teil des Fensters Protokoll und Fahrzeugdynamik finden Sie zwei Symbole (Abbildung 152). Die Funktionen die damit erreichbar sind: Abbildung 152 Symbol des Protokoll Fensters - Speichern …: Mit diesem Symbol können Sie das Protokoll speichern. In einem aufspringendem Fenster kann der Name des Ordners und der Datei angegeben werden. Die entstehende Datei bekommt .htm Ausdehnung. - Drucken: Drucken des Protokolls. Auf den kleinen Pfeil klickend können Sie zwischen drei weiteren Möglichkeiten wählen, worüber Sie schon früher haben lesen können. (siehe: Seite 11). Die Druckansicht….. Option wählend öffnet sich ein von den bisherigen abweichendes Fenster (Abbildung 153). Die Symbole und Funktionen, die sich im oberen Teil des Fensters befinden (Abbildung 154): Abbildung 153. ábra Protokoll – Druckansicht Abbildung 154 Protokoll - Funktionen im Fenster der Druckansicht - Drucken: Allgemeine Druckereinstellungen und Drucken des Protokolls. - Seiteneinrichtung: Kann auch mit der Funktion Druckereinstellungen erreicht werden. Neben den früher aufgelisteten (siehe: Seite 11) kann das Protokoll mit Kopf- und Feußzeilen versehen werden. Diese Option ist auch mit der Tastaturkombination <Alt+U> zu erreichen. - , : Machen die Bewegung and den Seiten des Dokuments möglich. Die normalen Pfeile (links: <Alt+linker Pfeil>, rechts: <Alt+rechter Pfeil>) bewegen 94 Virtual Crash 2. Darstellung von Funktionen, Dokumentation eine Seite nach vorne oder zurück, die Doppelpfeile auf die erste (<Alt+Home>) oder letzte Seite (<Alt+End>) des Dokuments. - : Verkleinerung und Vergrößerung: Die Modifizierung der Maße des Dokuments, bei entsprechend kleiner Ansicht bringt das Programm automatisch mehrere Seiten am Bildschirm an. Im Feld neben den Tastaturen finden Sie im Voraus definierte Verkleinerungs- und Vergrößerungswerte. : Veranschaulichung der Hilfefunktion. Diese Option ist auch mit der Tastaturkombination <Alt+S> zu erreichen. - : Schließung des Fensters. Diese Option ist auch mit der Tastaturkombination <Alt+B> zu erreichen. 95 Virtual Crash 2. 3D Veranschaulichung 3D Veranschaulichung, Erstellung von Filmdatei Im Virtual Crash Programm besteht die Möglichkeit zur Durchführung der Bearbeitungen in 3D Ansicht. Zwischen der 2D und 3D Ansicht können Sie mit Hilfe der Tasten wählen am linken unteren Rand des Arbeitsfensters. (Abbildung 155). Abbildung 155 Wechseln zwischen 2D und 3D Ansicht In 3D Ansicht kann der Sichtwinkel mit Hilfe der Maus modifiziert werden und die Vorgänge ähneln dem 2D Darstellungsformat. Es ist wichitg, dass die Option Auswählen und Bewegen aktivisert werden soll! Wenn die Maus auf ein Fahrzeug bewegt wird, dann kann es auch fortbewegt werden, wenn Sie auf das Fahrzeug klicken, dann markieren Sie es im gegebenen Punkt und wenn Sie in der Umgebung klicken, dann kann die 3D Ansicht modifiziert werden! Verschiebung der Ansicht: Wenn Sie bei der Drückung der linken Maustaste die Maus bewegen, dann kann die Ansicht Richtung Bewegung verschoben werden. Der Zeiger verwandelt sich wie folgt . Verdrehung der Ansicht: Wenn Sie bei der Drückung der rechten Maustaste die Maus bewegen, dann kann die Ansicht verdreht werden. Der Zeiger verwandelt sich wie folgt . Vergrößerung/Verkleinerung der Ansicht: Mit Bewegung des Mausrollers kann die Ansicht vergrößert oder verkleinert werden. In 3D Ansicht können auch die an der Simulation teilnehmenden Fahrzeuge und Personen bewegt werden und die Bewegung als Filmdatei oder als Bild gespeichert werden. In 3D Ansicht können mit Tasten die sich im unteren Rand des Fensters befinden, verschiedene Funktionen erreicht werden (Abbildung 156). Abbildung 156 Untere Tastenzeile der 3D Ansicht 96 Virtual Crash 2. - : 3D Veranschaulichung Veranschaulichung von Konturen der Fahrzeuge, Personen und 3D Gebäude die in der Simulation zu sehen sind. - : Netzansicht-Darstellung der Animationselemente (Abbildung 157). Abbildung 157 Effekt der Netzansicht-Darstellung - : Veranschaulichung der Schattierung von Fahrzeugen, Personen und 3D Gebäuden, die in der Simulation erscheinen. - : Aktivierung bzw. Deaktivierung der Veranschaulichung der Beschriftungen. - : Starten und Stoppen der Fahrzeugbewegung (Abspielen/Stoppen Taste). Das Abspielen dauert bis es nicht gestoppt wird! Auf der rechten Seite der Taste befindet sich ein kleiner Pfeil, darauf klickend erscheint ein Untermenü (Abbildung 158). Abbildung 158 Untermenü der Taste Abspielen/Stoppen 97 Virtual Crash 2. 3D Veranschaulichung In diesem Menü kann die Geschwindigkeit des Abspielens der Bewegung, der Gegenstand der Fokussierung des Abspielens bzw. das Bild der Kameras aus der Simulation veranschaulicht werden beim Abspielen der Bewegung. Im unteren Teil des Fensters finden Sie Werte betreff. des Bremsens (1/1tatsächliche Zeit, 1/2- Abspielen von halber Geschwindigkeit …usw.). In der Mitte des Fensters sieht man die Namen von Fahrzeugen, Personen bzw. Barrieren, die in der Simulation eine Rolle spielen. Wenn wir eines auswählen, dann setzt das Programm dieses Fahrzeug in die Mitte des Bildes und folgt ihm während des ganzen Bewegungsprozesses. Im oberen Teil des Fensters finden Sie die Kameras für die Simulation. Wenn Sie eine Kamera auswählen, wird das Bild dieser Kamera veranschaulicht. Auch die Kamera kann eingestellt werden, welches Fahrzeug zu verfolgen ist aus einer fixen Position oder sich mit dem Fahrzeug zusammen bewegend (siehe Seite 28). - : Erstellung von Animationsdatei (siehe: nächster Abschnitt). Erstellung von Animationsdatei Aus der erstellten Simulation können wir eine Fimdatei erstellen, die ohne das Starten des Programms, davon völlig unabhängig, sogar auf einem anderen PC oder mit anderem technischen Hilfsmittel abgespielt werden kann. Im Film können wichtige Daten veranschaulicht werden, wie z. B. die Geschwindigkeit, die Beschleunigung von einigen Fahrzeugen. Die Filmdatei übt überzeugende Wirkung auf die Zuschauer duch das Abspielen von 3D Bewegung. Es ist wichtig, dass Sie in der Filmdatei das sehen werden was in aktueller 3D Ansciht gerade abgespielt wird und wird solange dauern, was bei der Option Kontextmenü/Allgemeine Einstellungen/max. Kalkulationszeit eingestellt haben! Bevor Sie mit der Erstellung der Filmdatei beginnen, spielen Sie Ihre Animation ab um sich zu vergewissern was das Resultat angeht. Zur Erstellung der Filmdatei klicken Sie in der unteren Zeile der 3D Ansicht (siehe Abbildung 156) ein Fenster springt auf (Abbildung 159). In diesem Fenster sollen Sie den Namen und Speicherort der Datei angeben. In der unteren Zeile des Fensters im Feld Typ der Datei können Sie auswählen ob Sie die Filmdatei als Laufbild (.avi) oder 98 Virtual Crash 2. 3D Veranschaulichung pro Bild (.bmp) speichern wollen. Die Ausdehnung der Dateien wird vom Programm automatisch dem Dateinamen zugefügt. Abbildung 159 Angabe des Namens, des Speicherortes und der Ausdehnung der Filmdatei Aufzeichnung der Filmdatei pro Bild Wenn Sie sich für di .bmp Ausdehnung entscheiden, dann wird die Aufzeichnung der Bewegung unserer Simulation pro Bild erfolgen und jedes Bild wird in einer Datei gespreichert. Zu dem Namen der Bilder schreibt das Programm automatisch eine Nummer so kann das Ergebnis später der Reihe nach gesehen werden. Im unteren rechten Teil des Fensters nach Drücken der Taste Speichern erscheint ein Fenster und darin im Feld „frames” können Sie einstellen wieviel Bilder pro Sekunde aufgezeichnet werden sollten (Abbildung 160). Grundsätzlich beträgt dieser Wert 20 Bilder/Sekunden. Abbildung 160 Einstellung der Nummer der Bilder, aufgezeichnet pro Sekunde 99 Virtual Crash 2. 3D Veranschaulichung Es kommt zur Einstellung der Bilder mit dem Ziehen der Einzugsmarke bzw. mit dem Umschreiben der Nummer. Sie sollen berücksichtigen, dass wenn Sie die Basiseinstellungen nicht ändern d. h. die 6 Sekunden Kalkulationszeit und die Einstellung von 20 Bilder/Sekunde unberührt lassen, dann werden 120 Bilder aufgezeichnet! Die Bildauflösung der Bilder beträgt 640x480, 16Mbit Farbtiefe und die Größe eines Bildes etwa 1Mb! Im oberen Teil des Fensters finden Sie die Fahrzeuge, Personen und Barriere aus der Simulation. Wie Sie es schon gesehen haben, unter jedem Element kann ein Untermenü eröffnet werden, worin die Geschwindigkeit, die Distanz und die Beschleunigung Optionen sind. Die Kästchen vor der Option mit Häckchen versehend können diese Daten auf den Bildern dargestellt werden. Wenn die Kästchen vor den Namen der Fahrzeuge markiert werden, dann können alle Optionen auf einmal markiert werden! (Abbildung 161). Das Programm veranschaulicht die Zeit jedes Mal! Abbildung 161 Daten erscheinen in der linken Ecke oben. Im unteren Teil des Fensters kann mit der OK Taste die Aufzeichnung der Bilder der Simulation gestartet werden. Nach dem Drücken der Taste können Sie im rechten unteren Teil auf einem Prozesszeiger verfolgen, in wieweit der Prozess der Bildaufzeicnung ist (Abbildung 162). Mit der Cancel Taste kann der Prozess abgebrochen werden, die zustande gekommenen Bilder bleiben erhalten! Abbildung 162 Nummer der aufgezeichneten Bilder und der Prozesszeiger. 100 Virtual Crash 2. 3D Veranschaulichung Aufzeichnung der Filmdatei als Laufbild: Wenn Sie die.avi Ausdehnung wählen, dann passiert die Aufzeichnung unserer Simulation im Laufbildformat. Nach Aktivierung der Speichern Taste erscheint das Fenster das auf Abbildung 159 zu sehen ist, aber das Einstellung des Bildes ist nicht aktiv, kann also hier nicht modifiziert werden. Im Fenster können Sie nur die Optionen einstellen, die zu veranschaulichen sind (siehe: früher). Im Fenster das nach der Aktivierung der OK Taste aufkommt können die Parameter der Aufzeichnung eingestellt werden (Abbildung 163). Abbildung 163 Angabe der Parameter des Schrumpfens Eine der wichtigen Charekteristiken der Laufbildaufzeichnung ist das Schrumpfen, es wird benötigt, weil das Laufbild einen großen Platz auf dem Hintergrundspeicher der PC in Anspruch nehmen. Abhängig von der PC Kapazität bzw. von unserem Ziel, was wir mit dem Film vorhaben, ist es nützlich den Film zu schrumpfen. Wenn Sie z. B. die Filmdatei elektronisch weiterleiten wollen, dann sollten Schrumpfen im größeren Format anwenden, weil es leichter und schneller ist eine 3-8 Mb geschrumpfte Datei weiterzuleiten, als eine 120-200 Mb ungeschrumpfte Datei. Es ist wichtig zu wissen, je mehr wir schrumpfen umso kleinere Datei erhalten wir aber auch die Qualität ist umso schlechter. Im Laufe des Schrumpfens modifizieren die einzelnen Schrumpfmethoden die Nummer der Bilder und die Qualität der Bilder (Farbe und Auflösung). Diese Parameter können im Falle von einigen Methoden geändert werden, so können Sie genau einstellen, welche Qualität noch entsprechend ist oder wie groß ist die Dateigröße die noch akzeptierbar ist. 101 Virtual Crash 2. 3D Veranschaulichung Wenn das Fenster aufkommt bietet das Programm im Schrumpfen Feld die Option Vollständig (ungeschrumpft) an. Wenn diese Methode angewendet wird, wird die Qualität unseres Videos ausgezeichnet, aber seine Größe gigantisch sein. (ungefähr 25Mb/Sekunde). Auf der rechten Seite des Schrumpfen Feldes sieht man einen Pfeil, darauf klickend können aufgelistet die Schrumpfmethoden gesehen werden (Abbildung 164 encoder, decoder – codec). Abbildung 164 Angabe der Schrumpfparameter Im Falle von einigen Schrumpfmethoden können die Einstellungen manuell nicht geändert werden, bestimmte Felder und Tasten werden inaktiv. Die Funktionen die im Fenster zu finden sind: - Schrumpfer: Liste der zu erreichenden Schrumpfer. - Qualität des Schrumpfens: Abhängig von der Schrumpfmethode modifiziert das veranschaulichte Bild. Bedeutende Beeinflussung der Qualität. - Schlüssel: alle … .Bilder: Abhängig von der Schrumpfmethode kann angegeben werden, welches Bild extra zu behandeln ist. Das Schrumpfen zeichent dann das extra Bild und die Veränderungen zwischen den Bildern auf. Bedeutende Beeinflussung der Qualität. - Datengeschwindigkeit … .kB/mp: Abhängig von der Geschwindigkeit des Schrumpfens angebbares Schrumpfen. Keine bedeutende Beeinflussung der Qualität. Die Tasten die im Fenster zu finden sind: - OK: Speichert die Einstellungen und startet das Schrumpfen. - Rückgängig: Zurück. - Konfiguration: Einstellung von bestimmten Schrumpfern. Bei jedem Schrumpfer ist anders der Inhalt des aufkommenden Fensters. - Persönliche Note: Daten des Erstellers des Schrumpfens. 102 Virtual Crash 2. 3D Veranschaulichung Der erstellte Film beinhaltet 30 Bilder pro Sekunde und die Bildauflösung beträgt 640x480. Einige Einstellungsbeispiele zur Erstellung einer 6 Sekunden (Basiseinstellung) Filmdatei. In den Beispielen werden Microsoft Video1 und Indeo Video 5.10 Schrumpfer benutzt. Den Microsoft Video1 Schrumpfer auswählend und dann auf die Taste Konfiguration auswählend erscheint ein Fenster hier können wir nur das vorläufige Qualitätsniveau modifizieren (Abbildung 165). Abbildung 165 Konfiguration Menü Aufzeichnung von guter Qualität, Microsoft Video1 Schrumpfer (6 Sekunden/45 Mb): - Qualität des Schrumpfens: 100 - Konfiguration Fenster/ Vorläufiges Qualitätsniveau: 1 Aufzeichnung von mittlerer Qualität, Microsoft Video1 Schrumpfer (6 Schrumpfer (6 Sekunden/13.9 Mb): - Qualität des Schrumpfens: 75 - Konfiguration Fenster/ Vorläufiges Qualitätsniveau: 0.75 Aufzeichnung von schlechter Qualität, Microsoft Video1 Sekunden/10 Mb): - Qualität des Schrumpfens: 50 - Konfiguration Fenster/ Vorläufiges Qualitätsniveau: 0.75 Aufzeichnung von guter Qualität, Indeo Video 5.10 Schrumpfer (6 Sekunden /15 Mb): 103 Virtual Crash 2. 3D Veranschaulichung - Qualität des Schrumpfens: 100 - Konfiguration Fenster: Keine Modifizierung. Aufzeichnung von mittlerer Qualität, Indeo Video 5.10 Schrumpfer (6 Sekunden/8 Mb): - Qualität des Schrumpfens: 75 - Konfiguration Fenster: Keine Modifizierung. Aufzeichnung von schlechter Qualität, Indeo Video 5.10 Schrumpfer (6 Sekunden/5.6 Mb): - Qualität des Schrumpfens: 50 - Konfiguration Fenster: Keine Modifizierung. Aufzeichnung von verlangsamten Bewegungsprozesses Wenn bei der 3D Darstellung im Untermenü der Taste Abspielen/Stoppen (Abbildung 158) ein verlangsamtes Abspielniveau auswählen, dann beginnt gleich das Abspielen der Simulationsbewegung. Wenn mit der Stop Taste das Abspielen gestoppt wird undn nachher mit der Aufzeichnung der Filmdatei anfangen wie gerade beschrieben, wird auch der aufgezeichnete Film verlangsamt. Beachten Sie aber, dass das verlangsamte Abspielen immer mehr Bilder beinhaltet als ein normales! Wenn Sie z. B. einen Film von ½ Geschwindigkeit machen wollen was die Verlangsamung angeht, dann verwandelt sich die wirkliche Abspielzeit einer 6 Sekunden Simulation in 12 Sekunden, d. h. zum kontinuierlichen Abspielen (30 Bilder/Sekunden) soll man doppelt so viele Bilder aufzeichnen. Im Praxis bedeutet das 360 Bilder. Wenn Sie einen Film von 1/3 Verlangsamung haben wollen, dann braucht man 540 Bilder. Proportional mit der Erhöhung der Zahl der Bilder wächst auch die Herstellungszeit und Größe des Films. 104 Virtual Crash 2. 3D Veranschaulichung Bemerkungen Zielspeicherort der Installation kann nicht modifiziert werden Bei Veranschaulichung eines Diagramms verwandelt sich der Zeiger wie folgt Im rechten oberen Teil des Fensters gibt das Programm die aktuellen Koordinaten an, wo der Zeiger gerade steht. Die Koordinaten sind in der Mitte des Hand Formates des Cursors zu finden! Wenn wir im Diagramm die Koordinaten eines Punktes genau wissen wollen, dann kann man den Punkt nicht finden, weil der Zeiger es gerade verdeckt (Abbildung 166) Abbildung 166 Es ist schwierig im Diagramm einen Punkt zu finden Es wäre praktischer wenn z. B. ein Finger des Handformats den aktullen Punkt anzeigen würde, oder die Verwendung des alten Symbols. Bei Kollision das aufkommende Zeigen-ToolTip Fenster verdeckt das Ereignis. Im Falle einer normalen Bewegung erscheint das Fenster etwas verschoben. Es wäre praktisch auch im Falle des Kollisionspunktes eine ähnliche Verschiebung zu verwenden (Abbildung 167). Abbildung 167 das aufkommende Fenster verdeckt die Kollision Im Falle von kinematischer Rückrechnung, der zeitpunkt des auf das Bremspedal Tretens und die Reaktionszeit stimmt nicht mit der Zeit auf dem Zeit-Lineal überein bzw. die Bremsverzögerungszeit zeigt eine Abweichung von minimaler Quantität ( anstatt von 0.2s sind es 0.195s, Abbildung 168). 105 Virtual Crash 2. Bemerkungen Abbildungen 168 Darstellungen des Zeit-Lineals sind nicht entsprechend. Bemerkungen zu schreiben in das Protokoll Untermenü des Menüs Kontextmenü/Bearbeiten kann man, aber die Darstellung der Bemerkungen wird nicht im Protokoll aber in der Druckansicht vorgenommen. Dasselbe passiert bei der Angabe des Rahmens. Die Beschriftungen und die Farbeinstellungen sind richtig, sie erscheinen im Protokoll. Es wäre praktisch die Beschriftungen der Druckansicht in einem separaten Fenster anzugeben. Im Fenster das bei Platzierungen von Fahrzeugen automatisch aufspringt und die Daten der Fahrzeuge beinhaltet sind die Beschriftungen Achsenweite und Spurweite verwechselt. In 3D Ansicht ist das Exportieren eines Bildes von einem Zeitmoment ist nicht möglich (nur mit verschiedenen Methoden zur Kopierung von Bildern). In vorangehenden Versionen hatte man dazu die Möglichkeit. 106 Virtual Crash 2. Index Index A, Arbeitsfenster Austreten Auswählen und bewegen Auswählen und bewegen (Zeichen) Aufzeichnung einer Präsentation Abspielgeschwindigkeit Abspielen einer Präsentation Allgemeine Einstellungen Animation 16 21 22 25 50 50 50 62 118 G Gehsteig Gefälle 76 76 H Hardwareanforderung Hardwareschlüssel Hilfe Menü 9 16 49 I B Bearbeiten Menü Bezugspunkt Bild Bildergalerie Bearbeiten Menü (Kontextmenü) Background Bilder (3D Anwendungen) Bewegung von Fahrzeugen und Personen 22 25 33 56 61 63 80 95 D Drucken Diagramm Dokumentation Darstellung von Funktionen Druckansicht 21,115 109 109 109 115 Installation Importieren 10 21 J K Kalkulation Update Koordiantenachse Kamera Kontextmenü Funktionen Kollision Kinematische Rückkalkulation Kollisionsebene Kollisionsrechnung 24 33 41 52 70 101 104 104 L E Einfüllen 18 Löschen Linien Linien (Zeichnung) 23 75 34 F M Fesnteröffnung auf der Zeichenfläche 28 Fahrbahn 37 Fahrzeuge Menü 52 FArbe 67 Fußgängerübergang 75 Filmdateierstellung 118 Funktionen-Darstellung 109 Fotos Verwendung 82 Maus Menüleiste Metermaß Maximum Modifizierung der Bewegung 9 16 26 29 100 107 Virtual Crash 2. Index N Neu Netzmaß Netzgröße Sch 18 24 64 Schrumpfen T Tastatur Tools Text Ny P Punkte ansetzen Punkte definieren Platzierung von Fahrzeugen Platzierung von Personen Protokoll 9 22 69 U 30 43 83 92 114 Új Útkereszteződés Út-útszakasz 16 65 30 Ü - S Startbildschirm Symbolleiste Symbolleiste vertikale Speichern Speichern mit Namen Skizze über die Unfallstelle Straßenkreuzung Steigung 123 16 17 17 19 20 74 74 76 V Version Verschieben Vergrößerung Vonal Vonalszakaszok határolása Vonalszakaszok rajzolása Vonatkoztatási pont 15 27 28 66 29 27 21,62 Z Zwischenposition Zeigen Tool Tip 65 24 W Wiederherstellen Widerrufen 22 22 108