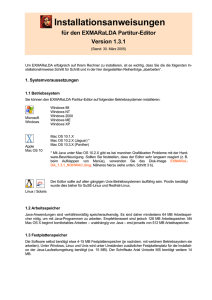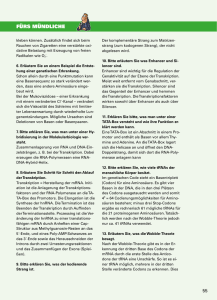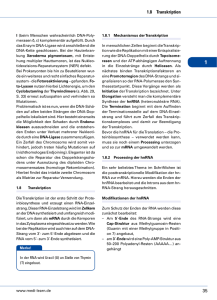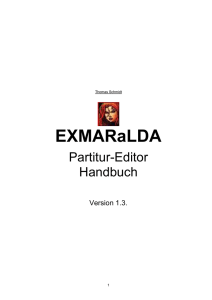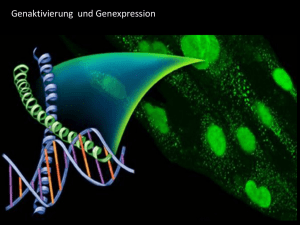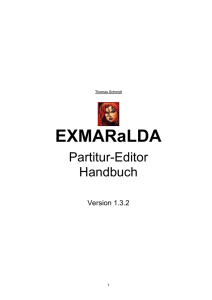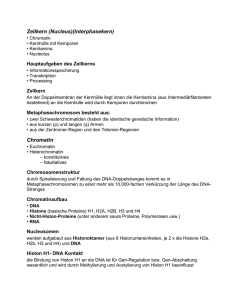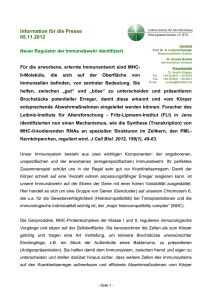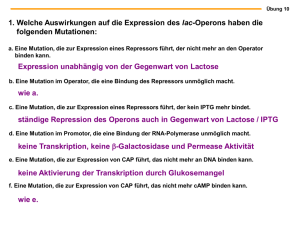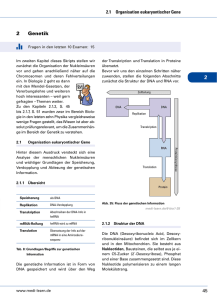A. XML, EXMARaLDA und der Partitur-Editor
Werbung
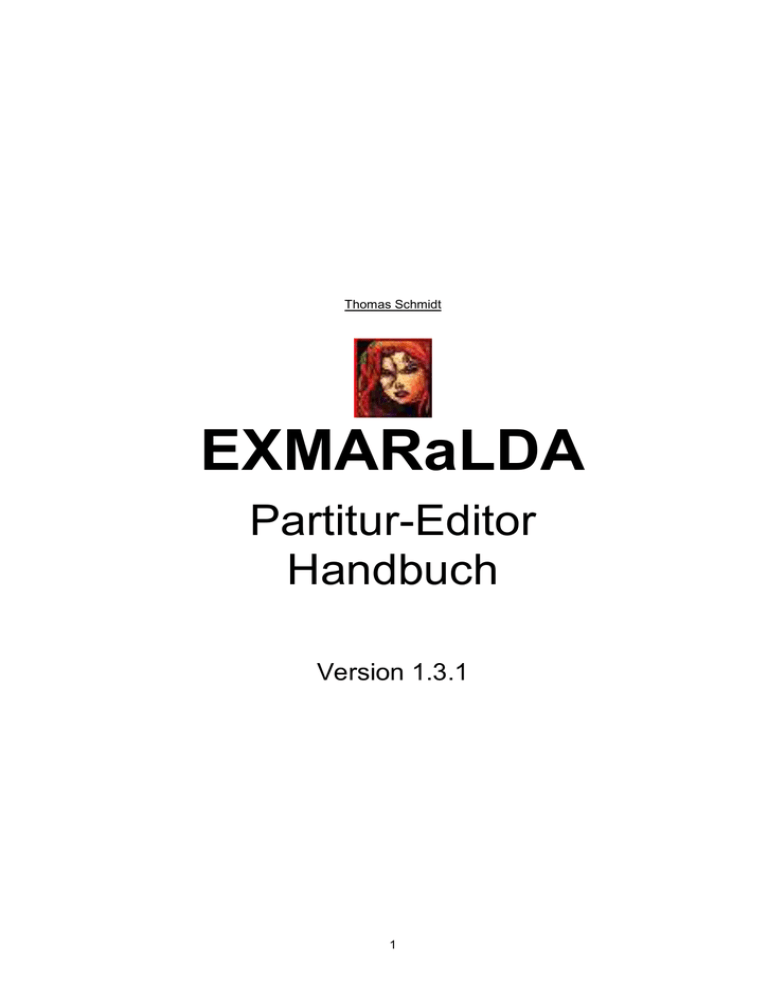
Thomas Schmidt
EXMARaLDA
Partitur-Editor
Handbuch
Version 1.3.1
1
EXMARaLDA Partitur-Editor – Handbuch
Inhaltsverzeichnis
INHALTSVERZEICHNIS
I.
VORBEMERKUNGEN ...................................................................................................................... I-1
A.
XML, EXMARaLDA und der Partitur-Editor ....................................................................................... I-1
B.
„Words of Caution“ ............................................................................................................................. I-2
II.
COMPUTERGESTÜTZTE TRANSKRIPTION MIT DEM EXMARALDA PARTITUR-EDITOR ...... II-1
1. Verschiedene Ein- und Ausgabemöglichkeiten ............................................................................ II-1
2. Verknüpfen oder Synchronisieren der Transkription mit Audio- oder Video-Dateien................... II-2
3. Segmentieren von Transkriptionen ............................................................................................... II-4
III.
PROGRAMMOBERFLÄCHE – EIN ÜBERBLICK.......................................................................... III-1
IV.
TUTORIUM ...................................................................................................................................... IV-1
A.
Anlegen und Eingeben einer Transkription im Partitur-Editor ......................................................... IV-1
B.
Formatieren einer Transkription....................................................................................................... IV-5
C.
Ausgeben einer Transkription .......................................................................................................... IV-8
D.
Transkribieren in einem Text-Editor (Simple EXMARaLDA) und Import in den Partitur-Editor..... IV-12
E.
Verknüpfen von Ereignissen mit Audio-, Video- oder Bild-Dateien ............................................... IV-13
V.
FUNKTIONS-REFERENZ ................................................................................................................ E-1
A.
File-Menü .......................................................................................................................................... A-1
File > New... ...................................................................................................................................... A-1
File > New from speakertable... ........................................................................................................ A-2
File > Open... .................................................................................................................................... A-2
File > Open recent ............................................................................................................................ A-2
File > Restore ................................................................................................................................... A-2
File > Save ........................................................................................................................................ A-3
File > Save as... ................................................................................................................................ A-3
File > Meta Information… ................................................................................................................. A-3
File > Speakertable… ....................................................................................................................... A-4
File > Page setup… .......................................................................................................................... A-6
File > Partitur parameters… ............................................................................................................. A-6
File > Print… ................................................................................................................................... A-11
File > Visualize > HTML partiture... ................................................................................................ A-12
File > Visualize > Reexport HTML partiture... ................................................................................. A-12
File > Visualize > Send HTML partiture to browser... ..................................................................... A-12
File > Visualize > SVG partiture… .................................................................................................. A-13
File > Visualize > RTF partiture... ................................................................................................... A-14
File > Visualize > Free stylesheet visualization... ........................................................................... A-14
File > Import > Simple EXMARaLDA... ........................................................................................... A-15
File > Import > TASX... ................................................................................................................... A-16
File > Import > Praat TextGrid... ..................................................................................................... A-17
File > Import > ELAN... ................................................................................................................... A-17
File > Import > TEI... ....................................................................................................................... A-17
File > Import > „Import“ HIAT-DOS... .............................................................................................. A-18
File > Import > „Import“ ExSync Data... .......................................................................................... A-19
File > Export > Interlinear Text XML... ............................................................................................ A-19
File > Export > TASX... ................................................................................................................... A-19
File > Export > Praat TextGrid... ..................................................................................................... A-20
File > Export > ELAN... ................................................................................................................... A-20
File > Export > AIF... ....................................................................................................................... A-20
File > Exit ....................................................................................................................................... A-20
2
EXMARaLDA Partitur-Editor – Handbuch
B.
C.
D.
E.
F.
Inhaltsverzeichnis
Edit-Menü.......................................................................................................................................... B-1
Edit > Copy ....................................................................................................................................... B-1
Edit > Paste ...................................................................................................................................... B-2
Edit > Cut ......................................................................................................................................... B-2
Edit > Search in events... .................................................................................................................. B-2
Edit > Replace in events... ................................................................................................................ B-3
Edit > Selection ................................................................................................................................. B-4
Edit > Selection > Selection to new .................................................................................................. B-5
Edit > Selection > Left part to new .................................................................................................... B-5
Edit > Selection > Right part to new ................................................................................................. B-5
Edit > Selection > Selection to RTF .................................................................................................. B-5
Edit > Selection > Selection to HTML ............................................................................................... B-5
Edit > Extras > Glue transcriptions... ................................................................................................ B-5
Edit > Extras > Chop transription… .................................................................................................. B-6
Edit > Extras > ExSync Event Shrinker ............................................................................................ B-7
Edit > Extras > Clean up... ................................................................................................................ B-7
Edit > Preferences…......................................................................................................................... B-7
View-Menü ........................................................................................................................................ C-1
View > Show grid .............................................................................................................................. C-1
View > Show panels > Keyboard ...................................................................................................... C-1
View > Show panels > Link panel .................................................................................................... C-1
View > Show panels > Segmentation panel ..................................................................................... C-1
View > Show panels > Audio/Video panel ........................................................................................ C-2
View > Show panels > Praat panel ................................................................................................... C-2
View > Change scale constant… ...................................................................................................... C-2
View > Show special characters ....................................................................................................... C-2
View > Color empty events ............................................................................................................... C-3
Tier-Menü.......................................................................................................................................... D-1
Tier > Tier properties… ..................................................................................................................... D-1
Tier > Add tier… ................................................................................................................................ D-2
Tier > Insert tier… ............................................................................................................................. D-2
Tier > Remove tier…......................................................................................................................... D-2
Tier > Move tier upwards… .............................................................................................................. D-3
Tier > Change tier order… ................................................................................................................ D-3
Tier > Hide tier .................................................................................................................................. D-3
Tier > Show all tiers .......................................................................................................................... D-3
Tier > Remove empty events ............................................................................................................ D-3
Event-Menü....................................................................................................................................... E-1
Event > Event properties… ............................................................................................................... E-1
Event > Shift characters to the right ................................................................................................. E-2
Event > Shift characters to the left.................................................................................................... E-2
Event > Merge events ....................................................................................................................... E-2
Event > Split ...................................................................................................................................... E-3
Event > Double split .......................................................................................................................... E-3
Event > Remove ............................................................................................................................... E-4
Event > Extend to the right ............................................................................................................... E-4
Event > Extend to the left ................................................................................................................. E-4
Event > Shrink on the right ............................................................................................................... E-5
Event > Shrink on the left ................................................................................................................. E-5
Event > Move to the right .................................................................................................................. E-5
Event > Move to the left .................................................................................................................... E-5
Timeline-Menü .................................................................................................................................. F-1
Timeline > Edit timeline item............................................................................................................. F-1
Timeline > Insert timeline item .......................................................................................................... F-1
Timeline > Remove gap .................................................................................................................... F-2
Timeline > Remove all gaps ............................................................................................................. F-2
Timeline > Remove unused timeline items ....................................................................................... F-2
Timeline > Make timeline consistent................................................................................................. F-2
Timeline > Interpolate timeline .......................................................................................................... F-3
3
EXMARaLDA Partitur-Editor – Handbuch
G.
H.
I.
Inhaltsverzeichnis
Timeline > Remove interpolated times ............................................................................................. F-3
Timeline > Add bookmark… ............................................................................................................. F-3
Timeline > Bookmarks…................................................................................................................... F-3
Format-Menü .................................................................................................................................... G-1
Format > Apply stylesheet ................................................................................................................ G-4
Format > Open format table... .......................................................................................................... G-4
Format > Save format table .............................................................................................................. G-4
Format > Save format table as... ...................................................................................................... G-4
Format > Edit format table... ............................................................................................................. G-4
Format > Format tier... ...................................................................................................................... G-5
Format > Format tier labels... ........................................................................................................... G-5
Format > Format timeline... .............................................................................................................. G-5
Format > Format timeline items... ..................................................................................................... G-5
Format > Set frame end .................................................................................................................... G-6
Format > Reformat............................................................................................................................ G-6
Segmentation-Menü ......................................................................................................................... H-1
Einführung......................................................................................................................................... H-1
Was wird segmentiert? ..................................................................................................................... H-1
Wie wird segmentiert? ...................................................................................................................... H-2
Fehlerursachen beim Segmentieren ................................................................................................ H-3
Segmentation > Export segmented transcription (XML) ................................................................... H-8
Segmentation > Export segment chain list (HTML) .......................................................................... H-8
Segmentation > Export segment chain list (XML) ............................................................................ H-8
Segmentation > HIAT segmentation > Segmented transcription (XML) .......................................... H-8
Segmentation > HIAT segmentation > Utterance list (HTML) .......................................................... H-9
Segmentation > HIAT segmentation > Utterance list (XML) ............................................................ H-9
Segmentation > HIAT segmentation > Word list (HTML) ................................................................. H-9
Segmentation > HIAT segmentation > Count segments ................................................................ H-10
Segmentation > HIAT segmentation > Edit segmentation errors ................................................... H-10
Segmentation > DIDA segmentation > Segmented transcription (XML) ........................................ H-10
Segmentation > DIDA segmentation > Word list (HTML) ............................................................... H-11
Segmentation > DIDA segmentation > Count segments ................................................................ H-11
Segmentation > DIDA segmentation > Edit segmentation errors ................................................... H-12
Segmentation > GAT segmentation > Segmented transcription (XML) ......................................... H-12
Segmentation > GAT segmentation > GAT Transcript (TXT) ........................................................ H-12
Segmentation > GAT segmentation > Edit segmentation errors .................................................... H-13
Segmentation > CHAT segmentation > CHAT Transcript (CHA) ................................................... H-14
Segmentation > CHAT segmentation > Edit segmentation errors ................................................. H-15
Segmentation > TEI segmentation > TEI Transcription (XML) ....................................................... H-15
Help-Menü ......................................................................................................................................... I-1
Help > About ...................................................................................................................................... I-1
VI.
PANELS .......................................................................................................................................... VI-1
A.
Virtuelle Tastatur („Keyboard“) ........................................................................................................ VI-1
B.
Link Panel ........................................................................................................................................ VI-2
C.
Segmentation-Panel ........................................................................................................................ VI-2
D.
Audio/Video Panel ........................................................................................................................... VI-3
E.
Praat-Panel ...................................................................................................................................... VI-7
ANHANG A: IMPORTIEREN VON SYNCWRITER-DATEN ................................................................... VI-1
Technische Voraussetzungen .................................................................................................................. VI-1
Anleitung ................................................................................................................................................ VI-1
Vorbereiten des zu konvertierenden syncWRITER-Dokuments ..................................................... VI-1
Auslesen des syncWRITER-Dokumentes ....................................................................................... VI-2
Importieren des ausgelesenen Dokumentes in EXMARaLDA ........................................................ VI-2
4
EXMARaLDA Partitur-Editor – Handbuch
Inhaltsverzeichnis
Nachbearbeiten................................................................................................................................ VI-3
ANHANG B: SEGMENTIERUNGS-ALGORITHMEN ............................................................................. VI-1
Segmentierung: „HIAT: Utterance and Words“ ........................................................................................ VI-1
Segmentierung: „DIDA: Words“ ................................................................................................................ VI-3
Segmentierung: „GAT: Intonation Units“ .................................................................................................. VI-5
Segmentierung: „CHAT: Utterance“ ......................................................................................................... VI-6
ANHANG C: HINWEISE ZUM RTF-EXPORT ......................................................................................... VI-1
ANHANG D: EXMARALDA UND STYLESHEETS ................................................................................. VI-1
Was ist ein Stylesheet? ................................................................................................................... VI-1
Wozu dienen Stylesheets? .............................................................................................................. VI-1
Woher kommen die Stylesheets? .................................................................................................... VI-2
Stylesheets im Partitur-Editor nutzen .............................................................................................. VI-2
ANHANG E: ÜBERSICHT ÜBER DIE TASTENKOMBINATIONEN ...................................................... VI-1
ANHANG F: SYNCHRONISIEREN EINER EXMARALDA-TRANSKRIPTION
MIT EINER DIGITALISIERTEN AUDIO-AUFNAHME ÜBER PRAAT .................................................... VI-1
Vorbereitung ............................................................................................................................................. VI-1
Synchronisieren ........................................................................................................................................ VI-4
5
EXMARaLDA Partitur-Editor – Handbuch
Vorbemerkungen
I. VORBEMERKUNGEN
A.
XML, EXMARaLDA und der Partitur-Editor
Der Partitur-Editor, den dieses Handbuch zum Gegenstand hat, ist ein Werkzeug zur Ein- und Ausgabe
von EXMARaLDA-Transkriptionen. EXMARaLDA ist seinerseits ein XML-basiertes System zur
Diskurstranskription auf dem Computer, das die Grundlage einer Datenbank „Mehrsprachigkeit“ am
Sonderforschungsbereich „Mehrsprachigkeit“ (SFB 538) der Universität Hamburg darstellt. Es ist für das
Bedienen des Editors nicht unbedingt notwendig, diese Zusammenhänge ständig parat zu haben. Aber
es ist auf jeden Fall nützlich, sie sich einmal vergegenwärtigt zu haben. Konkret bedeutet dies nämlich
z. B.:
Es gibt neben dem Partitur-Editor auch noch andere Möglichkeiten, EXMARaLDA-Transkriptionen
zu erstellen und zu bearbeiten (z. B. mit Hilfe der Transkriptionswerkzeuge Praat oder TASXAnnotator, mit einem beliebigen XML-Editor oder nach der „Simple EXMARaLDA“-Eingabemethode
in einem herkömmlichen Texteditor oder Textverarbeitungsprogramm).
Sinn und Zweck des Editors ist es nicht in erster Linie, ein Werkzeug zum Erstellen von „schönen“
Partituren zu liefern, sondern die Erstellung von Transkriptionsdaten in einer Form zu ermöglichen,
in der sie für eine rechnergestützte Verarbeitung (insbesondere ein rechnergestütztes Durchsuchen)
verwertbar werden. Trotzdem können mit dem Editor natürlich Partituren ein- und ausgegeben
werden.
Als XML-basiertes System macht EXMARaLDA vom Konzept der Trennung von logischer und
graphischer Struktur eines Datums Gebrauch. EXMARaLDA-Transkriptionen „sind“ daher keine
Partituren und „bestehen“ nicht aus Spuren – dies sind lediglich Elemente, die zur graphischen
Darstellung von EXMARaLDA-Transkriptionen am Bildschirm oder auf dem Papier Anwendung
finden. EXMARaLDA selbst kennt nur solche Elemente, die sich auf die logische Struktur von
Transkriptionen beziehen, also beispielsweise „Ereignisse“, „Zeitintervalle“, „Sprecher“ etc. All diese
Elemente finden sich daher auch in den Bedienungselementen des Partitur-Editors wieder. Mit
anderen Worten: Die graphische Struktur einer Partitur hat keine unabhängige
Daseinsberechtigung, sie ist lediglich eine (von vielen möglichen) Visualisierungen, die aus der
logischen Struktur einer EXMARaLDA-Transkription berechnet werden können. Weil diese
graphische Struktur Ergebnis einer Berechnung ist, ist der Partitur-Editor auch kein wirkliches „What
you see is what you get“-Instrument. Bei der Nutzung des Partitur-Editors ist es daher hilfreich,
neben dem graphischen Erscheinungsbild, welches man vor Augen hat, stets auch die logische
Struktur, die ihm zugrunde liegt, im Hinterkopf zu behalten.
Kurze Rede, kurzer Sinn: Man muss kein Experte der Texttechnologie sein, um mit dem Partitur-Editor
Transkriptionen zu erstellen, aber ein grundsätzliches Verständnis des EXMARaLDA-Konzepts ist
dennoch sicherlich hilfreich. Da es ist nicht der Zweck dieses Handbuches sein kann, ein solches zu
vermitteln, sei hier einfach auf die folgenden Publikationen verwiesen:
Schmidt, Thomas (2002a): EXMARaLDA – ein System zur Diskurstranskription auf dem Computer. In:
Arbeiten zur Mehrsprachigkeit (Working Papers in Multilingualism), Serie B (34). Hamburg.
Schmidt, Thomas (2002b): Gesprächstranskription auf dem Computer – das System EXMARaLDA. In:
Gesprächsforschung (Online-Zeitschrift zur verbalen Interaktion) 3, 1-23.
Schmidt, Thomas (2003): Visualising Linguistic Annotation as Interlinear Text. In: Arbeiten zur
Mehrsprachigkeit, Serie B (46). Hamburg.
Schmidt, Thomas (2004): EXMARaLDA – ein System zur computergestützten Diskurstranskription. In:
Mehler, Alexander / Lobin, Henning (Hrsg.): Automatische Textanalyse – Systeme und Methoden
zur Annotation und Analyse natürlichsprachlicher Texte. Wiesbaden: Verlag für
Sozialwissenschaften.
Schmidt, Thomas (2005): Computergestützte Transkription – Modellierung und Visualisierung
gesprochener Sprache mit texttechnologischen Mitteln. (Reihe „Sprache, Sprechen und Computer“
7). Frankfurt a. M.
I-1
EXMARaLDA Partitur-Editor – Handbuch
B.
Vorbemerkungen
„Words of Caution“
Als zusätzliche Vorbemerkung und zur Vermeidung von Missverständnissen sei an dieser Stelle noch auf
drei wichtige Umstände hingewiesen:
EXMARaLDA ist „Work in Progress“
Nach nunmehr vier Jahren Entwicklungsdauer hat der Partitur-Editor einen stabilen Zustand erreicht und
wird in zahlreichen Projekten erfolgreich eingesetzt. Dennoch werden zukünftige Versionen die
Funktionalität noch grundlegend erweitern, und es ist nach wie vor nicht ausgeschlossen, dass kleinere
Fehler in der bisherigen Funktionalität unentdeckt geblieben sind. Wenn Sie einen Fehler entdecken oder
einen Verbesserungsvorschlag haben, sind wir sehr dankbar, wenn Sie uns diese in einer E-Mail so
präzise wie möglich schildern. Wir tun dann unser Möglichstes, um Abhilfe zu schaffen.
In regelmäßigen Abständen werden Updates der Software veröffentlicht, in denen Fehler der vorherigen
Versionen behoben sind und neue Funktionen eingeführt werden. Es lohnt sich daher, stets mit der
aktuellsten Version des Editors zu arbeiten, auch wenn dies eine regelmäßige Neuinstallation der
Software bedeutet. Auch dieses Handbuch wird in regelmäßigen Abständen aktualisiert. Wenn Sie die
EXMARaLDA Mailing-Liste abonnieren werden Sie automatisch immer über die Bereitstellung neuer
Versionen informiert (siehe entsprechende Option auf Homepage unter http://www.rrz.unihamburg.de/exmaralda im Untermenü „Hilfe“).
Der EXMARaLDA Partitur-Editor ist weder der neue syncWRITER noch das neue HIAT-DOS
Der Partitur-Editor orientiert sich in einigen Punkten zwar an diesen beiden Programmen, verfolgt aber
grundsätzlich einen anderen Ansatz: Er soll nicht nur ein Ein- und Ausgabeinstrument für Transkriptionen
in Partiturschreibweise sein, sondern darüber hinaus auch Daten produzieren, die für eine umfassende
computergestützte (Weiter-)Verarbeitung geeignet sind. Viele Dinge funktionieren deshalb anders, als
Nutzer des syncWRITER oder HIAT-DOS es gewohnt sein mögen.
Dieses Handbuch ist keine Anleitung zum Transkribieren
EXMARaLDA ist ein formales Framework, das eine Abstraktionsstufe höher angesiedelt ist als konkrete
Transkriptionssysteme wie HIAT, DIDA, GAT etc. Aus diesem Grunde liefert dieses Handbuch keine
konkreten Anweisungen, welche Phänomene gesprochener Sprache wie zu transkribieren sind. Dies
muss in gesonderten Transkriptionskonventionen festgelegt werden.
Ein Handbuch für das Transkribieren dem EXMARaLDA Partitur-Editor nach HIAT mit ist im Sommer
2004 erschienen:
Rehbein, Jochen / Schmidt, Thomas / Meyer, Bernd / Watzke, Franziska / Herkenrath, Annette (2004):
Handbuch für das computergestützte Transkribieren nach HIAT. Arbeiten zur Mehrsprachigkeit
(Serie B). Hamburg.
Als Ergänzung zu diesem HIAT-Handbuch wurde auf der EXMARaLDA-Homepage http://www.rrz.unihamburg.de/exmaralda im dortigen Untermenü „HIAT“ eine umfangreiche Beispielsammlung für das
Transkribieren mit dem EXMARaLDA Partitur-Editor nach HIAT hinterlegt. Zu jedem Beispiel gehört eine
Bildschirmansicht im Partitur-Editor, eine Bildschirmansicht einer RTF-Ausgabe, eine XML-Datei, die im
Partitur-Editor editierbar ist sowie – sofern vorhanden – die dem Beispiel zugrunde liegende Audio-Datei.
Eine Anleitung für das Transkribieren mit dem EXMARaLDA Partitur-Editor nach DIDA wurde am IDS in
Mannheim erstellt:
Schütte, Wilfried (2004): Transkriptionsrichlinien für die Eingabe in EXMARaLDA nach DIDAKonventionen. Mannheim: Institut für Deutsche Sprache. http://www.ids-mannheim.de/ksgd/kt/
Für diesbezügliche Informationen wende man sich an das IDS in Mannheim.
I-2
EXMARaLDA Partitur-Editor – Handbuch
Was kann der EXMARaLDA Partitur-Editor
II. COMPUTERGESTÜTZTE TRANSKRIPTION MIT DEM EXMARaLDA
PARTITUR-EDITOR
Dass beim Transkribieren gesprochener Sprache der Computer zum Einsatz kommt, ist längst kein
Novum mehr. Die Verfahren sind vielfältig und zum Teil bereits seit Jahren in der Gesprächsforschung
etabliert. Sie schöpften jedoch selbst bis in die jüngere Vergangenheit bei weitem noch nicht die
technischen Möglichkeiten aus, die computergestützte Transkription bietet. Dies galt beispielsweise für
die Aspekte Ein- und Ausgabemöglichkeiten, Analyse- und Auswertungsmethoden. Mit dem
EXMARaLDA Partitur-Editor wurde unter anderem diesen drei dringenden Desideraten
computergestützter Transkription nachgekommen:
1. Verschiedene Ein- und Ausgabemöglichkeiten
Mit dem Partitur-Editor verfasste Transkriptionen sowie in den Partitur-Editor importierte Transkriptionen
anderer Herkunft (z. B. Praat, SyncWRITER, TASX, ELAN, TEI, HIAT-DOS) können je nach Bedarf in
verschiedenen Formaten ausgegeben werden. Dies ist von besonderer Bedeutung, da die Wahl des
Ausgabeformats keineswegs lediglich eine Frage der Gestaltung, sondern vielmehr eine Frage des
Zugangs bzw. der Bereitstellung sowie der Austauschbarkeit transkribierter Daten ist.
Die vom Partitur-Editor angebotenen Dateiformate HTML und RTF sind Standard-Formate, die in der
Regel von jedermann weltweit unabhängig vom jeweiligen Betriebssystem und ohne die Installation
spezieller Software gelesen und weiterverarbeitet werden können.
Praat
syncWRITER
TASX
HTML
EXMARaLDA
ELAN
TEI
HIAT-DOS
TEI
HIAT
-DOS
RTF
II-1
EXMARaLDA Partitur-Editor – Handbuch
Was kann der EXMARaLDA Partitur-Editor
Ausgabe als RTF-Datei
Ausgabe als HTML-Datei:
Einzelheiten zu Import, Export und Ausgabe von Dateien finden Sie in der Funktionsreferenz im File-Menü.
2. Verknüpfen oder Synchronisieren der Transkription mit Audio- oder Video-Dateien
Der Umstand, dass Audio- bzw. Video-Daten zwar zunehmend in digitaler Form vorliegen und digitale
Media Player mittlerweile zur Standardausstattung eines Rechners gehören, die digitalen Aufnahmen
jedoch nicht unmittelbar mit der Transkription verbunden werden konnten, war ein weiteres Defizit
bisheriger Transkriptionssoftware.
Der EXMARaLDA Partitur-Editor bietet zum einen die Option, Audio- oder Video-Dateien in Form von
Dateiverweisen direkt in die Transkription einzubinden und sie im Ausgabeformat HTML per Mausklick
abzuspielen.
II-2
EXMARaLDA Partitur-Editor – Handbuch
Was kann der EXMARaLDA Partitur-Editor
HTML-Ausgabe einer Transkription mit Dateiverweisen zu Audio-Dateien:
Ein Klick auf den Dateiverweis / Hyperlink
startet die Wiedergabe im Media Player
Ferner besteht die Möglichkeit, die Transkription mit der zugrunde liegenden Audio- oder Video-Datei zu
synchronisieren. Das bedeutet im Ergebnis, dass die zeitraubende Suche bestimmter
Aufnahmesequenzen mittels (analogem oder digitalem) Hin- und Herspulen der Vergangenheit angehört.
Wenn man sich beispielsweise die Audio-Sequenz zu einer bestimmte Stelle der Transkription anhören
möchte, liest man einfach den in der Zeitachse der Transkription angezeigten Wert (angegeben in
Sekunden) ab, stellt im programmeigenen Media-Player (sog. „Audio/Video panel“) denselben Wert als
Start-Wert ein und startet die Wiedergabe mit einem Mausklick auf die Starttaste.
Transkription mit alignierter Audio-Datei:
1. Zeitwert ablesen
2. Zeitwert im Audio/ VideoPanel einstellen
3. Wiedergabe starten
II-3
EXMARaLDA Partitur-Editor – Handbuch
Was kann der EXMARaLDA Partitur-Editor
3. Segmentieren von Transkriptionen
Ein weiteres Novum, dass EXMARaLA bietet, ist die Möglichkeit zur computergestützten Analyse und
quantitativen Auswertung der Transkription durch Segmentierung. Die Transkription wird hierbei
automatisch in sprachlich relevante Analyseeinheiten unterteilt (segmentiert). Welche der zur Auswahl
stehenden Analyseeinheiten Sie wählen, hängt zum einen von Ihrem speziellen Erkenntnisinteresse ab
(z. B. Erstellung alphabetischer Wortlisten) und wird zum anderen durch die Konvention bestimmt, nach
denen Sie die Transkription angefertigt haben (z. B. unterteilt HIAT einen Diskurs in Äußerungen, GAT
hingegen in Phrasierungseinheiten usw.). Darüber hinaus stehen mittels der Segmentierung weitere
Darstellungsformen der Transkription zur Verfügung.
Beispiel für eine im HTML-Format ausgegebene Segementierung:
a) Segementierung in Äußerungen (HIAT)
b) eine Segmentierung in Segmentketten
Beispiel für eine quantitative Auswertung einer Transkription:
Ausführliche Erläuterungen und Hilfen zum Segmentieren finden Sie in der Funktionsreferenz im
Segmentation-Menü.
II-4
EXMARaLDA Partitur-Editor – Handbuch
Programmoberfläche – Ein Überblick
III. PROGRAMMOBERFLÄCHE – EIN ÜBERBLICK
Die Programmoberfläche sieht leicht unterschiedlich aus, je nachdem, welches Betriebssystem
verwendet wird und welches „Look & Feel“ dieses Betriebssystem als Standard verwendet. Die
Abbildungen (Screenshots) in diesem Handbuch wurden überwiegend mit dem Windows Look & Feel
erstellt.
Windows Look & Feel (Windows NT)
Motif Look & Feel (Linux)
Aqua Look & Feel (Mac OS X)
Die
beiden
folgenden
Seiten
sollen
einen
Überblick
III-1
über
die
Elemente
der
graphischen
EXMARaLDA Partitur-Editor – Handbuch
Programmoberfläche – Ein Überblick
Benutzeroberfläche und die Bedienungskomponenten des Editors geben.
III-2
EXMARaLDA Partitur-Editor – Handbuch
Programmoberfläche
main window
partitur
Menüleiste
Toolbar
Textfeld
Zeitachse
(Timeline
Zeitintervalle
Spuren
(Tiers)
Spurlabel
(Tiers labels)
Ereignisse (Events)
Vertikale
Scrollbar
Horizontale
Scrollbar
Kontext-Menü Partitur
Kontext-Menü Ereignis
III-3
EXMARaLDA Partitur-Editor – Handbuch
Programmoberfläche
Virtuelle Tastatur (Keyboard)
Link Panel
Segmentation Panel
III-4
EXMARaLDA Partitur-Editor – Handbuch
Programmoberfläche
Audio/Video Panel
Praat Panel
III-5
EXMARaLDA Partitur-Editor – Handbuch
Tutorium
IV. TUTORIUM
A.
Anlegen und Eingeben einer Transkription im Partitur-Editor
Schritt 1 – Neue leere Transkription erstellen
Wenn Sie den Editor nicht gerade neu gestartet haben (und somit ohnehin eine neue, leere Transkription
vor sich sehen), wählen sie File > New. Die Partitur sollte danach so aussehen:
Schritt 2 – Einrichten der Meta-Information
In der Meta-Information werden Daten vermerkt, die die Aufnahmesituation oder die Transkription als
Gesamtheit betreffen (also z. B. Datum und Inhalt der Aufnahme, Name des Transkribenten etc.).
Zusammen mit der Sprechertabelle (siehe nächster Abschnitt) dienen sie vor allem
Dokumentationszwecken, d. h. sie sollen u. a. das (Wieder-)Auffinden der Transkription in einem Korpus
erleichtern.
Wählen Sie File > Meta Information... und geben Sie den Projektnamen, Transkriptionsnamen usw. in die
vorgesehenen Felder ein. Um ein benutzerdefiniertes Attribut hinzuzufügen, klicken Sie auf Add
attribute... und geben den gewünschten Attributnamen ein. Den zugehörigen Wert geben Sie in die
entsprechende Tabellenzelle ein.
Schließen Sie den Dialog, indem Sie auf OK klicken (nur dann werden die Änderungen übernommen).
IV-1
EXMARaLDA Partitur-Editor – Handbuch
Tutorium
Schritt 3 – Einrichten der Sprechertabelle
So wie die Meta-Information das gesamte Gespräch, dessen Aufnahme und Transkription näher
charakterisieren, können in der Sprechertabelle wichtige Informationen über die einzelnen Sprecher
festgehalten werden.
Wählen Sie File > Speakertable... und markieren Sie den vorhandenen Sprecher (X). Ändern Sie sein
Kürzel im Feld Abbreviation. Editieren Sie die Eigenschaften dieses Sprechers. Um benutzerdefinierte
Attribute hinzuzufügen, verfahren Sie wie bei Schritt 2.
Fügen Sie einen weiteren Sprecher hinzu, indem Sie auf Add speaker klicken. Markieren Sie den neuen
Sprecher und editieren Sie nun dessen Eigenschaften. Um die benutzerdefinierten Attribute des ersten
Sprechers zu übernehmen, klicken Sie auf Collect attributes.
Schließen Sie den Dialog, indem Sie auf OK klicken (nur dann werden die Änderungen übernommen). In
der Partitur ist jetzt das geänderte Sprecherkürzel eingetragen:
IV-2
EXMARaLDA Partitur-Editor – Handbuch
Tutorium
Schritt 4 – Einrichten von Spuren
Wählen Sie Tier > Add Tier... . Es wird ein Dialog angezeigt, in dem Sie die Eigenschaften der neu
einzurichtenden Spur festlegen können. Wählen Sie einen Sprecher und einen Typ (eine verbale Spur
hat z. B. in der Regel den Typ „T“, eine non-verbale den Typ „D“) und tragen Sie eine Kategorie (z.B. ‚v’
für ‚verbal’) ein.
Schließen Sie den Dialog, indem Sie auf OK klicken (nur dann werden die Änderungen übernommen).
Wiederholen Sie diesen Schritt, bis die Partitur alle gewünschten Spuren aufweist. (Sie können natürlich
bei Bedarf auch noch später weitere Spuren hinzufügen.) Die Partitur sollte danach in etwa so aussehen:
Alle Spuren bekommen – abhängig von ihrem Typ – eine Standardformatierung zugewiesen. Sie können
diese aber auch jederzeit ändern (siehe dazu weiter unten).
Schritt 5 – Transkribieren
Sie könne jetzt transkribieren, indem Sie Text in die Zellen eingeben. Die Zellgröße passt sich
automatisch der Größe des Inhalts an.
Behalten Sie im Hinterkopf, dass Transkribieren nach dem EXMARaLDA-Verständnis darin besteht,
Ereignisse zu beschreiben,
einem Sprecher und einer Kategorie zuzuweisen und
sie in eine Zeitachse einzuordnen.
Den betreffenden Sprecher und die betreffende Kategorie wählen Sie aus, indem Sie die zugehörige
Spur wählen. Die Einordnung in die Zeitachse erfolgt dann über die Auswahl des zugehörigen
Zeitintervalls bzw. der zugehörigen Zeitintervalle, i. e. der „Zelle(n)“ in der Spur, die unter dem
entsprechenden Ausschnitt auf der Zeitachse steht. Die eigentliche Beschreibung nehmen Sie vor, in
dem Sie Text in diese „Zelle“ eingeben.
IV-3
EXMARaLDA Partitur-Editor – Handbuch
Tutorium
Für das obige Beispiel heißt das, es gibt insgesamt fünf Ereignisse:
1.
Das Ereignis, das mit „Du fällst mir immer“ beschrieben ist, wird dem Sprecher Max, der Kategorie
„v“ (für „verbal“) und dem Zeitintervall 0 zugeordnet.
2.
Das Ereignis, das mit „gestikuliert“ beschrieben ist, wird dem Sprecher Max, der Kategorie „nv“ (für
„non-verbal“) und den Zeitintervallen 0 bis 1 zugeordnet (verwenden Sie die Funktion Event >
Merge events, um die beiden Ereignisse zusammenzulegen).
3.
Das Ereignis, das mit „ja gar nicht.“ beschrieben ist, wird dem Sprecher Tom, der Kategorie „v“ und
dem Zeitintervall 2 zugeordnet.
4. /5. Die Ereignisse „ins Wort“ und „Stimmt“ erfolgen zeitgleich und sind deshalb demselben Intervall
(Intervall 1) zugeordnet. Mit anderen Worten: Die Beiträge der beiden Sprecher überlappen sich an
dieser Stelle.
Der Editor stellt zahlreiche Funktionen zur Verfügung, die Sie beim Eingeben und Korrigieren solcher
Ereignisse unterstützen (nähere Angaben im Kapitel „Funktions-Referenz“ unter „Event-Menü“ und
„Timeline-Menü").
Schritt 6 – Transkription speichern
Wählen Sie File > Save as…, vergeben Sie in dem sich nun öffnenden Dialog einen Dateinamen (die
Dateiendung „.xml“ wird vom Programm automatisch erzeugt) und speichern Sie die Datei ab.
IV-4
EXMARaLDA Partitur-Editor – Handbuch
B.
Tutorium
Formatieren einer Transkription
Allgemeines
Die Formatierung, d. h. Informationen über Schriftsätze, Schriftgrößen, Hintergrundfarben etc. sind nicht
Bestandteil der eigentlichen Transkription, sondern werden als zusätzliche Information behandelt, die nur
für die Darstellung im Editor und für die Ausgabe relevant ist. Sie werden darum auch nicht mit der
eigentlichen Transkription, sondern als gesonderte Datei gespeichert. Der Editor versieht jede
Transkription automatisch mit einer Standardformatierung. Dieser Abschnitt zeigt, wie Sie diese
Standardformatierung nach Ihren Bedürfnissen ändern können.
Ein wichtiger Hinweis zu Beginn
Die Systemarchitektur sieht vor, dass nur ganze Spuren, bzw. alle Spur-Labels oder alle ZeitachsenLabels mit einer Formatierung versehen werden können. Insbesondere ist es nicht möglich, einzelne
Abschnitte einer Spur, z. B. einzelne transkribierte Wörter, zu unterstreichen, fett zu drucken oder in eine
andere Schriftart zu setzen.
Der Grund dafür ist, dass sich derartige Formatierungen nur sehr eingeschränkt in andere Datei-Formate
überführen lassen. Beispielsweise ist es nicht möglich, Unterstreichungen oder Fettdruck als solche in
eine Datenbank zu übernehmen. Wenn Sie diese Mittel nur aus Gründen der Darstellung verwenden
möchten, können Sie die gewünschten Änderungen später in einem exportierten RTF-Dokument
vornehmen. Wenn sie jedoch Bestandteil ihrer Transkriptionskonventionen sind (z. B. wenn Sie betonte
Redeteile nach den Konventionen unterstreichen müssen), sollten Sie darüber nachdenken, ob sich das
so markierte Phänomen nicht mit anderen Mitteln ausdrücken lässt.
Schritt 1 – Formatieren einer Spur
Legen Sie eine neue Transkription an oder öffnen Sie eine Transkription, die Sie bereits erstellt haben.
Die Spuren und Labels werden vom Programm zunächst mit einer Standardformatierung versehen.
Markieren Sie dann die Spur, die Sie umformatieren möchten, indem Sie auf das zugehörige Spur-Label
klicken.
Wählen Sie jetzt Format > Format Tier... (alternativ können Sie das entsprechende Symbol auf der
Toolbar oder die Tastenkombination Strg+F auf dem PC bzw. ⌘ +F auf dem Macintosh benutzen).
Sie erhalten einen Dialog, in dem Sie die aktuelle Spurformatierung ändern können. Wählen Sie z. B.
eine andere Schriftart, eine andere Schriftgröße und eine andere Hintergrundfarbe. In der „Test Area“
können Sie die Formatierung ausprobieren.
IV-5
EXMARaLDA Partitur-Editor – Handbuch
Tutorium
Schließen Sie den Dialog, indem Sie auf OK klicken (nur dann werden die Änderungen übernommen).
Die markierte Spur hat jetzt die von Ihnen geänderten Formatierungseigenschaften:
Schritt 2 – Formatieren der Spur- und Zeitachsen-Labels
Um die Formatierung der Spur oder der Zeitachsen-Labels zu ändern, wählen Sie Format > Format tier
labels... bzw. Format > Format timeline... und verfahren Sie wie oben.
Alternative – Bearbeiten der Formatierungstabelle
Statt die Formatierung für jede Spur und die Labels Schritt für Schritt zu ändern, können Sie auch in
einem Schritt die gesamte Formatierungstabelle bearbeiten. Wählen Sie dazu Format > Edit format
table... . Sie erhalten folgenden Dialog:
IV-6
EXMARaLDA Partitur-Editor – Handbuch
Tutorium
In der Liste im oberen Teil des Dialogs sind alle formatierbaren Elemente aufgelistet, die zur aktuellen
Transkription gehören. Wählen Sie das Element aus, das Sie ändern möchten und verfahren Sie dann
wie in Schritt 1. Die Einträge „EMPTY ()“ und „EMPTY-EDITOR ()“ bezeichnen die Formatierung
derjenigen Stellen der Partitur, die keine Ereignisse enthalten.
Schritt 3 – Speichern der Formatierung:
Da die Formatierung nicht Bestandteil der Transkription ist, müssen Sie sie in einer gesonderten Datei
speichern. Wählen Sie dazu Format > Save format table as... . Suchen Sie im dann erscheinenden
Dialog das Verzeichnis aus, in dem Sie die Formatierungstabelle ablegen möchten und geben Sie einen
Dateinamen ein. (Sowohl die eigentliche Transkriptions-Datei als auch die Format-Datei tragen das Suffix
„.xml“. Es empfiehlt sich daher, den Dateinamen so zu wählen, dass er sowohl erkennen lässt, dass es
sich um eine Format-Datei handelt, als auch, zu welcher Transkriptions-Datei die Format-Datei gehört.)
Schritt 4 – Laden einer Formatierung:
Wenn Sie jetzt die eben angelegte Transkription erneut öffnen, wird diese wiederum zunächst mit der
Standardformatierung angezeigt. Um die geänderten Formatierungen wiederherzustellen, wählen Sie
Format > Open format table... und öffnen Sie die in Schritt 3 abgespeicherte Formatierungstabelle.
Übrigens können Sie zu einer Transkription mehrere Formatierungstabellen erstellen, z. B. um die
Formatierung für die verschiedenen Ausgabemethoden zu optimieren. Weitere Erläuterungen und
Beispiele zum Formatieren finden Sie in der Funktions-Referenz unter „File > Partitur parameters“ sowie
unter „Format-Menü“.
IV-7
EXMARaLDA Partitur-Editor – Handbuch
C.
Tutorium
Ausgeben einer Transkription
Mit dem EXMARaLDA Partitur-Editor lässt sich eine Partitur auf vier verschiedene Arten ausgeben:
1.
Druck: Die Partiturausgabe wird direkt an den Drucker gesendet. Nutzen Sie diese Funktion, wenn
Sie nur einen Ausdruck der Partitur haben möchten. (Auf einem Macintosh-Rechner können Sie auf
diese Weise zudem über die Vorschau-Funktion eine PDF-Datei erstellen.)
2.
RTF-Export: Die Partitur wird in ein RTF-Dokument exportiert. Dieses Dokument kann anschließend
von den meisten gängigen Textverarbeitungsprogrammen (vor allem von MS Word) geöffnet und
dort weiterverarbeitet (z. B. mit Seitenzahlen, Kopf- und Fußzeilen und/oder zusätzlichem Text
versehen) werden. Anschließend kann die Druckfunktion des Textverarbeitungsprogramms für
einen Ausdruck verwendet werden.
3.
HTML-Export: Die Partitur wird in ein HTML-Dokument exportiert. Dieses Dokument kann
anschließend von jedem gängigen Internet-Browser (vor allem MS Internet Explorer und Netscape
Navigator) geöffnet werden. Wenn Sie Ihre Transkription mit Verknüpfungen zu Bild-, Ton- oder
Video-Dateien versehen haben, werden die Plug-ins des Browsers verwendet, um diese Dateien
anzuzeigen bzw. abzuspielen.
4.
SVG-Export: Die einzelnen Partiturflächen werden als SVG-Dateien gespeichert. SVG steht für
„Scalable Vector Graphics“ und ist ein XML-basiertes Format zum Beschreiben von Vektorgrafiken.
Eine solche Grafik lässt sich besonders gut skalieren und mit Grafik-Werkzeugen (z.B. Adobe
Illustrator) verarbeiten.
(Allgemeine) Partitureinstellungen
Unabhängig davon, welche der drei Ausgabefunktionen Sie nutzen möchten, können Sie gewisse
Einstellungen für die Ausgabe der Partitur vornehmen. Wählen Sie dazu File > Partitur parameters… . (Für
eine Beschreibung der einzelnen Optionen siehe „File > Edit Partitur parameters“ im Kapitel „FunktionsReferenz“.)
Festlegen des Seitenformates
Wenn Sie Ihre Transkription auf dem Drucker oder als RTF-Dokument ausgeben wollen, müssen Sie ein
Seitenformat festlegen (der voreingestellte Standard ist DIN A4 hochkant). Um ein anderes Seitenformat
einzustellen, wählen Sie File> Page Setup. Sie bekommen den vom System zur Verfügung gestellten
Dialog zum Einstellen von Seitenformaten angezeigt. Wählen Sie die gewünschte Größe und
Orientierung, stellen Sie ggf. die Seitenränder ein und klicken Sie zum Abspeichern auf OK. Diese
Einstellungen werden sowohl für den Druck als auch für den RTF-Export übernommen.
Drucken einer Transkription
Der Partitur-Editor hat eine eigene Druckfunktion. Um eine Transkription zu drucken, wählen Sie
File > Print… . Sie bekommen den vom System zur Verfügung gestellten Druckdialog angezeigt. Wählen Sie
den gewünschten Drucker aus und klicken Sie auf OK – die Transkription wird auf dem Drucker ausgegeben.
(Tipp für Mac OS X–Nutzer: Wenn Sie im Druckdialog unter Mac OS X „Preview“ wählen, erhalten Sie eine
PDF-Druckvorschau, die Sie als eigenständiges PDF-Dokument auf der Festplatte speichern können.)
Exportieren einer Transkription in ein RTF-Dokument
Zunächst ein grundsätzlicher Hinweis: RTF ist offiziell ein von Microsoft deklarierter „Standard“ zum
Austausch von formatierten Textdokumenten zwischen verschiedenen Anwendungen, insbesondere
zwischen verschiedenen Versionen der MS Word-Software. Leider funktioniert dieser Standard in
Wirklichkeit nicht immer so, wie es ein Standard eigentlich tun sollte, d. h. das gleiche RTF-Dokument
sieht in verschieden MS Word-Versionen unter Umständen unterschiedlich aus. Im Falle von Partituren
kann dies so weit führen, dass die Partitur in manchen MS Word-Versionen nicht mehr vernünftig lesbar
ist. Bedauerlicherweise ist es nicht möglich, den RTF-Export in allen denkbaren Konstellationen von
MS Word-Version und Betriebssystem zu testen. Im Anhang C finden Sie einige Beobachtungen und
Hinweise zu gängigen Konstellationen.
IV-8
EXMARaLDA Partitur-Editor – Handbuch
Tutorium
Um eine Transkription in ein RTF-Dokument zu exportieren, können Sie zunächst einige Optionen
festlegen, die speziell für diese Art der Ausgabe relevant sind. Wählen Sie dazu
File > Partitur parameters… und klicken Sie auf den Reiter „RTF“. (Die Bedeutung der einzelnen
Optionen ist in der Funktions-Referenz unter „File > Partitur parameters“ beschrieben.)
Nach Einstellung dieser Parameter (und ggf. Änderung des Seitenformats, s. o.) kann der Export in ein
RTF-Dokument erfolgen. Wählen Sie dazu File > Visualize > Export RTF partiture… . Sie erhalten einen
Dialog angezeigt, in dem Sie eine Zieldatei für den Export auswählen bzw. neu erstellen können. Klicken
Sie zum Abspeichern auf OK – die Datei liegt jetzt am festgelegten Ort auf der Festplatte und kann mit
MS Word geöffnet werden:
Exportieren einer Transkription in ein HTML-Dokument
Auch hier zunächst ein Hinweis: HTML ist ein wesentlich verlässlicherer Standard als RTF. Dennoch
kann es auch bei der Darstellung von exportierten HTML-Partituren zu kleinen Unterschieden kommen, je
nachdem welcher Browser zur Anzeige verwendet wird. Unter Windows mit der jeweils neuesten Version
des Internet Explorers (z. Z. Version 6.0) und des Netscape Navigators (z. Z. Version 6.1.), die beide
kostenlos beim Hersteller herunter geladen werden können, sind bisher keine Probleme aufgetreten. Die
Mac OS X-Version des Internet Explorers hat hingegen keine vollständige Unicode-Unterstützung, d. h.
dort werden Unicode-Zeichen außerhalb des ASCII-Bereiches unter Umständen falsch oder gar nicht
angezeigt. Für den Macintosh ist daher Safari, Netscape 7.0. (die Vorgängerversion hat ebenfalls keine
vollständige Unicode-Unterstützung) oder Mozilla zu empfehlen. Der Omniweb-Browser ist ebenfalls voll
Unicode-fähig, weist aber einige Eigentümlichkeiten auf. Um verknüpfte Video-, Audio- und/oder BildDateien anzeigen zu können, muss Ihr Browser außerdem die entsprechenden Plug-ins installiert haben.
Dies ist normalerweise der Fall.
Um eine Transkription nach HTML zu exportieren, können Sie zunächst einige Optionen festlegen, die
speziell für diese Art der Ausgabe relevant sind. Wählen Sie dazu File > Partitur parameters… und
klicken Sie auf den Reiter „HTML“. Die Bedeutung der einzelnen Optionen ist in der Funktions-Referenz
unter „File > Partitur parameters“ beschrieben.
Nach Einstellung dieser Parameter können Sie den Export nach HTML durchführen. Wählen Sie dazu
File > Visualize > Export HTML partiture… . Sie erhalten einen Dialog angezeigt, in dem Sie eine
Zieldatei für den Export auswählen bzw. neu erstellen können. Zusätzlich enthält dieser Dialog ein Feld,
in dem Sie festlegen können, ob für die Ausgabe Frames verwendet werden sollen:
IV-9
EXMARaLDA Partitur-Editor – Handbuch
Tutorium
IV-10
EXMARaLDA Partitur-Editor – Handbuch
Tutorium
Wählen Sie „No frames“, wenn Sie keine Verknüpfungen in Ihrer Transkription haben oder wenn Sie
möchten, dass verknüpfte Dateien vom Browser in einem eigenen Fenster geöffnet werden sollen. Wählen
Sie „Frames“, wenn Sie möchten, dass verknüpfte Dateien vom Browser im gleichen Fenster wie die
Transkription (in einem eigenen Frame) angezeigt werden. Klicken Sie zum Abspeichern auf OK – die
HTML-Datei liegt jetzt am festgelegten Ort auf der Festplatte und kann mit einem Browser geöffnet werden:
Tipp: Erneutes Exportieren von HTML-Dateien / Direktes Senden an den Browser
Die Funktion „Reexport HTML“ erlaubt es, mit einem einzigen Klick, d. h. ohne erneutes Festlegen der
Zieldatei, eine veränderte Transkription in das zuletzt benutzte HTML-Dokument zu exportieren. Klicken
Sie dazu einfach auf File > Visualize > Reexport HTML. Wenn Sie anschließend im Browser den Button
Aktualisieren anklicken, wird die veränderte Version der nach HTML exportierten Transkription geladen
und angezeigt.
Noch einfacher geht es über die Funktion File > Visualize > Send HTM partiture to Browser, die auch
über die Toolbar zugänglich ist. Diese „sendet“ die HTML-Ausgabe mit den gegenwärtigen Einstellungen
einfach direkt an Ihren Standardbrowser und zeigt sie dort an.
Export eines Transkriptionsausschnittes in ein RTF- oder HTML-Dokument
Häufig möchte man nicht die gesamte Transkription, sondern nur einen kleinen Teil davon ausgeben. Um
beispielsweise einen Ausschnitt aus der hier benutzten Beispieltranskription auszugeben, der nur aus
den verbalen Spuren der beiden Sprecher und nur aus einen Abschnitt zwischen zwei bestimmten
Zeitpunkten besteht, gehen Sie wie folgt vor:
Markieren Sie zunächst die erste non-verbale Spur, indem Sie auf das zugehörige Spur-Label klicken und
wählen Sie dann Tier > Hide Tier. Verfahren Sie mit der zweiten non-verbalen Spur genauso. (Um die
ausgeblendeten Spuren später wieder einzublenden, wählen Sie Tier > Show all tiers). Markieren Sie
dann den gewünschten Transkriptionsausschnitt, indem Sie auf die zugehörigen Zeitachsen-Labels
klicken und die Maus bewegen:
Um den jetzt markierten Ausschnitt auszugeben wählen Sie Edit > Selection > Selection to RTF... oder
Edit > Selection > Selection to HTML... . Die Ausgabe-Parameter können Sie vorher wie oben
beschrieben einstellen.
IV-11
EXMARaLDA Partitur-Editor – Handbuch
D.
Tutorium
Transkribieren in einem Text-Editor (Simple EXMARaLDA) und Import in den
Partitur-Editor
EXMARaLDA stellt eine Funktion zur Verfügung, mittels derer Transkriptionen, die nach gewissen
einfachen Konventionen in Text-Dateien in vertikaler Notation angefertigt wurden, importieren lassen.
Eine kurze Beschreibung dieser „Simple EXMARaLDA“-Konventionen finden Sie in der Funktionsreferenz
unter dem Menüpunkt „File > Import > Import Simple EXMARaLDA“.
Auf diese Weise können Sie z. B. auf relativ einfache Weise eine erste „Rohfassung“ einer Transkription
erstellen oder vorhandene Transkriptionen einfacher Diskurse nach EXMARaLDA überführen.
Schritt 1 – Anlegen einer Transkription in einer Text-Datei
Starten Sie einen beliebigen Texteditor (z. B. MS Notepad auf Windows-Systemen) oder ein
Textverarbeitungsprogramm (z. B. MS Word). Geben Sie dort eine Transkription nach den „Simple
EXMARaLDA“-Konventionen ein. Achten Sie darauf, jede Zeile mit einem Zeilenendezeichen
abzuschließen.
Speichern Sie diese Text-Datei auf der Festplatte (wenn Sie mit MS Word arbeiten, denken Sie daran,
den Dateityp „Nur Text“ auszuwählen).
Schritt 2 – Importieren der Text-Datei in EXMARaLDA
Starten Sie den Editor. Wählen Sie File > Import > Import Simple EXMARaLDA (oder klicken Sie auf das
entsprechende Symbol auf der Toolbar). Sie erhalten einen Dialog, der Sie auffordert, die zu
importierende Text-Datei zu spezifizieren. Wählen Sie die eben erstellte Datei und klicken Sie auf Open.
Die Text-Datei wird importiert und im Editor als Partitur dargestellt:
Sollten die Spuren nicht in der von Ihnen gewünschten Reihenfolge erscheinen, wählen Sie
Tier > Change Tier Order… , um die Reihenfolge zu ändern.
IV-12
EXMARaLDA Partitur-Editor – Handbuch
E.
Tutorium
Verknüpfen von Ereignissen mit Audio-, Video- oder Bild-Dateien
Die Integration von Audio-, Video- oder Bild-Dateien geschieht in EXMARaLDA über Dateiverweise.
Diese werden bei der Ausgabe nach HTML als Hyperlinks realisiert. Wenn der Browser, mit dem diese
HTML-Datei geöffnet wird, über die entsprechenden Plug-ins (d. h. einen Audio-Player, einen VideoPlayer bzw. einen Image-Viewer) verfügt, spielen bzw. zeigen diese die zugehörige Audio-, Video- oder
Bild-Datei.
Im Partitur-Editor selbst ist seit Version 1.3 ein automatisches Alignieren der Transkription mit der
zugrunde liegenden Audio-Aufnahme mittels des Audio/ Video-Panel bzw. Praat-Panel möglich.
Voraussetzung dafür ist, dass in der „Meta Information“ unter „Referenced File“ eine Angabe über die der
Transkription zugrunde liegende Aufnahme gemacht ist und zumindest einige der Zeitpunkte mit
korrekten, d. h. auf diese Aufnahme bezogenen, absoluten Zeitwerten versehen sind. Nähere Angaben
zum Audio- und Praat-Panel finden sie im Kapitel „Funktionsreferenz“ unter „Timeline >
Edit timeline item“, im Kapitel „VI. Panels“ sowie zum Gebrauch des Praat-Panel im Anhang F).
Schritt 1 – Vorbereiten einer Audio-Datei
Der folgende Transkriptionsausschnitt soll mit einer Audio-Datei verknüpft werden. (Die Zeitpunkte
wurden hier mit absoluten Zeitwerten versehen, das ist aber nicht zwingend notwendig.)
Die zu integrierende Audio-Datei muss in digitalisierter Form vorliegen; die gängigsten Formate hierfür
sind „.wav“ und „.mp3“. Angenommen Sie möchten beispielsweise den Diskursabschnitt zwischen
Zeitpunkt 0 und Zeitpunkt 2 mit einem Verweis auf den entsprechenden Ausschnitt aus der Audio-Datei
versehen. Zu diesem Zwecke müssen Sie diesen Ausschnitt zunächst vorbereiten: Schneiden Sie die
entsprechende Stelle aus der Gesamtaufnahme heraus und speichern Sie sie als eigene Datei auf der
Festplatte, idealerweise in dem Verzeichnis, in dem auch die Transkription und die später zu erstellende
HTML-Ausgabedatei liegen.
Schritt 2 – Einrichten einer eigenen Spur für Verweise
Zwar können Sie im Prinzip jedes beliebige transkribierte Ereignis mit einem Datei-Verweis versehen, es
empfiehlt sich aber aus verschiedenen Gründen trotzdem, dafür eine eigene Spur anzulegen. Gehen Sie
dazu wie folgt vor:
Legen Sie zunächst eine neue Spur an (wählen Sie dazu Tier > Add tier...). Da diese Spur nur AudioVerweise enthalten soll, ist es nicht sinnvoll, sie einem Sprecher zuzuordnen. Wählen Sie daher unter
„Speaker“ die Option „[no speaker]“ aus. Wählen Sie als Spurtyp („Type“) „L(ink)“. Als Kategorie
(„Category“) können Sie z. B. „aud“ (für „Audio“) eintragen:
IV-13
EXMARaLDA Partitur-Editor – Handbuch
Tutorium
Schließen Sie den Dialog, indem Sie auf OK klicken (nur dann werden die Änderungen übernommen).
Die Partitur sollte dann in etwa so aussehen:
Schritt 3 – Eintragen des zum Verweis gehörigen Ereignisses
Der Datei-Verweis, den Sie einrichten möchten, erstreckt sich über mehrere Zeitpunkte. Sie müssen
deshalb die zugehörigen Ereignisse zusammenlegen. Dazu markieren Sie zunächst die jeweiligen Zellen:
Wählen Sie dann Event > Merge Events, um aus den zwei Ereignissen eines zu machen. Tragen Sie
dann einen Text in diese Zelle ein (z. B. „Audio-Verweis1“):
Schritt 4 – Einrichten des Verweises
Wenn Sie jetzt in das eben eingetragene Ereignis klicken, können Sie im Link-Panel den Verweis
einrichten. (Sollte das Link-Panel gerade nicht angezeigt werden, wählen Sie vorab
View > Panels > Show Link Panel.) Wählen Sie dort dann zunächst „Audio“ als „Link-Medium“ aus. Klicken
Sie dann auf Browse... und suchen Sie im sich nun öffnenden Dialog die Audio-Datei, die Sie in Schritt 1
angelegt haben:
IV-14
EXMARaLDA Partitur-Editor – Handbuch
Tutorium
Schritt 5 – Ausgabe als HTML
Wenn Sie jetzt die Transkription in eine HTML-Datei exportieren (s. o.), ist das eben angelegte Ereignis
mit einem Hyperlink auf die Audio-Datei versehen. Wenn Ihr Browser den entsprechenden Plug-in
installiert hat (was normalerweise der Fall ist), wird er durch einen Klick auf diesen Link die Audio-Datei
abspielen.
IV-15
EXMARaLDA Partitur-Editor – Handbuch
File-Menü
V. FUNKTIONS-REFERENZ
A.
File-Menü
Untermenü „Visualize“
Untermenü „Import“
Untermenü „Export“
File > New...
(auch über die Tastenkombination Strg+N auf dem PC bzw. ⌘ +N auf dem Macintosh)
Legt eine neue Transkription an. Die neue Transkription besteht aus einer Zeitachse mit zwei
Zeitpunkten, einer Sprechertabelle mit einem Sprecher „X“ sowie einer „T“-Spur, der dieser Sprecher und
die Kategorie „v“ (für „verbal“) zugeordnet sind. Um die Eigenschaften des eingerichteten Sprechers zu
ändern, siehe „File > Speakertable...“. Um andere Eigenschaften der Spur zu ändern, siehe „Tier > Tier
properties...“.
A-1
EXMARaLDA Partitur-Editor – Handbuch
File-Menü
Die Spur erhält die Standard-Formatierung. Um die Formatierung zu ändern, siehe „Format > Format
tier...“ bzw. „Edit > Preferences...“.
File > New from speakertable...
Generiert eine neue Transkription aus einer Sprechertabelle und einem Stylesheet (siehe auch Anhang
D). Verwendet wird das Stylesheet, das in den Benutzereinstellungen (siehe „Edit > Preferences...“) unter
„Speakertable to transcription“ angegeben ist. Ist dort nichts angegeben, wird ein internes Stylesheet
verwendet, das pro Sprecher eine Spur mit Typ „T“ und Kategorie „v“ generiert.
Es wird zunächst der Dialog zum Bearbeiten einer Sprechertabelle angezeigt. Fügen Sie dort die
gewünschten Sprecher hinzu und bearbeiten Sie deren Eigenschaften (siehe „File > Speakertable...“).
Durch Klicken auf OK wird das Stylesheet angewendet, und Sie erhalten eine neue, leere Partitur mit den
Spuren, die das Stylesheet festlegt.
File > Open...
(auch über die Tastenkombination Strg+O auf dem PC bzw. ⌘ +O auf dem Macintosh)
Öffnet eine gespeicherte Transkription. Es wird der Standard-Datei-Dialog des jeweiligen Systems
angezeigt und alle Dateien mit der Endung „.xml“. Das Start-Verzeichnis entspricht normalerweise
demjenigen, das beim letzten Abspeichern einer Transkription verwendet wurde. Wählen Sie die zu
öffnende Datei und klicken Sie auf „Öffnen“. Die Partitur muss anschließend einmal vollständig formatiert
werden. Bei größeren Transkriptionen kann das mehrere Sekunden dauern. Um eine zugehörige
Formatierungstabelle zu öffnen, siehe „Format > Open format table...“.
Tipp: Wenn Sie in zwei Transkriptionen gleichzeitig arbeiten möchten, starten Sie den EXMARaLDA
Partitur-Editor ein weiteres Mal. (Gehen Sie nicht über File > New, da mit dem Öffnen einer neuen Datei
immer das Schließen der zuvor bearbeiteten Datei einhergeht.)
File > Open recent
Ermöglicht den vereinfachten Zugriff auf die zuletzt bearbeiteten Transkriptionen.
File > Restore
Öffnet die letzte gespeicherte Fassung der aktuell geöffneten Transkription. Alle Änderungen seit dem
letzten Speichern werden damit verworfen. Dieser Menüpunkt ist nur aktiviert, wenn eine letzte
gespeicherte Fassung vorliegt.
A-2
EXMARaLDA Partitur-Editor – Handbuch
File-Menü
File > Save
(auch über die Tastenkombination Strg+S auf dem PC bzw. ⌘ +S auf dem Macintosh)
Speichert die aktuell geöffnete Transkription unter ihrem derzeitigen Namen. Wenn die Transkription
noch keinen Namen hat, in der Titelleiste also „untitled.xml“ steht, wird automatisch der „Save as...“Dialog geöffnet (s. u.).
File > Save as...
Speichert die aktuell geöffnete Transkription unter einem neuen Namen. Es wird der Standard-Datei-Dialog
des jeweiligen Systems angezeigt und alle Dateien mit der Endung „.xml“. Das Start-Verzeichnis entspricht
normalerweise demjenigen, das beim letzten Abspeichern einer Transkription verwendet wurde. Wählen Sie
das Verzeichnis, in dem die Transkription gespeichert werden soll, geben Sie den gewünschten Namen ein
(das Suffix „.xml“ wird automatisch angehängt, wenn Sie nicht selbst ein Suffix eingeben) und klicken Sie auf
Speichern. Um die zugehörige Formatierungstabelle zu speichern, siehe „Format > Save format table as...“.
File > Meta Information…
Ruft einen Dialog auf, in dem die Meta-Information zur Transkription, also z. B. Angaben zum
Transkribenten, zur Aufnahme, zu den Konventionen etc. eingegeben oder bearbeitet werden können.
Die Meta-Information ist als eine Menge von Attribut-Wert-Paaren organisiert. Einige davon sind fest
vorgegeben:
A-3
EXMARaLDA Partitur-Editor – Handbuch
File-Menü
Project Name: der Name des Projektes.
Transcription Name: der Name der Transkription. Bei der Ausgabe als HTML oder RTF wird dieser
Name als Dokument-Überschrift verwendet.
Transcription Convention: die verwendete Transkriptionskonvention.
Referenced File: falls vorhandenen, die zugehörige digitalisierte Audio- oder Video-Datei. Ein Klick
auf den neben diesem Feld liegenden „Browse...“-Button öffnet einen Dialog, mit dem diese Datei
gesucht und zugeordnet werden kann.
Comment: ein freier Kommentartext zu Aufnahme und Transkription.
Zusätzlich können beliebig viele benutzerdefinierte Attribute festgelegt werden. Um ein neues,
benutzerdefiniertes Attribut hinzuzufügen, klicken Sie auf Add attribute. In der Tabelle wird ein neues
Attribut-Wert-Paar hinzugefügt, dass Sie in den entsprechenden Textfeldern bearbeiten können.
Mit einem Doppelklick markieren Sie den Inhalt einer Tabellenzelle, sodass Sie ihn anschließend per
Tastatureingabe überschreiben können. Beenden Sie die Eingabe stets mit Enter.
Sollte der Platz unter „Value“ nicht ausreichen, klicken Sie auf den Button mit den drei Punkten (...), um
ein größeres Fenster zu erhalten, in dem Sie editieren können.
Um ein benutzerdefiniertes Attribut zu entfernen, wählen Sie es in der Tabelle aus und klicken Sie auf
Remove attribute.
Um die benutzerdefinierten Attribute aus einer anderen Transkription zu übernehmen, klicken Sie auf
Template und suchen Sie im dann erscheinenden Datei-Dialog die betreffende Transkription auf Ihrem
Rechner.
Um die Reihenfolge der Attribute zu verändern, markieren Sie das Attribut, das Sie bewegen möchten
und klicken Sie auf Up bzw. Down.
Um die geänderte Meta-Information zu übernehmen, verlassen Sie den Dialog, indem Sie auf OK klicken.
File > Speakertable…
A-4
EXMARaLDA Partitur-Editor – Handbuch
File-Menü
Ruft einen Dialog zum Eingeben und Editieren von Informationen über die Sprecher auf. Im obersten Teil
der Sprechertabelle sind die Sprecher aufgelistet. Um einen neuen Sprecher anzulegen, klicken Sie auf
Add speaker. Um einen vorhandenen Sprecher aus der Liste zu entfernen, wählen Sie den
entsprechenden Eintrag in der Liste aus und klicken Sie auf Remove speaker.
Um die zu einem Sprecher gehörenden Informationen einzugeben oder zu ändern, wählen Sie diesen
zunächst aus der Liste aus. Unter „Speaker properties“ werden dann die bereits vorhandenen
Informationen angezeigt. Die Sprechertabelle ist als eine Menge von Attribut-Wert-Paaren organisiert.
Einige davon sind fest vorgegeben:
Abbreviation: das Sprecher-Kürzel, das (bei aktivierter Option „Auto“, siehe „Tier > Edit Tier
properties“) auch für die Bezeichnung der Spuren (Spurlabel) verwendet wird.
Sex: das Geschlecht des Sprechers.
Languages: die Erst- (L1) und Zweitsprache(n) (L2) des Sprechers sowie die Sprache(n), die er in
der Transkription verwendet („Languages used“).
Comment: ein freier Textkommentar zum Sprecher.
Um die Einträge unter „Languages“ zu ändern, klicken Sie auf Edit languages... . Sie erhalten folgenden
Dialog:
Um einem Sprecher eine Sprache zuzuordnen, wählen Sie sie in der Liste links aus. Klicken Sie dann auf
den entsprechenden Add-Button. Um eine Sprache zu entfernen, wählen Sie sie in der entsprechenden
Liste rechts aus und klicken Sie auf den zugehörigen Remove-Button. (Bitte beachten Sie: Die in der
Liste zur Verfügung stehenden Sprachcodes wurden von „Ethnologue“ (http://www.ethnologue.com/)
erarbeitet. Suchen Sie die Webpage auf, sofern Sie genauere Informationen über diese Liste wünschen.)
Zusätzlich können für die Sprecher beliebig viele benutzerdefinierte Attribute festgelegt werden. Um ein
neues, benutzerdefiniertes Attribut hinzuzufügen, klicken Sie auf Add attribute. In der Tabelle wird ein
neues Attribut-Wert-Paar hinzugefügt, dass Sie in den entsprechenden Textfeldern bearbeiten können.
Mit einem Doppelklick markieren Sie den Inhalt einer Tabellenzelle, sodass Sie ihn anschließend per
Tastatureingabe überschreiben können. Beenden Sie die Eingabe stets mit Enter.
Sollte der Platz unter „Value“ nicht ausreichen, klicken Sie auf den Button mit den drei Punkten (...), um
ein größeres Fenster zu erhalten, in dem Sie editieren können.
Um ein benutzerdefiniertes Attribut zu entfernen, wählen Sie es in der Tabelle aus und klicken Sie auf
Remove attribute.
Um alle für andere Sprecher dieser Transkription bereits definierten Attribute für den aktuellen Sprecher
zu übernehmen, klicken Sie auf Collect.
Um die benutzerdefinierten Attribute aus einer anderen Transkription zu übernehmen, klicken Sie auf
Template und suchen Sie im dann erscheinenden Datei-Dialog die betreffende Transkription auf Ihrem
Rechner.
A-5
EXMARaLDA Partitur-Editor – Handbuch
File-Menü
Um die Reihenfolge der Attribute zu verändern, markieren Sie das Attribut, das Sie bewegen möchten
und klicken Sie auf Up bzw. Down.
Um die geänderte Sprechertabelle zu übernehmen, verlassen Sie den Dialog, indem Sie auf OK klicken.
File > Page setup…
Öffnet einen Dialog zum Festlegen der Seitenmaße, die beim Drucken und bei der RTF-Ausgabe
verwendet werden. Aussehen und Funktionsweise dieses Dialogs variieren recht stark von
Betriebssystem zu Betriebsystem, entsprechen aber in etwa dem jeweils dort gebräuchlichen StandardDialog.
File > Partitur parameters…
Öffnet einen Dialog zum Festlegen von Parametern für die Ausgabe als Partitur auf einem Drucker, als
RTF-Datei, als HTML-Datei oder als XML-Datei (siehe „File > Visualize > ...“). Der Dialog ist in fünf
Unterpunkte unterteilt:
A-6
EXMARaLDA Partitur-Editor – Handbuch
File-Menü
Unter dem Reiter „Break“ werden Parameter für den Zeilen- bzw. Seitenumbruch festgelegt:
Respect word boundaries: legt fest, ob beim Umbruch auf Wortgrenzen (Leerzeichen, Apostroph,
Bindestrich) Rücksicht genommen werden soll, d. h. ob Umbrüche mitten im Wort verhindert werden
sollen.
Horizontal tolerance: legt einen Toleranzbereich für die Umbruchbreite fest. Je größer dieser Wert
ist, desto weniger werden kleinere Einheiten beim Umbruch „zerstückelt“, desto mehr Partiturflächen
ergeben sich aber auch.
Vertical tolerance: legt einen Toleranzbereich für den Seitenumbruch fest. Sollten Sie mit dem
Seitenumbruch Probleme haben (das kann z. B. in Abhängigkeit vom Drucker vorkommen), passen
Sie diesen Wert an.
Additional Label Space: legt einen zusätzlichen Leerraum zwischen den Spurlabels und dem ersten
Eintrag fest.
Remove Empty Lines: legt fest, ob durch den Umbruch entstandene Leerzeilen entfernt werden
sollen.
Number Partitur Areas: legt fest, ob die Partiturflächen („Partitur Areas“) durchnummeriert werden
sollen.
Smooth right boundaries: legt fest, ob die rechten Partiturflächenbegrenzungen auf eine Linie
geglättet werden sollen (funktioniert nur bei Drucker- und RTF-Ausgabe, nicht bei HTML-Ausgabe).
Save space: legt fest, ob bei der Ausgabe nach Umbruch an Leerzeilen „gespart“ werden soll. Die
Partiturnummerierung wird in diesem Falle leicht eingerückt:
Option „Save Space“ deaktiviert:
Option „Save Space“ aktiviert:
A-7
EXMARaLDA Partitur-Editor – Handbuch
File-Menü
Unter dem Reiter „General Output“ werden weitere Parameter festgelegt, die für alle Ausgabeformen
(also Drucker, RTF, HTML und XML) gelten:
Include timeline in output: legt fest, ob die Einträge in der Zeitachse (Nummerierung und/oder
absolute Zeitangaben) in die Ausgabe übernommen werden sollen.
Put timeline outside frame: legt fest, ob die Einträge in der Zeitachse bei der Ausgabe innerhalb
oder außerhalb der Partiturfläche erscheinen sollen.
Frames: legt fest, wie die Partiturflächen umrahmt werden sollen. „Left“, „Right“, „Top“, „Bottom“ legt fest,
ob links, rechts, oben, unten eine Rahmenlinie gezeichnet wird. „Colour“ legt die Farbe dieser
Rahmenlinie fest (klicken Sie auf den Button, um einen Dialog zur Farbauswahl zu erhalten). „Style“ legt
fest, ob die Rahmenlinien durchgezogen („Solid“), gestrichelt („Dashed“) oder gepunktet („Dotted“) sein
sollen.
Prepend Meta Information & Speakertable: legt fest, ob die Meta-Information und die
Sprechertabelle mit ausgegeben werden sollen oder nicht (nur bei RTF- und HTML-Ausgabe).
Beachten Sie, dass für die HTML-Ausgabe zusätzlich relevant ist, ob und welches Stylesheet in den
Benutzereinstellungen (siehe „Edit > Preferences...“) unter „Head to HTML“ angegeben ist.
Beispiele:
Die Einträge in der Zeitachse wurden in die
Ausgabe
übernommen
(außerhalb
des
Rahmens). Die Partiturfläche ist mit einer
durchgehenden Linie umrahmt.
Die Einträge in der Zeitachse wurden in die
Ausgabe übernommen (innerhalb des Rahmens).
Die Partiturfläche ist mit einer durchgehenden
Linie umrahmt.
Die Einträge in der Zeitachse wurden nicht in die
Ausgabe übernommen. Die Partiturfläche ist mit
einer gestrichelten Linie umrahmt.
A-8
EXMARaLDA Partitur-Editor – Handbuch
File-Menü
Unter dem Reiter „RTF“ werden Parameter festgelegt, die speziell für die RTF-Ausgabe verwendet
werden. Die RTF-Ausgabe ist insofern problematisch, als die Berechnungen von Java nicht
hundertprozentig mit den Berechnungen von MS Word übereinstimmen. Hierdurch kann es zu
Verschiebungen und „abgeschnittenen“ Zeichen kommen. Einige der hier aufgeführten Parameter dienen
dem Zweck, diese Ungenauigkeiten auszugleichen (siehe hierzu auch den Abschnitt „Exportieren einer
Transkription in ein RTF-Dokument“ im Tutorium).
Critical Size Percentage: legt fest, ab wann die Größe eines Eintrages in einer Partiturzeile als
„kritisch“ zu behandeln ist, d. h. ab wann die Mechanismen zum Ausgleichen der Ungenauigkeiten
angewendet werden sollen. Die voreingestellten 95% haben sich als vernünftiger Wert erwiesen.
Sie können diesen Wert aber bei Bedarf herauf- oder heruntersetzen.
Right margin buffer: legt einen Puffer am rechten Rand der Partiturfläche fest, der geeignet ist,
einige Ungenauigkeiten in der Berechnung auszugleichen. Wenn die Optionen „Glue adjacent IT
elements“ und „Glue empty IT elements“ (s. u.) deaktiviert sind, kann dieser Wert 0 betragen.
Ansonsten sollte er auf einen Wert zwischen 5 und 20 gesetzt werden.
Calculate Page Breaks: legt fest, ob Seitenumbrüche für das RTF-Dokument berechnet werden
sollen.
Glue adjacent events: legt fest, ob benachbarte Einträge in der Partiturzeile zusammengelegt
werden sollen, sofern der erste die kritische Größe erreicht hat. Für MS Word 97 muss diese Option
gewählt werden. Für MS Word 2000 hat sie den kleinen Nachteil, dass sich die
Synchronverhältnisse möglicherweise um eine Winzigkeit verschieben, dafür aber den Vorteil, dass
z. B. durch Synchronisation „auseinander gerissene“ Wörter wieder „zusammengesetzt“ werden.
Verwenden Sie diese Option unter MS Word 2000 jedoch nicht, wenn Sie mit Umrahmung von
einzelnen Elementen arbeiten.
Glue empty events: legt fest, ob leere Einträge in der Partiturzeile mit dem vorangehenden Element
zusammengelegt werden sollen. Verwenden Sie diese Option nicht, wenn Sie mit farbiger
Unterlegung oder Umrahmung von einzelnen Elementen arbeiten.
Use CellFit-Parameter: legt fest, ob der „CellFit“-Parameter benutzt werden soll. Die Aktivierung
dieser Option hilft, Fehler zu vermeiden, die beim Lesen exportierter RTF-Dateien mit MS Word
2002 (= Word XP) auftreten.
A-9
EXMARaLDA Partitur-Editor – Handbuch
File-Menü
Unter dem Reiter „HTML“ werden Parameter festgelegt, die speziell für die HTML-Ausgabe verwendet
werden:
Make links: legt fest, ob im Transkript vorgenommene Verknüpfungen in HTML als Hyperlinks
realisiert werden.
Make anchors: legt fest, ob die Partiturflächen mit Ankern, also mit Verweiszielen für eine
Referenzierung von außen, versehen werden sollen. Um mit der Wortlisten-Ausgabe (s. u.) arbeiten
zu können, muss diese Option aktiviert sein.
Use JavaScript: legt fest, ob JavaScript-Funktionen (zur Verknüpfung der Spurlabel mit der
Sprechertabelle) verwendet werden sollen.
Don’t make line breaks: Die Auswahl dieser Option erzeugt eine Endlos-Partitur, d. h. die Partitur
wird nicht in Zeilen umgebrochen.
Pixel width: Die Auswahl dieser Option sorgt dafür, dass die Partitur auf die angegebene Breite (in
Pixeln) umgebrochen wird. Für gängige Bildschirme ist ein Wert zwischen 400 und 600 geeignet.
Um mit der Wortlisten-Ausgabe (s. u.) arbeiten zu können, muss die Partitur auf diese Weise
umgebrochen werden.
A-10
EXMARaLDA Partitur-Editor – Handbuch
File-Menü
Unter dem Reiter „SVG“ werden Parameter festgelegt, die speziell für die SVG-Ausgabe gelten:
Pixel width: legt die Umbruchbreite für die Partitur (d.h. die Breite einzelner Partiturflächen) in Pixeln
fest.
Scale factor: legt den Vergrößerungsfaktor (in Prozent) fest. Die Partitur erscheint in der Ausgabe
dann um diesen Wert vergrößert bzw. verkleinert.
File > Print…
(auch über die Tastenkombination Strg+P auf dem PC bzw. ⌘ +P auf dem Macintosh)
Öffnet einen Dialog zum Ausgeben der Transkription auf einen Drucker. Das Aussehen und die
Funktionsweise des Dialogs variieren recht stark von Betriebssystem zu Betriebsystem, entsprechen aber
in etwa dem jeweils dort gebräuchlichen Standard-Dialog für das Drucken.
A-11
EXMARaLDA Partitur-Editor – Handbuch
File-Menü
File > Visualize > HTML partiture...
(auch über die Tastenkombination Strg + H auf dem PC bzw. ⌘ + H auf dem Macintosh)
Öffnet einen Dialog zum Exportieren der Transkription in eine Partitur in HTML. Es wird der StandardDatei-Dialog des jeweiligen Systems angezeigt und alle Dateien mit der Endung „.html“. Das StartVerzeichnis entspricht normalerweise demjenigen, das beim letzten HTML-Export einer Transkription
verwendet wurde.
Wählen Sie das Verzeichnis, in das der HTML-Export erfolgen soll und geben Sie den gewünschten
Namen ein (das Suffix „.html“ wird automatisch angehängt, wenn Sie kein eigenes Suffix eingeben).
Wählen Sie die Option „Frames“, wenn Sie möchten, dass in der Transkription vorhandene
Verknüpfungen als Hyperlinks in einem gesonderten Frame realisiert werden. Wählen Sie die Option
„No Frames“, wenn Ihre Transkription keine Verknüpfungen enthält oder wenn Sie die Hyperlinks in
einem neuen Fenster geöffnet haben möchten. Klicken Sie dann auf „Speichern“, um den Export
durchzuführen. Sie können die Datei anschließend mit jedem beliebigen Browser öffnen.
Die Ausgabe von Meta-Informationen und Sprechertabelle kann über ein Stylesheet, das unter Edit >
Preferences > Stylesheets als „Head to HTML“ angegeben ist, parametrisiert werden. Siehe dazu auch
Anhang D „EXMARaLDA und Stylesheets“.
File > Visualize > Reexport HTML partiture...
Wiederholt den zuletzt durchgeführten Export in eine HTML-Partitur, d. h. die zuletzt exportierte HTMLDatei wird durch die aktualisierte Version der Transkription ersetzt. Um das Ergebnis anzusehen, genügt
es dann, auf den „Aktualisieren“-Button des Browsers zu drücken.
File > Visualize > Send HTML partiture to browser...
(auch über die Tastenkombination Strg + + H auf dem PC bzw. ⌘ + + H auf dem Macintosh)
Sendet die nach HTML exportierte Transkription direkt an Ihren Standard-Browser, d. h. das vorherige
Abspeichern und anschließende Öffnen der HTML-Datei entfällt auf diese Weise. Um die HTML-Datei
nachträglich unter einem eigenen Namen abzuspeichern, benutzen Sie einfach die entsprechende
Funktion Ihres Browsers.
A-12
EXMARaLDA Partitur-Editor – Handbuch
File-Menü
File > Visualize > SVG partiture…
Öffnet einen Dialog zum Exportieren der Transkription in SVG-Dateien. SVG steht für „Scalable Vector
Graphics“ und ist ein XML-basiertes Format zum Beschreiben von Vektorgrafiken. Vektorgrafiken lassen sich
mit entsprechenden Grafikprogrammen (z. B. Corel Draw, Adobe Illustrator) bearbeiten und qualitativ
hochwertig in Druckvorlagen einbinden, da sie beim Skalieren nicht an Schärfe bzw. Auflösung verlieren. Sie
sind insofern wahrscheinlich die beste Lösung, um Partituren in zu druckende Veröffentlichungen zu
integrieren.
Wenn der Partitur-Editor eine Transkription als SVG exportiert, so schreibt er pro Partiturfläche, die beim
Umbruch entsteht, eine SVG-Datei. Diese werden in ein gemeinsames Verzeichnis gespeichert und über
eine übergeordnete HTML-Datei, die auf die SVG-Dateien verweist, so gebündelt, dass man sie mittels
eines SVG-fähigen Browsers ansehen kann.
Der obige Dialog erlaubt Ihnen, Folgendes festzulegen:
Dateiname: legt den Namen für die übergeordnete HTML-Datei fest.
Subdirectory for SVG files: legt den Namen für das Verzeichnis fest, in dem die SVG-Dateien
gespeichert werden sollen. Dieses Verzeichnis wird (falls nicht schon vorhanden) im selben Ordner
angelegt wie die übergeordnete HTML-Datei.
Base name for SVG files: legt den Namensstamm für die SVG-Dateien fest. Der komplette Name
einer SVG-Datei besteht dann aus diesem Stamm, gefolgt von einer Nummer für die Partiturfläche,
gefolgt vom Suffix „.svg“.
Mit den obigen Einstellungen ergeben sich z. B. folgende Dateien und Verzeichnisse:
Subdirectory
Dateiname
Base name
A-13
EXMARaLDA Partitur-Editor – Handbuch
File-Menü
Die Datei „out.html“ können Sie mit jedem Browser (z. B. Internet Explorer, Mozilla) öffnen, der über ein
geeignetes SVG-Plugin (z. B. von Adobe oder Corel) verfügt. Sie können aber auch die einzelnen SVGDateien mit einer geeigneten Software (z. B. Adobe Illustrator) öffnen und ggf. weiterbearbeiten oder in
einem anderen Grafik-Format (z. B. WMF, das sich dann in ein Word-Dokument einfügen lässt)
speichern.
File > Visualize > RTF partiture...
Öffnet einen Dialog zum Exportieren der Transkription in eine RTF-Datei. Es wird der Standard-DateiDialog des jeweiligen Systems angezeigt und alle Dateien mit der Endung „.rtf“. Das Start-Verzeichnis
entspricht normalerweise demjenigen, das beim letzten RTF-Export einer Transkription verwendet wurde.
Wählen Sie das Verzeichnis, in das der RTF-Export erfolgen soll und geben Sie den gewünschten
Namen ein (das Suffix „.rtf“ wird automatisch angehängt, wenn Sie kein eigenes Suffix eingeben). Klicken
Sie dann auf „Speichern“, um den Export durchzuführen. Sie können die Datei anschließend mit jedem
beliebigen Textverarbeitungsprogramm, das RTF-Dateien lesen kann (also vor allem MS Word), öffnen
und weiterbearbeiten.
File > Visualize > Free stylesheet visualization...
Wendet ein Stylesheet (siehe auch Anhang D) auf die Transkription an und öffnet einen Dialog zum
Speichern des Ergebnisses der Stylesheet-Transformation. Verwendet wird das Stylesheet, das unter
„Edit > Preferences“ im Reiter „Stylesheets“ unter „Free stylesheet visualization“ angegeben ist.
A-14
EXMARaLDA Partitur-Editor – Handbuch
File-Menü
File > Import > Simple EXMARaLDA...
Öffnet einen Dialog zum Importieren einer Transkription im txt-Format, die nach den „Simple
EXMARaLDA“-Vorgaben angefertigt wurde. Diese Vorgaben lauten wie folgt:
SIMPLE EXMARaLDA-Konventionen
1.
Jede Zeile beginnt mit der Sigle des Sprechers der Äußerung, gefolgt von einem Doppelpunkt.
Zwei Sprecher dürfen sich nicht dieselbe Sigle teilen, und die Groß- und Kleinschreibung in den
Sprechersiglen ist relevant (d. h., dass beispielsweise „Tom“ und „TOM“ als zwei verschiedene
Sprechersiglen behandelt werden):
TOM: .....
TIM: .....
2.
Pro Zeile wird eine Äußerung transkribiert. Jede Zeile wird mit einem Zeilenendezeichen (carriage
return) beendet. Leerzeilen zur übersichtlicheren Strukturierung sind zulässig.
TOM: Hallo, Tim!
TIM: Hallo, Tom.
3.
Eine etwaige Transkription von non-verbalen Handlungen, die die Äußerung begleiten (d. h.
parallel zu ihr stattfinden), kann der Äußerung in eckigen Klammern vorangestellt werden.
TOM: [winkt] Hallo, Tim!
TIM: [winkt] Hallo, Tom.
4.
Eine etwaige Annotation der Äußerung (z. B. eine Übersetzung) kann der Äußerung in
geschweiften Klammern nachgestellt werden. Dies geschieht in der gleichen Zeile, in der auch die
dazugehörige Äußerung steht.
TOM: [winkt] Hallo, Tim! {Salut, Tim!}
TIM: [winkt] Hallo, Tom. {Salut, Tom!}
5.
Sich überlappende Äußerungsteile verschiedener Sprecher werden mit spitzen Klammern
eingefasst. Der schließenden spitzen Klammer folgt eine beliebige Zeichenkette, die die
Überlappung indiziert, und eine weitere schließende spitze Klammer. Die Indizierung sollte aus
Gründen der Lesbarkeit durch Zahlen erfolgen, diese müssen jedoch nicht aufsteigend geordnet
sein (notwendig ist nur, dass sie eindeutig sind). Für eine bessere Lesbarkeit, können die sich
überlappenden Äußerungsteile mittels Leerzeichen oder Tabulatoren eingerückt werden.
TOM: [winkt] Hallo, <Tim!>1> {Salut, Tim!}
TIM: [winkt]
<Hallo>1>, Tom. {Salut, Tom!}
6.
Eckige, geschweifte und spitze Klammern dürfen nur in der oben definierten Art und Weise
verwendet werden und sollten sonst in der Transkription nicht vorkommen.
Wenn Sie eine Transkription nach diesen Vorgaben in einem Texteditor oder einem
Textverarbeitungsprogramm angefertigt und dort als „reinen Text“ (in der vom System festgelegten
Standardkodierung oder einer Unicode-Kodierung) gespeichert haben, können Sie diese Textdatei
über File > Import > Import Simple EXMARaLDA in den Partitureditor importieren. Suchen Sie dazu in
dem sich öffnenden Dialog die Datei, wählen Sie die geeignete Kodierung aus und klicken Sie auf
„Öffnen“.
A-15
EXMARaLDA Partitur-Editor – Handbuch
File-Menü
Wenn der Import gelingt, erhalten Sie eine Partiturrepräsentation Ihrer Transkription. Wenn der Import
misslingt, erhalten Sie eine Fehlermeldung der folgenden Art:
In der ersten Zeile wird die Zeilennummer der Originaldatei genannt, in der ein Fehler aufgetreten ist. Die
zweite Zeile benennt den Fehlertyp (hier: „no speaker separator“, d. h. es wurde vergessen, die
Sprechersigle mit einem Doppelpunkt abzuschließen) und die dritte Zeile gibt die fehlerhafte Zeile selbst
wieder. Öffnen Sie die Text-Datei in einem Texteditor, beheben Sie den Fehler, speichern Sie und
versuchen Sie anschließend erneut, die Datei zu importieren.
File > Import > TASX...
Öffnet einen Dialog zum Importieren einer TASX-Datei. Suchen sie die zu importierende Datei in diesem
Dialog, und klicken Sie auf Öffnen. Das Konvertieren erfolgt über XSL-Sheets und ist deshalb relativ
langsam. Bei sehr großen Transkriptionen kann es mehrere Minuten dauern. Nach dem Konvertieren
erhalten Sie zunächst einen „Cleanup-Dialog“, in dem Sie die TASX-Transkription nach bestimmten
Kriterien bereinigen können:
A-16
EXMARaLDA Partitur-Editor – Handbuch
File-Menü
Remove empty events: entfernt alle leeren Ereignisse, d. h. Ereignisse, die zwar vorhanden sind,
aber keinen Text enthalten.
Bridge gaps: Überbrückt kleinere Lücken zwischen Ereignissen. Die maximale Größe der zu
überbrückenden Lücken können Sie über den Schieberegler auf einen Wert zwischen 0 und 1.000
Millisekunden einstellen. Das Überbrücken solcher Lücken verringert zwar etwas die Genauigkeit
der Transkription, ist aber für die Darstellung als Partitur von Vorteil.
Remove unused timeline items: Entfernt unbenutzte Zeitpunkte, d. h. Zeitpunkte, die weder
Anfangs- noch Endpunkt irgendeines Ereignisses sind, von der Zeitachse
Remove gaps: Entfernt Lücken in der Transkription, d. h. Intervalle, für die keine Ereignisse
eingetragen sind.
Unter Umständen wird danach noch dieser Dialog angezeigt:
Dieser Dialog sagt Ihnen, dass sich in bestimmten Spuren Ereignisse befinden, die sich innerhalb einer
Spur überlappen („the tier is not stratified“). Um Transkriptionen als Partitur darstellen zu können, darf es
solche sich innerhalb einer Spur überlappenden Ereignisse aber nicht geben. Wählen Sie eine der beiden
angebotenen Optionen:
Stratify by deletion: löscht jeweils eines (das zweite) von zwei sich überlappenden Ereignissen
Stratify by distribution: verteilt jeweils eines (das zweite) von zwei sich überlappenden Ereignissen
auf eine neue Spur.
Anschließend wird die Partitur im Editor angezeigt.
File > Import > Praat TextGrid...
Öffnet einen Dialog zum Importieren einer in Praat erstellten Transkription. Wählen Sie das zu
importierende TextGrid aus und klicken Sie auf Öffnen. Die Transkription wird Ihnen anschließend als
Partitur im Editor angezeigt.
File > Import > ELAN...
Öffnet einen Dialog zum Importieren einer in ELAN (EUDICO Linguistic Annotator) erstellten
Transkription. Wählen Sie die zu importierende Transkription aus (diese hat normalerweise die Endung
.eaf) und klicken Sie auf Öffnen. Nach dem Konvertieren erhalten Sie zunächst einen „Cleanup-Dialog“,
in dem Sie die Transkription nach bestimmten Kriterien bereinigen können (siehe dazu
„File > Import > Import TASX...“). Anschließend wird Ihnen die Transkription als Partitur im Editor
angezeigt.
File > Import > TEI...
Öffnet einen Dialog zum Importieren einer Transkription, die gemäß den Richtlinien der Text Encoding
Initiative (TEI) in XML kodiert ist (siehe dazu Schmidt, Th. 2005: Time based data models and the TEI
Guidelines for Transcriptions of Speech. Erscheint als Arbeit zur Mehrsprachigkeit, Serie B.). Wählen Sie die
zu importierende Transkription aus, und klicken Sie auf Öffnen. Nach dem Konvertieren erhalten Sie zunächst
einen „Cleanup-Dialog“, in dem Sie die Transkription nach bestimmten Kriterien bereinigen können (siehe
dazu „File > Import > Import TASX...“). Anschließend wird die Transkription als Partitur im Editor angezeigt.
A-17
EXMARaLDA Partitur-Editor – Handbuch
File-Menü
File > Import > „Import“ HIAT-DOS...
Öffnet einen Dialog zum „Importieren“ von HIAT-DOS-Daten.
Beachten Sie bitte, dass die Anführungszeichen rund um das Wort „Import“ auf einen wichtigen Umstand
hinweisen sollen:
Es ist prinzipiell nicht möglich, eine perfekte EXMARaLDA-Entsprechung für ein gegebenes HIATDOS-Datum zu finden. Mittels der „Import“-Funktion erhalten Sie nur eine Annäherung, die in der
Regel manuell nachbearbeitet werden muss.
Die Funktion wurde für die HIAT-DOS-Daten am Sonderforschungsbereich „Mehrsprachigkeit“ der
Universität Hamburg entwickelt. Daraus erklären sich z. B. die Ersetzungsregeln für skandinavische
Sonderzeichen. Die am SFB erstellten HIAT-DOS-Daten arbeiten weder mit Intonationsspuren noch mit
Unterstreichungen. Insofern liegen keine Erfahrungen vor, was mit diesen Elementen beim „Import“
passiert.
Um eine HIAT-DOS-Datei zu „importieren“, füllen Sie die entsprechenden Felder aus:
Transkriptdatei: Dies ist die Datei mit dem eigentlichen Transkripttext. HIAT-DOS gibt solchen
Dateien standardmäßig die Endung „.dat“. Klicken Sie auf Browse... um die Datei mittels eines
Datei-Dialogs zu suchen. (Hinweis: Das „Import“-Ergebnis ist wesentlich besser, wenn Sie HIATDOS-Dateien verwenden, in die noch keine Umbrüche eingearbeitet sind.)
Infodatei: Dies ist die Datei, die die Informationen aus dem Transkriptkopf enthält. HIAT-DOS gibt
solchen Dateien standardmäßig die Endung „.inf“. Klicken Sie auf Browse... um die Datei mittels
eines File-Dialogs zu suchen. Wenn keine Datei angegeben wird, kann der „Import“ trotzdem
durchgeführt werden – der Transkriptkopf bleibt dann leer.
Siglendatei: Dies ist die Datei, die die Namen und Siglen der Sprecher enthält. HIAT-DOS gibt
solchen Dateien standardmäßig die Endung „.sig“. Klicken Sie auf Browse... um die Datei mittels
eines Datei-Dialogs zu suchen. Wenn keine Datei angegeben wird, kann der „Import“ trotzdem
durchgeführt werden – die Sprechertabelle wird dann automatisch generiert, Sprechersiglen und namen können im Partitur-Editor nachgetragen werden.
Methode zur Berechnung der Synchronisationspunkte: Bei der Berechnung der
Synchronisationspunkte können entweder nur die linken oder die linken und rechten Grenzen von
Einträgen in den HIAT-DOS-Spuren verwendet werden. Verlässliche Synchronisationspunkte sind
eigentlich nur die linken Grenzen. Wenn sie zusätzlich die rechten Grenzen verwenden, reduziert
sich aber unter Umständen der Nachbearbeitungsaufwand.
Löcher entfernen: Diese (zeitaufwendige) Methode empfiehlt sich, wenn Sie eine HIAT-DOS-Datei
mit nachbearbeitetem Umbruch „importieren“ möchten.
Zeichen ersetzen: HIAT-DOS benutzt eine nicht ANSI-konforme Kodierungsmethode für deutsche
Umlaute. Diese Zeichen werden standardmäßig ersetzt (außerdem auch einige Ersatzzeichen für
A-18
EXMARaLDA Partitur-Editor – Handbuch
File-Menü
skandinavische Sonderzeichen). Wenn Sie die zu ersetzenden Zeichen ändern möchten, klicken
Sie auf Ändern... , um folgenden Dialog angezeigt zu bekommen:
In der Liste sind alle Ersetzungen aufgeführt, einmal als Glyph, dahinter in Klammern die zugehörige
dezimale Unicode-Zahl. Um eine einzelne Ersetzung zu entfernen, markieren Sie diese in der Liste und
klicken Sie Remove. Um die gesamte Liste zu löschen, klicken Sie auf Remove all. Um nur die deutschen
Umlaute und das „ß“ ersetzen zu lassen, klicken Sie auf Standard. Um eine Ersetzung hinzuzufügen,
geben Sie die entsprechenden dezimalen Unicode-Zahlen in die Felder „To be replaced“ und
„Replacement“ ein und klicken Sie dann auf Add!. Verlassen Sie den Dialog über OK, um die Änderungen
zu übernehmen.
File > Import > „Import“ ExSync Data...
Öffnet einen Dialog zum Importieren von Daten, die aus dem syncWRITER ausgelesen wurden
(„ExSync Data). Die genaue Funktionsweise ist in Anhang A aufgeführt.
File > Export > Interlinear Text XML...
Exportiert eine XML-kodierte Fassung der Partiturdarstellung („Interlinear Text“) der aktuellen
Transkription. Dabei werden die Einstellungen unter „File > Partitur parameters…“ und die der aktuellen
Formatierungstabelle (siehe auch „Format > Edit format table…“) verwendet. Die XML-Kodierung erfolgt
konform zur DTD („interlinear-text.dtd“), deren jeweils aktuelle Fassung über den Download-Bereich der
EXMARaLDA Homepage zugänglich ist. Diese Funktion ist für viele Benutzer des Partitur-Editors
vermutlich eher uninteressant. Sie ist für Benutzer gedacht, die (mit XSL-Stylesheets oder Ähnlichem)
eigene Visualisierungen entwickeln möchten.
File > Export > TASX...
Exportiert die aktuelle Transkription ins TASX-Format. Da die Konvertierung über Stylesheets erfolgt, ist
sie relativ langsam und kann bei großen Transkriptionen mehrere Minuten dauern. Die exportierte Datei
kann im TASX-Annotator geöffnet und weiterbearbeitet werden. Bitte beachten Sie, dass ein solcher
Export nur dann sinnvoll ist, wenn Sie zumindest einige Punkte der Zeitachse mit absoluten Zeitwerten
versehen haben (nicht vorhandene absolute Zeitangaben werden interpoliert).
A-19
EXMARaLDA Partitur-Editor – Handbuch
File-Menü
File > Export > Praat TextGrid...
Exportiert die aktuelle Transkription ins Praat-Format. Die exportierte Datei kann in Praat geöffnet und
weiterbearbeitet werden. Bitte beachten Sie, dass ein solcher Export nur dann sinnvoll ist, wenn Sie
zumindest einige Punkte der Zeitachse mit absoluten Zeitwerten versehen haben (nicht vorhandene
absolute Zeitangaben werden interpoliert).
File > Export > ELAN...
Exportiert die aktuelle Transkription ins ELAN-Format. Die exportierte Datei kann mit ELAN geöffnet und
weiterbearbeitet werden. Bitte beachten Sie, dass ein solcher Export nur dann sinnvoll ist, wenn Sie
zumindest einige Punkte der Zeitachse mit absoluten Zeitwerten versehen haben (nicht vorhandene
absolute Zeitangaben werden interpoliert). Außerdem sollten Sie unter der Meta-Information eine
zugrunde liegende Mediendatei angegeben haben (siehe „File > Edit Meta Information“).
File > Export > AIF...
Exportiert die aktuelle Transkription ins Atlas Interchange-Format. Die exportierte Datei kann mit den
Werkzeugen aus dem AG-Toolkit, also z. B. TableTrans, geöffnet und weiterbearbeitet werden.
File > Exit
Schließt die aktuelle Transkription und beendet den Partitur-Editor. Sofern in der Transkription bzw. in der
Formatierungstabelle Änderungen vorgenommen wurden, wird jeweils abgefragt, ob die Änderungen in
der Transkription bzw. in der Formatierungstabelle gespeichert werden sollen.
A-20
EXMARaLDA Partitur-Editor – Handbuch
B.
Edit-Menü
Edit-Menü
Untermenü „Selection“
Untermenü „Extras“
Edit > Copy
(auch über die Tastenkombination Strg + C auf dem PC bzw. ⌘ + C auf dem Macintosh)
Kopiert den momentan markierten Text in die Zwischenablage. Von dort aus kann er in jede andere
Anwendung, die über eine entsprechende „Einfügen“-Funktion („Paste“) verfügt, eingefügt werden. Text
in verschiedenen Spuren wird dabei durch Enter getrennt.
Beispiele:
Markierung im Editor
Inhalt der Zwischenablage nach Copy text
Stimmt ja gar nicht.
Du fällst mir immer ins Wort.
gestikuliert
Stimmt
Audio-Verweis1
B-1
EXMARaLDA Partitur-Editor – Handbuch
Edit-Menü
Markierung im Editor
Inhalt der Zwischenablage nach Copy text
fällst mir
Edit > Paste
(auch über die Tastenkombination Strg + V auf dem PC bzw. ⌘ + V auf dem Macintosh)
Fügt Text aus der Zwischenablage an der momentanen Cursorposition ein.
Edit > Cut
(auch über die Tastenkombination Strg + X auf dem PC bzw. ⌘ + X auf dem Macintosh)
Schneidet den momentan markierten Text aus und legt ihn in die Zwischenablage.
Edit > Search in events...
Öffnet einen Dialog, um Ereignisse nach bestimmten Zeichen bzw. Zeichenketten zu durchsuchen:
Das zu suchende Zeichen bzw. die zu suchende Zeichenkette wird im Feld „Search string“ eingegeben.
Nutzen Sie das virtuelle Keyboard, um Zeichen einzugeben, die nicht über die Tastatur zugänglich sind.
„Search area“ bezeichnet die zu durchsuchenden Spuren. Beim Öffnen des Such-Dialogs bestehen diese
standardmäßig aus allen nicht ausgeblendeten Spuren. Um den Suchbereich zu verändern, klicken Sie
auf Search area: . Sie erhalten folgenden Dialog:
B-2
EXMARaLDA Partitur-Editor – Handbuch
Edit-Menü
In der linken Liste sind die nicht zu durchsuchenden Spuren („Unselected tiers“) aufgeführt, in der rechten
Liste die zu durchsuchenden Spuren („Selected tiers“). Klicken Sie auf die einfachen Pfeil-Buttons
(> bzw. <), um einzelne Spuren von einer Liste in die andere zu transferieren. Klicken Sie auf die
doppelten Pfeil-Buttons (>> bzw. <<), um alle Spuren einer Liste in die andere zu transferieren. Beenden
Sie den Dialog, indem Sie auf OK klicken (nur dann werden Änderungen übernommen).
Über „Case sensitive search“ wird festgelegt, ob bei der Suche Groß- und Kleinschreibung berücksichtigt
werden soll. (Ist die Option mit einem Häkchen versehen, wird Groß- und Kleinschreibung berücksichtigt.)
Klicken Sie auf Search, um die Suche gemäß den festgelegten Parametern durchzuführen. Das Ergebnis
der Suche wird in der Liste „Result“ angezeigt. Die gefundenen Vorkommen werden dabei in roter Schrift
und mit einer Umrahmung kenntlich gemacht.
Um zu einem gefundenen Vorkommen in der Partitur zu springen, markieren Sie dieses in der Liste und
klicken Sie auf Go to.
Um alle Suchvorkommen in einer Text-Datei abzuspeichern, klicken Sie auf Save... . Sie werden
aufgefordert, einen Dateinamen festzulegen. Die Datei mit diesem Namen können Sie anschließend mit
jedem Unicode-fähigen Texteditor öffnen. Um den Such-Dialog zu schließen, klicken Sie auf Close.
Edit > Replace in events...
Öffnet einen Dialog, zum Suchen und Ersetzen von Zeichen bzw. Zeichenketten in Ereignissen.
B-3
EXMARaLDA Partitur-Editor – Handbuch
Edit-Menü
Das zu suchende Zeichen bzw. die zu suchende Zeichenkette wird im Feld „Search string“ eingegeben,
das Zeichen bzw. die Zeichenkette, die sie ersetzen soll, im Feld „Replace String“. Die Festlegung der
„Search Area“ erfolgt wie oben („Edit > Search in events…“) beschrieben.
Suchen und Ersetzen erfolgt immer unter Berücksichtigung der Groß- und Kleinschreibung.
Um zu einem gefundenen Vorkommen in der Partitur zu springen, markieren Sie dieses in der Liste und
klicken Sie auf Go to.
Um einzelne Vorkommen zu ersetzen, klicken Sie zunächst auf Search! . Die Vorkommen werden in der
Liste „Result“ aufgeführt. Um ein einzelnes Vorkommen zu ersetzen, markieren Sie dieses und klicken
Sie auf Replace.
Um alle Vorkommen zu ersetzen, klicken Sie auf Replace all! . Bitte beachten Sie: Dieser Vorgang lässt
sich nicht rückgängig machen! Es empfiehlt sich daher, die Transkription vor dem Ersetzen zu speichern
und den Vorgang ggf. mittels File > Restore (s. o.) wieder aufzuheben.
Edit > Selection
Dieses Untermenü enthält Funktionen, die sich auf einen zuvor ausgewählten Bereich („Selection“) der
Transkription beziehen. Grundsätzlich besteht die Selektion aus allen eingeblendeten Spuren. Sie lässt
sich auf zwei verschiedene Arten (auch kombinierbar) reduzieren: Ganze Spuren entfernen Sie aus der
Selektion, indem Sie sie mittels der Funktion Tier > Hide tier ausblenden. Sollen nur ganz bestimmte
Zeitpunkte in die Selektion aufgenommen werden, markieren Sie den entsprechenden Ausschnitt in der
Zeitachse mit der Maus (klicken und ziehen).
Beispiel:
Ausgangstranskription:
Die Selektion umfasst alle Zeitpunkte der sieben Spuren.
Nach dem Ausblenden der non-verbalen Spuren und Übersetzungsspuren:
Die Selektion umfasst alle Zeitpunkte der verbliebenen drei Spuren
Nach dem Markieren eines Abschnitts auf der Zeitachse:
Die Selektion umfasst nur die Zeitpunkte 4 bis 6 der drei verbliebenen Spuren
In einem zweiten Schritt wird nun festgelegt, was mit der zuvor getroffenen Selektion geschehen soll. Hier
bietet der Partitur-Editor insgesamt fünf verschiedene Optionen:
B-4
EXMARaLDA Partitur-Editor – Handbuch
Edit-Menü
Edit > Selection > Selection to new
Macht aus der momentanen Selektion eine neue Transkription. Für das obige Beispiel c) also:
Edit > Selection > Left part to new
Teilt die Transkription an der aktuellen Cursorposition oder Markierung und macht aus dem links davon
stehenden Teil eine neue Transkription.
Edit > Selection > Right part to new
Teilt die Transkription an der aktuellen Cursorposition oder Markierung und macht aus dem rechts davon
stehenden Teil eine neue Transkription.
Edit > Selection > Selection to RTF
Exportiert die momentane Selektion in eine RTF-Partitur (siehe „File > Visualize > Export RTF partiture…“).
Edit > Selection > Selection to HTML
Exportiert die momentane
HTML partiture…“).
Selektion
in
eine
HTML-Partitur
(siehe
„File > Visualize > Export
Edit > Extras > Glue transcriptions...
Hängt eine zweite Transkription an das Ende der derzeit im Editor geöffneten Transkription an.
Sie werden zunächst aufgefordert, die anzuhängende Datei auszuwählen. Anschließend wird ein Dialog
angezeigt, mit dem Sie die Zuordnung von Spuren in der vorhandenen („Transcription 1“) und der
anzuhängenden Transkription („Transcription 2“) vornehmen können. Die einander zugeordneten Spuren
werden im rechten Textfeld („Mappings“) angezeigt.
B-5
EXMARaLDA Partitur-Editor – Handbuch
Edit-Menü
Um die Zuordnungen einzeln („per Hand“) vorzunehmen, nutzen Sie die folgenden Funktionen:
Add: Um einzelne Zuordnungen vorzunehmen, markieren Sie je einen Eintrag in den beiden linken
Textfeldern und klicken Sie dann auf Add, um dieses Paar dem rechten Textfeld hinzuzufügen.
Remove: Um eine Zuordnung rückgängig zu machen, markieren Sie den betreffenden Eintrag im
rechten Textfeld und klicken Sie dann auf Remove.
Clear: Um alle Zuordnungen zu löschen, klicken Sie auf Clear.
Um die Zuordnungen automatisch vorzunehmen, gibt es zwei Möglichkeiten:
Auto (Position): Nimmt eine Zuordnung der Spuren gemäß ihrer Position vor, d. h. Die erste Spur in
Transkription 1 wird der ersten Spur in Transkription 2 zugeordnet, die zweite Spur in Transkription
1 der zweiten Spur in Transkription 2, usw.
Auto (Content): Nimmt eine Zuordnung der Spuren gemäß ihrer Eigenschaften vor, d. h. Spuren mit
gleichem Sprecherkürzel und gleicher Kategorie werden einander zugeordnet.
Es ist möglich, die manuelle und die automatische Zuordnung miteinander zu kombinieren. Wenn Sie die
Zuordnung vollständig vorgenommen haben, klicken Sie auf OK, um die beiden Transkriptionen
zusammenzuführen.
Edit > Extras > Chop transription…
Teilt die gesamte Transkription unter Beibehaltung der Originaldatei in diverse Teiltranskriptionen auf.
Minimum number of timeline items:
Die
Mindestanzahl
der
Zeitachsenintervalle
pro
Teiltranskriptionen ist so voreingestellt, dass die Ausgangstranskription in zehn Teiltranskriptionen
zerlegt wird. (In diesem Beispiel hatte die Ausgangstranskription eine aus 252 Intervallen
bestehende Zeitachse.) Sie können den Wert jedoch nach belieben über die Pfeiltasten rechts
neben der Zahl verändern.
Target directory: Klicken Sie auf Browse…, um ein Verzeichnis auszuwählen, in dem die neu
erzeugten Teiltranskriptionen gespeichert werden sollen.
Base filename: Geben Sie
durchnummerierten Dateien an.
anschließend
einen
Namensstamm
für
die
automatisch
Schließen Sie die Eingabe mit OK ab. Die erfolgreiche Erzeugung der Teilstranskriptionen wird ihnen in
einem gesonderten Fenster gemeldet.
B-6
EXMARaLDA Partitur-Editor – Handbuch
Edit-Menü
In dem von Ihnen zuvor ausgewählten Verzeichnis befinden sich nun eine Reihe neuer xml-Dateien:
Edit > Extras > ExSync Event Shrinker
Schrumpft nach dem Import eines ExSync-Dokumentes die Ereignisse automatisch gemäß ihrer
typographischen Ausdehnung (siehe Anhang A „Importieren von syncWRITER-Daten“).
Edit > Extras > Clean up...
Öffnet einen Dialog, der einige Optionen zum automatischen Bereinigen („Clean up“) der Transkription
anbietet:
Remove Empty Events: Aktivieren Sie diese Option, wenn Sie leere Ereignisse, d. h. Ereignisse die
keinen Text enthalten, aus allen Spuren entfernen möchten.
Bridge gaps smaller than: Aktivieren Sie diese Option, wenn Sie die Zeitachsen-Einträge
durchgängig mit absoluten Zeitwerten versehen haben und in der Zeitachse Lücken schließen
möchten, die kleiner als ein vorgegebener Wert in Millisekunden sind. Um diesen Wert einzustellen,
bewegen Sie den Schieberegler auf den gewünschten Wert.
Remove unused timeline items: entspricht dem Menüpunkt „Timeline > Remove unused timeline
items“ (s. u.).
Remove gaps: entspricht dem Menüpunkt „Timeline > Remove gaps“ (s. u.).
Edit > Preferences…
Öffnet einen Dialog zum Festlegen von benutzerdefinierten Standard-Formatierungen. Der Dialog ist in
vier Unterpunkte unterteilt:
B-7
EXMARaLDA Partitur-Editor – Handbuch
Edit-Menü
Unter dem Reiter „Fonts“ werden Default-Schriftsätze festgelegt:
Der „Default tier font“ ist der Standard-Schriftsatz, den neue Spuren automatisch zugewiesen bekommen
bzw. in dem eine geöffnete Transkription zunächst formatiert wird.
Der „Default general purpose font“ ist der Schriftsatz, der standardmäßig zur Anzeige der Zeichen im
virtuellen Keyboard und im Textfeld über der Partitur verwendet wird. Hier sollte ein Schriftsatz
ausgewählt werden, der möglichst viele Unicode-Bereiche abdeckt. Am besten erfüllt diese
Voraussetzungen derzeit der Schriftsatz „Arial Unicode MS“. Eine Freeware-Alternative dazu, die
allerdings bzgl. einiger Unicode-Bereiche noch lückenhaft ist, ist der vom „Summer Institute of Linguistics“
entwickelte „Gentium“ (vgl. http://www.sil.org/~gaultney/gentium/).
Klicken Sie auf Change, um einen Dialog angezeigt zu bekommen, in dem Sie einen anderen Schriftsatz
(„Font“) auswählen können.
Um die Änderung zu speichern, beenden Sie Ihre Eingabe mit OK. (Die Einstellungen werden beim
Beenden des Editors gespeichert und beim nächsten Start wieder geladen.)
B-8
EXMARaLDA Partitur-Editor – Handbuch
Edit-Menü
Unter dem Reiter „Stylesheets“ werden verschiedene Stylesheets festgelegt (siehe auch Anhang D):
Im Einzelnen sind dies:
Head to HTML: Das Stylesheet, das bei der HTML-Ausgabe zur Darstellung der Meta-Information
und der Sprechertabelle verwendet wird. Der Eintrag kann leer gelassen werden; es wird dann ein
internes Default-Stylesheet verwendet.
Speakertable to transcription: Das Stylesheet, das unter dem Menüpunkt „File > New from
speakertable…“ zur Generierung einer neuen Transkription aus einer Sprechertabelle verwendet
wird. Der Eintrag kann leer gelassen werden; es wird dann ein internes Default-Stylesheet
verwendet.
Transcription to format table: Das Stylesheet, das unter dem Menüpunkt „Format > Apply
stylesheet“ zur Formatierung der Transkription verwendet wird. Der Eintrag kann leer gelassen
werden; es wird dann ein internes Default-Stylesheet verwendet.
Free stylesheet visualization: Das Stylesheet, das unter dem Menüpunkt „File > Visualization >
Free stylesheet visualization“ zur Anwendung kommt.
HIAT utterance list to HTML: Das Stylesheet, das unter dem Menüpunkt “Segmentation > HIAT
Segmentation > Utterance List (HTML) zur Anwendung kommt.
Um die Einträge zu ändern, klicken Sie auf den jeweiligen Change...-Button. Sie erhalten einen DateiDialog, in dem Sie das betreffende Stylesheet auswählen können.
B-9
EXMARaLDA Partitur-Editor – Handbuch
Edit-Menü
Unter dem Reiter „Finite State Machine“ können Sie benutzerdefinierte Endliche Maschinen (Finite State
Machines) für die Segmentierungsalgorithmen festlegen.
Im Einzelnen sind dies:
HIAT: Die Endliche Maschine, die den Segmentierungsalgorithmus für HIAT-Daten beschreibt.
Diese kommt bei den diversen Funktionen unter „Segmentation > HIAT Segmentation“ (siehe
Abschnitt H der Funktionsreferenz und Anhang B) zum Einsatz.
DIDA: Die Endliche Maschine, die den Segmentierungsalgorithmus für DIDA-Daten beschreibt.
Diese kommt bei den diversen Funktionen unter „Segmentation > DIDA Segmentation“ (siehe
Abschnitt H der Funktionsreferenz und Anhang B) zum Einsatz.
GAT: Die Endliche Maschine, die den Segmentierungsalgorithmus für GAT-Daten beschreibt. Diese
kommt bei den diversen Funktionen unter „Segmentation > GAT Segmentation“ (siehe Abschnitt H
der Funktionsreferenz und Anhang B) zum Einsatz.
CHAT: Die Endliche Maschine, die den Segmentierungsalgorithmus für CHAT-Daten beschreibt.
Diese kommt bei den diversen Funktionen unter „Segmentation > CHAT Segmentation“ (siehe
Abschnitt H der Funktionsreferenz und Anhang B) zum Einsatz.
Unter dem Reiter „Auto save“ können Sie festlegen, ob Sie stets automatisch eine Sicherungskopie der
gerade in Bearbeitung befindlichen Transkription erstellen lassen möchten:
B-10
EXMARaLDA Partitur-Editor – Handbuch
Edit-Menü
B-11
EXMARaLDA Partitur-Editor – Handbuch
Edit-Menü
Das automatische Erstellen einer Sicherungskopie schützt Sie im Falle eines Systemabsturzes vor
gravierenden Datenverlusten, da Sie die Transkription über die Sicherungskopie wiederherstellen
können. Es handelt sich um eine universale Sicherungskopie, die jeweils beim Öffnen einer Transkription
mit den aktuellen Daten eben dieser zurzeit geöffneten Transkription überschrieben wird.
Im Einzelnen können Sie folgende Einstellungen vornehmen:
Enable auto save: Das Erstellen automatischer Sicherungskopien wird aktiviert.
Auto save file name: Akzeptieren Sie den vorgeschlagenen Dateinamen oder ändern Sie ihn
Auto save path: Akzeptieren Sie den vorgeschlagenen Speicherort der Sicherungsdatei oder
wählen Sie Browse… , um den Speicherort zu verändern.
Auto save interval: Das automatische Kopieren der Daten in die Sicherungskopie erfolgt in
Intervallen. Je kürzer die Speicherintervalle desto besser sind Sie vor Datenverlusten geschützt,
desto häufiger steht jedoch auch die Kapazität Ihres Arbeitsspeichers auf dem Prüfstand. Der
voreingestellte „Zehn-Minuten-Takt“ hat sich als vernünftig erwiesen. Sie können diesen Wert aber
bei Bedarf herauf- oder heruntersetzen.
B-12
EXMARaLDA Partitur-Editor – Handbuch
C.
View-Menü
View-Menü
Untermenü „Show panels“
View > Show grid
Legt fest, ob Gitternetzlinien in der Partitur angezeigt oder ausgeblendet werden. Eingeblendete
Gitternetzlinien erleichtern die Navigation in der Partitur und machen die Einteilung in Ereignisse
deutlicher:
Ausgeblendete Gitternetzlinien verbergen die Tabellenstruktur der Benutzeroberfläche und lassen sie so
„partiturförmiger“ erscheinen, insbesondere wenn zusätzlich als Hintergrundfarbe für leere Ereignisse
weiß gewählt wird (siehe hierzu auch „Format-Menü“ und „View-Menü“):
View > Show panels > Keyboard
Legt fest, ob das virtuelle Keyboard (siehe auch Abschnitt VI „Panels“) angezeigt oder ausgeblendet wird.
Ausblenden lässt sich das Keyboard auch über das Kreuz in der rechten oberen Ecke seines Fensters.
View > Show panels > Link panel
Legt fest, ob das Panel zum Einrichten von Verknüpfungen („Link Panel“) angezeigt oder ausgeblendet wird.
Ausblenden lässt sich das Link Panel auch über das Kreuz in der rechten oberen Ecke seines Fensters.
View > Show panels > Segmentation panel
Legt fest, ob das Panel zum Überprüfen von Segmentierungen („Segmentation panel“, siehe auch
Abschnitt VI „Panels“) angezeigt oder ausgeblendet wird. Ausblenden lässt sich das Segmentation panel
auch über das Kreuz in der rechten oberen Ecke seines Fensters.
C-1
EXMARaLDA Partitur-Editor – Handbuch
View-Menü
View > Show panels > Audio/Video panel
Legt fest, ob das Panel zum Abspielen von Audio- oder Video-Dateien („Audio/Video panel“, siehe auch
Abschnitt VI „Panels“) angezeigt oder ausgeblendet wird. Ausblenden lässt sich das Audio/Video panel
auch über das Kreuz in der rechten oberen Ecke seines Fensters.
View > Show panels > Praat panel
Legt fest, on das Panel zur Kommunikation mit Praat (“Praat panel”, siehe auch Abschnitt VI „Panels“)
angezeigt oder ausgeblendet wird. Das Praat panel ist generell nur unter Windows-Systemen verfügbar;
der Menü-Eintrag sollte in anderen Systemen daher nicht erscheinen.
View > Change scale constant…
Zeigt einen Dialog zum Ändern der Skalierungskonstante an.
Die Skalierungskonstante ist der Wert, der für die Anzeige im Editor zur eingestellten Punktgröße der
Schriften hinzuaddiert wird. Eine Skalierungskonstante von +5 führt zum Beispiel dazu, dass Text, der als
10 pt formatiert ist, in einer Größe von 15 pt angezeigt wird. Benutzen Sie den Schieberegler, um die
Skalierungskonstante zu ändern und klicken Sie dann auf OK. Die Partitur muss anschließend neu
formatiert werden – dies kann unter Umständen einige Sekunden dauern.
Hinweis: Die Schriftgröße im Textfeld über der Partitur lässt sich über den Schieberegler an dessen
rechtem Rand verändern:
View > Show special characters
Zeigt Leerzeichen (Spatien) in der Partitur als kleine Punkte an (etwa wie in MS Word). Die Partitur muss
dazu neu formatiert werden. Dies kann einige Sekunden dauern. Bitte beachten Sie: Wenn diese Option
aktiviert ist, lässt sich die Partitur nicht editieren! Um wieder editieren zu können, deaktivieren Sie die
Option wieder, indem Sie die Funktion erneut über das Menü oder die Toolbar aufrufen.
„Show special characters“ aktiviert
(Partitur ist nicht editierbar):
Normalansicht
(Partitur ist editierbar):
C-2
EXMARaLDA Partitur-Editor – Handbuch
View-Menü
View > Color empty events
Legt fest, ob die Stellen der Transkription, an denen kein Ereignis eingetragen ist, eine eigene farbliche
Unterlegung erhalten sollen. Die Berechnung dieser farblichen Unterlegung ist sehr zeitaufwendig. Für
größere Transkriptionen empfiehlt es sich daher, diese Option zu deaktivieren – der Editor wird dadurch
wesentlich schneller.
Option „Color empty events“ deaktiviert:
Option „Color empty events“ aktiviert:
C-3
EXMARaLDA Partitur-Editor – Handbuch
D.
Tier-Menü
Tier-Menü
Die meisten Funktionen im Tier-Menü sind nur dann zugänglich, wenn Sie zuvor eine Spur markiert
haben. Um eine Spur zu markieren, klicken Sie auf das zugehörige Sprecher-Label am Anfang der Spur:
Tier > Tier properties…
Öffnet einen Dialog zum Editieren der Eigenschaften der aktuell markierten Spur.
D-1
EXMARaLDA Partitur-Editor – Handbuch
Tier-Menü
Vier Attribute sind festgelegt:
Speaker: der zugeordnete Sprecher. In der ComboBox werden alle in der Sprechertabelle
definierten Sprecher zur Auswahl angeboten. Wenn die betreffende Spur nicht sinnvoll einem
Sprecher zugeordnet werden kann, wählen Sie „no speaker“.
Type: der Spurtyp. Wählen Sie „T(ranscritpion)“ für verbale Spuren, „D(escription)“ für non-verbale
Spuren, „A(nnotation)“ für Spuren mit Annotationen (Übersetzungen etc.), „L(ink)“ für Spuren, die
vornehmlich Dateiverweise enthalten und „U(ser) D(efined)“ für sonstige Spuren. Die korrekte
Zuordnung des Spurtyps ist vor allem für die Segmentierungsfunktionen wichtig.
Category: die Spurenkategorie. Diese kann frei festgelegt werden oder auch leer bleiben. Sie sollten
eine Kategorie festlegen, wenn Sie für einen Sprecher mehr als eine Spur einrichten. Geben Sie
beispielsweise „v“ für „verbal“, „nv“ für „non-verbal“, „k“ für „Kommentierungen“ oder „ENG“ für eine
„englische Übersetzung“ ein.
Display: der Name der Spur, der bei der Ausgabe und im Partitur-Editor verwendet wird. Wenn die
Option „Auto“ aktiviert ist, wird dieser Name automatisch aus Sprecherkürzel und Kategorie
generiert. Um einen davon abweichenden Spurnamen einzugeben, deaktivieren Sie die Option
„Auto“ und geben Sie den gewünschten Namen ein.
Unter „User defined attributes“ können Sie zusätzlich benutzerdefinierte Attribut-Wert-Paare für die Spur
eingeben (zur Bedienung siehe „File > Edit Meta Information“).
Tier > Add tier…
(auch über die Tastenkombination Strg + A auf dem PC bzw. ⌘ + A auf dem Macintosh)
Öffnet einen Dialog zum Anfügen einer neuen Spur am Ende der Transkription.
Die Einträge unter „Speaker“, „Type“ und „Category“ entsprechen den oben unter „Tier >Edit tier properties...“
beschriebenen. Wenn die Option „Copy events from“ gewählt ist, werden in der neuen Spur leere
Ereignisse an den Stellen eingetragen, an denen auch in der „kopierten“ Spur Einträge stehen (dies kann
insbesondere für Annotationsspuren nützlich sein).
Tier > Insert tier…
(auch über die Tastenkombination Strg + I auf dem PC bzw. ⌘ + I auf dem Macintosh)
Öffnet einen Dialog zum Einfügen einer neuen Spur oberhalb der aktuell markierten Spur. Der Dialog ist
identisch mit dem oben unter „Tier > Add tier...“ beschriebenen.
Tier > Remove tier…
Löscht die momentan markierte Spur. Vorab wird eine Sicherheitsabfrage durchgeführt. Um eine Spur
nur zeitweise auszublenden statt sie endgültig zu löschen, verwenden Sie „Tier > Hide tier“.
D-2
EXMARaLDA Partitur-Editor – Handbuch
Tier-Menü
Tier > Move tier upwards…
(auch über die Tastenkombination Strg + auf dem PC bzw. ⌘ + auf dem Macintosh)
Verschiebt die momentan markierte Spur eine Position nach oben.
Tier > Change tier order…
Öffnet einen Dialog zum Verändern der Spurreihenfolge:
Markieren Sie die Spur, die Sie bewegen möchten, klicken Sie auf Move up, um sie nach oben bzw. auf
Move down, um sie nach unten zu verschieben. Um die Änderungen zu übernehmen, verlassen Sie den
Dialog, indem Sie auf OK klicken.
Tier > Hide tier
Blendet die momentan markierte Spur aus.
Tier > Show all tiers
Blendet alle ausgeblendeten Spuren wieder ein.
Tier > Remove empty events
Entfernt leere Ereignisse, d. h. Ereignisse, in die nur Leerzeichen eingetragen sind, aus der momentan
markierten Spur.
D-3
EXMARaLDA Partitur-Editor – Handbuch
E.
Event-Menü
Event-Menü
Event > Event properties…
(auch über die Tastenkombination Strg + Enter auf dem PC bzw. ⌘ + Enter auf dem Macintosh sowie
mittels Klicken mit der rechten Maustaste in das jeweilige Ereignis)
Öffnet einen Dialog zum Editieren des momentan markierten Ereignisses:
Unter „Event Description“ kann der Ereignis-Text bearbeitet werden – dies mag vor allem bei sehr langen
Beschreibungen komfortabler sein als das Bearbeiten in der Partitur selbst. Unter „User
defined attributes“ können benutzerdefinierte Attribut-Wert-Paare für das Ereignis eingegeben werden
(zur Bedienung dieses Feldes siehe „File > Meta Information“).
E-1
EXMARaLDA Partitur-Editor – Handbuch
Event-Menü
Event > Shift characters to the right
(auch über die Tastenkombination Strg + + R auf dem PC bzw. ⌘ + + R auf dem Macintosh)
Verschiebt die Zeichen, die im aktuellen Ereignis rechts von der Cursorposition stehen, in das
nachfolgende Ereignis.
Vorher:
Nachher:
Event > Shift characters to the left
(auch über die Tastenkombination Strg + + L auf dem PC bzw. ⌘ + + L auf dem Macintosh)
Verschiebt die Zeichen, die im aktuellen Ereignis links von der Cursorpostion stehen, in das
vorhergehende Ereignis.
Vorher:
Nachher:
Event > Merge events
(auch über die Tastenkombination Strg + 1 auf dem PC bzw. ⌘ + 1 auf dem Macintosh)
Legt zwei oder mehr markierte Ereignisse innerhalb einer Spur zu einem Ereignis zusammen.
Vorher:
Markieren:
Nachher:
E-2
EXMARaLDA Partitur-Editor – Handbuch
Event-Menü
Event > Split
(auch über die Tastenkombination Strg + 2 auf dem PC bzw. ⌘ + 2 auf dem Macintosh)
Teilt das aktuelle Ereignis an der Cursorposition in zwei Ereignisse.
Vorher:
Nachher:
Wenn das aktuelle Ereignis nur eine Zeitspanne von einem Zeitpunkt bis zum nächsten umfasst, wird ein
neuer Zeitpunkt auf der Zeitachse eingefügt.
Wenn (wie im Beispiel) das Ereignis eine Zeitspanne von einem bis zum übernächsten Zeitpunkt,
umfasst, wird es am dazwischen liegenden Zeitpunkt geteilt.
Wenn hingegen die Zeitspanne größer ist, öffnet sich ein Dialog, in dem der Zeitpunkt, an dem das
Ereignis zu teilen ist, ausgewählt werden kann:
Event > Double split
(auch über die Tastenkombination Strg + 3 auf dem PC bzw. ⌘ + 3 auf dem Macintosh)
Teilt das aktuelle Ereignis gemäß der momentanen Text-Markierung in drei Ereignisse.
Vorher:
Nachher:
Wenn das betreffende Ereignis mehr als ein Zeitintervall umfasst, ist diese Funktion deaktiviert. Benutzen
Sie in diesem Falle stattdessen zweimal die Funktion Event > Split Event.
E-3
EXMARaLDA Partitur-Editor – Handbuch
Event-Menü
Event > Remove
(auch über die Tastenkombination Strg + D auf dem PC bzw. ⌘ + D auf dem Macintosh)
Entfernt das momentan markierte Ereignis.
Vorher:
Nachher:
Event > Extend to the right
(auch über die Tastenkombination Strg + + auf dem PC bzw. ⌘ + + auf dem Macintosh)
Dehnt das momentan markierte Ereignis um einen Zeitpunkt nach rechts aus.
Vorher:
Nachher:
Event > Extend to the left
(auch über die Tastenkombination Strg + + auf dem PC bzw. ⌘ + + auf dem Macintosh)
Dehnt das momentan markierte Ereignis um einen Zeitpunkt nach links aus.
E-4
EXMARaLDA Partitur-Editor – Handbuch
Event-Menü
Event > Shrink on the right
(auch über die Tastenkombination Strg + Alt + auf dem PC bzw. ⌘ + Alt + auf dem Macintosh)
Verkürzt das momentan markierte Ereignis rechts um einen Zeitpunkt.
Vorher:
Nachher:
Event > Shrink on the left
(auch über die Tastenkombination Strg + Alt + auf dem PC bzw. ⌘ + Alt + auf dem Macintosh)
Verkürzt das momentan markierte Ereignis links um einen Zeitpunkt.
Event > Move to the right
(auch über die Tastenkombination Strg + auf dem PC bzw. ⌘ + auf dem Macintosh)
Bewegt das momentan markierte Ereignis um einen Zeitpunkt nach rechts.
Vorher:
Nachher:
Event > Move to the left
(auch über die Tastenkombination Strg + auf dem PC bzw. ⌘ + auf dem Macintosh)
Bewegt das momentan markierte Ereignis um einen Zeitpunkt nach links.
E-5
EXMARaLDA Partitur-Editor – Handbuch
F.
Timeline-Menü
Timeline-Menü
Timeline > Edit timeline item...
Öffnet einen Dialog zum Editieren des absoluten Zeitwertes des momentan markierten Zeitpunktes:
Der absolute Zeitwert kann wahlweise als Dezimalzahl (d. h. in Sekunden) angegeben werden, oder in
der Form hh:mm:ss.xxx. Beispielsweise bedeuten
181.23
00:03:01.23
03:01.230
jeweils das Gleiche, und zwar: „3 Minuten, 1 Sekunde und 230 Millisekunden“.
Timeline > Insert timeline item
Fügt links des momentan markierten Zeitpunktes einen neuen Zeitpunkt ein.
Vorher:
F-1
EXMARaLDA Partitur-Editor – Handbuch
Timeline-Menü
Nachher:
Timeline > Remove gap
Entfernt die momentan markierte Lücke aus der Zeitachse. Eine Lücke ist ein Raum zwischen zwei
aufeinander folgenden Zeitpunkten, über den sich kein Ereignis erstreckt. Beim Aufruf dieses
Menüpunktes wird der erste dieser beiden Zeitpunkte dann entfernt und der Rest der Transkription um
einen Zeitpunkt nach links gerückt.
Vorher:
Nachher:
Timeline > Remove all gaps
Entfernt alle Lücken aus der Transkription.
Timeline > Remove unused timeline items
Entfernt alle unbenutzten Zeitpunkte aus der Transkription. Ein Zeitpunkt ist unbenutzt, wenn an ihm kein
Ereignis beginnt oder endet.
Vorher:
Nachher:
Timeline > Make timeline consistent
Überprüft die Zeitachse auf Konsistenz, d. h. nach aufsteigenden absoluten Zeitwerten. Absolute
Zeitwerte, die nicht in eine monoton wachsende Folge passen, werden entfernt.
F-2
EXMARaLDA Partitur-Editor – Handbuch
Timeline-Menü
Timeline > Interpolate timeline
Interpoliert die Zeitachse, d. h. berechnet für alle Zeitpunkte, denen kein absoluter Zeitwert zugeordnet
ist, einen absoluten Zeitwert. Dies geschieht durch lineare Interpolation zwischen dem nächsten
vorhergehenden und dem nächsten nachfolgenden Zeitpunkt, denen ein absoluter Zeitwert zugeordnet
ist. Bitte beachten Sie, dass die so berechneten Werte in der Regel lediglich eine Näherung an die
tatsächlichen absoluten Zeitwerte der betreffenden Zeitpunkte darstellen. Dabei ist das Ergebnis der
Interpolation umso besser, je mehr Zeitpunkte mit korrekten absoluten Zeitwerten versehen waren.
Timeline > Remove interpolated times
Entfernt absolute Zeitwerte, die durch Interpolation (s. o.) entstanden sind, aus der Zeitachse.
Timeline > Add bookmark…
Versieht einen Punkt auf der Zeitachse mit einem Lesezeichen bzw. eröffnet die Möglichkeit, ein
bestehendes Lesezeichen umzubenennen. Ein Lesezeichen kann es erleichtern, signifikante Stellen in
einer Transkription leicht wiederzufinden (siehe Timeline > Bookmarks). Markieren Sie den betreffenden
Zeitpunkt, indem Sie ihn auf der Zeitachse klicken. Wählen Sie dann Timeline > Add bookmark.
Geben Sie in dem sich öffnenden Fenster einen Namen für das Lesezeichen ein bzw. überschreiben Sie
den bisherigen Namen und schließen Sie die Eingabe mit OK ab. Der Name des Lesezeichens wird
anschließend in der Zeitachse angezeigt:
Timeline > Bookmarks…
Öffnet ein Fenster mit einer Auswahl aller vorhandenen Lesezeichen.
Wählen Sie die Stelle der Transkription aus, auf die Sie zugreifen möchten und klicken Sie auf Go to… .
F-3
EXMARaLDA Partitur-Editor – Handbuch
Format-Menü
G. Format-Menü
Im Format-Menü können Formatierungen bezüglich Schriftart, Schriftgröße, Text- und Hintergrundfarben
etc. vorgenommen werden. Die Formatierungen verändern sowohl die Darstellung der Partitur auf dem
Bildschirm als auch die Darstellung in der Ausgabe (Ausdruck, RTF-, HTML- oder SVG-Dokument).
Formatierungen wie Schriftgröße oder Fettdruck sollten jedoch nicht als Träger linguistischer
Informationen gebraucht werden. Diese werden im EXMARaLDA ausschließlich über die verwendeten
Symbole bzw. Symbolketten kodiert (siehe hierzu auch „Segmentation-Menü“). Die Formatierungen sind
somit nicht Bestandteil der eigentlichen Transkription, sondern werden als zusätzliche Angaben
behandelt, die nur für die Darstellung im Editor und für die Ausgabe relevant sind. Sie werden ferner auch
nicht mit der eigentlichen Transkription, sondern als gesonderte Datei gespeichert.
Die Systemarchitektur sieht vor, dass nur ganze Spuren, bzw. alle Spur-Labels oder alle ZeitachsenLabels mit einer Formatierung versehen werden können. Insbesondere ist es nicht möglich, einzelne
Abschnitte einer Spur, z. B. einzelne transkribierte Wörter, zu unterstreichen, fett zu drucken oder in eine
andere Schriftart zu setzen.
Der Grund dafür ist, dass sich derartige Formatierungen nur sehr eingeschränkt in andere Datei-Formate
überführen lassen. Beispielsweise ist es nicht möglich, Unterstreichungen oder Fettdruck als solche in
eine Datenbank zu übernehmen. Wenn Sie diese Mittel nur aus Gründen der Darstellung verwenden
möchten, können Sie die gewünschten Änderungen später in einem exportierten RTF-Dokument
vornehmen. Wenn sie jedoch Bestandteil ihrer Transkriptionskonventionen sind (z. B. wenn Sie betonte
Redeteile nach den Konventionen unterstreichen müssen), sollten Sie darüber nachdenken, ob sich das
so markierte Phänomen nicht mit anderen, rein symbolischen Mitteln ausdrücken lässt.
Der Editor versieht jede Transkription automatisch zunächst mit einer Standardformatierung (zur
Einstellung der Standard-Schrift siehe „Edit > Edit Preferences…“). Die Bearbeitung der Formatierung
einer Spur (oder der Sprecherlabels bzw. der Zeitachse) erfolgt immer über den folgenden Dialog, den
Sie über Format > Edit format table öffnen können:
G-1
EXMARaLDA Partitur-Editor – Handbuch
Format-Menü
Font: legt die Schriftart fest.
Style: legt den Schriftschnitt fest („Plain“ = Normal, „Bold“ = Fett oder „Italic“ = Kursiv).
Size: legt die Schriftgröße (in Points) fest.
Beispiel:
Labels:
„Times New Roman, Bold, 10 pt“
Spur 1 und 3: „Times New Roman, Plain, 12 pt“
Spur 2:
„Courier New“, Italic, 8 Pt“
Text colour: legt die Textfarbe fest.
Background colour: legt die Hintergrundfarbe fest.
Die Auswahl der Farben erfolgt über einen vom System zur Verfügung gestellten Dialog:
G-2
EXMARaLDA Partitur-Editor – Handbuch
Format-Menü
Beispiele:
Spur 1 bis 3: Rote, blaue und grüne Textfarbe
Spur 2:
graue Hintergrundfarbe
(z. B. um die Ausdehnung non-verbaler Ereignisse zu
verdeutlichen)
Alignment: legt die Ausrichtung des Textes innerhalb einer Ereignisbeschreibung fest. Diese
Einstellung ist nur im Editor wirksam, bei der Ausgabe wird die Schrift grundsätzlich linksbündig
ausgerichtet.
Beispiel:
Spur 2:
zentrierte Ausrichtung („Centre“)
Border: legt fest, ob und wo Ereignisse umrahmt werden sollen.
Border colour: legt die Rahmenfarbe fest.
Border style: legt den Rahmenstil fest („solid“ = durchgezogene Linie, „dashed“ = gestrichelte Linie,
„dotted“ = gepunktete Linie).
Beispiele:
Spur 1 und 3: graue,
rechts
durchgehende
Rahmenlinie
Spur 2:
blaue, gepunktete Rahmenlinie, links,
rechts, oben und unten
(z. B. um die Ausdehnung non-verbaler Ereignisse zu
verdeutlichen)
Height calculation: legt fest, nach welcher Methode bei der Berechnung der Spurhöhe verfahren
werden soll. Es stehen drei Alternativen zur Verfügung:
Generous: Dies ist die Default-Einstellung. Die Spurhöhe richtet sich – wie in einer
Textverarbeitung – nach dem größtmöglichen Zeichen im gewählten Schriftsatz.
Miserly: Wenn diese Option gewählt ist, richtet sich die Spurhöhe nach dem größten tatsächlich
verwendeten Zeichen in der betreffenden Spur.
Fixed: Wenn diese Option gewählt ist, kann die Spurhöhe vom Benutzer fest vorgegeben
werden. Die Maßeinheit sind Pixel (entspricht der Schrift-Maßeinheit „Points“).
G-3
EXMARaLDA Partitur-Editor – Handbuch
Format-Menü
Format > Apply stylesheet
Generiert eine neue Formatierung für die aktuelle Transkription aus einem Stylesheet (siehe auch
Anhang D). Verwendet wird das Stylesheet, das in den Benutzereinstellungen (siehe
„Edit > Preferences...“) unter „Transcription to format table“ angegeben ist. Ist dort nichts angegeben,
wird ein internes Stylesheet verwendet.
Format > Open format table...
Öffnet eine gespeicherte Formatierungstabelle und wendet sie auf die momentan geöffnete Transkription
an.
Format > Save format table
(auch über die Tastenkombination Strg + + S auf dem PC bzw. ⌘ + + S auf dem Macintosh)
Speichert die momentane Formatierung unter ihrem aktuellen Dateinamen. Wenn die Formatierung noch
keinen Dateinamen erhalten hat, wird automatisch „Save format table as...“ aufegrufen.
Format > Save format table as...
Speichert die momentane Formatierung unter einem neuen Dateinamen.
Format > Edit format table...
Öffnet einen Dialog zum Bearbeiten sämtlicher Spur-Formatierungen:
Wählen Sie aus der Liste diejenige Formatierung aus, die Sie bearbeiten möchten und nehmen Sie in der
unteren Hälfte des Dialoges die entsprechenden Einstellungen vor. Im Feld „Test Area“ können Sie
Probetext eingeben. Beenden Sie den Dialog mit OK, um die Änderungen zu übernehmen.
G-4
EXMARaLDA Partitur-Editor – Handbuch
Format-Menü
Format > Format tier...
(auch über die Tastenkombination Strg + F auf dem PC bzw. ⌘ + F auf dem Macintosh)
Öffnet einen Dialog zum Formatieren der momentan markierten Spur.
Format > Format tier labels...
Öffnet einen Dialog zum Formatieren der Sprecher-Label.
Format > Format timeline...
Öffnet einen Dialog zum Formatieren der Zeitachse.
Format > Format timeline items...
Öffnet einen Dialog zum Einstellen des Formates der Zeitpunkte auf der Zeitachse. Die Einstellungen
betreffen wiederum sowohl die Anzeige im Editor als auch die Ausgabe in eine RTF- oder HTML-Datei
oder auf einem Drucker.
Show every n-th numbering: legt fest, dass jede n-te Nummerierung in der Zeitachse angezeigt
werden soll. Geben Sie 0 ein, um gar keine Nummerierung anzuzeigen.
Show every n-th absolute-time: legt fest, dass jede n-te absolute Zeitangabe in der Zeitachse
angezeigt werden soll. Geben Sie 0 ein, um gar keine absoluten Zeitwerte anzuzeigen.
Absolute time format: legt fest, ob die absoluten Zeitwerte als Dezimalzahl („Decimal“), d. h. in
Sekunden, oder als Zeitangabe („Time“) in der Form hh:mm:ss.xxx angezeigt werden sollen. 183.21
(„Decimal“) und 03:03.21 („Time“) bedeuten beispielsweise das gleiche – nämlich „3 Minuten, 1
Sekunde und 230 Millisekunden“.
Miliseconds digits: legt fest, wie viele Stellen nach dem Komma zur Anzeige von Millisekunden
verwendet werden sollen.
Beispiele:
Show every n-th numbering:
Show every n-th absolute time:
Absolute time format:
Miliseconds Digits:
1
1
Time
1
Show every n-th numbering:
Show every n-th absolute time:
Absolute time format:
Miliseconds Digits:
0
1
Time
3
G-5
EXMARaLDA Partitur-Editor – Handbuch
Format-Menü
Show every n-th numbering:
Show every n-th absolute time:
Absolute time format:
Miliseconds Digits:
1
2
Decimal
1
Format > Set frame end
Legt fest, wo in der Ausgabe die Umrahmung der Partitur verläuft. Die Standard-Einstellung ist so
gewählt, dass alle Spuren innerhalb des Partiturrahmens liegen. Wenn Sie dies ändern wollen, sortieren
Sie die Spuren zunächst so, dass all diejenigen Spuren, die innerhalb der Umrahmung platziert werden
sollen, oben angeordnet sind (siehe hierzu auch „Tier > Change tier order“). Markieren Sie die letzte
Spur, die sich innerhalb der Umrahmung befinden soll, indem Sie auf das Spurlabel klicken und wählen
Sie erst jetzt diesen Menüpunkt.
(Wo Sie den Partiturrahmen gesetzt haben, können Sie anschließend am Bildschirm an den Spurlabels
erkennen: Die Labels der Spuren, die außerhalb der Partitur liegen, haben einen anderen Rahmen.)
Beispiele:
kein „frame end“
„frame end“ nach der dritten Spur gesetzt
Format > Reformat
Erzwingt eine Neuberechnung der Partitur-Formatierung. Dies kann z. B. dann notwendig sein, wenn Sie
die Größe einzelner Intervalle auf der Zeitachse manuell verändert haben.
G-6
EXMARaLDA Partitur-Editor – Handbuch
H.
Segmentation-Menü
Segmentation-Menü
Untermenü DIDA Segmentation
Untermenü GAT Segmentation
Untermenü HIAT Segmentation
Untermenü CHAT Segmentation
Untermenü TEI Segmentation
Einführung
Das Segmentieren ist ein Arbeitsschritt, der in der Regel nach der Fertigstellung der Transkription auf
dieselbe angewendet wird. Das Segmentieren kann vielfältigen Zwecken dienen, die sich – allgemein
gesprochen – unter den folgenden beiden Schlagworten zusammenfassen lassen:
Die automatische Generierung zusätzlicher Darstellungsformen für eine Transkription, beispielsweise
die Ausgabe einer Transkription als Äußerungsliste (vgl. z. B. Ausführungen unter
„Segmentation > HIAT-Segmentation > Utterance list (HTML)“).
Das Unterteilen der Transkription in relevante (sprachliche) Analyseeinheiten, die bei einer
computergestützten Auswertung einer Transkription oder eines Transkriptionskorpus zur Anwendung
kommen. Beispielsweise setzt das Analyseinstrument „Alphabetische Wortliste“ (vgl. z. B. Ausführungen
unter „Segmentation > DIDA-Segmentation > Word list (HTML)“) eine Segmentierung der Transkription in
Wörter voraus, und auch das einfache Zählen von Einheiten (vgl. z. B. „Segmentation > HIATSegmentation > Count segments“) erfordert, dass die zu zählenden Einheiten vorher segmentiert wurden.
Diese Einführung erläutert die allgemeine Funktionsweise des Segmentierens. Für eine detaillierte
Beschreibung einzelner Menüpunkte im Segmentation-Menü sei auf die betreffenden Stellen in der
nachfolgenden Funktions-Referenz verwiesen.
Was wird segmentiert?
Zunächst ist festzuhalten, dass zu segmentierendes Material sich in aller Regel nur in Spuren des Typs
T(ranscription) befindet, also dort, wo normalerweise das verbale Handeln eines Sprechers nach
orthographischer oder literarischer Umschrift beschrieben wird. Spuren des Typs D(escription), also z. B.
Spuren in denen non-verbale Handlungen, Gestik oder Mimik festgehalten wird, werden in der Regel
H-1
EXMARaLDA Partitur-Editor – Handbuch
Segmentation-Menü
ebenso wenig segmentiert wie Spuren des Typs A(nnotation), in denen sich annotierende Elemente wie
Übersetzungen, Kommentare etc. befinden. So sind in dem folgenden Transkriptionsausschnitt nur die
erste und dritte Spur Gegenstand der Segmentierung, während die zweite und vierte Spur (die als
Übersetzungen jeweils den Typ „A“ haben) nicht berücksichtigt werden:
Innerhalb einer Spur des Typs „T“ erfolgt die Segmentierung Schritt für Schritt, anhand der Einheit der
Segmentkette („segment chain“). Eine solche Segmentkette ist definiert als eine zeitlich ununterbrochene
Folge von Ereignissen. Im Editor lassen sich solche Segmentketten gut erkennen: Sie sind die
(standardmäßig) weiß unterlegten Abschnitte zwischen zwei (standardmäßig) grau unterlegten
Abschnitten. So enthält das obige Beispiel genau vier Segmentketten:
KLA:
ERW:
ERW:
KLA:
Oh, da kommt einer. Kommt noch einer. ((hustet)) Wa/?
((hustet)).
Och nee, dat jiwet ja nich.
Oh, dat kann ja nich wahr sein.
Die Unterteilung einer Spur in Segmentketten lässt sich auch gut anhand des Segmentation-Panel
nachvollziehen: Klickt man in obigem Beispiel etwa auf das Ereignis „Kommt noch“ und wählt dann Get
segment chain im Segmentation Panel aus, so erscheint dort unter Segment chain text der Inhalt der
zugehörigen Segmentkette:
>
Wie wird segmentiert?
Die eigentliche Segmentierung erfolgt, indem auf die Segmentketten der zu segmentierenden Spuren eine sog.
Endliche Maschine („Finite State Machine“) angewandt wird. Diese ist ein einfacher Algorithmus, der
Äußerungsendzeichen, Worttrenner etc. „erkennt“ und anhand dieser Informationen Segmentketten in kleinere
Einheiten zerlegt. Da sich die Benennung und Bedeutung solcher Einheiten von Transkriptionssystem zu
Transkriptionssystem unterscheidet (z. B. Äußerung in HIAT vs. Phrasierungseinheit in GAT) und jedes
Transkriptionssystem andere Endzeichen für seine Einheiten verwendet (z. B. die fünf Äußerungsendzeichen in
HIAT vs. fünf Zeichen für eine abschließende Tonhöhenbewegung in GAT), enthält der Partitur-Editor
verschiedene Endliche Maschinen für verschiedene Transkriptionssysteme – auch das lässt sich am
Segmentation Panel nachvollziehen, wo man unter „Finite State Machine“ verschiedene Endliche Maschinen
auswählen kann:
H-2
EXMARaLDA Partitur-Editor – Handbuch
Segmentation-Menü
Die Endliche Maschine nutzt also die Regelmäßigkeiten der einzelnen Transkriptionssysteme, um
Segmentketten in kleinere Einheiten zu zerlegen. So kann z. B. in dem gegebenen Beispiel über die HIATSegmentierung anhand der verwendeten Punkte und Fragezeichen (die gemäß HIAT eine Äußerung
abschließen) eine Unterteilung der Segmentketten in Äußerungen erfolgen:
KLA:
ERW:
KLA:
KLA:
ERW:
KLA:
Oh, da kommt einer.
((hustet)).
Kommt noch einer.
((hustet)) Wa/?
Och nee, dat jiwet ja nich.
Oh, dat kann ja nich wahr sein.
In gleicher Weise wird anhand der doppelten runden Klammern erkannt, dass die eingeschlossenen
Zeichenketten nicht-phonologisches Material beschreiben:
KLA:
ERW:
KLA:
KLA:
...
((hustet)).
...
((hustet)) Wa/?
Das vollständige Ergebnis der Segmentierung, das beispielsweise beim Export in eine „Segmented
Transcription“ verwendet wird, lässt sich über das „Segmentation Panel“ einsehen:
sc
HIAT:u
HIAT:w
HIAT:ip
HIAT:non-pho
=
=
=
=
=
Segmentkette („segment chain“)
Äußerung („utterance“)
Wort („word“)
Interpunktion („punctuation“)
nicht-phonologische Einheit
(„non-phonological unit“)
Der Sprecherbeitrag „Oh, da kommt einer. Kommt noch einer. ((hustet)) Wa?“ wird hier – gemäß den HIATKonventionen – in drei Äußerungen zerlegt. Diese Äußerungen zerfallen ihrerseits weiter in Wörter,
Interpunktion und nicht-phonologische Einheiten.
Fehlerursachen beim Segmentieren
Weil der Segmentierungsalgorithmus auf den Regelmäßigkeiten der Transkriptionssysteme beruht, kann
es zu Problemen beim Segmentieren kommen, wenn beim Transkribieren gegen diese Regelmäßigkeiten
verstoßen wird – d. h. gewisse Transkriptionszeichen nicht gemäß der Konvention eingesetzt werden.
H-3
EXMARaLDA Partitur-Editor – Handbuch
Segmentation-Menü
So ist im folgenden Beispiel die nicht-phonologische Einheit „hustet“, deren Beginn in HIAT durch ein Paar
öffnender runder Klammer signalisiert wird, nicht konventionsgemäß, d. h. nicht durch ein
korrespondierendes Paar schließender Klammern, beendet worden:
Beim Segmentieren erscheint daher folgende Fehlermeldung:
Diese enthält folgende Angaben:
Error: die Ursache des Fehlers. „Only close parenthesis allowed“, bedeutet, dass an der betreffenden
Stelle nur eine schließende (Doppel-)Klammer stehen darf.
Processed Output: die bis zum Auftreten des Fehlers bearbeitete Ausgabe. „...Oh da kommt einer.
Kommt noch einer. ((hustet)“, deutet darauf hin, dass der beanstandete Fehler nach der ersten
schließenden runden Klammer aufgetreten ist.
TLI/Tier: der Ort des Fehlers in der Partitur bzw. die Segmentkette, an dem der Segmentierungsfehler
aufgetreten ist.
Durch Klicken auf OK wird die Partitur automatisch an diese Stelle „gerollt“, so dass der Fehler dort
korrigiert werden kann.
Solche Fehler beim Segmentieren lassen sich ebenfalls im Segmentation-Panel nachvollziehen, indem dort
versucht wird, die betreffende Segmentkette über Parse segment chain zu segmentieren. Die
entsprechende Fehlermeldung erscheint dann im Fenster „Messages“:
Welche Fehlermeldungen genau auftreten können, hängt natürlich wiederum von der verwendeten
Transkriptionskonvention ab. Anhang B gibt dazu eine genauere Beschreibung.
Verwenden der Menüpunkte „Edit segmentation errors“
Segmentierungsfehler werden dann angezeigt, wenn ein Menüpunkt, der eine Segmentierung erfordert
aufgerufen wurde. Um eine Transkription vollständig von Segmentierungsfehlern zu bereinigen, kann man
also Schritt für Schritt die betreffende Funktion aufrufen, den eventuell angezeigten Fehler beheben, die
Funktion erneut aufrufen usw., bis keine Fehlermeldungen mehr angezeigt werden.
H-4
EXMARaLDA Partitur-Editor – Handbuch
Segmentation-Menü
Weil diese Vorgehensweise bei größeren Transkriptionen sich jedoch als umständlich erweisen mag, stellt der
Editor eine Möglichkeit zur Verfügung, alle in einer Transkription vorhandenen Segmentierungsfehler auf einmal
anzuzeigen und zu bearbeiten: über den Menüpunkt „Edit segmentation errors“, der sich je einmal in den
Untermenüs „Segmentation > HIAT Segmentation“, „Segmentation > DIDA Segmentation“, „Segmentation >
GAT Segmentation“ und „Segmentation > CHAT Segmentation“ befindet, wird folgender Dialog aufgerufen:
In der Tabelle in der oberen Hälfte dieses Dialogs sind sämtliche Segmentierungsfehler aufgelistet, die sich
bei der betreffenden Segmentierung für die gesamte Transkription ergeben. Dabei sind zu jedem Fehler
folgende Informationen in den vier Spalten vermerkt:
Tier: die Spur, in dem der Segmentierungsfehler aufgetreten ist.
TLI: der Punkt auf der Zeitachse, an dem der Segmentierungsfehler aufgetreten ist.
Error: die Ursache des Fehlers. „
Processed Output: die bis zum Auftreten des Fehlers bearbeitete Ausgabe.
Wenn ein Eintrag in der Tabelle markiert wird, wird der Inhalt der entsprechenden Zeile in den Textfeldern
im unteren Teil des Dialogs angezeigt. Dies kann insbesondere für längere Fehlermeldungen oder längere
verarbeitete Ausgaben nützlich sein.
Um die Transkription von Segmentierungsfehlern zu bereinigen, gehen Sie wie folgt vor:
1. Markieren Sie den Fehler, den Sie bearbeiten wollen, indem Sie die entsprechende Zeile der Tabelle
anklicken.
2. Klicken Sie auf „Go to“, um die Partitur an die Stelle zu bewegen, wo der Fehler aufgetreten ist.
3. Beheben Sie den Fehler. Sie können den Dialog dabei geöffnet lassen.
4. Klicken Sie auf „Refresh“, um die noch verbleibenden Segmentierungsfehler anzuzeigen
5. Wenn noch Segmentierungsfehler verbleiben, beginnen Sie wieder bei Schritt 1.
6. Schließen Sie den Dialog, indem Sie auf das Kreuz in der rechten, oberen Ecke klicken.
Probleme beim Exportieren von Listen
Folgende Funktionen des Partitur-Editors nutzen die Segmentierung, um darauf aufbauend listenförmige
Ausgaben zu generieren:
Segmentation > HIAT Segmentation > Utterance List (XML)
Segmentation > HIAT Segmentation > Utterance List (HTML)
Segmentation > GAT Segmentation > GAT transcript (TXT)
Segmentation > CHAT Segmentation > CHAT transcript (CHA)
H-5
EXMARaLDA Partitur-Editor – Handbuch
Segmentation-Menü
Zusätzlich zu den eigentlichen Segmentierungsfehlern (s. o.) können dabei Probleme auftreten, wenn die
einzelnen Einheiten der Liste (z. B. Äußerungen in HIAT, Utterances in CHAT und Phrasierungseinheiten
in GAT) sich nicht eindeutig zeitlich anordnen lassen. Man betrachte dazu das folgende Beispiel:
Dieses lässt sich zwar problemlos – gemäß HIAT – in insgesamt fünf Äußerungen segmentieren:
1)
2a)
2b)
2c)
2d)
A:
A:
A:
B:
B:
So geht’s ja nicht.
Also...
Ich meine...
Ja.
Wirklich?
Diese fünf Äußerungen lassen sich aber nicht in eine eindeutige zeitliche Abfolge bringen, denn die
Information, ob z. B. die Äußerungen 2b) und 2d) einander folgen oder gleichzeitig stattfinden, wird in der
Transkription nicht gegeben. Der Partitur-Editor gibt daher in solchen Fällen eine Warnung aus:
Es werden drei Optionen angeboten:
Continue: Der Vorgang wird fortgesetzt. Diejenigen Elemente, für die es ein Problem mit der
zeitlichen Anordnung gibt, werden dann jedoch in der Ausgabe entsprechend unzuverlässig platziert.
Cancel: Der Vorgang wird abgebrochen.
Edit: Der Vorgang wird abgebrochen, und es wird eine Liste der problematischen Elemente
angezeigt. So für obiges Beispiel:
Durch Klicken auf Go to wird die Partitur an die betreffende Stelle gerollt, sodass das Problem dann
dort unmittelbar bearbeitet werden kann.
H-6
EXMARaLDA Partitur-Editor – Handbuch
Segmentation-Menü
Im obigen Beispiel kann das Problem z. B. dadurch behoben werden, dass die betreffenden Äußerungen
durch geeignetes Teilen der Ereignisse zueinander angeordnet werden:
Probleme beim Markieren von Überlappungen in Listen
In folgenden Funktionen des Partitur-Editors werden in der auszugebenden Liste Überlappungen mittels
Klammerung markiert:
Segmentation > GAT Segmentation > GAT transcript (TXT)
Segmentation > CHAT Segmentation > CHAT transcript (CHA)
Zusätzlich zu den eigentlichen Segmentierungsfehlern und den Problemen beim zeitlichen Anordnen der
Einheiten (s.o.) können dabei Probleme auftreten, wenn überlappende Einheiten nicht eindeutig
zueinander in Beziehung zu setzen sind. Man betrachte dazu das folgende Beispiel:
Dieses lässt sich zwar problemlos – gemäß GAT – in insgesamt zwei Phrasierungseinheiten segmentieren,
und diese Phrasierungseinheiten lassen sich als Ganze auch eindeutig zeitlich zueinander anordnen:
001
002
A:
B:
also so waswas ist denn jetzt schon wieder?
Dabei ist aber anhand der Transkription nur festzustellen, dass die beiden Einheiten sich teilweise
überlappen, während die genaue Ausprägung der Überlappung („An welcher Stelle der Einheit von
Sprecher A setzt B mit seiner Phrasierungseinheit ein?“) nicht feststellen lässt. Folglich können in der
Ausgabe an dieser Position keine Klammern gesetzt werden. (Die Ursache hierfür ist, dass das Ereignis in
der Spur von Sprecher A sich über mehr als ein Zeitintervall erstreckt.). Der Partitur-Editor gibt daher in
solchen Fällen eine Warnung aus:
Es werden drei Optionen angeboten:
Continue: Der Vorgang wird fortgesetzt. Diejenigen Elemente, für die es ein Problem mit der
Markierung von Überlappungen gibt, werden dann jedoch in der Ausgabe entsprechend
unzuverlässig behandelt.
Cancel: Der Vorgang wird abgebrochen.
Edit: Der Vorgang wird abgebrochen, und es wird eine Liste der problematischen Elemente
angezeigt. So für obiges Beispiel:
H-7
EXMARaLDA Partitur-Editor – Handbuch
Segmentation-Menü
Durch Klicken auf Go to wird die Partitur an die betreffende Stelle gerollt, sodass das Problem dann
dort unmittelbar bearbeitet werden kann.
Im obigen Beispiel kann das Problem z. B. dadurch behoben werden, dass das betreffende Ereignis an der
geeigneten Stelle geteilt wird, sodass der Einsatzpunkt der Überlappung festgestellt werden kann:
001 A:
002 B:
also [so was- ]
[was ist denn ]jetzt schon wieder?
Segmentation > Export segmented transcription (XML)
Exportiert eine segmentierte Transkription in eine XML-Datei, die konform zur EXMARaLDA-DTD
„segmented-transcription.dtd“ ist. Es erscheint ein Dialog, in dem der Speicherort und der Dateiname der
zu exportierenden XML-Datei festgelegt werden können.
(Bei dieser Funktion werden lediglich Ereignisse zu Sprecherbeiträgen zusammengefasst. Um eine
Segmentierung nach weiteren Einheiten und gemäß einer bestimmten Transkriptionskonvention in eine
XML-Datei zu exportieren, wählen Sie die entsprechende Funktion aus einem der Untermenüs.)
Segmentation > Export segment chain list (HTML)
Exportiert eine Liste von Segmentketten in ein HTML-Format. Dies geschieht unabhängig von der
verwendeten Transkriptionskonvention.
Segmentation > Export segment chain list (XML)
Exportiert eine Liste von Segmentketten in eine XML-Datei, die konform zur EXMARaLDA-DTD „listtranscription.dtd“ ist. Dies geschieht wiederum unabhängig von der verwendeten Transkriptionskonvention.
Segmentation > HIAT segmentation > Segmented transcription (XML)
Exportiert eine segmentierte Transkription in eine XML-Datei, die konform zur EXMARaLDA-DTD
„segmented-transcription.dtd“ ist. Dabei werden Segmentketten gemäß den HIAT-Konventionen in
Äußerungen, Wörter, Interpunktion und nicht-phonologische Einheiten segmentiert. Wenn die
Segmentierung aufgrund nicht-konventionsgemäßem Gebrauch von Zeichen misslingt, wird – wie oben
beschrieben – eine entsprechende Fehlermeldung ausgegeben und der Prozess abgebrochen. War die
Segmentierung hingegen erfolgreich, erscheint ein Dialog, in dem der Speicherort und der Dateiname der
zu exportierenden XML-Datei festgelegt werden können.
H-8
EXMARaLDA Partitur-Editor – Handbuch
Segmentation-Menü
Segmentation > HIAT segmentation > Utterance list (HTML)
Exportiert eine Liste von Äußerungen in eine HTML-Datei. Die Äußerungen werden dabei gemäß den in
den HIAT-Konventionen festgelegten Äußerungsendzeichen ermittelt. Wenn die Segmentierung aufgrund
nicht-konventionsgemäßem Gebrauch von Zeichen misslingt, wird – wie oben beschrieben – eine
entsprechende Fehlermeldung ausgegeben und der Prozess abgebrochen. War die Segmentierung
hingegen erfolgreich, erscheint ein Dialog, in dem der Speicherort und der Dateiname der zu
exportierenden HTML-Datei festgelegt werden können.
Unter Umständen verläuft zwar die Segmentierung erfolgreich, die segmentierten Äußerungen lassen sich aber
nicht alle eindeutig zeitlich zueinander anordnen. In diesem Falle wird folgende Warnung ausgegeben:
Näheres dazu ist oben unter „Fehlerursachen beim Segmentieren“ ausgeführt.
Die Ausgabe kann über ein Stylesheet, das unter „Edit > Preferences... > Stylesheets“ als „HIAT utterance list to
HTML“ angegeben ist, parametrisiert werden. Siehe dazu auch Anhang D „EXMARaLDA und Stylesheets“.
Segmentation > HIAT segmentation > Utterance list (XML)
Exportiert eine Liste von Äußerungen in eine XML-Datei, die konform zur EXMARaLDA-DTD „listtranscription.dtd“ ist. Diese Funktion unterscheidet sich von der oben beschriebenen Funktion
„Segmentation > HIAT Segmentation > Utterance List (HTML)“ nur im Format der Ausgabe.
Segmentation > HIAT segmentation > Word list (HTML)
Exportiert eine (alphabetisch sortierte) Wortliste in eine HTML-Datei, die mit der Originaltranskription
verknüpft ist. Die Segmentierung nach Wörtern ergibt sich durch die Verwendung von Wortbegrenzern
gemäß den HIAT-Konventionen. Wenn die Segmentierung aufgrund nicht-konventionsgemäßem Gebrauch
von Zeichen misslingt, wird – wie oben beschrieben – eine entsprechende Fehlermeldung ausgegeben und
der Prozess abgebrochen. War die Segmentierung hingegen erfolgreich, erscheint ein Dialog, in dem der
Speicherort und der Dateiname der zu exportierenden HTML-Datei festgelegt werden können.
Die Formatierung der ausgegebenen Partitur richtet sich nach den im Editor festgelegten
Formatierungsparametern (siehe auch „Format > Edit format table…“ und „File > Partitur parameters…“).
Eine Wortliste, verknüpft mit der zugehörigen Transkription in Partiturnotation, würde beispielsweise wie folgt
aussehen.
H-9
EXMARaLDA Partitur-Editor – Handbuch
Segmentation-Menü
Segmentation > HIAT segmentation > Count segments
Segmentiert die Transkription gemäß HIAT-Konventionen und zählt die dabei entstehenden Segmente.
Wenn die Segmentierung aufgrund nicht-konventionsgemäßem Gebrauch von Zeichen misslingt, wird –
wie oben beschrieben – eine entsprechende Fehlermeldung ausgegeben und der Prozess abgebrochen.
War die Segmentierung hingegen erfolgreich, erscheint ein Dialog, in dem das Ergebnis der Zählung
angezeigt wird.
Klicken Sie auf Save... , falls Sie den Inhalt des Dialogfensters in einer Text-Datei abspeichern möchten.
Das Suchergebnis...
Tier KLA [v]
Segmentation SpeakerContribution_Utterance_Word
385 segments of name HIAT:ip
49 segments of name HIAT:u
15 segments of name HIAT:non-pho
19 segments of name sc
230 segments of name HIAT:w
... besagt beispielsweise, dass in der mit „KLA [v]“ bezeichneten Spur
385
49
15
19
230
Segmente als Interpunktion (HIAT:ip),
Segmente als Äußerungen (HIAT:u),
Segmente als nicht-phonologische Einheiten (HIAT:non-pho),
Segmente als Segmentketten (HIAT:sc) und
Segmente als Wörter (HIAT:w)
segmentiert wurden.
Segmentation > HIAT segmentation > Edit segmentation errors
Öffnet einen Dialog zum Ermitteln und Bearbeiten von Segmentierungsfehlern in der Transkription, die
beim Segmentieren gemäß HIAT auftreten. Für eine genaue Beschreibung der Funktionsweise, siehe oben
unter „Verwenden der Menüpunkte ‚Edit Segmentation Errors’“.
Segmentation > DIDA segmentation > Segmented transcription (XML)
Exportiert eine segmentierte Transkription in eine XML-Datei, die konform zur EXMARaLDA-DTD „segmentedtranscription.dtd“ ist. Dabei werden Segmentketten gemäß den DIDA-Konventionen in Wörter, Interpunktion und
H-10
EXMARaLDA Partitur-Editor – Handbuch
Segmentation-Menü
nicht-morphemisierte Äußerungen segmentiert. Wenn die Segmentierung aufgrund nicht-konventionsgemäßem
Gebrauch von Zeichen misslingt, wird – wie oben beschrieben – eine entsprechende Fehlermeldung
ausgegeben und der Prozess abgebrochen. War die Segmentierung hingegen erfolgreich, erscheint ein Dialog,
in dem der Speicherort und der Dateiname der zu exportierenden XML-Datei festgelegt werden können.
Segmentation > DIDA segmentation > Word list (HTML)
Exportiert eine (alphabetisch sortierte) Wortliste in eine HTML-Datei, die mit der Originaltranskription
verknüpft ist. Die Segmentierung nach Wörtern ergibt sich durch die Verwendung von Wortbegrenzern
gemäß den DIDA-Konventionen. Wenn die Segmentierung aufgrund nicht-konventionsgemäßem Gebrauch
von Zeichen misslingt, wird – wie oben beschrieben – eine entsprechende Fehlermeldung ausgegeben und
der Prozess abgebrochen. War die Segmentierung hingegen erfolgreich, erscheint ein Dialog, in dem der
Speicherort und der Dateiname der zu exportierenden HTML-Datei festgelegt werden können.
Die Formatierung der ausgegebenen Partitur richtet sich nach den im Editor festgelegten
Formatierungsparametern (siehe auch „Format > Edit format table…“ und „File > Partitur parameters…“).
Eine Wortliste, verknüpft mit der zugehörigen Transkription in Partiturnotation, würde beispielsweise wie
folgt aussehen.
Segmentation > DIDA segmentation > Count segments
Segmentiert die Transkription gemäß DIDA-Konventionen und zählt die dabei entstehenden Segmente. Wenn
die Segmentierung aufgrund eines nicht-konventionsgemäßen Gebrauchs von Zeichen misslingt, wird – wie
oben beschrieben – eine entsprechende Fehlermeldung ausgegeben und der Prozess abgebrochen. War die
Segmentierung hingegen erfolgreich, erscheint ein Dialog, in dem das Ergebnis der Zählung angezeigt wird.
H-11
EXMARaLDA Partitur-Editor – Handbuch
Segmentation-Menü
Klicken Sie auf Save... , falls Sie den Inhalt des Dialogfensters in einer Text-Datei abspeichern möchten.
Das Suchergebnis...
Tier GD [v]
Segmentation SpeakerContribution_Word
1 segments of name DIDA:ref
48 segments of name DIDA:pause
413 segments of name DIDA:ip
314 segments of name DIDA:w
2 segments of name DIDA:om
8 annotations of name k
... besagt beispielsweise, dass in der mit „GD [v]“ bezeichneten Spur
1
48
413
314
2
8
Segment als Referenzzeichen (DIDA:ref),
Segmente als Pausen (DIDA:pause),
Segmente als Interpunktion (DIDA:ip),
Segmente als Wörter (DIDA:w),
Segmente als Auslassungen (DIDA:om) und
Segmente als Annotationen des Typs „k“
segmentiert wurden.
Segmentation > DIDA segmentation > Edit segmentation errors
Öffnet einen Dialog zum Ermitteln und Bearbeiten von Segmentierungsfehlern in der Transkription, die
beim Segmentieren gemäß DIDA auftreten. Für eine genaue Beschreibung der Funktionsweise, siehe
oben unter „Verwenden der Menüpunkte ‚Edit Segmentation Errors’“.
Die GAT-Segmentierung ist in der derzeitigen Version eine „Proof of concept“-Implementierung. Das
bedeutet, dass sie in erster Linie dazu dient, potenzielle Möglichkeiten von EXMARaLDA und dem PartiturEditor aufzuzeigen. Sie ist noch nicht umfassend in der Praxis getestet worden. Hinweise über Probleme
oder Verbesserungsvorschläge sind jederzeit herzlich willkommen.
Segmentation > GAT segmentation > Segmented transcription (XML)
Exportiert eine segmentierte Transkription in eine XML-Datei, die konform zur EXMARaLDA-DTD
„segmented-transcription.dtd“ ist. Dabei werden Segmentketten gemäß den GAT-Konventionen in
Phrasierungseinheiten segmentiert. Wenn die Segmentierung aufgrund eines nicht-konventionsgemäßen
Gebrauchs von Zeichen misslingt, wird – wie oben beschrieben – eine entsprechende Fehlermeldung
ausgegeben und der Prozess abgebrochen. War die Segmentierung hingegen erfolgreich, erscheint ein
Dialog, in dem der Speicherort und der Dateiname der zu exportierenden XML-Datei festgelegt werden
können.
Segmentation > GAT segmentation > GAT Transcript (TXT)
Segmentiert die Transkription gemäß GAT nach Phrasierungseinheiten und gibt auf dieser Grundlage ein
GAT-Transkript in Zeilennotation als Textdatei aus. Dabei wird zunächst geprüft, ob die Klammerung
überlappender Passagen zuverlässig markiert werden kann (s. o. unter „Fehlerursachen beim
Segmentieren“). Ist dies nicht der Fall, wird folgende Warnung ausgegeben:
H-12
EXMARaLDA Partitur-Editor – Handbuch
Segmentation-Menü
Anschließend wird die eigentliche Segmentierung vorgenommen. Wenn die Segmentierung aufgrund eines
nicht-konventionsgemäßen Gebrauchs von Zeichen misslingt, wird – wie oben beschrieben – eine
entsprechende Fehlermeldung ausgegeben und der Prozess abgebrochen. War die Segmentierung
hingegen erfolgreich, wird als nächster Schritt die Überführung in eine Liste ausgeführt. Auch dabei kann
es – falls diese Liste sich nicht eindeutig ordnen lässt – zur Anzeige einer Warnung kommen (siehe
wiederum oben unter „Fehlerursachen beim Segmentieren“).
Schließlich wird ein Dialog angezeigt, in dem der Name der zu speichernden Textdatei festgelegt werden kann:
Dabei kann unter „Char encoding“ die zu verwendende Zeichenkodierung festgelegt werden. Die so
exportierte Textdatei lässt sich mit jedem Texteditor (z. B. Notepad) oder Textverarbeitungsprogramm
(z. B. MS Word) öffnen:
Segmentation > GAT segmentation > Edit segmentation errors
Öffnet einen Dialog zum Ermitteln und Bearbeiten von Segmentierungsfehlern in der Transkription, die
beim Segmentieren gemäß GAT auftreten. Für eine genaue Beschreibung der Funktionsweise, siehe oben
unter „Verwenden der Menüpunkte ‚Edit Segmentation Errors’“.
Die CHAT-Segmentierung ist in der derzeitigen Version eine „Proof of concept“-Implementierung. Das
bedeutet, dass sie in erster Linie dazu dient, potenzielle Möglichkeiten von EXMARaLDA und dem PartiturEditor aufzuzeigen. Sie ist noch nicht umfassend in der Praxis getestet worden. Hinweise über Probleme
oder Verbesserungsvorschläge sind jederzeit herzlich willkommen.
H-13
EXMARaLDA Partitur-Editor – Handbuch
Segmentation-Menü
Segmentation > CHAT segmentation > CHAT Transcript (CHA)
Segmentiert die Transkription gemäß CHAT nach Äußerungen („Utterances“) und gibt auf dieser
Grundlage ein CHAT-Transkript in Zeilennotation als Textdatei aus. Dabei wird zunächst geprüft, ob die
Klammerung überlappender Passagen zuverlässig markiert werden kann (s. o. unter „Fehlerursachen beim
Segmentieren“). Ist dies nicht der Fall, wird folgende Warnung ausgegeben:
Anschließend wird die eigentliche Segmentierung vorgenommen. Wenn die Segmentierung aufgrund eines
nicht-konventionsgemäßen Gebrauchs von Zeichen misslingt, wird – wie oben beschrieben – eine
entsprechende Fehlermeldung ausgegeben und der Prozess abgebrochen. War die Segmentierung
hingegen erfolgreich, wird als nächster Schritt die Überführung in eine Liste ausgeführt. Auch dabei kann
es – falls diese Liste sich nicht eindeutig ordnen lässt – zur Anzeige einer Warnung kommen (siehe
wiederum oben unter „Fehlerursachen beim Segmentieren“).
Schließlich wird ein Dialog angezeigt, in dem der Name der zu speichernden Textdatei festgelegt werden kann:
Dabei kann unter „Char encoding“ die zu verwendende Zeichenkodierung festgelegt werden. Die so
exportierte Textdatei lässt sich mit dem CLAN-Editor, aber auch mit jedem Texteditor (z. B. Notepad) oder
Textverarbeitungsprogramm (z. B. MS Word) öffnen:
H-14
EXMARaLDA Partitur-Editor – Handbuch
Segmentation-Menü
Segmentation > CHAT segmentation > Edit segmentation errors
Öffnet einen Dialog zum Ermitteln und Bearbeiten von Segmentierungsfehlern in der Transkription, die
beim Segmentieren gemäß CHAT auftreten. Für eine genaue Beschreibung der Funktionsweise, siehe
oben unter „Verwenden der Menüpunkte ‚Edit Segmentation Errors’“.
Segmentation > TEI segmentation > TEI Transcription (XML)
Strukturiert die Transkription in Segmentketten und gibt davon ausgehend eine Transkription in TEIkonformem XML aus. Siehe dazu:
Schmidt, Thomas (2005): Time based data models and the TEI Guidelines for Transcriptions of Speech.
Erscheint in: Arbeiten zur Mehrsprachigkeit, Serie B (5X). Hamburg. [Diese Publikation ist auf der
Homepage http://www.rrz.uni-hamburg.de/exmaralda/ unter „Literatur“ als PDF erhältlich.]
H-15
EXMARaLDA Partitur-Editor – Handbuch
I.
Help-Menü
Help-Menü
Help > About
Zeigt einen Info-Dialog an, dem Sie entnehmen können, mit welcher Version des EXMARaLDA PartiturEditors Sie momentan arbeiten. Außerdem werden die Version der verwendeten Java-Laufzeitumgebung
(„Java version“) und das verwendete Betriebssystem („Operating system“ / „OS Version“) angegeben:
I-1
EXMARaLDA Partitur-Editor – Handbuch
Panels
VI. PANELS
A.
Virtuelle Tastatur („Keyboard“)
Die virtuelle Tastatur („Keyboard“) dient der Eingabe von Zeichen, die unter Umständen nicht über die
normale Tastatur zugänglich sind. Sollte Ihre Tastatur mit den jeweiligen Zeichen ausgestattet sein,
können Sie die Eingabe auch hierüber vornehmen. Falls das virtuelle Keyboard nicht automatisch auf
Ihrem Bildschirm erscheinen sollte, wählen Sie View > Show panels > Keyboard, um es anzeigen zu
lassen.
Bei den meisten virtuellen Keyboards können Sie sich zu jedem Zeichen einen kurzen „Tooltip“ anzeigen
lassen, der seine Bedeutung oder Verwendungsweise erläutert. Verharren Sie dazu mit dem Mauszeiger
über dem betreffenden Zeichen:
Um ein Zeichen aus dem virtuellen Keyboard in die Partitur einzufügen, bewegen Sie den Cursor an die
entsprechende Stelle in der Partitur und klicken Sie mit der Maus auf das gewünschte Zeichen. Um einen
anderen als den momentan im virtuellen Keyboard angezeigten Zeichensatz zu erhalten, wählen Sie
mittels Klick auf die Pfeiltaste aus der oberen Liste aus. Bitte beachten Sie:
Eine Reihe von Zeichen im virtuellen Keyboard steht nur in wenigen Schriftsätzen zur Verfügung,
die eine große Anzahl an Unicode-Bereichen abdecken (z. B. „Arial Unicode MS“). Welcher
Schriftsatz im Keyboard selbst verwendet wird, können Sie über „Edit > Edit preferences“ festlegen
Wenn Sie statt des gewünschten Zeichens in der Partitur nur ein Rechteck erhalten, müssen Sie die
betreffende Spur in diese Schriftart umformatieren (siehe auch „Format > Edit format table“).
Sollten Sie Zeichen vermissen oder die Reihenfolge der Zeichen in einem Zeichensatz als
unzulänglich empfinden, schreiben Sie bitte eine kurze E-Mail an [email protected].
VI-1
EXMARaLDA Partitur-Editor – Handbuch
B.
Panels
Link Panel
Das Link-Panel dient der Verknüpfung von Ereignisbeschreibungen mit externen Bild-, Ton-, Video- oder
Text-Dateien. Falls das Link-Panel nicht auf Ihrem Bildschirm erscheinen sollte, wählen Sie View > Show
panels > Link panel, um es anzeigen zu lassen.
Um ein Ereignis mit einer externen Datei zu verknüpfen, wählen Sie das betreffende Ereignis in der
Partitur aus, stellen Sie unter „Link Medium“ ein, ob es sich um ein Bild (Image), eine Ton-Datei (Audio),
eine Video-Datei oder eine Text-Datei handelt. Geben Sie dann unter „Link URL“ den Speicherort der zu
verknüpfenden Datei ein. Klicken Sie auf Browse... um einen Dialog zu öffnen, mit dem Sie die jeweilige
Datei auf Ihrem Rechner suchen können. Wenn es sich bei dem Verweis um ein Bild handelt, so wird
dieses in der linken Hälfte des Link-Panels angezeigt. Audio-, Video- und Textverweise werden hingegen
im Partitur-Editor selbst nicht angezeigt, sondern erst bei einem Export in ein HTML-Dokument (s. o.).
C.
Segmentation-Panel
Das Segmentation-Panel dient der Überprüfung der Segmentierung, d. h. beispielsweise der gemäß
HIAT gültigen Verteilung von Äußerungsendzeichen und Wortendzeichen, die die Voraussetzung für den
Export von Äußerungs- und Wortlisten und für den Export einer segmentierten Transkription ist. Falls das
Segmentation-Panel nicht automatisch auf Ihrem Bildschirm erscheinen sollte, wählen Sie View > Show
panels > Segmentation panel, um es anzeigen zu lassen.
VI-2
EXMARaLDA Partitur-Editor – Handbuch
Panels
Die Überprüfung der Segmentierung erfolgt immer segmentkettenweise. Eine Segmentkette ist definiert
als eine zusammenhängende Folge von Ereignissen in einer Spur vom Typ „T(ranscription)“ (siehe hierzu
auch „Segmentation-Menü“).
Um eine Segmentkette auf die gültige Verteilung von Äußerungs- und/oder Wortendzeichen hin zu
überprüfen, klicken Sie zunächst in der Partitur in ein beliebiges Ereignis, das Teil dieser Segmentkette
ist. Wählen Sie dann Get segment chain im Segmentation-Panel. Der Text der Segmentkette wird nun
links oben angezeigt (oder eine Fehlermeldung unter „Messages“, falls Sie sich in einem leeren Ereignis
oder nicht in einer Spur vom Typ „T“ befinden). Wählen Sie anschließend eine die Endliche Maschine
(„Finite State Machine“) aus, mit der die Segmentkette segmentiert werden soll:
HIAT: Utterances and Words: ist die Grundlage aller Segmentierungsfunktionen des Untermenüs
„HIAT Segmentation“ des Segmentation-Menüs.
DIDA:
Words: ist die Grundlage aller
„DIDA Segmentation“ des Segmentation-Menüs.
GAT: Intonation Units: ist die Grundlage aller Segmentierungsfunktionen des Untermenüs
„GAT Segmentation“ des Segmentation-Menüs.
CHAT: Utterances: ist die Grundlage aller
„CHAT Segmentation“ des Segmentation-Menüs.
Segmentierungsfunktionen
Segmentierungsfunktionen
des
des
Untermenüs
Untermenüs
Klicken Sie anschließend auf Parse segment chain. Die Segmentkette wird entweder erfolgreich in
Äußerungen und/oder Wörter zerlegt (in diesem Falle erscheint unter „Messages“ die Meldung „Segment
chain parsed successfully“ und im rechten Teil des Panels wird der Resultat in Baumform angezeigt) oder
die Segmentkette kann nicht mit der gewählten Endlichen Maschine zerlegt („parsed“) werden. In diesem
Fall erhalten Sie unter „Messages“ eine entsprechende Fehlermeldung. Suchen und beheben Sie den
Fehler in der Partitur und wiederholen Sie dann den hier beschriebenen Vorgang.
D.
Audio/Video Panel
Das Audio/Video Panel dient dem Abspielen einer digitalisierten Aufnahme und dem Zuordnen von
absoluten Zeitwerten aus dieser Aufnahme zu Punkten der EXMARaLDA-Zeitachse. Falls das
Audio/Video Panel nicht automatisch auf Ihrem Bildschirm erscheinen sollte, wählen Sie
View > Show panels > Audio/ Video panel, um es anzeigen zu lassen.
VI-3
EXMARaLDA Partitur-Editor – Handbuch
Panels
Bedienungselemente:
Normalerweise wird der Partitur-Editor die Audio- bzw. Video-Datei laden, die in der momentan im Editor
geöffneten Transkription als „Referenced file“ in der Meta-Information angegeben ist. Sollten Sie eine
andere Audio- oder Video-Datei verwenden wollen, klicken Sie auf den „Datei öffnen“-Button 1 und
wählen Sie in dem sich nun öffnenden Dialog die gewünschte Datei aus.
Die drei Schieberegler zeigen die Start- und Endposition sowie die aktuelle Position in der Audio/Video-Datei
an:
Der „Start“-Schieberegler 2 legt fest, an welcher Position in der Datei das Abspielen beginnen soll.
Der entsprechende numerische Wert (Sekunden ab Dateibeginn) wird in der Zahlenreihe unter den
Schiebereglern in grüner Farbe angezeigt. Zur Feineinstellung des Werts verwenden Sie die
Maustasten. Ein Klick mit der linken Maustaste auf die grünen Ziffern reduziert den Wert um 0,1
Sekunden, ein Klick mit der rechten erhöht ihn um 0,1 Sekunden.
VI-4
EXMARaLDA Partitur-Editor – Handbuch
Panels
Der „Stop“-Schieberegler 3 legt fest, an welcher Position in der Datei das Abspielen enden soll.
Der entsprechende numerische Wert (Sekunden ab Dateibeginn) wird in der Zahlenreihe unter den
Schiebereglern in roter Farbe angezeigt. Zur Feineinstellung des Werts verwenden Sie die
Maustasten. Ein Klick mit der linken Maustaste auf die roten Ziffern reduziert den Wert um 0,1
Sekunden, ein Klick mit der rechten erhöht ihn um 0,1 Sekunden.
Während des Abspielens zeigt der „Position“-Schieberegler 4 die aktuelle Position in der Datei an.
Der entsprechende numerische Wert (Sekunden ab Dateibeginn) wird in der Zahlenreihe unter den
Schiebereglern in schwarzer Farbe angezeigt.
Das Abspielen einer Datei wird über den „Start“-Button 10 gestartet und kann anschließend über den
„Pause“-Button 11 angehalten und wieder aufgenommen werden oder über den „Stop“-Button 12 beendet
werden. Wenn die Stop-Position oder das Ende der Datei erreicht ist, wird das Abspielen automatisch
beendet.
Es gibt mehrere Möglichkeiten, Start- und Stop-Zeit für das Abspielen zu ändern:
Betätigen der „Start“- und „Stop“-Schieberegler 2 und 3 bzw. Mausklicks auf den farbigen Wert.
Übertragen der momentan ausgewählten Zeitwerte aus der Transkription: Beim Klicken auf die mit 8
bezeichneten Buttons werden die absoluten Zeitwerte ermittelt, die der momentanen Auswahl in der
Transkription im Editor entsprechen und auf den „Start“- bzw. den „Stop“-Schieberegler übertragen.
Synchronisieren der Start- und Stopzeiten mit der Auswahl in der Transkription. Wenn die syncOptionen des Start- und Stop-Schiebereglers 7 ausgewählt sind, wird die Übertragung der
momentan ausgewählten Zeitwerte aus der Transkription (s. o.) automatisch vorgenommen, d. h.
die Start- und Stopzeiten werden fortwährend an die Auswahl in der Transkription im Editor
angepasst.
Übertragen der Pausenzeit: Wenn die Aufnahme über den „Pause“-Button angehalten wurde, kann die
aktuelle Position mit den Buttons 9 auf den „Start“- bzw. den „Stop“-Schieberegler übertragen werden.
Über die mit 5 bezeichneten Buttons können die aktuellen Werte des „Start“-, „Stop“- und „Pause“Schiebereglers auf einen in der Transkription markierten Zeitpunkt (also von der Aufnahme in die
Transkription) übertragen werden. Wenn kein Zeitpunkt in der Zeitachse der Transkription markiert ist,
sind diese Buttons deaktiviert.
Wenn statt (wie in den obigen Screenshots) einer Audio-Datei eine Video-Datei geöffnet wird, erweitert
sich das Panel um eine entsprechende Komponente:
VI-5
EXMARaLDA Partitur-Editor – Handbuch
Panels
Die Größe des Panels passt sich dann automatisch der Größe des Videos an. Davon abgesehen
funktioniert die Arbeit mit Video-Daten genau so wie die Arbeit mit Audio-Daten.
VI-6
EXMARaLDA Partitur-Editor – Handbuch
E.
Panels
Praat-Panel
Das Praat-Panel dient dem Abspielen einer digitalisierten Aufnahme und dem Zuordnen von absoluten
Zeitwerten aus dieser Aufnahme zu Punkten der EXMARaLDA-Zeitachse. Falls das Praat-Panel nicht
automatisch auf Ihrem Bildschirm erscheinen sollte, wählen Sie View > Show panels > Praat panel, um
es anzeigen zu lassen.
Bitte beachten Sie: Das Praat-Panel ist nur unter MS Windows verfügbar. Die Verwendung des PraatPanels setzt voraus, dass die Programme Praat und Sendpraat auf Ihrem Rechner installiert sind und der
Systempfad auf das Verzeichnis zeigt, in dem diese Programme liegen.
Die jeweils aktuellste Version von Praat erhalten Sie über die Website http://www.praat.org. Die jeweils
aktuellste Version von Sendpraat ist dort ebenfalls erhältlich, und zwar unter der Adresse
http://www.fon.hum.uva.nl/praat/sendpraat.html.
Laden Sie beide Programme auf Ihren Rechner in das gleiche Verzeichnis (z. B. c:\Programme\Praat).
Richten Sie anschließend über die Systemeinstellungen (z. B. unter MS Windows 2000 über:
Start > Einstellungen > Systemsteuerung > System > Erweitert > Umgebungsvariablen) den Systempfad
so ein, dass er dieses Verzeichnis enthält. Nur so kann der EXMARaLDA Partitur-Editor mit einer
laufenden Instanz von Praat kommunizieren.
Wenn Sie diese Einstellungen einmal vorgenommen haben, können Sie das Programm Praat über
Start Praat direkt aus dem Partitur-Editor heraus starten. Dies nimmt einige Sekunden in Anspruch.
Warten Sie, bis das Programm vollständig gestartet ist, und bestätigen Sie anschließen den
„Starting Praat...“-Dialog, der im Partitur-Editor angezeigt wird, mit OK.
Wenn in der Meta-Information der aktuell im Partitur-Editor geladenen Transkription unter „Referenced
File“ eine Audio-Datei eingetragen ist, so wird diese standardmäßig vom Praat-Panel als in Praat zu
ladende Datei eingesetzt. Wenn dort nichts angegeben ist oder Sie eine andere Audio-Datei in Praat
laden möchten, klicken Sie auf Choose... .
Das eigentliche Laden der Datei nehmen Sie vor, indem Sie auf (Re)load klicken. Praat öffnet nun ein so
genannte „Long Sound“-Fenster, das ein Oszillogramm und möglicherweise weitere Visualisierungen der
Audio-Datei anzeigt:
VI-7
EXMARaLDA Partitur-Editor – Handbuch
Panels
Arrangieren Sie dieses Fenster so auf dem Bildschirm, dass Partitur, Praat Panel und „Long Sound“Fenster gleichzeitig zugänglich sind. Um den in Praat angezeigten Ausschnitt der Audio-Datei zu
bestimmen, wählen Sie eine der folgenden beiden Möglichkeiten:
1.
Wählen Sie im Partitur-Editor einen Ausschnitt aus der Transkription aus und klicken Sie
anschließend im Praat-Panel auf > Set. Die zum Ausschnitt gehörigen absoluten Zeitwerte aus der
Zeitachse in der Transkription werden als Start- und Endwerte des in Praat angezeigten Ausschnitts
verwendet.
2.
Aktivieren Sie die Option Synchronize with selection im Praat-Panel. Die Auswahl im Partitur-Editor
wird dann automatisch mit dem angezeigten Abschnitt der Audio-Datei in Praat synchronisiert.
Während über > Set also Zeitwerte aus dem Partitur-Editor an Praat übermittelt, dient die Funktion < Get
der Kommunikation in der umgekehrten Richtung. Markieren Sie hierfür im Partitur-Editor einen Punkt der
Zeitachse und klicken Sie dann auf < Get. Dem ausgewählten Zeitpunkt wird nun der absolute Zeitwert
zugeordnet, an dem sich der Cursor in Praat (die rote Linie in der obigen Abbildung) befindet (siehe dazu
auch Anhang F).
VI-8
EXMARaLDA Partitur-Editor – Handbuch
syncWRITER-Import
ANHANG A: IMPORTIEREN VON SYNCWRITER-DATEN
Technische Voraussetzungen
Mac OS X (10.2. – Jaguar) mit Java 1.3.1. (Dies sind die Versionen, mit denen erfolgreich getestet
wurde. Unter nachfolgende Versionen sollte der Export ebenfalls möglich sein.)
Lauffähige Version des syncWRITERs (Getestet wurde mit Version D1-2.0.2. Ob andere Versionen
sich anders verhalten, ist nicht bekannt.)
EXMARaLDA Partitur-Editor in der jeweils aktuellsten Version
Apple-Skript ExSync (auf der EXMARaLDA-Website unter „Zubehör“)
Apple-Skript CountEntries (auf der EXMARaLDA-Website unter „Zubehör“)
Anleitung
Vorbereiten des zu konvertierenden syncWRITER-Dokuments
1.
Öffnen Sie das zu konvertierende Dokument im syncWRITER und schließen Sie alle anderen
Dokumente im syncWRITER.
2.
Löschen Sie ferner alle Bild-, Film- und Skriptspuren, da diese nicht überführt werden können.
3.
Falls nicht schon vorhanden: Tragen Sie einen syncTab am Anfang des Dokuments ein und
synchronisieren Sie den Beginn jeder Spur mit diesem syncTab.
4.
Wenn eine Spur in einer nicht standardmäßig kodierten Schriftart formatiert ist (also z. B. und
insbesondere „HIAT Times“), markieren Sie die gesamte Spur (⌘ + A) und weisen Sie ihr über den
Menüpunkt „Schrift“ im Menü „Text“ diese Schriftart zu. So stellen Sie sicher, dass die gesamte
Spur einheitlich formatiert ist.
5.
Starten Sie das Skript „CountEntries“. Sie erhalten einen Dialog, der Ihnen anzeigt, wie viele
Einträge die einzelnen Spuren enthalten:
6.
Schließen Sie den Dialog, indem Sie auf OK klicken.
7.
Tragen Sie in der Spur mit den meisten Einträgen (im Beispiel oben also die Spur „A“) so viele
syncTabs nach wie möglich. Gehen Sie zu diesem Zweck alle syncTabs durch. Falls die betreffende
Spur an einem syncTab keinen Eintrag aufweist,
8.
markieren Sie diesen syncTab,
setzen Sie den Cursor an das Ende des nächstgelegenen, vorherigen Eintrags in der Spur und
wählen Sie Sync > Mit Ziel-syncTab verbinden (oder drücken Sie die Tabulator-Taste).
Speichern Sie das syncWRITER-Dokument unter einem neuen Namen und schließen Sie es, ohne
den syncWRITER zu beenden.
VI-1
EXMARaLDA Partitur-Editor – Handbuch
syncWRITER-Import
Auslesen des syncWRITER-Dokumentes
9.
Starten Sie das Skript „ExSync“.
10.
Sie werden aufgefordert, das auszulesende syncWRITER-Dokument festzulegen. Suchen Sie das
eben bearbeitete Dokument.
11.
Sie werden aufgefordert, den Namen der Ausgabedatei festzulegen. Suchen Sie den gewünschten
Ordner und geben Sie einen Namen ein. Hängen Sie diesem das Suffix „.xml“ an.
12.
Das Dokument wird ausgelesen. Dies kann mehrere Minuten dauern. Während des Auslesens wird
ein runder schwarz-weißer Cursor angezeigt – solange dieser zu sehen ist, sollten keine anderen
Aktionen am Rechner durchgeführt werden, da dies das Auslesen u. U. zum Absturz bringt. Wenn
das Auslesen erfolgreich war, erhalten Sie folgende Nachricht:
Importieren des ausgelesenen Dokumentes in EXMARaLDA
13.
Starten Sie den EXMARaLDA Partitur-Editor
14.
Wählen Sie File > Import > “Import” ExSync Data… .
15.
Suchen Sie das in den Schritten 9-12 ausgelesene Dokument und klicken Sie auf Öffnen. Das
Dokument wird importiert, und Sie erhalten einen Dialog mit Nachrichten über den Verlauf des
Imports:
Im Idealfall steht dort für jede Spur („Track“): „0 entries of n not integrated in Track xxx“. Das
bedeutet: Alle Einträge aus dem syncWRITER-Dokument konnten in die EXMARaLDA-BasicTranscription integriert werden.
Sollte dies nicht der Fall sein, werden die Einträge, die nicht integriert werden konnten, aufgeführt.
In diesem Fall:
VI-2
EXMARaLDA Partitur-Editor – Handbuch
16.
syncWRITER-Import
Wenn nur wenige Einträge nicht integriert werden konnten, klicken Sie auf Save… und
speichern Sie die Nachrichten in einer Text-Datei. Sie können diese dann mit einem (Unicodefähigen) Text-Editor öffnen und die nicht integrierten Einträge per „Copy & Paste“ in die
importierte Transkription an den betreffenden Stellen einfügen.
Wenn hingegen viele Einträge nicht integriert werden konnten, ist dies ein Anzeichen dafür, dass
bei der Vorbereitung des auszulesenden syncWriter-Dokuments Fehler unterlaufen sind.
Wiederholen Sie in diesem Fall den betreffenden Schritt.
Beenden Sie den Dialog mit OK. Die importierte Transkription wird nun im Partitur-Editor angezeigt
und kann dort nachbearbeitet werden.
Nachbearbeiten
Sprechertabelle
Der syncWRITER kennt keine Sprechertabelle. Beim Import wird daher versucht, eine solche aus den
Spurbenennungen zu konstruieren. Überprüfen Sie das Resultat und korrigieren Sie es, sofern
erforderlich, über File > Edit Speakertable.
Zuordnen von Spuren zu Sprechern, Typen und Kategorien
Spuren in EXMARaLDA müssen einem Sprecher, einem Typ und einer Kategorie zugeordnet werden.
Nehmen Sie diese Zuordnung über Tier > Edit tier properties vor. Beachten Sie dabei folgende
Grundsätze:
Verbale Spuren erhalten den Typ „T(ranscription)“.
Non-verbale Spuren erhalten den Typ „D(escription)“.
Übersetzungsspuren o. Ä. erhalten den Typ „A(nnotation)“.
Die externe Kommentarspur ist eigentlich mit der EXMARaLDA-Logik nicht vereinbar, da sie
mehreren Sprechern und mehreren Kategorien gleichzeitig zugeordnet ist. Weisen Sie ihr den Typ
„U(ser) D(efined)“ und keinen Sprecher zu.
ExSync Event Shrinker
Die syncTabs im syncWRITER markieren jeweils den Beginn einer Synchronpassage. Es ist theoretisch
möglich, auch das Ende von Synchronpassagen mit einem syncTab zu markieren. In der Praxis wird dies
aber nicht immer gemacht. EXMARaLDA-Transkriptionen brauchen jedoch zwingend einen solchen
Endpunkt. Beim Konvertieren wird deshalb bei Abwesenheit eines End-syncTabs einfach der nächste
syncTab in der betreffenden Spur verwendet. Folgende Struktur im syncWRITER (syncTabs sind durch
rote Striche angedeutet) ...
... führt deshalb zu folgender Struktur im EXMARaLDA Partitur-Editor:
VI-3
EXMARaLDA Partitur-Editor – Handbuch
syncWRITER-Import
Der erste Eintrag in der Spur von Sprecher B erstreckt sich über mehrere Zeitpunkte bis zum nächsten
Eintrag in der gleichen Spur. Der „ExSync Event Shrinker“ kann dies teilweise beheben. Er berechnet auf
der Grundlage der typographischen Ausdehnung solcher Spureinträge, ob das betreffende Ereignis mit
einem früheren Endpunkt versehen werden kann. Das obige Beispiel würde nach Aufruf des
„ExSync Event Shrinkers“ so aussehen:
Dies entspricht immer noch nicht der angestrebten Struktur. Da dieser Schritt aber auf die gesamte
Partitur vollautomatisch angewendet werden kann, wird der Nachbearbeitungsaufwand auf diese Weise
bereits deutlich reduziert. Gehen Sie wie folgt vor:
1.
Formatieren Sie zunächst die EXMARaLDA-Partitur so, dass die Schriftgrößen in den Spuren
annähernd den Schriftgrößen im Original-syncWRITER-Dokument entsprechen.
2.
Wählen Sie dann Edit > Extras > ExSync Event Shrinker… . Sie erhalten folgenden Dialog:
3.
Der Dialog fragt nach einem Wert der festlegt, ab wann ein Ereignis nicht weiter geschrumpft
werden soll. Beispiel: wenn der vorhandene Platz für ein Ereignis kleiner ist als 110 % der
typographischen Ausdehnung des betreffenden Eintrages, wird das Ereignis nicht weiter
geschrumpft. Normalerweise sollte der voreingestellte Wert von 105 % adäquat sein.
4.
Beenden Sie den Dialog mit OK. Die Partitur wird zunächst einmal neu formatiert. Anschließend
wird der „ExSync Event Shrinker angewandt, und die Partitur wird ein weiteres Mal formatiert. Bei
umfangreichen Transkriptionen nimmt dieser Vorgang eine Weile in Anspruch.
Weiteres Nachbearbeiten von Endpunkten
Im obigen Beispiel gibt es immer noch Ereignisse, deren Endpunkte nicht mit den tatsächlichen zeitlichen
Verhältnissen korrespondieren. Beispielsweise endet die Äußerung „Ja“ des Sprechers B mit Sicherheit
lange Zeit bevor Sprecher C mit der Äußerung „Nein“ einsetzt:
VI-4
EXMARaLDA Partitur-Editor – Handbuch
syncWRITER-Import
Um dies zu korrigieren müssten Sie im Idealfall die Originalaufnahme abhören, um den Endpunkt der
Äußerung von Sprecher B relativ zum zeitlichen Verlauf der Äußerung von Sprecher A zu bestimmen. Oft
wird dies nicht möglich sein. In diesem Falle können Sie wie folgt eine ungefähre Korrektur vornehmen:
1.
Platzieren Sie den Cursor in die Äußerung von Sprecher A, und zwar ungefähr dort, wo – der
typographischen Ausdehnung nach – das Ereignis von Sprecher B endet (im Beispiel also z. B. vor
das erste „und“):
2.
Wählen Sie Event > Split Event (oder den entsprechenden Button in der Toolbar). Das Ereignis wird
an der Cursor-Position geteilt:
3.
Setzen Sie den Cursor in das Ereignis von Sprecher B und wählen Sie Event > Shrink event on the
right. Die rechte Ereignisgrenze wird an den neu eingefügten Zeitpunkt verschoben:
VI-5
EXMARaLDA Partitur-Editor – Handbuch
Segmentierungs-Algorithmen
ANHANG B: SEGMENTIERUNGS-ALGORITHMEN
Segmentierung: „HIAT: Utterance and Words“
Alle Zeichen, die nicht in der folgenden Tabelle aufgeführt sind, werden im EXMARaLDA Partitur-Editor
als Bestandteile von Wörtern behandelt (sofern sie nicht Teil eines nicht-phonologischen Datums sind).
Name
Standard-Werte
Erläuterung
UtteranceEndSymbols
.|!|?|…|˙|
Markieren das Ende einer Äußerung
(optional gefolgt von einem Leerzeichen).
SpaceSymbols
|
Quote
"|
OpenParenthesis
(|
CloseParenthesis
)|
MiscellaneousPunctuation
'|:|;|,|-|_|‿ |—|/|
Markiert das Ende eines Wortes oder folgt
auf „Äußerungsendzeichen“ bzw. auf
„übrige Interpunktion“.
Markieren den Beginn und das Ende von
Redewiedergaben. Äußerungsendzeichen
innerhalb von Redewiedergaben werden
ignoriert.
Doppeltes Auftreten markiert den Beginn
eines nicht-phonologischen Segments.
Einfaches Auftreten wird wie „übrige
Interpunktion“ behandelt.
Doppeltes Auftreten markiert das Ende
eines nicht-phonologischen Segments.
Einfaches Auftreten wird wie „übrige
Interpunktion“ behandelt.
Markieren intrasegmentale Phänomene und
werden als Interpunktion segmentiert.
PauseSymbols
•|·|
Markiert Pausen und wird als nichtphonologisches Datum segmentiert.
Beispiel:
Die zweite Segmentkette von Sprecher A wird mit der Segmentierung: „HIAT: Utterance and Words“ ...
... folgendermaßen in Äußerungen, Wörter (W), Interpunktion (IP) und nicht-phonologische Segmente
(Non-pho) segmentiert:
Segmentkette
Äußerung
W
Wie
IP
NonPho
•
IP
W
geht
IP
Äußerung
W
es
IP
W
IP
W
IP
Dir
?
Alles
((
VI-1
NonPho
hustet
IP
W
IP
))
klar
?
EXMARaLDA Partitur-Editor – Handbuch
Segmentierungs-Algorithmen
Mögliche Fehler
Ursache
Beispiel
Fehlermeldung
Sprecherbeitrag beginnt mit
schließender Klammer.
) Ich mache eine Äußerung
Sprecherbeitrag beginnt mit
Äußerungsendzeichen.
! Ich mache eine Äußerung
Schließende Klammer folgt
auf Äußerungsendzeichen.
Ich mache eine (Äußerung.)
Äußerungsendzeichen folgt
auf Äußerungsendzeichen.
Ich mache eine Äußerung.!
Schließende Klammer folgt
auf
Äußerungsendzeichen
und Leerzeichen.
Äußerungsendzeichen folgt
auf
Äußerungsendzeichen
und Leerzeichen.
Pausensymbol innerhalb von
doppelten runden Klammern.
Ich mache eine (Äußerung. )
Dritte
öffnende
Klammer.
Ich ((geht (oder rennt) zur Tür))
hau ab.
Error:
No
parentheses
closing, No utterance end
symbol, No end of input
allowed
Error:
No
parentheses
closing, No utterance end
symbol, No end of input
allowed
Error: No closed parenthesis, no further utterance
end symbol allowed
Error: No closed parenthesis, no further utterance
end symbol allowed
Error: No close parenthesis, no utterance end symbol allowed
Error: No close parenthesis, no utterance end symbol allowed
Error: No end of input, no
open parenthesis, no pause
symbol allowed
Error: No end of input, no
open parenthesis, no pause
symbol allowed
Error: No end of input, no
open parenthesis, no pause
symbol allowed
runde
Sprecherbeitrag endet, ohne
dass
doppelte
runde
Klammern
geschlossen
wurden.
Nach doppelter geöffneter
Klammer folgt auf eine
schließende Klammer etwas
anderes als eine weitere
schließende Klammer.
Innerhalb
eines
Wortes
beginnt
eine
Redewiedergabe.
Sprecherbeitrag endet, ohne
dass
eine
begonnene
Redewiedergabe durch ein
zweites Anführungszeichen
abgeschlossen wurde.
Ich mache eine Äußerung. !
Ich ((geht • zur Tür)) hau ab.
Ich hab Husten ((hustet.
Ich
((hustet)mache
Äußerung.
eine
Error: Only close
thesis allowed
Ich mach"e eine Äußerung."
Error: No
allowed
Und er sagt: "Ich mache eine
Äußerung
Error: No end of input allowed
VI-2
opening
paren-
quote
EXMARaLDA Partitur-Editor – Handbuch
Segmentierungs-Algorithmen
Segmentierung: „DIDA: Words“
Alle Zeichen, die nicht in der folgenden Tabelle aufgeführt sind, werden im EXMARaLDA Partitur-Editor
als Bestandteile von Wörtern behandelt (sofern sie nicht Teil eines nicht-phonologischen Datums sind).
Name
Standard-Werte
Erläuterung
CAPITALS
A|B|C|D|E|F|G|
H|I|J|K|L|M|N|O
|P|Q|R|S|T|U|V|
W|X|Y|Z|Ä|Ö|Ü|
+|
Nur zur Beschreibung nichtmorphemisierter Äußerungen, nicht als
Bestandteil von Wörtern.
NUMBERS_AND_COMMA
0|1|2|3|4|
5|6|7|8|9|,|
Nur als Bestandteile von Zeitangaben (als
Teil einer Pause oder einer
unverständlichen Passage).
PAUSE
*|
Markiert Beginn und Ende von Pausen.
WORD_SEPARATORS
→|↟ |↑|↓|<|>|-|/|
Zeichen für suprasegmentale
Phänomene, sind nicht Bestandteile von
Wörtern.
EQUALS_SIGN
=|
Markiert eine Verschleifung oder steht
innerhalb einer nicht-morphemisierten
Äußerung.
SPACE
|
Leerzeichen, kann an verschiedenen
Stellen auftreten, markiert oft den Anfang
oder das Ende eines Segmentes.
OPEN_PARENTHESIS
(|
Markiert den Beginn einer
unverständlichen oder schwer
verständlichen Passage.
CLOSE_PARENTHESIS
)|
Markiert das Ende einer unverständlichen
oder schwer verständlichen Passage.
OPEN_SQUARE_BRACKET
[|
Markiert den Beginn einer Auslassung.
CLOSE_SQUARE_BRACKET
]|
Markiert das Ende einer Auslassung.
AMPERSAND
&|
Doppeltes Auftreten markiert einen
Referenzbereich in einer Sprecherzeile.
PERIOD_OR_ELLIPSIS
.||…|
Nur innerhalb unverständlicher Passagen.
COLON
:|
Entweder innerhalb eines Wortes (als
Dehnungszeichen) oder innerhalb einer
Zeitangabe.
PLUS
VI-3
Markiert einen schnellen Anschluss am
Beginn einer Segmentkette.
EXMARaLDA Partitur-Editor – Handbuch
Segmentierungs-Algorithmen
Beispiel:
Die folgende Segmentkette von Sprecher X wird mit der Segmentierung: „DIDA: Words“ ...
... folgendermaßen in Wörter (W), Interpunktionszeichen (IP), nicht-morphemisierte Äußerungen (NMÄ)
und Pausen (PAUSE) segmentiert:
Segmentkette
W
IP
ja:“
NMÄ
IP
HUSTET
IP
W
IP
(
was
)
IP
W
denn
IP
PAUSE
IP
*1,5*
W
IP
sonst
↑
Mögliche Fehler
Ursache
Großbuchstaben
von Wörtern
innerhalb
Beispiel
Fehlermeldung
jA
Error:
Nicht
erlaubt:
Großbuchstabe,
offene
Klammer,
geschlossene
Klammer,
Punkt
oder
Ellipse, Zahl oder Komma
Error:
Nicht
erlaubt:
offene
Klammer,
geschlossene
Klammer,
Zahl
oder
Komma,
Doppelpunkt,
Punkt
oder
Ellipse,
Pausenzeichen,
Prosodiezeichen,
Wortbestandteil
…
Kleinbuchstaben
innerhalb
nicht-morphemisierter
Äußerungen
Ich mache] eine Äußerung.
...
...
VI-4
EXMARaLDA Partitur-Editor – Handbuch
Segmentierungs-Algorithmen
Segmentierung: „GAT: Intonation Units“
Name
Standard-Werte
Erläuterung
IU_END_SYMBOLS
?|,|-|;|.|
Markiert abschließend die Tonhöhenbewegung
einer Phrasierungseinheit
OPEN_PARENTHESIS
(|
CLOSE_PARENTHESIS
)|
CLOSE_ANGLE
>|
SPACE
|
Markiert Beginn einer Pause oder einer schwer
verständlichen Passage. Punkte zwischen runden
Klammern werden nicht als Endzeichen einer
Phrasierungseinheit behandelt.
Markiert Ende einer Pause oder einer schwer
verständlichen Passage. Punkte zwischen runden
Klammern werden nicht als Endzeichen einer
Phrasierungseinheit behandelt.
Markiert Ende einer Kommentarannotation
(z.B.: <lachend< was?>) und kann hinter dem
abschließenden Zeichen einer Phrasierungseinheit
auftreten.
Kann hinter dem abschließenden Zeichen einer
Phrasierungseinheit auftreten.
EQUALS
=|
Markiert eine Verschleifung zweier
Phrasierungseinheiten. Bei doppeltem Auftreten
wird das erste Zeichen der ersten, das zweite
Zeichen der zweiten Phrasierungseinheit
zugeordnet. Bei einfachem Auftreten entscheidet
die Verwendung eines Leerzeichens darüber,
welcher Phrasierungseinheit das Zeichen
zugeordnet wird.
Beispiel:
Die folgende Segmentkette von Sprecher S1 wird mit der Segmentierung: „GAT: Intonation Units“ ...
... folgendermaßen in Phrasierungseinheiten (PE) segmentiert:
PE
ja:;
PE
(.) die VIERziger generation
so;=
Segmentkette
PE
=das=s: !WA:HN!sinnig viele die sich da ham
SCHEIden lassen.=
VI-5
PE
=oder scheiden lassen ÜBERhaupt.
EXMARaLDA Partitur-Editor – Handbuch
Segmentierungs-Algorithmen
Segmentierung: „CHAT: Utterance“
Name
Standard-Werte
PERIOD
.
QUESTION_MARK
?
EXCLAMATION_MARK
!
SPACE
Erläuterung: Alle Äußerungsendzeichen in CHAT (also sowohl die „Basic Utterance terminators“ als auch
die „Special Utterance Terminators“, vgl. MacWhiney 2000: 60 und 66 ff) setzen sich aus Zeichenketten
zusammen, die mit einem Punkt, einem Fragezeichen oder einem Ausrufezeichen enden. Der
Segmentierungs-Algorithmus erlaubt zusätzlich ein (optionales) Leerzeichen hinter diesen
Äußerungsendzeichen.
Beispiel:
Die folgende Segmentkette von Sprecher CHI wird mit der Segmentierung: „CHAT: Utterance“ ...
... folgendermaßen in Äußerungen (U) segmentiert:
Segmentkette
U
U
Mummy!
I want something+...
U
Something to drink.
U
Can I?
VI-6
EXMARaLDA Partitur-Editor – Handbuch
Hinweise zum RTF-Export
ANHANG C: HINWEISE ZUM RTF-EXPORT
Betriebssystem
Anwendung
Beobachtungen und Hinweise
Windows 98,
Windows NT,
Windows 2000,
Windows XP
MS Word 2000
Bei dieser Konstellation sind im Testbetrieb keine Probleme
aufgetreten, d. h. Unicode-Zeichen werden korrekt angezeigt
und es gibt keine ungewollten Umbrüche innerhalb von
Tabellenzeilen.
Windows 98,
Windows NT,
Windows 2000,
Windows XP
MS Word 2002
(= Word XP)
Die Darstellung von Unicode-Zeichen funktioniert. Um
ungewollte Umbrüche zu vermeiden, sollte die Option
„Use CellFit-Parameter“ gewählt werden (s. u.).
Windows 98,
Windows NT,
Windows 2000,
Windows XP
MS Word 97
Die Darstellung von Unicode-Zeichen funktioniert. Aber um
ungewollte Umbrüche zu vermeiden, muss unbedingt die
Option „Glue adjacent“ und „Glue empty“ gewählt werden
(s. u.).
Windows 98,
Windows NT,
Windows 2000,
Windows XP
Open Office 1.1.0
Die Darstellung von Unicode-Zeichen funktioniert. Vereinzelt
wird der Inhalt von Zellen abgeschnitten. Um dies zu
vermeiden, kann die Option „Glue adjacent“ und
„Glue empty“ gewählt werden.
Mac OS 9.x
MS Word 2001
Mac OS 9.x unterstützt Unicode nicht. Unicode-Zeichen, die
nicht im ASCII-Bereich liegen, werden deshalb falsch oder
gar nicht angezeigt. Weitere Probleme sind bislang nicht
bekannt.
Mac OS X
MS Word X
Obwohl Mac OS X Unicode unterstützt und Office X
eigentlich eine native Mac OS X-Anwendung sein sollte, wird
Unicode (zumindest in RTF-Dokumenten) nicht vollständig
unterstützt. Unicode-Zeichen, die nicht im ASCII-Bereich
liegen, werden deshalb unter Umständen falsch oder gar
nicht angezeigt. Weitere Probleme sind bislang nicht
bekannt.
Mac OS X
TextEdit
TextEdit kann zwar grundsätzlich RTF-Dokumente lesen
(und unterstützt auch Unicode), es ignoriert jedoch die
Tabellenattribute und ist deshalb für die Ausgabe von
Partituren ungeeignet.
Mac OS X
Potenzieller Kandidat:
Open Office
Ab Betriebssystem-Version 10.3. soll Open Office vermittels
eines X-Servers auch auf dem Macintosh lauffähig sein.
Entsprechende Tests sind in Planung.
LINUX
Potenzieller Kandidat:
Open Office
Textverarbeitungsprogramme, die unter LINUX arbeiten und
RTF-Dokumente lesen können wurden bisher noch nicht
getestet. Entsprechende Hinweise sind daher sehr
willkommen.
UNIX
Potenzieller Kandidat:
Open Office
Textverarbeitungsprogramme, die unter UNIX arbeiten und
RTF-Dokumente lesen können wurden bisher noch nicht
getestet. Entsprechende Hinweise sind daher sehr
willkommen.
VI-1
EXMARaLDA Partitur-Editor – Handbuch
Stylesheets
ANHANG D: EXMARALDA UND STYLESHEETS
Was ist ein Stylesheet?
Ein Stylesheet ist ein XML-Dokument, das Anweisungen enthält, die von einer dafür ausgelegten
Software (einem Stylesheet-Prozessor) „verstanden“ und umgesetzt werden können. In aller Regel wird
ein Stylesheet dazu benutzt, um aus einem gegebenen XML-Dokument ein anderes XML- oder ein
HTML-Dokument zu erzeugen. Weil EXMARaLDA-Daten immer XML-Daten sind, ist die StylesheetTechnologie gut geeignet, um mit vergleichsweise wenig Programmieraufwand ein hohes Maß an
Flexibilität in der Datenverarbeitung zu erreichen. Es ist nicht notwendig, die Details dieser Technologie
zu verstehen, um Stylesheets bei der Arbeit mit dem Partitur-Editor effektiv nutzen zu können. Auf eine
detaillierte Ausführung soll daher in diesem Handbuch verzichtet werden. Interessierte seien stattdessen
auf eine der zahlreichen Einführungen in diesen Gegenstand verwiesen:
Michael Fitzgerald (2003): Learning XSLT. O’Reilly.
Wozu dienen Stylesheets?
Innerhalb von EXMARaLDA dienen Stylesheets dazu, solche immer wiederkehrenden Aufgaben beim
Transkribieren zu übernehmen, die einerseits regelmäßig genug sind, um automatisiert zu werden, deren
genauer Ablauf aber andererseits von Parametern abhängt, die sich von Benutzer zu Benutzer stark
unterscheiden können. Da es kaum möglich ist, alle denkbaren Parameter einer solchen Aufgabe
vorherzusehen und (z. B. in Form eines Dialogs) direkt in den Partitur-Editor zu integrieren, enthält der
Partitur-Editor einige Funktionen, die sich mittels Stylesheets benutzerdefiniert parametrisieren lassen.
Beispiele für solche Aufgaben sind:
1.
Beim Anlegen einer neuen Transkription soll für jeden Sprecher automatisch eine bestimmte Menge
von Spuren angelegt werden. Die Parameter dieser Aufgabe können beispielsweise von der
verwendeten Transkriptionskonvention abhängen – z. B. soll für eine Transkription nach den HIATKonventionen für jeden Sprecher eine verbale Spur, eine Spur für besondere Betonung und eine
Spur für den externen Kommentar angelegt werden, während für eine DIDA-Transkription lediglich
eine verbale Spur und eine Kommentarspur pro Sprecher sowie eine globale Kommentarspur
erforderlich sind. Durch die Verwendung eines geeigneten Stylesheets zusammen mit der Funktion
File > New from speakertable kann diese Aufgabe automatisiert werden:
2.
Eine vorhandene Transkription soll in Abhängigkeit von den Spurtypen automatisch formatiert
werden, z. B. sollen alle Spuren der Kategorie „v“ mit „Arial, 12pt, fett“ und alle Spuren der Kategorie
„nv“ mit „Times, 10pt, kursiv“ formatiert werden.
3.
Eine HIAT-Äußerungsliste soll als HTML-Datei ausgegeben werden, die einzelnen Äußerungen
sollen nummeriert werden und alle Annotationen und Deskriptionen aus der Darstellung
ausgeblendet werden.
VI-1
EXMARaLDA Partitur-Editor – Handbuch
Stylesheets
Woher kommen die Stylesheets?
Es gibt drei Möglichkeiten, Stylesheets für den Gebrauch mit dem Partitur-Editor zu erhalten:
1.
Download eines gebrauchsfertigen Stylesheets von der EXMARaLDA-Website:
Auf der EXMARaLDA-Website werden einige gebrauchsfertige Stylesheets zum Download angeboten.
Die Mehrzahl davon ist auf die Arbeit mit den Transkriptionssystemen HIAT und DIDA ausgelegt.
2.
Anpassen eines vorhandenen Stylesheets:
Der eigentliche Zweck eines Stylesheets – die benutzerabhängige Parametrisierung einer
automatisierbaren Aufgabe – kann nur dann vollständig erfüllt werden, wenn der Benutzer die
betreffenden Stylesheets selbst erstellt. Für viele Benutzer wird das Erstellen eines Stylesheets „von
Grund auf“ jedoch einen zu hohen Aufwand bedeuten. Oft genügt es aber, einfach ein vorhandenes
Stylesheet (z. B. eines der auf der EXMARaLDA-Website angebotenen) den eigenen Bedürfnissen
anzupassen. Dass dies wesentlich einfacher als das Erlernen der gesamten Stylesheet-Sprache
sein kann, zeigt das folgende Beispiel: Der linke Ausschnitt stammt aus einem Stylesheet von der
EXMARaLDA-Website, das dem Generieren einer Format-Tabelle dient. In ihm ist festgelegt, dass
Spuren mit der Kategorie „v“ in „Arial, normal, 16pt, schwarz“ formatiert werden sollen. Eine
Modifizierung des Stylesheets (siehe rechter Ausschnitt) kann den größten Teil der Anweisungen
unberührt lassen und lediglich an den gelb hervorgehobenen Stellen Änderungen vornehmen:
<!-- Format für verbale Spuren -->
<xsl:when test="@category='v'">
<xsl:element name="tier-format">
<xsl:attribute name="tierref">
<xsl:value-of select="@id"/>
</xsl:attribute>
<property name="font-name">Arial</property>
<property name="font-face">Plain</property>
<property name="font-size">16</property>
<property name="font-color">black</property>
[…]
</xsl:element>
</xsl:when>
<!-- Format für verbale Spuren -->
<xsl:when test="@category='v'">
<xsl:element name="tier-format">
<xsl:attribute name="tierref">
<xsl:value-of select="@id"/>
</xsl:attribute>
<property name="font-name">Times</property>
<property name="font-face">Italic</property>
<property name="font-size">12</property>
<property name="font-color">blue</property>
[…]
</xsl:element>
</xsl:when>
Times
Arial
3.
Erstellen eigener Stylesheets:
Die umfassendste, aber auch die aufwändigste Methode zum Einsatz von Stylsheets besteht im
Erstellen eigener Stylesheets. Dazu muss über den Programmcode des Partitur-Editors nichts
bekannt sein, es genügt eine Kenntnis der Strukturen der EXMARaLDA-XML-Dateien.
Stylesheets im Partitur-Editor nutzen
Um Stylesheets innerhalb des Partitur-Editors nutzen zu können, müssen die zu nutzenden Stylesheets
zunächst unter Edit > Preferences > Stylesheets festgelegt werden. Anschließend können die
betreffenden Funktionen aufgerufen werden. Es gibt fünf Funktionen im Partitur-Editor, die sich mittels
Style-sheets parametrisieren lassen:
1.
File > New from speakertable
Dies ist die oben illustrierte Möglichkeit, die Spuren einer neuen Transkription automatisch aus der
Sprechertabelle generieren zu lassen.
2.
File > Visualize > HTML partiture
Hierbei kann ein Stylesheet verwendet werden, um Meta-Informationen und Sprechertabelle (der
sog. Transkriptionskopf) in einer benutzerdefinierten Form auszugeben. Beispielsweise können
verschiedene Stylesheets verwendet werden, um Ausgaben der Attributnamen in verschiedenen
Sprachen vorzunehmen:
VI-2
EXMARaLDA Partitur-Editor – Handbuch
Stylesheets
Ohne Stylesheet:
Mit “Head2HTML_de.xsl“:
3.
File > Visualize > Free stylesheet visualization
Hierbei wird ein Stylesheet auf die gesamte Basic-Transcription angewendet. So können
beispielsweise Darstellungen der Transkription in Partitur- oder Spaltennotation oder als Liste von
Ereignissen generiert werden:
Mit “BT2ColumnHTML.xsl“:
VI-3
EXMARaLDA Partitur-Editor – Handbuch
Stylesheets
Mit “BT2PartiturHTML.xsl“:
Mit “BT2EventListHTML.xsl“:
4.
Format > Apply Stylesheet
Hierbei wird aus der Transkription mittels eines Stylesheets eine Formatierungstabelle erzeugt und
diese anschließend im Editor angewendet.
VI-4
EXMARaLDA Partitur-Editor – Handbuch
5.
Stylesheets
Segmentation > HIAT segmentation > Utterance list (HTML)
Hierbei wird ein Stylesheet auf eine Äußerungsliste – d. h. eine List-Transcription, die gemäß HIAT
in Äußerungen segmentiert ist – angewendet:
Ohne Stylesheet:
Mit “HIAT_PlainUtteranceList_Tbl.xsl“:
Mit “HIAT_PlainUtteranceList_Txt.xsl“:
Mit “HIAT_ColoredUtteranceList.xsl“:
VI-5
EXMARaLDA Partitur-Editor – Handbuch
Tastenkombinationen
ANHANG E: ÜBERSICHT ÜBER DIE TASTENKOMBINATIONEN
Tastaturbeschriftungen sind herstellerabhängig. Für die folgenden Tastenkombinationen gilt:
Strg ≙ Ctrl ≙ ⌘
Menü:
Tastenkombination:
Funktion:
Menü „File“:
Strg + N
= New
Strg + O
= Open
Strg + S
= Save
Strg + P
= Print
Strg + R
= Export RTF partiture…
Strg + H
= Export HTML partiture…
Strg + Shift + H
= Send HTML partiture to browser
Strg + C
= Copy
Strg + V
= Paste
Strg + X
= Cut
Strg + A
= Add tier
Strg + I
= Insert tier
Strg +
Strg + Alt + H
= Move tier upwards
= Hide tier
Strg + D
= Delete event
Strg + 1
= Merge events
Strg + 2
= Split event
Strg + 3
= Double split event
Strg + Shift + R
= Shift characters to the right
Strg + Shift + L
= Shift characters to the left
Strg + Shift +
= Extend event to the right
Strg + Shift +
= Extend event to the left
Strg + Alt +
= Shrink event on the right
Strg + Alt +
= Shrink event on the left
Strg +
= Move event to the right
Strg +
= Move event to the left
Strg + Enter
= Edit event properties
Strg + F
= Format tier
Strg + Shift + S
= Save format table
Strg + Pos1
= Jump to start (an den Anfang der Transkription)
Strg + End
= Jump to end (an das Ende der Transkription)
Menü „Edit“:
Menü „Tier“:
Menü „Event“:
Menü „Format“:
Sonstiges:
VI-1
EXMARaLDA Partitur-Editor – Handbuch
Synchronisieren über Praat
ANHANG F: SYNCHRONISIEREN EINER EXMARALDA-TRANSKRIPTION
MIT EINER DIGITALISIERTEN AUDIO-AUFNAHME ÜBER PRAAT
Vorbereitung
1.
Kopie der Audio-Datei (muss im aiff- oder wav-Format sein) auf die Festplatte legen.
2.
EXMARaLDA Partitur-Editor (Version 1.3 oder höher) starten
a. Falls das Praat-Panel nicht angezeigt wird: View > Show panels > Praat panel auswählen
b. Zu bearbeitende Transkription öffnen
c. Hauptfenster (Partitur) und Praat-Panel so arrangieren, dass sie sich nicht überlappen und
ein Teil des Bildschirmes (für Praat) frei bleibt, z. B.:
3.
Meta-Informationen bearbeiten (File > Meta-Information…)
a. Neben „Referenced File“ auf Browse… klicken, die Audio-Datei (siehe Schritt 1) auf der
Festplatte suchen und auswählen, Dialog mit OK beenden.
VI-1
EXMARaLDA Partitur-Editor – Handbuch
4.
Synchronisieren über Praat
Praat starten und einrichten
a. Im Praat-Panel auf Start Praat klicken.
b. Warten, bis Praat läuft (d. h. bis der Welcome-Dialog von Praat…
… verschwunden ist).
c.
„Starting Praat…“- Dialog mit OK bestätigen:
d. Praat Picture Window schließen:
VI-2
EXMARaLDA Partitur-Editor – Handbuch
5.
Synchronisieren über Praat
Audio-Datei in Praat öffnen
a. Im Praat Panel auf (Re)load klicken
b. Warten, bis in Praat ein Editor für „Long Sound [Dateiname]“ geöffnet wird:
Der Editor wird dann auch im Praat Object Window angezeigt:
c.
Praat Editor Window und Partitur-Editor so auf dem Bildschirm anordnen, dass alles zu
sehen ist:
VI-3
EXMARaLDA Partitur-Editor – Handbuch
Synchronisieren über Praat
d. Im Praat-Editor View > Zoom… wählen und 0.0 als Beginn, 60.0 als Ende eintragen (60
Sekunden ist die maximale Zeit, die als Oszillogramm angezeigt werden kann):
Synchronisieren
Im Praat-Editor kann mittels der Tabulator-Taste das Abspielen der Audio-Datei gestartet und
angehalten werden. Die aktuelle Position wird mit einer gestrichelten roten Linie angezeigt. Am
unteren Fensterrand befindet sich eine Scroll-Leiste, mit der der angezeigte Ausschnitt verschoben
werden kann:
Position
Scroll-Leiste
Das Synchronisieren der Transkription mit der Audio-Aufnahme erfolgt in drei Schritten:
1.
Im Partitur-Editor einen Zeitpunkt auswählen (dazu auf die entsprechende Stelle in der Zeitachse
klicken):
2.
Im Praat-Editor die zugehörige Stelle in der Aufnahme suchen, d. h. die Aufnahme an die Stelle
bewegen, an der das ausgewählte Element (in der Abbildung z. B. die Äußerung „Und denn ist
ein Wolf gekommen“) beginnt.
3.
Im Praat-Panel auf Get klicken. Dem ausgewählten Zeitpunkt in EXMARaLDA wird als absolute
VI-4
EXMARaLDA Partitur-Editor – Handbuch
Synchronisieren über Praat
Zeitangabe die Position in der Aufnahme aus Praat zugewiesen. Im Editor ist das z. B. daran zu
erkennen, dass in der Zeitachse eine absolute Zeitangabe erscheint:
VI-5