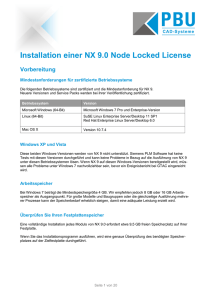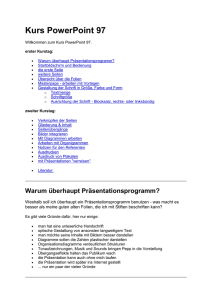Anleitungen - L@N-ORG
Werbung

Anleitungen Sie möchten Systemeinstellungen konfigurieren. Notieren Sie sich die Einstellungen, die Sie vornehmen. Systemkonfiguration Die Einstellungen des Desktops sind benutzerspezifisch. Sie werden im Benutzerprofil gespeichert. Das Benutzerprofil liegt standardmäßig als Verzeichnis auf der Systempartition unter DOKUMENTE UND EINSTELLUNGEN. Es trägt den gleichen Namen wie Ihr Benutzerkonto. Da viele der dort gespeicherten Ordner und Dateien versteckt sind, müssen Sie im Explorer erst die Darstellung der versteckten Dateien unter EXTRAS -ORDNEROPTIONEN im Register ANSICHT freigeben. Startmenü anpassen Im Startmenü werden die Programme und Programmgruppen, die Sie häufig benötigen, als Verknüpfungen abgelegt. Indem Sie das Startmenü anpassen, vereinfachen Sie den Zugriff auf die wichtigsten Funktionen des täglichen Arbeitens und können Ihre Effizienz deutlich steigern. Häufig benötigte Programme sollten in der Gruppe PROGRAMME abgelegt werden. Aktivieren Sie den Menüpunkt START - EINSTELLUNGEN TASKLEISTE UND STARTMENU oder Klicken Sie mit der rechten Maustaste auf die Taskleiste, und aktivieren Sie den Menüpunkt EIGENSCHAFTEN. Unter STARTMENÜ – ERWEITERT können Sie die Einträge des Menüs PROGRAMME festlegen. Sie können Einträge hinzufügen, entfernen, anpassen oder die Reihenfolge der Einträge alphabetisch sortieren lassen. Sie können z.B. auch bestimmte Standardordner des Startmenüs (z.B. SYSTEMSTEUERUNG) so anzeigen lassen, dass Sie ähnlich wie im Ordner PROGRAMME sofort ein einzelnes Element daraus aktivieren können. Sie können eine individuelle Reihenfolge der Ordner und Symbole im Menü PROGRAMME festlegen. Offnen Sie dazu START - PROGRAMME, und halten Sie die Maustaste auf dem Element gedrückt, das Sie verschieben mochten. Ziehen Sie das Element an die gewünschte Stelle, und lassen Sie die Maustaste los Taskleiste anpassen Die Taskleiste ist der Balken, in dem Sie neben der Schaltfläche START auch Informationen wie Uhrzeit, aktive Druckwarteschlangen, Informationen zu aktiven Programmen etc. vorfinden können. Neben den Elementen, die sie beinhaltet, kann auch der Ablageort der Taskleiste beeinflusst werden. Rufen Sie den Menüpunkt START - EINSTELLUNGEN - TASKLEISTE UND STARTMENU auf. Wechseln Sie in das Register TASKLEISTE. Hier können Sie durch Aktivieren der entsprechenden Kontrollfelder festlegen, ob die Taskleiste immer im Vordergrund erscheinen soll, ob sie automatisch in den Hintergrund verschwinden soll, ob kleine Symbole verwendet werden bzw. ob die Uhrzeit angezeigt werden soll. Bestätigen Sie Ihre Eingabe mit OK. Bildschirmdarstellung anpassen Da der Benutzer den ganzen Tag auf den Bildschirm schauen muss, ist es wichtig, ihm hier die Möglichkeit zu geben, die Darstellung seinem persönlichen Geschmack anzupassen. Beachten Sie auch die arbeitsrechtlichen Aspekte, wie etwa Ergonomierichtlinien für Bildschirmarbeitsplätze. Diese sind teilweise als Gesetze definiert, teilweise können jedoch auch innerhalb einer Firma gesonderte Absprachen etwa mit dem Betriebsrat - vorliegen. Klicken Sie mit der rechten Maustaste auf eine freie Stelle des Bildschirmes, und wählen Sie den Kontextmenüpunkt EIGENSCHAFTEN oder rufen Sie die Systemsteuerung über EINSTELLUNGEN SYSTEMSTEUERUNG auf, und klicken Sie doppelt auf das Symbol ANZEIGE. Nehmen Sie die gewünschten Einstellungen vor, und bestätigen Sie mit OK. Auf den Registerkarten können Sie den Hintergrund anpassen den Bildschirmschoner verwalten die Darstellung definieren ein Desktop-Thema definieren Die Möglichkeiten für die Bildschirmeinstellungen sind abhängig von der Grafikkarte sowie von dem verwendeten Monitor. Bildschirmaufl Bei einer kleinen Auflösung des Bildschirms (640 x 480 ösung Bildschirmpunkte) werden die Informationen am Monitor zwar größer angezeigt, gleichzeitig passen jedoch weniger Elemente auf den Desktop. Bei einer größeren Auflösung (z.B. 1024 x 768 oder 1280 x 1024) haben zwar mehr Elemente Platz auf dem Bildschirm, gleichzeitig kann unter Umständen die Darstellung etwas unscharf werden. Farben Je mehr Farben (Farbtiefe) Sie verwenden, desto genauer wird die Darstellung z.B. von Bildern. Gleichzeitig sollten Sie berücksichtigen, dass durch mehr Farben auch Ihr System an Leistung verliert. Bildschirmfreq Die Bildschirmfrequenz gibt Auskunft darüber, wie oft die uenz Darstellung auf dem Bild schirm erneuert wird. Als Standard wird (Bildwiederhol 60 Hz für die Bildschirmfrequenz verwendet. Sollten Sie den rate) Eindruck haben, dass Ihr Monitor flimmert, stellen Sie höhere Werte ein. Dabei müssen Sie jedoch die Leistungsfähigkeit Ihres Bildschirms beachten, da er durch zu hohe Frequenzen beschädigt werden könnte. Aus arbeitsplatzergonomischer Sicht sollten Bildschirmfrequenzen unter 73 Hz heute nicht mehr verwendet werden. Als ergonomische Auflösungen sind bei 17“-Monitoren 1024 x 768 und bei 19“-Monitoren 1280 x 1024 zu betrachten. Allerdings lässt sich gerade Letzteres nicht unbedingt verallgemeinern, da z.B. für Brillenträger diese Werte individuell abweichen können. Beim Einsatz von LCD-Monitoren sind die Bildwiederholrate und die Auflösung entsprechend der reellen Größe und nicht der ZollAngabe zu bestimmen. Letztere fällt bei LCD-Monitoren im Vergleich zu Röhrenbildschirmen deutlich geringer aus, als vom Benutzer wahrgenommen wird. Beachten Sie hierbei auch die Bestimmungen zur Arbeitsplatzergonomie Ordnerfenster übersichtlich gestalten Web-Seiten-Darstellung ein-/ausschalten: Standardmäßig wird im linken Anzeigebereich von Ordnerfenstern eine kurze Beschreibung des Ordners bzw. des im Ordner markierten Objektes angezeigt. Wenn Sie den zusätzlichen linken Anzeigebereich (Vorschau) ausschalten möchten, wählen Sie im Menüpunkt EXTRAS ORDNEROPTIONEN, Register allgemein die Option HERKÖMMLICHE WINDOWS ORDNER verwenden, sodass dieser Bereich für den aktuellen Ordner ausgeblendet wird. Symbolleisten in Ordnerfenstern ein-/ausblenden: Um zusätzlichen Anzeigebereich zu erhalten, kann es sinnvoll sein, die Symbolleisten auszublenden. Rufen Sie im aktuellen Ordnerfenster den Menüpunkt ANSICHT - SYMBOLLEISTEN auf, und wählen Sie im Untermenü den gewünschten Eintrag, um die entsprechende Symbolleiste einbzw. auszublenden. Darstellung der Datei- und Ordnersymbole (Ansicht) verändern: Sie haben die Möglichkeit, die Größe und Darstellung der Objektsymbole in jedem Ordnerfenster zu verändern. Um die aktuelle Ansicht zu verändern, gehen Sie wie folgt vor: Rufen Sie im Ordnerfenster das Menü ANSICHT auf, und wählen Sie im Menü die gewünschte Ansicht oder klicken Sie mit der rechten Maustaste auf einen leeren Bereich des Ordnerfensters, und wählen Sie im Menü ANSICHT des geöffneten Kontextmenüs die gewünschte Ansicht. Sehr schnell können Sie zwischen den Ansichten mit Hilfe des Ansichtensymbols in der Symbolleiste des Ordnerfensters wechseln. Wenn Sie auf die Pfeilschaltfläche neben dem Symbol klicken, können Sie im eingeblendeten Menü die gewünschte Ansicht auswählen. Die Ansicht und die Art der Sortierung, die Sie für ein Ordnerfenster eingestellt haben, bleibt auch in zukünftigen Arbeitssitzungen erhalten, wirkt sich aber nur auf dieses Ordnerfenster aus. Sie können also für jedes Laufwerk bzw. jeden Ordner individuell die Ansicht und die Sortierung festlegen. Eingabegeräte verwalten Klicken Sie in der Systemsteuerung doppelt auf das Symbol MAUS und nehmen Sie Ihre Einstellungen vor. Windows-Komponenten verwalten Durch das Entfernen von Komponenten können Sie Speicherplatz auf dem Systemlaufwerk freigeben. Wenn Sie feststellen, dass Sie bestimmte Funktionen von Windows benötigen, die nicht standardmäßig installiert werden, können Sie diese nachinstallieren. Aktivieren Sie den Menüpunkt START - EINSTELLUNGEN SYSTEMSTEUERUNG, und führen Sie einen Doppelklick auf Software durch. Klicken Sie auf die Schaltfläche WINDOWS-KOMPONENTEN HINZUFÜGEN/ENTFERNEN. Windows XP öffnet einen Assistenten für Windows-Komponenten. Wählen Sie aus der Liste der verfügbaren Komponenten die benötigten aus, und aktivieren Sie das entsprechende Kontrollfeld. Bei einigen Komponenten können Sie festlegen, welche Programmteile Sie installieren möchten. Klicken Sie dazu auf die Schaltfläche DETAILS, und wählen Sie im folgenden Dialogfenster die benötigten Teilkomponenten aus. Setzen Sie den Assistenten mit WEITER fort. Windows XP versucht nun, die erforderlichen Dateien zu installieren. Sie erhalten eine Warnmeldung, falls benötigte Dateien nicht gefunden werden konnten. Außerdem werden Sie dann aufgefordert, einen Pfad zu der gesuchten Datei einzugeben. Beenden Sie den Assistenten durch einen Klick auf FERTIG STELLEN Systeminformationsprogramm starten Klicken Sie zum Öffnen der Systeminformationen auf Start, und klicken Sie dann auf Hilfe und Support. Klicken Sie auf der rechten Seite des Fensters auf Tools. Klicken Sie im Detailfenster auf Detaillierte Computerinformationen. Bevorzugtes Betriebssystem festlegen Wenn Sie auf Ihrer Workstation eine Multiboot-Konfiguration installiert haben, können Sie festlegen, welches Betriebssystem beim Hochfahren Ihres Systems als Standardsystem in der Auswahlliste von BOOT.INI erscheinen soll. Außerdem können Sie festlegen, nach welcher Wartezeit das Standardsystem automatisch gestartet wird, wenn keine Auswahl im Boot-Menü getroffen wird. Klicken Sie auf dem Desktop mit der rechten Maustaste auf Arbeitsplatz und rufen Sie den Kontextmenüpunkt EIGENSCHAFTEN auf. Wechseln Sie in das Register ERWEITERT. Betätigen Sie im Feld STARTEN UND WIEDERHERSTELLEN die Schaltfläche EINSTELLUNGEN. Im Listenfeld können Sie das Standardbetriebssystem festlegen. Im Eingabefeld können Sie die Wartezeit bis zum Start des Standardbetriebssystems festlegen. Durch Deaktivieren des Kontrollfelds können Sie bestimmen, dass beim Hochfahren kein Boot-Menü angezeigt wird, sondern sofort das Standardbetriebssystem gestartet wird. Umgebungsvariablen des Systems einsehen/ ändern Windows XP erzeugt automatisch für jeden angemeldeten Benutzer der Workstation Variablen, in denen Einstellungen der Arbeitsumgebung gespeichert werden. Der Benutzer kann neue Variablen anlegen und bestehende selbst ändern. Klicken Sie auf dem Desktop mit der rechten Maustaste auf Arbeitsplatz und rufen Sie den Kontextmenüpunkt EIGENSCHAFTEN auf. Wechseln Sie in das Register ERWEITERT. Betätigen Sie die Schaltfläche UMGEBUNGSVARIABLEN. In unteren Bereich sehen Sie Einstellungen für das System, die Windows 2000 während der Installation angelegt hat. Die meisten gelten für alle Benutzer, allerdings können einige durch die Benutzerumgebungsvariablen im oberen Bereich überschrieben werden. Änderungen an diesen Einstellungen sind nur in seltenen Fällen notwendig und können nur von einem Administrator vorgenommen werden. Klicken Sie im oberen Bereich auf die Schaltfläche NEU. Geben Sie im folgenden Dialogfenster einen Namen und einen Wert für die Variable ein. Bestätigen Sie Ihre Eingabe mit OK. Über die Schaltfläche BEARBEITEN können Sie eine Variable ändern. Mit der Schaltfläche LÖSCHEN oder die Taste ENTF löschen Sie die Variablen. Systemumgebungsvariablen sind für den ordnungsgemäßen Betrieb einer Workstation unbedingt erforderlich. Löschen Sie deshalb keine der vom Betriebssystem angelegten Variablen. Größe des virtuellen Arbeitsspeichers ändern Für den Fall, dass der physikalische Arbeitsspeicher (RAM) nicht ausreicht, verwendet Windows XP Auslagerungsdateien auf Festplatten. Auf jedem Laufwerk kann ein bestimmter Bereich für eine solche Auslagerungsdatei reserviert werden. Legen Sie die Auslagerungsdatei möglichst auf einer anderen Festplatte an als Ihre System- und Datenpartitionen. Dadurch wird sichergestellt, dass die Auslagerung einerseits nicht den Zugriff auf andere Daten verlangsamt, und andererseits können Sie damit eine übermäßige Fragmentierung der Systempartition verhindern. Die Auslagerungsdatei auf einer anderen Partition der Systemplatte anzulegen, bewirkt dagegen keine Verbesserung der Performance. Klicken Sie auf dem Desktop mit der rechten Maustaste auf Arbeitsplatz und rufen Sie den Kontextmenüpunkt EIGENSCHAFTEN auf. Wechseln Sie in das Register ERWEITERT. Aktivieren Sie im Feld SYSTEMLEISTUNGSOPTIONEN die Schaltfläche EINSTELLUNGEN. Klicken Sie auf die Registerkarte ERWEITERT. Im Feld VIRTUELLER SPEICHER auf ÄNDERN. Dort sehen Sie die verfügbaren Laufwerke und die minimale und die maximale Größe der reservierten Auslagerungsdatei. Zum Ändern der Werte markieren Sie das entsprechende Laufwerk. Geben Sie die neuen Werte für die Mindest- und für die Maximalgröße ein. Orientieren Sie sich dabei auch am verfügbaren Speicherplatz auf dem entsprechenden Laufwerk. Klicken Sie auf die Schaltfläche FESTLEGEN, um Ihre Änderungen in die Liste der Laufwerke zu übertragen. Um Ihre Änderungen tatsächlich in Kraft zu setzen, betätigen Sie die Schaltfläche OK. Hardware-Profile erstellen In Hardware-Profilen können unterschiedliche Konfigurationen Ihres Computers gespeichert werden. Dies ist besonders bei einem Laptop sinnvoll, der in unterschiedlichen Situationen auch mit unterschiedlicher Hardware verbunden sein könnte, z.B. mit einer Docking-Station. Durch die Verwendung eines Hardware-Profils werden beim Hochfahren des Rechners nur die jeweils benötigten Geräte und Dienste aktiviert und gestartet. Haben Sie auf einem Computer mehrere Hardware-Profile erstellt, können Sie während des Boot-Vorgangs nach der Auswahl des zu bootenden Betriebssystems eines der verfügbaren Hardware-Profile für den weiteren Boot-Prozess festlegen. Klicken Sie mit der rechten Maustaste auf das Symbol ARBEITSPLATZ auf dem Desktop, und wählen Sie den Kontextmenüpunkt EIGENSCHAFTEN. Wechseln Sie in das Register HARDWARE, und betätigen Sie die Schaltfläche HAROWAREPROFILE. Markieren Sie eines der verfügbaren Hardware-Profile, aktivieren Sie die Schaltfläche KOPIEREN, und vergeben Sie einen Namen für das neue Profil. Klicken Sie auf die Schaltfläche EIGENSCHAFTEN, um anzugeben, ob es sich bei Ihrem Computer um einen tragbaren und mit einer Docking-Station verbundenen Rechner handelt. Bestimmen Sie, wie das System beim Hochfahren das zu verwendende Hardware-Profil ermitteln soll. Legen Sie fest, in welcher Reihenfolge die Hardware-Profile beim Booten zur Auswahl stehen. Das neue Hardware-Profil enthält zunächst die gleichen Informationen über die Konfiguration Ihres Computers wie das kopierte Profil. Sie müssen es nun an die entsprechende Situation anpassen, indem Sie die gewünschten Einstellungen für Dienste und Geräte vornehmen: Dienst für ein Hardware-Profil aktivieren/deaktivieren: Aktivieren Sie START EINSTELLUNGEN - SYSTEMSTEUERUNG - Symbol VERWALTUNG -Symbol DIENSTE. Führen Sie einen Doppelklick auf den entsprechenden Dienst aus. Wechseln Sie in das Register ANMELDEN. Markieren Sie in der Liste eines der Hardware-Profile. Klicken Sie auf eine der Schaltflächen AKTIVIEREN oder DEAKTIVIEREN, um den Dienst für dieses Hardware-Profil ein- bzw. auszuschalten. Gerät in einem Hardware-Profil aktivieren bzw. deaktivieren: Klicken Sie auf START - EINSTELLUNGEN - SYSTEMSTEUERUNG - Symbol VERWALTUNG -Symbol COMPUTERVERWALTUNG. Rufen Sie das Konsolenelement COMPUTERVERWALTUNG - SYSTEM - GERÄTEMANAGER auf. Klicken Sie doppelt in der angezeigten Liste auf das entsprechende Gerät. Wählen Sie im Listenfeld GERÄTEVERWENDUNG eine der drei folgenden Optionen aus: GERÄT VERWENDEN (AKTIVIEREN), GERÄT IM AKTUELLEN HARDWARE-PROFIL NICHT VERWENDEN (DEAKTIVIEREN) bzw. GERÄT IN KEINEM HARDWARE-PROFIL VERWENDEN (DEAKTI VIEREN). Windows 2000 speichert beim Herunterfahren des Computers alle Geräte- und Diensteinstellungen in dem gerade aktiven Hardware-Profil. Dienste verwalten Klicken Sie auf START - EINSTELLUNGEN - SYSTEMSTEUERUNG - Symbol VERWALTUNG -Symbol COMPUTERVERWALTUNG. Rufen Sie das Konsolenelement DIENSTE auf. Doppelklicken Sie auf den gewünschten Dienst in der Liste. Falls erforderlich, geben Sie im Eingabefeld einen Startparameter ein. Klicken Sie auf eine der vier Schaltflächen, um den Dienst zu starten, zu beenden, anzuhalten oder fortzusetzen. Beachten Sie, dass Dienste voneinander abhängig sind. Im Register ABHÄNGIGKEITEN können Sie einsehen, mit welchen anderen Diensten der ausgewählte Dienst verbunden ist. Dabei wird unterschieden in Dienste, für deren Start der ausgewählte Dienst eine Voraussetzung darstellt, und solche, von denen der ausgewählte Dienst abhängig ist. Im Register WIEDERHERSTELLEN können Sie festlegen, wie Windows reagieren soll, wenn ein Dienst ausfällt. Unter Umständen kann es sinnvoll sein, den Rechner in diesem Fall neu starten zu lassen. Einige wichtige Standarddienste von Windows XP: Anmeldedienst Unterstützt bei Arbeitsstationen das Weiterleiten der Echtheitsbestätigung bei der Anmeldung in der Domäne Arbeitsstationsdi Stellt Netzwerkverbindungen und enst Kommunikationseinrichtungen bereit Computerbrowser Verwaltet die aktuelle Liste der Computer dienst und stellt diesen Anwendungen zur Verfügung Druckwarteschlan Verwaltet die anfallenden Druckdateien ge Ereignisprotokoll Zeichnet Ereignisse (meist Fehler) im dienst Systemprotokoll, Sicherheitsprotokoll oder Anwendungsprotokoll auf Nachrichtendiens Verwaltet Nachrichten von und zu t Administratoren und dem Warndienst Netzwerk-DDEErmöglicht dynamischen Datenaustausch Dienst mittels DDE (Dynamic Data Exchange) Netzwerk-DDEVerwaltet freigegebene DDE-Ressourcen. Serverdienst Dieser Dienst wird vom DDE-Dienst verwendet NT-LMStellt die Sicherheit von Windows 2000 für Sicherheitsdienst Programme des Fernaufrufs (Remote Procedure Call) zur Verfügung, die Daten nicht über Named Pipes senden Serverdienst Unterstützung für RPC (Remote Procedure Call), Freigaben und Named Pipes Taskplaner Unterstützt die zeitgesteuerte Ausführung von Programmen Warndienst Übermittelt Administratorwarnmeldungen an Benutzer oder Computer Energieverwaltung Die Energieverwaltung von Windows XP erfolgt mit Hilfe eines von zwei Industriestandards: entweder mit dem umfassenden ACPI (Advanced Configuration and Power Interface) oder mit dem älteren APM (Advanced Power Management). Welchen der beiden Standards Ihr Computer unterstützt, erfahren Sie im Begleithandbuch Ihres Rechners. Wenn Sie wissen möchten, welchen der beiden Standards Windows 2000 auf Ihrem Rechner benutzt, rufen Sie den Gerätemanager auf. Aktivieren Sie die Menüpunkte ANSICHT - GERATE NACH TYP und ANSICHT - AUSGEBLENDETE GERÄTE ANZEIGEN. Im Detailfensterbereich erscheint bei der Verwendung von APM ein Konsolenelement HERKÖMMLICHE NT APM-UNTERSTÜTZUNG. Bei ACPIUnterstützung wird SYSTEMGERÄTE - MICROSOFT ACPI-KONFORMES SYSTEM angezeigt. Dies bedeutet jedoch weder, dass APM bzw. ACPI aktiviert sind, noch dass sie uneingeschränkt unterstützt werden. Wenn Windows XP auf Ihrem Rechner ACPI oder APM finden und aktivieren konnte, können Sie mit Hilfe von Energieschemata das Energiesparverhalten des Systems festlegen. Für bestimmte Situationen, in denen Computer normalerweise benutzt werden, liegen standardmäßig bereits einige Schemata vor: Desktop: Standardenergiespareinstellungen Tragbar/Laptop: besonders energiesparende Einstellungen für den Batteriebetrieb Dauerbetrieb: Der Computer wird nicht in einen Energiesparmodus geschaltet. Dieses Energieschema empfiehlt sich z.B. für einen Druckserver. Offnen Sie die Systemsteuerung, und klicken Sie doppelt auf das Symbol ENERGIEOPTIONEN. Wählen Sie in der Liste ein vordefiniertes Energieschema aus. Passen Sie die Zeiteinstellungen für den Monitor, die Festplatte. die Zeitdauer bis zum Standby-Modus und für den Ruhezustand in den entsprechenden Listenfeldern an. Falls Sie einen Laptop besitzen, können Sie ein unterschiedliches Verhalten bei Netzund bei Batteriebetrieb festlegen. Zudem können Sie im Register ALARM bestimmen, ab welchem Energiezustand Ihrer Batterie Sie von Windows 2000 alarmiert werden möchten. Die Energieoption RUHEZUSTAND müssen Sie im Register RUHEZUSTAND aktiviert haben, bevor Sie sie benutzen Standby Ruhezustand Der Computer wird in einen Energiesparmodus versetzt, ohne dass der aktuelle Zu stand auf die Festplatte geschrieben wird. Dies bedeutet auch, dass nicht gesicherte Dateien bei Ausfall der Stromversorgung verloren gehen. Durch Betätigen einer Taste wird der Computer wieder aktiviert. Der aktuelle Zustand des Computers wird auf eine Festplatte gespeichert. Dazu wird eine Datei angelegt, in der sich ein Abbild des Arbeitsspeichers befindet. Anschließend schaltet der Rechner ab. Wird der Computer wieder hochgefahren, stellt Windows 2000 den vorherigen Zu stand her. Dazu gehört z.B. auch die Wiederaufnahme von Netzwerkverbindungen. Dateien und Ordner verschlüsseln Windows XP verfügt über ein Dateisystem, das es Ihnen ermöglicht, Dateien zu verschlüsseln, um einen unbefugten Zugriff auf die Daten zu verhindern. Greift ein anderer Benutzer auf diese Daten zu, wird eine Fehlermeldung angezeigt. Die verschlüsselten Dateien können nur von Ihnen wieder entschlüsselt werden. Sie können mit verschlüsselten Daten genauso arbeiten wie mit unverschlüsselten Daten. Die Daten werden automatisch und von Ihnen unbemerkt im Hintergrund entschlüsselt. Verschlüsselung aktivieren: Öffnen Sie den Explorer und klicken Sie mit der rechten Maustaste auf den betreffenden Ordner. Wählen Sie den Kontextmenüpunkt EIGENSCHAFTEN. Klicken Sie auf der Registerkarte ALLGEMEIN auf ERWEITERT. Aktivieren Sie das Kontrollkästchen INHALT VERSCHLÜSSELN, um Daten zu schützen. Schließen Sie die geöffneten Dialogfenster jeweils mit OK. Im Dialogfenster ÄNDERUNGEN DER ATTRIBUTE BESTÄTIGEN können Sie angeben, ob die Änderungen nur für den gewählten Ordner oder auch für die darin enthaltenen Unterordner gelten sollen. Wenn Sie eine einzelne Datei verschlüsseln möchten, gehen Sie genauso vor wie beim Verschlüsseln eines Ordners. Windows zeigt Ihnen beim Schließen des Dialogfensters EIGENSCHAFTEN eine Verschlüsselungswarnung an. Wählen Sie im Dialogfenster VERSCHLÜSSELUNGSWARNUNG die gewünschte Option aus. Wenn Sie verhindern wollen, dass die Verschlüsselungswarnung erneut angezeigt wird, aktivieren Sie das untere Kontrollfeld. Windows führt die Verschlüsselung einer Datei künftig ohne Rückfrage durch. Die Verschlüsselung von Daten auf einem Netzlaufwerk muss von einem Administrator eingerichtet werden. Öffnen Sie solche Daten über das Netzwerk, werden die Daten unverschlüsselt übertragen. Die Möglichkeit der Datenverschlüsselung ist besonders bei der Nutzung eines mobilen Computers sinnvoll, da die Daten auch bei Verlust des Computers vor fremdem Zugriff geschützt sind. Drucken Drucker installieren: Bei der Installation eines Druckers hilft Ihnen ein Assistent, der Sie Schritt für Schritt durch die Dialogfenster für die Einstellungsmöglichkeiten führt. Öffnen Sie mit. START - EINSTELLUNGEN - DRUCKER den Druckerordner, und klicken Sie doppelt auf das Symbol DRUCKER HINZUFÜGEN. Folgen Sie den Anweisungen des Assistenten, und bestätigen Sie die jeweilige Einstellung mit weiter, bzw. wechseln Sie mit zurück in das vorhergehende Fenster. Je nach Art des gewählten Druckers (lokaler- oder Netzwerkdrucker} variiert der Ablauf des Assistenten. Wie dargestellt bestimmen Sie für einen lokalen Drucker den Anschluss, an dem der Drucker mit Ihrem Rechner verbunden ist. Wollen Sie eine Verbindung zu einem Netzwerkdrucker einrichten, ist die Angabe des Druckernamens im Eingabefeld erforderlich. Oder aber Sie durchsuchen durch Anklicken der Schaltfläche WEITER das Netzwerk nach dem Drucker. Zum Abschluss der Druckerinstallation zeigt der Assistent ein letztes Dialogfenster mit den vorgenommenen Einstellungen zur Druckerinstallation an. Nachdem Sie die Richtigkeit der Angaben überprüft haben, beenden Sie Dialog für die Installation eines Netzwerkdruckers die Installation, indem Sie auf die Schaltfläche FERTIGSTELLEN klicken. Die benötigten Dateien werden nun aus dem Installationsverzeichnis auf Ihren Computer kopiert und installiert. Im Anschluss wird dem Druckerordner ein Symbol für den neuen Drucker hinzugefügt. Drucker verwalten: Im Ordner DRUCKER können Sie den Standarddrucker definieren, den Windows-Anwendungen beim Drucken automatisch ansprechen, neue Drucker installieren und nicht benötigte Drucker löschen. Sie können die Druckereinstellungen ändern und gegebenenfalls Druckaufträge anhalten oder löschen. Um den Druckerordner zu öffnen, klicken Sie auf dem Desktop zunächst doppelt auf das Symbol ARBEITSPLATZ und im geöffneten Arbeitsplatzfenster doppelklicken Sie auf das Objekt SYSTEMSTEUERUNG. !m Ordner SYSTEMSTEUERUNG klicken Sie doppelt auf das Symbol für den Druckerordner. Alternative: START - EINSTELLUNGEN DRUCKER. Das Ordnerfenster DRUCKER mit einer Übersicht aller installierten Drucker öffnet sich. Der durch einen Haken gekennzeichnete Drucker ist der eingestellte Standarddrucker; er wird von Windows-Anwendungen beim Druck automatisch angesprochen. Druckeinstellungen anpassen: Klicken Sie im Druckerfenster mit der rechten Maustaste auf den gewünschten Drucker. Wählen Sie den Kontextmenüpunkt DRUCKEINSTELLUNGEN. Kontrollieren Sie in den Registern die Grundeinstellungen (z.B. das Papierformat). Druckberechtigungen: Die über das Ausdrucken von Dateien hinausgehende Steuerung der Ausdrucke ist für jeden Benutzer durch Berechtigungen geregelt, die in der Regel vom Netzwerkadministrator festgelegt werden. Davon ist abhängig, inwieweit Sie die Möglichkeiten, unter Windows XP den Drucker und die Druckaufträge zu steuern, auch nutzen können: beispielweise Druckaufträge zu löschen oder Drucker zu installieren. Berechtigungen einsehen: Klicken Sie im geöffneten Druckerfenster mit der rechten Maustaste auf ein Druckerobjekt. Wählen Sie den Kontextmenüpunkt EIGENSCHAFTEN, und öffnen Sie das Register SICHERHEIT. Im Bereich GRUPPENODER BENUTZERNAME sind die eingerichteten Benutzer und Gruppen angezeigt. Markieren Sie die Benutzergruppe, der Sie zugerechnet sind. Im Bereich BERECHTIGUNG wird angezeigt, welche Berechtigungen für Sie aktiviert sind. Nutzerrechte der drei definierten Sicherheitsstufen: DRUCKEN: Abschicken eines Druckauftrags Verbindungsaufbau zu einem angeschlossenen Netzwerkdrucker Einsehen der Berechtigungen. DRUCKER VERWALTEN: volle Rechte der Druckerverwaltung Anpassen der Druckereigenschaften Anhalten und Löschen der Druckaufträge Festlegen der Druckerberechtigungen DOKUMENTE VERWALTEN: Steuerung von allen in der Druckwarteschlange stehenden Dateien von allen vernetzten Anwendern Änderungen der Druckerberechtigungen Auswählen des Standarddruckers: Klicken Sie im Ordner DRUCKER mit der rechten Maustaste auf das Symbol des Druckers, der als Standarddrucker definiert werden soll. Rufen Sie im Kontextmenü den Befehl ALS STANDARD DEFINIEREN auf. Druckaufträge steuern: Standardmäßig werden Druckaufträge nicht direkt an den Drucker gesendet, sondern als temporäre Datei (Datei, die zur Zwischenspeicherung dient und automatisch wieder gelöscht wird) gespeichert und in die so genannte Warteschlange des Druckers gestellt. Durch dieses Prinzip lassen sich mehrere Druckaufträge hintereinander für denselben Drucker erstellen. Die Druckwarteschlange verarbeitet die Druckaufträge im Hintergrund und sendet sie zum Drucker. Druckwarteschlange öffnen: Klicken Sie doppelt auf ein Druckersymbol im Druckerfenster oder klicken Sie doppelt auf das Druckersymbol neben der Uhrzeitanzeige in der Taskleiste. Es wird für jeden Drucker, für den ein Druckauftrag vorliegt, ein Fenster mit der entsprechenden Warteschlange eingeblendet. In der Taskleiste wird ein Druckersymbol eingeblendet, sobald ein Druckauftrag in Bearbeitung ist. Druckauftrag anhalten: Klicken Sie den Druckauftrag mit der rechten Maustaste an, und wählen Sie im Kontextrnenü den Befehl ANHALTEN. Der aktuelle Status der Druckaufträge wird in der gleichnamigen Spalte angezeigt. Durch Aufruf des Menüpunkts DOKUMENT - FORTSETZEN wird der Ausdruck fortgesetzt. Druckauftrag löschen: Klicken Sie den Druckauftrag mit der rechten Maustaste an, und wählen Sie im Kontextmenü den Befehl ABBRECHEN. Um alle anstehenden Druckaufträge in der Warteschlange zu löschen, wählen Sie mit dem Befehl DRUCKER - ALLE DRUCKAUFTRÄGE ABBRECHEN. Drucker anhalten: Rufen Sie im Druckerfenster den Menüpunkt DRUCKER DRUCKER ANHALTEN auf. Der Menüpunkt wird als aktiv gekennzeichnet. Mit dem erneuten Aufruf des Menüpunkts wird der Drucker wieder freigegeben. Diese Option ist besonders dann sinnvoll, wenn der Druck aller Aufträge vorübergehend gestoppt werden soll. Sie steht auch im Kontextmenü zur Verfügung. Falls Sie aufgrund eingeschränkter Berechtigungen für einen Teil der beschriebenen Funktionen nicht legitimiert sind, können entweder die entsprechenden Menüpunkte nicht aktiviert werden oder aber Sie werden durch ein Dialogfenster auf Ihre fehlende Berechtigung hingewiesen. Schriftarten installieren, verwalten und löschen Klicken Sie doppelt auf das Symbol SCHRIFTARTEN in der Systemsteuerung. Sie erhalten eine Übersicht aller installierten Schriftarten. Zusätzlich können Sie weitere Schriften installieren oder nicht benötigte entfernen. Zur Installation von Schriften rufen Sie im Ordnerfenster SCHRIFTARTEN den Menüpunkt DATEI - NEUE SCHRIFTART INSTALLIEREN auf. Bestimmen Sie im geöffneten Dialogfenster über die Listenfelder und den Ort, an dem die Schriftartdateien gespeichert sind. Markieren Sie im Listenfeld die zu installierende(n) Schrift(en). Eine Mehrfachauswahl ist durch Ziehen der Maus bzw. Anklicken bei gleichzeitiger Betätigung der STRG-Taste oder durch Klicken auf die Schaltfläche ALLE MARKIEREN möglich. Bestätigen Sie mit OK, um die Schriftarten zu installieren. Standardmäßig werden die Schriften beim Installieren automatisch in den Ordner FONTS kopiert (normalerweise C:\WINNT\ FONTS). Durch Ausschalten des unteren Kontrollfeldes können Sie das Kopieren der Schriften in diesen Ordner verhindern. Dies sollte aber nur dann erfolgen, wenn die Schriften auf einem Datenträger gespeichert sind, auf den Sie immer Zugriff haben (z.B. ein Netzlaufwerk). Um Schriftarten zu löschen, markieren Sie im Ordnerfenster SCHRIFTARTEN die Schrift(en), die gelöscht werden soll(en). Rufen Sie den Menüpunkt DATEI - LÖSCHEN auf oder betätigen Sie die ENTF-Taste. Um Schriftartinformationen und Beispieltext anzeigen zu lassen, klicken Sie im Ordnerfenster SCHRIFTARTEN doppelt auf das Symbol der gewünschten Schriftart. Es wird ein Fenster eingeblendet, in dem eine kurze Beschreibung der Schrift, das Alphabet, Zahlen und Sonderzeichen sowie ein Beispielsatz in unterschiedlichen Schriftgrößen angezeigt wird. Klicken Sie auf die Schaltfläche DRUCKEN, falls Sie die Beispielseite drucken möchten. Microsoft Management Console (MMC) Ein neues Konzept der Verwaltung ab Windows 2000 ist MMC. Klickt man auf »Start« »Ausführen« und gibt den Befehl »mmc« in der Kommandozeile ein, öffnet sich automatisch eine neue leere Konsole. Eine neue Konsole besteht aus zwei Fenster. Das äußere Fenster »Programmfenster« und das innere Fenster »eigentliche Konsolenfenster«. Das Programmfenster stellt zwei Menüs zur Verfügung. Das Menü »Konsole« stellt die Optionen Speichern, Snap-In hinzufügen / entfernen und Optionen zur Verfügung. Über das Menüfenster »Optionen« können die Zugriffsmodi festgelegt werden. Das Menü »Fenster« stellt Darstellungsoptionen für die Fenster bereit. Das eigentliche Konsolenfester enthält die Menüpunkte: »Vorgang«, »Ansicht« und »Favoriten«. Das Menü »Vorgang« stellt folgende Optionen zur Verfügung: Neues Fenster öffnen Umbenennen Exportieren der enthaltenen Informationen in einer Textdatei Anzeigen der Hilfedatei Über das Menü »Ansicht« kann die Anzeige des Fensterinhalts verändert und angepasst werden. Im Menü »Favoriten« können häufig benutzte Anwendungen gespeichert und verwaltet werden. Snap-Ins hinzufügen Über »Konsole« »Snap-In hinzufügen / entfernen« kann im dazugehörigen Fenster, durch klicken auf dem Button »Hinzufügen«, eine Liste der zur Verfügung stehenden Snap-Ins angezeigt, ausgewählt und einzeln hinzugefügt werden. Taskpad Die von einem Systembetreuer häufig durchzuführende Aufgaben »Tasks« wie z.B. einen neuen Benutzer anlegen oder Kennwörter ändern, können gesondert und übersichtlich in sogenannten »Taskpads« verwaltet werden. Alle Befehle, die sich innerhalb einer Konsole aufrufen lasse, können als Tasks definiert werden. Es stehen drei Befehlstypen zur Auswahl: Menübefehl – ein Menübefehl wird ausgeführt. Shellbefehl – ein Programm wird ausgeführt oder eine Verbindung zu einer Webseite wird hergestellt. Navigation – erstellt ein Link zu einer in der Favoritenliste verwalteten Ansicht her. Klickt man mit der rechten Maustaste auf ein markiertes Konsolenelement und wählt man die Option »Neue Taskpadansicht« aus, so öffnet sich der Assistent. Mit Hilfe des Assistenten können neue Tasks erstellt werden. Tasks können Befehlszeilen ausführen, Menübefehle aufrufen oder zu anderen Strukturenelemente wechseln. Durch das Speichern einer Taskpadansicht unter »Favoriten« wird ein schnelles Aufrufen und eine bessere Übersicht erreicht. Speichern einer Konsole Über den Menüpunkt »Konsole – Speichern unter...« aus dem Programmfenster kann die Konsole an beliebiger Stelle gespeichert werden. Um die Konsole allen Benutzer einer Workstation zugänglich zu machen muss die Konsole unter »Dokumente und Einstellungen« »All User« gespeichert werden.