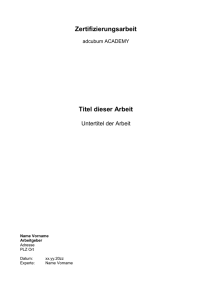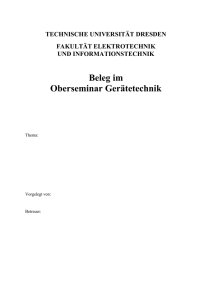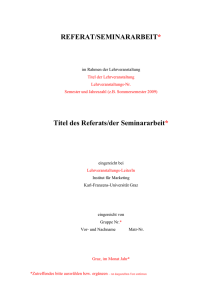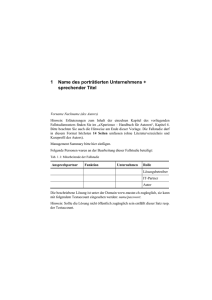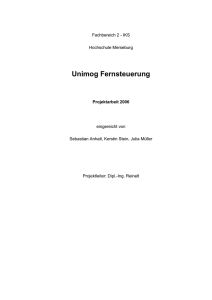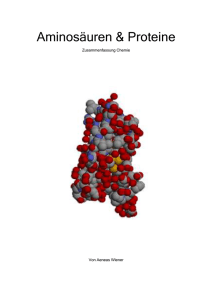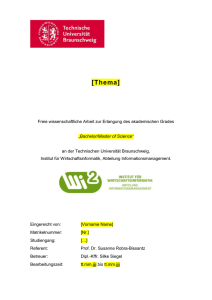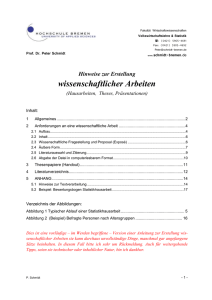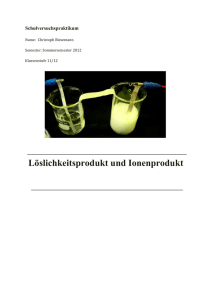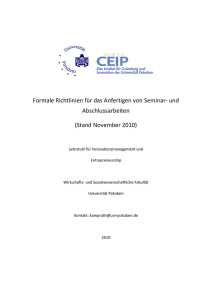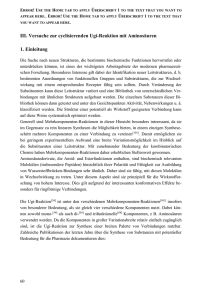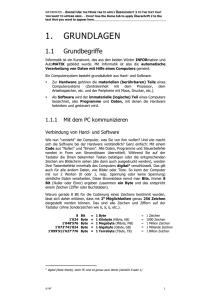Projekt 04: Bestimmung von mit Monte-Carlo
Werbung

Michael Gieding
Erstellen von Multimediaanwendungen für den Unterricht (Flash)
Projekt 04: „Einstieg in Actionscript: Bestimmung von mit Monte-Carlo-Methode“
Folien zur gleichnamigen Lehrveranstaltung
PH-Heidelberg, Sommersemester 2004
Error! Use the Home tab to apply Überschrift 1 to the text that you want to appear here.,
Error! Use the Home tab to apply Überschrift 2 to the text that you want to appear here.
Folie 1: Error! Use the Home tab to apply Überschrift 3 to the text that you want to appear here.
Projekt 04: Bestimmung von mit Monte-Carlo-Methode
1.
1.1
Das Projekt
Die Grundidee
Gegeben sei ein Quadrat mit der Seitenlänge a und ein dem Quadrat einbeschriebener Kreis.
Es werden per Zufall Punkte generiert, die im Quadrat liegen.
Die Anzahl der Punkte Pgesamt im Quadrat bzw. PK im Kreis ist ein Maß für den Flächeninhalt der
beiden Figuren:
P A
P
A
K
Kreis
gesamt
Quadrat
4 a
a 4
2
2
Error! Use the Home tab to apply Überschrift 1 to the text that you want to appear here.,
Error! Use the Home tab to apply Überschrift 2 to the text that you want to appear here.
Folie 2: Error! Use the Home tab to apply Überschrift 3 to the text that you want to appear here.
1.2
Aufgabe
Man generiere eine Flash-Applikation, zur Bestimmung von mittels der in 1.1.1 erläuterten Methode:
Error! Use the Home tab to apply Überschrift 1 to the text that you want to appear here.,
Error! Use the Home tab to apply Überschrift 2 to the text that you want to appear here.
Folie 3: Error! Use the Home tab to apply Überschrift 3 to the text that you want to appear here.
1.3
Mit dem Projekt verfolgte Ziele
Wissen und Können zu folgenden Optionen von Flash bzw. Actionscript
Variablen in Actionscript
Textfeldtypen: Statischer Text, Eingabetext, Dynamischer Text
Zuordnung von Actionscript zu Bildern und zu Schaltflächen
Generieren von Instanzen von Symbolen (Movieclips) mittels Actionscript
Änderung der Eigenschaften von Movieclipinstanzen mittels Actionscript
Error! Use the Home tab to apply Überschrift 1 to the text that you want to appear here.,
Error! Use the Home tab to apply Überschrift 2 to the text that you want to appear here.
Folie 4: Error! Use the Home tab to apply Überschrift 3 to the text that you want to appear here.
2.
2.1
Vorarbeiten
Dokumenteinstellungen
1. Öffnen Sie ein leeres Flashdokument
2. Stellen Sie die
600x400 Pixel ein
Bühnengröße
auf
3. Stellen Sie das Raster auf jeweils 20
Pixel abstand ein (vertikal wie
horizontal).
4. Wählen Sie Ansicht, Raster, Am Raster
ausrichten
5. Lassen Sie die
Ansicht, Lineale
Lineale
anzeigen:
6. Ziehen Sie von den Linealen her
Hilfslinien auf die Bühne:
Horizontal: bei 60, 200 und 340 Pixel
Vertikal:
Bühne mit Raster und Hilfslinien
bei 160, 300 und 440 Pixel
Hinweis: Wie auch das Raster erscheinen die Hilfslinien nicht im Flashfilm.
7. Speichern Sie die Datei als pi.fla
Error! Use the Home tab to apply Überschrift 1 to the text that you want to appear here.,
Error! Use the Home tab to apply Überschrift 2 to the text that you want to appear here.
Folie 5: Error! Use the Home tab to apply Überschrift 3 to the text that you want to appear here.
2.2
Quadrat und Kreis
Neue Bezeichnung für Ebene 1: Hintergrund
Quadrat und Kreis entsprechend der Hilfslinien generieren:
Error! Use the Home tab to apply Überschrift 1 to the text that you want to appear here.,
Error! Use the Home tab to apply Überschrift 2 to the text that you want to appear here.
Folie 6: Error! Use the Home tab to apply Überschrift 3 to the text that you want to appear here.
2.3
Überschrift: Statischer Text
In Ebene „Hintergrund“ bleiben
Textwerkzeug wählen
Eigenschaften: Statischer Text, Arial 20, Textfarbe: Schwarz ...
Texteingabe: „Bestimmung von p mittels Monte-Carlo-Methode“
Im Text p markieren
Im Eigenschaften-Inspektor Schriftart Symbol wählen.
Ergebnis: Aus p wird
Error! Use the Home tab to apply Überschrift 1 to the text that you want to appear here.,
Error! Use the Home tab to apply Überschrift 2 to the text that you want to appear here.
Folie 7: Error! Use the Home tab to apply Überschrift 3 to the text that you want to appear here.
2.4
Text in Grafikobjekt umwandeln
Textobjekte werden als solche im Flashfilm übertragen. Sollte der User die Schriftart Symbol nicht auf
seinem Rechner installiert haben, so wird das Zeichen nicht korrekt angezeigt.
Das Problem wird dadurch umgangen, dass das in ein Grafikobjekt umgewandelt wird:
Text markieren:
Modifizieren, Teilen:
Ergebnis: Das Textfeld wurde in einzelne Textfelder Zerlegt, die jeweils nur ein Zeichen enthalten.
Textfeld mit dem Inhalt auswählen:
Modifizieren, Teilen: wurde in ein Grafikobjekt konvertiert
Die Ebene „Hintergrund“ ist fertig: Sperren!
3.
Error! Use the Home tab to apply Überschrift 1 to the text that you want to appear here.,
Error! Use the Home tab to apply Überschrift 2 to the text that you want to appear here.
Folie 8: Error! Use the Home tab to apply Überschrift 3 to the text that you want to appear here.
3.
3.1
Variablen
Generierung der Variablen r (Radius des Kreises)
Für die Überprüfung, ob ein zufällig „gewürfelter“ Punkt innerhalb des Kreises liegt, wird der Radius
unseres Hintergrundkreises benötigt. Er soll deshalb in Bild 1 entsprechend des bereits generierten
Kreises mit dem Wert 140 belegt werden. Als Bezeichner wird das Zeichen „r“ gewählt:
Neue Ebene mit der Bezeichnung „Skript“
Bild 1 in der Ebene „Skript“ markieren
Aktioneninspektor: Aktionen, Unterordner Variablen, Befehl: set Variable:
Error! Use the Home tab to apply Überschrift 1 to the text that you want to appear here.,
Error! Use the Home tab to apply Überschrift 2 to the text that you want to appear here.
Folie 9: Error! Use the Home tab to apply Überschrift 3 to the text that you want to appear here.
3.2
Bezeichnung und Wert: Zwei Aspekte von Variablen
Variable r
Bezeichnung: „r“
Wert: 140
Set Variable: Dem Variablenbezeichner „r“ (kein Ausdruck) wird der Wert 140 (Ausdruck)
zugewiesen
Error! Use the Home tab to apply Überschrift 1 to the text that you want to appear here.,
Error! Use the Home tab to apply Überschrift 2 to the text that you want to appear here.
Folie 10: Error! Use the Home tab to apply Überschrift 3 to the text that you want to appear here.
3.3
Generierung der Variablen xm und ym
Der Mittelpunkt des Kreises hat bezüglich des bühneneigenen Koordinatensystems die Koordinaten:
xm = 300,
ym = 200.
Generieren sie in Bild 1, Ebene „Skript“ entsprechende Variablen:
r = 140;
xm = 300;
ym = 200;
Falls Sie die Wertzuweisungen im Expertenmodus vornehmen:
Die Syntax von Actionscript erfordert ein Semikolon nach den jeweiligen Anweisungen.
Error! Use the Home tab to apply Überschrift 1 to the text that you want to appear here.,
Error! Use the Home tab to apply Überschrift 2 to the text that you want to appear here.
Folie 11: Error! Use the Home tab to apply Überschrift 3 to the text that you want to appear here.
3.4
Variablentest
Film speichern
Film testen (STRG + Eingabe)
Fehlersuche, Variablen auflisten:
Variable _level0.r = 140
Variable _level0.xm = 300
Variable _level0.ym = 200
Testmodus beenden
Error! Use the Home tab to apply Überschrift 1 to the text that you want to appear here.,
Error! Use the Home tab to apply Überschrift 2 to the text that you want to appear here.
Folie 12: Error! Use the Home tab to apply Überschrift 3 to the text that you want to appear here.
3.5
Variablen, deren Wert interaktiv geändert werden kann
Der fertige Flash-Film soll dem User erlauben, die Anzahl n der „Würfe“ zu variieren. Hierfür stellt
Flash u.a. eine besondere Form von Textfenstern zur Verfügung: Eingabetext.
Erstellen Sie eine neue Filmebene mit der Bezeichnung Variablen
Generieren Sie im ersten Bild dieser Ebene ein Textfenster vom Typ Eingabetext:
Damit die Inhalte dieses Textfensters von Actionscriptroutinen verwendet werden kann, benötigt
das Fenster eine Variablenbezeichnung. Wählen Sie hierfür die Bezeichnung „n“ (s. Markierung
im obigen Bitmap)
Der fertige Film möge default mit dem Wert 1000 für n starten. Belegen Sie das Textfeld mit dem
Variablennamen „n“ entsprechend.
Generieren Sie abschließend ein Textfenster vom Typ „statischer Text“ mit dem Inhalt „n:“:
n:
1000
Error! Use the Home tab to apply Überschrift 1 to the text that you want to appear here.,
Error! Use the Home tab to apply Überschrift 2 to the text that you want to appear here.
Folie 13: Error! Use the Home tab to apply Überschrift 3 to the text that you want to appear here.
3.6
Anzeige von Variablen, deren Wert durch Actionscript während des Films geändert wird
Der für berechnete Wert als auch die Anzahl der Punkte, die innerhalb des Kreises generiert werden,
ändert sich für jeden neuen „Wurf“. Zur Anzeige derartiger Variablenwerte stellt Flash Textfenster vom
Typ „dynamischer Text zur Verfügung.
Im folgenden soll die Anzahl der Punkte, die sich im Kreis befinden mit k bezeichnet werden.
Generieren sie im Bild 1 der Ebene „Variablen“ ein neues Textfenster vom Typ „dynamischer
Text“
Wählen Sie für dieses Fenster den Variablennamen „k“.
Generieren Sie ein weiteres Textfenster vom Typ „dynamischer Text“. Der Variablenname diese
Fenster sei „pi“.
Generieren Sie statischen Text zur näheren Kennzeichnung der dynamischen Textfenster auf der
Bühne:
im Kreis:
Error! Use the Home tab to apply Überschrift 1 to the text that you want to appear here.,
Error! Use the Home tab to apply Überschrift 2 to the text that you want to appear here.
Folie 14: Error! Use the Home tab to apply Überschrift 3 to the text that you want to appear here.
4.
4.1
Der Prototyp eines Punktes: Generierung eines Symbols vom Typ Movieclip
Die zentrale Idee
In einer noch zu erstellenden Actionscriptroutine werden Instanzen eines Movieclips generiert und per
Zufall im Quadrat verteilt.
Hierzu muss in der Filmbibliothek ein solches Objekt vorhanden sein.
Error! Use the Home tab to apply Überschrift 1 to the text that you want to appear here.,
Error! Use the Home tab to apply Überschrift 2 to the text that you want to appear here.
Folie 15: Error! Use the Home tab to apply Überschrift 3 to the text that you want to appear here.
4.2
Generierung des Movieclips „Punkt“
Einfügen, neues Symbol, Typ: Movieclip, Bezeichnung: „Punkt“
Verknüpfung, Export für Actionscript aktivieren:
Error! Use the Home tab to apply Überschrift 1 to the text that you want to appear here.,
Error! Use the Home tab to apply Überschrift 2 to the text that you want to appear here.
Folie 16: Error! Use the Home tab to apply Überschrift 3 to the text that you want to appear here.
Kreis in Mittelpunktslage bezüglich des Moviemittelpunkte generieren:
Error! Use the Home tab to apply Überschrift 1 to the text that you want to appear here.,
Error! Use the Home tab to apply Überschrift 2 to the text that you want to appear here.
Folie 17: Error! Use the Home tab to apply Überschrift 3 to the text that you want to appear here.
5.
5.1
Mittels Actionscript Instanzen von Movieclips generieren
Schaltfläche
Neue Filmebene: „Steuerung“
In Bild 1 dieser Ebene ein Schaltfläche erstellen (aus den allgemeinen Bibliotheken)
Der erstellten Schaltfläche wird im folgenden Actionscriptcode zugeordnet, welcher Instanzen des
Movieclips „Punkt“ generiert.
Error! Use the Home tab to apply Überschrift 1 to the text that you want to appear here.,
Error! Use the Home tab to apply Überschrift 2 to the text that you want to appear here.
Folie 18: Error! Use the Home tab to apply Überschrift 3 to the text that you want to appear here.
5.2
Der Code
on (release) {
a = 0;
for (i=1; i<=n; i++) {
this.attachMovie("Punkt", "Punkt"+i, i);
x = Math.round(2*r*Math.random()-r);
y = Math.round(2*r*Math.random()-r);
setProperty("Punkt"+i, _x, x+xm);
setProperty("Punkt"+i, _y, y+ym);
if (x*x+y*y>r*r) {
setProperty("Punkt" + i, _alpha, "10");
a++;
}
}
k = n - a;
pi = 4*k/n;
}