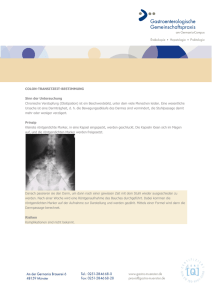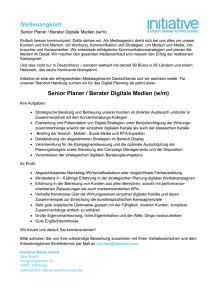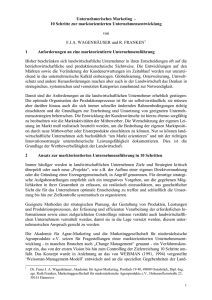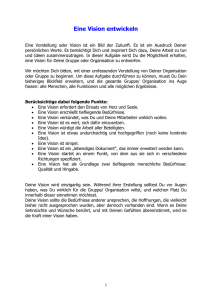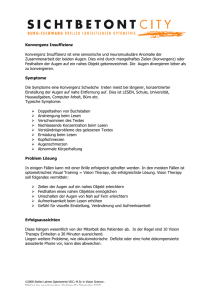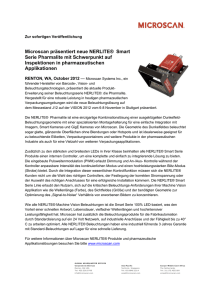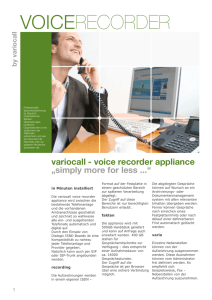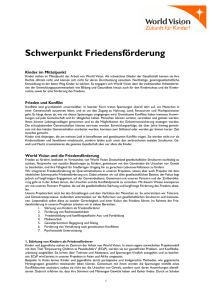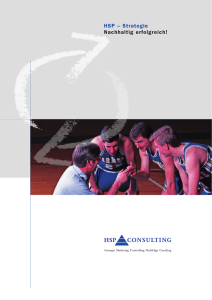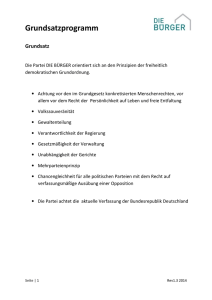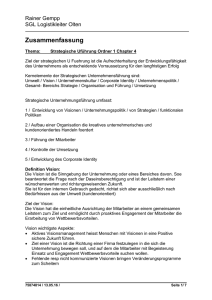Vision Recorder
Werbung

Vision Recorder Benutzerhandbuch Version 1.03 © Brain Products GmbH 2000 – 2005 12-Februar-2005 Die Vision-Recorder-Software, hier kurz Recorder genannt, dient dem Einsatz in der medizinischen Forschung. Die Brain Products GmbH übernimmt keine Gewähr oder Haftung für die Ergebnisse, die sich aus der Anwendung des Recorders ergeben. Der Inhalt dieses Handbuchs ist geistiges Eigentum der Brain Products GmbH. Er kann ohne besondere Ankündigung geändert werden. Die Brain Products GmbH übernimmt keine Gewähr oder Haftung für die Richtigkeit einzelner Aussagen bzw. geht mit diesem Dokument keine Verpflichtung ein. Alle in diesem Dokument aufgeführten Warenzeichen sind geschützte Marken ihrer jeweiligen Inhaber. 2 Inhalt 1. Produktdeklaration ........................................................................................... 5 1.1. Produktidentifizierung ...................................................................................... 5 1.2. Anwendungsbereich ........................................................................................ 5 2. Einführung ........................................................................................................ 6 3. Installation......................................................................................................... 7 4. Einstieg und Bedienung................................................................................... 8 4.1. Erste Schritte ................................................................................................... 8 4.2. Einrichtung eines Workspaces ...................................................................... 10 5. Impedanzmessung ......................................................................................... 14 6. Datenansicht, Aufnahme ................................................................................ 17 6.1. Bedienungselemente ..................................................................................... 17 6.2. Eingabe von Kommentaren ........................................................................... 18 6.3. Blockieren von Kanälen ................................................................................. 19 6.4. DC-Offset-Korrektur ....................................................................................... 19 7. Montagen ......................................................................................................... 21 8. Segmentierung, Mittelung .............................................................................. 25 8.1. Eingabe der Parameter.................................................................................. 25 8.2. Datenansicht, Aufnahme ............................................................................... 29 9. Programmkonfiguration ................................................................................. 32 9.1. Administrator ................................................................................................. 32 9.2. Präferenzen ................................................................................................... 34 10. Verstärkerspezifische Eigenheiten ............................................................... 35 10.1. BrainAmp-Familie .......................................................................................... 35 10.1.1. Impedanzmessung .................................................................................. 35 10.1.2. Testsignal ................................................................................................ 36 10.1.3. Konfiguration des Digitalports (Markerport) ............................................. 37 10.1.4. Depassivierung der Batterien .................................................................. 39 10.1.5. Anzeige der angeschlossenen Verstärker ............................................... 39 10.2. QuickAmp ...................................................................................................... 40 Vision Recorder Benutzerhandbuch 3 10.2.1. Anpassung von Sensoren für die Auxiliary(AUX)-Eingänge .................... 40 10.2.2. Testsignal ................................................................................................ 41 10.2.3. Konfiguration des Digitalports (Markerport) ............................................. 41 10.3. National Instruments NI 6071e A/D-Wandler-Karte ....................................... 44 10.3.1. Installation ............................................................................................... 44 10.3.2. Konfiguration............................................................................................ 44 10.3.3. Konfiguration des Digitalports (Markerport) ............................................. 46 11. OLE Automation ............................................................................................. 48 11.1. Application ..................................................................................................... 49 11.2. Acquisition ..................................................................................................... 50 11.3. CurrentWorkspace ......................................................................................... 50 11.4. License .......................................................................................................... 51 11.5. Licenses ........................................................................................................ 51 11.6. Menu.............................................................................................................. 51 11.7. Aufzählungstypen .......................................................................................... 52 11.7.1. VisionRecorderMenuItem ........................................................................ 52 11.7.2. VisionRecorderState ................................................................................ 52 12. Remote Data Access (RDA) ........................................................................... 53 13. EEG-Dateiformat ............................................................................................. 56 14. Vision Video Recorder ................................................................................... 63 14.1. Installation ..................................................................................................... 63 14.2. Konfiguration ................................................................................................. 64 14.3. Kombinierte EEG/Video-Aufnahme ............................................................... 65 4 1. Produktdeklaration 1.1. Produktidentifizierung Produktbezeichnung: Brain Vision Recorder Hersteller: Brain Products GmbH Stockdorfer Straße 54 D-81475 München Klassifizierung nach Medizinproduktegesetz: Klasse I mit Messfunktion Zugelassene EEG-Verstärker: Brain Amp, Brain Amp MR, BrainAmp DC, BrainAmp MR plus QuickAmp, NI-6071e (AD-Karte) UMDNS-Nummer: Aufzeichnung von EEGs und Evozierten Potentialen, 12-389 Dieses Produkt entspricht der Medizingeräterichtlinie 93/42/EWG. Die CE-Kennzeichnung bestätigt, dass das Produkt die grundlegenden Sicherheitsanforderungen der Medizinprodukterichtlinie (MDD) 93/42/EWG erfüllt. 0123 ist die Nummer der zuständigen Benannten Stelle. 1.2. Anwendungsbereich Der Vision Recorder dient der Steuerung von EEG-Verstärkern und der Aufzeichnung von EEG-Signalen mit Hilfe eines Personalcomputers. Das Programm darf nur von Ärzten oder entsprechend geschultem Personal eingesetzt werden. Vision Recorder Benutzerhandbuch 5 2. Einführung Mit dem Vision Recorder haben Sie ein leistungsfähiges und flexibles Aufnahmeprogramm erworben, das sich insbesondere durch die folgenden Merkmale auszeichnet: Das Programm ist in seiner Struktur so ausgelegt, dass verschiedene Verstärker angesteuert werden können. Die Programmstruktur erlaubt auch die Anbindung neuer EEG-Formate mit Hilfe von eigenständigen Komponenten. Die Kanalzahl ist nur begrenzt durch den verwendeten Verstärker. Die interne Struktur erlaubt eine unbegrenzte Kanalzahl. Durch die Implementierung von OLE-Automation kann der Recorder von anderen Programmen ferngesteuert werden und sein interner Zustand kann überwacht werden. Sie können während der EEG-Darstellung die digitalisierten Signale mit eigenen Programmen abgreifen. Diese Technik wird hier mit dem Begriff "Remote Data Access" (RDA) bezeichnet. Anwendungsfälle dafür sind u.a. Biofeedback und Signalqualitätsanalysen. RDA arbeitet auch über Rechnergrenzen hinweg. Optionale Segmentierung basierend auf Ereignismarkern reduziert den Platzbedarf von EEG-Dateien. Optionale Mittelung basierend auf Ereignismarkern ermöglicht die Konstruktion von evozierten Potenzialen während der Aufnahme. Die Daten können für die Darstellung, für die Segmentierung/Mittelung und für die Speicherung separat gefiltert werden. 6 3. Installation Im Prinzip funktioniert der Vision Recorder anstandslos parallel zu anderen Programmen, die auf Ihrem Rechner installiert sind. Brain Products GmbH kann aber nur für entsprechend überprüfte Programme eine Garantie für die einwandfreie Interaktion übernehmen. Die überprüften Programme sind: Brain Vision Analyzer Microsoft Office XP Nehmen Sie die Installation bitte unbedingt über das Installationsprogramm setup.exe vor, da die Dateien auf der CD komprimiert sind und auf eine bestimmte Weise entpackt und installiert werden müssen. Systemvoraussetzungen Windows 2000 Service Pack 4 oder Windows XP SP1 Mindestkonfiguration: Intel Pentium III Prozessor 1 Ghz oder kompatibler, 256 MB Ram, Grafikkarte mit 1024 x 768 Punkten Auflösung und 32768 Farben. Wir empfehlen einen Monitor mit einer Diagonalen von mindestens 17". Bei mehr als 32 Kanälen sollte ein 21" Monitor verwendet werden. 1 GByte freier Festplattenspeicher, weiterer Speicherbedarf ist abhängig vom Umfang der verarbeiteten Daten. Installation Starten Sie Windows. Legen Sie die mitgelieferte CD-ROM in eines Ihrer CD-ROM-Laufwerke. Wenn Ihr Computer den Autostart einer CD-ROM zulässt, so erscheint nach kurzer Zeit ein Menü, das Sie durch die Installation begleitet. Anderfalls befolgen Sie die folgenden Schritte: Wählen Sie aus der Task-Leiste den Befehl Start > Ausführen. Klicken Sie auf den "Durchsuchen"-Button. Wählen Sie Ihr CD-ROM-Laufwerk aus sowie die Datei setup.exe und klicken Sie auf den Öffnen-Button. Folgen Sie nun den Anweisungen des Programms. Bevor Sie den Recorder starten, stecken Sie den mitgelieferten USB-Dongle in eine der vorhandenen USB-Ports des Rechners. Nun starten Sie den Recorder mit einem Doppelklick auf das Vision-Recorder-Symbol auf dem Desktop. Alternativ wählen Sie den Recorder über die Task-Leiste aus: Start > Vision Recorder. Vision Recorder Benutzerhandbuch 7 4. Einstieg und Bedienung 4.1. Erste Schritte Starten Sie den Recorder. Nach der Erstinstallation erscheint ein Dialog, der Ihnen die Auswahl eines Verstärkers anbietet. Wählen Sie hier Ihren Verstärker aus. Beachten Sie bitte, dass Sie bei der Auswahl des Verstärkers Administrator-Rechte haben müssen. Abbildung 4-1: Verstärkerauswahldialog Das Programm wird nun eine Standardeinstellung für Ihren Verstärker erstellen. Sie können also sofort die Funktionalität überprüfen. Stellen Sie sicher, dass der Verstärker angeschlossen und eingeschaltet ist. Drücken Sie dann auf der Werkzeugleiste (die Symbolleiste unterhalb des Menüs) den folgenden Button: "Monitor" Wenn alles in Ordnung ist, sollten Sie sehen, wie von links nach rechts EEG-Kurven dargestellt werden. Abbildung 4-2: EEG-Kurven-Darstellung 8 Erhalten Sie die Meldung "The setup does not match the amplifier's capabilities!", so ist das aktuelle Setup, d.h. die Verstärkereinstellung nicht kompatibel mit dem gewählten Verstärker. In diesem Falle folgen Sie den Instruktionen am Ende dieses Kapitels zur Einrichtung eines Workspaces. Auf der linken Seite sehen Sie die Kanalnamen. Die im Bild dargestellten Prozentangaben pro Kanal finden Sie nur, wenn ein DC-Verstärker im DC-Aufnahmemodus angeschlossen ist. In diesem Falle entsprechen die Werte dem DC-Offset des Signals. Ein Offset von 100% bedeutet hier eine Sättigung am positiven Ende des Aussteuerbereichs. -100% entsprechen einer Sättigung am negativen Ende des Aussteuerbereiches. Unten links finden Sie einen Skalierungsbar, der Ihnen eine Abschätzung der Signalgröße ermöglicht. Wenn weniger Kanäle dargestellt werden und der Platz ausreicht, so wird vor jedem Kanal ein Skalierungsbar dargestellt. Unterhalb der Signale, abgegrenzt durch eine graue Linie werden auftretende Zeitmarker vom digitalen Eingang des Verstärkers angezeigt. Mit der Werkzeugleiste, die sich am oberen Rand unterhalb des Menüs befindet, können Sie den dargestellten Zeitraum, die Anzahl der gleichzeitig dargestellten Kanäle u.a. einstellen. Hilfe über die Funktionen der Werkzeugleiste erhalten Sie, indem Sie die Maus auf die Buttons, bzw. auf die verschiedenen Elemente der Leiste positionieren. Nach kurzer Zeit erscheint ein so genannter Tooltip, ein kleines gelbes Fenster mit Kurzinformationen. Etwas ausführlicher informiert Sie zur gleichen Zeit die Statusleiste, die das Programmfenster unten abschließt. Die Statusleiste enthält außerdem sieben bzw. acht Fenster, die im Folgenden von links nach rechts erläutert werden Das erste Fenster zeigt den aktuellen Programmstatus an ("Monitoring" "Saving" usw.). Das zweite Fenster zeigt die ausgewählte Montage an. Informationen über Montagen finden Sie im Kapitel "Datenansicht, Aufnahme". Das anschließende dritte Fenster zeigt nur dann, wenn eine offene EEG-Datei existiert, deren Namen an. Es folgt ein Fenster, das die verstrichene Aufnahmezeit einer offenen EEG-Datei anzeigt. Das nächste Fenster zeigt den freien Plattenspeicher in Stunden an. Diese Information ist ebenfalls nur verfügbar, wenn eine offene EEG-Datei existiert. Im nächsten Fenster wird der Füllstand des internen Datenpuffers in Prozent angezeigt. Optional finden Sie im nächsten Fenster ein Batteriesymbol und eine Anzeige der Batteriespannung des angeschlossenen Verstärkers. Farblich kodiert von grün über gelb nach rot wird der Ladezustand der Batterie angezeigt. Wenn sich die Anzeige im roten Bereich befindet, sollten Sie in naher Zukunft die Batterie wechseln. Im letzten Fenster der Statusleiste finden Sie schließlich den Namen des aktuellen so genannten Workspaces (s.u.). Um den Monitor-Status zu beenden, drücken Sie die Stop-Taste auf der Werkzeugleiste: "Stop Monitoring" Das Programm ist nun im Ruhezustand. Vision Recorder Benutzerhandbuch 9 4.2. Einrichtung eines Workspaces Zur Festlegung Ihrer Aufnahmeparameter erstellen Sie einen so genannten Workspace ("Arbeitsraum"). Ein Workspace speichert den Ablageort Ihrer EEG-Dateien, sowie Verstärkerparameter und mehr. Wählen Sie den Menüpunkt File > New Workspace... aus. Abbildung 4-3: Workspace-Dialog, erste Seite Hier können Sie nun verschiedene Einstellungen machen: "Raw File Folder", Ablageverzeichnis für die erzeugten Rohdaten. "Automatic Filename Generation", automatische Erzeugung eines Dateinamens Wenn Sie diese Checkbox markieren, wird Ihnen bei jedem Speichern ein Dateiname vorgeschlagen, der aus einem optionalen Präfix, einzugeben im "Prefix"-Feld und einer laufenden Nummer besteht, die intern hoch gezählt wird. Im Feld "Min. Counter Size" geben Sie die Mindestanzahl der Stellen des Zählers an, die im Dateinamen erscheinen sollen. In "Current Number" legen Sie die Startnummer des internen Zählers fest. Den nächsten resultierenden Dateinamen aus den Eingaben können Sie im Feld "Next Resulting Filename" überprüfen. Wenn Sie den "Next"-Button betätigen, erscheint die zweite Seite des Dialogs. Diese beinhaltet Verstärkerspezifische Eingaben, die wir hier anhand der BrainAmp-Parameter beleuchten wollen. Bevor Sie beim BrainAmp Einstellungen vornehmen können, schließen Sie alle verwendeten Verstärker an und betätigen die Taste "Scan for Amplifiers". Anschließend können Sie die Anzahl der Kanäle ("Number of Channels"), die Abtastrate ("Sampling Rate"), die Signalauflösung in µV ("Resolution"), Hochpass ("Low Cutoff Filter") und Tiefpass ("High Cutoff Filter") einstellen. Die Checkbox "Low Impedance" ermöglicht Ihnen die Umschaltung der Eingangsimpedanz von mehr als 100 MΩ auf 10 MΩ. All diese Parameter und ihre Einstellbereiche sind abhängig vom aktuell ausgewählten Verstärker. Wenn Ihr Verstärker die individuelle Einstellung pro Kanal ermöglicht, so können Sie nach 10 dem Aktivieren der Checkbox "Use Individual Settings", die verschiedenen Kanäle individuell in einer Tabelle setzen. In diesem Falle ermöglicht Ihnen der Button "Copy Master Settings" die oben eingegebenen Parameter in die Tabelle zu übernehmen. Sie brauchen dann nur die abweichenden Kanäle zu editieren. Die Kanalnamen geben Sie ebenfalls in der Tabelle ein (erste Spalte). In der zweiten Spalte der Tabelle können Sie, sofern Ihr Verstärker das zulässt, den logischen Kanälen der ersten Spalte physikalische Kanäle zuordnen. Das ist z.B. dann sinnvoll, wenn sie mit einer Elektrodenkappe arbeiten, aber nicht alle Elektroden der Kappe verwenden wollen, sondern z.B. nur jede zweite Elektrode. Abbildung 4-4: Verstärker-Parameter Um zur nächsten Seite zu gelangen, drücken Sie wieder den "Next"-Button. Diese Seite dient der Einstellung der Filter-Parameter für die verschiedenen SoftwareFilterpfade. Es stehen drei unabhängige Filterpfade zur Verfügung: Filtern der zu speichernden Rohdaten. Filtern aller Daten, die zum Segmentieren/Mitteln herangezogen werden. Filtern der dargestellten Daten. Vision Recorder Benutzerhandbuch 11 Auch hier gibt es wieder die Möglichkeit, die Kanäle individuell oder gemeinsam einzustellen. Sie können die Pfade auch komplett abschalten, indem Sie die Checkbox "Enable Filters" des jeweiligen Pfades deaktivieren. Da es sich hier um Software-Filter handelt, können Sie beliebige Werte eingeben. Sie sollten jedoch darauf achten, dass Sie keine Frequenzen einstellen, die gleich oder höher sind als die Hälfe der gewählten Abtastrate. Abbildung 4-5: Software-Filter Auf der letzten Seite können Sie optional Parameter zur Segmentierung bzw. Mittelung ("Segmentation / Averaging") einstellen. Wir werden die Einstellmöglichkeiten dieser Seite im Kapitel "Segmentierung, Mittelung" erläutern. Nach dem Betätigen des "Finish"-Buttons erscheint ein Dateien-Dialog, der Sie auffordert, die Workspace-Datei zu speichern. Geben Sie einen ausssagekräftigen Namen ein und drücken Sie die Enter-Taste, bzw. klicken Sie auf den Speichern-Button. Um den Workspace zu ändern, wählen Sie den Menüpunkt File > Edit Workspace... und zum Laden eines anderen Workspaces den Punkt File > Open Workspace.... Wollen Sie einen vorhandenen Workspace als Vorlage für einen neuen verwenden, so laden Sie diesen und wählen anschließend File > New Workspace.... 12 Sie können sich die Parameter des aktuellen Workspaces jederzeit – auch während der Aufnahme - mit dem folgenden Button auf der Werkzeugleiste ansehen: "Show Workspace Infos" Weitere Einstellungen, die das Programm betreffen finden Sie im Kapitel "Programmkonfiguration" beschrieben. Verstärkerspezifische Eigenschaften, wie Testsignalwerte und Digitalport-Einstellungen finden Sie im Kapitel "Verstärkerspezifische Eigenheiten". Vision Recorder Benutzerhandbuch 13 5. Impedanzmessung Sofern Ihr Verstärker über eine eingebaute Impedanzmessung verfügt, können Sie diese mit dem Programm durchführen. Zur Impedanzmessung drücken Sie die Impedanztaste auf der Werkzeugleiste: "Impedance Check" Es erscheint eine symbolische Kopfdarstellung. Rechts davon finden Sie verschiedene Kontrollelemente. Wenn Ihre Elektroden nach 10-10 oder 10-20 benannt sind, werden sie automatisch am Kopf dargestellt. Ansonsten sind sie rechts oben angeordnet. Abbildung 5-1: Impedanz-Messung Sie können die Elektrodenpositionen mit der Maus verändern. Klicken Sie dazu mit der linken Maustaste auf eine Elektrode, halten die Taste gedrückt und verschieben nun die Maus. Die verschiedenen Kontrollelemente werden nachfolgend erläutert: "Electrodes", hier können Sie verschiedene Elektrodengruppen auswählen, die gemessen werden sollen. Die Gruppen und ihre Bezeichnungen hängen vom verwendeten Verstärker ab. Die Taste "Reset Positions" setzt die Elektrodenpositionen wieder zurück. "Range (kOhm)", je nach Verstärker und ausgewählter Elektrodengruppe können sie hier verschiedene Impedanzbereiche einstellen. Die Impedanzen der verschiedenen Elektroden werden entsprechend der Farbskala kodiert. 14 "Zoom", für den Fall, dass sehr viele Elektroden verwendet werden, können Sie mit dem Schieber einen Ausschnitt auswählen, der dargestellt werden soll. Ein rotes Rechteck in dem kleinen Elektrodenfenster definiert den Ausschnitt im großen Fenster. Sie können das Rechteck mit der Maus verschieben. Mit der Taste "Settings" gelangen Sie in einen Dialog, der es ermöglicht, eigene Messwertbereiche, die verwendeten Farben und Farbabstufungen sowie optional eine Hintergrund-Bitmap zu definieren. Abbildung 5-2: Einstellung der Messwertbereiche und Farben Sie können für jede Elektrodengruppe bis zu zehn Messwertbereiche auswählen. Ferner ist es möglich, die Farbgebung zu definieren. Hier haben Sie drei Möglichkeiten: Vision Recorder Benutzerhandbuch 15 Verlauf der Farben von Grün über Gelb zu Rot Verlauf der Farben von Blau, über Blaugrün, Grün und Gelb zu Rot Verlauf der Farben von Schwarz zu Weiß. Sie können statt eines kontinuierlichen Verlaufs der Farben vom minimalen zum maximalen Impedanzwert, diesen schrittweise verändern ("Discrete Color Steps"). Wenn Sie diese Option gewählt haben, lässt sich die Anzahl der Schritte eingeben. Über "Background Image" können Sie statt dem Standard-Hintergrund mit stilisiertem Kopf, eine beliebige Bitmap-Datei laden und darstellen. Bitte beachten Sie dabei, dass die Elektrodenpositionen sich dabei in der horizontalen Ebene verschieben können. Ursache dafür ist, dass beim Standard-Hintergrund eine so genannte isotropische Darstellung verwendet wird, d.h. eine Änderung des Verhältnisses zwischen Höhe und Breite des Darstellungsfensters wird ignoriert (der Kopf bleibt rund). Im Gegensatz dazu füllt die Bitmap immer das ganze Fenster aus und die Elektroden behalten ihre relative Position auf der Bitmap bei. Existiert die gewählte Bitmap-Datei nicht, oder hat sie ein ungültiges Format, so wird der Standard-Hintergrund dargestellt. Zum Beenden der Impedanzmessung drücken Sie die Stop-Taste auf der Werkzeugleiste: "Stop Monitoring" Wenn Sie Elektrodenpositionen verändert haben, werden Sie gefragt, ob Sie diese Änderung speichern wollen. Elektrodenpositionen werden dem aktuellen Workspace zugeordnet. Bitte lesen Sie für weitere Optionen bei der Impedanzmessung Ihres Verstärkers auch das Kapitel "Verstärkerspezifische Eigenheiten". 16 6. Datenansicht, Aufnahme 6.1. Bedienungselemente Zur Ansicht der Daten wählen Sie den Monitoring-Status. Drücken Sie dazu auf der Werkzeugleiste den folgenden Button: "Monitor" Sie können die Darstellung der Daten mit den verschiedenen Buttons der Werkzeugleiste ändern. Nachfolgend finden Sie die Beschreibung der verschiedenen Buttons. Die dargestellte Zeit wird erhöht. Alternativ verwenden Sie die Tastenkombination Strg(-). Die dargestellte Zeit wird verringert (alternativ Strg-+). Die Skalierung (Empfindlichkeit) wird erhöht (alternativ Strg -). Um eine abweichende Skalierung einzelner Kanäle zu erreichen (z.B. EKG-Kanäle), können Sie diesen individuelle Skalierungsfaktoren zuweisen. Weiteres dazu finden Sie im Kapitel "Programmkonfiguration", Unterkapitel "Präferenzen". Die Skalierung (Empfindlichkeit) wird verringert (alternativ Strg -). Die Anzahl der dargestellten Kanäle wird verringert. Die Anzahl der dargestellten Kanäle wird erhöht. Gehe zur nächsten Kanalgruppe, nur zugänglich bei der Darstellung einer reduzierten Kanalanzahl. Gehe zur vorhergehenden Kanalgruppe, nur zugänglich bei der Darstellung einer reduzierten Kanalanzahl. Baseline-Korrektur ein/aus. Hierbei wird nur die Baseline der Darstellung verändert, nicht die Daten selbst. DC-Offset-Korrektur für DC-Verstärker. Diese Korrektur wirkt sich direkt auf die Daten aus (alternativ Strg-d). Zum Starten einer Aufnahme drücken Sie den Start-Button: "Start / Resume Recording" Eine Dialogbox erscheint und bietet Ihnen die Möglichkeit einen Kommentar einzugeben, der in der EEG-Datei gespeichert wird. Außerdem wird ein Dateiname vorgegeben, den Sie ändern oder übernehmen können. Um die Aufnahme zu unterbrechen drücken Sie die Pausetaste: Vision Recorder Benutzerhandbuch 17 "Pause" Wenn das Programm sich im Pause-Mode befindet, können Sie auch zwischendurch die Impedanz messen, ohne dass die EEG-Datei geschlossen wird. Die Aufnahme kann durch das erneute Drücken der Starttaste wieder aufgenommen werden. Beendet wird die Aufnahme durch den Aufnahmestop-Button: "Stop Recording" Bitte beachten Sie, dass Sie das Programm erst beenden können, wenn Sie explizit die Aufnahme gestoppt haben und anschließend den Monitor-Status mit dem Stop-Button verlassen haben: "Stop Monitoring" Sie können auch, wenn es der angeschlossene Verstärker zulässt, Testsignale ansehen und speichern. Hierfür drücken Sie die Testsignaltaste: "Test Signal" Die Testsignale können in der aktuellen EEG-Datei gespeichert werden. Genaueres über Form und Größe des Testsignals erfahren Sie im Kapitel "Verstärkerspezifische Eigenheiten". 6.2. Eingabe von Kommentaren Sie können Kommentare eingeben, die als Marker unten angezeigt und während der Aufnahme auch aufgezeigt werden (Typ "Comment"). Hierbei haben Sie zwei Möglichkeiten der Eingabe, Freitext und vordefinierte Texte. Freitext geben Sie ein, indem Sie den Button "Annotation" (Anmerkung) betätigen. Alternativ verwenden Sie die Tastenkombination Strg-A. Es erscheint ein Marker mit drei Fragezeichen im unteren Markerbereich. Außerdem gibt Ihnen eine Dialogbox die Möglichkeit einen Text einzugeben. Nach der Eingabe ersetzt der Text die Fragezeichen. Abbildung 6-1: Freitexteingabe-Dialog Anstelle eines Freitextes können Sie auch verschiedene Texte vordefinieren und dann mit einem Tastendruck ausgeben. Dazu verlassen Sie den Monitor-Status und wählen den Menüpunkt Configuration > Predefined Annotations.... Sollte der Menüpunkt nicht zugänglich sein, so kann es sein, dass 18 Sie keine Administratorrechte haben und Ihr Administrator den Zugang gesperrt hat. Lesen Sie dazu das Kapitel "Programmkonfiguration", Unterkapitel "Administrator" oder wenden Sie sich an Ihren Systemadministrator. Wenn Sie den Menüpunkt ausgewählt haben, erscheint ein Dialog. Hier können Sie nun bis zu zehn verschiedene vordefinierte Texte eingeben. Wenn Sie dann im Monitor-Status die zugehörigen Tasten 1 bis 0 drücken, so werden die vordefinierten Texte im Markerbereich angezeigt. Abbildung 6-2: Dialog für vordefinierte Anmerkungen 6.3. Blockieren von Kanälen Um einen Kanal zu blockieren, d.h. das empfangene Signal zu unterdrücken, klicken Sie mit der rechten Maustaste auf den betreffenden Kanalnamen. Ein Kontextmenü erscheint und bietet Ihnen an erster Stelle die Option "Switch Off Channel <x>". Wählen Sie diesen Punkt, so wird der Kanal blockiert. Der Kanalname und die Kurve erscheinen nun in roter Farbe. Um den Kanal wieder zu aktivieren, wählen Sie erneut das Kontextmenü an. Die Option heißt nun "Switch On Channel <x>". 6.4. DC-Offset-Korrektur Verfügen Sie über einen DC-gekoppelten Verstärker, so können Sie mit dem Programm eine DC-Offset-Korrektur durchführen. Dafür klicken Sie auf die DC-Korrektur-Taste: Vision Recorder Benutzerhandbuch 19 Alternativ betätigen Sie Strg-d. Der DC-Offset wird nun korrigiert. Dies hat direkte Auswirkungen auf die Daten. Sie sollten daher sicherstellen, dass DC-Korrekturen möglichst nicht innerhalb von wichtigen Epochen im EEG durchgeführt werden. Um eine DC-Korrektur in den Daten zu markieren, setzt der Recorder einen DCKorrekturmarker. Sie können den Recorder auch beauftragen, automatisch eine DC-Korrektur durchzuführen, sobald ein Kanal einen kritischen Schwellwert("Threshold") über- oder unterschreitet. Dies wählen Sie im Menüpunkt Configuration > Preferences unter dem Reiter DCCorrection. Abbildung 6-3: DC Korrektur-Einstellmenü 20 7. Montagen Montagen ermöglichen eine softwaremäßige Neuverschaltung von Kanälen, also die Zuordnung neuer Referenzen (Spannungsbezugspunkte) zu den Kanälen. Sie dienen hier aber auch der Optimierung der Darstellung, indem z. B. Frontal-Elektroden in einer Montage zusammengefasst werden und Okzipital-Elektroden in einer anderen. In diesem Falle werden nach Anwahl einer Montage nur die ihr zugeordneten Kanäle angezeigt. Auch die Reihenfolge der Kanäle lässt sich in der Montage ändern, so dass ursprünglich nicht benachbarte Kanäle nebeneinander dargestellt werden können. Ein Kanal kann auch mehrfach in einer Montage auftauchen. Eine Montage dient ausschließlich der Visualisierung, d.h. die neuen Daten existieren nur temporär und werden nicht abgespeichert. Abbildung 7-1: Eingangsdialog für eine neue Montage Um eine neue Montage anzulegen, wählen Sie im Menü Display Montage > New.... Ein Dialog erscheint und fragt Sie nach der Referenzart, die in der neuen Montage verwendet werden soll. Zur Auswahl stehen drei Möglichkeiten: Original. Hier wird keine neue Referenz berechnet. Diese Montageart dient nur der Gruppenbildung von Kanälen, bzw. ihrer optimierten Darstellung wie oben erläutert. Average. Hier wird die Average-Referenz berechnet, d.h. der Mittelwert aller ausgewählten Kanäle wird als Referenz benutzt. Bipolar, bipolare Verschaltung. Es werden Differenzen zwischen verschiedenen Kanälen gebildet. Wählen Sie eine der Referenziermöglichkeiten aus. Am Anfang nehmen Sie vielleicht die einfachste, die Original-Referenz. Nach dem Klicken auf dem OK-Button, befinden Sie sich in dem Editiermenü für die Elektroden. Sie erkennen zwei Spalten, überschrieben mit "Chn (+)" und "Chn (-)", die die Kanäle und ihre Referenzkanäle angeben. Wenn Sie nicht die bipolare Referenz gewählt haben, ist die zweite Spalte nicht zugänglich. Rechts unter den obligatorischen "OK" und "Cancel"-Buttons befinden sich weitere Buttons: Insert Line. Dieser Button wird zugänglich, wenn Sie einen Text in das erste Feld des ersten Kanals geschrieben haben. Wenn Sie den Button drücken, fügt das Programm eine neue Zeile oberhalb der aktuellen Zeile ein. Vision Recorder Benutzerhandbuch 21 Remove Line. Damit können Sie die aktuelle Zeile löschen, sofern sie nicht die letzte Zeile ist. Insert Current Channels. Dieser Button wird zugänglich, wenn die Montageliste leer ist. Drücken Sie diese Taste, so werden alle Kanäle des aktuellen Setups in ihrer Originalreihenfolge in die Montage kopiert. Sie können nun z.B. durch Löschen und Einfügen einzelner Kanäle evtl. schneller zur gewünschten Montage kommen. Remove All. Sobald ein Eintrag vervollständigt wurde, wird dieser Button zugänglich. Betätigen Sie diesen Button, wird nach einer Sicherheitsabfrage der gesamte Inhalt der Montage gelöscht. Arrange for Grid Views.... Dieser Button führt zu einem weiteren Dialog, in dem die Kanäle für die Grid-Views angeordnet werden können. Grid-Views (Gitteransichten) werden bei der Darstellung von segmentierten bzw. gemittelten Daten verwendet. Diese Option wird weiter unten erläutert. Abbildung 7-2: Montagen-Editiermenü Bei der Eingabe der Kanäle können Sie die Kanalnamen entweder eintippen oder durch das Aktivieren der Auswahlmenüs einen Kanal auswählen. Haben Sie die ersten 16 Kanäle ausgefüllt, so erreichen Sie mit dem Scrollbar die nächsten Kanäle. 22 Bei nicht-bipolaren Montagen füllt das Programm die Referenzkanal-Eingabe-Felder mit adäquaten Namen auf. Im Grid-View, wie er bei der Segmentierung/Mittelungsdarstellung verwendet wird, werden die Kanäle in einem Gittermuster angeordnet. Bei der Standardmontage wird ein Muster vorgegeben. Bei anderen Montagen können Sie das Muster selbst unter "Arrange for Grid Views" definieren. Hier können Sie die gewünschte Anzahl der Zeilen und Spalten des Kanalgitters eingeben. Mit der Taste "Refresh" wird das dargestellte Gittermuster dann aktualisiert. Nun können Sie mit der Maus die Kanäle und die leeren Zwischenräume arrangieren. Abbildung 7-3: Grid-Definitionsdialog Nachdem Sie Ihre Montage definiert haben, klicken Sie auf den OK-Button. Sie werden nun aufgefordert, die Montage zu speichern. Geben Sie einen passenden Namen ein und speichern die Datei. Um Ihre neue Montage auszutesten, schalten Sie den Recorder in den Monitoring-Status. Klicken Sie dann das Display Montage-Menü an. Die Auswahl des Menüs hat sich erweitert, der Name Ihrer neuen Montage taucht hier auf. Wählen Sie Ihre neue Montage aus. Nun wird das EEG mit der Montage dargestellt. Um wieder die so genannte Standardmontage darzustellen, wählen Sie diese im Display Montage -Menü aus. Falls Sie eine Montage erstellt haben, in keine Elektroden des aktuellen Setups vorhanden sind, so ist diese Montage während des Monitorings nicht anwählbar. Vision Recorder Benutzerhandbuch 23 Wollen Sie eine vorhandene Montage ändern, so wählen Sie diese unter Display Montage > Edit... zuerst aus und editieren sie dann. Sie können den Referenztyp einer vorhandenen Montage nicht ändern. Nach dem Editieren werden Sie wieder gefragt, unter welchen Namen Sie die Montage abspeichern wollen. Sie können einen neuen Namen eingeben, um so aus einer vorhandenen Montage eine neue abzuleiten. Abbildung 7-4: Auswahl von Tastenkombinationen für Montagen Um Ihnen ein schnelles Umschalten zwischen verschiedenen Montagen zu ermöglichen, können Sie den Montagen bestimmte Tastenkombinationen zuordnen. Nach Betätigen dieser Kombinationen werden die Montagen aktiviert. Unter Display Montage > Options... können Sie diese Zuordnungen festlegen. Die Montagen werden den Tastenkombinationen Strg-1 bis Strg-0 (englisch Ctrl-1 bis Ctrl-0) zugeordnet. Die Kombination Strg-1 ist der Standardmontage vorbehalten. Bei den anderen Kombinationen können Sie aus vorhandenen Montagen auswählen. Haben Sie eine oder mehrere Segmentierungs- oder Mittelungsgruppen definiert, wie im Kapitel "Segmentierung, Mittelung" beschrieben, können Sie mit den Tasten Strg-Umschalt1 bis Strg-Umschalt-0 die Montage des aktiven Gruppenfensters äquivalent auswählen. Alternativ können Sie auch durch Klicken der rechten Maustaste in einem Datenfenster eine neue Montage wählen. 24 8. Segmentierung, Mittelung Der Recorder kann – basierend auf Zeitmarkern wie z.B. Stimulus- oder Reaktionsmarker – Ihre Daten segmentieren, bzw. mitteln. Die Segmentierung ist immer die Vorstufe der Mittelung. Daher wird beides in einem Kapitel behandelt. Sie können Ihre segmentierten oder gemittelten Daten parallel zu den Rohdaten speichern. Sie können die Segmentierung bzw. Mittelung aber auch verwenden, um festzustellen, ob sich überhaupt ein sichtbares evoziertes Potenzial herausbildet. In diesem Falle verzichten Sie auf das zusätzliche Speichern der Segmente, bzw. der Mittelung. Es ist auch möglich, nur segmentierte Daten oder die Mittelung zu speichern und auf die Rohdaten zu verzichten. Wir empfehlen allerdings, wenn möglich, die Rohdaten zu sichern! Nur in diesem Falle haben Sie die Möglichkeit, Ihre Mittelungsparameter nachträglich zu verändern! 8.1. Eingabe der Parameter Die Parameter zur Segmentierung/Mittelung finden Sie unter File > New Workspace..., bzw. File > Edit Workspace... auf der dritten Seite (zweimal den Button "Next" betätigen) der Dialogbox. Die ersten beiden Seiten dieser Dialogbox werden im Kapitel "Einstieg und Bedienung" erläutert. Bei der Einstellung der Segmentierungsparameter stoßen wir auf den Begriff der Segmentierungs-. bzw. Mittelungsgruppe ("Segmentation / Averaging Group"). Eine Gruppe bezeichnet eine Segmentierung nach einem oder mehreren Markern. Jede Gruppe definiert unabhängig alle Eigenschaften der Segmentierung/Mittelung. Die Daten jeder Gruppe werden später in einem separaten Fenster angezeigt und optional in separaten Dateien gespeichert. Sie können insgesamt bis zu 16 Gruppen definieren. Kommen wir nun zu verschiedenen Einstellmöglichkeiten. Zuerst einmal schalten Sie mit der Option "Enable Segmentation / Averaging" die Möglichkeit der Segmentierung/Mittelung ein bzw. aus. Die Option "Save Raw Data" gibt an, ob neben den segmentierten / gemittelten Daten auch die Rohdaten gespeichert werden sollen. Weiterhin finden Sie zwei herausgehobene Blöcke im Dialog. Der schmale linke Block ermöglicht Ihnen das Auswählen, Anlegen, Umbenennen und Löschen von Gruppen. Der große rechte Block zeigt Ihnen die Parameter der ausgewählten Gruppe an. Im linken Block finden Sie im einzelnen: "Segment./Avg. Group", Auswahlliste für die Segmentierungsgruppe Hier wählen Sie eine Gruppe zur Bearbeitung aus. "New" Diese Option dient dem Anlegen einer neuen Gruppe. Ein Dialog erscheint, in dem Sie Vision Recorder Benutzerhandbuch 25 den Namen der Gruppe eingeben und optional die Einstellungen einer schon vorhandenen Gruppe kopieren können. "Rename" Mit dieser Option benennen Sie die aktuelle Gruppe um. "Remove" Hier können Sie die aktuelle Gruppe löschen. Abbildung 8-1: Segmentierungs-/Mittelungsparameter Im rechten Block finden Sie verschiedene Sektionen. Die "Markers"-Sektion ermöglicht die Auswahl der Marker, die die relevanten Segmente für die aktuelle Gruppe beschreiben. Wenn Sie "Use All Markers" aktivieren, werden alle Marker, die vom Verstärker geschickt werden, beim Segmentieren/Mitteln verwendet. Alternativ werden die Marker verwendet, die mit Typ und Beschreibung aufgelistet sind. Wollen Sie diese Liste modifizieren, so betätigen Sie den Button "Select". Es erscheint ein Auswahldialog, der Ihnen die Wahl verschiedener Marker ermöglicht. Links befindet sich 26 eine Auswahlliste ("Types"), in der Sie zuerst einmal den Typ des Markers wählen. Anschließend wählen Sie einen oder mehrere Marker unter "Descriptions" aus. Abbildung 8-2: Dialog zur Markerauswahl Die Marker werden durch den Button "Add" in die Liste der ausgewählten Marker "Selected Markers" aufgenommen. Wollen Sie einen Marker aus dieser Liste entfernen, so wählen Sie ihn aus und betätigen dann den Button "Remove". Nach Abschluss der Markerauswahl betätigen Sie den Button "Ok". Wir befinden uns jetzt wieder im Gruppen-Dialog. In der Sektion "Interval Relative to Markers" haben Sie die Möglichkeit, die relativen Positionen des Segmentintervalls basierend auf Zeitangaben ("Based on Time") oder basierend auf Datenpunkten einzustellen. Sie spezifizieren den Anfang ("Start...") und das Ende des Intervalls ("End...") oder alternativ anstelle des Endes die Länge des Intervalls. Bitte beachten Sie bei der Festlegung eines Intervalls, dass Sie es nicht zu groß wählen. Überlappende Segmente werden vom Programm nicht in die Segmentierung / Mittelung aufgenommen. Die Sektion "Artifact Rejection" gibt Ihnen die Möglichkeit, die einzelnen Segmente, die in die Segmentierung/Mittelung aufgenommen werden sollen, auf verschiedene Artefakte hin zu untersuchen, bzw. eine Qualitätskontrolle durchzuführen. Alle Segmente, die als Artefaktbehaftet erkannt wurden, gehen nicht in die Segmentierung/Mittelung ein. Es werden vier Kriterien zur Artefaktuntersuchung herangezogen: "Gradient", Steigung Es wird der maximal zulässige Spannungssprung zwischen zwei benachbarten Datenpunkten innerhalb des Testintervalls festgelegt. "Difference", Differenz, bzw. maximale Differenz Dieser Punkt beschreibt die maximal zulässige Spannungsdifferenz zwischen dem kleinsten und dem größten Wert innerhalb des getesteten Bereiches. Vision Recorder Benutzerhandbuch 27 "Amplitude" Hier können absolute Spannungswerte für die Amplitude angegeben werden, d.h. die kleinste und die größte zulässige Spannung im getesteten Bereich. "Low Activity", niedrige Aktivität Hier wird überprüft, ob innerhalb eines definierbaren Zeitbereichs eine Mindestaktivität gegeben ist. Wird hier zum Beispiel ein Bereich von 5 ms angegeben, wird überprüft, ob es innerhalb des – nachfolgend erläuterten – Testintervalls über einen Zeitraum von 5 ms keine Spannungsdifferenz der gewählten Größe auftritt. All diese Kriterien werden in einem zu definierendem Testintervall untersucht. Auch lassen sich einzelne oder alle Kriterien abschalten. Sie können auch einzelne Kanäle von der Artefaktuntersuchung ausnehmen. Dies empfiehlt sich insbesondere bei EKG-Kanälen. Bitte beachten Sie, dass hier die ungetesteten Kanäle ausgewählt werden und nicht wie im Vision Analyzer die getesteten Kanäle! Sie können die Artefakterkennungsparameter ändern, indem Sie den Button "Change" betätigen. Eine weitere Option ist die manuelle Artefaktverwerfung ("Allow Manual Rejection with Space Bar"). Wenn diese Option eingeschaltet ist, können Sie jedes gerade akzeptierte Segment während der Segmentierung/Mittelung mit der Leertaste nachträglich verwerfen. Dies geht solange, bis das nächste Segment erscheint. Haben Sie mehrere Segmentierungs/Mittelungsgruppen definiert, so bezieht sich die Verwerfung auf das Segment der Gruppe mit dem aktiven Fenster. Alle Segmente der anderen Gruppen, die eine Schnittmenge in der Zeit mit dem verworfenen Segment bilden, werden ebenfalls verworfen. Geprüft wird allerdings immer nur das jeweils zuletzt akzeptierte Segment einer Gruppe. In der nächsten Sektion "Average" (Mitteln) können Sie entscheiden, ob Sie die Daten segmentieren oder mitteln wollen. Entscheiden Sie sich für das Mitteln, steht Ihnen zusätzlich die Option "Baseline Correction" (Baseline-Korrektur) zur Verfügung. Bei der Baseline-Korrektur wird die Grundlinie jedes Segmentes justiert. Die Korrektur wird direkt vor dem Mitteln durchgeführt. Hierbei wird der mittlere Spannungswert des Prästimulusintervalls zum neuen Nullpunkt bestimmt. Es wird also der Mittelwert der Punkte im Prästimulusintervall ermittelt, und dieser von allen Punkten im Segment subtrahiert. Diese Operation wird für alle Kanäle durchgeführt. Die nächste Sektion "Miscellaneous" (Verschiedenes), enthält zwei Optionen. "Limited Number of Segments" (begrenzte Segmentanzahl) Diese Option gibt Ihnen die Möglichkeit, die Anzahl der Segmente, die bei der Segmentierung aufgezeichnet werden, bzw. die in die Mittelung aufgenommen werden, zu begrenzen. "Frame Color" (Rahmenfarbe) Hier ist es möglich, eine Rahmenfarbe für die Gruppe zu wählen, die das zugehörige Datenfenster identifiziert. Die Sektion "Save Data" (Daten speichern) schließlich enthält die Speicheroptionen der Gruppe. Die einzelnen Optionen sind: 28 "Save Data" Wenn Sie diese Option aktivieren, werden die Daten gespeichert, wenn Sie später bei der Datenansicht den Start-Button drücken. "File Name Prefix" (Dateinamenspräfix) Hier geben Sie den Dateinamen ein. Sie können auch den Platzhalter $n verwenden. Überall wo dieser auftaucht, wird er später durch den Namen der Rohdatei ersetzt. Der von Ihnen eingegebene Namen wird noch mit dem Gruppennamen und einer Dateiendung erweitert. Der daraus resultierende Name wird unter "Resulting File Name" angezeigt. "Use Separate Folder" (Benutze separates Verzeichnis) Ist diese Option nicht aktiviert, wird das vorher definierte Rohdatenverzeichnis verwendet. Ansonsten können Sie hier für die Gruppe ein eigenes Verzeichnis ("Folder Name") wählen. Betätigen Sie nun den "Finish"-Button. 8.2. Datenansicht, Aufnahme Befindet sich das Programm wieder in der Standarddarstellung, drücken Sie auf der Werkzeugleiste den Monitor-Button: "Monitor" Abbildung 8-3: Monitoring mit zusätzlicher Darstellung von Mittelungsgruppen Vision Recorder Benutzerhandbuch 29 Die Datendarstellung ist nun geteilt. Auf der linken Seite finden Sie das bekannte MonitoringFenster und rechts daneben für jede Segmentierungs- bzw. Mittelungsgruppe ein eigenes Datenfenster. Die Daten in diesem Fenster werden immer dann aktualisiert, wenn ein entsprechender Marker gefunden wurde. Die Kurven werden rot dargestellt, wenn das Segment den Artefaktkriterien nicht entspricht. So können Sie leicht auch vor der Aufnahme Ihre Kriterien überprüfen. Falls Sie bei den Parametern die manuelle Artefaktverwerfung aktiviert haben, so können Sie nun während der Aufnahme mit der Leertaste nachträglich auch Segmente verwerfen, die nicht automatisch als artefaktbehaftet erkannt wurden. Sie können das Seitenverhältnis zwischen der Monitordarstellung und den Segmentierungsfenstern ändern, indem Sie mit der Maus den Trennbalken nach links oder rechts verschieben. Allerdings gibt es sowohl nach links als auch nach rechts eine Begrenzung, die verhindert, dass ein Bereich komplett aus der Darstellung verschwindet. Unterhalb der Gruppenfenster finden Sie Reiter, mit denen es möglich ist, ein Gruppenfenster schnell in den Vordergrund zu holen. Arrangieren können Sie die Gruppenfenster mit den drei Fenster-Buttons: Durch Klicken der rechten Maustaste in einem Datenfenster, können Sie für dieses Fenster eine neue Montage wählen. Oben rechts befindet sich eine neue Werkzeugleiste, mit den folgenden Buttons, die sich immer auf das aktive Gruppenfenster beziehen. Ihre Funktionen entsprechen denen der Hauptwerkzeugleiste, werden hier aber noch einmal erläutert. Beachten Sie bitte die Abweichung bei den Tastaturkürzeln (Strg-Umschalt-... statt Strg-...). Die Skalierung (Empfindlichkeit) wird erhöht (alternativ Strg-Umschalt-). Um eine abweichende Skalierung einzelner Kanäle zu erreichen (z.B. EKG-Kanäle), können Sie diesen individuelle Skalierungsfaktoren zuweisen. Weiteres dazu finden Sie im Kapitel "Programmkonfiguration", Unterkapitel "Präferenzen". Die Skalierung (Empfindlichkeit) wird verringert (alternativ Strg-Umschalt-). Die Anzahl der dargestellten Kanäle wird verringert. Die Anzahl der dargestellten Kanäle wird erhöht. Gehe zur nächsten Kanalgruppe, nur zugänglich bei der Darstellung einer reduzierten Kanalanzahl. Gehe zur vorhergehenden Kanalgruppe, nur zugänglich bei der Darstellung einer reduzierten Kanalanzahl. Baseline-Korrektur ein/aus. Hierbei wird nur die Baseline der Darstellung verändert, nicht die Daten selbst. 30 Kommen wir nun zur Aufnahme. Abbildung 8-4: Speicher-Dialog Zum Starten der Aufnahme drücken Sie den Start-Button: "Start / Resume Recording" Es erscheint ein erweiterter Speicher-Dialog, der es Ihnen ermöglicht, für die Rohdaten und für jede Gruppe die ursprünglich vorgegebenen Parameter zu überschreiben. Wie auch im normalen Speicher-Dialog, der im Kapitel "Datenansicht, Aufnahme" beschrieben ist, können Sie hier einen Kommentar eingeben ("Comment"). Sie können entscheiden, ob Sie die Rohdaten und die verschiedenen Gruppen speichern wollen ("Save"), in welchem Verzeichnis ("Folder") die Daten abgelegt werden sollen und wie der Dateiname ("File name") lautet. Das Feld "Base File Name" ermöglicht Ihnen die Eingabe eines Basisnamens für die Rohdatei. Hierbei werden die oben beschriebenen $n-Platzhalter in den Dateinamensfeldern der Segmentierungs- bzw. Mittelungsgruppen entsprechend verändert. Wenn Sie den "Save"-Button betätigt haben, befindet sich das Programm im Speichermodus. Die Statusfelder in den einzelnen Gruppen zeigen nun neben dem Gruppenstatus und der aktuellen Montage die Anzahl der eintreffenden Segmente ("Total Segs") und die Anzahl der akzeptierten Segmente ("Accepted Segs"). Außerdem wird der EEG-Dateiname und der verbleibende Speicherplatz in Stunden:Minuten:Sekunden angegeben. Bitte beachten Sie, dass diese Anzeige so zu interpretieren ist, dass es sich um den Platz handelt, der vorhanden wäre, wenn nur die jeweilige Gruppe gespeichert würde. Vision Recorder Benutzerhandbuch 31 9. Programmkonfiguration 9.1. Administrator Der Vision Recorder verhält sich unterschiedlich, je nachdem ob Sie als Administrator oder als gewöhnlicher Anwender eingeloggt sind. Dem Administrator stehen immer alle Menüpunkte zur Verfügung. Dem Standardanwender stehen drei Optionen nie zur Verfügung: Configuration > Select Amplifier... Hier können Sie den anzusteuernden Verstärker auswählen. Configuration > Select Data Storage Type... Dieser Menüpunkt ermöglicht das Wechseln des EEG-Datenausgangsformates. In der aktuellen Version steht nur ein Format zur Verfügung. Configuration > Administrator... Wenn Sie diesen Menüpunkt ausgewählt haben, erscheint ein Dialog, der Ihnen die Möglichkeit gibt, weitere Optionen für Standardanwender zu sperren. Abbildung 9-1: Administrator-Dialog Sie haben hier die folgenden Optionen: "Allow User Selecting Workspace" Wenn diese Option ausgeschaltet ist, kann der Standardanwender keinen Workspace auswählen. "Allow User Editing / Creating Workspaces" Diese Option entscheidet darüber, ob der Standardanwender existierende Workspaces editieren, bzw. neue anlegen darf. "Allow User Editing Preferences" Wenn diese Option abgeschaltet ist, kann der Standardanwender keine Präferenzen einstellen. Präferenzen werden im nächsten Unterkapitel behandelt. 32 "Allow User Editing Amplifier Specific Settings" Alle Untermenüs, unter dem Menüpunkt Amplifier können hier freigegeben bzw. gesperrt werden. Die Menüpunkte hängen vom jeweiligen Verstärker ab und werden im Kapitel "Verstärkerspezifische Eigenheiten" erläutert. Ein weiterer Punkt ist die Option "Force 'Save As' Dialog when Monitoring Starts". Wenn diese Option eingeschaltet ist, wird jedes Mal beim Aktivieren der EEG-Darstellung intern auch der "Start"-Button aktiviert, so dass der Speichern-Dialog erscheint. Vision Recorder Benutzerhandbuch 33 9.2. Präferenzen Wenn Sie Administratorrechte haben oder der Administrator Ihnen den Zugang nicht verwehrt (s.o.), so können Sie verschiedene Präferenzen einstellen. Stoppen Sie dafür das Monitoring und wählen Sie den Menüpunkt Configuration > Preferences..., Sie finden hier drei Reiter, "Scaling", "DC Correction" und "Remote Data Access". Abbildung 9-2: Dialog zur Einstellung von Skalierungspräferenzen Unter "Scaling" können Sie wählen: "Polarity: Positive Down" Diese Option bestimmt die Polarität des Signals bei der Darstellung. Wenn sie eingeschaltet ist, werden die Signale mit positiven Ausschlag nach unten dargestellt. "Start with Display Baseline On" Wenn diese Option eingeschaltet ist, ist die Baseline-Korrektur in der EEG-Darstellung standardmäßig eingeschaltet. "Default Scaling" Dies ist die Skalierung, die beim Start des Monitorings vorgegeben ist. "Set Individual Scaling Factors" Hier können Sie einzelne Kanäle eintragen, die abgeschwächt dargestellt werden sollen. Dies ist zum Beispiel bei EKG-Kanälen wünschenswert, da sie sonst stark in den Signalverlauf der EEG-Kanäle hineinragen. In der Tabelle geben Sie die Kanalnamen und die zugehörigen Skalierungsfaktoren ein, um die die Signale abgeschwächt werden sollen. Diese Abschwächung wirkt sich nur auf die Darstellung und nicht auf die Daten aus. Unter "DC Correction" wählen Sie, ob eine automatische DC-Korrektur durchgeführt werden sollte und bei welchem Schwellwert in Prozent diese Korrektur durchgeführt wird. Die DCKorrektur wird im Kapitel "Datenansicht, Aufnahme" erläutert. Unter dem Reiter "Remote Data Access" aktivieren oder deaktivieren Sie den RDA-Server. Mehr dazu erfahren Sie im gleichnamigen Kapitel. 34 10. Verstärkerspezifische Eigenheiten In diesem Kapitel werden verstärkerspezifische Eigenheiten und Eigenschaften beschrieben. Um den Ausführungen folgen zu können, müssen Sie den entsprechenden Verstärker ausgewählt haben. 10.1. BrainAmp-Familie 10.1.1. Impedanzmessung In Ergänzung zum Kapitel "Impedanzmessung" sollten Sie beim BrainAmp folgendes beachten: Es gibt hier drei Gruppen von Elektroden die separat gemessen werden: Datenelektroden ("Data"), eine Referenzelektrode ("Reference") und eine Erdelektrode ("Ground"). Diese Gruppen sind nicht vollkommen unabhängig voneinander. Beachten Sie daher die folgende Reihenfolge. Legen Sie zuerst alle Elektroden an. Anschließend messen Sie die Datenelektroden. Sie haben die Möglichkeit, zwischen fünf Messbereichen zu wählen: 100, 50, 20, 10 und 5 kOhm. Starten Sie mit dem größeren Bereich. Sollten alle Elektroden hochohmig sein, prüfen Sie den Sitz der Referenzelektrode und der Erdelektrode. Wenn Sie andere Messbereiche definieren wollen, so können Sie dies unter "Settings" , wie oben beschrieben. Wenn die Datenelektroden einigermaßen korrekte Widerstandswerte haben, messen Sie die Referenzelektrode. Hier gibt es nur einen maximalen Messbereich von 0 bis 10 kOhm. Zuletzt messen Sie die Erdelektrode. Auch hier gibt es nur einen maximalen Messbereich von 0 bis 10 kOhm. Abbildung 10-1: Optionen für die Impedanzmessung Vision Recorder Benutzerhandbuch 35 10.1.2. Testsignal Um ein Testsignal darzustellen oder aufzunehmen, verbinden Sie den beigefügten TestsignalGeber über die Elektrodeneingangsbuchse mit dem Verstärker. Wenn Sie die Testsignaltaste des Programms drücken, wird ein Signal mit einer Amplitude von 50µVpp (Rechteck) bzw. 100 µVpp (Sinus) erzeugt und dargestellt. Unter dem Menüpunkt Amplifier > Test Signal Values... können Sie die Signalform wählen (Rechteck bzw. "Square Waves" und Sinus bzw. "Sine Waves"). Außerdem können Sie hier die Frequenz des Signals zwischen 1 und 50 Hz bestimmen. Abbildung 10-2: Dialog zur Eingabe von Testsignalparametern 36 10.1.3. Konfiguration des Digitalports (Markerport) Um zeitsynchrone Ereignisse, wie Stimuli oder Probandenreaktionen zu protokollieren, befindet sich auf der PC-Adapterkarte bzw. am USB-Adapter des Verstärkers eine 26-polige HD-Sub-Buchse. Die Buchse enthält 16 unabhängig voneinander zu programmierende digitale 1-Bit-Eingänge. Die genaue Belegung der Buchse finden Sie im Handbuch des Verstärkers. Die Bezeichnungen D00 bis D15 dort beziehen sich auf die Bitnummer. Hierbei wird das erste Bit mit der Nummer 0 bezeichnet. Unter dem Menüpunkt Amplifier > Digital Port Settings... haben Sie Zugang zum Einstelldialog. Abbildung 10-3: Einstelldialog für den Digitalport Vision Recorder Benutzerhandbuch 37 Hier stehen Ihnen verschiedene Optionen zur Verfügung: Sie können für je eine Gruppe von 8 Bits wählen, ob die Signale high-aktiv (5 Volt = aktiv) oder low-aktiv (0 V = aktiv) interpretiert werden. Hierbei werden zusätzlich an jedem Eingang Pulldown- (high-aktiv), bzw. Pullup-Widerstände (low-aktiv) mit dem Wert 4,9 kOhm gegen Masse bzw. 5 Volt geschaltet. In der Tabelle können Sie zuerst einmal festlegen, ob ein Bit überhaupt ausgewertet wird (Feld "Enabled"). Sie können für jedes Bit festlegen, welchen Zeitmarkertypen es repräsentieren soll. Es ist auch möglich, mehrere Bits mit dem selben Typ zu bezeichnen. Im Prinzip sind Sie frei in der Bezeichnung des Typs. Allerdings verwenden der Vision Recorder und der Vision Analyzer für bestimmte Typen Farbkodierungen. Deshalb empfiehlt es sich, Stimuli-Eingänge mit "Stimulus" zu bezeichnen und Reaktionstasteneingänge mit "Response". Die Beschreibung der Marker, – das ist der Text, der in der Markerdarstellung bei der EEGAnsicht erscheint – wird automatisch kodiert. Hierbei wird wie folgt verfahren: Das erste Auftreten des Typs in der Tabelle wird mit dem Wert 1 gewichtet, das zweite Auftreten mit dem Wert 2, das dritte mit dem Wert 4 usw.. Es werden zu jedem Datenpunkt alle gesetzten Bits eines Typs nach diesem Muster zusammengezählt. Die sich daraus ergebene Zahl wird mit dem Anfangsbuchstaben des Typs kombiniert und ergibt die Beschreibung.. Beispiel: Bit 8 bis Bit 15 haben den Typ "Response". Wenn jetzt Bit 11 und Bit 13 gesetzt sind, so ergibt das einen Marker des Typs "Response" mit der Beschreibung "R 40". Bit 11 hat den Wert 8 und Bit 13 den Wert 32. Die Summe ist 40. Aus dieser Logik ergibt sich, dass zur selben Zeit nur Marker mit unterschiedlichen Typen erkannt werden können. Wenn Sie also verschiedene Reaktionen gleichzeitig erfassen wollen, so können Sie dies tun, indem Sie die Zahlenwerte später in der Analyse wieder dekodieren, d.h. jedem Bit einen eigenen Marker zuweisen. Alternativ weisen Sie jedem Bit in der Tabelle einen eigenen Typ zu. Sie können sich zu Testzwecken im Feld "Current State" den aktuellen Zustand des Digitalports ansehen. Eine weitere Option im Dialog ist die Entprellung ("Debouncing"). Wenn diese aktiviert ist, so wird die Wiederholung eines Markers mit dem selben Typ und der selben Beschreibung für einen Zeitraum von 50 ms ignoriert. Bitte beachten Sie, dass Triggersgnale mindesten für den Zeitraum eines Abtastpunktes anliegen müssen. Das bedeutet z.B. bei einer Abtastrate von 1000 Hz eine Mindestlänge des Triggersignals von 1 ms, bei 500 Hz von 2 ms usw. 38 10.1.4. Depassivierung der Batterien Wenn Lithim-Schwefeldioxid- oder Lithim-Mangandioxid-Batterien länger gelagert werden (einige Wochen und länger), so baut sich in ihrem Inneren eine so genannte Passivschicht auf, die eine Selbstentladung verhindert, bzw. verringert. Werden diese Batterien dann eingesetzt, so baut sich die die Passivschicht beim Stromfluss langsam wieder ab. Während dieses Prozesses steigt die Batteriespannung an. Es kann nun sein, dass zu Anfang die benötigte Betriebsspannung noch nicht vorhanden ist. Sollte dies der Fall sein, so können Sie die Batterien mit dem Programm depassivieren, d.h. die Passivschicht auflösen. Verbinden Sie dazu den Verstärker mit dem Rechner, schalten ihn ein und wählen den Menüpunkt Amplifier > Depassivation . Nun werden die Batterien mit einem Strom belastet. Wenn sie die Mindestspannung erreicht haben, wird die Belastung sicherheitshalber noch eine Minute fortgesetzt. Sollten die Batterien entladen sein, so wird der Depassivierungs-Prozess nach zehn Minuten mit einer Fehlermeldung beendet. Abbildung 10-4: Batterie-Depassivierung 10.1.5. Anzeige der angeschlossenen Verstärker Zur Überprüfung, welche BrainAmp-Verstärker von welchem Typ aktuell an Ihrem Rechner angeschlossen und betriebsbereit sind, wählen Sie den Menüpunkt Amplifier > Connected Amplifiers. Vision Recorder Benutzerhandbuch 39 10.2. QuickAmp 10.2.1. Anpassung von Sensoren für die Auxiliary(AUX)-Eingänge Wenn Sie externe Sensoren für die Messung von Temperaturen, Hautleitfähigkeit usw. verwenden wollen, können Sie dafür im Verstärkermenü des QuickAmp entsprechende Anpassungen vornehmen. Bitte beachten Sie dabei folgendes: Die AUX-Eingänge sind nicht im Sinne der EN ISO 60601-1 für den direkten elektrischen Kontakt mit dem Probanden zugelassen. Sensoren, die keine Patiententrennung haben (z.B. Hautleitwert-Sensoren), dürfen daher nicht direkt mit den AUX-Eingängen verwendet werden. Verwenden Sie hier die Brain Products Optobox, die Sensoren und Verstärker optisch trennt. Um die Parameter für die Sensoren einzustellen, wählen Sie den Menüpunkt File > Edit Workspace. Auf der zweiten Seite finden Sie die Verstärker-Parameter. Abbildung 10-5: Verstärkereinstellungen 40 Die AUX-Kanäle sind immer die letzten vier Kanäle eines Verstärkers. Dies bedeutet, dass Sie die physikalischen Kanäle 37 bis 40 beim QuickAmp40, bzw. 69 bis 72 beim QuickAmp72 und die Kanäle 125 bis 128 beim QuickAmp128 verwenden können. Haben Sie diese Kanäle unter "Phys Chn." gewählt, so stehen Ihnen weitere Eingabespalten zur Verfügung: "Diff. Unit (Different Unit, andere Einheit)" Wenn Sie diese Checkbox aktiveren, können Sie eine andere Einheit, wie z.B. "C" für Celsius verwenden "Unit" Hier geben Sie die Einheit an. "Gradient" Dieses Feld dient der Eingabe der Steigung in mV/Einheit, bei einer Einheit "C" z.B. mV/C. Sie beschreiben hier in unserem Beispiel die Spannungsdifferenz in mV bei einer Temperaturänderung von einem Grad Celsius. Dieser Wert kann auch negativ sein. "Offset" Der Offset definiert den Nullpunkt. In unserem Temperaturbeispiel ist das die Spannung in mV, die der Sensor bei einer Temperatur von 0 Grad Celsius abgibt. 10.2.2. Testsignal Um ein Testsignal darzustellen oder aufzunehmen, betätigen Sie die Testsignaltaste des Programms. Es wird ein Rechtecksignal dargestellt. Unter dem Menüpunkt Amplifier > Test Signal Values können Sie die Signal-Amplitude wählen. Sie haben die Auswahl zwischen 50, 100, 200 und 500 µVpp. Bitte beachten Sie, dass das Testsignal nicht geeicht ist. Es handelt sich hier um einen ungefähren Wert. Abbildung 10-6: Dialog zur Eingabe von Testsignalparametern 10.2.3. Konfiguration des Digitalports (Markerport) Um zeitsynchrone Ereignisse, wie Stimuli oder Probandenreaktionen zu protokollieren, verwenden Sie die digitalen Ports DIO0 bis DIO7. Die Bezeichnungen DIO0 bis DIO7 beziehen sich auf die Bitnummer. Hierbei wird das erste Bit mit der Nummer 0 bezeichnet. Unter dem Menüpunkt Amplifier > Digital Port Settings haben Sie Zugang zum Einstelldialog. Vision Recorder Benutzerhandbuch 41 Hier stehen Ihnen verschiedene Optionen zur Verfügung: Sie können wählen, ob die Signale high-aktiv (5 Volt = aktiv) oder low-aktiv (0 V = aktiv) interpretiert werden. In der Tabelle können Sie zuerst einmal festlegen, ob ein Bit überhaupt ausgewertet wird (Feld "Enabled"). Sie können für jedes Bit festlegen, welchen Zeitmarkertypen es repräsentieren soll. Es ist auch möglich, mehrere Bits mit dem selben Typ zu bezeichnen. Im Prinzip sind Sie frei in der Bezeichnung des Typs. Allerdings verwenden der Vision Recorder und der Vision Analyzer für bestimmte Typen Farbkodierungen. Deshalb empfiehlt es sich, Stimuli-Eingänge mit "Stimulus" zu bezeichnen und Reaktionstasteneingänge mit "Response". Die Beschreibung der Marker, – das ist der Text, der in der Markerdarstellung bei der EEGAnsicht erscheint – wird automatisch kodiert. Hierbei wird wie folgt verfahren: Das erste Auftreten des Typs in der Tabelle wird mit dem Wert 1 gewichtet, das zweite Auftreten mit dem Wert 2, das dritte mit dem Wert 4 usw.. Es werden zu jedem Datenpunkt alle gesetzten Bits eines Typs nach diesem Muster zusammengezählt. Die sich daraus ergebene Zahl wird mit dem Anfangsbuchstaben des Typs kombiniert und ergibt die Beschreibung. Abbildung 10-7: Einstelldialog für den Digitalport Beispiel: Bit 4 bis Bit 7 haben den Typ "Response". Wenn jetzt Bit 5 und Bit 7 gesetzt sind, so ergibt 42 das einen Marker des Typs "Response" mit der Beschreibung "R 10". Bit 5 hat den Wert 2 und Bit 7 den Wert 8. Die Summe ist 10. Aus dieser Logik ergibt sich, dass zur selben Zeit nur Marker mit unterschiedlichen Typen erkannt werden können. Wenn Sie also verschiedene Reaktionen gleichzeitig erfassen wollen, so können Sie dies tun, indem Sie die Zahlenwerte später in der Analyse wieder dekodieren, d.h. jedem Bit einen eigenen Marker zuweisen. Alternativ weisen Sie jedem Bit in der Tabelle einen eigenen Typ zu. Sie können sich zu Testzwecken im Feld "Current State" den aktuellen Zustand des Digitalports ansehen. Eine weitere Option im Dialog ist die Entprellung ("Debouncing"). Wenn diese aktiviert ist, so wird die Wiederholung eines Markers mit dem selben Typ und der selben Beschreibung für einen Zeitraum von 50 ms ignoriert. Bitte beachten Sie, dass Triggersgnale mindesten für den Zeitraum eines Abtastpunktes anliegen müssen. Das bedeutet z.B. bei einer Abtastrate von 1000 Hz eine Mindestlänge des Triggersignals von 1 ms, bei 500 Hz von 2 ms usw. Vision Recorder Benutzerhandbuch 43 10.3. National Instruments NI 6071e A/D-Wandler-Karte Mit Hilfe der A/D-Wandler-Karte von National Instruments können Sie dem Vision Recorder auch EEG-Analogverstärker erschließen. Die Karte wandelt die Analogsignale der Verstärker in Digitalsignale um. Der Vision Recorder behandelt die Karte, wie einen Verstärker. Wichtig: Der verwendete EEG-Verstärker muss die vorgeschriebene elektrische PatientenIsolierung an den Analog-Ausgängen gewährleisten. Die A/D-Wandler-Karte verfügt nicht über eine elektrische Isolierung zwischen den Eingängen und dem PC! Die Möglichkeiten einer Impedanzmessung sowie der Einspeisung eines internen Testsignals bestehen hier nicht. Weiterführende Informationen über die A/D-Wandler-Karte finden Sie in Dokumenten "PCI E Series User Manual.pdf" und "SCB-100 100-Pin Connector Block Installation Guide.pdf" im Unterverzeichnis "NI6071e" der Brain Vision CD. 10.3.1. Installation Verwenden Sie zur Installation der A/D-Karte nicht die beiliegende CD von National Instruments. Die Treiber auf dieser CD sind nicht kompatibel mit dem BrainVision Recorder. Die Brain Products CD enthält die korrekten Treiber. Installationsschritte: Installieren Sie das Brain Vision Recorder-Programm. Fahren Sie den Computer herunter und installieren die A/D-Karte in einem freien PCISlot. Starten Sie den Computer erneut. Wenn der Hardware-Assistent Sie nach dem Treiber für die neue Hardware fragt, legen Sie die Brain Products CD ein. 10.3.2. Konfiguration Zur Auswahl dieser A/D-Wandler-Karte wählen Sie unter Configuration > Select Amplifier den Eintrag NI 6071e aus. Abbildung 10-8: Verstärker-Auswahlmenü Um die Parameter für die A/D-Karte einzustellen, wählen Sie den Menüpunkt File > Edit Workspace. Auf der zweiten Seite finden Sie die Parameter für die Karte. Die Namen für die Parameter entsprechen der Nomenklatur von National Instruments und können von ihrer Bedeutung in der neurophysiologischen Forschung abweichen. 44 Abbildung 10-9: Einstellparameter der A/D-Karte Sie können den Eingangsmode ("Input Mode") wählen. Dieser muss mit der von Ihnen gewählten Verdrahtung übereinstimmen. Sie haben hier drei Möglichkeiten: "Differential" Jeder Kanal verfügt über eine eigene Referenz. Hier stehen insgesamt 32 Kanäle zur Verfügung. "Nonreferential Single-ended" Unipolar ohne Verbindung zur Masse. Der Bezugspunkt aller Kanäle ist hier der Anschluss "AISENSE". "Referential Single-ended" Unipolar mit Verbindung zur Masse. Der Bezugspunkt aller Kanäle ist hier der Anschluss "AIGND". Informationen über die optimale Verdrahtung des verwendeten Verstärkers finden Sie im Kapitel 4, Seite 4-13ff. des Dokuments "PCI E Series User Manual.pdf" der Brain Vision CD. Weiter können Sie die Anzahl der Kanäle ("Number of Channels"), die Abtastrate ("Sampling Rate") und die Eingangspolarität ("Input Polarity") wählen. Vision Recorder Benutzerhandbuch 45 Die maximale Abtastrate hängt von der Anzahl der Kanäle ab. Bei bis zu 16 Kanälen können Sie mit 2048 Hz abtasten, bei 32 Kanälen sind es 1024 Hz und bei 64 Kanälen bis zu 512 Hz. Die Eingangspolarität sagt aus, ob der EEG-Verstärker ein symmetrisches oder asymmetrisches Ausgangssignal liefert. Das Auswahlfeld "A/D Range" ermöglicht Ihnen, den Aussteuerbereich Ihres Verstärkers anzugeben. Im Feld "Gain" geben Sie den Verstärkungsfaktor Ihres EEG-Verstärkers ein. Ist Ihnen der Verstärkungsfaktor nicht bekannt, so können Sie ihn empirisch ermitteln. Dafür benötigen Sie ein Kalibrationssignal, das in den Verstärker eingespeist wird. Wählen Sie einen realistischen Verstärkungsfaktor, z.B. 1000 und nehmen Sie anschließend eine kurze Datensequenz auf. Messen Sie in der Analyse-Software die Werte. Nun können Sie durch einen Soll-/Ist-Vergleich den Verstärkungsfaktor korrigieren. Beispiel: Setzen Sie den Verstärkungsfaktor auf 1000 und speisen Sie eine Messspannung von 100µVpp ein. Die gemessene Spannung im Analyzer ist zum Beipiel 120 µVpp. Korrigieren Sie die Verstärkung: Neuer Wert = alter Wert * 120 µV / 100 µV = 1200. Tragen Sie den neuen Wert ein und wiederholen Sie die Messung. Nun sollten eingespeister Wert und gemessener Wert übereinstimmen. Wenn Sie individuelle Einstellungen pro Kanal benötigen, aktivieren Sie die Checkbox "Use Individual Settings". 10.3.3. Konfiguration des Digitalports (Markerport) Um zeitsynchrone Ereignisse, wie Stimuli oder Probandenreaktionen zu protokollieren, verwenden Sie die digitalen Ports DIO0 bis DIO7. Die Bezeichnungen DIO0 bis DIO7 beziehen sich auf die Bitnummer. Hierbei wird das erste Bit mit der Nummer 0 bezeichnet. Unter dem Menüpunkt Amplifier > Digital Port Settings... haben Sie Zugang zum Einstelldialog. Hier stehen Ihnen verschiedene Optionen zur Verfügung: Sie können wählen, ob die Signale high-aktiv (5 Volt = aktiv) oder low-aktiv (0 V = aktiv) interpretiert werden. In der Tabelle können Sie zuerst einmal festlegen, ob ein Bit überhaupt ausgewertet wird (Feld "Enabled"). Sie können für jedes Bit festlegen, welchen Zeitmarkertypen es repräsentieren soll. Es ist auch möglich, mehrere Bits mit dem selben Typ zu bezeichnen. Im Prinzip sind Sie frei in der Bezeichnung des Typs. Allerdings verwenden der Vision Recorder und der Vision Analyzer für bestimmte Typen Farbkodierungen. Deshalb empfiehlt es sich, Stimuli-Eingänge mit "Stimulus" zu bezeichnen und Reaktionstasteneingänge mit "Response". Die Beschreibung der Marker, – das ist der Text, der in der Markerdarstellung bei der EEGAnsicht erscheint – wird automatisch kodiert. Hierbei wird wie folgt verfahren: Das erste Auftreten des Typs in der Tabelle wird mit dem Wert 1 gewichtet, das zweite Auftreten mit dem Wert 2, das dritte mit dem Wert 4 usw.. Es werden zu jedem Datenpunkt 46 alle gesetzten Bits eines Typs nach diesem Muster zusammengezählt. Die sich daraus ergebene Zahl wird mit dem Anfangsbuchstaben des Typs kombiniert und ergibt die Beschreibung. Abbildung 10-10: Einstelldialog für den Digitalport Beispiel: Bit 4 bis Bit 7 haben den Typ "Response". Wenn jetzt Bit 5 und Bit 7 gesetzt sind, so ergibt das einen Marker des Typs "Response" mit der Beschreibung "R 10". Bit 5 hat den Wert 2 und Bit 7 den Wert 8. Die Summe ist 10. Aus dieser Logik ergibt sich, dass zur selben Zeit nur Marker mit unterschiedlichen Typen erkannt werden können. Wenn Sie also verschiedene Reaktionen gleichzeitig erfassen wollen, so können Sie dies tun, indem Sie die Zahlenwerte später in der Analyse wieder dekodieren, d.h. jedem Bit einen eigenen Marker zuweisen. Alternativ weisen Sie jedem Bit in der Tabelle einen eigenen Typ zu. Sie können sich zu Testzwecken im Feld "Current State" den aktuellen Zustand des Digitalports ansehen. Eine weitere Option im Dialog ist die Entprellung ("Debouncing"). Wenn diese aktiviert ist, so wird die Wiederholung eines Markers mit dem selben Typ und der selben Beschreibung für einen Zeitraum von 50 ms ignoriert. Bitte beachten Sie, dass Triggersgnale mindesten für den Zeitraum eines Abtastpunktes anliegen müssen. Das bedeutet z.B. bei einer Abtastrate von 1000 Hz eine Mindestlänge des Triggersignals von 1 ms, bei 500 Hz von 2 ms usw. Vision Recorder Benutzerhandbuch 47 11. OLE Automation Wie bereits eingangs erwähnt, lässt sich der Vision Recorder von anderen Programmen fernsteuern via OLE Automation. Der Programm-ID (ProgID) für den externen Zugriff auf den Recorder lautet "VisionRecorder.Application". Der Recorder enthält eine registrierte Typenbibliothek. Diese Typenbibliothek ist gespeichert in "Recorder.exe". Der Eintrag der Typenbibliothek in der Registry ist "Vision Recorder x.x Type Library", wobei "x.x" für die aktuelle Version steht. Unter Windows 2000 kann der Recorder auch z.B. durch eine VB-Script-Batchdatei gesteuert werden, wie im folgenden Bespiel. ' TestRecorder ' Create recorder object Set Rec = CreateObject("VisionRecorder.Application") Rec.Acquisition.ViewData() Rec.Acquisition.StartRecording(Rec.CurrentWorkspace.RawFileFolder & "\TestData.eeg") WScript.Sleep 5000 ' Analyzer Macro: use Wait 5 Rec.Acquisition.StopRecording() Rec.Acquisition.StopViewing() Rec.Quit In diesem Beispiel wird der Recorder gestartet, Daten dargestellt, und eine EEG-Datei namens "TestData.EEG" mit einer Länge von 5 Sekunden (5000 Millisekunden) gespeichert. Wenn Sie den Vision Analyzer besitzen, können Sie den Recorder auch über ein AnalyzerMakro steuern. Das entsprechende Makro sieht wie folgt aus: ' TestRecorder Sub Main ' Create recorder object Set Rec = CreateObject("VisionRecorder.Application") Rec.Acquisition.ViewData() Rec.Acquisition.StartRecording(Rec.CurrentWorkspace.RawFileFolder & "\TestData.eeg") Wait 5 Rec.Acquisition.StopRecording() Rec.Acquisition.StopViewing() Rec.Quit End Sub Wir werden in diesem Kapitel nicht weiter in die Programmierung einsteigen, sondern nur das Objektmodell des Recorders skizzieren. 48 Application CurrentWorkspace Acquisition Menu Abbildung 11-1: Objekthierarchie des Recorders Im Folgenden werden die Objekte in der Visual-Basic-Notation beschrieben. 11.1. Application Beschreibung Das Application-Objekt, präsentiert das Programm als ganzes. Es ist das Standardobjekt, was bedeutet, dass die Methoden und Eigenschaften dieses Objekts direkt ansprechbar sind, d.h. z.B. "Version" entspricht "Application.Version". Methoden Sub Quit() Beendet das Programm. Eigenschaften Acquisition As Acquisition schreibgeschützt Das Acqusition-Objekt CurrentWorkspace As CurrentWorkspace schreibgeschützt Aktueller Workspace Menu As Menu Schreibgeschützt Das Menu-Objekt State As VisionRecorderState schreibgeschützt Program-Status, Aufzählungstypen siehe unten SubLicenses As Licenses schreibgeschützt Auflistung der registrierten Unterlizenzen Version as double schreibgeschützt Gibt die aktuelle Programmversion an Vision Recorder Benutzerhandbuch 49 11.2. Acquisition Beschreibung Das Objekt dient der Steuerung der Aufnahme. Methoden Sub Continue() Setzt unterbrochene Aufnahme fort Sub DCCorrection() Führt eine DC-Korrektur durch Sub Pause() Unterbricht Aufnahme Sub StartRecording(FileName As String, [sComment As String])) Startet Aufnahme in die Datei "FileName". Optional kann ein Kommentar angegeben werden. Sub StopRecording() Stoppt die Aufnahme Sub StopViewing() Stoppt Ansicht von Daten, Testsignal oder Impedanzmessung. Sub ViewData() Stellt Daten dar, startet Monitoring. Sub ViewTestSignal() Stellt Testsignal dar Sub ViewImpedance() Stellt Impedanz dar 11.3. CurrentWorkspace Beschreibung Das Objekt repräsentiert den aktuellen Workspace Methoden Sub Load(FileName As String) Lädt die angegebene Workspace-Datei "FileName". Eigenschaften FullName As String schreibgeschützt Name der Workspace-Datei mit voller Pfadangabe Name As String schreibgeschützt Basisname der Workspace-Datei ohne Verzeichnisangabe und Dateierweiterung. RawFileFolder schreibgeschützt Rohdatenverzeichnis 50 11.4. License Beschreibung Dieses Objekt beschreibt eine Lizenz / Unterlizenz (beispielsweise eine Video-Unterlizenz). Methoden Eigenschaften ID As Long schreibgeschützt Eindeutige Kennung der Lizenz Description As String schreibgeschützt Beschreibung der Lizenz 11.5. Licenses Beschreibung Dieses Objekt ist eine Auflistung von "License"-Objekten. Methoden Eigenschaften Count As Long Schreibgeschützt Anzahl der Lizenzen in der Auflistung Item(Index As Long) As License Standardelement, schreibgeschützt Liefert bei Angabe des Indexes (1-...) ein "License"-Objekt. 11.6. Menu Beschreibung Das Objekt ermöglicht die Manipulation des Menüs. Methoden Sub DisableMenuItem(MenuItem As VisionRecorderMenuItem) Blockiert eine Menü-Option, die zu blockierende Option wird in "MenuItem" angegeben (Aufzählungstypen s.u.). Sub EnableMenuItem(MenuItem As VisionRecorderMenuItem) Blockiert eine Menü-Option, die Option wird in "MenuItem" angegeben (Aufzählungstypen s. u.). Sub Reset() Setzt alle manipulierten Menü-Optionen zurück Vision Recorder Benutzerhandbuch 51 11.7. Aufzählungstypen Im Folgenden werden die verschiedenen Aufzählungstypen (Enumeratoren) erläutert. 11.7.1. VisionRecorderMenuItem Konstanten für die verschiedenen Menü-Items, die mit dem Menü-Objekt angesprochen werden können. Enum VisionRecorderMenuItem vrMiMonitoring = 32777, vrMiImpedanceCheck = 32778, vrMiTestsignal = 32779, vrMiStartRecording = 32791, vrMiPauseRecording = 32792, vrMiStopRecording = 32793, vrMiStop = 32780, End Enum 11.7.2. VisionRecorderState Konstanten für die verschiedenen Zustände des Programes Enum VisionRecorderState vrStateOff = 0 vrStateMonitoring = 1 vrStateTestsignal = 2 vrStateImpedanceCheck = 3 vrStateSaving = 4 vrStateSavingTestsignal = 5 vrStatePause = 6 vrStatePauseTestsignal = 7 vrStatePauseImpedanceCheck = 8 End Enum 52 ' Ruhezustand ' EEG-Betrachtung ' Testsignal ' Impedanzmessung ' Speichern der Daten ' Speichern der Testsignale ' Pause Datenspeicherung ' Pause der Datenspeicherung, ' Darstellung Testsignal ' Pause der Datenspeicherung, ' Darstellung Impedanz 12. Remote Data Access (RDA) Die EEG-Daten können während der Darstellung via TCP/IP an andere Programme auf dem lokalen Rechner und auf Rechner im Netzwerk übertragen werden. Dies wird im Programm als "Remote Data Access" (RDA) bezeichnet. Hierbei fungiert der Recorder als Server, das Programm, das die Daten empfängt, als Client. Es können bis zu zehn Clients gleichzeitig beim RDA-Server angemeldet sein. In diesem Kapitel wird die Schnittstelle beschrieben, die es Ihnen ermöglicht, eigene OnlineAuswerteprogramme oder Biofeedback-Methoden zu implementieren. Im Prinzip können Sie dafür verschiedene Programmiersprachen verwenden. Sie können ein Client-Programm auch unter Linux oder anderen Betriebssystemen entwickeln und betreiben. Unser Beispiel RDAClient ist ein Programm, das mit Microsoft Visual C++ Version 6.0 unter Windows entwickelt wurde. Sie finden das Beispielprojekt auf der Programm-CD im Unterverzeichnis RDAClient. RDAClient stellt die Verbindung zum Server her und wartet anschließend in einer Schleife auf Daten. Wenn Daten eintreffen, werden sie in Brain-Vision-kompatiblen EEGDateien gespeichert. Als Kommandozeilenparameter wird dem Programm der Name des Rechners übergeben, auf dem der Recorder läuft. Ohne Parameter wird der lokale Rechner überprüft. RDAClient liegt in zweifacher Ausführung vor. Die 16-Bit-Version funktioniert mit Verstärkern und AD-Wandlern, die über einen AD-Bereich von maximal 16 Bit verfügen. Die 32-Bit-Version deckt einen AD-Bereich von bis zu 25 Bit ab. Eine Voraussetzung dafür, dass der RDA-Server funktioniert, ist seine Aktivierung im Recorder-Programm unter der Menüoption Configuration > Preferences..., Reiter "Remote Data Access". Ein Kernbegriff der Programmierung via TCP/IP ist Socket. Hierbei handelt es sich um die Kombination aus einer TCP/IP-Adresse und und einer Anschlussnummer. Diese Kombination beschreibt einen bestimmten Service auf einem Rechner. Ein bekannter, implizit benutzter Service ist zum Beispiel das Http-Protokoll auf einem Webserver. Dieser hat standardmäßig die Anschlussnummer 80. Der RDA-Server des Recorders hat zwei Anschlussnummern 51234.und 51244. Die erste ist für 16-Bit-Daten gedacht, die zweite für 32-Bit-Daten. Die erste Aufgabe des Client-Programmes ist die Aufnahme einer Verbindung mit dem RDAService des Servers unter Zuhilfenahme der Anschlussnummer. Dies geschieht mit einer standardisierten Socketprogrammierung, die wir hier nicht erläutern werden. Sie finden aber ein Beispiel dafür in der Datei RDAClient.cpp bzw. RdaClient32.cpp. Anschließend wartet der Client auf die Übermittlung von Daten, bzw. Nachrichten vom Server. Der Client selbst schickt nie Daten zum Server. Jeder empfangene Datenblock enthält einen Header vom Typ RDA_MessageHeader. Die Deklaration dieses Headers und aller weiteren Strukturen und Konstanten finden Sie in der Datei RecorderRDA.h. Der Header besteht aus drei Teilen: guid ist eine 128-Bit-Konstante zur eindeutigen Identifizierung. nSize beschreibt die Gesamtlänge des Blocks. nType beschreibt den Typ dieser Nachricht. Aktuell sind vier verschiedene Nachrichtentypen Vision Recorder Benutzerhandbuch 53 im Gebrauch: 1 bedeutet Start der Datendarstellung (RDA_MessageStart), 2 bedeutet Datenblock (RDA_MessageData) für Clients des Sockets 51234, 3 das Ende der Datendarstellung (RDA_MessageStop) und 4 Datenblock (RDA_MessageData32)für Clients des Sockels 51244. Nachfolgend finden Sie die Beschreibung der verschiedenen Nachrichten. RDA_MessageStart (nType = 1) Diese Meldung wird vom Server geschickt, wenn er in den Monitoring-Status geht. Auch wenn ein Client sich während des Monitorings anmeldet, erhält er anschließend diese Meldung. Es werden neben dem Header Informationen über die Anzahl der Kanäle (nChannels), den Abtastintervall in µS (dSamplingInterval), die Empfindlichkeit der Kanäle in µV für jeden Kanal separat (dResolutions) und die Kanalnamen (sChannelNames) übermittelt. Die Größe des Feldes dResolutions ist flexibel und abhängig von nChannels. sChannelNames enthält alle Kanalnamen in einem String. Die einzelnen Kanalnamen sind 0-terminiert. Die Routine WriteHeaderFile(RDA_MessageStart* pMsg) in RDAClient.cpp zeigt, wie die Felder zerlegt werden können. RDA_MessageData (nType = 2) Diese Meldung wird nur von Clients empfangen, die sich unter der Anschlussnummer 51234 angemeldet haben. Mit dieser Meldung werden 16-Bit-Daten übertragen. Sie besteht aus den folgenden Elementen: nBlock gibt die aktuelle Blocknummer seit dem Start des Monitorings an. Die Nummer kann verwendet werden, um festzustellen, ob eventuell ein Block nicht schnell genug verarbeitet wurde und dadurch ein Datenüberlauf eintrat. Ein Beispiel dafür finden Sie in RDAClient.cpp. nPoints gibt die Anzahl der Datenpunkte, bzw. Abtastpunkte in diesem Block an. nMarkers beschreibt die Anzahl der Marker in diesem Datenblock. nData[] sind die aktuellen Daten als 16-Bit Signed Integer. Die Anzahl der Werte ergibt sich aus nPoints und RDA_MessageStart.nChannels. Markers ist ein Datenfeld mit Markern des Typs RDA_Marker. Die einzelnen Elemente dieses Feldes können unterschiedlich lang sein. Ein Marker vom Typ RDA_Marker setzt sich zusammen aus: nSize, die Größe des Markers in Bytes, nPosition, die relative Position innerhalb des Datenblocks in Abtastpunkten (0 -...), nPoints, Anzahl der Punkte, die dieser Marker umfasst (meistens 1), nChannel, die Kanalnummer, der dieser Marker zugeordnet (zur Zeit nur –1 = alle Marker) sTypeDesc, Typ und Beschreibung des Markers als Text, 0-terminiert. 54 Sie finden Beispiele für die Behandlung von Daten und Markern in RDAClient.cpp in den Routinen WriteDataBlock(RDA_MessageData* pMsg) und WriteMarkers(RDA_MessageData* pMsg, ULONG nOffset, ULONG nExistingMarkers). RDA_MessageStop (nType = 3) Diese Meldung besteht nur aus dem Header und meldet das Ende des Monitorings. RDA_MessageData32 (nType = 4) Diese Meldung wird nur von Clients empfangen, die sich unter der Anschlussnummer 51244 angemeldet haben. Sie ist identisch im Aufbau mit RDA_MessageData mit Ausnahme des Feldes fData[], das das Feld nData[] ersetzt. fData[] sind die aktuellen Daten als 32-Bit IEEE-Fließkommaformat. Die Anzahl der Werte ergibt sich aus nPoints und RDA_MessageStart.nChannels. Vision Recorder Benutzerhandbuch 55 13. EEG-Dateiformat In der aktuellen Version unterstützt der Recorder nur das Brain Vision Data Exchange Format. Dieses Format wird nachfolgend beschrieben. Ein EEG besteht aus drei Dateien, der Header-Datei, der Markerdatei und den eigentlichen Daten. Die Header-Datei, beschreibt das EEG. Sie ist als ASCII-Datei ausgelegt, mit der Endung ".vhdr". Sie erhält normalerweise denselben Basisnamen, wie das in ihr beschriebene Rohdaten-EEG. Die Header-Datei wird im Rohdatenverzeichnis des Workspaces abgelegt. Das Format der Header-Datei ist an das INI-Format von Windows angelehnt. Es besteht aus verschiedenen benannten Sektionen mit Schlüsselwörtern/Werten. Nachfolgend ein Auszug aus einer Header-Datei: Brain Vision Data Exchange Header File Version 1.0 ; Data created by the Vision Recorder [Common Infos] DataFile=000014.eeg MarkerFile=000014.vmrk DataFormat=BINARY ; Data orientation: MULTIPLEXED=ch1,pt1, ch2,pt1 ... DataOrientation=MULTIPLEXED NumberOfChannels=16 ; Sampling interval in microseconds SamplingInterval=2000 [Binary Infos] BinaryFormat=INT_16 [Channel Infos] ; Each entry: Ch<Channel number>=<Name>,<Reference channel name>, ; <Resolution in "Unit">,<Unit>, Future extensions.. ; Fields are delimited by commas, some fields might be omitted (empty). Ch1=Fp1,,0.1 Ch2=Fp2,,0.1 Ch3=F3,,0.1 Ch4=F4,,0.1 Ch5=C3,,0.1 Ch6=C4,,0.1 Ch7=P3,,0.1 Ch8=P4,,0.1 Ch9=O1,,0.1 Ch10=O2,,0.1 Ch11=A1,,0.1 Ch12=A2,,0.1 Ch13=F7,,0.1 Ch14=F8,,0.1 Ch15=T7,,0.1 Ch16=T8,,0.1 Die erste Zeile dient der Identifikation der Header-Datei und ist zwingend vorgeschrieben. Ein Semikolon leitet eine Kommentarzeile ein, die beliebigen Text enthalten kann. Diese Zeile wird ignoriert. Leerzeilen werden ebenfalls ignoriert. Eine Sektion wird durch eine Zeile mit einem Begriff in eckigen Klammern eingeleitet. Im Header-Auszug befindet sich z.B. die Sektion "Common Infos". Eine Header-Datei kann beliebig viele Sektionen enthalten. 56 Die nächsten Zeilen zeigen einige Schlüsselwörter dieser Sektion und die ihnen zugewiesenen Werte. Innerhalb einer Sektion kann ein Schlüsselwort nur einmal auftreten. Seine Bedeutung hängt von der Sektion ab, in der es auftritt. Vor und nach dem Zuweisungsoperator darf kein Leerzeichen stehen. Die meisten vordefinierten Schlüsselwörter haben einen vordefinierten Wert, der vom Reader verwendet wird, wenn ein Schlüsselwort nicht gefunden wird. Nachfolgend sind die die verschiedenen vordefinierten Sektionen mit ihren Schlüsselwörtern, deren Bedeutung und Vorgabewerte aufgelistet. Common Infos Diese Sektion enthält allgemeine Informationen über die EEG-Datei. Schlüsselwort Bedeutung Vorgabewert DataFile MarkerFile DataFormat DataOrientation Name der EEG-Datei, enthält der Name keine Pfadangabe, so wird davon ausgegangen, dass sich die EEG-Datei in demselben Verzeichnis befindet, wie die Header-Datei. Im Namen kann der Platzhalter $b verwendet werden. Dieser wird dann beim Einlesen durch den Basisnamen der Header-Datei ersetzt. Beispiel: Der Eintrag DataFile=$b-EEG.dat wird bei einer Header-Datei mit dem Namen Test.vhdr als DataFile=Test-EEG.dat interpretiert. Optionale Markerdatei, die Markerdatei enthält eine Liste von Markern, die dem EEG zugeordnet werden. Ohne explizite Angabe des Pfades wird die Markerdatei im Verzeichnis der Header-Datei gesucht. Das Format der Markerdatei wird weiter unten erläutert. Auch hier kann der Platzhalter $b verwendet werden. Datenformat, mögliche Werte sind: ASCII, BINARY Datenorientierung, mögliche Werte sind: VECTORIZED Zuerst befinden sich alle Datenpunkte des ersten Kanals in der Datei, dann alle Datenpunkte des zweiten Kanals usw.. Vision Recorder Benutzerhandbuch Keiner, Angabe erforderlich - ASCII MULTIPLEXED 57 MULTIPLEXED Hier folgen für jeden Datenpunkt alle Kanäle direkt aufeinander, der Datenaufbau ist also gemultiplext. DataType Datentyp, mögliche Werte sind: TIMEDOMAIN Die Daten liegen im Zeitbereich vor. FREQUENCYDOMAIN Die Daten liegen im Frequenzbereich vor. NumberOfChannels Anzahl der Kanäle in der EEG-Datei. SamplingInterval Abtastintervall, im Zeitbereich wird der Intervall in µs und im Frequenzbereich in Hertz angegeben. Averaged Hinweis, ob der einzulesende Datensatz bereits gemittelt wurde. Dies ist insbesondere für die Freischaltung und Sperrung von Transformationen im "Transformations"-Menü von Relevanz. Mögliche Werte sind: YES Ja, der Datensatz repräsentiert gemittelte Daten. NO Nein, der Datensatz repräsentiert ungemittelte Daten. AveragedSegments Anzahl der Segmente, die ins Average eingingen. Dieser Wert wird nur ausgewertet, wenn "Averaged=YES". SegmentDataPoints Für den Fall, dass die Daten gleichförmig segmentiert sind, kann hier die Anzahl der Datenpunkte pro Segment angegeben werden. SegmentationType Segmentierungstyp, Diese Variable ist wie "Averaged" relevant für die Freischaltung und Sperrung von Transformationen im "Transformations"-Menü des Analyzers. Mögliche Werte sind: NOTSEGMENTED Der Datensatz wurde nicht segmentiert. 58 TIMEDOMAIN Keiner, Angabe erforderlich Keiner, Angabe erforderlich NO 0 0 NOTSEGMENTED DataPoints MARKERBASED Es wurde basierend auf einen oder mehreren Markerpositionen segmentiert. Alle Segmente haben die gleiche Länge. FIXTIME Es wurde in feste Zeitabschnitte segmentiert. Alle Segmente haben die gleiche Länge. Anzahl der Datenpunkte in der EEGDatei 0 Wenn kein vordefinierter Wert gegeben ist, so werden die Daten bis zum Dateiende eingelesen. Bei binären Daten kann alternativ der Parameter "Binary Infos"/"TrailerSize" gesetzt werden. Codepage Verwendeter Zeichensatz in der Header-Datei. ANSI Mögliche Werte sind: UTF-8 ANSI ASCII Infos Diese Sektion ist nur von Belang, wenn "Common Infos"/"DataFormat" gleich "ASCII" ist. Schlüsselwort Bedeutung Vorgabewert DecimalSymbol Dezimalsymbol, das in der EEG-Datei Punkt (.) verwendet wird. Dieses Symbol kann entweder ein Komma oder ein Punkt sein. In der Header-Datei ist das Dezimalsymbol immer ein Punkt. SkipLines Anzahl der Kopfzeilen, die ignoriert 0 werden SkipColumns Anzahl der Spalten am Zeilenanfang, 0 die ignoriert werden Channel Infos Kanalinformationen, in dieser Sektion werden die einzelnen Kanäle und ihre Eigenschaften aufgelistet. Schlüsselwort Bedeutung Vorgabewert Ch<x> Einzelne Eigenschaften für den Kanal <Kanalnummer>,,1,µV "x" steht hier für werden durch Kommas getrennt d.h. z.B. für Kanal 1: Ch1=1,,1,µV die Kanalnummer, angegeben: Vision Recorder Benutzerhandbuch 59 d.h. das Schlüsselwort für den ersten Kanal ist Ch1, für den zweiten Kanal ist Ch2 usw.. <Kanalname>,<Referenzkanalname>,< Auflösung in "Unit">,[<Unit>] Beispiel: Ch1=Fp1,,1 Der erste Kanal hat hier den Kanalnamen "Fp1", Als Referenzkanal wird der gemeinsame Referenzkanal (Common Reference) angenomen, da hier kein Eintrag erfolgt ist, und die Auflösung beträgt 1 µV. Die Auflösung ist der Wert, mit dem der Wert des Datenpunktes multipliziert wird, um ihn zu μV bzw. der gewählten Einheit ("Unit") zu konvertieren. Binary Infos Diese Sektion ist nur von Belang, wenn "Common Infos"/"DataFormat" gleich "BINARY" ist. Schlüsselwort Bedeutung Vorgabewert BinaryFormat Binärformat, mögliche Werte sind: INT_16 IEEE_FLOAT_32 IEEE-Fließkommaformat, einfache Genauigkeit, 4 Bytes per Wert INT_16 16-Bit Signed-Integer UINT_16 16-Bit Unsigned-Integer ChannelOffset Kanaloffset, bei dem die Daten starten. 0 Dieser Offset spielt nur bei vektorisiert organisierten Daten eine Rolle. "ChannelOffset" und "DataOffset" können gleichzeitig verwendet werden. DataOffset Größe des Offset in der Datei, bei dem 0 die eigentlichen Daten starten SegmentHeaderSize Für den Fall, dass die Daten 0 gleichförmig segmentiert sind, kann hier die Größe des Segmentkopfes in Bytes eingegeben werden. TrailerSize Größe des Abspanns der EEG-Datei in 0 Bytes. Dieser Parameter kann alternativ zu "DataPoints" in "[Common Infos]" angegeben werden, um das Einlesen der Daten vor dem Ende der EEG-Datei zu stoppen. 60 UseBigEndianOrder Nur für Integerformate, gibt an, ob die Big-Endian-Reihenfolge verwendet wurde, d.h. die Byte-Reihenfolge vertauscht vorliegt (Macintosh, Sun). Mögliche Werte sind: YES Ja, die Reihenfolge liegt vertauscht vor. NO Nein, die Reihenfolge entspricht der Intel-Spezifikation. NO Die Markerdatei verwendet dasselbe Prinzip der Sektionen und Schlüsselwörter, wie auch die Header-Datei. Die erste Zeile dient der Identifikation der Markerdatei und lautet wie folgt: Brain Vision Data Exchange Marker File Version 1.0 Nachfolgend sind die die verschiedenen vordefinierten Sektionen mit ihren Schlüsselwörtern, deren Bedeutung und Vorgabewerte aufgelistet. Common Infos Diese Sektion enthält allgemeine Informationen über die Markerdatei. Schlüsselwort Bedeutung Vorgabewert DataFile Name der EEG-Datei, enthält der Name keine Pfadangabe, so wird davon ausgegangen, dass sich die EEG-Datei in demselben Verzeichnis befindet, wie die Markerdatei. Diese Information wird vom GDR nicht ausgewertet. Marker Infos Markerinformationen, in dieser Sektion werden die einzelnen Marker und ihre Eigenschaften aufgelistet. Schlüsselwort Bedeutung Vorgabewert Mk<x> Einzelne Eigenschaften für den Marker werden durch Kommas getrennt angegeben: - "x" steht hier für die Markernummer, <Typ>,<Beschreibung>,<Position>,<Pu d.h. das nkte>,<Kanalnummer>,<Datum> Schlüsselwort für Beispiel: den ersten Marker Mk1=Time 0,,26,1,0 ist Mk1, für den Der erste Marker hat hier den Typ Vision Recorder Benutzerhandbuch 61 zweiten Marker Mk2 usw.. "Time 0", keine Beschreibung, die Position ist bei Datenpunkt 26, die Länge beträgt 1 Datenpunkt, und die Kanalnummer ist 0, was bedeutet, dass dieser Marker sich auf alle Kanäle bezieht. Das Datum ist optional. Es wird nur ausgewertet, wenn Markertyp "New Segment" ist. Das Datum hat das folgende Format: 4 Ziffern = Jahr 2 Ziffern = Monat 2 Ziffern = Tag 2 Ziffern = Stunde (24 Stunden-System) 2 Ziffern = Minute 2 Ziffern = Sekunde 6 Ziffern = Mikrosekunde Es ergibt sich damit eine Zeitauflösung von einer Mikrosekunde. Eine Datumsangabe 19990311140312003012 bedeutet 11 März 1999, 14:03:12,003012 62 14. Vision Video Recorder Der Brain Vision Video Recorder – im Folgenden kurz Videorecorder genannt, dient der synchronen Aufzeichnung von Videodaten und EEG-Daten im Zusammenspiel mit dem Brain Vision Recorder. Alle Einstellungen für den Videorecorder erfolgen im Vision Recorder. 14.1. Installation Vorraussetzung für den Betrieb des Videorecorders ist eine vorhergehende Installation des Brain Vision Recorders mit der Versionsnummer 1.02.0001 oder höher. Ab Version 1.03 des Vision Recorders installieren Sie zusätzlich die Brain Products Lizendatei, die Sie mit dem Produkt erhalten haben. Stellen Sie sicher, dass Sie über einen USB-Dongle mit Video-Option verfügen. Dies überprüfen Sie, indem Sie den Vision Recorder starten und den Menüpunkt Help > About Recorder auswählen. Abbildung 14-1: Programm-Info Wenn Sie über einen passenden USB-Dongle verfügen, wird die Zeile "Vision Video" erscheinen. Zur Installation des Videorecorders starten Sie das Setup-Programm auf der mitgelieferten CD und folgen Sie den Installationsanweisungen. Installieren Sie nun den mitgelieferten Codec. Ein Codec dient der Kompression der Videodaten. Zuletzt schließen Sie die Video-Kamera an und schalten sie ein. Beachten Sie bitte, dass verschiedene Video-Kameras bei eingelegtem Videoband nach einiger Zeit in den Standby-Modus schalten. Da wir die Daten direkt im Computer speichern, ist kein Videoband nötig. Vision Recorder Benutzerhandbuch 63 14.2. Konfiguration Die Konfiguration erfolgt im Vision Recorder unter Configuration > Preferences. Wenn Sie den Videorecorder korrekt installiert haben und über einen Dongle mit einer Videolizenz verfügen, so finden Sie hier einen zusätzlichen Reiter Vision Video. Abbildung 14-2: Reiter für die Videoeinstellungen Hier können Sie die synchrone Video-Aufzeichnung einschalten ("Enable Vision Video"). Der Button "Vision Video Recorder Settings" führt schließlich zum Codec-Auswahldialog des Videorecorders. Abbildung 14-3: Codec-Auswahl In diesem Dialog haben Sie die Möglichkeit, verschiedene Codecs auszuwählen. Beachten Sie bitte, dass die meisten angebotenen Codecs nicht für die Echtzeitaufzeichnung geeignet sind. Wählen Sie daher den mitgelieferten Codec aus oder einen anderen, von dem Sie wissen, dass er dieser Aufgabe gewachsen ist. Mit dem Button "Codec Settings" wählen Sie ein Menü aus, das abhängig vom gewählten Codec ist. Hier haben Sie dann die Möglichkeit, die für Sie optimale Balance zwischen Bildqualität und Video-Dateigröße einzustellen. Testen Sie verschiedene Einstellungen, indem Sie ein Stück EEG zusammen mit dem Video aufnehmen und dabei die Qualität und die Dateigröße begutachten. Zur Fehlerdiagnose können Sie als Codec auch "<None>" auswählen. In diesem Falle werden die Video-Daten nicht komprimiert. Wählen Sie diese Option nur zu Testzwecken! 64 14.3. Kombinierte EEG/Video-Aufnahme Nachdem Sie die Video-Option zugelassen haben und einen passenden Codec ausgewählt haben, wählen Sie jetzt im Recorder den Monitoring-Modus mit dem folgenden Button: "Monitor" .Es erscheint ein Fenster mit EEG-Daten und ein zusätzliches Video-Fenster, das die aktuellen Videodaten anzeigt. Abbildung 14-4: Kombinierte EEG/Video-Darstellung Ist die Videokamera nicht bereit, wird das Videofenster "Camera Not Connected!" anzeigen. Ist die Anzeige schwarz, so liegt dies mit großer Wahrscheinlichkeit an einem inkompatiblen Codec. In diesem Falle wählen Sie gemäß dem Kapitel "Konfiguration" einen anderen Codec aus. Sie können das Video-Fenster mit der Maus verschieben und seine Größe ändern. Zeichnen Sie nun ein Stück EEG auf, beispielsweise 10 Sekunden. Achten Sie hierbei darauf, dass das Videobild nicht verschwindet. Auch ein Schwenk der Kamera sollte mit kurzer Verzögerung von weniger als einer Sekunde sichtbar sein. Ist dies nicht der Fall, so ist der verwendete Codec nicht geeignet. Eine konstante Verzögerung der dargestellten Video-Daten unterhalb einer Sekunde dagegen ist normal. Dies führt nicht zu einer zeitlichen Abweichung des Videos vom EEG bei der späteren Wiedergabe im Vision Analyzer. Vision Recorder Benutzerhandbuch 65 Die Video-Daten werden im aktuellen Rohdatenverzeichnis abgespeichert. Eine Datei mit der Erweiterung ".VIDEOCONFIG" und dem Basisnamen der EEG-Datei enthält detaillierte Informationen zum Video (Namen der Videodateien, Uhrzeit, Länge usw.). Die eigentlichen Videodaten werden in Dateien mit der Endung ".VISIONVIDEO" gespeichert. Nach jeder Aufnahmepause wird eine neue Video-Datei angelegt. Einer EEG-Datei können daher mehrere Video-Dateien zugeordnet sein. Sie sollten auf jeden Fall die Größe der produzierten Video-Dateien überprüfen. Ein Wert von 150 bis 300 kBytes pro Sekunde ist bei guter Qualität möglich. Sollten Sie jedoch VideoDateien mit mehreren MegaBytes pro Sekunde vorfinden, ist entweder kein Codec, oder ein für diese Aufgabenstellung nicht geeigneter Codec ausgewählt. 66