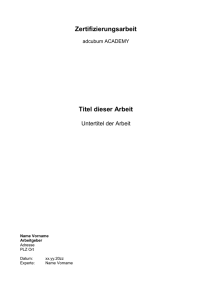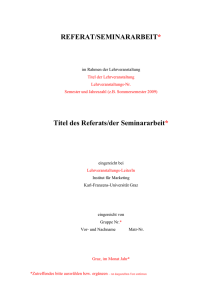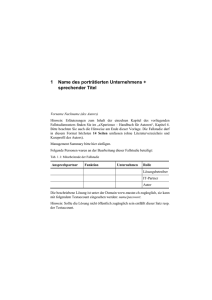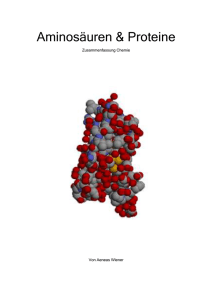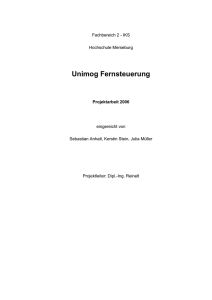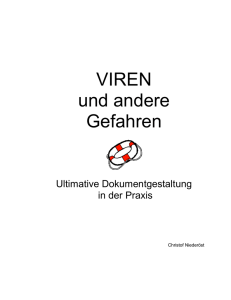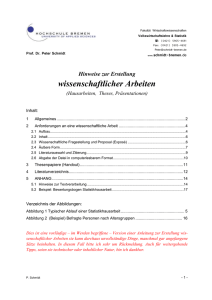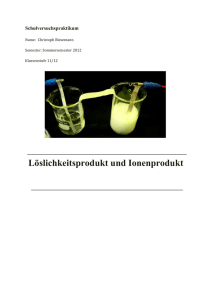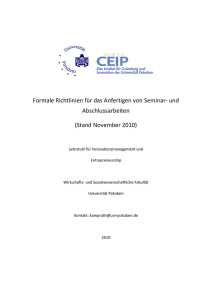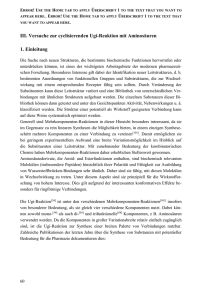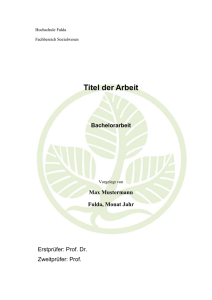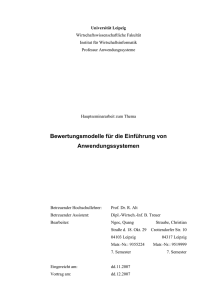unser Template, die Formatvorlage (Download)
Werbung
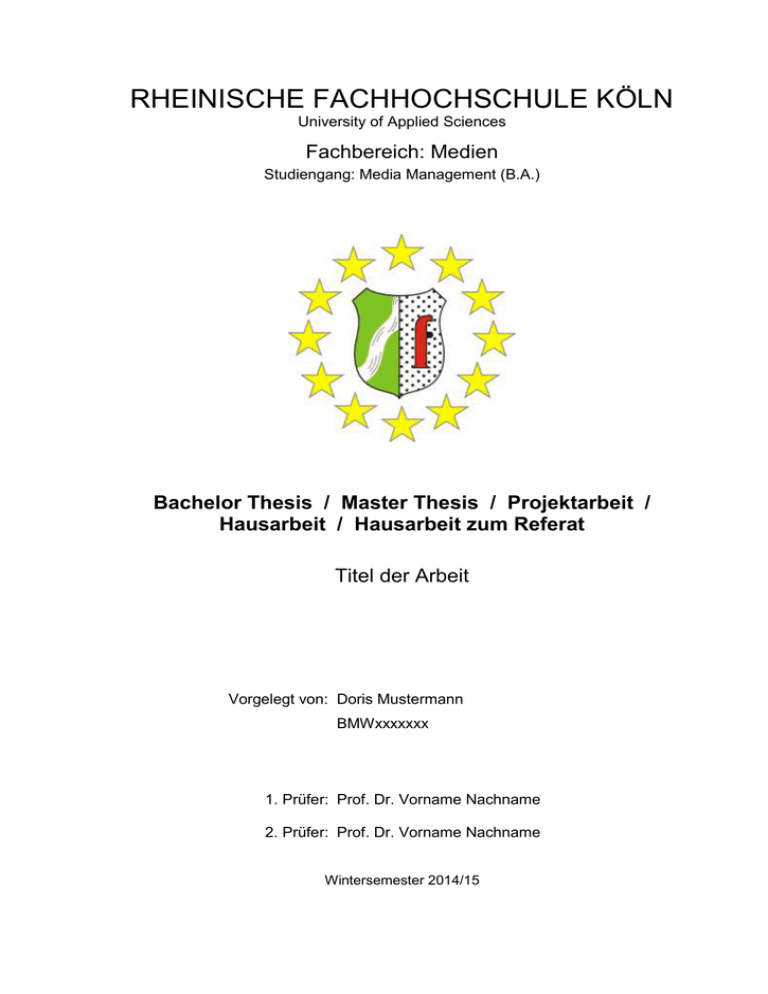
RHEINISCHE FACHHOCHSCHULE KÖLN
University of Applied Sciences
Fachbereich: Medien
Studiengang: Media Management (B.A.)
Bachelor Thesis / Master Thesis / Projektarbeit /
Hausarbeit / Hausarbeit zum Referat
Titel der Arbeit
Vorgelegt von: Doris Mustermann
BMWxxxxxxx
1. Prüfer: Prof. Dr. Vorname Nachname
2. Prüfer: Prof. Dr. Vorname Nachname
Wintersemester 2014/15
Error! Use the Home tab to apply Überschrift 1 to the text that you want to appear here.
Error! Use the Home tab to apply Überschrift 1 to the text that you want to appear here.
2
Kurzfassung
< optional >
Gegenstand der hier vorgestellten Arbeit1 ist eine Dokumentvorlage für
wissenschaftliche Arbeiten (Hausarbeiten, Projektarbeiten, Referate, Bachelorarbeiten
und Masterarbeiten). Die Dokumentvorlage basiert auf den Richtlinien zur Erstellung
von wissenschaftlichen Arbeiten der RFH Köln.2 Sie stellt ein Angebot dar, das von den
Studierenden genutzt werden kann.
Diese Dokumentvorlage wurde zur Verwendung im Textverarbeitungssystem Microsoft
Word erstellt und ist auch in Open Office verwendbar. Die hier vorliegende Arbeit ist
selbst mit dieser Dokumentvorlage geschrieben und kann in formaler Hinsicht als
Muster für die Abfassung von wissenschaftlichen Arbeiten verwendet werden. Auf
diese Weise lässt sich die Einhaltung der geltenden Formatvorgaben weitgehend
automatisieren, wodurch sich die Qualität der Arbeiten hinsichtlich formaler Kriterien
erhöht und sich der Beratungsaufwand verringert.
Schlagwörter:
Dokumentvorlage,
wissenschaftliche
Textverarbeitungssystem, Microsoft Word, Open Office
Arbeit,
Hochschule,
Abstract
< optional >
A style sheet for theses and other kinds of theses (e.g., master theses, bachelor theses) is being presented. This style sheet may be used by any student, its utilisation,
however, is not obligatory in our school. The style sheet is designed for the Microsoft
Word text processing system. This document itself is written by using the developed
style sheet and can be used as a template for the production of theses. In this way, the
fulfilment of the existing formatting guidelines will be automated to a large extent, thus
raising the quality of theses with respect to formal criteria as well as reducing the need
for training and consulting.
Keywords: style sheet, thesis, university, text processor, Microsoft Word, Open Office
1
2
Die Dokumentvorlage selbst kann als Beispiel für eine Referatsarbeit verstanden werden.
Sie bildet inhaltlich nicht eine wissenschaftliche Arbeit ab, da hier keine Forschungsfrage
gelöst bzw. beantwortet werden soll!
Überarbeitet im Januar 2014 in Übereinstimmung mit dem RFH-Leitfaden Version 5.4 vom
08. November 2013.
Error! Use the Home tab to apply Überschrift 1 to the text that you want to appear here.
Error! Use the Home tab to apply Überschrift 1 to the text that you want to appear here.
3
Inhaltsverzeichnis
< Den automatischen Eintrag des Inhaltsverzeichnisses können Sie aus diesem
Inhaltsverzeichnis nach dem letzten Aktualisieren / vor dem Ausdruck von Hand
entfernen. – Bitte auch alle roten Hinweise dieser Art entfernen...! >
Kurzfassung ................................................................................................................ 2
Abstract ....................................................................................................................... 2
Inhaltsverzeichnis ....................................................................................................... 3
1
2
3
4
Einleitung ............................................................................................................... 5
1.1
Problemstellung, Zielsetzung und Forschungsfrage ................................ 5
1.2
Vorgehensweise ...................................................................................... 5
Merkmale des Ziels................................................................................................ 6
2.1
Formatvorlagen ....................................................................................... 6
2.2
Gliederungsmuster .................................................................................. 6
2.3
Bereitstellung einer Anleitung .................................................................. 6
Muster für die Gliederung ..................................................................................... 7
3.1
Verwendung des Musters ........................................................................ 7
3.2
Die unnummerierten Teile zu Beginn ....................................................... 7
3.2.1 Titelblatt ............................................................................................. 7
3.2.2 Kurzfassung und Abstract .................................................................. 8
3.2.3 Inhaltsverzeichnis ............................................................................... 8
3.2.4 Abbildungsverzeichnis und Tabellenverzeichnis ................................. 8
3.2.5 Abkürzungsverzeichnis ...................................................................... 8
3.3
Die nummerierten Teile in der Mitte ......................................................... 8
3.4
Die Teile am Ende ................................................................................... 9
3.4.1 Anhänge............................................................................................. 9
3.4.2 Glossar............................................................................................... 9
3.4.3 Quellenverzeichnis ............................................................................. 9
3.4.4 Erklärung ............................................................................................ 9
3.4.5 Stichwortverzeichnis......................................................................... 10
Einheitliche Layout-Gestaltung .......................................................................... 11
4.1
Formatvorlagen ..................................................................................... 11
4.2
Allgemeine Einstellungen ...................................................................... 11
4.3
Normaler Fließtext ................................................................................. 12
4.4
Fußnoten ............................................................................................... 13
4.5
Abbildungen .......................................................................................... 13
4.6
Tabellen ................................................................................................ 15
Error! Use the Home tab to apply Überschrift 1 to the text that you want to appear here.
Error! Use the Home tab to apply Überschrift 1 to the text that you want to appear here.
4
5
6
4.7
Zitate ..................................................................................................... 16
4.7.1 Wörtliche Zitate ................................................................................ 16
4.7.2 Sinngemäße Zitate ........................................................................... 16
4.7.3 Quellenangaben ............................................................................... 16
4.8
Computerprogramme ............................................................................ 17
4.9
Nummerierungen, Aufzählungen und Einrückungen .............................. 17
4.10
Überschriften ......................................................................................... 18
4.11
Quellenverzeichnis ................................................................................ 19
Allgemeine Hinweise zur Nutzung von Microsoft Word ................................... 20
5.1
Formatierung von Absätzen................................................................... 20
5.2
Rechtschreibprüfung ............................................................................. 20
5.3
Silbentrennung ...................................................................................... 20
5.4
Nicht druckbare Zeichen ........................................................................ 21
5.5
Keine Panik ........................................................................................... 21
5.6
Abspeichern der Arbeit .......................................................................... 22
5.7
Abschließende Arbeiten ........................................................................ 23
Fazit und Ausblick ............................................................................................... 24
Anhang A: Beispiele für die Gliederung .................................................................. 25
A.1 Literaturarbeiten ......................................................................................... 25
A.2 Systementwicklungen ................................................................................ 25
A.3 Hausarbeiten zu Referaten ........................................................................ 25
Anhang B: Formatvorlagen ...................................................................................... 27
Glossar....................................................................................................................... 28
Abbildungsverzeichnis ............................................................................................. 29
Tabellenverzeichnis .................................................................................................. 29
Abkürzungsverzeichnis ............................................................................................ 30
Quellenverzeichnis.................................................................................................... 31
Eigenständigkeitserklärung ..................................................................................... 32
Declaration of originality .......................................................................................... 33
Lebenslauf ................................................................................................................. 34
Stichwortverzeichnis ................................................................................................ 35
Error! Use the Home tab to apply Überschrift 1 to the text that you want to appear here.
Error! Use the Home tab to apply Überschrift 1 to the text that you want to appear here.
5
1
Einleitung
Hier wird nun zunächst der Entdeckungszusammenhang bzw. inhaltlicher Anlass der
Arbeit dargestellt, z. B. dass Anleitungen zur Erstellung von wissenschaftlichen
Arbeiten erforderlich sind, die bereits auf das verwendete Werkzeug, das
Textverarbeitungssystem, hin orientiert sind. Zudem werden technische
Handreichungen und insbesondere auch computerunterstützte Formatvorlagen
benötigt, die den technischen Prozess der Texterstellung unterstützen. Schließlich wird
eine einfache Anleitung benötigt, um alle gebotenen technischen Mittel auch
erfolgreich nutzen zu können.
1.1
Problemstellung, Zielsetzung und Forschungsfrage
< Diese Überschrift ist empfehlenswert für wissenschaftliche Produkte wie
Hausarbeiten, Projektarbeiten und Abschlussarbeiten. Im Falle einer Referatsarbeit ist
eine Beschränkung auf „Zielsetzung“ in der Regel hinreichend. >
Dieser Unterpunkt gliedert sich in drei Teile, die aber keiner weiteren Nummerierung
bedürfen, sondern knapp gehalten werden können. So ließe sich in diesem ersten
Absatz beschreiben, worin die genaue Problemstellung liegt, für die man eine Lösung
untersuchend finden und beschreiben möchte.
Im zweiten Absatz folgt die Zielsetzung. Ziel der Texte dieser Formatvorlage ist es, die
gängigen formalen Standards bei der Erstellung von wissenschaftlichen Arbeiten
festzuhalten, weiterzuentwickeln und in Form einer Dokumentvorlage zur Verfügung zu
stellen, die Hinweise gibt für die sinnvolle Verwendung des Textsystems Microsoft
Word bei der Erstellung von wissenschaftlichen Arbeiten.
Dritter Bestandteil dieses Unterpunktes ist die Formulierung der zentralen
Forschungsfrage. Sie kann ggf. an dieser Stelle sogleich in Teilfragen umgesetzt
werden. Ohne Forschungsfrage wird kein Forschungsziel erreicht werden können.
Daher muss sich diese Forschungsfrage als „Roter Faden“ latent durch den Text der
Arbeit ziehen - und sie muss im letzten Kapitel, dem Fazit der Arbeit, explizit
beantwortet werden.
1.2
Vorgehensweise
Dieser zweite Unterpunkt der Einleitung dient der knappen Beschreibung der Schritte
auf dem Weg zum Ziel, nämlich der Beantwortung der Forschungsfrage im
Schlusskapitel.
Am besten lassen sich diese Schritte in einzelnen kurzen Absätzen beschreiben, denn
Absätze verbessern die Übersichtlichkeit und dürfen an dieser Stelle ggf. sogar aus
einzelnen Sätzen bestehen.
Error! Use the Home tab to apply Überschrift 1 to the text that you want to appear here.
Error! Use the Home tab to apply Überschrift 1 to the text that you want to appear here.
6
2
Merkmale des Ziels
Die Dokumentvorlage soll als Hilfe dazu beitragen, dass wissenschaftliche Arbeiten
entstehen können. Sie wurde als Word-Dokument erstellt, das auf bequeme Weise als
Kopiervorlage für die Erstellung von Diplomarbeiten und anderen wissenschaftlichen
Arbeiten verwendet werden kann.
Ihre Merkmale sind im Wesentlichen: Formatvorlagen, Gliederungsmuster und die
Bereitstellung einer Anleitung.
2.1
Formatvorlagen
Die Datei enthält sogenannte Formatvorlagen für verschiedene Teile einer
wissenschaftlichen Arbeit wie z. B. Fließtext, Überschriften und Einträge in das
Inhaltsverzeichnis. Diese Formatvorlagen garantieren, dass gleichartige Teile der
Arbeit stets auch gleichartiges Aussehen besitzen. So braucht der Benutzer3 nicht bei
jeder Überschrift den Schrifttyp, die Schriftgröße und die Abstände zum
vorangehenden bzw. nachfolgenden Text festzulegen. Es genügt vielmehr die Auswahl
der für diese Art von Überschrift vorgesehenen Formatvorlage.
2.2
Gliederungsmuster
Die Word-Datei enthält außer den Formatvorlagen bereits beispielhafte Textinhalte:
den hier vorgelegten Text. Diese Textinhalte dienen als unverbindliches Muster für die
Gliederung der zu schreibenden wissenschaftlichen Arbeit. Durch Löschen und
Überschreiben dieser Inhalte kann das intendierte Ergebnis erzielt werden.
2.3
Bereitstellung einer Anleitung
Der Inhalt des (hier vorliegenden) Word-Dokuments besteht im wesentlichen aus einer
Anleitung zum Gebrauch der bereitstehenden Hilfsmittel: des Musters für die
Gliederung, der bereitgestellten Formatvorlagen sowie allgemeiner Funktionalitäten
des Textsystems Microsoft Word.
3
Wenn hier und im Folgenden von einem Benutzer gesprochen wird, soll durch diese
Formulierung stets auch der Fall einer Benutzerin mit eingeschlossen sein.
Error! Use the Home tab to apply Überschrift 1 to the text that you want to appear here.
Error! Use the Home tab to apply Überschrift 1 to the text that you want to appear here.
7
3
Muster für die Gliederung
In diesem Kapitel werden die Textinhalte der Dokumentvorlage beschrieben, die ein
Muster für die Gliederung einer wissenschaftlichen Arbeit darstellen. Es wird erklärt,
wie dieses Muster für die Erstellung der Textfassung einer wissenschaftlichen Arbeit
genutzt werden kann.
3.1
Verwendung des Musters
Legen Sie sich unter einem neuen Namen eine Kopie der Datei an und verwenden Sie
diese als Ausgangspunkt für Ihre Arbeit. Anschließend löschen Sie alle Inhalte, die Sie
nicht benötigen bzw. überschreiben diese mit den Inhalten Ihrer eigenen Arbeit.
Der hier enthaltene Text ist von der Struktur her bereits wie eine Abschlussarbeit
aufgebaut, ist aber vom Umfang her kürzer. Folgende Gliederung ist bereits
vorgesehen (Gliederungselemente in Klammern können auch weggelassen werden):
Titelblatt
Kurzfassung inkl. Stichwörter
Abstract inkl. Keywords
Inhaltsverzeichnis
(Abbildungsverzeichnis)
(Tabellenverzeichnis)
(Abkürzungsverzeichnis)
1 Kapitelüberschrift
2 Kapitelüberschrift
(weitere Kapitelüberschriften inkl. Untergliederungen usw.)
(Anhänge)
(Glossar)
Literaturverzeichnis
Erklärung
(Stichwortverzeichnis)
Dabei lassen sich die unnummerierten Teile zu Beginn der Arbeit (Titelblatt bis
Vorwort), die nummerierten Teile in der Mitte der Arbeit (die eigentlichen Kapitel) und
die Teile am Ende der Arbeit (Literaturverzeichnis und Erklärung, eventuell auch
Anhänge, Glossar und Stichwortverzeichnis) unterscheiden. Alle diese Teile werden im
Folgenden genauer erklärt.
3.2
Die unnummerierten Teile zu Beginn
Hier muss nun – Tipp zwischendurch – wieder ein Text erscheinen, der die
nachfolgenden Unterpunkte einführt, denn es darf keine Überschrift ohne
nachfolgenden Text geben!
3.2.1 Titelblatt
Das Titelblatt wurde entsprechend den Anforderungen der RFH gestaltet. Für alle
Verwendungszwecke muss es inhaltlich sinngemäß abgeändert werden.
Überschreiben Sie zudem Titel, Fach, Studiengang, die Namen und Kalenderdaten mit
den in Ihrem Fall gültigen Angaben.
Error! Use the Home tab to apply Überschrift 1 to the text that you want to appear here.
Error! Use the Home tab to apply Überschrift 1 to the text that you want to appear here.
8
Die für das Titelblatt verwendete Formatierung ist nur ein erster Vorschlag. Eine
Veränderung der Formatierung als „Einzelanfertigung“ ist durchaus akzeptabel, anders
als in den anderen Teilen der Arbeit, in denen man Formatänderungen im Einzelfall
möglichst vermeiden sollte. Insbesondere kann es auf dem Titelblatt sinnvoll sein, den
Abstand vor einem Absatz4 durch Selektieren des Absatzes und anschließende
Anwendung der Menüfunktion Format – Absatz – Einzüge und Abstände den
Notwendigkeiten anzupassen. Zeilenwechsel, die keinen neuen Absatz beginnen,
können durch die Tastenkombination
(Umsch – Entertaste) eingefügt werden.
Silbentrennungen können durch sogenannte bedingte Trennstriche mit Hilfe der
Tastenkombination Strg – erzielt werden. Falls die wissenschaftliche Arbeit einen
Titel und einen Untertitel besitzt, so kann der Untertitel mit Hilfe der Formatvorlage
Untertitel in etwas kleinerer Schrift wiedergegeben werden, wobei allerdings der
Abstand vor auf die oben angegebene Weise auf einen kleineren Wert oder ganz auf
Null gesetzt werden sollte.
3.2.2 Kurzfassung und Abstract
Das folgende Blatt trägt die Seitenzahl 2 und enthält die deutsche Kurzfassung und
das englische Abstract, jeweils gefolgt von Schlagwörtern bzw. Keywords in der
jeweiligen Sprache. Empfehlenswert sind mindestens 5 Schlagwörter.
3.2.3 Inhaltsverzeichnis
Auf der folgenden Seite 3 schließt sich das Inhaltsverzeichnis an. Dieses sollte nicht
bearbeitet werden, da es sich spätestens beim Drucken des Dokuments automatisch
aufbaut. Sie können auch den Neuaufbau des Inhaltsverzeichnisses erzwingen, indem
Sie den Cursor in das Inhaltsverzeichnis setzen und anschließend die Funktionstaste
F9 betätigen.
3.2.4 Abbildungsverzeichnis und Tabellenverzeichnis
Nach dem Inhaltsverzeichnis sind ein Abbildungsverzeichnis und ein
Tabellenverzeichnis eingerichtet. Diese Verzeichnisse bauen sich wie das
Inhaltsverzeichnis automatisch auf und sollten deshalb nicht bearbeitet werden. Wenn
Sie keine solchen Verzeichnisse wünschen, können Sie diese Verzeichnisse samt
Überschriften jedoch auch löschen.
3.2.5 Abkürzungsverzeichnis
Wenn dies erforderlich ist, kann sich hier ein Abkürzungsverzeichnis anschließen. Das
Abkürzungsverzeichnis befreit Sie jedoch nicht von der Aufgabe, eine Abkürzung bei
deren erstmaliger Verwendung zu erklären. Das Abkürzungsverzeichnis kann auch
weggelassen werden.
3.3
Die nummerierten Teile in der Mitte
Der eigentliche Inhalt der Arbeit steht in Kapiteln und Kapiteln untergeordneten
Gliederungseinheiten, die nummerierte Überschriften besitzen.
4
Zum Begriff des Absatzes siehe den Eintrag auf S. 33.
Error! Use the Home tab to apply Überschrift 1 to the text that you want to appear here.
Error! Use the Home tab to apply Überschrift 1 to the text that you want to appear here.
9
3.4
Die Teile am Ende
Hier muss nun – Tipp zwischendurch – wieder ein Text erscheinen, der die
nachfolgenden Unterpunkte einführt, denn es darf keine Überschrift ohne
nachfolgenden Text geben!
3.4.1 Anhänge
Anhänge enthalten Informationen zur Arbeit, die aber zu umfangreich sind, um in die
eigentlichen Kapitel aufgenommen zu werden.
Die Nummerierung der Anhänge lässt sich nicht so einfach automatisieren. Deshalb
wird empfohlen, hierfür „unnummerierte“ Überschriften zu verwenden und die
Buchstaben und Nummern für die Untergliederung selbst zu vergeben. Eine
beispielhafte Nummerierung für etwas komplexere Anhänge wird hier aufgeführt:
Anhang A: Anhangkapitelüberschrift
A.1 Anhangabschnittüberschrift
A.1.1 Anhangunterabschnittüberschrift
A.1.2 Anhangunterabschnittüberschrift
A.2 Anhangabschnittüberschrift
Anhang B: Anhangkapitelüberschrift
Wie unnummerierte Überschriften erstellt werden, wird im Abschnitt 4.10 ab Seite 18
erklärt.
3.4.2 Glossar
Ihre Arbeit kann ein Glossar enthalten, erforderlich ist das jedoch nicht. Die Überschrift
des Glossars ist nicht nummeriert. Ein Glossar dient dazu, wichtige Begriffe aus der
Arbeit zu definieren, und bildet so ein kleines Nachschlagewerk für solche Begriffe.
Wenn Sie kein Glossar wünschen, können Sie das Kapitel löschen.
3.4.3 Quellenverzeichnis
Das Quellenverzeichnis besitzt keine nummerierte Überschrift. Es enthält nur sämtliche
verwendeten Quellen. Soll auch nichtverwendete Literatur aufgeführt werden, so sollte
dies unter einer eigenen (ebenfalls unnummerierten) Überschrift („Weiterführende
Literatur“) geschehen.
Man könnte das Quellenverzeichnis auch vor die Anhänge platzieren; dies hätte aber
den Nachteil, dass eventuelle Quellen, die für die Anhänge oder das Glossar
verwendet wurden, nicht mehr aufgeführt werden könnten.
3.4.4 Erklärung
Mit der Erklärung wird versichert, dass die vorliegende Diplomarbeit selbständig
angefertigt wurde und nur die in der Arbeit ausdrücklich benannten Quellen und
Hilfsmittel benutzt wurden. Die Erklärung soll unverändert belassen werden.
Die Erklärung muss auf den abzuliefernden Exemplaren wahrheitsgemäß von Hand
unterschrieben und mit dem Datum versehen werden.
Error! Use the Home tab to apply Überschrift 1 to the text that you want to appear here.
Error! Use the Home tab to apply Überschrift 1 to the text that you want to appear here.
10
3.4.5 Stichwortverzeichnis
Ihre Arbeit kann ein Stichwortverzeichnis, auch Index genannt, enthalten; erforderlich
ist das jedoch nicht. Microsoft Word stellt fortgeschritteneren Benutzern
Funktionalitäten zur automatisierten Erstellung eines Index bereit. Einträge im Index
können durch Selektieren des betreffenden Begriffs im Text und anschließendes
Auslösen der Menüfunktion Einfügen – Index und Verzeichnisse – Index – Eintrag
festlegen bewirkt werden. Die Seitennummern der Einträge werden dann bei der
Aktualisierung des Indexes automatisch eingetragen. Diese Funktionalitäten sollen hier
nicht im Detail erklärt werden. Es wird auf das Word-Benutzerhandbuch oder auf die
Online-Hilfe verwiesen.
Auf eine Besonderheit soll hier allerdings hingewiesen werden. Das Festlegen eines
Indexeintrags versetzt Word in einen Modus, in dem Word auch nicht druckbare
Zeichen anzeigt. Insbesondere werden die Steuerbefehle für Indexeinträge in
geschweiften Klammern angezeigt; in dieser Form können Sie sogar noch geändert
werden. Nach der Festlegung aller Indexeinträge sollte dieser Modus, in dem die
nichtdruckbaren Zeichen angezeigt werden, verlassen werden. Das geschieht, indem
man das Symbol ¶ in der Symbolleiste am Fensterrand anklickt. Erst danach, also
wenn alle nichtdruckbaren Zeichen verborgen sind, sollten die Verzeichnisse,
insbesondere auch der Index aktualisiert werden, was durch Selektieren der
betreffenden Verzeichnisse und anschließendes Auslösen der F9-Taste möglich ist.
Das Stichwortverzeichnis ist das letzte Kapitel des Gliederungsmusters. Man könnte
die Auffassung vertreten, dass die Erklärung das letzte Kapitel sein sollte. Es zeigt sich
jedoch, dass sich technische Schwierigkeiten mit der Seitennummerierung ergeben,
wenn das Stichwortverzeichnis nicht das letzte Kapitel darstellt.
Wenn Sie kein Stichwortverzeichnis wünschen, können Sie das Kapitel löschen.
Error! Use the Home tab to apply Überschrift 1 to the text that you want to appear here.
Error! Use the Home tab to apply Überschrift 1 to the text that you want to appear here.
11
4
Einheitliche Layout-Gestaltung
In diesem Kapitel werden die einzelnen Funktionalitäten zur Formatierung einer
wissenschaftlichen Arbeit aus Benutzersicht beschrieben. Diese sind im Wesentlichen
gegeben durch die Formatvorlagen, die durch die Dokumentvorlage bereitgestellt sind.
Es wird erklärt, wie diese Formatvorlagen für die Erstellung der verschiedenen
Elemente einer wissenschaftlichen Arbeit genutzt werden können.
4.1
Formatvorlagen
Mit Formatvorlagen in Word kann eine ganze Reihe von Texteigenschaften (z.B.
Schrifttyp, Schriftgröße, Zeilenabstand usw.) auf einmal festgelegt werden (Beispiele
für Formatvorlagen: Standard, Titel, Überschrift 1, Überschrift 2 usw. ... ).
So verbindet man Textteile mit Formatvorlagen (siehe Abbildung 1):
1. Textteil markieren.
2. Formatvorlage über Formatvorlagenfeld auswählen.
Alle wichtigen Formatvorlagen, die für die Diplomarbeit benötigt werden, sind bereits in
diesem Musterdokument definiert. Falls gewünscht, können die Festlegungen dieser
Formatvorlagen über das Menü Format – Formatvorlage – Bearbeiten geändert
werden. Änderungen von Formatvorlagen wirken sich auf alle Textteile aus, die mit der
Formatvorlage verbunden sind. Darüber hinaus können neue Formatvorlagen über das
Menü Format – Formatvorlage – Neu definiert werden.
Die für die Benutzung der Dokumentvorlage wichtigen Formatvorlagen werden in den
nachfolgenden Abschnitten jeweils bei den Funktionalitäten der Formatierung
beschrieben, mit denen sie im Zusammenhang stehen.
4.2
Allgemeine Einstellungen
Die Dokumentvorlage legt eine Reihe allgemeiner Einstellungen fest, um die sich der
Benutzer nicht zu kümmern braucht.
Error! Use the Home tab to apply Überschrift 1 to the text that you want to appear here.
Error! Use the Home tab to apply Überschrift 1 to the text that you want to appear here.
12
Abbildung 1: Verbinden eines Textteils mit einer Formatvorlage
Durch die Dokumentvorlage wird insbesondere die Seiteneinrichtung festgelegt, die
sich am Merkblatt für Diplomarbeiten orientiert.
Es ist eine Kopfzeile eingerichtet, die automatisch auf allen Seiten außer dem Titelblatt
erscheint. Die Kopfzeile enthält die aktuell gültige Kapitelüberschrift sowie die
Seitennummerierung. Die Formatierung der Kopfzeile ist durch die Formatvorlage
Kopfzeile festgelegt.
Die Seitennummerierung ist so eingerichtet, dass die zweite Druckseite, welche die
Kurzfassung enthält, die Seitennummer 2 erhält. Die Titelseite besitzt die
Seitennummer 1, welche jedoch nicht angezeigt wird.
4.3
Normaler Fließtext
Er wird wie in diesem Absatz wird mit der Formatvorlage Standard geschrieben. Dies
ist auch die Voreinstellung des Textverarbeitungssystems, so dass hierzu nichts
Besonderes zu tun ist.
Die Formatvorlage Standard sieht einen 1,3-zeiligen Zeilenabstand vor. Die
Schriftgröße beträgt 11pt. Als Schriftart ist Arial eingestellt. Da die meisten anderen
Error! Use the Home tab to apply Überschrift 1 to the text that you want to appear here.
Error! Use the Home tab to apply Überschrift 1 to the text that you want to appear here.
13
Formatvorlagen auf der Formatvorlage Standard basieren (d. h. deren Eigenschaften
als Standardeinstellung übernehmen), erscheinen alle mit der Dokumentvorlage
erstellten Textteile in der Schriftart Arial als Grundeinstellung.
Arial ist eine sogenannte Serifenlose Schrift, d.h. die Schrifttypen besitzen keine
„Füßchen“. Überwiegend werden Schriften ohne Serifen wie Arial oder Helvetica als
moderner empfunden.
Abbildung 2 zeigt die Schriften mit und ohne Serifen im Vergleich, außerdem noch die
Schrift Courier New, die wie alte Schreibmaschinen eine feste Zeichenbreite
aufweist. Schriften mit fester Zeichenbreite werden in wissenschaftlichen Texten nur
zur Wiedergabe von Computerprogrammen o.ä. verwendet.
A
A
Schrift mit Serifen
(„Füßchen“)
A
Schrift ohne Serifen
(ohne „Füßchen“)
Schrift mit fester
Zeichenbreite
Abbildung 2: Verschiedene Schriftarten
Für die Formatvorlage Standard ist die Rechtschreibprüfung (Deutsch) und die
automatische Silbentrennung eingeschaltet.
4.4
Fußnoten
Fußnoten werden mit der Menüfunktion Einfügen – Fußnote in den Text eingefügt. Die
Formatvorlagen für Fußnoten und Fußnotenzeichen werden automatisch verwendet
und sind bereits vordefiniert, so dass hierfür nichts Besonderes getan werden muss.5
4.5
Abbildungen
Die korrekte Behandlung von Abbildungen verursacht etwas Mühe, die sich aber lohnt,
insbesondere weil dabei automatisch ein Abbildungsverzeichnis aufgebaut wird.
Zunächst müssen Sie sich eine Grafik beschaffen und in das Dokument einfügen. Das
kann über die Menüfunktion Einfügen – Grafik geschehen oder aber mit Hilfe der
Menüfunktion Bearbeiten – Inhalte einfügen über die Zwischenablage. Komplette
Bildschirmabzüge (Screenshots) übernehmen Sie mit der Taste Druck, einen Abzug
des aktiven Bildschirmfensters mit der Tastenkombination Alt – Druck in die
Zwischenablage. Beim Einfügen sollte die Option „Über den Text legen“ ausgeschaltet
werden. Man kann dies nachträglich auch mit der Menüfunktion Format – Objekt –
Position bzw. Format – Grafik – Position überprüfen. Die Checkbox „Über den Text
legen“ darf nicht angekreuzt sein.
Es empfiehlt sich, vor dem Einfügen von Grafiken das Dokument zu sichern, da solche
Vorgänge manchmal das Textsystem abstürzen lassen können. In diesem Fall
5
Es sieht schöner aus, wenn – wie in dieser Fußnote – vor dem eigentlichen Fußnotentext ein
Tabulatorzeichen gesetzt wird, weil dadurch der Fußnotentext am linken Rand ausgerichtet
erscheint.
Error! Use the Home tab to apply Überschrift 1 to the text that you want to appear here.
Error! Use the Home tab to apply Überschrift 1 to the text that you want to appear here.
14
versucht man die Einfügeoperation mit einem anderen Typ von Grafikdokument
nochmals bzw. man wählt bei der Operation Bearbeiten – Inhalte Einfügen einen
anderen Inhaltstyp.
Vor Abbildungen sollte ein Abstand von ca. 24pt gelassen werden. Außerdem
empfiehlt es sich, Abbildungen zu zentrieren. Schließlich sollen Abbildungen mit der
darunter stehenden Beschriftung eine Einheit bilden, die nicht durch einen
Seitenwechsel getrennt werden kann. All dies lässt sich auf einen Schlag
bewerkstelligen, indem man die Abbildung markiert und die Formatvorlage Abbildung
auswählt.
In die nächste Zeile nach einer Abbildung sollte eine Beschriftung platziert werden.
Dies geschieht über die Menüfunktion Einfügen – Beschriftung. Als Kategorie wird
Abbildung gewählt und die Beschriftung, die bereits das Wort Abbildung und die
zugehörige Nummer enthält, wird mit einem Doppelpunkt und der eigentlichen
Bildunterschrift ergänzt (Abbildung 3).
Abbildung 3: Einfügen von Beschriftungen
Das Verwenden dieser Funktionalität bringt mehrere Vorteile mit sich:
Abbildungen werden automatisch nummeriert. Wenn Abbildungen gelöscht,
eingefügt oder umgeordnet werden, dann wird eine automatische
Neunummerierung vorgenommen.
Abbildungen mit Beschriftungen werden automatisch ins Abbildungsverzeichnis
übernommen.
Es ist möglich, über die Menüfunktion Einfügen – Querverweis eine
Abbildungsbeschriftung oder Abbildungsnummer in Form sogenannter
Querverweise (Abbildung 4) in den normalen Text zu übernehmen, in denen sich
Änderungen der Beschriftung oder der Nummerierung automatisch aktualisieren.
Error! Use the Home tab to apply Überschrift 1 to the text that you want to appear here.
Error! Use the Home tab to apply Überschrift 1 to the text that you want to appear here.
15
Abbildung 4: Einfügen eines Querverweises auf eine Abbildung
4.6
Tabellen
Tabellen können ähnlich behandelt werden wie Abbildungen. Sie können ebenfalls
Beschriftungen mit automatischer Nummerierung tragen und in ein Tabellenverzeichnis
aufgenommen werden. Auch Querverweise auf Tabellennummern können
vorgenommen werden.
Eine Eigenschaft macht den Umgang mit Tabellen etwas ungewohnt, nämlich, dass
Tabellen im Gegensatz zu einer Abbildung mit einer Tabellenüberschrift oberhalb der
Tabelle versehen werden.
Tabelle 1: Unterschiede zwischen Abbildungen und Tabellen
Darstellungsfor
m
Lage der Beschriftung Formatvorlage für Beschriftung
Abbildung
unterhalb
Beschriftung (automatisch)
Tabelle
oberhalb
Tabellenüberschrift
Die Beschriftung einer Tabelle sollte also oberhalb der Tabelle platziert werden und es
sollte erzwungen werden, dass die Beschriftung nicht durch einen Seitenumbruch von
der Tabelle getrennt wird. Zu diesem Zweck versieht man die Tabelle zunächst mit
Hilfe der Menüfunktion Einfügen – Beschriftung mit einer Beschriftung in der Zeile
oberhalb der Tabelle, wobei als Kategorie der Typ Tabelle gewählt wird. Anschließend
muss die Tabellenbeschriftung markiert werden und es muss ihr die Formatvorlage
Tabellenüberschrift zugewiesen werden. Wenn kein Tabellenverzeichnis gewünscht ist,
ist die Zuweisung von Beschriftungen zu Tabellen natürlich nicht erforderlich.
Ein Problem bereitet die Festlegung eines größeren Abstands nach einer Tabelle. Das
Vergrößern von „Abstand nach“ einer Tabelle bewirkt nicht das Gewünschte, da der
Abstand dann innerhalb des Tabellenrahmens erzeugt würde. Man kann jedoch den
Error! Use the Home tab to apply Überschrift 1 to the text that you want to appear here.
Error! Use the Home tab to apply Überschrift 1 to the text that you want to appear here.
16
„Abstand vor“ dem nachfolgenden Textabsatz mit der Menüfunktion Format – Absatz
ausnahmsweise auf 24pt vergrößern. Bei dem diesen Textabsatz folgenden Absatz
muss ggf. diese Einstellung wieder auf den Standardwert (6pt) zurückgesetzt werden.
4.7
Zitate
Roos definiert den Begriff Zitat als die „wörtliche oder sinngemäße Übernahme oder
Wiedergabe schriftlicher oder mündlicher Äußerungen anderer“6. Man unterscheidet
wörtliche und sinngemäße Zitate.
4.7.1 Wörtliche Zitate
Um wörtliche Zitate handelt es sich, wenn Äußerungen anderer unverändert
übernommen werden.
Zu wörtlichen Zitaten erläutert Thissen:
„Kürzere Zitate schließt man in Anführungszeichen ein. Enthält der
zitierte Text selbst Anführungszeichen, so werden diese in halbe
Anführungszeichen (') gesetzt. Längere Zitate, d.h. etwa ab drei Zeilen
Länge, erhalten einen eigenen Absatz, der etwas eingerückt ist.“7
Die vorstehende Äußerung von Thissen ist ein längeres Zitat, das zusätzlich durch eine
entsprechende Einrückung links und rechts (sowie Kursivschrift) gekennzeichnet ist.
Dieser Effekt wird durch Verwendung der Formatvorlage Zitat erreicht, die durch die
hier vorgestellte Dokumentvorlage bereitgestellt wird.
Kürzere wörtliche Zitate (bis zu einer Textzeile Länge) werden innerhalb des
Fließtextes wiedergegeben und ebenfalls durch Anführungszeichen kenntlich gemacht.
4.7.2 Sinngemäße Zitate
Sinngemäße Zitate werden oft durch indirekte Rede oder äquivalente Formulierungen
gekennzeichnet, wie in nachfolgenden Beispielen:
Roos führt aus, ein Zitat sei eine wörtliche oder sinngemäße Übernahme oder
Wiedergabe schriftlicher oder mündlicher Äußerungen anderer.8
Roos versteht unter einen Zitat eine wörtliche oder sinngemäße Übernahme oder
Wiedergabe schriftlicher oder mündlicher Äußerungen anderer.9
Laut Roos werden durch Zitate schriftliche oder mündliche Äußerungen anderer
wörtlich oder sinngemäß in eine wissenschaftliche Arbeit übernommen.10
4.7.3 Quellenangaben
In beiden Fällen (wörtliche und sinngemäße Zitate) sind Quellenangaben im
Quellenverzeichnis erforderlich.
In der Fußnote erscheint der Verweis auf einen Eintrag in einem Quellenverzeichnis,
falls erforderlich gefolgt von einer Seitenzahl, s. die Fußnoten unten auf dieser Seite.
Die komplette Quellenangabe ist im Quellenverzeichnis anzugeben.
6
7
8
9
10
Roos 1997.
Thissen 1998, S. 65.
Vgl. Roos 1997, S. 8.
Vgl. Roos 1997, S. 8.
Vgl. Roos 1997, S. 8.
Error! Use the Home tab to apply Überschrift 1 to the text that you want to appear here.
Error! Use the Home tab to apply Überschrift 1 to the text that you want to appear here.
17
4.8
Computerprogramme
Computerprogramme und andere in formalen Sprachen geschriebene Codeteile wie
z.B. HTML-Quelltexte oder SQL-Anweisungen werden gerne in einer Schrift mit fester
Zeichenbreite dargestellt. Für diesen Zweck steht die Formatvorlage
Computerprogramm bereit.
Ein Beispiel hierfür ist das nachfolgende Wordmakro zum Löschen doppelter
Leerzeichen in einem Textdokument, das unter Verwendung dieser Formatvorlage
wiedergegeben ist:
Sub DoppelteLeerzeichenLoeschen()
'
' dient zum Loeschen doppelter Leerzeichen in einem Text
' Makro aufgezeichnet am 04.09.00 von Wolf-Fritz Riekert
'
Selection.Find.ClearFormatting
Selection.Find.Replacement.ClearFormatting
With Selection.Find
.Text = " "
.Replacement.Text = " "
.Forward = True
.Wrap = wdFindContinue
.Format = False
.MatchCase = False
.MatchWholeWord = False
.MatchWildcards = False
.MatchSoundsLike = False
.MatchAllWordForms = False
End With
Selection.Find.Execute Replace:=wdReplaceAll
End Sub
4.9
Nummerierungen, Aufzählungen und Einrückungen
Es ist möglich, Absätze eines Textes zu nummerieren, mit einem Aufzählungszeichen
(z.B. •) zu versehen oder mit einer definierten Einrückung zu versehen. Die
Dokumentvorlage hält hierfür Formatvorlagen bereit, die der Benutzer aber nicht zu
kennen braucht, da es hierfür einfachere Bedienmöglichkeiten gibt. Am besten nutzt
man hierfür die Funktionssymbole am oberen Fensterrand (siehe Abbildung 5).
Abbildung 5: Formatierung von Nummerierungen, Aufzählungen und Einrückungen
Mit diesen Funktionssymbolen
Formatierungsfunktionen auslösen:
kann
man
bequem
eine
Reihe
von
1. Das Selektieren des linken Funktionssymbols („Nummerierung“) bewirkt, dass die
markierten Absätze durchnummeriert werden wie dieser und die folgenden
Absätze.
Error! Use the Home tab to apply Überschrift 1 to the text that you want to appear here.
Error! Use the Home tab to apply Überschrift 1 to the text that you want to appear here.
18
2. Das Selektieren des daneben stehenden Funktionssymbols („Aufzählungszeichen“)
bewirkt, dass die markierten Absätze mit einem Aufzählungszeichen versehen
werden, so wie in der Aufzählung auf Seite 14.
3. Das Betätigen der beiden rechten Funktionssymbole („Einzug vergrößern“ bzw.
„Einzug verkleinern“) ermöglicht es,
bei normalem Fließtext den Einzug zu vergrößern, d.h. den Text um eine
Tabulatorbreite (6,3 mm) einzurücken und dies auch wieder rückgängig zu
machen,
bei Absätzen, die mit Nummerierung oder Aufzählungszeichen versehen sind,
hierarchische Einrückungen vorzunehmen, so wie in diesem Abschnitt.
Der Einzug kann durch mehrfaches Betätigen der Funktionssymbole auch
mehrfach vergrößert oder verkleinert werden.
Statt der Funktionssymbole „Einzug vergrößern“ und „Einzug verkleinern“ kann in
Nummerierungen und Aufzählungen auch die Tabulatorfunktion bzw. der
Rückwärtstabulator (Umsch -Tab) verwendet werden.
Kompliziertere Formatierwünsche können mit Hilfe der Menüfunktion Format –
Nummerierungen und Aufzählungen realisiert werden. Dabei kann man
1) ein anderes Aufzählungszeichen wählen,
2) die Art der Nummerierung ändern, so wie in diesem Beispiel,
3) oder auch hierarchische Untergliederungen vornehmen,
a) bei denen
i)
in jeder Stufe
ii) nach einem anderen Schema
b) nummeriert wird.
Außerdem kann festgelegt werden, dass eine alte Nummerierungsfolge
4) wieder aufgenommen wird so wie in diesem Beispiel,
oder ob eine neue Nummerierung begonnen wird,
1) die mit einem bestimmten Startwert,
2) in der Regel der Zahl 1, beginnt.
4.10 Überschriften
Für Überschriften gibt es besondere Formatvorlagen. Dies hat zum einen den Vorteil,
dass gleichrangige Überschriften im Druckbild stets gleichartig erscheinen. Zum
andern können Überschriften auf diese Weise automatisch ins Inhaltsverzeichnis
aufgenommen werden. Außerdem werden Querverweise auf Überschriftennummern
und -texte möglich.
Überschriften können auf unterschiedlichen Ebenen liegen. Kapitelüberschriften liegen
auf Ebene 1, die in der Hierarchie um eine Stufe tiefer stehenden
Abschnittsüberschriften stehen auf Ebene 2, Unterabschnittsüberschriften stehen auf
Ebene 3 usw. bis zu Ebene 9. Die Dokumentvorlage unterstützt Überschriften bis
Ebene 9, doch wird empfohlen, nicht mehr als drei, in Ausnahmefällen vier
Überschriftebenen zu verwenden.
Error! Use the Home tab to apply Überschrift 1 to the text that you want to appear here.
Error! Use the Home tab to apply Überschrift 1 to the text that you want to appear here.
19
Tabelle 2: Beispiele für Überschriftebenen
1.
2.
3.
Kapitelüberschrift
Kapitelüberschrift
Kapitelüberschrift
Ebene 1
Ebene 1
Ebene 1
3.1
3.2
Abschnittsüberschrift
Abschnittsüberschrift
Ebene 2
Ebene 2
3.2.1 Unterabschnittsüberschrift
Ebene 3
3.2.2 Unterabschnittsüberschrift
Ebene 3
Zur Markierung von Überschriften stehen die Formatvorlagen Überschrift 1, Überschrift
2, Überschrift 3 usw. bis Überschrift 9 zur Verfügung, die den Ebenen 1 bis 9
entsprechen. Diese Formatvorlagen bringen folgende Eigenschaften mit:
Bis zur Ebene 3 werden die Überschriften ins Inhaltsverzeichnis aufgenommen.
Überschriften der Ebene 1 sind so voreingestellt, dass sie einen Seitenwechsel
bewirken.
Überschriften sind linksbündig
standardmäßige Blocksatz.
In Überschriften ist die automatische Silbentrennung ausgeschaltet, was in der
Regel ebenfalls besser aussieht. Falls erforderlich, können mit Strg – manuelle
Trennungen vorgenommen werden.
Überschriften werden mit dem nachfolgenden Absatz zusammengehalten, was
alleinstehende Überschriften verhindert.
formatiert,
was
besser
aussieht
als
der
Im Normalfall besitzen Überschriften eine Nummerierung. Für die unnummerierten
Kapitel zu Beginn und am Ende einer wissenschaftlichen Arbeit kann die
Nummerierung sehr einfach durch Anklicken des Funktionssymbols Nummerierung
(siehe links in Abbildung 5) ausgeschaltet werden.
Manchmal ist es auch nicht erwünscht, dass Überschriften der Ebene 1 eine neue
Seite beginnen. Mit Hilfe der Menüfunktion Format – Absatz – Textfluss und durch
anschließendes Ausschalten der Checkbox „Seitenwechsel oberhalb“ kann dieses
Verhalten für eine einzelne Überschrift ausgeschaltet werden. In dem vorliegenden
Muster für die Gliederung einer Diplomarbeit wurde dies für das Kapitel Abstract auf
Seite 2 so gemacht.
4.11 Quellenverzeichnis
Für die Formatierung des Quellenverzeichnisses steht eine sehr einfache
Formatvorlage mit dem Namen Literaturverzeichnis zur Verfügung. Diese bewirkt
lediglich, dass das Verzeichnis linksbündig und nicht im Blocksatz formatiert wird.
Error! Use the Home tab to apply Überschrift 1 to the text that you want to appear here.
Error! Use the Home tab to apply Überschrift 1 to the text that you want to appear here.
20
5
Allgemeine Hinweise zur Nutzung von Microsoft
Word
In diesem Kapitel werden allgemeine Hinweise für die Nutzung des Textsystems
Microsoft Word für das Schreiben von wissenschaftlichen Arbeiten gegeben.
5.1
Formatierung von Absätzen
In Word werden Absätze als Endlostexte ohne Verwendung der Entertaste
eingegeben. Der Zeilenumbruch wird von Word automatisch vorgenommen, und zwar
je nach Wahl bzw. Formatvorlage linksbündig, zentriert, rechtsbündig oder mit
beidseitigem Randausgleich (Blocksatz). Das Betätigen der Entertaste bewirkt das
Setzen einer Absatzmarke und schließt dadurch den Absatz ab.
Die Formatvorlagen legen oft Abstände zu vorangegangenen bzw. nachfolgenden
Absätzen fest. Diese Abstände sollten im Normalfall ausreichen und brauchen nicht
verändert zu werden.
Niemals sollten solche Abstände durch zweimaliges Einfügen einer Absatzmarke
(d.h. zweimaliges Drücken der Enter-Taste) vergrößert werden. Wenn es – in
Ausnahmefällen, beispielsweise auf dem Titelblatt – je erforderlich sein sollte, den
Abstand zwischen zwei Absätzen zu verändern, so sollte dies mit Hilfe der
Menüfunktion Formatieren – Absatz – Einzüge und Abstände geschehen, indem der
Abstand vor bzw. nach dem selektierten Absatz geändert wird.
Falls Sie einen Zeilenwechsel innerhalb eines Absatzes erzwingen wollen, können Sie
dies durch Eingabe des Tastenakkords
(Umsch – Entertaste) bewirken. Bei
linksbündig oder zentriert eingestelltem Text funktioniert dies stets zufriedenstellend.
Bei Texten, die im Blocksatz formatiert sind, bewirkt dies allerdings eine Spreizung des
Texts auf die gesamte Zeilenbreite, was in der Regel nicht gewünscht ist. Durch
Eingeben eines Tabulatorzeichens vor dem Eingeben des Zeilenwechsels mit
kann dieser Effekt verhindert werden.
5.2
Rechtschreibprüfung
Es wird empfohlen, die neue deutsche Rechtschreibung zu verwenden; aufgrund der
geltenden Übergangsfristen ist aber auch die alte deutsche Rechtschreibung
akzeptabel.
5.3
Silbentrennung
Die Formatvorlage Standard sowie einige weitere Formatvorlagen sehen die
automatische Silbentrennung vor. Falls die automatische Silbentrennung dennoch nicht
wirksam sein sollte, sollte die Aktivierung dieses Hilfsmittels mit der Menüfunktion
Extras – Sprache – Silbentrennung überprüft und gegebenenfalls freigeschaltet
werden.
Die automatische Silbentrennung arbeitet inzwischen sehr gut, in Einzelfällen kann es
jedoch immer zu fehlerhaften Trennungen kommen. Es empfiehlt sich daher, die
Endfassung der Arbeit auf diese Trennungen hin nochmals Korrektur zu lesen, wobei
der endgültige Druckertreiber eingestellt sein sollte. Erforderlichenfalls können Sie
Error! Use the Home tab to apply Überschrift 1 to the text that you want to appear here.
Error! Use the Home tab to apply Überschrift 1 to the text that you want to appear here.
21
manuelle Silbentrennungen vornehmen, dies geschieht mit Hilfe sogenannter
„bedingter Trennstriche“, die Sie mit der Tastenkombination Strg – in das zu
trennende Wort einfügen können. Auf keinen Fall sollte eine Silbentrennung durch
Einfügen eines einfachen Bindestrichs erzwungen werden, weil sich dann bei
kleinen Textänderungen oder bei Verwendung eines anderen Druckertreibers plötzlich
ein unerwünschter Bindestrich mitten in einer Zeile befinden kann.
Ein Problem mit der Silbentrennung kann entstehen, wenn Wortteile im Text
vorkommen, die mit einem Bindestrich beginnen, wie z.B. in „Informationsbereitstellung
und -nutzung“. Um zu verhindern, dass der alleinstehende Bindestrich vom
nachfolgenden Wortteil abgetrennt wird, sollte man einen geschützten Bindestrich
verwenden, den man mit der Menüfunktion Einfügen – Sonderzeichen – Auswahl 2
erreicht. Der eingefügte geschützte Bindestrich wird dann (wie in diesem Beispiel
„Informationsbereitstellung und -nutzung“) korrekt in die neue Zeile übernommen.
5.4
Nicht druckbare Zeichen
Word-Dokumente enthalten auch nicht druckbare Zeichen (Leerzeichen,
Tabulatorzeichen, Absatzmarken, diverse Steuerzeichen sowie auch Steuerbefehle für
verschiedene Teilfunktionalitäten des Textsystems). Im Normalfall sind alle diese
Zeichen unsichtbar. Manchmal möchte man jedoch bestimmte Texteigenschaften
genauer untersuchen und möchte einige oder alle dieser Spezialzeichen sichtbar
machen. Manchmal gerät man durch irgendeine Aktion in einen Modus, in dem solche
Zeichen sichtbar werden.11 Dann möchte man gerne diesen Modus wieder
ausschalten. Deshalb soll hier kurz auf die Sichtbarkeit von Elementen eines
Worddokuments eingegangen werden.
Die wichtigsten nichtdruckbaren Zeichen können durch Anklicken des Symbols ¶ in
der Symbolleiste am Fensterrand sichtbar gemacht werden. Es werden dann u. a.
Leerzeichen als hochgestellte Punkte, Tabulatorzeichen als Pfeile und vor allem
Grenzen zwischen Absätzen als Absatzmarken (¶) angezeigt. Außerdem werden die
Steuerbefehle für Indexeinträge in geschweiften Klammern angezeigt; in dieser Form
können Sie sogar noch geändert werden. Manche Benutzer arbeiten gerne
grundsätzlich in diesem Modus, weil sie dann besser die Dokumentstruktur erkennen.
Eigentlich ist das Symbol ¶ ein Umschalter, der zwischen Sichtbarkeit und
Unsichtbarkeit hin- und herschaltet. Bei jedem zweiten Anklicken werden die
nichtdruckbaren Zeichen wieder unsichtbar gemacht.
Weitere Elemente eines Worddokuments können über die Menüfunktion Extras –
Optionen – Ansicht sichtbar bzw. unsichtbar geschaltet werden, doch werden i. d. R.
nur fortgeschrittene Benutzer diese Funktion verwenden.
5.5
Keine Panik
Häufig entstehen beim schnellen Arbeiten kleine Fehler. Zum Beispiel kann das
unbedachte Löschen einer Absatzmarke bewirken, dass der vorangehende Absatz im
nachfolgenden Absatz aufgeht und dadurch dessen Formatierung übernimmt (z.B.
Überschrift 1). In solchen Fällen empfiehlt es sich, als „erste Hilfe“ die RückgängigFunktion von Word zu nutzen, die man mit der Menüfunktion Bearbeiten – Rückgängig
oder ein Symbolfeld am Fensterrand erreicht. Wenn aus Versehen zuviel rückgängig
gemacht wurde, gibt es die Schwesterfunktion Wiederherstellen.
11
Dies ist insbesondere beim Festlegen von Indexeinträgen der Fall.
Error! Use the Home tab to apply Überschrift 1 to the text that you want to appear here.
Error! Use the Home tab to apply Überschrift 1 to the text that you want to appear here.
22
Oft muss auch für bestimmte Formatieraufgaben die richtige Ansicht gewählt werden.
Wenn wie im genannten Beispiel eine Absatzmarke gelöscht werden soll und dies
Probleme bereitet, ist es sinnvoll, sich mit Hilfe des Funktionssymbols ¶ die Absatzmarken anzeigen zu lassen.
5.6
Abspeichern der Arbeit
Sie sollten regelmäßig Sicherungen Ihrer Arbeit vornehmen. Dabei sollten Sie sich
auch Zwischenstände aufbewahren, auf die Sie zur Not später zurückgreifen können:
Wenn ein größeres Dokument bearbeitet wird z. B. eine Datei document.doc,
empfiehlt es sich, vor jeder Bearbeitungssitzung eine Kopie des Dokuments
anzufertigen, die einen neuen Namen trägt; z. B. das erste Mal nennt man die
Kopie document-1.doc, das zweite Mal document-2.doc, das dritte Mal
document-3.doc usw. Die aktuelle Version heißt dabei immer document.doc,
ältere Versionen erkennt man an der Nummerierung.
Außerdem empfiehlt es sich, den aktuellen Editierstand regelmäßig zu speichern
(Menüfunktion Datei – Speichern), insbesondere vor größeren und ungewohnten
Aktionen oder wenn man das Word-Fenster zeitweilig verlässt, um z. B. im Internet
zu navigieren oder um ein umfangreiches Grafikprogramm zu starten.
Schließlich sollte man regelmäßig Kopien der Arbeit auf anderen Datenträgern
anlegen, z. B. auf Stick, CD-ROM oder auf einer Festplatte eines anderen
Computers.
Viele Wordbenutzer haben die Schnellspeicheroption aktiviert (Menüfunktion Extras –
Optionen – Speichern), die ein schnelleres Abspeichern von Worddokumenten
ermöglicht. Nachteil dieser Option ist es, dass dabei mit Speicherplatz großzügig
umgegangen wird und die Dokumentgröße nach mehreren Speichervorgängen stark
anwächst. Man sollte deshalb die Schnellspeicheroption von Zeit zu Zeit ausschalten.
Dadurch sollte die abgespeicherte Datei wieder kleiner werden. Ein erprobtes Mittel zur
Verkleinerung des Speicherbedarfs eines Dokuments ist auch das Abspeichern unter
neuem Namen.
Sehr nützlich ist die von Word bereitgestellte Funktionalität des AutoWiederherstellens. Wenn eine Word-Sitzung durch Stromausfall oder Rechnerabsturz
irregulär beendet wird, ist es möglich zu einem von Word automatisch gesicherten
Zwischenstand zurückzukehren. Mit der Menüfunktion Extras – Optionen – Speichern
kann man die zeitliche Periode festlegen, nach der regelmäßig die sogenannte
AutoWiederherstellen-Info gesichert wird.
Bei einem Neustart von Word nach einem irregulären Abbruch (Stromausfall oder
Rechnerabsturz) stehen die wiederhergestellten Dokumente entweder im Hauptfenster
bereit oder sie können mit der Menüfunktion Fenster angewählt werden. Diese
Dokumente tragen den Namenszusatz „(Wiederhergestellt)“. Man sollte sich alle
wiederhergestellten Dateien unbedingt gleich ansehen und unter einem neuen
Dateinamen abspeichern. Die Verwendung eines neuen Dateinamens empfehlt sich
deswegen, weil u. U. der automatisch gesicherte Zwischenstand älter sein kann als die
letzte manuell vorgenommene Abspeicherung. Schließlich sollte man in Ruhe
entscheiden, ab man mit der weiteren Arbeit auf der letzten manuellen Sicherung oder
auf dem automatisch wiedergestellten Dokument aufsetzen möchte.
Error! Use the Home tab to apply Überschrift 1 to the text that you want to appear here.
Error! Use the Home tab to apply Überschrift 1 to the text that you want to appear here.
23
5.7
Abschließende Arbeiten
Es wird dringend empfohlen, nach Fertigstellung einer wissenschaftlichen Arbeit noch
ein paar Schritte zur Qualitätssicherung nachzuschalten:
1. Es empfiehlt sich, den Text auf mehrfach auftretende Leerzeichen hin
durchzusehen. Dies kann mit einem einfachen Ersetzungsbefehl (Menüfunktion
Bearbeiten – Ersetzen) automatisiert werden, indem man im ganzen Text so lange
zwei Leerzeichen durch eines ersetzt, bis die Ersetzung keine Änderung mehr
erbringt.
2. Genauso empfiehlt es sich, doppelte Absatzmarken (= überflüssige Leerzeilen)
aufzuspüren. Dies geschieht mit der Menüfunktion Bearbeiten – Suchen –
Erweitern. Nach doppelten Absatzmarken sucht man, indem man unter der
Funktionsfläche Sonstiges zweimal die „Absatzmarke“ auswählt und anschließend
die Schaltfläche Weitersuchen betätigt. Mit Hilfe der Menüfunktion Bearbeiten –
Ersetzen kann man in analoger Weise natürlich auch immer gleich zwei
Absatzmarken durch eine ersetzen.
3. Außerdem sollte das gesamte Dokument auf korrekte Silbentrennung und
Rechtschreibung
hin
durchgeschaut
werden.
Die
automatische
Rechtschreibprüfung sollte dabei genutzt werden.
Nützlich ist es auch, die sogenannte Datei-Info zu aktualisieren, die man mit der
Menüfunktion Datei – Eigenschaften – Datei-Info erreicht. Sie können dort
Informationen wie Titel, Thema, Autor und Stichwörter eingeben, die dann später
beispielsweise von einem Dokumentenmanagementsystem oder von einer
Suchmaschine ausgewertet werden können.
Error! Use the Home tab to apply Überschrift 1 to the text that you want to appear here.
Error! Use the Home tab to apply Überschrift 1 to the text that you want to appear here.
24
6
Fazit und Ausblick
Mit der hier vorgelegten Dokumentvorlage steht ein Werkzeug zur Verfügung, das es
möglich macht, auf relativ einfache Weise die Textgestaltung für Abschlussarbeiten
und andere wissenschaftliche Arbeiten zu automatisieren. Dies spart Arbeitszeit,
Beratungsaufwand und erhöht zugleich die Qualität des Ergebnisses hinsichtlich
formaler Kriterien.
Dieses letzte Kapitel wird grundsätzlich dazu dienen, die eingangs gestellte
Forschungsfrage erneut zu zitieren und sie – in Anlehnung an die bis hierhin
erarbeiteten Untersuchungen und Argumentationen – zu beantworten. Neue oder
ergänzende Informationen sind in diesem Abschlusskapitel nicht mehr zu geben. Nur
so entsteht wirklich ein „Fazit“!
Der Aspekt „Ausblick“ deutet an, dass im Rückblick auf das zuvor selbst Erarbeitete
auch erwähnt werden sollte, dass es
noch andere Lösungswege und somit auch
noch andere Lösungen gegeben hätte,
wie diese Wege möglicherweise aussehen könnten und
welche anderen als die hier eingesetzten Methoden dabei zum Einsatz kämen.
Eine so fundierte Umsetzung von „Fazit“ und „Ausblick“ macht erkennbar, dass die
Verfasserin / der Verfasser mit dieser Arbeit explizit einen Beitrag zum
wissenschaftlichen Fortschritt des eigenen Fachgebietes geben wollte.
Error! Use the Home tab to apply Überschrift 1 to the text that you want to appear here.
Error! Use the Home tab to apply Überschrift 1 to the text that you want to appear here.
25
Anhang A: Beispiele für die Gliederung
Die nachfolgenden Gliederungen stellen lediglich beispielhafte Vorschläge dar, die
stets am konkreten Fall überprüft und in der Regel angepasst werden müssen.
Gliederungen entstehen grundsätzlich gemäß der eingangs definierten Zielsetzung und
Vorgehensweise!
A.1 Literaturarbeiten
1. Überblick (oder: Zusammenfassung, „Executive Summary“, alles Wichtige für den
„Manager“ oder Schnellleser)
2. Fragestellung (oder: Ziele, Ausgangspunkt, Motivation)
3. Übersicht über den Stand der Wissenschaft und Technik (Beschreibung der
Lösungsansätze, Beispiele etc. in einzelnen Abschnitten)
4. Bewertung der einzelnen untersuchten Ansätze, Beispiele etc., Identifikation von
Defiziten
5. Synthese: Erstellung einer Gesamtschau, allgemeine Prinzipien, Beschreibung
einer eigenen Sicht auf das Problem, evtl. auch eigene Vorschläge
6. Zusammenfassung (Erklärung des Nutzens), Ausblick
Anhang: eventuell recherchierte Texte, Produktbeschreibungen, etc.
A.2 Systementwicklungen
1. Überblick (oder: Zusammenfassung, „Executive Summary“, alles Wichtige für den
„Manager“ oder Schnellleser)
2. Problemstellung (oder: Ziele, Ausgangspunkt), Vorgesehener Benutzerkreis,
Bedürfnisse der Benutzer
3. Stand der Technik (Wie wird das Problem bisher gelöst, wo sind die Defizite)
4. Gewählter Lösungsansatz (allgemeines Prinzip, welche Werkzeuge, z. B.
Programmiersprachen werden verwendet)
5. Beschreibung der durchgeführten Arbeiten
6. Ergebnis (z. B. Screenshots mit Erläuterungen)
7. Zusammenfassung (Erklärung des Nutzens), Ausblick
Anhang: evtl. (ausgewählte) Programmbeispiele
A.3 Hausarbeiten zu Referaten
1. Problemstellung oder Zielsetzung
2. Analyse (Wie wird das Problem bisher gelöst, wo sind die Defizite)
3. Bewertung (Argumente, Kritik, Lösungsvorschläge mit Begründungen)
4. Zusammenfassung, Ausblick
Error! Use the Home tab to apply Überschrift 1 to the text that you want to appear here.
Error! Use the Home tab to apply Überschrift 1 to the text that you want to appear here.
26
Anhang: Handout der Präsentation sowie Veranschaulichungen, die nicht in den
argumentativ gehaltenen Text gehören
Error! Use the Home tab to apply Überschrift 1 to the text that you want to appear here.
Error! Use the Home tab to apply Überschrift 1 to the text that you want to appear here.
27
Anhang B: Formatvorlagen
Nachfolgend sind die für die Benutzer der Dokumentvorlage wichtigsten
Formatvorlagen aufgelistet. Vermerkt ist jeweils auch der Zweck der Formatvorlage
und ob es sich um eine neue oder eine modifizierte Formatvorlage handelt.
Tabelle 3: Aufstellung der wichtigsten Formatvorlagen der Dokumentvorlage
Formatvorlage
Zweck
neu oder
modifiziert
Abbildung
Abbildungen
neu definiert
Beschriftung
Beschriftung von Abbildungen
modifiziert
Computerprogramm Texte von Computerprogrammen u.ä.
neu definiert
Fußnotentext
Fußnoten
modifiziert
Fußnotenzeichen
Fußnotenzeichen
modifiziert
Fußzeile
Fußzeile (normalerweise ausgeschaltet) modifiziert
Kopfzeile
Kopfzeile (wird automatisch erstellt)
Literaturverzeichnis
Literaturangaben im Literaturverzeichnis neu definiert
Standard
normaler Fließtext
modifiziert
Tabellenüberschrift
Beschriftung von Tabellen
neu definiert
Titel
Titel auf der Titelseite
modifiziert
Überschrift 1
Überschrift der Ebene 1
modifiziert
Überschrift 2
usw. bis ...
Überschrift der Ebene 2
modifiziert
Überschrift 9
Überschrift der Ebene 9
modifiziert
Untertitel
Text auf der Titelseite
modifiziert
Zitat
Hervorgehobenes Zitat
neu definiert
modifiziert
Error! Use the Home tab to apply Überschrift 1 to the text that you want to appear here.
Error! Use the Home tab to apply Überschrift 1 to the text that you want to appear here.
28
Glossar
< optional >
Absatz (engl. paragraph): Absätze gliedern den Fließtext. In dieser Formatvorlage
sind Absätze untereinander stets durch einen zusätzlichen Zeilenabstand voneinander
getrennt, möglich wären aber auch andere Absatztrennmarkierungen wie z. B.
Einrückungen. In Word werden Absatzgrenzen durch sogenannte Absatzmarken
festgelegt, die durch einmaliges Betätigen der Enter-Taste eingegeben werden. Mit der
Menüfunktion Extras – Optionen – Ansicht können Absatzmarken sichtbar gemacht
werden.
Formatvorlage (engl. style): Formatvorlagen dienen zur Formatierung eines
Textstückes, meist eines Absatzes. In Formatvorlagen können Texteigenschaften wie
Zeicheneigenschaften, Absatzeigenschaften, Tabulatoren, Rahmen, Sprache und
Nummerierungen festgelegt werden und in dieser Kombination einem Textstück
zugewiesen werden
Dokumentvorlage (engl. style sheet): Dokumentvorlagen sind Gesamtheiten von
Formatvorlagen, die erforderlich sind, um einen bestimmten Dokumenttyp (z. B.
Diplomarbeit) zu formatieren. Im Textsystem Microsoft Word stellen Dokumentvorlagen
einen eigenen Dateityp mit der Dateiendung .dot dar. Im Kontext dieser Arbeit wird
der Begriff Dokumentvorlage etwas weiter gefasst und umfasst auch ein WordDokument, das neben einer Definition von Formatvorlagen auch musterhafte Textteile
enthält.
Error! Use the Home tab to apply Überschrift 1 to the text that you want to appear here.
Error! Use the Home tab to apply Überschrift 1 to the text that you want to appear here.
29
Abbildungsverzeichnis
< nur für den Fall, dass Abbildungen in der Arbeit vorkommen >
Abbildung 1: Verbinden eines Textteils mit einer Formatvorlage ................................. 12
Abbildung 2: Verschiedene Schriftarten....................................................................... 13
Abbildung 3: Einfügen von Beschriftungen .................................................................. 14
Abbildung 4: Einfügen eines Querverweises auf eine Abbildung ................................. 15
Abbildung 5: Formatierung von Nummerierungen, Aufzählungen und Einrückungen .. 17
Tabellenverzeichnis
< nur für den Fall, dass Tabellen in der Arbeit vorkommen >
Tabelle 1: Unterschiede zwischen Abbildungen und Tabellen ..................................... 15
Tabelle 2: Beispiele für Überschriftsebenen ................................................................ 19
Tabelle 3: Aufstellung der wichtigsten Formatvorlagen der Dokumentvorlage ............. 27
Error! Use the Home tab to apply Überschrift 1 to the text that you want to appear here.
Error! Use the Home tab to apply Überschrift 1 to the text that you want to appear here.
30
Abkürzungsverzeichnis
< nur für den Fall, dass erklärungsbedürftige Abkürzungen in der Arbeit vorkommen >
RFH
Rheinische Fachhochschule Köln
Error! Use the Home tab to apply Überschrift 1 to the text that you want to appear here.
Error! Use the Home tab to apply Überschrift 1 to the text that you want to appear here.
31
Quellenverzeichnis
HBI (2001): Merkblatt zur Diplomarbeit. Hochschule für Bibliotheks- und
Informationswesen Stuttgart.
Humboldt Universität zu Berlin (2000): Digitale Dissertationen.
http://dissertationen.hu-berlin.de/epdiss/. (Datum des Zugriffs: 18. August 2000).
Lambrich, S. (1999): Microsoft Word 2000 auf einen Blick. Microsoft Press.
Microsoft (2000): Neue deutsche Rechtschreibung für Microsoft Office 95 und
Microsoft Office 97. Microsoft Office Update.
http://officeupdate.microsoft.com/worldwide/germany/downloaddetails/DE/spdeu9x.htm
(Datum des Zugriffs: 22. August 2000).
Phillips, E.M und Pugh, D.S. (1994): How to Get a PhD: a Handbook for Students and
Their Supervisors. Open University Press, Buckingham, England.
Riekert, W.-F. (2001): Diplomarbeiten u.a. wissenschaftliche Arbeiten / Theses.
Hochschule für Bibliotheks- und Informationswesen Stuttgart. http://v.hdmstuttgart.de/~riekert/theses/. (Datum des Zugriffs: 12. Juli 2001).
Roos, A. (1997): Arbeits-, Lern- und Präsentationstechniken, WS 97/98. Foliensatz.
Unveröffentlicht. Hochschule für Bibliotheks- und Informationswesen Stuttgart.
Thissen, F. (1998): Arbeits-, Lern- und Präsentationstechniken. Seminar-Unterlagen.
Unveröffentlicht. Hochschule für Bibliotheks- und Informationswesen Stuttgart.
Wolfe, J. (2000): How to Write a PhD Thesis. School of Physics, The University of New
South Wales, Sydney, Australia. http://www.phys.unsw.edu.au/~jw/thesis.html (Datum
des Zugriffs: 28. Juli 2000).
University of Alberta (2000): Thesis Style Sheet for LaTeX/Scientific Word Users.
http://www.ualberta.ca/dept/chemeng/deptfiles/fpweb/groups/control/stythes.html (Datum des Zugriffs: 18. August 2000).
Error! Use the Home tab to apply Überschrift 1 to the text that you want to appear here.
Error! Use the Home tab to apply Überschrift 1 to the text that you want to appear here.
32
Eigenständigkeitserklärung
Hiermit erkläre ich, dass ich die vorliegende Arbeit selbständig und ohne unzulässige
Hilfe Dritter und ohne Benutzung anderer als der angegebenen Hilfsmittel angefertigt
habe.
Die aus anderen Quellen direkt oder indirekt übernommenen Daten und Konzepte sind
unter Angabe der Quelle gekennzeichnet. Dies gilt auch für Quellen aus eigenen
Arbeiten.
Ich versichere, dass ich diese Arbeit oder nicht zitierte Teile daraus vorher nicht in
einem anderen Prüfungsverfahren eingereicht habe.
Mir ist bekannt, dass meine Arbeit zum Zwecke eines Plagiatsabgleichs mittels einer
Plagiatserkennungssoftware auf ungekennzeichnete Übernahme von fremdem
geistigem Eigentum überprüft werden kann.
Ich versichere, dass die elektronische Form meiner Arbeit mit der gedruckten Version
identisch ist.
Ort, Datum
Unterschrift
Error! Use the Home tab to apply Überschrift 1 to the text that you want to appear here.
Error! Use the Home tab to apply Überschrift 1 to the text that you want to appear here.
33
Declaration of originality
< nur für den Fall, dass die Arbeit in englischer Sprache verfasst wurde >
I hereby declare that I wrote this thesis independently, without the unauthorized help of
third parties and without using any resources other than those specified.
Data and concepts derived directly or indirectly from other sources are acknowledged
and the source is indicated. This also applies to sources from my own work.
I confirm that I have not previously submitted this thesis or any parts of it not cited in
another examination procedure.
I am aware that my work may be examined for the unmarked use of someone else’s
intellectual property by means of plagiarism recognition software in order to check for
plagiarism.
I confirm that my thesis in electronic form is identical to the printed version.
Place, date
Signature
Error! Use the Home tab to apply Überschrift 1 to the text that you want to appear here.
Error! Use the Home tab to apply Überschrift 1 to the text that you want to appear here.
34
Lebenslauf
Name:
Vorname Nachname
Geburtsjahr:
JJJJ
Aktueller Wohnsitz:
Straße Hausnummer
PLZ Ort
Werdegang nach der Grundschule, alle
Angaben tabellarisch
(linke Spalte: MM/JJJJ,
rechte Spalte: zugehörige Angabe)
Evtl. sonstige Angaben (freiwillig,
ebenfalls tabellarisch)
Ort, Datum
Unterschrift
Error! Use the Home tab to apply Überschrift 1 to the text that you want to appear here.
Error! Use the Home tab to apply Überschrift 1 to the text that you want to appear here.
35
Stichwortverzeichnis
< optional >
Abbildung, 16
Kurzfassung, 10
Abbildungsverzeichnis, 10
Leerzeichen, 27
Abkürzungsverzeichnis, 11
Literaturverzeichnis, 12, 23
Absatz, 24, 32
Muster, 8, 9
Absatzmarken, 27
nicht druckbare Zeichen, 12, 25
Abstand zwischen Absätzen, 24
Nummerierungen, 20
Abstract, 10
Quellenangabe, 19
Anhänge, 11
Rechtschreibprüfung, 15
Ansicht, 26
Rechtschreibung, 24, 28
Aufzählungen, 20
Schlagwörter, 10
Auto-Wiederherstellen, 27
Schnellspeicheroption, 27
Beschriftung, 16
Schriftart, 15
Bildschirmabzüge, 16
Seiteneinrichtung, 14
Bindestrich, 25
Serifenschrift, 15
Computerprogramm, 19
Sicherungen, 26
Datei-Info, 28
Sichtbarkeit, 25
Dokumentvorlage, 32
Silbentrennung, 15, 25, 28
Ebenen, 21
Speichern, 26
Einrückungen, 20
Standard (Formatvorlage), 15
Erklärung, 12
Stichwortverzeichnis, 12
Fehler, 26
Tabellen, 17
Formatvorlage, 8, 13, 32
Tabellenüberschrift, 18
Funktionalitäten, 13
Tabellenverzeichnis, 10
Fußnoten, 15
Titelblatt, 10
Glossar, 11
Trennstriche, 25
Index, 12
Überschriften, 21
Inhalt der Arbeit, 11
Untertitel, 10
Inhaltsverzeichnis, 10
Word-Dokument, 8
Keywords, 10
Zitat, 18
Kopfzeile, 14