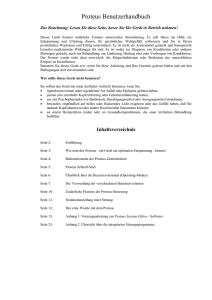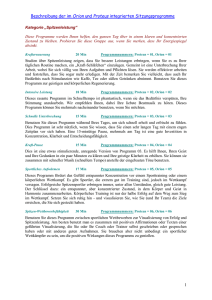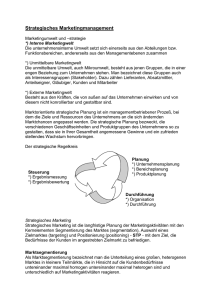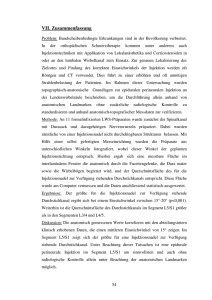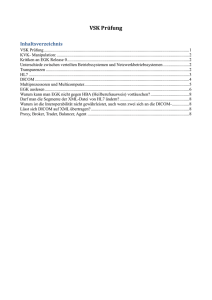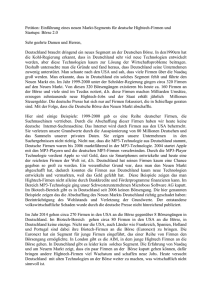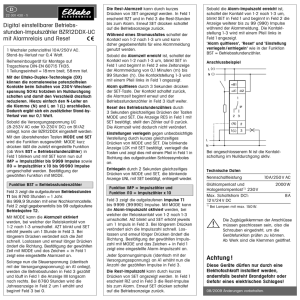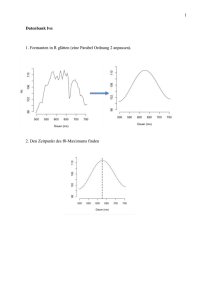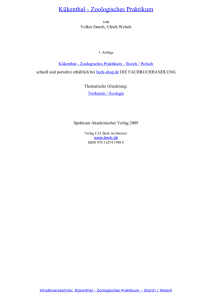proteus2_0
Werbung
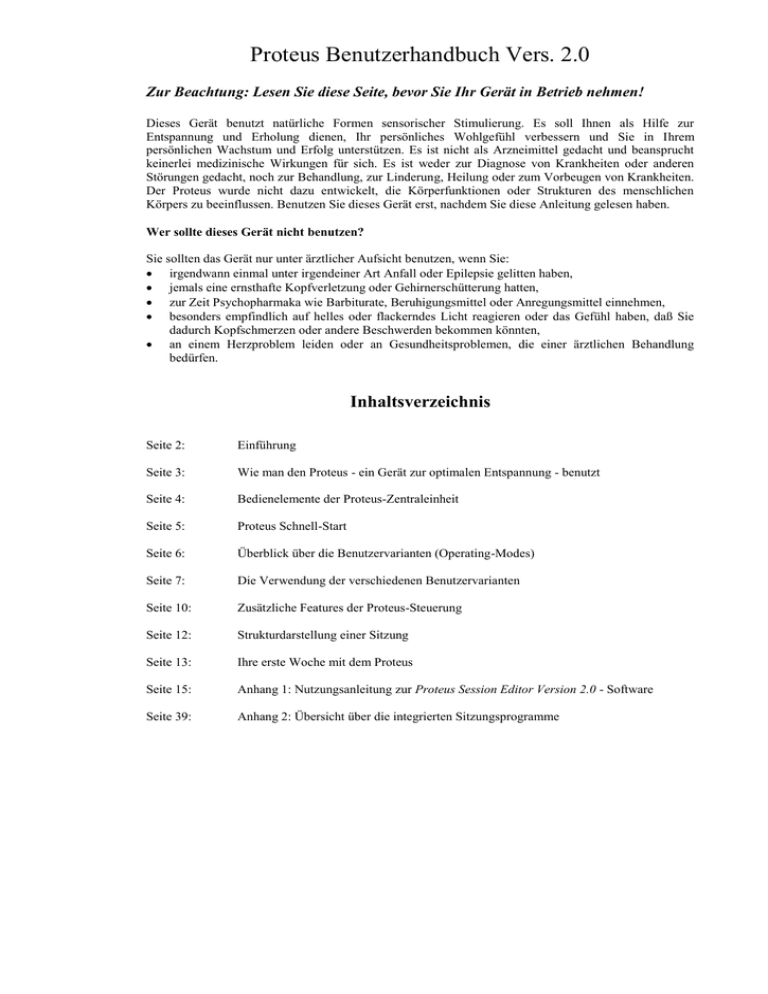
Proteus Benutzerhandbuch Vers. 2.0 Zur Beachtung: Lesen Sie diese Seite, bevor Sie Ihr Gerät in Betrieb nehmen! Dieses Gerät benutzt natürliche Formen sensorischer Stimulierung. Es soll Ihnen als Hilfe zur Entspannung und Erholung dienen, Ihr persönliches Wohlgefühl verbessern und Sie in Ihrem persönlichen Wachstum und Erfolg unterstützen. Es ist nicht als Arzneimittel gedacht und beansprucht keinerlei medizinische Wirkungen für sich. Es ist weder zur Diagnose von Krankheiten oder anderen Störungen gedacht, noch zur Behandlung, zur Linderung, Heilung oder zum Vorbeugen von Krankheiten. Der Proteus wurde nicht dazu entwickelt, die Körperfunktionen oder Strukturen des menschlichen Körpers zu beeinflussen. Benutzen Sie dieses Gerät erst, nachdem Sie diese Anleitung gelesen haben. Wer sollte dieses Gerät nicht benutzen? Sie sollten das Gerät nur unter ärztlicher Aufsicht benutzen, wenn Sie: irgendwann einmal unter irgendeiner Art Anfall oder Epilepsie gelitten haben, jemals eine ernsthafte Kopfverletzung oder Gehirnerschütterung hatten, zur Zeit Psychopharmaka wie Barbiturate, Beruhigungsmittel oder Anregungsmittel einnehmen, besonders empfindlich auf helles oder flackerndes Licht reagieren oder das Gefühl haben, daß Sie dadurch Kopfschmerzen oder andere Beschwerden bekommen könnten, an einem Herzproblem leiden oder an Gesundheitsproblemen, die einer ärztlichen Behandlung bedürfen. Inhaltsverzeichnis Seite 2: Einführung Seite 3: Wie man den Proteus - ein Gerät zur optimalen Entspannung - benutzt Seite 4: Bedienelemente der Proteus-Zentraleinheit Seite 5: Proteus Schnell-Start Seite 6: Überblick über die Benutzervarianten (Operating-Modes) Seite 7: Die Verwendung der verschiedenen Benutzervarianten Seite 10: Zusätzliche Features der Proteus-Steuerung Seite 12: Strukturdarstellung einer Sitzung Seite 13: Ihre erste Woche mit dem Proteus Seite 15: Anhang 1: Nutzungsanleitung zur Proteus Session Editor Version 2.0 - Software Seite 39: Anhang 2: Übersicht über die integrierten Sitzungsprogramme 2 Einführung Wir gratulieren Ihnen zu Ihrer Entscheidung! Mit dem ProteusTM besitzen Sie das am weitesten entwickelte audiovisuelle Stimulationssystem, das derzeit am Markt erhältlich ist. Der Proteus bietet gegenüber früheren Modellen verschiedene grundlegende Verbesserungen: MultiColor LightFramesTM: Die MultiColor-Lichtbrille ermöglicht Ihnen die Anwendung der Farbpsychologie in Verbindung mir der audiovisuellen Stimulation: Grünes Licht bewirkt Entspannung, wohingegen rotes Licht Stimulation und Energetisierung hervorruft. Insgesamt stehen über 250 Farbkombinationen aus Grün und Rot zur Verfügung. Außerdem sind die visuellen Effekte wesentlich intensiver im Vergleich zu den althergebrachten MonoColor-Systemen. Die MultiColor-Lichtbrille ist zum Patent angemeldet. Verbesserter AudioStrobe®-Dekoder: Im Proteus ist ein hochentwickelter und verbesserter AudioStrobe-Dekoder integriert, der eine neue und außergewöhnliche AudioStrobe-Erfahrung ermöglicht. Internet-Fähigkeit: Verbinden Sie den Proteus mit Ihrem Computer und übertragen Sie neue Progamme auf das System. Das interne Steuerungssystem kann mittels kostenlosen Downloads von unserer Website vollständig upgedatet werden. Ebenso finden Sie verschiedene Sitzungsprogramme zum freien Herunterladen auf unserer Homepage. Großer Programmspeicher: Der im Proteus enthaltene Speicher hat eine enorme Kapazität und kann dauerhaft bis zu 199 Sitzungsprogramme und 4 Audio WaveTabellen gleichzeitig speichern. 50 Sitzungsprogramme sind bereits integriert und können mit der mitgelieferten Software modifiziert werden. Zusätzliche Software: Der Lieferumfang des Proteus beinhaltet eine zusätzliche Windows-Software (Windows 98 / NT 4.0 / Windows 2000) und ein serielles Verbindungskabel, wodurch es Ihnen möglich ist, Ihre eigenen Sitzungsprogramme zu generieren, Audio Wave-Tabellen zu editieren (binaurale Töne eingeschlossen), download-fähige "Alben" zu erstellen, Bicolor-Übergänge zu programmieren, u.v.m. Dies sind noch längst nicht alle neuen Features! Lesen Sie weitere Details auf den folgenden Seiten. Lieferumfang: Folgendes sollte im Lieferumfang Ihres Proteus enthalten sein: Proteus-Zentraleinheit Kopfhörer MultiColor-Lichtbrille serielles PC-Verbindungskabel Stereo-Verbindungskabel Proteus-CD diese Bedienungsanleitung Weiterhin benötigen Sie drei AA-Batterien, die nicht im Lieferumfang enthalten sind. 3 Wie man den Proteus - ein Gerät zur optimalen Entspannung - benutzt Herzlich willkommen bei einer aufregenden, neuen Erfahrung. Durch Ihre neue Errungenschaft haben Sie einen wichtigen Schritt in Richtung Entwicklung Ihres Bewußtseins in neue und wunderbare Bereiche getan. Sie werden entdecken: Dies ist eines der erfreulichsten und leichtesten Entwicklungsprogramme, die Sie je benutzt haben. Alles, was Sie tun müssen: Sie sitzen einige Minuten am Tag einfach ungestört da und tauchen in diese einmalige Erfahrung ein. Dieser kleine Einsatz wird sich mit der Zeit in Ihrem Wachstum und Wohlgefühl enorm auszahlen. Manche Menschen erleben sofort die positiven Auswirkungen ihres Proteus, bei anderen dauert es etwas länger, bis sie etwas spüren. Der Schlüssel für diese positiven Effekte? Sie wenden z. B. eines der im Anhang 2 aufgeführten Programme regelmäßig an. Außerdem empfehlen wir die Serien für mentale Fitneß und andere Titel, die wir entwickelt haben, damit Sie in den Genuß der vielen fortschrittlichen Merkmale des Proteus kommen. Tips - damit Sie diese Technologie genießen und Nutzen daraus ziehen können. Wenn möglich schaffen Sie für jeden Tag eine feste Zeit für Ihre entspannende Unterbrechung. Wir empfehlen z. B., sich gleich morgens als erstes mit Ihrem Proteus hinzusetzen, bevor die übrige Familie aufgestanden ist. Bei einem knappen Tagespensum, stehen Sie etwas früher auf als üblich. Sie werden selbst feststellen, daß der Verzicht auf ein bißchen Schlaf durch die Vorteile dieser täglichen Übung mehr als ausgeglichen/belohnt wird. Es ist wichtig, daß Sie in einer ungestörten Umgebung üben. Warten Sie nach dem Essen am besten mindestens eine Stunde, da Ihr Verdauungssystem Sie mehr als sonst beansprucht und Energie von Ihrer Entspannungserfahrung abzieht. Außerdem ist es wirklich am besten, wenn Sie versuchen, Ihr Gerät jeden Tag zur selben Tageszeit zu benutzen. Suchen Sie sich eine bequeme Position zum Sitzen. Sie können dazu irgendeinen Stuhl wählen oder eine traditionelle Meditationshaltung, die Beine überkreuzt auf dem Boden. Sie können Ihre Lektion auch im Liegen üben, wenn Sie möchten, aber so werden Sie eher in einen leichten Schlaf fallen. Das Schlimmste, was Ihnen in dieser Position passieren kann, ist, daß Sie sich nach der Sitzung ein wenig schläfrig fühlen. Ideal ist eine aufrechte Haltung, um während der ganzen Zeit geistig wach/rege zu bleiben. Mit zunehmender Erfahrung werden Sie immer besser in der Lage sein, die Konzentration in einem Zustand zwischen Wachen und Schlaf zu halten. So erreichen Sie eine ruhige, konzentrierte Aufmerksamkeit, jenen Ort, an dem Ihre Kreativität leichter fließen kann. Es gibt viele gute Bücher, die ausführlich dieses Thema behandeln. 4 Stellen Sie die Lautstärke gerade so leise ein, um bequem hören zu können, aber nicht zu laut, da Sie wahrscheinlich eine erhöhte Klangempfindlichkeit entwickeln, sobald Sie tiefer in Ihr Programm (Sitzung) gehen. Beginnen Sie mit einer niedrigen Lichteinstellung und arbeiten Sie sich dann auf einen intensiveren Pegel vor; der Ihnen angenehm ist. Viel heißt nicht unbedingt besser! Entscheidend ist, daß Sie sich dabei gut fühlen. Sie können nach Wunsch entspannende Musik bei Ihren Programmsitzungen einsetzen. Auch Lern-, Selbsthilfe- und Visualisierungsprogramme ergänzen Ihre täglichen Übungen bestens. Für diese Zwecke haben wir zusätzlich eine spezielle Auswahl von AudioStrobe-CDs entwickelt. Bitten Sie Ihren Händler um mehr Information oder besuchen Sie unsere Internet-Seiten www.dreamflow.de. Und nun laden wir Sie dazu ein, selbst die vorteilhaften Prozesse zu erleben. Entwickeln Sie in den nächsten Wochen eine angenehme Routine. Vergleichen Sie Ihre Erfahrungen. Achten Sie genau darauf, wie Sie sich fühlen und wie Sie jetzt auf Situationen reagieren. Und in ein paar Wochen checken Sie wieder, und achten Sie auf die Unterschiede, vergleichen Sie die Ergebnisse! Bedienelemente der Proteus-Zentraleinheit A Lautstärkeregler (Oben - Links): Steuert die Lautstärke des Klangs bei den Sitzungsprogrammen. B Ausgang für die Lichtbrille C Helligkeitsregler (Oben - Rechts): Steuert die Helligkeit der Lichtimpulse. D Display: Vor dem Programmstart zeigt die Anzeige die Benutzervariante (Modus) bzw. die Programmnummer an. Während des laufenden Programms zeigt das Display die Impulsfrequenz sowie weitere Informationen an. E On/Off (An/Aus) – Schalter F Start/Stop-Taste - startet oder beendet ein Programm G U/II Mode/Varianten-Taste: Hier können Sie eine der 6 Benutzervarianten auswählen. Fungiert auch als Pausen-Taste während eines laufenden Programms. H Up/Down (Auf/Ab) - Taste: Hier können Sie eines der 50 integrierten Programme auswählen. Im User-Modus (USr) dient sie der Veränderung der Stimulationsfrequenz. I Audio-Ausgang: Verbindungsbuchse für Kopfhörer J AUX-Eingang: Serielle Schnittstelle für Audio- oder Daten-Input . 5 Proteus: Schnell-Start 1. Legen Sie die Batterien ein: 2. Verbinden Sie Lichtbrille und Kopfhörer mit der Proteus-Zentraleinheit: 3. Verbinden Sie die Lichtbrille mit der Buchse (B) auf der Oberseite der ProteusZentraleinheit Verbinden Sie die Kopfhörer mit dem Audio-Ausgang (I, oberste Buchse auf der rechten Seite der Proteus-Zentraleinheit). Wählen Sie ein Sitzungsprogramm aus: 4. Entfernen Sie die herabschiebbare Batterieabdeckung auf der Rückseite des Gerätes. Legen Sie die AA-Batterien ein. Achten Sie dabei auf die richtige Ausrichtung der Batterien. Verschließen Sie das Batteriefach wieder mit der Batterieabdeckung. Schalten Sie die Proteus-Zentraleinheit ein, indem Sie den On/Off-Schalter (E, oberster Schalter auf der rechten Seite der Zentraleinheit) nach oben schieben. Das Display (D) sollte nun dreimal die Versionsnummer der aktuellen Steuerungssoftware aufleuchten lassen und anschließen "P01" anzeigen. Drücken und halten Sie nun die Up/Down-Taste (H, unterste Taste auf der Front der Zentral-Einheit). Im Display sollte nun "P02" etc. zu lesen sein, wodurch das ausgewählte Sitzungsprogramm angezeigt wird. Wenn die Nummer des gewünschten Sitzungsprogramms erscheint, lassen Sie die Up/Down-Taste los. Nun sollten zwei Dezimal-Punkte im Display aufblinken. Der linke Dezimal-Punkt zeigt den Farb-Modus der Lichtbrille an (blinkend = bicolor, aus = monocolor). Sollte dies nicht der Fall sein, drücken Sie gleichzeitig die beiden unteren Tasten (Up/Down- + Mode/VariantenTaste G) auf der Front der Zentraleinheit. Spätestens jetzt sollten die zwei blinkenden Dezimalpunkte im Display erscheinen. Starten Sie die Sitzung und regulieren Sie Helligkeit und Lautstärke: Nehmen Sie eine angenehme Position ein (liegend oder sitzend) Drücken Sie die Start/Stop-Taste (F, oberste Taste auf der Front der Zentraleinheit), um eine Sitzung zu starten. Halten Sie Ihre Augen während einer laufenden Sitzung geschlossen! Eventuell müssen Sie die Lichtbrille nochmals zurechtrücken, um die Lichter über Ihren Augen zu zentrieren. Licht und Klang werden während der ersten acht Sekunden einer Sitzung langsam intensiver (fade-in). Regulieren Sie die Helligkeit und die Lautstärke über die beiden Intensitätsregler (A + C) auf der Oberseite der Zentraleinheit. Sie können die Sitzung jederzeit durch Betätigung der Start/Stop-Taste beenden. Einmaliges Drücken bewirkt ein langsames Ausklingen der Sitzung über 12 Sekunden (fade-off), zweimaliges Drücken bewirkt einen abrupten Abbruch. Wenn Sie eine Sitzung während der ersten 8 Sitzungssekunden (fade-in-Phase) beenden möchten, müssen Sie die Start/StopTaste dreimal drücken. Hinweis: Der Proteus schaltet sich automatisch ab, wenn er eine Weile nicht benutzt wird (Stromsparmodus), auch wenn der Hauptschalter eingeschaltet ist. In letzterem Fall müssen Sie den Hauptschalter zunächst auf off und dann wieder auf on stellen, um den Proteus wieder zu aktivieren. 6 Überblick über die Benutzervarianten (Operating-Modes) Der Proteus beinhaltet folgende, verschiedene Benutzervarianten (Operating-Modes), die durch Betätigen der Mode/Varianten-Taste (mittlere Taste (G) auf der Front der Zentraleinheit) angewählt werden können. Hierbei erscheinen folgende Zeichen in sequentieller Reihenfolge: Pxx Uxx USr PC AS dL Pimärer Programmspeicher: In diesem Modus können Sie eines der im Primärspeicher des Proteus integrierten 50 Sitzungsprogramme auswählen (xx = Programmnummer). Im Primärspeicher können bis zu 99 Sitzungsprogramme gespeichert werden - P01 bis P99. P00 ist eine Zufallssitzung, deren Parameter durch einen Zufallsgenerator gesteuert werden und die folglich jedesmal anders verläuft. Sekundärer User-Programmspeicher: Die Funktionsweise dieses Modus ist die gleiche wie die des primären Programmspeichers. Im sekundären Speicher können bis zu 100 Sitzungsprogramme gespeichert werden - U00 bis U99. User-Modus: Dieser Modus erlaubt dem Benutzer das Experimentieren mit Echtzeit-Veränderungen der Frequenz oder Tonhöhe bzw. das Verändern der Lichtbrillen-Einstellung zwischen an/aus, rot/grün bzw. links/rechts. PC-Modus: Dieser Modus ermöglicht in Verbindung mit dem Proteus Session Editor die Echtzeit-Kontrolle und -Probe von eigens erstellten Sitzungsprogrammen via PC sowie den gemeinsamen Einsatz von Proteus und ThoughtStream für interaktive Biofeedback-Sitzungen. AudioStrobe®-Modus: Wählen Sie diesen Modus, wenn Sie eine AudioStrobeCD abspielen wollen. AudioStrobe ist ein patentiertes Verfahren zur Kodierung und Dekodierung von Audio-CDs mit synchronisierten optischen Signalen und ermöglicht die Erstellung hochkomplexer Sitzungsprogramme. Wenn Sie diesen Modus auswählen und eine AudioStrobe-CD abspielen, dann regeln die auf der CD kodierten Signale die Lichtimpulse der Brille. Ein Demo-Sampler ist im Lieferumfang enthalten. Mittels der Mind-Explorer Software können Sie auch eigene AudioStrobe-Sitzungen erstellen. Download-Modus: Wählen Sie diesen Modus, wenn Sie neue Sitzungsprogramme an den Proteus übertragen möchten oder die interne Steuerungssoftware upgraden möchten. Der Proteus beinhaltet bei Auslieferung 50 der beliebtesten Sitzungsprogramme aus unserer Produktlinie. Siehe Anhang 2 für weitere Informationen zu diesen Sitzungen. Die Verwendung der verschiedenen Benutzervarianten Primärer Programmspeicher: Dies ist der Modus, in dem sich der Proteus nach dem ersten Einschalten befindet. Das Display zeigt "Pxx" an, wobei "xx" für die Nummer des ausgewählten Sitzungsprogramms steht. Hinweis: Sobald die Batterien eingelegt wurden, startet der Proteus nach dem Einschalten jeweils in dem Modus, in welchem er zuletzt ausgeschaltet wurde. 7 Drücken Sie die mittlere Taste (Mode/Variante) so oft, bis das Display "Pxx" anzeigt. Drücken Sie die Up/Down-Taste; das Display zeigt nun sequentiell jeweils die nächste Programmnummer an. Drücken Sie die Up/Down-Taste noch einmal und halten Sie diese gedrückt. Das Display sollte nun sequentiell die verschiedenen Sitzungsnummern hochzählen, wobei pro Sekunde jeweils drei Sitzungsnummern hochgezählt werden. Nach zwei Sekunden wird das Hochzählen auf 6 Sitzungsnummern pro Sekunde beschleunigt. Lassen Sie die Taste los, sobald die gewünschte Sitzungsnummer beim Hochzählen erreicht wurde. Nun drücken Sie die Start/Stop-Taste, um die Sitzung zu starten. Sie können im Display die Sitzungsnummern ebenso heruterzählen lassen, falls Sie dies wünschen. Um dies zu tun, drücken Sie die Up/Down-Taste und halten Sie diese gedrückt (wie oben beschrieben). Sobald das Display mit dem Hochzählen beginnt, drücken und halten Sie gleichzeitig die Start/Stop-Taste, um das Hochzählen in ein Herunterzählen umzukehren. Was passiert während einer Sitzung? Die im Proteus integrierten Programme starten jeweils mit einer 8 Sekunden langen "fade-in"-Phase, während welcher die Lichthelligkeit und die Lautstärke langsam zunehmen, bis die programmierte Maximum-Intensität erreicht ist. Das gleiche geschieht am Ende einer Sitzung, wobei Helligkeit und Lautstärke über 8 Sekunden langsam ausklingen (fade-off). Um eine laufende Sitzung zu beenden, bewirkt ein einmaliges Drücken der Start/StopTaste ein 12-sekündiges Ausklingen des Sitzungsprogramms. Zweimaliges Drücken der Start/Stop-Taste bewirkt einen abrupten Abbruch. Um eine Sitzung an der aktuellen Stelle anzuhalten bzw. zu unterbrechen (Pause), drücken Sie die Mode/Varianten-Taste. Der linke und rechte Dezimalpunkt im Display sind nun nicht mehr sichtbar, was anzeigt, daß die Sitzung für eine Pause unterbrochen wurde. Während einer Sitzung werden verschiedene Informationen im Display angezeigt: aktuelle Frequenz: Die im Display angezeigten Zahlen, geben die aktuelle Stimulationsfrequenz der Sitzung wieder. Die Stimulationsfrequenz wird als Dezimalzahl angezeigt und kann während einer Sitzung zwischen 0.4 und 50 Hz (Impulse pro Sekunde) variieren. verbleibende Sitzungszeit: Durch Drücken der Up/Down-Taste wird im Display statt der Stimulationsfrequenz die verbleibende Sitzungszeit in Minuten angezeigt. Wenn die verbleibende Zeit geringer als eine Minute ist, erfolgt die Anzeige in Sekunden. keine Anzeige: Durch nochmaliges Drücken der Up/Down-Taste wird das Display für die verbleibende Sitzungszeit abgeschaltet, was die Lebensdauer der Batterien verlängert. Durch erneutes Drücken der Up/Down-Taste kehren Sie zur Anzeige der Stimulationsfrequenz zurück. Lichtbrillen-Blinken: Im Display blinken üblicherweise die zwei äußeren Dezimalpunkte. Dies zeigt an, ob alle Leuchtdioden der Lichtbrille gleichzeitig oder phasenverschoben blinken. Diese Anzeige ist sowohl in Verbindung mit einer MonoColor- als auch mit MultiColor-Lichtbrille gültig. User-Modus: Benutzen Sie diesen Modus Stimulationsfrequenz und Tonhöhe am Proteus. zur manuellen Einstellung von Drücken Sie die Mode/Varianten-Taste so oft, bis "USr" im Display erscheint. Dann drücken Sie einmal die Start/Stop-Taste. Helligkeit und Lautstärke nehmen über eine 8 8 Sekunden lange fade-in-Phase langsam zu. Durch zweimaliges Drücken der Start/StopTaste wird die fade-in-Phase übersprungen und die Sitzung beginnt mit voller Lautstärke und Helligkeit. Nun können Sie folgende Parameter manuell regulieren. Drücken und halten Sie die Up/Down-Taste um die aktuelle Stimulationsfrequenz von 0.4 auf 50 Hz hochzuzählen. Sobald das Display die Stimulationsfrequenz hochzählt, kann der Prozeß in ein Herunterzählen (von 50 bis 0.4 Hz) umgekehrt werden, indem gleichzeitig die Start/Stop-Taste gedrückt wird. Durch Drücken der Mode/Varianten-Taste kann zwischen simultaner Stimulation oder phasenverschobener Stimulation (Klang: links/rechts und Licht: rot/grün bzw. links/rechts bei Monocolorbrillen) gewählt werden. Die Töne erklingen dann entweder links und rechts gleichzeitig oder abwechselnd links und rechts, und die rot/grün-Lichter blinken entsprechend gleichzeitig oder abwechselnd (Monocolorbrillen blinken in diesem Fall entsprechend abwechselnd links/rechts anstatt rot/grün), was auch durch die beiden äußeren Dezimalpunkte im Display angezeigt wird. Indem gleichzeitig die Start/Stop-Taste und die Mode/Varianten-Taste gedrückt und gehalten werden, wird die Tonhöhe auf die maximale Frequenz von 600 Hz hochbewegt und wechselt dort wieder auf die minimale Tonhöhe von 40 Hz. AudioStrobe-Modus: Um den Proteus zur Dekodierung von AudioStrobe-CDs wie zum Beispiel des mitgelieferten Samplers zu verwenden, gehen Sie folgendermaßen vor: Verbinden Sie mittels des mitgelieferten Stereo-Verbindungskabels den Audioausgang Ihres CD-Players mit dem AUX-Eingang des Proteus. Stellen Sie sicher, daß der AUX-Eingang nicht auf digitalen DATEN-Input sondern auf AUDIO-Input eingestellt ist. Sie erkennen dies daran, daß der mittlere Dezimalpunkt nicht blinkt. Falls er doch blinken sollte, drücken Sie die Up/DownTaste und die Start/Stop-Taste gleichzeitig, um ihn auf AUDIO-Input umzustellen. Drücken Sie die Mode/Varianten-Taste so oft, bis im Display "AS" erscheint. Starten Sie Ihren CD-Player mit der AudioStrobe-CD und stellen Sie die gewünschte Helligkeit und Lautstärke mit den Reglern am Proteus ein. Hinweis: Für optimale Ergebnisse empfehlen wir Ihnen, den Line-Ausgang Ihres CDPlayers mit dem AUX-Eingang des Proteus zu verbinden und die Kopfhörer direkt am Kopfhörerausgang Ihres CD-Players anzuschließen. Sollten Sie keinen Line-Ausgang an Ihrem CD-Player haben, dann verbinden Sie den Kopfhörerausgang Ihres CDPlayers mit dem AUX-Eingang des Proteus und schließen Sie die Kopfhörer wie gewöhnlich am Kopfhörerausgang des Proteus an. Download-Modus: Dieser Modus hat nur den Zweck, Sitzungsprogramme oder Updates der Steuerungssoftware an den Proteus zu übertragen. Um dies zu tun, gehen Sie bitte folgendermaßen vor: Schließen Sie den 9-poligen-Stecker des PC-Verbindungskabels an eine freie serielle Schnittstelle Ihres Computers an. (Falls Sie nur eine 25-polige serielle Schnittstelle an Ihrem Computer haben, benötigen Sie einen entsprechenden Adapter von 9 auf 25 Pole). 9 Verbinden Sie das andere Ende des PC-Verbindungskabels mit dem AUX-Eingang des Proteus. Folgen Sie den Anweisungen im Anhang 1 über den Proteus Session Editor, um den Download durchzuführen. Während des Downloads verändert sich die Anzeige im Display rapide, wodurch signalisiert wird, daß der Download gerade durchgeführt wird. Sobald der Download abgeschlossen ist, drücken Sie die Mode/Varianten-Taste und kehren Sie zum Primären Programmspeicher zurück. Nun können Sie Ihre neuen Sitzungsprogramme anwählen und starten. Hinweis: Wenn Sie neue Sitzungsprogramme in einen der beiden Programmspeicher des Proteus übertragen, werden die alten Programme im entsprechenden Speicher automatisch gelöscht, auch wenn Sie nur ein Sitzungsprogramm downloaden. Diesbezüglich empfehlen wir Ihnen, den Primären Programmspeicher mit den 50 integrierten Sitzungsprogrammen unberührt zu lassen und statt dessen den sekundären User-Programmspeicher für eigens erstellte Sitzungsprogramme zu benutzen. In diesem Modus wird auch die Proteus-Steuerungssoftware upgegradet. Wenn Sie den Proteus einschalten, dann zeigt das Display für kurze Zeit die Versionsnummer der aktuellen Steuerungssoftware an. Der Proteus wird mit Version 1.2 ausgeliefert. Auf unserer Website können Sie kostenlose Updates herunterladen. Wir planen, eine Vielzahl zusätzlicher Software-Features für den Proteus zu entwickeln, besuchen Sie unsere Website daher regelmäßig, um nachzusehen, ob neue OnlineUpdates vorliegen. Ebenso werden wir verschiedenste Sitzungsprogramm-Alben online zur Verfügung stellen. 10 Zusätzliche Features der Proteus-Steuerung Zufalls-Sitzung: Indem Sie im Primären Programmspeicher "P00" anwählen, wird eine Zufalls-Sitzung generiert, welche jedesmal anders verläuft. Dies ist ein spezielles Feature für all diejenigen Nutzer, die Abwechslung lieben und sich gerne überraschen lassen. Lichtbrillen-Farbauswahl: Um die Kompatibilität mit älteren, MonoColorLichtbrillen zu gewährleisten, können Sie zwischen dem MonoColor- und BiColorFarb-Modus wechseln: Drücken Sie die Up/Down-Taste und die Mode/Varianten-Taste gleichzeitig. Wenn der linke Dezimalpunkt im Display blinkt, befinden Sie sich im BiColor-Farbmodus. Externer Audio- / Digitaldaten-Input: Im Proteus sind so viele neue Features beinhaltet, daß der AUX-Eingang des Proteus regelrecht multifunktionell ist. Sie können auswählen, ob der AUX-Eingang Audiosignale oder Datensignale aufnehmen soll. Sie können zwischen diesen beiden Einstellungen wechseln, indem Sie gleichzeitig die Up/Down-Taste und die Start/Stop-Taste drücken: Wenn der mittlere Dezimalpunkt im Display blinkt, ist der Proteus für die Aufnahme von Datensignalen eingestellt. Wenn der mittlere Dezimalpunkt nicht blinkt, ist er für die Aufnahme von Audiosignalen eingestellt. Diese Einstellung kann nur im Primären Programmspeicher (Pxx), im sekundären UserProgrammspeicher (Uxx) und im User-Modus (Usr) vorgenommen werden. In den übrigen Modi ist die erforderliche Input-Einstellung vorgegeben. Sitzung langsam/abrupt beenden: Sie können eine Sitzung jederzeit beenden, indem Sie die Start/Stop-Taste drücken. Wie üblich haben Sie hierbei mehrere Möglichkeiten: Einmaliges Drücken der Start/Stop-Taste während der ersten 8 Sekunden einer Sitzung (fade-in-Phase) bewirkt die sofortige Einstellung auf volle Lautstärke und Helligkeit des Sitzungsprogramms. Ein fade-in der Sitzung findet dann also nicht statt. Einmaliges Drücken der Start/Stop-Taste nach der fade-in-Phase bewirkt ein langsames Ausklingen (fade-off) der Sitzung über eine Dauer von 12 Sekunden, woraufhin die Sitzung endet. Zweimaliges Drücken der Start/Stop-Taste nach der fade-in-Phase bewirkt einen abrupten Abbruch der Sitzung. Auto-off: Um die Lebensdauer der Batterien nicht zu strapazieren, schaltet sich der Proteus bei Nichtbenutzung nach einiger Zeit automatisch ab, wenn: er sich im Primären Programmspeicher oder im sekundären User-Programmspeicher befindet und über eine Zeitspanne von 5 Minuten hinweg keine Tasten oder Regler betätigt wurden, eine Sitzung für eine Pause unterbrochen wurde und die Unterbrechung länger als 30 Minuten dauert, im User-Modus über eine Zeitspanne von 1 Stunde und 45 Minuten keine Tasten oder Regler betätigt wurden im AudioStrobe-Modus über eine Zeitspanne von 80 Minuten hinweg keine Tasten oder Regler betätigt wurden, im Download-Modus über eine Zeitspanne von 15 Minuten hinweg keine Tasten oder Regler betätigt und auch keine Daten übertragen wurden. 11 Um den Proteus nach automatischer Abschaltung wieder anzuschalten, ist der PowerSchalter zunächst auf OFF und dann wieder auf ON zu stellen. Modus Taste(n) Funktion Erläuterung Pxx Start/Stop Uxx Up/Down Uxx Uxx Pxx Up/Down + Start/Stop Auswahl eines Sitzungsprogrammes (aufsteigend) Auswahl eines Sitzungsprogrammes (absteigend) Up/Down + Mode/Variante Wechsel zwischen MonoColor- und BiColorFarbmode Mode/Variante Auswahl der Benutzervariante (Modus) Usr Start/Stop Startet eine Sitzung im User-Modus Usr Up/Down Erhöht die Stimulationsfrequenz Usr Up/Down + Start/Stop Verringert die Stimulatiuonsfrequenz Uxx -- Pxx Pxx Startet oder beendet eine Sitzung Usr Mode/Variante Usr Mode/Variante + Up/Down Wechsel zwischen simultaner oder abwechselnder Stimulation links und rechts Erhöht die Tonhöhe Tabelle 1: Übersicht über die Tasten-Befehle des Proteus einmaliges Drücken während einer Sitzung für fade-off zweimaliges Drücken während einer Sitzung für abrupten Abbruch Dreimaliges Drücken während der fade-in-Phase für abrupten Abbruch Drücken und halten um Sitzungsprogramme in aufsteigender Reihenfolge hochzuzählen Taste loslassen, wenn die gewünschte Programmnummer im Display erscheint Drücken und halten der Up/Down-Taste dann Start/Stop-Taste drücken und halten, um Sitzungsprogramme in absteigender Reihenfolge herunterzuzählen Tasten loslassen, wenn die gewünschte Programmnummer im Display erscheint Drücken Sie beide Tasten gleichzeitig, um zwischen MonoColor- und BiColor-Farbmodus zu wechseln. Wenn der linke Dezimalpunkt blinkt, befindet sich der Proteus im BiColor-Farbmodus So oft drücken, bis der gewünschte Modus im Display angezeigt wird. Einmaliges Drücken bewirkt ein achtsekündiges fade-in der Sitzung zweimaliges Drücken bewirkt einen sofortigen Start bei voller Lautstärke und Helligkeit Drücken und halten , um die Stimulationsfrequenz aufsteigend von 0.4 bis 50 Hz hochzuzählen. Drücken und halten der Up/Down-Taste dann Start/Stop-Taste drücken und halten, um Stimulationsfrequenz absteigend von 50 bis 0.4 Hz herunterzuzählen Wenn die beiden äußeren Dezimalpunkte abwechselnd blinken, findet eine abwechselnde Stimulation links und rechts statt bei gleichzeitigem Blinken ist die simultane Stimulation eingestellt Beide Tasten gleichzeitig gedrückt halten, um die Tonhöhe langsam von 40 Hz bis auf 600 Hz zu erhöhen. 12 Strukturdarstellung einer Sitzung Proteus-Sitzungen bestehen aus einer Reihe von Segmenten. Ein Segment beinhaltet eine Vielzahl von Parametern, die für den Beginn und das Ende des Segmentes definiert werden. Zum Beispiel kann ein Segment eine Dauer von 30 Sekunden haben, mit einer Stimulationsfrequenz von 10 Hz beginnen und mit einer Stimulationsfrequenz von 20 Hz enden. Die Stimulationsfrequenz wird dann während der 30 Sekunden Dauer des Segmentes linear von 10 auf 20 Hz ansteigen. Abbildung 1: Strukturdarstellung drei unterschiedlicher Segmente Das Beispiel in Abbildung 1 zeigt einen Fall, bei welchem die Stimulationsfrequenz zunächst linear von 20 auf 35 Hz. ansteigt, dann für eine Weile konstant auf 35 Hz bleibt und schließlich abrupt auf 28 Hz springt um von dort linear auf 20 Hz abzusinken. Weitere Parameter, für welche solche Übergänge definiert werden können sind: Helligkeit der Lichtstimulation (zwei unabhängige Parameter für rot und grün) Tonhöhe Binaurale Schwingungsfrequenz (wird über LFO-Parameter gesteuert) Eine Reihe weiterer Parameter können pro Segmente unterschiedlich definiert werden: Klangform Lichtstimulation simultan / abwechselnd links und rechts Sound-Modulation fade-in oder fade-off - Sequenz usw., Tabelle 2 in Anhang 1 gibt nähere Auskunft über diese Parameter 13 Ihre erste Woche mit dem Proteus 1. Tag - Gönnen Sie sich eine mindestens 20 Minuten lange Sitzung in einer entspannten Position Ihrer Wahl, sitzend oder liegend. Nehmen Sie sich vor Beginn ein paar Minuten Zeit, um die beste Position zu finden. Lesen Sie die Beschreibungen durch und beginnen Sie mit dem Programm, das Sie am meisten anspricht. Es gibt nicht die magische Sitzung für jedermann. Als einzigartiges menschliches Individuum bevorzugt jeder Mensch ein anderes Programm. Sobald Sie ein Programm gewählt haben, beginnen Sie mit einigen tiefen Atemzügen und atmen Sie langsam und vollkommen aus. Atmen Sie mehr mit Ihrem Bauch als mit der Brust. Wenn Sie das richtig machen, dann hebt und senkt sich der Bauch mit jedem Atemzug. Achten Sie nur auf Ihren Atem: Konzentrieren Sie sich allein auf ihn. Nehmen Sie Ihre Gefühle wahr, Ihre Gedanken und alle Wahrnehmungen. Erlauben Sie ihnen, ohne jede Bewertung durch Sie hindurchzufließen. 2. Tag - Wieder mindestens 20 Minuten mit dem Proteus. Konzentrieren Sie sich auf jeden Atemzug. Visualisieren Sie, wie Sie entspannt und erholt sind und gut mit den täglichen Spannungen und Unannehmlichkeiten umgehen. 3. Tag - Heute beginnen Sie etwas Neues. Sie konzentrieren sich nicht mehr nur auf den Atem, sondern lernen zusätzlich, sich nach innen zu konzentrieren. Richten Sie Ihre ganze Konzentration auf einen imaginären Punkt etwas oberhalb Ihrer Augen. Bleiben Sie während der ganzen Sitzung auf diesen Punkt konzentriert. 4. Tag - Nun beginnen Sie bereits, eine tägliche Routine zu entwickeln. Falls Sie damit Schwierigkeiten haben, überlegen Sie bitte, mit welchen kleinen Veränderungen Sie selbst mit dazu beitragen können, diese Zeit zu einem wichtigen Teil Ihres Tages zu machen. Wählen Sie vielleicht ein längeres Programm dazu aus und beobachten Sie, wie sich das anfühlt. 5. Tag - Setzen Sie mindestens ein 20-30 Minutenprogramm Ihrer Wahl fort. Halten Sie sich an Ihren Zeitplan. Achten Sie auf die Atemmuster, besonders während angespannter, stressiger Zeiten Ihres Tagesablaufs. Haben Sie das Gefühl für Ihren Körper verloren? Dann praktizieren Sie in solchen Momenten Ihre Atemübung. 6. Tag - Inzwischen haben Sie eine gute Position gefunden - halten Sie diese bei. Achten Sie auf Ihre Muskelanspannung während der Sitzung. Probieren Sie eine kleine Übung, bei der Sie verschiedene Muskeln anspannen und lockern. Fahren Sie damit fort, bis Sie durch den ganzen Körper durch sind. Vergessen Sie nicht, sich dabei wieder nur auf den Atem zu konzentrieren. Achten Sie darauf, wie Sie sich am Ende dieser Sitzung fühlen. Vergleichen Sie Ihre Gedanken, Gefühle und Wahrnehmungen mit denen der ersten Tage. Bemerken Sie irgendwelche Unterschiede? 7. Tag - Durch Ihre Übungen lernen Sie, mehr Entspannung in Ihr Leben zu bringen. Sie werden selbst bemerken, daß Sie in allen möglichen schwierigen Situationen entspannter sind. In nur ein paar Tagen hat sich Ihre Lebensqualität deutlich verbessert. Stellen Sie sich vor, wie Sie erst nach einigen Monaten regelmäßigen Übens aussehen: Wie gut fühlen Sie sich, wie viel besser ist Ihre Umwelterfahrung dann? 14 Und nun fahren Sie damit fort, weiter eine konzentrierte, aber entspannte Wachheit bei Ihren Programmen/Sitzungen zu entwickeln. Erlauben Sie sich, mit Ihren Erfahrungen überall dorthin zu fließen, wohin diese Sie führen. Achten Sie darauf, wie Ihre kreativen Energien zu erblühen beginnen, wenn Sie immer tiefere Bewußtseinszustände erreichen. Schritt für Schritt werden Sie feine, aber kraftvolle Veränderungen bemerken, die Ihre täglichen Erfahrungen mit Ihrer Umwelt transformieren. Erfreuen Sie sich daran, genießen Sie es, freuen Sie sich, Sie haben es verdient! Zusätzliche Benutzertips Benutzen Sie den Proteus nie in staubiger oder schmutziger Umgebung. Halten Sie ihn von starker Feuchtigkeit fern. Das Gerät ist zwar so gebaut, daß es einem leichten Stoß aushält. Dennoch empfehlen wir, das Gerät in der schützenden Hülle zu lassen, wenn es nicht in Gebrauch ist. Vermeiden Sie, den Proteus länger direkter Sonneneinstrahlung auszusetzen, und lassen Sie ihn an heißen Tagen nicht in einem geschlossenen Auto liegen. Nehmen Sie die Batterien heraus, wenn Sie das Gerät über längere Zeit nicht benutzen, denn Batterien können auslaufen und an dem Gerät dauerhaften Schaden anrichten. Reinigen Sie die Brille ab und zu mit einem sauberen Tuch und Alkohol, um zu vermeiden, daß sich Öl und Schmutz auf der Oberfläche ansammelt. Bitte ziehen und stecken Sie alle Verbindungen am Stecker heraus oder ein. Ziehen Sie die Verbindungskabel nie heraus, indem Sie direkt am Kabel ziehen. Das könnte den Kabeln schaden. 15 Anhang 1: Nutzungsanleitung zum Proteus Session Editor Version 2.0 Einleitung Hier ist er nun: Der neue Proteus Session Editor Version 2.0. Entsprechend dem gesteckten Ziel, den Proteus zum flexibelsten und vielfältigsten Light & Sound Stimulations-System am Markt zu entwickeln, wurden seit dem ersten Release (Version 1.2) eine Reihe zusätzlicher Features hinzugefügt. Die wesentlichen Neuerungen dieser Upgrade-Version Die neuen Features des Proteus Session Editors Version 2.0 sind im Wesentlichen folgende: unabhängige Frequenzkontrolle der beiden Farblichtkanäle (rot/grün), sowie Echtzeit-Color-Crossfades zwischen rot und grün Echtzeiterstellung und -probeläufe von Sitzungsprogrammen in Verbindung mit einem PC (Windows 98 oder höher) Sekundärer User-Programmspeicher zugunsten einer höheren Flexibilität Erweiterung des Sitzungsprogrammspeichers auf insgesamt 199 Speicherplätze Einsatzmöglichkeit einer Biofeedbackkontrolle (Steuerung von Sitzungsparametern mittels Biofeedback) Einsatzmöglichkeit von dualen binauralen Klängen (2-Kanal-HemiSync) Einsatzmöglichkeit eines Zufallsgenerators zur Zufalls-Steuerung bestimmter Parameter innerhalb ausgewählter Programmsegmente Einsatzmöglichkeit von Befehlen zur Feineinstellung der Stimulationsfrequenz (0.20 - 51.1 hz mit 0.01 hz Auflösung), der Tonhöhe ( 40.0 - 999.9 hz mit 0.1 hz Auflösung) und der Lichthelligkeit (0 bis 255, Auflösung: 1) Sitzungsprogramme und deren Parameter können als Dokumentation ausgedruckt werden Segment-Editor wurde reorganisiert Erweiterte cut-and-paste - Möglichkeiten beim Editieren von Sitzungsprogrammen Installation der Software Nach dem Entpacken der komprimierten Download-Datei, führen Sie die Datei setup.exe aus und folgen Sie den Anweisungen. Nachdem der Proteus Session Editor Version 2.0 installiert wurde, haben Sie außerdem die Möglichkeit, die upgedateten Versionen der 50 integrierten Sitzungsprogramme zu installieren. Dies geschieht nicht automatisch, da einige Nutzer ihre Sitzungsprogramme modifiziert haben und sie nicht ersetzen möchten. Führen Sie hierzu den Befehl Unzip factory sessions aus dem FileMenü aus. 16 Ein kurzer Hinweis zur Sitzungsstruktur Ein Proteus-Sitzungsprogramm besteht aus jeweils zwei oder mehr Segmenten, die sequentiell ablaufen. Ein Segment wird durch seine zeitliche Länge sowie die Parameter für Stimulationsfrequenz, Lichthelligkeit und Tonhöhe am jeweiligen Anfang und Ende des Segmentes definiert. Diese Parameter können während des Segmentes entweder konstant bleiben oder sich Laufe des Segmentes hinsichtlich ihrer Werte verändern. Beispielsweise kann die Tonhöhe zu Beginn des Segmentes 200 hz und am Ende des Segmentes 400 hz betragen. Während des Segmentverlaufs würde sie dementsprechend linear von 200 hz auf 400 hz ansteigen. Ein diesbezüglich interessantes Feature ist außerdem die Möglichkeit, die Parameter der Farblichtkombination zwischen rot und grün während eines Segmentverlaufs zu verändern. Beispielsweise kann ein Segment mit reinem Rotlicht beginnen und mit reinem Grünlicht enden. Der Effekt wäre ein sanfter Übergang von rot nach grün während des Segmentes. Ein weiteres neues Feature findet sich in der Möglichkeit, verschiedenste Parameter während einer Sitzung extern über ein Biofeedbacksystem wie beispielsweise den ThoughtStream zu steuern. Beispielsweise kann sich mit zunehmender Entspannung (entsprechend der vom ThoughtStream gemessenen Werte) die Farblichtkombination von rot nach grün verändern. Dieses Feature erweitert zum einen die Dimensionen für das Biofeedbacktraining und ermöglicht zum anderen interaktive ProteusSitzungsprogramme, da das Sitzungsprogramm nicht konstant abläuft, sondern hinsichtlich bestimmter Parameter auf die vom Biofeedbacksystem gemessenen Werte reagiert. Auch ist es möglich, innerhalb eines Programms zwischen Biofeedbackkontrolle und statischen Programmabläufen zu wechseln. Ein kurzer Überblick über den Proteus Session Editor Version 2.0 Wenn Sie den Proteus Session Editor Version 2.0 das erste mal starten, werden Sie gebeten, einen Kom-Anschluß (Comm port number) auszuwählen. Dies geschieht über den Befehl SerialPort der Drop-Down-Menüleiste. Die verfügbaren Optionen sind 1 - 4. Klicken Sie den entsprechenden Button an. Sie müssen das mitgelieferte Datenkabel an der entsprechenden seriellen Schnittstelle Ihres Computers anschließen und das andere Ende mit dem AUX-Eingang des Proteus verbinden. Nach dem Start des Session Editors sollte das folgende Bildschirmfenster erscheinen: 17 Die blau unterlegte Drop-Down-Menüleiste im oberen Bereich beinhaltet das globale Befehlsmenü des Proteus Session Editors. Die direkt darunter liegende Button-Leiste enthält eine Reihe von Kurzbefehlen für häufig benutzte Funktionen. Der übrige Bereich des Fensters zeigt den Segment-Editor an. Hier werden die Parameter und Einstellungen für die jeweiligen Segmente eines Sitzungsprogramms definiert: Die Parameter im oberen Bereich des Segment-Editors bestimmen die Start- und Schlußwerte für die Stimulationsfrequenzen (in hz, bzw. Impulsen pro Sekunde), die Lichthelligkeiten und die Tönhöhe (in hz) des im Segment-Editor befindlichen Segments. Außerdem wird hier die zeitliche Länge des Segments definiert. Die Einstellungen im unteren Bereich haben den Zweck, verschiedene Grundeinstellungen und Features für das jeweilige Segment ein- oder auszuschalten. Öffnen und Editieren eines vorhandenen Sitzungsprogramms Klicken Sie auf den Open File – Button in der Button-Leiste. Es erscheint folgendes Fenster: Mittels Doppelklick auf einen der aufgelisteten Ordner wird dieser geöffnet und alle darin befindlichen Dateien im PR2-Format werden angezeigt. Wählen Sie ein Sitzungsprogramm aus der Liste der PR2-Dateien aus. Durch Anklicken des Open - Buttons (oder sofortiger Doppelklick auf die gewünschte Sitzungsdatei) wird die jeweilige Datei im Editor geöffnet. Es erscheint folgendes Bildschirmfenster (hier am Beispiel des Sitzungsprogramms Deep Relaxation.Pr2): 18 Zusätzlich zum Segment-Editor wird nun auch die Segment-Tabelle des geöffneten Sitzungsprogramms angezeigt. Im folgenden Abschnitt werden jedoch zunächst die verschiedenen Parameter und Schalter im Segment-Editor erläutert: Parameter und Schalter im Segment-Editor Segmentparameter (Start- und Schlussparameter) Diese Parameter definieren die Start- und Schlusswerte für die Stimulationsfrequenzen der Licht- und Klang-Impulse (LFO, bzw. Low Frequency Oscillator), für die Helligkeiten der beiden Farblichtkanäle und für die Tonhöhe der Klang-Impulse sowie die zeitliche Länge des angezeigten Segmentes. Beachten sie, dass in obiger Abbildung die Start-Parameter (blau unterlegt) von Segment 5 (Segment in Editor) zum Editieren ausgewählt sind, während die Schluß-Parameter (Finish) grau unterlegt sind. Um einen dieser Parameter zu editieren, müssen Sie lediglich die entsprechende Box anklicken (wie beispielsweise die „8“ des Parameters LFO#1) und entweder einen Wert über die Tastatur eingeben oder über den Schieberegler, der beim Anklicken der Box erscheint. Die Start- und Schlussfrequenzen (LFO) können von 0.5 bis 50.0 hz betragen Die Parameterwerte für die Helligkeit (LF Brite) können von 0 (aus) bis 15 (Maximum) reichen Die Tonhöhe (Sound Pitch) kann zwischen 40 hz und 600 hz (Schwingungen pro Sekunde) betragen. 19 Segment-Schalter Neben den Start- und Schlussparametern eines Segments, welche verschiedene Werte innerhalb einer bestimmten Bandbreite annehmen können, stehen außerdem verschiedene An/Aus-Schalter (an = mit einem Häckchen versehene Box) für diverse Features zur Verfügung. Die soft on - Schalter werden im ersten Segment eines Sitzungsprogramms automatisch auf „an“ gesetzt, ebenso werden die soft off -Schalter im letzten Segment eines Sitzungsprogramms auf „an“ gesetzt. Sie können die Schalter jedoch auch deaktivieren, wenn Sie dies wünschen. Im Folgenden werden die verschiedenen Schalter in Ihrer Bedeutung erläutert: Light Frames: Wenn dieser Schalter aktiviert ist (Grundeinstellung), dann ist die Lichtbrille während des betreffenden Segments eingeschaltet. Falls Sie wünschen, dass die Lichtbrille während des Segments abgeschaltet ist, müssen Sie diese Box deaktivieren. Sound: Wenn dieser Schalter aktiviert ist (Grundeinstellung), dann ist der Klang (Kopfhörer) während des betreffenden Segments eingeschaltet. Falls Sie wünschen, dass der Klang während des Segments abgeschaltet ist, müssen Sie diese Box deaktivieren. Sync: Falls Sie den Schalter Dual LFOs nicht aktiviert haben, blinken die roten und grünen LEDs der Lichtbrille in gleicher Impulsrate. Mit dem Schalter Sync können Sie wählen, ob die roten und grünen Lichter gleichzeitig (Schalter = aus) oder phasenverschoben (abwechselnd, Schalter = an) blinken. Bei MonocholorLichtbrillen bewirkt die Aktivierung dieses Schalters das abwechselnde Blinken der linken und rechten LEDs der Lichtbrille. Dieser Schalter kann nicht aktiviert werden, wenn der Schalter Dual LFOs aktiviert ist. Dual LFOs: Aktivieren Sie diesen Schalter, wenn Sie wünschen, daß die roten und grünen LEDs der Lichtbrille mit unterschiedlichen Impulsraten blinken. Bei deaktiviertem Schalter wird die Frequenz für die Lichtstimulation durch den Parameter LFO#1 bestimmt, während der Parameter LFO#2 ohne Funktion ist. Bin. Beat: Bei aktiviertem Schalter wird die Tonhöhe auf dem rechten Ohr gegenüber der Tonhöhe auf dem linken Ohr um den Wert des LFO#1Parameters angehoben. Beispiel: Die Tonhöhe (Sound Pitch) beträgt 200 hz und der Wert des LFO#1-Parameters beträgt 12.0 hz. In diesem Fall wird auf dem linken Ohr eine Frequenz von 200 hz zu hören sein, wohingegen auf dem rechten Ohr eine Frequenz von 212 hz zu hören sein wird. Die dadurch entstehende binaurale Frequenz entspricht der Differenz von 12 hz. Hinweis: für optimale Ergebnisse sollte diese Funktion mit einer Sinus-Klangform (Tabelle 1) eingesetzt werden. Sound Mod: Dieser Schalter betrifft die Klangmodulation. Bei aktiviertem Schalter wird der Klang zusammen mit dem Blinken der LEDs synchron an und aus geschaltet (Klangimpulse). Falls der Schalter Dual LFOs aktiviert ist, wird der linke Kopfhörerlautsprecher durch den Parameter LFO#1 moduliert und der rechte Kopfhörerlautsprecher durch den Parameter LFO#2. Do Spcl LF1: Bei aktiviertem Schalter steuert der Proteus die LFO-Parameter für Kanal 1 nicht in herkömmlicher Weise. Diese Option wird für die Feineinstellung der Impulsrate für die Lichtstimulation verwendet Do Spcl LF2: Wie Do Spcl LF1, jedoch auf LFO#2 bezogen. Do Spcl Sound: Bei aktiviertem Schalter steuert der Proteus die Tonhöhe nicht auf herkömmliche Weise. Diese Option wird für die Feineinstellung der Tonhöhe verwendet. 20 No BioFd Ctrl: Dieser Schalter ist von Bedeutung, wenn Sie den Proteus zusammen mit einem Biofeedbacksystem wie beispielsweise den ThoughtStream einsetzen. Bei aktiviertem Schalter wird das entsprechende Segment intern und auf herkömmliche Weise gesteuert. Bei deaktiviertem Schalter hingegen werden bestimmte Parameter durch externe Biofeedbackkontrolle gesteuert. Sound Tables 1,2,3,4: Hier können Sie die Klangform wählen, die während des Segmentes hörbar sein soll. Sie können die voreingestellten Grundformen (Sinus, Dreieck, Sägezahn und Quadrat) heranziehen oder aber auch eigene Klangformen mit dem Klangform-Editor erstellen. Hinweis: Sollten Sie eigene Klangformen erstellen, so werden die voreingestellten Klangformen im Proteus durch diese ersetzt, was zur Folge hat, dass sich die Sitzungsprogramme nun anders anhören als zuvor. Wir empfehlen Ihnen daher, Ihre eigens erstellten Klangformen mit anderen Namen zu bezeichnen als die voreingestellten Klangformen. Erstellung eines Sitzungsprogramms Der Prozeß des Erstellens und Editierens eines Sitzungsprogramms beinhaltet folgende Schritte: 1. Eine neue Sitzungsprogramm-Datei erstellen 2. Segment(e) in das Sitzungsprogramm einfügen 3. Segment(e) wie gewünscht editieren 4. Segment(e) im PC-Modus in Echtzeit testen (optional) 5. Abspeichern des fertiggestellten Sitzungsprogramms 6. Sitzungsprogramm an den Proteus übertragen 1. Eine neue Sitzungsprogramm-Datei erstellen Öffnen Sie den Proteus Session Editor und klicken Sie den New File – Button in der Button-Leiste an. Es erscheint ein Fenster, in welchem Sie die Anzahl der gewünschten Segmente für das neue Sitzungsprogramm eintragen müssen. Die Grundeinstellung hat den Wert 2, da das erste Segment eines Programms üblicherweise mit einer soft onPhase (fade-in) beginnt und das letzte Segment üblicherweise mit einer soft off-Phase (fade-off) endet. 2. Segment(e) in das Sitzungsprogramm einfügen Wenn Sie ein Segment in der Segment-Tabelle anklicken, wird die obere Rahmenbegrenzung der entsprechenden Tabellenzeile durch eine dicke schwarze Linie hervorgehoben. Neue Segmente werden stets an der Stelle dieser Linie in die SegmentTabelle eingefügt, d.h. direkt oberhalb des aktuell angewählten (farblich unterlegten) Segments. Wenn sie nun ein neues Segment in das Programm einfügen, erscheint dieses neue Segment farblich unterlegt und anstelle einer Segmentnummer wird am linken Rand der Zeile ein „x“ angezeigt, bis ein anderes Segment aus der Tabelle angewählt wurde. 3. Segment(e) editieren Bei diesem Schritt werden die verschiedenen Parameter und Schalter für jedes Segment definiert. Die entsprechenden Bedeutungen wurden bereits im letzten Abschnitt erörtert. 21 4. Segment(e) in Echtzeit testen Ein äußerst nützliches Feature des Proteus Session Editors ist die Möglichkeit, ein soeben editiertes Segment oder Sitzungsprogramm in Echtzeit zu testen, bevor es in den Programmspeicher des Proteus übertragen wird. Mit dem View Realtime-Button können Sie ein einzelnes Segment, eine Segmentgruppe oder auch das vollständige Sitzungsprogramm auf dem Proteus testen. Gleichzeitig können Sie während des Tests die Parametereinstellungen verändern: a) Verbinden Sie den Proteus mittels des mitgelieferten Verbindungskabels an der im Drop-Down-Menü Serial Port definierten seriellen Schnittstelle Ihres PCs. b) Schalten Sie den Proteus ein und drücken Sie die mittlere Mode/Varianten-Taste (G) so oft, bis das Display „PC“ anzeigt. Sie befinden sich nun im PC-Modus. c) Wählen Sie ein Segment für den Echtzeittest aus, indem Sie es einmal anklicken (oder wählen Sie eine Segmentgruppe aus, indem Sie das erste Segment der Gruppe anklicken und die Maus bei gedrückter Maustaste auf das letzte Segment der Gruppe ziehen). d) Klicken Sie den View Realtime-Button an; es erscheint nun eine Reihe weiterer Buttons im oberen, rechten Bereich des Proteus Session Editor Fensters. (Run Segment, Run Segments, Run Session, und Cancel). Klicken Sie den entsprechenden Button an. Im oberen, linken Bereich des Fensters erscheint eine Leiste, die Ihnen anzeigt, welches Segment der ausgewählten Segmentgruppe gerade ausgeführt wird. Mit Cancel können Sie den Echtzeittest jederzeit beenden. 5. Abspeichern des fertiggestellten Sitzungsprogramms Sobald Sie das Sitzungsprogramm fertiggestellt haben, können Sie dieses abspeichern, indem Sie aus der Drop-Down Menüleiste den Befehl File/Save as auswählen und einen Dateinamen für das Programm eingeben. Achten Sie darauf, in welchem Ordner das Programm abgespeichert werden soll. 6. Sitzungsprogramm an den Proteus übertragen Im folgenden Beispiel wird ein einzelnes Programm in den sekundären UserProgrammspeicher übertragen. Es ist auch möglich, ganze Programmalben an den Proteus zu übertragen. Dies wird jedoch in einem späteren Kapitel behandelt. a) Wählen Sie den Download-Modus (dL) des Proteus an b) Öffnen Sie den Session Manager, indem Sie den Session Mangr. - Button in der Button-Leiste anklicken. c) Wählen Sie Open New Album und klicken Sie das Sitzungsprogramm an, welches Sie soeben erstellt haben. d) Klicken Sie den Button Add to List an; der Programmname sollte nun im rechten Fenster unterhalb des Albumnamens erscheinen. e) Nun klicken Sie den Send to User Area - Button an. Das Sitzungsprogramm wird nun in den Speicherplatz U01 des Proteus übertragen. Sie können nun das soeben an den Proteus übertragene Sitzungsprogramm ausführen. Hinweis: Wenn Sie eine oder mehrere Sitzungsprogramme in den Primären Programmspeicher oder den sekundären User-Programmspeicher übertragen, werden alle bestehenden Programme in dem jeweiligen Programmspeicher gelöscht. Wir empfehlen Ihnen daher, die mitgelieferten, integrierten Sitzungsprogramme im Primärspeicher (Pxx) zu belassen, und Ihre eigens erstellten Programme in den sekundären User-Programmspeicher (Uxx) zu transferieren. 22 Die Erstellung von Sitzungsalben Einzelne Sitzungsprogramme können gruppenweise zu Programmalben zusammengefasst werden, welche dann in einen der beiden Programmspeicher des Proteus übertragen werden. Gehen Sie folgendermaßen vor, um ein Album zu erstellen: 1. Klicken Sie den Session Mangr. – Button in der Button-Leiste an oder wählen Sie den Befehl Utilities/Session Manager aus der Drop-Down-Menüleiste. Es erscheint folgendes Fenster: 2. Klicken Sie den Open (New) Album – Button in diesem Fenster an. Nun erscheint folgendes Fenster: 23 Die Liste im linken unteren Fenster zeigt in alphabetischer Reihenfolge alle Sitzungsprogramme an, die im ausgewählten Ordner gespeichert sind. 3. Wählen Sie aus dieser Liste diejenige Sitzung aus, welche den ersten Speicherplatz im Programmspeicher des Proteus belegen soll und klicken Sie den Add to List – Button an (oder doppelklicken Sie auf die entsprechende Sitzungsprogrammdatei). Die Sitzungsprogrammdatei erscheint nun an oberster Stelle in der Liste des rechten Fensters. 4. Übertragen Sie auf diese Weise weitere Sitzungsprogramme in die rechte Albumliste, bis das Album Ihren Vorstellungen entspricht. Mit dem Button Cut From List können Sie ausgewählte Sitzungsprogramme aus der Albumliste wieder entfernen. Weisen Sie dem Album einen Dateinamen zu, indem Sie im oberen rechten Feld (ALBUM NAME) den entsprechenden Namen eintragen. 5. Nun klicken Sie den Save Album List – Button an, um Ihr soeben zusammengestelltes Album abzuspeichern. Übertragen Sie Ihr Album entweder an den sekundären UserProgrammspeicher (Send to Utility Area) oder an den Primären Programmspeicher (Send to Primary Area) des Proteus, indem Sie den entsprechenden Button anklicken. Der Proteus muß sich hierzu im Download-Modus (dL) befinden. Befehle zur Feineinstellung Mit den Befehlen zur Feineinstellung (supplemental commands) können eine Reihe von Parametern des Proteus wesentlich feiner bzw. präziser eingestellt werden, als dies regulär der Fall ist. Dies geschieht durch Erhöhung der Präzision der im Proteus gespeicherten Daten und bedarf besonderer Programmsegmente, um diese Informationen zu speichern. Ein solches Segment wird als supplemental control segment bezeichnet. Sie können die Befehle zur Feineinstellung sowohl als Echtzeit-Feature verwenden (sofern sich der Proteus im PC-Modus befindet und an Ihren PC angeschlossen ist), als auch in Form eines supplemental control segments in ein Sitzungsprogramm einbetten. Gehen Sie hierzu folgendermaßen vor: Öffnen Sie das Sitzungsprogramm, in welches Sie ein supplemental control segment einfügen möchten Klicken Sie mit der rechten Maustaste auf den Edit Aux Segment – Button in der Button-Leiste. Es erscheint folgendes Fenster: 24 Sie können die verschiedenen Parameter über die jeweiligen Checkboxen aktivieren bzw. deaktivieren Indem Sie auf die numerischen Felder unterhalb der Checkboxen klicken, erscheint ein Schieberegler, über welchen der jeweils gewünschte Wert des Parameters eingestellt werden kann. Ebenso können Sie aber auch den Schieberegler nochmals anklicken und in die nun erscheinende Box den gewünschten Wert per Tastatur eingeben. Die Befehle zur Feineinstellung haben folgende Bandbreiten: LFOs (Stimulationsfrequenzen): 0.20 bis 51.1 Hz (Auflösung: 0.01 Hz) Pitch (Tonhöhe): 40.0 bis 999.9 Hz (Auflösung: 0.1 Hz) Volume/Brightness (Lautstärke/Helligkeit): 0 bis 255 (Auflösung: 1) BB2/BB1-Verhältnis: 0.5 bis 2.0 (Dieser Wert bestimmt das Verhältnis einer zweiten binauralen Schwingung gegenüber einer bereits im jeweiligen Sitzungsprogramm definierten binauralen Schwingung. Falls beispielsweise im Sitzungsprogramm bereits eine binaurale Schwingung von 6 Hz definiert ist und Sie diesen Wert auf 2.0 setzen, so wird die zweite binaurale Schwingung einen Wert von 12 Hz annehmen. Sie können die Rate - mit welcher sich die einzelnen Schiebereglerwerte verändern - variieren, indem Sie auf der Tastatur die Shift- und/oder Strg-Taste drücken und gleichzeitig den Schieberegler anklicken und schieben oder die linke bzw. rechte Pfeil-Taste auf Ihrer Tastatur betätigen. Folgende Tabelle gibt einen Überblick über diese Funktion: Funktionstaste LFOs Tonhöhe (Pitch) Lautstärke Helligkeit Veränderungsrate in Verbindung mit der jeweiligen Funktionstaste Keine 1 Hz 10 Hz 10 10 Shift 0.1 Hz 1 Hz 5 5 Strg 0.01 Hz 0.1 Hz 1 1 Shift + Strg 10 Hz 100 Hz 50 50 25 Falls Sie mit dem Button View Realtime vorher die Echtzeitkontrolle aktiviert hatten und der Proteus sich angeschlossen an Ihren PC im PC-Modus befindet, können Sie die Feineinstellungsdaten nun mit dem Button Send to Proteus an den Proteus übertragen. Der Proteus wird daraufhin unmittelbar mit den entsprechenden Parameterwerten der Feineinstellung laufen. Ebenso können Sie die Parameterwerte der Feineinstellung in Form eines supplemental control segments in ein Sitzungsprogramm einbetten. Klicken Sie hierzu den Button Update Session Table an. Das entsprechende supplemental control segment wird oberhalb des aktuellen Segments in die Segment-Tabelle eingefügt. Das supplemental control segment wird in der Spalte Time durch den Wert SpclSeg als solches deklariert. Indem Sie in dieser Zeile eine Zelle mit dem Wert „-„ anklicken, wird das Befehlsmenü zur Feineinstellung mit den entsprechenden Parameterwerten aufgerufen. Sitzungsprogramme mit externer Biofeedback-Kontrolle Eines der interessantesten und flexibelsten Features der neuen ProteusSteuerungssoftware ist die Möglichkeit, verschiedene Parameter einer Sitzung über externe Biofeedbackkontrolle zu steuern. Hierfür muß der Proteus mit einem Biofeedbacksystem wie dem ThoughtStream verbunden werden. Beispielsweise ist es möglich, die Stimulationsfrequenz zu verringern und die Farbkombination der LEDs ins Grüne hinein zu verschieben, wenn die gemessenen Biofeedbackwerte anzeigen, dass Sie gerade innerlich unruhiger werden. Im Gegenzug würde die Stimulationsfrequenz erhöht und die Farbkombination ins Rote hinein verschoben werden, wenn eine tiefere Entspannung gemessen wird. Diesbezüglich ist es möglich, das Proteus – Biofeedback – System so zu programmieren, dass beim Anwender auf eine dynamische und aktive Weise ein spezifischer Bewußtseinszustand aufrechterhalten wird. Ebenso können Sie Sitzungsprogramme erstellen, bei welchen externe Biofeedbackkontrolle und reguläre interne Steuerung der Parameter im Wechsel zueinander erfolgen - so wie bei der an zwei Universitäten durchgeführten Studie, welche eine signifikante Verbesserung der Klausurergebnisse zeigte. Ein biofeedback control segment erlaubt Ihnen die Definition einer Bandbreite, innerhalb welcher die verschiedenen Parameterwerte variieren dürfen (z.Bsp. 3 bis 12 Hz). Diese definierte Bandbreite steht stets in Relation zur Bandbreite der Sensitivität die Sie für das angeschlossene Biofeedbacksystem definiert haben. Wenn Sie beispielsweise eine Bandbreite für die Stimulationsfrequenz von 3 bis 12 Hz definiert haben und die Sensitivität mit 100% definiert wurde, dann blinken die LEDs mit einer Frequenz von 12 Hz, sobald der ThoughtStream eine Erhöhung Ihres GSR-Wertes (galvanic skin response = elektrischer Hautwiderstand) feststellt. Derzeit ist die Biofeedbackkontrolle ausschließlich zusammen mit dem ThoughtStream GSR-Biofeedbacksystem möglich. Ein Mehrkanalsystem befindet sich in Entwicklung und der Proteus Session Editor Version 2.0 beinhaltet bereits die entsprechenden Steuerungsoptionen für dieses System. Um die externe Biofeedbackkontrolle in einem Sitzungsprogramm zu ermöglichen, ist es erforderlich, wenigstens ein biofeedback control segment in das Sitzungsprogramm 26 einzubetten. Dieses eine Segment definiert die Biofeedbackkontrolle für einzeln ausgewählte oder alle Segmente, die diesem Segment folgen. Sie können jedoch auch ein global biofeedback control segment an den Proteus übertragen. Dieses hat jedoch keinen Einfluß auf einzelne Sitzungsprogramme sondern fungiert als Standalone Biofeedback Programm, welches Sie unabhängig davon ablaufen lassen können, welche Sitzungsprogramme sich gerade im Proteus befinden. Sie haben zwei Möglichkeiten, die Biofeedback-Features des Proteus zu nutzen: 1. Drücken Sie die U/II -Taste (G) und die Start/Stop-Taste (F) gleichzeitig, um eine Standalone Biofeedback Sitzung zu starten. Die verschiedenen Parameter beginnen mit den Werten, die in dem entsprechenden biofeedback control segment als StartParameter definiert wurden (über das Drop-Down-Menü Utilities/Edit biofeedback segment command). Sollte einem bestimmten Parameter kein Biofeedbacksensor zugeordnet oder der betreffende Biofeedbacksensor inaktiv sein, so verbleibt der Parameterwert konstant auf dem definierten Startwert. Parameter, welchen aktive Biofeedbacksensoren zugeordnet sind, variieren hinsichtlich ihrer Werte innerhalb der Bandbreite der definierten Start- und Schlusswerte. Diese Funktion erlaubt lediglich eine Definition zur Steuerung der verschiedenen Parameterwerte, welche als globales Segment oder Grundeinstellung bezeichnet wird. Die regulären Segmente eines Sitzungsprogramms werden hierbei ignoriert, da Sie eine solche Standalone Biofeedback Sitzung in den Modi Pxx, Uxx, Usr und PC laufen lassen können. Um eine Standalone Biofeedback Sitzung zu erstellen und zu starten, müssen Sie zunächst das global biofeedback control segment an den Proteus transferieren: Aktivieren Sie hierzu als erstes das Update default settings – Kästchen im biofeedback control segment und klicken Sie dann den Send to Proteus – Button an (der Proteus muß sich hierzu im PC-Modus befinden) Hinweise: a) Sie können auch noch weitere Einstellungen/Schalter Ihrer Standalone Biofeedback Sitzung definieren, indem Sie auf das Feld click here to adjust additional controls klicken. b) Der Proteus erkennt automatisch, ob er Biofeedbackdaten empfängt. Sollte dies nicht der Fall sein, beendet er die Sitzung automatisch. 2. Wenn Sie die Start/Stop-Taste (F) drücken, während Sie sich in den Modi Pxx, Uxx oder Usr befinden, starten Sie eine Sitzung mit externer Biofeedbackkontrolle, sofern der Proteus mit einem eingeschalteten Biofeedbacksystem verbunden ist. In diesem Fall muß das entsprechende Sitzungsprogramm jedoch wenigstens ein biofeedback control segment beinhalten. Sollte dies nicht der Fall sein (wie bei den im Lieferumfang enthaltenen 50 integrierten Sitzungsprogrammen), haben die gemessenen Biofeedbackdaten keinen Einfluß auf den Programmablauf. Hinweise: a) Stellen Sie in beiden Fällen sicher, dass der mittlere Dezimalpunkt im Display des Proteus blinkt. Dies zeigt an, dass der AUX-Eingang des Proteus auf Digitaldaten-Input eingestellt ist. Sollte der mittlere Dezimalpunkt nicht 27 blinken, müssen Sie gleichzeitig die Start/Stop-Taste (F) und die Up/DownTaste (H) am Proteus drücken, um den AUX-Eingang auf Digitaldaten umzustellen. Auf diese Weise können Sie ihn später auch wieder auf AudioInput umstellen. b) Drücken Sie in den Modi Pxx und Uxx zweimal die U/II (Pause) – Taste (G), wenn Sie die Sensoren des Biofeedbacksystems rekalibrieren möchten. In den Modi Usr und PC genügt ein einmaliges Drücken dieser Taste, um eine Rekalibration vorzunehmen. Im folgenden werden die Befehle zur Erstellung einer Sitzung mit externer Biofeedbackkontrolle erläutert: Klicken Sie mit der linken Maustaste den Edit Aux Segment - Button in der ButtonLeiste an, um das biofeedback control panel aufzurufen. Es erscheint folgendes Fenster: Alle Parameter und Einstellungen eines Segments mit externer Biofeedbackkontrolle werden über dieses Panel gesteuert. Die übliche Vorgehensweise ist wie folgt: Bestimmen Sie, an welcher Stelle Sie ein Biofeedback-Segment in das Sitzungsprogramm einfügen möchten und wählen Sie das Segment in der Segment-Tabelle an, über welchem das Biofeedback Segment eingefügt werden soll. Klicken Sie mit der linken Maustaste den Edit Aux Segment – Button in der Button-Leiste an, um das biofeedback control panel aufzurufen. Sobald Sie die gewünschten Biofeedback-Einstellungen vorgenommen haben, klicken Sie den Button Insert into Session Table an. Das biofeedback control 28 panel wird nun geschlossen und das Biofeedback-Segment wird an der vorher gewählten Stelle in die Segment-Tabelle eingefügt. Das eingefügte Biofeedback-Segment hat nur einen Einfluß auf die nachfolgenden Programm-Segmente. Auch können Sie mehrere Biofeedback-Segmente mit jeweils verschiedenen Einstellungen in ein Sitzungsprogramm einfügen. Ein jeweiliges Biofeedback-Segment hat dann Einfluß auf diejenigen Programm-Segmente, die sich zwischen diesem und dem nächsten Biofeedback-Segment befinden. Die externe Biofeedbackkontrolle kann für bestimmte Programm-Segmente deaktiviert werden, indem in den jeweiligen Programm-Segmenten der Schalter No BioFd Ctrl deaktiviert wird. Die verfügbaren Biofeedback-Kontrollparameter und deren Bandbreiten sind folgende: LFO#1: Dieser Parameter steuert die Lichtimpulsrate für Kanal 1 (rot), die primäre Klangmodulationsrate und die primäre binaurale Schwingungsfrequenz. (Bandbreite: 1 bis 50 Hz) LF#1 Brite: steuert die Lichthelligkeit von Kanal 1 (rot, Bandbreite: 0 (aus) bis 15 (Maximum)) LFO#2: steuert die Lichtimpulsrate für Kanal 2 (grün) sowie die sekundäre Klangmodulationsrate (Bandbreite: 1 bis 50 Hz) LF#2 Brite: Lichthelligkeit von Kanal 2 (grün, Bandbreite: 0 bis 15) Pitch: Tonhöhe (Bandbreite: 40 bis 600 Hz) Volume: Lautstärke (Bandbreite: 0 bis 15) Wie auch bei anderen Proteus-Funktionen erscheint ein Schieberegler, wenn Sie mit der Maus auf einen der Start- oder Schlusswerte klicken. Um präzise Werte für die Impulsraten zu definieren, tippen Sie diese einfach per Tastatur ein. Die übrigen Werte werden in ganzen Zahlen dargestellt. Die Zuordnung von Biofeedback-Sensoren und Parametern Die obere Reihe des biofeedback control panels ermöglicht Ihnen, zu bestimmen, durch welchen Biofeedback-Sensor ein jeweiliger Parameter gesteuert werden soll. Die verfügbaren Biofeedback-Sensoren sind: None (Keiner): der betreffende Parameter wird nicht durch externe Biofeedbackkontrolle gesteuert, sondern wie üblich intern vom jeweiligen ProgrammSegment. EDR1 (elektrischer Hautwiderstand Kanal 1): Diesen Biofeedbacksensor müssen Sie auswählen, wenn Sie den ThoughtStream als Biofeedback-Kontrollsystem einsetzen. EDR2 (elektrischer Hautwiderstand Kanal 2): Dieser Sensor wird durch das in Entwicklung befindliche ThoughtStream II – Biofeedback-Kontrollsystem unterstützt werden. Temp1 (Körpertemperatur Kanal 1): Dieser Sensor wird durch das in Entwicklung befindliche ThoughtStream II – Biofeedback-Kontrollsystem unterstützt werden. Temp2 (Körpertemperatur Kanal 2): Dieser Sensor wird durch das in Entwicklung befindliche ThoughtStream II – Biofeedback-Kontrollsystem unterstützt werden. 29 Jedem Sensor muß eine Sensitivität zugeordnet werden. Klicken Sie hierzu die entsprechende Box im Feld Sensitivity Settings an, um den betreffenden Wert einzustellen. Für jeden Sensor stehen 16 Levels zur Verfügung. Die Sensitivität für die EDR-Sensoren hat eine Bandbreite von 15% bis 1000%. Diese Bandbreite bezieht sich auf die gesamte Bandbreite der gemessenen Biofeedbackdaten und steht in Korrelation zu dieser, ausgehend von dem ersten, gemessenen Biofeedbackwert der jeweiligen Sitzung. Dementsprechend stellt sich die Biofeedbackkontrolle stets auf Ihren jeweiligen Tageszustand ein und reagiert auf die relative Veränderung Ihres elektrischen Hautwiderstands, anstatt starr nach absoluten Werten zu verfahren. Dies ist sinnvoll, da ein jeder Anwender andere physiologische Voraussetzungen mitbringt und der Vergleich absoluter Werte dementsprechend wenig Sinn macht. Die Sensitivität für die Temperatur-Sensoren hat eine Bandbreite von 0.33° bis 10° Fahrenheit. Jedem biofeedback-kontrolliertem Parameter wird ein Start- und Finish-Wert zugeordnet. Wenn der Proteus Biofeedbackdaten empfängt, errechnet er automatisch die Bandbreite der mit dem jeweiligen Parameter korrespondierenden Biofeedbackdaten, indem er den eingangs gemessenen Biofeedbackwert dem Start-Wert des Parameters zuordnet und den mit dem Finish-Wert korrespondierenden Biofeedbackwert ermittelt, indem er den eingangs gemessenen Biofeedbackwert mit dem Sensitivitätswert multipliziert. Wenn sich die gemessenen Biofeedbackdaten im Startbereich der SensitivitätsBandbreite befinden, bewegt sich der Wert des entsprechenden biofeedbackkontrollierten Parameters linear von seinem Start-Wert auf seinem Finish-Wert zu – und zwar in dem Maße, wie sich die gemessenen Biofeedbackdaten ihrem korrespondierenden Finish-Wert nähern. Wenn Sie den Edit Aux Segment – Button anklicken, werden diejenigen Daten im biofeedback control panel angezeigt, welche Sie zuletzt als globales biofeedback control segment an den Proteus übertragen haben. Die globalen Biofeedbackdaten werden auf diese Weise dauerhaft gespeichert, bis mit dem Button Send to Proteus andere globale Biofeedbackdaten an den Proteus übertragen werden. Dies bewirkt das Speichern dieser neuen Daten im biofeedback control panel. Die Daten der in den Sitzungsprogrammen eingebetteten Biofeedback-Segmenten hingegen, werden innerhalb des jeweiligen Sitzungsprogramms gespeichert. Beachten Sie den Schalter No BioFd Ctrl im Segment-Editor. Üblicherweise ist dieser Schalter deaktiviert, was bewirkt, dass die Parameter dieses Segmentes durch externe Biofeedbackkontrolle gesteuert werden, sofern ein Biofeedbacksystem an den Proteus angeschlossen ist. Indem Sie diesen Schalter aktivieren, wird die Biofeedbackkontrolle ausgeschaltet und das Segment läuft über reguläre interne Steuerung ab. Auf diese Weise ist es möglich, innerhalb eines Sitzungsprogramms zwischen Biofeedbackkontrolle und interner Kontrolle zu wechseln. Sie müssen diesen Schalter für jedes Segment aktivieren, welches ohne Biofeedbackkontrolle ablaufen soll! 30 Funktionsbeschreibungen Im folgenden werden die verschiedenen Befehle des globalen Befehlsmenüs der DropDown-Menüleiste erläutert: File-Menü: New… Diese Funktion öffnet eine neue Sitzung mit dem Standard-Namen "New.PR2" in der Segment-Tabelle. Sie werden gebeten, die Anzahl der Segmente einzugeben, die diese Sitzung haben soll. Open … öffnet das folgende File-Manager-Fenster… Mittels Doppelklick auf einen der aufgelisteten Ordner wird dieser geöffnet und alle darin befindlichen Dateien im PR2-Format werden angezeigt. Durch Anklicken der gewünschten Sitzungsdatei und anschließendem Anklicken des Open-Befehlsbuttons (oder durch sofortigen Doppelklick auf die gewünschte Sitzungsdatei) wird die jeweilige Datei im Editor geöffnet. Die Dateien zu den im Proteus integrierten Sitzungsprogramme finden Sie im Ordner: C:\Programme\ProtEd2\Sessions\Proteus". Save… Nachdem Sie eine Sitzung fertiggestellt haben, können Sie diese mittels dieser Funktion abspeichern. Wenn die Datei unter dem Dateinamen "New.PR2" editiert wurde, wird das Save As-Fenster aufgerufen, da "New.PR2" ein reservierter Dateiname ist. 31 Save as … Benutzen Sie diese Funktion, wenn Sie eine vorhandene Datei unter einem anderen Namen abspeichern möchten. Sollte unter diesem Namen bereits eine Datei vorhanden sein, werden Sie gefragt, ob Sie die alte Datei überschreiben möchten. Printer Setup… Diese Funktion erlaubt Ihnen die Auswahl einer Druckerschriftart sowie die Möglichkeit der Auswahl einer fetten (Bold) oder kursiven (Italic) Schriftart. Hinweis… Die Anpassung der Schriftgröße erfolgt zwecks Optimierung automatisch. Print… Druckt die aktuelle Sitzung auf dem Standard-Drucker aus. Close… Schließt die in der Segment-Tabelle angezeigte Sitzungsdatei. Sollten seit der letzten Speicherung noch irgendwelche Änderungen an der Datei vorgenommen worden sein, werden Sie gefragt, ob Sie diese Änderungen speichern möchten.. Rename File… Erlaubt Ihnen das Umbenennen vorhandener Dateien mit den DateiEndungen 'pr2' , 'pro' , 'pal' , 'pa2' , 'pts' und 'snd'. Delete File… Erlaubt Ihnen, vorhandene Dateien mit den Datei-Endungen 'pr2' , 'pro' , 'pal' , 'pa2' , 'pts' und 'snd' zu löschen. Exit… Beendet den Proteus Session Editor. Edit-Menü: Cut Segment(s)… Erlaubt Ihnen, die jeweils markierten Segmente aus der aktuellen Sitzung in die Zwischenablage hinein auszuschneiden. Beachten Sie die zwei Anzeigeboxen direkt am oberen rechten Rand der Segmenttabelle. Die obere Anzeigebox gibt das erste und die untere Anzeigebox das letzte der markierten Segmente an. Wenn Sie die Cut und Copy Funktionen benutzen, beziehen sich diese stets auf die entsprechend markierten Segmente. Sie können eine zusammenhängende Anzahl von Segmenten markieren, indem Sie im Editierfenster auf die erste Segmentzeile Ihrer Auswahl klicken und die Maus bei gedrückter Taste auf die letzte Segmentzeile Iher Auswahl ziehen. Die ausgewählten Segmente sind nun farblich unterlegt und die Auswahl-Anzeigeboxen zeigen die entsprechenden Zeilennummer des ersten und letzten markierten Segments an. Copy… Kopiert die markierten Segmente in die Zwischenablage, ohne sie aus der aktuellen Sitzung auszuschneiden. Paste… Fügt die in der Zwischenablage befindlichen Segmente in die aktuelle Sitzung ein. Hinweis… Die Zwischenablage ist nicht die Windows-Zwischenablage. Die Inhalte dieser Zwischenablage können daher nicht in andere Windows-Anwendungen eingefügt werden. Select / All… Markiert alle Segmente der aktuellen Sitzung. 32 Select/ Segment Boundaries... Erlaubt die Auswahl des ersten und letzten Segments des zu markierenden Bereichs über die Tastatur. Es erscheint ein Pop-up-Fenster, in welchem Sie das erste und letzte Segment Ihrer Auswahl angeben können. Hinweis… Sollte die aktuelle Sitzung mehr Segmente haben, als im Editierfenster angezeigt werden können, so erscheint im rechten Bereich des Editierfensters ein Schieberegler, mittels welchem Sie den angezeigten Bereich der Segment-Tabelle nach oben oder unten verschieben können. Wenn Sie den Schieberegler anklicken, erscheint eine Eingabebox, in welcher Sie die Nummer des gewünschten Segments eingeben können. Das Segment erscheint in der Segment-Tabelle und wird in den Segment-Editor geladen. Sie können auch die hoch/runter Pfeiltasten dazu benutzen, durch die Segmenttabelle zu scrollen. Das Scrollen geschieht hierbei segmentweise. Wenn Sie zusätzlich die Shift-Taste dabei drücken, wird jeweils 1/5 aller Segmentzeilen des Sitzungsprogramms übersprungen. Die Ctrl-Taste hingegen bewirkt ein Überspringen 1/3 aller Segmentzeilen des Sitzungsprogramms. Insert Segment… Füg ein neues Segment oberhalb der markierten Segmentzeile in die aktuelle Sitzung ein. Wenn ein neues Segment zwischen zwei vorhandene Segmente eingefügt wird, zieht der Proteus Session Editor automatisch die Finish-Werte des vorherigen Segmentes als Start-Werte und die Start-Werte des folgenden Segmentes als Finish-Werte des neuen Segmentes heran. Delete Segment… Löscht das aktuell im Segment-Editor befindliche Segment aus der Sitzung. Die Segment in Editor-Box zeigt an, welches Segment sich gerade im Editor befindet. Die entsprechende Zeile in der Segmenttabelle ist hierbei stets in einer anderen Farbe unterlegt, als dies bei einer Gruppe markierter Segmente der Fall ist. Serial Port – Menü: Set COMm Port… Erlaubt die Auswahl des KOM-Anschlußes am Computer, über welchen der Datenaustausch mit dem Proteus oder einem ThoughtStream stattfindet. Change data transfer rate… Mit dieser Funktion können Sie die Geschwindigkeit des Datenaustauschs zwischen Proteus und Ihrem PC verändern. Sollten Sie beim Datenaustausch Probleme feststellen, können Sie diese zumeist durch Reduktion der Datentransfer-Rate beheben. Utilities-Menü: Session Manager… Erlaubt die Erstellung von Sitzungsalben oder den Upload von Sitzungen oder Sitzungsalben an den Proteus. Sie haben die Möglichkeit, die erstellten Sitzungsalben entweder in den primären Programmspeicher (Pxx) oder in den sekundären User-Programmspeicher (Uxx) zu transferieren. 33 Sie können einen Ordner auswählen, um eine Sitzung bzw. ein Album aus diesem zu öffnen, oder um eine Sitzung oder ein Album in diesem zu speichern. Wenn Sie lediglich einige Sitzungen an den Proteus transferieren möchten, ohne diese in einem Album zu speichern, klicken Sie einfach den Open (New) Album Befehlsbutton an und wählen Sie die Sitzungen aus, die Sie an den Proteus übertragen möchten. Die Sitzungen werden auf den im Proteus vorhandenen Speicherplätzen stets in der Reihenfolge abgespeichert, wie sie im rechten Fenster angezeigt wird (d.h die oberste Sitzung auf P01, die nächste Sitzung auf P02, usw.). Wenn eine PA2-Datei (Album-Datei) vorhanden ist, können Sie diese anklicken und dann den Open Album Befehlsbutton drücken, um die Datei zu öffnen (oder Doppelklick auf die Datei). Im rechten Fenster werden nun die in dem Album befindlichen Sitzungen angezeigt. Im linken Fenster hingegen erscheinen die im ausgewählten Verzeichnis befindlichen 'Pr2'-Dateien: 34 Sie können nun Sitzungen löschen oder dem Album hinzufügen und die Änderungen speichern. Indem Sie auf eine Datei im linken Fenster klicken und dann den Befehlsbutton Add to List drücken (oder Doppelklick auf die Sitzungsdatei), können Sie diese der Auflistung im rechten Fenster hinzufügen. Indem Sie eine Datei im rechten Fenster anklicken und dann den Befehlsbutton Cut From List drücken (oder Doppelklick auf die Datei), entfernen Sie die entsprechende Sitzung aus dem Album. Sobald die Liste im rechten Fenster dem von Ihnen gewünschten Album entspricht, können Sie das Album abspeichern. Hinweis… Sie können das Verzeichnis, in welchem das Album abgespeichert wird wechseln, indem Sie das gewünschte Verzeichnis auswählen, bevor Sie den Befehlsbutton Save Album List benutzen. Die Sitzungen selbst hingegen verbleiben im ursprünglichen Verzeichnis. Ein Album besteht lediglich aus einer Sammlung von Verknüpfungen mit den im Album befindlichen Sitzungsdateien. Sie haben außerdem die Möglichkeit, die im rechten Fenster aufgeführten Sitzungen an den Proteus zu transferieren. Dies kann entweder geschehen, indem Sie diese in den sekundären User-Programmspeicher (Utility Area) uploaden, oder indem Sie sie in den primären Programmspeicher (Primary Area) der vorab integrierten Sitzungen uploaden und diese überschreiben. In letzterem Fall werden Sie gefragt, ob Sie die integrierten Sitzungen im primären Bereich wirklich überschreiben wollen. Sollte das rechte Fenster leer sein, werden keine Daten in den Primärbereich übertragen. Auf diese Weise können Sie außerdem den User-Bereich des Proteus von den darin befindlichen Daten löschen. Hierzu erfolgt zunächst nochmal eine Sicherheitsabfrage. Upload Code to Proteus… Erlaubt ein Upgrade der Proteus-Steuerungssoftware auf die aktuelle Softwareversion. Das folgende Fenster erscheint:. Klicken Sie auf die 'pts'-Datei (erscheint im unteren linken Fenster) und markieren Sie die gewünschten Optionen bevor Sie den UpLoad Code Befehlsbutton betätigen. 35 Hinweis… Wenn Sie die integrierten Sitzungsprogramme nicht updaten wollen und wenn Sie bereits über Version 1.3 oder höher verfügen, können Sie die Box Send Session Data deaktivieren. Um die Steuerungssoftware upzugraden, muß die Box Send New Code aktiviert sein! View Thought Stream Data… Dieses technische Feature erlaubt die Beobachtung und Analyse der Daten, die von einem angeschlossenen ThoughtStream übermittelt werden. View Buffer Codes… Ein technisches Feature, welches die Daten desjenigen Segments anzeigt, das gerade vom Proteus durchführt wird. Ein sehr hilfreiches Feature um unerwartete Programmabläufe zu analysieren – was natürlich niemals von Nöten sein wird! Edit Sound Tables… Diese Funktion erlaubt die Erstellung von bis zu vier verschiedenen Sound-Tabellen, die Sie an den Proteus übertragen können. Es existieren vier in harmonischer Beziehung (relative Frequenzen: 1.0 : 1.25 : 1.5 : 2.0) zueinander bestehende Klangformen durch deren Kombination verschiedenste Soundtabellen erstellt werden können. 36 Die relative Amplitude (Lautstärke) und Phase einer jeder dieser Klangformen ist veränderbar. Durch Anklicken und Ziehen des Schiebereglers für den jeweiligen Parameter wird die graphische Darstellung der Klangform entsprechend verändert. Hinweis… Nicht erlaubt ist die Einstellung des Wertes Null bei den Amplituden. Zusätzlich kann jeder Harmonie eine von vier Klangformen zugewiesen werden (Sinus; Triangel; Sägezahn; Quadrat). Klicken Sie jeweils die rechte Klangform-Box an und das Auswahlfenster erscheint mit den vier verschiedenen Optionen. Wählen Sie die gewünschte Option aus. Oberhalb der graphischen Darstellung befinden sich sechs Befehl-Buttons. Open Sound File… Erlaubt das Editieren vorhandener Sound-Dateien. Die Sound-Dateien befinden sich im ProtEd-Ordner und haben die Endung „.snd“ Save Sound File… Speichert eine soeben editierte Sound-Datei ab, indem die alte Datei überschrieben wird. Save Sound File As… Speichert eine soeben editierte Sound-Datei unter anderem Namen ab. Send Sound Table to Proteus… Erlaubt den Upload von bis zu vier SoundDateien an den Proteus (Benutzen Sie hierzu den 'dL' Modus). View Table Value… Ein technisches Feature, mittels welchem Sie die numerischen Werte einer Soundtabelle betrachten können. Durch erneutes Anklicken dieses Buttons kehren Sie anschließend wieder zur graphischen Darstellung zurück. Cancel… Rückkehr zum Session Editor. View Real Time Updates… Erlaubt den Echtzeittransfer von Sitzungdaten zwischen Computer und Proteus um eine erstellte Sitzung testweise in Echtzeit ablaufen zu lassen und die entsprechenden Parameter am Bildschirm beobachten und editieren zu können. Die entsprechende Vorgehensweise wurde bereits in einem der vorangegangenen Kapitel erörtert. (Der Proteus muß sich hierzu im "PC" Modus befinden und an den PC angeschlossen sein.) Befehle zur Feineinstellung… Wer eine Feineinstellung der Stimulationsrate oder der Tonhöhe auf eine exakte Frequenz vornehmen möchte, kann dies über diese Funktion tun. Die Funktion wurde bereits in einem der vorherigen Kapitel beschrieben. Convert sessions to new format… Wenn Sie die Steuerungssoftware von Version 1.2 auf die aktuelle Version upgraden, dann ist es erforderlich, daß Sie alle Sitzungsdateien die Sie erstellt haben, mit dieser Funktion in das neue Dateiformat konvertieren. Sobald Sie einen Ordner auswählen, werden alle Sitzungsprogrammdateien mit der Endung „.Pro“ in Dateien mit der Endung „.Pr2“ umgewandelt und jedes Album mit der Endung „.Pal“ wird in eine „.Pa2“-Datei umgewandelt. Die alten „.Pro“ und „.Pal“-Dateien bleiben unverändert bestehen. Adjust segment repeat time… Wenn Sie Segmentdaten zum Zwecke des Echtzeittests an den Proteus übertragen, haben Sie die Möglichkeit, die betreffende Sequenz kontinuierlich zu wiederholen (als Schleife ablaufen zu lassen). Der zeitliche Abstand zwischen den einzelnen Wiederholungen kann hierbei von 0 bis 10 Sekunden variieren. Sie haben jedoch auch die Möglichkeit, die Wiederholung abzuschalten. 37 Edit Biofeedback Segment… Mit dieser Funktion können sie das globale (Standalone) biofeedback control segment editieren. Random Options... Dies ist eine nützliche Funktion für Zufalls-Experimente mit Sitzungsprogrammwerten. Sie können einzelne oder auch alle Segmente des entsprechenden Sitzungsprogramms durch einen Zufallsgenerator steuern lassen. Dies geschieht folgendermaßen: Erstellen Sie ein neues Programm mit der gewünschten Anzahl von Segmenten oder öffnen Sie ein vorhandenes Programm und wählen Sie die Segmente aus, die Sie durch den Zufallsgenerator steuern lassen wollen. Wählen Sie im Drop-Down-Menü Random Options den Unterbefehl Edit Random Preferences aus und definieren Sie die Bandbreiten der verschiedenen Parameter entsprechen Ihrer Vorstellungen. Nun klicken Sie im Drop-Down-Menü den Befehl Random Options/Randomize Selected Segments an. Ihre zufallsgesteuerte Sitzung kann nun abgespeichert und an den Proteus übertragen oder in Echtzeit getestet werden. Help-Menü: Die aktuelle Version des Proteus Session Editors verfügt noch nicht über eine OnlineHilfe. Mit dem Drop-Down-Menübefehl Help/About Proteus Editor/Uploader können Sie jedoch die aktuelle Versionsnummer Ihrer Software einsehen und mit dem Menüpunkt Help/Revision Dokumentation die bisher erfolgten Verbesserungen und Bug Fixes für den Windows Session Editor oder die Steuerungssoftware (Proteus OS Code) zurückverfolgen. 38 Die nachfolgende Tabelle enthält einen Überblick über die globalen Befehle des Proteus Session Editors und erläutert die verschiedenen Möglichkeiten, wie diese aktiviert werden können: Funktion Drop-Down-Menüleiste Button-Leiste Neue Datei öffnen Vorhandene Datei öffnen File : New File : Open Datei speichern File : Save Datei speichern als File : Save As Druckereinrichtung Drucken Datei schließen Datei umbenennen Datei löschen Programm schließen File : Printer Setup File : Print File : Close File :Rename File File : Delete File File : Exit New File Open File Left Click Save File Right Click Save File Close File - Segment(e) ausschneiden Edit : Cut Segment(e) kopieren Edit : Copy Segment(e) einfügen Edit : Paste Alle Segmente auswählen Edit : Select :All Segment-Gruppe auswählen Edit : Select :Segment Boundaries Segment einfügen Edit : Insert Segment Insert Segment Segment löschen Edit : Delete Segment Delete Segment Kom-Anschluß definieren Serial Port : Set Comm Port Serial Port : Change data transfer Daten-Transfer-Rate ändern rate F1 F2 <Alt> F N <Alt> F O F3 <Alt> F S <Shift> F3 <Alt> F A <Ctrl> P F4 <Alt> F C <Ctrl> F4 <Alt> F X F5 F6 <Ctrl> X <Ctrl> C <Ctrl> V <Ctrl> A <Alt> E I <Alt> E D - F8 - - - - F11 F12 - - - - - - - - - - - - - - - Session Manager Utilities : Session Manager Session Manager Code an Proteus hochladen Utilities : Upload code to Proteus Update Code Thought Stream-Daten Utilities : View ADC Data betrachten Segmentdaten betrachten Utilities : View Buffer Codes Sound Tabellen editieren Utilities : Edit Sound Tables Sound Files Echtzeit-Programtest Utilities : View Real Time Updates View Realtime Befehle zur Feineinstellung Utilities : Edit Supplemental Right Click Edit editieren Commands Aux Segment Alte Proteus Sitzungen in Utilities : Convert sessions to new Convert Ses neues Format konvertieren format Files Segment Wiederholungszeit Utilities : Adjust segment repeat einstellen time Biofeedback-Segment Left Click Edit Utilities : Edit Biofeedback Segment editieren Aux Segment Über den Proteus Session Help : About Proteus Session Editor Editor / Uploader / Uploader Funktios- Shortcuttaste Tasten - 39 Anhang 2: Übersicht über die integrierten Sitzungsprogramme Sitzung Nr. 0 1 2 3 4 5 6 7 8 9 10 11 12 13 14 15 16 17 18 19 20 21 22 23 24 25 26 27 28 29 30 31 32 33 34 35 36 37 38 39 40 41 42 43 44 45 46 47 48 49 Kategorie Zufallssitzung Spitzenleistung Spitzenleistung Spitzenleistung Spitzenleistung Spitzenleistung Spitzenleistung Entspannung Entspannung Entspannung Entspannung Entspannung Entspannung Entspannung Entspannung Entspannung Entspannung Lernen Lernen Lernen Lernen Lernen Lernen Lernen Lernen Lernen Lernen Lernen Wohlbefinden Wohlbefinden Wohlbefinden Wohlbefinden Wohlbefinden Visualisieren Visualisieren Visualisieren Visualisieren Visualisieren Energetisierung Energetisierung Energetisierung Energetisierung Energetisierung Schlaf Schlaf Schlaf Schlaf Schlaf Lightshow Lightshow Dauer (Min.) verschieden 20 18 15 15 17 30 15 25 16 35 60 15 25 35 45 60 10 35 15 15 20 20 15 25 35 45 60 25 22 25 18 25 15 25 35 45 60 15 25 35 45 60 15 25 35 45 60 Name Ins blaue Gleiten Krafterneuerung Intensive Leistung Schnelle Unterbrechung Kraft - Pause Sportliches Aufwärmen Spitzen-Wettbewerbsfähigkeit Schnelle Arbeitspause Geistige Sauna Schneller Muntermacher Regeneration Tiefe Meditation Mind Lab Entspannung 15 Mind Lab Entspannung 25 Mind Lab Entspannung 35 Mind Lab Entspannung 45 Mind Lab Entspannung 60 Schnelle Wachsamkeit Lernen mit Kassetten Entspannung vor Examen Konzentration Verbesserung der Kreativität Visualisierung Mind Lab Lernen 15 Mind Lab Lernen 25 Mind Lab Lernen 35 Mind Lab Lernen 45 Mind Lab Lernen 60 Geist/Körper Bewußtsein Nachmittagsunterbrechung Tiefes Loslassen Gute Nacht Den Tag loslassen Mind Lab Visualisieren 15 Mind Lab Visualisieren 25 Mind Lab Visualisieren 35 Mind Lab Visualisieren 45 Mind Lab Visualisieren 60 Mind Lab Energetisierung 15 Mind Lab Energetisierung 25 Mind Lab Energetisierung 35 Mind Lab Energetisierung 45 Mind Lab Energetisierung 60 Mind Lab Schlaf 15 Mind Lab Schlaf 25 Mind Lab Schlaf 35 Mind Lab Schlaf 45 Mind Lab Schlaf 60 Faszination pur 1 Faszination pur 2