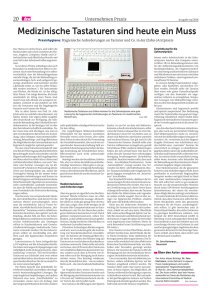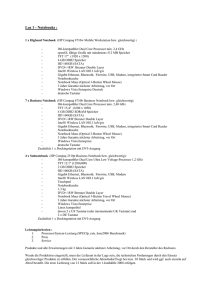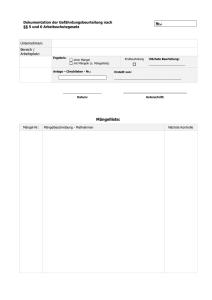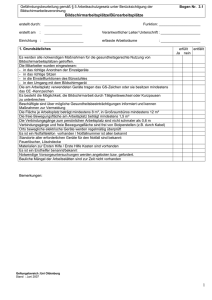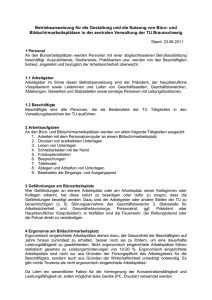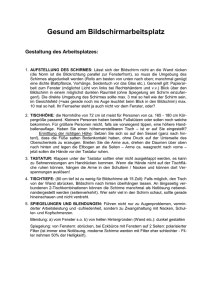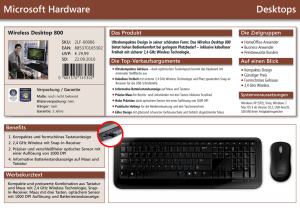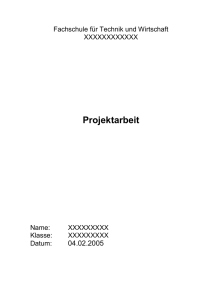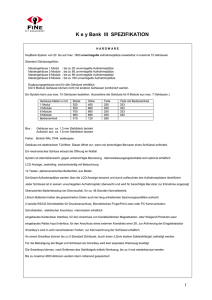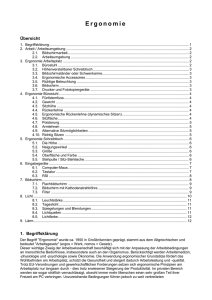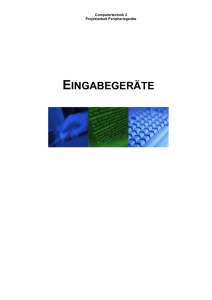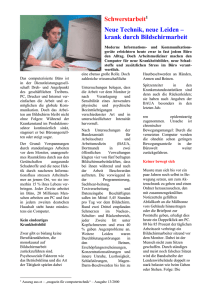Format DOC
Werbung

ZoomText ® GroßbuchstabenTastatur Benutzerhandbuch TM Ai Squared Copyright ZoomText Tastatur-Software Copyright © 2008, Algorithmic Implementations, Inc. Alle Rechte vorbehalten. ZoomText Großbuchstaben-Tastatur Benutzerhandbuch Copyright © 2008, Algorithmic Implementations, Inc. Alle Rechte vorbehalten. Unbefugtes Kopieren, Vervielfältigen, Verkaufen oder anderweitiges Vertreiben dieser Software oder Dokumentation stellt eine Verletzung des Federal Copyright Law dar. Kein Teil dieser Publikation darf reproduziert, weitergegeben, in einem Retrieval System gespeichert oder in welcher Form auch immer in irgendeine Sprache übersetzt werden ohne die ausdrückliche schriftliche Genehmigung von Algorithmic Implementations, Inc. (d.b.a. Ai Squared). Warenzeichen ZoomText ist ein eingetragenes Warenzeichen der Algorithmic Implementations, Inc. ZoomText Großbuchstaben-Tastatur ist ein eingetragenes Warenzeichen der Algorithmic Implementations, Inc. Windows ist ein eingetragenes Warenzeichen der Microsoft Corporation. Software Lizenzvertrag Die zu diesem Produkt gehörende Software ist lizenziert, nicht verkäuflich. Sie müssen entweder den Lizenzvertrag auf dem Software Setup-Bildschirm akzeptieren oder die ZoomText Großbuchstaben-Tastatur sofort zusammen mit der Software zur Kostenerstattung ausschließlich der Versandkosten zurücksenden. Nachdem Sie die Software installiert haben, können Sie die Lizenz- und beschränkten Garantiebestimmungen für dieses Produkt jederzeit in der Sektion „Rechtliche Informationen“ der Software Hilfedateien nachlesen. Sie können auch eine Kopie für sich ausdrucken. Dritte Ausgabe: März 2008 Ai Squared P.O. Box 669 Manchester Center, VT 05255 USA I nhaltsverzeichnis Einführung ........................................................................ 2 Systemvoraussetzungen ................................................. 3 Die Tastatur Software installieren ................................. 4 Die Tastatur Software aktualisieren ............................. 5 Die Tastatur anschließen ................................................. 6 Die ZoomText Tastatur ................................................... 7 Die ZoomText Funktionstasten ..................................... 8 Anwendung der Funktionstasten mit ZoomText Vergrößerer .............................................................. 8 Beschreibung der Funktionstasten ....................... 9 Die ZoomText Tastatur Einstellungen ....................... 12 Das ZoomText Tastatur Taskleisten Symbol ... 12 Der ZoomText Tastatur Einstellungsdialog ..... 13 Der Funktionstasten-Assistent............................ 16 ZoomText Befehle zuweisen ............................... 19 Windows Befehle zuweisen ................................ 25 Programm Befehle zuweisen .............................. 28 Die ZoomText Funktionstasten abschalten ...... 29 Verkürzte Tastennamen ................................................ 30 Die Bedeutung der Tastatur LEDs .............................. 31 Pflege ................................................................................ 32 Problembehebung .......................................................... 33 Gesundheitshinweise .................................................... 34 Beschränkte Garantie .................................................... 35 2 Einführung Wir beglückwünschen Sie zum Kauf einer ZoomText Großbuchstaben-Tastatur, mit leichter Texteingabe und schnellem Zugang zu ZoomText 9. Ihre neue ZoomText Tastatur weist Tasten mit Großbuchstaben auf, die leicht zu sehen sind, selbst bei spärlichem Licht – und die eine schnelle und genaue Eingabe bei einer geringeren Beanspruchung der Augen ermöglichen. Die ZoomText Tastatur besitzt ebenfalls 18 Funktionstasten, die einen schnellen Einklick-Zugang zu den wichtigsten ZoomText Funktionen bieten. Mit den ZoomText Funktionstasten können Sie … ZoomText starten Die ZoomText Symbolleiste anzeigen In und aus jeder Stufe vergrößern Farb-, Mauszeiger- und Textcursorverstärkungen aktivieren ZoomText Desktop- and Websuche starten Sprache ein-und ausschalten und die Sprechgeschwindigkeit anpassen ZoomText AppReader, DocReader und Sprichdies Werkzeuge starten Eingabe- und Mausecho aktivieren. Großbuchstaben- Tastatur 3 Sie können die ZoomText Funktionstasten auch anderen ZoomText Befehlen oder Ihren meist benutzten Internet oder Multimedia Befehlen zuweisen, oder zum Öffnen eines Programms, einer Webseite oder eines Dokuments anwenden. Die ZoomText Großbuchstaben-Tastatur ist der ideale Begleiter von ZoomText Vergrößerer und ZoomText Vergrößerer/Reader (Versionen 9.03 und höher). Wenn Sie diese zusammen einsetzen, ist Ihr Sehschwächen- freundlicher Arbeitsplatz komplett. Systemvoraussetzungen Folgende Ausrüstung und Software sind zur Nutzung der ZoomText Großbuchstaben-Tastatur notwendig: IBM oder kompatibler Computer USB or PS/2 Tastatur Port Betriebssystem Windows Vista, XP or 2000 ZoomText 9.03 oder höher (um die ZoomText Funktionstasten zu benutzen) 4 Die Tastatur Software installieren Bevor Sie die ZoomText Tastatur an Ihren Computer anschließen, sollten die ZoomText Vergrößerer oder Vergrößerer/Reader (Version 9.03 oder höher) und die ZoomText Tastatur Software auf Ihrem Computer installiert sein. Die Installierung ist zur Anwendung der ZoomText Funktionstasten erforderlich. Um ZoomText Vergrößerer oder Vergrößerer/Reader zu installieren, sehen Sie bitte in Ihrem ZoomText Benutzerhandbuch oder der Kurzanleitung nach. Zur Installierung der ZoomText Tastatur Software, befolgen Sie die nachstehenden Anweisungen. Das Tastatur Programm installieren 1. Legen Sie die ZoomText Tastatur Software CD in das CD-Laufwerk ein. Das Setup Programm startet automatisch. 2. Befolgen Sie die Anweisungen auf dem Bildschirm um die Installierung durchzuführen. Wenn Setup nicht automatisch startet 1. Wählen Sie im Windows Start Menü Ausführen... 2. Suchen Sie Ihr CD-ROM Laufwerk. 3. Wählen Sie das Setup Programm und klicken Sie auf Öffnen. 4. Klicken Sie im Dialogfenster Ausführen auf OK. Großbuchstaben- Tastatur 5 Die Tastatur Software aktualisieren Um Ihre ZoomText Tastatur Software auf dem letzten Stand mit den neuesten Fixes und Verstärkungen zu halten, sollten Sie regelmäßig den Update Check Befehl ausführen, der sich im ZoomText Tastatur Anwendungsverzeichnis befindet. Der Update Check Befehl führt Ihren Webbrowser zum Online Tastatur Update Service, der prüft, ob Sie die neueste Version der ZoomText Tastatur Software ausführen. Ist ein Update verfügbar, erscheinen Anweisungen zum Herunterladen und Installieren des Update. Nach ZoomText Tastatur Updates suchen Wählen Sie im Windows Start Menü Programme ZoomText Tastatur Updates suchen. Ihr Webbrowser öffnet die ZoomText Tastatur Update Webseite. Die Webseite zeigt an, ob ein Update verfügbar ist oder nicht. Ist ein Update verfügbar, befolgen Sie die Anweisungen zum Herunterladen und Installieren des Update. Anmerkung: Zur Anwendung dieser Funktion ist eine Internetverbindung erforderlich. 6 Die Tastatur anschließen Die ZoomText Tastatur kann mit einem USB Port (empfohlen) oder einem PS/2 Port an Ihren Computer angeschlossen werden. Anschluss an einen USB Port 1. Stecken Sie die rechteckige USB Anschlussbuchse am Ende des Tastaturkabels in den rechteckigen USB Port Ihres Computers. Anschluss an einen PS/2 Port 1. Fahren Sie Ihren Computer herunter und schalten Sie ihn aus. 2. Verbinden Sie den USB-to-PS/2 Adapter (beigefügt) mit der USB Anschlussbuchse am Ende des Tastaturkabels. 3. Stecken Sie die Tastatur in den runden PS/2 Tastatur Port Ihres Computers. 4. Schalten Sie Ihren Computer ein und beginnen Sie, Ihre ZoomText Tastatur zu benutzen. Großbuchstaben- Tastatur 7 Die ZoomText Tastatur Die ZoomText Großbuchstaben-Tastatur besitzt eine herkömmliche Tastenanordnung, so dass die Gewöhnung an die kleinen Unterschiede zwischen Ihrer alten und neuen Tastatur schnell und leicht sein sollte. Den Gebrauch der 18 ZoomText Funktionstasten zu erlernen, ist ebenfalls leicht, dank ihrer gewohnten Anordnung und Benennung , die genau der Tastenanordnung der ZoomText 9 Benutzeroberfläche entspricht. Eigentlich kann mit den Funktionstasten das Starten und Arbeiten mit ZoomText nicht einfacher sein. Drücken Sie einfach die Start Taste, um ZoomText (die 1. Taste in der Reihe) zu starten. Ist ZoomText einmal gestartet, probieren Sie die anderen 17 Tasten aus, um weitere der nützlichen ZoomText Funktionen zu erkunden. ZoomText Funktionstasten ZoomText Großbuchstaben-Tastatur 8 Die ZoomText Funktionstasten Die ZoomText Funktionstasten stellen die am meisten genutzten Funktionen von ZoomText Vergrößerer und ZoomText Vergrößerer/Reader dar. Jede dieser Tasten und die ihnen zugewiesenen Aktionen sind in der Funktionstasten Tabelle auf Seite 9 beschrieben. Vollständige Information über jede dieser Funktionen können Sie im ZoomText Benutzerhandbuch oder im ZoomText Hilfesystem nachlesen. Anwendung der Funktionstasten mit ZoomText Vergrößerer Standardmäßig sind acht der Funktionstasten Sprach- und Lesefunktionen zugeordnet, die nur für ZoomText Vergrößerer/Reader verfügbar sind. Daher bleibt bei Anwendung der ZoomText Tastatur zusammen mit ZoomText Vergrößerer, die Betätigung dieser acht Tasten ohne Erfolg. Stattdessen werden Sie aufgefordert, die Taste mit einem anderen Befehl zu belegen, der bei der Ausführung von ZoomText Vergrößerer verfügbar ist. Weitere Informationen über die Umbelegung von Funktionstasten finden Sie in den “ZoomText Tastatur Einstellungen” auf Seite 12. Großbuchstaben- Tastatur 9 Beschreibung der Funktionstasten Nachstehend ist die Beschreibung der ZoomText Funktionstasten (Standard Belegung) und der ZoomText 9 Symbolleisten-Schaltfläche, die zu jeder Taste gehört. Taste Beschreibung Schaltfläche Startet ZoomText. Anmerkung: Wenn ZoomText bereits gestartet ist, beendet der Druck auf die Starttaste ZoomText. Schaltet ZoomText ein oder aus. Öffnet und schließt die ZoomText Symbolleiste. Schaltet die ZoomText Farbverstärkungen ein und aus. Schaltet die ZoomText Mauszeiger Verstärkungen ein und aus. (Fortsetzung) 10 Taste Beschreibung Schaltfläche Schaltet die ZoomText Textcursor Verstärkungen ein und aus. Öffnet die Desktop Suche. Öffnet die Web Suche. + Erhöht die ZoomText Vergrößerungsstufe (um jeweils eine Stufe). – Verringert die ZoomText Vergrößerungsstufe (um jeweils eine Stufe). Standardmäßig sind folgenden Funktionstasten Sprach- und Lesefunktionen zugewiesen, die nur bei ZoomText Vergrößerer/Reader verfügbar sind. Wenn Sie ZoomText Vergrößerer anwenden, können Sie diese Tasten zur Ausführung anderer verfügbarer Befehle umbelegen. Weitere Informationen finden Sie in den “ZoomText Tastatur Einstellungen” auf Seite 12. Großbuchstaben- Tastatur Taste Beschreibung Vermindert die ZoomText Sprechgeschwindigkeit. Erhöht die ZoomText Sprechgeschwindigkeit. Startet AppReader zum Lesen von Text in der letzten aktiven Anwendung. Startet DocReader zum Lesen von Text aus der letzten aktiven Anwendung. Startet das Sprich-dies Werkzeug, das Ihnen das Lesen von ausgewählten Bildschirmbereichen ermöglicht Schaltet das ZoomText Eingabeecho ein und aus. Schaltet das ZoomText Mausecho ein und aus. Schaltet die Sprachausgabe ein und aus. 11 Schaltfläche 12 Die ZoomText Tastatur Einstellungen Die ZoomText Tastatur Einstellungen ermöglichen Ihnen, die Funktionstasten nach Ihren Bedürfnissen anzupassen. Jeder Funktionstaste kann nach Ihrer Wahl ZoomText, Internet und Multimedia Befehlen zugewiesen oder zum Öffnen eines bestimmten Programms, einer Webseite oder eines Dokuments angewandt werden. Die Tastatur Einstellungen ermöglichen es Ihnen auch zu konfigurieren, wie die Tastatur Software startet und auf Ihrem Computer erscheint. Das ZoomText Tastatur Taskleisten Symbol Wenn die ZoomText Tastatur Software gestartet wird, erscheint ihr Programm Symbol in der Taskleiste (neben der Uhr). Bei einem Klick auf das Taskleisten Symbol erscheint ein Menü, das Ihnen ermöglicht… Den ZoomText Tastatur Einstellungsdialog zu öffnen. Die ZoomText Funktionstasten abzuschalten. Informationen über die Programm Version einzusehen. Das ZoomText Tastatur Hilfesystem zu öffnen. Das ZoomText Tastatur Taskleistenmenü Großbuchstaben- Tastatur 13 Der ZoomText Tastatur Einstellungsdialog Der ZoomText Tastatur Einstellungsdialog ermöglicht Ihnen, die aktuelle Funktionstasten Befehlsbelegung zu überprüfen und sie zur Ausführung anderer Befehle umzubelegen – und zwar unter Anwendung des FunktionstastenAssistenten. Der Tastatur Einstellungsdialog erlaubt Ihnen auch, alle Funktionstasten abzuschalten und das ZoomText Tastatur Taskleisten Symbol zu maskieren. Den Tastatur Einstellungsdialog öffnen Tun Sie eines von beiden: Klicken Sie auf das ZoomText Tastatur Symbol in der Taskleiste und wählen Sie dann ZoomText Tastatur Öffnen im Taskleistenmenü. Wählen Sie im Windows Start Menü Programme ZoomText Tastatur ZoomText Tastatur. Der ZoomText Tastatur Einstellungsdialog erscheint. 14 Der ZoomText Tastatur Einstellungsdialog Die folgende Tabelle beschreibt die ZoomText Tastatur Einstellungen. Großbuchstaben- Tastatur 15 Einstellung Beschreibung Tastenname Zeigt eine Liste von ZoomText Funktionstasten an. Zugewiesener Befehl Zeigt eine Beschreibung des Befehls an, der zur Zeit der zugehörigen Funktionstaste zugewiesen ist. Taste Umbelegen Öffnet den FunktionstastenAssistenten für die markierte Taste auf der Liste der Tastennamen. Zurück zu Voreinstellungen Stelltdie ursprünglichen Einstellungen aller FunktionstastenBelegungen wieder her. Alle Funktionstasten abschalten Schaltet alle ZoomText Funktionstasten ab. Diese Option dient der Vermeidung von Konflikten mit integrierten Multimedia Tasten auf Laptop Systemen wie Tasten zur Erhöhung, Verringerung und Stummschalten der Lautstärke. Ein ZoomText Tastatur Symbol auf der Taskleiste anzeigen Wird die ZoomText Tastatur Software gestartet, wird sein Programm Symbol auf der Taskleiste angezeigt. 16 Der Funktionstasten-Assistent Wenn Sie die Taste Umbelegen Schaltfläche im ZoomText Einstellungsdialog wählen, erscheint der Funktionstasten-Assistent. Der Assistent ermöglicht Ihnen, die ZoomText Funktionstasten wahlweise mit ZoomText und Windows Befehlen (Internet oder Multimedia) umzubelegen, oder zum Öffnen eines Programms, einer Webseite oder eines Dokuments anzuwenden. ZoomText Funktionstasten umbelegen 1. Öffnen Sie den ZoomText Tastatur Einstellungsdialog und wählen Sie die Taste, die Sie umbelegen möchten. 2. Klicken Sie auf die Schaltfläche Taste Umbelegen. Der Funktionstasten-Assistent öffnet sich. 3. Unter Angepasste Tastenbelegung, wählen Sie den gewünschten Belegungstyp und klicken dann auf die Weiter Schaltfläche. Der Assistent listet die Befehlsoptionen für den gewählten Belegungstyp auf. Informationen über Befehlsoptionen erhalten Sie unter… “ZoomText Befehle zuweisen” auf Seite 19. “Windows Befehle zuweisen” auf Seite 25. “Programm Befehle zuweisen” auf Seite 28. Großbuchstaben- Tastatur Tipp 17 Sie können auch die Alt Taste gedrückt halten und gleichzeitig eine Funktionstaste betätigen, um den Assistenten für diese spezielle Taste zu öffnen. Der Funktionstasten-Assistent – Hauptdialog Folgende Tabelle beschreibt die Einstellungen im Hauptdialogfenster des Funktionstasten-Assistenten. 18 Einstellung Beschreibung Voreinstellung benutzen Stellt die ursprüngliche Einstellung der gewählten Funktionstaste wieder her. Dieser Taste keine Funktion zuweisen Schaltet die gewählte Funktionstaste ab. ZoomText Befehl aus einer Liste auswählen Ermöglicht Ihnen, der gewählten Funktionstaste einen ZoomText Befehl zuzuweisen. Windows Befehl aus einer Liste auswählen Ermöglicht Ihnen, der gewählten Funktionstaste einen Windows Befehl (Internet oder Multimedia) zuzuweisen. Eine Anwendung starten, eine Webseite oder Dokument öffnen Ermöglicht, bei Druck auf die gewählte Funktionstaste ein bestimmtes Programm zu starten, eine Webseite, oder ein Dokument zu öffnen. Großbuchstaben- Tastatur 19 ZoomText Befehle zuweisen Wenn Sie die Option ZoomText Befehl aus einer Liste auswählen im Funktionstasten-Assistenten markieren, erscheint der nachstehende Dialog. Dieser Dialog ermöglicht Ihnen, einen ZoomText Befehl zu wählen und ihn der von Ihnen aus dem ZoomText Tastatur Einstellungsdialog gewählten Funktionstaste zuzuweisen. Einer ZoomText Funktionstaste einen ZoomText Befehl zuweisen Wählen Sie den gewünschten ZoomText Befehl und klicken Sie dann auf die Beenden Schaltfläche. Der Funktionstasten-Assistent – ZoomText Befehl Optionen 20 Die folgenden Tabellen beschreiben die ZoomText Befehle, die den ZoomText Funktionstasten zugewiesen werden können. Vollständige Informationen zu den ZoomText Befehlen finden Sie in Ihrem ZoomText Benutzerhandbuch oder dem ZoomText Hilfesystem. Konfigurationsbefehle Konfiguration 1 … 10 Laden Lädt die ZoomText Konfiguration (wenn zugewiesen) entsprechend der gewählten Nummer – 1 bis 10. Vergrößerungsbefehle Vergrößerung Erhöhen Erhöht die ZoomText Vergrößerungsstufe (um jeweils eine Stufe). Vergrößerung Verringern Verringert die ZoomText Vergrößerungsstufe (um jeweils eine Stufe). Voll Fenstertyp Stellt den Fenstertyp auf voll ein. Lupe Fenstertyp Stellt den Fenstertyp auf Lupe ein. Zeile Fenstertyp Stellt den Fenstertyp auf Zeile ein. Overlay Fenstertyp Stellt den Fenstertyp auf Overlay ein. (Fortsetzung) Großbuchstaben- Tastatur 21 Oben Angedockt Fenstertyp Stellt den Fenstertyp auf oben angedockt ein. Unten Angedockt Fenstertyp Stellt den Fenstertyp auf unten angedockt ein. Links Angedockt Fenstertyp Stellt den Fenstertyp auf links angedockt ein. Rechts Angedockt Fenstertyp Stellt den Fenstertyp auf rechts angedockt ein. Fenstertyp Wechseln Wechselt den Fenstertyp in der Reihenfolge. Angedockten Fenstertyp Wechseln Wechselt den angedockten Fenstertyp in der Reihenfolge. Fenster Anpassen Werkzeug Aktiviert das Werkzeug Fenstertyp Anpassen zur Größenbestimmung und Bewegung eines Fenstertyps Einfrierfenster Werkzeug Aktiviert das EinfrierWerkzeug, das der Erstellung und Anpassung des Einfrierfensters dient. Einfrierfenster Ein/Ausschalten Schaltet das Einfrierfenster ein und aus. Farbverstärkungen Ein-/Ausschalten Schaltet die gewählten Farbverstärkungen ein und aus. (Fortsetzung) 22 Mauszeiger Verstärkungen Ein/Ausschalten Schaltet die gewählten Mauszeiger Verstärkungen ein und aus. Cursor Verstärkungen Ein-/Ausschalten Schaltet die gewählten Cursor Verstärkungen ein und aus. Desktop Sucher Öffnet den Desktop Sucher. Web Sucher Öffnet den Web Sucher. Text Sucher Öffnetden Text Sucher. Sonstige Befehle Lokator Ein/Ausschalten Schaltet den Ansichtslokator ein und aus (bei Benutzung der Overlay und angedockten Fenstertypen). Ansichtsmodus Aktiviert den Ansichtsmodus. Bewege Maus zur Ansicht Bewegt den Mauszeiger in die vergrößerte Ansicht. Bewege Ansicht zur Maus Bewegt die vergrößerte Ansicht zur Position des Mauszeigers. Befehl Durchreichen Zwingt ZoomText die nächste Hotkey Kombination an die aktuelle Anwendung durchzureichen. Großbuchstaben- Tastatur 23 Lesebefehle Sprachausgabe Ein/Ausschalten Schaltet die Sprachausgabe ein und aus. Sprechgechwindigkeit Erhöhen Erhöht die ZoomText Sprechgechwindigkeit (um jeweils eine Stufe). Sprechgeschwindigkeit Verringern Verringert die ZoomText Sprechgeschwindigkeit (um jeweils eine Stufe). Eingabeecho Modus Wechselt den Eingabeecho Modus. Mausecho Modus Wechselt den Mausecho Modus. AppReader Starten Startet AppReader in der aktuellen Anwendung. DocReader Starten Startet DocReader in der aktuellen Anwendung. Sprich-Dies Werkzeug Aktiviert das Sprich-Dies Werkzeug. Lesezonen Befehle Lesezonen 1 … 10 Steuert die gewählte Lesezone (wenn vorhanden) an – 1 bis 10. Nächste Lesezone Steuert die nächste Lesezone für die aktuelle Anwendung an. Vorherige Lesezone Steuert die vorherige Lesezone für die aktuelle Anwendung an. 24 Bildschirm-Lese Befehle Sprich den Fenstertitel Spricht den Titel des aktiven Fensters. Sprich den Fokus Spricht die Fokusangabe. Sprich die Statuszeile Spricht die StatuszeilenInformation. Sprich die Zeit Spricht die aktuelle Tageszeit. Sprich das Datum Spricht das aktuelle Datum. Sprich die Zwischenablage Spricht den Inhalt der Windows Zwischenablage. Sprachausgabe Wechseln Wechselt die verfügbaren Sprachgeneratoren auf dem System. Ausführlichkeitsstufen Wechseln Wechselt die Ausführlichkeitsstufen. Benutzeroberflächen Befehle ZoomText Starten Startet das ZoomText Programm. ZoomText Ein/Ausschalten Schaltet ZoomText ein und aus. ZoomText Stellt die ZoomText Benutzeroberfläche Benutzeroberfläche wieder her und verkleinert sie. Großbuchstaben- Tastatur 25 Windows Befehle zuweisen Wenn Sie die Option Windows Befehle aus einer Liste auswählen im Funktionstasten-Assistenten markieren, erscheint der nachstehend abgebildete Dialog. Dieser Dialog ermöglicht Ihnen, einen Windows Internet oder Multimedia Befehl zu wählen, und ihn der im ZoomText Tasten Einstellungsdialog gewählten Funktionstaste zuzuweisen. Einer ZoomText Funktionstaste einen Windows Befehl zuweisen Wählen Sie den gewünschten Windows Befehl und klicken Sie dann auf die Beenden Schaltfläche. Der Funktionstasten-Assistent – Windows Befehl Optionen 26 Die folgende Tabelle beschreibt die Windows Befehle, die ZoomText Funktionstasten zugewiesen werden können. Internet und Multimedia Befehle Browser Home Öffnet den Standard Browser mit der zugewiesenen Titelseite. Browser Zurück Öffnet die vorherige Webseite. Browser Vorwärts Öffnet die nächste Webseite. Browser Seite Erneuern Erneuert die aktuelle Webseite im Standard Browser. Browser Stop Bricht das Herunterladen einer Webseite oder Datei im Standard Webbrowser ab. Browser Suchen Aktiviert das Suchwerkzeug des Standard Webbrowsers. Browser Favoriten Öffnet die Standard Webbrowser Favoritenliste. E-Mail Startet das Standard E-mail Programm. Media Select Startet den Standard Media Player. Media Spiel/Pause Schaltet zwischen Spiel und Pause im Standard Media Player um. (Fortsetzung) Großbuchstaben- Tastatur 27 Media Stop Hält den Media Player an. Media Nächster Track Wechselt zum nächsten Track im Standard Media Player. Media Vorheriger Track Wechselt zum vorherigen Track im Standard Media Player. Lautstärke Erhöhen Erhöht die Lautstärke. Lautstärke Verringern Verringert die Lautstärke. Stumm Schalten Schaltet die Lautstärke auf stumm. 28 Programm Befehle zuweisen Wenn Sie die Option Ein Programm starten,eine Webseite oder Dokument öffnen im Funktionstasten-Assistenten wählen, erscheint der nachstehend abgebildete Dialog. Dieser Dialog ermöglicht Ihnen, ein Programm, eine Webseite oder ein Dokument zu bestimmen und zu öffnen, wenn Sie die Funktionstaste betätigen, die Sie im ZoomText Tastatur Einstellungsdialog gewählt haben. Einer ZoomText Funktionstaste einen Programmbefehl zuweisen Geben Sie den Pfad oder URL für das Programm ein, die Webseite oder das Dokument, das Sie öffnen möchten und klicken Sie dann auf die Beenden Schaltfläche. Der Funktionstasten-Assistent – Programm Befehl Optionen Großbuchstaben- Tastatur 29 Die ZoomText Funktionstasten abschalten Es mag Gelegenheiten geben, zu denen Sie die ZoomText Funktionstasten abschalten möchten. Zum Beispiel, wenn die ZoomText Tastatur Software auf einem Laptop Computer installiert wurde; Multimedia- und Internettasten, die in den Laptop integriert sind, generieren ZoomText Funktionstasten Befehle. Dies geschieht, da die integrierten Tasten dieselben Tastencodes benutzen wie die ZoomText Funktionstasten. Wenn die integrierten Multimediaund Internettasten normal funktionieren sollen, können sie die ZoomText Funktionstasten vorübergehend ausschalten. Die ZoomText Funktionstasten abschalten Klicken Sie in der Taskleiste auf das ZoomText Tastatur Symbol und wählen Sie Alle Funktionstasten Abschalten. Ein Häkchen erscheint neben dem Menü Punkt. Die ZoomText Funktionstasten wieder einschalten Klicken Sie in der Taskleiste auf das ZoomText Tastatur Symbol und wählen Sie Alle Funktionstasten Abschalten. Das Häkchen wird vom Menü Punkt entfernt. 30 Verkürzte Tastennamen Um das Großbeschriftungsformat an die ZoomText Tastatur anzupassen, wurden einige herkömmliche Tastennamen abgekürzt, damit sie auf die Tastenkappen passen. Diese Tasten sind nachstehend aufgelistet. Druck Einfügen Rollen Entfernen Pause Seite aufwärts Pos1 Seite abwärts Ende Num Lock Großbuchstaben- Tastatur 31 Die Bedeutung der Tastatur LEDs Die Tastatur LED-Anzeige über der numerischen Tastatur zeigt den Status der Num Lock, Caps Lock, und Scroll Lock Toggle-Tasten. Ist zum Beispiel Num Lock eingeschaltet, leuchtet die Num Lock LED-Anzeige; ist Caps Lock ausgeschaltet, leuchtet die Caps Lock LED-Anzeige nicht. ZoomText Tastatur LEDs 32 Pflege Flüssigkeit wurde auf der Tastatur verschüttet Wenn irgendeine Flüssigkeit auf der Tastatur verschüttet wurde, schalten Sie Ihren Computer sofort aus und ziehen Sie den Stecker Ihrer Tastatur heraus. Stellen Sie die Tastatur auf den Kopf, um die Flüssigkeit ablaufen zu lassen. o Handelt es sich bei der Flüssigkeit um Wasser, lassen Sie die Tastatur einfach trocknen, bevor Sie sie wieder benutzen. o Handelt es sich um eine klebrige Substanz, lassen Sie die Flüssigkeit ablaufen und reiben Sie Ihre Tastatur dann vollständig mit einem feuchten Tuch ab. Lassen Sie die Tastatur tocknen, bevor die sie wieder an den Computer anschließen. Ihre Tastatur sauberhalten. Um eine optimale Leistungsfähigkeit zu gewährleisten, halten Sie Ihre Tastatur sauber und frei von Schmutz wie Nahrungskrümeln oder Staub. Tastaturen sollten monatlich mit einem “Spray-Wischmittel”gereinigt werden, das auf ein Tuch gegeben wird. Stellen Sie sicher, dass der Computer ausgeschaltet ist, bevor Sie mit dem Reinigen beginnen. Großbuchstaben- Tastatur 33 Problembehebung Sollten Probleme mit Ihrer ZoomText Tastatur auftreten, finden Sie Hinweise zur Problembehebung im ZoomText Tastatur Hilfesystem. Die Problembehebungs-Hinweise abrufen 1. Klicken Sie in der Taskleiste auf das ZoomText Tastatur Symbol und wählen Sie Hilfe. Das ZoomText Tastatur Hilfesystem wird geöffent. 2. Wählen Sie in der Registerkarte Inhaltsverzeichnis, die Rubrik Wartung und Problembehebung. 3. Wählen Sie den Problem-Gegenstand. Die Problembehebungs-Hinweise erscheinen im rechten Fensterbereich. Anmerkung: Problembehebungs-Hinweise finden Sie auch in der Informationsdatenbank der Ai Squared’s Website: http://www.aisquared.com/Support. 34 Gesundheitshinweise Der Gebrauch einer Tastatur kann zu ernsthaften Beeinträchtigungen oder Beschwerden führen. Wenn Sie einen Computer benutzen, wie bei vielen anderen Aktivitäten, können gelegentlich Beschwerden an Händen, Armen, Schultern, Hals oder anderen Körperteilen auftreten. Sollten Sie jedoch Symptome verspüren wie anhaltende oder immer wiederkehrende Beschwerden, Schmerzen, Pochen , Krämpfe, Kribbeln, taubes Gefühl, Brennen oder Steifheit, DANN IGNORIEREN SIE DIESE WARNSIGNALE NICHT. DANN SUCHEN SIE SOFORT EINEN FACHARZT AUF, auch wenn die Symptome auftreten, wenn Sie nicht an Ihrem Computer arbeiten. Symptome wie diese können mit schmerzhaften und manchmal bleibenden und arbeitsunfähig machenden Schäden oder Erkrankungen der Nerven, Muskeln, Sehnen oder anderer Körperteile verbunden sein. Diese Muskel-Skelett-Erkrankungen (MSDs) umfassen Karpaltunnelsyndrom, Tendinitis, Tendosynovitis und andere Leiden. Auch wenn Forscher heute noch nicht viele Fragen zu MSD-Erkrankungen beantworten können, besteht doch allgemein Einigkeit darüber, dass viele Faktoren zu ihrem Auftreten führen können, einschließlich: medizinische und körperliche Voraussetzungen, Stress und wie damit umgegangen wird, der allgemeine Gesundheitszustand, und wie jemand seinen Körper bei der Arbeit oder anderen Aktivitäten positioniert und gebraucht (einschließlich wie er eine Tastatur oder ein optisches Zeigegerät benutzt). Einige Studien weisen darauf hin, dass auch die Dauer, während der jemand eine Tastatur benutzt, eine Rolle spielt. Fragen Sie Ihren zuständigen Arzt nach Richtlinien, die Ihnen helfen können, bequemer mit Ihrem Computer zu arbeiten und möglichst Ihr Risiko, eine MSD zu erleiden, zu verringern. Wenn Sie wissen möchten, welchen Zusammenhang Ihre eigene Lebensweise, Aktivitäten oder medizinische und körperlichen Voraussetzungen mit MSDErkrankungen haben können, konsultieren Sie einen qualifizierten Arzt. Großbuchstaben- Tastatur 35 Beschränkte Garantie Die ZoomText Großbuchstaben-Tastatur besitzt eine Garantie sowohl für Fabrikationsfehler als auch für auf dem Transport entstandene Schäden. Die Einzelheiten der beiden Garantiearten sind nachstehend behandelt. Transportschäden Sendungen werden manchmal auf dem Transportweg durch das Transportunternehmen beschädigt. Sollte es sich als notwendig erweisen, eine Tastatur wegen einer Transportbeschädigung zurückzusenden, muss Ai Squared innerhalb von sieben (7) Tagen nach Eingang der Tastatur benachrichtigt werden. Versäumen Sie es, Ai Squared innerhalb des obigen Zeitraums zu benachrichtigen, steht es im alleinigen Ermessen von Ai Squared, die Tastatur zu ersetzen. Fabrikationsfehler Tastaturen sind gegen Fabrikationsfehler durch eine Garantie von sechs (6) Monaten nach dem ursprünglichen Versanddatum abgedeckt. Fabrikationsfehler schließen sie ein, sind aber nicht auf Probleme beschränkt wie klemmende oder zerbrochene Tasten und defekte oder nicht funktionierende Kabel. Schäden durch den normalen Gebrauch oder die Tastaturabnutzung sind nicht gedeckt. Möchten Sie wissen, ob ein aufgetretenes Problem durch die Hersteller-Garantie gedeckt ist, wenden Sie sich an Ihren Händler ZoomText. Ihre Garantie deckt Ihren Kauf, nicht die bestimmteTastatur, die Sie benutzen. Wird Ihre Tastatur zur Reparatur oder zum Austausch eingesandt, läuft Ihre Garantie weiter vom ursprünglichen Erwerbsdatum an - sie beginnt nicht erneut mit dem Eingang Ihrer neuen oder reparierten Tastatur. Rücksende-Bestimmungen für jedenTastatur-Kauf Um eine Tastatur zur Reparatur oder zum Austausch an Ai Squared zurückzusenden, benötigen Sie zuerst eine RMA- Nummer. ( Warenrücksendegenehmigung) von Ai Squared. Rücksendungen werden ohne eine gültige RMA-Nummer nicht bearbeitet. Um Ihre RMA zu erhalten, wenden Sie sich an Ihren Händler ZoomText. 36 Ai Squared zahlt die Transportkosten für die Rücksendung eines fehlerhaften Produkts innerhalb der ersten 30 Tage nach dem ursprünglichen Erwerbsdatum . Nachdem Sie mit uns gesprochen haben, beauftragen wir unseren Spediteur, Ihre Sendung abzuholen und eine entsprechende Versandkennzeichnung vorzunehmen. Nach Ihrer Wahl werden wir die Tastatur reparieren oder ersetzen. Versagt Ihre Tastatur nach den ersten 30 Tagen in Gebrauch, benötigen Sie auch dann eine RMA von uns; senden Sie den Artikel dann auf Ihre eigenen Kosten an Ai Squared zurück. Wir werden Ihre Tastatur reparieren oder ersetzen und sie ohne Transportkosten für Sie an Sie senden. Großbuchstaben- Tastatur 37 TM Ai Squared Telefon: (802) 362-3612 Fax: (802) 362-1670 E-mail: Mail: [email protected] [email protected] P.O. Box 669 Manchester Center, VT 05255 USA www.aisquared.com