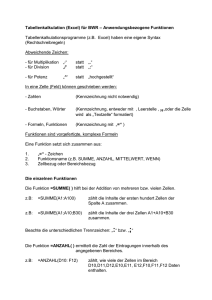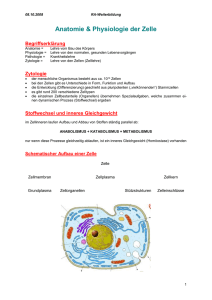EXCEL-Grundlagen - Informatik
Werbung
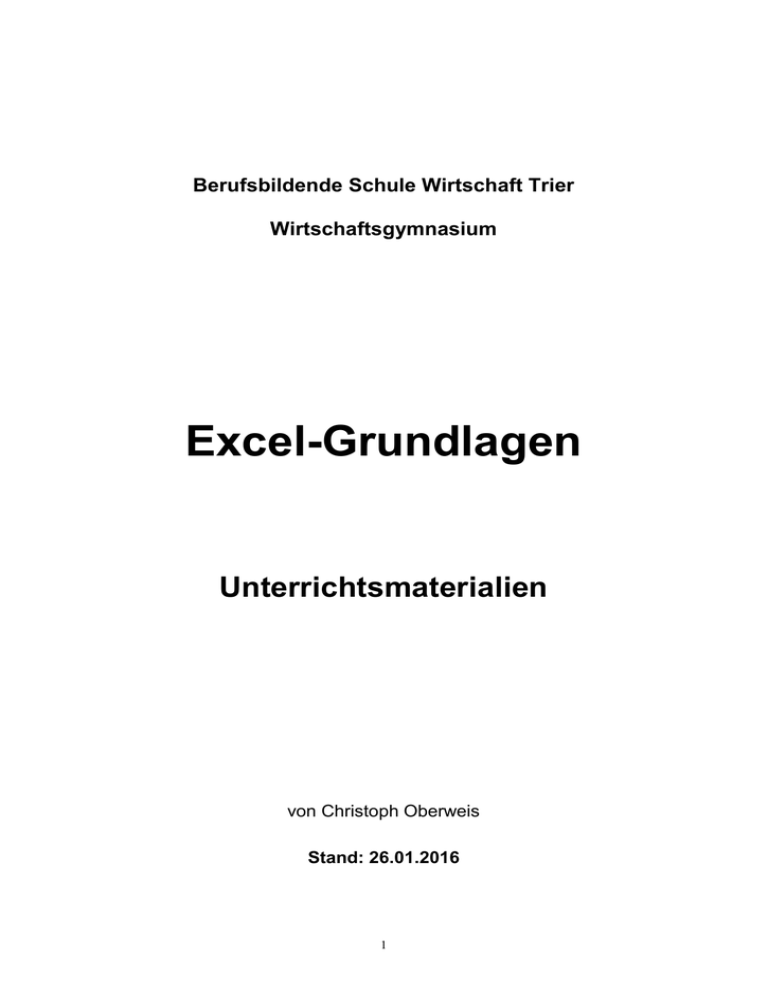
Berufsbildende Schule Wirtschaft Trier Wirtschaftsgymnasium Excel-Grundlagen Unterrichtsmaterialien von Christoph Oberweis Stand: 26.01.2016 1 Inhalt Starten und Beenden von Excel Die Excel-Oberfläche Berechnungen durchführen Ansichten und Druck Zellen automatisch ausfüllen Mathematische Funktionen Relative und absolute Adressierung Die logische Funktion WENN S-Verweis und W-Verweis Diagramme erstellen 2 Vorbemerkungen Bei Excel handelt es sich um Tabellenkalkulationsprogramm (Kalkulieren = „berechnen“) mit vielen Zusatzmöglichkeiten. Grundlagen in Windows (Dateiverzeichnisse, Dateien, Windows-Explorer usw.) werden zum erfolgreichen Durcharbeiten dieses Tutorials vorausgesetzt. Starten und Beenden von Excel: Start: Entweder: Doppelklick auf das Excel-Symbol auf dem Desktop (falls vorhanden) oder: Klick auf die Start-Schaltfläche in der Task-Leiste, es öffnet sich ein Fenster und links könnte Excel als Programm angezeigt sein. oder: Klick auf die Start-Schaltfläche, Eintrag Alle Programme wählen, dort nach Microsoft Office 2013 suchen, Ordner anklicken und Excel auswählen. Excel öffnet sich; was dann angezeigt wird, ist von vorherigen Arbeiten mit dem Programm abhängig. Nun kann eine leere Arbeitsmappe gestartet werden. 3 In diese Arbeitsmappe trägt den Namen Mappe1 und besteht zunächst aus nur einer Tabelle: Beenden: Hierzu gibt es verschiedene Möglichkeiten: 1. Die Registerkarte Datei anklicken, dann geht es zur sogenanntem BackstageAnsicht und dort den Befehl Schließen wählen 2. Klick auf den Fensterschalter Schließen (das x rechts oben). 3. Doppelklick auf das Excel-Symbol in der Titelzeile. 4. Tastenkombination (Alt) + (F4). Sollte sich eine Tabelle in der Bearbeitung befinden, die ist noch nicht gespeichert wurde, reagiert das Programm mit einer entsprechenden Abfrage (s. später). Arbeitsauftrag 1: Starten Sie Excel und tippen Sie in die Zelle A1 eine beliebige Zahl ein. Speichern Sie das Dokument in einem von Ihnen gewählten Verzeichnis ab und beenden Sie bitte Excel. Testen Sie bitte alle hier genannten Möglichkeiten. Machen Sie sich bitte klar, worin der Unterschied zwischen Mappe1 und Tabelle1 besteht. Demonstrieren Sie das bitte an einem kleinen Beispiel, indem Sie eine zweite Tabelle anlegen und auch dort eine Zelle füllen. 4 Die Excel-2013-Oberfläche Titelleiste Menüband mit den Registerkarten (…START, EINFÜGEN…), je nachdem, welche Registerkarte aktiviert wurde, erscheinen die dazugehörenden Befehlsgruppen Bearbeitungsleiste Zelle Tabellenblatt/ Arbeitsbereich/ Arbeitsfeld Blattregister Statusleiste Titelleiste: dort befindet sich links die Symbolleiste für den Schnellzugriff, die Titelleiste wird auch als Bestandteil des Menübands angesehen, vgl.: „Menüband-Anzeigeoptionen“ rechts oben neben dem Hilfe-Fragezeichen. Befehlsgruppen: z. B. Schriftart, Ausrichtung, hier können einzelne Befehle durch Anklicken ausgeführt werden Statusleiste: Zunächst dürfte der Zoom-Regler (rechts) hier die am häufigsten benutze Möglichkeit sein. Der Arbeitsbereich besteht aus Zellen. Sie sind die Schnittpunkte der einzelnen Zeilen und Spalten und ihr Name ergibt sich den Zeilen- und Spaltennamen (hier: F2). Durch das Anklicken mit der Maus kann von einer Zelle in eine andere gewechselt werden. Bewegungen innerhalb eines Arbeitsblattes können auch mit den Cursortasten durchgeführt werden. In eine Zelle können sowohl Zahlen wie auch Text eingegeben werden. Ist eine Zelle markiert, kann hinter das Gleichheitszeichen in der Bearbeitungsleiste geklickt werden und dort ebenfalls Zahlen oder Text eingegeben werden. Synchron zur Eingabe in der Bearbeitungsleiste 5 erscheint die Eingabe in der markierten Zelle. Die Eingaben können optisch hervorgehoben werden (Fettschrift, unterstreichen, kursiv, andere Schriftart): Eingabe markieren und in der Befehlsgruppe den gewünschten Effekt anklicken. Einiges zur Tastatur: Eingabetaste (Entertaste, Returntaste): Beim Drücken im Arbeitsbereich gelangt man in die nächste Zeile der gleichen Spalte. Achtung: es gibt hierzu Ausnahmen, s. später! Pfeiltasten zur Navigation, eine Alternative zu der Möglichkeit, mit der Maus eine Zelle anzusteuern. Das funktioniert aber nur, wenn man sich nicht im Bearbeitungsmodus befindet. Damit ist Folgendes gemeint: In dieser Tabelle soll die Zelle B1 nachbearbeitet werden. Zwischen den Ziffern 4 und 6 muss noch die Ziffer eingefügt 5 werden. Mit der Pfeiltaste wurde sie angesteuert. Das Drücken einer Ziffertaste würde bewirken, dass der Inhalt komplett verschwindet. Da ja etwas Nachgebessert werden soll, muss die Zelle Zur Bearbeitung geöffnet werden. Hierzu existieren mehrere Möglichkeiten: 1. Doppelklick mit der Maus an der Stelle in der Zelle, wo etwas eingefügt werden soll. 2. Einfachklick an die entsprechende Stelle in der Bearbeitungsleiste 3. Drücken der Funktionstaste Nun funktionieren die Pfeiltasten innerhalb des Eingabefeldes. Die fehlende Ziffer kann eingetragen werden. Mit der Rücktaste oder der Entfernen-Taste können Inhalte gelöscht werden. Der Bearbeitungsmodus wird durch Drücken der Eingabetaste verlassen. Ein Klick auf das Häkchen links neben dem Bearbeitungsfeld bewirkt das Gleiche. 6 Das Drücken der - Taste bewirkt, dass die Änderungen rückgängig gemacht werden. Ebenso wird dies durch einen Klick auf das Kreuz links neben dem Bearbeitungsfeld erreicht. Tabulatortaste: hiermit kann man sich nach rechts und links in der Tabelle bewegen. Arbeitsauftrag 2: Sie sollen nun bitte einige generelle Fragen beantworten sowie grundsätzliche Arbeitsschritte in Excel durchführen. Manche Aufgaben können Sie „intuitiv“ lösen, bei anderen unterstützt Sie die Online-Hilfe und manche Dinge müssen Sie einfach ausprobieren. 1. Erklären Sie bitte die Begriffe Kontextmenü und Quick-Info! (Tipp: Kontextmenü: rechte Maustaste, wenn sich der Mauszeiger auf einem Objekt befindet, Quick-Info: Mauszeiger länger über einer Schaltfläche o. ä. stehen lassen) 2. Was ist ein Dialogfeld? Geben Sie bitte ein etwas ausführlicheres Beispiel. 3. Was sind Registerkarten? 4. Erstellen Sie bitte folgende Mini-Testtabelle: Speichern Sie bitte diese Mappe unter dem Namen „Test-Tab“ ab. Welche Möglichkeiten gibt es? 7 5. Kopieren Sie bitte die Zellen A3, A4 und A5 nach B3, B4, B5 und nach C3, C4 und C5: Welche Möglichkeiten haben Sie herausgefunden, wie Zellen-Inhalte kopiert werden können, ohne dass sie jeweils neu geschrieben werden müssen? 6. Welche Möglichkeiten gibt es, den Inhalt einer Zelle zu löschen? (Testen Sie bitte auch das Kontextmenü, vergessen Sie bitte nicht, zu markieren!) 7. Tipp: Mit dem Button „Rückgängig“ (Symbolleiste für den Schnellzugriff) bringen Sie die Tabelle immer wieder auf den „alten“ Stand, damit Sie für die weiteren Übungen noch Daten zur Verfügung haben und nicht alles neu eintippen müssen. Wie können die Inhalte einer ganzen Spalte/Zeile gelöscht werden? 8. Erklären Sie bitte ausführlich, worin der Unterschied zwischen „Inhalt einer Zelle löschen“ und „Zelle löschen“ besteht und führen Sie die entsprechenden Tests durch! 9. Fügen Sie bitte neue Zellen ein! 10.Verändern Sie die Tabelle bitte folgendermaßen: Hier wurde das Format der Zellen geändert. Wie funktioniert das? Welchen Möglichkeiten existieren für Zahlen? 11.Worin besteht der Unterschied zwischen der Eingabe eines Textes und der Eingabe einer Zahl (mit der dann auch Berechnungen durchgeführt werden können); wie ist der Unterschied visuell erkennbar? Handelt es sich bei den Daten in den Zellen A3, A4 und A5 (s. oben) um Zahlenfelder oder 8 Textfelder? (Hinweis: Das Thema „Berechnungen“ wird im nächsten Kapitel genauer behandelt.) 12. Korrigieren Sie bitte einen Zelleninhalt a) in der Zelle selbst, b) in der Bearbeitungsleiste! 13.Im Register „Datei“ gelangen Sie über „Optionen“ „Speichern“ zu dem unten stehenden Fenster. Erläutern und testen Sie die Einstellungen, die hier möglich sind. Tipp: Format übertragen Wurde für eine Zelle ein bestimmtes Format gewählt (z. B. Schrifttyp, Währungszeichen usw.), kann dies auf einfache Weise auf andere Zellen übertragen werden: 1. Schritt: In die Zelle klicken, die das gewünschte Format schon hat 2. Schritt: Doppelklick auf den Pinsel 3. Schritt die gewünschten Zellen anklicken 4. Mit <ESC> die Funktion wieder ausschalten Hinweis: Einfachklick auf den Pinsel bewirkt, dass die Übertragungsfunktion nur einmal durchgeführt werden kann. 9 Berechnungen durchführen Ausgangspunkt: Aufgabe 4 und Aufgabe 5 des Arbeitsauftrags 2 (Mini-Testtabelle). 1. Alle Zahlen der A-Spalte sollen addiert werden, das Ergebnis steht in der Zelle A6. 1.1 In Zelle A6 ein Gleichheitszeichen eingeben (dadurch wird Excel mitgeteilt, dass nun eine Berechnung durchzuführen ist) 1.2 Mit der Maustaste die erste Zelle anklicken, die addiert werden soll (A3) 1.3 Eingabe des „+“ – Zeichens 1.4 Mit der Maustaste die zweite Zelle anklicken, die addiert werden soll (A4) 1.5 Eingabe des „+“ – Zeichens 1.6 Mit der Maustaste die dritte Zelle anklicken, die addiert werden soll (A5) 1.7 Mit der Enter-Taste bestätigen 1.8 Das Ergebnis der Addition wird angezeigt. Beachte: geht man auf Zelle A6 zurück, steht in der Bearbeitungsleiste die Formel. 2. Wiederum sollen die gleichen Zahlen addiert werden, es gibt eine 2. Möglichkeit: 2.1 In der Bearbeitungsleiste ein Gleichheitszeichen eingeben 2.2 Eintragen der Formel (A1+A2+A3) 2.3 Mit der Enter-Taste bestätigen 2.4 Das Ergebnis der Addition wird angezeigt. 10 3. Die Schaltfläche AutoSumme als dritte Möglichkeit für Spalten/Zeilen, die untereinander/nebeneinander stehen 3.1 Klick auf das nächste freie Feld unter der Spalte/neben der Zeile 3.2 Klick auf das Summenzeichen und Bestätigung mit Enter Hinweis: Das Summerzeichen finden Sie sowohl auf der Start- als auch auf der Formel-Registerkarte. Excel umrahmt die Zellen, die addiert werden. Hier „denkt“ Excel mit: es werden die Zellen vorgeschlagen, die zur Summenbildung herangezogen werden könnten. Eine Korrektur in der Bearbeitungsleiste ist natürlich möglich. Für alle drei Möglichkeiten gilt: Wenn Sie nun eine Zahl in einer Zelle ändern, aus denen die Summe berechnet werden soll, ändert sich automatisch auch das Ergebnis. Arbeitsauftrag 3: Berechnen Sie jetzt alle möglichen Zeilen- und Spaltensummen dieses Beispiels nach den hier vorgestellten Verfahren! 11 Rechnen: Eine vierte Möglichkeit mit f(x) Hier müssen Sie die Funktionsargumente bestätigen oder korrigieren. Arbeitsauftrag 4: f(x): Diese Möglichkeit bietet Ihnen viele unterschiedliche Berechnungen. Testen Sie bitte einige davon. Tipp: Bearbeitungsleiste verschwunden? Das Register DATEI im Menüband anklicken, die Schaltfläche OPTIONEN anwählen, das Register ERWEITERT aktivieren und im Bereich ANZEIGE bei BEARBEITUNGSLEISTE ANZEIGEN ein Häkchen setzen. 12 Beispiel: Berechnung der Mehrwertsteuer 1. Schritt. Führungstexte in Spalte A eingeben 2. In Zelle B1 einen Nettobetrag eingeben 3. In Zelle B2 die Formel zur Berechnung eingeben (mit dem „=“ beginnen!) 4. Zelle B3 als Summenfeld bezüglich B1 und B2 festlegen 5. Zahlen formatieren (Währung), Nettobetrag ändern und beobachten, wie sich der Bruttobetrag ändert 13 Tipp: Summen von Zellen berechnen, die nicht unter/nebeneinander liegen 1. Schritt: Drei (oder mehr) beliebe Felder auswählen und dort Zahlen eintragen 2. Schritt: Das gewünschte Ergebnisfeld anklicken und die Formel eingeben, wobei zu beachten ist, dass das Trennungszeichen hinter den Zellennamen dann ein „;“ ist. Hinweis: Es gibt hier noch andere Möglichkeiten. Zellen die nicht nebeneinander liegen können einzeln markiert werden: <Strg> - Taste drücken und Feld mit der Maus markieren, experimentieren Sie bitte damit! Ergebnis: 14 Rechenzeichen in EXCEL Addition: Subtraktion: Multiplikation: Division: + * / Tipp: Spaltenbreite ändern Mauszeiger zwischen zwei Spaltennamen bringen: Er verändert sein Aussehen. Jetzt mit gedrückter Maustaste die Spaltenbreite ändern. Tipp: Formeln anzeigen 1 2 15 Drucken Vor dem Ausdruck kann die Tabelle auf ihr Aussehen hin überprüft werden. Spezielle Einstellungen verändern das Layout: Arbeitsauftrag 5: Testen und beschreiben Sie, welche Möglichkeiten der Druckausgabe hier durführbar sind. Wie kann das Druckbild verändert werden? 16 Arbeitsauftrag 6: Erstellen Sie bitte folgenden Haushaltsplan. Fügen Sie bitte (übungshalber) unterschiedliche Währungsangaben ein. Wert wird berechnet! Beispiel: Rechnungspositionszeilen und Rechnungsfuß Hier: Linien und Doppellinien einfügen ? Arbeitsauftrag 7: Erstellen Sie bitte diese Tabelle. Beachten Sie, dass die Zahlen von Spalte „Gesamtpreis“ alle errechnet werden. Entwerfen Sie bitte einen geeigneten Kopf für das Rechnungsformular. 17 Tipp: Drag & Drop 1. Schritt: Zelle anklicken und Positionierung des Mauszeigers auf eine Linie des grünen Eingabekastens (Mauszeiger ändert sich zu einem Pfeil). 2. Schritt: Mit gedrückter Maustaste den Inhalt in gewünschte neue Zelle ziehen. Tipp: Spalten und Zeilen schnell entfernen oder einfügen 1. 2. 3. 4. Zeilen- oder Spaltenkopf anklicken <Strg> Taste drücken und gedrückt halten Mit <+> eine Zeile/Spalte einfügen, mit <-> eine Zeile/Spalte entfernen. So können auch einzelne Zellen eingefügt werden (bitte testen). Zellen automatisch ausfüllen Monatsangaben und Tagesangaben (und selbst definierte Listen) können automatisch ausgefüllt werden: In eine Zelle wird ein Monatsname eingetragen und der Mauszeiger dorthin positioniert, so dass ein „+“ – Zeichen erscheint. Mit gedrückter Maustaste wird nach unten (oder nach rechts) gezogen, dabei werden die folgenden Zellen automatisch in aufzählender Form ausgefüllt. Hinweis: Die Ausgabe in die Zellen erfolgt erst nach dem Loslassen der Maustaste. Damit Zahlen für laufende Nummerierungen erscheinen, muss zusätzlich die <Strg> - Taste gedrückt werden, wenn der Mauszeiger so in der Zelle steht, dass ein „+“ – Zeichen erscheint. 18 Arbeitsauftrag 8: Testen Sie die Möglichkeiten des automatischen Ausfüllens. Legen Sie selbst eine eigene Aufzählung fest! http://www.tippscout.de/excel-datenreihe-ohne-wochenenden_tipp_4250.html Tipp: Nummerische Aufzählungen mit einem Abstand, der ungleich 1 ist Die Vorgehensweise ist wie oben, nur dass jetzt zwei Zahlen mit dem gewünschten Abstand neben- oder untereinander geschrieben werden und beide Kästchen markiert werden. Arbeitsauftrag 9: Erstellen Sie bitte die untenstehende Tabelle! Berücksichtigen Sie bitte auch die Zeilensummen, die hier nicht mehr sichtbar sind. Nutzen Sie alle Hilfsmittel, die Sie bisher kennen gelernt haben (Kopieren, automatisches Ausfüllen usw.). Analysieren Sie bitte in einem ersten Schritt die Tabelle und bestimmen Sie, welche „automatischen“ Möglichkeiten Ihnen Excel bietet, die Tabelle auf eine komfortable Art und Weise zu erstellen. Arbeitsauftrag 10: Verändern Sie das Layout dieser Tabelle nach Ihrem Vorstellungen bzw. erstellen Sie bitte eine neue Tabelle aus Ihrem täglichen Arbeitsfeld! Ändern Sie bitte die Währungsangabe in US-Dollar (oder eine andere Währungsangabe) um. 19 Tipp: Formeln kopieren Eine sehr hilfreiche Möglichkeit bietet Excel hinsichtlich Formeln an: Eine Zelle, die als Ergebnisfeld einer Berechnung definiert wurde, kann mit dem oben beschriebenen Verfahren (Mauszeiger so auf die zu kopierende Zelle platzieren, dass ein „+“ – Zeichen erscheint, dann an gewünschte Stelle(n) ziehen) kopiert werden. Automatisch werden die neuen Spaltennamen (oder Zeilennamen) für die neue Berechnung eingetragen. Manchmal ist das Angleichen aller Spalten- oder Zeilennamen unerwünscht, z. B. bei der nächsten Aufgabe, bei der immer durch den Wert derselben Zelle dividiert werden muss (Gesamtbetrag). Um dies zu erreichen, setzt man ein $ - Zeichen vor die Zeilenzahl: B4/B$11. Dann wird die Zeilenzahl von B11 nicht automatisch hochgezählt. (Dies wäre eine Alternative zu der Möglichkeit, der Summenzeile einen Namen zu geben, siehe unten.) Arbeitsauftrag 11: Informieren Sie sich mit der Online-Hilfe zu dem Thema „Datums- und Zeitfunktionen“! Tipp: F1/Suchbegriff HEUTE() Testen Sie bitte die Funktionen. Tipp: Spaltenbreite mehrerer Spalten ändern Sollte die Spaltenbreite mehrerer Spalten auf die gleiche Breite verändert werden, müssen die gewünschten Spalten (im Kopf markiert werden. Mit dem Mauszeiger in den markierten Bereich gehen und die rechte Maustaste drücken. Dort finden Sie einen Eintrag „Spaltenbreite ...“. Hier können Sie den gewünschten Wert eintragen. 20 Prozenttabelle anlegen 1. Erstellen Sie bitte folgende Tabelle: (Beachten Sie bitte die Rahmenlinie unten (roter Pfeil) 2. Geben Sie der Summenzelle einen Namen (das ist zwar nicht für die folgende Bearbeitung notwendig, vereinfacht aber das Arbeiten mit großen Tabellen). Hierzu wird die gewünschte Zelle angeklickt (hier: B11) und oben im Namensfeld der (neue) Name eingetragen (mit Enter bestätigen): 21 3. Auf die erste Zelle klicken, für die der Euro-Betrag als Prozentzahl erscheinen soll; dann folgende Eintrag hier vornehmen.. 4. Auf das %-Zeichen klicken 22 5. Kopieren Sie nun mit dem bekannten Verfahren die Formeln für die übrigen Zellen. Die einzelnen Prozentwerte ergeben sich nach folgender Formel: 100 * Euro-Betrag X% = Summe In der Formatleiste befindet sich eine Schaltfläche % (s. Nr. 4, vorherige Seite. Der Wert der Zelle wird beim Anklicken auf diese Schaltfläche automatisch mit 100 multipliziert und das %-Zeichen erscheint hinter der Zahl. 6. Zur Kontrolle: Die %-Summenzeile: 23 Tipp: Zellen mit Nullen ausblenden Klicken Sie auf die Registerkarte Datei, anschließend auf Optionen und dann auf die Kategorie Erweitert, dann: Allerdings: Hier ist es die Frage ob das überhaupt so gewünscht wird. Vielleicht sollten die Nullwerte für Freitag doch erscheinen, damit klar ist, dass hier nicht vergessen wurde, einen Wert einzutragen, sondern dass tatsächlich kein Umsatz für diesen Tag einzutragen ist. 24 Mathematische Funktionen Excel stellt viele mathematische Funktionen zur Verfügung, d. h. ist nicht notwendig, in eine Ergebniszelle eine Formel einzutragen. Es muss lediglich (mit Hilfe des Funktionsassistenten) die gewünschte Funktion ausgewählt werden. Beispiel: Berechnung des Mittelwerts eine Spalte mit numerischen Daten: 1. Zahlen eingeben 2. Auf Ergebniszelle gehen 3. Die gewünschte Funktion wählen 4. Mit OK bestätigen 25 5. Zur Kontrolle werden nun die Argumente angezeigt; das Ergebnis steht bereits links unten 6. Mit OK bestätigen 7. Nun erscheint wieder die Tabelle mit dem gewünschten Funktionsergebnis 8. In der Bearbeitungszeile wird die Funktion angezeigt! Arbeitsauftrag 12: Testen Sie bitte weitere Funktionen mit Hilfe des FunktionsAssistenten. In den Kategorien „Statistik“ bzw. „Math. & Trigonom.“ finden Sie Berechnungen, die Sie aus dem Mathematikunterricht kennen. Die Kategorie „Finanzmathematik“ beinhaltet weitere interessante Möglichkeiten. Arbeitsauftrag 13: Experimentieren Sie bitte mit den Möglichkeiten, Rahmenlinien festzulegen und in Excel zu zeichnen sowie Textfelder anzulegen. 26 Relative und absolute Adressierung Kopiert man Formeln und Funktionen, werden die Zeilen- und Spaltenangaben (also die Adressierung) automatisch angepasst: Das ist aber nicht immer erwünscht: Fehler, da relativ adressiert! Abhilfe: Absolute Adressierung: Der „Trick“ mit dem $ - Zeichen! Jetzt klappt das „Runterziehen“: 27 Die logische Funktion WENN In Excel-Zellen können auch programmiersprachenähnliche Konstruktionen sehen. Ein einfaches Beispiel möge dies demonstrieren: Beispiel: Es soll eine Zahl von der anderen subtrahiert werden. Dabei muss die kleinere Zahl immer von der größeren abgezogen werden; in welcher Zelle die kleinere Zahl steht, liegt nicht fest und muss jeweils neu ermittelt werden. In Zelle B5 steht, wie es gemacht wird, hier erscheint dann auch das Ergebnis. WENN(B3>B4;B3-B4;B4-B3) Funktionsname (if) Bedingung ja-Fall nein-Fall (else) Hinweis: Es existieren noch weitere Funktionen: FALSCH, WAHR, UND, ODER, NICHT. 28 Eine andere Möglichkeit: Auf fx klicken und dann die WENN – Funktion auswählen Funktionsargumente eintragen und auf ok klicken. Vorteil: Klammern und Trennzeichen werden automatisch eingefügt! 29 Das Ergebnis (genau wie oben): Arbeitsauftrag 14: Die Provisionen von Außendienstmitarbeitern sind zu berechnen. Jeder Mitarbeiter erhält 2% Provision. Wenn der Umsatz über 200.000 € Euro liegt, beträgt die Provision für diesen Mitarbeiter 3%. (Hilfe: Am Ende dieser Unterlagen wird eine Lösungsmöglichkeit vorgestellt.) 30 Arbeitsauftrag 15: Eine Versicherung erstattet ihren Mitgliedern einen Teil des Jahresbeitrags zurück: bei mehr als 10-jähriger Mitgliedschaft 14%, bei mehr als 5-jähriger Mitgliedschaft 9%, andernfalls 4% (Mehrfachauswahl). Logik: Programm rueckerstattung jahre > 10 ja rueck = beitrag_j * 0,14 nein jahre > 5 ja nein rueck = beitrag_j * 0,09 rueck = beitrag_j * 0,04 Erstellen Sie bitte eine geeignete Oberfläche zur Lösung dieses Problems. Wie sieht die entsprechende WENN-Formulierung aus? (Hilfe: Am Ende dieser Unterlagen wird eine Lösungsmöglichkeit vorgestellt.) 31 S-Verweis und W-Verweis Diese Möglichkeit hilft beim automatischen Ausfüllen von sich wiederholenden Zelleninhalten. Ein Tabellenbereich kopiert sich mit Hilfe eines Suchwertes automatisch Inhalte von einem zweiten Tabellenbereich. Beispiel: Bei einer Trainingseinheit können maximal 100 Punkte erreicht werden. Jedem Teilnehmer ist entsprechend seiner erreichten Punktzahl eine von vier Bemerkungen mitzuteilen: Von 0-49 Punkte: Trainingseinheit wiederholen Von 50-69 Punkte: Fehler korrigieren Von 70-79 Punkte: Alles ok! Ab 80 Punkte: Prima! Der Text in Spalte D wird entsprechend der erreichten Punkte (Spalte C) aus dem Tabellenbereich der Spalten F und G ermittelt: SVERWEIS(C2;$F$2:$G$5;2) Suchwert (hier: 60 Punkte) Spalte C Suchbereich: die zweite Tabelle Auf Kopierbarkeit achten! ErgebnisSpalte: = 2. Spalte des Suchbereichs Beachte: Der Suchbereich muss hier aufsteigend sortiert sein (von…bis)! 32 Das Verfahren: Für C2 (60) ist die entsprechende Bemerkung zu finden Excel prüft Zeile 1 der Suchmatrix und findet dort den Wert 0. 0 ist <= 60, diese Zeile könnte theoretisch also in Frage kommen. Excel prüft Zeile 2 der Suchmatrix und findet dort den Wert 50. 50 ist <= 60; diese Zeile könnte theoretisch also in Frage kommen. Excel prüft Zeile 3 der Suchmatrix und findet dort den Wert 70. 70 ist allerdings NICHT <= 60, also wird die letzte theoretisch in Frage kommende Zeile, also Zeile 3 als die passende Zeile erkannt. Dort steht in der zweiten Spalte das Ergebnis: „Fehler korrigieren“. Diese Bemerkung erscheint nun in D2. Nun ist auch klar, warum der Suchbereich aufsteigend sortiert sein muss. Die Möglichkeit, mit fx die Formel einzutragen: 33 Arbeitsauftrag 16 (Erweiterung von Aufgabe 14): Die Provisionen von Außendienstmitarbeitern sind zu berechnen. Es existieren sechs Provisionsstufen (1%...6%) in Abhängigkeit des Umsatzes. Formulieren Sie selbst eine Aufgabenstellung hierzu (in Anlehnung an den Arbeitsauftrag 14) und präsentieren Sie eine Lösung, bei welcher der S-Verweis zur Anwendung kommt. Der WVerweis funktioniert prinzipiell genauso wie der SVerweis (S: senkrecht). Er findet Anwendung, wenn waagerecht zu suchen ist. Formel für das oben stehende Beispiel: WVERWEIS(C2;$F$1:$I$2;2) 34 S-Verweis, erweiterte Anwendungsbereiche Es ist sinnvoll, Stammdaten wie Kundenname, Artikel-bezeichnung usw. in einem gesonderten Tabellenblatt zu halten, so dass diese bei Bedarf dann automatisch in ein neues Blatt übernommen werden. Beispiel: Rechnung, Übernahme der Artikelbezeichnung aus dem Blatt "Artikel" Diese Daten werden aus dem Blatt "Artikel" automatisch übernommen. 35 Wie es gemacht wird: 1) Tabellenblatt "Artikel" anlegen 2) Tabellenblatt "Rechnung (S-Verweis") anlegen 3) Beim Eintragen der Daten folgendermaßen vorgehen: a) b) c) d) Arbeitsauftrag 17: Testen Sie bitte die Arbeitsschritte a) - d) und erklären Sie diese! 36 Allgemeine „Formel“: SVERWEIS(Suchkriterium;Matrix;Spaltenindex;Bereich_Verweis) Suchkriterium: Bei uns: Artikelnummer Matrix: Bezug zu einer anderen Tabelle: Tabellenname + Ausrufezeichen, dahinter der Bereich, der angesprochen ist Spaltenindex: Nummer der Spalte, aus der etwas zurückgegeben werden soll, hier: Artikelbezeichnung (steht in der 2. Spalte) Bereich_Verweis: Bei FALSCH: Rückgabe nur bei 100% Übereinstimmung, ansonsten Rückgabe von #NV (non value) Bereich_Verweis: Bei WAHR (oder weggelassen): Rückgabe des nächsten größeren Zelleninhaltes, wenn keine 100%ige Übereinstimmung vorliegt Zur Wenn-Funktion: Es soll eben nur dann nach einer Artikelbezeichnung/Preis gesucht werden, wenn auch eine Artikelnummer vorliegt. Hier: Ohne die WENN Erweiterung 37 Diagramme erstellen Ausgangstabelle (Testdaten: s. am Ende dieser Unterlagen): 1. Gewünschter Bereich markieren: 2. Diagrammform auswählen: 38 Diagrammtitel ändern: Feld anklicken und Titel ändern Hier werden noch viele Möglichkeiten angeboten… 39 … z. B. „Achsentitel“: Achsentitelfelder anklicken und ändern – fertig! 40 Kreisdiagramm: Summenspalte markiren, Strg – Taste drücken und Filialnamen markieren: Kreisdiagramm auswählen und Titel anklicken: 41 Titel ändern und „Datenbeschriftungen“ anklicken: 42 Diagramme aus dem technischen Bereich Gewünscht wird folgende Darstellung: A B C Beispiel: Funktionsgraph der Funktion y = x² 43 Beispiel: Das Arbeiten mit mehreren Reihen (s. Diagramm-Assistent) 44 Hier enden die Excel-Grundlagen. Eine mögliche Lösung von Arbeitsauftrag 14: Eine mögliche Lösung von Arbeitsauftrag 15: Testdaten (Diagramme usw.): Diese markieren und einfach nach Excel kopieren, Summenfelder bilden und diese formatieren 2011 2012 2013 2014 Filiale Köln 779.980,00 € 980.502,00 € 923.211,00 € 905.015,00 € Filiale Bitburg 345.234,00 € 160.318,00 € 220.254,00 € 224.032,00 € Filiale Merzig 498.956,00 € 204.211,00 € 143.026,00 € 301.065,00 € Filiale Trier 729.043,00 € 967.987,00 € 150.947,00 € 350.998,00 € Filiale Saarbrücken 829.560,00 € 799.566,00 € 731.724,00 € 680.129,00 € 45