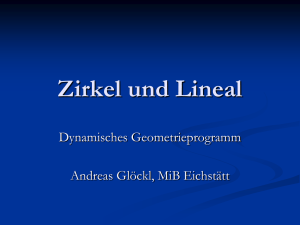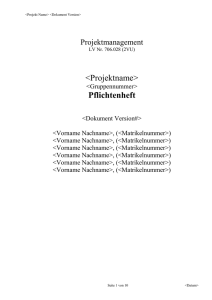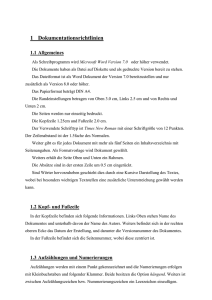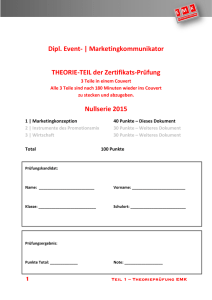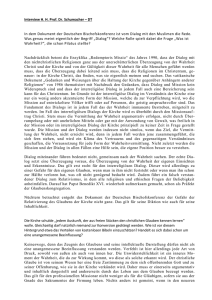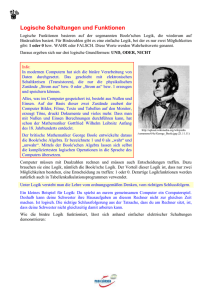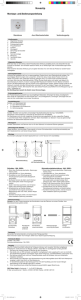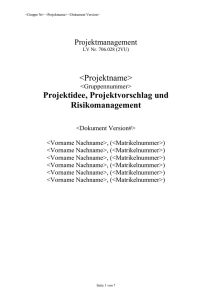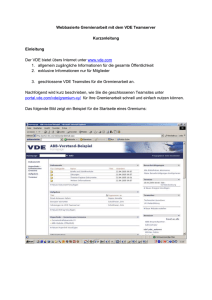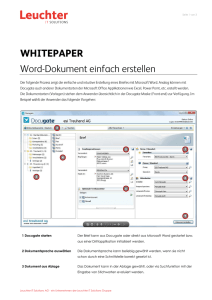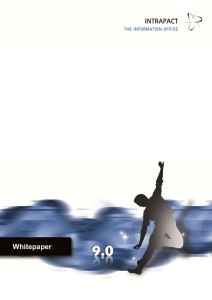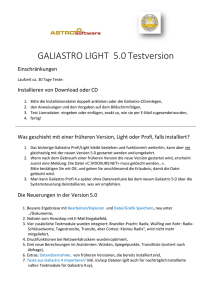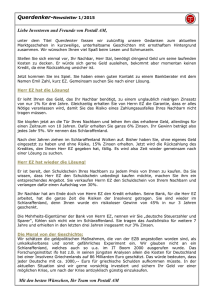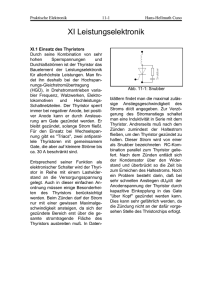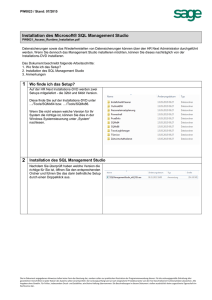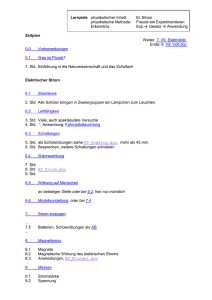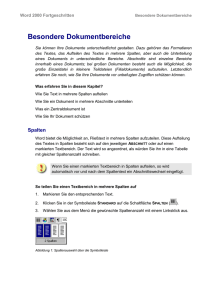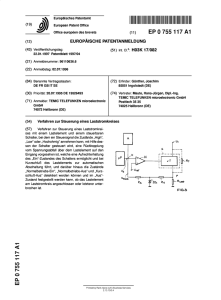Piktogramme der Eingabemasken
Werbung

Bediener-Manual Eingabemasken (Version 1.1, 18.04.01) STARTBILDSCHIRM ....................................................................................................... 2 PIKTOGRAMME DER EINGABEMASKEN ..................................................................... 3 PIKTOGRAMME DER DOKUMENTENLISTE ................................................................. 3 PIKTOGRAMME INNERHALB DER DOKUMENTENTEXTBEARBEITUNG................... 4 STARTMENÜ .................................................................................................................. 5 ANLAGE NEUER DOKUMENTE..................................................................................... 6 NEUANLAGE: NEWS ................................................................................................................................................... 6 Dublettenprüfung / Suchfunktion ............................................................................................. 6 Anlegen neuer News ................................................................................................................ 7 Zuordnungen .......................................................................................................................... 10 NEUANLAGE: TERMINE ............................................................................................................................................ 13 Dublettenprüfung / Suchfunktion ........................................................................................... 13 Anlegen neuer Termine .......................................................................................................... 14 Zuordnungen .......................................................................................................................... 18 NEUANLAGE: PRODUKTE ......................................................................................................................................... 21 Dublettenprüfung / Suchfunktion ........................................................................................... 21 Anlegen neuer Produkte ......................................................................................................... 22 Zuordnungen .......................................................................................................................... 27 NEUANLAGE: FACHARTIKEL .................................................................................................................................... 30 Dublettenprüfung / Suchfunktion ........................................................................................... 30 Anlegen neuer Fachartikel ..................................................................................................... 31 Zuordnungen .......................................................................................................................... 35 NEUANLAGE: FIRMEN .............................................................................................................................................. 38 Dublettenprüfung / Suchfunktion ........................................................................................... 38 Anlegen neuer Firmen ............................................................................................................ 39 Achtung: Für die korrekte Darstellung der Online-Eingabemaske ist MS InternetExplorer Version 5.5 notwendig! Startbildschirm vorläufige Startadresse: http://intern.svhfi.securitas.net/AI/php/Login.php Beachten Sie bitte, dass die Adresseneingabe Case-sensitiv ist, also Groß/Kleinschreibung beachten! Anmelden mit ihrem persönlichen Kennwörtern: Login-Name: Passwort: Anmelden Beachten Sie bitte, dass die Passworteingabe Case-sensitiv ist, also Groß/Kleinschreibung beachten! -2- Piktogramme der Eingabemasken Suchfunktion Neues Dokument erstellen Dokument speichern Rücksetzfunktion (alle Felder zurücksetzen) Dokument editieren Dokument löschen Verknüpfung erstellen erneut laden / aktualisieren Fenster schließen abmelden Piktogramme der Dokumentenliste (Darstellung vergrößert) Verknüpfung aufheben Eintrag ansehen/bearbeiten L Dokument ist Live geschaltet -3- Piktogramme innerhalb der Dokumententextbearbeitung Fett Kursiv Unterstrichen Tiefstellen Hochstellen Formatierung entfernen ● Liste (ungeordnet) 1. Aufzählung (geordnet) Hyperlink einfügen HTML-Tags ein-/ausblenden Außerdem wurden einige technische Sonderzeichen abgebildet, die bei Bedarf aus dem Menu zu wählen sind. -4- Startmenü Angezeigt werden alle Portalzugänge für die der Nutzer mindestens eine Leseberechtigung hat (in der Regel also alle Portale) . Nachdem ein Portal angeklickt wurde, erhält man die Funktionsübersicht zur Eingabe neuer Inhalte (nur eigenes Portal) und Suche über alle Inhalte (portalübergreifend). Live Portal: All Electronics Hauptdaten | Fachartikel | Firmen | Produkte | News | Termine | AKS-Kategorien | Newsletter | Zeitschriften Im Falle einer Admin-Anmeldung sind weitere Administratorfunktionen zum Anmelden neuer Kategorien und Nutzer sichtbar. -5- Anlage neuer Dokumente NEUANLAGE: NEWS Nach dem Anklicken des Menupunktes [News] werden im Inhaltsfenster vorhandene Meldungen gelistet. DUBLETTENPRÜFUNG / SUCHFUNKTION Grobsuche: Existierende Dokumente können mithilfe der angezeigten Felder grob gesucht werden. Eingabe der Anfangsbuchstaben in das entsprechende Feld. Bei Text, der enthalten sein soll, ist folgende Eingabe notwendig: *Suchwort Die Anzahl der gelisteten Dokument kann gewählt werden (Default ist 10) ist die OK-Taste zu drücken. Feinsuche: Existierende Dokumente können durch Drücken der Taste [Suche] mithilfe der angezeigten Felder gezielt gesucht werden. Nach Eingabe der Buchstaben in das entsprechende Feld muss erneut die Taste [Suche] gedrückt werden Die Suche kann zwischen Live-geschalteten Dokumenten und/oder Dokumenten im Staging-Modus (Live: ja / nein / egal) unterscheiden. Der entsprechende Flag ist zu setzen, default ist „egal„. -6- Alle Datumsabfragen können über „von-bis„- Funktion eingeschränkt werden. Wird lediglich das erste Datumsfeld ausgefüllt und das „bis„-Feld freigelassen, werden alle Dokumente mit der Auswertung „ab diesem Zeitpunkt und jünger„ aufgelistet. Als Suchergebnis werden die vorhandenen News angezeigt. Über die Funktion „Eintrag bearbeiten„ erhält man Zugang zur Detailansicht. Bei vom gleichen Nutzer erstellten Dokumenten können über die Funktion „Bearbeiten„ Änderungen vorgenommen werden. Im anderen Fall besteht nur Leserecht auf die Datenfelder. ANLEGEN NEUER NEWS Durch die Ikone öffnet sich die Eingabemaske für ein neues Dokument. Die Felder sind wie folgt zu bearbeiten: Name Griffige Überschrift, kurz anklingen lassen, um was es geht (Wörter wie z. B. neu, Weltneuheit, einzigartig, etc., sollten hierbei ausgelassen werden). Teasertext Inhalt mit ein bis zwei Sätzen wiedergeben (siehe Beispieldatensatz) Teaserstatus Mit dieser Funktion können Sie wichtigen Meldungen eine priorisierte Verweildauer (12, 24, 36 h) auf der Startseite geben, ansonsten gilt FIFO. -7- Kategorie Wählen Sie die geeignete Kategorie aus dem Dropdown-Menü Bild Ein vorhandenes Bild kann mit dem Schalter [Durchsuchen...] im lokalen optional- ein evtl. zugehöriges Bild wurde unter Firmenname und Produktname gespeichert. Dies ist auf dem jeweiligen lokalen Laufwerk/Verzeichnis zu suchen und wird bei Abspeicherung automatisch in die Datenbank hochgeladen. Es kann nur ein Bild zum Dokument gespeichert werden, ein bereits existierender Bildname wird beim Speichern überschrieben. Zum Löschen der Bildinformation: > an dieser Stelle wird noch eine Programmänderung durchgeführt, die Löschfunktion steht noch nicht zur Verfügung < Kurzfassung Abstract der Meldung wenn diese länger ist. Text Textinhalt der Meldung. Dieses Text ist mit besonderen Formatierungsmöglichkeiten durch Ikonen ausgestattet. Die Bedeutung der Ikonen ist auf Seite 3 erklärt. -8- Live Hier kann der Bericht durch setzen des Häkchens „Live„ geschaltet werden. Dies ist allerdings nur mit der entsprechenden Berechtigung und aus Gründen einer notwendigen Überprüfung erst nach der ersten Abspeicherung des Dokumentes möglich (speichern und wieder bearbeiten) Publizierung Unbedingt beachten! Bei Sperrfrist (Embargo) angegebenes Datum eingeben. Bsp.: „Frei zur Veröffentlichung ab 01.05.01„. Nichtbeachtung kann juristische Konsequenzen haben! Die Zeitangabe ist optional. Das Datum sollte zumindest das Format T.M.JJ haben, eine komplette Eingabe lautet: TT.MM.JJJJ SS:MM Ablauf default ist 3 Jahre; bei Bedarf eingeben, sofern erkennbar ist, dass das Produkt eine begrenzte Lebensdauer hat (Hinweis im Bericht : "Sonderangebot bis 30.6.01", oder: "die zehn ersten Interessenten erhalten..." Verkürzung auf halbes Jahr o.ä.) TT.MM.JJJJ SS:MM ; Die Zeitangabe ist optional. Die folgenden Felder sind statistischer Natur und werden automatisch erzeugt: Angelegt von, Angelegt am, Zuletzt geändert von, Zuletzt geändert am Dokument speichern! -9- ZUORDNUNGEN Portale Das beschriebenen Produkt wird entsprechend der Berechtigung der eingebenden Person automatisch ein Portal zugeordnet. Durch Anklicken des Schalters [Verknüpfen] erscheint eine Liste weiterer Portale, soweit dafür eine Berechtigung besteht. Aus der Liste ist ein Begriff auszuwählen und durch das Häkchen zu kennzeichnen. Durch erneutes Anklicken des Schalters [Verknüpfen] wird das Produkt diesem Portal zugeordnet und im erneuerten Bildschirm in Übersichtsdarstellung angezeigt. Firmen -optionalDas Dokument kann mit einer Firma verknüpft werden. Durch Anklicken des Schalters [Verknüpfen] erscheint eine Suchfunktion für Firmen. Aus der Liste ist die korrekte Firma auszuwählen und durch das Häkchen zu kennzeichnen. Durch erneutes Anklicken des Schalters [Verknüpfen] das Dokument dieser Firma zugeordnet und im erneuerten Bildschirm in Übersichtsdarstellung angezeigt. - 10 - wird Zusatzdateien -optional- Der Schalter [Neuen Eintrag hinzufügen] öffnet die Maske für die Registrierung von Zusatzdateien. Dies können Dateien beliebiger Formate sein. Eine vorhandene Datei kann mit dem Knopf [Durchsuchen...] im lokalen Laufwerk/Verzeichnis gesucht werden und wird bei Abspeicherung automatisch in die Datenbank hochgeladen. Der Linktext sollte ein möglichst kurzer Text sein, idealerweise ein einzelnes Wort, das den Link ausführt (z. B. „Anmeldeformular„). Unter Beschreibung soll ein erklärender Text zur Zusatzdatei gestellt werden. Dokument und Beschreibung werden durch den Schalter [Speichern] gesichert. Externe URLs -optional- Der Knopf [Neuen Eintrag hinzufügen] öffnet die Maske für die Registrierung von Externe URLs. Die URL-Angabe erfolgt in der Form <http://www.exterene-URL.de>. Der Linktext sollte ein möglichst kurzer Text sein, idealerweise ein einzelnes Wort, das den Link ausführt (z. B. „Weitere Infos vom Anbieter„). Unter Beschreibung soll - 11 - ein erklärender Text zum Link gestellt werden. Link und Beschreibung werden durch den Schalter [Speichern] gesichert. Interne URLs -optional- Der Schalter [Neuen Eintrag hinzufügen] öffnet die Maske für die Registrierung von Interne URLs. Die URL-Angabe erfolgt in der Form > an dieser Stelle wird noch eine Programmänderung durchgeführt, die eine gezielte Suche nach vorhandenen internen Internet-Dokumenten möglich macht < Der Linktext sollte ein möglichst kurzer Text sein, idealerweise ein einzelnes Wort, das den Link ausführt (z. B. „Programmlisting„). Unter Beschreibung soll ein erklärender Text zum Link gestellt werden. Link und Beschreibung werden durch den Schalter [Speichern] - 12 - gesichert. NEUANLAGE: TERMINE Nach dem Anklicken des Menupunktes [Termine] werden im Inhaltsfenster vorhandene Meldungen gelistet. DUBLETTENPRÜFUNG / SUCHFUNKTION Grobsuche: Existierende Dokumente können mithilfe der angezeigten Felder grob gesucht werden. Eingabe der Anfangsbuchstaben in das entsprechende Feld. Bei Text, der enthalten sein soll, ist folgende Eingabe notwendig: *Suchwort Die Anzahl der gelisteten Dokument kann gewählt werden (Default ist 10) ist die OK-Taste zu drücken. Feinsuche: Existierende Dokumente können durch Drücken der Taste [Suche] mithilfe der angezeigten Felder gezielt gesucht werden. Nach Eingabe der Buchstaben in das entsprechende Feld muss erneut die Taste [Suche] gedrückt werden Die Suche kann zwischen Live-geschalteten Dokumenten und/oder Dokumenten im Staging-Modus (Live: ja / nein / egal) unterscheiden. Der entsprechende Flag ist zu setzen, default ist „egal„. Alle Datumsabfragen können über „von-bis“- Funktion eingeschränkt werden. Wird lediglich das erste Datumsfeld ausgefüllt und das „bis“-Feld freigelassen, werden alle Dokumente mit der Auswertung „ab diesem Zeitpunkt und jünger„ aufgelistet. - 13 - Als Suchergebnis werden die gefundenen Termine angezeigt. Über die Funktion „Eintrag bearbeiten„ erhält man Zugang zur Detailansicht. Bei vom gleichen Nutzer erstellten Dokumenten können über die Funktion „Bearbeiten„ Änderungen vorgenommen werden. Im anderen Fall besteht nur Leserecht auf die Datenfelder. ANLEGEN NEUER TERMINE Durch die Ikone öffnet sich die Eingabemaske für ein neues Dokument. Die Felder sind wie folgt zu bearbeiten: Name Name der Veranstaltung. Es ist neben einer gängigen Abkürzung unbedingt danach auch der korrekte vollständige Name einzugeben, getrennt durch Komma. Konvention: HMI, Hannover Messe Industrie Beschreibung Beschreibung der Veranstaltung, (Schulungsinhalte, etc.) Kategorie Wählen Sie die geeignete Kategorie aus dem Dropdown-Menü Stadt Ort der Veranstaltung - 14 - Keywords Schlagworte, Highlights, z.B. bei Messen: Sonderveranstaltungen innerhalb der Messe (Konferenzen, etc.) Text Textinhalt der Meldung. Dieses Text ist mit besonderen Formatierungsmöglichkeiten durch Ikonen ausgestattet. Die Bedeutung der Ikonen ist auf Seite 3 erklärt. Beginn Beginn der Veranstaltung. Datumseingabe, Format : TT.MM.JJJJ Die Zeitangabe ist optional, eine komplette Eingabe lautet: TT.MM.JJJJ SS:MM Ende Ende der Veranstaltung. Datumseingabe, Format : TT.MM.JJJJ Die Zeitangabe ist optional, eine komplette Eingabe lautet: TT.MM.JJJJ SS:MM Veranstalter Name des Veranstalters - 15 - Telefon Telefonnummer des Veranstalters für Anmeldung /weitere Infos Telefax Telefaxnummer des Veranstalters für Anmeldung /weitere Infos email (Anmeldung) E-Mail-Adresse des Veranstalters für Anmeldung URL (Anmeldung) Webseitenadresse des Veranstalters für Anmeldung Bild Ein vorhandenes Bild kann mit dem Schalter [Durchsuchen...] im lokalen optional- ein evtl. zugehöriges Bild wurde unter Firmenname und Produktname gespeichert. Dies ist auf dem jeweiligen lokalen Laufwerk/Verzeichnis zu suchen und wird bei Abspeicherung automatisch in die Datenbank hochgeladen. Es kann nur ein Bild zum Dokument gespeichert werden, ein bereits existierender Bildname wird beim Speichern überschrieben. Zum Löschen der Bildinformation: > an dieser Stelle wird noch eine Programmänderung durchgeführt, die Löschfunktion steht noch nicht zur Verfügung < Live Hier kann der Bericht durch setzen des Häkchens „Live„ geschaltet werden. Dies ist allerdings nur mit der entsprechenden Berechtigung und aus Gründen einer notwendigen Überprüfung erst nach der ersten Abspeicherung des Dokumentes möglich (speichern und wieder bearbeiten) - 16 - Publizierung Unbedingt beachten! Bei Sperrfrist (Embargo) angegebenes Datum eingeben. Bsp.: „Frei zur Veröffentlichung ab 01.05.01„. Nichtbeachtung kann juristische Konsequenzen haben! Die Zeitangabe ist optional, eine komplette Eingabe lautet: TT.MM.JJJJ SS:MM Ablauf default ist 3 Jahre; bei Bedarf eingeben, sofern erkennbar ist, dass das Produkt eine begrenzte Lebensdauer hat (Hinweis im Bericht : "Sonderangebot bis 30.6.01", oder: "die zehn ersten Interessenten erhalten..." Verkürzung auf halbes Jahr o.ä.) Die Zeitangabe ist optional, eine komplette Eingabe lautet: TT.MM.JJJJ SS:MM Die folgenden Felder sind statistischer Natur und werden automatisch erzeugt: Angelegt von Angelegt am Zuletzt geändert von Zuletzt geändert am Dokument speichern! - 17 - ZUORDNUNGEN Portale Das beschriebenen Dokument wird entsprechend der Berechtigung der eingebenden Person automatisch ein Portal zugeordnet. Durch Anklicken des Schalters [Verknüpfen] erscheint eine Liste weiterer Portale, soweit dafür eine Berechtigung besteht. Aus der Liste ist ein Begriff auszuwählen und durch das Häkchen zu kennzeichnen. Durch erneutes Anklicken des Schalters [Verknüpfen] wird das Dokument diesem Portal zugeordnet und im erneuerten Bildschirm in Übersichtsdarstellung angezeigt. Firmen -optional- Das Dokument kann mit einer Firma verknüpft werden. Durch Anklicken des Schalters [Verknüpfen] erscheint eine Suchfunktion für Firmen. Aus der Liste ist die korrekte Firma auszuwählen und durch das Häkchen zu kennzeichnen. Durch erneutes Anklicken des Schalters [Verknüpfen] wird das Dokument dieser Firma zugeordnet und im erneuerten Bildschirm in Übersichtsdarstellung angezeigt. Zusatzdateien -optional- - 18 - Der Schalter [Neuen Eintrag hinzufügen] öffnet die Maske für die Registrierung von Zusatzdateien. Dies können Dateien beliebiger Formate sein. Eine vorhandene Datei kann mit dem Knopf [Durchsuchen...] im lokalen Laufwerk/Verzeichnis gesucht werden und wird bei Abspeicherung automatisch in die Datenbank hochgeladen. Der Linktext sollte ein möglichst kurzer Text sein, idealerweise ein einzelnes Wort, das den Link ausführt (z. B. „Anmeldeformular„). Unter Beschreibung soll ein erklärender Text zur Zusatzdatei gestellt werden. Dokument und Beschreibung werden durch den Schalter [Speichern] gesichert. Externe URLs -optional- Der Knopf [Neuen Eintrag hinzufügen] öffnet die Maske für die Registrierung von Externe URLs. Die URL-Angabe erfolgt in der Form <http://www.exterene-URL.de>. Der Linktext sollte ein möglichst kurzer Text sein, idealerweise ein einzelnes Wort, das den Link ausführt (z. B. „Weitere Infos vom Anbieter„). Unter Beschreibung soll ein erklärender Text zum Link gestellt werden. Link und Beschreibung werden durch den Schalter [Speichern] Interne URLs - 19 - gesichert. -optional- Der Schalter [Neuen Eintrag hinzufügen] öffnet die Maske für die Registrierung von Interne URLs. Die URL-Angabe erfolgt in der Form > an dieser Stelle wird noch eine Programmänderung durchgeführt, die eine gezielte Suche nach vorhandenen internen Internet-Dokumenten möglich macht < Der Linktext sollte ein möglichst kurzer Text sein, idealerweise ein einzelnes Wort, das den Link ausführt (z. B. „Programmlisting„). Unter Beschreibung soll ein erklärender Text zum Link gestellt werden. Link und Beschreibung werden durch den Schalter [Speichern] - 20 - gesichert. NEUANLAGE: PRODUKTE Nach dem Anklicken des Menupunktes [Produkte] werden im Inhaltsfenster vorhandene Meldungen gelistet. DUBLETTENPRÜFUNG / SUCHFUNKTION Grobsuche: Existierende Dokumente können mithilfe der angezeigten Felder grob gesucht werden. Eingabe der Anfangsbuchstaben in das entsprechende Feld. Bei Text, der enthalten sein soll, ist folgende Eingabe notwendig: *Suchwort Die Anzahl der gelisteten Dokument kann gewählt werden (Default ist 10) ist die OK-Taste zu drücken. Feinsuche: Existierende Dokumente können durch Drücken der Taste [Suche] mithilfe der angezeigten Felder gezielt gesucht werden. Nach Eingabe der Buchstaben in das entsprechende Feld muss erneut die Taste [Suche] gedrückt werden Die Suche kann zwischen Live-geschalteten Dokumenten und/oder Dokumenten im Staging-Modus (Live: ja / nein / egal) unterscheiden. Der entsprechende Flag ist zu setzen, default ist „egal„. Alle Datumsabfragen können über „von-bis“- Funktion eingeschränkt werden. Wird - 21 - lediglich das erste Datumsfeld ausgefüllt und das „bis“-Feld freigelassen, werden alle Dokumente mit der Auswertung „ab diesem Zeitpunkt und jünger“ aufgelistet. Als Suchergebnis werden die gefundenen Produktmeldungen angezeigt. Über die Funktion „Eintrag bearbeiten“ erhält man Zugang zur Detailansicht. Bei vom gleichen Nutzer erstellten Dokumenten können über die Funktion [Bearbeiten] Änderungen vorgenommen werden. Im anderen Fall besteht nur Leserecht auf die Datenfelder. ANLEGEN NEUER PRODUKTE Durch die Ikone öffnet sich die Eingabemaske für ein neues Dokument. Die Felder sind wie folgt zu bearbeiten: Name (Produktname) Eingabe der technischen Bezeichnung (sofern vorhanden, alle technischen Bezeichner angeben) Eingabe des Trivialnamen (z. B. Pentium), Trennung durch Komma Vorsicht bei Hinweis auf gleiche Produktnamen: vorgeschlagene Berichte prüfen, ob es sich tatsächlich um den gleichen PB handelt, der bearbeitet werden soll. Überschrift - 22 - Griffige Überschrift, kurz anklingen lassen, um was es geht (Wörter wie z. B. neu, Weltneuheit, einzigartig, etc., sollten hierbei ausgelassen werden). Teasertext Inhalt mit ein bis zwei Sätzen wiedergeben (siehe Beispieldatensatz) Hersteller gemeint ist hier der Lieferant, in der Regel also die Firma, von der die Pressemeldung stammt (nicht die PR-Agentur!!!!). Dies ist entweder der Hersteller direkt, oder z.B. ein Distributor/Vertriebsfirma/VAR... Firma über die angezeigte Suchfunktion aussuchen und verknüpfen durch den Button [Auswählen] . Hersteller der zweite Herstellerfeld ist nur dann zu verwenden, wenn die Firma noch nicht in der Datenbank erfasst ist und die Firma daher nicht im ersten Feld übernommen werden kann Keywords -optional- vorläufig ohne Eingabe Beschreibung - 23 - wie der Name sagt, erfolgt in diesem Feld die Produktbeschreibung. Die folgenden Fragen müssen durch den PB beantwortet werden: Um was für ein Produkt handelt es sich? Wozu wird es eingesetzt? Wie funktioniert es? Wo wird es eingesetzt? Dieses Text ist mit besonderen Formatierungsmöglichkeiten ausgestattet. Bild -optional- ein evtl. zugehöriges Bild wurde unter Firmenname und Produktname gespeichert. Dies ist auf dem jeweiligen lokalen Laufwerk/Verzeichnis zu suchen und wird bei Abspeicherung automatisch mit hochgeladen. Es kann nur ein Bild zum Dokument gespeichert werden, ein bereits existierender Bildname wird beim Speichern überschrieben. Zum Löschen der Bildinformation: > an dieser Stelle wird noch eine Programmänderung durchgeführt: die Löschfunktion steht noch nicht zur Verfügung < Name des Produktmanagers Eingabe des Titels:nur bei Prof. oder Dr. (Dipl. oder ähnliches soll nicht erwähnt werden) Vorname, Name - 24 - E-Mail-Adresse des Produktmanagers Falls vorhanden, bitte angeben. Auf korrekte Schreibweise achten, insbesondere Unterstrich, Bindestrich, Punkt, etc. URL Shop bis auf weiteres noch keine Angaben eintragen URL Kontakt falls in der Pressemeldung eine entsprechende Adresse angegeben ist, unter der man nähere Infos zu diesem Produkt findet. Messe wenn Produkt erstmals auf einer Messe vorgestellt wird, hier Angabe der Halle und der Standnummer, wo dieses zu finden ist. Messe (komplett ausschreiben), Halle, Stand; Trennung durch Komma Zusatz für Suche Für weitere Qualifizierung des Eintrages. noch ohne Funktion (nach Anweisung) Live (kann nur vom CM bearbeitet werden). Publizierung - 25 - Unbedingt beachten! Bei Sperrfrist (Embargo) angegebenes Datum eingeben. Bsp.: „Frei zur Veröffentlichung ab 01.05.01„. Nichtbeachtung kann juristische Konsequenzen haben! Ablauf default ist 3 Jahre; bei Bedarf eingeben, sofern erkennbar ist, dass das Produkt eine begrenzte Lebensdauer hat (Hinweis im Bericht : "Sonderangebot bis 30.6.01", oder: "die zehn ersten Interessenten erhalten..." Verkürzung auf halbes Jahr o.ä.) Nach erreichen des Ablaufdatums wird das Dokument zwar nicht physikalisch gelöscht, ist aber für Nutzer nicht mehr sichtbar, auch nicht durch Volltextsuche. Die folgenden Felder sind statistischer Natur und werden automatisch erzeugt: Angelegt von, Angelegt am, Zuletzt geändert von, Zuletzt geändert am Dokument speichern! Es wird das aktuelle Dokument nochmals in der Darstellungsmaske [Hauptdaten] dargestellt. Gleichzeitig erscheinen die weiteren Bearbeitungspunkte als Buttons : AKS Kategorien | Portale | Zusatzdateien | Externe URLs | Interne URLs | Nach der Bearbeitung dieser Zuordnungen ist das entsprechende Fenster zu schließen. - 26 - ZUORDNUNGEN AKS Kategorien Dem beschriebenen Produkt wird entsprechend seiner Funktion ein eindeutiger Begriff des AKS (All-industry Klassifikations-Schema) zugeordnet. Durch Anklicken des Schalters [Verknüpfen] erscheint die AKS-Liste, aus der die gültige Produkt-kategorie auszuwählen ist. Das Suchkriterium kann sowohl die AKSNummer (erstes Feld) als auch die Anfangsbuchstaben der Produktfunktion sein. Über das rechte Pulldown-Menu kann die Liste mengenmäßig eingeschränkt werden, der Schalter [OK] Ok führt die Suchfunktion aus. Aus der Liste ist ein Begriff auszuwählen und durch das Häkchen zu kennzeichnen. Durch erneutes Anklicken des Schalters [Verknüpfen] wird die gewählte Kategorie zugeordnet und im erneuerten Bildschirm erscheint das AKS-Element in Übersichtsdarstellung. Portale Das beschriebenen Produkt wird entsprechend der Berechtigung der eingebenden Person automatisch ein Portal zugeordnet. Durch Anklicken des Schalters [Verknüpfen] erscheint eine Liste weiterer Portale, soweit dafür eine Berechtigung besteht. Aus der Liste ist ein Begriff auszuwählen und durch das Häkchen zu kennzeichnen. Durch erneutes Anklicken des Schalters [Verknüpfen] wird das Produkt diesem Portal zugeordnet und im erneuerten Bildschirm in Übersichtsdarstellung angezeigt. - 27 - Zusatzdateien -optional- Der Schalter [Neuen Eintrag hinzufügen] öffnet die Maske für die Registrierung von Zusatzdateien. Dies können Dateien beliebiger Formate sein. Eine vorhandene Datei kann mit dem Knopf [Durchsuchen...] im lokalen Laufwerk/Verzeichnis gesucht werden und wird bei Abspeicherung automatisch in die Datenbank hochgeladen. Der Linktext sollte ein möglichst kurzer Text sein, idealerweise ein einzelnes Wort, das den Link ausführt (z. B. „Anmeldeformular„). Unter Beschreibung soll ein erklärender Text zur Zusatzdatei gestellt werden. Dokument und Beschreibung werden durch den Schalter [Speichern] gesichert. Externe URLs -optional- Der Knopf [Neuen Eintrag hinzufügen] öffnet die Maske für die Registrierung von Externe URLs. Die URL-Angabe erfolgt in der Form <http://www.exterene-URL.de>. - 28 - Der Linktext sollte ein möglichst kurzer Text sein, idealerweise ein einzelnes Wort, das den Link ausführt (z. B. „Weitere Infos vom Anbieter„). Unter Beschreibung soll ein erklärender Text zum Link gestellt werden. Link und Beschreibung werden durch den Schalter [Speichern] gesichert. Interne URLs -optional- Der Schalter [Neuen Eintrag hinzufügen] öffnet die Maske für die Registrierung von Interne URLs. Die URL-Angabe erfolgt in der Form > an dieser Stelle wird noch eine Programmänderung durchgeführt, die eine gezielte Suche nach vorhandenen internen Internet-Dokumenten möglich macht < Der Linktext sollte ein möglichst kurzer Text sein, idealerweise ein einzelnes Wort, das den Link ausführt (z. B. „Programmlisting„). Unter Beschreibung soll ein erklärender Text zum Link gestellt werden. Link und Beschreibung werden durch den Schalter [Speichern] gesichert. Benutzergruppen: > an dieser Stelle wird noch eine Programmänderung durchgeführt, die Anzeige dieser Menüpunkte entfällt zukünftig, da ohne Berechtigung < - 29 - NEUANLAGE: FACHARTIKEL Nach dem Anklicken des Menupunktes [Fachartikel] werden im Inhaltsfenster vorhandene Dokumente gelistet. DUBLETTENPRÜFUNG / SUCHFUNKTION Grobsuche: Existierende Dokumente können mithilfe der angezeigten Felder grob gesucht werden. Eingabe der Anfangsbuchstaben in das entsprechende Feld. Bei Text, der enthalten sein soll, ist folgende Eingabe notwendig: *Suchwort Die Anzahl der gelisteten Dokument kann gewählt werden (Default ist 10) ist die OK-Taste zu drücken. Feinsuche: Existierende Dokumente können durch Drücken der Taste [Suche] mithilfe der angezeigten Felder gezielt gesucht werden. Nach Eingabe der Buchstaben in das entsprechende Feld muss erneut die Taste [Suche] gedrückt werden Die Suche kann zwischen Live-geschalteten Dokumenten und/oder Dokumenten im Staging-Modus (Live: ja / nein / egal) unterscheiden. Der entsprechende Flag ist zu setzen, default ist „egal„. - 30 - Alle Datumsabfragen können über „von-bis“- Funktion eingeschränkt werden. Wird lediglich das erste Datumsfeld ausgefüllt und das „bis“-Feld freigelassen, werden alle Dokumente mit der Auswertung „ab diesem Zeitpunkt und jünger“ aufgelistet. Als Suchergebnis werden die gefundenen Produktmeldungen angezeigt. Über die Funktion „Eintrag bearbeiten“ erhält man Zugang zur Detailansicht. Bei vom gleichen Nutzer erstellten Dokumenten können über die Funktion [Bearbeiten] Änderungen vorgenommen werden. Im anderen Fall besteht nur Leserecht auf die Datenfelder. ANLEGEN NEUER FACHARTIKEL Durch die Ikone öffnet sich die Eingabemaske für ein neues Dokument. Die Felder sind wie folgt zu bearbeiten: Titel Eingabe der Artikelüberschrift Untertitel falls Artikel eine zweite (Unter-) Überschrift besitzt Autor Autor(en); Format: Vorname, Name; (neuer Name mit Semikolon trennen) - 31 - Kurzfassung Abstract des Artikels Zeitschrift Wählen Sie aus dem Pull-Down-Menu die entsprechende Zeitschrift Ausgabe Wählen Sie aus dem Pull-Down-Menu die entsprechende Ausgabe Sektion Heft-Rubrik eingeben Untersektion Heft-Unterrubrik eingeben Seite (Anfang) Zahl entspricht der Seite, auf der der Artikel im Heft beginnt Seite (Ende) Zahl entspricht der Seite, auf der der Artikel im Heft endet Firma > an dieser Stelle wird noch eine Programmänderung durchgeführt < - 32 - E-Mail für Beleg wie beim Heft wird auch Online bei einstellen des Artikels ein Beleg an diese Adresse des Autoren bzw der Firma geschickt. pdf-File die zugehörige pdf-Datei ist auf dem jeweiligen lokalen Laufwerk/Verzeichnis zu suchen und wird bei Abspeicherung automatisch mit hochgeladen. Es kann nur eine Datei zum Dokument gespeichert werden, ein bereits existierender Filename wird beim Speichern überschrieben. Keywords bis auf weiteres noch keine Angaben eintragen Live (kann nur vom CM bearbeitet werden). Publizierung Unbedingt beachten! Bei Sperrfrist (Embargo) angegebenes Datum eingeben. Bsp.: „Frei zur Veröffentlichung ab 01.05.01“. Nichtbeachtung kann juristische Konsequenzen haben! - 33 - Ablauf default ist 3 Jahre; Nach erreichen des Ablaufdatums wird das Dokument zwar nicht physikalisch gelöscht, ist aber für Nutzer nicht mehr sichtbar, auch nicht durch Volltextsuche. Die folgenden Felder sind statistischer Natur und werden automatisch erzeugt: Angelegt von, Angelegt am, Zuletzt geändert von, Zuletzt geändert am Dokument speichern! Es wird das aktuelle Dokument nochmals in der Darstellungsmaske [Hauptdaten] dargestellt. Gleichzeitig erscheinen die weiteren Bearbeitungspunkte als Buttons : AKS Kategorien | Portale | Zusatzdateien | Externe URLs | Interne URLs | Nach der Bearbeitung dieser Zuordnungen ist das entsprechende Fenster zu schließen. - 34 - ZUORDNUNGEN AKS Kategorien Dem Dokument wird entsprechend der Funktion des beschriebenen Produktes ein eindeutiger Begriff des AKS (All-industry Klassifikations-Schema) zugeordnet. Durch Anklicken des Schalters [Verknüpfen] erscheint die AKS-Liste, aus der die gültige Produktkategorie auszuwählen ist. Das Suchkriterium kann sowohl die AKSNummer (erstes Feld) als auch die Anfangsbuchstaben der Produktfunktion sein. Über das rechte Pulldown-Menu kann die Liste mengenmäßig eingeschränkt werden, der Schalter [OK] Ok führt die Suchfunktion aus. Aus der Liste ist ein Begriff auszuwählen und durch das Häkchen zu kennzeichnen. Durch erneutes Anklicken des Schalters [Verknüpfen] wird die gewählte Kategorie zugeordnet und im erneuerten Bildschirm erscheint das AKS-Element in Übersichtsdarstellung. Da der Artikel mehrere Produkte behandeln kann, ist hier eine Mehrfachzuordnung von AKS-Kategorien möglich. Portale Das Dokument wird entsprechend der Berechtigung der eingebenden Person automatisch einem Portal zugeordnet. Durch Anklicken des Schalters [Verknüpfen] erscheint eine Liste weiterer Portale, soweit dafür eine Berechtigung besteht. Aus der Liste ist ein Begriff auszuwählen und durch das Häkchen zu kennzeichnen. Durch erneutes Anklicken des Schalters [Verknüpfen] - 35 - wird das Dokument diesem Portal zugeordnet und im erneuerten Bildschirm in Übersichtsdarstellung angezeigt. Zusatzdateien -optional- Der Schalter [Neuen Eintrag hinzufügen] öffnet die Maske für die Registrierung von Zusatzdateien. Dies können Dateien beliebiger Formate sein. Eine vorhandene Datei kann mit dem Knopf [Durchsuchen...] im lokalen Laufwerk/Verzeichnis gesucht werden und wird bei Abspeicherung automatisch in die Datenbank hochgeladen. Der Linktext sollte ein möglichst kurzer Text sein, idealerweise ein einzelnes Wort, das den Link ausführt (z. B. „Anmeldeformular„). Unter Beschreibung soll ein erklärender Text zur Zusatzdatei gestellt werden. Dokument und Beschreibung werden durch den Schalter [Speichern] gesichert. Externe URLs -optional- Der Knopf [Neuen Eintrag hinzufügen] öffnet die Maske für die Registrierung von Externe URLs. Die URL-Angabe erfolgt in der Form <http://www.Exterene-URL.de>. - 36 - Der Linktext sollte ein möglichst kurzer Text sein, idealerweise ein einzelnes Wort, das den Link ausführt (z. B. „Weitere Infos vom Anbieter„). Unter Beschreibung soll ein erklärender Text zum Link gestellt werden. Link und Beschreibung werden durch den Schalter [Speichern] gesichert. Interne URLs -optional- Der Schalter [Neuen Eintrag hinzufügen] öffnet die Maske für die Registrierung von Interne URLs. Die URL-Angabe erfolgt in der Form > an dieser Stelle wird noch eine Programmänderung durchgeführt, die eine gezielte Suche nach vorhandenen internen Internet-Dokumenten möglich macht < Der Linktext sollte ein möglichst kurzer Text sein, idealerweise ein einzelnes Wort, das den Link ausführt (z. B. „Programmlisting„). Unter Beschreibung soll ein erklärender Text zum Link gestellt werden. Link und Beschreibung werden durch den Schalter [Speichern] - 37 - gesichert. NEUANLAGE: FIRMEN Nach dem Anklicken des Menupunktes [Firmen] werden im Inhaltsfenster vorhandene Meldungen gelistet. DUBLETTENPRÜFUNG / SUCHFUNKTION Grobsuche: Existierende Dokumente können mithilfe der angezeigten Felder grob gesucht werden. Eingabe der Anfangsbuchstaben in das entsprechende Feld. Bei Text, der enthalten sein soll, ist folgende Eingabe notwendig: *Suchwort Die Anzahl der gelisteten Dokument kann gewählt werden (Default ist 10) ist die OK-Taste zu drücken. Feinsuche: Existierende Dokumente können durch Drücken der Taste [Suche] mithilfe der angezeigten Felder gezielt gesucht werden. Nach Eingabe der Buchstaben in das entsprechende Feld muss erneut die Taste [Suche] gedrückt werden Die Suche kann zwischen Live-geschalteten Dokumenten und/oder Dokumenten im Staging-Modus (Live: ja / nein / egal) unterscheiden. Der entsprechende Flag ist zu setzen, default ist „egal„. - 38 - Alle Datumsabfragen können über „von-bis“- Funktion eingeschränkt werden. Wird lediglich das erste Datumsfeld ausgefüllt und das „bis“-Feld freigelassen, werden alle Dokumente mit der Auswertung „ab diesem Zeitpunkt und jünger“ aufgelistet. Als Suchergebnis werden die gefundenen Dokumente angezeigt. Über die Funktion „Eintrag bearbeiten“ erhält man Zugang zur Detailansicht. Bei vom gleichen Nutzer erstellten Dokumenten können über die Funktion [Bearbeiten] Änderungen vorgenommen werden. Im anderen Fall besteht nur Leserecht auf die Datenfelder. ANLEGEN NEUER FIRMEN Durch die Ikone öffnet sich die Eingabemaske für ein neues Dokument. Die Felder sind wie folgt zu bearbeiten: Name (Firmenname) Eingabe der korrekten Firmenbezeichnung Vorsicht bei Hinweis auf gleiche Firmenname: vorgeschlagenes Dokument prüfen, ob es sich tatsächlich um den gleichen PB handelt, der bearbeitet werden soll. Name (Zusatz) Eingabe zusätzlicher Firmenbezeichnung, z.B. Abteilung - 39 - Ansprechpartner internes Feld für Marketing: Vorname, Name einer Kontaktperson; Ansprechpartner (eMail) internes Feld für Marketing: E-Mail-Adresse der Kontaktperson in der Firma, Telefon Telefonnummer der Firma Telefax Telefaxnummer der Firma eMail > an dieser Stelle wird noch eine Programmänderung durchgeführt < folgende Felder sind entsprechend auszufüllen: Straße Angabe der Straße (Firmenadresse) PLZ (Postfach) Angabe der Postfach-Postleitzahl (Firmenadresse) Postfach Angabe der Postfachnummer (Firmenadresse) - 40 - PLZ Angabe der Postleitzahl (Firmenadresse) Stadt Angabe der Stadt (Firmenadresse) PLZ/Stadt spezielles Feld für ausländische Adressen, bei denen zusätzliche PLZ-Angaben zu machen sind (z. B. UK) Land Angabe des Landes (Firmenadresse), Auswahl aus dem Drop-Down-Menu Anmerkungen dieses Feld dient internen Anweisungen und Vermerken zur Firma, wird nicht im öffentlichen Bereich angezeigt! Profieintrag ein bezahlter Firmeneintrag ermöglich der Firma, auch die folgenden Felder zu nutzen. Ein solcher Eintrag ist durch das Häkchen zu kennzeichnen. Homepage (Profieintrag) Die URL der Firma. Nomenklatur: http://www.firmen_url.de - 41 - Logo (Profieintrag) ein evtl. zugehöriges Firmenlogo, das sich auf dem lokalen Laufwerk/Verzeichnis befinden muss, kann hierüber gesucht werden und wird bei Abspeicherung automatisch mit hochgeladen. Es kann nur ein Bild zum Dokument gespeichert werden, ein bereits existierender Bildname wird beim Speichern überschrieben. Zum Löschen der Bildinformation: > AN DIESER STELLE WIRD NOCH EINE PROGRAMMÄNDERUNG DURCHGEFÜHRT: DIE LÖSCHFUNKTION STEHT NOCH NICHT ZUR VERFÜGUNG < Beschreibung (Profieintrag) In diesem Feld erfolgt die Firmenbeschreibung (Selbstdarstellung). Dieses Text ist mit besonderen Formatierungsmöglichkeiten ausgestattet. eMail (Kontakt) (Profieintrag) E-Mail-Adresse der Firma für Anfragen über das Kontaktformular Live (kann nur vom CM bearbeitet werden). Publizierung Die Veröffentlichung der Daten kann terminbezogen (uhrzeitgenau) stattfinden! TT.MM.JJJJ hh:mm - 42 - Ablauf default ist 3 Jahre; bei Bedarf eingeben, sofern erkennbar ist, dass das Produkt eine begrenzte Lebensdauer hat (Hinweis im Bericht : "Sonderangebot bis 30.6.01", oder: "die zehn ersten Interessenten erhalten..." Verkürzung auf halbes Jahr o.ä.) Nach erreichen des Ablaufdatums wird das Dokument zwar nicht physikalisch gelöscht, ist aber für Nutzer nicht mehr sichtbar, auch nicht durch Volltextsuche. Die folgenden Felder sind statistischer Natur und werden automatisch erzeugt: Angelegt von, Angelegt am, Zuletzt geändert von, Zuletzt geändert am Dokument speichern! Es wird das aktuelle Dokument nochmals in der Darstellungsmaske [Hauptdaten] dargestellt. Gleichzeitig erscheinen die weiteren Bearbeitungspunkte als Buttons : Ansprechpartner | AKS Kategorien | Fachartikel | Produkte | News | Termine | Portale | Zusatzdateien | Externe URLs | Interne URLs | Nach der Bearbeitung dieser Zuordnungen ist das entsprechende Fenster zu schließen. - 43 - ZUORDNUNGEN: Ansprechpartner Dem Eintrag können n Ansprechpartner zugeordnet werden. Die erste Maske listet alle bereits vorhanden Ansprechpartner für diesen Eintrag auf. Der Schalter [Neuen Eintrag hinzufügen] öffnet die Maske für die Eingabe eines neuen Ansprechpartners. Die Maske beinhaltet die Felder Name Vorname Abteilung Telefon Telefax E-Mail Der Eintrag wird durch den Schalter [Speichern] gesichert. AKS Kategorien Dem beschriebenen Dokument wird entsprechend seiner Funktion ein eindeutiger Begriff des AKS (All-industry Klassifikations-Schema) zugeordnet. Durch Anklicken des Schalters [Verknüpfen] erscheint die AKS-Liste, aus der die gültige Produktkategorie auszuwählen ist. Das Suchkriterium kann sowohl die AKS-Nummer (erstes Feld) als auch die Anfangsbuchstaben der Produktfunktion sein. Über das rechte Pulldown-Menu kann die Liste mengenmäßig eingeschränkt werden, der Schalter [OK] Ok führt die Suchfunktion aus. Aus der Liste ist ein Begriff - 44 - auszuwählen und durch das Häkchen zu kennzeichnen. Durch erneutes Anklicken des Schalters [Verknüpfen] wird die gewählte Kategorie zugeordnet und im erneuerten Bildschirm erscheint das AKS-Element in Übersichtsdarstellung. Fachartikel Der Firma können auch nachträglich n Fachartikel zugeordnet werden. Die erste Maske listet alle bereits vorhanden Fachartikel für diesen Firmeneintrag auf. Durch Anklicken des Schalters [Verknüpfen] erscheint das Auswahlmenu für das Zuordnen weiterer Fachartikel. Mit Hilfe der Suchkriterien Titel, Journal, Jahr und Ausgabe kann die Auswahl eingeschränkt werden. Über das rechte Pulldown-Menu kann die Liste mengenmäßig eingeschränkt werden, der Schalter [OK] Ok führt die Suchfunktion aus. Aus der Liste ist ein (oder mehrere) Artikel auszuwählen und durch das Häkchen zu kennzeichnen. Durch erneutes Anklicken des Schalters [Verknüpfen] wird die Auswahl zugeordnet und im erneuerten Bildschirm erscheinen die zugeordneten Artikel in Übersichtsdarstellung. Da eine Firma in mehreren Fachartikeln behandelt werden kann, ist hier eine Mehrfachzuordnung möglich. Produkte Der Firma können auch nachträglich n Produktberichte zugeordnet werden. Die erste Maske listet alle bereits vorhanden Produktberichte für diesen Firmeneintrag auf. - 45 - Durch Anklicken des Schalters [Verknüpfen] erscheint das Auswahlmenu für das Zuordnen weiterer Produktberichte. Mit Hilfe den Suchkriteriums Name (=Produktname) kann die Auswahl eingeschränkt werden. Über das rechte Pulldown-Menu kann die Liste mengenmäßig eingeschränkt werden, der Schalter [OK] Ok führt die Suchfunktion aus. Aus der Liste ist ein (oder mehrere) Produktbericht(e) auszuwählen und durch das Häkchen zu kennzeichnen. Durch erneutes Anklicken des Schalters [Verknüpfen] wird die Auswahl zugeordnet und im erneuerten Bildschirm erscheinen die zugeordneten Produktberichte in Übersichtsdarstellung. Da eine Firma über mehrere Produkte verfügen kann, ist hier eine Mehrfachzuordnung von Produktberichten möglich. News Der Firma können auch nachträglich n News zugeordnet werden. Die erste Maske listet alle bereits vorhanden News für diesen Firmeneintrag auf. Durch Anklicken des Schalters [Verknüpfen] erscheint das Auswahlmenu für das Zuordnen weiterer News. Mit Hilfe den Suchkriteriums Publizierung und Name (=Überschrift) kann die Auswahl eingeschränkt werden. Über das rechte Pulldown-Menu kann die Liste mengenmäßig eingeschränkt werden, der Schalter [OK] Ok führt die Suchfunktion aus. Aus der Liste ist eine (oder mehrere) News auszuwählen und durch das Häkchen zu kennzeichnen. Durch erneutes Anklicken des Schalters [Verknüpfen] - 46 - wird die Auswahl zugeordnet und im erneuerten Bildschirm erscheinen die zugeordneten News in Übersichtsdarstellung. Da eine Firma in mehreren News behandelt werden kann, ist hier eine Mehrfachzuordnung möglich. Termine Der Firma können auch nachträglich n Termine zugeordnet werden. Die erste Maske listet alle bereits vorhanden Termine für diesen Firmeneintrag auf. Durch Anklicken des Schalters [Verknüpfen] erscheint das Auswahlmenu für das Zuordnen weiterer Termine. Mit Hilfe den Suchkriteriums Beginn und Name (=Überschrift) kann die Auswahl eingeschränkt werden. Über das rechte Pulldown-Menu kann die Liste mengenmäßig eingeschränkt werden, der Schalter [OK] Ok führt die Suchfunktion aus. Aus der Liste ist eine (oder mehrere) Termin(e) auszuwählen und durch das Häkchen zu kennzeichnen. Durch erneutes Anklicken des Schalters [Verknüpfen] wird die Auswahl zugeordnet und im erneuerten Bildschirm erscheinen die zugeordneten Termine in Übersichtsdarstellung. Da eine Firma mehrere Termine haben kann, ist hier eine Mehrfachzuordnung möglich. Portale Eine neue Firma wird standardmäßig allen Portalen zugeordnet. Die Verknüpfung kann an dieser Stelle bei Berechtigung aufgehoben werden. Durch Anklicken des Schalters [Verknüpfen] erscheint eine Liste weiterer Portale, soweit dafür eine Berechtigung besteht. Aus der Liste ist ein Begriff auszuwählen und durch das - 47 - Häkchen zu kennzeichnen. Durch erneutes Anklicken des Schalters [Verknüpfen] wird der Firmeneintrag diesem Portal zugeordnet und im erneuerten Bildschirm in Übersichtsdarstellung angezeigt. Zusatzdateien -optionales erscheint zunächst der Hinweis: „Es wurden noch keine Zusatzdateien zugeordnet.„ Der Schalter [Neuen Eintrag hinzufügen] öffnet die Maske für die Registrierung von Zusatzdateien. Dies können Dateien beliebiger Formate sein. Eine vorhandene Datei kann mit dem Knopf [Durchsuchen...] im lokalen Laufwerk/Verzeichnis gesucht werden und wird bei Abspeicherung automatisch in die Datenbank hochgeladen. Der Linktext sollte ein möglichst kurzer Text sein, idealerweise ein einzelnes Wort, das den Link ausführt (z. B. „Anmeldeformular„). Unter Beschreibung soll ein erklärender Text zur Zusatzdatei gestellt werden. Dokument und Beschreibung werden durch den Schalter [Speichern] gesichert. Externe URLs -optionales erscheint zunächst der Hinweis: - 48 - „Es wurden noch keine Externe URLs zugeordnet.„ Der Knopf [Neuen Eintrag hinzufügen] öffnet die Maske für die Registrierung von Externe URLs. Die URL-Angabe erfolgt in der Form <http://www.exterene-URL.de>. Der Linktext sollte ein möglichst kurzer Text sein, idealerweise ein einzelnes Wort, das den Link ausführt (z. B. „Weitere Infos vom Anbieter„). Unter Beschreibung soll ein erklärender Text zum Link gestellt werden. Link und Beschreibung werden durch den Schalter [Speichern] gesichert. Interne URLs -optionales erscheint zunächst der Hinweis: „Es wurden noch keine Interne URLs zugeordnet.„ Der Schalter [Neuen Eintrag hinzufügen] öffnet die Maske für die Registrierung von Interne URLs. Die URL-Angabe erfolgt in der Form > an dieser Stelle wird noch eine Programmänderung durchgeführt, die eine gezielte Suche nach vorhandenen internen Internet-Dokumenten möglich macht < - 49 - Der Linktext sollte ein möglichst kurzer Text sein, idealerweise ein einzelnes Wort, das den Link ausführt (z. B. „Programmlisting„). Unter Beschreibung soll ein erklärender Text zum Link gestellt werden. Link und Beschreibung werden durch den Schalter [Speichern] - 50 - gesichert.