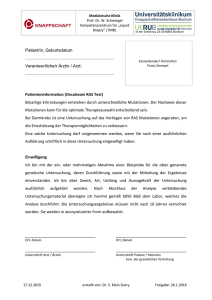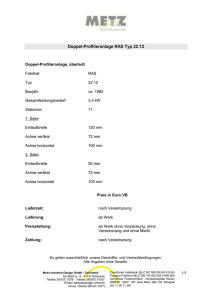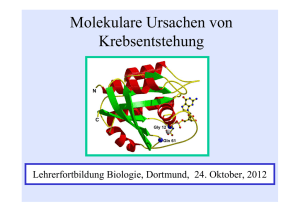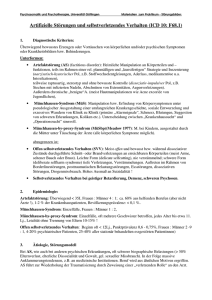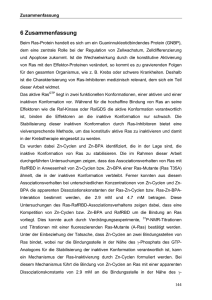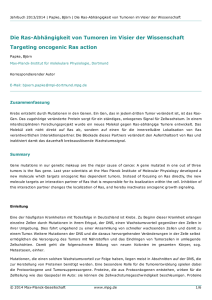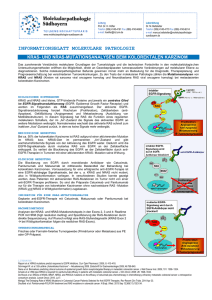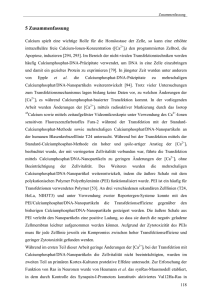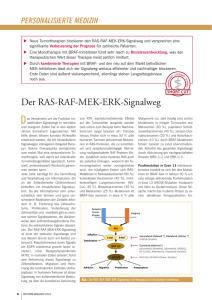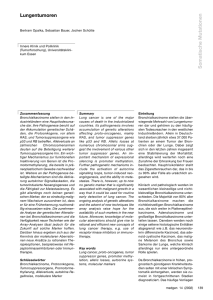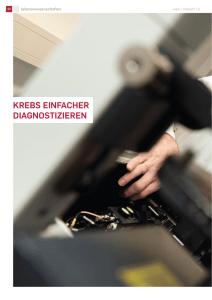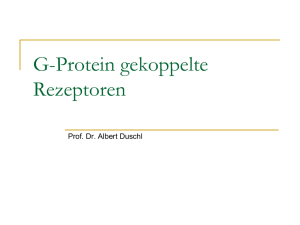1 Allgemeine Informationen zum RAS Manager
Werbung

RAS-Manager und RAS-Control Installations- und Bedienungsanleitung als Beilage zum Adapterhandbuch 1 INHALTSVERZEICHNIS 1 Allgemeine Informationen zum RAS Manager .................................................... 1 2 Installation und Konfiguration .............................................................................. 2 2.1 RASMANAGER / CS121PPP Konfiguration für Internet Einwahl ...................... 2 2.1.1 Common Settings ....................................................................................... 3 2.1.2 RAS Client Settings .................................................................................... 3 2.1.3 RAS Server Settings ................................................................................... 4 2.2 RAS-Serverkonfiguration unter Windows2000/ XP und 2003 ........................... 5 2.2.1 ISDN Zugang .............................................................................................. 6 2.2.2 Analoger Zugang ........................................................................................ 7 2.3 Verbindung zum RASManager Herstellen ........................................................ 8 2.4 RAS Control setup ............................................................................................ 9 2.4.1 gRAS Option für die automatisierte Weiterleitung von Alarmen ................. 9 2.4.2 Alarm Weiterleitung per Modem oder LAN ............................................... 10 2.4.3 Phonebook ............................................................................................... 11 2.4.4 gRAS Überwachung ................................................................................. 11 3 Funktionen und Anwendung .............................................................................. 13 3.1 Betriebsarten des RAS Managers ................................................................... 13 3.1.1 Clientbetrieb ............................................................................................. 13 3.1.2 Serverbetrieb ............................................................................................ 14 3.1.3 Callbackbetrieb ......................................................................................... 14 3.2 Funktionen der RAS Control Softwaregruppe ................................................. 14 3.2.1 Phonebook ............................................................................................... 14 3.2.2 gRAS ........................................................................................................ 15 3.2.3 RAS Control.............................................................................................. 15 Anhang (Beispiel Installationen) ........................................................................... 20 A Dial up 9 Schritte ............................................................................................... 20 B Incoming 8 Schritte ............................................................................................ 25 C RASPhone 6 Schritte......................................................................................... 29 2 1 Allgemeine Informationen zum RAS Manager Der RAS-Manager hat die Aufgabe, bei anstehenden Alarmen des zu überwachenden Gerätes (USV, SiteManager, Alarmkontakte, usw.) eine Meldung zu einem Überwachungsrechner oder per Mail direkt ins Internet abzusetzen. Als Überwachungsrechner kann jeder RAS-fähige Rechner (Windows, Linux) verwendet. Es muss lediglich ein PPPServer installiert und konfiguriert sein. Nach dem Verbindungsaufbau zwischen dem RAS-Manager und dem Rechner wird eine RCCMD-Nachricht abgesetzt, die, je nach Konfiguration, Einträge in ein Logfile vornimmt, E-Mails und SMS sendet oder Programme ausführt. Weiterhin kann der Anwender eine PPP-RAS-Verbindung vom Rechner zum RASManager aufbauen. Da sich die Verbindung wie ein lokales Netzwerk verhält, können alle bekanten Tools (UPSMON, Internet Explorer, Telnet, FTP) genutzt werden, um mit dem RAS-Manager zu kommunizieren. Dadurch ist es möglich alle Einstellungen und Konfigurationen im RAS-Manager auch Remote durchzuführen. Alternativ zu diesem Serverbetrieb des RAS-Managers kann auch ein Callback-Betrieb konfiguriert werden. Dies ist besonders für Kunden mit besonderen Sicherheitsanforderungen wichtig. Bei dieser Betriebsart wird der eingehende Anruf nicht entgegengenommen, sondern als Rückrufsignal verwendet, d.h. der RASManager ruft die im PPP-Client hinterlegte Nummer zurück. Der Anwender vor dem PC kann nach dem Verbindungsaufbau auswählen, ob er UPSMON, IE oder Telnet starten möchte, um mit dem RAS-Manager zu kommunizieren. Hierfür steht zur komfortablen Bedienung das Programm RAS-Control für Windows zur Verfügung. Das Tool beinhaltet ein Telefonbuch, eine Konfigurationsseite auf der alle wichtigen Informationen wie Beschreibung des Standortes, USV-Typ, Callback, etc. gespeichert werden können und eine Möglichkeit die Alarmweiterleitung per Email oder SMS sehr einfach umzukonfigurieren. Als CS121 Model, werden die meisten Funktionen des RAS Managers im CS121 Handbuch beschrieben. Die zusätzlichen Funktionen und Konfigurationsmerkmale werden folgend in diesem Beiblatt erklärt. 1 2 Installation und Konfiguration In diesem Abschnitt werden die Installations- und Konfigurationsvorgänge für den RAS Manager und die RAS Control Programmgruppe erklärt. Zusätlich werden die allgemeine Einrichtung von RAS-Server Dienste auf einem Windows Rechner und die Verbindung von einem Windows Rechner zu einem RAS Manager behandelt. RAS Control Programmgruppe RAS Manager Konfigurationsseite 2.1 RASMANAGER / CS121PPP Konfiguration für Internet Einwahl Prüfen Sie zuerst ob COM2 für die RAS Funktion konfiguiert ist. RAS Manager COM2 configuration Die RAS Configuration http-Seite besteht aus drei Abschnitte: “Common Settings”, “RAS Client Settings” und die “RAS Server Settings” RAS Configuration 2 2.1.1 Common Settings RAS Configuration: Common Settings Hier wird die Lizenz, die entweder mit dem RAS Manager oder mit der RAS Control Software erworben wurde, eingetragen. Die Einträge für „Modem Init String“ und „Modem First Time Init“ werden automatisch mit den Werten belegt, die zu dem aus dem „Modem“ Dropdownmenu ausgewählten Modem zugehören. Die RAS Manager Phone Number ist ein einfaches Speicherort für die Telefonnummer des RASManagers. 2.1.2 RAS Client Settings Damit das direkte Absetzen z.B. eines Emails in Internet möglich ist, muss der Anwender die IP-Adresse des SMTP-Servers seines Internetproviders vorliegen haben. Die IP-Adresse kann auch über einen mit dem Internet verbundenen PC festgestellt werden. Über die Eingabe „Ping smtp.1und1.com“ kann die IP-Adresse des 1&1 - SMTP-Server ermittelt werden Folgende Adressen können u.a. verwendet werden: 1und1 212.227.15.161 t-online 194.25.134.97 web.de 217.72.192.157 Die Adresse wird in der Destination Addresse des CS121-PPP-Clients eingetragen, damit beim Senden eine Wählverbindung über das Modem/ ISDN-Adapter aufgebaut wird. RAS Configuration: RAS Client Settings 3 Beispiel Arcor Die Modem-Init-Strings sind modemabhängig und daher im o.g. Beispiel nicht angegeben. Im nächsten Schritt muss die Telefonnummer, sowie Username und Passwort für die Einwahl konfiguriert werden. Folgende Beispielnummern können verwendet werden: Provider Arcor Freenet T-Online Telefonnummer 0192077 01929 0191011 Benutzername Passwort arcor Internet freenet Freenet Angaben sind Benutzerabhängig Im nächsten Schritt muss nun noch die Email-Client Konfiguration durchgeführt werden. Hierzu muss ein bestehendes Email-Konto mit Benutzername und Passwort eingegeben werden. Fehler! Es ist nicht möglich, durch die Bearbeitung von Feldfunktionen Objekte zu erstellen. RAS Manager: Email Settings Zum Testen kann folgender Account verwendet werden: Account: Benutzer: Passwort: IP-Adresse: [email protected] generex cs121snmp 217.72.192.157 Wichtig für die Korrekte Funktion ist die richtige Server-Adresse. Diese muss mit der in der PPP-Client-Route Konfiguration angegebenen Adresse übereinstimmen. Sobald alle Angaben zur PPP und E-Mail Konfiguration richtig eingetragen wurden, muss noch gespeichert und rebootet werden. Nach dem Neustart kann über die Funktion „Test E-Mail Settings“ die korrekte Einwahl ins Internet getestet werden 2.1.3 RAS Server Settings RAS Configuration: RAS Server Settings Das erste Häkchen bestimmt, ob der RAS Manager überhaupt Anrufe entgegennimmt bzw. registriert. Wenn nur das „Act as Server“ Häkchen gesetzt ist, wird der RAS Manager eingehende Anrufe annehmen und seine Dienste dem Anrufer zur Verfügung stellen, wenn derjenige zusätzlich über die Zugangsdaten verfügt, die in der Konfiguration stehen: „Server IP Address“, „Username“, und „Password“. 4 Wenn das zweite Häkchen, „Enable Callback“, zusammen mit dem ersten Häkchen gesetzt ist, wird der RAS Manager zwar eingehende Anrufe registrieren, aber nicht annehmen. Stattdessen wird der RAS Manager nach einem eingehenden Anruf selber eine Dial-up Verbindung zu dem Rechner herstellen, der unter „RAS Client Settings“ konfiguriert wurde. 2.2 RAS-Serverkonfiguration unter Windows2000/ XP und 2003 Der Vorgang für die Einrichtung von „dial up“ Verbindungen, „incoming“ eingehende Anrufe und RASPhonebook Einträge sind sowohl von Windowsbetriebsystem als auch vom installierten ServicePack abhängig. Jeder Installationsvorgang kann deswegen etwas anderes aussehen als das was in diesem Beiblatt presentiert wird. Im Anhang sind Beispiele aufgeführt als Leitfaden für mögliche Installationsvorgängen. RAS-Server einrichten und starten Der RAS-Server wird in der Systemsteuerung unter „eingehende Verbindungen zulassen“ mit dem Assistenten für „Neue Verbindungen anlegen“ angelegt. Man wählt das Modem „AVM ISDN RAS“ aus der Liste der zur Verfügung stehenden Modem/ ISDN-Adapter aus Über „Eigenschaften“ wir eine automatische Trennung nach 10 Minuten Inaktivität konfiguriert Windows Verbindungs Assitent: Geräte Auswahl 5 Verbindungseigenschaften Als nächstes muss der RAS-Benutzer angelegt werden. Über „Hinzufügen“ wird der Benutzer angelegt. Der konfigurierte Benutzername sowie das Passwort müssen später im PPP Menü des CS121/ RAS-Managers eingetragen werden. Nachdem die Konfiguration abgeschlossen ist, bitte noch einmal das Eigenschaftsfenster der eingehenden Verbindungen öffnen. Im Eigenschaftsmenü sollten alle Protokolle bis auf TCP/IP ausgeschaltet werden. Bitte unter Netzwerk die Checkbox bei „Anrufern den Zugriff auf das lokale Netzwerk gestatten“ ausschalten. Für die korrekte Funktion muss der RASServer statische IP-Adresse vergeben. Diese sind wie im oben gezeigten Bild einzutragen Zum Schluss muss nur noch die Art der Passwortverschlüsselung auf PAP umgestellt werden. Dies erfolgt mit dem BatchFile „Papconf.bat“, welches ebenfalls zusammen mit der PPP-Dialer Lizenz geliefert wird 2.2.1 ISDN Zugang Sollte der Überwachungs-PC über eine interne oder externe ISDN-Karte verfügen, wird hierfür eine Zuweisung benötigt, bei welcher eingehenden MSN der Ruf entgegengenommen werden soll. Die ist entweder die MSN der Telekom (Telefonnummer ohne Vorwahl) oder die Nebenstellennummer der Telefonanlage. 6 Die Einstellung wird in der Systemsteuerung unter „Telefon- und Modemoptionen“ vorgenommen. Man wählt unter „Modems“ den CAPI-Port „AVM ISDN RAS“ aus und konfiguriert unter „Erweiterte Optionen“ die Nummern für ein- und ausgehende Verbindungen. Dies wird über die Eintrage S49=<Nummer> und S50=<Nummer> durchgeführt. Der Eintrag sieht dann wie folgt aus: ATS42=1 S49=24 S50=24 (für die Nebenstelle 24). Bei externen ISDN-Adaptern entnehmen Sie bitte die Konfiguration dem Handbuch des ISDN-Adapters. 2.2.2 Analoger Zugang Für das analoge Modem (ELSA Microlink 56k PCI) ist keine Zuweisung der Einwahlnummern erforderlich, da die Telefonanlage dies übernimmt Anlegen einer Client-Verbindung unter Windows2000/ XP und 2003 Öffnen Sie in der Systemsteuerung das Fenster für Netzwerkeinstellungen und starten Sie den Assistenten für für „Neue Verbindungen anlegen“. Bitte wählen sie jetzt die Option „Verbindung mit dem Netzwerk am Arbeitsplatz herstellen“. Als Verbindungsart wird DFÜ-Verbindung gewählt. 7 Als nächstes wählen Sie bitte das entsprechende Modem bzw. ISDN-Karte aus und geben für diese Verbindung einen Namen ein. Um die Konfiguration abzuschließen geben Sie bitte die Telefonnummer an, unter der der RAS-Manager zu erreichen ist. Wenn Sie gefragt werden, ob die Smart-Card verwendet werden soll, bestätigen Sie mit „Nein“ . 2.3 Verbindung zum RASManager Herstellen Im nächsten Schritt werden Sie nach dem Benutzernamen und dem Passwort gefragt. Verwenden Sie hier bitte die im PPP-Server des RAS-Manager konfigurierten Kenndaten. Damit nicht bei jeder Einwahl das Passwort neu gesetzt werden muss, sollte die Option „Kennwort speichern“ aktiviert werden. 8 Als letzter Schritt muss noch die Authentifizierung konfiguriert werden. Bitte gehen Sie hierfür auf die Eigenschaftsseite der gerade angelegten Verbindung und wählen die Option „Sicherheit“ an. 2.4 RAS Control setup Der Setup der RAS Control Gruppe verläuft größten Teils automatisch ab. Ein paar Benutzereingaben sind jedoch erforderlich. 2.4.1 gRAS Option für die automatisierte Weiterleitung von Alarmen Wenn Alarme nach einem Anruf empfangen werden, können diese automatisch weitergeleitet werden. Wenn eingehende Alarme als Email weitergeleitet werden sollen, muss hier auf "Ja" geklickt werden. Wenn ein Logfile-Eintrag oder eine MessageBox ausreichen, dann auf "Nein" klicken. 9 Danach wird QBLAT angemeldet und eingerichtet. Wenn man auf "Ja" geklickt hat geht es hier weiter. 2.4.2 Alarm Weiterleitung per Modem oder LAN Es gibt zwei Möglichkeiten ein Email zu versenden: 1. Wenn ein lokales Netzwerk vorhanden ist, muss die Optionsbox für LAN aktiviert werden. 2. Wenn das Email über eine Dialup-Verbindung zum Internet versendet werden soll, muss die Optionsbox für Dialup aktiviert werden. Danach klicken Sie auf "Weiter". Als nächstes müssen die Angaben für den SMTP Server eingeben werden Wenn man Versand über LAN gewählt hat, ist die Installation hiermit abgeschlossen. 10 2.4.3 Phonebook Bei der Option Dialup geht es noch weiter. Der Phonebook Eintrag in der RAS Control Gruppe ist ein Verknüpfung zu dem Windows Program PHONEBOOK. Beim ersten Aufruf von diesem Programm wird ein rasphone.pbk Datei angelegt. Dann übernimmt der Windows Verbindungserstellungsassistent die erforderliche Arbeiten um den Eintrag in die rasphone.pbk Datei zu erstellen. Es muss im Windows Telefonbuch mindestens ein Eintrag vorhanden sein, um die Installation korrekt durchzuführen. Die Verbindung wird später für das Versenden von Emails verwendet (Internet-Verbindung). Sollte noch kein Eintrag existieren, kann hier eine Verbindung angelegt werden. Ist schon die richtige Verbindung vorhanden, kann das Erstellen mit „Abbrechen“ übergangen werden. 2.4.4 gRAS Überwachung Der gRAS Service übernimmt die Überwachung und baut, sobald ein Alarm ansteht, ein Internetverbindung auf, um Emails zu senden. Hierfür muss zunächst das Phonebook ausgewählt werden. 11 Danach wird der entsprechende Eintrag ausgewählt und mit dem richtigen Usernamen und Passwort konfiguriert. Sobald diese Schritte durchgeführt wurden, kann der Dienst über „Save/ Start“ gestartet werden. Mit „Ok“ wird die Installation abgeschlossen. 12 3 Funktionen und Anwendung In diesem Abschnitt wird zuerst von einem RASManager und von einer RASControl Software die bereits installiert und konfiguiert sind ausgegangen. An manche Stellen wird auf dien entsprechenden Stellen in Handbuch verwiessen statt eine Erklärung zu geben. 3.1 Betriebsarten des RAS Managers Der RASManager kann in drei verschiedene Betriebsarten arbeiten: Clientbetrieb Serverbetrieb Callbackbetrieb Die zu den Betriebsarten zugehörigen Funktionen stehen erst dann zur Verfügung nachdem ein gültiger Lizenzkode im RAS Manager konfiguriert wurde. Welcher dieser Betriebsarten und in welcher Kombination tatsächlich zur Anwendung kommen hängt von der Benutzerkonfiguration ab. Bemerkung: Diese Funktionen sind erst mal für statische IP–Adressenvergabe konzipiert. 3.1.1 Clientbetrieb Im Clientbetrieb ruft der RAS Manager den Rechner an, der die „Destination Address“ hat. RAS Configuration: RAS Client Settings, Destination Address Der RAS Manager ruft als Client an, wenn: 1. der RAS Manager einen eingehenden Anruf registriert und der RASManager in den „RAS Server Settings“ für den Callbackbetrieb vorkonfiguriert ist. 2. ein Event auftritt, für das es einen vorkonfigurierten Job gibt, der den RAS Manager dazu veranlasst eine Nachricht oder einen Befehl zu senden. Diese Nachricht wird an den Rechner geschickt, dessen IP unter „Destination Address“ angegeben wurde. 3. der RAS Manager ein Email senden soll und die IP-Adressse des EmailServers in den „Email settings“ mit der „Destination Address“ übereinstimmt. 13 3.1.2 Serverbetrieb Wenn nur der „Act as Server“ Häkchen gesetzt ist, nimmt der RAS Manager Anrufe entgegen und stellt seine Dienste unter der „Server IP Address“ zur Verfügung. Weitere Einstellungen sind gegebenfalls notwendig. Diese Einstellungen sind bei „Network and Securities Settings“ vorzunehmen und werden in dem gleich genannten Abschnitt des Adapterhandbuches ausführlich beschrieben. RAS Configuration: RAS Client Settings, Server IP Address 3.1.3 Callbackbetrieb Das Setzen des „Enable Callback“ Häkchens verändert den RAS Serverbetrieb folgendermaßen: Eingehende Anrufe werden nicht direkt beantwortet. Statt dessen wird der RAS Manager den Rechner, der in den „RAS Client Settings“ konfiguriert ist, nach Ende dessen Verbindungsversuchs von selbst zurückrufen ("Callback"). 3.2 Funktionen der RAS Control Softwaregruppe 3.2.1 Phonebook Der Eintrag des Phonebook Programmes in der RAS Control Programmgruppe ist eine Verknüpfung zu der Windows-Komponente "Phonebook", die den Windows Verbindungsassistent startet, um eine Modem Verbindung zu erstellen, die in das "rasphone.pbk" als Eintrag niedergelegt wird. Diese Einträge sind für gRAS und RAS Control. RAS Contol Programmgruppe: Phonebook.pbk 14 3.2.2 gRAS RAS Control Programmgruppe: gRAS gRAS ist ein Dienst, der das Weiterleiten von eingehenden Alarmen via Modem automatisiert. Kommt ein Alarm herein, sorgt gRAS dafür, dass eine RAS Verbindung hergestellt wird und alle Alarme an die Email-Adressen weitergeschickt werden, die bei der Installation von gRAS oder die mit Hilfe von RAS Control in den „Alarm settings“ konfiguriert wurden. Um diesen Dienst in Anspruch zu nehmen, muss in der Verbindungskonfiguration von RAS Control das Häkchen "Dialup Connection" (vgl. 3.2.3, Punkt 7.8) 3.2.3 RAS Control RAS Control vereinigt zwei verschiedene Funktionalitäten in einem bequemem Frontend. Diese sind: 1. Die Herstellung von Verbindungen zu RAS Managern, die im rasphone.pbk eingetragen sind. Dies kann direkt oder als Callback geschehen. 2. Die Konfiguration der Alarmempfängerliste. Die von RAS Control hergestellten Verbindungen können für unterschiedliche Zwecke genutzt werden: Das automatische Starten einer der Standardanwendungen Internet Explorer, UPSMON oder Telnet, die sich dann auf die angegebene IPAdresse verbinden, oder aber Ausführen eines vom Anwender frei konfigurierbaren Programmes. Arbeitet die Verbindung im Callback-Modus, wird die Gegenstelle durch einen Anruf aufgefordert, zurückzurufen. RAS Control wartet derweil auf das Zustandekommen der Verbindung. Dieser Modus ist für Installationen mit erhöhten Sicherheitsbedarf wichtig. Im Callback-Modus werden die Anwendungen aus Sicherheitsgründen allerdings nicht automatisch ausgeführt, das bleibt dem Benutzer überlassen. Selbstverständlich können alle Verbindungen von RAS Control auch wieder getrennt werden. In diesem Fall beendet RAS Control auch die von ihm gestarteten Anwendungen. Bei eingehenden Alarmen wird per RCCMD das Programm "batchgen" ausgeführt. Dieses wiederum verschickt entweder die Emails an die in der Datei "batch.ini" angegeben Empfängerliste selbst, falls ein LAN vorhanden ist, oder aber generiert entsprechende Batch-Dateien. Der Service gRas, falls aktiviert, überpüft ständig das Vorhandensein dieser Batch-Dateien. Findet gRas welche, stellt es selbstständig eine RAS Verbindung her und führt anschließend die Batchdateien aus. Mit Hilfe von RAS Control kann nun "batchgen" und damit die Alarmweiterleitung bequem und schnell konfiguriert werden. 15 3.2.3.1 Bedienung von RAS Control RAS Control Hauptfenster Beim Starten von RAS Control erscheint das Hauptfenster, mit dem die verschiedenen Funktionalitäten von RAS Control erreichbar sind. 1. "RAS Connection": In dieser Listbox kann ausgewählt werden, zu welchem RAS Manager man sich verbinden will. Im "Description"-Bereich erscheint eine Beschreibung der Verbindung (falls vorhanden). 2. "Connect/Disconnect": Mit "Connect" wird die Verbindung zum unter 1. ausgewählten RAS Manager aufgebaut, mit "Disconnect" beendet. Falls kein Callback für diese Verbindung konfiguriert ist, wird nach erfolgreichem Verbindungsaufbau entweder die unter 3. gewählte Standardanwendung oder ein anderes für diese Verbindung konfigurierte Programm gestartet. Beim Trennen der Verbindung werden alle von RAS Control gestarteten Anwednungen automatisch wieder geschlossen, sofern möglich. 3. "Default Application": Hier kann man auswählen, welche Standardanwendung (InternetExplorer, UPSMON, telnet) nach erfolgreichem Verbindungsaufbau gestartet werden soll. Mit dem "Execute"- Knopf können die Anwendungen auch jederzeit nachgestartet werden. 4. "View Logfile": Zeigt das unter 6. konfigurierte Logfile im Notepad-Editor an. 5. "Status": Hier wird der aktueller Status der RAS Verbindung angezeigt. 6. "RAS Connections": Beim Drücken des Knopfes erscheint eine Überblicksseite über die zur Verfügung stehenden Verbinbungen. 16 Überblicksseite für "RAS Connections" 6.1 "Add": Hiermit kann eine neue Verbindung eingerichtet werden. Konfigurationsdialog für RAS Connections 6.1.1 "Name" : Über die Listbox wir die Verbindung zur USV ausgewählt, diese muss zuvor im Windows Telefonbuch angelegt worden sein. Soll eine Standardanwendung benutzt werden, muss unter "IP-Address" die im RAS-Manager eingegebene IPAdresse des RAS-Servers eingetragen werden (Default: 192.168.55.1) Sollen eigene Programme nach dem Herstellen der Verbindung gestartet werden, müssen diese unter "Execute" angegeben werden. Das Feld "IP-Address" ist in diesem Fall wirkungslos (und umgekehrt.) 6.1.2 "User" und 6.1.3 "Password" : Hier müssen die für diese Verbindung richtigen Angaben hinterlegt werden. 17 6.1.4 "Description": Hier können beliebige Einträge, z.B. Standortangaben, gemacht werden, die im Hauptfenster bei Auswahl der Verbindung erscheinen. 6.1.5. "Callback: " Wenn der RAS-Manager auf Callback-Betrieb konfiguriert ist, muss hier das Häkchen gesetzt werden. 6.1.6 "Callback Timeout": Hier muss eingegeben werden, wie lange der PC beim RASManager anrufen soll, um den Callback zu triggern. Zu empfehlen sind für analoge RASManager ca. 30 Sekunden und für ISDN ca. 10 Sekunden (Mindestwert: 10 Sekunden.) Übersichtsseite für "RAS Connections" 6.2 "Delete": Die in der Übersichtstabelle ausgewählte Verbindung wird gelöscht, 6.3 "Edit": Mit demselben Dialog wie unter 6.1.1 ("Add") kann die ausgewählte Verbindung editiert werden. 7. "Alarm Settings": Konfigurieren der Alarmierungseinstellungen. Nach Betätigung des Knopfs im Hauptfenster erhält man folgende Übersicht: Übersichtsseite für Alarm-Einstellungen 7.1 "Add" : Ein neuer Eintrag in die Liste der Alarmempfänger kann vorgenommen werden. 18 Konfigurationsdialog für Alarmempfänger 7.1.1 "Name": Ein beliebiger Text zur Identifikation des Empfängers der Alarmnachricht kann hier angegeben werden. 7.1.2 "Email-Address": Hier muss die Email-Adresse des Emfängers stehen. 7.1.3."Receive mail": Der neue Empfänger kann hiermit als derzeit aktiver Empfänger in die Liste eingetragen werden. 7.1.4 "Attach logfile": Ist das Häkchen gesetzt, wird der Email ein Logfile (vgl. 7.5) angehängt. Übersichtsseite für Alarm-Einstellungen 7.2 "Delete": Der markierte Eintrag wird aus der Liste entfernt. 7.3 "Edit": Der markierte Eintrag kann mit Hilfe des Dialoges aus 7.1 geändert werden. 7.4 "Quick Edit": Schnellumschaltung: Mit <Space> kann der Status des Empfänger (aktiv/nicht-aktiv) geändert werden, mit <L> wird das Anhängen des Logfiles aktiviert/deaktiviert. 7.5 „Logfile to attach“: Hier kann angegeben werden, welches Logfile angehängt werden soll. Default ist "log.txt". 19 7.6 "Logging": Wenn dieses Häkchen gesetzt ist, wird jeder eingehende Alarm in ein Logfile geschrieben. 7.7 "Message": Wird eine Messagebox mit akustischem Signal gewünscht, muss hier ein Häkchen gesetzt werden. 7.8. "Dialup connection": Steht kein LAN mit Internetzugang zur Verfügung und das Email soll über eine Wählverbindung zum Internet gesendet werden, muss bei „Dialup Connection“ ebenfalls ein Häkchen gesetzt sein. 8. "Enter licence key": Hier können kundenangepasste Lizenzkeys eingetragen werden. Der Standard-Key beinhaltet 500 Einträge in der Verbindungsliste. Anhang (Beispiel Installationen) Die folgenden Bilderreihen dienen als Beispiele für die Einrichtung von: “dial up” Verbindungen, “incoming” Eingehende Anrufe und RASPhonebook Einträge. Manche Bilder sind gleich und manche weichen nur geringfügig von einander ab. A Dial up 9 Schritte 01 - Network Connection Wizard - Welcome.bmp 20 02 - Network Connection Wizard - Network Connec Type - Dial Up Private.bmp 03 - Network Connection Wizard - Phonenumber.bmp 21 04- Network Connection Wizard - Select Device.bmp 22 05 - Network Connection Wizard - Connection Availability.bmp 06 - Network Connection Wizard - Complete.bmp 23 07 - Network Connection Wizard - Connect Connection.bmp 08 - Network Connection Wizard - Connection Prop.bmp 24 09 - Network Connection Wizard - Connection Prop Security.bmp B Incoming 8 Schritte 01 - Network Connection Wizard - Welcome.bmp (same as dial up picture 01) 02 - Network Connection Wizard - Network Connec Type - Accept Incoming Connec.bmp (Same as dial up picture 02 but the “Accept Incoming connections” stereo button is set.) 25 03 - Network Connection Wizard - Devices For Incoming Connec.bmp 04 - Network Connection Wizard - Incoming Vpn.bmp 26 05 - Network Connection Wizard - Allowed Users.bmp 27 06 - Network Connection Wizard - Networking Comp.bmp 07 - Network Connection Wizard - Networking Comp - Incoming Ip Prop.bmp 08 - Network Connection Wizard - Incoming Complete.bmp 28 C RASPhone 6 Schritte 01 - Rasphone.bmp 02 - Rasphone Network Connection Wizard - Network Connec Type - Dial Up Private.bmp 03 - Network Connection Wizard - Select Device.bmp (same as “dial up” picture 3) 29 04 - Network Connection Wizard - Phonenumber.bmp 05 - Network Connection Wizard - Connection Availability.bmp 30 06 - Rasphone Network Connection Wizard - Complete.bmp 31