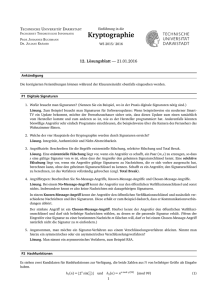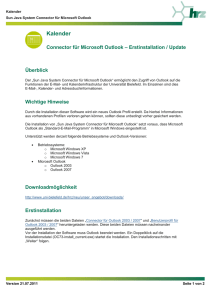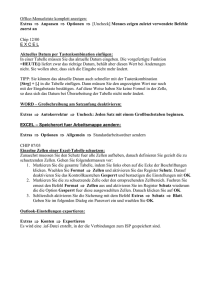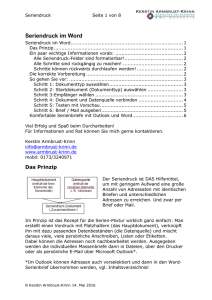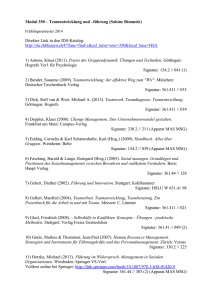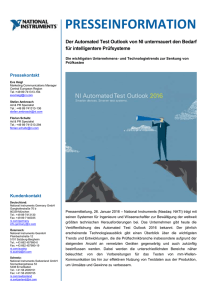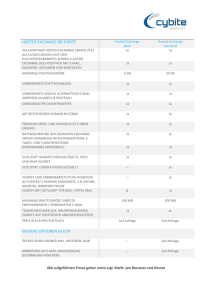OutlookSignatur
Werbung

Tipps, Tricks und Techniken rund um Signaturen , Teil 1 Versionen: Outlook 2003, 2002/XP, 2000 und 98 Signaturen sind so etwas wie der Absenderstempel unter einer E-Mail. Sie bieten die Möglichkeit, Informationen wie Postanschrift oder Telefon- und Faxnummern an den Empfänger zu übermitteln, Informationen, die mit einer Mail normalerweise nicht übertragen werden. Besonders praktisch daran ist, dass Outlook Signaturen automatisch einfügen kann. Doch da fängt das Dilemma schon an: Die Vorgehensweise unterscheidet sich je nach eingesetzter Outlook-Version und je nachdem, ob Sie Word als E-Mail-Editor einsetzen oder nicht. Grund genug also, einmal einen näheren Blick auf den effektiven Einsatz von Signaturen zu werfen. Nahezu identisch ist das Verfahren in allen Outlook-Versionen, wenn Sie Ihre E-Mails mit dem Outlook-eigenen Editor verfassen: 1. Wählen Sie Extras-Optionen an und wechseln Sie danach auf die Registerkarte E-Mail-Format. 2. In den Dropdown-Feldern Standardsignatur (Outlook 98/2000) bzw. Signatur für neue Nachrichten sowie Für Antworten und Weiterleitungen (Outlook 2002/2003) können Sie eine zuvor definierte Signatur auswählen, die automatisch in Ihre Nachrichten integriert wird. Wenn Sie noch keine Signatur eingerichtet haben oder eine weitere Signatur anlegen wollen, klicken Sie auf die Schaltfläche Signaturauswahl (Outlook 98/2000) oder Signaturen (Outlook 2002/2003) 3. Im nächsten Dialogfenster haben Sie Gelegenheit, vorhandene Signaturen zu bearbeiten oder zu löschen. Zum Anlegen einer neuen Signatur klicken Sie auf die Schaltfläche Neu. 4. Geben Sie einen Signaturnamen ein - beispielsweise "Firma", "Privat", "Firma - nur Postanschrift" oder ähnliches. Anschließend wählen Sie eine der Optionen im zweiten Abschnitt des Dialogfensters. Für den Anfang reicht normalerweise die Option für eine leere Signatur ohne Vorlage. Danach klicken Sie auf Weiter. 5. Im nächsten Schritt geben Sie den Inhalt Ihrer Signatur ein. Es bleibt Ihnen überlassen, ob Sie mit einer Grußzeile - etwa "Mit freundlichen Grüßen" - beginnen oder direkt die Postanschrift, Telefonnummer usw. eintragen. Laut DIN 5008, der Norm für das Schreiben und Gestalten des Schriftverkehrs, sollten E-Mail- und Webseiten-Adresse ebenfalls in der Signatur stehen. Nach Eingabe aller Informationen klicken Sie auf Fertig stellen. 6. Zurück im Dialogfenster aus Schritt 3 können Sie nun weitere Signaturen anlegen oder einfach nur auf Ok klicken, um wieder zu den Outlook-Optionen mit der Registerkarte E-Mail-Format zu gelangen. 7. Falls nötig ändern Sie den Signatureintrag im Dropdown-Feld Standardsignatur (Outlook 98/2000) bzw. Signatur für neue Nachrichten (Outlook 2002/2003). In Outlook 98/2000 ist das Kontrollkästchen Nicht beim Antworten und Weiterleiten standardmäßig aktiviert und in Outlook 2002/2003 enthält das Dropdown-Feld Für Antworten und Weiterleitungen standardmäßig die Auswahl "<Keine>". Das ist eigentlich auch die bevorzugte Einstellung; aber wenn Sie wollen, können Sie dies natürlich ändern. 8. Klicken Sie am Ende auf Ok, um die Signatureinstellungen zu aktivieren. Schon in der nächsten E-Mail, die Sie schreiben, werden Sie Ihre Signatur wieder finden. Hinter den Kulissen erstellt Outlook für jede Signatur nicht nur eine Version, sondern gleich drei: eine für das Textformat, eine für das HTML-Format und eine für das Outlook Rich Text-Format. Jede Version wird als eigenständige Datei in einem Festplattenordner namens SIGNATURES gespeichert. Wo sich der Ordner befindet, richtet sich nach Ihrer Outlook- und Ihrer Windows-Version. Diese Dreiteilung können Sie sich zu Nutze machen, um die Formatierung einer Signatur an die verschiedenen Nachrichtenformate anzupassen. Denken Sie zum Beispiel an die Feinpositionierung von Textelementen, damit bestimmte Informationen exakt ausgerichtet untereinander stehen. Bei Signaturen im Textformat, die in jedem Fall mit einer Courier-Schrift arbeiten, müssen Sie die Elemente mit Leerzeichen ausrichten. Bei RTFSignaturen bietet es sich an, die Positionierung durch Tabulatoren vorzunehmen, während in HTML-Signaturen womöglich eine Tabelle am besten geeignet ist. Separate Formatierungen für einen einzelnen Signatureintrag erhalten Sie, indem Sie gezielt die formatspezifische Signaturdatei bearbeiten. Das funktioniert direkt aus Outlook heraus: 1. Wählen Sie das Menü Extras-Optionen an und aktivieren Sie die Registerkarte E-Mail-Format. 2. Stellen Sie im Dropdown-Feld Senden im Nachrichtenformat bzw. in Outlook 2002/2003 Verfassen im Nachrichtenformat das Format ein, für das Sie die Signatur ändern wollen. Wählen Sie zum Beispiel den Eintrag "HTML". (In Outlook 98 dürfen Sie natürlich nicht "Microsoft Word" auswählen, da Sie dann keinen Einfluss auf die Einstellungen des Outlook-Editors nehmen können.) 3. Klicken Sie auf die Schaltfläche Signaturauswahl (Outlook 98/2000) bzw. Signaturen (Outlook 2002/2003). 4. Markieren Sie den Namen der Signatur, die Sie ändern wollen, und klicken Sie dann auf Bearbeiten. 5. Nun dürfen Sie die Signatur keinesfalls direkt im aktuellen Dialogfenster bearbeiten. Klicken Sie vielmehr auf die Schaltfläche Erweitertes Bearbeiten, um das passende Bearbeitungsprogramm zu öffnen. Outlook fragt Sie danach, ob Sie einen externen Editor einsetzen wollen. Bestätigen Sie dies mit Ja. Anschließend werden HTML-Signaturen standardmäßig in FrontPage oder Word geöffnet, RTFSignaturen in Word und TXT-Signaturen im Windows-Editor. 6. Nehmen Sie jetzt die gewünschten Änderungen vor. Wenn Sie fertig sind, speichern und schließen Sie die angezeigte Signaturdatei. Sie befinden sich danach wieder in Outlook. 7. Klicken Sie auf Ok. 8. Sie gelangen zurück zum Dialogfenster mit den Outlook-Optionen, in dem Sie sofort die Signaturen für andere Nachrichtenformate ändern können. Dazu wiederholen Sie die Schritte 2 bis 7. 9. Vergessen Sie am Ende nicht, wieder Ihr bevorzugtes Standard-Nachrichtenformat einzustellen. Danach schließen Sie das Dialogfenster Optionen mit einem Klick auf Ok. Die Signatur richtet sich in Zukunft nach dem eingesetzten Nachrichtenformat. Das können Sie in Outlook 2000, 2002 und 2003 frei bestimmen, indem Sie aus dem Posteingang das Menü Aktionen öffnen und Neue E-MailNachricht mit anwählen. Danach rufen Sie entweder Nur Text, (Microsoft Outlook-)Rich-Text oder HTML (Kein Briefpapier) auf. In Outlook 98 stehen Ihnen nur die Befehle Kein Briefpapier und Microsoft Word zur Verfügung. Sofern Sie als Standardformat "Nur Text" eingestellt haben, können Sie mittels Kein Briefpapier wenigstens explizit eine neue HTML-Mail öffnen und ansonsten mit Text-Mails arbeiten. Lesen Sie im zweiten Teil dieses Tipps, wie Sie Signaturen einsetzen, wenn Sie Word als E-Mail-Editor einsetzen. Tipps, Tricks und Techniken rund um Signaturen , Teil 2 Versionen: Outlook 2003, 2002/XP, 2000 und 98 Viele Anwender setzen Word als E-Mail-Editor ein. Natürlich müssen Sie auch dann nicht auf die automatischen E-Mail-Signaturen verzichten. Sie müssen sich nur daran gewöhnen, dass jede Outlook/Word-Kombination ihre eigenen Signatur-Methoden besitzt. Die folgenden Angaben beziehen sich jeweils auf Outlook und Word aus derselben Office-Version - etwa Outlook 2000 mit Word 2000. Wie sich dagegen Outlook 2003 mit Word 97 oder Outlook 2000 mit Word 2003 verträgt, können wir aufgrund der Vielzahl möglicher Kombinationen nicht näher untersuchen. Outlook 98 / Word 97 Den Anfang macht Outlook 98 mit Word 97 als E-Mail-Editor. Der einfache Weg zu einer Signatur sieht normalerweise wie folgt aus: 1. 2. 3. 4. Legen Sie in Outlook eine neue E-Mail-Nachricht an, sodass Word als Editor gestartet wird. Geben Sie im Nachrichtenbereich den Text Ihrer Signatur ein. Markieren Sie den gesamten Signaturtext. Wählen Sie im Menü Extras den Befehl AutoSignatur an und beantworten Sie die nachfolgende Frage mit Ja. 5. Die Bestätigungsmeldung quittieren Sie mit Ok. Danach schließen Sie das Nachrichtenfenster, ohne den Entwurf zu speichern. Der Nachteil an diesem Verfahren ist, dass Sie nur eine einzige Signatur definieren können, da sie automatisch als AutoText namens "SIGNATUR" in der Standardvorlage NORMAL.DOT gespeichert wird. Wenn Sie verschiedene Signaturen benötigen, etwa einmal für private und einmal für geschäftliche Nachrichten, müssen Sie separate Vorlagendateien einrichten. Damit Ihre Änderungen auf jeden Fall gespeichert werden, erledigen Sie diese Aufgabe am besten direkt in Word. Hier die Schritte im Detail: 1. Starten Sie Word. 2. Rufen Sie Datei-Öffnen auf und wählen Sie "Dokumentvorlagen" als Dateityp. Dann wechseln Sie in das Office-Installationsverzeichnis, in dem sich die Vorlagen für den Mail-Versand befinden (standardmäßig ist das C:\PROGRAMME\MICROSOFT OFFICE\OFFICE). Öffnen Sie daraus die Vorlage, der Sie eine Signatur hinzufügen möchten. Normalerweise verwendet Outlook die Vorlage EMAIL.DOT, aber Sie können auch jede andere DOT-Datei bearbeiten. 3. Geben Sie Ihren Signaturtext ein und markieren Sie ihn anschließend. 4. Wählen Sie Einfügen-AutoText-AutoText an. 5. Öffnen Sie unten im Dialogfenster die Dropdown-Liste Suchen, um den Namen der aktuellen Vorlagendatei (DOT-Datei) auszuwählen - beispielsweise EMAIL.DOT. 6. Weisen Sie dem AutoText die Bezeichnung "Signatur" zu. Nur wenn Sie diese Bezeichnung verwenden, wird die E-Mail-Signatur automatisch eingefügt. 7. Klicken Sie auf Hinzufügen. 8. Löschen Sie den Signaturtext aus dem Dokument. 9. Speichern Sie die Vorlage entweder unter demselben oder unter einem anderen Namen (eine Kopie der normalen E-Mail-Vorlage könnten Sie zum Beispiel unter EMAIL2.DOT speichern). 10. Schließen Sie die Vorlagendatei. Wenn Sie verschiedene Vorlagendateien mit Signaturen angelegt haben, können Sie zwischen ihnen wechseln, indem Sie in Outlook die gewünschte Vorlage auswählen. Dazu wählen Sie Extras-Optionen an und wechseln auf die Registerkarte E-Mail-Format. In der Dropdown-Liste Standardvorlage bestimmen Sie nun die Datei mit der passenden Signatur. Anschließend bestätigen Sie die Auswahl mit Ok. Die nächste E-Mail, die Sie schreiben, verwendet die zuletzt eingestellte Standardvorlage, in der automatisch die gewünschte Signatur erscheint. Outlook 2000 / Word 2000 Etwas komfortabler ist der Umgang mit Signaturen in Outlook/Word 2000. Wie in den Vorgängerversionen werden Signaturen als AutoTexte angelegt. Sie befinden sich jetzt aber allesamt in der Standardvorlage NORMAL.DOT und können beliebige Namen haben. Das Anlegen einer Signatur sieht folgendermaßen aus: 1. 2. 3. 4. 5. 6. 7. 8. 9. 10. 11. Legen Sie aus Outlook heraus eine neue E-Mail an, woraufhin Word als E-Mail-Editor gestartet wird. Im Nachrichtenbereich geben Sie nun den Signaturtext ein, den Sie anschließend markieren. Wählen Sie Extras-Optionen an und wechseln Sie auf die Registerkarte Allgemein. Klicken Sie auf die Schaltfläche E-Mail-Optionen. Im unteren Bereich des daraufhin angezeigten Dialogfensters finden Sie Ihren Signaturtext wieder. Geben Sie also direkt den "Titel für Ihre E-Mail-Signatur" ein - beispielsweise "Firma" oder "Privat". Klicken Sie auf die Schaltfläche Hinzufügen. Entscheiden Sie selbst, ob die soeben erstellte Signatur als Standard verwendet werden soll, und beantworten Sie die entsprechende Frage mit Ja oder Nein. Überprüfen Sie die Auswahl in den Dropdown-Feldern im Bereich Wählen Sie die standardmäßige EMail-Signatur. Stellen Sie gegebenenfalls die Option "(ohne)" für das Antworten und Weiterleiten ein. Schließen Sie die beiden geöffneten Dialogfenster mit Ok. Um weitere Signaturen anzulegen, wiederholen Sie die Schritte 2 bis 9. Am Ende schließen Sie das Word-Nachrichtenfenster. Sobald Sie eine neue E-Mail mit Word als Editor erstellen, erscheint die Standard-Signatur im Nachrichtenbereich. Was aber, wenn Sie zwischen verschiedenen Signaturen wechseln wollen? Das geht in Outlook/Word 2000 ganz einfach per Mausklick: Zuerst öffnen Sie eine neue E-Mail-Nachricht. Dann klicken Sie den standardmäßig eingefügten Signaturtext mit der rechten Maustaste an. Daraufhin sehen Sie ein Kontextmenü mit allen verfügbaren Signaturnamen. Sie müssen nur noch den gewünschten Eintrag auswählen, um den Signaturtext zu ersetzen. Im dritten Teil dieses Tipps erfahren Sie mehr zu den Signaturen in Outlook 2002 und 2003, insbesondere beim Einsatz von Word als E-Mail-Editor. Tipps, Tricks und Techniken rund um Signaturen , Teil 3 Versionen: Outlook 2003 und 2002/XP Outlook 2002 und Outlook 2003 sind in punkto Signaturen enger mit Word verzahnt als die Vorgängerversionen. Tatsächlich nutzen der Outlook-eigene Editor und Word dieselben Signaturen. Das bedeutet andererseits, dass es in Word keine AutoTexte mehr gibt. Welche Auswirkungen dies hat, erfahren Sie im folgenden Beitrag. Da Signaturen für Outlook und Word in den Versionen 2002/XP und 2003 zentral gespeichert werden, spielt es keine Rolle, ob Sie sie in Outlook oder in Word anlegen. Sie können entweder die Verfahren aus dem ersten Teil dieser dreiteiligen Tippserie anwenden oder das für die Kombination Outlook 2000/Word 2000 vorgestellte Verfahren aus Teil 2. Für Letzteres muss natürlich Word als E-Mail-Editor eingestellt sein. Wenn Sie Wert auf formatspezifische Signaturen legen - je nachdem, ob Sie Text-, RTF- oder HTML-Mails verschicken wollen -, müssen Sie allerdings den Weg über die Outlook-Optionen und das "Erweiterte Bearbeiten" nehmen. Nur so können Sie die Signaturdateien im zentralen SIGNATURES-Ordner separat ändern. Wenn Sie eine Signatur in Word bearbeiten, werden zwar auch drei Signaturdateien manipuliert (eine TXT-, eine RTF- und eine HTM-Datei), die Änderungen wirken sich aber immer auf alle drei Varianten aus. Ein Vorteil von Word 2002 oder 2003 als E-Mail-Editor ist, dass Sie in einer neuen Nachricht das Sendeformat bestimmen können. Geöffnet wird das Nachrichtenfenster immer im Standardformat, das in den OutlookOptionen eingestellt ist. Anschließend können Sie aber per Dropdown-Feld in der E-Mail-Symbolleiste zwischen "Nur-Text", "Rich-Text" und "HTML" wählen. Falls Sie formatspezifische Signaturen angelegt haben, ändert sich dabei auch der Signaturinhalt. Sollte das nicht automatisch passieren, klicken Sie die Signatur mit der rechten Maustaste an und wählen Sie im Kontextmenü noch einmal den gewünschten Signaturnamen aus. Signaturen zu AutoTexten Die Neuerung, dass Sie Signaturen in den neueren Programmversionen nur einmal definieren müssen, egal ob Sie den Outlook-Nachrichteneditor oder Word als E-Mail-Editor einsetzen, hat nicht nur Vorteile. So werden Sie vielleicht die AutoText-Einträge für Signaturen in Word vermissen, wenn Sie Ihre Signatur einmal nicht unter eine E-Mail sondern unter ein normales Dokument setzen wollen. In Word 97 konnten Sie wenigstens den Standardeintrag "SIGNATUR" per Einfügen-AutoText-Standard einfügen. Und in Word 2000 standen Ihnen alle Signaturen im Untermenü Einfügen-AutoText-E-Mail-Signatur zur Verfügung. In Word 2002 und 2003 gibt es keine AutoTexte für Signaturen. So bleibt Ihnen leider nichts anderes übrig, als alle Signaturen manuell als AutoTexte einzurichten. Damit die Signaturen dann in einer eigenen Kategorie im AutoText-Menü erscheinen, gehen Sie folgendermaßen vor: 1. Sorgen Sie dafür, dass Word als E-Mail-Editor eingestellt ist, indem Sie in Outlook Extras-Optionen aufrufen und auf der Registerkarte E-Mail-Format das Kontrollkästchen E-Mail mit Microsoft (Office) Word (2003) bearbeiten aktivieren. 2. Stellen Sie außerdem eine Standardsignatur für neue Nachrichten ein, denn nur so können Sie in Word schnell und bequem auf Ihre Signaturen zugreifen. 3. Nachdem Sie die Optionen mit Ok bestätigt haben, legen Sie aus Outlook heraus eine neue E-MailNachricht an. Word wird daraufhin als E-Mail-Editor gestartet. 4. Falls nötig, ändern Sie das Nachrichtenformat per Symbolleisten-Dropdown-Feld in "HTML" oder "RichText". Bei Verwendung des "Nur-Text"-Formats können Sie Ihre Signatur nicht formatieren. 5. Wenn Ihre Signatur nicht ohnehin mit einer Leerzeile beginnt, fügen Sie darüber eine Leerzeile ein. 6. Markieren Sie die einleitende Leerzeile und weisen Sie ihr die Formatvorlage "E-Mail-Signatur" zu. Das erreichen Sie, indem Sie Format-Formatvorlagen und Formatierung anwählen. Danach wählen Sie am unteren Ende des Aufgabenbereichs im Dropdown-Feld Anzeigen den Eintrag "Alle Formatvorlagen" aus. Anschließend klicken Sie in der Formatvorlagenliste auf "E-Mail-Signatur". 7. Markieren Sie nun die einleitende Leerzeile und den Rest Ihrer Signatur. 8. Wählen Sie Einfügen-AutoText-Neu an. Im daraufhin angezeigten Dialogfenster geben Sie dem neuen AutoText-Eintrag einen Namen Ihrer Wahl (Sie können den Signaturnamen verwenden) und zur Bestätigung klicken Sie auf Ok. 9. Um weitere Signaturen als AutoTexte zu definieren, klicken Sie einmal mit der linken Maustaste an einer beliebigen Stelle im Nachrichtenbereich, um die aktuelle Markierung aufzuheben. Dann klicken Sie die Signatur mit der rechten Maustaste an, sodass sich ein Kontextmenü mit den verfügbaren Signaturnamen öffnet. Wählen Sie den gewünschten Eintrag und verfahren Sie dann genau so wie bei der ersten Signatur, die Sie als AutoText gespeichert haben (Schritte 5 bis 8). 10. Am Ende schließen Sie das Nachrichtenfenster, ohne die Änderungen am Entwurf zu speichern. Nur falls Sie gefragt werden, ob Sie Ihre NORMAL.DOT-Vorlage speichern wollen, antworten Sie mit Ja. Standardmäßig werden die Änderungen an der Vorlage aber ohne Rückfrage gespeichert. Ab sofort können Sie Ihre Signaturen auch in normale Word-Dokumente einsetzen, ohne dass Sie erst Outlook mit einer neuen E-Mail-Nachricht öffnen müssten. Die Signaturen finden Sie als AutoTexte, indem Sie EinfügenAutoText-E-Mail-Signatur anwählen.