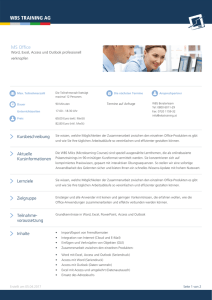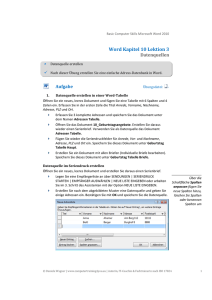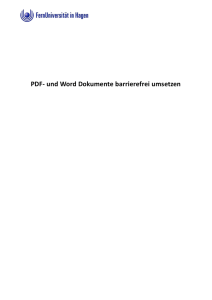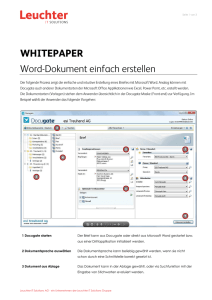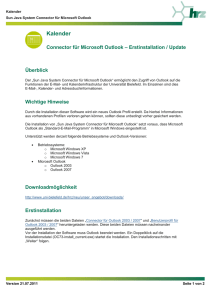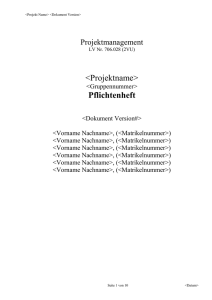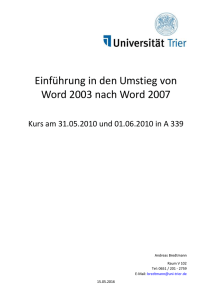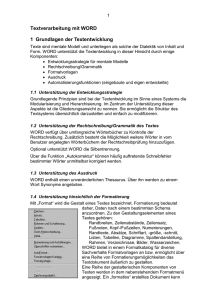Seriendruck im Word
Werbung

Seriendruck Seite 1 von 8 Seriendruck im Word Seriendruck im Word ......................................................................... 1 Das Prinzip .................................................................................... 1 Ein paar wichtige Informationen vorab: ............................................ 2 Alle Seriendruck-Felder sind formatierbar! ...................................... 2 Alle Schritte sind rückgängig zu machen! ....................................... 2 Schritte können rückwärts durchlaufen werden! .............................. 2 Die korrekte Vorbereitung ............................................................... 2 So gehen Sie vor: .......................................................................... 3 Schritt 1: Dokumenttyp auswählen ................................................ 3 Schritt 2: Startdokument (Dokumenttyp) auswählen ....................... 3 Schritt 3:Empfänger wählen ......................................................... 3 Schritt 4: Dokument und Datenquelle verbinden ............................. 4 Schritt 5: Testen mit Vorschau ...................................................... 5 Schritt 6: Brief / Mail ausgeben ..................................................... 5 Komfortable Serienbriefe mit Outlook und Word................................. 6 Viel Erfolg und Spaß beim Durcharbeiten! Für Informationen und Rat können Sie mich gerne kontaktieren. Kerstin Armbrust-Krinn [email protected] www.armbrust-krinn.de mobil: 0173/3240971 Das Prinzip Der Seriendruck ist DAS Hilfsmittel, um mit geringem Aufwand eine große Anzahl von Adressaten mit identischen Briefen und unterschiedlichen Adressen zu erreichen. Und zwar per Brief oder Mail. Im Prinzip ist das Rezept für die Serien-Mixtur wirklich ganz einfach: Man erstellt einen Vordruck mit Platzhaltern (das Hauptdokument), verknüpft ihn mit dazu passenden Datenbeständen (die Datenquelle) und mischt daraus viele, viele persönliche Anschreiben, Listen oder Etiketten. Dabei können die Adressen noch nachbearbeitet werden. Ausgegeben werden die individuellen Massenbriefe dann in Dateien, über den Drucker oder als persönliche E-Mail über Microsoft Outlook*. *Im Outlook können Adressen auch vorselektiert und dann in den WordSerienbrief übernommen werden, vgl. Inhaltsverzeichnis! © Kerstin Armbrust-Krinn 14. Mai 2016 Seriendruck Seite 2 von 8 Ein paar wichtige Informationen vorab: Alle Seriendruck-Felder sind formatierbar! Damit optisch ansprechende Rundschreiben zustande kommen, lassen sich sämtliche Seriendruck-Felder wie ganz normaler Fließtext formatieren. Die hinzugemischten Inhalte erscheinen automatisch im voreingestellten Format (Schriftart, Schriftgröße). Alle Schritte sind rückgängig zu machen! In all diesen Einzel- oder Sammeldateien können Sie beliebige Eingriffe vornehmen – sogar die Daten aus der Datenquelle lassen sich nachträglich korrigieren oder ergänzen. Das ist sehr wichtig, wenn die Datenbestände uneinheitliche oder schlecht gepflegt sind. Schritte können rückwärts durchlaufen werden! Ab Schritt 2 lassen sich sämtliche Misch-Etappen auch problemlos rückwärts durchlaufen! So können die Schritte einfach rechts im Assistenten mit einem Klick auf den Pfeil nach links wieder rückgängig gemacht werden – wenn es nicht so aussieht wie gewünscht! Die korrekte Vorbereitung 1. Schreiben Sie Ihren Brief (Hauptdokument). Sie starten später von hiert. 2. Falls Sie NICHT bestehende Outlook-Kontakte nutzen wollen, erstellen Sie eine Datenquelle Exportieren Sie die Adressedaten in eine Excel- oder Wordtabelle. Speichern Sie diese als „Datenquelle“ ab. Die Überschriften werden die späteren Feldnamen („Seriendruckfelder“) sein. Nutzen Sie folgende Namen: Tipp: Beachten Sie das Feld „Sgh“: Es ist für die spätere Anrede über dem Brief. So sparen Sie sich die mühsame unterschiedliche Ansprache Ihrer Adressaten und die Unterscheidung zwischen „Sie“ und „Du“. WICHTIG: Viel Ärger sparen Sie sich auch, wenn Sie Namenszusätze direkt mit in die Nachnamen-Spalte übernehmen“! © Kerstin Armbrust-Krinn 14. Mai 2016 Seriendruck Seite 3 von 8 So gehen Sie vor: Im Extras-Menü- Briefe und Sendungen mit Serienbrieferstellung... Aufgabenbereich Seriendruck aufrufen. Es sind sechs Schritte zum fertigen Seriendruck: Der Assistent erscheint in Form einer eigenen Steuerungs-Leiste am rechten Fensterrand. Schritt 1: Dokumenttyp auswählen Möglich sind Briefe, E-Mail-Nachrichten, Umschläge, Etiketten und Verzeichnisse (fortlaufende Daten-Listen) Wählen Sie einfach "Briefe". Über "Weiter" am unteren Rand der Steuerleiste gelangen Sie zur nächsten Auswahlmöglichkeit. („Dokument wird gestartet“). Schritt 2: Startdokument (Dokumenttyp) auswählen Sie haben Sie die Wahl, ob Sie mit dem aktuellen Dokument, mit einer Dokument-Vorlage (zum Beispiel Ihrer Geschäftsbrief-Vorlage) oder einem anderen, bereits vorhandenen Dokument beginnen wollen. Starten Sie entweder mit der aktuellen, leeren Datei (empfohlen – unser Hauptdokument) – oder rufen Sie gleich Ihre Brief-Vorlage auf. Schritt 3:Empfänger wählen Auch eine Excel-Tabelle ist eine vorhandene Liste. Wählen Sie die voreingestellte Option. Sie bekommen so die Möglichkeit, über den Link "Durchsuchen" den Pfad zu Ihrer Excel- oder Wordtabelle vorzugeben. Wählen Sie hier die zuvor erstellte „Datenquelle“. Damit Excel weiß, ob es nach den Daten im kompletten Arbeitsblatt oder nur in einem bestimmten Tabellenausschnitt suchen soll, sehen Sie sich noch einer weiteren Abfrage gegenüber: Sofern die Datenbestände in Ihrer ExcelTabelle wie üblich gleich links oben in der Zelle A1 (mit den Feldbeschreibungen) beginnen, wählen Sie einfach die komplette Tabelle. (Anderenfalls müssen Sie den Datenbereich zuvor in Excel festlegen.) © Kerstin Armbrust-Krinn 14. Mai 2016 Seriendruck Seite 4 von 8 Abschließend entscheiden Sie durch das Setzen oder Entfernen von Häkchen, welche der vorhandenen Datensätze in Ihr Mailing einbezogen werden sollen: Die getroffene Empfängerauswahl können Sie später noch überprüfen und verändern. Schritt 4: Dokument und Datenquelle verbinden Die Feldnamen werden in den Brief als Platzhalter eingesetzt. Später werden die Felder in jedem Einzelbrief mit Daten gefüllt. Beispiel: <<Anrede>><<Name>> wird später gefüllt mit „Frau Moos“. Verzichten Sie auf vorgefertigten Adressblöcke, Grußzeilen oder andere Angebote von Word! Setzen Sie den Cursor in der Höhe des Adressfensters Rufen Sie über “Seriendruckfeld einfügen“ (6. Schaltfläche von links) die Dialogbox "Seriendruckfeld einfügen" auf Übernehmen Sie die einzelnen Platzhalter per Doppelklick dorthin, wo der Cursor blinkt (an die gewünschte Stelle.) Leerzeichen dazwischen nicht vergessen! Bei den Seriendruck-Variablen handelt es sich um grau hinterlegte WordFelder, die Sie nach Belieben markieren, verschieben und kopieren können. Die Dialogbox muss mehrfach aufgerufen werden, weil es ja einige Seriendruck-Felder gibt. Denn sonst lassen sich die Platzhalter nur hintereinander weg eintragen Leerzeichen, Zeilenumbrüche oder Zwischentexte können Sie aber bei Bedarf auch nachträglich noch eingeben. © Kerstin Armbrust-Krinn 14. Mai 2016 Seriendruck Seite 5 von 8 Schritt 5: Testen mit Vorschau Sie erhalten eine komfortable Vorschau auf das Aussehen jeder einzelnen Sendung: Seriendruck-Symbolleiste: Mit der „Vorschau“-Schaltfläche können Sie Feldinhalte ein –und ausblenden. Über den Vorwärts- bzw. Rückwärtspfeil gehen Sie bei Bedarf nach und nach alle Empfänger durch. Seriendruck-Assistent rechts am Bildrand: Einzelne Empfänger aussortieren können Sie per Mausklick auf die Schaltfläche "Empfänger ausschließen". Über "Empfängerliste bearbeiten" überprüfen Sei den Verteiler noch einmal. Schritt 6: Brief / Mail ausgeben Dokument und Liste werden nun zusammengeführt. Sie können einen Druck bzw. Sendebefehl geben oder aber die Dokumente zuvor individuell bearbeiten. Dabei haben Sie die Wahl, ob Sie den aktuell angezeigten Datensatz als einzelne separate Datei, Teile des Verteilers (Datensatz "von ... bis ....") oder aber gleich alle Adressaten in einer Sammeldatei bearbeiten wollen. Zum Ausgeben nutzen Sie die rechten Schaltflächen auf der SeriendruckSymbolleiste Seriendruck in neues Dokument. Hier können Sie auch einzelne Datensätze gezielt wählen und drucken. Jede Adresse wird hier eine Seite im neuen Dokument. Bei 5 Adressen erhalten Sie also eine Datei mit 5 Seiten, auf denen sich je ein gleicher Brief mit unterschiedlicher Adresse befindet. Seriendruck an Drucker Auch hier können Sie die Datensätze noch selektieren. Dann werden die Briefe gedruckt – einer pro Adresse. © Kerstin Armbrust-Krinn 14. Mai 2016 Seriendruck Seite 6 von 8 Ausgabe in E-Mail: Hier können Sie den Brief als Serienmail verschicken. Pro Empfänger senden Sie eine Mail über Outlook. Sie können mit dem Dialogfeld selektieren. Tipp: Dies können Sie auch direkt über Outlook an Word machen. Dann wählen Sie erst die Kontakte und senden dann den Brief. Komfortable Serienbriefe mit Outlook und Word Versionen: Outlook 2000 und 2002 Schon in Outlook 97 und 98 konnten Sie die Adressinformationen aus einem Kontaktordner als Grundlage für Serienbriefe in Word verwenden. Dazu mussten Sie den Vorgang jedoch aus Word heraus starten. In Outlook 2000 und 2002 ist das nicht mehr erforderlich. Ein spezieller Befehl erlaubt den direkten Export der Adressen aus Outlook in ein WordSeriendokument.Damit sparen Sie nicht nur Zeit sondern auch die Mühe, das Word-Dokument mit der Outlook-Datenbank zu verbinden. Das schließt gleichzeitig eine Reihe von Fehlerquellen aus, denn der korrekte Einsatz der Seriendruckfunktion von Word bereitet häufig Schwierigkeiten. Und so vereinfachen Sie das Schreiben von Serienbriefen mit der neuen Outlook-Funktion: 1. Wechseln Sie in Outlook in Ihren Kontaktordner. Falls Sie zusätzliche Kontaktordner, etwa zur Unterscheidung von geschäftlichen und privaten Kontakten, eingerichtet haben, können Sie auch direkt in den Unterordner wechseln, dessen Inhalte als Grundlage für den neuen Serienbrief dienen sollen. 2. Um alle derzeit angezeigten Kontakte als Serienbriefempfänger zu übernehmen, wählen Sie das Menü Extras-Seriendruck an (der Befehl erscheint womöglich erst, nachdem Sie auf den Doppelpfeil am unteren Menüende geklickt haben). 3. Ein Dialogfeld stellt daraufhin die für den Seriendruck erforderlichen Optionen zur Verfügung. In den meisten Fällen genügt es, die Standardeinstellungen mit Ok zu akzeptieren. Damit verbinden Sie die aktuellen Outlook-Kontaktinformationen mit einem neuen Seriendruckdokument in Word. 4. Sie befinden sich anschließend im neuen Word-Dokument, das zunächst leer ist. Es wird aber die Seriendruck-Symbolleiste angezeigt, über die Sie die gewünschten Seriendruckfelder einfügen können. Öffnen Sie dazu per Mausklick die Liste der Schaltfläche Seriendruckfeld einfügen und wählen Sie nacheinander die © Kerstin Armbrust-Krinn 14. Mai 2016 Seriendruck Seite 7 von 8 passenden Felder aus. Für die normale Anschrift aktivieren Sie zum Beispiel als erstes das Feld "Name". Danach drücken Sie einmal die Return-Taste, um eine neue Zeile einzufügen, und zum Schluss wählen Sie das Feld "Anschrift_geschäftlich" aus der Liste unter Seriendruckfeld einfügen aus. Neben den Feldern geben Sie den Text des Serienbriefs oder Ihren Briefkopf in der gewohnten Art und Weise ein. Auch formatieren können Sie das Dokument ganz nach Belieben. 5. Zur Kontrolle klicken Sie auf die Symbolschaltfläche SeriendruckVorschau. Mit den Navigationsschaltflächen der SeriendruckSymbolleiste gehen Sie schrittweise durch alle Datensätze. 6. Sobald Sie mit dem Resultat zufrieden sind, wählen Sie die Schaltfläche Seriendruck an Drucker an, womit Sie das fertige Seriendokument zu Papier bringen. Oder klicken Sie auf Ausgabe in neues Dokument, um die Serienbriefe zunächst in einer separaten Datei speichern zu können. Sie sehen, dass Sie bei diesem Verfahren vollständig ohne die komplizierten Seriendruckanweisungen in Word auskommen. Sie müssen nur noch die Felder einfügen und natürlich den Brief schreiben. Ein Nachteil am vorgestellten Verfahren besteht darin, dass Sie bei jedem Serienbrief wieder mit einer leeren Seite anfangen müssen. Wahrscheinlich haben Sie aber längst Ihre eigene Briefvorlage in Word erstellt. Kein Problem - auch darauf brauchen Sie nicht zu verzichten: 1. Legen Sie in Word ein neues Dokument auf Basis Ihrer Briefvorlage an. Damit die Seriendruckverknüpfung mit Outlook funktioniert, darf es nicht geschützt sein. Schalten Sie also gegebenenfalls den Dokumentschutz aus. Anschließend speichern Sie den Standardbrief als DOC-Datei unter einem Namen Ihrer Wahl. 2. Nun starten Sie Outlook und führen die oben beschriebenen Schritte 1 und 2 aus. Im Dialogfeld Kontakte zusammenführen aktivieren Sie dann aber im Abschnitt Dokument die Option Vorhandenes Dokument. Mit Hilfe der Schaltfläche Durchsuchen wählen Sie den eben erstellten Standardbrief aus. Bestätigen Sie das Dialogfeld dann mit Ok. 3. Nun fügen Sie - wie oben in Punkt 4 beschrieben - die gewünschten Outlook-Felder ein. Dazu platzieren Sie den Cursor jeweils an den passenden Stellen im Dokument. Am Ende müssen Sie den fertigen Serienbrief nicht ausdrucken oder in einem neuen Dokument ausgeben. Speichern Sie Ihren Standardbrief vielmehr mit den inzwischen eingefügten Adressfeldern. Wenn Sie die Seriendruckfunktion in Outlook später ein weiteres Mal starten und dabei als Dokument den Standardbrief auswählen, sind bereits alle Seriendruckfelder vorhanden, so dass Sie in Word nur noch © Kerstin Armbrust-Krinn 14. Mai 2016 Seriendruck Seite 8 von 8 kontrollieren müssen, ob die Adressangaben korrekt sind. Und den Brieftext, den müssen Sie natürlich auch jedes Mal neu eingeben. © Kerstin Armbrust-Krinn 14. Mai 2016