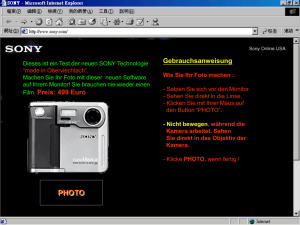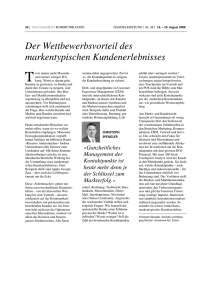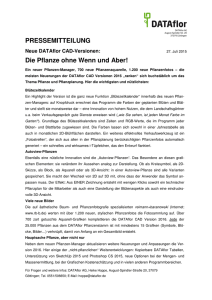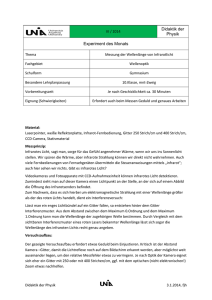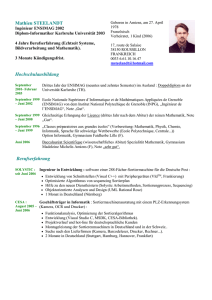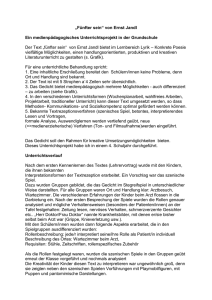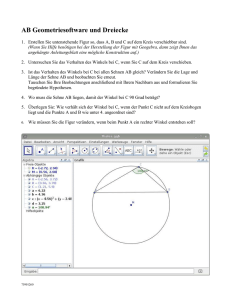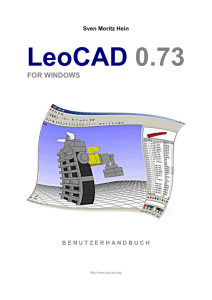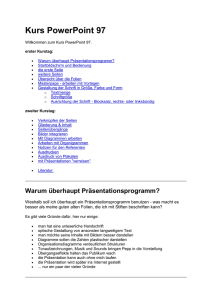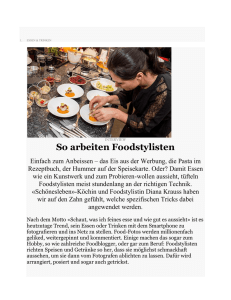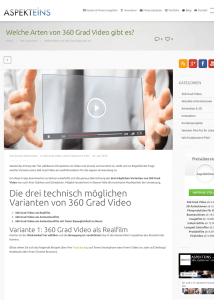Tipp - TREND Verlag
Werbung

<<Bild 0_Deckblatt.jpg>> Willkommen bei Eisenbahn.exe Mit Eisenbahn.exe professional (kurz: EEP) erschaffen Sie komplexe Eisenbahnwelten an PC oder Notebook. Sie bearbeiten das Gelände, gestalten Berge und Täler, bestücken die Anlagen mit Immobilien und legen ein ausgefeiltes Verkehrswegesystem an. Die unterschiedlichen Fahrwege können anschließend mit Schienen- und Straßenfahrzeugen bestückt werden, welche sich über ein ausgeklügeltes Signalsystem steuern lassen. Selbst Flug- und Schiffsverkehr ist möglich. Den Schwerpunkt bilden selbstverständlich Eisenbahnzüge aus Dampf-, Diesel- und E-Lokomotiven sowie Personen- und Güterwaggons, die in großer Auswahl zur Verfügung stehen. EEP bietet neben einer hohen Qualität beim Nachbau originalgetreuer Rollmaterialien eine große Spieltiefe mit unendlichen Möglichkeiten beim Aufbauen und Befahren von Anlagen. Die komplette Modelleisenbahn für den PC wurde vor mehr als 15 Jahren erfunden und erfreut sich seither dank einer vielschichtigen Weiterentwicklung sehr großer Beliebtheit. "Zug um Zug" wurde das Programm im Laufe vieler Jahre mit detaillierten Fahrwegen, einem leistungsstarken Signalsystem, frei editierbaren Fahrplänen, einer immensen Auswahl an Fahrzeugen sowie dynamischem Wetter, automatischem Tag-Nacht-Wechsel, animierten Figuren und Tieren und vielem mehr ausgestattet. Was die Fülle an Editiermöglichkeiten, die Objekttreue und die Steuerungsoptionen der Anlagen betrifft, ist die elfte Ausgabe von EEP absolut einzigartig! Waren in der Vorgängerversion animierte Figuren und die Zugsteuerung als Lokführer die besonderen Highlights so sind dies in EEP 11 die neue Steuerstreckenschaltung, die Einbindung der Skriptsprache LUA und das Landwirtschafts-Feature. Damit werden weitere wichtige Mosaiksteine in das Gesamtbild einer allumfassenden, automatisch oder manuell steuerbaren Miniaturwelt eingefügt. Mit nur wenigen Mausklicks lässt sich nunmehr ein vom Anlagenbauer funktionsspezifisch angelegter mehrgleisiger Bahnhof schalten, wobei alle Weichen und Signale so vernetzt sind, dass ein Zug kollisionsfrei passieren kann. Mit der Einbindung der LUA-Skriptsprache kommen in erster Linie Technikliebhaber zum Zuge, während Freunde voll umfänglicher Abläufe jenseits der Bahnstrecken dabei zusehen können, wie Traktoren die Felder bearbeiten oder ein Mähdrescher die Ernte einholt. Wir haben mit EEP 11 vor allem zwei Dinge vorangetrieben, die Schaltungs- bzw. Steuerungsmöglichkeiten des Fahrstraßenverkehrs erweitert und das modellbahnweltliche Ambiente verfeinert. Darüber hinaus wurden wie immer zahlreiche Userwünsche aufgegriffen und umgesetzt. Herausgekommen ist mit EEP 11 mehr als nur eine kontinuierliche Weiterentwicklung der Software. Das gesamte EEP-Team wünscht Ihnen viel Spaß beim virtuellen Modellbahnbau! Lizenzvereinbarung und Gewährleistung Die Nutzung der Eisenbahnsimulation EEP 11 unterliegt den Bedingungen der mitgelieferten Lizenzvereinbarung, mit denen Sie sich einverstanden erklären müssen, bevor Sie die Software installieren und anwenden können. EEP 11 kann nur genutzt werden, wenn das Programm registriert wurde. Erst mit der Registrierung und dem Eintrag der dabei erworbenen persönlichen Seriennummer wird das Programm freigeschaltet. Nach der ersten Registrierung ist der Anwender berechtigt, das Programm bis zu fünf Mal pro Jahr für einen neuen, einen umgerüsteten oder für weitere Computer freizuschalten. Dieses personifizierte Nutzungsrecht gilt nicht nur für das Hauptprogramm EEP 11, sondern auch für zusätzliche erworbene Modelle, denn auch bei diesen wird die persönliche Kundennummer beim Kauf eingetragen. Damit ist gewährleistet, dass diese Modelle ausschließlich auf dem Computer funktionieren, der mit der gleichen EEP 11Seriennummer und Registriernummer freigeschaltet wurde. Alle Hard- und Softwarebezeichnungen, die in diesem Handbuch erwähnt werden, sind eingetragene Warenzeichen und sind als solche zu betrachten. Wir haben alle Sorgfalt walten lassen, um vollständige und präzise Informationen in diesem Handbuch wie im Programm und anderen Informationsblättern zu publizieren. Die Trend Redaktions- und Verlagsgesellschaft mbH Deutschland übernimmt weder Garantie noch juristische Verantwortung oder irgendeine Haftung für die Nutzung dieser Informationen. Für Schaden, die auf eine Fehlfunktion von Programmen, Schaltplänen u.a. zurückzuführen sind, kann Trend nicht haftbar gemacht werden, auch nicht für die Verletzung von Patent- und anderen Rechten Dritter, die daraus resultieren. Alle Rechte vorbehalten. Kein Teil dieses Werkes darf in irgendeiner Form (Druck, Fotokopie, Mikrofilm oder in einem anderen Verfahren) ohne vorherige schriftliche Genehmigung der Trend Redaktions- und Verlagsgesellschaft mbH reproduziert oder unter Verwendung elektronischer Systeme verarbeitet, vervielfältigt oder verbreitet werden. Eine kommerzielle Verwendung der Software bedarf ebenfalls der Zustimmung der Trend Redaktions- und Verlagsgesellschaft mbH. TREND Redaktions- und Verlagsgesellschaft mbH Germany · Copyright © seit 2003 Inhaltsverzeichnis << später bitte Seitenzahlen ergänzen!>> 1. Installation, Start und Registrierung von Eisenbahn X 1.1 Systemvoraussetzungen 1.2 Installation 1.3 Vorteil der Registrierung 1.4 De-Installation 2. Bildschirmaufbau 2.1 Das EEP-Fenster in der 2D und 3D-Ansicht 2.2 Die Funktionsleisten 2.2.1 Das Menü 2.2.2 Die Werkzeugleiste 2.2.3 Die Kontrollleisten 2.3. Der neue Gizmo (Manipulator) 2.4. Navigieren mit der Maus 3. Kameraführung 3.1 Bedienung und Steuerung 3.1.1 Kamera positionieren und ausrichten 3.1.2 Kamerapositionen speichern 3.1.3 Die mobile Kamera 3.2 Kameraführung im 3D-Fenster 3.2.1 Die frei bewegliche Kamera 3.2.2 Die gekoppelte Kamera 3.2.3 Der Verfolgungsmodus 3.2.4 Die Timer-Kamera 3.2.5 Kamerawechsel durch Kontaktpunkte 4. Anlagen bauen und gestalten 4.1 EEP entdecken und kennenlernen 4.2 Eine neue Anlage einrichten 4.3 Modellierung der Landschaft 4.3.1 Relief- und Oberflächengestaltung mit dem 2D-Editor 4.3.2 Relief- und Oberflächengestaltung mit dem 3D-Editor 4.4 Umwelt- und Wetterbedingungen definieren 4.5 Landschaftselemente und Immobilien einfügen 4.6 Verkehrsnetze aufbauen 4.6.1 Gleise verlegen 4.6.2 Gleisobjekte einsetzen 4.6.3 Gleise und Landschaft 4.6.4 Landwirtschaft 4.6.5 Andere Verkehrswege 4.7 Omegas (animierte Figuren) 5. Anlagen in Betrieb nehmen 5.1 Rollmaterialien einsetzen und aufgleisen 5.2 Rollmaterialien steuern 5.2.1 Manuelle Steuerung 5.2.2 Automatische Steuerung 5.2.3 Benutzerdefinerte Kamera bei Rollmaterialien 5.2.4 Der Eigenschaften-Explorer 5.3 Züge zusammenstellen 5.4 Animierte Führerstände 5.5 Verladefunktion und Achsensteuerung 5.5.1 Scheinkräfte in Modellen 5.5.2 Fahrzeuge mit Stopp- und Blinklichtern 5.5.3 Fahrzeuge mit Löschwasser 5.5.4 Dampf, Rauch und akustische Signale 5.5.5. Beladungsfunktion für Fahrzeuge mit beweglichen Achsen 5.5.6. Weitere Animationsmodelle 5.6 Einblenden von Texten 6. Signalsteuerung 6.1 Signale aufstellen 6.2 Kontaktpunkte setzen 6.2.1 Kontaktpunkte für Signale 6.2.2 Kontaktpunkte für Weichen 6.2.3 Kontaktpunkte für Sound 6.2.4 Kontaktpunkte für Fahrzeuge 6.2.5 Kontaktpunkte in 3D kopieren 6.3 Fahrstrecken (Routen) und Fahrpläne 6.3.1 Fahrstrecken (Routen) definieren 6.3.2 Fahrpläne erstellen 6.4 Fahrstraßen 6.5 LUA 6.5.1 LUA-Wizard 7. Einstellungen und Hotkeys 7.1 Programmeinstellungen 7.2 Hotkey-Tabelle • 3D-Fenster • Allgemein • Planfenster • 3D-Editorfenster • Radar-Fenster • Steuerdialog Technischer Kundenservice Impressum KASTEN: Allgemeiner Hinweis Sie finden unter nachfolgendem Link einige Videos, die Ihnen zusätzliche Hilfestellung geben sollen. www.eep11.com/tutorials 1. Installation, Start und Registrierung von EEP 11 1.1 Systemvoraussetzungen Für die Installation von EEP 11 müssen mindestens folgende Systemvoraussetzungen erfüllt sein: Windows XP / Vista / 7 / 8 (32 oder 64 Bit) Dual-Core 2,5 GHz, 1GB Grafik, Pixelshader 3.0, 2GB RAM, DirectX 10, Internetzugang Mit Blick auf die Performance empfiehlt sich die folgende Konfiguration: Windows XP / Vista / 7 / 8 (32 oder 64 Bit) Dual-Core 3,2 GHz, 1GB Grafik, Pixelshader 4.0, 4 bzw. 8 GB RAM, DirectX 11, 5.1-Soundkarte, Internetzugang Wichtig zu wissen: EEP wird kontinuierlich weiterentwickelt. Das riesige Angebot an Add-ons, Plug-ins und Modellen im EEP-Webshop nutzen Sie vorteilhafter und schneller, wenn Sie über eine schnelle DSL-Internetverbindung verfügen. 1.2 Installation (DVD - Version) Nach dem Einlegen der EEP DVD-ROM starten Sie das Programm 'autorun.exe' auf der DVD. In dem erscheinenden Autostart-Menü klicken Sie die Schaltfläche 'Installieren' und folgen den Anweisungen. (Bild 1_2_A: Installieren von EEP 11) Sollten Sie beim Starten des Autostart-Menüs oder der Installationsroutine Sicherheitshinweise erhalten, können Sie das Ausführen der Programme bedenkenlos bestätigen. Nach Abschluss der Installation starten Sie bitte EEP 11. Sie können das Programm z.B. aus dem Autostart-Menü der DVD starten. <<Bild 1_2_B: Produktregistrierung) Wählen Sie nun "Produktregistrierung über das Internet"; EEP 11 fragt nach Ihrer Seriennummer (S/N). Sie befindet sich in dem Kasten unten auf dem Einleger. Geben Sie die Nummer in das dafür vorgesehene Feld ein. Zusätzlich sollten Sie noch eine E-Mail-Adresse und Ihren Namen eingeben, so dass wir Ihnen Ihre Registrierungsinformationen per E-Mail zuschicken können. Wählen Sie nun die Option 'Direktregistrierung'. <<Bild 1_2_C: Direktregistrierung) (Sollten Sie EEP 11 bereits auf einem Computer installiert haben und wollen es nun auch auf einem zweiten installieren und haben Sie bereits eine Registrierungsnummer (R/N) von uns bekommen, so wählen Sie die Option "Registrierung bei mehreren Programminstallationen auf verschiedenen Computern". Sie erhalten dann die Gelegenheit, Ihre bestehende Registrierungsnummer (R/N) einzugeben. Dies ist nötig, damit Sie Ihre zusätzlich erworbenen Modelle und Erweiterungen auch auf dem zweiten Computer verwenden können.) Betätigen Sie die Schaltfläche "Registrieren". Hierzu wird eine bestehende Internetverbindung benötigt. EEP nimmt nun Kontakt mit unserem Registrierungsserver auf, der Ihre Lizenz freischaltet und Ihnen eine Registrierungsnummer (R/N) zuweist. Schreiben Sie sich diese Nummer bitte auf; Sie benötigen sie, wenn Sie zusätzliche Inhalte mit Ihrer EEP 11-Lizenz installieren wollen. Ist bereits eine frühere Version von EEP auf Ihrem Computer installiert, so erscheint nun der 'Import'-Dialog. Bestätigen Sie 'Importieren', damit zusätzlich installierte Modelle aus Vorgängerversionen in Ihre EEP 11 - Installation übernommen werden. <<Bild 1_2_D: Modellübernahme) Installation und Registrierung sind nun abgeschlossen. Es erscheint der Startbildschirm von EEP 11. Hier können Sie sich einen Trailer und eine Demonstrationsanlage ansehen oder das Handbuch laden, um sich einen Überblick über die Möglichkeiten von EEP 11 zu verschaffen. Wichtiger Hinweis: Sollten Sie sich nicht sicher sein, welche Ihre aktuelle Registrierungsnummer in Ihrem Shop-Account ist, so wenden Sie sich gerne per E-Mail über [email protected] an uns. 1.3 Der Vorteil der Registrierung Warum registrieren? Die Anmeldungsprozedur, die auf den ersten Blick vielleicht lästig oder umständlich erscheint, wird sich schnell als vorteilhaft und hilfreich erweisen, denn sie gewährleistet Ihnen Nutzungsrechte, die nicht auf einen Computer beschrankt sind und sich nicht mit der einmaligen Registrierung erschöpfen. Mit Ihrer Registrierung wird EEP 11 freigeschaltet, und zwar zunächst nur für den Computer, auf dem das Programm zuerst installiert wurde. Das aber braucht Sie nicht zu hindern, das Programm auch auf einem anderen Computer – beispielsweise einem Laptop – zu nutzen. Der Vorteil der Registrierung: Als Lizenznehmer können Sie mit einer einzigen Seriennummer bis zu fünf Freischaltungen pro Jahr für einen oder für mehrere Computer in Anspruch nehmen. Damit haben Sie die Möglichkeit EEP 11 • auf ein und demselben Rechner wiederholt zu installieren und freizuschalten, • auf mehreren Computern parallel zu betreiben, • zusätzlich erworbene Modelle und Add-ons auf mehreren Computern zu nutzen, ohne dass diese für jedes Endgerät erneut angeschafft werden müssen. Grundsätzlich gilt, dass EEP 11 bei jeder Installation freigeschaltet werden muss. Wenn Sie für ein bereits registriertes Programm eine erneute Freischaltung anfordern, wird der Computer überprüft, auf dem das Programm neu installiert wurde. Ist dies derselbe wie bei der Erstinstallation, wird der augenblickliche HardwareStand mit dem Stand verglichen, der bei der ersten Freischaltung vorlag. Wird keine Veränderung der Hardware festgestellt, wird EEP 11 erneut freigeschaltet, diese Freischaltung wird jedoch nicht als neuerliche Registrierung gewertet. Damit ist gewährleistet, dass das Programm auf ein und demselben Computer beliebig oft installiert, deinstalliert und erneut installiert und freigeschaltet werden kann (aus welchen Gründen auch immer), ohne dass das Anrecht auf bis zu fünf Registrierungen jährlich tangiert wird. Anders verhält es sich, wenn das bereits registrierte Programm für einen anderen oder für einen umgerüsteten Computer erneut freigeschaltet werden soll. Wenn die Überprüfung ergibt, dass der Computer ein anderer ist oder dass der HardwareStand – etwa durch den Einbau einer neuen Grafikkarte oder die Erweiterung des Speichers – nicht mit dem Stand der ersten Registrierung übereinstimmt, kann das Programm so oft erneut freigeschaltet werden, bis die zulässige Höchstzahl von jährlich fünf Registrierungen erreicht ist. Dieses Nutzungsrecht, das mit Ihrer ersten Registrierung in Kraft tritt, beschränkt sich nicht nur auf das Hauptprogramm EEP 11, sondern schließt automatisch auch alle für EEP 11 zusätzlich erworbenen Modelle und Erweiterungen ein, die ebenso wie das Programm auf Sie persönlich per Kundennummer registriert werden. 1.4. Deinstallation Klicken Sie bitte mit der linken Maustaste auf Start, Systemsteuerung und danach auf das Symbol Software (bei der Benutzung von „Windows Vista/7“ auf Start, Systemsteuerung und Programme und Funktionen). Markieren Sie nun den entsprechenden Eintrag des Titels per Mausklick in der angezeigten Liste. Klicken Sie dann auf die Schaltfläche Ändern/Entfernen (bei Benutzung von „Windows Vista“ auf Deinstallieren) und befolgen Sie anschließend die Anweisungen der Deinstallationsroutine. Unter Windows 8 gehen Sie bitte in den Desktop-Modus, dort auf „Einstellungen“, “Systemsteuerung“ , „Programme deinstallieren“, wählen dort „EEP 11“ aus und bestätigen die Deinstallation mit „Deinstallieren“. ___________________________________________________________________ 2. Bildschirmaufbau Nachdem Sie EEP 11 korrekt installiert und registriert haben, gelangen Sie nach dem Start des Programms immer zuerst zum neuen Startbildschirm, der Ihnen alle verfügbaren Optionen bietet. Wählen Sie aus, ob Sie mit einer neuen Anlage beginnen, Ihre zuletzt bearbeitete Anlage aufrufen oder eine gespeicherte Anlage öffnen mochten. Ferner können Sie sich aktuelle Trailer oder Videos zu EEP ansehen. <<Bild 2_0_A: Der Startbildschirm von EEP 11>> 2.1 Das Planfenster der 2D-Ansicht und das 3D-Fenster Das 2D-Fenster (Planfenster) zeigt die Anlage in der zweidimensionalen Zeichenansicht. Das ist die Ansicht, in der Sie Ihre Anlagen hauptsächlich planen und konstruieren werden. In der 2D-Ansicht verlegen Sie Gleise, Straßen und Wasserwege und setzen meistens auch Landschaftselemente, Immobilien, Signale und Kontaktpunkte ein. Auch die Bodenbeschaffenheit und das Landschaftsrelief können Sie in der 2D-Ansicht bearbeiten und gestalten. <<Bild 2_1_A: Das Planfenster von EEP 11>> Besonders auffällig ist die senkrechte Reiterbar, die den Plan vom sogenannten Werkzeugdialog links trennt. Über die einzelnen Buttons werden die jeweiligen Bearbeitungsmöglichkeiten freigeschaltet. Sie werden hier nur kurz vorgestellt. Eine spezielle Einführung in den Umgang mit den einzelnen Werkzeugdialogen folgt später. Je nachdem welche Option ausgewählt ist, verändert sich auch die Darstellung der Anlage im Plan. <<Bild 2_1_B: Die Layerauswahl im 2D-Plan (Reiterbar)>> 1 Anlagenbeschreibung, Komplettansicht der Anlage im Plan 2 Editor für den Aufbau des Schienennetzes für den Eisenbahnverkehr 3 Editor für das Einsetzen gleisbegleitender Elemente wie Bahnhöfe oder Brücken 4 Editor für den Aufbau des Straßennetzes 5 Editor für das Einsetzen von Straßenbrücken, etc. 6 Editor für den Aufbau des Straßenbahnnetzes 7 Editor für das Einsetzen begleitender Elemente zum Straßenbahnverkehr 8 Einsetzen animierter Figuren und Tiere 9 Immobilieneditor 10 Einsetzen von Landschaftselementen 11 Editor für die Oberflächengestaltung 12Anlegen eines Signalsystems 13 Einfügen verladbarer Güter 14 Anlegen von Wasser- und Luftwegen als unsichtbare Gleise 15 Einsetzen begleitender Objekte zu Wasser- und Luftwegen 16 Editor für Steuerstrecken / Starten von PlanEx zum Aufbau eines Gleisbildstellpultes Im 3D-Fenster, welches Sie über den Button ganz links unten erreichen, wird das Ergebnis Ihrer Konstruktionen sichtbar. In diesem Modus können Sie Ihre Anlage betrachten und erkunden und den Verkehr manuell steuern. Hier verfolgen Sie aus unterschiedlich einstellbaren Kamerablickwinkeln wie der Fahrbetrieb abläuft. <<Bild 2_1_C: Das 3D-Fenster von EEP 11>> Darüber hinaus steht Ihnen auch ein 3D-Objekteditor zur Verfügung, mit dem Sie Landschaftselemente, Immobilien, Fahrwege, Rollmaterialien und Signale direkt in der 3D-Ansicht einfügen und bearbeiten können. Unter dem 3D-Sichtfenster sind zwei weitere Programmelemente angedockt: Links sehen Sie den Steuerdialog – das ist ein Schaltpult, mit dessen Hilfe Sie alle Rollmaterialien steuern, wie auch die Funktionsweise und den Blickwinkel der Kamera bestimmen. Rechts daneben befindet sich das sogenannte Radarfenster, das den aktuell gewählten Ausschnitt des Anlagenplans zeigt und die Orientierung wie auch die Steuerung in komplexen Anlagen erleichtert. Hier setzen Sie die Rollmaterialien auf die jeweiligen Fahrwege ein (Aufgleisen). Außer im 3D-Fenster selbst können Sie auch im Radarfenster Signale und Weichen manuell schalten sowie platzierte Objekte verschieben. <<Bild 2_1_D: Der Steuerdialog und das Radarfenster>> Wichtig zu wissen: Steuerdialog und Radarfenster sind standardmäßig unter der 3D-Ansicht angedockt, lassen sich aber frei bewegen, skalieren und verschieben. Dies kann sehr hilfreich sein, wenn Sie mit zwei Bildschirmen arbeiten: Auf dem einen Monitor beobachten Sie den Fahrbetrieb in der 3D-Ansicht, auf dem anderen steuern Sie die Rollmaterialien und kontrollieren Weichen und Signale. Die Option Freie Bewegung der Fenster aktivieren Sie im Dialog Programmeinstellungen, den Sie mit dem entsprechenden Datei-Befehl oder mit einem Klick auf die Schaltfläche mit den Werkzeugen öffnen. Wenn diese Option aktiv ist, können Sie den Steuerdialog und das Radarfenster beliebig verschieben und das Radarfenster auch transparent einstellen, indem Sie das weiße Icon in der Titelleiste des Radarfensters mit der rechten Maustaste anklicken, um im Kontextmenü den Grad der Transparenz zu bestimmen. Die Einstellung des Transparenzgrades wird von Windows 7 und Windows Vista unterstützt, nicht aber unter Windows XP. 2.2 Die Funktionsleisten EEP 11 wird in der 2D- wie auch in der 3D-Ansicht über Menübefehle, über Schaltflächen auf Kontroll- und Werkzeugleisten und auch über Tastaturbefehle – die sogenannten Hotkeys – gesteuert. Funktionen, die nur im 2D- oder 3D-Fenster verfügbar sind, werden im jeweils anderen Modus automatisch gesperrt. Während das Menü immer sichtbar bleibt, kann die Werkzeug- wie auch die Kontroll- und die Statusleiste ausgeblendet werden. Die meisten Programmfunktionen können Sie sowohl über das Menü als auch über die Werkzeugleiste aktivieren. Es gibt aber auch einige Funktionen, die nur über das Menü oder nur über die Werkzeugleiste abgerufen werden können. 2.2.1 Das Menü Menüpunkt Datei: <<Bild 2_2_1_A: Menüpunkt Datei>> Über das Menü Datei können Sie neue Anlagen erstellen, gespeicherte Anlagen, Blöcke und Zugverbände öffnen, geöffnete Anlagen / Blöcke / Zugverbände speichern, die Programmeinstellungen anpassen, Anlageninformationen abrufen, neu hinzugekommene Modelle scannen und das Programm beenden. ACHTUNG Wenn Sie Ihre Anlage mit der Funktion Speichern unter sichern, werden Sie gefragt, welche Objektklassen gespeichert werden sollen. Wenn Sie die Speicherung auf einzelne Objektklassen beschränken, empfiehlt es sich, unter einem anderen Namen zu speichern. Eine Speicherung unter einem anderen Namen oder einer fortlaufenden Nummer empfiehlt sich immer und sollte – je nach Baufortschritt – etwa alle 10 -15 Minuten erfolgen. Anlagen, die mit EEP mitgeliefert, aber nach eigenen Vorstellungen abgeändert werden, sollten grundsätzlich unter einem neuen Namen gespeichert werden, denn nur so bleibt die Original-Anlage erhalten! Menüpunkt Einfügen: <<Bild 2_2_1_B: Menüpunkt Einfügen>> Mit den Befehlen im Menü Einfügen können Sie die letzten Arbeitsschritte rückgängig machen und wiederherstellen, einen Block markieren, kopieren und einfügen, die aufgestellten Modelle an die Untergrundhöhe anpassen bzw. löschen sowie das Dialogfenster mit der Objektkonfiguration eines markierten Modells einblenden. Menüpunkt Ansicht: <<Bild 2_2_1_C: Menüpunkt Ansicht>> Über das Menü Ansicht bestimmen Sie, was auf dem Bildschirm zu sehen ist: Je nach Situation und Bedarf können Sie das 2D-Planfenster, das 3D-Fenster, das maximierte Fenster und den 3D-Vollbildschirm aufrufen, die Ansicht vergrößern, verkleinern, zentrieren und automatisch scrollen. Außerdem haben Sie die Möglichkeit, die Konstruktionsraster und Objekte verschiedenster Kategorien wie auch die Werkzeug-, die Kontroll- und die Statusleiste nach Bedarf ein- und auszublenden. Die Einstellungen, die Sie im Menü Ansicht treffen, werden automatisch gespeichert, so dass Sie das Programmfenster beim nächsten Programmaufruf in der zuletzt festgelegten Ansicht vorfinden. Auf eine Besonderheit soll hier noch eingegangen werden. Hinter den Unterpunkten Anzeige "2D-Planfenster" und "Anzeige 3D-Fenster" verbirgt sich eine neue sehr mächtige Funktionalität. Sie können nun Ihre ganz persönlichen Ansichten für die einzelnen Editoren festlegen. Ein Editor ist z.B. das Signalsystem oder der Gleiseditor. Wie im folgenden Bild des Ansichtsmenüs dargestellt, werden die Einstellungen für den Signal-Editor festgelegt. Es werden alle Elemente angezeigt. Entfernen Sie nun z.B. den Haken beim Eintrag „Immobilien“, so werden keinerlei Immobilien mehr dargestellt, sobald Sie in den Signal-Editor wechseln. <<Bild 2_2_1_C1: individuelles Layer-Management>> Achtung Der Signal-Editor hat noch eine weitere wichtige Aufgabe in diesem Zusammenhang. Die Einstellungen, die Sie hier vorgenommen haben, werden zur Grundlage der Anzeige im „Radar-Fenster“ der 3D- Ansicht. Um Ihnen eine Vorstellung davon zu geben, was hier genau passiert, geben wir Ihnen ein Beispiel anhand des SignalEditors. Zu Beginn sieht die Szene so aus wie im folgenden Bild. <<Bild 2_2_1_C2: Hier ist noch alles zu sehen>> Alle Elemente der Szene sind sichtbar. Nun können Sie diese Ansicht anpassen. Wählen Sie dazu unter Menü „Ansicht – Anzeige 2D-Planfenster – Signale“ und klicken auf den Eintrag „Landschaftselemente“. Ebenso verfahren Sie mit dem Eintrag „Immobilien“ im genannten Menü. Die Szenerie hat jetzt ihr Aussehen verändert. <<Bild 2_2_1_C3: Landschaftselemente und Immobilien wurden ausgeblendet>> Sie können somit ganz nach Ihren Vorstellungen die einzelnen Editoren gestalten. Diese Einstellungen werden von EEP abgespeichert und stehen auch nach einem Neustart von EEP wieder genauso zur Verfügung. <<Bild 2_2_1_C4: Die komplette Szenerie im Radarfenster <<Bild 2_2_1_C5: Nun auch hier ohne die Landschaftselemente und Immobilien Sie können die Darstellung im Radar-Fenster jetzt Ihren Bedürfnissen entsprechend einrichten. Legen Sie im 3D-Bereich fest, welche Elemente bei Ihnen angezeigt werden sollen. Um Änderungen vornehmen zu können, müssen Sie sich zwingend im 3D-Modus befinden. Nun wählen Sie das Menü „Ansicht –> Anzeige 3D-Planfenster“ an. Hier finden Sie die Auswahl der verfügbaren Elemente, die Sie an- bzw. aushaken können. Beachten Sie bitte, das EEP sich die Einstellung an dieser Stelle merkt und auch nach einem Neustart des Programms wieder so zur Verfügung stellt. In der 2DAnsicht steht dieser Menüpunkt nicht zur Verfügung. <<Bild 2_2_1_D: Menüpunkt Bearbeiten>> Dieser Menüpunkt bildet die Funktionalität der senkrechten Reiterbar ab, über die Sie die einzelnen Bearbeitungslayer anwählen können. Die Reiterbar wurde unter Punkt 2.1 bereits vorgestellt. Menüpunkt Kamera: <<Bild 2_2_1_E: Menüpunkt Kamera>> Über das Kamera-Menü können Sie eine gespeicherte statische oder dynamische Kamera(position) wählen, die (Kamera)Perspektive bestimmen, neue Kamerapositionen setzen und speichern sowie den Zoom(grad) in der 3D-Ansicht vergrößern und verkleinern. Darüber hinaus finden Sie (nur in diesem Menü) die Optionen Bewegungsträgheit und Wechsel durch Kontaktpunkt, die eine fließende Kamerabewegung und einen automatisierten Kamerawechsel bei automatischem Fahrbetrieb realisieren. Menüpunkt Routen: <<Bild 2_2_1_F: Menüpunkt Routen>> Das Menü Routen ist für die Automatisierung des Fahrbetriebs zuständig. Nur über dieses Menü können Sie eine Fahrstrecke bearbeiten und den Fahrplan für automatische Verkehrsabläufe definieren und editieren. Menüpunkt Extras: <<Bild 2_2_1_G: Menüpunkt Extras>> Über das Menü Extras können Sie ein(e) Weiche/Signal (mit bekannter ID) innerhalb der Anlage suchen, die Geländegröße ändern, die Raster- und die SplineEinstellungen anpassen, die EEP-Zeit-Eigenschaften für den automatischen Fahrbetrieb festlegen und die PAK-Datei der Ressourcen extrahieren. Neu sind hier in der Version EEP 11 die Einträge "Eigenschalten-Explorer" und "Wizard" (LUA-Anwendungen). Ausführliche Informationen dazu finden Sie in den Kapiteln 5.2.4. (Eigenschaften-Explorer) und 6.5.1(LUA-Wizard). Menüpunkt Hilfe: <<Bild 2_2_1_H: Menüpunkt Hilfe>> Das Hilfe-Menü stellt das Handbuch (PDF) und das Signalbuch der DB bereit und verbindet Sie mit dem EEP-Forum im Internet. Außerdem können Sie weitere Informationen abrufen und sich über EEP informieren. Menüpunkt Community: <<Bild 2_2_1_I: Menüpunkt Community>> Unter der Rubrik Community finden Sie unter anderem einen Link zum EEP-Forum (www.eepforum.de), wo sich täglich zahlreiche EEP-User über alle wichtigen Themen rund um das Programm austauschen. Es empfiehlt sich dem Forum beizutreten, da dort auch speziellen Fragen zur Bedienung von EEP kompetent diskutiert sowie Tipps und Tricks weitergegeben werden. Menüpunkt Shop: <<Bild 2_2_1_J: Menüpunkt Shop>> Über das Menü EEP-Shop können Sie online zum EEP-Shop, zum Bahn-Shop, zur DB und zur Internetseite www.eep.eu umschalten, ohne das Programm zu verlassen. 2.2.2 Die Werkzeugleiste Die meisten EEP-Funktionen lassen sich besonders schnell und bequem über die Werkzeugleiste aktivieren. Mit einem Klick auf die folgenden Schaltflächen können Sie wichtige Funktionen ausführen. <<Bild 2_2_2_A: Die obere Toolbar>> 1 eine neue Anlage beginnen 2 eine gespeicherte Anlage öffnen 3 die geöffnete Anlage komplett oder partiell speichern 4 die geöffnete Anlage unter anderem Namen speichern 5 einen gespeicherten Block öffnen 6 den geöffneten Block speichern 7 einen Block markieren 8 den markierten Block in die Zwischenablage kopieren 9 den kopierten Block einfügen 10 Undo/Redo (Aktion rückgängig machen/wiederherstellen) 11 Kamera vorrücken 12 Kamera abrücken 13 Plan (2D-Ansicht) bzw. Radarfenster (3D-Ansicht) auf die aktuelle Kameraposition zentrieren 14 Kamera auf das im Steuerdialog aktive Rollmaterial ausrichten 15 Kamera im Plan- oder Radarfenster aufstellen 16 aktuellen Kamerastandort speichern 17 gespeicherte statische oder dynamische Kamerapositionen aktivieren 18 Umwelteinstellungen konfigurieren 19 die Programmeinstellungen anpassen 2.2.3 Die Kontrollleisten Während die oberen Werkzeugleisten der 2D- und 3D-Anischt identisch sind, unterscheiden sich die unteren Werkzeugleisten (links unten), weil sie auf die jeweiligen Ansichten abgestimmt sind. Einzig die Vergrößerungs- bzw. Verkleinerungstasten sind identisch, beziehen sich aber einerseits auf den 2D-Plan und andererseits auf das Radarfenster im 3D-Modus. Im Planfenster kommt diese Leiste vorwiegend dann zum Einsatz, wenn Präzision gefragt ist. Die untere Toolbar in der 2D-Ansicht: <<Bild 2_2_3_A: Die untere Toolbar>> 1 umschalten zur 3D-Ansicht 2 die Spline-Funktion einsetzen (zum Positionieren von Masten, Laternen u. a. an Gleisen oder Straßen) 3 das Zeichenraster ein- bzw. ausblenden 4 Winkelmesser ein- bzw. ausblenden 5 Einfärbung des Höhenprofils ein- bzw. ausblenden 6 die Ansicht im 2D-Fenster vergrößern bzw. verkleinern Die untere Toolbar in der 3D-Ansicht: <<Bild 2_2_3_B: Die untere Toolbar>> 1 umschalten zur 2D-Ansicht 2 die Beleuchtung in aktiven Rollmaterialien ein- und ausschalten 3 Ladegut wie Container, Kisten, etc. mit speziellen Kränen greifen und verladen 4 Auswahlbox für die beweglichen Achsen, wie Türen, Ladeklappen, Kranausleger, etc. (falls am ausgewählten Modell vorhanden) 5 bewegliche Teile in Rollmaterialien steuern 6 Zeitraffer-Funktion (Schnelldurchlauf voreingestellter Abläufe) 7 Auswahl der editierbaren Objekte 8 die Ansicht im 3D-Fenster vergrößern bzw. verkleinern 2.3 Der neue Gizmo (Manipulator) Der Einsatz des Gizmos wird den Bau Ihrer Anlagen erheblich vereinfachen. Auf dem nachfolgenden Bild können Sie die meisten Funktionen bereits erkennen. <<Bild 2_3_A: Der Gizmo beim Platzieren einer Immobilie in der 3D-Ansicht>> Um mit dem Gizmo zu arbeiten gehen Sie einfach wie folgt vor. Klicken Sie z.B. auf den blauen Ring und halten die Maustaste gedrückt. Bewegen Sie die Maus, das Objekt dreht sich. Wenn Sie nun einen Pfeil auswählen, so können Sie das Objekt in Pfeilrichtung verschieben. Als letztes können Sie mit Gizmo das Objekt auch skalieren. Dazu klicken Sie auf einen der angedeuteten Bälle und bewegen Ihre Maus bei gedrückter linker Maustaste. Achtung: Bei Anheben und Senken, also einer Bewegung des Objekts längs der senkrechten Achsen, muss zusätzlich die Strg-Taste gehalten werden. Dies soll vor ungewollten Verschiebungen schützen. Selbstverständlich steht Ihnen das Werkzeug auch beim Bau von Gleisen zur Verfügung. <<Bild 2_3_B: Gizmo-Einsatz beim Platzieren eines Gleises in der 3D-Ansicht >> 2.4 Die Navigation im 2D-Fenster mit der Maus Um im 2D-Fenster zu navigieren, gibt es verschiedene Möglichkeiten. Als erstes ist das Bewegen des Bildausschnitts durch die bekannten Scroll-Bars (unten und rechts) zu nennen. Die zweite Möglichkeit besteht darin, bei gedrückter rechter Maustaste den Bildausschnitt direkt zu verschieben. Die dritte Möglichkeit besteht darin, dass Sie mit Ihrer Maus an die gewünschte Position gehen und am Rad der Maus drehen. Je nach Drehrichtung zoomen Sie sich weiter in die Anlage hinein oder weiter heraus. Dabei ist noch eine Besonderheit zu beachten. Beim Vergrößern wird immer auf die Position des Mauszeigers gezoomt. ___________________________________________________________________ 3. Kameraführung 3.1 Bedienung und Steuerung Der Umgang mit der Kamera ist grundlegend für den Modellbahnbau mit EEP. Was immer in der 3D-Ansicht in Erscheinung tritt, sehen Sie mit dem Blickwinkel der Kamera, die Sie mit der Maus und/oder über die Tastatur steuern. Je nach Kameramodus können Sie die Kamera frei bewegen und die Anlage auf eigene Faust erkunden, oder die Kamera an einen Zug koppeln, um die Eisenbahnlandschaft aus der Mitfahrer- oder Lokführerperspektive zu genießen. 3.1.1 Kamera positionieren und ausrichten Grundsätzlich können Sie eine Kamera an jedem Ort der Anlage positionieren und in alle Richtungen bewegen. Der Blickwinkel, der durch grüne Linien markiert wird, kann im 2D- wie auch im Radarfenster der 3D-Ansicht eingestellt werden. Die dünnere vertikale Linie beschreibt die Höhe, die zweite, etwas dickere Linie die Richtung und die Entfernung, aus der die Anlage oder das jeweilige Objekt betrachtet wird. Außerdem wird der Öffnungswinkel der Kamera angezeigt, der durch zwei gestrichelte Linien markiert wird. <<Bild 3_1_1_A: Schaltfläche zum Aufstellen der Kamera>> Um die Position und die Blickrichtung der Kamera zu bestimmen, klicken Sie in der Werkzeugleiste auf die Schaltfläche „Kamera aufstellen“ (Tooltip). Sowie die Funktion aktiv ist, wird am Mauszeiger eine kleine Kamera eingeblendet. Das ist das Signal, dass die Kamera platziert werden kann: • Klicken Sie – ohne die Maustaste loszulassen – auf den Punkt, wo die Kamera platziert werden soll, • halten Sie die linke Maustaste gedrückt und ziehen Sie den Mauszeiger in die Richtung, in die Sie schauen wollen, • lassen Sie die Maustaste los, um die Blickrichtung zu fixieren. Wie Sie dabei feststellen werden, bleibt die vertikale Linie konstant, während die zweite Linie sich in der Richtung wie auch in der Lange verändert: Wenn die Linie kurz ist, blicken Sie in die unmittelbare Umgebung; ist die Linie lang, schauen Sie in die Ferne. <<Bild 3_1_1_B: ohne Bildunterschrift>> Standardmäßig wird die Kamera ca. 3 m oberhalb der Anlagenoberfläche platziert, unabhängig von der tatsächlichen Höhe des Geländes. Sie können die Anlage aber auch aus höherer oder niedriger Position betrachten: • Klicken Sie auf den Button Kamera aufstellen und bewegen Sie die Maus – ohne die Maustaste loszulassen – zum gewünschten Kamerastandort, • ziehen Sie den Mauszeiger mit gedrückter Maus- und gleichzeitig gedrückter [Strg]Taste nach oben oder unten – je nachdem, wie hoch oder tief Sie die Kamera positionieren wollen. • Lassen Sie die [Strg]-Taste los, wenn die gewünschte Höhe erreicht ist, • ziehen Sie die Maus mit noch gedrückter Maustaste in die gewünschte Richtung, • lassen Sie die Maustaste los, um abschließend auch den Blickwinkel und die Entfernung zum Objekt zu fixieren. <<Bild 3_1_1_C: ohne Bildunterschrift>> Wenn Sie die Kamera mit einem Klick auf diese Schaltfläche zentrieren, wird die aktuelle Kamera so ausgerichtet, dass die aktiven Rollmaterialien im Zentrum stehen. Ein guter Tipp, um gesuchte Objekte aufzuspüren! Tipp: Mit der jeweiligen Option in den Programmeinstellungen lässt sich die Ausrichtung oder Orientierung der Kamera horizontal oder vertikal invertieren. 3.1.2 Kamerapositionen speichern <<Bild 3_1_2_A: Schaltfläche zum Speichern der Kamera>> Besonders interessante Kameraperspektiven verdienen es, festgehalten zu werden. Mit einem Klick auf die Schaltfläche können Sie jeden Kamerastandort und jeden Blickwinkel in der Anlage speichern. Sobald diese Funktion aktiv ist, erscheint ein Dialog, in dem Sie den Namen eingeben, unter dem die Kameraposition gespeichert werden soll. <<Bild 3_1_2_B: Dialog zur Speicherung einer Kameraposition>> In jeder Anlage stehen Speicherplätze für 80 Positionen der statischen und 80 Positionen der dynamischen Kamera zur Verfügung. Um gespeicherte Positionen aufzurufen, aktivieren Sie die jeweilige Kamera, öffnen die dazugehörige Liste und wählen den gewünschten Standort, den Sie bei Bedarf auch mit geänderten Einstellungen überschreiben oder unter neuem Namen abspeichern können. Wichtig zu wissen: Die statische Kamera bleibt grundsätzlich in Position und Blickwinkel unverändert. Die dynamische Kamera hingegen wird an Rollmaterialien gekoppelt und verändert dabei automatisch die Perspektive. 3.1.3 Die mobile Kamera In EEP 11 steht Ihnen neben der statischen und der dynamischen auch noch eine mobile Kamera zur Verfügung. Mobil – was heißt das? Während die statische Kamera an einen Standort und die dynamische Kamera an ein Rollmaterial gekoppelt ist, geht die mobile Kamera ihre eigenen Wege. Den Verlauf bestimmen Sie als Kameramann und Regisseur der Eisenbahnszene. Wie das zu bewerkstelligen ist, können Sie gleich einmal ausprobieren: • Klicken Sie im Steuerdialog in der zweigeteilten Fensteransicht auf die Schaltfläche des 3D-Objekteditors, um den 3D-Editiermodus einzuschalten. • Bevor eine mobile Kamera in Aktion treten kann, muss der Weg, den die Kamera nehmen soll, festgelegt werden. Dazu wählen Sie: – die Modell-Kategorie Fahrwege (Splines) in der rechten Spalte des Auswahldialogs, – dann (in der mittleren Spalte des Auswahldialogs) die Kategorie Wasserwege und die Option Standard, – und abschließend in der Modellauswahl – in der linken Spalte des Auswahldialogs – den Typ Systemfahrweg der mobilen Kamera. Nachdem Sie diese Auswahl getroffen haben, begeben Sie sich in das 3D-Fenster, um den Weg der mobilen Kamera Abschnitt für Abschnitt per Mausklick festzulegen. Dieser spezielle Systemfahrweg ist nur im Editiermodus sichtbar. <<Bild 3_1_3_A: Auswählen des Systemfahrweges der mobilen Kamera>> Wichtig zu wissen: Der Fahrweg einer mobilen Kamera wird genauso verlegt und bearbeitet wie jeder andere Fahrweg. Wie dies im Einzelnen vor sich geht, ist am Beispiel des Gleiseditors in Kapitel 4, Abschnitt 4.6.1 ausführlich beschrieben. Wenn Sie einen Systemfahrweg der mobilen Kamera nachträglich korrigieren wollen, selektieren Sie den jeweiligen Streckenabschnitt zunächst mit dem üblichen Linksklick mit der Maus, um per Rechtsklick das Objektmenü aufzurufen. Neben diversen Bearbeitungsoptionen wie Verschieben, Drehen, Verlängerung einfügen oder Entfernen finden Sie hier auch den Dialog Objekteigenschaften, der eine exakte Bestimmung von Startposition und Verlauf ermöglicht. Mit einem Doppelklick auf den grünen Endpunkt kann der Fahrweg auch direkt mit Kopieren und Einfügen verlängert werden. Ist keine weitere Bearbeitung mehr erforderlich, können Sie schließlich mit dem gleichnamigen Befehl und einem Klick auf die gewünschte Stelle im Fahrweg die Kamera setzen. <<Bild 3_1_3_B: Der Fahrweg der mobilen Kamera ist wie ein normales Gleis zu bearbeiten>> Sowie eine mobile Kamera auf ihrem Fahrweg platziert ist, erscheint dort ein Kamerasymbol. Analog zum Systemfahrweg verfügt auch die mobile Kamera selbst über ein Objektmenü, das Sie wie gewohnt mit einem Rechtsklick auf das selektierte Kamerasymbol öffnen, um die Kameraposition zu korrigieren, um die Kameraeinstellungen im Eigenschaften-Dialog festzulegen und um die Kamera am Ende auch zu aktivieren. <<Bild 3_1_3_C: Die Kamera kann präzise eingestellt werden>> Für Fotoexperten unter den Modellbahnbauern sind die Einstellungsoptionen, die sich im Dialog Kameraeigenschaften für die mobile Kamera bieten, geradezu sensationell . Darin entscheiden Sie, in welchem Kameramodus Sie Ihre mobile Kamera einsetzen wollen. Wählen Sie den statischen Modus, bestimmen Sie den Neigungswinkel der Kamera in Relation zu den Achsen X, Y und Z sowie die Geschwindigkeit und die Dauer. Im dynamischen Modus können Sie darüber hinaus auch die Kameraeinstellungen in Bezug auf das Zielobjekt definieren. <<Bild: 3_1_3_D: ohne Bildunterschrift>> Wenn Sie zusätzlich zum statischen oder dynamischen Kameramodus die Option Schärfentiefe einschalten, nimmt die virtuelle EEP-Kamera gewissermaßen die Eigenschaften einer realen Spiegelreflexkamera an. Das bedeutet, dass Blende und Belichtung in Abhängigkeit von Zielobjekt und vom Tageslicht individuell eingestellt werden müssen – je nachdem wie viel Schärfentiefe erzeugt werden soll und was für eine Bildwirkung beabsichtigt ist. Im dynamischen Kameramodus können Sie Brennweite und Blende, im statischen Modus auch die Objektentfernung festlegen, die Schärfentiefe (auch Tiefenschärfe genannt) passt sich dabei automatisch den getroffenen Einstellungen an: Je weiter Sie aufblenden, desto mehr verringert sich die Tiefenschärfe. Wenn mehrere Kameras eingesetzt werden sollen, können Sie auch bestimmen, wie die Übergabe von Kamera zu Kamera erfolgen soll. Die richtigen Einstellungen zu treffen ist im Zeitalter der digitalen Fotografie sicherlich nicht mehr selbstverständlich und gewiss auch nicht ganz einfach, hat dafür aber auch seinen eigenen und ganz besonderen Reiz! 3.2 Kameraführung im 3D-Fenster Ein Klick auf das Kamera-Icon im Steuerdialog des 3D-Fensters öffnet das Kameramenü (nicht zu verwechseln mit dem Menü Kamera in der Menüleiste!), das so etwas wie die Schaltzentrale für die Kamerasteuerung darstellt. <<Bild 3_2_0_A: Unterschiedliche Optionen für die Kameraführung>> 1 Freie Bewegung der Kamera, um uneingeschränkt in der Anlage zu navigieren 2 Gekoppelte Kamera, wenn Sie die Kamera an das aktive Rollmaterial ankoppeln möchten 3 Verfolgungsmodus, um einen Zug mit dynamischer Kamera zu verfolgen 4 Timerkamera, um Rollmaterialien, sowie sie in Bewegung sind, von Kamera zu Kamera zu übergeben 3.2.1 Die frei bewegliche Kamera Im Modus der frei beweglichen Kamera können Sie uneingeschränkt und frei durch die 3D- Ansicht navigieren – mit der Maus und über die Tastatur: Maus: Führen Sie die Maus mit gedrückter rechter Maustaste in die Mitte des 3D-Fensters – in der oberen Hälfte gleiten Sie vorwärts, in der unteren zurück. Je mehr sich der Mauscursor dem oberen oder unteren Rand nähert, desto schneller bewegen Sie sich. Wenn Sie am Mausrad drehen, schwenkt die Kamera nach oben oder nach unten. Klicken Sie in die Mitte des rechten bzw. linken Fensterrandes, schwenkt die Kamera in die entsprechende Richtung. Wenn Sie den Mauscursor schräg oberhalb der Mitte positionieren und die rechte Maustaste gedrückt halten, navigieren Sie auf einer Kurvenbahn durch die Anlage. Je nachdem wie der Mauscursor dirigiert wird, lassen sich interessante Kamerafahrten provozieren. Tastatur: Ergänzend zur Steuerung mit der Maus können Sie die Kameraführung in der 3DAnsicht über die Tastatur justieren: • Mit den Pfeiltasten schwenken Sie den Kamerablickwinkel nach oben, nach unten, nach links und nach rechts. • Wenn Sie die Taste [Strg] drücken, wird die Kamera seitwärts in die gewünschte Richtung bewegt. • Um den Blickwinkel der Kamera zu erhöhen oder zu senken, drücken Sie [Shift] und gleichzeitig die Pfeiltaste nach oben bzw. nach unten. • Um die Blickachse nach rechts oder links zu verschieben, drücken Sie [Shift] und gleichzeitig die Pfeiltaste nach rechts oder links. • Drücken Sie die Tasten [Bild auf ] und [Bild ab], um den Standort der Kamera zu verändern. • Betätigen Sie die Leertaste um die Kamera in der 3D-Ansicht nach vorne zu bewegen. • Drücken Sie die Taste [R], um die Kamera zurückzubewegen. 3.2.2 Die gekoppelte Kamera Dieser Modus koppelt die Kamera mit dem im Steuerdialog ausgewählten Rollmaterial. Die Kamera bewegt sich dabei in der Geschwindigkeit der Rollmaterialien, so dass Sie eine Fahrt durch die gesamte Anlage mit wechselnden Ausblicken erleben. <<Bild 3_2_2_A: Diese Kamera bleibt in unterschiedlichen Perspektiven beim ausgewählten Rollmaterial>> Mit den Schaltern, die im Kameramenü des Steuerdialogs der gekoppelten Kamera zugeordnet sind, können Sie die Kameraperspektive in der jeweils angedeuteten Richtung verändern. Die Abbildung zeigt einen Lkw mit gekoppelter Kamera aus der Perspektive von schräg oben links. Wohin der Lkw auch fährt, die Kamera bleibt „angedockt.“ <<Bild 3_2_2_B: Wählen Sie das Fahrzeug aus, dem Sie folgen wollen>> Weiterhin lässt sich die Ansicht mit der Maus und über die Tastatur individuell anpassen: Mit den Pfeiltasten oder durch Bewegung der Maus mit gedrückter rechter Maustaste können Sie den Winkel der Kamera um das aktive Rollmaterial drehen. Mit der Leertaste oder der Taste [R] oder durch Drehen am Mausrad steuern Sie die Zoom-in- und Zoom-out-Stufe, d.h. die Entfernung der Kamera zum Rollmaterial. Darüber hinaus können Sie mit der Taste [8] in die Kabinen-Ansicht wechseln, um mit den Pfeiltasten die Sichtachsen zu bewegen. Mit Hilfe der gekoppelten Kamera lassen sich bei großen Anlagen auch die Rollmaterialien schneller aufspüren: Klicken Sie im Steuerdialog auf den Button, der die Einstellungen der Fahrzeug- und Zuggeschwindigkeiten einblendet, und wählen Sie das Fahrzeug, das Sie sehen möchten. Dann wechseln Sie in das Kameramenü. Dort aktivieren Sie die gekoppelte Kamera oder drücken die Taste [F9], um das gewählte Fahrzeug ins Blickfeld zu rücken. 3.2.3 Der Verfolgungsmodus Im Verfolgungsmodus können Sie den Zug entlang der Strecke verfolgen, wobei die Kamera so geschwenkt wird, dass Sie den Zug möglichst lange im Blickfeld haben. Dazu müssen entlang der Strecke dynamische Kameras aufgestellt sein. Wird der Kamerawechsel nicht über Kontaktpunkte ausgelöst, wird immer die Kamera aufgerufen, die dem vorbeifahrenden Zug am nächsten ist. Positionieren Sie also die dynamischen Kameras entlang der Strecke so, dass sich möglichst gute Blickwinkel ergeben. Mit ein wenig Übung werden Sie hier tolle Ergebnisse erzielen. 3.2.4 Die Timer-Kamera Die Kameraführung mit der Timer-Kamera ermöglicht einen automatischen Standortwechsel der Kamera bei gleichbleibendem Öffnungswinkel – der Kamerawinkel bleibt unverändert, egal, wie und wohin das aktive Rollmaterial sich bewegt. Dadurch wird das aktive Rollmaterial in die Mitte des Bildschirms fokussiert. Vergleichbar ist dies einer Regie mit mehreren Kameras bei Live-Übertragungen. Wie dort wird das zu beobachtende Objekt, sowie es in Bewegung ist, von Kamera zu Kamera übergeben, nur dass die Timer-Kamera hier immer den zuletzt eingestellten Blickwinkel übernimmt. Wenn Sie den Blickwinkel verändern wollen, muss dies zwischen zwei von Ihnen eingestellten Zeitintervallen geschehen. Der Standortwechsel wird von einer Zeituhr ausgelöst. Das Intervall, das den Zeitpunkt des Standortwechsels bestimmt, legen Sie fest, indem Sie im Eingabefeld des Kameramenüs die Sekundenzahl eintragen. Empfehlenswert ist ein Intervall zwischen 3 und 10 Sekunden. Wie bei der frei beweglichen Kamera können Sie die Kameraführung und die Perspektive auch bei den automatisch koordinierten Kameras mit den oben beschriebenen Tasten justieren. <<Bild 3_2_4_A: Die Zeitangabe entscheidet nach welcher Periode das Bild umgeschaltet wird.>> 3.2.5 Kamerawechsel durch Kontaktpunkte Der Wechsel der Kameraperspektive kann nicht nur manuell durch die veränderte Platzierung und Ausrichtung, sondern auch automatisch über Kontaktpunkte ausgelöst werden. Um beim automatischen Fahrbetrieb auch den Kamerawechsel zu automatisieren, muss die Option Wechsel durch Kontaktpunkt im Menü Kamera eingeschaltet sein. Wenn diese Funktion aktiv ist, folgt die Kamera automatisch den Rollmaterialien, denen Sie Kamera-Kontaktpunkte zugeordnet haben. Wie funktioniert das? Angenommen, Sie haben ein Gleisoval, das von einem Zug durchfahren wird. Um bei einem automatischen Betriebsablauf auch die Kameraführung zu automatisieren, setzen Sie an den markanten Positionen Kontaktpunkte, an denen ein Kamerawechsel erfolgen soll. Überfährt der Zug einen Kontaktpunkt, schwenkt das Bild automatisch zu dem voreingestellten Kamerastandort und zeigt das Szenario aus dem für die Kamera abgespeicherten Blickwinkel. Wie werden Kontaktpunkte in der 2D-Ansicht gesetzt? <<Bild 3_2_5_A: Auswahlbox für die Kontaktpunktreferenz>> • Aktivieren Sie in der 2D-Ansicht den Editor Signalsystem. • Wählen Sie im Auswahlmenü des Signaleditors den Kontaktpunkt-Typ Kamera und klicken Sie auf die Schaltfläche (siehe rechts). • Bewegen Sie den Mauscursor nun im Anlagenplan zu dem Gleisabschnitt, dem Sie den Kontaktpunkt zuordnen wollen. • Klicken Sie auf den markierten Gleisabschnitt, um den Kontaktpunkt, der den Kamerawechsel auslösen soll, zu platzieren. Wichtig zu wissen: Bequemer, schneller und anschaulicher arbeiten Sie im Modus des 3D- Editors: Markieren Sie den gewünschten Fahrweg mit der linken Maustaste, öffnen Sie per Rechtsklick das Kontextmenü, wählen Sie den Kontaktpunkt für Kamera und bestimmen Sie mit einem weiteren Linksklick die Position. <<Bild 3_2_5_B: Darstellung eines Kontaktpunkts für Kameras im Einsetzmodus>> Das grüne Symbol (im 3D-Modus in dreidimensionaler Darstellung), das nun erscheint, zeigt an, dass der Kamera-Kontaktpunkt gesetzt ist. Die beiden Dreiecke verweisen auf die Richtung, aus der ein Zug kommen muss, um den Kontaktpunkt und damit den Kamerawechsel auszulösen. Den Kontaktpunkt, den Sie auf diese Weise gesetzt haben, können Sie mit gedrückter linker Maustaste entlang der Fahrstrecke verschieben. Um einem Kontaktpunkt eine abgespeicherte Kamera zuzuweisen und die erforderlichen Einstellungen zu definieren, klicken Sie den markierten Kontaktpunkt mit der rechten Taste an. Im folgenden Dialog können Sie den Kamera-Kontaktpunkt konfigurieren, indem Sie die Zugvorbeifahrt, die Route, die Fahrzeuge, die Bedingung für das Auslösen des Kontaktes und die Steuerung der Kamera definieren. << Bild 3_2_5_C: Einstellungsoptionen für Kamera-Kontaktpunkte>> Kamera-Kontaktpunkte werden durch die folgenden Parameter konfiguriert: - Richtung: Hier bestimmen Sie, aus welcher Richtung der Zug kommen muss, um den Kontaktpunkt auszulösen. - Zugschluss: Wenn Sie diese Option wählen, wird der Kontaktpunkt erst ausgelöst, wenn der gesamte Zug vorbeigefahren ist. - Jeder: Geben Sie hier statt einer 1 eine 2 ein, löst der Kontaktpunkt den Kamerawechsel bei jedem zweiten Zug aus. - Ist Zustand: Dieses Feld zeigt den aktuellen Stand des Jeder-Zählers. - Aktivierung verzögert: Hier legen Sie fest, nach wie vielen Sekunden der Kontakt schaltet. - Für Route: Hier bestimmen Sie, dass der Kontakt nur von den Fahrzeugen ausgelöst wird, die für eine bestimmte Strecke vorprogrammiert wurden. - Für Fahrzeug: Hier verfügen Sie, dass der Kontakt nur von einem bestimmten Fahrzeug ausgelöst werden soll. - Filternamen: Wenn Sie im Feld Für Fahrzeug die Option Alle gewählt haben, können Sie veranlassen, dass nur die Fahrzeuge mit dem von Ihnen festgelegten Namen den Kontakt auslosen. - wenn Signal/Weiche: Diese Option können Sie nutzen, um Kontaktpunkte zur Steuerung von Signalen und Weichen mit der logischen Bedingung „wenn“ zu verknüpfen, die eine Prüfung nach den Kriterien „wahr“ oder „falsch“ beinhaltet. Wird diese Bedingung eingesetzt, erfolgt die mit dem Kontaktpunkt verknüpfte Aktion nur, wenn die Bedingung erfüllt ist. - Kamera Start: Hier wählen Sie die erste Kamera, die beim Überfahren aktiviert werden soll. - Kamera Ende: Hier wählen Sie die Kamera, zu der nach Ablauf der im Feld Zeit festgelegten Dauer geschaltet werden soll. - Perspektiven: Wenn Sie keine Kamera für Kamera Start und Kamera Ende ausgewählt haben, können Sie alternativ die jeweilige Perspektive wählen, um zu gekoppelten, d.h. zu Mitfahrtansichten schalten zu lassen. - Nicht unterbrechen: Wenn diese Option aktiv ist, kann der Kontaktpunkt bis zum Ablauf der festgelegten Zeitspanne nicht unterbrochen werden. ___________________________________________________________________ 4. Anlagen bauen und gestalten 4.1 EEP entdecken und kennenlernen Modellbahnfans und EEP-Anwender wollen normalerweise nur eines: Anlagen bauen. Doch aller Anfang ist schwer. Dies gilt – zugegeben – auch für den Umgang mit EEP. Das Konstruieren am Bildschirm, das Umschalten von der 2D- in die 3D-Ansicht, die Navigation und die Steuerung mit Hilfe der Kamera – das alles ist zunächst Neuland, das entdeckt und erobert werden will. Wenn Sie EEP und die Modellbahnsimulation noch nicht kennen, schauen Sie sich am besten erst einmal die mitgelieferten Muster-Anlagen an, die Sie aufrufen und abspielen können, ohne dass Sie selbst aktiv werden müssen. So lernen Sie das Programm von der besten Seite kennen: Beim ersten Start finden Sie auf dem Startbildschirm den Button „Demo“ (später „Letzte Anlage“). Wenn Sie auf diesen Button klicken wird die Anlage „In Vino Veritas“ im Automatik-Betrieb geladen. Klicken Sie nun bei gehaltener Größer-Taste per Linksklick mit der Maus auf die Trafo-Nachbildung. Sie sehen, wie eine Anlage, die mit EEP gebaut wurde, abläuft, und erkunden zugleich die Arbeitsumgebung. Ein anschauliches Beispiel liefert die Demo-Anlage, die beim ersten Programmaufruf nach der Installation automatisch in voller Bildschirmgröße startet. In diesem Bildschirmmodus können Sie den vollautomatischen Fahrbetrieb am eindrucksvollsten miterleben. Folgen Sie der Kamera und beobachten Sie einfach nur, was sich da so alles ereignet. Wenn Sie die Anlage auf eigene Faust erforschen wollen, schalten Sie mit Taste [Esc] zurück in den Fenstermodus. Mit der Taste [F9] können Sie den automatischen Fahrbetrieb anhalten und nach der Unterbrechung auch wieder fortsetzen. Schalten Sie ruhig auch mal um in die 2D-Ansicht, um den Anlagenplan zu studieren, und gehen Sie mit der Kamera auf Entdeckungsreisen. Wenn Sie die statische Kamera ein- und die Option Wechsel durch Kontaktpunkt im Kamera-Menü ausschalten, können Sie die Anlage kreuz und quer und in allen Richtungen erforschen. Ebenso können Sie auch die gespeicherten Kamerapositionen der Reihe nach ansteuern, um die Anlage aus den interessantesten Blickwinkeln zu betrachten. Wenn Sie schließlich wieder der Kameraführung im automatischen Betrieb folgen mochten, schalten Sie die zuvor ausgeschaltete Funktion wieder ein, um die Verkehrsabläufe noch einmal in allen Etappen und Perspektiven zu genießen. <<Bild 4_1_A: Maximiertes Fenster mit zugeschalteten Menüleisten>> Wenn Sie sich einen ersten Eindruck verschafft und die Demo-Anlage hinreichend erkundet haben, kommt der Zeitpunkt, wo Sie nicht länger zuschauen, sondern selbst aktiv werden und mit dem Bau einer eigenen Anlage beginnen wollen. Hilfestellung leisten die Tutorials, die den Einstieg erleichtern und die wichtigsten Arbeitstechniken anschaulich und praxisnah demonstrieren. 4.2 Eine neue Anlage einrichten Der Bau einer neuen Anlage beginnt in der Zeichenansicht des 2D-Fensters mit dem Datei-Befehl Neu. Wenn Sie diesen Befehl aufrufen, erscheint ein Dialog, indem Sie zunächst die Länge und Breite der Anlage und die Rasterdichte in Knoten festlegen müssen. Je höher die Rasterdichte, desto exakter können Berge geformt und Texturen aufgesprüht werden, desto höher sind allerdings auch die Ansprüche an das System und an die Rechenleistung. Mit Rücksicht auf begrenzte Rechenkapazitäten sollte die Rasterdichte deshalb nicht zu hoch angesetzt werden. Empfehlenswert sind für die ersten eigenen Gehversuche 125 Rasterpunkte. Anhand dieses Richtwertes können Sie die Reaktion und die Rechengeschwindigkeit Ihres Computers schon einmal testen. Achtung: Die Rasterdichte ist abhängig von der Größe und kann daher nur in Relation zur Breite und Länge festgelegt werden. Wie hoch Sie den Wert minimal und maximal ansetzen können, verrät ein entsprechender Hinweis. Der Höchstwert beträgt 250.000 Rasterpunkte. Als Rechenbeispiel sei hier eine 5 x 1 km große Anlage angenommen mit der empfohlenen Anzahl von 125 Rasterpunkten: 5 km x 125 Rasterpunkte = 625 Rp. 1 km x 125 Rasterpunkte = 125 Rp. 625 x 125 = 78.125 Rasterpunkte Diese Größe entspricht also knapp einem Drittel der maximal möglichen Anlagengröße unter Verwendung der empfohlenen Anzahl von 125 Rasterpunkten. Nachdem Sie die Dimensionen der neuen Anlage bemessen haben, können Sie den Landschaftsgenerator einschalten, der schon einmal eine Art Grundentwurf nach Ihren Vorgaben auf den Bildschirm zaubert. Sie selbst brauchen dabei nur den prozentualen Anteil und die maximale Höhe der Berge festzulegen und – wenn Sie wollen – auch gleich ein Bodentextur-Motiv auszuwählen. <<Bild 4_2_A: Im Anlagendialog werden die Grundeinstellungen zu Anlagengröße, Bodenbeschaffenheit und Rasterpunktdichte vorgenommen>> <<Bild 4_2_B: automatisch erzeugte Landschaft im 3D-Editor>> Ein Bodentexturmotiv setzt sich aus vier Texturen zusammen, die nicht im Grundmotiv, sondern in der Schattierung und Nuancierung variieren. Wenn Sie ein Texturmotiv für den Grundentwurf Ihrer Eisenbahnlandschaft wählen, wird die gesamte Anlage mit den voreingestellten Texturen des Vierersets in nur einem Sprühvorgang überzogen. Welche Textur dabei jeweils aufgesprüht wird, richtet sich nach dem voreingestellten Neigungswinkel der Landschaftsoberfläche. Wenn der Neigungswinkel bei allen vier Texturen gleich 0 ist, werden die Texturen nach dem Zufallsprinzip gemischt, um ein natürliches Landschaftsbild zu erzeugen. Wenn Sie kein Texturmotiv auswählen, wird die vom Zufallsgenerator entworfene Landschaftsoberfläche mit einer Standardtextur ausgekleidet. Tipp: Mit der Funktion Anlage mit einer Textur ausfüllen im Menü Bearbeiten können Sie die gesamte Anlagenoberfläche per Mausklick umtexturieren und /oder umfärben. Ein paar Mausklicks – und schon zeigt sich die Anlage in neuer Optik! Wie’s funktioniert, wird weiter unten beschrieben. Das Szenario, das der Landschaftsgenerator nach Ihren Vorgaben, ansonsten aber nach dem Zufallsprinzip erzeugt, ist natürlich nur ein Grundentwurf, den Sie nun nach Ihren Vorstellungen ausbauen und in eine echte Eisenbahnlandschaft verwandeln werden. 4.3 Die Modellierung der Landschaft Für die Modellierung der Landschaft stehen zwei Editoren bereit – der 2DOberflächeneditor und der 3D-Geländeeditor, den Sie im 3D-Modus einsetzen können. Mit beiden Editoren sollten Sie gleichermaßen vertraut sein. 4.3.1 Relief- und Oberflächengestaltung mit dem 2D-Editor Mit dem Oberflächeneditor gestalten Sie Ihre Eisenbahnlandschaft in der 2D-Ansicht. Sie arbeiten also im Zeichenmodus und wechseln nach jedem Arbeitsschritt in die 3D-Ansicht, um das Ergebnis zu überprüfen. Der Editor erscheint, wenn Sie in der 2D-Ansicht die Editorenliste öffnen und dort die Option Oberflächengestaltung wählen. Sowie der Oberflächeneditor aktiv ist, wird links im 2D-Fenster die Palette mit den Werkzeugen für die Relief- und Oberflächengestaltung eingeblendet. <<Bild 4_3_1_A: Zur Gestaltung der Oberfläche stehen Werkzeuge zur Verfügungen, mit denen man Erhebungen erzeugen und die Landschaft texturieren kann.>> Mit diesen Werkzeugen des Oberflächeneditors können Sie die Oberfläche der EEPLandschaft bearbeiten. <<Bild 4_3_1_B: Berge zeichnen und modellieren>> <<Bild 4_3_1_C: Rampen zeichnen und bauen>> <<Bild 4_3_1_D: lokale Wetterzonen einrichten und definieren>> <<Bild 4_3_1_E: Parameter für Höhe, Kantenglättung, Rampenbreite festlegen>> <<Bild 4_3_1_F: Bodentexturen auswählen und bearbeiten und externe Bodenbilder einfügen>> <<Bild 4_3_1_G: Sprühpistole für die Texturierung in der gewünschten Stärke aktivieren>> Berge und Rampen modellieren: Wie die Werkzeuge des Oberflächeneditors zu handhaben sind, lehrt die Praxis. Um die nötigen Arbeitstechniken kennen zu lernen, bauen Sie am besten erst einmal einen einfachen Berg: • Schalten Sie den Oberflächeneditor ein und bestimmen Sie die Höhe und die Glättung. Der Höhen-Parameter bemisst die Höhe oder Tiefe über bzw. unter dem Meeresboden – je nachdem, ob der eingegebene Wert positiv oder negativ ist. Die Glättung bezieht sich auf die Kanten, d.h. auf die Abstufungen des Höhenprofils. Je höher die Zahl (der Wert kann zwischen 1 und 10 liegen), desto glatter erscheinen die Kanten. • Klicken Sie, wenn die Parameter bestimmt sind, auf die Schaltfläche, die das Zeichenwerkzeug für Berge aktiviert. Damit befinden Sie sich im Zeichenmodus. • Wechseln Sie nun mit der Maus auf die Zeichenfläche und zeichnen Sie mit gedrückter linker Maustaste eine geschlossene Kontur. Lassen Sie die Maustaste los, wenn die Kontur geschlossen ist. • Zeichnen Sie darauf noch eine zweite Kontur, die die erste vollständig in sich einschließt – die erste Kontur bestimmt die Fläche und Höhe des Bergplateaus, die zweite den Umfang des Fußes der Erhebung. Je näher die Konturen beieinander liegen, desto steiler wird der Berghang verlaufen. <<Bild 4_3_1_H: Gestaltung von Bergen und Tälern in EEP>> • Wiederholen Sie diese Prozedur noch einige Male, bis Ihnen die Vorgehensweise vertraut ist, und wechseln Sie dann in die 3D-Ansicht, um Ihr Werk in voller Dreidimensionalität zu bewundern. Das Ergebnis im 3D-Fenster wird Sie vermutlich noch nicht vom Hocker reißen – zu bizarr und schroff wirken die Plateaus mit ihren Zacken und Kanten. Doch das lässt sich mit etwas Geduld und Fingerspitzengefühl ändern. Durch Interpolieren, das heißt durch wiederholtes Nachzeichnen der Berge oder Senken mit den gleichen Höhenparametern und ähnlichen Koordinaten können Sie die Kanten glätten und ein realistischeres Landschaftsbild mit weicheren Konturen erzeugen. <<Bild 4_3_1_I: Glättung von Höhenunterschieden im Gelände>> Wie das konkret vor sich geht, können Sie am Beispiel der folgenden Abbildung nachvollziehen: Es genügt, in einer der beiden Bergkonturen einen kleinen Kreis einzuzeichnen (1) und den zweiten, äußeren Kreis gleich um beide Berge zu ziehen (2). Darauf werden beide Erhebungen miteinander und mit dem Nullpunkt, d.h. der Ausgangsebene verrechnet (3). Die Konturen erscheinen fließender, so dass in der 3D-Ansicht eine gefälligere Silhouette entsteht (4). Das zweite Werkzeug, das der Oberflächeneditor für die Reliefgestaltung bereithält, aktiviert die Rampenfunktion. Rampen werden gebaut, um Ebenen auf unterschiedlichem Höhenniveau zu verbinden. In einer Modellbahnanlage kommt man oft nicht darum herum, Böschungen und Bahndämme anzulegen, und da ist das Rampenwerkzeug hilfreich. Das Bauprinzip ist ähnlich wie bei der Gestaltung von Bergen und Tälern, nur dass Sie diesmal nicht die Parameter Höhe und Glättung, sondern die Rampenbreite festlegen müssen. Die Höhenwerte ergeben sich durch den Ausgangs- und den Endpunkt der Rampe und werden als Basiswerte für den Verlauf übernommen. Nachdem Sie die Breite der Rampe bestimmt haben, geht‘s ans Zeichnen: • Blenden Sie mit einem Klick auf das Messgerät in der Kontrollleiste das Messkreuz ein – das gewährleistet Präzision und erleichtert das Zeichnen, ist aber nicht unbedingt für die Geländegestaltung erforderlich. • Aktivieren Sie dann das Rampenwerkzeug, dirigieren Sie den Mauscursor im Anlagenplan zu dem Punkt, wo die Rampe ansetzen soll, ziehen Sie mit gedrückter linker Maustaste eine Verbindungslinie zu dem Punkt, an dem die Rampe enden soll. • Lassen Sie die Maustaste los, um die fertige Rampe im 3D-Fenster zu begutachten. Rampen können auch einen geschwungenen Verlauf nehmen. Wenn Sie beispielsweise eine Landschaft modellieren wollen, in der sich ein Fluss zwischen Hügeln durch eine Talsenke schlängelt, können Sie dies ebenfalls mit der Rampenfunktion realisieren, nur dass Sie die unterschiedlichen Ebenen diesmal durch geschwungene Linien verbinden. Oberflächen gestalten: Ob Berg, Tal oder Rampe: Solange die Flächen kahl sind, solange weder Wiese noch Wald, weder Feld noch Gestein den Boden bedecken, wirkt die Landschaft schemenhaft und abstrakt. Um ein realistisches Erscheinungsbild zu erzeugen, müssen die kahlen Oberflächen mit Texturen versehen werden, die den Flair und die Atmosphäre einer natürlichen Landschaft vermitteln. Im Texturen-Katalog des Oberflächeneditors finden Sie eine Vielzahl von Bodentexturen, die Sie auswählen, bearbeiten und auftragen können. Das Verfahren ist einfach: • Wählen Sie aus dem Texturen-Katalog mit Hilfe der Vorschau die gewünschte Textur aus. • Klicken Sie auf die Farbpalette, um die Grundfarbe anzupassen und korrigieren Sie, wenn nötig, die Skalierung und den Winkel der Ausrichtung oder Drehung. • Stellen Sie den Sprühstrahl ein: Je größer der Strahl, desto großflächiger können Sie die Flächen übersprühen. • Klicken Sie auf das Icon, das die Sprühpistole aktiviert, und ziehen Sie die Maus mit gedrückter Maustaste über das Areal, das Sie mit der gewählten Textur überziehen wollen. Die aufgesprühten Texturen werden im Anlagenplan durch farbige Rechtecke dargestellt, und zwar in der gewählten Grundfarbe, die durch die zufällig generierte Schattierung eine natürlichere Wirkung erzeugen. Das heißt nicht, dass Sie die Textur mit allen Voreinstellungen übernehmen müssen. Experimentieren Sie ruhig ein wenig, um herauszufinden, mit welcher Farbnuance, welcher Skalierung und welcher Ausrichtung Sie die günstigste Wirkung erzielen. Die Funktion Anlage mit einer Textur ausfüllen im Menü Bearbeiten gibt Ihnen die Gelegenheit, die gesamte Anlage gewissermaßen auf einen Streich mit einer neuen Textur und/oder Farbe auszustatten: • Aktivieren Sie den 2D-Editor für die Oberflächengestaltung, • Wählen Sie im Auswahlmenü Textureinstellungen die gewünschte Bodentextur und –wenn gewünscht – eine andere Hintergrundfarbe (mit einem Klick auf die Schaltfläche Farbgebung der Bodentextur), • Klicken Sie abschließend im Menü Bearbeiten auf den Menüpunkt Oberflächenbeschaffenheit und im aufgeklappten Untermenü auf die Option Anlage mit einer Textur ausfüllen. Das war’s. Nach kurzer Berechnungszeit erscheint Ihre Anlage im neuen „Gewand“. Sicher ist sicher: Speichern Sie eine Anlage, an der Sie noch bauen, möglichst in jedem Arbeitsstadium unter neuem Namen ab, so dass Sie die Etappen der Bearbeitung zurückverfolgen und wenn nötig auf ältere Versionen zurückgreifen können! Um auf Nummer sicher zu gehen, empfiehlt es sich, die Option AutoSicherung in den Programmeinstellungen zu aktivieren und die Zeitabstände festzulegen, in denen Ihre Arbeitsergebnisse automatisch zwischengespeichert werden sollen. Die gesicherten Arbeitsetappen finden Sie im Ordner Ressourcen/Anlagen/AutoSave. Im Dialogfenster der Programmeinstellungen kann ein (vom Standardpfad abweichender) Pfad zu einem vorhandenen Ordner gewählt werden, der als neuer „Sicherungsort“ für Ihre Anlagen fungieren wird. Dieser Ordner kann auf einem externen Laufwerk angelegt werden, was vor allem dann von Vorteil ist, wenn Sie EEP 11 auf einer SSD-Festplatte (Solid State Drive) installiert haben, die (zumindest heutzutage) ein relativ geringes Speichervolumen aufweist. 4.3.2 Relief- und Oberflächengestaltung mit dem 3D-Editor Seit einigen EEP-Versionen kann die Oberfläche der Landschaft auch in der 3DAnsicht bearbeitet werden. Der 3D-Editor wird in der 3D-Ansicht mit einem Klick auf die Schaltfläche mit dem kleinen Bagger links unten im Steuerdialog aufgerufen. Sowie der Editor eingeschaltet wird, erscheint im 3D-Fenster der blinkende Hinweis, dass der Modus der 3D-Oberflächengestaltung aktiv ist. Solange Sie sich in diesem Modus befinden, bleibt der laufende Verkehr samt der automatischen Steuerung der Fahrzeuge unterbrochen. Dafür können Sie sich nun in aller Ruhe mit dem 3D-Editor an die Arbeit machen. <<Bild 4_3_2_A: Auch in der 3D-Ansicht kann die Landschaft bearbeitet werden.>> Der 3D-Editor stellt alles bereit, was Sie für die Oberflächengestaltung der Anlage brauchen. Neben einer riesigen Auswahl von Bodentexturen finden Sie auch eine Vielzahl von Werkzeugen, mit denen Sie das Relief und die Landschaftsoberfläche gestalten können. Viele sind so konstruiert, dass Sie mit ein und demselben Tool zwei Aktionen mit nicht nur unterschiedlicher, sondern umgekehrter Wirkung ausführen können. Um die gegenteilige Wirkung zu erzeugen, muss das gewählte Werkzeug mit der gedrückten linken Maustaste und gleichzeitig gedruckter [Strg]Taste (auf der der linken Seite der Tastatur) betätigt werden. <<Bild 4_3_2_B: Werkzeugdialog für die Bearbeitung der Landschaft im 3DFenster>> Probieren Sie den alternativen Einsatz dieser Werkzeuge gleich einmal aus: • Klicken Sie auf das erste Werkzeug, das zur Modellierung von Bergen und Hügeln bestimmt ist, und steuern Sie mit dem Mauscursor im 3D-Fenster die Fläche an, die Sie bearbeiten wollen. Dort erscheint nun ein Feld aus weißen Vierecken. Innerhalb dieser Markierung werden Sie Ihren Berg generieren. <<Bild 4_3_2_C: Linke Maustaste: Gelände erhöhen, Linke [Strg]- + linke Maustaste: Gelände senken>> • Aktivieren Sie nun dasselbe Werkzeug noch einmal und halten Sie die Maustaste und gleichzeitig die linke [Strg]-Taste gedrückt. Wie Sie sogleich feststellen werden, wird nun im 3D-Fenster ein Feld mit grünen Quadraten eingeblendet. Die grüne Farbe signalisiert, dass keine Erhebung, sondern umgekehrt eine Senke erzeugt wird. Mit den Werkzeugen des 3D-Gelande-Editors können Sie die Landschaft beliebig verändern. <<Bild 4_3_2_D: heben, bzw. senken (linke Strg-Taste) mit weichem Scheitelpunkt verändern>> <<Bild 4_3_2_E: heben bzw. senken (linke Strg-Taste) mit spitzem Scheitelpunkt erzeugen>> <<Bild 4_3_2_F: abgeflachtes Plateau bzw. Vertiefung (linke Strg-Taste) mit plan abgeflachtem Grundbauen>> <<Bild 4_3_2_G: Unebenheiten der Oberfläche glätten bzw. Erosionseffekt verstärken (linke Strg-Taste)>> <<Bild 4_3_2_H: Höhenprobe entnehmen und eine Erhebung in entsprechender Höhe bzw. Senke in entsprechender Tiefe erzeugen (linke Strg-Taste)>> <<Bild 4_3_2_I: Rampe anlegen>> <<Bild 4_3_2_J: Farbe der Bodentextur aufhellen bzw. abdunkeln (linke StrgTaste)>> <<Bild 4_3_2_K: Bodentexturprobe mit der Pipette entnehmen (wenn kein Texturmotiv gewählt ist)>> <<Bild 4_3_2_L: Oberfläche mit der gewählten Bodentextur überziehen (wenn kein Texturmotiv gewählt ist)>> Zu diesem Punkt dürfen wir auf eine eindrucksvolle Neuerungen in EEP hinweisen: die sogenannten skalierbaren Texturen. Es handelt sich dabei um eine Funktion, mit der Sie die Darstellung Ihrer Landschaftsoberfläche sehr positiv beeinflussen können. Um diese Funktion nutzen zu können, drücken Sie den entsprechenden Button im Oberflächen-Dialog der 3DAnsicht und schieben den Slider "Skalierung" unten ganz nach rechts. Es kommt zur Einstellungen "zufällig", was bedeutet, dass die Textur in einer zufälligen und ständig wechselnden Skalierungsgröße zwischen 10% und 1000% auf Ihrer Landschaft aufgetragen wird. Durch diese Art der Landschaftstexturierung vermeiden Sie einen Kacheleffekt. Selbstverständlich können Sie die Größe aber auch manuell von 10% der ursprünglichen Texturgröße bis maximal 1000% des ursprünglichen Wertes variieren. <<Bild 4_3_2_L2: Oberfläche mit der gewählten Bodentextur überziehen (wenn kein Texturmotiv gewählt ist)>> Sehen Sie sich zu dieser Funktion am besten auch das entsprechende Video an: www.eep11.com/tutorials <<Bild 4_3_2_M: Ausrichtung der Bodentextur drehen / eine verdrehte Bodentextur begradigen>> <<Bild 4_3_2_N: Skalierung der Textur verändern / auf den ursprünglichen Wert von 100% zurücksetzen>> <<Bild 4_3_2_O: Landschaftsoberfläche gegen Veränderungen sperren bzw. Sperre aufheben (linke Strg-Taste)>> <<Bild 4_3_2_P: Glanzeffekte durch gespiegeltes (spekulares) Licht auf Oberflächen erzeugen, die einfallendes Licht reflektieren können (wie z.B. Wasser)>> <<Bild 4_3_2_Q: ausgewählte Bodentextur austauschen, und zwar unabhängig von der eingestellten Größe des Sprühwerkzeugs. Wichtig ist dies, wenn nur Details oder nur eine Textur aus dem Vierer-Set einer Bodentextur, nicht aber die anderen Texturen ausgetauscht und nachbearbeitet werden sollen.>> <<Bild 4_3_2_R: automatischen Oberflächengenerator aufrufen>> Der Oberflächengenerator funktioniert auf zweierlei Arten: 1. Er verändert die Landschaftsoberfläche nur im markierten Bereich. Hierzu muss zuvor die Sperre für die Veränderung der Landschaft aktiv sein und die Landschaftsoberfläche der Anlage an den gewünschten Stellen mit Markierungskreuzen versehen sein. 2. Er verändert die Landschaftsoberfläche der ganzen Anlage außer in den Bereichen, die zuvor gegen eine Veränderung markiert (gesperrt) wurden. <<Bild 4_3_2_S: Die automatische Oberflächengenerierung sollte auf einen begrenzten Bereich eingeschränkt sein.>> Zu den Werkzeugen, die für die Texturierung der Landschaftsoberflächen bestimmt sind, gehören verschiedene Schieberegler. Mit diesen Reglern lässt sich: • der Winkel für die Ausrichtung der Bodentextur einstellen (auf einer Skala von -45° bis +45°), wenn das Werkzeug für die Ausrichtung der Bodentextur aktiv ist, • die Bearbeitungsfläche skalieren, was alternativ auch mit den Tasten Komma [,] und Punkt [.] zu bewerkstelligen ist, • die aufgetragenen Bodentextur vergrößern oder verkleinern (auf einer Skala zwischen 10% und 400%), wenn das Skalierungswerkzeug aktiv ist, • die Intensität der Modifikation beim Auftragen einer Bodentextur mit der Pipette auf einer Skala zwischen 1 und 100 bestimmen, • die Intensität und den Schwellenwert regulieren, um bei einer Bodentextur die Helligkeit und/oder die Glanzeffekte durch reflektierendes Licht anzupassen. Neben Bodentexturen aller nur denkbaren Kategorien stehen im 3D-Gelände-Editor auch zehn vordefinierte Texturmotive zur Verfügung, die Sie auswählen, bearbeiten und durch neue Motive ergänzen können. Bodentextur oder Texturmotiv? Sie haben die Wahl, müssen sich aber – wie schon im Eingangsdialog des Landschaftsgenerators – für eines von beiden entscheiden. Wenn Sie einer einfachen Bodentextur den Vorzug geben, müssen Sie im Auswahlmenü die Option ### Kein Motiv ### einstellen, bevor Sie die Kategorie und die Textur wählen. Falls Ihnen die Färbung nicht zusagt, klicken Sie auf die Schaltfläche Farbe, um den gewünschten Farbton in der eingeblendeten Farbpalette zu wählen oder zu definieren. <<Bild 4_3_2_T: Eine einfache Bodentextur benötigt kein Motiv.>> Die Grafik-Engine ermöglicht eine Technologie, die Parallax-Bump-Mapping genannt wird. Durch den Einsatz sogenannter Bump-Mapping-Texturen wird eine relative Verschiebung (Parallaxe) von Teilen einer Bodentextur in Bezug zum Betrachter errechnet, um eine intensivere dreidimensionale Wirkung zu erzeugen. Betrachtet man eine mit Bump-Mapping besprühte Anlagenoberfläche aus unmittelbarer Nahe, wird man feine Höhenunterschiede und Maserungen erkennen, die durch Licht und Schatten betont werden. Rillen zwischen den Gehwegplatten, einzelne Steine auf einem Feldweg, Eisschollen auf einem zugefrorenen Fluss oder „Katzenköpfe“ einer bepflasterten Straße – dies alles erscheint in einer Plastizität, die nur mit BumpMapping-Texturen realisiert werden kann. Die Bodentexturen im Auswahlfenster sind jeweils mit einem roten Quadrat oder einem blauen Würfel markiert. Die roten Quadrate kennzeichnen zweidimensionale Bodentexturen, während die blauen Würfel auf dreidimensionale Bump-MappingTexturen verweisen, mit denen eine intensivere Plastizität der Anlagenoberfläche erzeugt werden kann. Eine natürlichere Oberflächenwirkung erzielen Sie, wenn Sie mit Texturmotiven arbeiten. Sie erinnern sich: In einem Texturmotiv sind jeweils vier Bodentexturen zusammengefasst,die in der Mischung und in der Schattierung variieren und so ein annähernd natürliches Erscheinungsbild simulieren. Welche Textur jeweils aufgesprüht wird, entscheidet der Neigungswinkel der Landschaftsoberfläche, der für jede Textur des Vierer-Sets eingestellt werden muss. Da die Relief- und die Oberflächengestaltung gekoppelt sind, werden die voreingestellten Texturen während der Modellierung des Reliefs aufgetragen. Auf diese Weise modellieren Sie steile Berge und sanft ansteigende Hügel und Rampen, die in einem Arbeitsgang mit den passenden Texturen überzogen werden. Wie ein Texturen-Set im Einzelnen variiert, sehen Sie, wenn Sie ein Texturmotiv wählen: Sowie ein Motiv selektiert ist, werden in den kleinen Vorschaufeldern rechts die Texturen in vierfacher Nuancierung der voreingestellten Grundfarbe eingeblendet, die Sie, wenn gewünscht, mit Hilfe der Farbpalette modifizieren können. Außerdem wird für jede Textur der Aktivierungswinkel der Landschaftsoberfläche angezeigt, der ebenfalls mit Hilfe den zugeordneten Schaltern korrigiert werden kann. Um den Gestaltungsspielraum zu erweitern, können Sie die Motivauswähl erweitern, indem Sie neue Texturmotive zusammenstellen. Das Verfahren ist einfach: • Klicken Sie im Dialog des 3D-Editors auf die Schaltfläche Neu und geben Sie dem neuen Motiv einen Namen. • Wählen Sie im Texturenmenü eine Bodentextur, die nun im Vorschaufenster erscheint und die Sie nach Bedarf einfärben und in das neue Motiv übernehmen können. • Um der Textur ihren Platz im Texturenmotiv zuzuweisen, klicken Sie nun mit der rechten Maustaste auf die Textur im Vorschaufenster. Darauf erscheint ein neues Menü. • Führen Sie den Mauscursor zu dem Eintrag, mit dem Sie der Textur den gewünschten Platz im Motiv zuweisen. Die Reihenfolge spielt keine Rolle, da der Platz nicht über den Einsatz entscheidet. Welche Textur des Vierer-Sets jeweils aufgetragen wird, entscheidet allein der Winkel der Landschaftsoberfläche. • Nachdem die Textur platziert ist und in einem der vier Texturenfelder erscheint, können Sie sie mit den zugeordneten Schaltknöpfen den Winkel der Landschaftsoberfläche einstellen, der bestimmt, wann die Textur aufgetragen werden soll. Geben Sie beispielsweise für die erste Textur 0° ein, wird die Textur aufgesprüht, wenn der Winkel der Oberfläche gleich 0° ist. <<Bild 4_3_2_U: Gestaltungsspielraum zur Erzeugung eigener Bodentexturen>> • Wählen und übertragen Sie dann auch die restlichen drei Bodentexturen in die Felder des Texturmotivs, indem Sie den Winkel, der den Sprühvorgang auslösen soll, von Textur zu Textur differenzieren. • Sichern Sie Ihr neues Texturmotiv, nachdem Sie das Ergebnis in der 3D-Ansicht überprüft haben mit einem Klick auf die Schaltfläche Speichern. Wenn der Winkel bei allen vier Texturen eines Motivs auf Null steht, wird automatisch ein Zufallsgenerator aktiv, der die vier Texturen nach dem Zufallsprinzip mischt, so dass die Landschaftsoberfläche nicht leblos und monoton wirkt. Blockfunktion zum Kopieren und Speichern der Landschaftsoberfläche: Auf vielfachen Wunsch der EEP-Anwender wurde im 3D-Editor der Oberflächengestaltung eine Blockfunktion realisiert, welche die von Ihnen markierten Bereiche der Landschaftsoberfläche kopieren und speichern kann. Damit ist nicht nur die Vervielfältigung eines Landschaftsoberflächenfragmentes innerhalb der geöffneten Anlage, sondern auch der Einsatz des abgespeicherten Blocks in anderen Anlagen möglich. Die kopierten und gespeicherten Blöcke der Landschaftsoberfläche beinhalten alle Informationen über das Höhenrelief und die benutzte Texturierung (die sogenannten Sprühtexturen) und können darüber hinaus um jeweils 90° gedreht, aber auch in ihren Ausmaßen um jeweils +/- 25% skaliert werden. Damit stehen Ihnen praktisch alle Werkzeuge zur Verfügung, die man für das Kopieren und die Edition besonders gelungener „Landschaftsflecke“ wie z.B. einzelner Berge und Seen braucht. Um einen Block im Fenster des 3D-Editors zu markieren, muss zunächst die Schaltfläche zum Markieren und Sperren der Landschaftsoberfläche betätigt werden und im Anschluss daran der gewünschte Ausschnitt der Landschaftsoberfläche mit der gehaltenen linken Maustaste markiert werden. Der markierte Bereich der Anlagenoberfläche wird dabei mit kleinen, gelben Kreuzen versehen, was auch den Inhalt des Blockes symbolisiert. <<Bild 4_3_2_V: So können Sie bestimmte Areale von einer weiteren Bearbeitung ausschließen. Mit gehaltener linker Strg-Taste kann die Sperrung wieder aufgehoben werden.>> Die Markierung des Anlagenbereiches muss nicht in einem Arbeitsschritt erfolgen, denn die gesetzten Markierungen auf der Landschaftsoberfläche verbleiben auch dann, wenn Sie die linke Maustaste loslassen. Auf diese Weise können Sie sehr gezielt und ganz präzise markieren, zumal auch die Größe des Markierungswerkzeuges mit dem Schieberegler Bearbeitungsgröße variiert werden kann. Sollten Sie etwas zu viel Fläche markiert haben, so stellt auch dies kein Problem dar; mit zusätzlich gehaltener [Strg]-Taste auf der Computertastatur können Sie die unerwünschten Markierungen wieder zurücksetzen, oder auch die Undo/Redo-Funktion benutzen. Wurde ein Bereich markiert, wird über das Menü der rechten Maustaste der Befehl zum Kopieren aufgerufen, wobei sich der Mauscursor innerhalb des markierten Bereiches befinden muss, ansonsten ist das Kopieren des markierten Bereiches nicht möglich. <<Bild 4_3_2_W: Mit einem Rechtsklick auf das markierte Areal wird ein Kopieren möglich>> Wurde der markierte Bereich kopiert, können Sie den Mauscursor in beliebige Richtung verschieben, wobei direkt unter dem Mauscursor ein „Abdruck“ des kopierten Landschaftsausschnitts zu sehen sein wird. Die – zunächst leere – Hülle der Landschaft kann an eine andere Stelle verschoben werden und zwar so lange, bis Sie die linke Maustaste gedrückt haben, womit das kopierte Fragment augenblicklich abgesetzt, also eingefügt wird. Wurde das kopierte Fragment der Landschaftsoberfläche noch nicht abgesetzt, können Sie über das Menü der rechten Maustaste weitere Operationen durchführen, wie z.B. den kopierten Bereich nach links oder nach rechts um 90° drehen, oder diesen in jeweils 25%-Schritten skalieren (vergrößern oder verkleinern). Diese Vorgehensweise beim Kopieren der Landschaft empfiehlt sich hauptsächlich dann, wenn der kopierte Ausschnitt in unmittelbarer Nahe abgesetzt (eingefügt) werden soll. Für längere Distanzen und natürlich für die Wiederverwendung des kopierten Bereiches in anderen Anlagen empfiehlt es sich zusätzlich den kopierten Bereich als Block abzuspeichern. Abspeichern des kopierten Bereiches als Landschaftsoberflächen-Block (*.bl1): Solange der kopierte Ausschnitt der Landschaftsoberfläche nicht gleich eingefügt wird, kann er als Block für die Wiederverwendung gespeichert werden. Bewegen Sie hierzu den Mauscursor auf die Programmleiste und wählen aus dem Menü Datei den Eintrag Speichere Block, worauf das Dialogfenster zum Speichern der Blockdatei geöffnet wird. Selbstverständlich können Sie hierzu auch die Symbol-Schaltflächen innerhalb der Block-Sektion verwenden. <Bild 4_3_2_X: Kopieren und speichern von Landschaftsblöcken über das DateiMenü>> Die Landschaftsoberflächenblöcke mit der Dateiendung „*.bl1“ werden standardmäßig innerhalb des Unterordners „Ressourcen/Anlagen“ gespeichert und auch von dort aus aufgerufen. Die Blockdateien können Sie auch an einem beliebigen anderen Ort auf der Festplatte abspeichern. Selbstverständlich können die abgespeicherten Blöcke über das Menü Datei bzw. die Schaltfläche zum Öffnen der Blöcke geladen werden, was jedoch voraussetzt, dass sich augenblicklich kein kopierter Bereich der Landschaftsoberfläche im Arbeitsspeicher befindet. Ist es der Fall, rufen Sie über das Menü der rechten Maustaste den Befehl Leere Block bzw. markierten Bereich auf. Wichtig zu wissen: Ein neu geladener Block bzw. der kopierte und einzufügende Bereich der Landschaftsoberfläche passt sich automatisch der Höhe des Geländes an, auch dann, wenn die Option Objekt an Untergrundhöhe anpassen nicht aktiv ist! Tipp: Der Inhalt eines Blocks ist von der Rasterdichte der Anlage abhängig und wird soweit es möglich ist - automatisch angepasst. Verwenden Sie in Ihren Anlagen sehr unterschiedliche Rasterdichten z.B. in einer 150 und in einer anderen Anlage 500 Raster pro km, so wird es möglicherweise dennoch notwendig sein, den eingeladenen Block zu skalieren. Über das Menü der rechten Maustaste können die Dimensionen des geladenen Blocks auf die doppelte, oder die halbe Ausgangsgröße skaliert werden, indem Sie diese mehrfach hintereinander um 25% verkleinern oder vergrößern. Sehr gute Ergebnisse beim Kopieren und Einfügen der Landschaftsoberflächenblöcke erzielen Sie dann, wenn die Anlagen annähernd gleiche oder im besten Fall identische Rasterdichten aufweisen. 4.4 Umwelt- und Wettereinflüsse definieren Das natürliche Erscheinungsbild einer Landschaft ist niemals konstant, sondern verändert sich mit den Lichtverhältnissen und den Witterungsbedingungen im Wechsel der Tages- und Jahreszeiten. Deshalb sollen diese Einflussfaktoren auch in Ihrer Eisenbahnlandschaft auf dem Bildschirm nicht unberücksichtigt bleiben. Die globalen Einstellungen für die Licht- und Wetterverhältnisse werden im Dialog Ansicht festgelegt, den Sie mit einem Klick auf die entsprechende Schaltfläche in der Werkzeugleiste öffnen. <<Bild 4_4_A: Hier legen Sie die Einstellung zur Umwelt fest.>> Im Dialog Ansicht wählen Sie zunächst die Tages- oder Nacht- bzw. die EEP-Zeit. Wenn Sie sich für die EEP-Zeit entscheiden, erfolgt der Tag- und Nachtwechsel nach der Systemzeit. Weiterhin können Sie mit Hilfe der einzelnen Schieberegler die Intensität von Regen, Schnee, Sonne, Mond und Wind regulieren. Soll das Wetter zufällig wechseln, muss die entsprechende Option bestätigt werden. Wolken sind nicht gleich Wolken, deshalb kann die Option Wolken im Ansicht-Dialog jetzt differenziert ausgewählt und eingesetzt werden: Wenn die Option nicht eingeschaltet wird, zeigt sich der Himmel wolkenlos. Wird die Option per Mausklick aktiviert und mit einem Häkchen versehen, zieht eine leichte Bewölkung auf. Ein zweiter Klick auf das Kontrollkästchen wirkt verstärkend – zum Zeichen dafür erscheint das Kontrollkästchen grau, während sich die Wolken zusammenballen und der Himmel sich verfinstert. Auch bei der Sonne wirkt ein zweiter Aktivierungsklick verstärkend, mit dem Effekt, dass die Sonne auch bei stärkster Bewölkung nie ganz verdeckt wird. <<Bild 4_4_B: Ein bewölkter Tag am See>> Im Dialogfenster der Einstellungen der Umwelt gibt es einen weiteren Schieberegler für den Nebel. Anders als bei dem weit entfernten Dunst, der zum Kaschieren des Übergangs zum Horizont bestimmt ist und mathematisch aus einer Potenzfunktion abgeleitet wird, handelt es sich beim Nebel um ein „lineares Phänomen“. Der Nebel kann global für die ganze Anlage eingestellt werden oder in einzelnen Wetterzonen, womit ganz gezielt Nebelbänke zu realisieren sind. Was zuvor nur über die Sichtweite (also den Dunst) zu realisieren war, kann jetzt über den lokalen Nebel realisiert werden – ganz unabhängig von der eigentlichen Sichtweite, die in den Wetterzonen ebenfalls individuell eingestellt werden kann. <<Bild 4_4_C: Schieberegler für den Nebel in einer Wetterzone>> Wichtig zu wissen: Regnen kann es logischerweise nur, wenn es Wolken gibt und die entsprechende Einstellung aktiv ist. Bei einer Regenintensität von mehr als 50% kann sich gelegentlich auch ein echtes Donnerwetter über Ihrer Eisenbahnlandschaft entladen. Je intensiver der Regen, desto häufiger kann es blitzen und krachen. Tipp: Die Witterungsoption Schnee wurde durch die Variante Graupel erweitert. Wenn Sie diese Witterungsvariante nutzen wollen, müssen Sie die Option Schnee ein zweites Mal anklicken. Daraufhin erscheint das Kontrollkästchen in grauer Farbe, und die Schneeflocken werden in Graupelkörner gewandelt. Unabhängig vom Wetter können Sie für die einzelnen Tages- und Nachtzeiten eine jeweils eigene Himmelsfarbe definieren. Um beispielsweise die Färbung des Himmels bei Tagesanbruch oder in der Abenddämmerung zu bestimmen, brauchen Sie nur die Schaltfläche für die jeweilige Uhrzeit anzuklicken und in der darauf eingeblendeten Farbpalette den gewünschten Farbton zu wählen. Die Abstufung der Himmelsfarben bewirkt, dass Ihre Anlage im Laufe der Zeit in verändertem Licht erscheint – bei manueller Änderung der Uhrzeit wie beim automatischen Ablauf der EEP-Zeit (Menü Extras -> Zeiteigenschaften). Die Einstellungen werden mit den Daten der Anlage gespeichert, so dass der jeweils eigene Charakter einer Anlage durch das besondere Licht- und Farbenspiel noch betont wird. Neben der Tageszeit und den Licht- und Witterungseinflüssen kann auch die Sichtweite in der 3D-Ansicht eingestellt und ein Horizont-Thema als Hintergrundkulisse ausgewählt werden. Unter Jahreszeiten im Einstellungsdialog können Sie die Jahreszeit bestimmen. Die Einstellung, die Sie hier treffen, beeinflusst jedoch nicht das Landschaftsbild allgemein, sondern nur den Tages- und Nachtanbruch und den Sonnenstand, der sich mit dem Wechsel der Jahreszeiten verändert. Mit der Orientierung der Haupthimmelsrichtungen lässt sich die vermeintliche Sonnen- und Mondlaufbahn um 90°, 180° und 270° drehen. Die Ausrichtung der Anlage bleibt dabei unverändert. Lokale Wetterzonen einrichten: Die Einstellungen für die Licht- und Wetterverhältnisse, die im Dialog Ansicht festgelegt werden, gelten global für die Anlage, für die sie definiert und gespeichert wurden. Davon unabhängig können Sie jedoch in ein und derselben Anlage verschiedene Wetterzonen ausweisen. Damit bewirken Sie, dass sich die Wetterverhältnisse – je nach lokaler Einstellung – verändern, wenn die Kamera und mit ihr der Beobachter verschiedene Wetterzonen durchwandert. Damit kann Regen in höheren Lagen in Schnee und Schnee im Flachland in Regen übergehen, um nur ein mögliches Beispiel zu nennen. Die Zonen, die durch jeweils eigene Wettereinstellungen definiert sind, werden in der 2D-Ansicht mit einem Klick auf die Schaltfläche des Oberflächeneditors eingezeichnet: <<Bild 4_4_D: Einrichten von Wetterzonen im Plan>> • Klicken Sie auf die Schaltfläche, die den Arbeitsmodus für das Einrichten von lokalen Wetterbereichen aktiviert. • Wechseln Sie mit dem Mauscursor, der nun die Form einer Wolke hat, in den Anlagenplan, und definieren Sie mit gedrückter Maustaste die verschiedenen Wetterzonen. Zeichnen Sie die Wetterzonen, die in Form von blauen Kreisen dargestellt und nach Bedarf skaliert und verschoben werden können, möglichst überlappend, so dass die Übergange zwischen den Wetterzonen sanft und nicht abrupt erfolgen. • Klicken Sie Wetterzonen, die Sie wieder entfernen wollen, mit der linken Maustaste an und drücken Sie die Taste [Entf ]. Auch wenn die Wetterzonen im 2D-Fenster durch Kreise dargestellt werden, handelt es sich eigentlich um dreidimensionale Kugeln, deren Zentrum mit den Koordinaten X, Y und Z (für die Höhe) definiert ist. Wenn Sie Wetterlagen in einer Gebirgslandschaft festlegen, müssen Sie die Höhe im Zentrum der einzelnen Wetterlagen im Auge behalten, da diese sich nur beim ersten Einsetzen der Höhe des Geländes anpassen. Wird eine Wetterzone verschoben, muss die Höhe des Zentrums dem Gelände manuell angepasst werden. Achtung: Beim Bewegen der Kamera in einer oder in mehreren Wetterzonen werden die Maximalwerte für die jeweiligen Wettereigenschaften bereits wirksam, wenn 50 % des Durchmessers der Wetterzone erreicht sind. Das hat zur Folge, dass sich das Wetter schlagartig ändert, wenn im Zentrum einer Wetterzone eine neue Kamera positioniert wird! <<Bild 4_4_E: Einstellungen in der jeweiligen Wetterzone>> Die Wettereigenschaften in den lokalen Wetterzonen werden im dazugehörigen Dialog definiert, der erscheint, wenn Sie mit der rechten Maustaste auf den entsprechenden Kreis im Planfenster klicken. So können Sie für jede Wetterzone die Intensität von Regen, Schnee und Wind und die Sichtweite in der 3D-Ansicht einstellen und festlegen, ob Sonne, Mond, Sterne und Wolken zu sehen sein sollen. Da die Einstellungen auch die Sichtweite und die Windstarke einbeziehen, lassen sich – je nach Terrain – auch Nebelbänke in Talengen oder Windböen im offenen Gelände erzeugen. 4.5 Landschaftselemente und Immobilien einfügen Nachdem Sie das Relief und die Oberfläche der Anlage modelliert haben, beginnt die Detailarbeit. Jetzt ist es Zeit, dass die noch leere Landschaft besiedelt wird, dass Bäume gepflanzt und Häuser errichtet werden. Ob Landschaftselemente oder Immobilien, für beides ist gesorgt, für beides gibt es jeweils einen Editor, der Modelle in großer Auswahl bereitstellt. Landschaftselemente platzieren: Anders als die Editoren für die Relief- und die Oberflächenmodellierung ist der Editor Landschaftselemente nicht mit einer Werkzeugpalette, dafür aber mit einem großen Katalog ausgerüstet, der nach Kategorien und Gattungen unterteilt ist. Ob Flora, Fauna oder Klangkulisse – hier finden Sie alles, was Sie für die Belebung Ihrer Eisenbahnlandschaft brauchen. Wie gelangen die Objekte aus dem Katalog in die Anlage? Die Übernahme ist ebenso einfach wie die Auswahl: • Rufen Sie in der 2D-Ansicht den Editor Landschaftselemente auf und öffnen Sie dort den gleichnamigen Katalog. • Wählen Sie die Kategorie und die Gattung, sehen Sie die Modelle durch, die nun im Auswahlfeld unten aufgelistet werden, und treffen Sie mit Hilfe der Vorschaufunktion Ihre Auswahl. • Wechseln Sie mit dem Mauscursor in den Anlagenplan, um das gewählte Objekt mit einem einfachen Mausklick einzusetzen. <<Bild 4_5_A: Platzieren von Landschaftselementen im Planfenster>> Ausgewählte Modelle werden im Vorschaufenster normalerweise in animierter 3DAnsicht gezeigt. Wenn Sie die automatische Rotation anhalten wollen, klicken Sie den 3D-Bereich im Vorschaufenster an und drücken die Taste [Einfügen]. In diesem Status kann das Vorschauobjekt mit der gedrückt gehaltenen rechten Maustaste in die gewünschte Position gebracht werden. Ebenso lässt sich die Entfernung in der Modellvorschau einstellen, indem das Mausradchen nach vorne oder hinten gedreht wird. Um die automatische Rotation wieder einzuschalten, betätigen Sie erneut die Taste [Einfügen]. <<Bild 4_5_B: Steuerdialog zum Einsetzen von Immobilien im 3D-Fenster>> Egal, ob Sie ein Grasbüschel setzen oder eine Kuh in die Landschaft stellen, das Verfahren ist das gleiche. Ebenso wie Objekte aus Fauna und Flora lassen sich auch Klangmodelle im Anlagenplan einfügen, die in der 3D-Ansicht zwar nicht sichtbar, dafür aber akustisch wahrgenommen werden können – vorausgesetzt, der Rechner ist mit einer Soundkarte ausgestattet. Um die Szenerien möglichst naturnah und lebendig zu gestalten, wird ein Sondermodell mit dem Namen „Laubfall (im Aktionsradius von 50m)“ angeboten, das herumfliegende Blätter simuliert. Das Modell, das sich in der Vorschau als Würfel präsentiert, in der Anlage aber als Laubfall in Erscheinung tritt, kann sowohl im 2Dwie auch im 3D-Modus platziert werden. Erzeugt wird die Simulation der fallenden Blatter in einem imaginären Zylinder, der 20m hoch ist und einen Aktionsradius von 50m aufweist. Innerhalb dieses Bereiches, der im Planfenster in Form eines schraffierten grünen Kreises erscheint, wird in unregelmäßigen Zeitabständen fallendes Laub eingeblendet, wobei Fallrichtung, Menge und Fallgeschwindigkeit von der Windstarke abhängen. Selbstverständlich können Sie den Laubfall nur dann betrachten, wenn sich die Kamera im 50 m großen Aktionsradius des Modells befindet. Bei der Platzierung von Natur- und Landschaftsobjekten mit der Maus bedarf es keiner besonderen Präzision. Solange ein Modell markiert ist, kann es nach Belieben in die gewünschte Position gebracht werden, und das nicht nur im Zeichenmodus in der 2D-, sondern auch „live“ in der 3D-Ansicht, sobald der 3D-Editor aktiv ist. Probieren Sie es aus: <<Bild 4_5_C: Sowohl in der 3D-Ansicht als auch im Radarfenster lassen sich Immobilien genau justieren.>> • Schalten Sie die 3D-Ansicht ein und markieren Sie im Radarfenster das Modell, das Sie positionieren wollen. • Bewegen Sie mit gedrückter linker Maustaste das aktivierte Modell im Radarfenster und verfolgen Sie gleichzeitig in der 3D-Ansicht, wie sich mit den Bewegungen der Maus die Position des Modells in der Landschaft verändert. Befindet sich der Mauszeiger im Objektzentrum (Kreis-Cursor), lässt sich das Modell drehen, bewegt er sich an der Peripherie (Vier-Pfeil-Cursor), können Sie das Objekt in jeder Richtung verschieben. Zu beachten ist, dass ein Verschieben im Radarfenster nur in der X/Y-Ebene möglich ist. Wenn anschließend eine Änderung in der Höhe notwendig sein sollte, kann diese Änderung nur im 3D-Fenster vorgenommen werden. <<Bild 4_5_D: Dialog zum Positionierung von Objekten in der 2D-Ansicht>> Auch im Zeichenmodus der 2D-Ansicht können Sie markierte Modelle positionieren und drehen – am einfachsten mit der Maus oder, wenn es präzise sein soll, im Dialog, den Sie mit einem Rechtsklick auf das markierte Objekt öffnen, um die Position, die Drehung und gegebenenfalls auch die Skalierung durch Eingabe der entsprechenden Parameter exakt zu bestimmen. Blöcke einsetzen: Selbstverständlich brauchen Sie nicht jeden Grasbüschel und jeden Baum einzeln zu setzen, um Ihre Anlage zu begrünen. Mit Hilfe der Blockfunktionen lässt sich der Arbeitsaufwand rationalisieren. Ein Wald beispielsweise ist schneller angelegt, wenn die Baume nicht einzeln, sondern blockweise eingefügt werden, denn Blöcke werden als Objekte behandelt, die wie jedes andere Objekt gespeichert, kopiert und erneut eingesetzt werden können. <<Bild 4_5_E: Markierter Block im 2D-Plan>> Das Verfahren ist einfach: • Platzieren und arrangieren Sie die Büsche und Bäume, aus denen Ihr Wald entstehen soll, im Anlagenplan so, dass sie gruppiert werden können. • Wählen Sie in der Werkzeugleiste das Werkzeug, das Blöcke markiert, und zeichnen Sie mit gedrückter linker Maustaste einen Markierungsrahmen, der die gesamte Gruppe umfasst. • Lassen Sie die Maustaste los. Die Objekte innerhalb der Markierung werden jetzt als ein Block behandelt, den Sie nun verschieben, kopieren und an anderer Stelle einfügen können. • Setzen Sie mit dem entsprechenden Befehl im Menü Einfügen das Block-Tool ein, um mehrere Blöcke in einem größeren Block zu vereinen. Dieser wird durch einen gepunkteten Rahmen in kräftigem Rot markiert. • Klicken Sie abschließend mit der rechten Maustaste auf den markierten neuen Block, um im folgenden Dialog die Block-Einstellungen wie maximale Anzahl, Abstand, Skalierung und Drehung zu definieren. <<Bild 4_5_F: ohne Bildunterschrift>> Wichtig zu wissen: Die Blockfunktion ist nicht auf Landschaftsobjekte beschränkt, sondern kann unter anderem auch beim Gleisbau sehr hilfreich sein: Im Dialog Block-Einstellungen, den Sie per Rechtsklick auf den markierten Block öffnen, können Sie Gleise blockweise elektrifizieren und Gleisverbindungen korrigieren. Es können aber nur immer Elemente eines Layers als Block gespeichert werden, also z.B. nur Landschaftselemente oder nur Immobilien. EEP verfügt auch über eine sogenannte Lasso-Funktion. Um die freie Auswahl des Blocks über die Lasso-Funktion zu aktivieren, klicken Sie in der Werkzeug-Leiste auf die Schaltfläche für die Blockauswahl und drücken gleichzeitig die Taste [SHIFT], während Sie die Blockobjekte mit einer geschlossenen geometrischen Figur umzingeln. <<Bild 4_5_G: Lasso-Funktion im 2D-Plan>> Immobilien aufstellen: Ebenso wie mit Natur- und Landschaftselementen können Sie Ihre Anlage mit Architekturobjekten bestücken, die Sie im Editor Immobilien finden. Der ImmobilienKatalog ist breiter gefächert, ansonsten aber genauso aufgebaut wie der Katalog des Landschaftseditors. In EEP gibt es unter anderem auch Uhren mit individuellen Zeigern und flüssiger Bewegung des Sekundenzeigers (sogar mit anhaltendem Minutensprung). Bei diesen Uhren, die im Katalog des Immobilien-Editors im Ordner Verkehr\Bahnsteigsysteme\ zu finden sind, wurde der starre Mechanismus eines Computerzeitgebers, der lediglich einen Sekundentakt zulässt, durch einen Algorithmus ersetzt, der die aktuelle Framerate im Bezug zur ablaufenden Zeit umrechnet, was eine flüssige Bewegung des Sekundenzeigers und den sogenannten Minutensprung ermöglicht. <<Bild 4_5_H: Uhren mit Zeitanzeige>> Ansonsten finden Sie in den Ordnern des Immobilien-Editors nicht nur Bauwerke, sondern auch Bauteile, Schilder, Güter zum Verladen und Ausstattungsobjekte aller Art. Die Modellauswahl und die Platzierung im Anlagenplan erfolgt genauso wie bei den Landschaftselementen. Ob Landschaftselemente oder Immobilien: Die Platzierung wie auch die Bearbeitung im Konstruktionsmodus ist zwar einfach, klar und präzise, zeigt die Objekte aber immer nur in der abstrakten Plan- oder Zeichenansicht. Der gegenüber der Vorgängerversion erweiterte 3D-Editor bietet daher viel bessere Möglichkeiten. Achtung: Modelle, die Sie zusätzlich erwerben, werden automatisch in die Kategorie Neue Modelle / zuletzt installiert aufgenommen. Mit dem Datei-Befehl Modelle scannen werden diese in die jeweils vorgesehenen Ordner einsortiert. Landschaftsobjekte und Immobilien mit dem 3D-Objekteditor einfügen und editieren: Der neue 3D-Editor wird mit einem Klick auf die abgebildete Schaltfläche im Steuerdialog aufgerufen. Der blinkende Hinweis im 3D-Fenster signalisiert, dass der 3D-Editiermodus aktiv ist. Da in diesem Modus nicht nur bereits platzierte Objekte bearbeitet, sondern auch neue Objekte eingefügt und editiert werden können, werden im Steuerdialog nun automatisch auch die Auswahllisten der einzelnen Editoren eingeblendet, so dass Sie Ihre Modelle nun auch in der 3D-Ansicht auswählen, in der Vorschau begutachten und in der Anlage platzieren können. <<Bild 4_5_I: Einsetz- und Eigenschaftendialog in der 3D-Ansicht>> Die Funktionen für die Bearbeitung von Objekten im 3D-Modus werden – wie im 2DModus – über das Kontext- oder Objektmenü aufgerufen, das Sie wie gewohnt mit einem Rechtsklick auf das selektierte Objekt öffnen. Mit den Befehlen dieses Menüs können Sie Ihr Modell nun in der 3D-Ansicht in den jeweils möglichen Richtungen verschieben, skalieren und drehen oder auch entfernen. Wenn Sie die Objektposition festlegen wollen, wählen Sie im Objektmenü die Option Modelleigenschaften, um im folgenden Dialog die Werte einzugeben, die sowohl die Position als auch die Drehung und die Skalierung definieren. Wie auch immer Sie ein zur Bearbeitung selektiertes Objekt drehen oder wenden, wird sich dieses automatisch der Oberfläche und dem Niveau der Landschaft anpassen. Gelegentlich kann es freilich sinnvoll sein, die jeweilige Höhe oder Tiefe zu korrigieren. Um dies zu bewerkstelligen, halten Sie die linke Maustaste und gleichzeitig die Taste [Strg] gedrückt und ziehen das selektierte Objekt in vertikaler Richtung nach oben oder unten. <<Bild 4_5_J: Verschieben von Objekten mit gehaltener linker Maustaste, Höhe mit zusätzlich gedruckter Strg-Taste>> Beleuchtung von Immobilien: Auch wenn Landschaftsobjekte und Immobilien auf ein und dieselbe Art und Weise ausgewählt, platziert und bearbeitet werden, gibt es doch Unterschiede, die auf die unterschiedlichen Eigenschaften zurückzuführen sind und die sich sowohl in der Funktionalität als auch im Erscheinungsbild bemerkbar machen können. Ein Beispiel für besondere Objekteigenschaften von Immobilien ist die Beleuchtungsfunktion, die dafür sorgt, dass die Lichter nicht auszugehen brauchen, wenn es in Ihrer Anlage Nacht wird. Wie bei den Landschaftselementen gibt es auch bei den Immobilien einen Objektdialog, den Sie mit einem Rechtsklick auf das markierte Objekt im 2DFenster öffnen. Dort können Sie nicht nur die Parameter eingeben, die die Position bestimmen, sondern auch mit Licht und Rauch schalten und walten: Wählen Sie die Option Licht ein, wird es hell, entscheiden Sie sich für Licht aus, bleibt es dunkel. Ebenso verhält es sich mit dem Rauch. Wenn Sie die Option Rauch ein aktivieren, wird der Schornstein rauchen, vorausgesetzt, die Immobilie ist mit einem Kamin ausgestattet. Die Beleuchtungsfunktion wird noch dadurch erweitert, dass das Licht in Immobilien auch automatisch nach dem Zufallsprinzip ein- und ausgeschaltet werden kann. Der automatische Wechsel, der willkürlich in einem Rhythmus von 30 bis 60 Sekunden erfolgt, obliegt einem internen Zufallsgenerator, der – wie die manuelle Beleuchtung – für jede Immobilie einzeln im Objektdialog aktiviert werden muss. Um den Zufallsgenerator einzuschalten, müssen Sie die Option Licht an/aus/auto mehrmals anklicken. Der automatische Beleuchtungswechsel tritt in Kraft, wenn das Häkchen nicht in schwarzer, sondern in grauer Farbe erscheint. <<Bild 4_5_K: Für die Lichteinstellung gibt es drei Zustände: ein, aus, automatisch>> Feuer in Immobilien: Spektakulärer noch als die zufallsgesteuerten Beleuchtungseffekte ist der Ausbruch von Feuer, den Sie manuell oder automatisch über einen Kontaktpunkt einschalten können. Diese Funktion, die erstmals in der Modellbahnanlage Knuffingen zu bewundern war, ist allerdings nur bei den entsprechenden Funktionsmodellen verfügbar, die eigens zu diesem Zweck konstruiert wurden und die mit Hilfe des Immobilien-Editors ausgewählt und platziert werden können. <<Bild 4_5_L: Feuerwehreinsatz in EEP, neue Feuerwehr-Modelle gibt es im Shop unter www.eep.eu; sinnigerweise von Hans Brand>> Soll das Feuer in einem dieser Gebäude manuell ausgelöst werden, markieren Sie die Immobilie im 2D-Fenster, um per Rechtsklick mit der Maus den Eigenschaftendialog zu öffnen und die Option Feuer an/aus einzuschalten. Ist diese Option aktiviert, vergehen nur noch wenige Sekunden, bis das Gebäude tatsächlich lichterloh brennt. Setzen Sie das Häkchen, welches die Funktion aktiviert hat, zurück, wird der Brand ebenso schnell auch wieder gelöscht. Um einen komplexen Feuerwehreinsatz zu simulieren, kann der Brand auch automatisch über mehrere Kontaktpunkte gesteuert werden. Im Unterschied zur manuellen ist die automatische Steuerung über Kontaktpunkte aber dem Editor Signalsteuerung zugeordnet, so dass Sie vom Immobilien-Editor zur Signalsteuerung umschalten müssen. Hier wählen Sie in der Kontaktpunktliste den Kontaktpunkt für Immobilien, um dann in das Planfenster zu wechseln und die Kontaktpunkte für die automatische Steuerung des Einsatzes an dem dafür vorgesehenen Verkehrsweg in der gewünschten Anzahl per Mausklick zu setzen. <<Bild 4_5_M: Auch Kontaktpunkte für Immobilien werden im Signaleditor gesetzt>> Sind die Kontaktpunkte, die den Ablauf des Ereignisses steuern sollen, platziert, klicken Sie die Punkte der Reihe nach mit der rechten Maustaste an, um den Steuerdialog des jeweiligen Kontaktpunkts zu öffnen. Dort wählen Sie die Rollmaterialien, die das Feuer auslösen, und bestimmen die Intensität von Feuer und Rauch und gegebenenfalls auch die Einstellungen, die sich auf einzelne Achsen, die Fahrtrichtung und die Route beziehen. <<Bild 4_5_N: Durch Rechtsklick auf den Kontaktpunkt öffnen Sie den Einstellungsdialog.>> Je mehr Kontaktpunkte Sie setzen, desto mehr Löschfahrzeuge können teilnehmen, so dass auch verschiedene Brandherde mit einer gewissen Zeitverzögerung gleichzeitig bekämpft werden können. Gelöscht wird das Feuer schließlich wie es ausgelöst wurde, nämlich wiederum über einen Kontaktpunkt, nur dass Sie im Eigenschafts-Dialog jetzt die Intensität des Feuers auf Null stellen müssen. Zum Löschen von Großbränden müssen natürlich Fahrzeuge mit Löschwasser und Wasserkanone eingesetzt werden. Dies soll hier nur der Vollständigkeit halber erwähnt, ausführlich aber im Zusammenhang mit der Signalsteuerung behandelt werden, die in einem eigenen Kapitel dokumentiert wird. Immobilien mit beweglichen Achsen: Zu den Architekturobjekten mit erweiterter Funktionalität gehören beispielsweise auch Immobilien mit beweglichen Teilen wie Kräne, Windräder oder Mühlen, um nur einige Beispiele anzuführen. Die entsprechenden Objekte können im ImmobilienEditor in der 2D-Ansicht ausgewählt und in der 3D-Ansicht manuell in Bewegung gesetzt werden. Dabei wird sowohl die Art wie auch die Intensität der Bewegung durch den kombinierten Einsatz von Maus und Tastatur gesteuert. So produziert ein... • erster Linksklick eine kurze Bewegung bzw. Bewegung bis zum nächsten Winkelraster (Drehscheiben) • zweiter Linksklick einen Halt • Linksklick + [Shift] eine kontinuierliche Bewegung bis zum möglichen Ende • Linksklick + [Strg] – eine Umkehr der kontinuierlichen Bewegung bis zum möglichen Ende • Rechtsklick + [Shift] – eine Beschleunigung • Rechtsklick + [Strg] – eine Verlangsamung der Bewegung Einmal in Gang gesetzt, bleiben die Bewegungen, die auf diese Art und Weise ausgelöst werden, erhalten, auch wenn die Anlage geschlossen und später wieder geöffnet wird. Alle beweglichen Teile in interaktiven Immobilien können über Kontaktpunkte gesteuert werden, die in die Fahrwege eingebettet werden, um die Bewegung der jeweiligen Achsen ein- und auszuschalten, oder auch Achsen auf eine vom Anwender vordefinierte Position zu bewegen. Auf diese Weise können z.B. die Lokschuppen-Tore von einer sich nähernden Lokomotive automatisch geöffnet und geschlossen werden. Entsprechend kann die Position der Drehscheibe nun so ansteuert werden, dass diese sich automatisch dem Stand der Lok anpasst. Und ebenso lassen sich nun auch die beweglichen Teile in anderen Immobilien wie etwa die Ladevorrichtung einer Bekohlungsanlage oder das Füllrohr eines Wasserkrans automatisch über Kontaktpunkte steuern. <<Bild 4_5_O: Ein Rechtsklick auf den Kontaktpunkt in der 3D-Ansicht führt über das Auswahlmenü zu den Objekteigenschaften>> Wie beim Feuer in Immobilien wird auch die automatische Steuerung der beweglichen Achsen über die Signalsteuerung abgewickelt. Um die Kontaktpunkte an dem gewünschten Verkehrsweg im Anlagenplan zu verlegen, muss wiederum der Kontaktpunkt für Immobilien im Editor Signalsteuerung aktiv und die jeweilige Immobilie im Anlagenplan markiert sein. Sind alle Kontaktpunkte gesetzt, öffnen Sie wie inzwischen schon gewohnt das Konfigurationsmenü des jeweiligen Kontakts, um für jeden einzelnen Kontaktpunkt das Fahrzeug, die entsprechende Achse und deren Bewegung über das Auswahlmenü Aktion zu konfigurieren. 4.6. Verkehrsnetze aufbauen Das Herzstück einer Modellbahnanlage ist das Verkehrssystem. Alles, was eine Anlage sonst noch aufzubieten und vorzuzeigen hat, ist dem Verkehrssystem zu- und untergeordnet. Ein funktionierendes Verkehrsnetz mit differenzierten Fahrwegen aufzubauen, ist die eigentliche Aufgabe, die es jetzt in Angriff zu nehmen und zu meistern gilt. Die Editoren zum Verkehrswegesystem werden in der 2D-Ansicht über die Schaltflächen der senkrechten Reiterbar angewählt. Gleis-Editor: Dieser Teil des Fahrstreckeneditors ermöglicht Ihnen das Verlegen von Eisenbahngleisen auf Ihrer Anlage. Straßen-Editor: In diesem Editor werden Ihnen verschiedene Stile von Land- und Stadtstraßen zur Verfugung gestellt. Schienen-Editor: In diesem Editor finden Sie spezielle Gleisstile für den Straßenbahnverkehr, ferner eine seitliche Stromschiene, wie sie im S-Bahnverkehr von Berlin oder Hamburg eingesetzt wird, sowie eine Schiene für eine Einschienenbahn und ein Tragseil für eine Seilbahn. Wasserwege-Editor: Dieser Editor ist in erster Linie für einen in der 3D-Ansicht unsichtbaren Gleisstil konzipiert worden, mit dessen Hilfe Verkehrslinien für Luft- und Schifffahrt konstruiert werden können. Auch der nicht an Straßen gebundene Verkehr – etwa von landwirtschaftlichen Fahrzeugen und Maschinen – kann mit Hilfe dieses Editors dargestellt werden. Darüber hinaus finden Sie hier auch den „Gleis“Stil Telegrafenleitung, mit dem Sie einfache Überlandleitungen bauen können. Das Verkehrswegesystem einer EEP-Anlage basiert im wesentlichen auf flexiblen Segmenten, die frei verlegt, ein- und ausgerastet, geformt und innerhalb ihres Editors miteinander kombiniert werden können – dies gilt für alle der vier hier gerade vorgestellten Editoren. In der Funktionalität und im Aufbau unterscheiden sich die einzelnen Editoren nur unwesentlich. Egal, ob Schienen oder Straßen verlegt werden, die Vorgehensweise ist immer die gleiche. Und da sich in einer Modellbahnanlage nun mal alles um die Eisenbahn dreht, beschränken wir uns darauf, den Aufbau eines Fahrstreckensystems am Beispiel des Schieneneditors vorzuführen. Wichtig: Beachten Sie bitte, dass immer nur ein Editor aktiv sein kann. Die strikte Trennung und Aufteilung des Verkehrswegesystems auf vier Editoren erleichtert die Übersicht und schützt vor unbeabsichtigten Fehlbedienungen. 4.6.1 Gleise verlegen Bevor Sie mit dem Bau einer Gleisanlage beginnen, sollten Sie mit den Funktionen und Werkzeugen des Schieneneditors vertraut sein. <<Bild 4_6_1_A: Die Werkzeugdialoge zum Gleiseditor>> In der Werkzeugpalette des oberen Gleiseditors finden Sie: • ein Auswahlmenü für den Gleisstil, • Schaltflächen zum Verlegen und Löschen von Gleisjochen und Weichenantrieben, • ein Eingabefeld zur Bestimmung der Gleishöhe nebst einem Tool, das die Landschaftsoberfläche an die Gleishöhe anpasst und • eine Schaltfläche mit Optionsfeldern zur Vervielfältigung von Gleisabschnitten. Der zweite Werkzeugdialog enthält einen Auswahlkatalog für gleisbegleitende Objekte. Um ein Gleissystem aufzubauen, wählen Sie als erstes im Auswahlmenü einen Gleisstil. Dunkles oder helles Gleis, nur Schwellen, verschiedene Tunnel, Feldbahn, Schmalspurbahn oder Transrapid? Sie haben die Wahl. Wenn Sie sich entschieden haben, kann die eigentliche Arbeit beginnen: • Klicken Sie im Editorenfeld auf die Schaltfläche, um die Funktion Gleise verlegen zu aktivieren. • Wechseln Sie mit der Maus in den Anlagenplan und platzieren Sie per Mausklick das erste Gleisjoch. So einfach und schnell ist das erste Gleisjoch gesetzt. Die dünnen roten Pfeile über die Enden des Gleisjoches hinaus geben die Richtung für die weiteren Gleisanschlüsse an. Das grüne Dreieck am Anfang und der grüne Punkt am Ende markieren die Enden und der schwarze Pfeil die Ausrichtung des Gleisjochs. Die Ausrichtung ist wichtig, wenn auf einem Gleisjoch ein Kontakt gesetzt wird, der dann im Anschluss konfiguriert werden muss. Die grünen Symbole werden erneut eingeblendet, wenn das Segment zur Bearbeitung markiert wird. Gleise bearbeiten: Ist ein Gleissegment markiert, kann es wie jedes andere Objekt bearbeitet werden. Je nachdem, welche Form der Mauscursor annimmt, können Sie das Gleis nun verschieben, drehen, krümmen, stauchen und strecken – entweder intuitiv mit der Maus oder exakt im Konfigurationsmenü. <<Bild 4_6_1_B: Bild 1: eingesetztes Gleis, Bild 2: 1 = Gleisjoch biegen, Bild 3: 2 = Gleisjoch drehen, Bild 4: 3 = Gleisjoch verschieben>> Um die Lage eines Gleissegments exakt zu bestimmen, klicken Sie das markierte Gleis mit der rechten Maustaste an. Damit öffnet sich das Konfigurationsmenü, in dem Sie die Gleis-Parameter festlegen können: <<Bild 4_6_1_C: Per Rechtsklick auf ein markiertes Gleis öffnet sich der Eigenschaftendialog für präzise Eintragungen>> • Die Startposition wird bestimmt durch die Anfangskoordinaten, die absolute und die relative Höhe und den Winkel, der die Lage des Gleises auf der Anlage festlegt. • Der Bereich Charakteristik spezifiziert die Gleiskrümmung, die abhängig ist vom Winkel und von der Gleislänge. Entsprechend können Sie entweder den Winkel und die Gleislänge oder – alternativ – den Winkel und den Kurvenradius oder die Länge und den Kurvenradius eingeben. Im selben Bereich legen Sie außerdem auch die Steigung fest – entweder in Prozent oder in Metern. • Die Gleisüberhöhung schließlich definiert die Hebung der äußeren und die Senkung der inneren Schiene in einer Kurve. Anders als auf geraden Strecken, wo beide Schienen eines Gleises in gleicher Höhe liegen, kann in einer Kurve die äußere Schiene im Vergleich zur inneren Schiene überhöht werden, um der Fliehkraft entgegen zu wirken. Der Wert für die Überhöhung wird in Millimetern eingegeben. Gleise anschließen: Wie geht es weiter? So wie Sie das erste Gleisstück verlegt haben, fahren Sie fort, indem Sie Gleisjoch um Gleisjoch anschließen. Das Einrasten erfolgt automatisch und ebenso automatisch passt sich auch die Ausrichtung an, sobald sich ein Gleisanfang (grünes Dreieck) einem Gleisende nähert. Zeigt sich das vorhergehende Gleisjoch in nun blauer Farbe, ist das zuletzt angedockte Gleisjoch korrekt angeschlossen. Tipp: Einfacher und schneller lassen sich Gleise und andere Fahrwege im neuen 3DEditiermodus verlegen. Achtung: Das erste und das letzte Gleisjoch einer „Strecke“ werden immer Gelb dargestellt, auch wenn diese mit der übrigen „Strecke“ korrekt verbunden sind. Erst wenn wenigstens drei Gleisjoche korrekt aneinander angedockt sind, wird zum Zeichen dafür das mittlere der drei Gleisjoche blau dargestellt! Parallel- und Folgegleise verlegen Sie schneller, wenn Sie die Funktion zum Vervielfältigen von Gleisen nutzen: • Bestimmen Sie im Editorenfeld Gleis vervielfältigen die Richtung. Bei Folgegleisen wählen Sie die Option vorwärts, bei Parallelgleisen links oder rechts. • Aktivieren Sie das Kontrollfeld umkehren, wenn das Folgegleis entgegen der ursprünglichen Verlegerichtung nicht am Ende, sondern am Anfang (grünes Dreieck) des ersten Gleises angelegt werden soll. • Klicken Sie auf die Schaltfläche, um die Aktion auszuführen. Das vertikale Biegen von Fahrwegmodulen Das Biegen von Fahrwegmodulen (Gleisen, Straßen, Wasserwegen) kann sowohl im 2D-Planfenster, als auch im 3D-Editor über den Aufruf des Dialogfensters der Eigenschaften eines Fahrwegmoduls erfolgen, welches in beiden Fallen mit einem Rechtsklick der Maustaste aufgerufen wird. Um eine Biegung eines Fahrwegmoduls zu erzielen (in Winkelgraden ausgedrückt), muss im Feld der Charakteristik zunächst die geeignete Berechnungsmethode ausgewählt werden, also: Winkel + Länge + Biegung. Anschließend kann im Eingabefeld „Biegung (z):“ ein Winkel eingetragen werden, der zwischen 0° und 90° liegt. Die Übernahme der Parameter wird mit der Schaltfläche „OK“ bestätigt. <<Bild 4_6_1_D: Die vertikale Biegung eines Gleises im 3D-Editor der Fahrwegmodule (Splines) >> Zugegeben, es ist eher als eine Kuriosität und nicht als „die übliche Bauweise“ zu betrachten, an dieser Stelle muss es jedoch erwähnt werden, dass durch die geschickte Kombination von vertikaler und horizontaler Biegung, sowie dem gekonnten Einsatz der Überhöhung, durchaus atemberaubende Fahrstrecken gebaut werden können, die sich mit jeder uns bekannten Achterbahn messen können... <<Bild 4_6_1_E: Auch Loopings unter Verwendung von vier, um 90° gebogenen Fahrmodulen sind jetzt möglich! >> In EEP ist die automatische Schließung von Gleislücken möglich. War die Verbindung von aufeinander zulaufenden Gleissegmenten mit unterschiedlichen Winkeln und ungleicher Höhe früher oft nur mit viel Geduld und Fingerspitzengefühl zu bewerkstelligen, so können bestehende Lücken jetzt automatisch geschlossen werden: • Aktivieren Sie zunächst den 2D-Gleiseditor und wählen im Menü Bearbeiten den Befehl Gleislücke schließen. Darauf werden die freien, noch nicht verbundenen Gleisstrange mit einer zusätzlichen Markierung versehen. • Klicken Sie nun die markierten Enden der zu verbindenden Gleissegmente an und schon fügt EEP die fehlenden Gleisstücke und schließt damit die Lücke. Das funktioniert allerdings nur, wenn die Gleise so verlegt sind, dass eine Verbindung möglich und plausibel ist. Bei zu geringem Abstand der Gleisstränge oder einem Knick von über 90° ist eine automatische Schließung der Gleislücke ausgeschlossen. Mögliche Höhendifferenzen können hingegen berücksichtigt und ausgeglichen werden. Ebenfalls ist auch die virtuelle Verbindung von Gleisen möglich. Damit können auch Gleisstränge verbunden werden, die weit voneinander entfernt sind und damit nicht mehr im Blickfeld liegen. Auf diese Weise lassen sich die Gleise am Anfang und am Ende einer Anlage verbinden, ohne dass auch nur ein „echtes“ Gleis zusätzlich verlegt werden muss: • Wählen Sie im Menü Bearbeiten die Option virtuelle Verbindung von Gleisen; darauf werden alle noch nicht verbundenen Gleisstränge mit einer zusätzlichen Markierung versehen. • Klicken Sie nun die markierten Enden der Gleissegmente, die verbunden werden sollen, der Reihe nach an. Damit werden die Gleise automatisch miteinander verbunden und erscheinen nun nicht mehr in gelber, sondern in blauer Farbe. Der Effekt: Die Züge, die am Endpunkt ankommen, befinden sich damit automatisch wieder am vordefinierten Ausgangspunkt. Gleisstrecken elektrifizieren: Seit rund einem Jahrhundert gibt es bereits den elektrischen Zugbetrieb beim realen Vorbild, deshalb soll natürlich auch auf einer EEP-Modellbahnanlage der Fahrbetrieb nicht nur mit Dampf oder Diesel ablaufen. Wenn Sie in dem etwas unscheinbaren Kontrollfeld "Elektr." aktivieren, werden alle Gleise, die Sie verlegen, automatisch mit einer Oberleitung versehen. <<Bild 4_6_1_F: Elektrifizierte Strecke>> Wenn Sie ein bereits verlegtes Gleisjoch im Nachhinein noch elektrifizieren möchten, aktivieren Sie dafür das entsprechende Kontrollfeld im Konfigurationsmenü des Gleisjochs, das Sie wie gewohnt mit einem Rechtsklick auf das markierte Gleis öffnen. Die Abbildung zeigt beide Varianten. Ein elektrifiziertes Gleisjoch ist im Anlagenplan mit einem mittig verlaufenden Strich gekennzeichnet, der die Oberleitung andeutet, sowie mit weißen Kreisen, die auf die möglichen Positionen für Oberleitungsmasten hinweisen. Die Elektrifizierungsfunktion können Sie auch nutzen, wenn Sie eine Telegrafenleitung, bzw. Überlandleitung verlegen wollen. Dafür ist allerdings nicht der Gleiseditor, sondern der Editor für unsichtbare Wasser- und Luftwege zuständig. Ist dieser eingeschaltet, wählen Sie den Gleisstil Telegrafenleitung und aktivieren die Option "Elektr." Erst durch die Aktivierung dieser Option wird auf dem eigentlich unsichtbaren Stil Telegrafenleitung die Oberleitung auch sichtbar. Fahrleitungen auf elektrifizierten Strecken können auch schnell und bequem in Zickzackführung verlegt werden. Bei einer solchen Führung verläuft der Fahrdraht nicht mittig, sondern mit seitlicher Verschiebung zur Gleisachse, was einen einseitigen Materialverschleiß bei den Stromabnehmern verhindert. Wie weit der Fahrdraht in Relation zum Gleisanfang und Gleisende versetzt werden soll, können Sie jetzt einfach und doch exakt mit dem Schieberegler im jeweiligen Eigenschaftendialog des Gleises im Gleiseditor bestimmen. Die passenden Masten finden Sie im Immobilien-Editor im Ordner Immobilien\Verkehr\Oberleitung. <<Bild 4_6_1_G: Stromleitungen finden Sie im Editor Wasserwege >> Splines einsetzen: Die Aufstellung der Oberleitungsmasten entlang einer elektrifizierten Strecke ist relativ schnell und einfach zu erledigen, wenn Sie die Spline-Funktion einsetzen. Mit Hilfe dieser Funktion können mehrere Fahrleitungsmasten an einer Strecke gleichmäßig verteilt und auf einen Streich positioniert und angedockt werden. Dabei brauchen sich die auf der Spline-Kurve aufgestellten Objekte nicht an der Höhe der Anlagenoberfläche zu orientieren, sondern können an die Höhe des Gleises angepasst werden. Damit lassen sich auch Gleise, die nicht eben auf der Anlagenoberfläche liegen, sehr viel einfacher mit Fahrleitungsmasten bestücken. Die Anpassung an die Gleishöhe ermöglichen Sie, indem Sie die Option Objekte an Untergrundhöhe anpassen im Menü Einfügen deaktivieren. Wie funktioniert die Geschichte? Probieren Sie es aus: • Wählen Sie im Menü Extras den Punkt Spline Eigenschaften • Markieren Sie im folgenden Eigenschaftendialog die Checkboxen Setze Objekte nur in Punkten und Relativer Winkel zur Spline-Richtung. <<Bild 4_6_1_H: ohne Bildunterschrift>> • Aktivieren Sie nun mit einem Klick auf das Spline-Werkzeug in der Kontroll-Leiste die Spline-Funktion. Darauf erscheint im Planfenster eine Spline-Linie. • Dirigieren Sie den Mauscursor exakt über das Gleis, das Sie mit Masten versehen wollen. • Drücken Sie die rechte [Shift]-Taste und klicken Sie mit der Maus. Das war‘s. Was passiert? Augenblicklich setzt sich die Spline-Linie auf das anvisierte Gleis und nimmt exakt dessen Verlauf an. Nun brauchen Sie nur noch im Immobilien-Editor den passenden Mast auszuwählen. Der Rest erledigt sich automatisch: Sowie Sie den Mast im Anlagenplan per Mausklick ablegen, werden die Masten genau und gleichmäßig dem Gleis entlang verteilt. Nicht nur einzelne Gleise, auch ganze Gleisabschnitte lassen sich auf diese Weise mit Fahrleitungsmasten bestücken. Um die Spline-Einrastfunktion auf mehrere Gleise auszuweiten, müssen Sie zusätzlich zur rechten [Shift]-Taste die rechte [Strg]Taste drücken. Wenn Sie beide Tasten gleichzeitig gedrückt halten, können Sie nacheinander die Gleise markieren, an die die Immobilien angedockt werden sollen. <<Bild 4_6_1_I: Elektrifizierte Weiche >> Die Spline-Funktion kann nicht nur automatisch, sondern selbstverständlich auch manuell eingesetzt werden. Wenn Sie die Objekte eigenhändig entlang einer SplineKurve verteilen wollen, deaktivieren Sie die Option Setze Objekte nur in Punkten im Dialog Spline Eigenschaften, um die Anzahl der Objekte, die gleichzeitig aufgestellt werden sollen, selbst festzulegen. Damit werden die Objekte nicht mehr automatisch, sondern an den eigenhändig festgelegten Stellen entlang der Kurve positioniert. Die Option Relativer Winkel zur Spline-Richtung sollte unbedingt eingeschaltet werden, wenn Oberleitungsmasten, Laternen und ähnliche Objekte verteilt werden sollen. Wenn diese Option deaktiviert ist, weisen alle eingefügten Objekte in dieselbe Richtung; ist sie dagegen aktiv, folgt der Winkel der Objekte dem Verlauf der Spline-Kurve. Sind die Spline-Einstellungen getroffen, setzen Sie die Spline-Funktion mit einem Klick auf das Spline-Werkzeug in der Kontroll-Leiste in Aktion. Die Spline-Kurve, die darauf eingeblendet wird, ist zunächst einmal eine Gerade mit runden und quadratischen Markierungen. Die Quadrate kennzeichnen die Position, an der die Objekte eingefügt werden. Wurde die Option Setze Objekte nur in Punkten aktiviert, sind die quadratischen und die runden Markierungen in der Anzahl und in der Position identisch; ist sie ausgeschaltet, werden die Quadrate gleichmäßig auf der Linie der Vorgabe entsprechend verteilt. Die Lage und die Form der Spline-Linie können Sie verändern, indem Sie die runden Markierungen anklicken und mit der gedruckten Maustaste in die gewünschte Position ziehen. Wenn Sie die Kurve anklicken und gleichzeitig die [Strg]-Taste gedrückt halten, können Sie nach Belieben neue Punkte einfügen und bestehende Punkte entfernen. Je mehr Punkte die Kurve hat, umso besser lässt sie sich in die gewünschte Form bringen. Entspricht die Lage der Quadrate der angestrebten Position, können die Objekte ausgewählt und wie gewohnt mit einem Mausklick eingefügt werden. Weisen die Objekte in die falsche Richtung, können Sie die Ausrichtung manuell korrigieren, indem Sie den Objekten der Reihe nach mit einem Doppelklick den richtigen Dreh verpassen. Weichen einsetzen: Für ein Streckennetz mit Verzweigungen benötigen Sie Weichen, die mit den vorgefertigten Bauteilen des Gleiseditors schnell konstruiert und platziert sind: • Wählen Sie zuerst, Ihrem Bauvorhaben entsprechend, einen Gleisstil aus. Mit einem Klick auf eine der beiden Schaltflächen wählen Sie anschließend den Weichenantrieb – entweder für eine Zwei- oder eine Dreiwege-Weiche. • Wechseln Sie mit der Maus in das Planfenster und platzieren Sie den Weichenantrieb per Mausklick an dem möglicherweise schon vorhandenen Gleisende. Der Weichenantrieb, gekennzeichnet durch einen Balken mit einem schwarzen Quadrat, ist damit platziert. • Klicken Sie nun im Gleiseditor auf die Schaltfläche, um im Planfenster den ersten Weichenschenkel abzusetzen und anzuschließen. Ist der erste Schenkel der Weiche eingerastet, schließen Sie auf dieselbe Art und Weise auch den zweiten (ggf. auch noch den dritten) Schenkel an. Da der zweite Weichenschenkel in der Regel gebogen werden muss, legen Sie dieses Gleisjoch erst einmal neben der Baustelle ab. • Öffnen Sie dann das Konfigurationsmenü für dieses Gleisjoch. Wählen Sie unter der Option Charakteristik mit welchen Angaben Sie arbeiten mochten. Normalerweise wird das die dritte Option Länge + Kurvenradius sein. • Bestätigen Sie, nachdem Sie Ihre Werte eingegeben haben, mit OK und lassen Sie das gebogene Gleisjoch an den Weichenantrieb andocken. <<Bild 4_6_1_J: Weiche im 2D-Plan >> Sowie alle Schenkel der Weiche angeschlossen sind, erscheint neben dem Weichenantrieb im Planfenster ein grüner Pfeil und eine vierstelligen Nummer. Der Pfeil bezeichnet im Plan- und im Radarfenster die Weichenlaterne, die die aktuelle Stellung der Weiche und damit die befahrbare Richtung angibt. In der 3D-Ansicht ist an dieser Stelle die Weichenlaterne zu sehen. In dieser Ansicht können Sie Weichen wie auch Signale in der Kombination von linker Maustaste + [Shift] auf der dafür bestimmten Fläche des Modells platzieren. Diese erkennen Sie daran, dass der Mauscursor sich in eine kleine weiße Hand verwandelt, sowie die sensitive Fläche berührt wird. <<Bild 4_6_1_K: Weiche im 3D-Fenster >> Um die Position der Weichenlaternen, die für jede Weiche einzeln festgelegt werden kann, bei Bedarf zu bestimmen, schalten Sie zurück in die 2D-Ansicht und öffnen per Rechtsklick auf den Weichenantrieb der jeweiligen Weiche das Konfigurationsmenü. Dort bestimmen Sie, ob die Weichenlaterne links oder rechts vom Gleis positioniert oder unsichtbar gemacht werden soll. Wenn Sie die Option automatisch wählen, übernimmt das Programm die Platzierung der Weichenlaterne. Die Position der Laterne links oder rechts vom Gleis richtet sich nach der Verlege-Reihenfolge der Weichenschenkel wie auch nach deren Winkel. Wenn Sie die Option Verbindung zu Weiche/Signal aktivieren, können Sie eine logische Verbindung zu einer anderen Weiche oder einem Signal herstellen, das Sie per ID benennen. Wenn Sie diese Option zweimal anklicken, bewirken Sie, dass die logische Verknüpfung umgekehrt proportional erfolgt (zum Zeichen dafür erscheint das Häkchen nicht schwarz sondern grau). <<Bild 4_6_1_L: Weicheneinstellungen im Gleisdialog >> Achtung: Wenn Sie die Option versteckt wählen, z. B. bei der Darstellung einer modernen Gleisanlage mit elektrischen Weichenantrieben, ist in der 3D-Ansicht kein Steuerelement zu sehen. Dies hat zur Folge, dass die Weiche nur im Plan- und im Radarfenster manuell gestellt werden kann. Unabhängig davon kann die Weiche natürlich auch automatisch über einen oder mehrere Kontaktpunkte geschaltet werden. Gleiskombinationen einsetzen: Jede Weiche einzeln zu konstruieren, kostet natürlich schon etwas Zeit. Diesen Aufwand ersparen Sie sich, wenn Sie auf die mitgelieferten Gleiskombinationen zurückgreifen, die Sie im Menü Bearbeiten auswählen und mit einem einfachen Mausklick in der Anlage einsetzen können. Die Auswahl umfasst frei veränderbare Kombinationen vom Typus: • Abzweigung • Hosenträger • Parallelverbindung • Glasharfe • Kreisbogen • S-Gleis Außerdem stehen fertige Standardkombinationen vom Typus Abzweigung, doppelte Kreuzungsweiche, Hosenträger und Parallelverbindung zur Verfügung, die nicht individuell modifiziert werden können. Wie diese Gleiskombinationen eingesetzt werden, können Sie am einfachsten am Beispiel einer Abzweigung nachvollziehen: • Wählen Sie im Menü Bearbeiten die Option Gleiskombinationen und im dazugehörigen Untermenü den Typus Abzweigung. Darauf erscheint das Konfigurationsmenü einer Abzweigung. • Bestimmen Sie hier den Winkel und den Radius der Abzweigung sowie den Abstand vom Parallelgleis. • Legen Sie abschließend die Richtung des gebogenen Weichenschenkels fest und klicken Sie auf OK, um eine komplette Abzweigung fix und fertig zu übernehmen. <<Bild 4_6_1_M: Dialog zur Abzweigung, über den Menüpunkt Bearbeiten unter Gleiskombination aufrufbar >> Wenn Sie eine Standardkombination wählen, umgehen Sie den Dialog. Dafür nehmen Sie jedoch in Kauf, dass die Parameter nicht angepasst werden können, denn die Standardkombinationen werden mit der Wahl direkt gesetzt. Gleiskombinationen, die Sie mit OK übernommen haben, erscheinen im Anlagenplan als Block, den Sie, solange er markiert ist, noch drehen oder verschieben können. Mit einem Doppelklick außerhalb der Markierung wird die Gleiskombination, wenn sie richtig platziert ist, gesetzt. Wenn Sie eine Abzweigung oder eine andere Gleiskombination an ein bereits verlegtes Gleis anschließen wollen, können Sie diese ganz einfach andocken und einrasten lassen: • Ziehen Sie den markierten Block mit der Gleiskombination mit der gedrückten Maustaste und gleichzeitig gedrückter linker [Shift]-Taste in Richtung des bereits verlegten Gleises. Sobald der anzuschließende Gleisanfang des Blocks in die unmittelbare Nähe des verlegten Gleises gelangt, dockt der Block automatisch an. • Klicken Sie nun zweimal mit der linken Maustaste außerhalb des markierten Bereiches, um die Gleiskombination nahtlos an das bestehende Gleis anzudocken. Doppelte Kreuzungsweichen: Eine gesonderte Behandlung unter den Gleiskombinationen verdienen die doppelten Kreuzungsweichen, abgekürzt DKW. Auch wenn es sich hierbei um Gleisobjekte handelt, die komplett und an einem Stück in das Gleisbild der Anlage eingefügt werden, können Sie eine DKW wie jede andere Weiche sowohl manuell als auch automatisch mit Hilfe von Kontaktpunkten stellen. <<Bild 4_6_1_N: Doppelte Kreuzungsweiche >> Wie beim realen Vorbild verfügt auch in EEP die doppelte Kreuzungsweiche über eine spezielle DKW-Laterne, die die aktuelle Weichenstellung anzeigt. Die Stellung der DKW-Laterne kann im 3D- wie auch im Plan- bzw. im Radarfenster kontrolliert werden. Ein Klick mit der linken Maustaste – im 3D-Fenster mit zusätzlich gedrückter [SHIFT]-Taste – auf die DKW-Laterne oder das entsprechende Symbol im Planfenster schaltet die DKW eine der vier möglichen Positionen weiter. Die Abbildungen zeigen, wie DKW-Signalbilder im 3D- und im Planfenster dargestellt bzw. wie die möglichen DKW-Schaltungen mit Hilfe von Kontaktpunkten im Dialog festgelegt werden. Zum Lieferumfang von EEP 11 gehören auch doppelte Kreuzungsweichen. Diese finden Sie, wenn Sie im Schieneneditor auf die Schaltfläche klicken und im Katalog Gleisobjekte die Rubrik Andere wählen. Die Zahlenschlüssel im Namen der DKWs geben Auskunft über die Gleisgeometrie, d.h. über den Radius, die Neigung, die als Verhältnis angegeben wird, und (in Klammern) den Gleisabstand der Parallelgleise, bei denen die doppelten Kreuzungsweichen eingesetzt werden können. <<Bild 4_6_1_O: ohne Bildunterschrift>> Die Gleisgeometrie der DKWs Der Radius: Schon zur Zeit der Länderbahnen legte der Radius zugleich auch die zulässige Höchstgeschwindigkeit fest, wobei der Radius ursprünglich an der Außenschiene, später, bei der DRG (DB und DR), in der Gleismitte gemessen wurde. Dabei hat man sich auf folgende Standardradien festgelegt: Radius von 190 m = 40 km/h Radius von 300 m = 50 km/h Radius von 500 m = 60 km/h Radius von 760 m = 80 km/h (von der DB Anfang der 50er Jahre eingeführt) Radius von 1200 m = 100 km/h Radius von 2600 m = 120 km/h (von der DB in den 60er Jahren eingeführt) Die Neigung: Die Neigung einer doppelten Kreuzungsweiche ist der Tangens des Weichenwinkels und wird als Verhältnis angegeben. Bei der DRG (und später) wurden folgende Neigungen verwendet: 1:6,6 1:7,5 1:9 1:12 1:14 1:18,5 In Grad ausgedrückt (gerundet): 8,6° 7,6° 6,4° 4,8° 4,1° 3,1° Eigenschaften der mitgelieferten DKW-Modelle DKW 190 1:9 Die Geraden sind jeweils 40,36 m lang und liegen am Ende 2,25 m auseinander (Parallelabstand 4,5m), Abzweigradius 190 m, Neigung 1:9 (was etwa 6,4° entspricht). DKW 190 1:6,6 Die Geraden sind jeweils 47,20 m lang und liegen am Ende 3,50 m auseinander (Parallelabstand 7,0m), Abzweigradius 190 m mit 6 m Zwischengeraden, Neigung 1:6,6 (was etwa 8,6° entspricht). DKW 300 1:9 Die Geraden sind jeweils 40,36 m lang und liegen am Ende 2,25 m auseinander (Parallelabstand 4,5m), Abzweigradius 300 m, Neigung 1:9 (was etwa 6,4° entspricht). DKW 500 1:9 Die Geraden sind jeweils 62,89 m lang und liegen am Ende 3,50 m auseinander (Parallelabstand 7,0m), Abzweigradius 500 m, Neigung 1:9 (was etwa 6,4° entspricht). Beim Aufbau von automatischen Schaltungen ist die Position der DKWs zu beachten, denn die Ableserichtung des Weichensignals erfolgt grundsätzlich von links nach rechts. Da die Lage der DKWs nicht wie bei den einfachen Weichen bestimmt werden kann (links oder rechts vom Gleis), finden Sie im Katalog einige DKWModelle, bei denen sich die Weichenlaterne auf der linken Seite der Gleise befindet und die mit dem Zusatz „Li“ gekennzeichnet sind. Dessen ungeachtet können die Modelle der „normalen“ DKWs natürlich um 180° gedreht werden, um die Position der Weichenlaterne von rechts nach links zu ändern. Bei der Beschaltung von Modellen über Kontaktpunkte, die gedreht wurden, muss man jedoch beachten, dass die Drehung auch die Ableserichtung umkehrt, so dass diese nun von rechts nach links erfolgt. Da die Gleisgeometrie bei den normalen rechten wie auch bei den linken DKWs gleich ist, wird lediglich die Position der Weichenlaterne in der 3D-Ansicht von rechts nach links versetzt. Die mitgelieferten Doppelkreuzungsweichen wurden aus technischen Gründen als Gleisobjekte realisiert und bestehen jeweils aus insgesamt acht verbundenen Gleisjochen: vier Weichenantriebe und vier Verbindungsgleise. Wird eines dieser acht Gleisjoche gelöscht, wird die Gleiskombination der DKW aufgelöst und das komplette Gleisobjekt entfernt. Beim Platzieren und Verbinden der DKWs mit bestehendem Gleisbild ist auf den folgenden Sachverhalt zu achten: Wird eine DKW auf der Anlage platziert, ist zunächst eines der inneren Gleisstücke markiert (der Markierungsrahmen umfasst die inneren Gleise). In diesem Status kann die DKW zwar verschoben und gedreht, nicht aber an ein anderes Gleisstück angeschlossen (eingerastet) werden, da es sich eben um die inneren Gleise handelt, welche intern mit den äußeren verbunden sind. Um die Doppelkreuzungsweiche an ein anderes Gleisjoch anschließen zu können, klicken Sie mit der linken Maustaste in den leeren Anlagenbereich unweit der DKW, aber außerhalb des Markierungsrahmens, um zunächst die Markierung des inneren Gleisstückes aufzuheben. Erst dann wählen Sie eines der äußeren gelben Gleisjoche, welche die vier Enden der DKW bilden. Sowie Sie nun die DKW mit gedrückter linker Maus- und gedrückter [SHIFT]-Taste an ein anderes Gleis heranführen, wird die DKW erst automatisch ausgerichtet und an das Gleis angeschlossen (angedockt), wenn Sie die linke Maustaste loslassen. Selbstverständlich können Sie auch mehrere DKWs miteinander verbinden und in bestehende Gleispläne integrieren. Endgleise: Die Gruppe der Gleismodule endet mit den Endgleisen. Ihrem Zweck und ihrer Bestimmung entsprechend enden Endgleise mit einem Prellbock, der den Anschluss weiterer Gleise ausschließt. Ein Prellbock hat die Fähigkeit, Rollmaterialien abzustoßen, sobald diese sich den Puffern nahern. Um Endgleise im Anlagenplan als solche zu kennzeichnen und von anderen Gleisen zu unterscheiden, werden diese mit einem Querbalken am Ende dargestellt, der das Ende der Strecke markiert. <<Bild 4_6_1_P: Endgleis in der 3D-Ansicht >> Verlegt werden Endgleise genauso wie andere Gleise, nur dass Sie diesmal auf die Schaltfläche (siehe oben) klicken, um ein Endgleis mit Prellbock im Anlagenplan zu platzieren. Gleise mit dem 3D-Editor für Fahrwege verlegen: Mit dem 3D-Objekteditor können nicht nur Landschaftselemente und Immobilien, sondern auch Gleise und andere Fahrwege im 3D-Modus eingefügt und bearbeitet werden. Dies erfolgt im Prinzip intuitiv, soll aber dennoch kurz erläutert werden. Nachdem der 3D-Objekteditor im Steuerdialog eingeschaltet und ein Gleissegment ausgewählt wurde, kann dieses mit einem Klick in das 3D-Fenster des Editors in der 3D-Ansicht der Anlage platziert werden. Die grüne Pfeilspitze bezeichnet den Gleisanfang, der grüne Punkt das Ende des eingefügten Segments. <<Bild 4_6_1_Q: Dialog zur Platzierung von Gleisen im 3D-Fenster >> <<Bild 4_6_1_R: Ausrichtung in 3D als Programmoption >> Ein Klick mit der rechten Maustaste auf das selektierte Gleis öffnet das Objektmenü mit den möglichen Bearbeitungsfunktionen. Sowie eine Funktion ausgewählt wird, erscheinen animierte Pfeile, die andeuten, wie das Gleisstück bearbeitet, d.h. verschoben, skaliert oder gedreht werden kann. Wenn Sie beispielsweise ein Gleis krümmen und in einer Kurve verlegen wollen, bewegen Sie den Mauscursor zu dem Pfeil oder dem Punkt, der den Anfang bzw. das Ende markiert, und verschieben den Gleisanfang oder das Gleisende in der gewünschten Richtung. Darüber hinaus können Gleise über das Objektmenü vervielfältigt, verbunden und – mit gedrückter Taste [Strg] -angehoben oder abgesenkt werden, dazu muss jedoch die Option Objekt an Untergrundhöhe anpassen im Menü Einfügen deaktiviert sein. Wichtig: Anders als beim 2D-Editor, bei dem Sie für einen Weichenantrieb, eine ZweiwegeWeiche oder ein Endgleis mit Prellbock jeweils eine eigene Schaltfläche vorfinden – zeichnet der 3D-Editor ausschließlich normale Gleisstücke. Bereits verlegte Gleise können jedoch über das Objektmenü in Weichen oder Endstücke mit Prellbock umgewandelt werden, und entsprechend lassen sich Weichenantriebe und Prellböcke auch in normale Gleissegmente zurückverwandeln. Die automatische Ausrichtung eines kopierten Gleises ist optional: In EEP wurde die automatische Ausrichtung eines kopierten bzw. angeschlossenen Gleises als Option (im Menü der rechten Maustaste) ausgeführt, womit sie nach Bedarf ein- oder ausgeschaltet werden kann. Bisher nahmen alle im 3D-Editor kopierten bzw. neu angeschlossenen Gleise automatisch die Ausrichtung des vorherigen Gleises - an das sie angeschlossen wurden – an, was prinzipiell weiterhin so gehandhabt werden kann. Neu ist, dass man dieses Verhalten via Menü der rechten Maustaste je nach baulicher Erfordernis auch abstellen kann, womit eine absolut freie Edition der Ausrichtung (der Höhe des Gleisendes) möglich ist. Durch erneuten Aufruf des Menüpunktes wird ein Häkchen gesetzt und die automatische Ausrichtung aktiviert. <<Bild 4_6_1_S: Automatisches Ausrichten von Gleisen >> 4.6.2 Gleisobjekte einsetzen Bei Gleis- oder gleisbegleitenden Objekten handelt es sich in der Regel um ein oder auch mehrere Gleisjoche im Verbund mit einer Immobilie. Unter diesem Sammelbegriff werden im EEP-Modell-Katalog zum Beispiel Brücken, Bahnhöfe oder Drehscheiben gelistet. Unter Brücken sind auch Tunnel und unter Drehscheiben sind auch Schiebebühnen zu finden. Von normalen Gleisen unterscheiden sich Gleisobjekte vor allem durch ihren statischen Aufbau, der zwangsläufig bewirkt, dass die entsprechenden Modelle in ihren Maßen nicht verändert, sondern nur komplett gelöscht werden können. Wenn Sie beispielsweise bei einer zweigleisigen Brücke ein Gleisjoch entfernen, dann wird das gesamte Brückenmodell gelöscht. Um ein Gleisobjekt aufzustellen, muss zuerst der entsprechende Fahrstrecken-Editor eingeschaltet und der gewünschte Gleisstil ausgewählt werden. In unserem Kontext ist dies natürlich der Schieneneditor. Einen Überblick über die verfügbaren Gleisobjekte verschafft der Modell-Katalog, den Sie mit einem Klick auf die Schaltfläche öffnen. Dort finden Sie Ordner der Kategorien Brücken, Bahnhöfe und Drehscheiben sowie einen Sammelordner mit anderen gleisbegleitenden Objekten. <<Bild 4_6_2_A: Beim Einsetzen von Brücken wird der ausgewählte Gleisstil übernommen>> Haben Sie sich für ein passendes Modell entschieden, können Sie das Gleisobjekt wie jedes andere Objekt im Planfenster platzieren. Eine exakte Positionierung ermöglicht der Objektdialog, den Sie mit dem üblichen Rechtsklick auf das markierte Gleisobjekt öffnen. Wenn beispielsweise eine Brücke mit einer Steigung versehen werden soll, tragen Sie im Feld Drehung X den gewünschten Drehwinkel ein, und schon bekommt Ihre Brücke eine Steigung oder bei negativem Wert ein Gefälle. Über die Höhenparameter im Editorenfeld ist das Erzeugen von Steigungen oder Gefällen bei Gleisobjekten nicht möglich. Da dieses Eingabefeld für Gleise und nicht für gleisbegleitende Objekte bestimmt ist, sind die Höhenwerte am Anfang und am Ende immer gleich. Drehscheiben und Schiebebühnen: Drehscheiben sind von ihrem Ursprung her runde Plattformen mit aufmontierten Gleisen, die einen Richtungswechsel von Rollmaterialien auf engstem Raum erlauben. Bei neueren und größeren Drehscheiben, die auch nicht mehr manuell gedreht werden, wird auf die Abdeckung der Drehscheiben-Grube, die dieser Konstruktion den Namen gab, verzichtet. Beim Aufbau einer Drehscheibe empfiehlt es sich, ein ebenes Gelände auszusuchen, das genügend Platz für weitere Anbauten bietet. <<Bild 4_6_2_B: Auswahl der passenden Drehscheibe>> Eine Drehscheibe kann – je nach Konstruktion – über mehrere Gleisanschlüsse verfügen, die rundherum angeordnet sind und mit weiteren Gleisen verbunden werden können. Sie kann sich aber auch auf ein einziges Drehscheibengleis beschränken, an dem die weiteren Gleisjoche im 3D-Fenster mit einer Drehbewegung direkt angedockt werden. Anschlüsse können entweder als Gleise oder Gleisobjekte – z. B. in Form von Ringlokschuppen – angefügt werden. Ihrer Bedeutung entsprechend besetzen Drehscheiben im Katalog der Gleisobjekte eine eigene Kategorie, so dass die Auswahl vergleichsweise groß ist. Wird eine Drehscheibe ausgewählt und im Anlagenplan platziert, erscheint dort ein Gleis mit vorbereiteten Anschlussstellen. <<Bild 4_6_2_C: Eingesetzte Drehscheibe in der 3D-Ansicht>> Schon in diesem Stadium kann die Drehscheibe in der 3D-Ansicht bedient werden. Bei Modellen ohne vorbereitete Gleisanschlüsse können die Gleise in der 3D-Ansicht individuell angeordnet werden (beispielsweise in radialen Abständen von 40° oder 60°). Dazu brauchen Sie die Drehscheibe nur anzuklicken und zu warten, bis die gewünschte Position erreicht ist. Dann schalten Sie zurück in die 2D-Ansicht, um die Anschlussgleise an das Drehscheibengleis anzuschließen. Diesen Vorgang wiederholen Sie, bis die Gleisanschlüsse komplett sind. Drehscheiben können nur in der 3D-Ansicht bewegt werden! Ein einfacher Linksklick auf die Bühne der Drehscheibe genügt, um diese in Bewegung zu setzen und zu drehen, bis diese den nächsten Anschlusspunkt erreicht hat. Den Vorbildern entsprechend gibt es auch in EEP Drehscheiben mit verschiedenen Winkelmaßen wie z.B. 7,5°, 10°, 15° und auch 20°. Zu beachten ist, dass nicht jedes LokschuppenModell an jede Drehscheibe angesetzt werden kann – eben aufgrund der unterschiedlichen Winkelmaße. Bei der Auswahl ist das erste Auswahl-Kriterium in der Regel die Länge der Drehscheibe – je nachdem, welche Triebfahrzeuge auf der Drehscheibe abgefertigt werden sollen. Wenn das Drehscheibenmodell feststeht, können die passenden Lokschuppen-Modelle ausgewählt werden. Dabei empfiehlt es sich, auf das Konstrukteurskürzel zu achten. Beispielsweise können an die “DK1_Drehscheibe1_26m_15Gr“ die Modelle “DK1_Ringlokschuppen1a, -1b und 1c“ direkt angedockt werden. Bei dem Modell “DK1_Drehscheibe1_26m_15Gr“ handelt es sich um eine Drehscheibe ohne vorbereitete Gleisanschlüsse. Das bedeutet, dass nach jedem Anschluss eines Gleisjochs oder gleisbegleitenden Objekts (Ringlokschuppen) in das 3D-Fenster geschaltet werden muss, um die Drehscheibe ein oder mehrere Winkelraster weiter zu drehen, bevor dann wieder im 2D-Fenster weitere Gleisobjekte angedockt werden können. Achtung: Bei neueren Modellen befindet sich das Konstruktionskürzel am Ende des Namens. Schiebebühnen: Ähnlich wie Drehscheiben werden auch Schiebebühnen eingesetzt, um eine schnelle Änderung der Position von Rollmaterialien auf engstem Raum zu ermöglichen. Die Änderung der Position bezieht sich hier auf angeschlossene parallele Gleise. Empfehlenswert ist der Einsatz einer Schiebebühne vor allem bei parallel liegenden Lokschuppen oder Wartungshallen. Eine Schiebebühne in EEP besteht aus einem mobilen Gleis, das zwischen parallel angeordneten Zufahrten verlegt wird. Das mobile Gleis, das auf einer beweglichen Plattform eingebettet ist, wird entlang einer Senke bewegt, um – je nach Stellung – die auf den gegenüberliegenden Seiten angeordneten Gleise zu verbinden. Platziert werden Schiebebühnen, die in der Rubrik Drehscheiben zu finden sind, wie andere Gleisobjekte. An das mobile Gleis der Schiebebuhne können die Zu- und Abfahrten als parallel liegende Gleise oder als weitere gleisbegleitende Objekte z.B. in Form von Lokschuppen angeschlossen werden. Gestellt wird das mobile Gleis in der 3D-Ansicht, denn nur in dieser Ansicht kann der Antrieb der Schiebebuhne in Gang gesetzt werden. Hat das mobile Gleis die neue Stellung erreicht, können Sie wieder in die 2D-Ansicht zurückschalten, um weitere Gleisjoche anzudocken. <<Bild 4_6_2_D: Eingesetzte Schiebebühne in der 3D-Ansicht>> Um eine Lokomotive oder ein anderes Rollmaterial auf ein parallel liegendes Gleis aufrollen zu lassen, muss die Lok erst auf die Schiebebühne aufgefahren werden. Sowie die Lok die geeignete Position eingenommen hat, können Sie mit einem Klick auf das mobile Gleis der Schiebebühne eine Bewegung zur nächstgelegenen Stellung initiieren. Wie die Drehscheibe kann auch die Schiebebühne nur in der 3DAnsicht in Bewegung gesetzt werden! Auch hier versetzen Sie mit einem Doppelklick die Schiebebühne in eine kontinuierliche Bewegung, wobei die Bühne links bzw. rechts außen automatisch angehalten wird. Gestoppt wird die Bewegung mit einem erneuten Klick auf das mobile Gleis, eine Änderung der Bewegungsrichtung des mobilen Gleises erzwingen Sie, wenn Sie gleichzeitig mit der Maustaste die [Strg]-Taste drücken. 4.6.3 Gleise und Landschaft In der Regel passen sich die Gleise, die Sie verlegen, dem Niveau der Anlagenoberfläche an. Das Standardgleis liegt immer auf einer relativen Höhe von 0,60m plan über dem Boden. Durch Rampen können Sie eine Steigung oder ein Gefälle erzeugen. Steigt eine Rampe beispielsweise von 1 auf 3m an, passt sich das Gleis diesem Anstieg an, so dass die Gleishöhe von 1,60m am Anfang und 1,60m auf 3,60m am Ende ansteigt. Um ein Gleis, das dazu markiert werden muss, auf ein verändertes Niveau über oder unter der Landschaftsoberfläche zu bringen, müssen die Höhenparameter in dem dafür vorgesehenen Eingabefeld angepasst werden. Dabei ist die absolute und die relative Höhe zu unterscheiden. Die absolute Höhe bezeichnet die Höhe eines Modells (Gleis) in Relation zur ursprünglichen unveränderten Anlagenoberfläche (in der realen Welt die Höhe über dem Meeresspiegel - Normal Null). Die relative Höhe beziffert den Höhenunterschied zwischen Modell (Gleis) und Landschaftsoberfläche. Soll ein Gleis beispielsweise auf einem Plateau verlegt werden, das 5m über NN der Anlagenoberfläche liegt, betragt die absolute Höhe 5,60m, während die relative Höhe, d.h. die Höhe des Gleises über der sichtbaren erhöhten Anlagenoberfläche, konstant bei 0,60m bleibt. Verläuft das Gleis waagerecht, bleibt der Höhenwert am Anfang und Ende gleich. Steigt das Gleis hingegen an, verändern sich die Werte. Mit der Eingabe von unterschiedlichen Werten am Gleisanfang und am Gleisende können Sie Gleise mit einer Neigung für Auf- und Abfahrten verlegen. Der Grad der Steigung hängt von der Gleislänge und von der Höhendifferenz zwischen Gleisanfang und Gleisende ab. <<Bild 4_6_3_A: Höhenanpassung des Gleises in der 2D-Ansicht>> Ebenso können Sie aber auch die vordefinierte Gleishöhe modifizieren, um die Gleise von vornherein auf einem niedrigeren Niveau zu verlegen. Wenn Sie beispielsweise die relative Gleishöhe, standardmäßig 0,60 m, um 0,30 m reduzieren, können Sie Gleise auf einer Höhe von 0,30 m verlegen. Dies kann bei einigen EEPBahnhöfen ein nachträgliches justieren überflüssig machen. Die individuelle Voreinstellung der Fahrbahnhöhe nehmen Sie vor, wenn kein Fahrbahnstück (Gleis, Straße, Wasserweg) markiert ist. Damit ist im Eingabefeld für die Höhenparameter nur ein Feld aktiv, in dem Sie nun die gewünschte Höhendifferenz eintragen können. Wenn Sie darauf ein neues Fahrbahnstuck (Gleis, Straße usw.) verlegen, wird die individuelle Höhenvorgabe berücksichtigt, so dass die Fahrbahnhöhe nun tiefer oder höher liegen kann als ursprünglich vorgesehen. Die individuell vorgegebene Fahrbahnhöhe wird auch in abgespeicherten Gleisblöcken übernommen – vorausgesetzt, die Option Objekt an Untergrundhöhe anpassen im Menü Einfügen ist ausgeschaltet. Auch bei Gleiskombinationen können Sie eine individuelle Gleishöhe vergeben. Dabei müssen Sie jedoch berücksichtigen, dass diese bei der ausgeschalteten Option Objekt an Untergrundhöhe anpassen automatisch auf der Höhe 0,0m verlegt werden. Dies ist darauf zurückzuführen, dass es viele Splines mit unterschiedlicher Standard-Höhe gibt, die von EEP zunächst auf die Höhe 0,0 m zurückgesetzt werden müssen, um die Funktion auch bei Straßen, Wasserwegen oder Straßenbahngleisen gewährleisten zu können. Möchten Sie also eine Gleiskombination wie z.B. eine Parallelverbindung mit dem Gleisstil „Dunkles Gleis“ einsetzen, die auf der Höhe von 0,30 cm verlegt werden soll, muss zunächst die Option Objekt an Untergrundhöhe anpassen deaktiviert und eine relative Höhe von (+) 0.30 cm eingetragen werden, da die Funktion der Gleiskombinationen alle Gleisstile auf dasselbe Niveau von 0,0 m herabsetzt. <<Bild 4_6_3_B: Mit dem Abgleichfaktor kann die Einbettung in den Untergrund verändert werden.>> Mit dem sogenannten Abgleichfaktor kann jetzt für jedes Gleismodul festgelegt werden, wie tief es in die Anlagenoberfläche eingebettet werden soll (wenn Sie die Landschaftsoberfläche an den Fahrweg anpassen). Der Abgleichfaktor (angezeigt in Zentimetern) kann im Bereich von -10m bis +10m individuell eingestellt werden. Damit wird eine nachträgliche Anpassung der Landschaftsoberfläche im 3DGelandeeditor überflüssig. Der Abgleich der Einbettungshöhe erfolgt gewöhnlich nachträglich, also nachdem ein Gleismodul verlegt wurde und die Landschaftsoberfläche der Gleishöhe angepasst werden soll. Böschungen und Bahndämme bauen: In der Regel passen sich die Gleise dem Niveau der Landschaftsoberfläche an. Doch es gibt auch die Möglichkeit, umgekehrt die Landschaftsoberfläche der Gleishöhe anzupassen. Dies ist beim Anlegen von Böschungen oder Bahndämmen angezeigt. Um die Landschaft an die Höhenkoordinaten der Gleise anzupassen, klicken Sie auf die Schaltfläche. Durch die Aktivierung dieser Ausgleichsfunktion wird die unmittelbar unter dem Gleis befindliche Landschaft entlang des markierten Gleises an die Gleishöhe angeglichen. Liegt das Gleis oberhalb der absoluten Höhe, wird unter dem Gleis automatisch eine Böschung aufgeschüttet. Liegt das markierte Gleisstück unterhalb der Meereshöhe, wird automatisch eine Senke präpariert, die sich den Höhenunterschieden des Gleises anpasst. Da ein neu angedocktes Gleis automatisch die Höhe des benachbarten Gleises annimmt, entstehen auf diese Weise weich verlaufende Rampen, ohne dass diese geformt werden müssen. Um umgekehrt ein Gleis an die Landschaft anzugleichen, müssen Sie die relativen Höhenwerte am Gleisanfang bzw. -ende in das Feld für die absolute Höhe übertragen und die Höhe der Böschung dazu addieren. <<Bild 4_6_3_C: Höhendifferenz in der 2D-Anzeig und im 3D-Bild. Hier fehlt natürlich noch die Biegung>> Achtung: Ausschlaggebend für die mögliche Breite der Rampen und ihr Erscheinungsbild ist die Anzahl der Rasterpunkte, die Sie festlegen, bevor Sie mit dem Bau einer neuen Anlage beginnen. Wie Sie Schritt für Schritt vorgeben, um eine Böschung oder einen Damm zu erzeugen, demonstriert das folgende Beispiel: • Verlegen Sie ein Gleis, das an Anfang und Ende eine relative Hohe von 0.60m aufweist. • Schließen Sie ein weiteres Gleis an und legen Sie für das Gleisende nun einen Höhenwert von 1,60 m fest. Damit steigt das Gleis an. • Schließen Sie dann mit Hilfe der Vervielfältigungsfunktion drei weitere Gleise an, die automatisch die Steigung mit übernommen haben. Damit hat das letzte Gleis nun am Ende eine Hohe von 4,60m. • Markieren Sie nun nacheinander jedes einzelne ansteigende Gleis und klicken Sie dabei jedes Mal auf die Schaltfläche (siehe links), die die Ausgleichsfunktion aktiviert und die Landschaftsoberfläche der Gleishöhe anpasst. <<Bild 4_6_3_D: Steigung in der 3D-Ansicht (noch ohne Böschung oder Stützpfeiler)>> Es gibt jedoch auch Gleisstile, die bereits einen eigenen Bahndamm mitbringen, z.B. “Gleis1435_Bahndamm_ ...“. 4.6.4 Landwirtschaft Es handelt sich um eine neu eingeführte Thematik in EEP. Um diese Funktion zu nutzen benötigen Sie verschiedene Elemente. Zum einen sind das die eigentlichen Felder, die Sie in den Gleisobjekten im Einfügemodus Straßen finden und zum anderen die entsprechenden Fahrzeuge, die unter den Rollmaterialien in der Rubrik „Straßenverkehr – Landwirtschaftsfahrzeuge“ einsortiert sind. <<Bild 4_6_4_A: keine Bildunterschrift>> Nachfolgend finden Sie zwei Bilder, die das neue Feature in der 2D- und der 3DAnsicht zeigt. <<Bild 4_6_4_B: Einsetzmodus für Felder in der 2D-Ansicht>> <<Bild 4_6_4_C: Einsetzmodus für Felder in der 3D-Ansicht>> Ein Feld besteht immer aus mindestens drei Teilen. Im einzelnen sind dies das eigentliche Feld, sowie die jeweiligen Überläufe. Die genaue Positionierung kann zusätzlich auch über den entsprechenden Dialog erfolgen. <<Bild 4_6_4_D: Positionierungsdialog für Felder>> Haben Sie alle Teile in Ihrer Anlage platziert, so können Sie sich dem Einsetzten der Fahrzeuge widmen. Wechseln Sie dazu in den passenden Editor und suchen das gewünschte Fahrzeug aus. Wenn Sie nun mit Ihrem Traktor oder Mähdrescher über Ihr soeben geschaffenes Feld fahren, so erfolgt die Bearbeitung Ihres Feldes automatisch. Es ist also nicht notwendig, für diese Funktionen einzelne Kontaktpunkte zu setzten. Nachdem das gesamte Feld fertig bearbeitet ist, können Sie die Bearbeitung nach Wunsch auch noch einmal wiederholen. Gehen Sie dazu wie folgt vor: Markieren Sie das Feld und drücken Sie dann auf die rechte Maustaste. Sie können nun an dem vorhandenen Slider die entsprechende Einstellung vornehmen. Zusätzlich können Sie die “Wachstumszeit“ beeinflussen. Dieser Wert gibt die Zeit vor, in der das Feld nach dem Bearbeiten wieder auf seine ursprüngliche Stellung zurückkehrt. Als Standard ist hier eine Zeit von 180 Sekunden vorgegeben. Diese Zeit können Sie beliebig ändern. <<Bild 4_6_4_E: Kontaktpunktdialog für Felder >> Sie können das Wachstum selbstverständlich auch über einen Kontaktpunkt für Immobilien steuern. Wie Sie einen Kontaktpunkt setzten, entnehmen Sie bitte dem entsprechenden Kapitel des Handbuchs. 4.6.5 Andere Verkehrswege Neben den Gleissystemen für den Eisenbahnverkehr gibt es natürlich auch noch Straßen, Straßenbahnschienen und Luft- und Wasserwege. Da diese Verkehrswege wie Gleise behandelt werden, können Sie neben dem Eisenbahnverkehr auch den Straßen-, Straßenbahn-, Wasser- und/oder Luftverkehr in Ihr Verkehrssystem einbeziehen. Die Stile eines Fahrstreckensystems können untereinander kombiniert werden, so dass das äußere Aussehen der Gleiskörper und des Schotterbetts abschnittweise gewechselt werden kann. Eine Kombination unterschiedlicher Fahrstreckensysteme ist dagegen nicht möglich, da diese prinzipiell unabhängig voneinander bearbeitet werden. Jedes Fahrstreckensystem hat im Planfenster einen eigenen Editor. Innerhalb eines Fahrweg-Systems können jetzt Fahrwegmodule – unter Berücksichtigung der Signale und der Kontaktpunkte – gezielt ausgewechselt werden: • Öffnen Sie den jeweiligen Fahrwege-Editor (Gleise, Straßenbahnschienen, Straßen, Wasserwege) und aktivieren Sie den 3D-Editor, • wählen Sie den Fahrwegestil, den das auszuwechselnde Modul annehmen soll, • klicken Sie mit der rechten Maustaste auf das Fahrwegemodul, das ausgewechselt werden soll, um das dazugehörige Objektmenü zu öffnen, • wählen Sie im Objektmenü den Befehl, der den Austausch des Fahrwegestils ausführt. <<Bild 4_6_5_A: Austausch eines Gleisstils gegen einen anderen in der 3DAnsicht>> Wasser- und Luftwege sind in der 3D-Ansicht unsichtbar und ermöglichen den Betrieb von Fahrzeugen, die nicht an ein Gleis oder eine Straße gebunden sind. Damit kann Schiffsverkehr auf Flüssen und Seen oder Luftverkehr nachgestellt werden. Für Straßenfahrzeuge kann der Straßenstil unsichtbare Straße verwendet werden, da dieser an die sichtbaren Stile Landstraße und Stadtstraße gekoppelt werden kann. So kann ein LKW auf einer unsichtbaren Straße fahren, die sich innerhalb eines asphaltierten Industriegeländes befindet, um später wieder auf eine sichtbare Straße einschwenken und sich in den übrigen Verkehr einzuordnen. 4.7 Omegas (animierte Figuren) Mit dem Omega-Feature halten bewegliche Figuren Einzug in EEP. Diese können Straßen, Plätze oder Bahnsteige bevölkern und sich dabei sinnvoll verhalten. Alles ist einstellbar: Entstehungs- und Aufenthaltsort, Ort des Verschwindens, Gruppenstärke und -zusammensetzung, Ausbreitungsareal, Bewegungsrichtung und Intensität. Um eine Gruppe von Omegas einzusetzen, rufen Sie in der 2D-Ansicht über den entsprechenden Button auf der Reiterbar den Omega-Dialog auf. Neuerung: Auf Wunsch vieler EEP-Nutzer stehen sämtliche Elemente zur Steuerung der Omegas nun auch im 3D-Modus zur Verfügung. Dadurch ergibt sich eine wesentliche größerer Übersichtlichkeit. Zwar müssen die Funktionen nach wie vor im 2D-Modus angelegt werden, jedoch kann man die Feineinstellungen im 3D-Fenster vornehmen. So sieht man gleich das Ergebnis der Veränderung. Um Ihnen den Umgang mit den Omegas zu verdeutlichen, haben wir für Sie verschiedene Beispielszenarien (als Anlagen) im Ordner „Tutorials“ hinterlegt. Im einzelnen sind das: Tutorial_24_Omegas.anl3 Tutorial_25_Omegas_2.anl3 Tutorial_41_Omegas_3.anl3 Tutorial_42_Omegas_4.anl3 Weitere Informationen in Form kurzer Einführungsvideos finden Sie unter: www.eep11.com/tutorials Es werden darin die grundlegenden Funktionen dargestellt. <<Bild 4_7_A: Der Werkzeugdialog zum Einsetzen von Omegas (animierten Figuren)>> Mit der Taste links oben (1) setzen Sie eine Masse in Ihre Anlage ein. Dies tun Sie, indem Sie nach Drücken dieser Taste auf die Stelle im Plan klicken, wo die Omegas eingesetzt werden sollen. Auf dem Plan entsteht ein Symbol aus einer Gitterstruktur mit Pfeilen und Kreisen. Diese Symbolik wird später noch genauer erklärt, da sie mehrere sensitive Bereiche enthält, über die Dialogfelder zur Feineinstellung aufgerufen werden können. Im weißen Kasten wird nach dem Einsetzen die Masse aufgeführt (rote, gelbe, blaue Masse, usw.). Wollen Sie eine Masse wieder löschen, so wählen Sie dort die jeweilige Masse aus und drücken die Löschen-Taste (2). Für eine bestehende Masse können Sie nun weitere Quellen (3) hinzufügen oder auch Senken (4), also Areale, in denen die Omegas wieder verschwinden. Ebenso können Anziehungspunkte (5) eingesetzt werden oder Punkte, welche die Omegas meiden (6). Mit den mit 7 bzw. 8 gekennzeichneten Buttons können Sie im Plan Felder erzeugen, die die Bewegungsrichtung der Omegas generell oder partiell begrenzt beeinflussen. Zudem kann eine Verzögerung der Bewegungsstärke bewirkt werden (9 bzw. 10). Um bestimmte Anlagenabschnitte für Omegas zu sperren, benutzen Sie Mauern, die generell unbegrenzt (11) oder nur bis zu einstellbaren Abmaßen undurchlässig sind (12). Omegas bewegen sich normalerweise direkt auf der Anlagenoberfläche. Um Sie aber auch auf Bahnsteigen oder Treppen verfügbar zu machen, können Plateaus eingesetzt werden. Diese können unbegrenzt (13) oder in ihrer Ausdehnung im Verhältnis zur Bewegungsfreiheit der Omegas begrenzt sein (14). Ganz unten auf dem Omegadialog befindet sich schließlich noch die Funktion, die das Areal, innerhalb dessen sich die Masse aufhalten soll, käfigartig umschließt. Wenn Sie den Mauszeiger über die einzelnen Werkzeugbuttons bewegen, wird Ihnen nach kurzer Zeit angezeigt, welche Funktion sich dahinter verbirgt. Sobald eine Masse in die Anlage eingesetzt ist (Taste drücken und mit der linken Maustaste im Plan klicken) werden die einzelnen Beeinflussungswerkzeuge (2 bis 15) aktiv. Bevor man spezielle Intentionen und Begrenzungen einrichtet, kann man die Zusammenstellung der Masse, die genaue Position Ihrer Entstehung und das Ausmaß Ihrer Ausdehnung festlegen. Wichtig zu wissen: Alle in den Plan eingesetzten Steuerungsobjekte für Omegas sind durch Linksklick anzuwählen. Anschließend können sie gemäß der angezeigten Symbolik skaliert, verschoben oder gedreht werden. Ein Rechtsklick ruft dann das Dialogfeld auf. Die Omegas betreffenden Symbole sind nur sichtbar, wenn über die Reiterbar der Punkt Omegas ausgewählt wurde. Quellen <<Bild 4_7_B: Quellendialog zu den Omegas: Hier entstehen die Omegas.>> Dieser Dialog öffnet sich, wenn Sie mit der rechten Maustaste in den inneren Bereich der Omega-Symbolik klicken. Die Höhenangaben sind dabei besonders dann von Bedeutung, wenn der Ausstieg der Omegas aus gerade eingefahrenen Zügen simuliert werden soll. Um den oben angezeigten Dialog aufzurufen, klicken Sie in der Mitte der Massen-Symbolik im Planfenster zuerst mit der linken Maustaste und dann innerhalb der weißen Markierung mit der rechten Maustaste. Führen Sie die Links-Rechts-Klick-Kombination weiter außen durch, gelangen Sie zu zwei weiteren Dialogfeldern mit Eingabeoptionen. <<Bild 4_7_B2: Der Quellendialog in der 3D-Ansicht>> Massen <<Bild 4_7_C: Massen-Dialog: Hier kann die Population festgelegt werden.>> Dieser Dialog öffnet sich, wenn Sie mit der rechten Maustaste in den äußeren Bereich der Omega-Symbolik klicken. Die mittlere Einstellungsmöglichkeit betrifft die Art der Grundbewegung, die die Masse ausführen soll und entspricht gleichzeitig dem Dialogfeld der Verzögerung (9, 10) oder der Erzeugung von Feldern für die Bewegungsintention. Senken <<Bild 4_7_D: Senken-Dialog: Hier verschwinden die Omegas wieder >> Dieser Dialog öffnet sich, wenn Sie mit der rechten Maustaste in den äußeren Bereich der Omega-Symbolik klicken. Der äußere Kreis mit den Richtungspfeilen wiederum stellt eine unsichtbare Begrenzung dar. Hat ein Omega diese Grenze überschritten, verschwindet er. Die Ausdehnung dieses Areals, in dem sich die Omegas austoben können, ist über den Radius einstellbar. Sollen die Omegas an einer oder mehreren bestimmten anderen Stellen die Anlage wieder verlassen, so sind die neuralgischen Punkte durch sogenannte Senken zu markieren (4). Sollen hingegen an weiteren Punkten Omegas erzeugt werden, so sind zusätzliche Quellen aufzustellen (3). Alle gezeigten Beeinflussungselemente sind beliebig verschiebbar, auch jene die beim Einsetzen der Masse dargestellt werden. Attraktoren und Repulsoren Es handelt sich hierbei um Elemente, die die Omegas anziehen bzw. abstoßen. Ein Attraktor ist eine Art Magnet, der die EEP-Figuren anzieht. Er kann beispielsweise hinter einer Tür platziert werden, durch die die Omegas ein Gebäude betreten sollen. Kombiniert man ihn mit einer Senke, verschwinden die Omegas an dieser Stelle. <<Bild 4_7_E: Attraktor in der 3D-Ansicht>> Ein Repulsor hat den gegensätzlichen Effekt. Er stößt die Omegas ab. Mit seiner Hilfe kann kann man z.B. Objekte schützen, durch die die Omegas nicht hindurch laufen sollen. <<Bild 4_7_E2: Repulsor in der 3D-Ansicht>> Legen Sie den Repulsor einfach über das zu schützende Element und Ihre Figuren werden es ab sofort meiden, sprich es zu umgehen versuchen. Felder Felder bezeichnen im Zusammenhang mit den Omegas Kraftfelder, welche auf die Figuren wirken und sie entsprechend in Bewegung setzen. Sie können als konstante Wirkflächen oder als begrenzte Felder mit einer lokalen Wirkung erzeugt werden. <<Bild 4_7_F: Ein begrenztes Feld in der 2D-Ansicht>> <<Bild 4_7_F2: Ein begrenztes Feld in der 3D-Ansicht>> Verzögerungen Die Verzögerungsoption bezieht sich auf die Bewegungsdynamik der Omegas, also die Geschwindigkeit mit der sie sich bewegen sollen. Je geringer die Verzögerung eingestellt ist, desto schneller bewegen sich die Figuren. <<Bild 4_7_G: Verzögerungsmodus in der 3D-Ansicht>> Mauern <<Bild 4_7_H: Bei begrenzten Mauern lassen sich die Dimensionen exakt eintragen.>> Ein wichtiges Werkzeug, um die Omegas zu kontrollieren, sind Mauern (11 und 12). Diese sind einseitig passierbar (Pfeil beachten). Während sich unbegrenzte Mauern (11) bis zum Anlagenrand erstrecken, kann eine begrenzte Mauer (12) in ihrer Ausdehnung variiert werden. So kann man mit ihrer Hilfe beispielsweise dafür sorgen, dass Omegas bestimmte Eingänge oder Durchlässe passieren. Auch hier kann die exakte Position über Koordinaten und die Drehung im Raum über Winkelangaben eingetragen werden. <<Bild 4_7_H2: Begrenzte Mauer in der 3D-Ansicht>> Plattformen <<Bild 4_7_I: Dialog zur Positionierung einer begrenzten Plattform>> Etwas anspruchsvoller ist das Einsetzen von Plateaus und Rampen (13 und 14). So muss ein Plateau nicht nur auf der gewünschten Höhe justiert werden, um beispielsweise ein Bahnsteigmodell für Omegas begehbar zu machen, es muss auch die Masse auf die entsprechende Höhe gebracht werden. Wenn Omegas auf Höhe des Bahnsteigs entstehen sollen, etwa aus einem Fahrstuhl kommen, so muss die Einsetzhöhe an der Quelle über den Dialog eingetragen werden. Bei einem durchgehenden Plateau (13) kann es nicht passieren, dass Omegas über die Kante fallen, wohl aber bei begrenzten (14). Es empfiehlt sich daher immer Areale, die von Omegas nicht betreten werden sollen, durch Mauern abzusichern. Auch Käfige (15) können die Omegas im Zaum halten. <<Bild 4_7_I2: Begrenzte Plattform in der 3D-Ansicht>> Achtung: Bedenken Sie, dass die Omegas das Areal oberhalb des Plateaus auch erreichen müssen, um sich darauf bewegen zu können. Entweder muss die Quelle oberhalb liegen oder es muss eine Rampe gebaut werden. Sollen sich die Omegas nun nicht nur auf einem erhöhten Plateau bewegen, sondern eine Rampe oder gar Treppe benutzen, so sind begrenzte Plateaus auf das jeweilige Modell zu legen. Modelloberseite (Treppe, Rampe) und Plateau sind mittels Verschieben und Skalieren in Deckung zu bringen. Man schätzt die mittlere Höhe (z.B. an der Mitte der Rampe) ab und trägt den Wert im Dialogfeld des Plateaus unter „Höhe“ ein. Nun wiederum schätzt man den Winkel der Steigung und fixiert diesen im Einsetzfeld „Inklination“. Selbstverständlich können die Werte mittels trigonmetrischer Formel exakt berechnet werden. Bedenken Sie, dass Plateaus nur von oben für Omegas undurchdringlich sind. Käfige <<Bild 4_7_J: Käfig in der 3D-Ansicht>> Auch Käfige, die Omegas im Zaum halten, gehören zum Umfang der animierten Figuren. Sie können mit diesem Element Ihre Figuren sozusagen einsperren. Freigelassen werden die Omegas durch Setzten eines entsprechenden Kontaktpunktes. Dadurch lassen sich Ihre Figuren beispielsweise auch vor Ampeln bannen und laufen auf ein Signal hin wieder los. Wichtig zu wissen: Alle in den Plan eingesetzten Steuerungsobjekte für Omegas sind durch Linksklick anzuwählen. Anschließend können sie gemäß der angezeigten Symbolik skaliert, verschoben oder gedreht werden. Ein Rechtsklick ruft dann das Dialogfeld auf. Die die Omegas betreffenden Symbole sind nur sichtbar, wenn über die Reiterbar der Punkt Omegas ausgewählt wurde. Tipp: Wenn die Omegas nicht rennen, sondern nur gehen sollen, müssen Sie eine Verzögerung einstellen! <<Bild 4_7_K: ohne Bildunterschrift>> ___________________________________________________________________ 5. Anlagen in Betrieb nehmen Nachdem Sie die Landschaft modelliert und ein Gleissystem für den Bahnverkehr angelegt haben, ist die Anlage sicherlich noch nicht fertig gestellt, immerhin aber doch so weit vorbereitet, dass sie schon einmal probeweise in Betrieb genommen werden kann. War Ihr eigentliches Betätigungsfeld bislang das 2D-Fenster mit dem Anlagenplan, so werden Sie sich jetzt fast ausschließlich im 3D-Fenster bewegen. In diesem Fenster zeigt sich Ihre Eisenbahnlandschaft nicht nur in realistischer Dreidimensionalität, hier entwickelt sie auch Vitalität und Dynamik. Im 3D-Fenster gehen Sie auf Entdeckungsreise, setzen Fahrzeuge ein, stellen Züge zusammen, verfolgen und steuern den Fahrbetrieb – kurz, hier erleben Sie eine EEP-Welt voller Betriebsamkeit und voller Leben. <<Bild 5_0_A: ohne Bildunterschrift>> Bevor wir uns aber dem Betrieb zuwenden, sollten einige Einstellungen vorgenommen, überprüft oder geändert werden, die u.a. das Erscheinungsbild der Landschaft betreffen. Rufen Sie hierzu unter dem Menüpunkt Datei die Rubrik Anlageninformation auf. Wenn es die Leistungsstärke Ihres Rechners erlaubt, sollten die Punkte "Terrain LOD“ und „Terrainkachelung reduzieren“ angehakt sein. <<Bild 5_0_B: Wenn es die Leistungsstärke Ihres Rechners erlaubt, sollten die Punkte Terrain LOD und Terrainkachelung reduzieren angehakt sein.>> Sie erhalten interessante Informationen über den Status der Anlage und können einen Beschreibungstext erstellen, der beim Aufruf der Anlage und im 2D-Fenster unter Anlagenübersicht (oberer Button auf der Reiterbar) angezeigt wird. Ferner legen Sie hier einige Parameter für den Betrieb Ihrer Anlage fest. Neben der Umschaltung auf Linksverkehr können Sie festlegen, dass Triebfahrzeuge nur dann eigenständig fahren können, wenn das Gleis elektrifiziert ist. 5.1 Rollmaterialien einsetzen und aufgleisen Die Anlage ist erstellt, die Gleise sind verlegt, jetzt ist es an der Zeit, dass Rollmaterialien eingesetzt werden. Dies geschieht im 3D-Fenster mit Hilfe des Steuerdialogs. Das ist die Schaltzentrale, die alles, was im 3D-Modus auf dem Bildschirm passiert, steuert – die Kamera, den Geländeeditor, der nur im 3D-Modus aktiv wird, und nicht zuletzt natürlich den Fahrbetrieb. Der Fahrbetrieb kann erst aufgenommen werden, wenn mindestens eine Fahrstrecke angelegt ist, auf der Rollmaterialien eingesetzt werden können. Ebenso kann der Verkehr nur anrollen, wenn das Rollmaterial, das aufgegleist wird, über einen eigenen Antrieb verfügt. <<Bild 5_1_A: Aufgleisen von Rollmaterial>> Schalten Sie das 3D-Fenster ein und begeben Sie sich in die Schaltzentrale. Um eine Lokomotive oder später auch ein anderes Fahrzeug auszuwählen, klicken Sie im Steuerdialog auf die Schaltfläche. Damit wechseln Sie in den Modus, in dem Rollmaterialien eingesetzt und aufgegleist werden können. Sowie dieser Modus aktiv ist, öffnet sich der Fahrzeugkatalog: Im mittleren Feld sind die Kategorien mit ihren Ordnern zu sehen, links davon werden die Modelle aufgelistet und rechts erscheint das ausgewählte Modell im Vorschaufenster. <<Bild 5_1_B: Auswählen von Rollmaterialen>> Um eine Lokomotive auszuwählen, klicken Sie sich von der Kategorie Rollmaterial über den Ordner Gleis bis zu den Lokomotiven durch, unter denen Sie nun Ihre Auswahl treffen. Sowie Sie ein Objekt in der Liste anklicken, zeigt sich das Modell von allen Seiten im Vorschaufenster. Wenn Sie sich für ein Modell entschieden haben, wechseln Sie ins Radarfenster und klicken mit dem Mauscursor, der sich nun in eine Mini-Lok verwandelt, die Fahrstrecke an, auf der Sie das Rollmaterial aufgleisen wollen. Darauf erscheint ein Dialog, in dem Sie dem Modell einen individuellen und leicht identifizierbaren Namen geben können. <<Bild 5_1_C: Vor dem Einsetzen des Rollmaterials können Sie einen individuellen Namen vergeben.>> <<Bild 5_1_D: Unter Eigenschaften finden Sie etwaige Texturtausch-Optionen>> In EEP 11 stehen verschiedene Modelle zur Verfügung, die mit einer bzw. mit bis zu drei Tauschtexturen versehen sind. In Fällen, wo zwei oder gar drei Tauschtexturen ausgewählt werden können, wird dem Namen eine 2 bzw. eine 3 angefügt. Die eigens zu Tauschzwecken konstruierten Modelle sind im Auswahlmenü an der blauen Schriftfarbe zu erkennen. Um einen Textur-Tausch vorzunehmen, klicken Sie mit der rechten Maustaste auf ein entsprechendes Modell in der Auswahlliste und wählen die Option Eigenschaften. <<3 Bild 5_1_E: ohne Bildunterschrift>> Mit einem Klick auf die Schaltfläche Lade Tauschtextur öffnen Sie dann den Dateiauswahl-Dialog, wo Sie die Verzeichnisebenen und den Dateityp der Tauschtexturen wählen. Als Tauschtexturen kommen Grafiken im TGA-, PNG-, BMPoder jpg-Format in Frage, die zuvor in einem Bildbearbeitungsprogramm Ihrer Wähl nach Bedarf editiert werden können. Die Formate *.tga und *.png werden bevorzugt eingesetzt, da sie über einen Alpha-Kanal verfügen, so dass transparente Texturinhalte realisiert werden können. Die Wandlung des Originalformats in das DirectX-Grafikformat *.dds übernimmt EEP automatisch. Bei der Umwandlung werden MIP-Map-Level erzeugt und die geeignete Texturkompression (DXT5 oder DXT3) angewendet. Ein bis zur Version EEP 9 noch ungeahntes Fahrerlebnis versprechen diverse Loks und Waggons mit sogenannten 3D-Kabinen. Während die bislang üblichen Kabinentexturen nur bedingt einen Wechsel der Perspektive erlaubt, können Sie die Entdeckungsreise durch Ihre Anlage jetzt in einem dreidimensional nachgebildeten Lokführerstand –sogar mit eingebautem Tachometer – genießen. Oder Sie machen es sich in einem Waggon bequem, um Ihre Modellbahnlandschaft aus dem Inneren des fahrenden Zugs zu erleben. Solche Ein- und Ausblicke lassen sich realisieren, wenn Sie ein entsprechendes Funktionsmodell wählen und mit der Zifferntaste [8] in Bewegung setzen. Da Rollmaterialien desselben Typs – etwa Waggons – oft mehrfach eingesetzt werden sollen, der Name aber nur einmal vergeben werden darf, werden den Duplikaten automatisch Ordnungsnummern zugewiesen, die an den Namen angehangt werden. Ist das Gleis schon besetzt, sollten Sie für Ihre Lok oder Ihren Waggon einen anderen Gleisabschnitt wählen oder das schon vorhandene Fahrzeug verschieben. So verschieben Sie eine Lok oder einen Waggon - ganz einfach mit der Maus: • Dirigieren Sie die Maus zu dem Rollmaterial, das Sie verschieben wollen. • Sowie sich der Mauscursor auf dem Rollmaterial befindet und zu einer Hand mit ausgestrecktem Zeigefinger wird, drücken Sie die Maus- und gleichzeitig die [Strg]Taste und ziehen das Fahrzeug nach links oder rechts zur Seite. <<Bild 5_1_F: ohne Bildunterschrift>> • Auf diese Weise können Sie Lokomotiven wie auch Waggons mühelos aufs Nebenoder aufs Abstellgleis verfrachten und besetzte Gleise für andere Rollmaterialien freigeben. • Ein Rollmaterial, das aufgegleist wird, nimmt automatisch die Orientierung des verlegten Gleises an. Manchmal kann es jedoch erforderlich sein, dass ein Fahrzeug gedreht und die Fahrtrichtung geändert werden muss. Auch das bewerkstelligen Sie ohne Probleme: -> Aktivieren Sie in der 3D-Ansicht mit einem Mausklick das Fahrzeug, das gedreht werden soll. -> Klicken Sie im Steuerdialog auf die Schaltfläche „Modelle platzieren“. Damit ist der Modus aktiv, in dem Rollmaterialien eingesetzt bzw. aufgegleist, gedreht und auch wieder entfernt werden können. -> Aktivieren Sie nun per Mausklick die Schaltfläche „Rollmaterial umdrehen“, die nur in diesem Modus verfügbar ist und die nun die gewünschte Drehung auslöst. Achtung: Zum einen sollten Rollmaterialien üblicherweise nur gedreht werden, wenn sie nicht mit anderen Rollmaterialien gekoppelt sind, andernfalls würde der ganze Zugverband umgedreht. Zum anderen sollte genügend Platz sein, um Kollisionen oder unerwünschte Koppelvorgänge mit anderen Rollmaterialien zu vermeiden. Ebenso einfach wie ein Rollmaterial in der 3D-Ansicht gedreht werden kann, lässt es sich auch entfernen: • Markieren Sie per Mausklick das Rollmaterial, das Sie löschen möchten – das geht im Auswahlmenü oder im Radarfenster ebenso wie in der 3D-Ansicht. • Klicken Sie dann im Steuerdialog auf die Schaltfläche „Zug entfernen“, um das aufgegleiste Fahrzeug bzw. den Fahrzeugverband vom Gleis zu nehmen. Auch diese Schaltfläche ist nur präsent, wenn der Aufgleis-Modus aktiv ist. Ebenso wie bei der Änderung der Fahrtrichtung sollte das Rollmaterial, das herausgenommen werden soll, nicht mit anderen Rollmaterialien gekoppelt sein, da ansonsten die komplette Zuggarnitur verschwinden würde. Modell-Tauschfunktion für alle Modelltypen Auf vielfachen Wunsch der EEP-Anwender wurde eine Tauschfunktion für Modelle in allen Layern umgesetzt, womit im 3D-Editor nicht nur Fahrwegstile (Gleisstile), sondern vielmehr alle Modelltypen getauscht werden können, wie z.B. Immobilien, Landschaftsobjekte, Rollmaterial, Signale usw. - die innerhalb desselben Layers zu finden sind. Um ein Modell zu tauschen, wählen Sie in der Modellliste (mittels linker Maustaste) zunächst das Modell aus, welches neu platziert werden soll und anschließend klicken Sie im 3D-Fenster des Editors das Modell an, welches getauscht werden soll. Die Auswahl (Markierung) des zu tauschenden Modells wird durch stetiges Blinken signalisiert. <<Bild 5_1_G: Tausch des Modells gegen das Modell in der Auswahlliste >> Der eigentliche Tausch des Modells wird nun über das Menü der rechten Maustaste vollzogen, indem Sie den Tauschbefehl im aufgeklappten Menü anklicken. Beim Tausch eines Waggons innerhalb einer gekoppelten Zuggarnitur werden mögliche Längenunterschiede der Objekte berücksichtigt, so dass die gesamte Zuggarnitur automatisch auf die optimale Lange verkürzt oder verlängert wird. Wichtiger Hinweis: Der Tausch von Modellen ist ausschließlich innerhalb des gleichen Layers möglich. 5.2 Rollmaterialien steuern <<Bild 5_2_0_A: Im Steuerdialog können Sie zwischen der Fahrzeug- und der Zuggeschwindigkeitseinstellung wählen.>> Die Lok, die Sie aufgegleist haben, soll nun in Bewegung gesetzt werden. Das Instrumentarium für die Steuerung des Fahrbetriebs erscheint, wenn Sie mit einem Klick auf die darunter liegende Schaltfläche vom Aufgleis-Modus in die Fahrzeugsteuerung wechseln. Sowie diese Schaltfläche aktiviert ist, verschwindet der Modellkatalog, um dem Steuerpult Platz zu machen. Über dieses Pult wird der gesamte Fahrbetrieb auf Gleisen, Schienen und Straßen sowie auf unsichtbaren Luft- und Wasserwegen gesteuert. EEP unterscheidet zwei Arten der Fahrzeugsteuerung: die manuelle und die automatische Steuerung. Im manuellen Fahrmodus können Sie jedes einzelne Rollmaterial eigenhändig steuern. Achtung: In diesem Modus reagieren die Rollmaterialien weder auf voreingestellte Kontaktpunkte noch auf Signale! Im automatischen Fahrmodus hingegen läuft der gesamte Verkehr signalabhängig ab, ohne dass Sie in den Ablauf steuernd eingreifen können. Die Fahrzeuge fahren gewissermaßen ferngesteuert in die Richtung und gemäß der Zeiten, die Sie im Fahrplan vorgegeben haben. <<Bild 5_2_0_B: Der Betriebsbutton ist ein Wechselschalter zur Umstellung zwischen den Modi Fahrzeug- und Zuggeschwindigkeit.>> Den Betriebsmodus können Sie über das Steuerpult der Fahrzeugsteuerung wechseln. Dazu klicken Sie auf die Schaltfläche, die nun zum Wechselschalter wird, mit dem Sie die Handsteuerung bzw. die Automatik ein- und ausschalten können. 5.2.1 Manuelle Steuerung Wenn die Handsteuerung eingeschaltet ist, haben Sie die oberste Gewalt über Ihre Rollmaterialien. Auch wenn eine Lok im Automatikmodus vor einem Halt-Signal steht, wird sie sich, wenn sie aus dem manuellen Modus heraus angefahren wird, trotz “Halt“ zeigendem Signal in Bewegung setzen. Um eine aufgegleiste Lok in Gang zu setzen, muss sie zunächst in der Fahrzeugliste des Steuerpults oder in der 3D-Ansicht mit dem üblichen Mausklick ausgewählt werden. Schneller geht‘s jedoch, wenn Sie Ihren aufgegleisten Loks und Waggons über die Tastenkürzel-Liste einen Hotkey zuweisen. Statt beispielsweise eine Lok mit dem wenig einprägsamen Namen DB E10 299 bl;002 aufzurufen, drücken Sie einfach nur die gewählte Tastenkombination, und schon springt die Kamera zu der gesuchten Lok und wechselt unverzüglich in den gekoppelten Kameramodus. In Bewegung gesetzt wird die Lok mit dem Fahrstufenregler, der die Antriebskraft dosiert und die Geschwindigkeit steuert. Analog dazu bedienen Sie den Bremsregler, um die Geschwindigkeit zu drosseln und die Rollmaterialien abzubremsen. Und schließlich nutzen Sie den Regler für die Gänge, um die Fahrtrichtung und die Kraftübersetzung des Antriebs einzustellen. 5.2.2 Automatische Steuerung Eine automatische Steuerung des Fahrbetriebs ist nur bei Rollmaterialien mit eigenem Antrieb möglich. Im Automatik-Modus werden Rollmaterialien durch voreingestellte Kontaktpunkte und Signale gesteuert, ohne dass Sie direkt beteiligt sind. Sie selbst legen nur die Einstellungen fest und überlassen die Ausführung dem Programm, das den Antrieb, die Geschwindigkeit und die Bremstätigkeit der einzelnen Fahrzeuge wie auch den Gesamtablauf nach Ihren Vorgaben steuert. Die automatische Steuerung kann auf zweierlei Art und Weise eingeschaltet werden – entweder mit einem Klick auf den Wechselschalter in der Fahrzeugsteuerung oder mit einem Klick auf ein beliebiges Rollmaterial bei gleichzeitig gedrückter [Shift]Taste im 3D-Fenster. <<Bild 5_2_2_A: Das Bild zeigt den Geschwindigkeitsmodus bei der Steuerung von Rollmaterial >> Ist die automatische Steuerung eingeschaltet, verändert sich das Steuerpult. Während Sie bei manueller Steuerung die Fahrgeschwindigkeit mit dem Fahrstufenund Bremsregler eigenhändig betätigen, bestimmen Sie im Automatikmodus nur die Soll-Geschwindigkeit, die Steuerung übernimmt das Programm. Um Ihre Lok im Automatikmodus ins Rollen und auf Touren zu bringen, schieben Sie den Regler für die Soll-Geschwindigkeit in die gewünschte Position oder legen die Geschwindigkeit per Eingabe der Stundenkilometer (km/h) fest. Daraufhin wird die Lok anfahren und die vorgegebene Geschwindigkeit so lange einhalten, wie die Signalsteuerung dies zulässt. Schwankungen, die sich aus dem Streckenverlauf ergeben, kompensiert das Programm durch den Einsatz von Gängen, Fahrstufen und Bremse. Wohin die Reise geht, wo und wann die Lok anhält, weiterfährt und schließlich ankommt, das bestimmt der Fahrplan, den Sie für jedes einzelne Fahrzeug im Verkehrssystem festlegen können. Dieses Thema wird im nächsten Kapitel zur Sprache kommen. Wie bringt man einen fahrenden Zug im Automatikmodus zum Stehen? Indem die Soll-Geschwindigkeit auf Null gesetzt wird, würde man meinen. Doch das allein reicht nicht aus. Gestoppt wird der Zug erst mit einem doppelten Rechtsklick auf den Schieberegler für die auf Null gesetzte Soll-Geschwindigkeit. Im Automatikmodus können Sie Ihren Zügen auch bestimmte Routen zuweisen. Auch dieses Thema gehört jedoch in den Kontext des folgenden Kapitels und wird deshalb auch dort behandelt. 5.2.3 Benutzerdefinierte Kamera bei Rollmaterialien Auch diese Funktion ist die Umsetzung eines vielfachen Anwender-Wunsches. Die individuellen Kamerapositionen, die für jedes Fahrzeug (Rollmaterial) definiert werden können, werden direkt in der Anlagendatei gespeichert. Um eine benutzerdefinierte Kamera zu speichern, muss im 3D-Editor zunächst ein Fahrzeug ausgewählt (markiert) werden. Während es blinkend markiert ist können Sie die Kamerasicht mittels der Pfeil-Tasten sowie der [R]- und Leertaste auf der Computertastatur einstellen. Im Menü, welches Sie per Rechtsklick der Maus öffnen, wählen Sie nun die Option Benutzerdefinierte Kamera speichern. Die von Ihnen definierte und abgespeicherte Kameraeinstellung kann über die Taste [9] auf der Computertastatur oder über Kontaktpunkte aufgerufen werden. Der entsprechende Eintrag im Dialogmenü der Kontaktpunkte lautet „Sicht der benutzerdefinierten Kamera“. <<Bild 5_2_3_A: Einstellung der Sicht der benutzerdefinierten Kamera mit den PfeilTasten.>> 5.2.4 Eigenschaften-Explorer Der Eigenschaften-Explorer ist ein Zusatz-Programm zu EEP 11, mit dem Sie die Fahreigenschaften sämtlicher Rollmaterial auf einfache Weise verändern können. Gestartet wird diese Funktion über das Menü Extras -> Eigenschaften-Explorer. <<Bild 5_2_4_A: Das Hauptfenster des Eigenschaften-Explorers>> Hier sehen Sie die Oberfläche des Programms. Auf der linken Seite sehen Sie im oberen Teil die Übersicht der Rollmaterialien, so wie Sie die Darstellung aus EEP 11 bereits kennen. Im unteren Fenster finden Sie alle Modelle, die innerhalb der gewählten Kategorie liegen. Im oberen mittleren Teil sehen Sie jeweils den kompletten Pfad zu Ihrem gewählten Modell. Ebenfalls ist dort die zurzeit gültige maximale Geschwindigkeit erkennbar. Wichtig zu wissen: Die maximale Geschwindigkeit wird unter Berücksichtigung verschiedener Parameter errechnet. Unter anderem wird die Leistungskraft Ihres Rechners, sowie die Framerate berücksichtigt. Des weiteren spielt auch das Wetter in EEP eine Rolle. Als letztes sei angemerkt, dass Steigungen entlang der Strecke natürlich auch Einfluss nehmen. Daraus folgt, dass die vom Eigenschaften-Explorer berechnete „maximale Geschwindigkeit“ nicht in jedem Fall in EEP reproduzierbar sein muss. Wählen Sie nun das Modell aus, bei dem Sie neue Fahreigenschaften festlegen möchten. Sie finden im rechten Fenster eine Vorschau auf dieses Modell. Im mittleren Teil sehen Sie nun auch die aktuell gültigen Parameter. Je nach Modell sind nun alle oder nur einzelne Reiter verfügbar. Bei Modellen mit Motor und Getriebe sind alle Reiter aktiv. Haben Sie beispielsweise einen Anhänger gewählt, so ist natürlich nur der Reiter „Fahrzeug-Eigenschaften“ aktiv, da ein Anhänger keinen Motor und natürlich auch kein Getriebe hat. Sie können die einzelnen Werte durch Verschieben des Sliders einstellen. Dabei wird Ihnen auch eine mögliche Veränderung der maximalen Geschwindigkeit angezeigt. Haben Sie alle Änderungen vorgenommen, so speichern Sie diese Werte ab. Die Änderung gilt ab sofort für alle Modelle, die Sie neu in Ihre Anlage einsetzen. Haben Sie gerade eine Anlage geöffnet, so werden die geänderten Werte erst nach einem erneuten Laden der Anlage für bereits eingesetzte Modelle gültig. Sollten Sie mit den Ergebnissen der Änderungen nicht zufrieden sein, so können Sie zu jeder Zeit die originalen Werte wieder herstellen. Laden Sie dazu das entsprechende Modell erneut in den Eigenschaften-Explorer und drücken Sie den Button „Original Werte einlesen“. Vergessen Sie am Ende des Vorgangs nicht die Veränderungen abzuspeichern. Ansonsten werden die Werte nicht übernommen. 5.3 Züge zusammenstellen Lokomotiven und Waggons sind durchweg so ausgerüstet, dass sie gekoppelt und zu einem Zugverband zusammengebaut werden können. Das Ankoppeln läuft im Prinzip genauso ab wie bei realen Modelleisenbahnen: Ein Rollmaterial wird langsam an ein anderes herangefahren bzw. herangeschoben oder mit Hilfe eines Ablaufberges angekoppelt. Wenn ein Rollmaterial eingesetzt wird, sind die Kupplungen vorne und hinten automatisch aktiv, so dass weitere Rollmaterialien ankoppeln können. Kontrolliert wird die Kopplung über die entsprechenden Symbole im Steuerdialog, die den jeweiligen Status anzeigen und aktivieren: <<Bild 5_3_0_A: Diese Symbole veranschaulichen die drei Kopplungszustände von Rollmaterialien >> Oben: An der Kupplung (vorne oder hinten) ist ein Rollmaterial angeschlossen. Die Anzeige ist solange aktiv (Hintergrund dunkelgrau hinterlegt), bis die beiden beteiligten Rollmaterialien getrennt sind. Mitte: Die Kupplung ist aktiviert, solange der Hintergrund dunkelgrau hinterlegt ist. Ein weiteres Rollmaterial kann angekoppelt werden. Unten: Die Kupplung ist deaktiviert, solange der Hintergrund dunkelgrau hinterlegt ist. Die gekoppelten Rollmaterialien wurden getrennt. Für die Fahrzeugsteuerung stehen in EEP 11 zusätzliche Tastaturbefehle (Hotkeys) zur Verfügung, die vor allem den manuellen Rangierbetrieb erleichtern. Neben den bisherigen Tastaturbefehlen, die im Automatik- wie auch im Handbetrieb die gleiche Funktion haben, gibt es jetzt vier weiterer Hotkeys für die manuelle Kupplungskontrolle: [A] = Fahrt rückwarts [S] = Stopp/Bremse [D] = Fahrt vorwärts [H] = Hupe/Horn/Warnsignal Weiterhin können Sie Signale und Weichen in Fahrtrechnung in einer Entfernung von bis zu 500 m über Hotkeys schalten. Mit der Taste... [K] (= Kupplungshaken hinten) beeinflussen Sie den Zustand der hinteren Kupplung und ändern diesen wechselweise durch mehrfaches Betätigen der Taste, [L] (= Kupplungszustand vorne) beeinflussen und ändern Sie entsprechend den Zustand der vorderen Kupplung, [J] (= Zugbremse) können Sie durch mehrfaches Betätigen bei manueller Steuerung die Bremsen des kompletten Zuges ein- und ausschalten (die Taste [S] beeinflusst lediglich die Bremse des ausgewählten Fahrzeugs), [F] (= Schaltzustand von Weiche) können Sie die nächste Weiche – in einer Entfernung von bis zu 500 m – durch mehrfachen Tastendruck umschalten, [G] (= Schaltzustand von Signalen) ändern Sie das Signalbild des nächsten Hauptsignals in einer Entfernung von bis zu 500 m. Mehrbegriffige Signale werden durch mehrfaches Betätigen dieser Taste umgeschaltet. <<Bild 5_3_0_B: Hotkeys bei der Steuerung von Rollmaterial>> Nicht nur einzelne Loks oder Waggons, auch ganze Zuggarnituren können gekoppelt und abgekoppelt werden. Damit lassen sich typische Betriebsabläufe wie „Flügeln“ oder „Kopf machen“ automatisch steuern. Mehr dazu lesen Sie im folgenden Kapitel. Nachdem Sie einen Zug zusammengestellt haben, empfiehlt es sich, den Zugverband mit dem Befehl Speichern Zug im Menü Datei unter einem eigenen Namen abzuspeichern, so dass der Zug auch an anderer Stelle oder in einer anderen Anlage wieder eingesetzt werden kann. <<Bild 5_3_0_C: ohne Bildunterschrift>> In EEP können nicht nur einzelne Loks oder Waggons, sondern auch gekoppelte Rollmaterialien bis hin zu Zugverbänden in der 3D-Ansicht eingesetzt werden – vorausgesetzt, dass das jeweilige Gleissegment dies zulässt. Ebenso können Sie im 3D- Modus nicht nur den kompletten Zug, sondern auch einzelne Waggons entfernen, ohne dass der Zugverband zuvor erst mühsam entkoppelt werden muss. Wählen Sie einfach per Mausklick den Waggon, den Sie herausnehmen möchten, und klicken Sie im Objektmenü auf den Befehl Objekt entfernen. Um die entstehende Lücke im Zugverband zu schließen, klicken Sie auf den vorausgehenden oder folgenden Waggon, wählen im Objektmenü die Option Objekt verschieben und schieben den Wagen so weit nach vorne oder hinten, bis dieser an den nächsten Wagen ankoppeln kann. Darüber hinaus können Züge auch ihre Fahrtrichtung in der 3D-Ansicht ändern: Klicken Sie einen beliebigen Wagen im Zugverband an und wählen Sie im Objektmenü die Option Rollmaterial umdrehen und schon wechselt die Lok an den Anfang oder ans Ende des Zuges, um die Fahrt in umgekehrter Richtung fortzusetzen. <<Bild 5_3_0_D: Im Auswahldialog finden Sie den Punkt „Rollmaterial wenden“. >> 5.4 Animierte Führerstände Seit EEP 10 kann man Lokomotiven und Triebwagen aktiv fahren. Hierzu begibt man sich wie in einem Fahrsimulator ins „Cockpit“ der Lok und nimmt den Platz des Lokführers ein. Wählen Sie in der 3D-Ansicht im Steuerdialog den Bereich Kamera und aktivieren hier die mitbewegte Kamera. <<Bild 5_4_0_A: Kabine der Br 18-201>> Wenn man nun die Taste 8 oder 0 auf der Tastatur drückt, befindet man sich sogleich in der Lokführerkabine, sofern die ausgewählte Lok über einen animierten Führerstand verfügt. Die Grundversion von EEP enthält animierte Führerstände zu folgenden Loks: - BR 18-201 - ICE 3 BR 407 - DB 110 - BR 232 (Ludmilla) <<Bild 5_4_0_B: Kabinenansicht der BR 232 (Ludmilla)>> Man hat nun alle relevanten Steuerelemente vor sich, welche über den Mauszeiger angewählt und über das Bewegen der Maus in die gewünschte Stellung gebracht werden können. Zur Erleichterung der Steuerbarkeit sind die einzelnen Elemente mit Tooltips versehen, die bei einer Bewegung mit der Maus über den jeweiligen sensitiven Bereich angezeigt werden. 5.5 Funktionsmodelle Allgemein gilt, dass das Fahrverhalten von Rollmaterialien von den jeweiligen Fahrzeugeigenschaften abhängt, die bei der vorbildgetreuen Konstruktion der Modelle berücksichtigt wurden. Zu diesen Eigenschaften gehören die Eigenmasse, der Antrieb sowie die Brems- und Reibungskräfte, die von Rollmaterial zu Rollmaterial unterschiedlich sind und die in ihrer Kombination die Fahrzeugeigenschaften und das Fahrverhalten bestimmen. Dies gilt für alle Fahrzeuge, die in einer EEP-Anlage eingesetzt werden können. Darüber hinaus gibt es in EEP aber auch eine ganze Reihe von Modellen, die mit speziellen Funktionen ausgestattet sind und damit auch die Funktionalität der Anlage insgesamt erweitern. 5.5.1 Scheinkräfte in Modellen Im Modellbestand von EEP 11 gibt es verschiedene Modelle, bei denen Scheinkräfte wie Fliehkraft oder Zentrifugal- bzw. Zentripetalkraft umgesetzt wurden. Zu den Modellen, die nach den entsprechenden Regeln des Newtonschen Axioms konstruiert sind, gehören Hubschrauber wie auch eine Gebirgsseilbahn. <<Bild 5_5_1_A: ohne Bildunterschrift>> Im Fahrbetrieb zeichnen sich diese Modelle dadurch aus, dass sie der Kraft der Gravitation folgen: Aufgrund der Radialbeschleunigung schwenken sie zur Seite, infolge der Zwangskraft (Trägheit der Masse) schwingen sie beim Beschleunigen und beim Bremsen nach vorne und hinten. Dabei bleiben sie – unabhängig vom Gefalle oder von der Steigung der Fahrstrecke – in ihrer Neigung konstant und in ihrer waagerechten Betriebslage stabil. 5.5.2 Fahrzeuge mit Stopp- und Blinklichtern Weiterhin gibt es eine Serie von Kfz-Modellen und Straßenbahnen, die über Stopplichter und Richtungsblinker verfügen. Die Stopplichter dieser Fahrzeuge blinken auf, wenn die Bremse betätigt oder im Stillstand angezogen wird. Die Blinklicht-Funktion wird aktiv, wenn ein entsprechend ausgerüstetes Fahrzeug eine Strecke mit Weichenantrieb befährt. Die Blinklichter zeigen die Abbiegerichtung nur auf dem Fahrstück vor der Abzweigung oder Kreuzung. Deshalb muss beim Aufbau von Straßenkreuzungen darauf geachtet werden, dass die Weichenantriebe lang genug sind (z.B. 50m) oder dass die Geschwindigkeit der Fahrzeuge mit Kontaktpunkten entsprechende gedrosselt wird. <<Bild 5_5_2_A: ohne Bildunterschrift>> 5.5.3 Fahrzeuge mit Löschwasser Zu den Fahrzeugen mit erweiterter Funktionalität gehören auch die Feuerwehrfahrzeuge, die mit einer Wasserkanone und Löschwasser ausgestattet sind. Die Löschwasser-Funktion wurde in Analogie zu der Funktion Feuer in Immobilien entwickelt, die Sie bereits kennengelernt haben. Der Wasserstrahl bei diesen Einsatzfahrzeugen kann sowohl manuell als auch automatisch über entsprechende Kontaktpunkte für Fahrzeuge aktiviert und gesteuert werden. Die manuelle Dosierung des Wasserdrucks kann über das Auswahlmenü der Achsen und den dazugehörigen Schieberegler beeinflusst werden. Bei der automatischen Steuerung werden meist mehrere Kontaktpunkte für Fahrzeuge in der Signalsteuerung eingesetzt, die erst die Position der Wasserkanone und anschließend den gewünschten Wasserdruck regeln. Die Kontaktpunkte für das Einstellen der beweglichen Achsen wie auch des Löschwassers können in allen Arten von Verkehrswegen gesetzt werden. <<Bild 5_5_3_A: ohne Bildunterschrift>> 5.5.4 Dampf, Rauch und akustische Signale Auch die guten alten Dampflokomotiven brauchen sich in EEP nicht hinter den futuristischen E-Loks zu verstecken, v.a. nicht bezüglich ihrer Funktionalität. Um den nostalgischen Charme zu erhöhen, entfaltet der Dampf ganz besondere Qualitäten. Denn Dampf ist nun mal nicht gleich Dampf. Er wird daher entsprechend differenziert abgelassen, nämlich: • bei Entwässerungsventilen • aus der Strahlpumpe beim Ansaugen des Wassers aus dem Tender • aus dem Kesselsicherheitsventil • beim Betätigen der Lokpfeife Bei Zuggarnituren mit Personenwaggons kann darüber hinaus auch noch die Dampfheizung simuliert werden - und zwar am letzten Waggon, bei dem das Heizungsventil immer ein wenig geöffnet ist. Mit der Erweiterung der Dampfoptionen, die akustisch vom typischen Zischen untermalt werden, lag die Einbindung der Lokpfeife nahe. Um das für die Rollmaterialien spezifische Warnsignal auszugeben, brauchen Sie nur die Taste [H] zu drücken. Ob die Hupe bei PKWs und LKWs, das Signalhorn bei E-Loks oder die Dampfpfeife bei Dampflokomotiven ertönt, hängt von der Gattung der Rollmaterialien ab. Allgemein werden jedoch alle Warnsignale entweder manuell mit der Taste [H] oder automatisch über Kontaktpunkte für Fahrzeuge ausgegeben. <<Bild 5_5_4_A: ohne Bildunterschrift>> 5.5.5. Beladungsfunktion für Fahrzeuge mit beweglichen Achsen Ob ein Fahrzeug mit beweglichen Achsen ausgestattet ist, zeigt die Liste mit den beweglichen Teilen in der Kontrollleiste, die Sie einsehen können, wenn Sie das Modell in der 3D-Ansicht per Mausklick aktivieren. <<Bild 5_5_5_A: Steuerdialog für die Achsensteuerung>> Hier können Sie das gewünschte Modell im Feld „Fahrzeug“ auswählen. Unmittelbar im Anschluss aktualisiert sich das Feld „Achsenauswahl“. In diesem sind nun alle Funktionsachsen des Modells enthalten. Wählen Sie eine der Achsen aus und stellen die gewünschte Position mit dem Schieberegler „Achsensteuerung ein. Alternativ können Sie auch direkt einen Wert in das Feld „Stelle“ eingeben. Haben Sie nun Ihre Achsen in die gewünschte Stellung gebracht und möchten beispielsweise an einen Kranhaken ein Ladegut anhängen, so betätigen Sie jetzt den Button „Laden“ (auf dem entsprechenden Steuerdialog rechts). Ihr Ladegut hat nun eine Verbindung mit dem Kran hergestellt. Und Sie können es nun bewegen. Die Abbildung zeigt einen Kranwagen, der Kisten lädt. Die Achsen, die den Ausleger und den Haken steuern, können Sie (wenn der Kran aktiviert ist) aus der Liste auswählen und mit dem Schieberegler bewegen. Wenn Sie beispielsweise den Haken des Krans über die Achsensteuerung in die Nähe der Kiste dirigieren, können Sie die Ladung aufnehmen und mit einem Klick auf den Anhak-Button. Ebenso lässt sich die Ladung mit einem erneuten Klick auf diesen Button vom Haken lösen. <<Bild 5_5_5_B: ohne Bildunterschrift>> Sie haben auch die Möglichkeit, die am Modell eingestellten Achsen in einer Gruppe zu speichern. Wechseln Sie hierzu in den Einsetzdialog und klicken das Achsenmodell mit der rechten Maustaste an. Wählen Sie nun im erscheinenden Dialog Achsenstellung speichern und speichern die aktuellen Positionen unter einer der Gruppen ab. Insgesamt stehen Ihnen 16 Gruppen zur Verfügung. <<Bild 5_5_5_C: Speicherung der Achsenstellungen in Gruppen>> Wenn Sie alle für Sie relevanten Gruppen festgelegt haben, können Sie die Animation über das Auslösen von Kontaktpunkten ablaufen lassen. Der zuggehörige Dialog ist hier abgebildet. <<Bild 5_5_5_D: Einstellungsgruppen für die Achsenstellungen>> Wählen Sie die Gruppe von Achsenstellungen, die beim Aktiveren des Kontaktspunktes hergestellt werden soll, über das Feld Einstellungsgruppe aus. Dadurch wird die gewünschte Bewegung der Modellachsen bei jeder Ansteuerung des Kontaktpunktes automatisch ausgelöst. Weitere Informationen zum Setzen von Kontaktpunkten entnehmen Sie bitte dem Kapitel 6.2. <<Bild 5_5_5_E: ohne Bildunterschrift>> Um Beladungsszenen zusätzlich zu beleben, können Sie jetzt Animationen einfügen, die eine Verladung von Kohle, Schotter, Sand oder ähnlichem Schuttgut simuliert und damit buchstäblich Staub aufwirbelt. Die Animation, die von verschiedenen Immobilien und Rollmaterialien unterstützt wird, kann manuell mit dem Schieberegler zur Achsensteuerung der Modelle oder auch automatisch über Kontaktpunkte ausgelöst werden. <<Bild 5_5_5_F: ohne Bildunterschrift>> 5.5.6. Weitere Animationsmodelle In EEP stehen Ihnen auch verschiedene Modelle mit animierten Texturen wie Werbeflächen, Rolltreppen oder Förderbänder zur Verfügung. Während animierte Werbesäulen mit wechselnden Spots so konstruiert sind, dass sie permanent laufen, können Förderbänder und ähnliche Modelle gezielt über Kontaktpunkte ein- und ausgeschaltet werden. 5.6 Einblenden von Texten bei mobilen Kameras bzw. über Informationsanzeigemodelle Beim Anlagenbau mit EEP 11 kann man anderen EEP-Anwendern selbstgebaute Anlagen zur Verfügung stellen. Um diesen die Erkundung Ihrer neuen virtuellen Welt zu erleichtern und sie auf bestimmte Ereignisse hinzuweisen, wurde in der EEP die automatische Anzeige von Texten eingebaut. Die Anzeige der Texte kann auf zwei Arten erfolgen: • Über die mit der Anlage gespeicherten mobilen Kameras, wobei die Textanzeige nur dann erfolgt, wenn eine mobile Kamera aktiv ist • Über sogenannte Informationsmodelle, die eine standortbezogene Anzeige ermöglichen Textanzeige bei mobilen Kameras: Die Einstellungen für die Textanzeige nehmen Sie im 3D-Editor über den Aufruf des Dialogfensters der Eigenschaften einer mobilen Kamera vor, und hier mit einem weiteren Mausklick auf die Schaltfläche Zeige Informationstext. <<Bild 5_6_0_A: ohne Bildunterschrift>> Als Parameter für die Textanzeige stehen Ihnen folgende Optionen zur Verfügung: - Ausrichtung des Textes: Blocksatz, zentriert, linksbündig, rechtsbündig, Bildlaufanzeige. - Skalierung des Textes: Größe der Schriftzeichen von 0.50 (für halbe Größe, also 50%) bis 2.0 (für doppelte Größe, also 200%) - Vorschub: Geschwindigkeit des Bildlaufs (nur wenn die Ausrichtung als Bildlaufanzeige bestimmt wurde). Der Wert resultiert aus der Bildschirmbreite / Zeit (0.2 bedeutet einen Vorschub von 0,2 Bildschirmbreite in einer Sekunde). - Textfarbe: öffnet ein weiteres Fenster für die Farbauswahl der Schriftzeichen. - Dauer: Anzeigedauer des Textes in Sekunden. - Text wiederholen: Wiederholung des Textes (nur wenn Bildlaufanzeige aktiviert wurde) - Nicht unterbrechen: Sperre für die Einblendung der Textanzeige bei der Umschaltung auf eine andere mobile Kamera, die keine Textanzeige besitzt. Ist diese Option aktiv, wird der Text bis zum Ablauf der vordefinierten Zeitspanne eingeblendet, auch dann wenn das Bild von einer anderen mobile Kamera geliefert wird. - Anzuzeigender Text: in das Eingabefeld tragen Sie den anzuzeigenden Text ein. Es dürfen höchstens 1000 Schriftzeichen benutzt werden. Textanzeige über sogenannte „Informationsmodelle“ Die Informationsmodelle finden Sie im Auswahlmenü für Immobilien unter: Immobilien > Sehenswürdigkeiten > Informationsmodelle <<Bild 5_6_0_B: ohne Bildunterschrift>> In dieser Kategorie werden speziell konstruierte Modelle einsortiert, welche die Anzeige von Texten in 3D ermöglichen. Dabei kann es sich faktisch um jeden Gegenstand handeln; von einem kleinen Wegweiser am Straßenrand bis hin zu einem Stellwerk oder einer imposanten Kathedrale. Der Vorteil dieser Anzeigeart liegt darin, dass die Einblendung des Schriftzuges an den Standort des Modells, nicht jedoch an eine Kamera gekoppelt ist. Demzufolge wird die Textanzeige auch dann möglich, wenn sich der Betrachter absolut frei auf der Anlage bewegt und in den vordefinierten Einflussbereich des Informationsmodells kommt bzw. gelockt wird. Der Aktionsradius (die Reichweite) derartiger Modelle kann im Bereich von 10 m bis 500 m eingestellt werden, was entweder im Dialogfenster der Eigenschaften des Modells durch die Eingabe eines Wertes (in Metern), oder durch das Ziehen (Verkleinern / Vergrößern) des schraffierten Kreises im 2D-Planfenster geschehen kann, der den Aktionsradius symbolisiert. Hier stehen Ihnen als Parameter für die Textanzeige im Eigenschaften-Dialogfenster der Informationsmodelle folgende Optionen zur Verfügung: - Ausrichtung des Textes: Blocksatz, zentriert, linksbündig, rechtsbündig, Bildlaufanzeige. - Skalierung des Textes: Größe der Schriftzeichen von 0.50 (für halbe Größe, also 50%) bis 2.0 (für doppelte Größe, also 200%) - Vorschub: Geschwindigkeit des Bildlaufs (nur wenn die Ausrichtung als Bildlaufanzeige bestimmt wurde). Der Wert resultiert aus der Bildschirmbreite / Zeit. (0.2 bedeutet einen Vorschub von 0,2 Bildschirmbreite in einer Sekunde) - Textfarbe: Öffnet ein weiteres Fenster für die Farbauswahl der Schriftzeichen. - Dauer: Anzeigedauer des Textes in Sekunden. - Info-Blase: Oberhalb des Modells steigen kleine Info-Blasen auf (ähnlich dem Rauchzeichen-Prinzip), welche die Aufmerksamkeit des Betrachters auf sich lenken sollen. - Anzuzeigender Text: In das Eingabefeld tragen Sie den anzuzeigenden Text ein. Es dürfen höchstens 1000 Schriftzeichen benutzt werden. <<Bild 5_6_0_C: Edition des Aktionsradius der Informationsmodelle im 2DPlanfenster.>> Der anzuzeigende Text kann auch im 2D-Planfenster mit der rechten Maustaste abgerufen werden. <<Bild 5_6_0_D: Ein Informationsmodell macht in 3D auf sich aufmerksam>> ___________________________________________________________________ 6. Signalsteuerung Was immer in einer EEP-Anlage automatisch abläuft, wird über das Signalsystem gesteuert. Ob Kameraschwenk, Feuerwehreinsatz, automatischer Fahrbetrieb oder Güterverladung: An der Signalsteuerung führt kein Weg vorbei. Was in den vorausgegangenen Kapiteln schon vorweggenommen, oft aber nur angedeutet wurde, soll in diesem Kapitel nun systematisch behandelt werden. Signale werden eingesetzt, um den Fahrbetrieb zu regeln und Verkehrsabläufe zu automatisieren. Sie umfassen in der Regel ein Haupt- und ein Vorsignal und bewirken durch ihre Stellung, dass Fahrzeuge im automatischen Betriebsmodus anhalten oder weiterfahren. Damit werden auch Schranken und Bahnübergange, die im normalen Sprachgebrauch nicht als Signale bezeichnet werden, den Signalen und der Signalsteuerung zugeordnet. Ebenso wie Verkehrsabläufe durch Signale geregelt werden, können umgekehrt auch Fahrzeuge auf Signalstellungen Einfluss nehmen. Alle automatisierten Abläufe in einer EEP-Anlage, egal ob sie sich auf Signale, Weichen, Fahrzeuge, Immobilien, die Kamera oder auch auf bestimmte Geräuschkulissen beziehen, werden über Kontaktpunkte gesteuert, die im Editor Signalsteuerung gesetzt und definiert werden können. Damit ist die Signalsteuerung die eigentliche Schaltzentrale, die alle automatischen Abläufe in der Anlage steuert. Achtung: Im Menü Hilfe finden Sie das komplette Signalbuch der DB AG als PDF-Datei, die Sie nach Belieben laden, studieren und ausdrucken können. Einfach mal hineinschauen, es lohnt sich! 6.1 Signale aufstellen Die Signalsteuerung erfolgt im Editor Signalsystem, den Sie im 2D-Fenster über die Editorenliste auswählen und aufrufen können. Der Signaleditor verwaltet den Modellkatalog und ist für die Zuweisung von Kontaktpunkten zuständig. Entsprechend ist das Editorenfeld aufgeteilt: Zwischen den Kategorien und Ordnern im oberen und den Modellen im unteren Bereich sind die Schaltflächen für das Kontaktpunkt-Tool nebst der dazugehörigen Auswahlliste angeordnet. <<Bild 6_1_A: Die Kategorie wird per Doppelklick ausgewählt.>> Signale platzieren: Ausgewählt und platziert werden Signale genauso wie andere Modelle. Wenn Sie ein Signal mit Hilfe der Vorschau ausgewählt haben, können Sie das Signal mit einem einfachen Mausklick im gewünschten Abschnitt der Gleisanlage absetzen. Da alle Signale ihrer Bestimmung entsprechend an Fahrstrecken gekoppelt sind, können sie nur an Fahrstrecken aufgestellt werden. <<Bild 6_1_B: Signale in der 2D- und 3D-Ansicht>> Vor- und Hauptsignal werden im Anlagenplan durch zwei Symbole markiert. Der Signalflügel kennzeichnet das Hauptsignal, das Vorsignal wird durch einen Punkt angedeutet. Beide Symbole können im Anlagenplan und im Radarfenster mit der Maus markiert und mit der gedrückten Maustaste entlang der Fahrstrecke verschoben werden. Zieht man ein Vorsignal über das Hauptsignal hinaus, werden beide Objekte um 180° gedreht und automatisch auf der anderen Seite der Fahrstrecke platziert, was zur Folge hat, dass sie dann für den Gegenverkehr in umgekehrter Fahrtrichtung gelten. Um ein Signal entweder im Plan-, im Radar- oder im 3D-Fenster zu stellen, brauchen Sie das Signal nur mit der Maus bei gleichzeitig gehaltener [Shift]-Taste anzuklicken. Signale werden automatisch rechts vom Gleis aufgestellt (d.h. in der Richtung, in der die Gleise verlegt wurden). Seit EEP 9 können Sie Ihre Signale im 3D-Modus aber auch links vom Gleis, also in entgegengesetzter Richtung positionieren, ohne dass das Vorsignal über das Hauptsignal hinweg verschoben werden muss. Um ein Signal links vom Gleis aufzustellen, klicken Sie gezielt die linke Gleishälfte an. Dabei sollten Sie die Kamera in der 3D-Ansicht möglichst nahe an das Gleis heranzoomen, so dass Sie die linke und rechte Hälfte unterscheiden können. Ebenso wie die Position können Sie auch den Abstand zwischen dem Signal und der Position des Zughalts der 3D-Ansicht bestimmen, während Sie bislang in der Planansicht und damit relativ abstrakt entscheiden mussten, in welchem Abstand vom Signal die Züge zum Stehen kommen sollen. Im Dialog Objekteigenschaften, den Sie über das Objektmenü des selektierten Signals öffnen, können Sie den Halteabstand einstellen und zugleich auch festlegen, mit wie viel Sekunden Startverzögerung der Zug nach Umschalten des Signals wieder anfahren soll. 6.2 Kontaktpunkte setzen 6.2.1 Kontaktpunkte für Signale Damit ein Signal seine Funktion automatisch erfüllen kann, müssen ihm Kontaktpunkte zugewiesen werden. <<Bild 6_2_1_A: keine Bildunterschrift>> Ein Kontaktpunkt ist genauso einfach zu platzieren wie ein Signal: • Aktivieren Sie per Mausklick das Signal, dem Sie einen Kontaktpunkt zuweisen wollen. • Wählen Sie in der Kontaktpunktliste des Signaleditors den Kontaktpunkt Signal und klicken Sie auf die Schaltfläche (siehe rechts), die das Kontaktpunkt-Tool aktiviert. • Klicken Sie nun im Anlagenplan auf den Streckenabschnitt, an dem der Kontaktpunkt gesetzt werden soll. Ebenso wie das Signal können Sie auch einen Kontaktpunkt, der nicht richtig platziert ist, im nachhinein noch verschieben. Kontaktpunkte können auch in der 3D-Ansicht gesetzt und bearbeitet werden. Dazu selektieren Sie zunächst das betreffende Signal im 3D-Editor, öffnen dann mit der rechten Maustaste das Objektmenü und wählen dort die Option Kontaktpunkt setzen. Mit einem weiteren Linksklick auf die Stelle des Gleismoduls können Sie den Kontaktpunkt platzieren. <<Bild 6_2_1_B: keine Bildunterschrift>> Gesetzt sind Kontaktpunkte schnell. Etwas mehr Überlegung erfordert die Konfiguration, die entscheidet, wie und wann die mit dem Kontaktpunkt verknüpfte Aktion ausgelöst werden soll. Die Einstellungen, die für jeden Kontaktpunkt einzeln festgelegt werden müssen, werden im Konfigurationsmenü definiert, das Sie mit einem Rechtsklick auf den aktivierten Kontaktpunkt öffnen. Im Konfigurationsmenü Kontaktpunkt für Signale bestimmen Sie... • die Richtung, aus der ein Zug kommen muss, um den Kontakt auszulösen • wann der Kontakt schaltet – bei jedem Zug (oder nur bei jedem 2., 3., etc.) – mit welcher Verzögerung (in Sekunden) – am Zugschluss • bei welchem Fahrzeug / welcher Route der Kontakt ausgelöst werden soll • bei welchem Zustand des Signals oder der Weiche der Kontakt (wenn Signal/Weiche #) schaltet • den Effekt, d.h. die Stellung, die das Signal beim Überfahren des Kontaktpunktes einnehmen soll. <<Bild 6_2_1_C: keine Bildunterschrift>> Die Kontakte, die Sie im Menü konfigurieren, können nach Ihren Vorgaben oder auch zufallsgesteuert ausgelöst werden, was im Fahrbetrieb natürlich für Überraschungen sorgen kann. Um den dafür zuständigen internen Zufallsgenerator einzuschalten, müssen Sie veranlassen, dass nicht jeder und auch nicht jeder zweite oder dritte vorbeifahrende Zug den Kontakt auslöst, sondern keiner. Wieso? Weil es eben dem Zufall überlassen bleiben soll, wann der Kontakt schaltet. Bewirken können Sie dies, wenn Sie im Eingabefeld Jeder eine Null (0) eintragen. Aktivierungsdistanz bei Kontaktpunkten: Auf vielfachen Wunsch der EEP-Anwender wurde im Dialogfeld der Kontaktpunkte die sogenannte „Aktivierungsdistanz“ eingeführt. Dabei handelt es sich um eine zusätzliche Entfernung (vom Kontaktpunkt aus in Metern gemessen), welche von den Rollmaterialien zurückgelegt werden müssen, damit die eigentliche Aktion des Kontaktpunktes ausgelöst wird. <<Bild 6_2_1_D: Aktivierungsdistanz bei Kontaktpunkten (hier für Fahrzeuge)>> Die Funktion wenn Signal/Weiche # bietet die Möglichkeit, Kontaktpunkte zur Steuerung von Signalen (und ebenso auch von Weichen, Fahrzeugen, Immobilien, Sound und Kamera) an die logische Bedingung „wenn“ nach dem Kriterium „wahr“ oder „falsch“ zu knüpfen. Das bedeutet, dass die mit dem Kontaktpunkt verknüpfte Aktion nur erfolgen kann, wenn die Bedingung erfüllt ist. Wenn die Bedingung nicht erfüllt ist, wird der Kontaktpunkt die Aktion nicht auslösen. Wichtig zu wissen: Beachten Sie bitte, dass logische Bedingungen nur bei Objekten eingesetzt werden können, die eine ID-Nummer haben. Dazu gehören alle Signale, Weichen und alle doppelten und einfachen Kreuzungsweichen, deren laufende ID-Nummern im Planwie auch im Radarfenster eingeblendet werden. Diese Nummer muss ohne führende Nullen eingegeben werden! Damit wissen Sie im Prinzip, wie Signale platziert und über Kontaktpunkte gesteuert werden. Wie‘s konkret funktioniert, lehrt die Praxis. Um erste Erfahrungen zu sammeln, legen Sie zunächst einmal ein einfaches Signalsystem an: • Verlegen Sie im Gleiseditor ein einfaches Gleisoval. • Schalten Sie um zum Editor Signalsystem und wählen Sie ein Signal, das Sie im Anlagenplan an einem passenden Streckenabschnitt platzieren. • Markieren Sie das Signal und wählen Sie in der Kontaktpunktliste des Signaleditors den Kontaktpunkt Signal. • Aktivieren Sie nun mit einem Klick auf die Schaltfläche (siehe rechts) das Kontaktpunkt-Tool und setzen Sie im Anlagenplan zwei Kontaktpunkte, die Sie zwischen Vor- und Hauptsignal bzw. kurz hinter dem Hauptsignal platzieren. Damit ist der erste Schritt geschafft. Im zweiten Schritt bestimmen Sie nun, welche Aktionen mit den beiden Kontaktpunkten verknüpft werden sollen: • Wählen Sie zunächst den Kontaktpunkt, der zwischen Vor- und Hauptsignal liegt. • Öffnen Sie nun mit einem Rechtsklick auf den markierten Kontaktpunkt das Konfigurationsmenü. • Markieren Sie Richtung 1, geben Sie im Feld Aktivierung verzögert die Zahl 20 ein und wählen Sie den Effekt Fahrt. Die restlichen Einstellungen können Sie übergehen. <<Bild 6_2_1_E: Aktivierungsverzögerung hier eintragen>> Konfigurieren Sie nach demselben Prinzip auch den zweiten Kontaktpunkt, der hinter dem Signal liegt. • Aktivieren Sie wieder Richtung 1 und weiterhin die Option Zugschluss und wählen Sie für den zweiten Kontaktpunkt den Effekt Halt. <<Bild 6_2_1_F: ohne Bildunterschrift>> Das war‘s. Wenn Sie nun noch das Signal mit einem Mausklick und gedrückter [Shift]-Taste auf Halt stellen, ist das Signal zur Steuerung bereit. Was passiert? Wenn sich ein Zug im Automatikmodus aus der angegebenen Richtung dem „Halt“ anzeigenden Signal nähert, bremst er beim Vorsignal ab und kommt am Hauptsignal zum Stehen. Nach der eingestellten Verzögerung von 20 Sekunden schaltet das Signal auf Fahrt und der Zug fährt weiter. Wenn der letzte Wagen den zweiten Kontaktpunkt überfahren hat, schaltet das Signal wieder auf „Halt“, bis der nächste Zug heranrollt, und so geht es weiter. Auf diese Art und Weise können Sie bereits mit zwei Kontakten einen automatischen Aufenthalt in einem Bahnhof realisieren. Sollten Sie bereits Erfahrungen mit einer realen Modelleisenbahn gesammelt haben, werden Sie die Gemeinsamkeiten bei der Umsetzung dieser kleinen Steuerungsaufgabe erkennen. Bahnübergänge: Wie Signale können auch Bahnübergange über Kontaktpunkte vollautomatisch gesteuert werden. Ein Bahnübergang in einer EEP-Anlage verfügt über zwei Schranken, die einzeln für jede Fahrtrichtung platziert werden müssen. Wichtig dabei ist, dass der Bahnübergang zunächst nicht zu nahe am Kreuzungspunkt zwischen Gleis und Straße platziert wird. Andernfalls riskieren Sie, dass der Bahnübergang auf dem Gleis und nicht auf der Straße platziert wird. Dies vermeiden Sie, wenn Sie den Bahnübergang nachträglich an die richtige Stelle schieben. Bei einem Bahnübergang muss das Vorsignal der zweiten Schranke bzw. Ampelanlage über das Hauptsignal hinaus verschoben werden, um die entgegengesetzte Fahrtrichtung des Straßenverkehrs abzusichern. <<Bild 6_2_1_G: ohne Bildunterschrift>> Die Kontaktpunkte für die automatische Steuerung müssen für jede der beiden Schranken, bzw. Haltelicht-Anlagen einzeln gesetzt und konfiguriert werden. Dabei sollten die Kontaktpunkte immer nur für jeweils eine Fahrtrichtung aktiviert sein. Ein beiderseitig gesicherter vollautomatischen Bahnübergang einer einspurigen Eisenbahnstrecke erfordert also die Platzierung von acht Kontaktpunkten, die sicherstellen, dass die Schranken geschlossen und auch wieder geöffnet werden, wenn Züge sich nähern und wieder entfernen. Blockstrecken: Der Ansteuerungsmechanismus über Kontaktpunkte ermöglicht es auch, Blockstrecken einzurichten. Darunter versteht man Fahrstrecken, die in mehrere Blockabschnitte unterteilt sind. Die Unterteilung soll gewährleisten, dass die einzelnen Streckenabschnitte immer nur von jeweils einem Zug befahren werden können. Realisiert wird dies durch Signale, die über Kontaktpunkte gesteuert werden. Den Ablauf hat man sich folgendermaßen vorzustellen: Fährt ein Zug, nachdem er den Blockabschnitt A passiert hat, in den Blockabschnitt B ein, schaltet er mit dem Überfahren eines Kontaktpunktes das Blocksignal A am Ende von Blockabschnitt A auf „Halt“, so dass ein nachfolgender Zug nicht in Blockabschnitt B einfahren kann. Wenn nun der erste Zug den Blockabschnitt B verlässt und in den Blockabschnitt C einfahrt, überfährt er einen weiteren Kontakt von Blocksignal A. Dieser Kontakt veranlasst bei entsprechender Konfiguration, dass Blocksignal A auf „Fahrt“ gestellt wird, während ein weiterer Kontaktpunkt das Blocksignal B auf „Halt“ schaltet, und entsprechend geht die Geschichte weiter. Durch Planung und Aufbau eines durchdachten Signalsystems mit Blockstreckensicherung können Kollisionen und Auffahrunfälle ausgeschlossen werden. <<Bild 6_2_1_H: Schema der Blockstreckensicherung>> 6.2.2 Kontaktpunkte für Weichen Wie die Signal- lässt sich auch die Weichensteuerung mit Hilfe von Kontaktpunkten automatisieren. Durch eine geschickte Kombination von Weichen- und Signalsteuerung kann der Fahrbetrieb auf Kehrschleifen und Gleisharfen wie auch in Bahnhöfen und Schattenbahnhöfen vollautomatisch geregelt und gesteuert werden. Um einen Weichenkontaktpunkt setzen zu können, müssen Sie zunächst den Weichenantrieb im Anlagenplan markieren, und zwar mit einem Klick auf das Gleis, das unmittelbar vor der Weichenlaterne – gekennzeichnet durch einen dreieckigen Richtungspfeil – verlegt ist. Dann wählen Sie in der Liste des Signaleditors den Kontaktpunkt Weiche und klicken auf die Schaltfläche (siehe links), um den Kontaktpunkt auf dem markierten Gleis zu platzieren. Achtung: Die korrekte Auswahl des Weichenantriebs ist vor allem dann wichtig, wenn ein Weichenschenkel zugleich der Antrieb einer Folgeweiche ist, wie dies bei Gleisharfen oder Bahnhöfen der Fall sein könnte. Die Einstellungen im Kontaktpunktdialog für Weichen sind weitgehend die gleichen wie bei den Signalen. Der einzige Unterschied betrifft die Einstellung im Feld Effekt. Diese legt fest, wann und wo die Umstellung ausgelöst werden soll – bei der Einstellung • Fahrt (Gerade) • Abzweig (Gebogen) • nächster Abzweig (Gebogen) Die Einstellung nächste Abzweigung kommt bei Antrieben von Drei-Wege-Weichen in Betracht; die Option Umschalter bewirkt, dass die Weiche bei jeder Überfahrung des Kontaktpunktes in eine andere Stellung umschaltet. <<Bild 6_2_2_A: ohne Bildunterschrift>> Eine Liste mit allen einer Weiche zugeordneten Kontaktpunkten ermöglicht Ihnen einen schnellen Zugriff und eine direkte Bearbeitung. Sie finden diese Liste im jeweiligen Eigenschaften-Dialog, den Sie im 2D-Gleiseditor oder im 3D-Editor für Fahrwege mit einem Rechtsklick auf den betreffenden Weichenantrieb öffnen. Sind einem Weichenantrieb ein oder mehrere Kontaktpunkte zugeordnet, werden diese in der Liste angezeigt. Nach der Auswahl eines Kontaktpunkts klicken Sie auf die Schaltfläche Einstellen, um mit der Bearbeitung des Kontaktpunktes zu beginnen. <<Bild: ohne Bildunterschrift>> 6.2.3 Kontaktpunkte für Sound Mit Kontaktpunkten für Sound können Sie Fahrzeugen und Immobilien typische Geräusche und Klänge in Form von *.wav-Dateien zuordnen wie etwa das Signalhorn einer Lokomotive, das Klingeln der Straßenbahn, das Heulen der Sirenen bei Feueralarm oder die Lautsprecheransage am Bahnsteig. Damit können sich bevorstehende Ereignisse schon lautstark ankündigen, bevor sie sichtbar in Erscheinung treten – vorausgesetzt natürlich, der Lautsprecher ist eingeschaltet! <<Bild 6_2_3_A: ohne Bildunterschrift>> Um beispielsweise in einer Gleisanlage einen Soundkontakt für ein Signalhorn oder eine Lokpfeife einzufügen, markieren Sie zunächst die Strecke, an dem der Kontaktpunkt platziert werden soll. Anschließend wählen Sie in der Liste des Signaleditors den Kontaktpunkt-Typ Sound und klicken auf die Schaltfläche (siehe links), um den Kontaktpunkt zu setzen. Überfahrt nun ein Zug den Kontaktpunkt, wird automatisch die *.wav-Datei mit dem gewählten Klang ertönen. Ausgewählt wird diese Datei im Kontaktpunkt-Dialog, in dem Sie auch die übrigen Einstellungen vornehmen. Mit einem Klick auf die Option Sound hinzufügen öffnen Sie den Ordner mit den verfügbaren Sounds, die nach Belieben ausgewählt und in regulierbarer Lautstärke abgespielt werden können. Auch andere *.wav-Dateien, die auf der Festplatte gespeichert sind, können übernommen und eingefügt werden. 6.2.4 Kontaktpunkte für Fahrzeuge Die automatische Steuerung von Fahrzeugen über Kontaktpunkte ist ein entscheidendes Thema für jeden EEP-Anwender, vielleicht das wichtigste beim Modellbahnbau am PC. Den Fahrzeugen kommt bei der Automatisierung einer EEPAnlage eine Schlüsselrolle zu, sind sie es doch, die mit dem Überfahren von Kontaktpunkten die damit verknüpften Aktionen auslösen. Ebenso wie Fahrzeuge automatisierte Abläufe in Gang setzen, können sie durch voreingestellte Automatismen auch selbst in Gang gesetzt werden. Realisiert wird dies wie bei Signalen, Weichen, Immobilien, Sounds und der Kamera durch Kontaktpunkte, die den jeweiligen Fahrzeugen zugewiesen werden, um bestimme Abläufe zu automatisieren. Um auf einer Fahrstrecke einen Kontaktpunkt für Fahrzeuge zu setzen, schalten Sie – wie schon gewohnt – den Signaleditor ein, markieren im Anlagenplan die Stelle, wo der Kontakt platziert werden soll, wählen in der Kontaktpunktliste den Typ Fahrzeug und klicken auf die Schaltfläche (siehe rechts), um den Kontaktpunkt zu platzieren und zu konfigurieren. <<Bild 6_2_4_A: ohne Bildunterschrift>> Im Kontaktpunkt-Dialog für Fahrzeuge definieren Sie zunächst die allgemeinen Einstellungen, die bei allen Kontaktpunkten die gleichen sind. Diese beziehen sich auf das Auslösen bei Zugvorbeifahrt, auf die Fahrzeuge und auf die Route. Nach den allgemeinen können Sie die speziellen Optionen festlegen, die bei der automatischen Steuerung von Fahrzeugen relevant sind, nämlich • die Kopplungskontrolle für Zugverbände • die Belade- und Entladekontrolle • die Geschwindigkeitsüberwachung • die Steuerung von beweglichen Achsen Darüber hinaus können Sie eine logische Bedingung definieren, die erfüllt sein muss, damit der Kontakt tatsächlich schaltet. <<Bild 6_2_4_B: ohne Bildunterschrift>> Über das Dialogfenster der Signale kann auch eine logische Direktverbindung zu einem anderen Signal oder einer Weiche hergestellt werden – ohne Zuhilfenahme von Kontaktpunkten, einfach und direkt. Auf diese Weise lassen sich logische Verknüpfungen mit einer „Wenn“-Bedingung herstellen, wie es bei den Kontaktpunkten für Weichen und Signale der Fall ist, aber eben ohne Kontaktpunkte. Dies reduziert die Anzahl der zu überwachenden Impulsgeber (Kontakte) und vereinfacht die Schaltungen. Mit der direkten Schaltverbindung zwischen Signalen lassen sich Blockstrecken- und Flankensicherung einfach realisieren und Ketten von Signalen und Weichen bilden, die bei Bahnhofsein- und -ausfahrten als Weichentrassen geschaltet werden können. Um eine logische Direktverbindung zu einem Signal herzustellen, öffnen Sie mit einem Rechtsklick auf das jeweilige Signal den Objektdialog und geben im Feld Schaltverbindung zu einem anderen Signal/ Weiche die ID-Nummer (ohne anführende Nullen) des Signals oder der Weiche ein, mit dem/der die Direktverbindung hergestellt werden soll ein. Im Auswahlmenü links wählen Sie dann das Signalbild, das die Wenn-Bedingung als Voraussetzung definiert. Entsprechend bestimmen Sie auch im Auswahlmenü rechts das Signalbild oder die Weichenstellung, die mit dem Signal verbunden ist und die Schaltstellung ändern soll, wenn die Bedingung erfüllt ist. <<Bild 6_2_4_C: ohne Bildunterschrift>> Die Kopplungskontrolle – davon war bereits im vorausgehenden Kapitel die Rede – gilt auch für Zugverbände, sodass auch ganze Zuggarnituren an- und abgekoppelt werden können. Auf diese Weise können typische Eisenbahn-Betriebszustände wie „Flügeln“ oder „Kopf machen“ automatisch gesteuert werden. Unter „Flügeln“ versteht man die fahrplanmäßige Aufteilung eines Zugverbands in zwei oder mehrere Teilzüge, von denen einer auf einer anderen Strecke weiterfährt oder endet. Als „Kopf machen“ bezeichnen Eisenbahner den Fahrtrichtungswechsel eines Zuges in einem Kopfbahnhof, der dadurch bewirkt wird, dass das Triebfahrzeug (oder ein anderes) vor der Rückfahrt auf derselben Strecke am anderen Zugende ankoppelt. Mit den Optionen zur Kopplungskontrolle beim Überfahren eines Kontaktpunktes für Fahrzeuge wird entschieden, wie viele Einheiten vorne oder hinten abgekoppelt werden sollen. Darüber hinaus können Sie der abgetrennten Sektion einen neuen Zugnamen geben, so dass diese in die bestehenden Routen und Fahrplane integriert werden kann. Mit der Option Kopplung lösen – Kopplung vorne / Kopplung hinten erhält der vordere bzw. der hintere Teil des Zugverbands einen neuen Namen. Der neue Name entspricht dem im Kontaktpunkt angegebenen Namen oder, wenn keiner angegeben wurde, dem alten Namen, gefolgt von einer fortlaufenden Nummer, die – falls bereits vorhanden – hochgezählt wird. <<Bild 6_2_4_D: ohne Bildunterschrift>> Die Geschwindigkeitsüberwachung definieren Sie, indem Sie die Mindest- und die Höchstgeschwindigkeit vorgeben, die nicht unter- bzw. überschritten werden darf. Aktivieren Sie die Option Festlegen, müssen die festgelegten Werte nicht approximativ, sondern genau eingehalten werden. Wenn Sie die Option Umkehr wählen, wird der Zug bei Überfahren des Kontaktpunktes seine Fahrt in umgekehrter Richtung fortsetzen. Eine elegante Lösung für das Rangieren und Wenden. Beachten Sie bitte, dass bei der Richtungsumkehr des Zuges der Kontaktpunkt nur in eine Richtung auslösen sollte und nicht in beide! Zur Fahrzeugsteuerung gehört schließlich auch noch die Belade- und Entladekontrolle im Güterverkehr und die Steuerung von beweglichen Achsen. Auch diese Steuerungsmechanismen, die Sie am Beispiel von verschiedenen Funktionsmodellen schon kennengelernt haben, lassen sich über Kontaktpunkte automatisieren. Zur Kontaktpunkt-Steuerung von Fahrzeugen gibt es einige weitere Optionen. Aktiv ist zunächst die Option der Fernsteuerung von Fahrzeugen durch andere Fahrzeuge. Dabei braucht das zu steuernde Fahrzeug die Kontaktpunkte nicht selbst auszulösen, sondern nur noch auf die Steuerimpulse eines anderen Fahrzeugs zu reagieren, das die Fernsteuerung übernimmt. Diese Art der Kontaktpunktsteuerung empfiehlt sich vor allem bei größeren Be- und Verladeszenen, bei denen die oft sehr hohe Anzahl an Kontaktpunkten auf eine längere Steuerstrecke verteilt werden kann, was sowohl die Übersicht als auch die Differenzierung der Steuerimpulse verbessert. Doch auch alle anderen Aktionen, die das zu steuernde Fahrzeug unterstützt (z.B. das Ein- und Ausschalten der Lichter, das Absenken und Aufrichten der Stromabnehmer oder die Kontrolle der Geschwindigkeit) können durch Fernsteuerung ausgelöst werden. Bei der Fernsteuerung treten mindestens zwei Fahrzeuge in Aktion (eins, das die Aktion auslöst und eins, das auf die Aktion reagieren soll). Deshalb wurde im Kontaktpunkte-Dialog für Fahrzeuge das neue Auswahlmenü Auf Fahrzeug / Zug anwenden eingefügt, in dem das Zielfahrzeug oder die Zuggarnitur bestimmt werden können. <<Bild 6_2_4_E: ohne Bildunterschrift>> Darüber hinaus wurde die Kontaktpunktsteuerung für Fahrzeuge durch die neue Option zum Ein- und Ausschalten der Blinklichter im Kontaktpunkte-Dialog erweitert. Ist das Häkchen gesetzt, wird der jeweilige Blinker (links, rechts oder beide) ein- , ist es nicht gesetzt, wird er ausgeschaltet. Erscheint das Häkchen vor grauem Hintergrund, wird die Blinkfunktion automatisch durch das Programm gesteuert. Neu ist schließlich auch die Option Staub aufwirbeln, die durch Fahrzeuge auf staubigen Feldwegen oder holprigen Pisten ausgelöst werden kann. Wo genau der Staub aufgewirbelt wird, hängt von der Konstruktionsweise des Fahrzeugs ab. 6.2.5 Kopieren von Kontaktpunkten in 3D Im 3D-Editor ist es möglich, jeden ausgewählten Kontaktpunkt zu kopieren, um den Aufbau und die Edition von wiederkehrenden Steuerungsabläufen zu beschleunigen. Der eigentliche Kopiervorgang wird wie folgt vorgenommen: Zunächst markieren Sie mit der linken Maustaste den zu kopierenden Kontaktpunkt (er fängt an zu blinken) und anschließend klicken Sie diesen mit der rechten Maustaste an, um das Bearbeitungsmenü zu öffnen. Wählen Sie nun den Menüeintrag Kontaktpunkt kopieren aus. Der kopierte Kontaktpunkt wird augenblicklich in der Mitte des Gleises eingefügt, also an die Stelle, die auch beim Aufstellen eines neuen Kontaktpunktes von EEP automatisch ausgewählt wird. Beim Kopieren der Kontaktpunkte sind daher zwei wichtige Sachverhalte zu beachten: 1. Sollte der zu kopierende Kontaktpunkt ebenfalls in der Mitte des Gleises platziert worden sein, so stehen nach dem Kopiervorgang zwei identische Kontaktpunkte an der gleichen Stelle. In der Regel wird es dadurch notwendig sein, einen dieser Kontaktpunkte etwas zu verschieben, um ihn anschließend editieren zu können. 2. Da es sich um die Kopie eines Kontaktpunktes handelt, besitzt der eingefügte Kontaktpunkt absolut identische Einstellungen. Diesbezüglich sollten Sie natürlich andere, also ggf. abweichende Einstellungen vornehmen, weil eine Dublette des primären Kontaktpunktes keinen Sinn ergibt. <<Bild 6_2_5_A: Kopieren eines Kontaktpunktes im 3D-Editor über das Menü der rechten Maustaste>> 6.3 Fahrstrecken (Routen) und Fahrpläne Der automatische Fahrbetrieb, bei dem ein festgelegter zeitlicher Ablauf erwünscht ist, wird durch einen Fahrplan gesteuert. Mit Hilfe von Routen lässt sich beispielsweise sicherstellen, dass... • Regionalbahnen an einer Station anhalten, während der ICE seine Fahrt ohne anzuhalten fortsetzt, • Züge im Regional- und im Fernverkehr unterschiedliche Wege nehmen, • Güterzüge Bahnhöfe umfahren können, • Straßenbahnen und Busse nicht dieselben Straßen befahren, • Busse in Haltebuchten ausscheren und stoppen, während Autos und andere Fahrzeuge weiterfahren. Damit diese und ähnliche Verkehrsregelungen automatisch arrangiert werden können, müssen die Abläufe vorprogrammiert werden. Dies setzt voraus, dass Fahrstrecken (Routen) definiert werden. Sollen bestimmte vorprogrammierte Abläufe auch zu einer bestimmten EEP-Zeit regelmäßig starten, sind auch Fahrpläne aufzustellen. 6.3.1. Fahrstrecken (Routen) definieren Um Rollmaterialien nach einem festgelegten Fahrplan verkehren zu lassen, müssen Sie zunächst die Fahrstrecken (Routen) festlegen. Das muss man wissen: Fahrstrecken (Routen) beziehen sich auf gemeinsame Verkehrswege, die von mehreren und unterschiedlichen Fahrzeugen befahren werden. Die Definition einer Fahrstrecke (Route) macht es möglich, dass Kontakte für Signale und Weichen für alle Fahrzeuge, die auf der gleichen Route verkehren, gemeinsam geschaltet werden – und nicht für jedes Fahrzeug einzeln! Für die Definition von Fahrstrecken (Routen) gibt es in der Menüleiste ein eigenes Menü, das Sie sowohl in der 2D- wie auch in der 3D-Ansicht öffnen können: • Wählen Sie im Menü Fahrstrecke den Menüpunkt Fahrstrecke bearbeiten und im folgenden Dialog die Option Neue Fahrstrecke • Geben Sie Ihrer Fahrstrecke im Feld Fahrstreckennamen bearbeiten den passenden Namen und klicken Sie auf Hinzufügen. <<Bild 6_3_1_A: ohne Bildunterschrift>> Damit wird Ihr Eintrag in die Liste der Fahrstrecken übernommen und im Eingabefeld gelöscht, so dass Sie auch die weiteren Fahrstrecken auf die gleiche Art und Weise definieren und in die Liste aufnehmen können. Sind alle Fahrstrecken (Routen) eingegeben, können Sie den Dialog mit OK schließen. Um einen Eintrag zu ändern oder zu entfernen, wählen Sie in der Liste die gewünschte Fahrstrecke (Route) aus. Damit wird aus der Option Hinzufügen automatisch die Option Ändern. In diesem Modus können Sie bestehende Einträge ändern und auch entfernen. <<Bild 6_3_1_B: ohne Bildunterschrift>> Wenn Sie nun Fahrstrecken (Routen) definiert, die auch in den in Frage kommenden Weichen eingerichtet, Fahrzeuge eingesetzt und diesen Fahrzeugen auch die jeweilige Route zugewiesen haben, können Sie nun den automatischen Fahrbetrieb aufnehmen. 6.3.2 Fahrpläne erstellen Wie bereits erwähnt, ist die Einrichtung von Fahrplänen nur notwendig, wenn Sie automatische Abläufe zu einer festgelegten Zeit starten möchten. Wichtig: Erst wenn Sie Fahrstrecken (Routen) definiert, Fahrzeuge eingesetzt und diesen Fahrzeugen auch die jeweilige Route zugewiesen haben, können Sie den Fahrplan festlegen. So legen Sie den Fahrplan fest: • Klicken Sie im Menü Fahrstrecke auf die Option Fahrplan. • Wählen Sie im folgenden Dialog das Fahrzeug, für das der Fahrplan erstellt werden soll und klicken Sie auf die Schaltfläche Hinzufügen. Darauf erscheint ein Eingabefeld mit dem Eintrag Neuer Fahrplan #1 • Überschreiben Sie diesen Eintrag mit einem identifizierbaren Namen. Nachdem der Fahrplan angelegt ist, müssen Sie als nächstes die Zeit und Route wählen und schließlich das Signal und den Effekt bestimmen. Damit wird dem Signal an der gewählten Route und zum festgelegten Zeitpunkt der beabsichtigte Steuerungseffekt zugewiesen. Konkret verfahren Sie folgendermaßen: • Bestimmen Sie zunächst das Signal – in unserem Beispiel das Signal mit der Id 0010 – und wählen Sie den Effekt Fahrt. • Setzen Sie den Zeitpunkt fest, zu dem das Signal auf Fahrt gestellt werden soll – hier die EEP-Zeit 08:01:01. • Wählen und aktivieren Sie die Route. Damit verfügen Sie, dass die auf der Strecke verlegten Kontakte nur auf die Fahrzeuge reagieren, denen die Route auch zugewiesen wurde. • Klicken Sie abschließend im Dialog unten rechts auf Hinzufügen. Damit wird der erste Fahrplaneintrag übernommen. Auf diese Weise können Sie - Eintrag für Eintrag - den kompletten Fahrplan für den automatischen Fahrbetrieb in Ihrer Anlage zusammenstellen. <<Bild 6_3_2_A: ohne Bildunterschrift>> Da Fahrpläne üblicherweise aus wiederkehrenden Aktionen bestehen, die sich meist nur durch den Zeitpunkt der jeweils auszuführenden Aktion unterscheiden, gibt es eine Kopierfunktion. Damit lassen sich komplexe Fahrpläne erstellen, ohne dass wiederkehrende Aktionen immer wieder neu eingetragen werden müssen. Beim Einfügen einer kopierten Fahrplan-Aktion wird automatisch eine zusätzliche Zeitspanne von 10 Sekunden hinzuaddiert, sodass die Kopie von der ursprünglichen Fahrplan-Aktion zu unterscheiden ist. Die kopierten Einträge des Fahrplans können individuell angepasst werden, sowohl was die Auslöse-Zeit, die Route und die SignalID als auch den zu erzielenden Effekt anbelangt. Die kopierten Einträge können in mehreren Fahrplänen der Anlage verwendet werden. <<Bild 6_3_2_B: ohne Bildunterschrift>> 6.4 Fahrstraßen Mit dem Fahrstraßen-Feature ist es möglich Fahrwege mit nur zwei Mausklicks freizuschalten. Es werden damit alle zu der Fahrstrasse gehörenden Weichen und Signale in die richtige Stellung gebracht, um die Strecke zu befahren. Zusätzlich blockieren sich Fahrstrassen, welche dieselben Streckenabschnitte enthalten bzw. werden Weichen in entsprechende Stellungen gebracht, so dass ein kollisionsfreier Betrieb ganzer Bahnhofsanlagen möglich ist. Es werden Ihnen dazu zwei neue Signale zur Verfügung gestellt, aus denen Sie Ihre Fahrstraßen bauen können. <<Bild 6_4_A: 2D und 3D Ansicht des Startsignal >> <<Bild 6_4_B: 2D und 3D Ansicht des Zielsignal >> Bevor Sie zum eigentlichen Aufbau der Funktion kommen, beachten Sie bitte folgende grundlegende Informationen. Die Fahrstraßen stehen Ihnen zur Verfügung, um Abläufe, die mit dem Fahrbetrieb in EEP in Verbindung stehen, zu automatisieren. Dabei findet eine interne Überprüfung statt, ob z.B. eine Fahrstraße belegt ist. Ist dies der Fall, so können Sie keine zweite Fahrstraße schalten, welche die erste kreuzt. Ebenfalls findet eine Überprüfung statt, ob sich innerhalb der zu schaltenden Fahrstraße eventuell ein anderes Rollmaterial befindet. Nur wenn die gewünschte Strecke komplett frei ist, kann Ihrem Wunsch entsprochen werden, die Fahrstraße zu schalten. Sie bekommen dazu auch eine akustische Rückmeldung. Wie gehen Sie nun vor: Wechseln Sie zunächst in den Editor Steuerstrecken. <<Bild 6_4_C: ohne Bildunterschrift >> Sie finden im rechten Teil zwei Symbole, mit denen die Fahrstraßen aufgebaut werden. Das obere Symbol ist das Startsignal, das untere das Zielsignal. Setzen Sie nun in Ihrer Anlage zunächst ein Start und ein Zielsignal. <<Bild 6_4_D: ohne Bildunterschrift >> ACHTUNG Achten Sie darauf, dass Sie die beiden Signale immer in Fahrtrichtung rechts des Gleises aufstellen. Ist dies nicht der Fall, können Sie keine Fahrstraße erstellen. Stimmt die Ausrichtung noch nicht, so drehen Sie das entsprechende Signal um. Dazu wird es markiert. Sobald das runde Maussymbol, welches für eine Drehung steht, zu sehen ist, ziehen Sie das Signal bei gedrückter linker Maustaste einfach auf die andere Seite des Gleises. Nun können Sie Ihre Fahrstraße anlegen. Klicken Sie dazu einfach nacheinander auf das Startsignal und das gewünschte Zielsignal. Ist alle korrekt verlaufen, bekommen Sie eine Meldung, die das Erzeugen der Fahrstraße betätigt. Klicken Sie danach auf das Startsignal, so bekommen Sie Ihre eben erzeugte Fahrstraße auch grafisch angezeigt. Im ersten Beispiel wurde eine sehr einfache Fahrstraße gebaut. Kommen wir nun zu einem weiteren Beispiel, welches etwas komplexer aufgebaut ist. Es wird der gesamte Umfang dieses Werkzeuges vorgestellt. <<Bild 6_4_E: ohne Bildunterschrift >> Jetzt werden wir von einem Startsignal zu verschiedenen Zielen Fahrstraßen aufbauen. Sie werden sehen, das auch dieses gar nicht schwer ist. In diesem Beispiel gehen wir auch auf die Signale ein, die Sie in Ihre Fahrstraße einfügen können. Wie Sie im Bild sehen können, wurden bereits alle Flügelsignale sowie auch die Start- und Zielsignal gesetzt. Auch gehe ich hier auf die Darstellung im ein, welches Sie zur Steuerung Ihrer gesetzten Fahrstraßen nutzen können. <<Bild 6_4_F: Darstellung der Szenerie im Radarfenster>> Wir wählen nun folgende Reihenfolge: Die erste Fahrstraße soll vom Startsignal zu dem Zielsignal festgelegt werden, welches im Bild ganz unten zu sehen ist. Im Anschluss daran wählen Sie das Signal, welches direkt darüber liegt usw. Als erstes stellen Sie sicher, dass Sie sich im 2D befinden. Bringen Sie nun die Weichen in die Stellung, die auf das Zielgleis führen. In diesem Beispiel soll das Flügelsignal auf der linken Seite des Bildes auch auf „Fahrt“ gestellt werden. Alle anderen Flügelsignale sollen „Halt“ zeigen. Stellen Sie diese also entsprechend ein. Haben Sie die Einstellungen vorgenommen, so klicken nacheinander auf das Start- und Zielsignal der Fahrstraße. Markieren Sie Ihre Fahrstraße nun, falls sie es nicht schon ist. Klicken Sie bei gedrückter „STRG“ Taste auf das Signal, welches Sie dieser Fahrstraße hinzufügen möchten. Möchten Sie weitere Signale hinzufügen, so gehen Sie analog vor. Auf diese Art können Sie beliebig viele Signale oder auch Weichen zu Ihrer Fahrstraße hinzufügen. Gehen Sie für die nächste Fahrstraße genauso vor. Stellen Sie die Weichen und Signale ein und wiederholen Sie den Vorgang. Steuerung im Fahrbetrieb: Die Steuerung im laufenden Fahrbetrieb können Sie entweder direkt im 3D Bereich vornehmen oder Sie nutzen das Radar-Fenster dazu. Klicken Sie nacheinander auf das Start- und Zielsignal. Ist alles in Ordnung, so wird Ihre Fahrstraße geschaltet. Ist die Fahrstraße belegt, weil entweder eine andere Fahrstraße bereits geschaltet wurde oder ein Rollmaterial diese Fahrstraße belegt, so erhalten Sie im 3D-Fenster eine Meldung. Schaltung per Kontaktpunkten: Selbstverständlich lassen sich Ihre Fahrstraßen auch durch Kontaktpunkte schalten. Setzen Sie dazu einen Kontaktpunkt für das Startsignal der Fahrstraße. Im Feld Effekt können Sie nun einstellen, welche Fahrstraße ausgelöst werden soll. Sie können die Fahrstraße an dieser Stelle auch wieder auflösen. <<Bild 6_4_G: ohne Bildunterschrift >> Tipp: Zur Funktionsweise der Fahrstraßenschaltung sollten Sie sich in jedem Fall auch die entsprechenden Videos ansehen, die wir hier für Sie bereitgestellt haben: www.eep11.com/tutorials 6.5 LUA Die Einbindung der Skriptsprache LUA ist ein Meilenstein in der Weiterentwicklung von EEP. Es stehen Ihnen mit den Funktionen von LUA sehr mächtige Werkzeuge zur Verfügung, um Ihre Anlagen auf einem sehr übersichtlichen Niveau zu verschalten. Durch LUA können vermehrt Steuerstrecken eingespart werden. Sie finden eine ausführliche Anleitung zu diesem Thema im Menü „Hilfe“ unter dem Punkt „Lua Handbuch“. In diesem Dokument wird Ihnen die Sprache LUA grundlegend und anhand der mitgelieferten Tutorial-Anlagen erklärt. Um dem Einsteiger in diese Sprache nun auch schnelle Erfolgserlebnisse zu geben, haben wir einen Wizard entwickelt, der Ihnen im nächsten Punkt erklärt wird. 6.5.1 Lua-Wizard Allgemeine Informationen Wir haben Ihnen mit dem Lua-Wizard eine Möglichkeit geschaffen, Ihre Lua-Skripte auf eine vereinfachte Art zu erstellen. Der Umgang mit diesem Zusatzprogramm ist sehr einfach gehalten. Es werden zu einem späteren Zeitpunkt weitere Wizards erscheinen, die über den Trend-Shop erhältlich sein werden. Die Oberfläche des Wizard blendet sich nach dem Start über die Leiste von EEP 11 und steht Ihnen somit zur Verfügung. Beachten Sie bitte, das der Wizard nur verfügbar ist, wenn er aus dem Menü Extras –> Wizard gestartet wurde. Nachde, Sie den Wizard gestartet haben, werden Sie im weiteren Verlauf mit einem Menü durch die Aufgabe geführt. Folgen Sie einfach den vorgegebenen Schritten, um an Ihr Ziel zu kommen. Haben Sie alle Schritte erfolgreich beendet, so erscheint ein Fenster, in dem Sie Ihr komplettes neues Skript sehen können. Bestätigen Sie mit dem Button, so wird das neue Skript in die Zwischenablage kopiert. Nun müssen Sie nur noch das alte Skript gegen das neue austauschen. Gehen dazu wie folgt vor: - Rufen Sie das Skript Fenster unter EEP 11 auf - Klicken Sie mit der rechten Maustaste in das Skript - Wählen Sie nun die Option Alles markieren - Klicken Sie erneut mit der rechten Maustaste in das Skript-Fenster - Wählen Sie nun die Option Einfügen - Klicken Sie auf den Button "Skript neu laden" - Schließen Sie den EEP-Lua-Skript-Editor <<Bild 6_5_A: ohne Bildunterschrift >> Wizards in EEP 11 In der Grundversion von EEP 11 stehen Ihnen bereits zwei Wizards zur Verfügung; der Fahrplan-Wizard und ein Wizard zur Steuerung von Bahnübergängen. Fahrplan-Wizard Sie können mit diesem Wizard Ihren eigenen Fahrplan erstellen. Im Unterschied zum Fahrplan von EEP 11 können Sie mit diesem Wizard nun auch Weichen zu einem bestimmten Zeitpunkt schalten. Sie können zu jeder Zeit Änderungen oder Erweiterungen an diesem Fahrplan vornehmen. Rufen Sie dazu einfach den Wizard erneut auf, wenn Sie Änderungen oder Erweiterungen durchführen möchten. Bahnübergang anlegen <<Bild 6_5_B: ohne Bildunterschrift >> Es wurde mit diesem Wizard die Möglichkeit erschaffen, Ihnen einen Bahnübergang zu geben, der bei mehrgleisigen Übergängen komplett auf Steuerstrecken verzichtet. Sie rufen das Skript in einem Fahrzeug-Kontaktpunkt auf und tragen die entsprechende Funktion einfach in das Feld ein. <<Bild 6_5_C: ohne Bildunterschrift >> Tipp: Auch zu LUA und den Wizards finden Sie ausführliche Video-Tutorials unter: www.eep11.com/tutorials ___________________________________________________________________ 7. Einstellungen und Support 7.1 Programmeinstellungen <<Bild 7_1_A: ohne Bildunterschrift>> Die Programmeinstellungen beziehen sich auf die Funktionsweise des Programms und auf die Qualität der Bildschirmwiedergabe. Die einzelnen Optionen, die Sie aktivieren, deaktivieren und/oder individuell anpassen können, beeinflussen das Erscheinungsbild und damit auch den Erlebniswert der virtuellen Eisenbahnwelt, stellen teilweise aber auch beträchtliche Anforderungen an die Rechenleistung des Computers. Wer die zugegeben bestechenden Möglichkeiten der Computergrafik bis zum Äußersten ausschöpfen will, erkauft dies unter Umständen mit einem unverhältnismäßigen Rechenaufwand und einem Verlust an Performance. Deshalb gilt es, abzuwägen und beides im Auge zu behalten – die Bildschirmwiedergabe und die allgemeine Performance. Die Überprüfung und Anpassung der Programmeinstellungen erfolgt im gleichnamigen Konfigurationsmenü, das Sie über das Menü Datei oder über die Schaltfläche mit den Werkzeugen in der oberen Toolbar öffnen. Den größten Raum im Konfigurationsmenü Programmeinstellungen nehmen die Grafik-Einstellungen ein. Gerade im Bereich der Grafik sind viele Optionen hinzugekommen. Qualität des Rauches Je mehr Rauchpartikel ausgestoßen werden, desto eindrucksvoller treten die Rauchschwaden in Erscheinung, desto höher ist aber auch der Rechenaufwand. Gleisdetaillevel Je weiter Sie den Regler nach rechts ziehen, desto detailgenauer und feiner werden die Gleiskurven gezeichnet, desto stärker ist aber auch Grafikkarte gefordert. Qualität der Funken Eine Reihe von Fahrzeugen erzeugen Funkenflug – an den Rädern, an der Oberleitung oder aus der Rauchkammer (bei Dampfloks). Dieser kann aus- oder eingeschaltet und mit einem Schieberegler graduell eingestellt werden. Darstellung Mit den Schiebereglern Farbton, Sättigung, Helligkeit und Kontrast können die vier Grundkomponenten der Farbwirkung und Farbwahrnehmung individuell angepasst werden. Der Farbton bezeichnet die Eigenschaft, die dafür verantwortlich ist, dass Grundfarben wie rot, grün, blau und gelb unterschieden werden können, während die Sättigung sich auf die Qualität und Intensität der Farbwirkung bezieht. Wichtig zu wissen: Die Einstellungen, die hier getroffen werden, bestimmen das definitive Erscheinungsbild der Anlage, unabhängig von momentanen Einstellungen des Monitors. Ist ein Schieberegler aktiv, kann eine veränderte Einstellung jederzeit mit der Taste [Pos1] bzw. [Home] auf die Standardeinstellung zurückgesetzt werden. Antialiasing Diese Funktion, die über die entsprechende Option der Grafikkarte aktiviert und in EEP in wählbarer Abstufung eingeschaltet werden kann, bewirkt, dass störende Treppeneffekte durch die farbliche Angleichung benachbarter Bildpunkte ausgeglichen werden. Grafikkartenfilter Diese Option bezieht sich auf die Texturenfilterung, die deaktiviert oder in wählbarer Qualität aktiviert werden kann. Renderinggröße Durch eine Skalierung kann der Rechenaufwand beim Rendern bis zu 50% reduziert werden. Qualität des Schattens Der Schattenwurf kann deaktiviert oder aktiviert und in niedriger, mittlerer oder hoher Qualität dargestellt werden. 3D-Anaglyph Hier kann die 3D-Entstellung gewählt werden, wozu eine Rot-Cyan-Brille benötigt wird. Da das Bild zweifach gerendert werden muss, kann sich die Performance etwas verschlechtern. Bildaktualisierungsrate bis 30 begrenzen Diese unbedingt empfehlenswerte Einstellung begrenzt die Bildwiederholrate auf 30 Bilder pro Sekunde, gewährleistet aber dennoch fließende Bildübergänge. Verdopplung der Sichtweite Mit der Aktivierung dieser Option lässt sich die maximal einstellbare Sichtweite in der 3D-Ansicht verdoppeln, was jedoch erhebliche Einbrüche bei der Framerate provozieren kann. Bloom-Anfang / Bloom-Stärke Dieser Beleuchtungseffekt erzeugt ein Streulicht mit verschwimmenden Konturen, also so etwas wie ein Glühen oder eine Aura. Die Intensität und die Position des Effektes in Relation zur Tiefe des Raumes kann mit Schiebereglern eingestellt werden. Einstellung des Tons (Lautstärke) Mit Hilfe eines Schiebereglers bestimmen Sie das Volumen der Sound-Wiedergabe. Die folgenden Einstellungen beziehen sich auf die optionale Funktionsweise des Programms und können wahlweise aktiviert oder deaktiviert werden: Auto-Sicherung Wenn Sie diese Option einschalten, werden Ihre Anlagen in einem von Ihnen festgelegten Zeitintervall automatisch gespeichert. Dazu wird im Ordner Anlagen ein weiterer Unterordner erzeugt, in dem die automatisch gesicherten Anlagen abgelegt werden. Die Anzahl der Sicherungen hängt vom Speichervolumen der Festplatte ab. Wenn Sie größere Anlagen häufig sichern, empfiehlt es sich, nicht mehr benötigte Zwischensicherungen zu löschen, um den Platz auf der Festplatte wieder freizugeben. Framerate anzeigen Die Framerate beziffert die Anzahl der Bilder, die in einer Sekunde auf dem Bildschirm ausgegeben werden. Wenn die Anzeige-Option aktiv ist, wird in der linken oberen Ecke des 3D-Fensters ein Zähler eingeblendet, der die aktuell darstellbare Anzahl an Bildern pro Sekunde berechnet. Ein relativ flüssiges Bild ergibt sich bei einer Rate von 17 bis 25 Bildern pro Sekunde. Sinkt die Anzahl der Bilder unter 17 wirkt das Bild – je nach CPU und Grafikkarte – aufgrund der ruckartigen Bewegungsabläufe unruhig. Wichtig zu wissen: Bildruckeln weist darauf hin, dass die Modelldichte in dem Bereich der Anlage so hoch ist, dass der Computer die optimale Anzahl an Bildern nicht berechnen kann. Das vermeiden Sie, indem Sie die Anzahl der zu berechnenden Modelle verringern. Löschen Sie allzu performancelastige Objekte, vermeiden Sie größere Ansammlungen von Modellen auf engem Raum, dünnen Sie die nachgebildeten Wälder aus – und schon bekommen Sie einen wesentlich flüssigeren Bildlauf! Uhrzeit in der 3D-Ansicht zeigen Hiermit erscheint im 3D-Fenster oben rechts die aktuelle EEP-Zeit, die Sie im Menü Extras über die Option Zeit-Eigenschaften einstellen können. Anzeige der Geschwindigkeit und Kameranamen Mit der Aktivierung oder Deaktivierung dieser Option wird der Kameraname und die aktuelle Geschwindigkeit des jeweiligen Rollmaterials im Vollbildmodus angezeigt oder ausgeblendet. Modelle bei jedem Start scannen Ist diese Einstellung aktiviert ist, werden die Modelle bei jedem Programmstart automatisch gescannt. Grundsätzlich gilt, dass Modelle, die zusätzlich aus einem der Webshops erworben oder kostenlos heruntergeladen wurden, vor Inbetriebnahme „gescannt“ (registriert) werden müssen. Ohne Scannen sind sie zwar installiert, auf der Anlage aber nicht sichtbar. Wichtig zu wissen: Nach einer Installation zusätzlicher Modelle brauchen Sie EEP nicht jedes Mal neu zu starten! Sie können gleich nach der Installation den Datei-Befehl Modelle scannen aufrufen. Nach dem Scannen stehen die neuen Modelle in EEP zu Ihrer Verfügung. Modelle beim nächsten Start scannen Diese Option bietet sich normalerweise an, wenn Sie nicht bei jedem Start neue Modelle einpflegen. Somit ist es auch nicht notwendig, dass das Programm die Modellordner bei jedem Start scannt. Freie Bewegung der Fenster Sie haben die Möglichkeit, die Steuerdialoge und das Radarfenster frei auf Ihrem Bildschirm zu bewegen bzw. das Radarfenster auch in seiner Größe zu verändern. Licht an/aus automatisch Wenn Sie in dieses Feld ein Häkchen setzen, dann werden Ihre mit Licht ausgestatteten Rollmaterialien bei Erreichen der EEP-Nacht automatisch ihre Lichter einschalten, bzw. bei Tagesanbruch ausschalten. Diese Funktion tritt nur in Kraft, wenn Sie Ihre Anlage nach der EEP-Zeit laufen lassen. Lade letztes EEP-Projekt beim EEP-Start Wenn Sie diese Option aktivieren, dann wird bei jedem Programmstart von EEP automatisch die von Ihnen zuletzt bearbeitete Anlage geladen. Ist die Option nicht aktiviert, startet das Programm mit einer leeren Anlage. Kein Rendering unter Anlagenoberfläche Wenn diese Option aktiv ist, werden Objekte, die sich unter der Oberfläche der Anlage befinden und damit für den Betrachter nicht sichtbar sind, nicht gerendert. Mit dieser Einstellung lässt sich der Rechenaufwand reduzieren und die Performance verbessern. Wenn Sie jedoch eine U-Bahnstrecke nachbilden oder die Vorgänge in einem Schattenbahnhof beobachten wollen, müssen Sie diese Funktion deaktivieren. Kfz-Antikollisionsabfrage Mit der Aktivierung dieser Option wird das Risiko weitgehend ausgeschlossen, dass es in Fahrzeugkolonnen zu Auffahrunfällen kommt. Luftdruckwelle beim Passieren der Züge Die Aktivierung dieser Einstellung bewirkt, dass die Kamera-Sicht des Betrachters der Luftdruckwelle vorbeifahrender Fahrzeuge ausgesetzt wird. Dynamische Bewegung der Landschaftselemente Diese Einstellung ergänzt die Simulation der Luftdruckwelle dahingehend, dass die Luftdruckwellen vorbeifahrender Fahrzeuge die Geometrie der Landschaftsobjekte vorübergehend verformen, was den optischen Eindruck einer Windböe hervorruft. Kameraorientierung in X-Achse invertieren Mit dieser Option wird die Ausrichtung der Kamera in horizontaler Richtung invertiert. Kameraorientierung in Y-Achse invertieren Mit dieser Option wird die Ausrichtung der Kamera in vertikaler Richtung invertiert. Alle Objekttypen in 3D editierbar Wenn diese Option aktiviert ist, sind im 3D-Editor – ungeachtet des jeweils aktiven 2D-Editors – alle Objekte editierbar, so dass Landschaftsobjekte, Immobilien, Fahrwege und Rollmaterialien gleichzeitig bearbeitet werden können. Ist die Option ausgeschaltet, bleibt die Bearbeitung auf den Objekttyp des aktiven 2D-Editors beschränkt. Reale Zeit als EEP-Zeit übernehmen Wenn diese Einstellung aktiviert ist, wird beim Abspeichern einer Anlage die reale Computerzeit übernommen. Damit können beim Bau einer Anlage auch die zeitlichen Etappen dokumentiert und den jeweiligen Lichtverhältnissen automatisch angepasst werden. Die gewünschte EEP-Zeit können Sie ansonsten im Menü Extras -> Zeiteigenschaften einstellen. Ausblenden von kameranahen Objekten Diese Option kann genutzt werden, um störende Landschaftsobjekte – z.B. Büsche oder Bäume, die den Blick auf einen durchfahrenden Zug beeinträchtigen – transparent erscheinen zu lassen. Dies beeinflusst jedoch nicht das Objekt selbst, sondern nur die Wiedergabe durch die Kamera. Regenwasser aufwirbeln Wenn diese Option aktiviert ist, verspritzen die Räder von fahrenden Autos und anderen Straßenfahrzeugen Regenwasser – vorausgesetzt, die Intensität des Niederschlags liegt bei mindestens 40%. Im Unterschied zu Staubwolken, die bei Straßenfahrzeugen über Kontaktpunkte ausgelöst werden, aber auf bestimmte Streckenabschnitte begrenzt sind, handelt es sich beim Regenwasser um eine Funktion, die global für die gesamte Anlage eingestellt oder deaktiviert wird. Hinweis zum Werkzeugleisten-Anzeigemodus Mit dieser Programmoption werden inaktive Schaltflächen in den Werkzeugleisten dynamisch ausgeblendet. Ist der Optionshaken hingegen nicht gesetzt, werden die Schaltflächen nach dem vertrauten Anzeigeschema lediglich ausgegraut, also als inaktiv dargestellt. EEP bietet Ihnen die Möglichkeit, kleine Videofilme von Ihrer Anlage zu erzeugen. Die Einstellungen für die Filmaufnahmen werden ebenfalls im Dialog Programmeinstellungen getroffen. AVI (fps) Um eine optimale Wiedergabe zu erzielen, die später auch als DVD-Video umcodiert werden kann, empfiehlt es sich, eine Framerate von 25 Bildern pro Sekunde einzustellen. Länge des AVI-Films Die Länge des Films in Sekunden sollte unter Berücksichtigung der Rechen- und Speicherleistung des Computers festgelegt werden. Auswahl des AVI-Codecs Mit einem Klick auf diese Schaltfläche öffnen Sie ein kleines Dialogfenster, in dem Sie das Komprimierungsprogramm auswählen. In der Regel stehen mehrere Codices zur Verfügung – je nachdem, welche Programme installiert sind. Wenn Sie in der Auswahlliste die Option Volle Einzelbilder (unkomprimiert) wählen, erzielen Sie damit die bestmögliche Ausgabe. Allerdings benötigen Videos in diesem Format je nach gewählter Videolänge – mehrere Gigabyte freie Festplattenkapazität. Als Ausgangsmaterial sind unkomprimierte Videos durchaus ratsam, insbesondere, wenn diese auf CD oder DVD geschrieben werden sollen. Wenn Sie die Framerate, die Länge und die Komprimierung festgelegt haben, können Sie den Dialog Programmeinstellungen schließen und die Videoaufzeichnung mit der Tastenkombination [F12 ] + [Strg] starten. Der fertige Film wird im Ordner Ihrer EEP-Installation gespeichert. ACHTUNG Aufzeichnungen im Verfolgungsmodus werden aus technischen Gründen nach dem ersten Kamerawechsel unterbrochen. Screenshots der 3D-Ansicht können mit der Taste [F12] aufgenommen und im BMP-Format im EEP-Verzeichnis abgelegt werden. <<Bild 7_1_B: ohne Bildunterschrift>> Wichtig zu wissen: EEP 9-User werden im Einstellungsdialog möglicherweise die Option zur Notwendigkeit der Gleiselektrifizierung für Triebfahrzeuge vermissen. Der bisher in den Einstellungen aufgeführte Punkt Fahrzeug benötigt Oberleitung oder Stromschiene befindet sich seit EEP 10 in den Anlageninformationen im Menü Datei -> Anlageninformation. Mit dieser Option können Sie den Betrieb auf Ihren Anlagen noch realistischer gestalten. Um strombetriebene Fahrzeuge in Gang setzen zu können, müssen die Gleise mit einer Oberleitung oder Stromschiene ausgestattet und die Stromabnehmer ausgefahren sein. 7.2. Hotkey-Tabelle Bitte achten Sie darauf, dass Sie sich beim Einsatz der Tasten immer im entsprechenden Fenster befinden, z.B. Mauszeiger über der 3D-Ansicht beim Durchschalten der Kamerablickwinkel. Mausnavigation Scrollen im Plan oder in der 3D-Ansicht -> Zoom/DeZoom im Plan oder in der 3D-Ansicht -> Mausrad drehen am Bildrand Mausrad drehen im Bildzentrum Kategorieauswahl: - Quelle/Filter -> Anwählen von Objekten -> Ausrufen von Dialogfeldern -> Doppelklick Linksklick (Modus beachten, Reiterbar, Steuerdialog) Rechtsklick bei aktiviertem Objekt Allgemein [F1] [Alt] + Buchstabe [Alt] + [F4] [Alt] + [ESC] Hilfe Menüeinträge anwählen Anwendung in den Hintergrund Anwendung beenden / EEP verlassen Planfenster Pfeiltasten [Entf ] [F5] [Num] [-] [Num] [+] scrollen markiertes Objekt löschen Umschalten zu 3D-Miniaturansicht Maßstab verringern Maßstab erhöhen 3D-Fenster [F4] [F5] [F7] [F8] [F9] [F12] [Strg] + [F12] [ESC] Pfeiltasten: links/rechts Pfeiltasten: oben/unten [Strg] + Pfeiltasten links/rechts [Strg] + Pfeiltasten oben/unten Leertaste oder [+] [R] oder [-] [Bild ↑] [Bild ↓] [Pos1] [F10] [1] [2] [3] [4] [5] [6] [7] [8] oder [0] [F9] [D] Vollbildmodus Umschalten zum Editor Steuerelemente und Planfenster Fenster maximieren Kamera vom Fahrzeug lösen Screenshot der 3D-Ansicht Erstellen von AVI-Filmen Aus Vollscreenansicht zurück zur Fensteransicht Kamera schwenken links/rechts Kamera heben/neigen Kamera bewegen links/rechts Kamera bewegen voraus/zurück Kamera vorwärts bewegen Kamera rückwärts bewegen Standpunkt der Kamera erhöhen Standpunkt der Kamera herabsetzen Kamera auf Ursprung zentrieren Kamerasteuerung über Kontaktpunkte unterbrechen Kameramitfahrt Blick von links Kameramitfahrt Blick von rechts Kameramitfahrt Blick von links oben Kameramitfahrt Blick von rechts oben Auf Verfolgerkamera schalten Kameramitfahrt Blick zurück Auf Verfolgerkamera schalten In Kabinenansicht umschalten Kameramitfahrt ein / aus Automatik Modus: Sollgeschwindigkeit vorwärts erhöhen [A] [S] [H] [K] [L] [J] [F] [G] [Pause] Automatik Modus: Sollgeschwindigkeit rückwärts erhöhen Automatik Modus: Sollgeschwindigkeit 0 Akustisches Signal Kupplungshaken hinten Kupplungszustand vorne Zugbremse Schaltzustand von Weichen Schaltzustand von Signalen Pause Im Editormodus, Objekteigenschaften einer Kamera beim Aufnahmetest (3DFenster) [F] Brennweite verringern [G] Brennweite vergrößern [J] Blende verringern [K] Blende vergrößern Steuerdialog [←] [→] [↓] oder [Bild ↑] [↓] oder [Bild ↓] [Alt] + Buchstabe Nach links scrollen Nach rechts scrollen Nach oben scrollen Nach unten scrollen als Hotkey zur Anwahl von Rollmaterial definieren Radarfenster [←] [→] [↓] [↑] [G] [Num] [-] [Num] [+] [O] [+] [-] Nach links scrollen Nach rechts scrollen Nach oben scrollen Nach unten scrollen Zuletzt eingesetztes Ladungsgut erneut einsetzen Maßstab verringern Maßstab erhöhen Anzeige der Framerate als Graph, Aufhebung der Anzeige Maßstab des Graphen vergrößern Maßstab des Graphen verringern ___________________________________________________________________ Technischer Kundenservice Wir haben EEP sehr vielen und ausführlichen Tests auf vielen unterschiedlichen Hardwarekonfigurationen unterzogen, so dass in der Regel keine Schwierigkeiten auftreten sollten. Dennoch ist es nicht möglich alle Konfigurationen auszutesten. Bevor Sie bei unserem technischen Support anrufen, legen Sie sich bitte folgende Details zu Ihrer Hardware zurecht: • Welches Betriebssystem benutzen Sie? • Was für einen Prozessor besitzen Sie und mit wie viel Hauptspeicher (RAM) ist Ihr Rechner ausgestattet? • Welche DirectX-Version ist auf Ihrem Rechner installiert ? • Was für eine Grafik- und Soundkarte ist in Ihrem Rechner eingebaut? • Was für eine Treiberversion der Grafik- bzw. Soundkarte benutzen Sie? Wenn Sie obige Informationen nicht parat haben, kann Ihnen das DirectX 9.x Diagnoseprogramm dabei behilflich sein. Klicken Sie hierfür auf Start – Ausführen und geben Sie in die Befehlszeile "DXDIAG" ein. Unter dem Menüpunkt System liefert Ihnen das Diagnoseprogramm genaue Angaben zu Ihrem Rechner. Sollten Sie uns eine E-Mail schreiben, senden Sie uns bitte die Datei DxDiag.txt als gepacktes Attachment (gepackter Anhang) mit. Um diese Datei zu erhalten, öffnen Sie das DirectX-Diagnoseprogramm und klicken Sie auf die Schaltfläche Alle Informationen speichern. Sehen Sie sich bitte auch auf den folgenden Internetseiten nach speziellen Informationen um, die Ihnen helfen können, das Problem selbst zu lösen FAQ-Bereich: www.myeep.de/faq/ Video-Tutorials: www.eep11.com/tutorials EEP-Shop: www.eep.eu Produkt-Homepage: www.eep11.com Sollten Sie keine Lösung gefunden haben, wenden Sie sich bitte an unseren Support. per Email: [email protected] per Telefon: Hilfestellung bei EEP-Anwendungsfragen (Montag bis Freitag 10.00 bis 18.00 Uhr): 0900 -1229999 (0,99 Euro pro Minute aus dem deutschen Festnetz) Hilfestellung bei Programmstörungen (Montag bis Freitag von 10.00 bis 18.00 Uhr): Telefon: 0180 - 5151 444 (0,14 Euro pro Minute aus dem deutschen Festnetz) per Fax: 07631- 360 599 Online-Community Mein EEP-Forum (MEF): www.eepforum.de Unter dieser Internetadresse finden Sie ein Fachforum, in dem Fragen beantwortet und zahlreiche Probleme gelöst werden. Hier können Sie sich mit anderen EEPAnwendern austauschen und an der interessanten Welt rund um EEP teilhaben. Aktuelle News und Infos rund um das Programm werden hier aus erster Hand veröffentlicht. EEP auf Facebook: www.facebook.com/EEP.Eisenbahnsimulation Impressum Publisher Trend Redaktions- und Verlagsgesellschaft mbH Pearl-Str. 3 79426 Buggingen * Germany Geschaftsführer: Jürgen G. Ludwig Programmierung: Jarosław Parchánski, Andrzej Postrzednik, Romuald Bacza, Dariusz Uszynski, Szymon Masny (alle Soft Pro), Dirk Amend (Trendverlag), Marc M. Horstmann (Software Untergrund) Konzeption und Management Marc M. Horstmann, Dr. Thorsten Lensing Co-Management Andreas Misch, Dirk Amend Verwendete Technologien Open Dynamics Engine (ODE) v0.5 Copyright c 2001-2004, Russell L. Smith. All rights reserved. Tests/Beratung/Konstruktion: Achim Seeberger, Alexander Geist, Andre Staske, Andrea Dyga, Andreas Csanyi, Andreas Geitebrügge, Andreas Hempel, Andreas Misch, Ariel del Rio, Bernt Hoppe, Bodo Schaper, Christian Koller, Christian Schmid, Detlef Unterseher, Dieter Driesch, Dirk Amend, Dirk Brink, Dirk Kanus, Eberhard Seehauser, Elvira Aliyeva, Erich Meess, Ernst Fasswald, Erwin Ditscheid, Frank Petke, Frank Schwinning, Friedhelm Eydam, Friedrich Kropitz, Friedrich Nahle, Gerd Langenhahn, Gerhard Kaltenbock, Gerhard Kragleder, Gottfried Bauer, Guido Hulstman, Gunter Hein, Günther Schweiger, Hans Brand, Hans-Günther Kohl, Hans-Christian Schulz, Hans-Joachim Fricke, Hans-Jürgen Marx, Hans-Jürgen Barth, Hans-Ulrich Werner, Hansruedi Scherrer, Heinz Ernst, Heinz Tekauz, Henrik Pehatzsch, Hermann Benz, Hippolyt Klimaschewsky, Holger Karl Domeyer, Holger Michi, Horst Flugge, Horst Kallweit, Ingo Bauer, Ingo Rilke, Jacques Kerdraon, Jörg Krüger, Jürgen Einsiedler, Jürgen Schmidt, Jürgen Stawarz, Karl-Heinz Schelhorn, Karl-Heinz Weitze, Klaus Brings, Klaus Dolling, Klaus Keuer, Klaus Worner, Konrad Flückiger, Kurt Prietsch, Lothar Wilke, Lothar Winter, Lutz Nordmeier, Manfred Bohne, Manfred Kohl, Manfred Pelz, Manfred Roth, Manfred Schulze, Mario Junghaus, Markus Noack, Martin Klein, Max Wiedner, Michael Bernd, Michael Daum, Michael Konzack, Michael Kozak, Michael Meyer, Michael Roth, Michael Schaa, Michael Siebert, Michel Neumann, Mike Lubisch, Norbert Buchmann, Norbert Popp, Olaf Nolle, Olaf Stocker, Paul Paulson, Paul Wessling, Peter Koschany, Peter Leck, Peter Schröder, Peter Schädlich, Peter Stiegemann, Rainer Hechelhammer, Ralf Bolze, Ralf Kohlberg, Ralf Lange, Ralf Schulze, Ralf Smektalla, Ralf Wendt, Reinhold Engel, Robert Hierl, Roland Ettig, Roland Podak, Rolf Lehmer, Rolf Westphalen, Roman Iwer, Rudolf Fey, Rudolf Tullmann, Sascha Böhnke, Stefan Bock, Siegfried Lemke, Stefan Gothe, Stefan Hoppe, Stefan Köhler-Sauerstein, Stefan Mewes, Steffen Mauder, Sven-Eike Bauer, Sven Funke, Sven Teichmann, Thomas Schlobinski, Thomas Voigt, Thomas Wiedemann, Thomas Wünschel, Ulrich Dellwig, Ulrich Nolle, Ulrich Thul, Ute Konzack, Uwe Brinkmann, Volker Lemm, Volkhard Ramsenthaler, Werner Sambil, Wilfried Friebe, Wilfried Rick, Wim Hoogers, Wolf-Haymo Bogg, Wolfgang Beck, Wolfgang Faber, Wolfgang Kestner, Wolfgang Schult, Wolfgang Strodtmann, Wolfgang Szelinski Original Führerstandsfotos: Bahn im Bild Berlin, Sascha Böhnke, Hans-Jürgen Barth, Marcus Fey, Robert Meinecke Cube-Map-Texturen: Emil Persson Handbuch Dr. Marianne Steible Dirk Amend Andreas Misch Stefanie Domke-Lensing Dr. Thorsten Lensing Layout, Gestaltung Egon Weisenseel Wir danken der Deutschen Bahn AG, dem Suddeutschen Eisenbahnmuseum Heilbronn und dem Verkehrshaus der Schweiz in Luzern für die freundliche Unterstutzung. Eisenbahn.exe bzw. EEP ist ein Warenzeichen und Handelsname der Trend Redaktions- und VerlagsgesellschaftmbH. Windows™ ME, Windows™ 2000, Windows™ XP, Windows™ Vista, Windows™ 7 und Windows™ 8 sind eingetragene Warenzeichen von Microsoft. GeForceRc ist ein eingetragenes Warenzeichen von Nvidia. ATI RadeOn ist ein eingetragenes Warenzeichen von ATI. Sofern Namen und/oder Kennzeichnungen hier nicht besonders kenntlich gemacht worden sind, bedeutet dies nicht, dass es sich um freie Namen und/oder Kennzeichnungen z.B. im Sinne des Marken-Rechtsreform-Gesetzes handelt. Alle darüber hinaus verwendeten eingetragenen Warenzeichen und Logos sind Eigentum ihrer jeweiligen Besitzer.