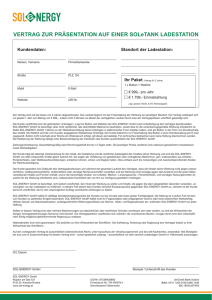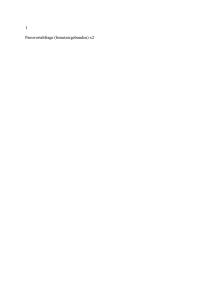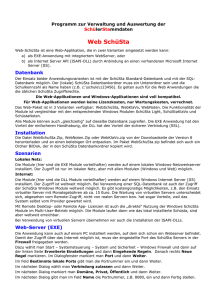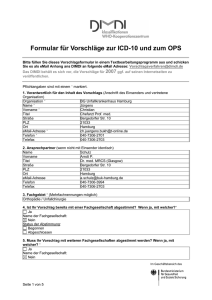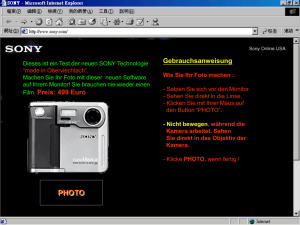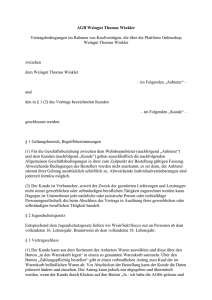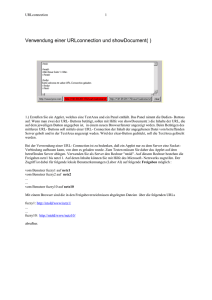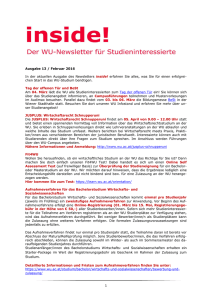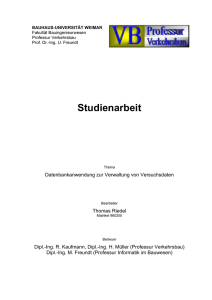6) Übernahme der Schülerdaten aus SCHÜSTA
Werbung
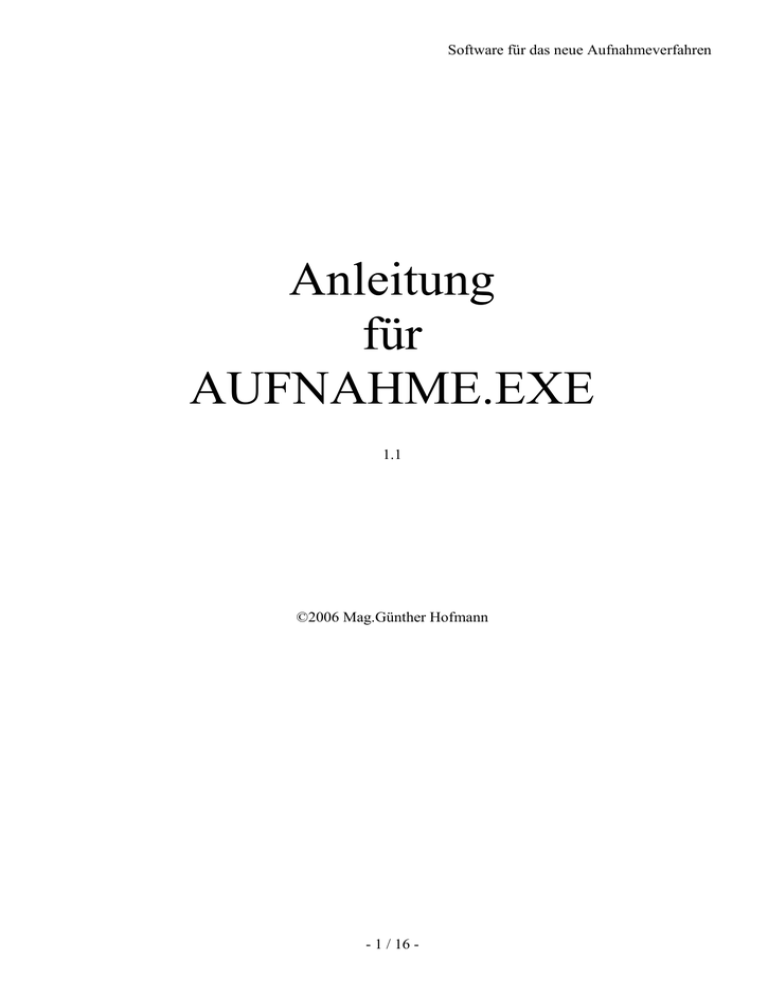
Software für das neue Aufnahmeverfahren Anleitung für AUFNAHME.EXE 1.1 ©2006 Mag.Günther Hofmann - 1 / 16 - Software für das neue Aufnahmeverfahren Inhaltsverzeichnis 1 ) Download und Installation des Programms ........................................................................................ 3 2 ) Starten des Programms und Anmeldung an der Datenbank ............................................................... 3 2.1 ) Schule neu anmelden ................................................................................................................... 3 2.2 ) Eingabe der Schulformen bei den Daten der Schule ................................................................... 4 3 ) Anmelden mit Benutzernamen und Passwort ..................................................................................... 5 4 ) Bearbeiten von Daten ......................................................................................................................... 5 4.1 ) Ablauf des Anmeldeverfahrens ................................................................................................... 5 4.2 Beschreibung der Fenster-Elemente .............................................................................................. 5 5 ) Übernahme der Schülerdaten aus Salzburger Excel-Tabelle.............................................................. 6 6 ) Übernahme der Schülerdaten aus SCHÜSTA .................................................................................... 7 6.1) Vorarbeiten in Schüsta .................................................................................................................. 7 6.1.1 ) Modul „Anmeldung“ in Schüsta ........................................................................................... 8 6.1.2 ) Erzeugen der Schnittstellendatei aus Schüsta ....................................................................... 9 7 ) Übernahme der Schülerdaten aus APAS .......................................................................................... 10 8) Bearbeiten der Formulare aus der Listbox nach Wahl ...................................................................... 11 9 ) Funktion der einzelnen Formulare .................................................................................................... 11 9.1 Aufnahme-Upload der Schülerdaten:.......................................................................................... 11 9.2 ) Aufnahme-Datenpflege Aufnahme ............................................................................................ 11 10 ) Rückexport der Schülerdaten nach Schüsta:................................................................................... 15 Stichwortverzeichnis .............................................................................................................................. 16 - 2 / 16 - Software für das neue Aufnahmeverfahren Diese Software ist entstanden, um ein rasches und möglichst automatisches Verwalten des Aufnahmeverfahrens an Höheren Schulen zu bieten. 1) Download und Installation des Programms Laden Sie das Programm von http://aufnahme-lsr-noe.brgg.at/ und speichern Sie es auf den Desktop. Sie sehen nun auf dem Desktop ein blau-gelbes Icon mit der Beschriftung AUFNAHME.EXE . Starten Sie nun das Programm durch Doppelklick. 2) Starten des Programms und Anmeldung an der Datenbank Durch Doppelklick auf das Icon auf dem Desktop starten Sie das Programm. Wählen Sie Ihr Bundesland aus der Listbox und drücken Sie dann den Button mit der Beschriftung <<Verbindung zur Datenbank herstellen>>. 2.1) Schule neu anmelden Sollten Sie das Programm AUFNAHME zum ersten Mal benutzen, so müssen Sie Ihre Schule selbst in der Datenbank anmelden: 1) Button "Verbindung zur Datenbank herstellen" 2) Eintippen Ihrer SKZ 3) Button Anmeldung drücken, im erscheinenden Dialog Abmeldung abbrechen, wenn Ihre Schule noch nicht im System ist. 4) Button "Schule hinzufügen" drücken, Formular ausfüllen -> speichern. Drücken Sie den Button <<Schule hinzufügen>> und geben im nun sichtbaren Fenster die Daten Ihrer Schule ein. Unbedingt auszufüllen sind das Feld mit der Schulkennzahl (SKZ) sowie die Felder mit dem von Ihnen gewünschten Benutzernamen und Passwort. Benutzernamen und Passwort müssen Sie sich unbedingt merken, denn diese Daten brauchen Sie bei jeder Anmeldung in der Datenbank. Sobald alle Daten eingegeben sind, drücken Sie bitte den Button <<Speichern>>. Dieser speichert Daten in die Datenbank. Warten Sie, bis die Erfolgsmeldung „Daten in Datenbank gespeichert“ kommt. Kommt eine Fehlermeldung, so warten Sie ein paar Sekunden und versuchen es erneut. - 3 / 16 - Software für das neue Aufnahmeverfahren Wichtig ist der Button “Schulformen“. Nach dem Klick erscheint ein Fenster, in dem alle Schulformen Ihrer Schule eingegeben werden sollen Der LSR kann die Anmeldemöglichkeit neuer Schulen unterbinden. Sie merken das, wenn Sie den Button <<Schule hinzufügen>> nicht finden können. 2.2) Eingabe der Schulformen bei den Daten der Schule Nach Drücken des Buttons „Schuldaten bearbeiten/ändern“ im Hauptfenster drücken Sie den Button „Schulformen“. Im erscheinenden Fenster geben Sie in der Tabelle links die Schulformkennzahl und rechts daneben eine Kurzbeschreibung der Schulform ein. Der Button „Neue Zeile“ fügt beliebig viele neue Zeilen für Schulformen ein. Im Eingabefeld für die „Schulformmaske“ können Sie die Kennzahl für gewünschte Schulformen unter Verwendung von Jokerzeichen eingeben und mit dem Button „Schulformen laden“ aus der Datenbank laden und mit Beschreibung zu Ihrer Liste hinzufügen. Mit Eingabe von 12*0 holen Sie alle Schulformen in Ihre Liste, die mit 12 beginnen, dann ein beliebiges Zeichen haben und als viertes Zeichen eine Null haben. zB: 1200,1210,1230,.. 1290. Mit dem Button „Speichern“ sichern Sie die Schulformen in die Datenbank. Der Button „Generieren aus Datenbestand holt aus den Daten der angemeldeten SchülerInnen die an der Schule vorhandenen Schulformkennzahlen. - 4 / 16 - Software für das neue Aufnahmeverfahren 3) Anmelden mit Benutzernamen und Passwort Wenn Ihre Schuldaten bereits in der Datenbank existieren, so brauchen Sie sich nur mehr in der Datenbank anzumelden. Zuerst geben Sie im Eingabefeld für die Schulkennzahl Ihre sechsstellige Kennzahl der Schule ein. Dann drücken Sie den nun erschienenen Button <<Anmeldung>>. Im erscheinenden Login-Fenster geben Sie Ihren Benutzernamen und Ihr Passwort ein. Schließen Sie das Login-Fenster durch Drücken des Buttons <<Anmeldung>>. 4) Bearbeiten von Daten 4.1) Ablauf des Anmeldeverfahrens Die Reihenfolge der Datenerfassung wird so sein: 1) Schülerdaten der Aufnahmewerber aus dem Schülerverwaltungsprogramm exportieren 2) Schülerdaten ins Programm „Aufnahme.exe“ importieren. 3) Formular im Programm „Aufnahme.exe“ aufrufen und bearbeiten. Nun einige grundlegende Informationen: 4.2 Beschreibung der Fenster-Elemente 1) Der Schuljahreswähler: Damit kann das gewünschte Schuljahr mit << Pfeil nach oben >> oder <<Pfeil nach unten>> gewählt werden. 2) Buttons: Nach Eingabe der jeweiligen Daten klicken Sie auf << Speichern>>, bis die Meldung <<Datensatz erfolgreich eingefügt>> erfolgt. Somit haben Sie die Daten an den LSR übermittelt. Grundsätzlich gilt, dass sämtliche Eingaben erst nach Drücken des Buttons mit der Beschriftung <<Speichern>> in die Datenbank übernommen werden. Wollen Sie das Formular drucken, klicken Sie auf den Button <<Drucken>>. Wollen Sie das Fenster schließen, klicken Sie auf den Button <<Beenden>>. In manchen Fenstern gibt es eine Button mit einem grünen <<X>> als Excel-Symbol. Dieser gibt Daten ins Excel aus. Buttons mit einem blauen <<W>> als Word-Symbol. Dieser gibt Daten ins Word aus. - 5 / 16 - Software für das neue Aufnahmeverfahren 5) Übernahme der Schülerdaten aus Salzburger Excel-Tabelle Im Excel die gesamte Tabelle (Arbeitsblatt) mit den Schülerdaten markieren. Das Markieren gelingt am einfachsten mit Strg+a. Dann den Inhalt der ganzen Tabelle (Arbeitsblatt) mit Strg+c in die Zwischenablage kopieren. 1) Im Aufnahmeprogramm dann das Formular „Salzburg Datenimport“ auswählen und dort den 2) Button „Excel-Tabelle aus Zwischenablage einfügen“ drücken. 3) Dann noch den Button „Speichern“ drücken. Die Daten werden eingelesen und in die Datenbank geladen. Bei einem Fehler informiert eine Fehlermeldung über die Ursache. - 6 / 16 - Software für das neue Aufnahmeverfahren 6) Übernahme der Schülerdaten aus SCHÜSTA 6.1) Vorarbeiten in Schüsta In Schüsta geht man zur Bearbeitung der Schülerstammdaten einer normalen Klasse, also nicht ins Modul „Aufnahme“. Dort kann man einigen Feldern in der Schülerstammdatenmaske benutzerdefinierbare Namen geben. Bitte zwei benutzerdefinierbare Felder im Fenster der normalen Schülerbearbeitung in einer Klasse mit der Stammdatenmaske umdefinieren, indem man den Button „Feldnamen ändern“ drückt. 1) Für alle Schüsta-Versionen: Ein Feld in EMAIL umbenennen. Feldlänge 70. Nun den Button „Übernahme der Feldnamen drücken und die Felddefinition ist abgeschlossen. 2) Optional kann ein Feld in „ReihungWL“ umbenannt werden. Es dient der Aufnahme der Reihungsnummer auf der Warteliste. Daten werden ins Aufnahmeprogramm übernommen, wenn das Feld vorhanden ist. 3) Mit Drücken des Buttons „Übernehmen der Feldnamen“ werden die Änderungen dauerhaft gespeichert. - 7 / 16 - Software für das neue Aufnahmeverfahren 6.1.1) Modul „Anmeldung“ in Schüsta Nun wechselt man ins Modul „Anmeldung“. Man bearbeitet wie üblich die Daten der aufzunehmenden SchülerInnen. WICHTIG: JEDE Schülerin/JEDER Schüler MUSS eine (eigene) Sozialversicherungsnummer haben. Die Identifikation der einzelnen SchülerIn erfolgt nur über diese Sozialversicherungsnummer!! Bitte unbedingt die SCHULFORMKENNZAHL und den JAHRGANG bei jedem Schüler eintippen. Inhalt des Feldes „Orgerlass“: FIX= an Schule fix aufgenommen FIX2= an Schule fix aufgenommen, trotz Reihung 2 MIL= Aufnahme am MilRG, (im Ummeldefenster des LSR erscheint ein MilRG-Wappen als Hinweis auf einen späteren Termin im Aufnahmeverfahren) MIL2 = Aufnahme am MilRG mit Reihung 2 1 = Schule ist erste Wahl, aber trotzdem keine (fixe) Aufnahme (zB: wegen Platzmangel) 2DM = Schule ist 2.Wahl, Noten schlechter als "Gut" in Deutsch und Mathe 3D = Schule ist 3.Wahl, Noten schlechter als "Gut" in Deutsch usw. Für Schüsta Version größer/gleich 5.40: Es gibt hier die Eingabefelder: Antragsdatum: Datum der Vorlage der Schulnachricht Antragsfolge: Nummer der Anmeldung Anmerkung1: Text, der im Feld „Befriedg, Sformen“ erscheint. zB: Noten aus D, M, Sachunterricht zB: „132, M“ bedeutet Deutsch=1, Mathematik=3, Sachunterricht=2, keine Eignung wegen Mathematik. Der Buchstabe „M“ muss sein, um die nicht gegebene Eignung auszudrücken. Anmerkung2: „1120, 1310“ bedeutet: an den weiteren Schulformen mit den Kennzahlen 1120 und 1310 an dieser Schule angemeldet Aufgenommen: ja oder nein (= Fixplatz) Geschwister: hier können Klasse und rechts daneben die Namen der Geschwister an der Schule eingegeben werden. Werden ins Aufnahmeprogramm übernommen Inhalt des Feldes „EMAIL“: Enthält die Mailadresse zur Verständigung der Erziehungsberechtigten - 8 / 16 - Software für das neue Aufnahmeverfahren 6.1.2) Erzeugen der Schnittstellendatei aus Schüsta Zum Ausgeben der Schülerdaten in die Schnittstellendatei gehen Sie im Modul „Anmeldung“ in den Menüpunkt „Verwaltung“ - „Export“ – „Textdatei“. Im nun erschienenen Exportfenster drücken Sie zuerst den Button „Markieren“, um alle Felder der Datensätze zu exportieren, kontrollieren links oben den Pfad und Dateinamen der zu erzeugenden Textdatei und drücken dann den Button „OK“. Den Pfad und Dateinamen der soeben exportierten Schnittstellendatei bitte für später merken. Bitte als (Feld)Trennzeichen den Strichpunkt „ ; “ und als Satztrennzeichen #13 (=Voreinstellung) belassen. - 9 / 16 - Software für das neue Aufnahmeverfahren 7) Übernahme der Schülerdaten aus APAS Erzeugen der Schnittstellendatei Datentransfer Schule -> Landesschulrat Generieren der Exportdatei: APAS-Programm starten Schülerdaten Aufnahmeverfahren SKZ-Export (NÖ) 1 2 4 3 Vorgang: 1 2 3 Aufnahmsbewerberdateien markieren Anzeigen, die Tabelle wird aufgebaut. Kontrolle auf Vollständigkeit (visuell), direkte Eingabe in die Tabelle ist möglich. Die Daten werden in den Stammdateien gespeichert. CSV-Datei anlegen (Dateibezeichnung: AUF_999999.CSV, 4 Ordner: APAS70\Daten\Exportdateien). Das Einspielen mehrerer Datensätze für denselben Schüler wird so gehandhabt, dass aus allen Sätzen ein gemeinsamer Satz in der Datenbank aufgebaut wird, der die anderen Schulformen in einem Feld der Maske in Programm Aufnahme.exe darstellt. Verwaltet wird pro Schüler nur ein einziger Satz pro Schulkennzahl. Wenn ein Schüler doch nicht in der einen sondern an einer anderen Schulform umgemeldet werden soll, so gibt man im Feld für die Schulformkennzahl einfach die neue Schulformkennzahl an drückt dann den Button „Übernahme“ und speichert alles ab. - 10 / 16 - Software für das neue Aufnahmeverfahren 8) Bearbeiten der Formulare aus der Listbox nach Wahl Wählen Sie das benötigte Formular aus der Listbox im Hauptfenster von AUFNAHME und klicken Sie dann auf den Button <<Formular bearbeiten>>. Auf dem Bildschirm erscheint dann das auszufüllende Formular. Nach der Eingabe sämtlicher Daten speichern Sie mit Klicken auf den Button <<Speichern>>. Damit sind die Daten in den LSR übermittelt. Wer möchte, kann das Formular zur eigenen Dokumentation auch drucken. Das Programm wird durch Klicken auf den Button <<Beenden>> beendet. 9) Funktion der einzelnen Formulare 9.1 Aufnahme-Upload der Schülerdaten: Im Dateiauswahlfenster wählen Sie nach Drücken des Buttons „Durchsuchen“ eine vom Schülerverwaltungsprogramm erzeugte CSV-Datei1 mit den Daten der aufzunehmenden SchülerInnen, wie oben beschrieben. Im Eingabefeld bei Erster Jahrgang ist die .te Schulstufe bitte die Schulstufe eingeben, die ihrem 1.Jahrgang entspricht. Für AHS wird das immer die 5.Schulstufe sein. Für BORG und BHS die 9.Schustufe. Im Feld <<Schulform=““ ersetzen mit>> können Sie eine Schulformkennzahl eingeben, die bei jedem importierten Schüler dann als Schulformkennzahl genommen wird, wenn Sie bei ihm keine Schulformkennzahl angegeben haben (=automatisches Einsetzen bei der Datenübernahme). Mit dem Button „Speichern“ wird die csv-Datei eingelesen und die Daten in die Datenbank übernommen. 9.2) Aufnahme-Datenpflege Aufnahme Das Formular dient zur Verwaltung, Auswertung und Kontrolle des Bestands der aufzunehmenden SchülerInnen. Aus der Combobox Schulstufe wählt man die zu bearbeitende Schulstufe aus und drückt den Button „Laden“. Es erscheine die der Schulstufe zugeordneten SchülerInnen mit Namen in der Liste links. Die Hintergrundfarbe bei jedem Eintrag in der Liste wird je nach Geschlecht gesetzt. Ist 1 CSV-Datei, zB: 304026.csv ist eine Textdatei, die in jeder Zeile einen Datensatz enthält. Die Felder eines jeden Datensatzes sind durch Strichpunkte voneinander getrennt (comma separated values). - 11 / 16 - Software für das neue Aufnahmeverfahren die rechte Hälfte grau, so bedeutet das, dass der Schüler versorgt ist und einen fixen Schulplatz hat (auch wenn dieser nicht an der eigenen Schule sein sollte). Nach Klick auf einen Schülernamen in der Liste links im Fenster werden dessen Daten angezeigt. Im Bereich „Aufnahme Schule“ rechts oben erhält man auf einen Blick, was mit dem einzelnen Schüler derzeit Sache ist. Ist das Feld grün, so hat man den Schüler im Bestand. Das kann sein, indem man ihn fix aufgenommen hat oder indem der LSR ihn Ihrer Schule zugeordnet hat. Letzteren Sachverhalt erkennt man daran, dass im Feld „Zuordnung LSR“ Ihre Schulkennzahl eingegeben ist. Ist das Feld gelb, so bedeutet das, dass möglicherweise der Schüler an mehreren Schulen fix aufgenommen wurde, was eigentlich nicht möglich sein sollte, aber vielleicht durch irgendwelche Fehler einfach passiert ist. Oder dass der Schüler, der an der eigenen Schule fix aufgenommen wurde, vom LSR an eine andere Schule verwiesen wurde. Ist das Feld rot, dann ist dieser Schüler nicht bei Ihnen in der Liste der angemeldeten Schüler. Klickt man nun auf den Auswahlbutton „Fix aufgenommen“, so kann man diesen Schüler in seine eigene Liste aufnehmen. Wenn das Feld nicht grün wurde, dann wurde er entweder vom LSR eben schon an eine andere Schule verwiesen oder es liegt eine Mehrfachmeldung vor, die geklärt werden sollte. Neben der Schulformkennzahl ist der von Ihnen bei den Schuldaten eingegebene Langtext zur Erläuterung der Schulformkennzahl zu sehen. Mit dem Button „Elternverständigung Aufnahme“ können Sie die Elternbriefe versenden, mit denen Sie mitteilen, dass das Kind an Ihrer Schule aufgenommen wurde. Kommt kein Brief ins Word, dann kann das daran liegen, dass das Häkchen bei „Von Schule angeschrieben“ bereits gesetzt war. Das bedeutet, dass die Eltern bereits verständigt wurden. Soll der Brief trotzdem erzeugt werden, so entfernen Sie einfach das Häkchen und drücken den Button „Elternverständigung Aufnahme“ erneut. Mit dem Button „Elternverständigung Ablehnung“ können Sie die Elternbriefe versenden, mit denen Sie mitteilen, dass das Kind an Ihrer Schule nicht aufgenommen wurde. Sollte es SchülerInnen geben, die irrtümlich an mehreren Schulen einen vorläufig zugesagten Schulplatz haben, so werden diese NICHT von Ihnen bearbeitet, sondern vom LSR. Dieser wird die Inkorrektheit aufzuklären versuchen, schreibt die Eltern an und informiert die beteiligten Schulen über die gegebenen wirklichen Verhältnisse bzw. ordnet einer Schule den Schüler zu. Das bemerken Sie so, dass im Bereich „Zuordnung LSR“ Ihre Schulkennzahl eingegeben ist und eine Eingabemöglichkeit in Form einer Checkbox „Schulplatz angenommen“ sichtbar ist. Sollte dort die Schulkennzahl einer anderen Schule sein, ist der Schüler bei Ihnen nicht mehr verfügbar. Die Eingabemöglichkeit mit der Checkbox „Schulplatz angenommen“ ist dann nicht sichtbar. Im Bereich „Zuordnung LSR“ gibt es gegebenenfalls die Checkbox „Schulplatz angenommen“. Nachdem Sie vom LSR eine Mail mit der Information erhalten haben, dass Ihrer Schule ein Schüler zugewiesen wurde, warten Sie auf die Kontaktaufnahme der Eltern. - 12 / 16 - Software für das neue Aufnahmeverfahren Nachdem sich diese bei Ihnen gemeldet haben und den Schulplatz angenommen haben, setzen Sie die Checkbox und melden hiermit dem LSR, dass der Schüler versorgt ist. Nach Ablauf einer Frist von 14 Tagen wird automatisch die Checkbox „Schulplatz verfallen“ gesetzt. Der LSR weiß dann, dass der Schüler noch immer keinen Schulplatz hat und dass die Eltern den angebotenen Schulplatz nicht angenommen haben. Bitte diese Checkbox nur dann selbst ändern, wenn dies einen guten Grund hat. Besser Rücksprache mit dem LSR halten. Sie können die Checkboxen „Schulplatz angenommen“ und „Schulplatz verfallen“ zu jeder Zeit selbst wie gewünscht setzen. Dies soll die Möglichkeit schaffen, Korrekturen auf die nun gegebene richtige Situation, die mit den Partnerschulen und dem LSR vereinbart ist, durchführen zu können. Der Button „Speichern“ sichert Ihre Daten in die Datenbank und gibt eine grobe Information über die Schülerzahlen in Textfeldern rechts in der Mitte und am rechten Bildschirmrand aus. Der Button mit der Beschriftung „Datenblatt“ gibt die Daten eines Schülers in ein Worddokument aus. Im Feld „(Ziel) Schulformkennzahl“ befindet sich ein kleiner Button „F““. Dieser öffnet das Fenster zur Eingabe der Schulformen. Im Feld „Schulformmaske“ geben Sie die gewünschte Schulformkennzahl ein, für die es aufzunehmende Schüler geben wird, drücken den Button „Schulformen laden“. In der Liste erscheint Ihre gewünschte Schulformkennzahl samt Langbezeichner. Rechts in der Liste ist eine Eingabemöglichkeit für die Kapazität dieser Schulformkennzahl. Geben Sie dort die Zahl an SchülerInnen ein, die NEU aufgenommen werden können. Dabei soll die Zahl eventueller Repetenten berücksichtigt sein. Dh: Reduzieren Sie gegebenenfalls die Kapazität um die zu erwartende Repetentenzahl, damit der LSR Ihre Klassen nicht überfüllen kann. Der Button „Übernahme“ übergibt die übernimmt von Ihnen veränderte Daten in den Datensatz des angezeigten Schülers. Wenn Sie von anderen Schulen SchülerInnen vom LSR zugewiesen bekommen haben, dann hat dieser Button die Zusatzfunktion, diese Fremddaten in den eigenen Datenbestand zu übernehmen. Mit „Speichern“ werden alle Daten in die Datenbank übernommen. Der Button mit dem grünen Excel-Symbol gibt eine Liste der SchülerInnen mit allen Daten nach MS Excel in Tabellenform aus. Diese Tabelle kann als Datenquelle für eigene Serienbriefe dienen. Der Button „EXP“ wird im Kapitel 8 beschrieben (Seite 15) Mit dem Button „Stichtagsliste“ erzeugen Sie alle Dokumente, die an die Erziehungsberechtigten der SchülerInnen zu versenden sind. Am unteren Bildschirmrand ist ein Textfeld, das je nach aktuellem Kontext Informationen ausgibt. Nach Anklicken eines Schülers wird hier die Liste derjenigen Schulen ausgegeben, an der dieser Schüler angemeldet ist. Der Button „Z“ ermittelt die Schülerzahlen je Schulform und gibt eine Liste der SchülerInnen in dieses Textfeld (und oben rechts am Bildschirm) aus. Mit dem Button „W“ wird der Inhalt dieses Textfeldes nach MS Word ausgegeben. Der Button mit dem Druckersymbol druckt den Inhalt des Textfeldes aus. Die drei kleinen Buttons neben der Combobox, aus der die an der Schule vorhandenen Schulformen gewählt werden können, dienen der Auswahl und Anzeige nur der SchülerInnen, die der ausgewählten Schulform zugeordnet sind (Button „Schulform wählen“). Es werden dann alle SchülerInnen ange- 13 / 16 - Software für das neue Aufnahmeverfahren zeigt, die entweder an der eigenen Schule dieser Schulform zugeordnet sind oder vom Landes-/Stadtschulrat dieser Schulform zugewiesen wurden. Angezeigt werden auch SchülerInnen, die bereits anderen Schulformen zugewiesen wurden, aber trotzdem mit dieser Schulform an der eigenen Schule angemeldet sind. Der Button „Ohne Schulform wählen“ dient der Fehlersuche und zeigt alle SchülerInnen an, denen irrtümlicherweise keine Schulformkennzahl zugeordnet ist. Der Button „Alle anzeigen“ stellt wieder die Standardansicht her und zeigt alle SchülerInnen an. Bitte beachten Sie: Die endgültige Aufnahme erfolgt nach Vorliegen der gesetzlichen Aufnahmevoraussetzungen zum Ende des Schuljahres. Sind diese dann erfüllt, gilt die Zusage als verbindlich. Eine detaillierte Liste der aufzunehmenden SchülerInnen gibt der Button „Liste der SchülerInnen je Schulform“ aus. Hier ein Demobeispiel der Informationen: BRG Wiener Neustadt __________________________________________________ 1010 Gymn, Realgymn, wkRG 1.+2.Klasse 1. Adam Thomas, 2825 Linzenkirchen Fischgasse 152, 01227/4522318/LSR -> N.aufg: 1. Aichinker Johannes, 2831 Warterdorf, Katzelsberg 17, 02629/322184 (310438) -> N.aufg: 2. Aigner Veronika, 5032 Siglaus Hauptstraße 58, 02626/7194228 () -> N.aufg: 3. Altenader Jan Heino, 2731 Sauersdorf Holzingweg 178, 0699/1198228210 () Mehrf.Meldg: 1. Arafehma Omar, 2753 Pusting Feldgasse 14, 0503505333222/LSR -> N.aufg: 4. Bartmeier Philipp, 2821 Lanzenkirchen Ofenbach 23, 0676/462521972 () 2. Baure Tober, 2801 Katzelsdorf, Leitha Steingasse 14, 02622/782230 Mehrf.Meldg: 2. Beck Anna, 2601 Sollenau Blumengasse 5, 02628/42560/LSR Mehrf.Meldg: 3. Bern Julia Maria, 2700 Wiener Neustadt Hübelgasse 5 F, 02612/659340/LSR -> N.aufg: 5. Berscha Lukas, 2700 Wiener Neustadt Rudolf Kornbeing. 3/12/23, 02622/39576 () Ergebnis: 2 fix aufgenommene SchülerInnen 3 SchülerInnen sind mehrfachgemeldet 5 SchülerInnen auf der Warteliste __________________________________________________ 1270 RG 5. und 6.Klasse Ergebnis: 0 fix aufgenommene SchülerInnen 0 SchülerInnen sind mehrfachgemeldet 0 SchülerInnen auf der Warteliste - 14 / 16 - Software für das neue Aufnahmeverfahren 10) Rückexport der Schülerdaten nach Schüsta: Der Button „EXP“ exportiert die Schülerdaten zurück ins Schüsta. Es wird eine Schnittstellendatei erzeugt. Die Schnittstellendatei muss im Ordner der Schüsta-Datenbank sein (üblicherweise c:\schule) und den Namen Schulkennzahl+".csv" haben (zB: 304026.csv). Nach Drücken des Buttons erscheint ein „Datei speichern unter“ - Dialog. Gehen Sie in den Ordner der Schüsta-Datenbank und geben Sie einen Namen für die Datei ein. Nach Drücken von „Speichern“ wird die Schnittstellendatei erzeugt. Im Schüsta geht man in das Modul Aufnahme und wählt dort den Menüpunkt „Ansicht“ – „Importfenster“. In der erscheinenden Liste klickt man die gewünschten Schüler an und drückt dann den Button „Aufnahme“. - 15 / 16 - Software für das neue Aufnahmeverfahren Stichwortverzeichnis Aufnahme-Datenpflege Aufnahme 11 Button „EXP“ 15 Button „F“ 13 Button „Stichtagsliste“ 13 Button „Übernahme“ 13 Button „W“ 13 Button „Z“ 13 Button mit dem Druckersymbol 13 Button mit dem grünen Excel-Symbol 13 Button mit der Beschriftung „Datenblatt“ 13 Datenübernahme 5 Download 3 Elternverständigung Ablehnung 12 Elternverständigung Aufnahme 12 Erzeugen der Schnittstellendatei aus Schüsta 9 Excel-Tabelle als Datenquelle für eigene Serienbriefe 13 Excel-Tabelle der Schülerdaten 13 Export der Schülerdaten aus APAS 10 Export zurück ins Schüsta 15 Fenster-Elemente 5 Formular bearbeiten 11 Inhalt des Feldes „EMAIL“: 8 Inhalt des Feldes „Orgerlass“: 8 Inhaltsverzeichnis 2 Installation 3 Kapazität 13 Liste der SchülerInnen je Schulform 14 Modul „Anmeldung“ in Schüsta 8 Schule neu anmelden 3 Schulformen 4, 13 Speichern+INFO 13 Starten des Programms 3 Textfeld am unteren Bildschirmrand 13 Übernahme der Schülerdaten aus Salzburger Excel-Tabelle 6 Übernahme der Schülerdaten aus SCHÜSTA 7 Upload der Schülerdaten 11 Vorarbeiten in Schüsta 7 - 16 / 16 -